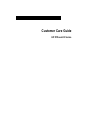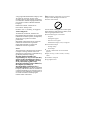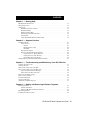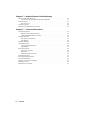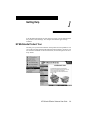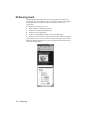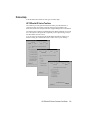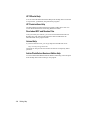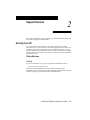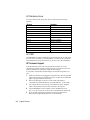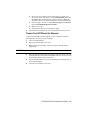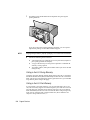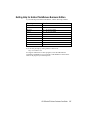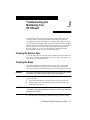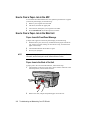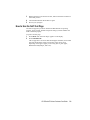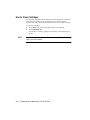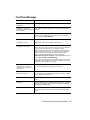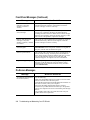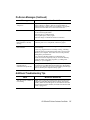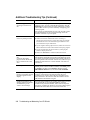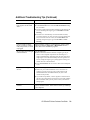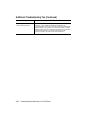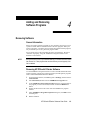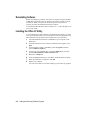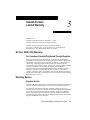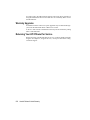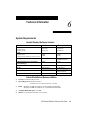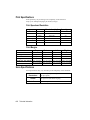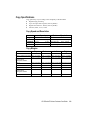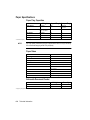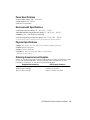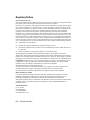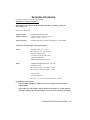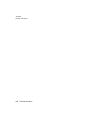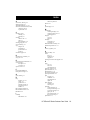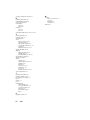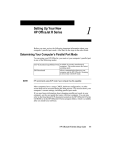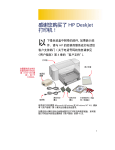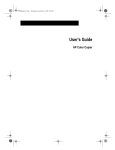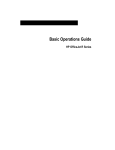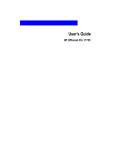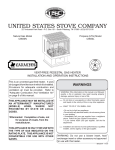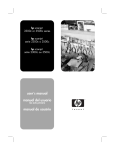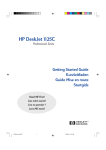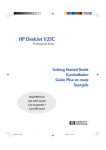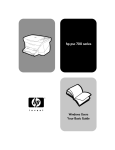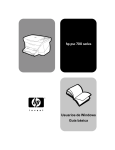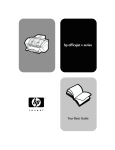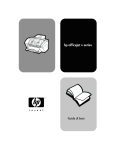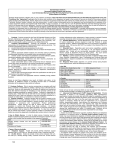Download HP r40 Customer Care Guide
Transcript
contents Customer Care Guide HP OfficeJet R Series ©Copyright Hewlett-Packard Company 1999 All rights are reserved. No part of the document may be photocopied, reproduced, or translated to another language without the prior written consent of Hewlett-Packard Company. Publication number: C6680-90176 First edition: January 1999 Printed in U.S.A., Germany, or Singapore Acknowledgments AGaramond, Garamond, Adobe™ and PhotoDeluxe Business Edition are registered trademarks of Adobe Systems, Incorporated, which may be registered in certain jurisdictions. MS-DOS® and Windows® are registered trademarks of Microsoft Corporation. Intel® and Pentium® are registered trademarks of Intel Corporation. Note: Regulatory information can be found in Chapter 6 of the HP OfficeJet R Series Customer Care Guide. It is not lawful in many places to make copies of the following items. When in doubt, check with a legal representative first. ◆ ◆ Notice The information contained in this document is subject to change without notice and should not be construed as a commitment by the Hewlett-Packard Company. Hewlett-Packard assumes no responsibility for any errors that may appear in this document, nor does it make expressed or implied warranty of any kind with regard to this material, including, but not limited to, the implied warranties of merchantability and fitness for a particular purpose. The Hewlett-Packard Company shall not be liable for incidental or consequential damages in connection with, or arising out of the furnishing, performance, or use of this document and the program material which it describes. ◆ ◆ ◆ ◆ Governmental paper or documents: - Passports - Immigration papers - Selective service papers - Identification badges, cards, or insignias Governmental stamps: - Postage stamps - Food stamps Checks or drafts drawn on Governmental agencies Paper currency, traveler’s checks, or money orders Certificates of deposit Copyrighted works contents Chapter 1 — Getting Help HP Multimedia Product Tour . . . . . . . . . . . . . . . . . . . . . . . . . . . . . . . . . . . . . . . . . . . . . . . . HP Scanning Coach . . . . . . . . . . . . . . . . . . . . . . . . . . . . . . . . . . . . . . . . . . . . . . . . . . . . . . . . Online Help . . . . . . . . . . . . . . . . . . . . . . . . . . . . . . . . . . . . . . . . . . . . . . . . . . . . . . . . . . . . . . HP OfficeJet R Series Toolbox . . . . . . . . . . . . . . . . . . . . . . . . . . . . . . . . . . . . . . . . . . . HP OfficeJet Help . . . . . . . . . . . . . . . . . . . . . . . . . . . . . . . . . . . . . . . . . . . . . . . . . . . . . HP PrecisionScan Help . . . . . . . . . . . . . . . . . . . . . . . . . . . . . . . . . . . . . . . . . . . . . . . . . Read about ECP and Readme Files . . . . . . . . . . . . . . . . . . . . . . . . . . . . . . . . . . . . . . . . Internet Help . . . . . . . . . . . . . . . . . . . . . . . . . . . . . . . . . . . . . . . . . . . . . . . . . . . . . . . . . Adobe PhotoDeluxe Business Edition Help . . . . . . . . . . . . . . . . . . . . . . . . . . . . . . . . . 1-1 1-2 1-3 1-3 1-4 1-4 1-4 1-4 1-4 Chapter 2 — Support Services Get Help from HP . . . . . . . . . . . . . . . . . . . . . . . . . . . . . . . . . . . . . . . . . . . . . . . . . . . . . . . . . Online Services . . . . . . . . . . . . . . . . . . . . . . . . . . . . . . . . . . . . . . . . . . . . . . . . . . . . . . . Internet . . . . . . . . . . . . . . . . . . . . . . . . . . . . . . . . . . . . . . . . . . . . . . . . . . . . . . . . . . HP Distribution Center . . . . . . . . . . . . . . . . . . . . . . . . . . . . . . . . . . . . . . . . . . . . . HP FIRST . . . . . . . . . . . . . . . . . . . . . . . . . . . . . . . . . . . . . . . . . . . . . . . . . . . . . . . HP Customer Support . . . . . . . . . . . . . . . . . . . . . . . . . . . . . . . . . . . . . . . . . . . . . . . . . . Prepare Your HP OfficeJet for Shipment . . . . . . . . . . . . . . . . . . . . . . . . . . . . . . . . . . . Calling in the U.S. During Warranty . . . . . . . . . . . . . . . . . . . . . . . . . . . . . . . . . . . Calling in the U.S. Post-Warranty . . . . . . . . . . . . . . . . . . . . . . . . . . . . . . . . . . . . . Calling Elsewhere in the World . . . . . . . . . . . . . . . . . . . . . . . . . . . . . . . . . . . . . . . Getting Help for Adobe PhotoDeluxe Business Edition . . . . . . . . . . . . . . . . . . . . . . . . . . . . 2-1 2-1 2-1 2-2 2-2 2-2 2-3 2-4 2-4 2-5 2-7 Chapter 3 — Troubleshooting and Maintaining Your HP OfficeJet Cleaning the Exterior Case . . . . . . . . . . . . . . . . . . . . . . . . . . . . . . . . . . . . . . . . . . . . . . . . . . Cleaning the Glass . . . . . . . . . . . . . . . . . . . . . . . . . . . . . . . . . . . . . . . . . . . . . . . . . . . . . . . . . How to Clear a Paper Jam in the ADF . . . . . . . . . . . . . . . . . . . . . . . . . . . . . . . . . . . . . . . . . . How to Clear a Paper Jam in the Main Unit . . . . . . . . . . . . . . . . . . . . . . . . . . . . . . . . . . . . . Paper Jam with Front-Panel Message . . . . . . . . . . . . . . . . . . . . . . . . . . . . . . . . . . . . . . Paper Jams in the Back of the Unit . . . . . . . . . . . . . . . . . . . . . . . . . . . . . . . . . . . . . . . . How to Use the Self-Test Page . . . . . . . . . . . . . . . . . . . . . . . . . . . . . . . . . . . . . . . . . . . . . . . How to Clean Cartridges . . . . . . . . . . . . . . . . . . . . . . . . . . . . . . . . . . . . . . . . . . . . . . . . . . . . Front-Panel Messages . . . . . . . . . . . . . . . . . . . . . . . . . . . . . . . . . . . . . . . . . . . . . . . . . . . . . . On-Screen Messages . . . . . . . . . . . . . . . . . . . . . . . . . . . . . . . . . . . . . . . . . . . . . . . . . . . . . . . Additional Troubleshooting Tips . . . . . . . . . . . . . . . . . . . . . . . . . . . . . . . . . . . . . . . . . . . . . 3-1 3-1 3-2 3-2 3-2 3-2 3-3 3-4 3-5 3-6 3-7 Chapter 4 — Adding and Removing Software Programs Removing Software . . . . . . . . . . . . . . . . . . . . . . . . . . . . . . . . . . . . . . . . . . . . . . . . . . . . . . . . General Information . . . . . . . . . . . . . . . . . . . . . . . . . . . . . . . . . . . . . . . . . . . . . . . . . . . . Removing HP OfficeJet R Series Software . . . . . . . . . . . . . . . . . . . . . . . . . . . . . . . . . . Reinstalling Software . . . . . . . . . . . . . . . . . . . . . . . . . . . . . . . . . . . . . . . . . . . . . . . . . . . . . . . Installing the Office 97 Utility . . . . . . . . . . . . . . . . . . . . . . . . . . . . . . . . . . . . . . . . . . . . . . . . 4-1 4-1 4-1 4-2 4-2 HP OfficeJet R Series Customer Care Guide iii Chapter 5 — Hewlett-Packard Limited Warranty HP Year 2000 (Y2K) Warranty . . . . . . . . . . . . . . . . . . . . . . . . . . . . . . . . . . . . . . . . . . . . . . . For Consumer Products Distributed Through Resellers . . . . . . . . . . . . . . . . . . . . . . . . Warranty Service . . . . . . . . . . . . . . . . . . . . . . . . . . . . . . . . . . . . . . . . . . . . . . . . . . . . . . . . . . Express Service . . . . . . . . . . . . . . . . . . . . . . . . . . . . . . . . . . . . . . . . . . . . . . . . . . . . . . . Warranty Upgrades . . . . . . . . . . . . . . . . . . . . . . . . . . . . . . . . . . . . . . . . . . . . . . . . . . . . . . . . Returning Your HP OfficeJet for Service . . . . . . . . . . . . . . . . . . . . . . . . . . . . . . . . . . . . . . . 5-1 5-1 5-1 5-1 5-2 5-2 Chapter 6 — Technical Information System Requirements . . . . . . . . . . . . . . . . . . . . . . . . . . . . . . . . . . . . . . . . . . . . . . . . . . . . . . Hewlett-Packard Software Solution . . . . . . . . . . . . . . . . . . . . . . . . . . . . . . . . . . . . . . . . Adobe PhotoDeluxe Business Edition . . . . . . . . . . . . . . . . . . . . . . . . . . . . . . . . . . . . . . Print Specifications . . . . . . . . . . . . . . . . . . . . . . . . . . . . . . . . . . . . . . . . . . . . . . . . . . . . . . . . Print Speed and Resolution . . . . . . . . . . . . . . . . . . . . . . . . . . . . . . . . . . . . . . . . . . . . . . Print Margins . . . . . . . . . . . . . . . . . . . . . . . . . . . . . . . . . . . . . . . . . . . . . . . . . . . . . . . . . Scan Specifications . . . . . . . . . . . . . . . . . . . . . . . . . . . . . . . . . . . . . . . . . . . . . . . . . . . . . . . . Copy Specifications . . . . . . . . . . . . . . . . . . . . . . . . . . . . . . . . . . . . . . . . . . . . . . . . . . . . . . . . Copy Speed and Resolution . . . . . . . . . . . . . . . . . . . . . . . . . . . . . . . . . . . . . . . . . . . . . . Copy Margins . . . . . . . . . . . . . . . . . . . . . . . . . . . . . . . . . . . . . . . . . . . . . . . . . . . . . . . . Paper Specifications . . . . . . . . . . . . . . . . . . . . . . . . . . . . . . . . . . . . . . . . . . . . . . . . . . . . . . . . Paper-Tray Capacities . . . . . . . . . . . . . . . . . . . . . . . . . . . . . . . . . . . . . . . . . . . . . . . . . . Paper Sizes . . . . . . . . . . . . . . . . . . . . . . . . . . . . . . . . . . . . . . . . . . . . . . . . . . . . . . . . . . . Automatic Document Feeder . . . . . . . . . . . . . . . . . . . . . . . . . . . . . . . . . . . . . . . . . . . . . Power Specifications . . . . . . . . . . . . . . . . . . . . . . . . . . . . . . . . . . . . . . . . . . . . . . . . . . . . . . . Environmental Specifications . . . . . . . . . . . . . . . . . . . . . . . . . . . . . . . . . . . . . . . . . . . . . . . . Physical Specifications . . . . . . . . . . . . . . . . . . . . . . . . . . . . . . . . . . . . . . . . . . . . . . . . . . . . . Ordering Accessories and Supplies . . . . . . . . . . . . . . . . . . . . . . . . . . . . . . . . . . . . . . . . . . . . Regulatory Notices . . . . . . . . . . . . . . . . . . . . . . . . . . . . . . . . . . . . . . . . . . . . . . . . . . . . . . . . Declaration of Conformity . . . . . . . . . . . . . . . . . . . . . . . . . . . . . . . . . . . . . . . . . . . . . . . . . . . iv Contents 6-1 6-1 6-1 6-2 6-2 6-2 6-2 6-3 6-3 6-3 6-4 6-4 6-4 6-4 6-5 6-5 6-5 6-5 6-6 6-7 1 Getting Help Your HP OfficeJet includes several resources to help you get started and use the product to full advantage. This chapter describes the types of help available. HP Multimedia Product Tour The tour gives you a brief introduction to the product and its capabilities. You can run the tour from either the HP OfficeJet R Series folder or Toolbox. You will need the CD-ROM. For more information, see the HP OfficeJet R Series Setup Guide. HP OfficeJet R Series Customer Care Guide 1-1 HP Scanning Coach The HP OfficeJet Scanning Coach is an online guide that “coaches” you through your first scan. When you start a scan, the Scanning Coach appears with step-by-step instructions to help you complete your first scan successfully. The Scanning Coach also gives you: ◆ ◆ ◆ ◆ ◆ Hints and tips for improving your scan. Answers to frequently asked questions. Definitions of scanning terms. Links to selected HP OfficeJet R Series online Help topics. General overview of how to create business cards, brochures, and flyers. Once you learn how to scan, you can turn off the Scanning Coach from the HP PrecisionScan Help menu. You can also run the Scanning Coach at any time from the Help menu. 1-2 Getting Help Online Help Your HP OfficeJet includes several types of online Help. HP OfficeJet R Series Toolbox The Toolbox provides general information about your HP OfficeJet. It contains sections for printing, scanning and copying procedures. The Welcome and Services tabs provide basic support and operation information. The toolbox also includes a Troubleshooting tab. When problems occur, look for a description of the particular symptoms you are experiencing, and you will find details on how to fix it. You can access the Toolbox from the HP OfficeJet R Series folder or by double-clicking the OfficeJet R Series Toolbox icon on your desktop. HP OfficeJet R Series Customer Care Guide 1-3 HP OfficeJet Help You can access HP OfficeJet R Series Help from the Help menu of selected word processor, spreadsheet, and presentation programs. HP PrecisionScan Help The main HP PrecisionScan dialog box includes a Help menu. Click it to access detailed information about using HP PrecisionScan. Read about ECP and Readme Files After you install your software, you can access the Read about ECP and Readme files from either the HP OfficeJet R Series CD-ROM or the HP OfficeJet R Series program folder Internet Help If you have Internet access, you can get help from the HP Web site at: http://www.hp.com/go/all-in-one This Web site also provides user forums and answers to frequently asked questions. Adobe PhotoDeluxe Business Edition Help To access Adobe PhotoDeluxe Business Edition online Help, select an option from the Help menu while working in the program. 1-4 Getting Help Support Services 2 This chapter explains how to get support for your HP OfficeJet R Series and the software programs included with it. Get Help from HP If you are unable to find the answer you need in the printed or online documentation, you can contact one of the HP support services listed in the following pages. Some support services are available only in the U.S. and Canada, while others are available in many countries worldwide. If a support service number is not listed for your country, contact your nearest authorized HP dealer for help. Online Services Internet If you have Internet access, you can get help from the HP Web site at: http://www.hp.com/go/all-in-one Here you can find updated drivers, user forums, the latest product information, answers to frequently asked questions, and productivity tips and solutions to help you get the most from your HP OfficeJet. HP OfficeJet R Series Customer Care Guide 2-1 HP Distribution Center To order current printer and scanner drivers, dial one of the following numbers: Region Number U.S. Argentina Asia Australia/New Zealand Brazil Chile Europe Europe South Africa Mexico Venezuela Venezuela (Caracas) (888) HP DISKS (473-4757) (541) 778-8380 65 740 4477 61 3 8877 8000 011 829 6612 800 360999 +49 180 5 290220 +44 870 606 9081 +27 (0)11 8061030 01 800 4726684 800 47 888 207 8488 HP FIRST Call HP FIRST to request information to be faxed directly to you. HP offers this service free of charge. To use HP FIRST, you need a touch-tone phone and a 9600-baud, Group 3 fax machine so you can receive the information. HP Customer Support Your HP OfficeJet comes with several software programs. If you are experiencing problems with any of the programs, you will receive the best technical assistance by calling the experts at that company. If you need to contact HP Customer Support, do the following before you call: 2-2 1 Make sure that the unit is plugged in and powered on, that the specified inkjet print cartridges are installed correctly, and that the recommended paper is properly loaded in the IN tray. 2 Review the HP OfficeJet R Series Setup Guide and Chapter 3, “Troubleshooting and Maintaining Your HP OfficeJet,” in this guide. 3 Try resetting the unit by powering it off and then on again, using the white button located on the left side of the unit’s front panel. 4 Call the HP FIRST toll-free number or check the HP Web site at http://www.hp.com/go/all-in-one for more information that might help. 5 If you are still experiencing problems and need to speak with an HP Customer Support Representative, do the following: Support Services ◆ ◆ ◆ ◆ 6 Have your serial number and service ID ready. To display your service ID, on the front panel, press the Select/Resume button and the Color button at the same time, until the message “SERV ID:” followed by the service ID number appear in the front-panel display. Print a test page. To do this, click Print a test page on the Services tab of the HP OfficeJet R Series Toolbox. Make a color copy. Be prepared to describe your problem in detail. Call HP Customer Support. Be near your HP OfficeJet when you call. Prepare Your HP OfficeJet for Shipment If after contacting HP Customer Support you are requested to send your HP OfficeJet in for service, do the following: 1 2 3 CAUTION Turn on the HP OfficeJet. Open the print-cartridge access door. Remove both print cartridges, and leave the print-cartridge latches flipped back. Print cartridges that remain inside may damage your HP OfficeJet. 4 Place the print cartridges in an airtight bag so they will not dry out, and put them aside (do not send them with the HP OfficeJet, unless instructed to by the HP customer support call agent). 5 Turn off the HP OfficeJet. You will see the message “Shutting Down” on the front-panel display. 6 Close the print-cartridge access door. HP OfficeJet R Series Customer Care Guide 2-3 7 If available, pack the HP OfficeJet for shipment using the original packing materials. If you do not have the original packaging materials, you can request a replacement package set from HP Customer Support. NOTE Shipping damage caused by improper packaging is not covered under the warranty. 8 Include the following items in the box: ◆ ◆ ◆ A brief description of symptoms for service personnel (samples of print quality problems are helpful). A copy of the sales slip or other proof of purchase to establish the warranty coverage period. Your name, address, and a phone number where you can be reached during the day. Calling in the U.S. During Warranty Call (208) 323-2551 Monday through Friday from 6:00 A.M. to 10:00 P.M. Mountain Standard Time (MST) and Saturdays from 9:00 A.M. to 4:00 P.M. MST. This service is free during the warranty period; however, your standard long-distance phone charges still apply. Calling in the U.S. Post-Warranty If your product is not under warranty, you can call (800) 999-1148. A percall, out-of-warranty support fee will be charged to your credit card. You can also call (900) 555-1500 ($2.50 per minute) from 6:00 A.M. to 10:00 P.M. MST and Saturdays from 9:00 A.M. to 4:00 P.M. MST. Charges begin only when you are connected with a support technician. (Prices and hours are subject to change without notice.) 2-4 Support Services Getting Help for Adobe PhotoDeluxe Business Edition If you need help with Adobe PhotoDeluxe, call the following numbers: Country Number U.S. Austria Belgium France Germany Italy Netherlands Sweden Switzerland UK and Ireland (206) 675-6371 Int + 44-131-451-6882 Int + 44-131-451-6883 Int + 44-131-451-6889 Int + 44-131-451-6884 Int + 44-131-451-6890 Int + 44-131-451-6885 Int + 44-680-71678 Int + 44-131-451-6887 Int + 44-131-451-6888 You can also get help by visiting Adobe’s Web site at: http://www.adobe.com For support information on other programs, insert the HP OfficeJet installation CD-ROM into your computer’s CD-ROM drive and click the name of the program you need help with. HP OfficeJet R Series Customer Care Guide 2-7 2-8 Support Services Troubleshooting and Maintaining Your HP OfficeJet 3 This chapter provides instructions for keeping your HP OfficeJet in top working condition. Perform the maintenance procedures as necessary. This chapter also presents procedures for resolving paper jams in the paper tray and automatic document feeder (ADF). It also lists some of the messages that may appear on the HP OfficeJet front-panel display or on your computer screen. For more help, see the Troubleshooting tab in the HP OfficeJet R Series Toolbox. You can access the toolbox by double-clicking the HP OfficeJet R Toolbox icon on your Windows desktop. Cleaning the Exterior Case Use a soft, damp, lint-free cloth to wipe dust, smudges, and stains off the case. The interior of the HP OfficeJet does not require cleaning. Keep fluids away from the interior of the HP OfficeJet. Cleaning the Glass Dirty glass (fingerprints, smudges, and so on) slows down copying and scanning performance by as much as half a minute! This is because the scanner is actually processing the smudges on the glass. Keep the glass clean. WARNING Turn off the HP OfficeJet and unplug the power cord before cleaning. Even though the HP OfficeJet is off, power is still being supplied if the cord is plugged in. To clean the glass: 1 2 CAUTION Turn off the HP OfficeJet, unplug the power cord, and raise the lid. Clean the glass with a soft cloth or sponge slightly moistened with a nonabrasive glass cleaner. Do not use abrasives, acetone, benzene, or carbon tetrachloride on the glass; these can damage it. Do not place liquids directly on the glass. They may seep under it and damage your HP OfficeJet. 3 Dry the glass with a chamois or cellulose sponge to prevent spotting. HP OfficeJet R Series Customer Care Guide 3-1 How to Clear a Paper Jam in the ADF If “Automatic Document Feeder Jam. Clear jam then press Resume.” appears on the front-panel display, do the following: 1 2 3 4 Remove your originals from the ADF. Lift the lid, and clear the paper path. Lower the lid, and replace your originals in the ADF. Press Select/Resume on the front panel to continue. How to Clear a Paper Jam in the Main Unit Paper Jam with Front-Panel Message If “Paper Jam” appears on the front-panel display, do the following: NOTE 1 Slide the IN tray out, remove any wrinkled and torn paper from the IN tray, remove any paper coming out into the OUT tray, and reload new paper in the IN tray. 2 3 Turn the HP OfficeJet off and then on again. Process your job again. If you are printing a banner, make sure that the banner switch is raised up. For more information, see the Printing tab in the HP OfficeJet R Series Toolbox. Paper Jams in the Back of the Unit If paper jams in the rear of the HP OfficeJet, follow these steps: 3-2 1 Turn the knob on the rear access door 1/4-turn counter clockwise to the unlocked position, which releases the door. 2 Remove the door, and pull the jammed paper out of the unit. Troubleshooting and Maintaining Your HP OfficeJet 3 Replace the door in the back of the unit, and turn the knob clockwise to the locked position. 4 5 Turn the HP OfficeJet off and then on again. Process your job again. How to Use the Self-Test Page The self-test page lets you know whether the HP OfficeJet is operating properly. It lists current, default front-panel settings, and tells whether the ADF is attached properly. To print a self-test page: 1 2 Press Menu until “Self-Test Page” appears on the display. Press Select/Resume. The test page has a set of lines that should appear unbroken, and colored bars that should appear solid. The intensity of the colors varies, depending on the type of paper you are using (that is, plain paper, HP Premium Inkjet Paper, and so on). HP OfficeJet R Series Customer Care Guide 3-3 How to Clean Cartridges Use the Clean Cartridges feature when the self-test page shows streaking or white lines through any of the colored bars. Do not clean cartridges unnecessarily. This wastes ink and shortens the life of your print cartridges. To clean the cartridges: 1 2 Press Menu until “Clean Cartridges” appears on the display. Press Select/Resume. The message “Cleaning” appears on the display, and a sample page is printed. NOTE 3-4 If copy or print quality still seems poor after you clean the cartridges, replace the one, black or color, that is affected. Troubleshooting and Maintaining Your HP OfficeJet Front-Panel Messages Message What You Should Do Additional cleaning will be ineffective. Replace the print cartridge. Automatic Document Feeder Jam. Clear jam then press Resume. See “How to Clear a Paper Jam in the ADF” earlier in this chapter. Banner paper expected. If you are printing a banner, load the banner paper, raise the banner switch, which appears on the left side of the OUT tray, and press Select/Resume. Black ink low Replace the black ink cartridge at your earliest convenience. Black ink out soon. Replace the black ink cartridge immediately. Cannot connect to PC; see Customer Care Guide. Try the following: First, make sure your computer is turned on. If it is, check the cable connection between your computer and the HP OfficeJet. Be sure to use only the IEEE-1284 parallel printer cable that came with your product. The connection must be direct, not through any other parallel product. After you have checked all connections, open the HP OfficeJet R Series Toolbox. Click the Services tab, and select Test product communication. Try to print or scan again. If the problem persists, one of the programs the HP OfficeJet uses during scanning may not be installed or may already be running. Cartridge carriage blocked. Close latches over print cartridges, then turn power off then on. Make sure the print cartridges are installed and the latches are closed, and then turn the power off and on. __Error. Record number then call for service. Turn the power off and then on again. If this does not work, try restarting your computer. If this does not work, record the error number and contact HP. Paper jam. Clear the paper jam, and then turn the power off and then on again. PC Busy. Your computer is busy handling another task (for example, printing a document). Wait until the computer is finished, and then press Scan again. Power Save On. The HP OfficeJet has not been used for 12 hours or more. Press any button on the front panel or load originals in the ADF. HP OfficeJet R Series Customer Care Guide 3-5 Front-Panel Messages (Continued) Message What You Should Do Remove and check black cartridge. Verify Part Number: 51645A or 51645G. The wrong black cartridge may be installed, or it may be installed incorrectly. Remove it and replace it with the correct cartridge, or insert it correctly. Remove and check (black or color) cartridge. One of the print cartridges is either incorrectly installed, the wrong type, or defective. Remove the applicable print cartridge, and then reinsert it. Make sure to remove the tape from the print cartridge, and close the latch securely. If this does not solve the problem, replace the cartridge. Remove and check color cartridge. Verify Part Number: C1823A, C1823D, or C1823G. The wrong tri-color cartridge may be installed, or it may be installed incorrectly. Remove it, and replace it with the correct cartridge or insert it correctly. Remove original from the document glass. Remove the original from the document glass, and then press Select/Resume on the front panel. If there is no original on the glass, turn the unit off and then on again. Scanner system failure. The scanner bulb is becoming too dim to work properly, or the unit needs servicing. Turn the power off and then on again. If the message continues and the light does not come on, your HP OfficeJet needs to be serviced. See “HP Customer Support” in Chapter 2 for more information. Single-sheet paper expected. If you are printing a document using single-sheet paper, load the paper in the HP OfficeJet, lower the banner switch, which appears on the left side of the OUT tray, and then press Select/Resume. On-Screen Messages Message What You Should Do An undefined program error has occurred (2117). Try the following: Make sure that the HP OfficeJet is turned on. Press the white button on the left side of the front panel. Close HP PrecisionScan and turn HP OfficeJet off and on. If this does not work, restart your computer. Verify that the IEEE-1284 parallel cable is securely connected to your HP OfficeJet and directly to the parallel port of your computer. Do not use a switch box pass-through device. Use an IEEE-1284 cable. The cable that came with your product meets this requirement. 3-6 Troubleshooting and Maintaining Your HP OfficeJet On-Screen Messages (Continued) Message What You Should Do Can’t find installer ‘setup.exe.’ If you are installing on Windows NT 4.0, you need to have Service Pack 3 or higher. (The service pack number is displayed when you first start your computer.) To upgrade, see the Microsoft Web site at www.microsoft.com. Disk full. The image you are scanning will create a file that is too large to fit on the designated disk. Save the file on a different disk. Free up disk space, and try again. Save the image in a different format or resolution. Sorry, the application HP PrecisionScan is already running. You tried to scan while another scan was in progress. Wait until the prior scan is completed, and then try again. Unable to start HP PrecisionScan. Your computer does not have enough memory available. Try the following: Close any programs that are currently running, including programs that run in the background, such as screen savers. Restart your computer. If this does not solve the problem, defragment your hard drive. Try accessing HP PrecisionScan in a different way. If this error occurs frequently and you encounter memory problems while using other programs, try adding more memory to your computer. Your scan has been cancelled due to communication problems. Verify that the IEEE-1284 parallel cable is securely connected to your HP OfficeJet and directly to the parallel port of your computer. Do not use a switch box pass-through device. Restart your computer and try again. Additional Troubleshooting Tips Issue What You Should Do Auto Fit, Clone, or Poster is not working. Make sure to place the original in the correct position (see Chapter 5 of the HP OfficeJet R Series Basic Operations Guide), make sure that the glass, lid, and ADF are all clean and free from smudges and dust, and make sure that the ADF cable is plugged in. HP OfficeJet R Series Customer Care Guide 3-7 Additional Troubleshooting Tips (Continued) Issue I am having problems scanning to e-mail or PC fax. I cannot edit or see scanned text in my word processor. What You Should Do Your e-mail or fax program must be set up and functioning properly before you use it with HP PrecisionScan. See the Scanning tab in the toolbox for more information. Contact your e-mail vendor if you have difficulty configuring your e-mail program. We strongly recommend that you scan your original to a file, and then attach the file to an e-mail message or fax the contents of the file to your recipient. Consider the following: ◆ ◆ ◆ ◆ If HP PrecisionScan identified the text as a drawing or photograph, use the Viewer to change the region type to Text, and transfer the scan to the destination again. Make sure that your destination accepts editable text. If your original contains graphics and text, initiate the scan from HP PrecisionScan instead of from within a third-party program. If your program places the text in frames, try enlarging the frames to display all the text. Make sure Auto Detect is enabled in HP PrecisionScan. I cannot find my scanned file. I closed a third-party program and it did not ask me if I wanted to save the scan. If you did not use the Save As command to specify where the file should be stored, HP PrecisionScan automatically stores it in either your default or Windows/Temp folder. The file in the Temp folder will be named “autoNN.rtf”; make sure you rename the file and move it so that another scan does not overwrite it. I cannot print a document. Make sure your HP OfficeJet is selected as the current or default printer. On the Windows taskbar, click Start, point to Settings, and then choose Printers. Right-click the HP OfficeJet R Series icon, and choose Set as Default. I hear a loud noise, and the message “Cartridge carriage blocked” appears on the display. The shipping insert was left inside the print-cartridge carriage, or the latches were left open after the print cartridges were inserted. Open the print-cartridge access door, and remove the insert or close the latches. Turn the HP OfficeJet off and then on again. In HP PrecisionScan, the Settings dialog box appears scrambled or I get an “assert” error message. If you are using Windows 95, you may need a newer version of comctl32.dll. If you install PhotoDeluxe, which is included with your HP OfficeJet, and its Internet Explorer 4.0 option, it updates the .dll file. You can also obtain a patch from the Microsoft Web site at www.microsoft.com. 3-8 Troubleshooting and Maintaining Your HP OfficeJet Additional Troubleshooting Tips (Continued) Issue I scanned a color original, but it appears in black and white. What You Should Do Try the following: ◆ ◆ ◆ I want to make an image larger, but when I stretch it in my image editor, it comes out jagged. My scan does not look right in the destination. When scanning a photo or a color drawing, resize it using HP PrecisionScan’s Page Size or Region Size features, rather than in the destination program. Try the following: ◆ ◆ My scan to e-mail gives me an error. HP PrecisionScan detected a mixture of region types. If you want to scan an original composed of text and images as a single, uneditable image, manually select the entire original as a single region or clear the automatically detected regions in the Viewer, change the region type to photograph or drawing, and transfer the scan to the destination. Turn off Auto Detect. Be sure to turn it back on for subsequent scans. Try the following: ◆ ◆ Progress Monitor bar stalls at 100%. In the Scan in Color area of the main HP PrecisionScan dialog box, click Yes. If a color graphic appears in black and white, right-click it in the Viewer and change the region type to Color Photo or Color Drawing. Scanned text is automatically converted to black and white, even if the original is in color. If you do not need to edit the text and you want to retain the colors, turn off Auto Detect and manually change the region type to Color Photo or Color Drawing. Make sure your e-mail and Internet service connection are working. You may need to set your e-mail program as the default MAPI client with MAPI enabled (see your e-mail vendor for help on this). If you still have problems, scan the original to a file and attach the file to an e-mail message. Note that if you recently installed Microsoft Office 2000, you may need to restart your default email program. Turn HP OfficeJet off and then on again; the scanning process should continue. If this does not work, try restarting your computer. HP OfficeJet R Series Customer Care Guide 3-9 Additional Troubleshooting Tips (Continued) Issue Scanning in Microsoft Office 2000 programs. 3-10 What You Should Do HP ScanPicture is not available through Office 2000, however, it is available with HP PrecisionScan. We recommend that you scan to an Office 2000 from within HP PrecisionScan. If you choose to scan from within an Office 2000 program, go to its Insert menu, choose Picture, and then choose From Scanner. For more information on this scanning method, see Microsoft’s documentation. Troubleshooting and Maintaining Your HP OfficeJet Adding and Removing Software Programs 4 Removing Software General Information When you install a software program on your computer, many files on your system are either added or shared because of the new program. When you remove a program, you need to remove all files associated with that program, not just the files you see in a particular program folder. Do not simply remove the executable file from your hard drive. Be sure to “uninstall” it properly, using the Add/Remove Programs feature in the Windows Control Panel. NOTE During the remove process, if you are asked whether you would like to remove shared files, answer “No.” Other programs that use these files may not work properly if the files are deleted. Removing HP OfficeJet R Series Software Use the Add/Remove Programs feature to remove the HP OfficeJet R Series product software (printing and scanning software) and HP partner programs such as Adobe PhotoDeluxe Business Edition. 1 On the Windows taskbar, click Start, point to Settings, and then choose Control Panel. 2 3 In Control Panel, double-click the Add/Remove Programs icon. In the Add/Remove Programs Properties dialog box, click the name of the program you want to uninstall, and then click the Add/Remove button. 4 Follow the directions on the screen until the Add/Remove program finishes. 5 In the Add/Remove Programs Properties dialog box, click OK to close the dialog box. 6 Restart Windows. HP OfficeJet R Series Customer Care Guide 4-1 Reinstalling Software Before reinstalling any software, first remove it properly using the Windows Add/Remove Programs feature or following the vendor’s specific removal instructions. Refer to the previous section for specific instructions on properly removing the HP OfficeJet R Series software. To reinstall the HP OfficeJet R Series software, see “” in the HP OfficeJet R Series Setup Guide. Installing the Office 97 Utility If you install Office 97 after installing your HP OfficeJet software, you must run a special program before you can scan pictures into these programs using HP ScanPicture. The procedure below explains how to run the utility. 1 Insert the HP OfficeJet R Series CD-ROM into your computer’s CDROM drive. 2 If the HP OfficeJet R Series software installation menu appears, click Quit. 3 On the Windows taskbar, click Start, point to Programs, and then choose Windows Explorer. 4 Navigate to your CD-ROM drive, open the Utilities folder, and then open the HP ScanPicture Office 97 Patch folder. 5 6 7 8 Double-click Setup.exe. In the InstallShield dialog box, click Yes to install the Office 97 patch. When the installation is complete, click OK. Restart your computer. You will now be able to scan while working in your Office 97 programs. 4-2 Adding and Removing Software Programs Hewlett-Packard Limited Warranty 5 HP OfficeJet Duration of Limited Warranty (Hardware): 1 Year Duration of Limited Warranty (Software): 90 Days Duration of Limited Warranty (Print Cartridges): 90 Days To review a complete copy of your warranty, see “View Warranty Information” in your HP OfficeJet R Series Toolbox. HP Year 2000 (Y2K) Warranty For Consumer Products Distributed Through Resellers Subject to all of the terms and limitations of the HP Limited Warranty Statement provided with this HP Product, HP warrants that this HP Product will be able to accurately process date data (including, but not limited to, calculating, comparing, and sequencing) from, into, and between the twentieth and twenty-first centuries, and the years 1999 and 2000, including leap year calculations, when used in accordance with the Product documentation provided by HP (including any instructions for installing patches or upgrades), provided that all other products (e.g. hardware, software, firmware) used in combination with such HP Product(s) properly exchange date data with it. The duration of the Year 2000 warranty extends through January 31, 2001. Warranty Service Express Service To obtain HP express repair service, the customer must contact an HP service office or an HP Customer Support Center for basic troubleshooting first. If a customer unit needs a minor part replacement and these parts can normally be replaced by the customer, the customer-replaceable components may be serviced through expedited part shipment. In this event, HP will prepay shipping charges, duty and taxes; provide telephone assistance on replacement of the component; and pay shipping charges, duty, and taxes for any part that HP asks to be returned. HP OfficeJet R Series Customer Care Guide 5-1 For some repairs, the HP Customer Support Center may direct customers to designated Authorized Service Providers who are certified by HP to service the HP OfficeJet. Warranty Upgrades Extended warranties and service option upgrades may be obtained through your local HP authorized dealer or HP service centers. In the U.S. and Canada, extended warranties may also be obtained by calling HP at 1-800-446-0522. Returning Your HP OfficeJet for Service Before returning your HP OfficeJet for service, you must call HP Customer Support. See Chapter 2, “Support Services,” for steps to take before calling Customer Support. 5-2 Hewlett-Packard Limited Warranty 6 Technical Information System Requirements Hewlett-Packard Software Solution Minimum Recommended Processor Pentium-90 Pentium-133 Windows 95/98 Windows NT 4.0 Pentium-166 Pentium-166 RAM 32 MB Windows 95/98 Windows NT 4.0 with Service Pack 3 or later 32 MB 70 MB Disk Space Needed for Installation Additional Disk Space Needed for Scanned Images Monitor Media I/O Internet Access 32 MB 64 MB 50 MB 210 MB U.S. 180 MB Worldwide 50 MB SVGA (256 colors) SVGA (256 colors) CD-ROM drive CD-ROM drive Bi-directional parallel port Bi-directional parallel port with ECP enabled Recommended Adobe PhotoDeluxe Business Edition ◆ Processor: Intel Pentium processor ◆ Operating System: Windows 95/98 or Windows NT 4.0 with Service Pack 3 or later ◆ RAM: Minimum 16 MB for Windows 95/98 (32 MB recommended) Minimum 32 MB for Windows NT 4.0 (64 MB recommended) ◆ Available Hard Disk Space: 140 MB ◆ Monitor: Color monitor with 256 colors or more HP OfficeJet R Series Customer Care Guide 6-1 Print Specifications Print speed may vary according to the complexity of the document. Duty Cycle: 3000 printed pages per month (average): Print Speed and Resolution Resolution (dpi) Speed (ppm) 600 x 600 3.8 Best Mono Color 600 x 600 1.0 Normal Mono 600 x 300 5.0 Color 600 x 300 2.5 Mono 300 x 600 10.0 Color 300 x 300 6.0 Econofast Print Margins Top Bottom .04 in. (1.0 mm) U.S. Letter .04 in. (1.0 mm) U.S. Legal .04 in. (1.0 mm) A4 .125 in. (3.2 mm) Envelopes Cards (3x5, 4x6, 5x8,A6) .04 in. (1.0 mm) 0.00 in. (0.0 mm) Banners (8.5 x 11 in.) Left Right .46 in. (11.7 mm) .25 in. (6.4 mm) .25 in. (6.4 mm) .46 in. (11.7 mm) .25 in. (6.4 mm) .25 in. (6.4 mm) .46 in. (11.7 mm) .125 in. (3.2 mm) .125 in. (3.2 mm) .125 in. (3.2 mm) .04 in. (1.0 mm) .46 in. (11.7 mm) .46 in. (11.7 mm) .125 in. (3.2 mm) .125 in. (3.2 mm) 0.00 in. (0.0 mm) .25 in. (6.4 mm) .25 in. (6.4 mm) Scan Specifications Scan specifications may vary according to the complexity of the document. Resolution Colors Interface 6-2 Technical Information 600 x 2400 dpi, up to 9600 dpi enhanced (600 dpi optical) 36-bit hardware image processing, /30 bit A/D 8-bit grayscale (256 levels of gray) TWAIN-compliant Copy Specifications Copy speed may vary according to the complexity of the document. ◆ ◆ ◆ ◆ Digital image processing Up to 99 copies from original (varies by model) Digital zoom from 25 - 400% (varies by model) Auto Fit, Poster, 2 on 1, Clone Copy Speed and Resolution Speed Text 10 cpm Fast Normal 8 cpm 1.5 cpm Best Maximum Resolution Color Text Color 6 cpm 300 x 600 dpi 300 x 300 dpi 2 cpm 600 x 600 dpi 600 x 300 dpi 0.4 cpm 600 x 600 dpi 600 x 600 dpi Copy Margins Top U.S. Letter Copy at 100% and Clone .04 in. (1.0 mm) .46 in. (11.7 mm) Reductions/ Enlargements and Special Modes .38 in. (9.65 mm) 2 on 1 A4 Copy at 100% and Clone .04 in. (1.0 mm) .04 in. (1.0 mm) Reductions/ Enlargements and Special Modes .38 in. (9.65 mm) 2 on 1 Bottom Left .46 in. (11.7 mm) .25 in. (6.4 mm) Right .25 in. (6.4 mm) .46 in. (11.7 mm) .38 in. (9.65 mm) .38 in. (9.65 mm) .38 in. (9.65 mm) 1.05 in. (26.67 mm)1.05 in. (26.67 mm) .46 in. (11.7 mm) .125 in. (3.2 mm) .125 in. (3.2 mm) .46 in. (11.7 mm) .37 in. (9.40 mm) .37 in. (9.40 mm) .38 in. (9.65 mm) .39 in. (9.91 mm) .39 in. (9.91 mm) HP OfficeJet R Series Customer Care Guide 6-3 Paper Specifications Paper-Tray Capacities Weight Input Tray* Output Tray* Plain Paper 16-24 lb. 100 Cards 110 lb. Index, up to 0.3 mm 20-24 lb. 20 lb. N/A 30 50 black 20 color 10 15 20 25 10 20 or less 25 or less Envelopes Banners Transparencies * Maximum capacity NOTE OUT tray capacity is affected by the type of paper and the amount of ink you are using. HP recommends emptying the OUT tray frequently. Paper Sizes U.S. Letter U.S. Legal A4 Envelopes Index Cards Labels Custom Sizes 8.5 in. x 11 in. 8.5 in. x 14 in. 210 x 297 mm U.S. #10 (4.12 in. x 9.5 in.) U.S. #9 (3.875 in. x 8.875 in.) A2 (4.37 in. x 5.75 in.) 3 in. x 5 in. 4 in. x 6 in. 5 in. x 8 in. Avery InkJet 8160, 8162, 8163 3 in. x 3 in. up to 8.5 in. x 14 in. Automatic Document Feeder U.S. Letter* A4 Weight Quantity 16 - 24 lbs. 30 16 - 24 lbs. 30 * Supports plain paper and most HP special papers. Does not support photo papers, transparencies, envelopes or labels. 6-4 Technical Information Power Specifications ◆ ◆ ◆ Source (Input) Voltage: 100 – 240 VAC* Input Frequency: 50 – 60 Hz Current: 1A maximum Environmental Specifications ◆ ◆ ◆ ◆ Operating Temperature Ranges: 0º – 45º C (32º – 113ºF) Recommended Operating Temperature Ranges: 5º – 40º C (41º – 104º F) Humidity: 15% – 80% RH non-condensing Non-operating (Storage) Temperature Ranges: 40º – 70º C (104º – 158º F) * Figures are based on using the AC adapter that came with your HP OfficeJet (HP part number 0950-2880). Physical Specifications ◆ Height: Base: 12.63 in. (32.1 cm); ADF: 19.75 in. with tray extenders up (50.2 cm) ◆ Width:18.45 ◆ ◆ in. (46.9 cm) Depth: 17.25 in. (43.8 cm) Weight:Base: 26.2 lb (11.89 kg); Base/ADF: 31.71 lb (14.40 kg); Base/Fax: 33.1 lb (15.03 kg) Ordering Accessories and Supplies In the U.S., you may order printer supplies by calling HP Direct (800) 538-8787 for the name of your local authorized HP dealer. To order replaceable parts, call HP Direct for more information. Outside the U.S., call your local authorized HP dealer. Supplies/Accessories Inkjet Print Cartridges HP Black Print Cartridge HP Color Print Cartridge HP Reorder Number C51645A or C51645G C1823A, C1823D, or C1823G HP OfficeJet R Series Customer Care Guide 6-5 Regulatory Notices FCC Statement (U.S.A.) The United States Federal Communications Commission (in 47 CFR 15.105) has specified that the following notice be brought to the attention of users of this product. Declaration of Conformity: This equipment has been tested and found to comply with the limits for a Class B digital device, pursuant to part 15 of the FCC Rules. Operation is subject to the following two conditions: (1) this device may not cause harmful interference, and (2) this device must accept any interference received, including interference that may cause undesired operation. Class B limits are designed to provide reasonable protection against harmful interference in a residential installation. This equipment generates, uses, and can radiate radio frequency energy and, if not installed and used in accordance with the instructions, may cause harmful interference to radio communications. However, there is no guarantee that interference will not occur in a particular installation. If this equipment does cause harmful interference to radio or television reception, which can be determined by turning the equipment off and on, the user is encouraged to try to correct the interference by one or more of the following measures: ◆ reorient the receiving antenna ◆ increase the separation between the equipment and the receiver ◆ connect the equipment into an outlet on a circuit different from that to which the receiver is connected ◆ consult the dealer or an experienced radio/TV technician for help Product Regulations Manager, Hewlett-Packard Company, San Diego 619-655-4100. The user may find the following booklet prepared by the Federal Communications Commission helpful: How to Identify and Resolve Radio-TV Interference Problems. This booklet is available from the US Government Printing Office, Washington DC, 20402. Stock No. 004-000-00345-4. CAUTION: Pursuant to Part 15.21 of the FCC Rules, any changes or modifications to this equipment not expressly approved by the Hewlett-Packard Company, may cause harmful interference and void the FCC authorization to operate this equipment. Telecommunications General Approval (UK) Pursuant to Section 22 of Telecommunications Act of 1984, this product is approved for secondary attachment to approved primary attachment devices connected to the telecommunications network under the General Approval (NS/G/1234/5/100003). DOC Statement (Canada) Le present appareil numerique n'emet pas de bruitis radioelectriques depassant les limits applicables aux appareils numeriques de la class B prescrites dans le Reglement sur le brouillage radioelectrique edicte par le ministere des Communications du Canada. This digital apparatus does not exceed the Class B limits for radio noise emissions from digital apparatus set out in the Radio Interference Regulations of the Canadian Department of Communications. Geräuschemission LpA < 70 dB am Arbeitsplatz im Normalbetrieb nach DIN 45635 T. 19 6-6 Technical Information Declaration of Conformity according to ISO/IEC Guide 22 and EN45014 Manufacturer’s Name and Address: Hewlett-Packard Company, 16399 West Bernardo Drive, San Diego, California 92127-1899, USA. declares, that the product Product Names: Model Number(s): Product Options: OfficeJet R40 and R65 series C668xA, where x=0,1,2,3,4,7,8 or 9 C669yA, where y=2,3 or 4 OfficeJet R65 Series includes ADF HP part # C6681-60020 conforms to the following Product Specifications: Safety: EN60950:1992 +A1, A2 & A3 IEC 950:1991 +A1, A2, A3 & A4 UL1950, 3rd Edn: 1995 CSA22.2 No. 950 3rd Edn: 1995 NOM-019-SCFI-1993 EMKO TSE(74-SEC)207/1994 EMC: CISPR22:1993/EN55022:1994 - Class B EN50082-1:1992 IEC 1000-3-2:1995 / EN61000-3-2:1995 IEC 1000-3-3:1994 / EN61000-3-3:1995 AS/NZS 3548 Taiwan CNS13438 FCC Part 15 - Class B / ICES-003, Issue 2 / VCCI-2 Supplementary Information LED’S IN THIS PRODUCT ARE CLASS I IN ACCORDANCE TO IEC825-1 and EN60825-1. The Product herewith complies with the requirements of the Low Voltage Directive 73/23/EEC and EMC Directive 89/336/EEC, and carries the CE marking accordingly. HP OfficeJet R Series Customer Care Guide 6-7 VCCI-2 printer will insert 6-8 Technical Information index A accessories, ordering 6-5 adding programs 4-1 Adobe PhotoDeluxe 2-7, 6-1 automatic document feeder (ADF) clearing a jam 3-2 requirements 6-4 C cartridges, print cleaning 3-4 ordering 6-5 cleaning exterior case 3-1 glass 3-1 print cartridges 3-4 clearing paper jam 3-2 coach, scanning 1-2 copy margins 6-3 resolution 6-3 specifications 6-3 speed 6-3 customer support 2-2 D declaration of conformity 6-7 duty cycle 6-2 E environmental specifications 6-5 error messages front panel 3-5 on-screen 3-6 express service 5-1 F fax from HP FIRST 2-2 front-panel messages 3-5 G glass, cleaning 3-1 H help faxed to you 2-2 online 1-3 product tour 1-1 Scanning Coach 1-2 support services 2-1 toolbox 1-3 HP Customer Support 2-2 HP Distribution Center 2-2 HP FIRST 2-2 I installing HP software 4-2 Office 97 patch 4-2 Internet 2-1 J jammed paper 3-2 M maintenance cleaning cartridges 3-4 cleaning exterior case 3-1 cleaning glass 3-1 margins copy 6-3 print 6-2 messages front panel 3-5 on-screen 3-6 Microsoft Office 97 utility 4-2 multimedia product tour 1-1 N notices, regulatory 6-6 O Office 97 utility 4-2 online help 1-3 messages 3-6 support 2-1 ordering accessories and supplies 6-5 P paper jam 3-2 sizes 6-4 specifications 6-4 paper-tray capacity 6-4 phone numbers 2-4, 2-5 PhotoDeluxe 2-7, 6-1 physical specifications 6-5 power specifications 6-5 print margins 6-2 resolution 6-2 specifications 6-2 speed 6-2 print cartridges cleaning 3-4 ordering 6-5 problems clean cartridges 3-4 front-panel messages 3-5 on-screen messages 3-6 paper jam 3-2 print self-test page 3-3 tips for resolving 3-7 product tour 1-1 HP OfficeJet R Series Customer Care Guide I-1 programs, adding and removing 4-1 R regulatory information 6-6 reinstalling HP software 4-2 removing programs 4-1 requirements ADF 6-4 system 6-1 resolution print 6-2 scan 6-2 returning HP OfficeJet for service 2-2, 5-2 S scan specifications 6-2 Scanning Coach 1-2 self-test page 3-3 service before you call 2-2, 5-2 express warranty 5-1 HP Customer Support 2-2 returning HP OfficeJet 2-2, 5-2 support 2-1 telephone numbers 2-4, 2-5 shipping HP OfficeJet 2-3 software adding and removing 4-1 installing HP 4-2 installing Office 97 patch 4-2 specifications, technical 6-1 supplies, ordering 6-5 support customer 2-2 HP Distribution Center 2-2 HP FIRST 2-2 Internet 2-1 online services 2-1 PhotoDeluxe 2-7 services 2-1 telephone numbers 2-4, 2-5 system requirements 6-1 T technical specifications 6-1 telephone numbers 2-4, 2-5 test, printing self-test page 3-3 tips 3-7 toolbox 1-3 tour 1-1 troubleshooting clean cartridges 3-4 front-panel messages 3-5 on-screen messages 3-6 paper jam 3-2 print self-test page 3-3 tips 3-7 U upgrades, warranty 5-2 I-2 Index W warranty before you call 2-2, 5-2 service 5-1 upgrades 5-2 Year 2000 5-1 Web site 2-1