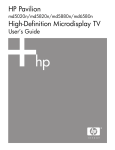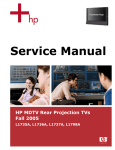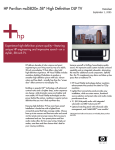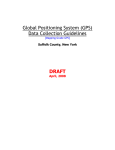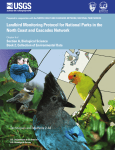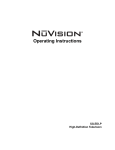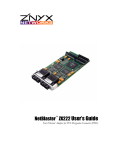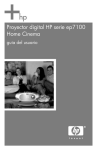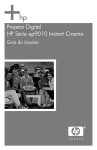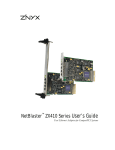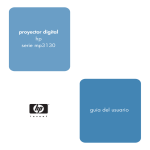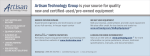Download HP MD5880N User's Manual
Transcript
HP Pavilion md5020n/md5820n/md5880n/md6580n High-Definition Microdisplay TV User’s Guide Downloaded from www.Manualslib.com manuals search engine © Copyright 2005 Hewlett-Packard Development Company, L.P. Reproduction, adaptation or translation without prior written permission is prohibited, except as allowed under the copyright laws. The information contained herein is subject to change without notice. The only warranties for HP products and services are set forth in the express warranty statements accompanying such products and services. Nothing herein should be construed as constituting an additional warranty. HP shall not be liable for technical or editorial errors or omissions contained herein. Dolby and the double-D symbol are trademarks of Dolby Laboratories. Manufactured under license from Dolby Laboratories. This TV incorporates High-definition Multimedia Interface (HDMI™) technology. HDMI, the HDMI logo and High-definition Multimedia Interface are trademarks or registered trademarks of HDMI Licensing LLC. SRS TruSurround XT, SRS, and SRS Labs, Inc. symbol are trademarks of SRS Labs, Inc. SRS TruSurround XT technology is incorporated under license from CableCARD™ is a trademark of Cable Television Laboratories, Inc. Hewlett-Packard Company Digital Projection and Imaging 1000 NE Circle Blvd. Corvalis, OR 97330 USA Edition 1, June 2005 CAUTION: This TV to be used only with the correct size HP audio/video stand designed for this HP microdisplay TV. Use with other carts or stands is capable of resulting in instability causing possible injury. Downloaded from www.Manualslib.com manuals search engine Safety Markings The following safety markings may be present on the back of the TV or behind the front access door. CAUTION RISK OF ELECTRIC SHOCK DO NOT OPEN Symbol Purpose This symbol on the TV is intended to alert the user to the presence of uninsulated “dangerous voltage” within the TV's enclosure that may be of sufficient magnitude to constitute a risk of electric shock to people. This symbol on the TV is intended to alert the user to the presence of important operating and maintenance (servicing) instructions in the literature accompanying the TV. Important Safety Instructions WARNING! Read and observe these precautions and all others in this manual to reduce the risk of injury and equipment damage. Read these instructions.Keep these instructions. Keep these instructions. Heed all warnings. Follow all instructions. Do not use this apparatus near water. Clean only with dry cloth. Do not block any ventilation openings. Install in accordance with the manufacturer's instructions. Do not install near any heat sources such as radiators, heat registers, stoves, or other apparatus (including amplifiers) that produce heat. 9. Do not defeat the safety purpose of the polarized or grounding-type plug. A polarized plug has two blades with one wider than the other. A grounding type plug has two blades and a third grounding prong. The wide blade or the third prong are provided for your safety. If the provided plug does not fit into your outlet, consult an electrician for replacement of the obsolete outlet. 10. Protect the power cord from being walked on or pinched particularly at plugs, convenience receptacles, and the point where they exit from the apparatus. 1. 2. 3. 4. 5. 6. 7. 8. 11. Only use attachments/accessories specified by the manufacturer. 12. Use only with the cart, stand, tripod, bracket, or table specified by the manufacturer, or sold with the apparatus. When a cart is used, use caution when moving the cart/apparatus combination to avoid injury from tip-over. 13. Unplug this apparatus during lightning storms or when unused for long periods of time. 14. Refer all servicing to qualified service personnel. Servicing is required when the apparatus has been damaged in any way, such as power-supply cord or plug is damaged, liquid has been spilled or objects have fallen into the apparatus, the apparatus has been exposed to rain or moisture, does not operate normally, or has been dropped. 15. To avoid personal injury or damage to the TV, use at least two people to lift or move it. 16. If the TV is moved from a cold place, do not turn it on for a few hours so any internal condensation can evaporate. 17. Install the TV upright on a horizontal, solid, flat surface away from excessive heat, dust, and vibration. Downloaded from www.Manualslib.com manuals search engine 18. Keep a clearance of at least 10 cm (4 inches) between the vents on the back of the TV and nearby walls or enclosures. Allow free air circulation to prevent excessive heat buildup that could shut down or damage the TV. Keep flammable objects or objects susceptible to heat damage at least 0.5 m (2 ft) away from the vents. 19. Do not allow liquid, food, or small objects to get inside the TV. If material gets inside, contact HP for assistance. 20. Use only an approved power cord rated for the voltage and current marked on the product label. Do not overload any outlet or extension cord above 80% of its rated power or current rating. 21. Do not remove any parts of the TV except as instructed by this manual, and only after allowing the TV to cool down. 22. Do not operate the TV with any covers removed. Hazardous voltages exist inside the TV. There are no userserviceable parts inside except as described elsewhere in this manual. In addition to these general precautions, be sure to observe the following precautions when using external television antennas and cable systems with your TV. Failure to observe these precautions could result in fire, bodily injury, and damage to your equipment. • • • Call the CATV (cable television) system installer's attention to Section 820-40 of the NEC (U.S. National Electrical Code), which provides guidelines for proper grounding and, in particular, specifies that the cable ground must be connected to the grounding system of the building, as close to the point of cable entry as practical. If an outside antenna or cable system is connected to the TV, be sure the antenna or cable system is electrically grounded to protect against voltage surges and built-up static charges. Article 810 of the US National Electrical Code, ANSI/NFPA 70, provides information about proper electrical grounding of the mast and supporting structure, grounding of the lead-in wire to an antenna discharge unit, size of grounding conductors, location of antenna-discharge unit, connection to grounding electrodes, and requirements for the grounding electrode. Do not place an outside antenna system in the vicinity of overhead power lines or other electric light or power circuits or where it can fall into power lines or circuits. When installing an outside antenna system, take extreme care to avoid touching power lines or circuits because contact with them could be fatal. Item Description 1 Electric service equipment 2 Power service grounding electrode system (NEC Art 250, Part H) 3 Ground clamps 4 Grounding conductors (NEC Section 810-21) 5 Antenna discharge unit (NEC Section 810-20) 6 Ground clamp 7 Antenna lead-in wir WARNING: To reduce the risk of fire or electric shock, do not expose this apparatus to rain or moisture. The apparatus shall not be exposed to dripping or splashing. No objects filled with liquids, such as vases, shall be placed on the apparatus. Downloaded from www.Manualslib.com manuals search engine Contents Safety Markings. . . . . . . . . . . . . . . . . . . . . . . . . . . . . . . . . . . . . . . . . . . . . . . . . . . . . . . . . . . . . . . . . . . . . . . . . . 3 Important Safety Instructions . . . . . . . . . . . . . . . . . . . . . . . . . . . . . . . . . . . . . . . . . . . . . . . . . . . . . . . . . . . . . . . . . 3 1 Setting Up the TV What’s in the Box . . . . . . . . . . . . . . . . . . . . . . . . . . . . . . . . . . . . . . . . . . . . . . . . . . . . . . . . . . . . . Carrying the TV . . . . . . . . . . . . . . . . . . . . . . . . . . . . . . . . . . . . . . . . . . . . . . . . . . . . . . . . . . . . . . . Features and Connectors. . . . . . . . . . . . . . . . . . . . . . . . . . . . . . . . . . . . . . . . . . . . . . . . . . . . . . . . . TV at a Glance . . . . . . . . . . . . . . . . . . . . . . . . . . . . . . . . . . . . . . . . . . . . . . . . . . . . . . . . . . . . . Connector Panel . . . . . . . . . . . . . . . . . . . . . . . . . . . . . . . . . . . . . . . . . . . . . . . . . . . . . . . . . . . . Acccessories . . . . . . . . . . . . . . . . . . . . . . . . . . . . . . . . . . . . . . . . . . . . . . . . . . . . . . . . . . . . . . Setting Up the TV—The Basics . . . . . . . . . . . . . . . . . . . . . . . . . . . . . . . . . . . . . . . . . . . . . . . . . . . . . Planning Your Layout. . . . . . . . . . . . . . . . . . . . . . . . . . . . . . . . . . . . . . . . . . . . . . . . . . . . . . . . . Installing Batteries in the Remote Control . . . . . . . . . . . . . . . . . . . . . . . . . . . . . . . . . . . . . . . . . . . Planning for Other Equipment . . . . . . . . . . . . . . . . . . . . . . . . . . . . . . . . . . . . . . . . . . . . . . . . . . . . . Planning Your System Setup . . . . . . . . . . . . . . . . . . . . . . . . . . . . . . . . . . . . . . . . . . . . . . . . . . . . Connecting and Routing Cables . . . . . . . . . . . . . . . . . . . . . . . . . . . . . . . . . . . . . . . . . . . . . . . . . Choosing Your Video Connections . . . . . . . . . . . . . . . . . . . . . . . . . . . . . . . . . . . . . . . . . . . . . . . Cables for HDMI, DVI-D, Component, S-Video, and Composite Connections . . . . . . . . . . . . . . . . . . Making Your Connections . . . . . . . . . . . . . . . . . . . . . . . . . . . . . . . . . . . . . . . . . . . . . . . . . . . . . . . . Antenna . . . . . . . . . . . . . . . . . . . . . . . . . . . . . . . . . . . . . . . . . . . . . . . . . . . . . . . . . . . . . . . . . Standard Cable . . . . . . . . . . . . . . . . . . . . . . . . . . . . . . . . . . . . . . . . . . . . . . . . . . . . . . . . . . . . Cable with Set-Top Cable Box . . . . . . . . . . . . . . . . . . . . . . . . . . . . . . . . . . . . . . . . . . . . . . . . . . Satellite Receiver . . . . . . . . . . . . . . . . . . . . . . . . . . . . . . . . . . . . . . . . . . . . . . . . . . . . . . . . . . . Cable and VCR/DVR . . . . . . . . . . . . . . . . . . . . . . . . . . . . . . . . . . . . . . . . . . . . . . . . . . . . . . . . Cable Box and VCR/DVR . . . . . . . . . . . . . . . . . . . . . . . . . . . . . . . . . . . . . . . . . . . . . . . . . . . . . Satellite Receiver and VCR/DVR . . . . . . . . . . . . . . . . . . . . . . . . . . . . . . . . . . . . . . . . . . . . . . . . . DVD Player or Video Gaming Device . . . . . . . . . . . . . . . . . . . . . . . . . . . . . . . . . . . . . . . . . . . . . Audio: Stereo Sound System . . . . . . . . . . . . . . . . . . . . . . . . . . . . . . . . . . . . . . . . . . . . . . . . . . . Audio: Surround Sound or AV Receiver . . . . . . . . . . . . . . . . . . . . . . . . . . . . . . . . . . . . . . . . . . . . Computer . . . . . . . . . . . . . . . . . . . . . . . . . . . . . . . . . . . . . . . . . . . . . . . . . . . . . . . . . . . . . . . . Using a CableCARD. . . . . . . . . . . . . . . . . . . . . . . . . . . . . . . . . . . . . . . . . . . . . . . . . . . . . . . . . . . . Adding a CableCARD Slot. . . . . . . . . . . . . . . . . . . . . . . . . . . . . . . . . . . . . . . . . . . . . . . . . . . . . Installing a CableCARD . . . . . . . . . . . . . . . . . . . . . . . . . . . . . . . . . . . . . . . . . . . . . . . . . . . . . . . Turning the TV On and Off . . . . . . . . . . . . . . . . . . . . . . . . . . . . . . . . . . . . . . . . . . . . . . . . . . . . . . . Plugging In the Power Cord . . . . . . . . . . . . . . . . . . . . . . . . . . . . . . . . . . . . . . . . . . . . . . . . . . . . Turning On the TV . . . . . . . . . . . . . . . . . . . . . . . . . . . . . . . . . . . . . . . . . . . . . . . . . . . . . . . . . . Turning Off the TV . . . . . . . . . . . . . . . . . . . . . . . . . . . . . . . . . . . . . . . . . . . . . . . . . . . . . . . . . . Completing the Basic Setup . . . . . . . . . . . . . . . . . . . . . . . . . . . . . . . . . . . . . . . . . . . . . . . . . . . . . . . Finding Your Channels . . . . . . . . . . . . . . . . . . . . . . . . . . . . . . . . . . . . . . . . . . . . . . . . . . . . . . . Setting the Time and Date . . . . . . . . . . . . . . . . . . . . . . . . . . . . . . . . . . . . . . . . . . . . . . . . . . . . . 2 Using the Remote Control Overview of the Buttons . . . . . . Controlling the TV . . . . . . . . . . Programming for Other Devices . Controlling Other Devices . . . . . . . . . . . . . . . . . . . . . . . . . . . . . . . . . . . . . . . . . . . . . . . . . . . . . . . . . . . . . . . . . . . . . . . . . . . . . . . . . . . . . . . . . . . . . . . . . . . . . . . . . . . . . . . . . . . . . . . . . . . . . . . . . . . . . . . . . ....... 7 ....... 7 ....... 8 ....... 8 ....... 9 ....... 9 . . . . . . 10 . . . . . . 10 . . . . . . 11 . . . . . . 11 . . . . . . 11 . . . . . . 12 . . . . . . 13 . . . . . . 14 . . . . . . 17 . . . . . . 18 . . . . . . 19 . . . . . . 20 . . . . . . 21 . . . . . . 22 . . . . . . 23 . . . . . . 24 . . . . . . 25 . . . . . . 26 . . . . . . 27 . . . . . . 28 . . . . . . 29 . . . . . . 29 . . . . . . 30 . . . . . . 31 . . . . . . 31 . . . . . . 31 . . . . . . 32 . . . . . . 32 . . . . . . 32 . . . . . . 33 . . . . . . . . . . . . . . . . . . . . . . . . . . . . . . . . . . . . . . . . . . . . . . . . . . . . . . . . . . . . . . . . . . . . . . . . . . . . . . . . . . . . . . . . . . . . . . . . . . . . . . . . . . . . . . . . . . . . . . . . . . . . . . . . . . . . . . . . . . . . . . . . . . . . . . . . . . . . . . . . . . . . . . . . . . . . . . . . . . . . . . . . . . . . . . . . . . . . . . . . . . . . . . . . . . . . . . . . 35 36 36 40 Watching a Show . . . . . . . . . . . . . . . . . . Changing the Channel . . . . . . . . . . . . Adjusting the Volume . . . . . . . . . . . . . Viewing Closed Captions . . . . . . . . . . Watching Another Video Source . . . . . Watching Two Pictures . . . . . . . . . . . . Turning Off after a Delay . . . . . . . . . . . Applying Parental Controls . . . . . . . . . . . . Setting Permission Levels . . . . . . . . . . . Blocking Certain Channels . . . . . . . . . . Temporarily Suspending Controls . . . . . Changing Your Password . . . . . . . . . . . . . . . . . . . . . . . . . . . . . . . . . . . . . . . . . . . . . . . . . . . . . . . . . . . . . . . . . . . . . . . . . . . . . . . . . . . . . . . . . . . . . . . . . . . . . . . . . . . . . . . . . . . . . . . . . . . . . . . . . . . . . . . . . . . . . . . . . . . . . . . . . . . . . . . . . . . . . . . . . . . . . . . . . . . . . . . . . . . . . . . . . . . . . . . . . . . . . . . . . . . . . . . . . . . . . . . . . . . . . . . . . . . . . . . . . . . . . . . . . . . . . . . . . . . . . . . . . . . . . . . . . . . . . . . . . . . . . . . . . . . . . . . . . . . . . . . . . . . . . . . . . . . . . . . . . . . . . . . . . . . . . . . . . . . . . . . . . . . . . . . . . . . . . . . . . . . . . . . . . . . . . . . . . . . . . . . . . . . . . . . . . . . . . . . . . . . . . . . . . . . . . . . . . . . . . . . . . . . . . . . . . . . . . . . . . . . . . . . . . . . . . . . . . . . . . . . . . . . . . . . . . . . . . . . . . . . . . . . . . . . . . . . . . . . . . . . . . . . . . . . . . . . . . . . . . . . . . . . . . . . . . . . . . . . . . . . . . . . . . . . . . . . . . . . . . . . . . . . . . . . . . . . . . . . . . . . . . . . . . . . . . . . . . . . . . . . . . . . . . . . . . . . . . . . . . . . . . . . . . . . . . . . . . . . . . . . . . . 43 43 43 44 44 45 45 46 46 48 48 48 3 Watching the TV . . . . . . . . . . . . . . . . . . . . . . . . . . . . . . . . . . . . . . . . 5 Downloaded from www.Manualslib.com manuals search engine 4 Adjusting the TV Adjusting the Picture and Sound . . . . . . . . . . Choosing the Best Picture Mode . . . . . . . Adjusting the Size of the Picture . . . . . . . Adjusting the Picture for Best Color . . . . . Adjusting Other Picture Settings . . . . . . . Adjusting Sound Settings . . . . . . . . . . . . Customizing Your Channels and Sources. . . . Adding or Deleting a Channel . . . . . . . . Setting Up Favorite Channels . . . . . . . . . Labeling the Sources . . . . . . . . . . . . . . . Using the On-Screen Menu . . . . . . . . . . . . . Changing Settings Using the Menu . . . . . Picture Menu . . . . . . . . . . . . . . . . . . . . Sound Menu. . . . . . . . . . . . . . . . . . . . . Source Menu . . . . . . . . . . . . . . . . . . . . Lock Menu . . . . . . . . . . . . . . . . . . . . . . Setup Menu . . . . . . . . . . . . . . . . . . . . . 5 Fixing Problems Maintaining the TV . . . . . . . . . . Cleaning the TV . . . . . . . . . Replacing the Lamp Module . Troubleshooting . . . . . . . . . . . . Warning Light Problems . . . . Startup Problems . . . . . . . . . Picture Problems . . . . . . . . . Channel Problems . . . . . . . . Sound Problems . . . . . . . . . General Problems . . . . . . . . Remote Control Problems . . . Testing the Operation . . . . . . . . . . . . . . . . . . . . . . . . . . . . . . . . . . . . . . . . . . . . . . . . . . . . . . . . . . . . . . . . . . . . . . . . . . . . . . . . . . . . . . . . . . . . . . . . . . . . . . . . . . . . . . . . . . . . . . . . . . . . . . . . . . . . . . . . . . . . . . . . . . . . . . . . . . . . . . . . . . . . . . . . . . . . . . . . . . . . . . . . . . . . . . . . . . . . . . . . . ...... ...... ...... ...... ...... ...... ...... ...... ...... ...... ...... ...... 6 Support and Warranty Support . . . . . . . . . . . . . . . . . . . . . . . . . . . . . . . . Contacting HP Technical Support . . . . . . . . . . . Obtaining Repair Service . . . . . . . . . . . . . . . . . Warranty. . . . . . . . . . . . . . . . . . . . . . . . . . . . . . . HP Limited Warranty Statement. . . . . . . . . . . . . HP Microdisplay TV Limited Warranty Statement . 7 Reference Information Specifications. . . . . . . Safety Information. . . . LED Safety . . . . . . Mercury Safety . . . Regulatory Information U.S.A. . . . . . . . . . Canada . . . . . . . . . . . . . . . . . . . . . . . . . . . . . . . . . . . . . . . . . . . . . . . . . . .... .... .... .... .... .... .... . . . . . . . . . . . . . . . . . . . . . .............. .............. .............. .............. .............. .............. .............. .............. .............. .............. .............. .............. .............. .............. .............. .............. .............. ...... ...... ...... ...... ...... ...... ...... . . . . . . . . . . . . . . . . . . . . . . . . . . . . . . . . . . . . . . . . . . . . . . . . . . . . . . . . . . . . . . . . . . . . . . . . . . . . . . . . . . . . . . . . . . . . . . . . . . . . . . . . . . . . . . . . . . . . . . . . . . . . . . . . . . . . . . . . . . . . . . . . . . . . . . . . . . . . . . . . . . . . . . . . . . . . . . . . . . . . . . . . . . . . . . . . . . . . . . . . . . . . . . . . . . . . . . . . . . . . . . . . . . . . . . . . . . . . . . . . . . . . . . . . . . . . . . . . . . . . . . . . . . . . . . . . . . . . . . . . . . . . . . . . . . . . . . . . . . . . . . . . . . . . . . . . . . . . . . . . . . . . . . . . . . . . . . . . . . . . . . . . . . . . . . . . . . . . . . . . . . . . . . . . . . . . . . . . . . . . . . . . . . . . . . . . . . . . . . . . . . . . . . . . . . . . . . . . . . . . . . . . . . . . . . . . . . . . . . . . . . . . . . . . . . . . . . . . . . . . . . . . . . . . . . . . . . . . . . . . . . . . . . . . . . . . . . . . . . . . . . . . . . . . . . . . . . . . . . . . . . . . . . . . . . . . . . . . . . . . . . . . . . . . . . . . . . . . . . . . . . . . . . . . . . . . . . . 49 49 49 50 50 50 51 51 51 51 52 52 53 54 54 55 56 . . . . . . . . . . . . . . . . . . . . . . . . . . . . . . . . . . . . . . . . . . . . . . . . . . . . . . . . . . . . . . . . . . . . . . . . . . . . . . . . . . . . ...... ...... ...... ...... ...... ...... ...... ...... ...... ...... ...... ...... . . . . . . . . . . . . . . . . . . . . . . . . . . . . . . . . . . . . . . . . . . . . . . . . . . . . . . . . . . . . . . . . . . . . . . . . . . . . . . . . . . . . . . . . . . . . . . . . . . . . . . . . . . . . . . . . . . . . . . . . . . . . . . . . . . . . . . . . . . . . . . . . . . . . . . . . . . . . . . . . . . . . . . . . . . . . . . . . . . . . . . . . . . . . . . . . . . . . . . . . . . . . . . . . . . . . . . . . . . . . . . . . . . . . . . . . . . . . . . . . . . . . . . . . . . . . . . . . . . . . . . . . . . . . . . . . . . . . . . . . . . . . . . . . . . . . . . . . . . . . . . . . . . . . . . . . . . . . . . . . . . . . . . . . . . . . . . . . . . . . . . . . . . . . . . . . . . . . . . . . . . . . . . . . . . . . . . . . . . . . . . . . . . . . . . . . . . . . 57 57 57 60 60 60 61 62 63 64 64 65 . . . . . . . . . . . . . . . . . . . . . . . . . . . . . . . . . . . . . . . . . . . . . . . . . . . . . . . . . . . . . . . . . . . . . . . . . . . . . . . . . . . . . . . . . . . . . . . . . . . . . . . . . . . . . . . . . . . . . . . . . . . . . . . . . . . . . . . . . . . . . . . . . . . . . . . . . . . . . . . . . . . . . . . . . . . . . . . . . . . . . . . . . . . . . . . . . . . . . . . . . . . . . . . . . . . . . . . . . . . . . . . . . . . . . . . . . . . . . . . . . . . . . . . . . . . . . . . . . . . . . . . . . . . . . . . . . . . . . . . . . . 67 67 68 68 68 68 . . . . . . . . . . . . . . . . . . . . . . . . . . . . . . . . . . . . . . . . . . . . . . . . . . . . . . . . . . . . . . . . . . . . . . . . . . . . . . . . . . . . . . . . . . . . . . . . . . . . . . . . . . . . . . . . . . . . . . . . . . . . . . . . . . . . . . . . . . . . . . . . . . . . . . . . . . . . . . . . . . . . . . . . . . . . . . . . . . . . . . . . . . . . . . . . . . . . . . . . . . . . . . . . . . . . . . . . . . . . . . . . . . . . . . . . . . . . . . . . . . . . . . . . . . . . . . . . . . . . . . . . . . . . . . . . . . . . . . . . . . . . . . . . . . . . . . . . . . . . . . . . . . . . . . . . . . . . . . . . . . . . . . . . . 71 72 72 72 73 73 73 Index . . . . . . . . . . . . . . . . . . . . . . . . . . . . . . . . . . . . . . . . . . . . . . . . . . . . . . . . . . . . . 75 6 Downloaded from www.Manualslib.com manuals search engine 1 Setting Up the TV What’s in the Box Before setting up your TV, be sure your shipping box includes the following items. If the shipping box does not contain all of the following items, contact HP. • • • • • TV Power cord Remote control with two AAA batteries Quick setup guide User’s guide NOTE: The TV does not include audio/video cables because most external equipment comes with the required cables. Cables are also available from HP and at most electronics stores. Carrying the TV WARNING! To avoid personal injury or damage to the TV, use at least two people to lift or move the TV. Lift with your legs. • • To lift the 58- or 65-inch model, place one hand in the recessed hand grip 2 above the vent on the side panel, and hold the top front corner 1 with the other hand. To lift the 50-inch model, place one hand under the bottom edge of the side panel 3, and hold the top front corner 1 with the other hand. What’s in the Box Downloaded from www.Manualslib.com manuals search engine 7 Features and Connectors TV at a Glance 8 Item Function 1 Speakers Stereo sound, plus subwoofer for low-frequency effects. 2 Access door Convenient access to connection panel and lamp module. To open, press in above HP logo and release. 3 Lamp cover Cover for replaceable lamp module. 4 Status lights Shows power status, plus lamp and temperature problems, even when the access door is closed. 5 Front cable tunnel Path for cables coming out the front of the TV. 6 Back cable tunnel Path for cables going out the back of the TV. 7 Connection panel Connections for video and audio equipment. Located behind the access door. 8 Power button Turns the TV on and off. (Also on remote control.) 9 Settings and ok buttons Combined with the Ch and Vol buttons, moves and makes selections in the on-screen menu. ok also shows the list of sources. (Also on remote control.) : Vol + and Vol – Changes the loudness of the sound. (Also on remote control.) ; Ch + and Ch – Shows the next higher or lower channel. (Also on remote control.) Setting Up the TV Downloaded from www.Manualslib.com manuals search engine Connector Panel Item Function 1 CableCARD option Provides space for adding support for premium cable functions. 2 Cable input connector Connects RF coax cable from a cable service. 3 Antenna input connector Connects RF coax cable from an antenna. 4 Service connectors For HP service use only. 5 HDMI input connectors Connects up to two HDMI or DVI-D sources. HDMI 2 has an optional audio input. 6 Computer VGA input connectors Connects a computer to show its screen and play its audio. 7 Component-video input connectors Connects up to two component-video sources with audio. 8 S-video and composite-video input connectors Connects up to three S-video or composite-video sources with audio. 9 Surround-sound audio output connector Sends 5.1 surround sound output from antenna and cable sources to an external sound system. : Stereo audio output connectors Sends stereo audio output to an external sound system. Acccessories Enjoy more from your TV with HP accessories. You can purchase accessories at www.hpshopping.com or through your TV dealer. • • • HP TV stand—Sets the TV at an ideal viewing height, manages cables, and houses other home entertainment equipment. HP replacement lamp—Installs easily and brings your TV up to factory-fresh brightness. HP CableCARD module—Lets you add a CableCARD to your TV, which eliminates a separate cable box and simplifies TV operation. Features and Connectors Downloaded from www.Manualslib.com manuals search engine 9 Setting Up the TV—The Basics Planning Your Layout Consider the following suggestions when planning your room layout: • • • • • • • For the most comfortable viewing, place your seating around the center of the TV. The best viewing distance is roughly 3 to 8 m (9 to 25 ft), but personal preferences vary widely. For prolonged viewing of standard-definition TV channels, the upper end of this range might be more comfortable. Design the room so you can control the ambient light. Many people prefer viewing with minimal lighting, but you can have good results if you avoid shining bright light directly onto the screen. Two common input sources are a TV antenna and cable service, but other common sources are DVD player, audio/video receiver, VCR, personal digital video recorder, video gaming device, and satellite receiver. Depending on your personal setup, try to locate devices to minimize the lengths of cables connecting them to the TV. Use an HP TV stand or other quality stand to keep equipment close to the TV. If any cable is longer than 3 m (10 ft), consider using high-quality, low-loss cables for best video and audio quality. For the ultimate home-theater experience, consider including a 5.1 surround sound system, such as a Dolby Digital system. This system has five speakers and a subwoofer. For an external sound system, see the following diagram for a possible speaker layout. Place all front speakers at the same distance from the listener. Place the subwoofer near a wall or corner. Place surround speakers at least as high as the listener's head. Experiment with the speaker placement. CAUTION: Keep a clearance of at least 10 cm (4 inches) between the vents on the back of the TV and nearby walls or enclosures. Allow free air circulation to prevent excessive heat buildup that could shut down or damage the TV. Keep flammable objects or objects susceptible to heat damage at least 0.5 m (2 ft) away from the vents. 10 Setting Up the TV Downloaded from www.Manualslib.com manuals search engine Installing Batteries in the Remote Control 1. 2. 3. On the back of the remote control, press the latch on the battery cover and lift off the cover 1. Insert two AAA batteries 2. Observe the + marks on the batteries. Insert the tab on the battery cover into the case, and then snap the cover into place. Planning for Other Equipment Planning Your System Setup The way you connect the individual components of your entertainment system depends on the devices you have. The following diagram shows how several common types of devices could be connected. In particular, it shows individual video and audio paths between devices. TV source (cable, antenna) TV decoder (cable box, satellite receiver) TV recorder (VCR, digital video recorder) Player (DVD, video gaming device) Audio system (stereo, surround) TV Signal Video* Audio *Use best-quality video output available on your devices See “Making Your Connections” on page 17 for examples of systems and connections. Planning for Other Equipment Downloaded from www.Manualslib.com manuals search engine 11 Connecting and Routing Cables This TV provides convenient access to video and audio cable connections at the front of the TV. And it provides simple paths for running the cables out the front or back. CAUTION: Do not pull the door open by its corners. This can damage the latch. Push in above the HP logo instead. • To plug in a cable, open the access door by pushing and releasing the door. Push above the HP logo. • • For permanent connections, run the cables through the tunnel toward the back of the TV 1. For temporary connections or for devices in front of the TV, run the cables through the tunnel that comes out the front of the TV 2. To close the door, push it closed until it latches. • 12 Setting Up the TV Downloaded from www.Manualslib.com manuals search engine Choosing Your Video Connections Many video devices have more than one type of output port. When you connect a device to the TV, choose the connection that provides the best picture quality. The following table shows different types of connectors with the highest picture quality listed at the top of the table. Highest quality HDMI connection. Highest-quality, high-definition digital picture and digital surround sound in one connection. DVI-D connection. Highest-quality, high-definition digital picture. Requires a separate sound connection. (Requires a DVI-to-HDMI cable or adapter.) Component-video connection (YPbPr). High-quality, high-definition picture. Requires a separate sound connection. Computer VGA connection (see “Computer” on page 28). High-quality picture in single connector. Requires a separate sound connection. S-video connection. Good-quality, standard-definition picture. Requires a separate sound connection. Composite-video connection (yellow). Standard-quality, standard-definition picture. Requires a separate sound connection. Coaxial antenna or cable connection. Standard for picture and sound from antenna or cable service. Digital signals can carry high-definition programs and surround sound. Standard quality TIP: If you can set the video output from a source device to have 16:9 aspect (wide-screen picture), you should select that setting. Refer to the instructions for the video device. This provides maximum compatibility between the device and the TV. Planning for Other Equipment Downloaded from www.Manualslib.com manuals search engine 13 Cables for HDMI, DVI-D, Component, S-Video, and Composite Connections The following diagrams show how to connect video devices with different types of video outputs. Use the highest quality connection available on the device. HDMI connection • HDMI cable NOTE: You can connect to the HDMI 1 and HDMI 2 inputs on the TV. The HDMI cable carries both the video and audio signals. 14 Setting Up the TV Downloaded from www.Manualslib.com manuals search engine DVI-D connection • DVI-toHDMI cable (or HDMI cable with DVI-to-HDMI adapter) • Stereo RCA cable (two RCA) NOTE: If you are using the TV speakers, connect a DVI device only to the HDMI 2 input on the TV. If you are connecting audio directly to a sound system, you can connect DVI devices to the HDMI 1 and HDMI 2 inputs. Component-video (YPbPr) connection • Component-video cable (three RCA) • Stereo RCA cable (two RCA) NOTE: You can connect to the Component 1 and Component 2 inputs on the TV. Planning for Other Equipment Downloaded from www.Manualslib.com manuals search engine 15 S-video connection • S-video cable • Stereo RCA cable (two RCA) NOTE: You can connect to the Video 1, Video 2, and Video 3 inputs on the TV. Only one S-video or composite-video connection is supported for each of these three inputs. Composite-video connection • Composite-video/audio cable (three RCA) or separate video and audio cables. NOTE: You can connect to the Video 1, Video 2, and Video 3 inputs on the TV. Only one S-video or composite-video connection is supported for each of these three inputs. 16 Setting Up the TV Downloaded from www.Manualslib.com manuals search engine Making Your Connections If you have a TV antenna or cable service, use one of the basic connections listed in the following tables. If you have other equipment, find the following examples that match your equipment. Basic antenna and cable connections To connect this equipment... See... Antenna page 18 Standard cable (no set-top cable box) page 19 Cable with set-top cable box page 20 Other connections To connect this equipment... See... Satellite receiver (with no VCR or DVR) page 21 Cable and VCR/DVR page 22 Cable box and VCR/DVR page 23 Satellite receiver and VCR/DVR page 24 DVD player or video gaming device page 25 Audio: Stereo sound system page 26 Audio: Surround sound or AV receiver page 27 Computer page 28 Making Your Connections Downloaded from www.Manualslib.com manuals search engine 17 Antenna If your antenna cable has a standard coaxial connector, connect the cable to the TV as shown in the following illustration. TIP: If your antenna has flat, twin-lead cable or other type of cable, connect the antenna cable to a coaxial adapter; then connect the adapter to the TV antenna input. 18 To do this... Do this... Watch channels received by the antenna Press Source and select Antenna. Scan for available channels See “Finding Your Channels” on page 32. Connect additional equipment See “Making Your Connections” on page 17. Setting Up the TV Downloaded from www.Manualslib.com manuals search engine Standard Cable If your cable service does not require a set-top cable box (STB), connect the cable to the TV as shown in the following illustration. This setup enables you to watch unscrambled channels. NOTE: Use this same connection if you install a CableCARD in your TV. See “Installing a CableCARD” on page 30. To do this... Do this... Watch cable channels Press Source and select Cable. Scan for available channels See “Finding Your Channels” on page 32. Connect additional equipment See “Making Your Connections” on page 17. Making Your Connections Downloaded from www.Manualslib.com manuals search engine 19 Cable with Set-Top Cable Box If your cable service requires a set-top cable box (STB) to view scrambled channels, connect the components to the TV as shown in the following illustration. This setup enables you to watch scrambled and unscrambled channels. NOTE: • • • • 20 If your cable box has different connectors from those shown, use the highest quality video connection available. Observe the color-coding on connectors. For digital cable, your set-top cable box might require a special two-direction splitter. Contact your cable provider for information. Or you can omit the splitter and omit the connection to the TV cable input. If all cable channels are scrambled, connect the incoming cable directly to the cable box (omit the splitter and omit the connection to the TV cable input). You can eliminate the cable box if your cable provider can install a CableCARD in the TV. See “Installing a CableCARD” on page 30. To do this... Do this... Watch cable-box channels Press Source and select Component 1. Watch cable channels directly Press Source and select Cable. Program the remote control to operate the cable box See “Programming for Other Devices” on page 36. Use the remote control to operate the cable box Press Device to select STB. Connect additional equipment See “Planning for Other Equipment” on page 11. Setting Up the TV Downloaded from www.Manualslib.com manuals search engine Satellite Receiver If you have a satellite receiver (SAT) without a VCR or personal digital video recorder (DVR), you can connect it as shown in the following illustration. NOTE: If your device has different connectors from those shown, use the highest quality video connection available. Observe the color-coding on connectors. To do this... Do this... Watch satellite channels Press Source and select Component 1. Program the remote control to operate the satellite receiver See “Programming for Other Devices” on page 36. Use the remote control to operate the satellite receiver Press Device to select STB. Making Your Connections Downloaded from www.Manualslib.com manuals search engine 21 Cable and VCR/DVR If you have standard cable service or have a CableCARD installed and you have a VCR or personal DVR, you can connect them as shown in the following illustration. You can also use this connection if you have a DVR with built-in cable box capabilities. NOTE: • • 22 If your device has different connectors from those shown, use the highest quality video connection available. Observe the color coding on connectors. If all cable channels are scrambled and you have no CableCARD installed, connect the incoming cable directly to the DVR cable box (omit the splitter and omit the connection to the TV cable input). To do this... Do this... Watch cable channels Press Source and select Cable. Watch VCR or DVR program Press Source and select Video 1. Scan for available channels See “Finding Your Channels” on page 32. Program the remote control to operate the VCR or DVR See “Programming for Other Devices” on page 36. Use the remote control to operate the VCR or DVR Press Device to select AUX or DVR. Setting Up the TV Downloaded from www.Manualslib.com manuals search engine Cable Box and VCR/DVR If you have a set-top cable box (STB), and you have a VCR or personal DVR, you can connect them as shown in the following illustration. NOTE: • • • • If your devices have different connectors from those shown, use the highest quality video connections available. Observe the color coding on connectors. For digital cable, your set-top cable box might require a special two-direction splitter. Contact your cable provider for information. Or you can omit the splitter and omit the connection to the TV cable input. If all channels are scrambled, connect the incoming cable directly to the cable box (omit the splitter and omit the connection to the TV cable input). You can eliminate the cable box if your cable provider can install a CableCARD in the TV. See “Installing a CableCARD” on page 30. To do this... Do this... Watch cable-box channels Press Source and select Component 1. Watch VCR or DVR programs Press Source and select Video 1. Watch cable channels directly Press Source and select Cable. Program the remote control to operate these devices See “Programming for Other Devices” on page 36. Use the remote control to operate the cable box Press Device to select STB. Use the remote control to operate the VCR or DVR Press Device to select AUX or DVR. Making Your Connections Downloaded from www.Manualslib.com manuals search engine 23 Satellite Receiver and VCR/DVR If you have a satellite receiver and you have a VCR or personal DVR, you can connect them as shown in the following illustration. NOTE: If your devices have different connectors from those shown, use the highest quality video connections available. Observe the color coding on connectors. 24 To do this... Do this... Watch satellite channels Press Source and select Component 1. Watch VCR or DVR channels Press Source and select Video 1. Program the remote control to operate these devices See “Programming for Other Devices” on page 36. Use the remote control to operate the satellite receiver Press Device to select STB. Use the remote control to operate the VCR or DVR Press Device and select AUX or DVR. Setting Up the TV Downloaded from www.Manualslib.com manuals search engine DVD Player or Video Gaming Device If you have a DVD player, video gaming device, or other device that has a standard video output, you can connect it as shown in the following illustration. NOTE: • • • If your devices have different connectors from those shown, use the highest quality video connections available. Observe the color coding on connectors. For a device connected temporarily, such as a camcorder or gaming device, run the cable through the tunnel under the front of the TV. To do this... Do this... Watch video from the DVD player Press Source and select Component 2. Watch video from the gaming device Press Source and select Video 2. Program the remote control to operate the DVD player See “Programming for Other Devices” on page 36. Use the remote control to operate the DVD player Press Device to select DVD. Making Your Connections Downloaded from www.Manualslib.com manuals search engine 25 Audio: Stereo Sound System If you have a stereo sound system, you can play the TV sound through the sound system. You can connect the stereo system as shown in the following illustration. NOTE: • • • • 26 Observe the color coding on connectors. You can disable the TV speakers and listen to only the stereo speakers. The volume buttons on the TV remote control normally adjust the volume of the TV stereo output. This means you do not have to adjust the volume on the stereo system. If you program the remote control to operate the audio device, the remote control adjusts the volume of only the audio device and stops adjusting the volume of the TV output. However, the volume buttons on the TV always adjust the TV output. To do this... Do this... Program the remote control to operate the sound system See “Programming for Other Devices” on page 36. Use the remote control to operate the sound system Press Device to select AUDIO. Change the volume Press the volume buttons on the TV remote control or on the stereo system. Disable the TV speakers Press Settings and go to Sound > Advanced sound > Internal speakers. Setting Up the TV Downloaded from www.Manualslib.com manuals search engine Audio: Surround Sound or AV Receiver If you have a 5.1 surround sound system or audio-video receiver, you can make the audio connection to your TV as shown in the following illustration. You also can connect other equipment to the sound system. NOTE: • • • • • Observe the color-coding on connectors. The digital audio output on the TV sends Dolby Digital surround sound only when you are viewing a source connected to an antenna, cable, or HDMI input and only if the program contains surround sound. Otherwise, the digital audio output sends digital stereo sound. For other sources that have digital audio outputs, connect those outputs directly to the surround sound system so you can hear surround sound. You can omit the audio connections to the TV for those devices. For other devices with only stereo outputs, you can connect those outputs to the surround sound system or to the TV. If the AV receiver also supports multiple video connections, you can connect video outputs from other equipment to that device and then connect the video output from the receiver to the TV. Use the highest quality video connections available. To do this... Do this... Program the remote control to operate the sound system See “Programming for Other Devices” on page 36. Use the remote control to operate the sound system Press Device to select AUDIO. Change the volume Press the volume buttons on the remote control. Disable the TV speakers Press Settings and go to Sound > Advanced sound > Internal speakers. Making Your Connections Downloaded from www.Manualslib.com manuals search engine 27 Computer If your computer has a standard VGA video port, you can connect it to your TV as shown in the following illustration. If the computer has DVI-D or S-video output, you can connect it to the TV as shown in “Cables for HDMI, DVI-D, Component, S-Video, and Composite Connections” on page 14. NOTE: • • 28 If the computer display does not appear on the TV, you might have to press a combination of keys on the computer to turn on the computer’s VGA output. For example, on some computers you must press Fn+F4 or Fn+F5. For instructions, refer to the user documentation provided with your computer. The mini-phone cable is needed only if you want to hear computer sound on the TV. To do this... Do this... View the computer display Press Source and select VGA (see previous note). Adjust the picture of the computer display See “If a scrolling or cut-off image is displayed for a computer connection” on page 62. Setting Up the TV Downloaded from www.Manualslib.com manuals search engine Using a CableCARD By installing a CableCARD in your TV, you can enjoy features normally provided by a set-top cable box without connecting a cable box or operating another piece of equipment. For example, a CableCARD can decode scrambled cable channels in your TV. NOTE: The availability, setup, and pricing of CableCARD service is determined by your local cable provider, not by HP. Contact your cable provider for information about this service in your area. NOTE: Current CableCARD technology does not support interactive features requiring two-direction communication, such as video-on-demand. Such features, if they are available in your area, require a settop cable box. Contect your cable provider for information about advanced features in your area. Adding a CableCARD Slot Certain TV models do not have a CableCARD slot. However, you can add this capability by purchasing a CableCARD module from HP and installing it in your TV. This enables you to install a CableCARD provided by your local cable provider. CAUTION: The CableCARD module is extremely sensitive to static electricity and can be permanently damaged by it. Handle the module only by the front plate. Before inserting the module into the TV, discharge your body‘s static electricity by touching one of the video or audio connectors on the TV panel. 1. 2. 3. Turn off the TV. Open the front access door and find the CableCARD cover plate near the left end of the connection panel. Loosen the two screws 1 holding the cover plate and remove the plate 2. Using a CableCARD Downloaded from www.Manualslib.com manuals search engine 29 4. 5. Insert the CableCARD module 1 into the opening and firmly press it into place until the front plate is flush with the panel. Tighten the two screws 2. Installing a CableCARD You must obtain the CableCARD from your local cable provider. After installing the card, follow any setup instructions provided with the card. 1. Hold the CableCARD with the front label facing up, and then insert it into the CableCARD slot. 2. 3. Gently push the card into the slot until it stops. When fully inserted, the card sticks out of the slot. Press Settings, go to Setup > Channel setup > Cable card, and press OK. Your cable provider uses the information in the CableCARD screens to activate and configure the CableCARD. To remove the CableCARD, pull the card out of the slot. The CableCARD functions are automatically removed. 30 Setting Up the TV Downloaded from www.Manualslib.com manuals search engine Turning the TV On and Off Plugging In the Power Cord 1. 2. Connect one end of the power cord to the back of the TV. Connect the other end to a grounded electrical circuit. Turning On the TV • • Press the power button on the side of the TV. or On the remote control, press Device until TV is selected, and then press the power button. The TV might take a minute or so to warm up and display a bright picture. The blue power light blinks during warm up. NOTE: It is normal for parts of the TV and the air coming out of the vents to be very warm. If the TV starts to overheat, the red temperature warning light will turn on and the TV will shut down. Turning the TV On and Off Downloaded from www.Manualslib.com manuals search engine 31 Turning Off the TV • • Press the power button on the TV. or On the remote control, press Device until TV is selected, and then press the power button. The internal fans continue to run for a short time during the cool-down period. Even though the TV is off, it uses a small amount of power internally. CAUTION: Do not disconnect power until the TV has cooled and the fan stops running—up to three minutes after turning it off. Otherwise, you might shorten the life of the lamp. If you turn on the TV again during the cool-down period, the TV might not turn on as quickly as normal. Completing the Basic Setup Finding Your Channels After you connect your cable and antenna sources, you are ready to find the available channels on those sources. These are the channels you can receive on the TV tuner using the Ch+ and Ch– buttons. TIP: If you have a cable box or satellite receiver, you must set up that device to view channels from that source. The TV tuner receives channels from only the antenna and cable inputs. NOTE: The following steps can take from one minute up to 30 minutes or more. If you have an antenna connected to the antenna input: 1. 2. On the remote control, press Settings and go to Setup > Channel setup > Auto search antenna, and then press OK. Wait for the TV to scan all channels available from the antenna. If you have cable service connected to the cable input: 1. 2. 3. Press Settings and go to Setup > Channel setup > Cable service. Ask your cable provider if either HRC or IRC is used and, if so, change this setting accordingly. For most cable providers, use the standard setting. On the remote control, press Settings and go to Setup > Channel setup > Auto search cable, and then press OK. Wait for the TV to scan all channels. After all channels are found, you can manually add or remove channels from the list. See “Adding or Deleting a Channel” on page 51. 32 Setting Up the TV Downloaded from www.Manualslib.com manuals search engine Setting the Time and Date TIP: In many areas, the TV can automatically set the time and date using information on certain channels. This keeps the clock accurate, even following a power outage. However, the TV can take an hour or more to discover the required information. 1. 2. 3. Press Info to display detailed source information. If the time and date are displayed and are correct, stop here. Press Settings and go to Setup > Time > Clock. • If the setting is Auto and the time and date are correct, stop here. • If the setting is Auto but the time or date is not correct, change the setting to Manual and continue to the next step. In the menu under Setup > Time, set each of the following settings: • Time zone • Daylight savings (for most areas, Auto is the preferred setting) • Date • Time Completing the Basic Setup Downloaded from www.Manualslib.com manuals search engine 33 34 Setting Up the TV Downloaded from www.Manualslib.com manuals search engine 2 Using the Remote Control Overview of the Buttons Use the remote control to control all aspects of the TV operation. In addition, you can program the remote control to operate other equipment in your entertainment system. Remote control Item power button Function Turns the TV or other device on and off. STB DVD TV AUDIO Shows which device is being controlled by the remote DVR AUX control (set-top cable box, DVD player, TV, audio system, digital video recorder, auxiliary). Options Shows the functions of the four colored buttons. Device Lights the device indicator and changes the device being controlled by the remote control. Settings Opens the main menu for the current device to view or change settings. Red/CC Turns closed captions on and off. Green/PIP Changes the option for showing a second picture. Yellow/SAP Changes the secondary audio program option or language. Blue/SLEEP Changes the delayed shutoff option. Favorites Shows the next of your favorite cable channels. Sound Changes to a different combination of sound settings. Source Selects an input source. Press again to show all sources. Picture Changes to a different combination of picture and color settings. Guide Shows the list of available channels for the current source. Aspect Changes the size and stretching of the picture. Info Shows channel information or source information. Direction, OK, and Moves through the on-screen menu and makes back buttons selections. See Settings above. Volume buttons Changes the loudness of the sound. Last Shows the previous channel or source viewed. mute button Temporarily turns the sound off and on. Ch+ and Ch– Shows the next higher or lower channel. Player buttons Controls a DVD player, VCR, or other device that plays recorded video. Number and Enter Enters channel numbers or other numeric input. buttons TIP: To control the TV, be sure the TV indicator is selected. Overview of the Buttons Downloaded from www.Manualslib.com manuals search engine 35 Controlling the TV NOTE: Before using the remote control, install two AAA batteries. See “Installing Batteries in the Remote Control” on page 11. Use the TV remote control to direct the complete operation of the TV. See the illustration on page 35. To do this... Do this... Control the TV Press Device until TV is selected. Turn the TV on and off Press Change the channel Press Ch+ or Ch– or see “Changing the Channel” on page 43. Change the volume Press volume buttons or see “Adjusting the Volume” on page 43. View a different source Press Source or see “Watching Another Video Source” on page 44. Adjust the picture Press Picture or see “Adjusting the Picture and Sound” on page 49. View the on-screen menu Press Settings or see “Using the On-Screen Menu” on page 52. Use other TV functions on the remote control See “Overview of the Buttons” on page 35. power. Programming for Other Devices You can use the TV remote control to operate other equipment in your entertainment system. The following tables list all the types of equipment you can control after you program the remote control. NOTE: The remote control might not be compatible with all devices from a manufacturer listed in the tables below. 1. 2. 3. 4. 5. In the following tables, find the listing for your device. Devices are listed according to the type of device and manufacturer. Find the device code for your device. If several codes are listed, try them one at a time in the order listed. On the remote control, hold down the Options and back buttons until the device indicator blinks three times; then release the buttons. Press Device until the required device indicator is lit. You must choose the correct indicator for the type of device you are programming. See the following lists of device codes. For example, select STB when programming the remote control for your set-top cable box. On the number pad, enter the four-digit code for the device; then press Enter. • If the code is valid, the device indicator lights for three seconds. • If the code is invalid or you pressed a wrong button, the device indicator blinks rapidly for three seconds. Go back to step 2 and hold down the Options and back buttons. Aim the remote control at your device and press the power button on the remote contol. • If the device turns on or off, the programming is successful. If other functions do not work and several device codes are listed, try a different code. • If the device does not respond, try these steps again, or, if several device codes are listed for this device, repeat the steps using the next device code. TIP: • • 36 You must program each piece of equipment using the correct device indicator listed in the following tables. If you have two devices that use the same indicator, you can program the second device as AUX. You can delete a programmed device from the remote control. Program the device using device code 0000. This is useful mainly for deleting an audio device so the volume and mute buttons control the TV speakers instead of controlling the audio system. Using the Remote Control Downloaded from www.Manualslib.com manuals search engine DVD Player Includes DVD/VCRs. Indicator = DVD (or AUX) Manufacturer Code Manufacturer Code Manufacturer Code Aiwa Apex 1045 1000, 1001, 1002, 1018, 1019, 1020 1046 1050 1038 1015 1026 1027 1051 1047, 1064 1028, 1029 1048 1029, 1040 1003, 1068 1043 1030 1067 Harman Kardon Hitachi Irradio JVC Kenwood Koss Magnavox Marantz Memorex Mintek Mitsubishi NAD Nakamichi Norcent Onkyo Oritron Panasonic 1070 1041, 1042 1061 1005, 1008 1065 1062 1011 1056 1058 1031 1059, 1060 1028, 1052 1032 1033 1053, 1057 1034 1006, 1024 Philips Pioneer Proscan Qwestar RCA Sampo Samsung Sanyo Sharp Sherwood Sony Sylvania Techwood Toshiba Yamaha Zenith 1007, 1012, 1013 1017, 1069 1003, 1066 1034 1003, 1014 1035 1004, 1022 1036, 1039 1021 1037 1009, 1010, 1023, 1025 1029, 1049 1054 1016 1055 1044, 1063 Code Manufacturer Code Audiovox Blaupunkt Bose Cherry Claricon Classic Daewoo Denon Emerson Fisher Funai GE Go Video GPX Great Wall Set-Top Cable Box Includes cable boxes with digital video recorders. Indicator = STB (or AUX) Manufacturer Code ABC GE General Instruments Hitachi 2022, 2023 2022, 2023 Manufacturer Jerrold Motorola Pioneer 2023, 2024, 2031 Proscan 2023 RCA 2023, 2024 Scientific Atlanta 2027, 2030, 2031 Signature 2033 Sony 2022, 2023 Time Warner 2024 2028, 2025, 2026 2023 2029 2032 Code Manufacturer Code 2005, 2010 2000, 2011 2017, 2018 2017, 2018 2006 Sony Star Choice SuperDish Toshiba 2007, 2019, 2021 2016 2013 2004, 2008, 2014 2009, 2012 Satellite Receiver Indicator = STB (or AUX) Manufacturer Code Manufacturer BSB DirecTV Express Vu GE Hughes Mitsubishi Panasonic 2003 Philips 2001, 2020 Proscan 2015 2004, 2017, 2018 RCA Samsung 2020 2002 Zenith Programming for Other Devices Downloaded from www.Manualslib.com manuals search engine 37 Audio Device Includes receivers, tuners, amplifiers, home theaters, cassette recorders, digital audio tape recorders, and phonographs. Indicator = AUDIO (or AUX) Manufacturer Code Manufacturer Code Manufacturer Code Aiwa Bose Cambridge Denon 3011 3007 3008 3003, 3014, 3015 3022 3031 3005, 3021 3020 3021 3004 Kenwood Luxman Marantz Nakamichi Onkyo Panasonic Philips Pioneer Proscan 3024, 3016 3027 3034 3026 3033, 3035 3006, 3017, 3025 3009, 3010, 3012 3002 3031 Quasar RCA Dimensia RCA other Sanyo Scientific Atlanta Sony Technics Toshiba Yamaha Zenith 3025 3018, 3019 3030, 3031 3022 3029 3013, 3023, 3032 3001, 3025 3036 3000, 3024 3028 Fisher GE Harman Kardon Ibiza JBL JVC Digital Video Recorder Indicator = DVR (or AUX) Manufacturer Code Manufacturer Code Manufacturer Code Philips RePlay 4001 4002 Sony 4004 Tivo 4000, 4003 HP Digital Entertainment Equipment Indicator = DVR (or AUX) Manufacturer Code HP Digital Entertainment 7000, 7111, 8000 HP Projector Indicator = AUX 38 Manufacturer Code HP 6000, 6111 Using the Remote Control Downloaded from www.Manualslib.com manuals search engine VCR Includes TV/VCRs and DVD/VCRs. Indicator = AUX Manufacturer Code Manufacturer Admiral Aiko Aiwa Akai 5046, 5047, 5058 5030 5029 5019, 5020, 5041, 5042, 5056 5026 5023 5024, 5061 5026 5028 5040 5063 5030, 5033 5001 5025, 5026, 5027, 5030 5021 5025, 5026, 5033, 5053, 5060 5018, 5021, 5025, 5028, 5064 5027, 5029, 5030, 5040 5040 5018, 5064 5008, 5059 5026, 5053 5019, 5024, 5026, 5027, 5029, 5034, 5042, 5051, 5053, 5061 5023, 5052, 5060 5020 5029 5029 5018, 5025, 5028, 5043, 5051, 5064 5009, 5011, 5013, 5015, 5050, 5065 5021, 5026, 5053, 5055 5029, 5053 5021, 5063 5033 5012, 5031, 5032, 5038, 5041, 5043 5021, 5022, 5023, 5024, 5025, 5026, 5028, 5031, 5032, 5033, 5038, 5053 5031, 5032, 5041 JVC Audiovox Bell & Howell Broksonic Calix Canon Capehart Carver CCE Challenger Citizen Colortyme Craig Curtis Mathes Daewoo Daytron Dimensia Dixon Electrohome Emerson Fisher Fuji Funai Garrand GE Go Video Goldstar Gradiente Harman Kardon Harwood Hitachi JC Penney Jensen Code 5000, 5021, 5022, 5023, 5041, 5044, 5051 5021, 5022, Kenwood 5023, 5041, 5044 5133 KLH 5026 Kodak 5026 LG 5060 Lloyds 5033 Logik 5026 LXI 5053 Magnasonic 5006, 5028, 5037, Magnavox 5063 5021, 5022, Marantz 5023, 5055, 5063 5017, 5023, 5025, Memorex 5026, 5029, 5037, 5046, 5047, 5053, 5054, 5060 5034, 5042 MGA 5031, 5032, 5038 Minolta 5002, 5004, Mitsubishi 5005, 5031, 5032, 5034, 5042, 5044, 5053 Montgomery Ward 5046, 5047 5046, 5047 Motorola 5025 MTC 5025, 5029, 5033 Multitech 5021, 5022, NEC 5023, 5041, 5044, 5055 5026 Nikko 5025 Noblex 5026, 5046, 5047, Optimus 5053 5035 Optonica 5051, 5053, 5061 Orion 5003, 5007, 5028, Panasonic 5039, 5053, 5060 5031, 5032, Pentax 5038, 5043 5028, 5061 Philco 5035, 5063 Philips 5022, 5031, Pioneer 5044, 5048 5040 Portland 5018, 5064 Proscan 5028, 5053 Quasar 5026, 5035, 5047, Radio Shack 5053 5023, 5025, 5026, Radio Shack/ 5028, 5029, 5035, Realistic 5046 5026 Radix Manufacturer Code RCA 5018, 5019, 5025, 5031, 5032, 5038, 5043, 5064 5023, 5025, 5026, 5027, 5028, 5029, 5035, 5046, 5047, 5053, 5060 5045, 5049 5037 5016, 5025, 5027 5022, 5041, 5044 5010, 5023, 5025, 5052, 5060 5024, 5027, 5034, 5053 5023, 5026, 5031, 5032, 5038, 5052, 5053, 5060 5035, 5046, 5047, 5054, 5058 5020, 5032, 5033 5046, 5047 5058 5033, 5045, 5049 5020, 5036 5038 5028, 5029, 5034, 5063 5029, 5060 5023 5026 5041 5029, 5041 5039 5026, 5029, 5053 5027, 5031, 5034, 5042, 5057, 5060, 5062 5025, 5026, 5053 5025 5021, 5022, 5027 5021, 5022, 5027, 5042 5025, 5026, 5027, 5029, 5031, 5032, 5033, 5035, 5038, 5046, 5047, 5053, 5054, 5060, 5063 5029, 5033 5021, 5022, 5023, 5041 5014, 5020, 5037, 5045, 5049, 5053, 5056 Realistic Ricoh Runco Samsung Sansui Sanyo Scott Sears Sharp Shintom Signature Signature 2000 Singer Sony STS Sylvania Symphonic Tandy Tashiko Tatung Teac Technics Teknika Toshiba Totevision Unitech Vector Research Video Concepts Wards XR-1000 Yamaha Zenith Programming for Other Devices Downloaded from www.Manualslib.com manuals search engine 39 Controlling Other Devices After you program the remote control for another device, you can control that device using these basic functions. 1. 2. Press Device to select the indicator for the device you want to operate. You cannot select an indicator that is not programmed. Press buttons on the remote control to operate the device. See the following tables. NOTE: The following lists show basic functions. Some devices might support other functions not listed below. Other devices might not support all functions. All devices To do this... Press... Control the device Device one or more times Turn device on and off Change device settings (using device menu) Settings, then Display information Info , , , , and OK DVD player To do this... Play Press... * Pause * Stop * Jump to next scene (chapter) * Jump to previous scene (chapter) * Fast forward * Fast backward * Select from DVD menu Menu, then *While , , To do this... Press... Change channel Ch+ or Ch– Go to channel 0 through 9, then Enter Previous channel Last Display channel guide Guide Satellite receiver To do this... Press... Change channel Ch+ or Ch– Go to channel 0 through 9, then Enter Previous channel Last Display satellite guide Guide Using the Remote Control Downloaded from www.Manualslib.com manuals search engine , and OK DVD or TV is selected Set-top cable box 40 , Audio system, audio/video receiver To do this... Press... Adjust volume Vol+ and Vol–* * Temporarily turn sound off and on Change source Source * While any indicator is selected. Personal digital video recorder To do this... Press... Play Pause Stop Record Rec Fast forward Fast backward Jump forward Jump backward Display channel list one or more times Guide Display list of recordings Menu HP projector To do this... Press... Change picture mode Picture Change picture source Source VCR To do this... Press... Play Pause Stop Record Rec Fast forward Rewind, fast backward Change channel Ch+ or Ch– Go to channel 0 through 9 then Enter Controlling Other Devices Downloaded from www.Manualslib.com manuals search engine 41 42 Using the Remote Control Downloaded from www.Manualslib.com manuals search engine 3 Watching the TV Watching a Show The following topics show several ways to control your TV or video show. If you want to adjust the picture or the TV, see “Adjusting the Picture and Sound” on page 49. Changing the Channel There are several ways to change channels on the TV. To do this... Press... Browse to a channel Ch+ and Ch– Go to a channel For standard channels, 0 through 9 and then Enter. You can enter channels as 1,2, or 3 digits. Examples: 12, 012. For digital channels, 0 through 9, –, 0 through 9, and then Enter. The sub-channel digits come after the –. Example: 23-1. Go to previous channel Last Go to the next of your favorite cable channels Favorites Choose from full list of channels Guide, then Ch+, Ch–, Display information about the current channel Info , , and OK In the channel and information listings, these indicators give information about the channel. Indicator Meaning Included in list of favorite cable channels Requires password to view Surround sound program Received on antenna input Strength of digital signal on antenna input Adjusting the Volume • • • Press the volume+ and volume– buttons. To temporarily stop the sound, press the mute button. To quickly choose a sound mode that has the characteristics you want, press Sound one or more times. For example, the subwoofer turns off in Quiet mode. TIP: The volume buttons on the remote control always change the volume of the TV speakers or an external sound system, even if TV or AUDIO is not selected on the remote control. NOTE: The volume and mute buttons also affect the stereo output port, but not the digital audio output. NOTE: The volume and mute buttons on the side of the TV control only the TV. They do not control an external sound system. Watching a Show Downloaded from www.Manualslib.com manuals search engine 43 Viewing Closed Captions The TV enables you to view captions for certain shows and movies received on the TV antenna input and cable input. NOTE: If you have a set-top cable box or satellite receiver not connected to the TV’s antenna input or cable input, you cannot use the TV to control captions for this source. You must use whatever options are provided by the cable or satellite equipment. S Press the red/CC button on the remote control one or more times to cycle through these options: • • • No captions, normal sound Captions, normal sound Captions only while sound is muted Depending on the program, you might be able to customize the content and appearance of the captions. Press Settings and go to Setup > Closed caption. Watching Another Video Source There are several ways to change to a different picture source . 44 To do this... Press... Go to previous picture source Last Choose from a list of sources Source, then , , Choose from a display of pictures from all sources (see the following illustration) Source, Source, then , Display information about the current source Info Watching the TV Downloaded from www.Manualslib.com manuals search engine , , and OK , , , and OK Watching Two Pictures S Press the green/PIP button on the remote control one or more times to cycle through these options: • Overlapping pictures (PIP) • Side-by-side pictures (POP) • No second picture When two pictures are shown, you can control their configuration. The “active picture” is the one with sound and that sometimes has a border. To do this... Find the active picture Press... or Change the size of the active picture Move the border to the other picture and play its sound when no border is visible or or Swap picture positions OK Move an overlapping picture (PIP) Settings, then go to Source > Dual picture > Layout Show a different source Source Show only the active picture (end two pictures) Green/PIP NOTE: One of the pictures must be the antenna or cable source. However, you cannot view the antenna and cable sources at the same time. Turning Off after a Delay You can set the TV to play for up to two hours and then automatically turn off. • • To set the sleep timer, press the blue/SLEEP button one or more times to select the delay, and then press OK. To view the timer, press the blue/SLEEP button once. Watching a Show Downloaded from www.Manualslib.com manuals search engine 45 Applying Parental Controls The TV enables you to control certain types of shows, movies, and channels displayed on the TV, such as programs received on the antenna input and cable input. NOTE: If you have a set-top cable box or satellite receiver not connected to the TV’s antenna input or cable input, you cannot use the TV controls to block programs for this source. You must use whatever controls are provided by the cable or satellite equipment. TIP: Access to parental controls is protected by a password. If you forget the password, see “General Problems” on page 64. Setting Permission Levels By using the standard ratings associated with many TV shows and movies, the TV can block the types of content you do not want to view. By setting a lock at a certain TV or movie rating, you block shows or movies that exceed that rating. TIP: If you want to watch a blocked program, you can temporarily suspend the parental controls if you know the password. See “Temporarily Suspending Controls” on page 48. Setting a simple lock The simplest way to block unwanted shows and movies is to choose one of the predefined rating levels. 1. 2. 3. 4. Press Settings, go to Lock, and press OK. If no password is set, when prompted, press a sequence of four 0 through 9 buttons to create a new password. When prompted, press the same buttons again. If a password is set, when prompted, press the buttons for your password. Go to Lock > Lock mode; then select On and press OK. Go to Lock > Rating; then select one of the predefined modes and press OK. Rating... Blocks these ratings... Child (age 5) US: TV-Y7 and above, PG and above Canada: C8+ and above, 8+ and above Youth (age 10) US: TV-PG and above, PG-13 and above Canada: 14+ and above, 13+ and above Y. Adult (age 16) US: TV-MA and above, R and above Canada: 18+ and above Custom See “Setting individual controls” below. 5. Go to Lock > Unrated content, lock or unlock this option, and then press OK. Note that many news, sports, and general interest programs are not rated. Setting individual controls If you change individual lock settings, these settings become the Custom lock mode. 1. 2. 3. 4. 5. 6. 46 Press Settings, go to Lock, and press OK. If no password is set, when prompted, press a sequence of four 0 through 9 buttons for the new password. When prompted, press the same buttons again. If a password is set, when prompted, press the buttons for your password. Go to Lock > Lock mode, and then select On and press OK. Go to Lock > Customize rating. For each type of content, set the individual locks according to the ratings you want to block. Press OK to lock or unlock a rating level. Press back to return to the menu. Each blocked rating is marked with . Some locks change automatically when you lock or unlock another rating. Go to Lock > Unrated content, lock or unlock this option, and then press OK. Note that many news, sports, and general interest programs are not rated. Watching the TV Downloaded from www.Manualslib.com manuals search engine Rating Description USA TV age ratings TV-Y All children TV-Y7 Directed to children age 7 and above TV-G General audience TV-PG Parental guidance suggested TV-14 Parents strongly cautioned TV-MA Mature audiences only USA TV content ratings FV Fantasy or cartoon violence V Violence L Coarse or crude indecent language S Sexual situations D Suggestive or sexual dialog USA movie ratings G General audience (all ages) PG Parental guidance suggested (some material may not be suitable for children) PG-13 Parents strongly cautioned (some material may be inappropriate for children under age 13) R Restricted (parental guidance suggested for children under age 17) NC-17 No one age 17 or under allowed X No one age 17 or under allowed Canada English ratings E Exempt C Children (all ages) C8 Children age 8 and above G General (all audiences) PG Parental guidance (some material may not be suitable for children) 14+ Viewers age 14 and above 18+ Adult (viewers age 18 and above) Canada French ratings E Exempt G General 8+ Not for children under age 8 13+ Not for children under age 13 16+ Not for viewers under age 16 18+ Adult (viewers age 18 and above) TIP: To cancel parental controls, go to Lock > Lock mode and set the mode to Off. Applying Parental Controls Downloaded from www.Manualslib.com manuals search engine 47 Blocking Certain Channels You can also block any channels you do not want to show, regardless of their content ratings. 1. 2. 3. 4. 5. Press Settings, go to Lock, and press OK. If no password is set, when prompted, press a sequence of four 0 through 9 buttons for the new password. When prompted, press the same buttons again. If a password is set, when prompted, press the buttons for your password. Go to Lock > Channel. In the list of channels, hidden channels are highlighted in gray. In the list of channels, move to a channel and press red/CC to lock that channel or press green/PIP to unlock it. Each blocked channel is marked with . Press back to return to the menu. Temporarily Suspending Controls If you want to watch a show that would be blocked by your normal control settings, you can temporarily turn off the controls. 1. 2. 3. Tune the TV to the desired program or channel. If it is blocked, a password prompt appears. Press the buttons for your password. To suspend all locks until the TV is turned off, press the red/CC button, or to view this channel but keep all locks active, press the green/PIP button. Changing Your Password The password prevents other viewers from viewing programs or changing the parental controls without permission. 1. 2. 3. 4. 5. Press Settings, go to Lock, and press OK. When prompted, press the buttons for your password. Go to Lock > Change password. Press a sequence of four 0 through 9 buttons for the new password. When prompted, press the buttons again. TIP: • • 48 To cancel parental control, let Lock mode off. To temporarily cancel control, see “Temporarily Suspending Controls” on page 48. If you forget the password, see “General Problems” on page 64. Watching the TV Downloaded from www.Manualslib.com manuals search engine 4 Adjusting the TV Adjusting the Picture and Sound Choosing the Best Picture Mode You can quickly choose a different picture mode to make adjustments to the picture. Picture modes can control properties, such as color and brightness. They let you easily choose the best settings for ambient lighting and the type of video content. S Press Picture one or more times to select the picture mode that gives the best picture. • • • • Normal mode—for watching most programs in average lighting conditions. Movie mode—for watching movies in a darkened room. Vivid mode—for watching TV shows and for bright lighting. Studio mode—for professional studios and calibration labs. You can also customize the picture modes so they are best for your video sources: 1. 2. 3. Press Picture to select the picture mode you want to adjust. Press Settings and go to Picture. Adjust the settings until you are satisfied with the picture. TIP: To exit from any on-screen menu or adjustment, press the Settings button. Adjusting the Size of the Picture Video images come in several different sizes, depending on the video content and the source device. If a picture does not fit the shape of your TV screen, you have a few choices: shrink the picture to fit the screen with black bars filling the unused space, zoom the picture to fill the screen, or stretch the picture to fill the screen. S Press Aspect one or more times to find the size and shape you like best. For some options, some parts of the picture might be off the screen or stretched. Type of picture Standard picture • Best fit (side bars fill screen) • Stretched (to remove bars) Recommended views 4:3 4:3 Wide-screen picture • Best fit (fills screen) Super wide-screen picture • Best fit (top and bottom bars fill screen) • Enlarged and stretched (to remove bars) 2.35:1 2.35:1 Adjusting the Picture and Sound Downloaded from www.Manualslib.com manuals search engine 49 TIP: If you can set the video output from a source device to have 16:9 aspect (wide-screen picture), you should select that setting. Refer to the instructions for the video device. This provides maximum compatibility between the device and the TV. Adjusting the Picture for Best Color You can fine tune the picture settings on your TV to get the best color and image quality. You can perform these steps for each input port that you use. Do them in the order shown. For some input ports, some of these settings might not be available, and you should skip these adjustments. Press the Picture button and select the picture mode you want to use for the current source. If you are satisfied with the color, stop here. 2. Press Settings and go to the Picture menu. 3. Go to Advanced color > DVI color. For best color, set this to Standard unless you are viewing DVI output from a computer or “extended DVI” output. 4. Go to Advanced color > Brightness boost. For best color, turn this option off. 5. Go to Brightness. Adjust to the highest setting that still gives the darkest black for black areas. You can view black objects or shadowed areas. 6. Go to Contrast. Adjust to the highest setting that does not wash out fine detail in bright areas. You can view bright clouds or textured white areas. 7. Go to Advanced color > Gamma. Adjust to the setting that gives the best overall midrange brightness. This should have minimal effect on blacks and whites. 8. Go to Advanced color > Color temperature. Adjust to the setting where whites and colors look best. 9. Go to Color saturation. Adjust to the setting where colors look most natural. 10. Go to Tint. Adjust to the settings where colors look most natural. 11. Repeat all steps if necessary. 1. TIP: To reset the picture mode to its factory settings, press Settings, go to Picture > Reset, press OK, and select Yes. Adjusting Other Picture Settings The on-screen menu provides many settings that enable you to fine tune the picture. 1. 2. Press Settings and go to the Picture menu. Change the picture settings as needed. To get descriptions for all available picture adjustments, see “Picture Menu” on page 53. Adjusting Sound Settings To do this... Do this... Change the volume Press volume buttons or see “Adjusting the Volume” on page 43. Adjust the sound quality Press Sound, or press Settings and go to the Sound menu. Play a secondary audio channel Press yellow/SAP, or press Settings and go to Sound > Advanced sound. Turn off TV speakers Press Settings and go to Sound > Advanced sound > Internal speakers. To get descriptions for all available sound adjustments, see “Sound Menu” on page 54. 50 Adjusting the TV Downloaded from www.Manualslib.com manuals search engine Customizing Your Channels and Sources Adding or Deleting a Channel You can manually add or delete channels in the list of channels for the antenna or cable input, which enables you to add a new channel that becomes available or hide a channel you want to omit when browsing channels. 1. 2. 3. 4. Optional: tune to the channel you want to add or delete. Press Settings and go to Setup > Channel setup > Add/Remove cable or Add/Remove antenna, depending on the source (cable or antenna). Press up and down to highlight the channel, then press red/CC to delete that channel or press green/PIP to add it. Each deleted channel is marked with "X" and highlighted in gray. Press back to close the list. TIP: • • If you want only to delete channels, press Guide to display the list of channels, then press red/CC to delete channels. If you want to update the complete list of channels, press Settings and go to Setup > Channel setup > Auto search cable or Auto search antenna, depending on the source (cable or antenna). For example, you could do this if you add new cable services or install a new antenna. However, if you have a CableCARD installed, Auto search cable is not available because the card provides complete channel information. Setting Up Favorite Channels You can quickly tune to your most-watched cable channels by creating a list of favorite channels. Only channels received on the cable input can be included in the list of favorite channels—antenna channels cannot be added to the list. To tune to a favorite channel S Press Favorites one or more times to tune to one of your favorite cable channels. To add a channel to your favorites 1. Tune to the cable channel you want to add (or delete). 2. Press Guide to show the list of channels. Each favorite channel is marked with 3. Press green/PIP to add or remove the for the selected channel. . Labeling the Sources You can assign names to the input ports so you can select sources based on names you can easily recognize. These names replace the standard input names in most situations. 1. 2. 3. 4. 5. Press Settings and go to Setup > Source names. Select the input you want to rename and press OK. Press down and up to select the first letter of the name; then press or character in the name. The name can be as short as you want. When the name is complete, press OK. Repeat for other inputs as needed. right. Repeat for each letter TIP: To delete the name for an input and restore the default name, open the name for editing, and then press the red/CC button. Customizing Your Channels and Sources Downloaded from www.Manualslib.com manuals search engine 51 Using the On-Screen Menu Changing Settings Using the Menu You can change TV settings using the on-screen menu. These steps show the general operation, but you can always look for the prompts near the bottom of the menu screen. 1. 2. 3. 4. 5. 6. 7. On the remote control, press Device to select TV. Press Settings to display the on-screen menu. Press up and down to highlight the desired menu and then press OK to go into that menu. Press up and down to highlight the desired setting and then press OK to start changing the setting. Press left and right or up and down to adjust the setting, as prompted. To return to a previous menu, press back one or more times. To close the on-screen menu, press Settings. NOTE: You can use the buttons on the side of the TV to work the on-screen menu: • The Settings button opens the menu and also corresponds to back. • The volume buttons correspond to up/down. • The channel buttons correspond to left/right. 52 Adjusting the TV Downloaded from www.Manualslib.com manuals search engine Picture Menu Some picture adjustments are used only for certain input sources. Unavailable adjustments are shown in gray in the on-screen menu. Setting Description Picture mode Adjusts color and picture settings to one of several combinations designed for different types of viewing situations. You can change the picture mode at any time to get the best picture from different sources in different environments. You can also customize each picture mode for each source. Brightness Brightens or darkens the picture. Contrast Sets the difference between light and dark areas. Sharpness Sharpens or softens the picture. Tint Shifts colors toward red or green. Color saturation Adjusts the intensity of colors. Advanced color Adjusts advanced color settings. Gamma Enhances mid-tone areas of the picture. Color temperature Shifts colors toward red or blue. R Gain B Gain G Gain Adjusts the amount of red (R), blue (B), and green (G). If you change any of these settings, the Color temperature setting automatically changes to Custom. Brightness boost Forces higher brightness. DVI color Adjusts the digital-video color range when not automatically defined. Set to Standard unless you are viewing DVI output from a computer or “extended DVI” output. Advanced picture Adjusts how the picture is displayed. Noise reduction Automatically reduces static in the picture. Auto-sync Resynchronizes the TV to the input signal from a computer. This can compensate for any change in the signal. Frequency Adjusts the timing of the TV relative to a computer signal. Tracking Adjusts the phase of the TV relative to a computer signal. V Position Adjusts the picture up or down within the projection area for a computer signal. H Position Adjusts the picture left or right within the projection area for a computer signal. Reset For the current source, restores all picture settings to their default settings. Using the On-Screen Menu Downloaded from www.Manualslib.com manuals search engine 53 Sound Menu Setting Description Sound mode Adjusts sound settings to one of several combinations designed for different listening situations. You can customize each sound mode. Quiet mode turns off the subwoofer. Volume Adjusts the loudness of the sound. Treble Adjusts the loudness of higher pitches. Bass Adjusts the loudness of lower pitches. Balance Adjusts the relative loudness of left and right channels. SRS TruSurround XT Simulates rich surround sound experience on two speakers. Volume leveling Continually adjusts the loudness of the sound to maintain an even level and avoid large changes. Advanced sound Adjusts advanced sound settings. Not all channels provide all options. Standard audio For standard TV programs, sets the type of sound: stereo, monaural, or a secondary audio program (SAP). DTV audio For digital TV, sets the language of the audio program. Digital audio out Sets the type of signal on the digital audio output: surround or stereo, depending on the program (Auto), or always stereo (PCM) for certain older digital audio systems. Internal speakers Sets whether the TV speakers are turned on. Reset Restores all sound settings to their default settings. Source Menu 54 Setting Description Visual Select Shows small pictures from all video sources so you can choose a source. Channel Guide Shows a list of channels for the current source: antenna or cable. Source Shows the list of sources so you can choose a source. Aspect Selects how the picture fits on the screen. You should find one setting that fits the complete picture on the screen without distortion. Dual picture Adjusts the configuration for showing two pictures. Dual mode Sets whether two pictures are displayed and how they are arranged. Source Chooses a source for the secondary picture. Size Selects the relative sizes of two pictures. Layout Selects the position of secondary picture when it is superimposed on the main picture. Adjusting the TV Downloaded from www.Manualslib.com manuals search engine Lock Menu Setting Description Lock mode Sets whether programs are blocked according to settings in this menu. If you override the lock setting to watch a program, the mode temporarily appears as Suspend. Rating Selects the level of audience and blocks programs with ratings above this level. Applies to programs on the antenna and cable inputs. Customize rating Adjusts individual rating permissions. If you change any ratings, the Rating level automatically changes to Custom. USA TV Allows or blocks programs with specific US TV ratings. USA Movie Allows or blocks movies with specific US movie ratings. Canada English Allows or blocks programs with specific Canada/English ratings. Canada French Allows or blocks programs with specific Canada/French ratings. Unrated content Allows or blocks unrated programs. Channel Allows or blocks specific TV channels. Change password Sets or changes the unlock sequence. Using the On-Screen Menu Downloaded from www.Manualslib.com manuals search engine 55 Setup Menu Setting Description Language Selects the language used by the on-screen menu. Channel setup Configures channels for the antenna or cable input. Cable system Sets the frequency standard used by the TV’s cable input. If your cable provider uses the HRC or IRC standard, select that option. Auto search cable Scans all cable channels for valid channels and updates the cable channel guide. Add/Remove cable Selects cable channels to show or hide in the cable channel guide. Auto search antenna Scans all antenna channels for valid channels and updates the antenna channel guide. Add/Remove antenna Selects antenna channels to show or hide in the antenna channel guide. Cable card Displays information for CableCARD setup. Time Sets up the clock. Clock Sets whether the clock is automatically set using data from the antenna and cable inputs. Time zone Sets the time zone. Daylight savings Sets how daylight savings is configured. Date Sets the calendar date. Time Sets the clock time. Sleep Sets or shows how long the TV will stay on before automatically turning off. When activated, this function operates only one time. Source names Sets labels for input sources. Closed Caption Configures TV closed captions for the antenna and cable inputs. CC mode Sets whether closed captions are shown. On mute displays captions only while sound is muted. Standard CC Selects a caption option for standard channels. DTV CC Selects a caption option for digital channels. DTV CC mode Selects a configuration for digital captions. Customize DTV CC Adjusts the configuration for captions on digital channels. If you change any settings, DTV CC mode automatically changes to Custom. 56 Menu timeout Sets how many seconds the on-screen menu waits for input before it closes. Factory reset Restores all menu settings to factory default settings. About Displays information and status for the TV. Adjusting the TV Downloaded from www.Manualslib.com manuals search engine 5 Fixing Problems Maintaining the TV The TV is designed to require very little maintenance. For best performance, keep the TV clean and replace the lamp module when you see a warning message. Cleaning the TV You can keep the TV clean using the following recommendations. • • • Use the TV in an area that is free from excessive dust and dirt. You cannot clean any of the internal surfaces. Wipe the screen and case with a soft, dry cloth. Do not use water, polish, solvent, or other substances. Use a vacuum cleaner to clean dust from the air vents on the back and sides of the TV. Do this at least yearly or more often if there is visible accumulation. Replacing the Lamp Module As the TV operates over time, the brightness of the TV lamp module gradually decreases and the lamp module becomes more susceptible to breakage. You can install a new lamp module at any time to bring the TV up to factory-fresh brightness. We recommend replacing the lamp module if a warning message displays. HP replacement lamp: L2114A WARNING! Replacing the lamp module requires special consideration: • To reduce the risk of injury, be careful when removing the lamp module because broken glass might be present. • The lamp contains a small amount of mercury. If the lamp breaks, adequately ventilate the area where the breakage occurred, discard any nearby food and drink, and thoroughly clean the table surface around the TV. Wash your hands after cleaning the area or handling a broken lamp. Disposal of this lamp might be regulated because of environmental considerations. For disposal or recycling information, contact your local authorities or the Electronic Industries Alliance at www.eiae.org. You can find safety information about the lamp at www.hp.com/hpinfo/globalcitizenship/environment/ productdata. • Because the lamp assembly operates at a very high temperature, turn off the TV and wait 30 minutes before removing the lamp module. Maintaining the TV Downloaded from www.Manualslib.com manuals search engine 57 58 1. 2. 3. 4. Turn off the TV and allow it to cool for at least 30 minutes. Unplug the power cord. Open the front access door by pressing in above the HP logo, then releasing. Loosen the two screws 1 on the lamp cover and remove the cover 2. 5. Loosen the three screws 1 on the lamp module; then pull out the module using its handle 2. Fixing Problems Downloaded from www.Manualslib.com manuals search engine 6. 7. 8. Insert the new lamp module into the opening, firmly press it into place, and tighten the three screws 1. Insert the tabs on the lamp cover 2 into the openings in the case. Position the cover and tighten the two screws 3. Plug in the power cord and turn on the TV. If the lamp does not turn on after the warm-up period, reinstall the lamp module. Maintaining the TV Downloaded from www.Manualslib.com manuals search engine 59 Troubleshooting If you have a problem with your TV, find the following category that most closely matches the nature of the problem; then look in that section of this chapter: • • • • • • • “Warning Light Problems” on page 60 “Startup Problems” on page 60 “Picture Problems” on page 61 “Channel Problems” on page 62 “Sound Problems” on page 63 “General Problems” on page 64 “Remote Control Problems” on page 64 TIP: If these suggestions do not solve your problem, go to www.hp.com/support for additional information. To contact HP, see “Contacting HP Technical Support” on page 67. Warning Light Problems If both red warning lights are blinking • Allow the TV to cool down for about three minutes after it turns off. If this condition occurs again after you restart the TV, an internal component has failed. Contact HP for assistance (see “Contacting HP Technical Support” on page 67). If the red temperature light is on (right of the blue light) • Allow the TV to cool down for about three minutes after it turns off. Be sure that nothing is near or blocking the vents on the TV and that the vents are free of lint and other objects. Remove any sources of excess heat in the room. Observe temperature and altitude limits (see “Specifications” on page 71). If the warning light turns on after you restart the TV, contact HP for assistance (see “Contacting HP Technical Support” on page 67). If the red lamp light is on (left of the • Allow the TV to cool down for about three minutes after it turns off. If the blue light) warning light turns on after you restart the TV, remove and reinstall the lamp module. • Install a new lamp module. If this occurs after you install a new lamp module, remove and reinstall the lamp module. If a new lamp module does not fix the problem, contact HP for assistance (see “Contacting HP Technical Support” on page 67). If the red lamp light is on and the red temperature light is blinking • If the temperature light is blinking two times repeatedly, allow the TV to cool down for about three minutes after it turns off. Be sure that nothing is near or blocking the vents on the TV and that the vents are free of lint and other objects. Contact HP for assistance (see “Contacting HP Technical Support” on page 67). • If the temperature light is blinking three or more times repeatedly, contact HP for assistance (see “Contacting HP Technical Support” on page 67). Startup Problems If no lights or sounds turn on 60 Fixing Problems Downloaded from www.Manualslib.com manuals search engine • Be sure that the power cable is securely connected to the TV and the other end is plugged into an outlet with power. • Press the power button again. Try the power button on the side of the TV. (If the button on the TV works, but not the button on the remote control, see “Remote Control Problems” on page 64.) • Unplug the power cord for 15 seconds, then plug it in and press the power button again. • If you recently installed a new lamp module, check that the lamp cover is correctly installed. Picture Problems If you see a picture but it is not the one you expect to see • Press Source two times and select the source you want to view. • Label your sources so you can more easily identify them. See “Labeling the Sources” on page 51. • If you cannot find a source connected to a composite-video input on Video 1, 2, or 3, make sure the adjacent S-video input has no cable attached. If a blank picture displays • Press Source two times and select the source you want to watch. • Be sure the external source is turned on and connected. • For a computer connection, ensure your notebook computer’s external video port is turned on. Refer to the computer manual. On some notebooks, for example, press the Fn+F4 or Fn+F5 function keys to turn on the external video port. If the image is too dim • Try reducing the amount of ambient light shining onto the screen. • Press the Picture button one or more times to try different color and brightness combinations. • Press Settings, go to Picture > Brightness, and increase the brightness. However, if you increase brightness too much, you could reduce color quality. • If a warning message is displayed about the lamp module, replace the lamp module to restore full brightness. If the image is too small, too large, or stretched • Press the Aspect button one or more times to try different stretch and zoom combinations. If the colors seem slightly wrong • See “Adjusting the Picture for Best Color” on page 50. If the colors seem completely wrong • Verify that all cables are connected properly. Observe the color coding on connectors. • Be sure the pins on the cable connectors are not bent or broken. • Press Settings, go to Picture > Reset, press OK, and select Yes. • Press Settings, go to Setup > Factory reset, press OK, and select Yes. If the picture is not clear (ghost images, smearing, poor quality) • Check the cable connections. • Try a different channel or different source. The source could have poor picture quality. • If the source device has more than one video output, see “Choosing Your Video Connections” on page 13. • If the problem occurs for the cable input on one or more cable channels, press Settings and go to Setup > Channel setup > Cable system. Try the different settings, or ask your local cable provider if either HRC or IRC is used. • For an antenna input, try adjusting the antenna. • For a source that is connected with a component, composite, or S-video cable, be sure you are using a coaxial cable rated at 75 ohms. Any other cable or impedance rating can reduce picture quality. • For a source connected with a video cable, the cable might need to be higher quality, especially if the cable is longer than about 3 m (10 ft). HP recommends low-loss cable for longer distances to avoid degrading or losing the picture. If the picture has a black area • If the picture has black bars at the top and bottom of the screen or at the left and right of the screen, the picture might have a different shape than the screen. This is normal for certain types of pictures and sources. If you want the picture to fill the entire screen, press Aspect one or more times to find the view you like best. If the source device has shape options, try changing them too. If you want the picture to fill the screen, the picture might have to be stretched or cut off. • If there is a black box inside the picture, you might have a caption option turned on but not being used. Press Settings and go to Setup > Closed caption. Turn off or chang the caption options. If several picture settings seem completely wrong and you cannot fix them • Press Settings, go to Picture > Reset, press OK, and select Yes. • Press Settings, go to Setup > Factory reset, press OK, and select Yes. Troubleshooting Downloaded from www.Manualslib.com manuals search engine 61 If a scrolling or cut-off image is displayed for a computer connection • Press Settings, go to Picture > Advanced picture > Auto-sync, press OK, and select Yes. • Press Settings, go to Picture > Advanced picture, and adjust V Position and H Position. • Turn everything off. Then power on the TV first and power on the notebook or desktop computer second. • If the previous steps do not correct the display image, adjust the resolution of the notebook or desktop computer to 1024×768, 1280×768, or 1366×768 pixels (60 Hz refresh rate). If the computer has multiple monitors, adjust the resolution of the monitor assigned to the TV. If the image is flickering or unstable • Press Settings, go to Picture > Advanced picture > Auto-sync, press OK, and for a computer connection select Yes. • Press Settings, go to Picture > Advanced picture, and adjust Frequency or Tracking. Channel Problems 62 If you cannot find the channel you want on the TV • Press Device one or more times to select the device you want to tune. Depending on your system setup, you might need to tune channels on the TV or on an external device, such as a set-top cable box or satellite receiver. • If you are tuning an external device, be sure the TV is showing this source. • If you are tuning the TV, press Source and check whether you are viewing the antenna input or cable input. Each of these inputs has a separate list of channels. For example, if you want to watch a cable channel, you must select the cable input. • If the channel is not in the channel list, type the channel number and press Enter. Then press Settings and go to Setup > Channel setup > Add/Remove antenna or Add/Remove cable. Press green/PIP to add the channel. If you cannot receive one or more channels on the TV • Press Source and check whether you are viewing the antenna input or cable input. Each of these inputs has a separate list of channels. • Press Settings and go to Setup > Channel setup > Auto search antenna or Auto search cable; then press OK. This finds all currently available channels for the antenna or cable input. • Some cable channels are scrambled or specially formatted and require a CableCARD or set-top cable box to receive them. Check with your cable provider. Fixing Problems Downloaded from www.Manualslib.com manuals search engine Sound Problems If no sound is coming out of the TV • Be sure you have an audio cable securely connected between the TV and the source device. Check that the audio and video cables connect to the same group of connectors on the TV, such as Component 1. • On the side of the TV, press the volume+ button one or more times to be sure sound is not muted and the volume is not too low. • Press Settings, go to Sound > Advanced sound > Internal speakers, and be sure the speakers are turned on. • Be sure that the mute and volume settings are correct on the source device, such as a VCR, camcorder, or computer. If no sound is coming out of an external sound system • Be sure the sound source and sound system are turned on. • If the source is the cable or antenna input to the TV, be sure you have an audio cable connected from the TV output to the sound system. The connection can be either a digital audio cable or a stereo cable. • If the audio output from the source device is connected to the TV, verify that: (1) an audio cable is connected from the TV output to the sound system (digital or stereo) and (2) the audio and video cables from the source device are connected to the same input on the TV (not needed for HDMI). If the audio cable from the TV output is a stereo cable, press the volume+ button on the side of the TV one or more times to be sure the sound output is not muted and the volume is not too low. • If the audio output from the source device is connected directly to the sound system, check the cable connections and settings on those two devices. If the volume of the TV speakers cannot go high enough • If the source device has a volume control, increase its volume. For example, a set-top cable box might have a volume control. You can set the volume of the TV speakers using the volume control on the TV or on the source device. If the sound is inconsistent or weak • Press Settings and go to Sound > Advanced sound > Standard audio. Try different settings for the current channel or source. If the remote control does not change the volume of the sound • See “Remote Control Problems” on page 64. If the sound is out of sync with the picture • If the audio from the current source is connected to an external receiver or sound system, the TV cannot synchronize the audio. Check whether the receiver or sound system has an adjustment for sound delay. If it does, try adjusting the delay. Otherwise, you can purchase an external sound-delay device and insert it in the audio line between the source and the receiver or sound system, then adjust the delay. • If possible, try connecting the device using a different video input on the TV. For example, try connecting to the HDMI or component-video input. Depending on the source device, different video connections can have different audio synchronizations. Troubleshooting Downloaded from www.Manualslib.com manuals search engine 63 General Problems If the TV stops responding to all controls • Try the buttons on the side of the TV. If the TV does not respond, turn off the TV, then unplug the power cord, and wait at least 15 seconds before reconnecting power. • If the buttons on the TV work, but the remote control buttons do not work, see “Remote Control Problems” on page 64. If the lamp shuts off during a show • A minor power surge might cause the lamp to shut off. This is normal. Wait about three minutes; then power on the TV. • If a red warning light is on or blinking, see “Warning Light Problems” on page 60. If the lamp burns out or makes a popping sound • If the lamp burns out and makes a popping sound, the TV will not turn back on until you replace the lamp module. See “Replacing the Lamp Module” on page 57. If you forget your password for parental control • Turn off the TV. Then press the following sequence of six buttons on the remote control: Settings, 000, OK, power. This allows access to the Lock menu without entering a password, but only until you turn off the TV. Press Settings and go to Lock > Change password. You must create a new password before you can change lock settings or view blocked programs. If a setting in the on-screen menu is • This is normal. Some menu settings are not used for certain types of sources gray and you cannot change it or channels and do not affect the picture. You cannot change those settings while viewing such sources or pictures. Remote Control Problems If the remote control does not operate Try removing and reinserting the batteries in the remote control. To operate the TV, press Device one or more times to select TV. Move to within 9 m (30 ft) of the TV. Aim the remote control at the TV screen. Try moving more in front of the TV rather than off to the side. • With the TV turned on, watch the blue power light below the screen while you press the Settings button on the remote control. If the blue light blinks, the remote control is working. If the blue light does not blink, check the position of the batteries in the remote control or replace the batteries. • • • • If the remote control does not control • Be sure the remote control is working. See the previous problem. the TV volume • Press Device and try to select AUDIO. If you can select AUDIO, you programmed an audio device on the remote control and all volume and mute functions are always sent to the audio device, not to the TV. To control the TV volume, you must cancel the audio device programming. To do this, program the AUDIO device using code 0000. See “Programming for Other Devices” on page 36. 64 If the remote control does not change channels • Press Device one or more times to select the device you want to tune. Depending on your system setup, you might need to tune channels on the TV or on an external device, such as a set-top cable box or satellite receiver. • If you are tuning the TV but no channels are displayed, see “Channel Problems” on page 62. If you cannot move the indicator to a certain device • The indicator cannot move to a device that is not programmed in the remote control. First you must program the remote control for that device. See “Programming for Other Devices” on page 36. Fixing Problems Downloaded from www.Manualslib.com manuals search engine Testing the Operation You can use an internal diagnostic test to verify the proper operation of the TV. 1. 2. 3. Turn off the TV. Press the following sequence of six buttons on the remote control: Settings, 999, OK, power. If the TV turns on, the TV is operating properly. If the red warning lights on the front of the TV turn on or start blinking, see “Warning Light Problems” on page 60. Testing the Operation Downloaded from www.Manualslib.com manuals search engine 65 66 Fixing Problems Downloaded from www.Manualslib.com manuals search engine 6 Support and Warranty Support Contacting HP Technical Support HP provides expert advice on using your HP TV and solving problems with your TV. Support options and availability vary by product, country/region, and language. The HP support process works most effectively if you seek assistance in the following order: Step 1: HP TV Documentation Review the owner’s manual and setup guide included with the TV. From our experience, a large percentage of customer issues are addressed in the owner’s manual. Step 2: HP Technical Support HP Technical Support offers online, instant access to support information, helpful tips, and the latest updates 24 hours a day, seven days a week, at no additional cost to you. This service requires access to the Internet. Visit our website at www.hp.com/support. HP Technical Support Websites By connecting to the Internet, you can obtain a wide variety of information about your TV, including product help and user forum information. HP Technical Support Email One-to-one email gives direct answers to your questions from an HP service technician. Email support is a great way to ask a question about your specific situation. Include as many details as possible about your issue. Many emails are answered within one hour. Step 3: HP Telephone Support HP provides telephone support at no additional cost for as long as you own your TV. (Standard phone company charges do apply.) Telephone support is available in any country where the product is distributed by HP. Before Calling Before calling for help, try completing steps 1 and 2. If you cannot solve the problem using these resources, call an HP service technician while you are in front of your TV. Please be prepared to provide the following information: • • • The TV model and serial numbers Messages displayed at the time the situation occurred Answers to these questions: • Has this situation happened before? • Can you re-create it? • When did this happen? • Did you add any new hardware or software around the time this situation began? • What steps have you taken to solve the problem? Support Phone Number If you need help solving a problem, contact HP telephone support at one of the following numbers. Visit www.hp.com/support for the latest phone number for your country or region. • • • • Canada: 1-800-474-6836 or 1-800-HP INVENT Mexico (Mexico City): (55) 5258-9922 Mexico (other): 01-800-472-6684 United States: 1-800-474-6836 or 1-(800)-HP INVENT Support Downloaded from www.Manualslib.com manuals search engine 67 Obtaining Repair Service If your HP TV must be repaired, call HP telephone support. A trained HP service technician will diagnose the problem and coordinate the repair process. HP support will direct you to the best solution, whether it is an authorized service provider or an HP facility. Repair covered by the limited warranty is provided at no additional cost during the limited warranty period. After the warranty period, you will be quoted a repair cost. Warranty HP Limited Warranty Statement HP is committed to providing the best service to ensure that you get the most out of your HP TV. The following Limited Warranty Statement describes the standard HP microdisplay TV warranty. Product Warranty period HP md5020n/md5820n/md5880n/md6580n Microdisplay TV (excluding items listed below) one year Limited parts & labor warranty HP Microdisplay TV Lamp Module (included with the TV or purchased separately) 90 days Limited hardware warranty HP Cables, Remote Control, Stand, and other parts (included with the TV or purchased separately) one year Limited hardware warranty HP Microdisplay TV Limited Warranty Statement Extent of Limited Warranty 1. Hewlett-Packard (HP) warrants to the end-user customer that the HP products specified above will be free from defects in materials and workmanship for the duration specified above, which duration begins on the date of purchase by the customer. Customer is responsible for maintaining proof date of purchase. 2. For software products, HP’s limited warranty applies only to a failure to execute programming instructions. HP does not warrant that the operation of any product will be uninterrupted or error free. 3. HP’s limited warranty covers only those defects which arise as a result of appropriate use of the product, and do not apply to any: • Improper or inadequate maintenance, or unauthorized modification; • Software, interfacing, media, parts, or supplies not provided or supported by HP; or • Operation outside the product’s specifications. 4. If HP receives notice of a defect in any hardware product covered by HP’s warranty during the applicable warranty period, HP shall either repair or replace the defective product at HP’s option. 5. If HP is unable to repair or replace, as applicable, a defective product which is covered by HP’s warranty, HP shall, within a reasonable time after being notified of the defect, refund the purchase price for the product. 6. HP shall have no obligation to repair, replace, or refund until the customer returns the defective product to HP. 7. Any replacement product may be either new or like new, provided that it has functionality at least equal to that of the product being replaced. 8. HP products may contain remanufactured parts or components equivalent to new in performance or may have been subject to incidental use. 9. HP's limited warranty is valid in any country where the covered HP product is distributed by HP. Limitations of Warranty TO THE EXTENT ALLOWED BY LOCAL LAW, NEITHER HP NOR ITS THIRD-PARTY SUPPLIERS MAKE ANY OTHER WARRANTY OR CONDITION OF ANY KIND, WHETHER EXPRESS OR IMPLIED, WITH RESPECT TO THE HP PRODUCTS, AND SPECIFICALLY DISCLAIM THE IMPLIED WARRANTIES OR CONDITIONS OF MERCHANTABILITY, SATISFACTORY QUALITY, AND FITNESS FOR A PARTICULAR PURPOSE. 68 Support and Warranty Downloaded from www.Manualslib.com manuals search engine Limitations of Liability 1. To the extent allowed by local law, the remedies provided in this Warranty Statement are the customer’s sole and exclusive remedies. 2. TO THE EXTENT ALLOWED BY LOCAL LAW, EXCEPT FOR THE OBLIGATIONS SPECIFICALLY SET FORTH IN THIS WARRANTY STATEMENT, IN NO EVENT WILL HP OR ITS THIRD-PARTY SUPPLIERS BE LIABLE FOR DIRECT, INDIRECT, SPECIAL, INCIDENTAL, OR CONSEQUENTIAL DAMAGES, WHETHER BASED ON CONTRACT, TORT, OR ANY OTHER LEGAL THEORY AND WHETHER ADVISED OF THE POSSIBILITY OF SUCH DAMAGES. Local Law 1. This Warranty Statement gives the customer specific legal rights. The customer may also have other rights which vary from state to state in the United States, from province to province in Canada, and from country to country elsewhere in the world. 2. To the extent that this Warranty Statement is inconsistent with local law, this Warranty Statement shall be deemed modified to be consistent with such local law. Under such local law, certain disclaimers and limitations of this Warranty Statement may not apply to the customer. For example, some states in the United States, as well as some governments outside the United States (including provinces in Canada), may: • Preclude the disclaimers and limitations in this Warranty Statement from limiting the statutory rights of a consumer (e.g., the United Kingdom); • Otherwise restrict the ability of a manufacturer to enforce such disclaimers or limitations; or • Grant the customer additional warranty rights, specify the duration of implied warranties which the manufacturer cannot disclaim, or not allow limitations on the duration of implied warranties. 3. FOR CONSUMER TRANSACTIONS IN AUSTRALIA AND NEW ZEALAND, THE TERMS IN THIS WARRANTY STATEMENT, EXCEPT TO THE EXTENT LAWFULLY PERMITTED, DO NOT EXCLUDE, RESTRICT, OR MODIFY, AND ARE IN ADDITION TO, THE MANDATORY STATUTORY RIGHTS APPLICABLE TO THE SALE OF HP PRODUCTS TO SUCH CUSTOMERS. Warranty Downloaded from www.Manualslib.com manuals search engine 69 70 Support and Warranty Downloaded from www.Manualslib.com manuals search engine 7 Reference Information This chapter lists the specifications, safety information, and regulatory information for the HP TV. Specifications Because HP continually improves its products, the following specifications are subject to change. For the latest specifications, visit the HP website at www.hpshopping.com. Screen 50, 58, or 65 inches (127, 147, or 165 cm) diagonal size 16:9 widescreen Size 50 inch: 53.0×34.0×17.2 in (134.6×86.4×43.8 cm) 58 inch: 60.0×38.0×19.2 in (152.4×96.5×48.9 cm) 65 inch: 66.5×41.0×20.2 in (168.9×104.1×51.4 cm) Weight 50 inch: 102 lb (46 kg) 58 inch: 117 lb (53 kg) 65 inch: 133 lb (60 kg) Resolution md5020n/md5820n: 720p (1280×720) md5880n/md6580n: 180p (1920×1080) Technology DLP featuring HP Visual Fidelity technology Dual picture with single tuner (PIP, POP) Dynamic Black for high contrast (md5880n, md6580n only) Dark Video Enhancement (md5880n, md6580n only) Connection panel Accessible from front Illuminated RF inputs 1 antenna (F-type) 1 cable (F-type) Video inputs 2 2 3 1 Audio inputs 6 stereo (left and right RCA) 1 stereo (mini-phone) Audio outputs 1 digital audio (coaxial) fixed-level PCM (Dolby Digital 5.1 surround from tuner) 1 stereo (left and right RCA) adjustable level CableCARD CableCARD ready (certain models only) Other models upgradable with optional CableCARD module Service connectors USB type A (service use only) Serial (service use only) Video compatibility Antenna: NTSC, ATSC, 480i/p, 720p, 1080i Cable: NTSC, ATSC, QAM, ClearQAM, 480i/p, 720p, 1080i Composite/S-video: NTSC, 480i Component: 480i/p, 720p, 1080i/p* HDMI: 480i/p, 720p, 1080i/p*, VGA, SVGA, XGA, WXGA, SXGA VGA: VGA, SVGA, XGA, WXGA, SXGA, 720p, 1080i/p* at 60 Hz refresh rate * 1080p supported at 24 and 30 frames/second Speakers 2.1 sound system Left and right 2-way stereo speakers, 1 subwoofer 85 watts peak HDMI (compatible with DVI-D input) component-video (YPbPr) S-video/composite-video VGA (15-pin D-sub) Specifications Downloaded from www.Manualslib.com manuals search engine 71 Lamp 150 W 6000-hour average lamp life (to half of original brightness) HP replacement lamp module: L2114A Remote control Universal remote control 6 programmable devices Compatibility: HP TV, HP Digital Entertainment, DVD player, cable box, satellite receiver, audio system, digital video recorder, VCR, HP projector Security V-chip for antenna and cable inputs Parental lock prevents viewing of unapproved content and channels Power 120 V nominal at 50 to 60 Hz 380 watts maximum Environment Operating: Temperature: 5 to 35 °C (41 to 95 °F) Humidity: 10 to 85% RH, non-condensing Altitude: up to 3,000 m (10,000 ft), up to 25 °C (77 °F) Storage: Temperature: –20 to 60 °C (–4 to 140 °F) Humidity: 10 to 85% RH, non-condensing Altitude: up to 9,000 m (30,000 ft) Safety Information LED Safety The infrared ports located on the TV and remote control are classified as Class 1 LED devices according to International Standard IEC 825-1 (EN60825-1). This device is not considered harmful, but the following precautions are recommended: • • • • If the unit requires service, contact an authorized HP service center. Do not attempt to make any adjustment to the unit. Avoid direct eye exposure to the infrared LED beam. Be aware that the beam is invisible light and cannot be seen. Do not attempt to view the infrared LED beam with any type of optical device. Mercury Safety WARNING! This TV lamp contains a small amount of mercury. If the lamp breaks, adequately ventilate the area where the breakage occurred, discard any nearby food and drink, and thoroughly clean the table surface around the TV. Wash your hands after cleaning the area or handling a broken lamp. Disposal of this lamp may be regulated due to environmental considerations. For disposal or recycling information, contact your local authorities or the Electronic Industries Alliance at www.eiae.org. You can find safety information about the lamp at www.hp.com/hpinfo/globalcitizenship/environment/productdata. 72 Reference Information Downloaded from www.Manualslib.com manuals search engine Regulatory Information This section presents information that shows how your TV complies with regulations in certain regions. Any modifications to your TV not expressly approved by HP could void the authority to operate the TV in these regions. U.S.A. This TV has been tested and found to comply with the limits for a Class B digital device, pursuant to Part 15 of the FCC Rules. These limits are designed to provide reasonable protection against harmful interference in a residential installation. This TV generates, uses, and can radiate radio frequency energy. If not installed and used in accordance with the instructions, it can cause harmful interference to radio communications. However, there is no guarantee that interference will not occur in a particular installation. If this TV does cause harmful interference to radio or television reception (which can be determined by unplugging the unit), try the following: • • • Reorienting or relocating the receiving antenna Relocating the TV with respect to the receiver Connecting the TV’s power cord to another power outlet Connections to peripheral devices To maintain compliance with FCC Rules and Regulations, use properly shielded cables with this device. For more information, consult your dealer, an experienced radio/television technician, or the following booklet prepared by the Federal Communications Commission: How to Identify and Resolve Radio-TV Interference Problems. This booklet is available from the U.S. Government Printing Office, Washington, DC 20402, Stock Number 004-000-00345-4. At the first printing of this manual, the telephone number was 202-512-1800. Declaration of Conformity Trade name: HP Pavilion HD MDTV Model: md5020n, md5820n, md6580n, md5880n Product number: L1735A, L1736A, L1737A, L1798A Regulatory Model Number(1): CRVSB-05ZA These devices comply with Part 15 of the FCC Rules Operation is subject to the following conditions: 1. The devices may not cause harmful interference, and 2. The devices must accept any interference received, including interference that may cause undesired operation Responsible Party Manufacturer: Hewlett-Packard Responsible Party: Hewlett-Packard Address: Corporate Product Regulations Manager, 3000 Hanover Street, Palo Alto, CA 94304 Telephone: (650) 857-1501 Supplementary Information For regulatory purposes, these products are assigned a Regulatory Model Number. This number should not be confused with the trade name (HP Pavilion HD MDTV) or the product numbers (L1735A, L1736A, L1737A, L1798A). (1) Canada This Class B digital apparatus complies with Canadian ICES-003. Cet appareil numeriqué de la classe [B] est conforme à la norme NMB-003 du Canada. Regulatory Information Downloaded from www.Manualslib.com manuals search engine 73 74 Reference Information Downloaded from www.Manualslib.com manuals search engine Index A accessories 9 adjusting color 50 picture 49 picture mode 41 settings 50 size 49 slanted picture 41 volume 43 antenna connecting 18 connector 9 audio. See sound B blocking channels 48 programs 46 buttons opening menu 52 remote control 35 TV 8 C cable box connecting 20 controlling 40 cable service connecting 19 connector 9 CableCARD accessory 9 adding slot 29 installing 30 cables connecting 14 routing 12 carrying TV 7 changing TV settings 52 channels adding and deleting 51 changing 43 favorite 51 finding 32 troubleshooting 62 choosing connections 13 cleaning TV 57 closed captions 44 color, adjusting 50 component-video connecting 15 connector 9 composite-video, connecting 16 computer VGA connector 9 computer, connecting 28 connecting antenna 18 audio 26 component-video 15 composite-video 16 computer 28 DVD player 25 DVI 15 external devices 17 HDMI 14 satellite receiver 21 set-top cable box 20 standard cable 19 S-video 16 VCR/DVD 22 video gaming device 25 contacting technical support 67 controlling other devices 40 controlling TV 36 D digital video recorder connecting 22 controlling 41 DVD player connecting 25 controlling 40 DVI, connecting 15 DVR. See digital video recorder. F favorite channels 51 features remote control 35 TV 8 G gaming device, connecting 25 H HDMI connecting 14 connector 9 HP support 67 L lamp accessory 9 replacing 57 lights, warning 60 lock menu 55 locking channels 48 programs 46 M maintenance 57 menu lock 55 picture 53 setup 56 sound 54 source 54 using 52 mercury safety 72 O on-screen menu 52 P parental controls applying 46 suspending 48 password 48 picture adjusting 49, 50 menu 53 troubleshooting 61 picture mode 49 picture-in-picture (PIP) 45 power connecting 31 turning off 32 turning on 31 programming remote control 36 projector, controlling 41 R ratings 46 regulatory information 73 remote control buttons 35 codes 38 installing batteries 11 programming 36 troubleshooting 64 repair service 67, 68 replacing lamp 57 room layout 10 routing cables 12 S safety lamp 57 LED 72 mercury 72 satellite controlling 40 satellite receiver connecting 21 service connector 9 setting up 10 Index Downloaded from www.Manualslib.com manuals search engine 75 settings, adjusting 50 set-top cable box connecting 20 controlling 40 setup menu 56 side-by-side picture (POP) 45 sound connecting 26 connector 9 controlling 43 menu 54 troubleshooting 63 source menu 54 specifications 71 stand 9 support 67 suspending parental controls 48 S-video connecting 16 connector 9 system setup 11 T technical support 67 temperature warning light 60 testing 65 time and date 33 troubleshooting channels 62 general 64 picture 61 remote control 64 sound 63 startup 60 warning lights 60 turning on and off 31 TV program ratings 46 V VCR connecting 22 controlling 41 VGA connector 9 video compatibility 71 video gaming device, connecting 25 video source changing 44 choosing connection 13 labeling 51 volume, adjusting 43 W warning lights 60 warranty 68 Y YPbPr 15 76 Index Downloaded from www.Manualslib.com manuals search engine Downloaded from www.Manualslib.com manuals search engine Downloaded from www.Manualslib.com manuals search engine Downloaded from www.Manualslib.com manuals search engine © 2005 Hewlett-Packard Development Company, L.P. Printed in Taiwan www.hp.com 5991-0351 Downloaded from www.Manualslib.com manuals search engine