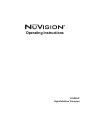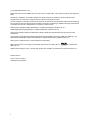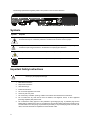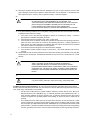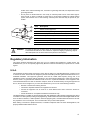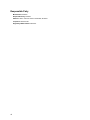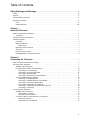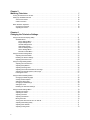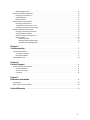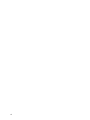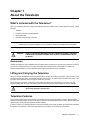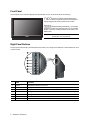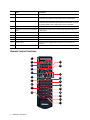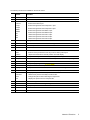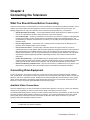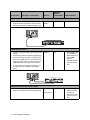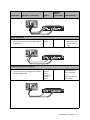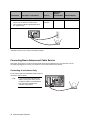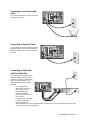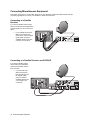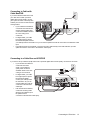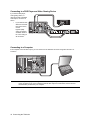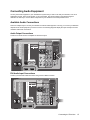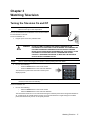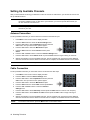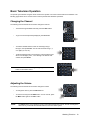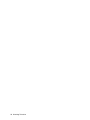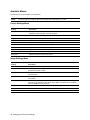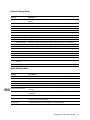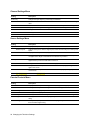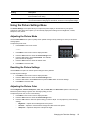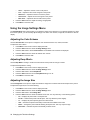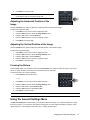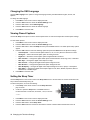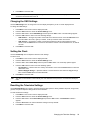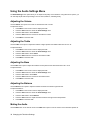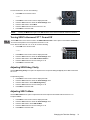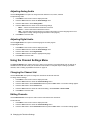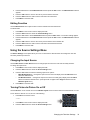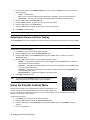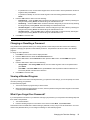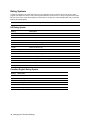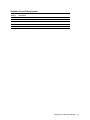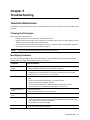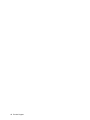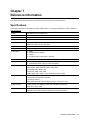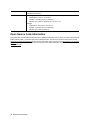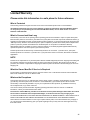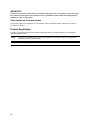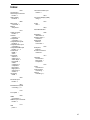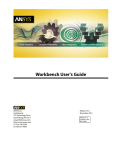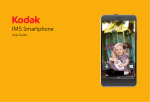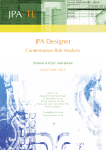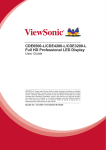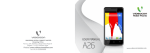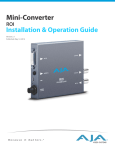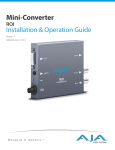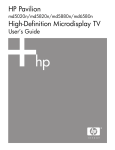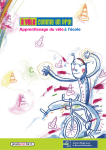Download Operating Instructions
Transcript
Operating Instructions 52LEDLP High-Definition Television © Copyright 2006 NuVision Corp. May be licensed in the United States by one or both of the U.S. Patents Nos. 4,930,158 and 4,930,160 until August 28, 2008. Reproduction, adaptation, or translation without prior written permission is prohibited, except as allowed under copyright laws. The information contained herein is subject to change without notice. The only warranties for NuVision products and services are set forth in the express warranty statements accompanying such products and services. Nothing herein should be construed as constituting an additional warranty. NuVision shall not be liable for technical or editorial errors or omissions contained herein. NiDO (NuVision Intelligent Digital Optimization) is a registered trademark of NuVision US, Inc. DSDB (Digital Switching Deep Black) is a registered trademark of NuVision US, Inc. Dolby and the double-D symbol are trademarks of Dolby Laboratories. Manufactured under license from Dolby Laboratories. This television incorporates High-Definition Multimedia Interface (HDMI™) technology. HDMI, the HDMI logo, and High-Definition Multimedia Interface are trademarks or registered trademarks of HDMI Licensing LLC. HDTV logo is a trademark of the Consumer Electronics Association. SRS TruSurround XT™ technology is incorporated under license from SRS Labs, Inc. SRS Labs, Inc. is a trademark of Digital Light Processing™, DLP™, the DLP logo and the DLP medallion are trademarks of Texas Instruments, Inc. NuVision US, Inc. 7901 E. Pierce St. Suite A Scottsdale, AZ, USA 85257 ii Safety Markings and Warnings Labels The following safety labels are present on the rear of the television: iii The following representative regulatory label is also present on the rear of the television: Symbols Symbol Purpose This symbol is intended to alert the user to the presence of dangerous voltage within the television’s enclosure that may be of sufficient potential to constitute a risk of electric shock to people. This symbol on the television is intended to alert the user to the presence of important operating and maintenance (servicing) instructions in the literature accompanying the television. ! This symbol is intended to alert the user to the presence of a potentially hot surface. This symbol is intended to alert the user to the presence of a potential tip-over hazard. Important Safety Instructions CAUTION: ! iv Read and follow these precautions and all other instructions in this manual to reduce the risk of injury and equipment damage. 1. Read these instructions. 2. Keep these instructions. 3. Heed all warnings. 4. Follow all instructions. 5. Do not use this apparatus near water. 6. Clean only with a dry cloth. 7. Do not block any ventilation openings. Install in accordance with manufacturer’s instructions. 8. Do not install near any heat sources such as radiators, heat registers, stoves, or other apparatus (including amplifiers) that produce heat. 9. Do not defeat the safety purpose of the polarized or grounding-type plug. A polarized plug has two blades with one wider than the other. A grounding type plug has two blades and a third grounding prong. The wide blade or the third prong are provided for your safety. If the provided plug does not fit into your outlet, consult an electrician for replacement of the obsolete outlet. 10. Protect the power cord from being walked on or pinched particularly at plugs, convenience receptacles, and the point where they exit from the apparatus. 11. Only use attachments/accessories specified by the manufacturer. 12. CAUTION: ! Use only with the cart, stand, tripod, bracket, or table specified by the manufacturer, or sold with the apparatus. When a cart is used, use caution when moving the cart/apparatus combination to avoid injury from tip-over. 13. Unplug this apparatus during lightning storms or when unused for long periods of time. 14. Refer all servicing to qualified service personnel. Servicing is required when the apparatus has been damaged in any way, such as power-supply cord or plug is damaged, liquid has been spilled or objects have fallen into the apparatus, the apparatus has been exposed to rain or moisture, does not operate normally, or has been dropped. 15. ! CAUTION: To avoid personal injury or damage to the television, always use at least two people to lift or move it. 16. If the television is moved from a cold area, do not turn the television on for a few hours. This will allow the unit to warm sufficiently to evaporate any condensation. 17. Install the television upright on a horizontal, solid, flat surface away from excessive heat, dust, and vibration. 18. Keep a clearance of at least 4 inches (10 cm) between the vents on the back and/or sides of the television and nearby walls or enclosures. Allow free air circulation to prevent excessive heat build up that could cause the set to shut down or damage the television. Keep flammable objects susceptible to heat damage at least 2 feet (0.5 m) away from the television’s vents. 19. Do not allow food, small objects, or liquid to get inside the television. If this should occur, contact product support for assistance. There are no user-serviceable parts inside. 20. Operate only from the type of power source indicated on the marking label. If you are not sure of the type of power supplied to your home, consult your television dealer or local power company. 21. Do not handle the power cord with wet hands. Doing so may cause electric shock. 22. Do not place hands, face, or other objects near the ventilation holes of the television. Because the ventilation holes release heat, doing so could result in damage to the television or personal injury. 23. CAUTION: ! Use only with a cart, stand, tripod, bracket, hardware, or table as specified by NuVision. When a cart is used, use caution when moving the television to avoid injury from tipping over. USE WITH AN UNAPPROVED CART, STAND, BRACKET, HARDWARE, OR TABLE MAY RESULT IN INSTABILITY AND POSSIBLE INJURY. 24. ! WARNING! To prevent electrical shock or injury, do not remove the television cover. There are no user serviceable parts inside this television. Any servicing should be referred to qualified service personnel only. Under no circumstances should anyone other than a qualified service technician attempt to remove the cover of this television or service it. v 25. Servicing is required if the television has been damaged in any way, such as if the power cord or power plug is damaged, liquid has been spilled or objects have fallen into the television, or the television has been exposed to rain or moisture, does not operate normally, or has been dropped. 26. ! WARNING! LED BASED TELEVISION: AT NO TIME SHOULD THIS TELEVISION EVER BE OPERATED WHILE DISASSEMBLED IN ANY MANNER. THIS TELEVISION USES LIGHT EMITTING DIODES (LEDs) AS A LIGHT SOURCE, WHICH PRODUCE EXTREMELY INTENSE LIGHT. EXPOSURE TO THE LIGHT PRODUCED BY THESE LEDs WITHOUT PROPER EYE PROTECTION MAY RESULT IN SEVERE AND PERMANENT EYE DAMAGE. 27. If any of the following conditions occur, immediately unplug the television from the wall outlet and contact a qualified service technician to repair: If the power cord or plug becomes damaged or frayed, do not attempt to unplug — locate the appropriate circuit breaker and disable the outlet; b. If the television has been exposed to rain, water, or other liquid; c. If the television does not operate normally when operated as instructed in the operating instructions, adjust only those controls that are covered by the operating instructions – improper adjustment of other controls may result in damage to the television that could require extensive work by a qualified technician to restore to the television to normal operation; d. If the television has been dropped or the cabinet has been damaged; e. If the television exhibits a distinct change in performance – this usually indicates that service is required. 28. Should repair become necessary, advise the service technician servicing your television to only use parts specified by the manufacturer. Unauthorized substitutions may result in fire, electrical shock, or other hazards. a. 29. ! WARNING! KEEP SMALL PARTS AND OTHER OBJECTS OUT OF THE REACH OF SMALL CHILDREN. THESE OBJECTS CAN BE ACCIDENTALLY SWALLOWED AND RESULT IN CHOKING, SUFFOCATION, OTHER INJURIES AND POSSIBLY DEATH. ADDITIONALLY KEEP ALL PACKAGING MATERIALS OUT THE REACH OF SMALL CHILDREN. THESE ITEMS MAY PRESENT A SUFFOCATION HAZARD AND CAUSE SERIOUS INJURY OR DEATH. ! WARNING! Keep all packaging materials out of the reach of small children. These items may cause choking, suffocation, other serious injury, and possibly death. 30. In addition to these general precautions, be sure to observe the following precautions when using external television antennas and cable systems with your new television. Failure to observe these precautions could result in fire, bodily injury, and damage to your television. • • vi Call the CATV (cable television) system installer’s attention to Section 820-40 of the NEC (U.S. National Electrical Code, ANSI/NFPA 70), or Canadian Electrical Code (CAN/CSA-C22.2 No. 1), which provides guidelines for proper grounding and, in particular, specifies that the cable ground must be connected to the grounding system of the building, as close to the point of cable entry as practical. If an outside antenna or cable system is connected to the television, be sure the antenna or cable system is electrically grounded to protect against voltage surges and built up static charges. Article 810 of the NEC (U.S. National Electrical Code, ANSI/NFPA 70) or Canadian Electrical Code (CAN/ CSA-C22.2 No. 1) provides information about proper electrical grounding of the mast and supporting structure, grounding of the “lead-in” wire to an antenna discharge unit, size of grounding conductors, • location of the antenna discharge unit, connection to grounding electrodes, and requirements of the grounding electrode. Do not place an outside antenna in the vicinity of overhead power lines or other electric light or power circuits, or where it could fall on power lines or circuits. When installing an outside antenna system, take extreme care to avoid touching overhead power lines that may be present at your location. 7 6 5 1 3 2 ! WARNING! 4 Item Description 1 Electric service equipment 2 Power service grounding electrode system (NEC Art 250, Part H) 3 Ground clamps 4 Grounding conductors (NEC Section 810-21) 5 Antenna discharge unit (NEC Section 810-20) 6 Ground clamp 7 Antenna “lead-in” wire To reduce the risk of fire or electric shock, do not expose this television to rain or moisture. The television should not be used outdoors or exposed to dripping or splashing. Objects filled with liquids such as vases should not be placed on the television. Regulatory Information This section presents information that shows how your TV complies with regulations in certain regions. Any modifications to your TV not expressly approved by NuVision could void the authority to operate the TV in these regions. U.S.A. This equipment has been tested and found to comply with the limits for a Class B digital device, pursuant to Part 15 of the FCC Rules. These limits are designed to provide reasonable protection against harmful interference in a residential installation. This equipment generates, uses and can radiate radio frequency energy and, if not installed and used in accordance with the instructions, may cause harmful interference to radio communications. However, there is no guarantee that interference will not occur in a particular installation. If this equipment does cause harmful interference to radio or television reception, which can be determined by turning the equipment off and on, the user is encouraged to try to correct the interference by one or more of the following measures: • • • Reorient or relocate the receiving antenna. Increase the separation between the equipment and receiver. Connect the equipment into an outlet on a circuit different from that to which the receiver is connected. • Consult the dealer or an experienced radio/TV technician for help. This digital television is capable of receiving analog basic and digital basic cable television programming by direct connection to a cable system providing such programming. Certain advanced and interactive digital cable services such as video-on-demand, a cable operator's enhanced program guide, and data-enhanced television services may require the use of a set-top box. For more information call your local cable operator. When making connections to peripheral devices, to maintain compliance with FCC Rules and Regulations, use properly shielded cables with this device. vii Responsible Party Manufacturer: NuVision Responsible Party: NuVision Address: 7901 E. Pierce St. Suite A Scottsdale, AZ 85257 Telephone: 480.970.1466 Regulatory Model Number: 52LEDLP viii Table of Contents Safety Markings and Warnings. . . . . . . . . . . . . . . . . . . . . . . . . . . . . . . . . . . . . . . . . . iii . . . . . . . . . . . . . . . . . . . . . . . . . . . . . . . . . . . . . . . . . . . . . . . . . . . . . . . . . . . . . . . . . . . . . . . . . . .iii . . . . . . . . . . . . . . . . . . . . . . . . . . . . . . . . . . . . . . . . . . . . . . . . . . . . . . . . . . . . . . . . . . . . . . . . . iv Important Safety Instructions . . . . . . . . . . . . . . . . . . . . . . . . . . . . . . . . . . . . . . . . . . . . . . . . . . . . . . . . . . . iv Regulatory Information . . . . . . . . . . . . . . . . . . . . . . . . . . . . . . . . . . . . . . . . . . . . . . . . . . . . . . . . . . . . . . . vii U.S.A. . . . . . . . . . . . . . . . . . . . . . . . . . . . . . . . . . . . . . . . . . . . . . . . . . . . . . . . . . . . . . . . . . . . . . . . vii Responsible Party . . . . . . . . . . . . . . . . . . . . . . . . . . . . . . . . . . . . . . . . . . . . . . . . . . . . . . . . . . . . . . .viii Labels Symbols . Chapter 1 About the Television . . . . . . . . . . . . . . . . . . . . . . . . . . . . . . . . . . . . . . . . . . . . . . . . . . . . . . . . . . . . . . 1 What’s Included with the Television? . Accessories . . . . . . . . . . . . . . . ..................................................... ..................................................... Lifting and Carrying the Television . . . . . . . . . . . . . . . . . . . . . . . . . . . . . . . . . . . . . . . . . . . . . . . . . . . . . . . . Television Features . . . . . . . . . . . . . . . . . . . . . . . . . . . . . . . . . . . . . . . . . . . . . . . . . . . . . . . . . . . . . . . . . . Front Panel . . . . . . . . . . . . . . . . . . . . . . . . . . . . . . . . . . . . . . . . . . . . . . . . . . . . . . . . . . . . . . . . . . . . Right Panel Buttons . . . . . . . . . . . . . . . . . . . . . . . . . . . . . . . . . . . . . . . . . . . . . . . . . . . . . . . . . . . . . . LED Function . . . . . . . . . . . . . . . . . . . . . . . . . . . . . . . . . . . . . . . . . . . . . . . . . . . . . . . . . . . . . . . . Right Panel Input Connectors . . . . . . . . . . . . . . . . . . . . . . . . . . . . . . . . . . . . . . . . . . . . . . . . . . . . . . . Back Panel . . . . . . . . . . . . . . . . . . . . . . . . . . . . . . . . . . . . . . . . . . . . . . . . . . . . . . . . . . . . . . . . . . . . . Remote Control Functions . . . . . . . . . . . . . . . . . . . . . . . . . . . . . . . . . . . . . . . . . . . . . . . . . . . . . . . . . . Installing Batteries in the Remote Control . . . . . . . . . . . . . . . . . . . . . . . . . . . . . . . . . . . . . . . . . . . . . . . 1 1 1 1 2 2 3 3 3 4 6 Chapter 2 Connecting the Television . . . . . . . . . . . . . . . . . . . . . . . . . . . . . . . . . . . . . . . . . . . . . . . . . . . . . . . . 7 What You Should Know Before Connecting . ................................................ 7 Connecting Video Equipment . . . . . . . . . . . . . . . . . . . . . . . . . . . . . . . . . . . . . . . . . . . . . . . . . . . . . . . . . . . 7 Available Video Connections . . . . . . . . . . . . . . . . . . . . . . . . . . . . . . . . . . . . . . . . . . . . . . . . . . . . . . . . 7 Connecting Basic Antenna and Cable Service . . . . . . . . . . . . . . . . . . . . . . . . . . . . . . . . . . . . . . . . . . . 10 Connecting to an Antenna Only . . . . . . . . . . . . . . . . . . . . . . . . . . . . . . . . . . . . . . . . . . . . . . . . . . 10 Connecting to an Antenna and Cable . . . . . . . . . . . . . . . . . . . . . . . . . . . . . . . . . . . . . . . . . . . . . 11 Connecting to Standard Cable . . . . . . . . . . . . . . . . . . . . . . . . . . . . . . . . . . . . . . . . . . . . . . . . . . . 11 Connecting to Cable with a Set-Top Cable Box . . . . . . . . . . . . . . . . . . . . . . . . . . . . . . . . . . . . . . . 11 Connecting Miscellaneous Equipment . . . . . . . . . . . . . . . . . . . . . . . . . . . . . . . . . . . . . . . . . . . . . . . . 12 Connecting to a Satellite Receiver . . . . . . . . . . . . . . . . . . . . . . . . . . . . . . . . . . . . . . . . . . . . . . . 12 Connecting to a Satellite Receiver and VCR/DVR . . . . . . . . . . . . . . . . . . . . . . . . . . . . . . . . . . . . . 12 Connecting to Cable with Cable Box/DVR . . . . . . . . . . . . . . . . . . . . . . . . . . . . . . . . . . . . . . . . . . 13 Connecting to a Cable Box and VCR/DVR . . . . . . . . . . . . . . . . . . . . . . . . . . . . . . . . . . . . . . . . . . 13 Connecting to a DVD Player and Video Gaming Device . . . . . . . . . . . . . . . . . . . . . . . . . . . . . . . . . 14 Connecting to a Computer . . . . . . . . . . . . . . . . . . . . . . . . . . . . . . . . . . . . . . . . . . . . . . . . . . . . . 14 Connecting Audio Equipment . . . . . . . . . . . . . . . . . . . . . . . . . . . . . . . . . . . . . . . . . . . . . . . . . . . . . . . . . . 15 Available Audio Connections . . . . . . . . . . . . . . . . . . . . . . . . . . . . . . . . . . . . . . . . . . . . . . . . . . . . . . . 15 Audio Output Connections . . . . . . . . . . . . . . . . . . . . . . . . . . . . . . . . . . . . . . . . . . . . . . . . . . . . . 15 DVI Audio Input Connections . . . . . . . . . . . . . . . . . . . . . . . . . . . . . . . . . . . . . . . . . . . . . . . . . . . . 15 Connecting a Stereo, Surround Sound, or AV Receiver . . . . . . . . . . . . . . . . . . . . . . . . . . . . . . . . . . . . 16 Stereo Sound System . . . . . . . . . . . . . . . . . . . . . . . . . . . . . . . . . . . . . . . . . . . . . . . . . . . . . . . . . 16 Surround Sound or AV Receiver . . . . . . . . . . . . . . . . . . . . . . . . . . . . . . . . . . . . . . . . . . . . . . . . . 16 ix Chapter 3 Watching Television. . . . . . . . . . . . . . . . . . . . . . . . . . . . . . . . . . . . . . . . . . . . . . . . . . . . . . . . . . . . . . 17 Turning the Television On and Off . ...................................................... Setting Up Available Channels . . . . . . . . . . . . . . . . . . . . . . . . . . . . . . . . . . . . . . . . . . . . . . . . . . . . . . . . . Antenna Connection . . . . . . . . . . . . . . . . . . . . . . . . . . . . . . . . . . . . . . . . . . . . . . . . . . . . . . . . . . . . . Cable Connection . . . . . . . . . . . . . . . . . . . . . . . . . . . . . . . . . . . . . . . . . . . . . . . . . . . . . . . . . . . . . . . Basic Television Operation . . . . . . . . . . . . . . . . . . . . . . . . . . . . . . . . . . . . . . . . . . . . . . . . . . . . . . . . . . . . Changing the Channel . . . . . . . . . . . . . . . . . . . . . . . . . . . . . . . . . . . . . . . . . . . . . . . . . . . . . . . . . . . . Adjusting the Volume . . . . . . . . . . . . . . . . . . . . . . . . . . . . . . . . . . . . . . . . . . . . . . . . . . . . . . . . . . . . 17 18 18 18 19 19 19 Chapter 4 Changing the Television Settings . . . . . . . . . . . . . . . . . . . . . . . . . . . . . . . . . . . . . . . . . . . . . . . . 21 Using the On-Screen Display (OSD) . Available Menus . . . . . . . . . . . . Picture Settings Menu . . . . . Image Settings Menu . . . . . General Settings Menu . . . . Audio Settings Menu . . . . . Channel Settings Menu . . . . Source Settings Menu . . . . Parental Controls Menu . . . Using the Picture Settings Menu . . . . Adjusting the Picture Mode . . . . Resetting the Picture Settings . . Adjusting the Picture Color . . . . .................................................... .................................................... .................................................... .................................................... .................................................... .................................................... .................................................... .................................................... .................................................... .................................................... .................................................... .................................................... .................................................... Using the Image Settings Menu . . . . . . . . . . . . . . . . . . . . . . . . . . . . . . . . . . . . . . . . . . . . . . . . . . . . . . . . Adjusting the Color Scheme . . . . . . . . . . . . . . . . . . . . . . . . . . . . . . . . . . . . . . . . . . . . . . . . . . . . . . . . Adjusting Deep Black™ . . . . . . . . . . . . . . . . . . . . . . . . . . . . . . . . . . . . . . . . . . . . . . . . . . . . . . . . . . . Adjusting the Image Size . . . . . . . . . . . . . . . . . . . . . . . . . . . . . . . . . . . . . . . . . . . . . . . . . . . . . . . . . . Adjusting the Horizontal Position of the Image . . . . . . . . . . . . . . . . . . . . . . . . . . . . . . . . . . . . . . . . . . . Adjusting the Vertical Position of the Image . . . . . . . . . . . . . . . . . . . . . . . . . . . . . . . . . . . . . . . . . . . . . Freezing the Picture . . . . . . . . . . . . . . . . . . . . . . . . . . . . . . . . . . . . . . . . . . . . . . . . . . . . . . . . . . . . . Using the General Settings Menu . . . . . . . . . . . . . . . . . . . . . . . . . . . . . . . . . . . . . . . . . . . . . . . . . . . . . . . Changing the OSD Language . . . . . . . . . . . . . . . . . . . . . . . . . . . . . . . . . . . . . . . . . . . . . . . . . . . . . . Viewing Closed Captions . . . . . . . . . . . . . . . . . . . . . . . . . . . . . . . . . . . . . . . . . . . . . . . . . . . . . . . . . . Setting the Sleep Timer . . . . . . . . . . . . . . . . . . . . . . . . . . . . . . . . . . . . . . . . . . . . . . . . . . . . . . . . . . . Changing the OSD Settings . . . . . . . . . . . . . . . . . . . . . . . . . . . . . . . . . . . . . . . . . . . . . . . . . . . . . . . . Setting the Clock . . . . . . . . . . . . . . . . . . . . . . . . . . . . . . . . . . . . . . . . . . . . . . . . . . . . . . . . . . . . . . . Resetting the Television Settings . . . . . . . . . . . . . . . . . . . . . . . . . . . . . . . . . . . . . . . . . . . . . . . . . . . . Using the Audio Settings Menu . . . . . . . . . . . . . . . . . . . . . . . . . . . . . . . . . . . . . . . . . . . . . . . . . . . . . . . . . Adjusting the Volume . . . . . . . . . . . . . . . . . . . . . . . . . . . . . . . . . . . . . . . . . . . . . . . . . . . . . . . . . . . . Adjusting the Treble . . . . . . . . . . . . . . . . . . . . . . . . . . . . . . . . . . . . . . . . . . . . . . . . . . . . . . . . . . . . . Adjusting the Bass . . . . . . . . . . . . . . . . . . . . . . . . . . . . . . . . . . . . . . . . . . . . . . . . . . . . . . . . . . . . . . Adjusting the Balance . . . . . . . . . . . . . . . . . . . . . . . . . . . . . . . . . . . . . . . . . . . . . . . . . . . . . . . . . . . . Muting the Audio . . . . . . . . . . . . . . . . . . . . . . . . . . . . . . . . . . . . . . . . . . . . . . . . . . . . . . . . . . . . . . . . Turning SRS TruSurround XT™ On and Off . . . . . . . . . . . . . . . . . . . . . . . . . . . . . . . . . . . . . . . . . . . . Adjusting SRS Dialog Clarity . . . . . . . . . . . . . . . . . . . . . . . . . . . . . . . . . . . . . . . . . . . . . . . . . . . . . . . Adjusting SRS TruBass . . . . . . . . . . . . . . . . . . . . . . . . . . . . . . . . . . . . . . . . . . . . . . . . . . . . . . . . . . . Adjusting Analog Audio . . . . . . . . . . . . . . . . . . . . . . . . . . . . . . . . . . . . . . . . . . . . . . . . . . . . . . . . . . . x 21 22 22 22 23 23 24 24 24 25 25 25 25 26 26 26 26 27 27 27 27 28 28 28 29 29 29 30 30 30 30 30 30 31 31 31 32 ........................................................... Using the Channel Settings Menu . . . . . . . . . . . . . . . . . . . . . . . . . . . . . . . . . . . . . . . . . . . . . . . . . . . . . . . Changing the Channel List . . . . . . . . . . . . . . . . . . . . . . . . . . . . . . . . . . . . . . . . . . . . . . . . . . . . . . . . . Editing Channels . . . . . . . . . . . . . . . . . . . . . . . . . . . . . . . . . . . . . . . . . . . . . . . . . . . . . . . . . . . . . . . Editing Favorites . . . . . . . . . . . . . . . . . . . . . . . . . . . . . . . . . . . . . . . . . . . . . . . . . . . . . . . . . . . . . . . . Using the Source Settings Menu . . . . . . . . . . . . . . . . . . . . . . . . . . . . . . . . . . . . . . . . . . . . . . . . . . . . . . . . Changing the Input Source . . . . . . . . . . . . . . . . . . . . . . . . . . . . . . . . . . . . . . . . . . . . . . . . . . . . . . . . Turning Picture-In-Picture On or Off . . . . . . . . . . . . . . . . . . . . . . . . . . . . . . . . . . . . . . . . . . . . . . . . . . Adjusting the Picture-In-Picture Display . . . . . . . . . . . . . . . . . . . . . . . . . . . . . . . . . . . . . . . . . . . . . . . Using the Parental Controls Menu . . . . . . . . . . . . . . . . . . . . . . . . . . . . . . . . . . . . . . . . . . . . . . . . . . . . . . . Changing or Resetting a Password . . . . . . . . . . . . . . . . . . . . . . . . . . . . . . . . . . . . . . . . . . . . . . . . . . . Viewing a Blocked Program . . . . . . . . . . . . . . . . . . . . . . . . . . . . . . . . . . . . . . . . . . . . . . . . . . . . . . . . What if you Forget Your Password? . . . . . . . . . . . . . . . . . . . . . . . . . . . . . . . . . . . . . . . . . . . . . . . . . . Rating Systems . . . . . . . . . . . . . . . . . . . . . . . . . . . . . . . . . . . . . . . . . . . . . . . . . . . . . . . . . . . . . . . . US Rating System . . . . . . . . . . . . . . . . . . . . . . . . . . . . . . . . . . . . . . . . . . . . . . . . . . . . . . . . . . . Canadian-English Rating System . . . . . . . . . . . . . . . . . . . . . . . . . . . . . . . . . . . . . . . . . . . . . . . . . Canadian-French Rating System . . . . . . . . . . . . . . . . . . . . . . . . . . . . . . . . . . . . . . . . . . . . . . . . . Adjusting Digital Audio 32 32 32 32 33 33 33 33 34 34 35 35 35 36 36 36 37 Chapter 5 Troubleshooting . . . . . . . . . . . . . . . . . . . . . . . . . . . . . . . . . . . . . . . . . . . . . . . . . . . . . . . . . . . . . . . . . 37 Television Maintenance . . . Cleaning the Television Identifying Problems . . ........................................................... ........................................................... ........................................................... LED Calibration Test . . . . . . . . . . . . . . . . . . . . . . . . . . . . . . . . . . . . . . . . . . . . . . . . . . . . . . . . . . . . . . . . 37 37 37 38 Chapter 6 Product Support . . . . . . . . . . . . . . . . . . . . . . . . . . . . . . . . . . . . . . . . . . . . . . . . . . . . . . . . . . . . . . . . . 41 Getting Help with Your Television Check the Manuals . . . . . . . Check Our Web Site . . . . . . Contact Us . . . . . . . . . . . . . ....................................................... ....................................................... ....................................................... ....................................................... 41 41 41 41 Chapter 7 Reference Information . . . . . . . . . . . . . . . . . . . . . . . . . . . . . . . . . . . . . . . . . . . . . . . . . . . . . . . . . . . 43 Specifications . . . . . . . . . . . . . . . . . . . . . . . . . . . . . . . . . . . . . . . . . . . . . . . . . . . . . . . . . . . . . . . . . . . . . 43 . . . . . . . . . . . . . . . . . . . . . . . . . . . . . . . . . . . . . . . . . . . . . . . . . . . . . . . . 44 Open Source Code Information Limited Warranty . . . . . . . . . . . . . . . . . . . . . . . . . . . . . . . . . . . . . . . . . . . . . . . . . . . . . 45 xi xii Chapter 1 About the Television What’s Included with the Television? When you unpack the television, verify that the following items are included. If any of these items are missing, contact NuVision. • Television • Remote control with two AAA batteries • Quick Start Guide • Operating Instructions (this manual) NOTE: The television does not come with audio or video cables for connecting external equipment. Cables are included with most external equipment. See your NuVision dealer for any additional required cables. Keep the packaging materials in case you need to repackage the television later. ! WARNING! KEEP ALL PACKAGING MATERIALS OUT OF THE REACH OF SMALL CHILDREN. THESE ITEMS CAN CAUSE CHOKING, SUFFOCATION, OTHER SERIOUS INJURY, OR DEATH. Accessories NuVision specializes in custom installations and provides various accessories for your NuVision television to enhance your in-home viewing experience. For further information about accessories and customizations, consult your NuVision dealer/installer. To locate a NuVision dealer, refer to http://www.nuvision.com/dealer/. Lifting and Carrying the Television Lifting and carrying the television requires a minimum of two people. When lifting the television, place the palm of one hand directly under the corner of the bottom panel from the rear of the TV and the other hand above the corner of the top panel. Lift the television with your legs. Do not lift with your back. When carrying the television, ensure that you are holding the panels firmly and that the TV is secure. Carry the television holding both the upper and bottom panels and avoid touching the screen surface as much as possible. ! CAUTION: Carrying the television in a manner other than specified can cause serious personal injury and/or damage to the television. Television Features Your NuVision High-Definition (HD) television incorporates state-of-the-art technologies in order to display brighter, sharper, and clearer images. You will now be able to experience the brilliant difference that HDTV offers and enjoy the superior picture quality that your NuVision television delivers. In order to enhance your viewing experience and receive the best picture quality available, it is important to understand the features of the television. This section describes the main features of your NuVision HD television. About the Television 1 Front Panel The front panel of your television displays the high-definition screen, as well as decals for the following: (NuVision Intelligent Digital Optimization) NuVision’s exclusive image enhancement technology that displays images with excellent resolution and clarity. (Digital Switching Deep Black) - A proprietary system that controls the LED’s light output to an incredible degree of accuracy resulting in deeper, more brilliant, and lifelike colors. NOTE: The decals on the front lower left and right of the television can be peeled off. Right Panel Buttons The right panel of the television includes buttons which allow you to easily access television controls without the use of a remote control. 1 2 3 4 5 6 7 2 Item Function 1 Power Switches the television on and off. 2 Menu Displays the main menu of the On-Screen Display (OSD). 3 Enter Selects an item in the OSD. 4 Channel+ Changes the channel to the next highest channel number. Moves up in the OSD. 5 Channel- Changes the channel to the next lowest channel number. Moves down in the OSD. 6 Volume+ Increases the volume level. Moves right in the OSD. 7 Volume- Decreases the volume level. Moves left in the OSD. About the Television LED Function The power button on the side panel of the television is illuminated by a blue LED. This LED function operates as follows: • the LED flashes when the television is initially powered on. • the LED remains on when the television is on. • the LED shuts off when the television is powered off. NOTE: If the LED light blinks repeatedly any time other than when the television is initially powered on, it is an indication that an error has occurred and you should contact NuVision product support. Refer to “Product Support” on page 41. Right Panel Input Connectors The right side panel contains composite input connectors allowing you to connect the television to audio and video sources. CVBS L 1 Item Function 1 Composite/CVBS input Provides composite video input (also called CVBS, for “composite video, baseline sync”). 2 Composite audio input connector Audio input connection for the composite video input. R 2 Back Panel The back panel contains the main input and output connectors to connect audio and video sources to the television. RS-232 IR INPUT & OUTPUT 1 CABLE 2 1 12 S/PDIF Pb L VIDEO Pr R L L R R L SERVICE 3 13 2 Y HDMI 1 1 2 OUTPUT S-VIDEO NuCONTROL ANT COMPONENT R 11 HDMI 2 / DVI AUDIO INPUT HIGH DEFINITION DIGITAL INPUT STANDARD AUDIO & VIDEO OUTPUT HIGH DEFINITION INPUT STANDARD INPUT VIDEO HDMI 2 4 5 6 7 8 9 10 Item Function 1 Antenna input connector Connection for an external VHF/UHF antenna. 2 Cable connector Connection for cable television service. About the Television 3 Item Function 3 Service port Used by service technicians. 4 HDMI™ input connectors Connects up to two HDMI or DVI-D sources, and provides video and audio. Only HDMI-2 can be used for DVI-to-HDMI inputs. 5 NuControl Used by NuVision dealers/installers. Consult your NuVision dealer/ installer for more information about the NuControl feature. To locate a NuVision dealer, refer to http://www.nuvision.com/dealer/. 6 Composite video input connectors Connection for composite video input. 7 Audio input connectors (Composite/Svideo) Audio input connections for corresponding composite video or Svideo inputs. 8 Component audio connectors Audio input connections for corresponding component video inputs. 9 Component video connectors Video input connections for component (YPbPr) video input. 10 DVI audio input Audio input connection for DVI-to-HDMI connections. 11 Audio outputs For connection to a home entertainment system. 12 S/PDIF output Allows transfer of digital audio information to an external A/V receiver. 13 S-video connectors Video input connections for up to two S-video sources. Remote Control Functions 1 4 11 POWER SRS Cable Antenna 2 3 Comp1 Comp2 HDMI 1 HDMI 2 AV1 AV2 AV3 Picture 4 Menu 5 VOL Select 6 7 8 9 10 12 Guide CH VOL 11 13 14 CH Mute Display 15 PIP Mode Position Swap 4:3 Panorama Zoom 16:9 16 1 2 3 Freeze 17 4 5 6 7 8 9 Clear Prev CH 0 Sleep Enter 18 19 20 21 4 About the Television The following functions are available on the remote control. Button Function 1 Power Switches the television on and off. 2 SRS Turns SRS TruSurround XT™ on and off. 3 Cable Antenna Comp1 Comp2 HDMI 1 HDMI 2 AV1 AV2 AV3 • Selects the Cable input. • Selects the Antenna input. • Selects the signal from the Component 1 input. • Selects the signal from the Component 2 input. • Selects the signal from the HDMI 1 input. • Selects the signal from the HDMI 2 input. • Selects the signal from the Video 1 input. • Selects the signal from the Video 2 input. • Selects the signal from the Video 3 input. Menu Displays the main menu of the OSD or exits the OSD. 4 5 VOL+/VOL- Increases and decreases the volume. Moves right and left in the OSD. 6 Select Selects an option in the OSD. 7 Mute Turns the sound on and off. 8 PIP Mode Position • Turns Picture-In-Picture on and off. • Switches the layout between a PIP layout and a side-by-side layout. • Adjusts the horizontal and vertical position of the PIP display. 9 0-9 Keypad Allows you to directly select a channel by entering values using the numbers 0-9. 10 Sleep Sets the number of minutes the television will stay on before automatically turning off. 11 Picture Changes the picture mode. 12 Guide Displays the program guide for the ATSC tuner. 13 CH+/CH- Changes the channel. Moves up and down in the OSD. 14 Display Displays ATSC channel information, such as channel status and signal information. 15 Swap Alternates the PIP channel with the current channel displayed. 16 4:3 Panorama Zoom 16:9 • Displays the picture with a 4:3 aspect ratio. • Stretches the picture horizontally to fill the screen. • Enlarges the picture without affecting the aspect ratio. • Displays the picture with a 16:9 aspect ratio. 17 Freeze Freezes an image on the screen. 18 Clear Clears the channel entered using the keypad. 19 Prev CH Displays the previous channel. 20 Enter Confirms and selects a channel entered. 21 – Selects ATSC sub-channels. About the Television 5 Installing Batteries in the Remote Control 6 1. Remove the battery compartment cover on the back of the remote control by pressing the latch on the battery cover and lifting off the cover. 2. Insert two size AAA batteries into the battery compartment. Ensure that the batteries are inserted properly by aligning the polarities (+ and -) as indicated inside the battery compartment. 3. Insert the battery compartment cover’s tab into the remote control and press down to snap the cover into place. About the Television Chapter 2 Connecting the Television What You Should Know Before Connecting There are several factors to consider before you connect your television, such as where to place the television, how to organize your external audio and video equipment, and how to protect your equipment from power surges. The following suggestions can help you to determine how to receive the most enjoyment from your television. • Optimal placement for viewing — It is recommended that viewers watch television at a distance of 9-25 ft. from the TV. This distance should be measured from the center of the television. • Use of indirect light — Position your television in an area of the room where no sunlight or room lighting will be directed toward the TV. Many people prefer a minimal amount of light when watching television. You should situate your television in an area of the room where you can easily control the light that shines onto the television screen. • Use of a surge protector — Consider the use of a surge protector to help prevent any damage to your television due to electrical surges or power outages. • Use of a television stand — Consider using a television stand or other type of furniture, such as an entertainment stand, to help organize audio and video equipment. Placing the television on a sturdy stand or table will help prevent any instability that may result in the TV toppling over and causing personal injury or damage to the television. If you are using a television stand or wall mounting the television, use only stands and wall mount kits that support this television’s specifications and be sure to follow the manufacturer’s instructions. • Proper cable positioning — Insert all cables firmly into the appropriate connections and route all cables down the sides of the back of the television, rather than directly down the center. For optimal audio and video quality, place all external devices near the television, and use the shortest possible connection cables. • Refrain from blocking ventilation holes — Be sure not to block any ventilation holes on any device. If you stack devices, arrange them so that air circulates freely and each device has adequate ventilation. Connecting Video Equipment To use your television, you’ll need to connect one or more video sources, such as a television antenna, cable box, VCR, or DVD player. You may also have other components in your entertainment system that you wish to use with your television, such as an audio/video receiver, satellite receiver, personal digital video recorder (DVR), or video gaming device. Use the information in the following pages to determine the best way to connect these components to your television in order to receive the highest possible sound and picture quality. Available Video Connections There are multiple ways to connect your television to external video equipment. The way you connect your television depends on the equipment you want to connect and the quality of the signal you want to receive. The following table displays how to connect a number of common video devices to your television, as well as lists the input sources and the cables needed to make these connections. The connections are listed in order from the best picture quality to the lowest picture quality. Use this table to determine which output connections on your video equipment will provide the highest quality connection. NOTE: The television does not come with audio or video cables for connecting external equipment. Cables are included with most external equipment. Connecting the Television 7 Connection Description / Information Separate Sound Connection? Cables Needed HDMI 1*, HDMI 2 No HDMI Cable HDMI 2* Yes • DVI-to-HDMI Cable (or an HDMI-toHDMI cable with a DVI-to-HDMI adapter) • Stereo RCA cable (two RCA connectors) • Component-video cable (three RCA connectors) • Stereo RCA cable (two RCA connectors) Source* HDMI Connection • Provides the highest quality of digital video and digital surround sound audio in one connection. • Supports high-definition television programming. Example: HDMI Connection RS-232 IR INPUT & OUTPUT 1 S/PDIF VIDEO CABLE OUTPUT 2 Y NuCONTROL ANT COMPONENT 2 S-VIDEO Pb L Pr R L L R R L SERVICE HDMI 1 R HDMI 2 / DVI AUDIO INPUT HIGH DEFINITION DIGITAL INPUT STANDARD INPUT STANDARD AUDIO & VIDEO OUTPUT HIGH DEFINITION INPUT VIDEO 1 HDMI 2 DVI-HDMI Connection • Provides a very high quality video and audio connection. • Supports high-definition television programming. • To use the television speakers, connect the DVI device to the HDMI 2 input on the television and the analog audio output of the DVI device to the HDMI 2/DVI audio input jacks on the television. • To use the audio through a sound system, connect DVI devices to the HDMI 1 and HDMI 2 inputs. Example: DVI-HDMI Connection RS-232 IR INPUT & OUTPUT VIDEO CABLE 1 OUTPUT 2 S/PDIF Y NuCONTROL ANT COMPONENT 2 S-VIDEO Pb L Pr R L L R R L SERVICE HDMI 1 R HDMI 2 / DVI AUDIO INPUT HIGH DEFINITION DIGITAL INPUT STANDARD AUDIO & VIDEO OUTPUT STANDARD INPUT HIGH DEFINITION INPUT VIDEO 1 HDMI 2 Y L AUDIO PB PR DVI R Cab le Out VIDEO HDTV S-Video DIGITAL AUDIO OUT Cab le In Component-Video Connection (YPbPr) • Provides a high quality picture. • Supports high-definition television programming. 8 Connecting the Television Component 1*, Component 2 Yes Connection Description / Information Separate Sound Connection? Cables Needed Video 1*, Video 2 Yes • S-video cable • Stereo RCA cable (two RCA connectors) Video 1*, Video 2, Video 3 (located on the side panel) Yes Source* Example: Component-Video Connection RS-232 IR INPUT & OUTPUT CABLE 1 OUTPUT 2 S/PDIF Y VIDEO NuCONTROL ANT COMPONENT 2 S-VIDEO Pb L Pr R L L R R L SERVICE HDMI 1 R HDMI 2 / DVI AUDIO INPUT STANDARD INPUT HIGH DEFINITION INPUT STANDARD AUDIO & VIDEO OUTPUT HIGH DEFINITION DIGITAL INPUT VIDEO 1 HDMI 2 S-Video Connection • Provides a good quality picture. • This connection does not support high-definition programming. Example: S-Video Connection RS-232 IR INPUT & OUTPUT CABLE 1 OUTPUT 2 S/PDIF Y VIDEO NuCONTROL ANT COMPONENT 2 S-VIDEO Pb L Pr R L L R R L SERVICE HDMI 1 R HDMI 2 / DVI AUDIO INPUT STANDARD INPUT HIGH DEFINITION INPUT STANDARD AUDIO & VIDEO OUTPUT HIGH DEFINITION DIGITAL INPUT VIDEO 1 HDMI 2 Composite Video Connection (yellow) • Provides a standard quality picture. • This connection does not support high-definition television programming. Composite-video/ audio cable (three RCA connectors) —or— Separate video and audio cables Example: Composite Video Connection RS-232 IR INPUT & OUTPUT CABLE 1 OUTPUT 2 S/PDIF Y VIDEO NuCONTROL ANT COMPONENT 2 S-VIDEO Pb L Pr R L L R R L SERVICE HDMI 1 R HDMI 2 / DVI AUDIO INPUT STANDARD INPUT HIGH DEFINITION INPUT STANDARD AUDIO & VIDEO OUTPUT HIGH DEFINITION DIGITAL INPUT VIDEO 1 HDMI 2 Connecting the Television 9 Connection Description / Information Source* Separate Sound Connection? Cables Needed No Coaxial cable Coaxial Antenna or Cable Connection • Provides a standard quality video and audio connection from an antenna or cable service. • This connection supports high-definition television programming. Cable*, Antenna* Example: RS-232 IR INPUT & OUTPUT CABLE 1 OUTPUT 2 S/PDIF Y VIDEO NuCONTROL ANT COMPONENT 2 S-VIDEO Pb L Pr R L L R R L SERVICE HDMI 1 R HDMI 2 / DVI AUDIO INPUT STANDARD INPUT HIGH DEFINITION INPUT STANDARD AUDIO & VIDEO OUTPUT HIGH DEFINITION DIGITAL INPUT VIDEO 1 HDMI 2 *Indicates this is the source used in this cabling example. Connecting Basic Antenna and Cable Service This section shows how to connect a number of basic antenna and cable devices to your television. Use the accompanying diagrams to connect your television to antenna and cable service devices. Connecting to an Antenna Only If your antenna cable has a standard coaxial connector, connect the cable as shown. 10 Connecting the Television RS-232 IR INPUT & OUTPUT 1 CABLE 1 OUTPUT 2 S/PDIF Y NuCONTROL ANT COMPONENT 2 S-VIDEO Pb L VIDEO Pr R L L R R L SERVICE HDMI 1 HDMI 2 R HDMI 2 / DVI AUDIO INPUT HIGH DEFINITION DIGITAL INPUT STANDARD INPUT STANDARD AUDIO & VIDEO OUTPUT If your antenna has a flat, twin-lead cable or other type of cable, connect the antenna cable to a coaxial adapter, then connect the adapter to the television antenna input. HIGH DEFINITION INPUT VIDEO Tip: RS-232 IR INPUT & OUTPUT HIGH DEFINITION DIGITAL INPUT STANDARD INPUT If you have an antenna and a cable connection, connect them as shown. STANDARD AUDIO & VIDEO OUTPUT HIGH DEFINITION INPUT VIDEO 1 CABLE 1 OUTPUT 2 S/PDIF Y Pb L VIDEO Pr R L L R R NuCONTROL ANT COMPONENT 2 S-VIDEO L HDMI 2 / DVI AUDIO INPUT Connecting to an Antenna and Cable SERVICE HDMI 1 R HDMI 2 Connecting to Standard Cable RS-232 IR INPUT & OUTPUT 1 CABLE 1 OUTPUT 2 S-VIDEO S/PDIF Y NuCONTROL ANT COMPONENT 2 Pb L VIDEO Pr R L L R R L SERVICE HDMI 1 R HDMI 2 / DVI AUDIO INPUT HIGH DEFINITION DIGITAL INPUT STANDARD AUDIO & VIDEO OUTPUT STANDARD INPUT HIGH DEFINITION INPUT VIDEO If your cable service does not require a set-top cable box (STB), connect the cable as shown. This setup enables you to watch unscrambled channels. HDMI 2 Connecting to Cable with a Set-Top Cable Box • RS-232 IR INPUT & OUTPUT 1 CABLE 1 OUTPUT 2 S/PDIF Y VIDEO NuCONTROL ANT COMPONENT 2 S-VIDEO Pb L Pr R L L R R L SERVICE HDMI 1 HDMI 2 R HDMI 2 / DVI AUDIO INPUT STANDARD INPUT HIGH DEFINITION DIGITAL INPUT If your cable box has different connectors than those shown, use the highest-quality video connection available. Observe the color-coding on all connectors. HIGH DEFINITION INPUT • VIDEO STANDARD AUDIO & VIDEO OUTPUT If your cable service requires a set-top cable box (STB) to view scrambled channels, connect the components as shown. This setup enables you to watch scrambled and unscrambled channels. L DVI AUDIO Cab le Out Cab le In R S-Video For digital cable, your set-top cable box (STB) might require a special twodirectional splitter. Contact your cable provider for information. Or you can omit the splitter and omit the connection to the television cable input. Connecting the Television 11 Connecting Miscellaneous Equipment This section shows how to connect other equipment to your television and lists the cables needed. Use the accompanying diagrams to connect your television to these various devices. Connecting to a Satellite Receiver If you have a satellite receiver (SAT) without a VCR or personal digital video recorder (DVR), you can connect it as shown. RS-232 IR INPUT & OUTPUT HIGH DEFINITION DIGITAL INPUT STANDARD INPUT HIGH DEFINITION INPUT VIDEO CABLE 2 1 OUTPUT 2 S-VIDEO S/PDIF Y NuCONTROL ANT COMPONENT 1 Pb L VIDEO Pr R L L R R L SERVICE HDMI 1 R HDMI 2 HDMI 2 / DVI AUDIO INPUT If your satellite receiver has different connectors than those shown, use the highestquality video connection available. Observe the colorcoding on all connectors. STANDARD AUDIO & VIDEO OUTPUT • Satellite Out L Y AUDIO PB R PR DVI VIDEO HDTV Antenna in S-Video DIGITAL AUDIO OUT Phone Jack Data Satellite In Connecting to a Satellite Receiver and VCR/DVR If you have a satellite receiver and a VCR or personal digital video recorder (DVR), connect them as shown. RS-232 IR INPUT & OUTPUT HIGH DEFINITION DIGITAL INPUT 1 CABLE 1 OUTPUT 2 S/PDIF Y Pb Y VIDEO Pr L L R R HDTV L HDMI 1 R R DVI VIDEO R SERVICE Satellite Out L AUDIO PB L PR NuCONTROL ANT COMPONENT 2 S-VIDEO HDMI 2 / DVI AUDIO INPUT STANDARD INPUT VIDEO HIGH DEFINITION INPUT If your devices have different connectors than those shown, use the highest-quality video connections available. Observe the color-coding on all connectors. STANDARD AUDIO & VIDEO OUTPUT • DIGITAL AUDIO OUT Antenna in S-Video Satellite In In HDMI 2 Out 12 Connecting the Television Phone Jack Data Connecting to Cable with Cable Box/DVR RS-232 IR INPUT & OUTPUT HIGH DEFINITION DIGITAL INPUT HIGH DEFINITION INPUT STANDARD INPUT If your cable box has different connectors than those shown, use the highest-quality video connection available. Observe the color-coding on all connectors. STANDARD AUDIO & VIDEO OUTPUT • VIDEO 1 CABLE 1 Splitter OUT S/PDIF Pb L VIDEO Pr R L L R R L SERVICE HDMI 1 IN OUTPUT 2 OUT Y NuCONTROL ANT COMPONENT 2 S-VIDEO HDMI 2 / DVI AUDIO INPUT If you have standard cable service and your cable box includes a personal digital video recorder (DVR), connect your system as shown. This setup also enables you to record one channel while viewing another. R HDMI 2 Cable Out L CableI n AUDIO DVI S-Video • For digital cable, your cable box might require a special two-directional splitter. Contact your cable provider for information. Or you can omit the splitter and omit the connection to the television cable input. • If all cable channels are scrambled, connect the incoming cable directly to the DVR cable box (omit the splitter and omit the connection to the television cable input). Connecting to a Cable Box and VCR/DVR If you have a set-top cable box (STB) and a VCR or personal digital video recorder (DVR), connect them as shown. • OUT RS-232 IR INPUT & OUTPUT 1 CABLE 1 OUTPUT 2 S/PDIF Y L VIDEO NuCONTROL ANT COMPONENT 2 S-VIDEO Pb L Pr R L L R R L SERVICE HDMI 1 R DVI S-Video HDMI 2 / DVI AUDIO INPUT HIGH DEFINITION DIGITAL INPUT STANDARD INPUT HIGH DEFINITION INPUT VIDEO STANDARD AUDIO & VIDEO OUTPUT For digital cable, your cable box might require a special two-directional splitter. Contact your cable provider for information. Or you can omit the splitter and omit the connection to the television cable input. IN • Splitter If your devices have different connectors than those shown, use the highestquality video connection available. Observe the colorcoding on all connectors. OUT • AUDIO R Cab le Out Cab le In In HDMI 2 Out If all channels are scrambled, connect the incoming cable directly to the cable box (omit the splitter and the connection to the television cable input). Connecting the Television 13 Connecting to a DVD Player and Video Gaming Device If you have a DVD player, video gaming device, or other device with a standard video output, connect it as shown. RS-232 IR INPUT & OUTPUT HIGH DEFINITION DIGITAL INPUT STANDARD INPUT HIGH DEFINITION INPUT VIDEO 1 CABLE 1 OUTPUT 2 S/PDIF Y Pb L VIDEO Pr R L L R R NuCONTROL ANT COMPONENT 2 S-VIDEO L SERVICE HDMI 1 R HDMI 2 / DVI AUDIO INPUT If your devices have different connectors than those shown, use the highest-quality video connections available. Observe the color-coding on all connectors. STANDARD AUDIO & VIDEO OUTPUT • In HDMI 2 Out Connecting to a Computer If the computer has an S-video output, you can connect it to the television as shown using either S-Video 1 or S-Video 2. RS-232 IR INPUT & OUTPUT CABLE OUTPUT 2 S/PDIF Y VIDEO Pb L Pr R L L R R L SERVICE HDMI 1 NOTE: 1 S-VIDEO NuCONTROL ANT COMPONENT 2 R HDMI 2 / DVI AUDIO INPUT HIGH DEFINITION DIGITAL INPUT STANDARD AUDIO & VIDEO OUTPUT STANDARD INPUT HIGH DEFINITION INPUT VIDEO 1 HDMI 2 If the computer display does not appear on the television, you may need to press a combination of keys on the computer to turn on the computer’s external video output. For instructions, refer to the user documentation provided with your computer. 14 Connecting the Television Connecting Audio Equipment You may have audio equipment in your entertainment system that you wish to use with your television, such as an audio/video receiver, stereo sound system, or surround system. Use the information in the following pages to determine the best way to connect these components to your television for the best possible sound. Available Audio Connections There are multiple ways to connect your television to external audio equipment. The way you connect your television depends on the audio equipment you want to connect. The following diagrams display the input and output sources needed to make audio connections. Audio Output Connections Connect to an audio receiver or amplifier for fixed-level output. RS-232 IR INPUT & OUTPUT 1 2 CABLE 1 OUTPUT 2 S-VIDEO S/PDIF Y Pb L VIDEO Pr R L L R R NuCONTROL ANT COMPONENT L SERVICE HDMI 1 R HDMI 2 / DVI AUDIO INPUT HIGH DEFINITION DIGITAL INPUT STANDARD AUDIO & VIDEO OUTPUT HIGH DEFINITION INPUT STANDARD INPUT VIDEO HDMI 2 DVI Audio Input Connections Connect your DVI audio cables here when using a DVI-to-HDMI connection. RS-232 IR INPUT & OUTPUT 1 CABLE 2 1 OUTPUT 2 S-VIDEO S/PDIF Y NuCONTROL ANT COMPONENT Pb L VIDEO Pr R L L R R L SERVICE HDMI 1 R HDMI 2 / DVI AUDIO INPUT HIGH DEFINITION DIGITAL INPUT STANDARD AUDIO & VIDEO OUTPUT HIGH DEFINITION INPUT STANDARD INPUT VIDEO HDMI 2 Connecting the Television 15 Connecting a Stereo, Surround Sound, or AV Receiver The following diagrams display how to connect audio equipment to your television. Stereo Sound System You can play the television sound through a stereo system by connecting the stereo as shown. When connecting audio equipment, adhere to the color-coding used on all connectors. RS-232 IR INPUT & OUTPUT CABLE 1 OUTPUT 2 S-VIDEO S/PDIF Y NuCONTROL ANT COMPONENT 2 Pb L VIDEO Pr R L L R R L SERVICE HDMI 1 R HDMI 2 / DVI AUDIO INPUT HIGH DEFINITION DIGITAL INPUT STANDARD INPUT STANDARD AUDIO & VIDEO OUTPUT HIGH DEFINITION INPUT VIDEO 1 HDMI 2 SPEAKE RS Once connected: • You can disable the television speakers and listen to only the stereo system speakers. • The VOL buttons on the television remote control adjust the television volume, but will not change the volume of any connected external audio equipment, such as a stereo system. Surround Sound or AV Receiver If you have a surround sound system or audio-video (AV) receiver, you can connect the digital audio output of your TV as shown. You may also connect other equipment to the sound system. RS-232 IR INPUT & OUTPUT CABLE 1 OUTPUT 2 S/PDIF Y NuCONTROL ANT COMPONENT 2 S-VIDEO Pb L VIDEO Pr R L L R R L SERVICE HDMI 1 R HDMI 2 / DVI AUDIO INPUT HIGH DEFINITION DIGITAL INPUT STANDARD AUDIO & VIDEO OUTPUT STANDARD INPUT HIGH DEFINITION INPUT VIDEO 1 HDMI 2 SUB SPEAKE RS • The digital audio output of the television sends Dolby Digital surround sound only when you are viewing a source connected to an antenna, cable, or HDMI input, and only if the program contains surround sound. Otherwise, the digital audio output sends digital stereo (PCM) sound. • Other devices with digital audio outputs may be connected directly to the surround sound system so you can hear surround sound. You may omit the audio connections to the television for those devices. • Devices with only analog stereo outputs can be connected directly to the surround sound system or to the television. • If the AV receiver also supports multiple video connections, you can connect video outputs from other equipment to that device, and then connect the video output from the receiver to the television. Use the highest-quality video connections available. 16 Connecting the Television Chapter 3 Watching Television Turning the Television On and Off NOTE: Before turning the television on for the first time, allow it to warm up to room temperature. You can use the buttons on the television or the remote control to turn the television on and off. To turn the television on: 1. Plug the power cord into a polarized outlet. ! NOTE: 2. WARNING! DO NOT ATTEMPT TO DEFEAT THE SAFETY PURPOSE OF THE POLARIZED PLUG ATTACHED TO THE TELEVISION. A POLARIZED PLUG HAS TWO BLADES WITH ONE WIDER THAN THE OTHER. THE WIDE BLADE OR THE THIRD PRONG IS PROVIDED FOR YOUR SAFETY. IF THE POLARIZED PLUG DOES NOT FIT INTO YOUR EXISTING OUTLET, CONTACT A QUALIFIED ELECTRICIAN TO REPLACE THE OBSOLETE OUTLET WITH A POLARIZED OUTLET. Wait one minute after plugging the television in before pressing the Power button. Do one of the following: • Press the Power button on the remote control. • Press the Power button on the side of the television. The television may take a few moments to warm up and display a picture. POWER SRS Cable Antenna Comp1 Comp2 HDMI 1 HDMI 2 AV1 AV2 AV3 Picture Menu NOTE: CH Guide Parts of the television and the air coming out of its vents are normally warm. If the television starts to overheat, it shuts down automatically. To turn the television off: 1. Do one of the following: • Press the Power button on the remote control. • Press the Power button on the side of the television. The internal fans continue to run for a short time during the cool-down period. Even though the television is off, it continues to use a small amount of power. If you turn the television on again during the cool-down period, the television may not turn on as quickly as usual. Watching Television 17 Setting Up Available Channels After you have finished connecting your television to either an antenna or cable service, you will need to scan for and set up available channels. NOTE: The channel scan feature will only find channels from the antenna and cable inputs. If you have connected a satellite receiver or cable box to your television, you must set up that device before you can view channels from that source. NOTE: The following steps can take from one minute to more than 30 minutes, depending on the available channels in your area. Antenna Connection To set up available channels if you have an antenna connected to the antenna input: 1. Press Menu on the remote control to display the OSD. 2. Press the VOL± buttons to select the Source Settings menu. 3. Press the CH- button to select Input Source and then press the VOL+ button. The input source menu options appear. 4. Press the CH- button to select the Main Source option. 5. Press the VOL± buttons to select Antenna and then press Select. 6. Press the CH+ and VOL- buttons to select the Channel Settings menu. POWER SRS Cable Comp1 Comp2 HDMI 1 HDMI 2 AV1 AV2 AV3 Picture Menu Antenna Guide CH 7. Press the CH- button to select Search on Air an press the VOL+ button to begin scanning for channels. 8. Wait for the television to scan all available channels. The text “Channel Scan in Progress” will be displayed while the channels are scanned. When the channel scan is complete, the available channels can be viewed. NOTE: To cancel the channel scan, press the Menu button on the remote control. Cable Connection To set up available channels if you have cable service connected to the cable input: 1. Press Menu on the remote control to display the OSD. 2. Press the VOL± to select the Source Settings menu. 3. Press the CH- button to select Input Source and then press the VOL+ button. The input source menu options appear. POWER SRS Cable Antenna Comp1 Comp2 HDMI 1 HDMI 2 AV1 AV2 AV3 Picture 4. Press the CH- button to select the Main Source option. 5. Press the VOL± buttons to select Cable and then press Select. 6. Press the CH+ and VOL- buttons to select the Channel Settings menu. 7. Press the CH- button to select Scan Freq and then press the VOL± buttons to select a scan frequency. 8. Press the CH- button to select Search on Cable and then press the VOL+ button to begin scanning for channels. 9. Wait for the television to scan all available channels. The text “Channel Scan in Progress” will be displayed while the channels are scanned. When the channel scan is complete, the available channels can be viewed. NOTE: To cancel the channel scan, press the Menu button on the remote control. 18 Watching Television Menu CH Guide Basic Television Operation You operate your television using the remote control and a system of on-screen menus built into the television. The following pages show how to use the remote control to perform basic television operations. Changing the Channel Menu The following various methods can be used to change the channel. • • VOL To browse through available channels, press the CH± buttons. VOL Select CH Mute To go to the channel previously displayed, press Prev CH. Guide CH Display PIP Mode Position Swap 4:3 Panorama Zoom 16:9 1 2 3 4 5 6 7 8 9 Freeze Clear Prev CH 0 • To select a standard channel, enter the number(s) using 0 through 9, then press Enter. You can enter channels using 1, 2, or 3 digits (12, 012, etc.). 1 2 3 4 5 6 7 8 9 Freeze Clear • TIP: To select a digital channel, use 0 through 9 on the keypad to enter all two or three digits, press -, use 0 through 9 to enter the subchannel, and press Enter. To clear a channel entered using the keypad, press the Clear button on the remote control. Prev CH 0 Sleep Enter 4:3 Panorama Zoom 1 2 3 4 5 6 7 8 9 16:9 Freeze Clear Prev CH 0 Adjusting the Volume Menu CH Guide The following various methods can be used to change the volume: VOL • To change the volume, press the VOL± buttons. • To mute the sound, press the Mute button. To turn mute off, press the Mute button again or the VOL+ button. NOTE: Mute Select CH VOL Display The VOL± buttons on the television remote control adjust the television volume, but will not change the volume of any connected external audio devices, such as a stereo system. Watching Television 19 20 Watching Television Chapter 4 Changing the Television Settings Using the On-Screen Display (OSD) You can adjust television settings, such as picture, color, audio, Picture-In-Picture settings, and parental controls, using the OSD menus. These menus will guide you through the television’s controls and features. The OSD is accessible by pressing the Menu button on the remote control or the side of the television. The following steps outline the general procedure for using the menus to adjust television settings. To access and use the on-screen display: 1. On the remote control, press Menu to display the OSD. 2. Press the VOL± buttons to select the appropriate menu and display the menu options. 3. Press the CH± buttons to navigate through the menu options. 4. Press the VOL± buttons to adjust the settings as necessary. 5. Press the Select button to accept the settings. 6. Press Menu to close the OSD. POWER SRS Cable Antenna Comp1 Comp2 HDMI 1 HDMI 2 AV1 AV2 AV3 Picture Menu CH Guide —or— 1. On the side of the television, press Menu to display the OSD. 2. Press the Volume buttons to select the appropriate menu and display the menu options. 3. Press the Channel buttons to navigate through the menu options. 4. Press the Volume buttons to adjust the settings as necessary. 5. Press the Enter button to select the settings. 6. Press Menu to close the OSD. Changing the Television Settings 21 Available Menus The following menus are available on this television. NOTE: The menu options that display depend on the input source and settings you select. Picture Settings Menu Setting Description Picture Mode Changes the color and picture settings to one of the pre-defined television modes designed for different types of viewing situations. Reset Restores all picture settings to factory default settings. Brightness Adjusts the overall brightness of the picture for the best viewing of dark pictures. Contrast Adjusts the difference between the light and dark areas of the picture. Sharpness Adjusts the sharpness of the picture edges. Color Adjusts the richness of the color in the picture. Tint Adjusts the balance between red and green levels in the picture. Red Color Adjusts the amount of red in the picture. Green Color Adjusts the amount of green in the picture. Blue Color Adjusts the amount of blue in the picture. Image Settings Menu Setting Description Color Scheme Changes the color scheme between cool, neutral, and warm. Deep Black™ Turns the Digital Switching Deep Black on or off, which enhances the black areas of the picture for better contrast. Image Size Adjusts the television’s image size. Selections include 4:3, Fill All, 1 to 1, 16:9, Zoom, and Panorama. DVI Only Mode Turns Digital Video Input on or off. This option is only available when the HDMI inputs are selected. RGB Range Expansion Turns RGB range expansion on, which expands the color range on the display, or off which does not expand the color range on the display. This option is only available when the HDMI inputs are selected. H Position Changes the horizontal position of the image by moving it left or right on the screen. V Position Changes the vertical position of the image by moving it up or down on the screen. Freeze Frame Freezes an image on the screen. 22 Changing the Television Settings General Settings Menu Setting Description OSD Language Selects the language used by the OSD. Selections include English, French, and Spanish. CC Setup Displays the closed caption menu options. Closed Caption Turns the closed caption feature on, off, or on only when the television is muted. Analog CC Selects the closed caption option for analog channels. Digital CC Selects the closed caption option for DTV (Digital Television) channels. DCC Font Size Changes the digital closed caption font size between small, large, auto, or standard. DCC Style Changes the digital closed caption font style. DCC FG Color Changes the digital closed caption foreground color. DCC BG Color Changes the digital closed caption background color. DCC BG Opacity Changes the digital closed caption background to auto, opaque, or transparent. DCC Edges Changes the digital closed caption edges. Sleep Timer OSD Settings Sets a length of time to automatically turn off the television. Displays the OSD settings that can be adjusted. OSD Position Adjusts the position of the OSD on the television screen. OSD Timeout Sets the number of seconds the OSD will remain on screen. Clock Setup Displays the settings to configure the television clock. Set Time Zone Sets the time zone used by the television clock. Observe Daylight Savings Specifies whether or not the television clock is set to observe daylight savings time. Reset Settings Restores all television settings to factory default settings. Audio Settings Menu Setting Description Volume Adjusts the sound level. Treble When SRS TruSurround XT™ is off, this slider adjusts the loudness of higher pitches. Bass When SRS TruSurround XT™ is off, this slider adjusts the loudness of lower pitches. Balance Adjusts the relative loudness of the left and right channels. Mute Turns the volume on the television speakers on or off. SRS TruSurround XT™ Sets whether virtualized 5.1 surround sound experience over two speakers is turned on or off. SRS Dialog Clarity When SRS TruSurround XT™ is on, this slider adjusts the level of improved dialog intelligibility. SRS TruBass When SRS TruSurround XT™ is on, this slider adjusts the level of bass response. Analog Audio For standard television, changes the audio between Monaural, Stereo, and Secondary Audio Program (SAP). Digital Audio For digital television, sets the language of the audio program. Changing the Television Settings 23 Channel Settings Menu Setting Description Scan Freq Changes the input frequency received by the television. Search on Air Performs a channel scan for valid channels when an antenna input source is being used. Search on Cable Performs a channel scan for valid channels when a cable input source is being used. Channel Set Displays the menu options allowing you to adjust channel settings. Channel List Changes the channel list from source to favorites. Edit Channels Allows you to add or remove channels from the channel list. Edit Favorites Allows you to add or remove channels from the favorites list. Source Settings Menu Setting Description Input Source Displays the Input Source menu options. Window Layout Changes the layout to either a single layout, Picture-In-Picture layout, or side-by-side layout. Main Window Displays a list of input sources, so you can select a main source. Sec Source Displays a list of input sources, so you can select a secondary source. This option will not appear when Single is selected from the Window Layout menu. PIP Adjust Displays the Picture-In-Picture adjustment menu options. This menu item will not appear unless you have the PIP feature turned on. PIP Size Changes the size of the Picture-In-Picture display. H Position Changes the horizontal position of the Picture-In-Picture display by moving it left or right on the screen. V Position Changes the vertical position of the Picture-In-Picture display by moving it up or down on the screen. PIP Transparancy Sets the transparancy of the Picture-In-Picture window over the main window. Parental Controls Menu Setting Description Password Displays the menu options allowing you to set, change, or clear your password. Set PWD Allows you to set a password using 6 numbers on the keypad. Change PWD Allows you to change your password. Clear PWD Allows you to clear your password. Film Blocking Allows you to select the movies you want to block based on their MPAA rating. TV Blocking Allows you to select the television programs you want to block based on their TV rating. Canadian English Allows you to specify the movies and television programs you want to block based on their Canadian English rating. 24 Changing the Television Settings Setting Description Canadian French Allows you to specify the movies and television programs you want to block based on their Canadian French rating Dynamic Rating Allows you to download a rating region table, if one is available in the digital channel. You can then select the rating region, dimensions, and lock or unlock specific ratings. Using the Picture Settings Menu The Picture Settings menu options allow you to adjust the picture display on the television to your specific preferences. Using these menu options, you can manually adjust picture settings such as brightness, contrast, sharpness, color, and tint. Adjusting the Picture Mode Use the Picture Mode menu option to quickly find an optimal viewing mode by selecting one of the pre-set picture viewing options. To adjust the picture mode: 1. Press Picture on the remote control. — or — 1. Press Menu on the remote control to display the OSD. 2. Press the VOL± buttons to select the Picture Settings menu. 3. Press the CH- button to select Picture Mode. The available picture modes are displayed. 4. Press the VOL± buttons to select the desired mode. 5. Press Menu to close the OSD. POWER SRS Cable Antenna Comp1 Comp2 HDMI 1 HDMI 2 AV1 AV2 AV3 Picture Menu Guide Resetting the Picture Settings Use the Reset menu option to reset the picture settings to factory defaults. To reset the picture settings: 1. Press Menu on the remote control to display the OSD. 2. Press the VOL± buttons to select the Picture Settings menu. 3. Press the CH- button to select Reset and then press the VOL+ button to reset the settings. 4. Press Menu to close the OSD. Adjusting the Picture Color Use the Brightness, Contrast, Sharpness, Color, Tint, and Red, Blue, and Green Color options to fine-tune your television’s picture settings to get the color and image quality you want. To adjust the picture color, do one of the following: 1. Press Menu on the remote control to display the OSD. 2. Press the VOL± buttons to select the Picture Settings menu. 3. Press the CH± buttons to select the picture setting you want to adjust. You may adjust any of the following settings: • • • Brightness — adjusts the overall brightness of the picture. Contrast — adjusts the contrast between the light and dark areas of the picture. Sharpness — adjusts the sharpness of the picture edges. Changing the Television Settings 25 4. • Color — adjusts the amount of color in the picture. • Tint — adjusts the level of red and green in the picture. • Red Color — adjusts the amount of red in the picture. • Green Color — adjusts the amount of green in the picture. • Blue Color — adjusts the amount of blue in the picture. Press the VOL± buttons to adjust the setting, as appropriate. 5. Press Menu to close the OSD. Using the Image Settings Menu The Image Settings menu options allow you to adjust the image on the television to your specific preferences. Using these menu options, you can manually adjust settings, such as the color scheme, image size, and Picture-In-Picture display. Adjusting the Color Scheme Use the Color Scheme menu option to change the color scheme between cool, neutral, and warm. To adjust the color scheme: 1. Press Menu on the remote control to display the OSD. 2. Press the VOL± buttons to select the Image Settings menu. 3. Press the CH- button to select Color Scheme. The available color schemes are displayed. 4. Press the VOL± buttons to select the desired color scheme. 5. Press Menu to close the OSD. Adjusting Deep Black™ Use the Deep Black™ setting to enhance the black areas of the picture for stronger contrast. To adjust the Deep Black™ setting: 1. Press Menu on the remote control to display the OSD. 2. Press the VOL± buttons to select the Image Settings menu. 3. Press the CH- button to select Deep Black. 4. Press the VOL± buttons to turn the Deep Black setting on or off. 5. Press Menu to close the OSD. Adjusting the Image Size Use the Image Size menu option to adjust the television’s image size to find the best size and shape for the picture. To adjust the image size, do one of the following: 1. Press Menu on the remote control to display the OSD. 2. Press the VOL± buttons to select the Image Settings menu. 3. Press the CH- button to select Image Size. 4. Press the VOL± buttons to select the desired screen size. You may select any of the following options: • • • • • • 4:3 — displays the picture with a 4:3 aspect ratio. Fill All — stretches the picture to fill all space. This may distort the picture slightly. 1:1 — displays the picture pixel-by-pixel in its native format. 16:9 — stretches the picture horizontally so that it fills the available screen area. Zoom — enlarges the picture without affecting the aspect ratio. This may crop the image. Panorama — stretches the picture horizontally to fill the screen. 26 Changing the Television Settings 5. TIP: Press Menu to close the OSD. You can also press the 4:3, Panorama, Zoom, and 16:9 buttons on the remote control to change the image size. Adjusting the Horizontal Position of the Image CH Mute Display PIP Mode Position Swap 4:3 Panorama Zoom 16:9 1 2 3 Freeze Use the H Position menu option to adjust the horizontal position of the television image. To adjust the image horizontally: 1. Press Menu on the remote control to display the OSD. 2. Press the VOL± buttons to select the Image Settings menu. 3. Press the CH- button to select H Position. 4. Press the VOL± buttons to move the image left or right. 5. Press Menu to close the OSD. Adjusting the Vertical Position of the Image Use the V Position menu option to adjust the horizontal position of the television image. To adjust the image horizontally: 1. Press Menu on the remote control to display the OSD. 2. Press the VOL± buttons to select the Image Settings menu. 3. Press the CH- button to select V Position. 4. Press the VOL± buttons to move the image left or right. 5. Press Menu to close the OSD. Freezing the Picture Use the Freeze button on the remote control or the Freeze Frame menu option to freeze an image on the screen. When you select this option, the image on the television freezes on that frame. To freeze the frame, do one of the following: 1. Press Freeze on the remote control. — or — 1. Press Menu on the remote control to display the OSD. 2. Press the VOL± buttons to select the Image Settings menu. 3. Press the CH- button to select Freeze Frame. 4. Press the VOL± buttons to select ON or OFF. 5. Press Menu to close the OSD. TIP: PIP Mode Position Swap 4:3 Panorama Zoom 16:9 1 2 3 4 5 6 7 8 9 Freeze Clear Press the Freeze button again to unfreeze the picture and display real-time television. Using the General Settings Menu The General Settings menu options allow you to adjust the television settings to your specific preferences. Using these menu options, you can perform such tasks as changing the on-screen display language, turning the closed caption feature on or off, setting the television’s clock, or setting the sleep timer. Changing the Television Settings 27 Changing the OSD Language Use the OSD Language menu option to change the language used by the OSD between English, French, and Spanish. To change the OSD language: 1. Press Menu on the remote control to display the OSD. 2. Press the VOL± buttons to select the General Settings menu. 3. Press the CH- button to select OSD Language. 4. Press the VOL± buttons to select the desired language. 5. Press Menu to close the OSD. Viewing Closed Captions Use the CC Setup menu option to turn the closed caption feature on and off and adjust other closed caption settings. To view closed captions: 1. Press Menu on the remote control to display the OSD. 2. Press the VOL± buttons to select the General Settings menu. 3. Press the CH- button to select CC Setup and then press the VOL+ button. The closed caption setup options appear. 4. Press the CH± buttons to select the following options and press the VOL± buttons to adjust the settings: • • • • • • • • • 5. Closed Caption — Turns the closed caption feature on, off, or on only when the television is muted. Analog CC — Selects the closed caption option for analog channels. Digital CC — Selects the closed caption option for digital television channels. DCC Font Size — Changes the digital closed caption font size between small, large, auto, or standard. DCC Style — Changes the digital closed caption font style. DCC FG Color — Changes the digital closed caption foreground color. DCC BG Color — Changes the digital closed caption background color. DCC BG Opacity — Changes the digital closed caption background to auto, opaque, or transparent. DCC Edges — Changes the digital closed caption edges to Auto, None, Raised, Depressed, Uniform Shadow Left, or Shadow Right. Press Menu to close the OSD. Setting the Sleep Timer Use the Sleep button on the remote control or the Sleep Timer menu to set the number of minutes the television will stay on before automatically turning off. To set the sleep timer, do one of the following: 1. 2. Press Sleep on the remote control. The text Sleep Off will display on-screen. Continue to press the Sleep button or the VOL+ button to increase the timer to 15minutes, 30 minutes, 1 hour, or 2 hours. 4 5 6 7 8 9 Clear Prev CH 0 Sleep Enter — or — 1. Press Menu on the remote control to display the OSD. 2. Press the VOL± buttons to select the General Settings menu. 3. Press the CH- button to select Sleep Timer. 4. Press the VOL± buttons to increase or decrease the number of minutes before the television turns off. 28 Changing the Television Settings 5. TIP: Press Menu to close the OSD. When the sleep timer is set, pressing the Sleep button on the remote control will display the current number of minutes until the television turns off. Changing the OSD Settings Use the OSD Settings menu to change the on-screen display transparency or the on-screen display timeout. To change the OSD settings: 1. Press Menu on the remote control to display the OSD. 2. Press the VOL± buttons to select the General Settings menu. 3. Press the CH- button to select OSD Settings and then press the VOL+ button. The OSD settings appear. 4. Press the CH± buttons to select one of the following settings. • 5. OSD Position — Changes the position of the OSD on the television screen. Press the VOL± buttons to move the OSD to the center, right top or bottom, or left top or bottom areas of the screen. • OSD Timeout — Changes the number of seconds the television must be inactive before the OSD closes. Press the VOL± buttons to increase or decrease the number of seconds between 10, 30, and 60 seconds. Press Menu to close the OSD. Setting the Clock Use the Clock Setup menu to adjust the television clock settings. To set the clock: 1. Press Menu on the remote control to display the OSD. 2. Press the VOL± buttons to select the General Settings menu. 3. Press the CH- to select Clock Setup and then press the VOL+ button. The clock setup options appear. 4. Press the CH± buttons to select one of the following options: • • 5. TIP: Set Time Zone — Sets the time zone used by the television clock. Press the VOL± buttons to select the desired time zone. Observe Daylight Savings — Specifies whether or not the television clock observes daylight savings time. Press the VOL± buttons to select Yes or No. Press Menu to close the OSD. The clock on the television is automatically set. If the television loses power, the clock will automatically be reset. Resetting the Television Settings Use the Reset Settings menu option to reset the television setup options to factory defaults. All picture, image, audio, general, and picture-in-picture settings will be reset to defaults. To reset the television settings: 1. Press Menu on the remote control to display the OSD. 2. Press the VOL± buttons to select the General Settings menu. 3. Press the CH- button to select Reset Settings and press the VOL+ button. A Confirmation submenu appears. 4. Press the Select button to reset the television settings to factory defaults. 5. Press Menu to close the OSD. Changing the Television Settings 29 Using the Audio Settings Menu The Audio Settings menu options allow you to adjust sound quality on the television. Using these menu options, you can manually adjust audio output settings, such as volume, balance, and dialog clarity. Adjusting the Volume Use the Volume menu option to increase or decrease the level of sound. To adjust the volume: 1. Press Menu on the remote control to display the OSD. 2. Press the VOL± buttons to select the Audio Settings menu. 3. Press the CH- button to select Volume. 4. Press the VOL± buttons to increase or decrease the volume. 5. Press Menu to close the OSD. Adjusting the Treble Use the Treble menu option to adjust the loudness of higher pitches when SRS TruSurround XT™ is off. To adjust the treble: 1. Press Menu on the remote control to display the OSD. 2. Press the VOL± buttons to select the Audio Settings menu. 3. Press the CH- button to select Treble. 4. Press the VOL± buttons to increase or decrease the treble. 5. Press Menu to close the OSD. Adjusting the Bass Use the Bass menu option to adjust the loudness of lower pitches when SRS TruSurround XT™ is off. To adjust the bass: 1. Press Menu on the remote control to display the OSD. 2. Press the VOL± buttons to select the Audio Settings menu. 3. Press the CH- button to select Bass. 4. Press the VOL± buttons to increase or decrease the bass. 5. Press Menu to close the OSD. Adjusting the Balance Use the Balance menu option to adjust the relative loudness of the left and right channels. To adjust the balance: 1. Press Menu on the remote control to display the OSD. 2. Press the VOL± buttons to select the Audio Settings menu. 3. Press the CH- button to select Balance. 4. Press the VOL± buttons to adjust the balance between the right and the left speakers. 5. Press Menu to close the OSD. Muting the Audio Use the Mute button on the remote control or the Mute menu option to turn the volume on the television speaker off. 30 Changing the Television Settings To mute the television, do one of the following: 1. Press Mute on the remote control. VOL VOL Select — or — 1. Press Menu on the remote control to display the OSD. 2. Press the VOL± buttons to select the Audio Settings menu. 3. Press the CH- button to select Mute. 4. Press the VOL± buttons to turn the sound on or off. 5. Press Menu to close the OSD. NOTE: Mute PIP CH Mode Display Position Swap Pressing the Mute button again or the VOL± buttons on the remote control will unmute the television. Turning SRS TruSurround XT™ On and Off Use the SRS button on the remote control or the SRS TruSurround XT™ menu option to set whether virtualized 5.1 surround sound experience over two speakers is turned on or off. To turn SRS TruSurround XT™ on or off, do one of the following: 1. Press SRS on the remote control. — or — 1. Press Menu on the remote control to display the OSD. 2. Press the VOL± buttons to select the Audio Settings menu. 3. Press the CH- button to select SRS TruSurround XT™. 4. Press the VOL± buttons to turn this setting on or off. 5. Press Menu to close the OSD. POWER SRS Cable Antenna Comp1 Comp2 HDMI 1 HDMI 2 AV1 AV2 AV3 Picture Adjusting SRS Dialog Clarity Use the SRS Dialog Clarity menu option to adjust the level of improved dialog intelligibility when SRS TruSurround XT™ is on. To adjust dialog clarity: 1. Press Menu on the remote control to display the OSD. 2. Press the VOL± buttons to select the Audio Settings menu. 3. Press the CH- button to select SRS Dialog Clarity. 4. Press the VOL± buttons to turn this setting on or off. 5. Press Menu to close the OSD. Adjusting SRS TruBass Use the SRS TruBass menu option to adjust the level of bass response when SRS TruSurround XT™ is on. To adjust TruBass: 1. Press Menu on the remote control to display the OSD. 2. Press the VOL± buttons to select the Audio Settings menu. 3. Press the CH- button to select SRS TruBass 4. Press the VOL± buttons to turn this setting on or off. 5. Press Menu to close the OSD. Changing the Television Settings 31 Adjusting Analog Audio Use the Analog Audio menu option to change the audio between mono, stereo, and SAP. To adjust analog audio: 1. Press Menu on the remote control to display the OSD. 2. Press the VOL± buttons to select the Audio Settings menu. 3. Press the CH- button to select Analog Audio. 4. Press the VOL± buttons to select one of the following settings: • • • 5. Mono — used for channels that are broadcast in monaural. Stereo — used for channels that broadcast in stereo. SAP — (Second Audio Program) allows you to listen to the audio in a second language when one is available (this is usually a foreign-language translation of the program). Press Menu to close the OSD. Adjusting Digital Audio Use the Digital Audio menu option to set the language of the audio program. To adjust digital audio: 1. Press Menu on the remote control to display the OSD. 2. Press the VOL± buttons to select the Audio Settings menu. 3. Press the CH- button to select Digital Audio. 4. Press the VOL± buttons to select the appropriate language: 5. Press Menu to close the OSD. Using the Channel Settings Menu The Channel Settings menu options allow you to select a scan frequency and automatically scan for and set up available channels, as well as edit your favorites and channel lists. For complete steps on setting up available channels, refer to “Setting Up Available Channels” on page 18. Changing the Channel List Use the Channel Set menu option to change the channel list and favorite channels. To change channel settings: 1. Press Menu on the remote control to display the OSD. 2. Press the VOL± buttons to select the Channel Settings menu. 3. Press the CH- button to select Channel Set and then press the VOL+ button. The channel settings appear. 4. Press the CH- button to select Channel List. 5. Press the VOL± buttons to select the channel list setting - either Favorites or Source Valid. 6. Press Menu to close the OSD. Editing Channels Use the Edit Channels menu option to add or remove channels from the channel list. To edit channels: 1. Press Menu on the remote control to display the OSD. 2. Press the VOL± buttons to select the Channel Settings menu. 3. Press the CH- button to select Channel Set and then press the VOL+ button. The channel settings appear. 32 Changing the Television Settings 4. Press the CH- button to select Edit Channels and then press the VOL+ button. The Edit Channels submenu appears. 5. Press the CH± buttons to move to the next or previous channel in the list. 6. Press the VOL± buttons to add or remove channels in the channel list. 7. Press Menu to close the OSD. Editing Favorites Use the Edit Favorites menu option to add or remove channels from the favorites list. To edit favorites: 1. Press Menu on the remote control to display the OSD. 2. Press the VOL± buttons to select the Channel Settings menu. 3. Press the CH- button to select Channel Set and then press the VOL+ button. The channel settings appear. 4. Press the CH- button to select Edit Channels and then press the VOL+ button. The Edit Channels submenu appears. 5. Press the CH± buttons to move to the next or previous channel in the favorites list. 6. Press the VOL± buttons to add or remove channels in the favorites channel list. 7. Press Menu to close the OSD. Using the Source Settings Menu The Source Settings menu options allow you to turn on the Picture-In-Picture feature and change the main and secondary window input sources. Changing the Input Source Use the Main Source and Sec Source menus to change input sources for the main and secondary windows. To change the input source: 1. Press Menu on the remote control to display the OSD. 2. Press the VOL± buttons to select the Source Settings menu. 3. Press the CH- buttons to select the following input source options: • 4. Main Window Source — Changes the input source for the main display. Press the VOL± buttons to select the desired source. • Sec Window Source — Changes the input source for the secondary (PIP) display. Press the VOL± buttons to select the desired source. (This option will not appear when Single is selected from the Window Layout menu.) Press Menu to close the OSD. Turning Picture-In-Picture On or Off Use the PIP button on the remote control or the Window Layout menu to turn the Picture-In-Picture feature on or off. To turn Picture-In-Picture on or off, do one of the following: 1. Select Press PIP on the remote control. — or — CH Mute Display 1. Press Menu on the remote control to display the OSD. PIP Mode Position Swap 2. Press the VOL± buttons to select the Source Settings menu. 4:3 Panorama Zoom 16:9 1 2 3 Changing the Television Settings 33 3. Press the CH- button to select Window Layout, if necessary. Press the VOL± buttons to select one of the following settings: 4. • Single — Normal viewing. • PIP — Turns on a second smaller picture that appears in the bottom, right corner of the television. • Side by Side — Turns on a second picture that appears side-by-side with the existing picture. Press the CH- button to select Main Source. 5. Press the VOL± buttons to select the input source for the main window. 6. Press the CH- button to select Sec Source. 7. Press the VOL± buttons to select the input source for the second window. 8. Press Menu to close the OSD. TIP: Press Swap on the remote control to alternate the PIP channel with the current channel displayed. Adjusting the Picture-In-Picture Display Use the PIP Adjust menu option to adjust the size and horizontal and vertical position of the Picture-In-Picture display. NOTE: The Picture-In-Picture feature must be turned on for these options to be available. To adjust the Picture-In-Picture display: 1. Press Menu on the remote control to display the OSD. 2. Press the VOL± buttons to select the Image Settings menu. 3. Press the CH- button to select PIP Adjust and then press the VOL+ button. The Picture-In-Picture adjustments appear: 4. Press the CH± buttons to select one of the following settings to adjust: • • • • 5. TIP: PIP Size — Changes the size of the Picture-In-Picture display. Press the VOL± buttons to increase or decrease the size of the PIP display. H Position — Changes the horizontal position of the Picture-In-Picture display. Press the VOL± buttons to move the display left or right. V Position — Changes the vertical position of the Picture-In-Picture display. Press the VOL± buttons to move the display up or down. PIP Transparency — Adjusts the transparency of the PIP window. Press Menu to close the OSD. You can also press the Position button on the remote control to adjust the horizontal and vertical position of the PIP display. Using the Parental Controls Menu CH Mute Display PIP Mode Position Swap 4:3 Panorama Zoom 16:9 1 2 3 Parental controls enable you to restrict and block television programming you do Freeze not want children to watch. Most television programs now include a rating, such as TV-Y or G, which is encoded into the program. You can use the remote control to block specific movies and television shows based on these ratings. To apply parental controls: 1. Press Menu on the remote control to display the OSD. 2. Press the VOL± buttons to select the Parental Controls menu. 3. Press the CH- button to select Password and then press the VOL+ button. The Set PWD menu option appears. 4. Do one of the following: 34 Changing the Television Settings • 5. If a password is not set, use the number keypad on the remote control to enter a password 6 numbers in length and then press Select. • If a password is already set, use the number keypad to enter the existing password and then press Select. Press the CH± buttons to select one of the following: • • • • 6. Film Blocking — Press the VOL+ button. Select the film ratings that you want to block by selecting the rating and then pressing Select. All blocked ratings are indicated with a lock. TV Blocking — Press the VOL+ button. Select the television ratings that you want to block by selecting the rating and then pressing Select. All blocked ratings are indicated with a lock. Canadian English — Press the VOL+ button. Select the ratings that you want to block by selecting the rating and then pressing Select. All blocked ratings are indicated with a lock. Canadian French — Press the VOL+ button. Select the ratings that you want to block by selecting the rating and then pressing Select. All blocked ratings are indicated with a lock. Press Menu to close the OSD. NOTE: Some programs are not rated, such as sports, news, and general interest programs. Changing or Resetting a Password Your parental control password allows you to change parental controls and prevents other viewers from watching programs or changing the parental controls without permission. The password must also be used to view blocked programs. To change or reset a password: 1. Press Menu on the remote control to display the OSD. 2. Press the VOL± buttons to select the Parental Controls menu. 3. Press the CH- button to select Password and then press the VOL+ button. The Set PWD menu option appears. 4. Press the CH- button to select one of the following: • 5. Change PWD — With Change PWD selected, use the number keypad to enter a new password and press Select. • Clear PWD — With Clear PWD selected, press Select to clear the password. Note that this does not remove the parental controls from the television. Press Menu to close the OSD. Viewing a Blocked Program If you want to watch a show that is normally blocked by your parental control settings, you can temporarily turn off the controls by entering your password. To view a blocked program: 1. Tune to the channel or program that you want to watch. 2. When the password prompt appears on screen, enter the password using the number keypad on the remote control and press the Select button. What if you Forget Your Password? If you have parental controls set on your television and forget your password, you must perform the following steps and then create a new password. 1. Turn off the television. 2. Press the following sequence of six buttons on the remote control: Menu, 0,0,0, Enter, Power. This allows access to the Lock menu without entering a password, but only until you turn off the television. You must create a new password before you can change lock settings or view blocked programs. Changing the Television Settings 35 Rating Systems A rating icon appears in the upper left-hand corner of the television screen for the first 15 seconds of every rated program of 30 minutes or less. For every rated program that lasts more than an hour, a rating icon appears in the upper left-hand corner of the screen at the beginning of each half hour. A rating icon is also displayed after every commercial break for all rated programs. NOTE: For further information about US rating descriptions, refer to http://www.fcc.gov/vchip/. US Rating System Rating Description Television Ratings Y All children TV-Y7 Children age 7 and older TV-G General audience TV-PG Parental guidance suggested TV-14 Suitable for age 14 and older TV-MA Mature audiences only Movie Ratings G General PG Parental guidance suggested PG-13 Parents strongly cautioned R Restricted (parental guidance suggested for children under 17) NC-17 No one age 17 or under allowed X No one age 17 or under allowed NR Not rated Canadian-English Rating System Rating Description C All children C8+ Children 8 years and older G General programming PG Parental guidance 14+ Viewers 14 and older 18+ Adult Programming 36 Changing the Television Settings Canadian-French Rating System Rating Description G General programming 8+ Not recommended for young children 13+ Not recommended for ages under 13 16+ Not recommended for ages under 16 18+ Programming restricted to adults Changing the Television Settings 37 38 Changing the Television Settings Chapter 5 Troubleshooting Television Maintenance The television requires very little maintenance. For best performance, keep the television clean and seek repair when necessary. Cleaning the Television Keep the television clean as follows: • Keep the television in an area free from excessive dust and dirt. • Wipe the screen and case with a soft, dry cloth. Do not use water, polish, solvent, or other substances. Do not attempt to clean any of the television’s internal surfaces. • Use a vacuum cleaner to remove dust from the air vents on the back and sides of the television. Do this at least monthly, or more often if there is visible accumulation. NOTE: Unplug the television when cleaning it to avoid risk of electric shock. Identifying Problems If you are encountering problems with your NuVision television, use the following table to help identify the type of problem that is occurring and the possible solutions to the problem. Symptom Possible Solution “Ghost” or double images • This may be caused by obstruction to the antenna due to high-rise buildings or hills. Using a highly directional antenna may improve the picture. No power • Check that the AC power cord is plugged into the socket. • Unplug the power cord and wait for one minute. Re-insert the plug into the main socket, wait one minute, and turn on the unit again. • Check antenna connections at rear of the unit to see if it is properly connected to the unit. • There may be broadcast station trouble. Try another channel. • Adjust the contrast and brightness settings. • Check the closed caption setup. Some text modes could block the screen. • There may be a non-compatible input signal. Select a correct input. Good picture but no sound • Increase the volume. • Ensure that the television has not been muted. Good sound but poor color • Adjust the contrast, color, and brightness settings. Poor picture • Poor picture quality may occur when having activated an S-VHS camera or camcorder connected and having connected another peripheral at the same time. In this case, switch off one of the other peripherals. • Check whether the room is too bright. • This may be caused by electrical interference, such as a hair dryer or nearby neon lights. Turn off the electrical equipment. No picture Horizontal dotted line Troubleshooting 37 Symptom Possible Solution Television not responding to remote control • Replace the batteries if necessary. • Ensure that the batteries have been inserted with the polarity (+,-) aligned. Snowy picture and noise • Check the antenna connection. No output from one of the speakers • Adjust the balance in the Audio Settings OSD menu. Control buttons do not work • Unplug the power cord and wait for one minute. Re-insert the plug into the socket, wait one minute, and turn on the unit again. LED Calibration Test Periodically, the LED-based televisions will conduct a calibration test to ensure brightness and color consistency in the picture. When the power button is turned off on the television, the television will display (in full screen) a sequence of cyan, magenta, and yellow before finally turning off. The television displays these colors and makes any adjustments necessary to ensure the quality of the picture. This is a normal cycle for this television. 38 Troubleshooting Chapter 6 Product Support Getting Help with Your Television When you need it, NuVision can help you with any problems you might have with your television. For best results, you should first follow the procedure in the order shown below — without skipping any steps if possible. NOTE: Support availability depends on product and region. Check the Manuals Be sure to check the manuals and any other documentation that came with your television. Refer to “Troubleshooting” on page 37. Check Our Web Site Visit our Web site: http://www.nuvision.com/support/. Contact Us If you need to contact NuVision for repair service, you should be able to provide them with the following information: • The television model and serial numbers. • Any messages that were displayed on-screen when the problem occurred. • The situation when this happened or what caused it to occur? • If this problem has occurred before? Can you re-create it? • Did you add any new hardware or software before this situation began? • What steps have you taken already to solve the problem? You may contact NuVision using any of the following methods: • Send an e-mail to [email protected] describing your problem. • Call us at 800-605-8022. • Complete and submit the required fields in the Comments or Questions area of our web site at http:// www.nuvision.com/support/contact/. • Send mail or a fax describing your problem to: 7901 E. Pierce St. Suite A Scottsdale, AZ 85257 Phone: 480.970.1466 Fax: 602.532.7965 Product Support 41 42 Product Support Chapter 7 Reference Information This chapter lists the specifications for the television, as well as open source code information. Specifications The following specifications are subject to change without notice. For the latest specifications, visit our web site at www.nuvision.com. Screen 52" diagonal size 16:9 widescreen Size 52 inch: 50" x 37" x 15" Weight TV only: <100 lbs. Resolution 1920 x 1080 Technology DLP technology Dual picture with dual tuner (PIP, PBP) Connection Panel Accessible from rear and side RF Inputs 1- Antenna (F-type) 1 - Cable (F-type) Video Inputs 2 - HDMI 2 - Component-video (YPbPr) 2 - S-video 3 - Composite-video (2-Rear I/O & 1-Side I/O) Audio Inputs 6 - Stereo (left and right RCA) Audio Outputs 1 - Stereo (left and right RCA) fixed-output level 1 - Coaxial Digital-Audio output (for external amplifier) Video Compatibility Antenna: NTSC, ATSC, 480i/p, 720p, 1080i Cable: NTSC, QAM, ClearQAM, 480i/p, 720p, 1080i Composite/S-video: NTSC, 480i Component: 480i/p, 720p, 1080i HDMI: 480i/p, 720p, 1080i/p*, VGA, SVGA, XGA, WXGA, SXGA Audio Features 2 Channel Stereo sound system Left and right full range stereo speakers 15 watts per channel Auto volume correction, Dynamic audio correction, can be set by user Audio Functions Volume control, mute, balance, treble, bass, Virtual Surround Sound MTS: Mono, Stereo, SAP Security V-chip for antenna and cable inputs Parental lock prevents viewing of unapproved content and channels Reference Information 43 Power 120 V nominal at 60 Hz 220 W (LED) maximum Environment Operating: Temperature: 5 to 35 °C (41 to 95 °F) Humidity: 10 to 85% RH, non-condensing Altitude: up to 3,000 m (10,000 ft), up to 25 °C (77 °F) Storage: Temperature: -20 to 60 °C (-4 to 140 °F) Humidity: 10 to 85% RH, non-condensing Altitude: up to 9,000 m (30,000 ft) Open Source Code Information This product may include software licensed under the GNU General Public License (“GPL”), the GNU Lesser General Public License (“LGPL”), and other open source software licenses. The full text of the GPL license can be found at http://www.gnu.org/licenses/gpl.html and the full text of the LGPL license can be found at http://www.gnu.org/licenses/ lgpl.html. The source code for the open source components that require distribution may be downloaded for free at www.nuvision.com. 44 Reference Information Limited Warranty Please retain this information in a safe place for future reference. Who is Protected This warranty protects the original consumer owner of this new NuVision product and is non-transferable. The NuVision limited warranty only covers NuVision products purchased from authorized NuVision dealers. To verify that you are purchasing from an authorized NuVision dealer, use our dealer locator or contact NuVision at 480-970-1466. What is Covered and How Long This warranty covers the cost of replacing internal operating parts and service/labor to repair or replace those parts. Each NuVision product is covered for 2 years labor and 2 years parts from the date of purchase, defined as follows: (1) Original Consumer Retail Purchase, (2) First Rental Purchase Agreement, or (3) First Lease Purchase Agreement (the “Warranty Period”). NuVision will, at its sole option, repair or replace the product with a similar product. Replacement product or parts may include remanufactured or refurbished parts or components. The NuVision Warranty Administrator shall have no liability for service under this warranty if non-OEM (Original Equipment Manufacturer) replacement parts are used in the repair of your NuVision product. NuVision product that has been factory re-furbished by NuVision are covered for 1 year labor and 1 years parts. NuVision products are covered for 1 year labor and 1 year parts when used in commercial, educational or industrial applications. NOTE NuVision is not responsible for any returned product without an RMA assigned by NuVision. Shipping and handling will be covered by NuVision if the product is within 90 days from the date of purchase. After 90 days from the date of purchase, the customer is responsible for shipping the defective product to NuVision. NuVision will pay for the return shipping cost. What the Owner Must Do If Service is Required For information on obtaining warranty service, visit www.nuvision.com or call NuVision Customer Care at 800-6058022. From outside the U.S. call +1-480-970-1466. What are the Exceptions This warranty does not cover: (1) Damage from misuse, abuse, neglect or accident, natural disasters, or Acts of God; (2) Cabinetry, decorative parts, knobs, or buttons or consumable items; (3) A NuVision product which has been electronically or mechanically modified in any way or incorporated into other products; (4) Installation and set-up service adjustments; or (5) Owner instruction. Your Owner’s Guide provides information regarding operating instructions and user controls. For additional information, contact your authorized NuVision dealer. This Exclusive Limited Warranty excludes all incidental and consequential damages. Some states do not allow the exclusion of incidental and consequential damages, so the above exclusion may not apply to you. ALL IMPLIED WARRANTIES, INCLUDING IMPLIED WARRANTIES OF MERCHANTABILITY AND FITNESS FOR A PARTICULAR PURPOSE ARE LIMITED IN DURATION TO THE DURATION OF THIS WARRANTY PERIOD. Some states do not allow limitations on how long an implied warranty lasts, so the above limitation may not apply to you. This Exclusive Limited Warranty gives you specific legal rights and you may also have other rights which vary from state to state. 45 IMPORTANT! In case service is required, please retain your original receipt and store it in a safe place as proof of purchase. Also, please keep the original carton and foam in case your NuVision product needs to be shipped back to NuVision for repair or replacement. Sales Outside the U.S.A and Canada For NuVision products sold outside the U.S. and Canada, contact your NuVision dealer or NuVision for warranty information and service. Product Registration To register your product, please visit our web site at http://www.nuvision.com/support/register/ and complete the required registration fields. NOTE: Your failure to complete and return the Product Registration Form will not diminish your rights under NuVision's Exclusive Limited Warranty. NOTE: Please keep your original receipt for proof of warranty. 46 Index —A— Accessories 1 Antenna input connector location 3 Audio outputs locations 4 —B— Back panel 3 connectors 3 Buttons side panel 2 —C— Cable connector location 3 Channel changing 2, 5 Components connecting 7, 15 Composite A/V inputs locations 4 Composite video input connecting 3 Composite/CVBS input location 2, 3, 37 Connections HDMI 8 video 7 Connectors antenna 3 audio input 4 audio output 4 back panel 3 cable 3 component 4 composite 4 NuControl 4 Right panel 3 service port 4 S-video 4 connectors HDMI 4 Left channel audio input location 3 —O— On-Screen Display (OSD) using 21 —P— Power LED 3 —Q— Quick Start Guide 1 —R— Regulatory information vii Remote control 1 overview 4 Right panel buttons 2 connectors 3 —S— Side panel buttons 2 S-video connectors locations 4 —T— Television accessories 1 back panel 3 front panel 1 —V— Video connections 7 Video sources connecting 7 Volume controlling 2, 5 —D— DVI audio input location 4 —E— Entertainment system connecting 7, 15 —F— Front panel 1 —H— HDMI Connections 8 HDMI™ input connectors location 4 —L— LED power 3 47