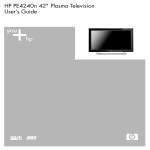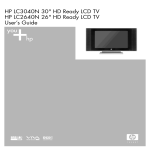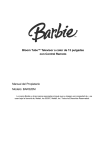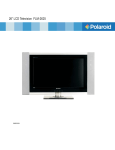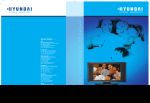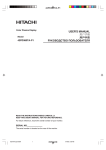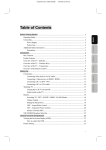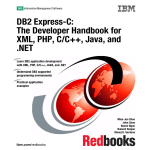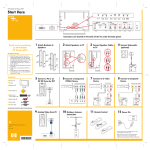Download HP PL4245N User's Manual
Transcript
HP PL4245N 42" HD-Ready Plasma TV User’s Guide The information in this document is subject to change without notice. Hewlett-Packard Company makes no warranty of any kind with regard to this material, including, but not limited to, the implied warranties of merchantability and fitness for a particular purpose. HP shall not be liable for errors contained herein or for incidental or consequential damages in connection with the furnishing, performance, or use of this material. THE WARRANTY TERMS CONTAINED IN THIS STATEMENT, EXCEPT TO THE EXTENT LAWFULLY PERMITTED, DO NOT EXCLUDE, RESTRICT OR MODIFY AND ARE IN ADDITION TO ANY MANDATORY STATUTORY RIGHTS APPLICABLE TO THE SALE OF THIS PRODUCT OR SERVICE TO YOU. HP assumes no responsibility for the use or reliability of its software on equipment that is not furnished by HP. This document contains proprietary information that is protected by copyright. All rights are reserved. No part of this document may be photocopied, reproduced, or translated to another language without the prior written consent of HP. Hewlett-Packard Company P.O. Box 4010 Cupertino, CA 95015-4010 USA © 2004 Hewlett-Packard Development Company, L.P. All rights reserved. HP supports lawful use of technology and does not endorse or encourage the use of our products for purposes other than those permitted by copyright law. WOW, SRS and the from SRS Labs, Inc. symbol are trademarks of SRS Labs, Inc. SRS WOW technology is incorporated under license BBE Digital - License Manufactured under license from BBE Sound, Inc. Patent Licensed by BBE Sound, Inc. under USP4638258, 5510752, and 5736897. BBE and BBE symbol are registered trademarks of BBE Sound, Inc. WARNING: Text set off in this manner indicates that failure to follow directions could result in bodily harm or loss of life. CAUTION: Text set off in this manner indicates that failure to follow directions could result in damage to equipment or loss of information. NOTE: Text set off in this manner indicates additional information. DANGEROUS VOLTAGE: Text set off in this manner indicates the presence of uninsulated voltages within the product enclosure that may be of sufficient magnitude to constitute a risk of electrical shock to persons. Table of Contents Safety ..................................................................................................................... 1 Precautions...........................................................................................................................................2 Cleaning the TV ....................................................................................................................................4 Preventing Image Retention ....................................................................................................................4 Wall Mounting or Stand Replacement .....................................................................................................4 Introduction ............................................................................................................ 5 What’s in the Box .................................................................................................................................6 Features ...............................................................................................................................................6 Overview .............................................................................................................................................7 Identifying front panel controls and indicators .......................................................................................7 Identifying the remote control buttons ...................................................................................................8 Rear Panel..........................................................................................................................................10 Identifying connectors.......................................................................................................................10 Lower Video and Audio Connectors ...................................................................................................11 Upper Video and Audio Connectors ..................................................................................................11 DVI-D and VGA Connectors ..............................................................................................................12 Power Switch ..................................................................................................................................12 RF IN and RS232C Connectors .........................................................................................................12 Setup .................................................................................................................... 13 Attaching and Connecting External Speakers .........................................................................................13 Identifying Your Component’s Cables ....................................................................................................14 Connecting an Antenna or Cable TV .....................................................................................................15 Connecting an antenna/cable box/satellite dish .................................................................................15 Connecting a HDTV Tuner to the TV ...................................................................................................15 Connecting a PC to the TV using the VGA Connector ..............................................................................15 Connecting a PC or other equipment to the TV using the DVI Connector ....................................................16 Connecting a Composite Video Source..................................................................................................16 Connecting an S-Video Source .............................................................................................................16 Connecting a Component (YPbPr or YCbCr) Source ................................................................................17 Connecting the HP Media Center PC .....................................................................................................17 Using the HP MCPC with the TV remote control ...................................................................................18 Installing or Replacing Remote Control Batteries......................................................................................18 Table of Contents iii Using the TV ..........................................................................................................20 Basic Operations ................................................................................................................................ 20 Turning on the TV ............................................................................................................................ 20 Setting Up Your Channels ................................................................................................................. 20 Adding and Deleting Channels.......................................................................................................... 20 Selecting the input source ................................................................................................................. 21 Adjusting volume ............................................................................................................................. 21 Muting sound .................................................................................................................................. 21 Using the sleep timer to turn off the TV ............................................................................................... 22 Setting up the V-chip ........................................................................................................................ 22 Selecting the screen aspect ............................................................................................................... 23 Using the On Screen Display (OSD) Controls ......................................................................................... 23 PC Mode ........................................................................................................................................... 24 PC Mode Operation ........................................................................................................................ 24 Display........................................................................................................................................... 25 Image............................................................................................................................................. 25 Audio............................................................................................................................................. 26 Language and Color Temperature...................................................................................................... 26 OSD Information ............................................................................................................................. 27 Video Format .................................................................................................................................. 27 Audio/Video Mode............................................................................................................................. 28 Audio/Video Operation ................................................................................................................... 28 Display........................................................................................................................................... 29 Image............................................................................................................................................. 29 Audio............................................................................................................................................. 30 Language and Color Temperature...................................................................................................... 31 OSD Information ............................................................................................................................. 31 Video Format .................................................................................................................................. 32 Using the Remote Control..................................................................................................................... 33 Programming the remote control for component control ........................................................................ 33 Troubleshooting.....................................................................................................44 iv Table of Contents Specifications ........................................................................................................ 46 General Specifications.........................................................................................................................46 TV Tuner Specifications ........................................................................................................................47 Audio ................................................................................................................................................47 Controls .............................................................................................................................................47 Connectors .........................................................................................................................................48 Power Supply Specifications .................................................................................................................48 Dimensions and Weight Specifications ..................................................................................................48 Timing Mode Factory Settings...............................................................................................................49 Agency Regulatory Notice ..................................................................................... 50 Federal Communications Commission Notice .........................................................................................50 Modifications......................................................................................................................................50 Cables ...............................................................................................................................................50 Declaration of Conformity for products marked with the FCC logo — United States only .............................51 Index .................................................................................................................... 52 Table of Contents v vi Table of Contents Safety First: • Read all instructions before installing and operating the TV. • Keep this user guide in a safe place for future reference. • To reduce the risk of bodily injury, electric shock, fire, and damage to the TV, observe all warnings • • and precautions in this user guide. Follow all instructions in this user guide. Do not use attachments that are not recommended by HP with this product. Use of inadequate attachments may result in damage to the product or personal injury. Opening the package: • Due to the size and weight of the TV, it is recommended that a minimum of two people move it. • Whenever possible, use the handles on the back of the TV for transport. • If speakers are attached to the TV, do not lift the TV by the speakers; instead, use the handles and • • the area under the screen. The protective glass and the glass substrate are installed on the front of the TV. Because both glasses can be broken and scraped easily, move the product gently. Never place the TV with the glass facing downward, unless it is protected with pads. The TV is packaged in a carton with other standard accessories. When opening the carton, check that the TV is in good condition and that all standard accessories and items are included. Any optional accessories come separately in another carton. Installing the TV: • A specified technician from the distributor or authorized agent should install the TV. Refer to “Wall • • • • • • Mounting or Stand Replacement” on page 4 for more information. Install the TV on a flat surface to avoid tipping. Leave some distance between the back of the TV and the wall for proper ventilation. Never install the unit where the ventilation on the top of the TV is covered. Otherwise, fire or damage to the unit may occur. Avoid installing the TV in the kitchen, the bathroom, or any other area with high humidity. Damp conditions may shorten the service life of the electronic components, or may cause fire or electrical shock. Do not defeat the safety purpose of the polarized or grounding-type plug. A polarized plug has two blades with one wider than the other. A grounding type plug has two blades and a third grounding prong. The wide blade, or the third prong, is provided for your safety. If the provided plug does not fit your outlet, consult an electrician for replacement of the obsolete outlet. Do not install the TV in a vehicle; vibrations may damage the unit, or the unit may fall and cause injury. Do not install the TV in a ship or a vessel; seawater damages the unit and may start a fire. Do not use this TV near water. Safety 1 • Install the TV horizontally; any 90-degree clockwise or counterclockwise installation may induce • • • • • • • poor ventilation and subsequent component damage. Do not hang the TV from the ceiling; the unit may fall and cause injury. Do not install near appliances, such as a microwave. Do not place the TV on an unstable cart or stand; the unit may fall over and cause injury. Use only with the cart, stand, tripod, bracket, or table specified by the manufacturer, or sold with the TV. When a cart is used, use caution when moving the cart/TV combination to avoid injury from tip-over. Do not install the TV where it has a protruding edge. For example, do not place the TV where an edge overhangs a table. Do not install the product on a column, where it may accidentally fall. If moving the TV from a cold place to a warm place, condensation may occur inside the unit. Allow the condensation to dry before turning on the unit. Unplug the TV during lightning storms or when unused for long periods of time. Clean only with a soft dry cloth. CAUTION: Danger of explosion if battery is incorrectly replaced. Replace only with the same or equivalent type. Precautions DANGEROUS VOLTAGE: Do not attempt to repair your television yourself. Removing the back cover of the TV may cause fire or electric shock. An HP authorized service provider should do service needed on components inside the TV. If the following conditions exist, unplug the TV from the electrical outlet and contact a qualified service professional: • • • • • • • When When When When When When When the power cord or plug is damaged. liquid was spilled on the product or when objects have fallen into the product. the product does not operate as described in the instructions. the product has been damaged or dropped. the product displays an abnormal condition. the product was exposed to rain or water. the product shows signs of overheating. CAUTION: These servicing instructions are for use by qualified service personnel only. To reduce the risk of electrical shock, do not perform any servicing other than that contained in the operating instructions unless you are qualified to do so. Avoid hot areas: The TV should be placed away from heat sources such as radiators, heat registers, stoves, or other product (including amplifiers). Avoid wet areas: Never use the TV in a wet location. Avoid pushing objects into the product: Never pushing objects of any kind into cabinet slots or other openings in the TV. Slots and openings are provided for ventilation. These opening must not be blocked or covered. 2 Safety Using mounting accessories: Any mounting of the TV should follow the manufacturer’s instructions and should use the mounting accessory recommended by the manufacturer. Adjust the volume: Turn down the volume before using headphones or other audio devices. Use the correct external power source: The product should be operated only from the type of power source indicated on the electrical ratings label. If you are not sure of the type of power source required, consult your HP authorized service provider or local power company. Position the power cord carefully: Route the power cord so that it will not be walked on, tripped over, or pinched by items placed upon or against it. Pay particular attention to the plug, electrical outlet and the point where the power cord exits the product. Overloading: Do not overload an electrical outlet, power strip, or convenience receptacle. The overall system load must not exceed 80% of the power strip input rating. Observe extension cord ratings: If an extension cord or power strip is used, make sure that the cord or strip is rated for the product and that the total ampere ratings of all products plugged into the extension cord or power strip do not exceed 80% of the extension cord or strip ampere ratings limit. Using cables and power cords: • • • • • • Plug the product into a grounded (earthed) electrical outlet that is easily accessible at all times. Do not disable the power cord grounding plug. The ground plug is an important safety feature. Disconnect power from the TV by unplugging the power cord from the electrical outlet. Do not pull on cords and cables. When unplugging the cord from an electrical outlet, grasp and pull the cord by the plug. Do not attempt to power the TV with converter kits sold for appliances. Unplug the TV from the electrical outlet before cleaning. Do not use liquid cleaners or aerosol cleaners. WARNING: Do not place any objects on top of the TV. Spilled water or metal objects may cause short circuit, fire, or electric shock if they penetrate into the housing of the TV. Never use a damaged power cord. Do not place power cords in areas where they can be pinched, stepped on, or otherwise compromised. Heavy objects, heat, chemicals, or tensile force may damage the power cord and cause fire or electric shock. Do not change or open the back cover. Removing the back cover of the TV may cause fire or electric shock. Contact the manufacturer when inspection or adjustment is required. Do not use the TV if any abnormality occurs. If any smoke or odor becomes apparent, unplug the power cord and contact the manufacturer immediately. Do not try to repair the TV on your own. Safety 3 Cleaning the TV Use a dry, soft cloth to remove dust from the TV screen and the chassis. • Unplug the TV before cleaning the screen. • A special anti-glare coating is applied to the screen of your TV. Using solvents such as alcohol or • • abrasive material such as a power towel may affect the screen coating or bezel paint. Do not expose the product to volatile gas or fluid such as a pesticide. Do not put the TV in contact with vinyl or rubber products for a long period of time. Extended contact may result in the removal of the coating or degradation of the surface. Preventing Image Retention Your plasma TV illuminates phosphor to display images, much like a conventional tube-type television. Viewing stationary images for extended periods of time results in uneven aging of the phosphor, causing grayed-out images to permanently appear on the screen. Permanent image retention can be avoided by taking some basic precautions. Following the recommendations listed below ensures your plasma TV will have longer life and offer better performance: • Whenever possible, avoid frequently displaying stationary images, such as Web sites, computer • • • • graphics, or video games for extended periods of time. Display video and images in the widescreen 16:9 ratio format. Use the Aspect button on the remote control to change from 4:3 screen size (such as standard television) to fill the screen in 16:9 ratio. This will prevent potential image retention of sidebars. Refer to “Selecting the screen aspect” on page 23. Avoid viewing the on screen display (OSD) menus from DVD players, VCRs, and other components for extended periods of time. When watching a movie from a DVD player or VCR, do not leave the same image paused continuously over a long period of time. Turn down the contrast and brightness of the screen. High brightness and contrast can accelerate image retention of stationary images. Image retention and uneven screen aging are not covered by your HP Warranty; refer to the Warranty and Support Guide that came with your TV. Wall Mounting or Stand Replacement A specified technician from the distributor or authorized agent should install the TV, including stand replacement or wall mounting. Wall mounting brackets are sold separately and are not included with the TV. Wall mounting the TV requires: • • • • Removal of the transport handles on the back of the TV. Removal of the stand from the TV panel. Assembly of the wall mounting bracket and installation of the bracket onto the TV panel. Placement and installation of the TV panel with wall bracket onto the wall. Due to the size and weight of the TV, it is recommended that a minimum of two people move it. 4 Safety Introduction The HP PL4245N is a 42" HD Ready plasma television designed to deliver a fantastic high-definition image for an impressive home theater experience. Your new television features a bright and high-contrast high-definition plasma panel, backed by leading edge video processing for rich colors and stunning images. Your television is encased in a stylish piano black cabinet, and can be wall-mounted or used with the included stand. • 3000:1 Contrast delivers rich, deep blacks and rich images. • Low Angle Interpolation detects low-angle lines to smooth out staircases and jagged edges — • • • • • • • • • bringing a new tier of realism to sporting events and movies. FilmMode Processing with 3:2 & 2:2 pull down accurately reproduces film-originated content from video sources. Cross Color Suppression removes cross color artifacts from composite video sources, delivering consistent, true color every time. Motion Adaptive Noise Reduction greatly enhances quality of standard definition of off air media and standard definition video. SRS WOWTM creates a bigger, enhanced sound experience by providing three dimensional sound, enhancing musical vocals, and creating the perception of deep, rich bass. BBE High Definition Sound restores clarity and presence for better speech intelligibility and musical realism. Black Level Enhancement Picture-in-Picture Screen orbiting reduces chance of image retention with static images, such as from console games. Universal Remote Control, compatible with up to three additional devices, including HP Media Center PCs. Introduction 5 What’s in the Box • • • • • • • • • Plasma television with attached stand Power cord Remote control with batteries (two, non-rechargeable, size AA) This guide External speakers External speaker cable Warranty and Support Guide Antenna cable Quick Start Poster These items are all you need to setup your television for operation in its most basic configuration. Features The features you’ll enjoy include: • 42-inch Plasma Display: Accepts inputs in all major digital television (DTV)* formats (1080i, • • 720p, 480p and 480i). Native resolution of 720p (1024 x 768 pixels). D-sub 15-pin VGA Input: Enables connection to a computer for use as a monitor. Input Signals: • Component video (YCbCr/YPbPr) • • • • • • Composite video S-video RGB (D-sub 15-pin) Digital Video Interface (DVI) RS-232 communication port (D-sub 9-pin) TV Tuner • 16:9 Enhancement: Widescreen technology that maximizes picture quality when playing • • • • • • • 6 widescreen enhanced video. Channel Memory: User-adjustable channel settings. Picture-in-Picture (PIP): Simultaneous display of two images from different video sources. Parental Control: V-chip technology allows parents to block unsuitable programming for underage viewers. DVI: Digital video interface allows for high-quality display, analog and digital compatible. 3-D digital comb filter: Enhances the color purity of composite video and S-video input sources, reducing cross-color artifacts like dot crawl. Color temperature: Three options allow user-controlled image optimization. Built-in TV tuner: Built-in NTSC tuner to receive conventional analog broadcasts; de-interlacing circuit with 3:2 pull-down converts interlaced analog sources to a progressive-scan display, significantly improving picture quality. Introduction • Wide viewing angle: More than 160 degrees, both horizontal and vertical. • Built-in TV video and all sources audio out: Outputs TV video /all audio signal to other • • devices. Speakers: Stereo speakers with ten watts per channel. Built-in screen move: Decreases tendencies toward image retention. * An optional HDTV Tuner is required to receive off-the-air digital television signals. Overview Identifying front panel controls and indicators The front panel controls and indicators are on the lower right corner of the TV. The buttons for each control are directly underneath the TV’s edge. Item Description A Menu Press to bring up the onscreen display (OSD). Keep pressing to scroll through the six OSD pages. B Left and Right arrows (volume) Press the left arrow button to lower the sound, and press the right arrow button to raise the sound. C Select Changes the input signal source for the main picture. D Down and Up arrows (channel) Press the down and up buttons to select the next lower or higher channel. E Power Press to turn the TV on and off. The Power/standby indicator is blue when the TV is on, and amber when the TV is in standby mode. F Remote Control Sensor Aim the remote control within 30 degrees left and right at the Remote control sensor window and press a button to operate the TV. Introduction 7 Identifying the remote control buttons Remote Control Item Description Indicator light The red light blinks once each time a button is pushed. If the red light blinks two times when a button is pushed, the remote control batteries are low and need replacement. Setup Use the SETUP button when programming the remote control for component control; see “Programming the remote control for component control“ on page 33. PWR Press PWR once to turn on or off the selected home entertainment component. TV, CBL/SAT, DVD/VCR, or HP.PC Press one of these buttons once to select a home entertainment component to control, and then point the remote control at the component. HP.PC selects the HP Media Center PC (connected to the VGA or DVI connector) and enables the HP MCPC special buttons on the remote. Refer to “Using the HP MCPC with the TV remote control“ on page 18 for more information. To program the remote control to operate a cable or satellite set-top-box or a DVD or VCR; see “Programming the remote control for component control“ on page 33. Keypad Use the keypad (0 ~ 9, +100) to directly select channels. Mute Press MUTE once to turn sound off or on. VOL Use VOL+ (or VOL–) to raise (or lower) the sound volume. CH. RTN Press CH. RTN (channel return) once to recall the last channel or to page back one screen in the main menu. HP.MC Press HP.MC to start Media Center when using the HP Media Center PC. CH Use CH+ (or CH–) to select the next higher (or lower) channel. Selects TV as the input source. Guide/P. Mode Use GUIDE to display the program guide for a TV set-top-box or for HP MCPC. Use Picture mode to scroll through the three picture modes Standard, Movie, or Dynamic. EXIT/Back Use EXIT to exit out of the selected component’s menu or guide. Use Back for the HP MCPC. 8 Introduction Remote Control Item Description Arrow buttons Use the arrow buttons to move the cursor in a program guide or in menu screens. Enter Press ENTER once after entering channel numbers. Use Enter as the OK button for the HP MCPC. Info/Display Use INFO to display current channel and program information. Menu Press MENU to access the on screen menu of your chosen component. Keep pressing to scroll through the six OSD pages. PIP size/Fast reverse Press PIP SIZE to change the size of the PIP from off, small, medium, and large. Play/Audio Swap Press Play when using other components. Fast forward/Swap Press Fast forward when using other components. Record/PIP Input Use PIP Input as the Record button for HP MCPC and other components. Press PIP Input to select the source for PIP. Stop play/PIP Position Press the PIP Position button to change the location of the PIP. Press Fast reverse to rewind when using other components. Press Audio Swap when using the PIP to switch the audio source between your main display and the PIP. Press Swap when using PIP to exchange the pictures in the main display and the PIP display. Press the Stop play button to stop when using other components. Freeze/Pause Press the Freeze button to pause on a frame. When using a VCR or DVD, pressing Freeze again returns you to the exact place you paused. When watching live TV, pressing Freeze again advances you to the current live feed. Zoom+ Zooms in the screen toward the middle of the display, cutting out the edges. You can Zoom in up to five levels. Zoom– Zooms out the screen. Replay Use the Replay button for HP MCPC Replay. When using a DVD, use Replay to go to the beginning of a chapter. Skip Use the Skip button for HP MCPC Skip. When using a DVD, use Skip to go to the end of a chapter. Aspect Use the Aspect button to select one of six screen sizes. MTS Use MTS to select STEREO, MONO, SAP (second audio program) for TV sound. Sleep Use Sleep to set the timer for the number of minutes before the TV powers off. DVI/VGA, YCbCr, YPbPr, AV, SV Press one of these buttons one or more times to select the input source for the main picture: DVI/VGA selects the input sources connected to the DVI or VGA (RGB) connectors. YCbCr selects the input source connected to the Component Video Input (YCbCr). YPbPr selects the input source connected to the Component Video Input (YPbPr). AV selects the input sources connected to the Composite Video Inputs. SV selects the input source connected to the S-video Input. Introduction 9 Rear Panel Identifying connectors 10 Item Description A External speaker left and right output Connect the external speakers. B Main power switch Turns the AC power on and off. This switch is on from the factory. When this main power switch is off, the TV is fully unpowered; the power/standby indicator light on the front of the TV is off, and neither the front panel power button nor the remote control can be used to turn on the TV. If you turn the main power switch off, wait at least 5 seconds before turning it on again. C Component Video Inputs Connect cables for component video input. D DVI-D with HDCP (29-pin) input Connect a digital video cable for digital input signals from a PC monitor connector, or from a DVD player, digital cable or satellite receiver set-top-box. E VGA, a D-sub (15-pin) input Connect an analog RBG-type cable for analog input signals from a PC monitor connector. See your component user documentation for information about the connector types it supports. Introduction Use YPbPr/YCbCr Component Input from devices that support High Definition signals such as a progressive scan DVD player, or a digital cable or satellite set-top-box. This connector supports 480i, 480p, 720p, and 1080i format video signals. F Video and Audio Connectors • Connect composite video cable and left-right audio cables for one or two devices such as a VCR, a DVD player, or a laser disc player. • Connect S-video cable and left-right audio cables for one or two devices such as a VCR, a DVD player, or a laser disc player. • Connect cables for component video input. • Connect the audio cables for a PC. • Connect the audio cables for composite video and S-video. • Connect audio left-right cables for the YPbPr input and the YCbCr input. G TV Antenna Cable In Connect broadcasting (terrestrial) antenna or cable TV signal cable here. H RS232C This terminal is used for service only. I AC in connector Connect the included power cord. Lower Video and Audio Connectors Use these connectors to connect composite devices, S-video devices, component devices, audio receivers, subwoofer out, TV video out, and audio out. Upper Video and Audio Connectors Use the green (Y2), blue (Cb2/Pb2), and red (Cr2/Pr2) inputs to connect the video cables from devices that support High Definition signals such as a progressive scan DVD player, or a digital cable or satellite set-top box. This connector supports 480i, 480p, 720p, and 1080i format video signals. Use the audio inputs to connect the audio cables from the same component. Introduction 11 DVI-D and VGA Connectors Connect a digital video cable for digital input signals from a PC monitor connector, or from a digital cable or satellite receiver set-top-box. Connect an analog RBG-type cable for analog input signals from a PC monitor connector. See your component user documentation for information about the connector types it supports. Power Switch Turns the AC power on and off. This switch is on from the factory. When this main power switch is off, the TV is fully unpowered; the power/standby indicator light on the front of the TV is off, and neither the front panel power button nor the remote control can be used to turn on the TV. If you turn the main power switch off, wait at least 5 seconds before turning it on again. RF IN and RS232C Connectors Connect broadcasting (terrestrial) antenna or cable TV signal cable to the RF IN connector. This RS232 terminal is used for service only. 12 Introduction Setup This section describes: • • • • • • • • • How to attach and connect the external speakers; see page 13. How to identify your component cables, see page 14. How to connect an antenna or cable TV input; see page 15. How to connect a PC to the TV using the VGA or DVI-D connectors; see page 15. How to connect a composite video source, such as a VCR; see page 16. How to connect an S-video video source, such as a VCR or DVD; see page 16. How to connect a component video source, such as a DVD; see page 17. How to connect the HP Media Center PC (HP MCPC) and use the remote to operate the HP MCPC; see page 17. How to install or replace the batteries in the remote control; see page 18. Attaching and Connecting External Speakers External speakers are included with your TV and are not attached. Use the screws and attachment brackets to attach the external speakers to the TV. CAUTION: Unplug the TV and all connected components before attaching external speakers. Use only speakers with 8-ohm impedance and a power input rating of 8 watts or more. What you have • Two speakers • Four mounting brackets • Twelve screws What else you need • Phillips head screw driver • One more person to hold up the speaker while the other tightens the screws 1 Place two mounting brackets on each speaker, insert one screw in each bracket and tighten the screw. 2 Align the 2 holes in each bracket with the holes on the back of the TV. Have one person hold the speaker in place, while the other person inserts and tightens two screws for each bracket. 3 If necessary, strip the ends of the speaker cables to expose the wires. Setup 13 4 Press down the tab for the speaker connector, insert the speaker wire and release the tab to secure the wire: • • • • Connect the right speaker red (positive +) wire to the right red (+) connector. Connect the right speaker black (negative –) wire to right black (–) connector. Connect the left speaker red (positive +) wire to the left red (+) connector. Connect the left speaker black (negative –) wire to left black (–) connector. Identifying Your Component’s Cables Where you connect your component into the connectors depends on the type of component and cables you are using. Your TV is compatible with composite, component, S-video, DVI-D, or VGA cables. Use the following chart to determine your component type: Type of Component Description of Cable(s) Where to Connect Composite One three headed cable: • Insert the yellow cable into the • One yellow for video • One red for audio • One white for audio yellow AV video in. • Insert the red and white cables into the red and white audio inputs. S-video One cable with 4 pins. Insert the cable into the S-video in. Component Three or five headed cable: • Insert the red cable into the red • One red for Pr signal • One green for Y signal • One blue for Pb signal Some component cables come with red and white audio cables attached. YPbPr video in. • Insert the green cable into the green YPbPr video in. • Insert the blue cable into the blue YPbPr video in. • Insert the red and white audio cables into the red and white YPbPr audio inputs. 14 Setup DVI-HDCP One cable with 3 rows of 8 pins. Insert the cable into the DVI video input. VGA One cable with 3 rows of 5 pins. Insert the cable into the VGA video input. Connecting an Antenna or Cable TV Connecting an antenna/cable box/satellite dish Use standard 75-ohm coaxial cable to connect a ground antenna or cable TV signal cable to the TV. Use shielded coaxial cable to reduce radio frequency (RF) interference. To make this connection: 1 Turn off the TV. 2 Connect the antenna/cable TV coaxial cable/satellite dish to the RF connector on the back of the TV. 3 Turn on the TV. 4 Select TV as the input source for the main TV picture by using the front panel buttons or the TV remote control. Refer to “Selecting the input source” on page 21. 5 Perform the Channel Auto Search procedure; refer to “Setting up your channels” on page 20. This procedure scans and identifies the available channels. Connecting a HDTV Tuner to the TV Use a standard DVI-D cable to connect a HDTV Tuner to the TV. To make this connection: 1 Turn off the TV and the HDTV Tuner. 2 Connect your indoor or outdoor antenna to the RF Input of your HDTV Tuner. 3 Connect one end of a DVI-D cable to the DVI Out HDTV Tuner connector, and the other end of the cable to the DVI connector on the back of the TV. 4 Turn on the TV and the HDTV Tuner. 5 Select a Resolution setting on your HDTV tuner that gives you the best picture (1080i, 720p, or 480p). 6 Select Digital RGB as the input source for the main TV picture by using the front panel buttons or the TV remote control. Refer to “Selecting the input source” on page 21. 7 Perform the Channel Auto Search procedure; refer to “Setting up your channels” on page 20. This procedure scans and identifies the available channels. 8 To set up the TV remote control to operate the HDTV Tuner, refer to “Programming the remote control for component control” on page 33. Connecting a PC to the TV using the VGA Connector Use the VGA connector to view your PC on your TV. To make these connections: 1 Turn off the TV and the PC or other equipment. 2 Connect one end of the VGA cable to the output connector on the PC or other equipment, and the other end of the cable to the VGA connector on the back of the TV. 3 Turn on the TV and the PC or other equipment. 4 Select Analog RGB as the input source for the main TV picture by using the front panel buttons or press the DVI/VGA button the TV remote control. Refer to “Selecting the input source” on page 21. Setup 15 Connecting a PC or other equipment to the TV using the DVI Connector You may connect the TV to a DVD player, digital set-top box, PC or other equipment with a DVI-D cable. Use a DVI-D 29-pin signal cable when making connections to the DVI connector. Note that the DVI terminal does not support analog RGB input. NOTE: To maintain display quality, use a DVI-standard cable no longer than 5 meters (16.4 feet). To make these connections: 1 Turn off the TV and the PC or other equipment. 2 Connect one end of the DVI cable to the output connector on the PC or other equipment, and the other end of the cable to the DVI connector on the back of the TV. 3 Turn on the TV and the PC or equipment. 4 Select Digital RGB as the input source for the main TV picture by using the front panel buttons or press the DVI/VGA button the TV remote control. Refer to “Selecting the input source” on page 21. Connecting a Composite Video Source Use the yellow, red, and white cables to connect your composite video source to the TV. To make these connections: 1 Turn off the TV and the composite video source. 2 Connect one end of the yellow cable to the video output connector on the back of your composite video source, and connect the other yellow end to the Video In on the back of the TV. 3 Connect the red and white audio cables from your composite video source to the Audio In on the back of the TV. Be careful to keep the audio right and left channel connections correct for stereo sound. 4 Turn on the TV and the composite video source. Insert media into the composite video source and play it. 5 Select Composite Video 1 or Composite Video 2 as the input source for the main TV picture (so you see the image playing from the composite video source) by using the front panel buttons or press the AV button on the TV remote control. Refer to “Selecting the input source” on page 21. 6 To set up the TV remote control to operate the composite video source, refer to “Programming the remote control for component control” on page 33. Refer to your composite video source owner’s manual for information about your equipment’s video output requirements. Connecting an S-Video Source Use S-video cable to connect your S-video source to the TV. To make these connections: 1 Turn off the TV and the S-video source. 2 Connect one end of the S-video cable to the S-video output connector on the back of your S-video source, and connect the other end to the S-video In on the back of the TV. 16 Setup 3 Connect the red and white audio cables from your video source to the Audio In on the back of the TV. Be careful to keep the audio right and left channel connections correct for stereo sound. 4 Turn on the TV and the S-video source. Insert media into the S-video source and play it. 5 Select S-video as the input source for the main TV picture (so you see the image playing from the S-video source) by using the front panel buttons or press the SV button on the TV remote control. Refer to “Selecting the input source” on page 21. 6 To set up the TV remote control to operate the S-video source, refer to “Programming the remote control for component control” on page 33. Refer to your S-video source owner’s manual for information about your equipment’s video output requirements. Connecting a Component (YPbPr or YCbCr) Source Use YPbPr cables to connect your component video source or other equipment to the component input connectors (YPbPr or YCbCr) on the TV. To make these connections: 1 Turn off the TV and the component input source equipment. 2 Connect one end of the red, green, and blue component cables to the YPbPr or YCbCr video output connector on the component video source, and connect the other ends to the YPbPr or YCbCr inputs on the back of the TV. 3 Connect the red and white audio cables from your video source to the Audio In on the back of the TV. Be careful to keep the audio right and left channel connections correct for stereo sound. 4 Turn on the TV and the component video source. Insert media into the component video source and play it. 5 Select YPbPr1, YPbPr2, or YCbCr as the input source for the main TV picture (so you see the image playing from the component video source) by using the front panel buttons or press the YPbPr or YCbCr button on the TV remote control. Refer to “Selecting the input source” on page 21. 6 To set up the TV remote control to operate the component video source, refer to “Programming the remote control for component control” on page 33. Refer to your component video source owner’s manual for information about your equipment’s video output requirements. Connecting the HP Media Center PC You can connect the TV to an HP Media Center PC (HP MCPC) and use the special buttons on the remote control associated with the HP MCPC. Refer to your HP MCPC documentation to connect the TV to the HP MCPC as: • A monitor using either a VGA cable or a DVI-D cable. • A TV using the TV input source connectors for video (composite) inputs, S-video, or component video inputs; see the appropriate procedure in this document. Setup 17 Using the HP MCPC with the TV remote control 1 Turn on the TV and the HP MCPC. 2 Press the appropriate TV input source button on the TV remote control to display the image on the main picture (refer to “Selecting the input source” on page 21): • Choose the DVI/VGA button when you’ve connected the TV to the HP MCPC as a monitor using the DVI-D or VGA connectors. • Choose the AV button when you’ve connected the TV to the HP MCPC as a TV using the Video or S-video inputs. • Choose the YPbPr or YCbCr button when you’ve connected the TV to the HP MCPC as a TV using the Component Video inputs. 3 Press HP.PC button on the remote control to select the HP MCPC as the controlled device. Point the remote control at the HP MCPC remote control sensor and press the buttons you want to use. The remote control buttons, such as the guide, channel, volume, and cursor buttons, function along with the special HP MCPC buttons described in the table. TV Remote Button HP MCPC Button Function YCbCr, YPbPr, AV, or DVI/VGA Selects the TV input source for the main screen. HP.PC Selects the HP MCPC as the device controlled by the remote control. HP.MC Start Back (EXIT) Back Enter OK PIP Input Record Replay/Reverse Replay Skip/Forward Skip Installing or Replacing Remote Control Batteries When the batteries are low, the red light on the remote control blinks twice when a button is pushed. Insert two AA non-rechargeable batteries into the remote control ensuring that you place them with the proper polarity. 1 Press and open the cover on the back of the remote control. 2 Insert the batteries into the remote control, and make sure that you match polarities. 3 Close the cover. 18 Setup CAUTION: Use only the size and type of batteries specified. Be sure to follow the correct polarity when installing the batteries as indicated in the battery compartment. Reversed batteries may cause damage to the device. Do not mix different types of batteries together (e.g. alkaline and carbon-zinc) or old batteries with fresh ones. When not using the remote for a long period of time, remove the batteries to prevent damage or injury from possible battery leakage. Do not try to recharge batteries that are not intended to be recharged; they can overheat and rupture. (Follow the battery manufacturer’s directions for the batteries you are using.) Always remove batteries as soon as they become weak. Weak batteries can leak and severely damage the unit. The battery life depends on how much the remote control is used. Replace batteries when remote control operation becomes erratic. Do not take apart the batteries, heat them, or throw them into a fire. Setup 19 Using the TV Basic Operations Turning on the TV 1 Plug the power cord into an active AC power outlet. The Power/standby indicator light on the front panel flashes until the power is completely on; then the light is solid amber. NOTE: The main power switch (on the back of the TV) is on from the factory. If the Power/standby indicator light is off after you plug in the TV, the main power switch is off. To operate the main power switch, reach around the left side of the front of panel, and press the button on. If you turn the main power switch off, wait at least 5 seconds before turning it on again. 2 Press the Power button on the front panel or on the remote control to turn on the TV. The Power/standby indicator light flashes until the power is completely on; then the light is solid blue. Setting Up Your Channels Use the Channel Auto Search feature to set up your channels. The Channel Auto Search scans channels 1 to 125 and adds the channels that return a signal. Use the following steps to run the Channel Auto Search: 1 Press the MENU button on the remote control to bring up the OSD menu. 2 Continue to press the MENU button until the last icon (Video Format) is highlighted. 3 Use the Down arrow button to highlight the TV Channel Setup function, and then press the right arrow button to view the options. 4 Select Air or CATV as your input source. 5 Press the down arrow button once to highlight Channel Auto Search, and then press the right arrow button to begin the search. Channels 1 to 125 are scanned and the channels that return a signal are added to your channel list. 6 Press the EXIT button on your remote control to return to your TV display. Adding and Deleting Channels Use the Channel Edit feature to add and remove channels that fit your preference. Use the following steps to add and remove channels: 1 Press the MENU button on the remote control to bring up the OSD menu. 2 Continue to press the MENU button until the last icon (Video Format) is highlighted. 3 Use the Down arrow button to highlight the TV Channel Setup, and then press the right arrow button. 4 Press the Down arrow button until Channel Edit is highlighted. 5 Use the Left and Right arrow buttons to find a channel to add or erase, and then press the down arrow button. 20 Using the TV 6 Use the Left or Right arrow buttons to highlight Add or Erase. Press the Enter button to add or erase the current channel. 7 Press the EXIT button on your remote control to return to your TV display. Turning off the TV Press the Power button on the front panel or on the remote control to turn off the TV. The Power/standby indicator light becomes amber. The TV is in standby. If the TV is not used for an extended period of time, turn off the main power switch. Selecting the input source Select the input source for the main picture and the PIP using the front panel buttons or the remote control buttons. Using the remote control buttons Press the TV button (below the remote control indicator light) to select the TV as the controlled home entertainment device, and then press one of these input source buttons at the bottom of the remote control: DVI/VGA selects the input sources connected to the DVI or VGA (RGB) connectors. YCbCr selects the input source connected to the Component Video Input (YCbCr). YPbPr selects the input sources connected to the Component Video Inputs (YPbPr). AV selects the input sources connected to the Composite Video Inputs. SV selects the input source connected to the S-video Input. CH (+) (–) selects the input from the TV antenna/cable in the RF connector. Selecting the main picture input source using the front panel buttons Press the Select button repeatedly until you see the desired input source. Selecting the PIP input source using the remote control buttons Press the TV button (below the remote control indicator light) to select the TV as the controlled home entertainment device, press PIP Input to select the source for PIP. Adjusting volume 1 Press and hold the VOL+ button (on the remote control or on the TV) to increase to the desired level. 2 Press and hold the VOL– button (on the remote control or on the TV) to decrease to the desired level. Muting sound Press the Mute button on the remote control to cancel the sound; press it again to restore sound. Using the TV 21 Using the sleep timer to turn off the TV Press the Sleep button on the remote control to set the timer at 30 minutes. Press the button again until you arrive at your desired turn-off time or Timer Off to cancel the timer. The timer cannot be canceled after it starts. Setting up the V-chip The V-chip feature requires a password to be entered to view movies and TV programs with unsuitable ratings for some viewers who share the TV. Follow these steps to lock movies and TV programs: 1 Press the MENU button on the remote control to bring up the OSD menu. 2 Continue to press the MENU button until the Video Format icon is highlighted. 3 Use the Down arrow button to highlight V-chip, and then press the Right arrow button. 4 Enter 1, 1, 1, 1, 1, 1 as the default password to gain access. 5 Use the following table to set up your V-chip. V-chip Function Options TV Guidelines blocking Blocks selected TV-rating and all ratings below it. TV-Y, TV-Y7, TV-G, TV-PG, TV-14-V, TV-MA MPAA Rating Blocks selected MPAArating and all ratings above it. G, PG, PG-13, R, NC-17, X Change Password Number Enter a new password. V: Violence S: Sexual content L: Offensive language D: Dialogue (sexual innuendo) NOTE: If you forget the password, enter 1, 6, 8, 1, 6, 8 to erase the password. 22 Using the TV Selecting the screen aspect With this function you can select one of six screen sizes. Press the Aspect button on the remote control, and if necessary press it again to select the desired screen size. Ratio Full Description This image is expanded in the horizontal direction. Use this mode for viewing wide screen movies from DVD players. Fill Aspect Ratio This image is expanded in the horizontal direction. Use this mode for viewing wide screen movies from DVD players. 4:3 to 16:9 The image is expanded in the horizontal and the vertical directions, maintaining the original proportions. Use this mode to zoom in on the image. LB to 16:9 The image is expanded in the horizontal and the vertical directions at different ratios. Use this mode to zoom in on the image. LB to subtitles 16:9 The image is expanded in the horizontal and the vertical directions at different ratios. Use this mode to zoom in on the image. One to One Normal proportions. Using the On Screen Display (OSD) Controls Your LCD TV comes with a On Screen Display (OSD) menu. Use the remote control to navigate the OSD menu. Press the MENU button to bring up the OSD menu. The two different modes for the OSD are the following: • PC Mode: Displays when the Analog RGB or Digital RGB input is selected. • Audio/Video Mode: Displays when the TV, Composite 1, Composite 2, S-video, YCbCr, YPbPr 1, or YPbPr 2 input is selected. Using the TV 23 Depending on which mode you are displaying the following options appear on your OSD menu: Icon Menus Function Display Adjusts the brightness, contrast, horizontal position, vertical position, phase and clock of your display. Image Displays the video format, and adjusts scaling and comb filter. Audio Adjusts the volume, treble, bass, balance, and avanced of your sound. Language and Color Temperature Adjusts the language and shades of red, green and blue. OSD Info Sets the position, timeout, and background of your OSD menu. Video Format Adjusts the screen format, and PIP settings. NOTE: Not all functions are included in each mode. PC Mode PC Mode Operation 1 Press the MENU button on the remote control to display the On Screen Display (OSD) menu. 2 Continue to press the MENU button to highlight each icon on the top row. 3 Use the Up and Down arrow buttons to highlight a function. 4 Press the Left or Right arrow buttons to either scroll through the options of a specific function or change the setting. 5 Press the MENU button to highlight a different icon. Or Press the EXIT button to save your changes and return to the TV display. 24 Using the TV Display 1 Press the MENU button on the remote control to bring up the OSD menu. 2 Continue to press the MENU button until the Display icon is highlighted. 3 Use the Up and Down arrow buttons to highlight a function. 4 Press the Left and Right arrow buttons to change a setting. 5 Press the Up and Down arrow buttons to select other Display settings. Or Press the MENU button to highlight a different icon. 6 Press the EXIT button to save your changes and return to the TV display. You can make the following adjustments to your Display: Display Function Options Reset Puts all of your display settings back to their default. Brightness Adjusts the darkness and lightness of the display. 0 to 100 Contrast Adjusts the color brightness of the display. 0 to 100 H - Position Moves image to the left or right. 0 to 100 V - Position Moves image up or down. 0 to 100 Phase Video timing adjustment. 0 to 100 Clock Moves image left and right. 0 to 100 Image 1 Press the MENU button on the remote control to bring up the OSD menu. 2 Continue to press the MENU button until the Image icon is highlighted. 3 Use the Up and Down arrow buttons to highlight a function. 4 Press the Left and Right arrow buttons to change a setting. 5 Press the Up and Down arrow buttons to select other Image settings. Or Press the MENU button to highlight a different icon. 6 Press the EXIT button to save your changes and return to the TV display. You can make the following adjustments to your Image settings: Image Function Options Auto Adjust Automatically detects optimal video format. Auto Using the TV 25 Audio 1 Press the MENU button on the remote control to bring up the OSD menu. 2 Continue to press the MENU button until the Audio icon is highlighted. 3 Use the Up and Down arrow buttons to highlight a function. 4 Press the Left and Right arrow buttons to change a setting. 5 Press the Up and Down arrow buttons to select other Audio settings. Or Press the MENU button to highlight a different icon. 6 Press the EXIT button to save your changes and return to the TV display. You can make the following adjustments to your Audio: Audio Function Options Mute Turns off the sound. Enable or disable Volume Increases and decreases the level of sound. 0 to 100 Treble Increases and decreases the level of treble. 0 to 100 Bass Increases and decreases the level of bass. 0 to 100 Balance Adjusts the left and right sound level. 0 to 50 Advanced SRS WOW, BBE, Subwoofer SRS WOW: On, Off BBE: On, Off Subwoofer: On, Off Language and Color Temperature 1 Press the MENU button on the remote control to bring up the OSD menu. 2 Continue to press the MENU button until the Language and Color Temperature icon is highlighted. 3 Use the Up and Down arrow buttons to highlight a function. 4 Press the Left and Right arrow buttons to change a setting. 5 Press the Up and Down arrow buttons to select other Language and Color Temperature settings. Or Press the MENU button to highlight a different icon. 6 Press the EXIT button to save your changes and return to the TV display. You can make the following adjustments to your Language and Color Temperature settings: 26 Language and Color Temperature Function Options Language Set the language for the audio. English, French, German, Italian, Spanish, Portuguese, Netherlands, Traditional Chinese, Simplified Chinese, and Japanese Color Temperature Adjusts the level of the color temperature. Cool, Neutral, Warm, User Using the TV OSD Information 1 Press the MENU button on the remote control to bring up the OSD menu. 2 Continue to press the MENU button until the OSD Information icon is highlighted. 3 Use the Up and Down arrow buttons to highlight a function. 4 Press the Left and Right arrow buttons to change a setting. 5 Press the Up and Down arrow buttons to select other OSD settings. Or Press the MENU button to highlight a different icon. 6 Press the EXIT button to save your changes and return to the TV display. You can make the following adjustments to your OSD settings: OSD Information Function Options OSD Position Moves the OSD to different locations. Nine different locations. OSD Timeout Set the number of seconds for OSD to remain displayed before disappearing after final use. 10 to 255 seconds OSD Background Set the OSD background to either opaque or transparent. Opaque or translucent Move Screen Mode Decreases chance of image retention. Off, mode1, mode2 Move Screen Time Adjusts the length of time screen move activates. 5 ~ 255 seconds System Reset Sets OSD back to default settings. Video Format 1 Press the MENU button on the remote control to bring up the OSD menu. 2 Continue to press the MENU button until the Video Format icon is highlighted. 3 Use the Up and Down arrow buttons to highlight a function. 4 Press the Left and Right arrow buttons to change a setting. 5 Press the Up and Down arrow buttons to select other Video Format settings. Or Press the MENU button to highlight a different icon. 6 Press the EXIT button to save your changes and return to the TV display. Using the TV 27 You can make the following adjustments to your Video Format: Video Format Function Signal Format Displays RGB signal information. PIP Set Adjust the PIP size, source, position, audio source, and display. Options • Sets the size: off, small, medium, large. • Select a Source: TV (varies according to video sources connected). • Position: Nine different positions. • Audio Source: Select between the sound of your main picture or PIP. • PIP Display: Adjust the brightness, contrast and saturation. • Swap: Switches your main picture and PIP. • V-chip: Blocks programs unsuitable for certain viewers in the household. Advanced Adjusts the white pattern and gamma. Gamma: 0.8, 1.0, 1.2, or 1.4 DPMS Display Power Management Signal On or Off Audio/Video Mode Audio/Video Operation 1 Press the MENU button on the remote control to display the following On Screen Display (OSD) menu items: Display, AV System, Audio, Language and Color Temperature, OSD Info, and Video Format. (Press the EXIT key to return one level back in the OSD menu.) 2 Press the MENU button to highlight each icon on the top row. 3 Use the Up and Down arrow buttons to highlight a function. 4 Press the Left or Right arrow buttons to either scroll through the options of a specific function or change the setting. 5 Press the MENU button to highlight a different icon. Or Press the EXIT button to save your changes and return to the TV display. 28 Using the TV Display 1 Press the MENU button on the remote control to bring up the OSD menu. 2 Continue to press the MENU button until the Display icon is highlighted. 3 Use the Up and Down arrow buttons to highlight a function. 4 Press the Left and Right arrow buttons to change a setting. 5 Press the Up and Down arrow buttons to select other Display settings. Or Press the MENU button to highlight a different icon. 6 Press the EXIT button to save your changes and return to the TV display. You can make the following adjustments to your Display: Display Function Options Reset Puts all of your display settings back to their default. Brightness Adjusts the darkness and lightness of the display. 0 to 100 Contrast Adjusts the color brightness of the display. 0 to 100 Saturation Adjusts the level of color. 0 to 100 Hue Adjusts the color properties. 0 to 100 Sharpness Adjusts the clarity of images. 0 to 100 Picture Mode (not available with YPbPr1 and 2) Select a preset customized picture setting. • Standard • Movie • Dynamic Image 1 Press the MENU button on the remote control to bring up the OSD menu. 2 Continue to press the MENU button until the Image icon is highlighted. 3 Use the Up and Down arrow buttons to highlight a function. 4 Press the Left and Right arrow buttons to change a setting. 5 Press the Up and Down arrow buttons to select other Image settings. Or Press the MENU button to highlight a different icon. 6 Press the EXIT button to save your changes and return to the TV display. Using the TV 29 You can make the following adjustments to your Image settings: Image Function Options Scaling Six different screen sizes. • Full • Fill Aspect Ratio • 4:3 to 16:9 • LB to 16:9 • LB subtitles to 16:9 • One to one Video Format Automatically detects video format. Auto Audio 1 Press the MENU button on the remote control to bring up the OSD menu. 2 Continue to press the MENU button until the Audio icon is highlighted. 3 Use the Up and Down arrow buttons to highlight a function. 4 Press the Left and Right arrow buttons to change a setting. 5 Press the Up and Down arrow buttons to select other Audio settings. Or Press the MENU button to highlight a different icon. 6 Press the EXIT button to save your changes and return to the TV display. You can make the following adjustments to your Audio: 30 Audio Function Options Mute Turns off the sound. Enable or disable Volume Increases and decreases the level of sound. 0 to 100 Treble Increases and decreases the level of treble. 0 to 100 Bass Increases and decreases the level of bass. 0 to 100 Balance Adjusts the left and right sound level. 0 to 50 Advanced Turns SRS WOW, BBE, Subwoofer on and off. SRS WOW: On, Off BBE: On, Off Subwoofer: On, Off Using the TV Language and Color Temperature 1 Press the MENU button on the remote control to bring up the OSD menu. 2 Continue to press the MENU button until the Language and Color Temperature icon is highlighted. 3 Use the Up and Down arrow buttons to highlight a function. 4 Press the Left and Right arrow buttons to change a setting. 5 Press the Up and Down arrow buttons to select other Language and Color Temperature settings. Or Press the MENU button to highlight a different icon. 6 Press the EXIT button to save your changes and return to the TV display. You can make the following adjustments to your Language and Color Temperature settings: Language and Color Temperature Function Options Language Set the language for the audio. English, French, German, Italian, Spanish, Portuguese, Netherlands, Traditional Chinese, Simplified Chinese, and Japanese Color Temperature Adjusts the level of the color temperature. Cool, Neutral, Warm, User OSD Information 1 Press the MENU button on the remote control to bring up the OSD menu. 2 Continue to press the MENU button until the OSD Information icon is highlighted. 3 Use the Up and Down arrow buttons to highlight a function. 4 Press the Left and Right arrow buttons to change a setting. 5 Press the Up and Down arrow buttons to select other OSD settings. Or Press the MENU button to highlight a different icon. 6 Press the EXIT button to save your changes and return to the TV display. You can make the following adjustments to your OSD settings: OSD Information Function Options OSD Position Moves the OSD to different locations. Nine different locations. OSD Timeout Set the number of seconds for OSD to remain displayed before disappearing after final use. 10 to 255 seconds OSD Background Set the OSD background to either opaque or transparent. Opaque or translucent Move Screen Mode Decreases chance of image retention. Off, mode1, mode2 Move Screen Time Adjusts the length of time screen move activates. 5 ~ 255 seconds System Reset Sets OSD back to default settings. Using the TV 31 Video Format 1 Press the MENU button on the remote control to bring up the OSD menu. 2 Continue to press the MENU button until the Video Format icon is highlighted. 3 Use the Up and Down arrow buttons to highlight a function. 4 Press the Left and Right arrow buttons to change a setting. 5 Press the Up and Down arrow buttons to select other Video Format settings. Or Press the MENU button to highlight a different icon. 6 Press the EXIT button to save your changes and return to the TV display. You can make the following adjustments to your Video Format: Video Format Function Signal Format Displays video signal information. Options Advanced Adjusts the white pattern and gamma. Gamma: 0.8, 1.0, 1.2, or 1.4 PIP Set Adjust the PIP size, source, position, audio source, and display. • Sets the size: off, small, medium, large. • Select a Source: TV (varies according to video sources connected). • Position: Nine different positions. • Audio Source: Select between the sound of your main picture or PIP. • PIP Display: Adjust the brightness, contrast and saturation. • Swap: Switches your main picture and PIP. V-chip Requires a password to be entered to view movies and TV programs with unsuitable ratings for some viewers who share the TV. See “Setting up the V-chip” on page 22. Closed Caption Displays text. • CC1 • CC2 • TT1 • TT2 • CC background transparent black TV Channel Setup Choose a TV source, performs an automatic channel search, add and delete channels. TV Source: TV or CATV Channel Auto Search: Scans channels 1 to 125 for a signal. See “Setting Up Your Channels” on page 20. Add or erase channel: Customize your channel list. See “Adding and Deleting Channels” on page 20. 32 Using the TV Using the Remote Control The remote control operates the TV, your cable or satellite set-top-box, your DVD/VCR, and your HP Media Center PC (HP PC). Refer to “Identifying the Remote Control buttons” on page 8 for information on the remote control buttons. NOTE: Use the remote control within a distance of 16.4 feet (5 meters) from the front of the TV remote control sensor window and at the maximum horizontal and vertical angles of 30°. To use the remote control: 1 Press the TV, CBL/SAT, DVD/VCR, or HP.PC button to select the home entertainment component (TV, set-top-box, DVD/VCR, or HP MCPC) to control. 2 Aim the remote control at the remote control sensor of the selected home entertainment component, and then press the button you want to use. Programming the remote control for component control Programming the component code 1 Turn on the TV. Turn on the cable or satellite set-top-box, VCR, or DVD and, if applicable, insert media (a cassette or a disc). NOTE: Please read steps 2 through 4 completely before proceeding. We recommend highlighting or writing down the codes and device you wish to program before performing step 2. 2 On the remote control, press CBL/SAT button or DVD/VCR button once. Press and hold SETUP until the red light blinks twice, then release SETUP. 3 Use the Manufacturer’s Codes (see listing that follows) to locate the type of component by brand name and then enter the first four-digit code for your component. If performed correctly, the red light blinks twice. NOTE: If the red light did not blink twice, then repeat steps 2 and 3, entering the code again. 4 Aim the remote control at the component and press PWR once. The component should turn off. If it does not respond, repeat steps 2 and 3, trying each code for your brand until you find one that works. If it still does not work, try searching for the code; see “Searching for the component code“ on page 34. NOTE: If the device does not have a power button, press PLAY. 5 Repeat steps 1 through 4 for each component you want to control with the remote control. Using the TV 33 Searching for the component code If your device does not respond to the remote control after trying all codes listed for your brand, or if your brand is not listed at all, try searching for your code: 1 On the remote control, press CBL/SAT button or DVD/VCR button once. 2 Press and hold SETUP until the red light blinks twice, then release SETUP. 3 Press the number buttons 9, 9,1. The red light blinks twice. 4 Aim the remote control at the set-top-box or the VCR or DVD and slowly alternate between pressing PWR and the component (CBL/SAT or DVD/VCR) button. Stop when the component turns off. NOTE: In the search mode, the remote control sends codes from its library to the selected device, starting with the most popular code first. 5 Press SETUP once to lock in the code. Checking the component code If you have set up the remote control to use a component, you may need to find out which four-digit code is operating your component equipment: 1 On the remote control, press CBL/SAT or DVD/VCR once. 2 Press and hold SETUP until the red light blinks twice, then release SETUP. 3 Press the number buttons 9, 9,1. The red light blinks twice. 4 For the first digit of the code, press the number button 1 once. Wait 3 seconds, and then count the number of times the red light blinks and write down the number. NOTE: When you count three blinks, it means the code digit is 3. When a code digit is 0, the red light will not blink. 5 Repeat step 4 for the three remaining digits of the code, pressing 2 for the second digit, 3 for the third digit, and 4 for the fourth digit. Reassigning component buttons The remote control can be set up to control a second TV or VCR, or any combination of eight home entertainment components. For example, to control a TV, a Cable Converter, and two VCRs, you need to re-assign a component button to operate the second VCR as follows: 1 On the remote control, press and hold SETUP until the red light blinks twice, then release SETUP. 2 Press the number buttons 9, 9,1. The red light blinks twice. 3 Press DVD/VCR once, then press CBL/SAT once. 4 The CBL/SAT button is now ready to be programmed for your second VCR. See “Programming the component code“ on page 33. 34 Using the TV To re-assign other device keys, repeat steps 1 through 4 by substituting the key sequence from the following table for the most popular components: To assign Use this sequence TV as 2nd DVD/VCR button SETUP - 9 - 9 - 2 — DVD/VCR - TV TV as 2nd CBL/SAT button SETUP - 9 - 9 - 2 — CBL/SAT - TV TV back to TV SETUP - 9 - 9 - 2 — TV - TV VCR as 2nd CBL/SAT button SETUP - 9 - 9 - 2 — CBL/SAT - VCR VCR back to VCR SETUP - 9 - 9 - 2 — VCR - VCR CBL/SAT as 2nd VCR button SETUP - 9 - 9 - 2 — VCR - CBL/SAT CBL/SAT back to CBL/SAT SETUP - 9 - 9 - 2 — CBL/SAT - CBL/SAT When a re-assignment is done, the red light blinks twice to confirm your choice. Then, you need to program the remote control to control the new component; see “Programming the component code“ on page 33. Changing volume lock The remote control is set to control volume of a component through your TV while in the TV, DVD/VCR, or CBL/SAT mode. However, in the HP.PC mode you have separate control of the volume. If you want the volume to be controlled by a different component than the TV, you can change the Volume Lock setting to control volume through a non-associated mode (e.g., through the cable in the TV mode). To change volume lock to another mode: 1 On the remote control, press and hold SETUP until the red light blinks twice, then release SETUP. 2 Press the number buttons 9, 9, 3, and then press any mode key once (except TV). The red light will blink twice. 3 Now, whenever you press VOL+, VOL–, or MUTE, volume is controlled by your component mode choice. To change volume lock back to the TV mode: 1 On the remote control, press and hold SETUP until the red light blinks twice, then release SETUP. 2 Press the number buttons 9, 9, 3, and then press TV. The red light blinks twice. 3 Now, whenever you press VOL+, VOL–, or MUTE on the remote control, volume is controlled by your TV. Using the TV 35 Troubleshooting the remote control programming Problem Solution Red light does not blink when you press a key. Replace the batteries with two (2) new AA nonrechargeable batteries. Red light blinks when you press a key, but home entertainment component does not respond. Make sure the remote control is aimed at your home entertainment component and is not farther than 15 feet away. Remote control does not control home entertainment components or commands are not working properly. Try all listed codes for the component brands being set up. Make sure they can be operated with an infrared remote control. No volume on a 2nd TV. Follow instructions in “Changing Volume Lock.” CH+, CH–, and CH.RTN do not work for your RCA TV. Due to RCA design (1983-1987), only the original remote control will operate these functions. Changing channels does not work properly. If original remote control required pressing ENTER to change channels, press ENTER on the Remote control after entering the channel number. Tried “Search Method” and still could not find a working code. Try the “Search Method” again after clearing out the component button as follows: Press and hold SETUP until red light blinks twice, then release. Next enter 9 - 9 - 2. Then press and release the component button to be cleared twice. Manufacturer’s codes 36 Manufacturer Codes for VCR Admiral 0048 Adventura 0000 Aiko 0278 Aiwa 0037, 0000 Akai 0041 American High 0035 Asha 0240 Audiovox 0037 Beaumark 0240 Bell & Howell 0104 Broksonic 0184, 0121, 0209, 0002 CCE 0072, 0278 Calix 0037 Canon 0035 Carver 0081 Cineral 0278 Citizen 0037, 0278 Colt 0072 Using the TV Manufacturer Codes for VCR Craig 0037, 0047, 0240, 0072, 0271 Curtis Mathes 0060, 0035, 0041, 0162 Cybernex 0240 Daewoo 0045, 0278 Denon 0042 Dynatech 0000 Electrohome 0037 Electrophonic 0037 Emerex 0032 Emerson 0037, 0184, 0000, 0121, 0043, 0209, 0002, 0278 Fisher 0047, 0104 Fuji 0035, 0033 Funai 0000 GE 0060, 0035, 0048, 0240 Garrard 0000 Go Video 0526 GoldStar 0037, 0038 Gradiente 0000 HI-Q 0047 Harley Davidson 0000 Harman/Kardon 0081, 0038 Harwood 0072 Headquarter 0046 Hitachi 0000, 0042, 0041 JVC 0067, 0041 Jensen 0041 KEC 0037, 0278 KLH 0072 Kenwood 0067, 0041, 0038, 0046 Kodak 0035, 0037 LXI 0037 Lloyd’s 0000 Logik 0072 MEI 0035 MGA 0240, 0043 MGN Technology 0240 MTC 0240, 0000 Using the TV 37 38 Manufacturer Codes for VCR Magnasonic 0278 Magnavox 0035, 0039, 0081, 0000, 0149 Magnin 0240 Marantz 0035, 0081, 0038 Marta 0037 Matsushita 0035, 0162, 0454 Memorex 0035, 0037, 0048, 0039, 0047, 0240, 0000, 0104, 0046, 1162, 1262 Minolta 0042 Mitsubishi 0048, 0067, 0043 Motorola 0035, 0048 Multitech 0000, 0072 NAP 0035, 0037, 0039, 0042, 0033 NEC 0104, 0067, 0041, 0038 Nikko 0037 Noblex 0240 Olympus 0035 Optimus 0037, 0048, 0104, 0162, 0454, 1062, 1162, 1262 Orion 0184, 0002 Panasonic 0035, 0162, 0225, 0454, 1162 Penney 0035, 0037, 0240, 0042, 0038 Pentax 0042 Philco 0035, 0209 Philips 0035, 0081 Pilot 0037 Pioneer 0067 Profitronic 0240 Proscan 0060 Protec 0072 Pulsar 0039 Quarter 0046 Quartz 0046 Quasar 0035, 0162, 0454, 1162 RCA 0060, 0035, 0048, 0240, 0042, 0149 Radio Shack 0000 Radix 0037 Randex 0037 Realistic 0035, 0037, 0048, 0047, 0000, 0104, 0046 Using the TV Manufacturer Codes for VCR Runco 0039 STS 0042 Samsung 0240, 0045 Sanky 0048, 0039 Sansui 0000, 0067, 0041, 0271 Sanyo 0047, 0240, 0104, 0046 Scott 0184, 0045, 0121, 0043 Sears 0035, 0037, 0047, 0000, 0042, 0104, 0046 Semp 0045 Sharp 0048 Shintom 0072 Shogun 0240 Signature 0035 Singer 0072 Sony 0035, 0032, 0000, 0033 Sylvania 0035, 0081, 0000, 0043 Symphonic 0000 TMK 0240 Tatung 0041 Teac 0000, 0041 Technics 0060, 0035, 0039, 0162 Teknika 0035, 0037, 0000 Thomas 0000 Toshiba 0045, 0043 Totevision 0037, 0240 Unitech 0240 Vector 0045 Vector Research 0038 Video Concepts 0045 Videosonic 0240 Wards 0060, 0035, 0048, 0047, 0081, 0240, 0045, 0000, 0042, 0072, 0149 White Westinghouse 0278 XR-1000 0035, 0000, 0072 Yamaha 0041, 0038 Zenith 0039, 0000, 0033 Using the TV 39 40 Manufacturer Codes for cable converter box ABC 0003, 0008, 0014, 0017, 0007, 0011, 0013 Allegro 0153, 0315 Archer 0153, 0797 Bell & Howell 0014 Century 0153 Citizen 0153, 0315 Comtronics 0040 Contec 0019 Eastern 0002 Emerson 0797 Everquest 0015, 0040 Focus 0400 Garrard 0153 Gemini 0015 General Instrument 0476, 0276, 0011, 0810 GoldStar 0144, 0040 Goodmind 0797 Hamlin 0020, 0259, 0009, 0034 Hitachi 0011 Hytex 0007 Jasco 0015, 0153, 0315 Jerrold 0003, 0012, 0476, 0276, 0014, 0015, 0011, 0810 Magnavox 0014 Memorex 0000 Movie Time 0063 NAP 0007 NSC 0063 Oak 0019, 0007 Optimus 0021 Panasonic 0000, 0107, 0021 Paragon 0000 Philips 0153 Pioneer 0144, 0533 Popular Mechanics 0400 Proscan 0021 Pulsar 0000 Quasar 0000 Using the TV Manufacturer Codes for cable converter box RCA 0021 Radio Shack 0015, 0315, 0797, 0883 Recoton 0400 Regal 0020, 0259 Regency 0002 Rembrandt 0011 Runco 0000 SL Marx 0040 Samsung 0144, 0040 Scientific Atlanta 0008, 0477, 0017, 0877 Signal 0015, 0040 Signature 0011 Sprucer 0021 Starcom 0003, 0015 Stargate 0015, 0040, 0797 Starquest 0015 TV86 0063 Teleview 0040 Tocom 0012, 0013 Toshiba 0000 Tusa 0015 Unika 0153 United Artists 0007 Universal 0153, 0191 Viewstar 0063 Zenith 0008, 0000, 0015, 0525 Zentek 0400 Using the TV 41 42 Manufacturer Codes for satellite or DBS receivers AlphaStar 0772 Echostar 0775 Expressvu 0775 General Instrument 0627, 0361, 0869 HTS 0775 Hitachi 0819 Hughes Net. Sys. 0749 JVC 0775 Jerrold 0627, 0361 Magnavox 0724, 0722 Memorex 0724 Next Level 0869 Panasonic 0701 Philips 0724, 0722 Primestar 0627, 0361 Proscan 0566 RCA 0566, 0143, 0855 Radio Shack 0566, 0869 Sony 0639 Star Choice 0869 Toshiba 0790 Uniden 0724, 0722 Zenith 0856 Using the TV Manufacturer Codes for DVD players Harman/Kardon 0582 JVC 0558 Kenwood 0534 Magnavox 0503 Mitsubishi 0521 Onkyo 0503 Optimus 0525 Panasonic 0490 Philips 0503, 0539 Pioneer 0525, 0571 Proscan 0522 RCA 0522 Samsung 0573 Sony 0533 Technics 0490 Theta Digital 0571 Toshiba 0503 Yamaha 0490, 0545 Zenith 0503, 0591 Using the TV 43 Troubleshooting If the picture quality is poor or you are experiencing another type of problem, check the adjustments and operations before requesting service. See the symptoms listed below, and try the checks and remedies. Symptom Remedy There is no picture or sound. • Make sure the power cord is properly inserted in the power outlet. • Make sure the main power switch of the unit is on. • Make sure another electronic device such as a lamp works in the power outlet. There is no picture from AV. • Make sure the brightness and contrast levels are properly adjusted. • The backlight may have reached the end of its service. • Make sure all the connections are connected properly. There is a picture, but no sound. • Make sure the volume is not set to minimum. • Make sure the sound is not set to mute. • Make sure the speakers are properly connected. There is no picture or sound, just noise. • The reception may be weak. The picture is not clear. • The reception may be weak. • The state of the broadcast may also be bad. • The state of the broadcast may also be bad. • Make sure the antenna or cable is not disconnected. • Make sure the antenna or cable is not disconnected. The picture is light or improperly tinted. • Check the color adjustments. The picture is too dark. • Adjust the brightness setting in the OSD. • Check the color system settings. • The backlight may have reached the end of its service life. The remote control does not work. • Check the batteries. Replace them if they are old. • Make sure the remote control is within operating range. • Check that there are no obstacles between the remote control and the sensor window on the display. The picture is not sharp. • The reception may be weak. • The state of the broadcast may also be bad. • Make sure the antenna or cable is not disconnected. The picture moves. • The reception may be weak. • The state of the broadcast may also be bad. • Make sure the antenna or cable is not disconnected. • Screen move feature in the OSD may be turned on. 44 Troubleshooting Symptom Remedy The picture is doubled or tripled. • Make sure the antenna is facing the right direction. • There may be reflected electric waves from mountains or buildings. The picture is spotted. • There may be interference from automobiles, trains, highvoltage lines, or neon lights. • There may be interference between the antenna cable and the power cable. Try positioning them further apart. There are stripes on the screen or colors fade. • Check that the display is not receiving interference from other devices. • Transmission antennas of radio broadcasting stations and of amateur radio and cellular phones may also cause interference. • Use the units as far as possible from other devices that may be causing interference. Troubleshooting 45 Specifications General Specifications 46 Model HP PL4245N 42" Plasma HDTV Plasma Panel Size 42 inch (Diagonal) Pixel Resolution 1024 X 768 pixels Display Color 16.7 millions of colors (R/G/B each 256 scales) Comb Filter 3D Digital Comb Filter for more accurate color processing on TV and Composite Video Brightness 1000 Cd/m2 (without filter) Contrast Ratio 3000:1 Viewing Angle Over 160 degrees horizontal and vertical Audio Function External speakers with 10 watts per channel Picture in Picture Second sub screen to show different input source simultaneously Zoom and Freeze function Enlarge, minimize, or freeze the image Screen Aspect Ratio Control 16:9 Widescreen HDTV Signal Compatible Accepts HDTV signals up to 1080i when using external DTV receiver OSD Language English Diagonal Screen Size 29.6 inches Viewable Image Area 42 inches Screen Opening (W x H) (mm) 946(W) x 546(H) mm Anti-reflective coating Yes Specifications TV Tuner Specifications TV Tuner Built-in NTSC TV Tuner with Picture-in-Picture viewing capability (second source required) Tuning Options • Auto channel finder • Intelligent tuning system Channel Coverage • VHF 2 ~ 13 • UHF 14 ~ 69 • CATV 1 ~ 125 Antenna 75 Ohm External Cable Tuning System Standard, AIR Closed Caption Yes (TV only) MTS Sound Processing Stereo, mono, SAP V-chip Password protect viewing according to age and content rating, TV rating, and MPAA rating HDTV Supported Inputs Component Input (YpvPr) and DVI: 1080i/720p/480p/480i Sound Modes Standard, SRS WOW, BBE, Subwoofer Audio Power 10W x 2 Audio Speakers Removable MTS/SAP Yes — Stereo, mono, SAP Audio Out 1(RCA Pair) Audio Controls Bass/Treble/Volume/Balance/Mute Controls Universal Remote Control Programmable universal remote controls TV and three additional devices, including HP Media Center PCs Front Controls Input Selection, Menu, Channel Up and Down, Volume Up and Down, Power Specifications 47 Connectors Antenna input (75 Ohm F connector) 1 High Definition Component Input (Y, Pb, Pr) 2 set Composite Video Input (AV) 2 set S-Video Input 1 PC Input (RGB-VGA) 1 DVI-HDCP Interface 1 HDCP Support Yes A/V Audio Inputs 2 set PC Audio Input 1 set Component Audio Input 2 set TV Video Out 1 set Audio Out — RCA Pair 1 Subwoofer Audio Output 1 RS-232 (for service) 1 Power Supply Specifications Power Supply Auto-ranging, 90 to 265 V; internal power supply, 47.5 ~ 63 Hz Power Input AV 100 V ~ 220 V Frequency 50 Hz ~ 60Hz Power Consumption 400 Watts (average) Nominal Current 3.8A Power Saving Mode <5W Off Mode <3W (switch off) Power Cable Length 70 inches Dimensions and Weight Specifications 48 Dimension 49.7"(W) x 28.9"(H) x 11.7"(D) with stand Weight 75 lbs. (without stand) Display Size 36.3"(W) x 20.4"(H) Aspect Ratio 16:9 Specifications Timing Mode Factory Settings There are total of 17 default timing modes in factory setting listed in the table below: Factory Setting Modes (RGB) Number Resolution Horizontal Horizontal Frequency (kHz) Vertical Frequency (Hz) Dot Frequency Clock (MHz) Remark 1 640×480 31.469 59.940 25.175 VGA 2 640×480 37.500 75.000 31.500 VESA 3 640×480 37.861 72.809 31.500 VESA 4 640×480 43.300 85.000 36.000 VESA 5 720×400 31.469 70.087 28.322 VGA 6 800×600 35.162 56.300 40.000 VESA 7 800×600 37.879 60.317 40.000 VESA 8 800×600 46.875 75.000 49.500 VESA 9 800×600 48.077 72.188 50.000 VESA 10 800×600 53.700 85.000 56.300 VESA 11 1024×768 48.363 60.004 65.000 VESA 12 1024×768 56.476 70.069 75.000 VESA 13 1024×768 60.024 75.000 78.750 VESA 14 1024×768 68.700 85.000 94.500 VESA 15 1280×720 45.106 60.142 76.500 VESA 16 1280960 60.000 60.000 108.000 VESA 17 1280×1024 63.980 60.018 107.997 VESA • When the input signal exceeds the unit’s allowable range, a “Signal out of range” message is • displayed. Refer to the Video Information menu in the OSD to ensure the correct format of the input signal. Specifications 49 Agency Regulatory Notice Federal Communications Commission Notice This equipment has been tested and found to comply with the limits for a Class B digital device, pursuant to Part 15 of the FCC Rules. These limits are designed to provide reasonable protection against harmful interference in a residential installation. This equipment generates, uses, and can radiate radio frequency energy and, if not installed and used in accordance with the instructions, may cause harmful interference to radio communications. However, there is no guarantee that interference will not occur in a particular installation. If this equipment does cause harmful interference to radio or television reception, which can be determined by turning the equipment off and on, the user is encouraged to try to correct the interference by one or more of the following measures: • Reorient or relocate the receiving antenna. • Increase the separation between the equipment and receiver. • Connect the equipment into an outlet on a circuit different from that to which the receiver is • connected. Consult the dealer or an experienced radio or television technician for help. Modifications The FCC requires the user to be notified that any changes or modifications made to this device that are not expressly approved by Hewlett-Packard Company may void the authority to operate the equipment. Cables Connections to this device must be made with shielded cables with metallic RFI/EMI connector hoods in order to maintain compliance with FCC Rules and Regulations. 50 Agency Regulatory Notice Declaration of Conformity for products marked with the FCC logo — United States only This device complies with Part 15 of the FCC Rules. Operation is subject to the following two conditions: (1) this device may not cause harmful interference, and (2) this device must accept any interference received, including interference that may cause undesired operation. For questions regarding your product, contact: Hewlett-Packard Company P.O. Box 692000, Mail Stop 530113 Houston, Texas 77269-2000 Or call: 1-800-652-6672 For questions regarding this FCC declaration, contact: Hewlett-Packard Company P.O. Box 692000, Mail Stop 510101 Houston, Texas 77269-2000 Or call: (281) 514-3333 To identify this product, refer to the part, series, or model number found on the product. Agency Regulatory Notice 51 Index A M antenna, 15 aspect, 23 main power switch, 10, 20 Media Center PC (MCPC), 17 mounting brackets, 4 moving the TV, 1 B batteries for remote control, 18 brackets for speakers, 2 C cable TV connection, 15 cleaning the screen, 4 coaxial cable connection, 15 component input source, 17 composite video input, 16 connecting antenna, 15 component input (YCbCr), 17 component input (YPbPr), 17 composite video source, 16 DVI-D, 16 HP MCPC, 17 PC, 16 S-video, 16 VGA, 16 connectors, 11 contents of box, 6 D DVI-D, 16 connector, 10, 12 E external speakers, 13 external speakers (optional), 10 F features, 6 G grayed-out images on the screen, 4 H handles, 1, 4 HP Media Center PC, 17 buttons on remote control, 18 I image retention, 4 image size (aspect), 23 installing the TV, 1, 4 52 Index O On Screen Display (OSD) menu, 23 opening the package, 1, 4 P PC connection to the TV, 16 Power button, 20 power switch main, 10 main switch and power button, 20 Power/standby indicator light, 20 programming the remote control, 33 protecting the screen, 4 R remote control batteries, 18 buttons, 8 operation distance, 33 programming components, 33 troubleshooting, 36 with the HP MCPC, 17 replacing remote control batteries, 18 RS232 connector, 11, 12 S safety, 1 screen cleaning, 4 screen aspect, 23 screen image retention, 4 setup of remote control, 33 stand replacement, 4 S-video, 16 T transport handles, 1, 4 troubleshooting, 44 remote control, 36 turn on TV main power switch, 10, 12 TV stand, 4 U using HP MCPC, 18 V VCR, 16 VGA, 16 VGA connector, 10, 12 W wall mounting the TV, 4 wide screen, 23 Y YCbCr component input source, 17 YPbPr component input source, 17 Index 53 Index 54