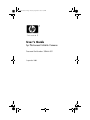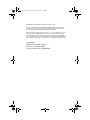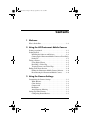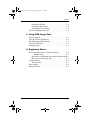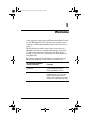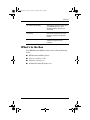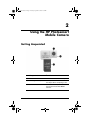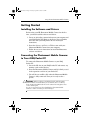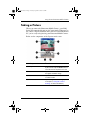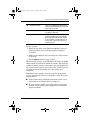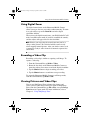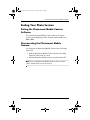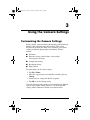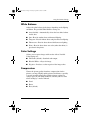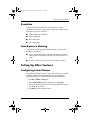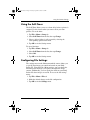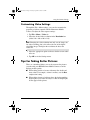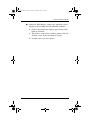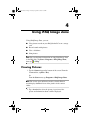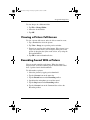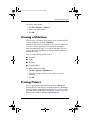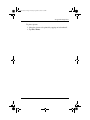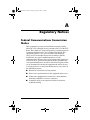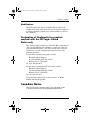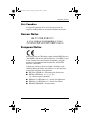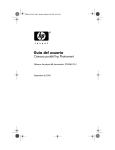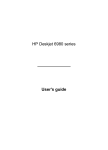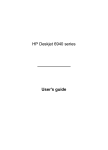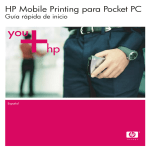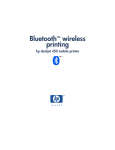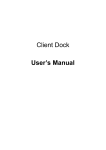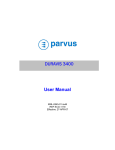Download HP PhotoSmart User's Manual
Transcript
350444-001.book Page i Tuesday, September 9, 2003 4:07 PM User’s Guide hp Photosmart Mobile Camera Document Part Number: 350444-001 September 2003 350444-001.book Page ii Tuesday, September 9, 2003 4:07 PM © 2003 Hewlett-Packard Development Company, L.P. Microsoft and Windows are trademarks of Microsoft Corporation in the U.S. and/or other countries. Intel is a trademark of Intel Corporation in the U.S. and/or other countries. SD Logo is a trademark. The information contained herein is subject to change without notice. The only warranties for HP products and services are set forth in the express warranty statements accompanying such products and services. Nothing herein should be construed as constituting an additional warranty. HP shall not be liable for technical or editorial errors or omissions contained herein. User’s Guide hp Photosmart Mobile Camera First Edition September 2003 Document Part Number: 350444-001 350444-001.book Page iii Tuesday, September 9, 2003 4:07 PM Contents 1 Welcome What’s In the Box . . . . . . . . . . . . . . . . . . . . . . . . . . . . . . 1–2 2 Using the HP Photosmart Mobile Camera Getting Acquainted . . . . . . . . . . . . . . . . . . . . . . . . . . . . . 2–1 Getting Started . . . . . . . . . . . . . . . . . . . . . . . . . . . . . . . . . 2–2 Installing the Software and Drivers . . . . . . . . . . . . . . 2–2 Connecting the Photosmart Mobile Camera to Your iPAQ Pocket PC . . . . . . . . . . . . . . . . . . . . . . . . . . . . . . . . . 2–2 Taking a Picture . . . . . . . . . . . . . . . . . . . . . . . . . . . . . . . . 2–3 Using Digital Zoom . . . . . . . . . . . . . . . . . . . . . . . . . . 2–5 Recording a Video Clip . . . . . . . . . . . . . . . . . . . . . . . 2–5 Viewing Pictures and Video Clips. . . . . . . . . . . . . . . 2–5 Ending Your Photo Session . . . . . . . . . . . . . . . . . . . . . . . 2–6 Exiting the Photosmart Mobile Camera Software. . . 2–6 Disconnecting the Photosmart Mobile Camera . . . . . 2–6 3 Using the Camera Settings Customizing the Camera Settings . . . . . . . . . . . . . . . . . . White Balance . . . . . . . . . . . . . . . . . . . . . . . . . . . . . . Color Settings . . . . . . . . . . . . . . . . . . . . . . . . . . . . . . Compression . . . . . . . . . . . . . . . . . . . . . . . . . . . . . . . Resolution . . . . . . . . . . . . . . . . . . . . . . . . . . . . . . . . . Auto-Exposure Metering . . . . . . . . . . . . . . . . . . . . . . Setting Up Other Features . . . . . . . . . . . . . . . . . . . . . . . . Configuring Instant Review. . . . . . . . . . . . . . . . . . . . User’s Guide 3–1 3–2 3–2 3–2 3–3 3–3 3–3 3–3 iii 350444-001.book Page iv Tuesday, September 9, 2003 4:07 PM Contents Using the Self-Timer . . . . . . . . . . . . . . . . . . . . . . . . . Configuring File Settings. . . . . . . . . . . . . . . . . . . . . . Customizing Video Settings . . . . . . . . . . . . . . . . . . . Tips for Taking Better Pictures . . . . . . . . . . . . . . . . . . . . 3–4 3–4 3–5 3–5 4 Using iPAQ Image Zone Viewing Pictures . . . . . . . . . . . . . . . . . . . . . . . . . . . . . . . Viewing a Picture Full-Screen . . . . . . . . . . . . . . . . . . . . . Recording Sound With a Picture . . . . . . . . . . . . . . . . . . . Viewing a Slideshow . . . . . . . . . . . . . . . . . . . . . . . . . . . . Printing Pictures . . . . . . . . . . . . . . . . . . . . . . . . . . . . . . . . 4–1 4–2 4–2 4–3 4–3 A Regulatory Notices Federal Communications Commission Notice. . . . . . . . . A–1 Modifications . . . . . . . . . . . . . . . . . . . . . . . . . . . A–2 Declaration of Conformity for products marked with the FCC logo—United States only . . . . . . . . . . . . . . . . . A–2 Canadian Notice . . . . . . . . . . . . . . . . . . . . . . . . . . . . . . . . A–2 Avis Canadien . . . . . . . . . . . . . . . . . . . . . . . . . . . . . . A–3 Korean Notice . . . . . . . . . . . . . . . . . . . . . . . . . . . . . . . . . A–3 European Notice. . . . . . . . . . . . . . . . . . . . . . . . . . . . . . . . A–3 User’s Guide iv 350444-001.book Page 1 Tuesday, September 9, 2003 4:07 PM 1 Welcome Congratulations on purchasing an HP Photosmart Mobile Camera for your HP iPAQ Pocket PC. Use this guide to find out about setting up your Photosmart Mobile Camera and to learn how it works. The HP Photosmart mobile camera allows you to turn your HP iPAQ Pocket PC into a mobile digital imaging center with 1.3 MP total resolution and 4X digital zoom. Share images through e-mail or the web, or print from your iPAQ Pocket PC using Bluetooth. The software programs described below are included on your HP Photosmart Mobile Camera software and drivers CD. HP Photosmart Mobile Camera Software Function Mobile camera capture application Capture images and videos and modify settings for your HP Photosmart Mobile Camera. iPAQ Image Zone Review and share images from your iPAQ Pocket PC. Print, send, and email images directly from your iPAQ, or create slideshows to share your pictures with friends and family. User’s Guide 1–1 350444-001.book Page 2 Tuesday, September 9, 2003 4:07 PM Welcome HP Photo Unload Utility Automatically transfers images from your iPAQ Pocket PC to your desktop computer whenever its connected. HP Mobile Printing for Pocket PC Print documents and images directly from Pocket PC devices to many Bluetooth, infrared, and network printers. HP Photo Center software Allows you to organize, edit, share, and print images from your computer. What’s In the Box Your HP Photosmart Mobile Camera comes with the following items: ■ HP Photosmart Mobile Camera ■ Software and Drivers CD ■ Protective carrying case ■ Worldwide Limited Warranty card User’s Guide 1–2 350444-001.book Page 1 Tuesday, September 9, 2003 4:07 PM 2 Using the HP Photosmart Mobile Camera Getting Acquainted Component Function 1 Lens Shows what will be seen in the photo. 2 Rotating Lens Body Allows you to turn the lens to aim at the subject when composing a shot. 3 SDIO interface Interface between your iPAQ Pocket PC and your Photosmart Mobile Camera. User’s Guide 2–1 350444-001.book Page 2 Tuesday, September 9, 2003 4:07 PM Using the HP Photosmart Mobile Camera Getting Started Installing the Software and Drivers Before using your HP Photosmart Mobile Camera for the first time, you must install the software and drivers. 1. Create an ActiveSync connection between your computer and your iPAQ Pocket PC. Refer to the Getting Started booklet that came with your iPAQ Pocket PC for ActiveSync instructions. 2. Insert the Software and Drivers CD that came with your Photosmart Mobile Camera into your computer. 3. Follow the on-screen instructions to install the Photosmart software and drivers. Connecting the Photosmart Mobile Camera to Your iPAQ Pocket PC To connect the Photosmart Mobile Camera to your iPAQ Pocket PC: 1. Locate the SD slot on your iPAQ Pocket PC and remove any memory cards or other devices. 2. Insert the Photosmart Mobile Camera until it is firmly seated in the expansion card slot of your Pocket PC. 3. You will hear an audible click when the Photosmart Mobile Camera is fully connected. Now you’re ready to take a picture. Ä CAUTION: When you place your iPAQ Pocket PC and Photosmart Mobile Camera on a flat surface, be sure that the lens is not facing down. Resting the iPAQ Pocket PC on the camera lens may place stress on the camera joints. Do not use excessive force when handling the Photosmart Mobile Camera or when connecting or disconnecting it. User’s Guide 2–2 350444-001.book Page 3 Tuesday, September 9, 2003 4:07 PM Using the HP Photosmart Mobile Camera Taking a Picture When you connect the Photosmart Mobile Camera, your iPAQ Pocket PC automatically turns on in Capture mode. When you see the camera’s digital viewfinder on the screen of your iPAQ Pocket PC, you’re ready to begin using your Photosmart Mobile camera. Below are the components of the Capture mode screen. Component Function 1 Digital viewfinder Displays the picture currently framed by the camera. Tap the Zoom button to zoom the view of the picture in or out. 2 Zoom buttons Tap these buttons to zoom in or out on the digital viewfinder image. 3 Command Bar Tap the commands to enter information or switch modes. 4 Menu button Tap to change camera settings (refer to Chapter 3, “Using the Camera Settings,” for more information.) User’s Guide 2–3 350444-001.book Page 4 Tuesday, September 9, 2003 4:07 PM Using the HP Photosmart Mobile Camera 5 Image Zone button Tap to go to iPAQ Image Zone where all your captured pictures and recorded video clips are stored. 6 Shutter button Tap to snap a picture or start/stop recording a video clip. 7 Camera status icons The top number is the number of pictures remaining, the stars indicate the image quality, the bottom number is the resolution, and the indicator on the left side of the screen shows the metering mode. To take a picture: 1. Rotate the lens body on the Photosmart Mobile Camera to frame the subject you want to photograph in the digital viewfinder. 2. Make sure that both you and your subject are still to ensure a clear image. 3. Tap the Shutter button to snap a picture. When you snap a picture, your iPAQ Pocket PC makes an audible shutter sound (if you have not muted the sounds). The clock runs to indicate that the picture has been taken and your iPAQ Pocket PC is processing the picture. It may take a few seconds to process and store the picture, depending on its size, quality, and complexity. Immediately after capturing an image a preview of the picture you just took appears so that you can decide to either discard or keep the image. ■ To discard the image, follow the instructions on the screen and tap the preview image while it is displayed. ■ To save an image, simply wait for the preview to disappear from the screen and the camera application to return to the digital viewfinder. User’s Guide 2–4 350444-001.book Page 5 Tuesday, September 9, 2003 4:07 PM Using the HP Photosmart Mobile Camera Using Digital Zoom The digital zoom feature on the Photosmart Mobile Camera allows you to get closer to your subject without moving. To zoom in to your subject, tap on the Zoom In icon in the digital viewfinder window. When you use the digital zoom feature, your iPAQ Pocket PC will make an audible zoom sound (if you have not muted the sounds), and the subject will appear closer in the viewfinder. Note: Pictures you snap using the zoom feature may not be as sharp as other pictures. Be careful to hold the camera steady when snapping zoomed pictures. After you aim the camera, wait a moment to steady it and to insure that automatic exposure has taken affect. Recording a Video Clip Recording a video clip is similar to capturing a still image. To capture a video clip: 1. From the Command Bar, tap Mode > Video. 2. Rotate the lens body on the Photosmart Mobile Camera to frame the subject you want to record in the digital viewfinder. 3. Tap the Shutter button to begin recording your video. 4. Tap the Shutter button a second time to stop recording. To return the Photosmart Mobile Camera to still image mode, from the Command Bar, tap Mode > Still. Viewing Pictures and Video Clips You can use iPAQ Image Zone to browse the pictures and videos you have taken and recorded. To switch to iPAQ Image Zone, from the Command Bar, tap File > Play, or tap the Image Zone button in Capture mode. For more information, refer to Chapter 4, “Using iPAQ Image Zone.” User’s Guide 2–5 350444-001.book Page 6 Tuesday, September 9, 2003 4:07 PM Using the HP Photosmart Mobile Camera Ending Your Photo Session Exiting the Photosmart Mobile Camera Software To exit the Photosmart Mobile Camera software in Capture mode or from iPAQ Image Zone, from the Command Bar, tap File > Exit. Disconnecting the Photosmart Mobile Camera To disconnect the Photosmart Mobile Camera from your iPAQ Pocket PC: 1. Push the Photosmart Mobile Camera down into the iPAQ Pocket PC until you hear a click. 2. Pull the Photosmart Mobile Camera out of the Pocket PC. Note: Store your Photosmart Mobile Camera in the case that comes with it when you are not using it. User’s Guide 2–6 350444-001.book Page 1 Tuesday, September 9, 2003 4:07 PM 3 Using the Camera Settings Customizing the Camera Settings Besides simple “point-and-shoot” photography, your Photosmart Mobile Camera includes many other features. This section describes the features that allow you to customize your camera settings for different photography environments. Features include: ■ Self-timer ■ Exposure settings (white balance, color settings, auto-exposure metering) ■ Compression settings ■ Resolution settings ■ Digital effects To make changes to the camera settings: 1. Tap File > Menu. 2. Select the category that you would like to modify, then tap Change. 3. Choose the best setting from the list of options. 4. Tap OK to exit the Settings menu. Using the Camera Settings menu, you can modify many different aspects of the capture settings. Below is a list of the possible settings and the situations in which you would use them. User’s Guide 3–1 350444-001.book Page 2 Tuesday, September 9, 2003 4:07 PM Using the Camera Settings White Balance Adjusts the color balance in the image depending on the lighting conditions. The possible White Balance settings are: ■ Auto (default)—Automatically selects the best white balance for the shot. ■ Sun—Best for outdoor shots with natural lighting. ■ Tungsten—Best for indoor shots using incandescent lighting. ■ Fluorescent—Best for shots taken with fluorescent lighting. ■ None—Best for shots where one color (other than white) is prevalent in the picture. Color Settings Allows you to capture images with creative effects. Possible Color Settings are: ■ Full Color (default)—Standard color output. ■ Black & White—Grayscale image. ■ Negative—Produces a color negative of the image taken. Compression Choose the picture quality from three compressions for the pictures you snap. Higher-quality pictures look better, especially at greater magnification. Lower-quality pictures require less storage space on your iPAQ Pocket PC, and may take less time when sending by e-mail or infrared. ■ Good ■ Better ■ Best (default) User’s Guide 3–2 350444-001.book Page 3 Tuesday, September 9, 2003 4:07 PM Using the Camera Settings Resolution Choose from four resolutions or sizes of pictures. Larger resolution size pictures require more storage space and may also take longer to process and send. ■ 1280 x 1024 pixels (default) ■ 1280 x 960 pixels ■ 640 x 480 pixels ■ 320 x 240 pixels Auto-Exposure Metering Auto-exposure (AE) metering determines how to measure the brightness of an image. ■ Center-weighted (default)—Measures the brightness of the entire picture, with emphasis on the large area in center of a scene. ■ Average—The entire scene is used to calculate exposure. Setting Up Other Features Configuring Instant Review Instant Review allows you to see a preview of the image you just captured to quickly determine whether you want to keep or discard the image. To set the time period for Instant Review: 1. Tap File > Menu > Setup tab. 2. Select Instant Review from the list, then tap Change. 3. Select the period of time you want the Instant Review image to remain on the screen. 4. Tap OK to exit the Settings menu. User’s Guide 3–3 350444-001.book Page 4 Tuesday, September 9, 2003 4:07 PM Using the Camera Settings Using the Self-Timer The Self-Timer allows you to set a short delay before a picture is snapped. Use this feature when you want to be in your own pictures. To set the timer: 1. Tap File > Menu > Setup tab. 2. Select Self-Timer from the list, then tap Change. 3. Select a delay of either 2 or10 seconds by selecting the corresponding option on the menu. 4. Tap OK to exit the Settings menu. To cancel the timer: 1. Tap File > Menu > Setup tab. 2. Select Self-Timer from the list, then tap Change. 3. Select Off. 4. Tap OK to exit the Settings menu. Configuring File Settings The settings menu on the Photosmart mobile camera allows you to specify how images are named and stored on your iPAQ Pocket PC. Using the File > Menu settings, you can change the filename prefix of images you capture and adjust the image counter. Additionally, you can specify the folder on your iPAQ Pocket PC where images are stored. To access the file settings menu: 1. Tap File > Menu > File tab. 2. Make the desired changes to the file configuration. 3. Tap OK to exit the Settings menu. User’s Guide 3–4 350444-001.book Page 5 Tuesday, September 9, 2003 4:07 PM Using the Camera Settings Customizing Video Settings Through the File > Menu settings, you can also customize the properties of videos captured with the Photosmart Mobile Camera. To adjust the video capture settings: 1. Tap File > Menu > Video tab. 2. Select the desired video resolution in the Resolution box (either 320 x 240 or 160 x 120). Note: Changing the video resolution not only sets the image size for video recordings, but it also affects the size of the digital viewfinder image. The higher the resolution, the lower the frame size. 3. Select the appropriate option to choose whether to turn audio off or on. 4. Tap OK to exit the Settings menu. Tips for Taking Better Pictures There are a number of things you can do to ensure the pictures you take with your HP Photosmart Mobile Camera are of the highest possible quality. ■ When taking pictures of scenes with many fine details and many colors (for example, a farmer’s market), use the Best compression setting. ■ When taking pictures of subjects where the background has bright lights, try to frame the subject so that the bright lights do not appear in the picture. User’s Guide 3–5 350444-001.book Page 6 Tuesday, September 9, 2003 4:07 PM Using the Camera Settings ■ User’s Guide Change the White Balance setting to the appropriate type of lighting, or choose None under the following conditions: ❏ Pictures taken with indoor lighting appear tinted (either bluish or yellowish). ❏ The picture is composed of a uniform, primary color (for example, a close-up shot of lemons or oranges). ❏ No white color is present in picture. 3–6 350444-001.book Page 1 Tuesday, September 9, 2003 4:07 PM 4 Using iPAQ Image Zone Using iPAQ Image Zone, you can: ■ View pictures stored on your iPAQ Pocket PC or on a storage card ■ Record sounds with pictures ■ View a slideshow ■ Print pictures Note: You can find more information on using iPAQ Image Zone in the Help files. Tap Start > Programs > iPAQ Image Zone, then tap > Help. Viewing Pictures 1. Tap the Camera icon on the bottom of the screen. From the Command bar, tap File > Play. Or From the Start menu, tap Programs > iPAQ Image Zone. Note: The viewer opens in Browse mode by default. Browse mode displays thumbnail view of the pictures in the current folder. 2. Tap a thumbnail to select the picture. A preview of the picture and information about it will be displayed. User’s Guide 4–1 350444-001.book Page 2 Tuesday, September 9, 2003 4:07 PM Using iPAQ Image Zone To view images in a different folder: 1. Tap File > Change Folder. 2. Select the desired folder. 3. Tap OK. Viewing a Picture Full-Screen To view a picture full-screen, and to be able to zoom in or out: 1. Tap a thumbnail to select the picture. 2. Tap View > Image, or tap on the preview window. 3. Zoom in or out using the toolbar buttons. If the picture is too large to fit on the screen, you can display other parts of the picture by dragging the stylus on the screen, or by using the Navigation Buttons. 4. Tap OK to return to thumbnail view. Recording Sound With a Picture You can record sound for each picture. When the picture is displayed, the associated sound is played. Pictures with sound have a speaker icon in their thumbnails. To add sound to a picture: 1. Select the picture by tapping on its thumbnail. 2. Tap the Cassette icon on the menu bar. 3. Tap the Record button on the Recording toolbar. 4. Speak into the microphone or record the sound. 5. Tap the Stop button on the Recording toolbar. 6. Tap the Cassette icon on the Command bar to close the Recording toolbar. User’s Guide 4–2 350444-001.book Page 3 Tuesday, September 9, 2003 4:07 PM Using iPAQ Image Zone To change audio options: 1. Tap File > Options > Audio tab. 2. Select your audio options. 3. Tap OK. Viewing a Slideshow You can view a slideshow of the images in the current folder. To start the slideshow, tap View > Slideshow. During the slideshow, tap anywhere on the screen to display the on-screen controls which you can use to move forward or backward through the slides, or to end the slideshow. You can also use the Navigation Buttons to move forward or backward through the slides. You can control display options such as: ■ Sequence ■ Delay ■ Rotation ■ Transition Effect To change slideshow settings: 1. Tap File > Options > Slideshow tab. 2. Select the settings and effects you want to use in your slideshow. 3. Tap OK. Printing Pictures You can print pictures from iPAQ Image Zone if HP Mobile Printing has been installed on your iPAQ Pocket PC. HP Mobile Printing software can be found on the Software and Drivers CD that came with your HP Photosmart Mobile Camera, or you can find it on the website at www.hp.com/go/pocketpcprint. User’s Guide 4–3 350444-001.book Page 4 Tuesday, September 9, 2003 4:07 PM Using iPAQ Image Zone To print a picture: 1. Select the picture to be printed by tapping on its thumbnail. 2. Tap File > Print. User’s Guide 4–4 350444-001.book Page 1 Tuesday, September 9, 2003 4:07 PM A Regulatory Notices Federal Communications Commission Notice This equipment has been tested and found to comply with the limits for a Class B digital device, pursuant to Part 15 of the FCC Rules. These limits are designed to provide reasonable protection against harmful interference in a residential installation. This equipment generates, uses, and can radiate radio frequency energy and, if not installed and used in accordance with the instructions, may cause harmful interference to radio communications. However, there is no guarantee that interference will not occur in a particular installation. If this equipment does cause harmful interference to radio or television reception, which can be determined by turning the equipment off and on, the user is encouraged to try to correct the interference by one or more of the following measures: ■ Reorient or relocate the receiving antenna ■ Increase the separation between the equipment and receiver ■ Connect the equipment into an outlet on a circuit different from that to which the receiver is connected ■ Consult the dealer or an experienced radio or television technician for help User’s Guide A–1 350444-001.book Page 2 Tuesday, September 9, 2003 4:07 PM Regulatory Notices Modifications The FCC requires the user to be notified that any changes or modifications made to this device that are not expressly approved by Hewlett-Packard Company may void the authority to operate the equipment. Declaration of Conformity for products marked with the FCC logo—United States only This device complies with Part 15 of the FCC Rules. Operation is subject to the following two conditions: (1) this device may not cause harmful interference, and (2) this device must accept any interference received, including interference that may cause undesired operation. For questions regarding your product, contact: Hewlett-Packard Company P. O. Box 692000, Mail Stop 530113 Houston, Texas 77269-2000 Or, call 1-800-652-6672 For questions regarding this FCC declaration, contact: Hewlett-Packard Company P. O. Box 692000, Mail Stop 510101 Houston, Texas 77269-2000 Or, call (281) 514-3333 To identify this product, refer to the Part, Series, or Model number found on the product. Canadian Notice This Class B digital apparatus meets all requirements of the Canadian Interference-Causing Equipment Regulations. User’s Guide A–2 350444-001.book Page 3 Tuesday, September 9, 2003 4:07 PM Regulatory Notices Avis Canadien Cet appareil numérique de la classe B respecte toutes les exigences du Règlement sur le matériel brouilleur du Canada. Korean Notice European Notice Products bearing the CE marking comply with the EMC Directive (89/336/EEC) and the Low Voltage Directive (73/23/EEC) issued by the Commission of the European Community, and if this product has telecommunication functionality, the R&TTE Directive (1999/5/EC). Compliance with these directives implies conformity to the following European Norms (in parentheses are the equivalent international standards and regulations): ■ EN 55022 (CISPR 22)—Electromagnetic Interference ■ EN55024 (IEC61000 - 4-2, 3, 4, 5, 6, 8, 11)—Electromagnetic Immunity ■ EN61000-3-2 (IEC61000-3-2)—Power Line Harmonics ■ EN61000-3-3 (IEC61000-3-3)—Power Line Flicker ■ EN 60950 (IEC60950)—Product Safety User’s Guide A–3