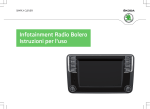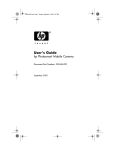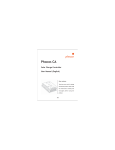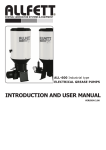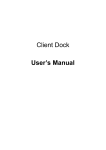Download Client Dock User's Manual
Transcript
Client Dock User’s Manual Client Dock User’s Manual i Table of Contents ABOUT THIS MANUAL This manual is designed for use with the Client Dock. Information in this document has been carefully checked for accuracy; however, no guarantee is given to the correctness of the contents. The information in this document is subject to change without notice. The manufacturer does not make any representations or warranties (implied or otherwise) regarding the accuracy and completeness of this document and shall in no event be liable for any loss of profit or any commercial damage, including but not limited to special, incidental, consequential, or other damage. SAFETY INSTRUCTIONS Always read the safety instructions carefully: Keep this User’s Manual for future reference Keep this equipment away from humidity If any of the following situation arises, get the equipment checked by a service technician: z The equipment has been dropped and damaged. z The equipment has obvious sign of breakage. z The equipment has not been working well or you cannot get it to work according to the User’s Manual. COPYRIGHT This document contains proprietary information protected by copyright. All rights are reserved. No part of this manual may be reproduced by any mechanical, electronic or other means, in any form, without prior written permission of the manufacturer. TRADEMARKS All trademarks and registered trademarks are the property of their respective owners or companies. Client Dock User’s Manual Table of Contents 1. Introduction .......................................................................................................1 Features ............................................................................................................................. 3 Package Contents .............................................................................................................. 3 System Requirements........................................................................................................ 3 Front Panel ........................................................................................................................ 5 Rear Panel ......................................................................................................................... 6 Mounting Bracket ............................................................................................................. 6 2. Installation .........................................................................................................9 A. Driver Installation ........................................................................................................ 9 B. Connecting the Client Dock to Computer .................................................................. 11 C. Connecting Devices to the Client Dock ..................................................................... 11 Connecting VGA Monitor ...........................................................................................11 Configuring VGA Monitor...........................................................................................12 Connecting PS/2 Keyboard & Mouse ........................................................................12 Connecting Microphone and Speaker/Headphones ..................................................12 3. Using the Client Dock.......................................................................................13 Add Client Access License ............................................................................................. 13 Switch to Normal Mode.................................................................................................. 14 4. Uninstalling the Drivers ..................................................................................16 Uninstalling the Driver.................................................................................................... 16 5. Specifications..................................................................................................18 6. Regulatory Compliance ..................................................................................19 FCC Conditions .............................................................................................................. 19 CE ................................................................................................................................... 19 WEEE Information ......................................................................................................... 19 iii Client Dock User’s Manual 1. Introduction Client Dock enables you to connect directly to the server as a cloud client station with USB cable, which can connect up to 12M distance. With this Client Dock, you can just simply using a monitor, keyboard and mouse to work as a computer system without any extra device require. Moreover, Client Dock can support connect up to 6 or10 (Due to driver version) display screens which is an extremely cost effective application for the IT equipment investment. 1 Client Dock User’s Manual Client Dock User’s Manual Features Extend display up to 12M from the computer Support Video resolution up to 1280x1024, 1440x900 (wide screen) Audio ports to connect to 2.1 stereo speaker and MIC Support up to 10 users (Special driver for Windows® Multipoint® Server 2010) Compatible with USB 1.1/2.0 Specification Support Windows® Multipoint® Server 2010/ Windows® Multipoint® Server 2011 Bus Power Package Contents Client Dock x1 Base Plate (Default) x1 VESA Mount Bracket (Optional) x1 CD (Driver and User’s Manual) x1 USB Cable x1 Quick Installation Guide x1 System Requirements Windows® Multipoint® Server 2011/2010 Server Requirement CPU: Intel Sandy Bridge Core i7-2600 Processor(4 Cores/8Threads,8M Cache, 3.40 GHz) Chip Set:Intel H67 Memory: 8 GB 1333 MHz DDR3 Graphic Card : Intel Integrated HDD : SATA / 500GB USB port : 2.0 x 7 ports + 3.0 x 4 ports , total : 11 ports DVD ROM 3 Client Dock User’s Manual Workstation Recomendation Application Up to 4 stations 5-6 stations 7-10 stations 11-12 stations CPU: 2C1 CPU: 2C CPU: 4C1 CPU: 4C RAM: 2GB RAM: 4GB RAM: 6GB RAM: 8GB CPU: 2C CPU: 2C CPU: 4C CPU: 4C+MT or RAM: 2GB RAM: 4GB RAM: 6GB Scenario Productivity Microsoft® Office, web browsing, line-of-business applications Mixed Productivity plus: 6C1 Occasional video use by some users RAM: 8GB Multimedia2 Productivity CPU: 2C CPU: 4C RAM: 2GB RAM: 4GB plus: Frequent video use at 360p native resolution CPU: 4C+MT or CPU: 4C+MT or 6C 6C RAM: 6GB RAM: 8GB Client Dock User’s Manual Front Panel LED Indicator 5 Client Dock User’s Manual Rear Panel Audio out Audio in 2 PS/2 downstream ports : For connection to PS/2 Keyboard and Mouse VGA video output port: For connection to a VGA monitor. USB upstream port: For connection to the Mini USB port of the host computer. Mounting Bracket Place VESA Bracket in position on back of monitor and attaches using 4 screws provided. Client Dock User’s Manual The Client Dock comes with a base plate to make it self-standing. To disassemble the Client Dock, please unscrew the base plate. Please put Client Dock Station into Bracket. 7 Client Dock User’s Manual Finally, you can connect devices to Client Dock Station. Client Dock User’s Manual 2. Installation A. Driver Installation To install the Driver: 1. Insert the provided CD into your disc drive and installer program will run automatically. Please click on Run Setup.exe to execute the install program. Note: If the installer program doesn’t run automatically, please locate and double-click on the Setup.exe file in the Driver folder to launch the setup program. If you encounter a User Account Control dialog box when attempting to install a program, enter an administrator password or click Allow to start the installation. 9 Client Dock User’s Manual 2. When you see the License Agreement screen prompted as below, please click on I Accept to install the software for USB display adapter... 3. Please wait while Windows® configures DisplayLink Core Software. Your screens may temporarily go black or flash during this process. Note: You may need to restart your system for the configuration changes made to DisplayLink Graphics to take effect. 4. When finished, the installation screen will disappear and you will return to your desktop. Client Dock User’s Manual B. Connecting the Client Dock to Computer 1. Plug the square end of the USB cable into the USB upstream connector at the back of the Client Dock. 2. Plug the other end of the USB cable into an available USB 2.0 port on your computer. Upon the USB connection, your computer will automatically complete the remaining installation, including installing Windows® built-in drivers for the USB hub. A pop-up message will appear in the notification area indicating the installation status. Wait for the final message indicating the driver software installation is successful. Then the Client Dock is ready for use. C. Connecting Devices to the Client Dock Now the installation is complete. You can connect the peripherals/monitor to appropriate ports on the Client Dock as required. If required, you can connect and disconnect the peripherals/monitor any time without disconnecting the Client Dock from the USB port on your computer. Connecting VGA Monitor Use a VGA cable (not provided) to connect the VGA jack to a monitor equipped with VGA input jack. Upon the connection it’s normal that the screen flicks black a couple of times. Once the connection is done, an extended screen will appear on the add-on monitor. Sometimes it takes time for the add-on monitor to show the video. Please wait for while. 11 Client Dock User’s Manual Configuring VGA Monitor To set up the video component to use or restore extended mode, follow these steps: 1. Position the mouse anywhere on your computer desktop, right-click and select Screen Resolution on Personalize > Display Settings 2. In the Display drop-down menu, select the option with the string “DisplayLink Graphics Adapter”. 3. Check the Multiple Displays> Extend these displays on Extend the desktop onto this monitor box 4. Drag the icons in the window at the top of the screen to match the physical arrangement of your primary monitor and add-on monitor. The add-on monitor connected to the docking station may be identified as either "2" or “3”, depending on your computer, although there may not be a total of 3 screens connected. Position the mouse anywhere on your computer desktop, right-click and select Screen Resolution on Personalize > Display Settings 5. Click OK to close the settings screen. Once the setting is done, to use your extended desktop, simply drag and drop your open windows® over to your second monitor. However, note that some applications may not support display on the extended desktop. Connecting Keyboard & Mouse Connect your Keyboard & Mouse to the PS/2 ports on the Client Dock. Connecting Microphone and Speaker/Headphones To connect your speaker/headphones, insert the plug to the green hole of the Client Dock. To connect a microphone, insert the plug to the pink hole of the Client Dock. Client Dock User’s Manual 3. Using the Client Dock Add Client Access License Every station that connects to a MultiPoint® Server system, including a MultiPoint® Server computer that is used as a station, must have a valid client access license (CAL). To add client access licenses 1. In MultiPoint® Manager, click the Home tab, Under Selected Item Tasks, click Add client access licenses. The Add Client Access Licenses wizard starts. 2. Select the type of CAL that you want to add, and then click Next. 13 Client Dock User’s Manual 3. Type the required the number of CALS that you want to add, and then click Next. 4. On the License added page, click Finish. Switch to Normal Mode 1. In MultiPoint® Manager, click the Home tab, Under Selected Item Tasks, click Switch to normal mode. Client Dock User’s Manual 2. Please wait while for system to association with the client dock, and following message may pop up . 3. After System restart, Please wait while for system to associate with the client dock the message may pop up , follow the instruction pop on the screen to create a Multipoint® Server Station . 15 Client Dock User’s Manual 4. When you see the log in screen pop up, type in your account information to start up the system. 4. Uninstalling the Drivers Uninstalling the Driver Please take these steps to uninstall Drive: 1. Open the Control Panel and double-click Uninstall a Program. 2. Select DisplayLink Graphics…and click Uninstall or Remote 3. The Warning Message pop up, Click Continue to perform the removal. Client Dock User’s Manual 4. Click Yes to confirm the removal. 5. The following message may pop up, Selected “Automatically close application and attempt to restart them after setup is complete”, then Click Continue to perform the removal. 6. Click Yes to restart your computer. You can also disconnect the video connection now 17 Client Dock User’s Manual 5. Specifications General Host Interface USB 2.0 Ports and Connectors Upstream 1 x Upstream USB 2.0 Port (Mini USB female Connector) Downstream 2 x Downstream PS/2 Port Video 1 x VGA Port (Female Connector) Audio 1 x Audio in (3.5 mm stereo Jack Female) 1 x Audio out (3.5mm stereo Jack Female) LED Power LED (Blue) On: Power is supplied to the Client Dock. Off: No power is supplied to the Client Dock. Physical Specifications Housing Material Plastic(ABS+PC) Dimensions 66.9mm(L) x 30mm(W) x 142.05mm(H) Weight Approximately 230g (including base) * Specification is subject to change without further notice. Client Dock User’s Manual 6. Regulatory Compliance FCC Conditions This equipment has been tested and found to comply with Part 15 of the FCC Rules. Operation is subject to the following two conditions: (1) This device may not cause harmful interference (2) This device must accept any interference received. Including interference that may cause undesired operation. CE This equipment is in compliance with the requirements of the following regulations: EN 55 022: CLASS B WEEE Information For EU (European Union) member users: According to the WEEE (Waste electrical and electronic equipment) Directive, do not dispose of this product as household waste or commercial waste. Waste electrical and electronic equipment should be appropriately collected and recycled as required by practices established for your country. For information on recycling of this product, please contact your local authorities, your household waste disposal service or the shop where you purchased the product. 19