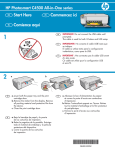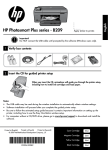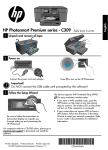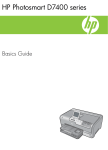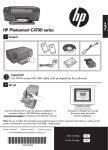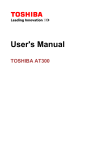Download HP C6340 Setup Guide
Transcript
Start Here 1 USB cable users: Do not connect the USB cable until prompted. Wired and Wireless setup instructions are provided following the USB instructions. 2 Verify the box contents. The contents of your box may differ. *May be included Installation CD Basics Guide Power Cable Color Cartridges 4 X 6 photo paper * Printhead USB Cable* HP Photosmart C6300 All-in-One series 3 a a. Remove all tape from the front and back of the device. Adjust the display and remove its protective film. b b. Open the device and remove all the packaging materials from inside the device. 2 • HP Photosmart C6300 All-in-One series 4 a a. Connect the power cord and adapter. b. Press to turn on the HP All-in-One. b c c. If prompted, select your language and country/region. HP Photosmart C6300 All-in-One series • 3 5a a a. Open the ink cartridge access door. Carriage latch b b. Firmly raise the gray latch, as shown. c. Remove the printhead from the packaging. Do not touch the copper colored contacts. Do not scratch the contacts on the printer or other surface. c d Colored icons f e d. Hold the printhead upright, as shown. g e. Lower the printhead into the device so that the purple and green blocks on the printhead are aligned with the purple and green blocks on the device. f f. Slowly lower the latch. 4 • HP Photosmart C6300 All-in-One series 5b IMPORTANT: You must complete step 5a before installing ink cartridges. a b a. Remove the plastic wrap by pulling the orange tab. c b. Twist the orange cap to snap it off. c. Turn the ink cartridge over, slide it into the appropriate slot, then press down until it clicks into place. c d d. Repeat steps a, b, and c for all ink cartridges. e e. Close the ink cartridge access door. The initialization process begins, which takes about 6 minutes. You will hear the device making noises. While the initialization process continues, proceed to the next step to load paper. HP Photosmart C6300 All-in-One series • 5 6 7 a b c d a. Lift the output tray. b. Slide the paper-width guide to the left. c. Insert plain white paper into the main tray and adjust the paper guides. d. Lower the output tray. a a. Lift the photo tray lid. b d b. Load photo paper with the glossy side down in the photo tray. Slide the paper guides against the photo paper. 8 c. Lower the photo tray lid. d. Lift up the paper catch. a. After you have loaded paper, press the OK button, then wait a few minutes while the alignment page is printed. b. After the alignment page is printed, alignment is complete. Press the OK button. 6 • HP Photosmart C6300 All-in-One series 9 A - USB B - Ethernet C - 802.11 Choose only ONE connection type (A - USB, B - Ethernet/Wired, or C - 802.11/Wireless) A - USB Use the instructions in Section A if you want to connect the HP All-in-One directly to one computer. (Do not connect the USB cable until section A). Equipment needed: USB cable. B - Ethernet Use the instructions in Section B if you want an Ethernet cable connection between the HP All-in-One and your network. Equipment needed: router and Ethernet cable. C - 802.11 Use the instructions in Section C if you want a wireless (802.11 b or g) connection between the HP All-in-One and your network. Equipment needed: wireless router. HP Photosmart C6300 All-in-One series • 7 A - USB Windows: Mac: a. Turn on your computer, login if necessary, and then wait for the desktop to appear. Insert the green CD and follow the onscreen instructions. IMPORTANT: If the startup screen does not appear, double-click My Computer, double-click the CD-ROM icon with the HP logo, and then double-click setup.exe. IMPORTANT: Purchase a USB cable separately if it is not included. a. Connect the USB cable to the port on the back of the HP All-in-One, and then to any USB port on the computer. IMPORTANT: Purchase a USB cable separately if it is not included. b. Once the USB prompt appears, connect the USB cable to the port on the back of the HP All-in-One, and then to any USB port on the computer. c. Follow the onscreen instructions to complete the software installation. d. Go to page 16 to explore features of your All-in-One. c. Insert the green CD. d. Double-click the HP Photosmart CD icon on the desktop. e. Double-click the HP Installer icon. Follow the onscreen instructions. f. Complete the Setup Assistant screen. g. Go to page 16 to explore features of your All-in-One. 8 • HP Photosmart C6300 All-in-One series USB Troubleshooting www.hp.com/support Problem: (Windows) The Microsoft Add Hardware screen appears. Action: Cancel all screens. Unplug the USB cable, and then insert the green HP All-in-One CD. Refer to section A. Problem: (Windows only) You did not see the screen prompting you to connect the USB cable. Action: Cancel all screens. Remove, and then re-insert the green HP All-in-One CD. Refer to section A. Problem: (Windows only) The Device Setup Has Failed To Complete screen appears. Action: Unplug the device and plug it in again. Check all connections. Make sure the USB cable is plugged into the computer. Do not plug the USB cable into a keyboard or a non-powered USB hub. Refer to section A. HP Photosmart C6300 All-in-One series • 9 B - Ethernet a. Locate your Ethernet/network cable. b. Remove the yellow plug from the back of the device. c. Connect one end of the Ethernet/network cable to the Ethernet port on the back of the device. d. Connect the other end of the Ethernet/network cable to the router (not in the Internet port). e. Go to Section D of this Setup Guide to install your software. Important: Your computer and the HP All-in-One must be on the same active, working network. If you are using a DSL or cable modem, make sure you do not connect the Ethernet/network cable from the HP All-in-One to the cable modem. Connect it to the router only. 10 • HP Photosmart C6300 All-in-One series C1 - 802.11 a. Locate and write down your wireless router settings: Network Name (also called SSID) :_________________________________________ WEP key/WPA Passphrase (if needed) :_____________________________________ IMPORTANT:You must have this information available to continue with your wireless setup. HP provides a webbased tool called the Wireless Network Assistant [URL: www.hp.com/go/networksetup (English only)] that can help retrieve this information for some systems. If the Wireless Network Assistant is unable to retrieve your network information, you must consult the documentation for your wireless router, the router manufacturer, or the person who originally setup your wireless network. b. Press the Setup button on the HP All-in-One. c. Press until Network is highlighted, and then press OK. The Network Menu appears. d. Press until Wireless Setup Wizard is highlighted, and then press OK. In a few moments, a list of detected networks appears on the display. The network with the strongest signal appears first. HP Photosmart C6300 All-in-One series • 11 C2 - 802.11 e. Do one of the following: • Press to highlight the name of the network that you wrote down earlier. • If the network name that you wrote down does not appear in the list, you can enter it manually. Press until Enter New Network Name (SSID) is highlighted, and then press OK. Then use the visual keyboard to enter the network name. Use the Visual Keyboard Tips that follow if necessary. f. If your network uses security, a prompt appears for the WEP key or WPA passphrase. Both are case sensitive. Use the visual keyboard to enter the WEP key or WPA passphrase, as requested. Note: If your router provides 4 WEP keys, make sure you use the first one. g. Follow the prompts on the display to complete the network setup. h. Go to Section D of this Setup Guide to install your software. A B C D E F G H I J K L M N O P Q R S T U V W X Y Z abc 123 .@! CLR Done 12 • HP Photosmart C6300 All-in-One series Visual keyboard tips: • To Select: use Arrow keys to highlight, and then press OK. • For mistakes: Select Clear. • For lowercase: Select abc • For numbers: Select 123 • For symbols: Select .@! • When you are finished: Highlight Done, and then press OK. / D1 - Ethernet/ 802.11 Windows: Mac: a. Turn on your computer, login if necessary, and then wait for the desktop to appear. b. Insert the CD and follow the onscreen instructions to install the software. IMPORTANT: If the startup screen does not appear, double-click My Computer, double-click the CD-ROM icon with the HP logo, and then double-click setup. exe. c. On the Connection Type screen, make sure to select through the network. a. Turn on your computer, login if necessary, and then wait for the desktop to appear. b. Insert the CD. c. Double-click the HP Photosmart CD icon on the desktop. d. Double-click the HP Installer icon. Follow the onscreen instructions. e. Complete the Setup Assistant Screen. HP Photosmart C6300 All-in-One series • 13 D2 - Ethernet/ 802.11 / Windows: d. Your firewall software may provide prompts warning you that HP software is attempting to access your network. You should respond so that access is “always” allowed. Then continue with the HP software installation. Note: Anti-virus and anti-spyware applications may block software installation and may need to be disabled. Remember to turn them back on again following installation. D3 - Ethernet/ 802.11 / If you have additional computers on your network, install the HP All-in-One software on each computer. Follow the onscreen instructions. Make sure that you choose the connection types between the network and your HP All-in-One (not between your computer and the network). 14 • HP Photosmart C6300 All-in-One series Network Troubleshooting www.hp.com/support Problem: After you run the Wireless Setup Wizard from the HP All-in-One control panel, the HP All-in-One cannot connect to the network. Action: • You can print a diagnostic report that may help identify the problem. Run the Wireless Network Test from the HP All-in One control panel Network Menu. • If you entered your network name (SSID) manually using the Wireless setup Wizard, you may have not typed the name correctly. Run the Wireless Setup Wizard again, and make sure you type the network name correctly. • If you are using the default network name (SSID) provided by your wireless router manufacturer, your HP Allin-One may be trying to connect to another wireless router in your neighborhood that uses the same network name. Make sure your network name is unique. • The signal between your HP All-in-One and your wireless router may be weak. Try moving the HP All-in-One closer to your wireless router and avoid obstructions such as walls or large metal cabinets. • There may be inference from other devices preventing the HP All-in-One from connecting. Any wireless device that uses 2.4GHZ can cause interference (including microwaves). Make sure these devices are not in use during the HP All-in-One installation. • Your wireless router may need to be power cycled. Turn off your wireless router for 30 seconds and then turn it back on. Then run the Wireless Setup Wizard on your HP All-in-One. Problem: While you install the HP All-in-One software, you see the error message Printer Not Found. Action: • The HP All-in-One may not be connected to your network. For a wireless connection, make sure you have run the Wireless Setup Wizard from the control panel before continuing with the software installation. For a wired Ethernet connection, check all cable connections between the HP All-in-One, the router, and your PC. • Try temporarily disabling any firewall, anti-spyware, or anti-virus software you may be currently running on your PC. Problem: You see the error message Invalid WEP key or Invalid WPA passphrase when you run the Wireless Setup Wizard. Action: • You may have typed the WEP key or WPA passphrase incorrectly. These security keys are case sensitive and must be typed exactly. Make sure you have not accidently inserted blank spaces at the beginning or end. • If you are using the default network name (SSID) provided by your wireless router manufacturer, your HP Allin-One may be trying to connect to another wireless router in your neighborhood that uses the same network name. Make sure your network name is unique. HP Photosmart C6300 All-in-One series • 15 Explore the features Now that your HP Photosmart software program is installed on your computer, you can try out one of the features on the HP All-in-One. Print a 4 x 6 inch photo b a c d Photo Menu Create Save View & Print Options Print e f OK View Print Preview: Page 1/2 0 8.5 x 11 paper Print Edit OK Done Next Settings Print a. If you have not already done so, load photo paper in the photo tray. b. Insert the memory card from your camera into the appropriate memory card slot in the HP All-in-One. c. When the Photo menu appears in the color graphics display, press OK to select View. d. Press the arrow buttons to view the desired photo, then press OK to display the selected photo. e. Press Print Photos to display photo options. f. Press OK to preview the selected photo. g. Press OK to print the photo. 2008 Hewlett-Packard Development Company, L.P. Printed in () Printed in () *CD018-90058* *CD018-90058* EN CD018-90058