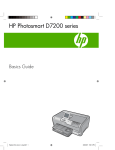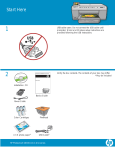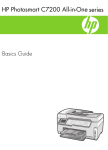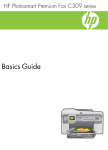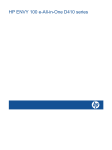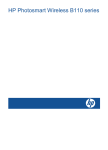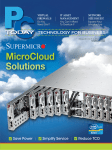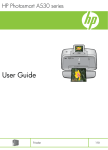Download HP D7400 User's Manual
Transcript
HP Photosmart D7400 series Basics Guide Hewlett-Packard Company notices The information contained in this document is subject to change without notice. All rights reserved. Reproduction, adaptation, or translation of this material is prohibited without prior written permission of Hewlett-Packard, except as allowed under copyright laws. The only warranties for HP products and services are set forth in the express warranty statements accompanying such products and services. Nothing herein should be construed as constituting an additional warranty. HP shall not be liable for technical or editorial errors or omissions contained herein. © 2007 Hewlett-Packard Development Company, L.P. Windows, Windows 2000, and Windows XP are U.S. registered trademarks of Microsoft Corporation. Windows Vista is either a registered trademark or trademark of Microsoft Corporation in the United States and/or other countries. Intel and Pentium are trademarks or registered trademarks of Intel Corporation or its subsidiaries in the United States and other countries. 1 HP Photosmart overview The HP Photosmart at a glance.................................................................................................2 Control panel features................................................................................................................3 Find more information.................................................................................................................4 2 Network setup Wired network setup...................................................................................................................5 Integrated wireless WLAN 802.11 network setup.......................................................................8 Wireless ad hoc network setup.................................................................................................11 Install the software for a network connection...........................................................................14 Connect to additional computers on a network........................................................................15 Change the HP Photosmart from a USB connection to a network connection.........................15 Manage your network settings..................................................................................................16 3 Use the HP Photosmart features Load paper...............................................................................................................................19 Avoid paper jams......................................................................................................................21 View, select, and print photos...................................................................................................21 Check the estimated ink levels.................................................................................................23 Replace the ink cartridges........................................................................................................23 4 Troubleshooting and support Uninstall and reinstall the software...........................................................................................26 Hardware setup troubleshooting...............................................................................................26 Network troubleshooting...........................................................................................................28 Clear paper jams......................................................................................................................33 Information on ink cartridges and the print head......................................................................34 Support process.......................................................................................................................35 5 Technical information System requirements................................................................................................................36 Product specifications...............................................................................................................36 Energy Star® notice.................................................................................................................36 Ink cartridge yield.....................................................................................................................37 Regulatory notices....................................................................................................................37 Warranty...................................................................................................................................38 1 Contents Contents 1 HP Photosmart overview Use the HP Photosmart to quickly and easily accomplish tasks such as printing photos from a memory card or storage device. You can access many HP Photosmart functions directly from the control panel, without turning on your computer. NOTE: This guide introduces basic operations and troubleshooting, as well as provides information for contacting HP support and ordering supplies. The onscreen Help details the full range of features and functions, including use of the HP Photosmart software that came with the HP Photosmart. The HP Photosmart at a glance HP Photosmart overview 2 Label Description 1 On button 2 Ink cartridge door 3 Color graphics display (also referred to as the display) 4 Control panel 5 Memory card slots and Photo light 6 Front USB port 7 Photo tray 8 Main input tray (also referred to as the input tray) 9 Paper tray extender (also referred to as the tray extender) 10 Output tray 11 Power connection* 12 Ethernet port HP Photosmart overview (continued) * Label Description 13 Rear USB port 14 Rear door Use only with the power adapter supplied by HP. Control panel features HP Photosmart overview The following diagram and related table provide a quick reference to the HP Photosmart control panel features. Label Name and Description 1 Display: View menus, photos, and messages. The touch screen display can be adjusted to different positions. This enables the user to change the display angle to accommodate various device placements and lighting conditions. 2 Print Photos: Depending on whether you access your photos from the View, Print, or Create menu, the Print Photos button will display the Print Preview screen or it will print any selected photo(s). If no photos are selected, a prompt appears asking if you want to print all the photos on your card or storage device. 3 Wireless light: Indicates that the 802.11 b and g wireless radio is turned on. 4 Attention light: Indicates that a problem occurred. See the display for more information. 5 Cancel: Stops the current operation, exits a menu, or exits settings. 6 Red Eye Removal: Turns the Red Eye Removal feature On or Off. By default, this feature is turned off. When the feature is turned on, the HP Photosmart automatically corrects red eye coloring in the photo currently shown on the display. Control panel features 3 Chapter 1 Find more information A variety of resources, both printed and onscreen, provide information about setting up and using the HP Photosmart. • • • Setup Guide The Setup Guide provides instructions for setting up the HP Photosmart and installing software. Make sure you follow the steps in the Setup Guide in order. If you have problems during setup, see Troubleshooting in the last section of the Setup Guide, or see “Troubleshooting and support” on page 26 in this guide. Onscreen Help The onscreen Help provides detailed instructions on features of the HP Photosmart that are not described in this Basics Guide, including features that are only available using the software you installed with the HP Photosmart. www.hp.com/support If you have Internet access, you can get help and support from the HP Web site. This Web site offers technical support, drivers, supplies, and ordering information. HP Photosmart overview 4 HP Photosmart overview 2 Network setup This section describes how to connect the HP Photosmart to a network and how to view and manage network settings. If you want to: See this section: Connect to a wired (Ethernet) network. “Wired network setup” on page 5 Connect to a wireless network with a wireless router (infrastructure). “Integrated wireless WLAN 802.11 network setup” on page 8 Connect directly to a wireless-capable computer without a wireless router (ad hoc). “Wireless ad hoc network setup” on page 11 Install the HP Photosmart software for use in a networked environment. “Install the software for a network connection” on page 14 Add connections to more computers on the network. “Connect to additional computers on a network” on page 15 Change the HP Photosmart from a USB connection to a network connection. “Change the HP Photosmart from a USB connection to a network connection” on page 15 NOTE: Use the instructions in this section if you first installed the HP Photosmart with a USB connection, and you now want to change to either a wireless or Ethernet network connection. View or change the network settings. “Manage your network settings” on page 16 Find troubleshooting information. “Network troubleshooting” on page 28 Wired network setup This section describes how to connect the HP Photosmart to a router, switch, or hub using an Ethernet cable and how to install the HP Photosmart software for a network connection. This is known as a wired or Ethernet network. Network setup 5 Network setup NOTE: You can connect the HP Photosmart to either a wireless or wired network, but not both at the same time. Chapter 2 To set up the HP Photosmart on a wired network, you need to do the following: See this section: First, collect all of the required materials. “What you need for a wired network” on page 6 Next, connect to a wired network. “Connect the HP Photosmart to the network” on page 7 Finally, install the software. “Install the software for a network connection” on page 14 What you need for a wired network Before you connect the HP Photosmart to a network, make sure you have all of the required materials. ❑ A functional Ethernet network that includes a router, switch, or hub with an Ethernet port. ❑ CAT-5 Ethernet cable. Network setup Although standard Ethernet cables look similar to standard telephone cables, they are not interchangeable. There is a different number of wires in each one, and each has a different connector. An Ethernet cable connector (also called an RJ-45 6 Network setup connector) is wider and thicker and always has 8 contacts on the end. A phone connector has between 2 and 6 contacts. ❑ A desktop computer or laptop with an Ethernet connection. NOTE: The HP Photosmart supports both 10 Mbps and 100 Mbps Ethernet networks. If you are purchasing, or have purchased, a network interface card (NIC), make sure it can operate at either speed. Connect the HP Photosmart to the network To connect the HP Photosmart to the network, use the Ethernet port on the back of the device. To connect the HP Photosmart to the network 1. Remove the yellow plug from the back of the HP Photosmart. Network setup 2. Connect the Ethernet cable to the Ethernet port on the back of the HP Photosmart. 3. Connect the other end of the Ethernet cable to an available port on your Ethernet router, switch, or wireless router. 4. Once you have connected the HP Photosmart to the network, install the software as described in “Install the software for a network connection” on page 14. Wired network setup 7 Chapter 2 Integrated wireless WLAN 802.11 network setup For optimal performance and security in your wireless network, HP recommends you use a wireless router or access point (802.11) to connect the HP Photosmart and the other network elements. When network elements are connected through a wireless router or access point, this is called an infrastructure network. The advantages of a wireless infrastructure network as compared to an ad hoc network include: • • • • • Advanced network security Enhanced reliability Network flexibility Better performance, especially with 802.11 g mode Shared Broadband Internet access Network setup To set up the HP Photosmart on an integrated wireless WLAN 802.11 network, you need to do the following: See this section: First, collect all of the required materials. “What you need for an integrated wireless WLAN 802.11 network” on page 8 Next, connect the HP Photosmart to the wireless router, and run the Wireless Setup Wizard. “Connect to an integrated wireless WLAN 802.11 network” on page 9 Finally, install the software. “Install the software for a network connection” on page 14 What you need for an integrated wireless WLAN 802.11 network To connect the HP Photosmart to an integrated wireless WLAN 802.11 network, you will need the following: ❑ A wireless 802.11 network that includes a wireless router or access point. ❑ A desktop computer or laptop with either wireless networking support, or a network interface card (NIC). The computer must be connected to the wireless network that you intend to install the HP Photosmart on. 8 Network setup ❑ If you connect the HP Photosmart on a wireless network that has Internet access, HP recommends that you use a wireless router (access point or base station) that uses Dynamic Host Configuration Protocol (DHCP). ❑ Network name (SSID). ❑ WEP key or WPA Passphrase (if needed). Connect to an integrated wireless WLAN 802.11 network The Wireless Setup Wizard provides an easy way to connect the HP Photosmart to your network. You can also use SecureEasySetup, if your wireless router or access point supports this feature. See the documentation that came with your wireless router or access point to find out if it supports using EasySetup and for additional setup instructions. CAUTION: To prevent other users from accessing your wireless network, HP strongly recommends using a password or passphrase (WPA or WEP security) and a unique network name (SSID) for your wireless router. Your wireless router might have been shipped with a default network name, which is typically the manufacturer name. If you use the default network name, your network can be easily accessed by other users using the same default network name (SSID). It also means that the HP Photosmart might accidently connect to a different wireless network in your area which uses the same network name. If this happens you will not be able to access the HP Photosmart. For more information on how to change the network name, see the documentation that came with your wireless router. To connect the HP Photosmart with the Wireless Setup Wizard 1. Write down the following information about your wireless router or access point: • Network Name (also called SSID) • WEP Key, WPA Passphrase (if needed) If you do not know where to find this information, see the documentation that came with your wireless router or access point. You might be able to find the network name (SSID) and the WEP key or WPA passphrase on the Embedded Web Server for the wireless router. NOTE: HP provides an online tool that might be able to find your wireless security settings automatically. Go to: www.hp.com/go/networksetup. 2. Touch Setup on the display. 3. Touch Network. NOTE: If the menu option you want is not visible on the screen, touch to scroll through all the menu options. or 4. Touch Wireless Setup Wizard. This runs the Wireless Setup Wizard. Integrated wireless WLAN 802.11 network setup 9 Network setup NOTE: Before connecting to a wireless infrastructure network, ensure that the ethernet cable is not connected to the HP Photosmart. Chapter 2 5. Touch the name of the network you wrote down in step 1. If you do not see your network name in the list a. Touch Enter a New Network Name (SSID). The visual keyboard appears. b. Enter the network name (SSID). Touch the appropriate letters or numbers on the visual keyboard. NOTE: You must enter the exact uppercase (capital) and lowercase (small) letters. Otherwise, the wireless connection will fail. c. When you have finished entering the new network name, touch Done, and then touch OK. If the HP Photosmart is unable to discover the network based on the network name you entered, you will be prompted to answer additional questions about your network, as described in steps d and e. Before continuing, move the HP Photosmart closer to the computer and run the Wireless Setup Wizard again to see if the HP Photosmart can discover your network automatically. d. Touch Infrastructure. e. Touch WEP encryption or WPA encryption. If you do not want to use WEP encryption, touch No, my network does not use encryption. Go to step 7. 6. If prompted, enter your WPA or WEP key as follows: a. Touch the appropriate letters or numbers on the visual keyboard. NOTE: You must enter the exact uppercase (capital) and lowercase (small) letters. Otherwise, the wireless connection will fail. Network setup b. When you are finished entering the WPA or WEP key, touch Done. c. Touch OK to confirm. The HP Photosmart will attempt to connect to the network. If a message says you entered an invalid WPA or WEP key, check the key you wrote down for your new network, follow the prompts to correct the key, and then try again. 7. When the HP Photosmart connects successfully to the network, install the software on each computer that will use the device over the network. To connect the HP Photosmart with SecureEasySetup 1. Activate SecureEasySetup on your wireless router or access point. 2. Touch Setup on the display. 3. Touch Network. NOTE: If the menu option you want is not visible on the screen, touch to scroll through all the menu options. 4. Touch Wireless Setup Wizard. 10 Network setup or 5. Follow the onscreen prompts on the display to complete the connection. 6. When the HP Photosmart connects successfully to the network, go to your computer to install the software on each computer that will use the network. NOTE: If the connection fails, the wireless router or access point might have timed out after you activated SecureEasySetup. Repeat the above task, ensuring that you complete the steps on the control panel of the HP Photosmart immediately after pressing the button on the wireless router or access point. Wireless ad hoc network setup Use this section if you want to connect the HP Photosmart to a wireless-capable computer without using a wireless router or access point. NOTE: An ad hoc connection is available if you do not have a wireless router or access point. However, it provides little flexibility, a low level of network security, and slower network performance than with a wireless router or access point. To set up the HP Photosmart on a wireless ad hoc network, you need to do the following: See this section: First, collect all of the required materials. “What you need for an ad hoc network” on page 12 Next, prepare your computer by creating a network profile. “Create a network profile for a Windows XP computer” on page 12 Network setup In order to connect the HP Photosmart to your computer (ad hoc), you need to create an ad hoc network profile on your computer. This includes choosing a network name (SSID) and WEP security (optional but recommended) for your ad hoc network. “Create a network profile for other operating systems” on page 13 Next, run the Wireless Setup Wizard. “Connect to a wireless ad hoc network” on page 13 Finally, install the software. “Install the software for a network connection” on page 14 Wireless ad hoc network setup 11 Chapter 2 What you need for an ad hoc network To connect the HP Photosmart to a wireless network, you will need a Windows computer with a wireless network adapter. Create a network profile for a Windows XP computer Prepare your computer for an ad hoc connection by creating a network profile. To create a network profile NOTE: The HP Photosmart comes configured with a network profile with hpsetup as the network name (SSID). However, for security and privacy HP recommends you create a new network profile on your computer as described here. 1. In the Control Panel, double-click Network Connections. 2. On the Network Connections window, right-click the Wireless Network Connection. If you see Enable on the pop-up menu, select it. Otherwise, if you see Disable on the menu, the wireless connection is already enabled. 3. Right-click the Wireless Network Connection icon, and then click Properties. 4. Click the Wireless Networks tab. 5. Select the Use Windows to configure my wireless network settings check box. 6. Click Add, and then do the following: a. In Network name (SSID) box, type in a unique network name of your choice. NOTE: The network name is case sensitive, so it is important to remember any uppercase (capital) and lowercase (small) letters. b. If there is a Network Authentication list, select Open. Otherwise, go to the next step. c. In the Data encryption list, select WEP. NOTE: It is possible to create a network that does not use a WEP key. However, HP recommends using a WEP key in order to secure your network. Network setup d. Make sure that the check box is not selected next to The key is provided for me automatically. If it is selected, click the check box to clear it. e. In the Network key box, type a WEP key that has exactly 5 or exactly 13 alphanumeric (ASCII) characters. For example, if you enter 5 characters, you might enter ABCDE or 12345. Or, if you enter 13 characters, you might enter ABCDEF1234567. (12345 and ABCDE are examples only. Select a combination of your choosing.) Alternatively, you can use HEX (hexadecimal) characters for the WEP key. A HEX WEP key must be 10 characters for 40 bit encryption, or 26 characters for 128 bit encryption. f. In the Confirm network key box, type the same WEP key you typed in the previous step. 12 Network setup g. Write down the WEP key exactly as you typed it, including uppercase and lowercase letters. NOTE: You must remember the exact uppercase (capital) and lowercase (small) letters. If you enter your WEP key incorrectly on the HP Photosmart, the wireless connection will fail. h. Select the check box for This is a computer-to-computer (ad hoc) network; wireless access points are not used. i. Click OK to close the Wireless network properties window, and then click OK again. j. Click OK again to close the Wireless Network Properties Connection window. Create a network profile for other operating systems If you have an operating system other than Windows XP, HP recommends that you use the configuration program that came with your wireless LAN card. To find the configuration program for your wireless LAN card, access your computer's list of programs. Using the LAN card configuration program, create a network profile that has the following values: • Network name (SSID): Mynetwork (example only) NOTE: You should create a network name that is unique and easy for you to remember. Just remember that the network name is case-sensitive. Therefore, you must remember which letters are uppercase and lowercase. • • Communication mode: Ad Hoc Encryption: enabled Connect to a wireless ad hoc network You can use the Wireless Setup Wizard to connect the HP Photosmart to a wireless ad hoc network. NOTE: If the menu option you want is not visible on the screen, touch to scroll through all the menu options. Network setup To connect to a wireless ad hoc network 1. Touch Setup on the display. 2. Touch Network. or 3. Touch Wireless Setup Wizard. This runs the Wireless Setup Wizard. The setup wizard searches for available networks, and then displays a list of detected network names (SSIDs). The infrastructure networks appear first in the list, followed by available ad hoc networks. The networks with the strongest signal appear first, the weakest appear last. 4. On the display, look for the network name you created on your computer (for example, Mynetwork). Wireless ad hoc network setup 13 Chapter 2 5. Touch the network name. If you found your network name and selected it, go on to step 6. If you do not see your network name in the list a. Touch Enter a New Network Name (SSID). The visual keyboard appears. b. Enter the SSID. Touch the appropriate letters or numbers on the visual keyboard. NOTE: You must enter the exact uppercase (capital) and lowercase (small) letters. Otherwise, the wireless connection will fail. c. When you have finished entering the new SSID, touch Done on the visual keyboard, and then touch OK. If the HP Photosmart is unable to discover the network based on the network name you entered, you will be prompted to answer additional questions about your network, as described in steps d and e. Before continuing, move the HP Photosmart closer to the computer and run the Wireless Setup Wizard again to see if the HP Photosmart can discover your network automatically. d. Touch Ad Hoc. e. Touch Yes, my network uses WEP encryption. The visual keyboard displays. If you do not want to use WEP encryption, touch No, my network does not use encryption. Go to step 7. 6. If prompted, enter your WEP key as follows. Otherwise go to step 7. a. Touch the appropriate letters or numbers on the visual keyboard. NOTE: You must enter the exact uppercase (capital) and lowercase (small) letters. Otherwise, the wireless connection will fail. Network setup b. When you are finished entering the WEP key, touch Done on the visual keyboard. 7. Touch OK again to confirm. The HP Photosmart will attempt to connect to the SSID. If a message says you entered an invalid WEP key, check the key you wrote down for your new network, follow the prompts to correct the WEP key, and then try again. 8. When the HP Photosmart connects successfully to the network, go to your computer to install the software. Install the software for a network connection Use this section to install the HP Photosmart software on a computer connected to a network. Before you install the software, make sure you have connected the HP Photosmart to a network. NOTE: If your computer is configured to connect to a series of network drives, make sure that your computer is currently connected to these drives before installing the software. Otherwise, HP Photosmart installation software might try to use one of the reserved drive letters, and you will not be able to access that network drive on your computer. NOTE: Installation time can range from 20 to 45 minutes depending on your operating system, the amount of available space, and the processor speed of your computer. 14 Network setup To install the Windows HP Photosmart software 1. Quit all applications running on your computer, including any virus detection software. 2. Insert the Windows CD that came with the HP Photosmart into the CD-ROM drive on your computer and follow the onscreen instructions. 3. If a dialog box about firewalls appears, follow the instructions. If you see firewall popup messages, you must always accept or allow the pop-up messages. 4. On the Connection Type screen, select Through the network, and then click Next. The Searching screen appears as the Setup program searches for the HP Photosmart on the network. 5. On the Printer Found screen, verify that the printer description is correct. If more than one printer is found on the network, the Printers Found screen appears. Select the HP Photosmart you want to connect. 6. Follow the prompts to install the software. When you have finished installing the software, the HP Photosmart is ready for use. 7. If you disabled any virus detection software on your computer, make sure to enable it again. 8. To test your network connection, go to your computer and print a self-test report to the HP Photosmart. Connect to additional computers on a network You can share the HP Photosmart on a network so that more computers can use it. If the HP Photosmart is already connected to a computer on the network, you must install the HP Photosmart software for each additional computer. During the installation, the software will discover the HP Photosmart on the network for each of the computers. Once you have set up the HP Photosmart on the network you will not need to configure it again when you add additional computers. Change the HP Photosmart from a USB connection to a network connection If you first install the HP Photosmart with a USB connection, you can later change to either a wireless or Ethernet network connection. If you already understand how to connect to a network, you can use the general directions below. NOTE: For optimal performance and security in your wireless network, use an access point (such as a wireless router) to connect the HP Photosmart. To change a USB connection to an integrated wireless WLAN 802.11 connection 1. Unplug the USB connection from the back of the HP Photosmart. 2. Touch Setup on the display. Connect to additional computers on a network 15 Network setup NOTE: You can connect the HP Photosmart to either a wireless or wired network, but not both at the same time. Chapter 2 3. Touch Network. NOTE: If the menu option you want is not visible on the screen, touch to scroll through all the menu options. or 4. Touch Wireless Setup Wizard. This runs the Wireless Setup Wizard. 5. Install the software for a network connection, choose Add a Device, and then choose Through the network. 6. When the installation is complete, open Printers and Faxes (or Printers) in the Control Panel and delete the printers for the USB installation. To change a USB connection to a wired (Ethernet) connection 1. Unplug the USB connection from the back of the HP Photosmart. 2. Connect an Ethernet cable from the Ethernet port on the back of the HP Photosmart to an available Ethernet port on the router or switch. 3. Install the software for a network connection, choose Add a Device, and then choose Through the network. 4. When the installation is complete, open Printers and Faxes (or Printers) in the Control Panel and delete the printers from the previous USB installation. For more detailed instructions on connecting the HP Photosmart to a network, see: • • • “Wired network setup” on page 5 “Integrated wireless WLAN 802.11 network setup” on page 8 “Wireless ad hoc network setup” on page 11 Manage your network settings You can manage network settings for the HP Photosmart through the HP Photosmart control panel. Additional advanced settings are available in the Embedded Web Server, a configuration and status tool you access from your Web browser using an existing network connection to the HP Photosmart. Network setup Change basic network settings from the control panel The HP Photosmart control panel enables you to set up and manage a wireless connection and to perform a variety of network management tasks. This includes viewing the network settings, restoring the network defaults, turning the wireless radio on and off, and changing the network settings. Use the Wireless Setup Wizard The Wireless Setup Wizard provides an easy way to set up and manage a wireless connection to the HP Photosmart. 1. Touch Setup on the display. 2. Touch Network. NOTE: If the menu option you want is not visible on the screen, touch to scroll through all the menu options. 3. Touch Wireless Setup Wizard. This runs the Wireless Setup Wizard. 16 Network setup or View and print network settings You can display a summary of the network settings on the HP Photosmart control panel, or you can print a more detailed configuration page. The network configuration page lists all of the important network settings such as the IP address, link speed, DNS, and mDNS. 1. Touch Setup on the display. 2. Touch Network. NOTE: If the menu option you want is not visible on the screen, touch to scroll through all the menu options. or 3. Touch View Network Settings. 4. Do one of the following: • To display wired network settings, touch Display Wired Summary. • To display wireless network settings, touch Display Wireless Summary. • To print the network configuration page, touch Print Network Configuration Page. Restore network defaults You can reset the network settings to what they were when you purchased the HP Photosmart. CAUTION: This will erase all wireless setup information that you have entered. In order to restore this information, you will need to run the Wireless Setup Wizard again. 1. Touch Setup on the display. 2. Touch Network. NOTE: If the menu option you want is not visible on the screen, touch to scroll through all the menu options. or 3. Touch Restore Network Defaults. 4. Touch Yes or No. The wireless radio is off by default. In order to stay connected to a wireless network, the radio must stay on. When the radio is on, the blue light on the front of the HP Photosmart is lit. However, if the HP Photosmart is connected to a wired network or you have a USB connection, the radio is not used. In this case you might want to turn the radio off. 1. Touch Setup on the display. 2. Touch Network. NOTE: If the menu option you want is not visible on the screen, touch to scroll through all the menu options. or 3. Touch Wireless Radio. 4. Touch On or Off. Manage your network settings 17 Network setup Turn the wireless radio on and off Chapter 2 Print the wireless network test The wireless network test performs a series of diagnostic tests to determine whether network setup is successful. The wireless network test prints automatically when the Wireless Setup Wizard is run. You also can print the wireless network test at any time. 1. Touch Setup on the display. 2. Touch Network. NOTE: If the menu option you want is not visible on the screen, touch to scroll through all the menu options. or 3. Touch Wireless Network Test. The Wireless Network Test prints. Change advanced network settings from the control panel settings The advanced network settings are provided for your convenience. However, unless you are an advanced user, you should not change any of these settings. Change IP settings The default setting for the IP settings is Automatic, which sets the IP settings automatically. However, if you are an advanced user, you might want to manually change the IP address, subnet mask, or the default gateway. To see the IP address and subnet mask of the HP Photosmart, print a network configuration page from the HP Photosmart. NOTE: When manually entering an IP setting, you must already be connected to an active network, otherwise the setting will not stay when you exit from the menu. CAUTION: Be careful when manually assigning an IP address. If you enter an invalid IP address during the installation, your network components will not be able to connect with the HP Photosmart. 1. Touch Setup on the display. 2. Touch Network. Network setup NOTE: If the menu option you want is not visible on the screen, touch to scroll through all the menu options. 3. 4. 5. 6. Touch Advanced Setup. Touch IP Settings. Touch Manual. Touch one of the following IP settings. • IP Address • Subnet Mask • Default Gateway The visual keyboard appears on the display. 7. Use the visual keyboard to enter your IP settings. 18 Network setup or 3 Use the HP Photosmart features This chapter includes information about how to use the HP Photosmart for basic operations. In addition, it provides instructions about how to load paper, view, select, and print photos, and replace the ink cartridges. Load paper This section describes the procedure for loading different types and sizes of paper into the HP Photosmart for your printouts. TIP: To help prevent rips, wrinkles, and curled or bent edges, store all paper flat in a resealable bag. If the paper is not stored properly, extreme changes in temperature and humidity might result in curled paper that does not work well in the HP Photosmart. Load full-size paper 2. Tap a stack of paper on a flat surface to align the edges, and then check the paper for the following: • Make sure it is free of rips, dust, wrinkles, and curled or bent edges. • Make sure all the paper in the stack is the same size and type. 3. Insert the stack of paper into the main input tray with the short edge forward and the print side down. Slide the stack of paper forward until it stops. Use the HP Photosmart features 19 Use the HP Photosmart features You can load many types of letter or A4 paper into the main input tray of the HP Photosmart. To load full-size paper 1. Pull out the main input tray, and then slide the paper-width and paper-length guides to their outermost positions. Chapter 3 CAUTION: Make sure that the HP Photosmart is idle and silent when you load paper into the main input tray. If the HP Photosmart is servicing the ink cartridges or otherwise engaged in a task, the paper stop inside the device might not be in place. You could push the paper too far forward, causing the HP Photosmart to eject blank pages. TIP: If you are using letterhead, insert the top of the page first with the print side down. For more help on loading full-size paper and letterhead, refer to the diagram engraved in the base of the main input tray. 4. Slide the paper-width and paper-length guides inward until they stop at the edges of the paper. Do not overload the main input tray; make sure the stack of paper fits within the main input tray and is no higher than the top of the paper-width guide. 5. Push the main input tray back into the HP Photosmart. 6. Pull the output tray extender toward you, as far as it will go. NOTE: When you use legal-size paper, leave the tray extender closed. Use the HP Photosmart features Load 10 x 15 cm (4 x 6 inch) photo paper You can load up to 10 x 15 cm (4 x 6 inch) photo paper into the photo tray of the HP Photosmart. For the best results, use 10 x 15 cm (4 x 6 inch) HP Premium Plus Photo Paper or HP Premium Photo Paper. To load 10 x 15 cm (4 x 6 inch) photo paper in the photo tray 1. Raise the output tray, and then pull out the photo tray. 20 Use the HP Photosmart features 2. Insert the stack of photo paper into the photo tray with the short edge forward and the print side down. Slide the stack of photo paper forward until it stops. If the photo paper you are using has perforated tabs, load the photo paper so that the tabs are closest to you. 3. Slide the paper-length and paper-width guides inward against the stack of photo paper until the guides stop. Do not overload the photo tray; make sure the stack of photo paper fits within the photo tray and is no higher than the top of the paper-width guide. 4. Push in the photo tray, and then lower the output tray. Avoid paper jams • • • • • • • Remove printed papers from the output tray frequently. Prevent curled or wrinkled paper by storing all unused paper flat in a resealable bag. Ensure that paper loaded in the input tray lays flat and the edges are not bent or torn. Do not combine different paper types and paper sizes in the input tray; the entire stack of paper in the input tray must be the same size and type. Adjust the paper-width guide in the input tray to fit snugly against all paper. Make sure the paper-width guide does not bend the paper in the input tray. Do not force paper too far forward in the input tray. Use paper types that are recommended for the HP Photosmart. View, select, and print photos You can view and select photos on your memory card or storage device before or while printing them. To view, select, and print photos 1. Insert a memory card into the appropriate slot on the HP Photosmart, or connect a storage device to the front USB port. Avoid paper jams 21 Use the HP Photosmart features To help avoid paper jams, follow these guidelines. Chapter 3 2. 3. 4. 5. 6. 7. Use the HP Photosmart features 8. 9. 22 1 xD-Picture Card 2 CompactFlash (CF) types I and II 3 Memory Stick, Memory Stick Pro, Memory Stick Select, Memory Stick Magic Gate, Memory Stick Duo or Duo Pro (adapter optional), or Memory Stick Micro (adapter required) 4 Secure Digital (SD), Secure Digital Mini (adapter required), Secure Digital High Capacity (SDHC), MultiMediaCard (MMC), MMC Plus, MMC Mobile (RS-MMC; adapter required), TransFlash MicroSD Card, or Secure MultiMedia Card The Photosmart Express menu appears, with the most recent photo shown on the display. Load up to 10 x 15 cm (4 x 6 inch) photo paper in the photo tray or full-size photo paper in the main input tray. Touch View. The View Photos screen appears. Touch or to scroll through the thumbnails of your photos. When the thumbnail of the photo you want to view appears, touch it. When the photo appears by itself on the display, touch the image again. The Photo Options screen appears. Touch Print Preview. The Print Preview screen appears, showing how your photo will look when printed. If you want to select additional photos to view and print, touch Add More and repeat steps 4–6. (Optional) If you want to check and/or modify any of your print settings, touch Settings. To print the photo(s), touch Print or press the Print Photos button on the control panel. A print status screen displays the number of pages to print and the estimated time to complete. Use the HP Photosmart features Check the estimated ink levels You can easily check the ink supply level to determine how soon you might need to replace an ink cartridge. The ink supply level shows an estimate of the amount of ink remaining in the ink cartridges. NOTE: The HP Photosmart can only detect the ink levels for genuine HP ink. The ink levels in ink cartridges that are refilled or have been used in other devices might not register accurately. NOTE: Ink from the cartridges is used in the printing process in a number of different ways, including in the initialization process, which prepares the device and cartridges for printing, and in printhead servicing, which keeps print nozzles clear and ink flowing smoothly. In addition, some residual ink is left in the cartridge after it is used. For more information, see www.hp.com/go/inkusage. To check the ink levels from the control panel 1. Touch Setup on the display. 2. Touch Tools. 3. Touch Display Ink Gauge. The HP Photosmart displays a gauge that shows the estimated ink levels of all cartridges installed. Replace the ink cartridges Follow these instructions when you need to replace ink cartridges. If you do not already have replacement ink cartridges for the HP Photosmart, you can order them by clicking the Shop for HP Supplies icon on your computer. On a Windows computer this is located in the HP folder in the Start menu. For more information see www.hp.com/buy/supplies. To replace the ink cartridges 1. Make sure the HP Photosmart is turned on. 2. Open the ink cartridge door by lifting from the front center of the device, until the door locks into place. Check the estimated ink levels 23 Use the HP Photosmart features NOTE: If you are installing ink cartridges in the HP Photosmart for the first time, be sure to use only the ink cartridges that came with the device. The ink in these cartridges is specially formulated to mix with the ink in the print head assembly at firsttime setup. Chapter 3 3. Squeeze the bottom of the latch below the ink cartridge you want to replace, and then lift the latch. If you are replacing the black ink cartridge, lift the latch on the far left. If you are replacing one of the five color ink cartridges, such as yellow, light cyan (blue), cyan, light magenta (pink), or magenta, lift the appropriate latch in the center area. 1 Ink cartridge latch for the black ink cartridge 2 Ink cartridge latches for the color ink cartridges 4. Pull the ink cartridge toward you out of its slot to remove it. Use the HP Photosmart features 24 Use the HP Photosmart features 5. Remove the new ink cartridge from its packaging, and then, holding it by the handle, push the ink cartridge into the empty slot. Match the color and pattern of the ink cartridge to the color and pattern on the print carriage. 6. Close the latch and make sure it is secure. Use the HP Photosmart features 7. Repeat steps 3 through 6 for each ink cartridge you are replacing. 8. Close the ink cartridge door. Replace the ink cartridges 25 Troubleshooting and support 4 Troubleshooting and support This chapter contains troubleshooting information for the HP Photosmart. Specific information is provided for installation and configuration issues, and some operational topics. For more troubleshooting information, see the onscreen Help that came with your software. Many issues are caused when the HP Photosmart is connected to the computer using a USB cable before the HP Photosmart software is installed on the computer. If you connected the HP Photosmart to your computer before the software installation screen prompts you to do so, you must follow these steps: Troubleshooting common setup issues 1. Disconnect the USB cable from the computer. 2. Uninstall the software (if you have already installed it). 3. Restart your computer. 4. Turn off the HP Photosmart, wait one minute then turn it on. 5. Reinstall the HP Photosmart software. CAUTION: Do not connect the USB cable to the computer until prompted by the software installation screen. For support contact information, see the inside back cover of this guide. Uninstall and reinstall the software If your installation is incomplete, or if you connected the USB cable to the computer before prompted by the software installation screen, you might need to uninstall and then reinstall the software. Do not simply delete the HP Photosmart application files from your computer. Make sure to remove them properly using the uninstall utility provided when you installed the software that came with the HP Photosmart. To uninstall from a Windows computer and then reinstall 1. On the Windows taskbar, click Start, Settings, Control Panel (or just Control Panel). 2. Double-click Add/Remove Programs (or click Uninstall a program). 3. Select HP Photosmart All-In-One Driver Software, and then click Change/Remove. Follow the onscreen instructions. 4. Disconnect the HP Photosmart from your computer. 5. Restart your computer. NOTE: It is important that you disconnect the HP Photosmart before restarting your computer. Do not connect the HP Photosmart to your computer until after you have reinstalled the software. 6. 7. Insert the HP Photosmart CD-ROM into your computer’s CD-ROM drive and then start the Setup program. Follow the onscreen instructions and the instructions provided in the Setup Guide that came with the HP Photosmart. Hardware setup troubleshooting Use this section to solve any problems you might encounter while setting up the HP Photosmart hardware. The HP Photosmart will not turn on Cause: The HP Photosmart is not properly connected to a power supply. 26 Troubleshooting and support • • • 1 Power connection 2 Power cord and adapter 3 Power outlet If you are using a power strip, make sure the power strip is on. Or, try plugging the HP Photosmart directly into a power outlet. Test the power outlet to make sure it is working. Plug in an appliance that you know works, and see if the appliance has power. If not, then there might be a problem with the power outlet. If you plugged the HP Photosmart into a switched outlet, make sure the switch is on. If it is switched to on but still does not work, then there might be a problem with the power outlet. Cause: You pressed the On button too quickly. Solution: The HP Photosmart might not respond if you press the On button too quickly. Press the On button once. It might take a few minutes for the HP Photosmart to turn on. If you press the On button again during this time, you might turn the device off. CAUTION: If the HP Photosmart still does not turn on, it might have a mechanical failure. Unplug the HP Photosmart from the power outlet and contact HP. Go to: www.hp.com/ support. If prompted, choose your country/region, and then click Contact HP for information on calling for technical support. I connected the USB cable, but I am having problems using the HP Photosmart with my computer Cause: The USB cable was connected before the software was installed. Connecting the USB cable before prompted can cause errors. Solution: You must first install the software that came with the HP Photosmart before connecting the USB cable. During installation, do not plug in the USB cable until prompted by the onscreen instructions. Once you have installed the software, connecting your computer to the HP Photosmart with a USB cable is straightforward. Simply plug one end of the USB cable into the back of your computer and the other into the back of the HP Photosmart. You can connect to any USB port on the back of your computer. Hardware setup troubleshooting 27 Troubleshooting and support Solution • Make sure the power cord is firmly connected to both the HP Photosmart and the power adapter. Plug the power cord into a power outlet, surge protector, or power strip. Chapter 4 Troubleshooting and support For more information on installing the software and connecting the USB cable, see the Setup Guide that came with the HP Photosmart. The HP Photosmart does not print Cause: The HP Photosmart and computer are not communicating with each other. Solution: Check the connection between the HP Photosmart and computer. Cause: There might be a problem with one or more of the ink cartridges. Solution: Check that the ink cartridges are installed properly and have ink. Cause: The HP Photosmart might not be turned on. Solution: Look at the display on the HP Photosmart. If the display is blank and the On button is not lit, the HP Photosmart is turned off. Make sure the power cord is firmly connected to the HP Photosmart and plugged into a power outlet. Press the On button to turn on the HP Photosmart. Cause: The HP Photosmart might be out of paper. Solution: Load paper in the input tray. Network troubleshooting This section addresses problems you might encounter while setting up a network. Wired network setup troubleshooting This section addresses problems you might encounter setting up a wired network. The computer is unable to discover the HP Photosmart Cause: Cables are not connected properly. Solution: Check the following cables to ensure they are connected properly. • Cables between the HP Photosmart and the hub or router • Cables between the hub or router and your computer • Cables to and from your modem or HP Photosmart Internet connection (if applicable) Cause: Your computer's Local Area Network card (LAN card) is not set up properly. 28 Troubleshooting and support Solution: Make sure that your LAN card is set up properly. Troubleshooting and support To check your LAN card (Windows 2000 and XP) 1. Right-click My Computer. 2. In the System Properties dialog box, click the Hardware tab. 3. Click Device Manager. 4. Make sure your card shows up under Network Adapters. 5. Refer to the documentation that came with your card. To check your LAN card (Windows Vista) 1. On the Windows taskbar, click Start, Computer, and then click Properties. 2. Click Device Manager. 3. Make sure your card shows up under Network Adapters. 4. Refer to the documentation that came with your card. Cause: You do not have an active network connection. Solution: Check to see if you have an active network connection. To see if you have an active network connection ▲ Check the two Ethernet indicator lights on the top and bottom of the RJ-45 Ethernet jack on the back of the HP Photosmart. The lights indicate the following: a. Top light: If this light is a solid green, the device is properly connected to the network, and communications have been established. If the top light is off, there is no network connection. b. Bottom light: This yellow light flashes when data is being sent or received by the device over the network. To establish an active network connection 1. Check the cable connections from the HP Photosmart to your gateway, router, or hub to ensure connections are secure. 2. If the connections are secure, press the On button on the control panel to turn the HP Photosmart off. Then turn off the power on your router or hub. Turn on the router or hub first, and then press the On button to turn the HP Photosmart on. Cause: You were able to connect the HP Photosmart to the network previously, but now it will not connect. Solution: Turn off the HP Photosmart, the computer, and the router. Wait 30 seconds. Turn on the router first, and then turn on the HP Photosmart and the computer. Cause: The HP Photosmart and computer are not connected to the same network. Solution: Try accessing the Embedded Web Server on the HP Photosmart. To find the IP address, print a network configuration page. The Printer not Found screen appears during installation Cause: The HP Photosmart is not turned on. Solution: Turn on the HP Photosmart. Cause: You do not have an active network connection. Network troubleshooting 29 Chapter 4 Solution: Make sure you have an active network connection. Troubleshooting and support To make sure your network connection is active 1. If the connections are secure, turn off the power on the HP Photosmart, and then turn it on again. Press the On button on the control panel to turn the HP Photosmart off, and press it again to turn the device on. Also, turn off the power on your router or hub, and then turn it on again. 2. Check the cable connections from the HP Photosmart to your gateway, router, or hub to ensure connections are secure. 3. Make sure the HP Photosmart is connected to the network with a CAT-5 Ethernet cable. Cause: Cables are not connected properly. Solution: Check the following cables to ensure they are connected properly: • Cables between the HP Photosmart and the hub or router • Cables between the hub or router and your computer • Cables to and from your modem or HP Photosmart Internet connection (if applicable) Cause: A firewall, anti-virus, or anti-spyware application is preventing the HP Photosmart from accessing your computer. Solution: Uninstall the HP Photosmart software, and then reboot your computer. Temporarily disable anti-virus or anti-spyware applications, and then reinstall the HP Photosmart software. You can re-enable your anti-virus or anti-spyware applications after installation is complete. If you see firewall pop-up messages, you must always accept or allow the pop-up messages. If the screen still appears, try uninstalling the HP Photosmart software, rebooting your computer, and temporarily disabling your firewall before reinstalling the HP Photosmart software. You can re-enable your firewall application after installation is complete. If you still see firewall pop-up messages, you must always accept or allow the pop-up messages. For more information, see the documentation provided with the firewall software. Cause: A Virtual Private Network (VPN) is preventing the HP Photosmart from accessing your computer. Solution: Try temporarily disabling the VPN before proceeding with the installation. NOTE: The HP Photosmart is not accessible during VPN sessions. However, print jobs are saved in the print queue. When you exit the VPN session, print jobs in the print queue will be printed. Wireless setup troubleshooting This section addresses problems you might encounter setting up a network. Check the device display for specific error messages. NOTE: HP provides an online tool that might be able to find your wireless security settings automatically. Go to: www.hp.com/go/networksetup. During wireless network setup you do not see the SSID (network name) displayed Cause: Your wireless router is not broadcasting its network name (SSID) because the Broadcast SSID option is turned off. 30 Troubleshooting and support Cause: The wireless router (infrastructure) or computer (ad hoc) is too far from the HP Photosmart or there is interference. Solution: In order to establish a good signal between the HP Photosmart and wireless router (infrastructure) or computer (ad hoc), you might have to experiment a bit. Assuming the equipment is functioning properly, try doing the following things separately or in combination: • If there is a long distance between your computer or wireless router and the HP Photosmart, move them closer together. • If there are metal objects (such as a metal bookcase or refrigerator) in the transmission path, clear the path between the HP Photosmart and the computer or wireless router. • If a cordless telephone, microwave, or other device that emits radio signals transmitting at 2.4 GHz is nearby, move it farther away to reduce radio interference. • If your computer or wireless router is near an external wall, move them away from the wall. Cause: Your network name (SSID) may be at the bottom of the SSID list that is displayed when you install the HP Photosmart on a wireless network. Solution: Touch to scroll to the bottom of the list. Infrastructure entries are listed first, ad hoc last. Weak signal Cause: The HP Photosmart is too far away from the wireless router or there is interference. Solution: In order to establish a good signal between the HP Photosmart and the wireless router, you might have to experiment a bit. Assuming the equipment is functioning properly, try doing the following things separately or in combination: • If there is a long distance between your computer or wireless router and the HP Photosmart, move them closer together. • If there are metal objects (such as a metal bookcase or refrigerator) in the transmission path, clear the path between the HP Photosmart and the computer or wireless router. • If a cordless telephone, microwave, or other device that emits radio signals transmitting at 2.4 GHz is nearby, move it farther away to reduce radio interference. • If your computer or wireless router is near an external wall, move them away from the wall. Cannot connect to network during setup Cause: The equipment is not turned on. Solution: Turn on the networked devices, such as the wireless router for an infrastructure network, or the computer for an ad hoc network. For more information on how to turn on the wireless router, see the documentation that came with your wireless router. Cause: The HP Photosmart is not receiving a signal. Solution: Move the wireless router and the HP Photosmart closer together. Then run the wireless setup again. For more information, see: “Integrated wireless WLAN 802.11 network setup” on page 8 Cause: If you manually entered your network name (SSID), you might have entered it incorrectly. Network troubleshooting 31 Troubleshooting and support Solution: Access the router's Embedded Web Server and turn on the Broadcast SSID option. See the user guide that came with your wireless router for information on how to access the Embedded Web Server and check the Broadcast SSID setting. For more information, see: “Connect to an integrated wireless WLAN 802.11 network” on page 9 Chapter 4 Troubleshooting and support Solution: Run the wireless setup process again and enter your network name (SSID) carefully. Remember that the SSID is case-sensitive. For more information, see: “Connect to an integrated wireless WLAN 802.11 network” on page 9 Cause: The setting for MAC address filtering might be enabled on your wireless router. Solution: Disable MAC address filtering on your wireless router until the HP Photosmart has successfully connected to your network. If you re-enable MAC address filtering on your wireless router, make sure the MAC address of the HP Photosmart is on the list of acceptable MAC addresses. Invalid WEP key during wireless setup Cause: If you are using WEP security, you might have entered the WEP key incorrectly during the wireless setup process. Solution: During the wireless setup process, you might have entered the WEP key incorrectly. Some wireless routers provide up to four WEP keys. The HP Photosmart uses the first WEP key (selected by the wireless router as the default WEP key). Run the wireless setup process again and be sure to use the first WEP key provided by the wireless router. Enter the WEP key exactly as it appears in the wireless router settings. The WEP key is case sensitive. If you do not know the WEP key, see the documentation that came with your wireless router for information on how to access the router's Embedded Web Server. You can find the WEP key by logging onto the router's Embedded Web Server using a computer on the wireless network. Invalid passphrase during wireless setup Cause: During the wireless setup process, you might have entered the WPA passphrase incorrectly. Solution: Run the wireless setup process again and enter the correct passphrase. The passphrase is case-sensitive. The Printer Not Found screen appears during installation Cause: A firewall, anti-virus, or anti-spyware application is preventing the HP Photosmart from accessing your computer. Solution: Uninstall the HP Photosmart software, and then reboot your computer. Temporarily disable anti-virus or anti-spyware applications, and then reinstall the HP Photosmart software. You can re-enable your anti-virus or anti-spyware applications after installation is complete. If you see firewall pop-up messages, you must always accept or allow the pop-up messages. If the screen still appears, try uninstalling the HP Photosmart software, rebooting your computer, and temporarily disabling your firewall before reinstalling the HP Photosmart software. You can re-enable your firewall application after installation is complete. If you still see firewall pop-up messages, you must always accept or allow the pop-up messages. For more information, see the documentation provided with the firewall software. Cause: A Virtual Private Network (VPN) is preventing the HP Photosmart from accessing your computer. Solution: Temporarily disable the VPN before proceeding with the installation. NOTE: The HP Photosmart functionality will be limited during VPN sessions. Cause: The HP Photosmart is not turned on. Solution: Turn on the HP Photosmart. 32 Troubleshooting and support If the HP Photosmart has a paper jam, first check the rear door. If the jammed paper is not in the rear rollers, check the top door. To clear a paper jam from the rear door 1. Turn off the HP Photosmart. 2. Press in the tab on the rear door to release the door. Remove the door by pulling it away from the HP Photosmart. CAUTION: Trying to clear a paper jam from the front of the HP Photosmart can damage the print mechanism. Always access and clear paper jams through the rear door. 3. Gently pull the paper out of the rollers. CAUTION: If the paper tears when you are removing it from the rollers, check the rollers and wheels for torn pieces of paper that might be remaining inside the device. If you do not remove all the pieces of paper from the HP Photosmart, more paper jams are likely to occur. 4. 5. Replace the rear door. Gently push the door forward until it snaps into place. Turn on the HP Photosmart, and then touch OK to continue the current job. To clear a paper jam from the top door 1. Turn off the HP Photosmart. 2. Open the ink cartridge door. 3. Lift the top door that is located behind the ink cartridges and print head assembly. Clear paper jams 33 Troubleshooting and support Clear paper jams Chapter 4 Troubleshooting and support 4. Gently pull the paper out of the rollers. CAUTION: If the paper tears when you are removing it from the rollers, check the rollers and wheels for torn pieces of paper that might be remaining inside the device. If you do not remove all the pieces of paper from the HP Photosmart, more paper jams are likely to occur. 5. 6. Close the top door. Close the ink cartridge door. 7. Turn on the HP Photosmart, and then touch OK to continue the current job. Information on ink cartridges and the print head The following tips help maintain HP ink cartridges and ensure consistent print quality. • Install the ink cartridge on or before the install by date, which is printed on the ink cartridge package. • Keep all ink cartridges in the original sealed packages until they are needed. • Turn off the HP Photosmart by pressing the On button located on the device. Do not turn off the device by turning off a power strip or unplugging the power cord from the HP Photosmart. If you improperly turn off the HP Photosmart, the print head assembly might not return to the correct position. • Store ink cartridges at room temperature (15.6°-26.6° C or 60°-78° F). • HP recommends that you do not remove the ink cartridges from the HP Photosmart until you have replacement cartridges available to install. If you are transporting the HP Photosmart make sure you turn off the device by pressing the On button to power it down properly. Also, make sure you leave the ink cartridges installed. Doing these actions will prevent ink leaking from the print head assembly. • Clean the print head (via the Printer Toolbox Software maintenance) when you notice a significant decrease in print quality. • Do not clean the print head unnecessarily. This wastes ink and shortens the life of the cartridges. • Handle ink cartridges carefully. Dropping, jarring, or rough handling during installation can cause temporary printing problems. 34 Troubleshooting and support If you have a problem, follow these steps: 1. Check the documentation that came with the HP Photosmart. 2. Visit the HP online support Web site at www.hp.com/support. HP online support is available to all HP customers. It is the fastest source for up-to-date device information and expert assistance and includes the following features: • Fast access to qualified online support specialists • Software and driver updates for the HP Photosmart • Valuable HP Photosmart and troubleshooting information for common problems • Proactive device updates, support alerts, and HP newsgrams that are available when you register the HP Photosmart 3. Call HP support. Support options and availability vary by device, country/region, and language. For a list of support phone numbers, see the printed documentation that came with the device. Support process 35 Troubleshooting and support Support process 5 Technical information The technical specifications and international regulatory information for the HP Photosmart are provided in this section. System requirements Software system requirements are located in the Readme file. Product specifications For product specifications, go to the HP Web site at www.hp.com/support. Paper specifications • Main input tray capacity: Plain paper sheets: Up to 100 (20 lb./75 gsm. paper) • Output tray capacity: Plain paper sheets: Up to 50 (20 lb./75 gsm. paper) • Photo tray capacity: Photo paper sheets: Up to 20 NOTE: For a complete list of supported media sizes, see the printer software. Technical information Physical specifications • Height: 17.2 cm (6.8 inches) • Width: 46 cm (18.1 inches) • Depth: 38.7 cm (15.2 inches) • Weight: 7.8 kg (17.1 pounds) with supplies installed Power specifications • Power consumption: 25 watts maximum (average printing) • Input voltage: AC 100 to 240 V ~ 1300 mA 50–60 Hz • Output voltage: DC +32 V===1560 mA NOTE: Use only with the power adapter supplied by HP. Environmental specifications • Recommended operating temperature range: 15º to 32º C (59º to 90º F) • Allowable operating temperature range: 5º to 35º C (41º to 95º F) • Humidity: 15% to 80% RH non-condensing • Non-operating (Storage) temperature range: –20º to 60º C (–4º to 140º F) • In the presence of high electromagnetic fields, it is possible the output from the HP Photosmart may be slightly distorted • HP recommends using a USB cable less than or equal to 3 m (10 feet) in length to minimize injected noise due to potential high electromagnetic fields Energy Star® notice This product is designed to reduce power consumption and save natural resources without compromising product performance. It has been designed to reduce total energy consumption both during operation and when the device is not active. This product qualifies for ENERGY STAR® which is a voluntary program established to encourage the development of energy-efficient office products. 36 Technical information ENERGY STAR is a U.S. registered service mark of the U.S. EPA. As an ENERGY STAR partner, HP has determined that this product meets ENERGY STAR guidelines for energy efficiency. For more information on ENERGY STAR guidelines, go to the following Web site: www.energystar.gov Ink cartridge yield Ink from the cartridges is used in the printing process in a number of different ways, including in the initialization process, which prepares the device and cartridges for printing, and in printhead servicing, which keeps print nozzles clear and ink flowing smoothly. In addition, some residual ink is left in the cartridge after it is used. For more information, see www.hp.com/go/inkusage. Visit www.hp.com/pageyield for more information on estimated cartridge yields. Regulatory notices The HP All-in-One meets product requirements from regulatory agencies in your country/region. For a complete listing of regulatory notices, see the onscreen Help. For regulatory identification purposes, your product is assigned a Regulatory Model Number. The Regulatory Model Number for your product is SDGOB-0711. This regulatory number should not be confused with the marketing name (HP Photosmart D7400 series, etc.) or product numbers (CC247A, etc.). Ink cartridge yield 37 Technical information Regulatory model identification number Chapter 5 Warranty Technical information 38 Technical information