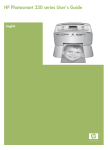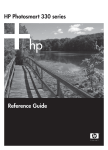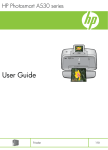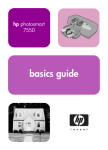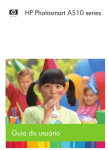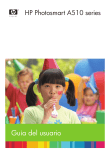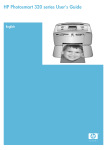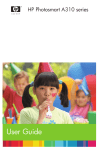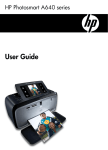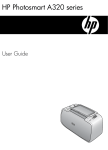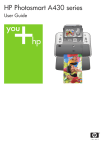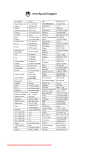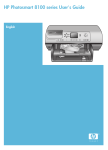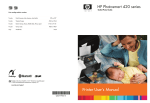Download HP PhotoSmart A510 User's Manual
Transcript
HP Photosmart A510 series User Guide Copyrights and trademarks © 2006 Hewlett-Packard Development Company, L.P. Other brands and their products are trademarks or registered trademarks of their respective holders. Hewlett-Packard Company notices Regulatory model identification number VCVRA–0508 The information contained in this document is subject to change without notice. All rights reserved. Reproduction, adaptation, or translation of this material is prohibited without prior written permission of Hewlett-Packard, except as allowed under copyright laws. The only warranties for HP products and services are set forth in the express warranty statements accompanying such products and services. Nothing herein should be construed as constituting an additional warranty. HP shall not be liable for technical or editorial errors or omissions contained herein. Trademarks HP, the HP logo, and Photosmart are property of Hewlett-Packard Development Company, L.P. The Secure Digital logo is a trademark of the SD Association. Microsoft and Windows are registered trademarks of Microsoft Corporation. CompactFlash, CF, and the CF logo are trademarks of the CompactFlash Association (CFA). Memory Stick, Memory Stick Duo, Memory Stick PRO, and Memory Stick PRO Duo are trademarks or registered trademarks of Sony Corporation. Microdrive is a trademark of Hitachi Global Storage Technologies. MultiMediaCard is a trademark of Infineon Technologies AG of Germany, and is licensed to the MMCA (MultiMediaCard Association). xD-Picture Card is a trademark of Fuji Photo Film Co., Ltd., Toshiba Corporation, and Olympus Optical Co., Ltd. Mac, the Mac logo, and Macintosh are registered trademarks of Apple Computer, Inc. The Bluetooth word mark and logos are owned by the Bluetooth SIG, Inc. and any use of such marks by HewlettPackard Company is under license. PictBridge and the PictBridge logo are trademarks of the Camera & Imaging Products Association (CIPA). For regulatory identification purposes, the product is assigned a Regulatory Model Number. The Regulatory Model Number for the product is VCVRA– 0508. This regulatory number should not be confused with the marketing name (HP Photosmart A510 series) or product number (Q7020A). Environmental statements For Environmental Stewardship information, see the electronic Help. Contents 1 2 3 4 5 6 7 8 Welcome.................................................................................................................3 Find more information .............................................................................................3 Printer parts ............................................................................................................4 Optional accessories ..............................................................................................7 Use the printer menus ............................................................................................8 Photo printing overview......................................................................................11 Start-to-finish printing ...........................................................................................11 Paper basics........................................................................................................13 Choose and load paper ........................................................................................13 Choose the right paper ..................................................................................13 Load your paper ............................................................................................13 Print from a memory card...................................................................................15 Get photos from a memory card ...........................................................................15 Insert a memory card ....................................................................................15 Remove a memory card ................................................................................17 Navigate through and view your photos ...............................................................18 Select multiple photos ..........................................................................................18 Choose a photo layout .........................................................................................19 Print your photos ..................................................................................................19 Creative projects.................................................................................................21 Print panoramic photos .....................................................................................21 Print photo stickers ............................................................................................22 Print nine frames from a video clip ...................................................................23 Print passport photos ...........................................................................................23 Perfect photos automatically using Photo Fix ......................................................23 E-mail or upload your photos using HP Photosmart Share ..................................24 Print from other devices.....................................................................................25 Print photos from a digital camera ........................................................................25 Print photos from a Bluetooth device ...................................................................25 Print photos from a computer ...............................................................................26 Print photos from an iPod .....................................................................................27 Maintain and transport the printer.....................................................................29 Replace the print cartridge ...................................................................................29 Clean and maintain the printer .............................................................................31 Clean the outside of the printer .....................................................................31 Automatically clean the print cartridge ..........................................................31 Manually clean the print cartridge contacts ...................................................32 Print a test page ............................................................................................32 Align the print cartridge .................................................................................33 Store the printer and print cartridge ......................................................................34 Store the printer .............................................................................................34 Store the print cartridge .................................................................................35 Maintain the quality of photo paper ......................................................................35 Transport the printer .............................................................................................35 Troubleshooting..................................................................................................37 HP Photosmart A510 series User Guide 1 Printer hardware problems ...................................................................................37 Printing problems ..................................................................................................40 Bluetooth printing problems ..................................................................................44 Error messages ....................................................................................................45 9 Specifications .....................................................................................................49 System requirements ............................................................................................49 Printer specifications ............................................................................................50 10 HP support ..........................................................................................................53 Support process ...................................................................................................53 HP support by phone ............................................................................................53 Phone support period ....................................................................................53 Placing a call .................................................................................................53 After the phone support period ......................................................................54 Additional warranty options ..................................................................................54 HP Warranty .........................................................................................................55 A Install the software..............................................................................................57 B Printer menus......................................................................................................59 Printer menus .......................................................................................................59 Index............................................................................................................................61 2 HP Photosmart A510 series 1 Welcome Thank you for purchasing an HP Photosmart A510 series printer! This printer makes home photo printing simple, convenient, and fun, and it produces high-quality color prints you will be pleased to share with family and friends. With your printer, you can: Apply Photo Fix techniques See Perfect photos automatically using Photo Fix. Get creative by printing photo stickers. See Print photo stickers Print panoramas Print passport photos See Print panoramic photos. See Print passport photos. Print borderless photos without using a computer See Print your photos. Transport your printer anywhere See Optional accessories. Find more information The printer comes with the following documentation: ● ● Setup Guide: Read this guide first! It explains how to set up the printer and print your first photo. User Guide: This is the book you are reading. This book describes the basic features of the printer, explains how to use the printer without connecting it to a computer, and contains hardware troubleshooting information. Appendix A contains information on installing the printer software. HP Photosmart A510 series User Guide 3 Chapter 1 ● ● Printer Help Menu: The Help menu on the printer lets you read helpful printing tips and information about basic printer features right on the printer screen. For information on viewing the Help menu, see Use the printer menus. Electronic Help: The electronic Help describes how to use the printer with a computer and contains software troubleshooting information. After you have installed the printer software on your computer, you can view the electronic Help: ● ● Windows: From the Windows Start menu, click Programs or All Programs, point to HP, HP Photosmart A510 series, and then click Photosmart Help. Mac: Choose Help, Mac Help in the Finder, and then choose Library, HP Photosmart Printer Help. Printer parts This section gives an overview of the parts of your printer, and provides references to sections where the parts and functions are described in more detail. Your model may vary slightly from the model shown in the illustrations. Front of printer 4 1 Control panel: Control the basic functions of the printer from here. 2 Output tray (closed): Open this to print, insert a memory card, connect a compatible digital camera, connect an HP iPod, or access the print cartridge area. HP Photosmart A510 series Rear of printer 1 USB port: Use this port to connect the printer to a computer or to an HP direct-printing digital camera using a USB cable. 2 Power cord connection: Connect the power cord here. Inside front of printer 1 Input tray: Load paper here. 2 Input tray extension: Pull out to support paper. 3 Paper-width guide: Move to the width of the current paper to position the paper properly. 4 Camera port: Connect a PictBridge digital camera, the optional HP Bluetooth wireless printer adapter, or an HP iPod. 5 Memory card slots: Insert memory cards into these slots. See Get photos from a memory card. Some models may not support all types of memory cards. 6 Print cartridge door: Open to insert or remove a print cartridge. See Replace the print cartridge. 7 Output tray (open): The printer deposits printed photos here. HP Photosmart A510 series User Guide 5 Chapter 1 Indicator lights 1 On light: This light is solid green when the printer is on. It flashes green when the printer is busy, and flashes red when the printer requires attention. 2 Memory card light: This light turns solid green after the memory card is correctly inserted. It flashes green when the printer is communicating with the memory card. See Get photos from a memory card. Control panel 6 1 On: Press to turn the printer on or off. 2 Printer screen: View photos and menus here. 3 Print: Press to print selected photos from a memory card. 4 Photo Fix: Press to turn Photo Fix on or off. See Perfect photos automatically using Photo Fix. Photo Fix is not available on some models, which have a Delete button instead. 5 Select photos: Use the arrows to scroll through photos on a memory card or to navigate the printer menu. Press OK to select a photo or menu option. 6 Cancel: Press to deselect photos, exit a menu, or stop an action. HP Photosmart A510 series Note You can also delete photos from the control panel. Press and hold the Photo Fix button, and then press the Cancel button. Internal battery compartment 1 Internal battery compartment: Insert the optional HP Photosmart Internal Battery here. 2 Battery compartment button: Slide to release the compartment cover. 3 Battery compartment cover: Open this cover on the bottom of the printer to insert the optional HP Photosmart Internal Battery. 4 Optional internal battery: A fully-charged battery has sufficient charge to print approximately 75 photos. You must purchase the optional HP Photosmart Internal Battery separately. Caution Always unplug the printer power cord before opening the battery compartment cover. Do not touch the copper-colored contacts on the battery or the contacts inside the battery compartment. Optional accessories There are several optional accessories available for the printer that enhance its portability for printing anywhere, anytime. The appearance of the accessories may vary from what is shown. HP Photosmart Internal Battery The optional HP Photosmart Internal Battery lets you take the printer with you wherever you go. HP Photosmart A510 series User Guide 7 Chapter 1 HP Photosmart Carrying Case The lightweight, durable HP Photosmart Carrying Case holds and protects everything needed for hassle-free printing on the go. HP Bluetooth® Wireless Printer Adapter The HP Bluetooth wireless printer adapter goes into the camera port on the front of the printer and lets you use Bluetooth wireless technology for printing. Use the printer menus The printer menu gives you many print options, allows you to change the printer defaults, provides maintenance and troubleshooting tools, and provides how-to information for common printing tasks. 8 HP Photosmart A510 series To use the printer menu 1. If there is a memory card in the printer, remove it. 2. Press (1) or (2) on the printer control panel to open the printer menu. – Press or to scroll through the menu options displayed on the printer screen. Menu items that are not accessible are grayed out. – Press OK (3) to open a menu or select an option. – Press Cancel (4) to exit the current menu. Note For a list of printer menu options, see Printer menu structure. HP Photosmart A510 series User Guide 9 Chapter 1 10 HP Photosmart A510 series 2 Photo printing overview Start-to-finish printing This sections gives you a high-level overview of the steps involved in printing your photos. Subsequent sections describe each step in more detail. Step 1 Choose and load paper See Choose and load paper. Step 2 Get photos See Print from a memory card and Print from other devices. Step 3 Navigate through and view your photos See Navigate through and view your photos. Index page Step 4 Select photos to print See Select multiple photos. HP Photosmart A510 series User Guide 11 Chapter 2 (continued) Step 5 Choose a photo layout See Choose a photo layout. Step 6 Print photos See Print your photos. 12 HP Photosmart A510 series 3 Paper basics Choose and load paper Learn how to choose the right paper for your print job and how to load it into the input tray for printing. Choose the right paper Use HP Advanced Photo Paper. It is especially designed to work with the inks in your printer to create beautiful photos. Other photo papers will produce inferior results. For a list of available HP-designed photo paper, or to purchase supplies, go to: ● ● ● ● www.hpshopping.com (U.S.) www.hp.com/eur/hpoptions (Europe) www.hp.com/jp/supply_inkjet (Japan) www.hp.com/paper (Asia/Pacific) The printer is set by default to print the best quality photos on HP Advanced Photo Paper. If you print on a different type of paper, be sure to change the paper type from the printer menu. See To change the paper type. Load your paper 1 Input tray 2 Paper-width guide 3 Output tray Some supported paper sizes: ● ● ● ● 10 x 15 cm (4 x 6 inch) photo paper Index cards L-size cards Hagaki cards HP Photosmart A510 series User Guide 13 Chapter 3 ● ● Panorama paper Photo sticker paper For a full list of supported paper sizes, see Specifications. To load paper 1. Open the output and input trays, and pull out the input tray extension. 2. Load up to 20 sheets of paper with the print side or glossy side facing the front of the printer. When loading, slide the paper to the left side of the input tray and push the paper down firmly until it stops. Note If you are using panorama photo paper, only load up to 10 sheets. If you are using photo sticker paper, only load a single sheet at a time. 3. Move the paper-width guide to the left to fit close to the edge of the paper without bending the paper. To change the paper type 1. Remove any memory cards, then press or 2. Select Preferences, and then press OK. 3. Select Paper type, and then press OK. 4. Use or to select a paper type: – HP Advanced Photo Paper (default) – HP Premium Photo Paper – Other Photo – Other Plain 5. Press OK. 14 . HP Photosmart A510 series 4 Print from a memory card This section describes the steps for printing photos that are stored on a memory card. This section contains the following topics: ● ● ● ● ● Get photos from a memory card Navigate through and view your photos Select multiple photos Choose a photo layout Print your photos Get photos from a memory card After you have taken pictures with a digital camera, you can remove the memory card from the camera and insert it into the printer to view and print your photos. The printer can read the following types of memory cards: CompactFlash™, Memory Sticks, Microdrive, MultiMediaCard™, Secure Digital™, SmartMedia, and xD-Picture Card™. Some models may not support all types of memory cards. Caution Using any other type of memory card may damage the memory card and the printer. You can also save photos from the memory card to your computer, where you can enhance or organize them using the HP Photosmart Premier, HP Photosmart Essential, or HP Photosmart Studio software. To learn about other ways of transferring photos from a digital camera to the printer, see Print from other devices. Insert a memory card Find your memory card in the following table and follow the instructions to insert the card into the printer. Guidelines: ● ● ● Insert only one memory card at a time. Gently push the memory card into the printer until it stops. The memory card does not insert all the way into the printer; do not try to force it. When the memory card is inserted correctly, the memory card light flashes and then remains solid green. Caution 1 Inserting the memory card any other way may damage the card and the printer. Caution 2 Do not pull out a memory card while the memory card light is flashing. For more information, see Remove a memory card. Memory card How to insert the memory card CompactFlash ● ● Front label faces up, and if the label has an arrow, the arrow points toward the printer Edge with metal pinholes goes into the printer first HP Photosmart A510 series User Guide 15 Chapter 4 (continued) Memory card How to insert the memory card Microdrive ● ● Front label faces up, and if the label has an arrow, the arrow points toward the printer Edge with metal pinholes goes into the printer first MultiMediaCard ● ● Angled corner is on the right Metal contacts face down Secure Digital ● ● ● Angled corner is on the right Metal contacts face down If you are using a miniSD card, attach the adapter that came with the card before you insert the card into the printer SmartMedia ● ● Angled corner is on the left Metal contacts face down 16 HP Photosmart A510 series (continued) Memory card How to insert the memory card Memory Stick ● ● ● Angled corner is on the left Metal contacts face down If you are using a Memory Stick Duo™ or Memory Stick PRO Duo™ card, attach the adapter that came with the card before you insert the card into the printer xD-Picture Card ● ● Curved side of the card points toward you Metal contacts face down Remove a memory card Caution Do not pull out the memory card while the memory card light is flashing. A flashing light means the printer or computer is accessing the memory card. Wait until the light remains solid. Removing a memory card while it is being accessed may corrupt information on the card or damage the printer and card. To remove a memory card ➔ When the memory card light on the printer is solid, it is safe to pull the card out of the slot. HP Photosmart A510 series User Guide 17 Chapter 4 Navigate through and view your photos This section explains how to navigate through and view your photos on the printer screen. To view photos one by one 1. Insert a memory card. 2. Press or to select a layout, and then press OK. See Choose a photo layout. 3. Press or to view the photos one by one. Press and hold the button to view the photos rapidly. When you reach the last photo in either direction, the display returns to the first or last photo and continues. Select multiple photos If you want to print more than one photo, or delete a group of photos all at once, you need to select the photos. When you select a photo, a check mark appears in the lower left corner of the photo on the screen, and the photo is selected. To select several photos 1. Insert a memory card and select a layout. 2. Press OK to select each photo you want to print. To deselect photos ➔ Highlight the photo you want to deselect, and then press Cancel. The check mark disappears from the lower left corner of the photo. To select all photos 1. Insert a memory card and select a layout. 2. Press and hold OK until a message tells you that all the photos on the card have been selected. To select more than one copy of a photo 1. Insert a memory card and select a layout. 2. Press OK once for each copy of the current photo you want to print. Press Cancel to decrease the number of copies by one or deselect a selected photo. 18 HP Photosmart A510 series Choose a photo layout The printer prompts you to select a layout each time you insert a memory card. To choose a photo layout 1. Insert a memory card. 2. Use or to select a layout: – Print one photo per sheet – Print two photos per sheet – Print four photos per sheet 3. Press OK. The printer may rotate your photos to fit the layout. Note When borderless printing is turned off, all pages print with a narrow white border around the outside edges of the paper. To turn off borderless printing, see Use the printer menus. Print your photos Print digital photos that are stored on a memory card. You can print photos you have selected on the printer or photos you have selected on the camera (Digital Print Order Format, or DPOF). Printing from a memory card requires no computer and does not drain your digital camera's batteries. See Get photos from a memory card. Your photos are instantly dry, and can be handled immediately after they are printed. However, HP recommends that you leave the printed surface of your photos exposed to the air for 5-10 minutes, to allow the colors to fully develop before you stack them with other photos or place them in albums. To print a single photo 1. Navigate through the photos on the inserted memory card. 2. Display the photo you want to print. 3. Press Print to print the photo displayed on the printer screen, using the current layout. As the photo prints, the estimated print time is displayed on the printer screen. To print a group of selected photos 1. Navigate through the photos on the inserted memory card. 2. Select the photos you want to print. See Select multiple photos. 3. Press Print. As the photos print, the estimated print time is displayed on the printer screen. HP Photosmart A510 series User Guide 19 Chapter 4 To print a photo index 1. Insert a memory card. 2. Select Print Index Page when the Select Layout screen appears on the printer, and then press OK. A photo index shows thumbnail views and index numbers for up to 2000 photos on a memory card. Use index cards or plain paper instead of photo paper to cut costs when printing photo index pages. To print camera-selected photos 1. Insert a memory card that contains camera-selected (DPOF) photos. 2. Select Yes when the printer asks you whether you want to print the camera-selected photos, and then press OK. 20 HP Photosmart A510 series 5 Creative projects This section contains the following topics: ● ● ● ● ● ● Print panoramic photos Print photo stickers Print nine frames from a video clip Print passport photos Perfect photos automatically using Photo Fix E-mail or upload your photos using HP Photosmart Share Print panoramic photos Note 1 Panoramic mode is not supported when printing directly from a digital camera connected to the camera port on the front of the printer with a USB cable Note 2 If you have installed the HP Photosmart Premier software on your Windows 2000 or XP computer, you can create stiched panoramic photos. HP Photosmart Premier is only available on some models. For more information on the software options available with the printer, see Install the software. To create panoramic photos Stitch several photos together ➔ Use image editing software, such as HP Photosmart Premier, to stitch overlapping photos together to form a 10 x 30 cm (4 x 12 inch) photo. (Alternatively, some digital cameras can stitch several shots together into one photo before saving the photo to a memory card.) Then save the photo to a memory card and use the steps below to turn on panoramic mode, or print directly from the computer. Panoramic mode prints the selected photo with a 3:1 aspect ratio. For more information about printing from the computer, see the electronic Help. HP Photosmart A510 series User Guide 21 Chapter 5 Select any photo ➔ Select one or more photos on a memory card and use the steps below to turn on panoramic mode. Panoramic mode prints the selected photos with a 3:1 aspect ratio. To print panoramic photos 1. If there is a memory card in the printer, remove it. 2. Press or to open the printer menu. 3. Select Print options, and then press OK. 4. Select Panoramic photos, and then press OK. 5. Select On, and then press OK. 6. Load 10 x 30 cm (4 x 12 inch) paper. 7. Insert a memory card that contains one or more photos you want to print in panoramic mode. A crop box on the printer screen shows the portion of the displayed photo to be printed (3:1 aspect ratio). The higher the original resolution of the displayed photo, the better it will look when printed in panoramic mode. 8. Press Print. 9. When you are finished printing panoramic photos, turn off panoramic mode to continue printing with a normal 3:2 aspect ratio. To turn off panoramic mode, repeat steps 1 through 4, and then select Off and press OK. Print photo stickers To print photo stickers 1. If there is a memory card in the printer, remove it. 2. Press or to open the printer menu. 3. Select Print options, and then press OK. 4. Select Photo stickers, and then press OK. 5. Select On, and then press OK. 6. Load photo sticker media. 7. Insert a memory card. 8. Select one or more photos. 9. Press Print. Each printed sheet contains 16 copies of a single photo. 10. When you are finished printing stickers, turn off Photo stickers mode. To turn off Photo stickers mode, repeat steps 1 through 4, select Off, and then press OK. While in Photo stickers mode, a Photo stickers banner overlays the photo on the printer screen. You cannot choose a different layout or open Print options in the printer menu. 22 HP Photosmart A510 series Print nine frames from a video clip To print nine frames from a video clip 1. Insert a memory card that contains a video clip. 2. Press OK to select any layout option. Video clips are always printed nine to a page. 3. Press or to scroll to the video clip you want to print. The first frame in the clip appears. The video clip icon appears at the bottom of the printer screen. 4. Press OK to select the video clip, and then press Print. The printout contains one page of nine frames automatically selected from the video clip. Note 1 The image resolution in video clips is typically lower than that of digital photos; therefore, you may notice that the print quality of your video clip frames is lower than the print quality of your photos. Note 2 Not all video file formats are supported by this printer. For a list of supported video file formats, see Printer specifications. Print passport photos To print passport photos 1. If there is a memory card in the printer, remove it. 2. Press OK to display the printer menu. 3. Select Print options, and then press OK. 4. Select Passport photo mode, and then press OK. 5. Select On, and then press OK. 6. Press or to select one of the following passport photo sizes: – 2 x 2 inches – 35 x 45 mm – 25.4 x 36.4 mm – 36.4 x 50.8 mm – 45 x 55 mm 7. Press OK, and then insert a memory card. The current photo is displayed with Passport Mode displayed at the top of the printer screen. 8. Press or to navigate to the photo you want to print as a passport photo, and then press OK. 9. Press Print. The current photo is printed as many times as will fit on one sheet of the photo paper loaded in the printer. Perfect photos automatically using Photo Fix Photo Fix automatically enhances your photos using the following HP Real Life Technologies: ● ● ● ● Sharpen blurred photos. Improve dark areas of an image without affecting the light areas of an image. Reduce red-eye that can occur in photos taken with a flash. Improve the overall brightness, color, and contrast of photos. Photo Fix is on by default when you turn on the printer. HP Photosmart A510 series User Guide 23 Chapter 5 HP recommends leaving Photo Fix on, but if your photos do not print correctly, or if you want to print a photo without using the Photo Fix improvements, turn off Photo Fix. To turn off Photo Fix ➔ Press Photo Fix. A message on the printer screen tells you, Photo Fix has been turned Off. All images will be printed without any changes. Photo Fix remains off until you press the Photo Fix button again, or turn the printer off and on again. If you have turned on Photo Fix, a message on the printer screen tells you, Photo Fix has been turned On. All images will be printed with improvements. E-mail or upload your photos using HP Photosmart Share Use HP Photosmart Share to share photos with friends and relatives using e-mail, online albums, or an online photo finishing service. The printer must be connected through a USB cable to a computer with Internet access and have all the HP software installed. If you try to use HP Photosmart Share and do not have all the required software installed or configured, a message prompts you through the required steps. See Install the software. To use HP Photosmart Share to send photos 1. Insert a memory card that contains the photos you want to share. 2. Follow the prompts on your computer to save the photos to the computer. 3. Use the HP Photosmart Share features of the HP Photosmart Premier, HP Photosmart Essential, or HP Photosmart Studio software to share your photos with others. See the electronic Help in HP Photosmart Premier, HP Photosmart Essential, or HP Photosmart Studio for information about using HP Photosmart Share. 24 HP Photosmart A510 series 6 Print from other devices This printer can connect to and print photos stored on several device types including computers, digital cameras, and iPods. Each connection type lets you do different things. ● ● ● ● Print photos from a digital camera Print photos from a Bluetooth device Print photos from a computer Print photos from an iPod Print photos from a digital camera Print beautiful photos from a PictBridge or HP direct-printing digital camera without using a computer. When you print directly from a digital camera, the printer uses the settings that you selected on the camera. For more information, see the documentation that came with the camera. Before you begin To print from a digital camera, you will need the following: ● ● ● A PictBridge-compatible digital camera or an HP direct-printing digital camera. A USB cable to connect the camera and printer. (Optional) A memory card. To print from a PictBridge camera 1. Turn on the PictBridge digital camera and select the photos you want to print. 2. Make sure the camera is in PictBridge mode, and then connect it to the camera port on the front of the printer using the USB cable that came with the camera. Once the printer recognizes the PictBridge camera, the selected photos print. To print from an HP direct-printing camera 1. Turn on the HP direct-printing digital camera and select the photos you want to print. 2. Connect the camera to the USB port on the back of the printer using the USB cable that came with the camera. 3. Follow the instructions on the camera screen. Print photos from a Bluetooth device Print from any device with Bluetooth wireless technology to the printer. Before you begin To print from a Bluetooth-enabled device, you will need the following: The optional HP Bluetooth wireless printer adapter. HP Photosmart A510 series User Guide 25 Chapter 6 1 HP Bluetooth wireless printer adapter To learn how to print from a Bluetooth device, see the documentation that came with your Bluetooth adapter. For more information on Bluetooth wireless technology and HP, go to www.hp.com/go/bluetooth. If you connect the optional HP Bluetooth wireless printer adapter to the printer through the camera port, be sure to set the Bluetooth printer menu options as needed. See Use the printer menus. Print photos from a computer You will need to transfer your photos to the computer before you can use them with the HP Photosmart software that lets you print from a computer. For more information, see To save photos from a memory card to the computer. For information on installing the HP Photosmart software, see the setup instructions that came in the box with the printer. The HP Photosmart software includes the interface that is displayed whenever you print from a computer. Note The electronic Help provides more information on the many print settings available when you print from a computer. To learn how to get to the electronic Help, see Find more information. Before you begin To print from a computer, you will need the following: ● ● A Universal Serial Bus (USB) 2.0 high-speed compliant cable 3 meters (10 feet) or less in length. For instructions about connecting the printer to your computer with a USB cable, see the electronic Help. A computer with Internet access (to use HP Photosmart Share). To save photos from a memory card to the computer 1. Connect the printer to the computer using the USB cable. 2. Launch the HP Photosmart Premier, HP Photosmart Essential, or HP Photosmart Studio software program. 26 HP Photosmart A510 series 3. 4. 5. 6. Insert a memory card and select photos to transfer. For more information on viewing and selecting photos, see Select multiple photos. On the HP Photosmart screen, click Start Using the Device. Select the drive for HP Photosmart A510 printer, and then select the location to save photos. Click Transfer. To print photos from a computer (Windows) 1. On the File menu in your software program, click Print. 2. Select the HP Photosmart A510 series as the printer. If you set the HP Photosmart A510 series as the default printer, you can skip this step. The HP Photosmart A510 series will already be selected. 3. Click Print or OK to begin printing. To print photos from a computer (Mac) 1. On the File menu in your software program, click Page Setup. 2. Select the HP Photosmart A510 series as the printer. If you set the HP Photosmart A510 series as the default printer, you can skip this step. The HP Photosmart A510 series will already be selected. 3. On the File menu in your software program, click Print. 4. Click Print to begin printing. Print photos from an iPod If you have an iPod that can store photos, you can connect your iPod to the printer and print the photos. Before you begin Check that the images you copy to the iPod are in JPEG format. Note iPods might not be available in your country/region. To import photos to an iPod 1. Copy photos from a memory card to your iPod using the Belkin Media Reader for iPod. 2. Verify that photos are on your iPod by selecting Photo Import on the iPod menu. Photos appear as Rolls. To print photos from an iPod 1. Connect the iPod to the camera port on the front of the printer using the USB cable that came with the iPod. The printer screen displays Reading Device for several minutes while the photos are read. Then the photos appear on the printer screen. 2. Select the photo(s) you want to print and press Print. For more information on selecting and printing photos, see Select multiple photos. HP Photosmart A510 series User Guide 27 Chapter 6 28 HP Photosmart A510 series 7 Maintain and transport the printer The printer requires very little maintenance. Follow the guidelines in this section to extend the life span of the printer and printing supplies, and to ensure that the photos you print are always of the highest quality. ● ● ● ● ● Replace the print cartridge Clean and maintain the printer Store the printer and print cartridge Maintain the quality of photo paper Transport the printer Replace the print cartridge Use the HP 110 Tri-color Inkjet print cartridge to print black-and-white and color photos. HP Vivera Inks deliver true-to-life photo quality and exceptional fade resistance, resulting in vivid colors that last. HP Vivera Inks are specially formulated and scientifically tested for quality, purity, and fade resistance. For optimal printing results, HP recommends using only HP print cartridges. Inserting an incorrect cartridge may invalidate the printer warranty. Caution Check that you are using the correct print cartridges. Also, note that HP does not recommend modifying or refilling HP cartridges. Damage that results from modifying or refilling HP cartridges is not covered by the HP warranty. HP Photosmart A510 series User Guide 29 Chapter 7 For best print quality, HP recommends that you install all retail print cartridges before the date stamped on the box. To prepare the printer and cartridge 1. Make sure the printer is on. 2. Open the print cartridge door of the printer. 3. Remove the bright pink tape from the cartridge. Remove the pink tape Do not touch here To insert the cartridge 1. Remove the old cartridge from the cradle by pushing down and pulling outward on the cartridge. Warning Do not touch the copper-colored contacts inside the print cartridge compartment or on the print cartridge. 2. 3. Hold the replacement cartridge with the label on top. Slide the cartridge at a slight upward angle into the cradle so the copper-colored contacts go in first. Push the cartridge until it snaps into place. Close the print cartridge door. The idle screen of the printer displays an icon showing the approximate ink level for the installed cartridge (100%, 75%, 50%, 25%, and nearly empty). No ink-level icon appears if the cartridge is not a genuine HP cartridge. 30 HP Photosmart A510 series Each time you install or replace a print cartridge, a message appears on the printer screen asking you to load paper so the printer can align the cartridge. This ensures highquality prints. Load photo paper in the input tray, press OK, and then follow the onscreen instructions to align the cartridge. Clean and maintain the printer Keep the printer and print cartridge clean and well maintained using the simple procedures in this section. Clean the outside of the printer To clean the outside of the printer 1. Turn off the printer, and then disconnect the power cord from the back of the printer. 2. If you installed the optional HP Photosmart Internal Battery in the printer, remove it, and then replace the battery compartment cover. 3. Wipe the outside of the printer with a soft cloth that has been lightly moistened with water. Caution 1 Do not use any type of cleaning solution. Household cleaners and detergents may damage the printer finish. Caution 2 Do not clean the interior of the printer. Keep all fluids away from the interior. Automatically clean the print cartridge If you notice white lines or single-color streaks on the photos you print, the print cartridge may need to be cleaned. Do not clean the cartridge more often than necessary, since cleaning uses up ink. To automatically clean the print cartridge 1. Remove any memory cards from the memory card slots. Caution Do not pull out a memory card while the memory card light is flashing. For more information, see Remove a memory card. 2. 3. 4. 5. Press or to open the printer menu. Select Tools, and then press OK. Select Clean cartridge, and then press OK. Following the directions on the printer screen, load paper so the printer can print a test page after cleaning the cartridge. Use plain paper or index cards to conserve photo paper. HP Photosmart A510 series User Guide 31 Chapter 7 6. 7. Press OK to begin cleaning the print cartridge. When the printer finishes cleaning the cartridge and prints a test page, check the test page and select from the following options: – If the test page has white streaks or missing colors, the print cartridge needs to be cleaned again. Select Yes, and then press OK. – If the print quality of the test page looks good, select No, and then press OK. You can clean the cartridge up to three times. Each successive cleaning is more thorough and uses more ink. If you complete all three levels of cleaning using this procedure and you still notice white streaks or missing colors on the test page, you may need to clean the print cartridge copper-colored contacts. For more information, see the following section. Note If the cartridge or printer has been recently dropped, you may also see white streaks or missing colors in your prints. This problem is temporary and clears up within 24 hours. Manually clean the print cartridge contacts If you use the printer in a dusty environment, debris may accumulate on the coppercolored contacts and cause printing problems. To clean the print cartridge contacts 1. Gather the following items to clean the contacts: – Distilled water (tap water may contain contaminants that can damage the print cartridge) – Cotton swabs or other soft, lint-free material that will not stick to the print cartridge 2. Open the print cartridge door. 3. Remove the print cartridge and place it on a piece of paper with the ink nozzle plate facing up. Be careful not to touch the copper-colored contacts or the ink nozzle plate with your fingers. Caution Do not leave the print cartridge outside the printer for more than 30 minutes. Ink nozzles exposed to the air longer than this may dry out and cause printing problems. 4. 5. Lightly moisten a cotton swab with distilled water and squeeze any excess water from the swab. Gently wipe the copper-colored contacts with the cotton swab. Caution Do not touch the ink nozzle plate. Touching the ink nozzle plate will result in clogs, ink failure, and bad electrical connections. 6. 7. Repeat steps 4 and 5 until no ink residue or dust appears on a clean swab. Insert the print cartridge in the printer, and then close the print cartridge door. Print a test page Print a test page before contacting HP support. The test page contains diagnostic information you can use when working with HP support to solve printing problems. Look at the ink nozzle pattern on the test page to check the ink level and condition of the print 32 HP Photosmart A510 series cartridge. If any line or color is missing from the pattern, try cleaning the print cartridge. For more information, see Automatically clean the print cartridge. To print a test page 1. Remove any memory cards from the memory card slots. Caution Do not pull out a memory card while the memory card light is flashing. For more information, see Remove a memory card. 2. 3. 4. 5. Press or to open the printer menu. Select Tools, and then press OK. Select Print test page, and then press OK. Following the directions on the printer screen, load paper so the printer can print a test page. Use plain paper or index cards to conserve photo paper. Press OK to begin printing the test page. The test page looks like this: Align the print cartridge The first time you install a print cartridge in the printer, the printer aligns it automatically. However, if colors in the printouts are misaligned, or if the alignment page does not print correctly when you install a new print cartridge, use the following procedure to align the print cartridge. To align the print cartridge 1. Load HP Advanced Photo Paper in the input tray. 2. Remove any memory cards from the memory card slots. Caution Do not pull out a memory card while the memory card light is flashing. For more information, see Remove a memory card. HP Photosmart A510 series User Guide 33 Chapter 7 3. 4. 5. 6. 7. Press or to open the printer menu. Select Tools, and then press OK. Select Align cartridge, and then press OK. A message appears on the printer screen reminding you to load paper. Load paper so the printer can print an alignment page. Press OK to begin aligning the print cartridge. When the printer finishes aligning the cartridge, it prints an alignment page to confirm that the alignment was successful. – – The check marks verify that the print cartridge is installed correctly and functioning properly. If an “x” appears to the left of any of the bars, align the print cartridge again. If the “x” still appears, replace the print cartridge. Store the printer and print cartridge Protect the printer and print cartridges by storing them properly when you are not using them. Store the printer The printer is built to withstand long or short periods of inactivity. ● ● 34 Close the input and output trays and push the printer screen down into the flat position when the printer is not in use. Store the printer indoors out of direct sunlight in a place without temperature extremes. HP Photosmart A510 series ● ● If the printer and print cartridge have not been used for one month or more, clean the print cartridge before printing. For more information, see Automatically clean the print cartridge. If you are storing the printer for a long period of time and the optional HP Photosmart Internal Battery is installed, remove the battery from the printer. Store the print cartridge When you store or transport the printer, always leave the active print cartridge inside the printer. The printer stores the print cartridge in a protective cap during the power-down cycle. Caution Make sure the printer completes its power-down cycle before you unplug the power cord or remove the internal battery. This allows the printer to store the print cartridge properly. Follow these tips to help maintain HP print cartridges and ensure consistent print quality: ● ● Keep all unused print cartridges in their original sealed packages until they are needed. Store print cartridges at room temperature (15–35° C or 59–95° F). Do not remove the plastic tape covering the ink nozzles until you are ready to install the print cartridge in the printer. If the plastic tape has been removed from the print cartridge, do not attempt to reattach it. Reattaching the tape damages the print cartridge. Maintain the quality of photo paper For best results with photo paper, follow the guidelines in this section. To store photo paper ● Store the photo paper in its original packaging or in a resealable plastic bag. ● Store the packaged photo paper on a flat, cool, and dry surface. ● Return unused photo paper to the plastic bag. Paper left in the printer or exposed to the elements may curl. To handle photo paper ● Always hold photo paper by the edges to avoid fingerprints. ● If the photo paper has curled edges, place it in its plastic storage bag and gently bend it in the opposite direction of the curl until the paper lies flat. Transport the printer It is easy to transport and set up the printer almost anywhere. Take it with you on vacations and to family gatherings and social events to instantly print and share photos with family and friends. To make it even easier to print on the go, you can purchase these accessories: ● ● Internal Battery: Power the printer with a rechargeable HP Photosmart Internal Battery so you can print anywhere. Carrying Case: Carry the printer and printing supplies together in this convenient HP Photosmart Carrying Case. HP Photosmart A510 series User Guide 35 Chapter 7 To transport the printer 1. Turn off the printer. 2. Remove any memory cards from the memory card slots. 3. Remove all paper from the input and output trays, and then close the input and output tray doors. Note Make sure the printer completes its power-down cycle before you unplug the power cord. This allows the printer to store the print cartridge properly. 4. 5. 6. Unplug the power cord. If the printer is connected to a computer, disconnect the USB cable from the computer. Always carry the printer upright. Note Do not remove the print cartridge when transporting the printer. Make sure to bring the following items with you: ● ● ● ● ● ● ● Paper Power cord Digital camera or a memory card containing photos Extra print cartridges (if you plan to print a lot of photos) Optional printer accessories you plan to use, such as the battery, or HP Bluetooth wireless printer adapter If you are going to connect the printer to a computer, bring the USB cable and HP Photosmart printer software CD Printer User Guide (the book you are reading) Note If you do not take the printer User Guide with you, be sure to write down the correct print cartridge numbers or purchase enough HP 110 Tricolor Inkjet print cartridges before you go. 36 HP Photosmart A510 series 8 Troubleshooting The HP Photosmart printer is designed to be reliable and easy to use. This chapter answers frequently asked questions about using the printer and printing without a computer. It contains information about the following topics: ● ● ● ● Printer hardware problems Printing problems Bluetooth printing problems Error messages For troubleshooting information about using the printer software and printing from a computer, see the electronic Help. For information about viewing the electronic Help, see Find more information. Printer hardware problems Before contacting HP support, read this section for troubleshooting tips or go to the online support services at www.hp.com/support. Note If you want to connect the printer to a computer with a USB cable, HP recommends using a 2.0 high-speed compliant cable 3 meters (10 feet) or less in length. The On light is flashing green but the printer is not printing. Solution ● If the printer is turned on, it is initializing. Wait for it to finish. ● If the printer is turned off, and the optional HP Photosmart Internal Battery is installed, the battery is charging. The On light is flashing red. Cause The printer requires attention. Try the following solutions. Solution ● Check the printer screen for instructions. If you have a digital camera connected to the printer, check the camera screen for instructions. If the printer is connected to a computer, check the computer monitor for instructions. ● Turn off the printer. If the optional HP Photosmart Internal Battery is not installed in the printer, unplug the printer power cord. Wait about 10 seconds, and then plug the power cord back in. Turn on the printer. If the optional HP Photosmart Internal Battery is installed in the printer, unplug the printer power cord if it is plugged in. Open the battery compartment cover and remove the battery. Be careful not to touch the contacts inside the printer or on the battery. Wait about 10 seconds, and then reinstall the battery. Plug in the power cord (optional). Turn on the printer. HP Photosmart A510 series User Guide 37 Chapter 8 The On light flashed amber briefly after I turned the printer off. Solution This is a normal part of the power-down process. It does not indicate a problem with the printer. The On light is flashing amber. Cause A printer error has occurred. Try the following solutions. Solution ● Check the printer screen for instructions. If you have a digital camera connected to the printer, check the camera screen for instructions. If the printer is connected to a computer, check the computer monitor for instructions. ● Turn off the printer. If the optional HP Photosmart Internal Battery is not installed in the printer, unplug the printer power cord. Wait about 10 seconds, and then plug the power cord back in. Turn on the printer. If the optional HP Photosmart Internal Battery is installed in the printer, unplug the printer power cord if it is plugged in. Open the battery compartment cover and remove the battery. Be careful not to touch the contacts inside the printer or on the battery. Wait about 10 seconds, and then reinstall the battery. Plug in the power cord (optional). Turn on the printer. ● If the On light continues to flash amber, go to www.hp.com/support or contact HP support. The buttons on the control panel do not respond. Cause A printer error has occurred. Wait for about a minute to see if the printer resets. If it does not, try the following solutions. Solution ● Turn off the printer. If the optional HP Photosmart Internal Battery is not installed in the printer, unplug the printer power cord. Wait about 10 seconds, and then plug the power cord back in. Turn on the printer. If the optional HP Photosmart Internal Battery is installed in the printer, unplug the printer power cord if it is plugged in. Open the battery compartment cover and remove the battery. Be careful not to touch the contacts inside the printer or on the battery. Wait about 10 seconds, and then reinstall the battery. Plug in the power cord (optional). Turn on the printer. ● If the printer does not reset and the control panel buttons still do not respond, go to www.hp.com/support or contact HP support. 38 HP Photosmart A510 series The printer does not find and display the photos on my memory card. Solution The memory card may contain file types the printer cannot read directly from the memory card. – Save the photos to a computer, and then print them from the computer. For more information, see the camera documentation or the electronic Help. – The next time you take photos, set the digital camera to save them in a file format the printer can read directly from the memory card. For a list of supported file formats, see Printer specifications. For instructions on setting the digital camera to save photos in specific file formats, see the documentation that came with the camera. The printer is plugged in, but it will not turn on. Solution ● The printer may have drawn too much power. If the optional HP Photosmart Internal Battery is not installed in the printer, unplug the printer power cord. Wait about 10 seconds, and then plug the power cord back in. Turn on the printer. If the optional HP Photosmart Internal Battery is installed in the printer, unplug the printer power cord if it is plugged in. Open the battery compartment cover and remove the battery. Be careful not to touch the contacts inside the printer or on the battery. Wait about 10 seconds, and then reinstall the battery. Plug in the power cord (optional). Turn on the printer. ● Make sure the printer is plugged into a working electrical outlet. The optional HP Photosmart Internal Battery is installed in the printer, but the printer will not turn on using battery power. Cause The battery may need to be charged. Solution ● Plug in the printer power cord to charge the battery. The On light flashes green to indicate that the battery is charging. ● If the battery is charged, try removing and reinstalling the battery. HP Photosmart A510 series User Guide 39 Chapter 8 The optional HP Photosmart Internal Battery is installed in the printer, but it will not charge. Solution ● Turn off and unplug the printer. Open the battery compartment cover. Remove the battery and reinstall it. Be careful not to touch the contacts on the inside of the battery compartment or on the battery. For more information on how to install the battery, see the documentation that came with the battery. ● Check that the printer power cord is securely connected to both the printer and the power source. When the printer is turned off, the On light flashes green to indicate that the battery is charging. ● Turn on the printer. The battery charging icon, a lightning bolt, flashes above the battery icon on the printer screen to indicate that the battery is charging. ● An empty battery should fully charge in approximately four hours when the printer is not in use. If the battery still does not charge, replace it. The printer makes noises when I turn it on, or starts making noises after sitting unused for a while. Solution The printer may make noises after long periods of inactivity (approximately 2 weeks) or when its power supply has been interrupted and then restored. This is normal operation. The printer is performing an automatic maintenance procedure to ensure it produces the best quality output. Printing problems Before contacting HP support, read this section for troubleshooting tips or go to the online support services at www.hp.com/support. The printer does not print borderless photos when I print from the control panel. Cause The borderless printing option may be turned off. Solution To turn on borderless printing, follow these steps: 1. Remove any memory cards from the memory card slots. 2. Press OK to open the printer menu. 3. Select Preferences, and then press OK. 4. Select Borderless, and then press OK. 5. Select On, and then press OK. Paper does not feed into the printer correctly. Solution ● Make sure that the paper-width guide fits close to the edge of the paper without bending the paper. ● There may be too much paper loaded in the input tray. Remove some paper and try printing again. ● If sheets of photo paper stick together, try loading one sheet at a time. 40 HP Photosmart A510 series ● ● ● If you are using the printer in an extremely high or low humidity environment, insert the paper as far as it will go into the input tray, and load one sheet of photo paper at a time. If you are using photo paper that is curled, place the paper in a plastic bag and gently bend it in the opposite direction of the curl until the paper lies flat. If the problem persists, use paper that is not curled. For information about proper storage and handling of photo paper, see Maintain the quality of photo paper. The paper may be too thin or too thick. Try using HP-designed photo paper. For more information, see Choose the right paper. The photo printed at an angle or is off-center. Solution ● The paper may not be loaded correctly. Reload the paper, making sure that the paper is correctly oriented in the input tray and that the paper-width guide fits close to the edge of the paper. For paper-loading instructions, see Choose and load paper. ● The print cartridge may need to be aligned. For more information, see Align the print cartridge. No page came out of the printer. Solution ● The printer may need attention. Read the printer screen for instructions. ● The power may be off or there may be a loose connection. Make sure that the power is on and the power cord is securely connected. If you are using battery power, make sure the battery is correctly installed. ● You may not have any paper in the input tray. Check that paper is loaded correctly in the input tray. For paper-loading instructions, see Choose and load paper. ● The paper may have jammed while printing. See the following section for instructions on clearing a paper jam. The paper jammed while printing. Solution Check the printer screen for instructions. To clear a paper jam, try the following solutions. ● If the paper came part way through the front of the printer, gently pull the paper towards you to remove it. ● If the paper did not come part way through the front of the printer, try removing it from the back of the printer: – Remove the paper from the input tray, and then pull down on the input tray to open it fully to a horizontal position. – Gently pull the jammed paper to remove it from the back of the printer. – Lift the input tray up until it snaps back into paper-loading position. HP Photosmart A510 series User Guide 41 Chapter 8 ● ● If you cannot grasp the edge of the jammed paper to remove it, try the following: – Turn off the printer. – If the optional HP Photosmart Internal Battery is not installed in the printer, unplug the printer power cord. Wait about 10 seconds, and then plug the power cord back in. – If the optional HP Photosmart Internal Battery is installed in the printer, unplug the printer power cord, if it is plugged in. Open the battery compartment cover and remove the battery. Be careful not to touch the contacts inside the printer or on the battery. Wait about 10 seconds, and then reinstall the battery. Plug in the power cord (optional). – Turn on the printer. The printer checks for paper in the paper path and will automatically eject the jammed paper. Press OK to continue. Tip If you experience paper jams while printing, try loading one sheet of photo paper at a time. Insert the paper as far as it will go into the input tray. A blank page came out of the printer. Solution ● Check the ink-level icon on the printer screen. If the print cartridge is out of ink, replace it. For more information, see Replace the print cartridge. ● You may have begun printing and then cancelled the process. If you cancelled the process before the photo started printing, the printer may have already loaded paper in preparation for printing. The next time you print, the printer will eject the blank page before starting the new printing project. The photo did not print using the printer's default print settings. Solution You may have changed the print settings for the selected photo. Print settings you apply to an individual photo override the printer's default print settings. Discard all print settings that have been applied to an individual photo by deselecting the photo. For more information, see Select multiple photos. The printer ejected the paper when preparing to print. Cause The printer might be in direct sunlight, which affects the operation of the automatic paper sensor. Solution 42 Move the printer out of direct sunlight. HP Photosmart A510 series Print quality is poor. Solution ● Make sure you are using the right type of photo paper for the project. Use HPdesigned photo paper for best results. For more information, see Choose the right paper. ● Make sure the print quality setting is set to Best quality. ● Turn the Photo Fix feature on or off. See Perfect photos automatically using Photo Fix. ● You may have selected a low-resolution setting on the digital camera when you took the photo. For better results in the future, set the digital camera to a higher resolution. ● The print cartridge may be running out of ink. Check the ink-level icon on the printer screen, and replace the cartridge if necessary. For more information, see Replace the print cartridge. ● You may be printing on the wrong side of the paper. Make sure the paper is loaded with the side to be printed facing up. ● The print cartridge may need to be cleaned. For more information, see Automatically clean the print cartridge. ● The print cartridge may need to be aligned. For more information, see Align the print cartridge. ● Do not let photos stack in the output tray. The printed surface of your photos needs to be left exposed to the air for up to 5–10 minutes after printing. Do not place photos in an album until they have fully developed. For more information, see Print your photos. The photos I selected for printing in the digital camera do not print. Solution Some digital cameras let you mark photos for printing both in the camera's internal memory and on the memory card. If you mark photos in the internal memory, and then move photos from the camera's internal memory to the memory card, the marks do not transfer. Mark photos for printing after you transfer them from the digital camera's internal memory to the memory card. Photos will not print from an iPod. Cause You may have saved your photos to the iPod in low resolution. Solution Photos must be stored in high resolution for the printer to recognize them. Check your iPod documentation for information on changing the resolution setting. When I print photos I see unexpected results. Cause Photo Fix is on and the HP Real Life Technologies are adjusting for redeye, brightening, focus, and contrast. Solution Turn off Photo Fix. See Perfect photos automatically using Photo Fix. HP Photosmart A510 series User Guide 43 Chapter 8 Bluetooth printing problems Before contacting HP support, read this section for troubleshooting tips, or go to the online support services at www.hp.com/support. Be sure to also read the documentation that came with your HP Bluetooth wireless printer adapter (if you are using one) and your device with Bluetooth wireless technology. My Bluetooth device cannot find the printer. Solution ● Make sure the HP Bluetooth wireless printer adapter is plugged into the camera port on the front of the printer. The light on the adapter flashes when the adapter is ready to receive data. ● Bluetooth Visibility may be set to Not visible. Change this setting to Visible to all as follows: – Remove any memory cards from the printer memory card slots. Caution Do not pull out a memory card while the memory card light is flashing. ● – Press OK to open the printer menu. – Select Bluetooth, and then press OK. – Select Visibility, and then press OK. – Select Visible to all, and then press OK. Bluetooth Security level may be set to High. Change this setting to Low as follows: – Remove any memory cards from the printer memory card slots. Caution Do not pull out a memory card while the memory card light is flashing. ● ● – Press OK to display the printer menu. – Select Bluetooth, and then press OK. – Select Security level, and then press OK. – Select Low, and then press OK. The passkey (PIN) that the device with Bluetooth wireless technology is using for the printer may be incorrect. Make sure the correct passkey for the printer is entered in the device with Bluetooth wireless technology. You may be too far from the printer. Move the device with Bluetooth wireless technology closer to the printer. The maximum recommended distance between the device with Bluetooth wireless technology and the printer is 10 meters (30 feet). No page came out of the printer. Solution The printer may not recognize the type of file sent by the device with Bluetooth wireless technology. For a list of the file formats that the printer supports, see Specifications. 44 HP Photosmart A510 series Print quality is poor. Solution The photo you printed may be low resolution. For better results, set the digital camera to a higher resolution. Photos taken with VGA-resolution cameras, such as those found in wireless phones, may not have high enough resolution to produce a high-quality print. The photo printed with borders. Solution The printing application installed on your device with Bluetooth wireless technology may not support borderless printing. Contact the vendor of the device, or go to their support Web site to obtain the latest updates for the printing application. Error messages Before contacting HP support, read this section for troubleshooting tips or go to the online support services at www.hp.com/support. The following error messages may appear on the printer screen. Follow the instructions to resolve the problem. Error message: Paper jam. Clear jam then press OK. Solution Try the following steps to clear the paper jam: ● If the paper came part way through the front of the printer, gently pull the paper towards you to remove it. ● If the paper did not come part way through the front of the printer, try removing it from the back of the printer: – Remove the paper from the input tray, and then pull down on the input tray to open it fully to a horizontal position. – Gently pull the jammed paper to remove it from the back of the printer. – Lift the input tray up until it snaps back into paper-loading position. ● If you cannot grasp the edge of the jammed paper to remove it, try the following: – Turn off the printer. – If the optional HP Photosmart Internal Battery is not installed in the printer, unplug the printer power cord. Wait about 10 seconds, and then plug the power cord back in. – If the optional HP Photosmart Internal Battery is installed in the printer, unplug the printer power cord, if it is plugged in. Open the battery compartment cover and remove the battery. Wait about 10 seconds, and then reinstall the battery. If desired, plug in the power cord. – Turn on the printer. The printer checks for paper in the paper path and will automatically eject the jammed paper. Press OK to continue. HP Photosmart A510 series User Guide 45 Chapter 8 Error message: Automatic paper sensor failed. Solution The automatic paper sensor is obstructed or damaged. Try moving the printer out of direct sunlight, and then press OK and try printing again. If this does not work, go to www.hp.com/support or contact HP support. Error message: Cartridge is not compatible. Use appropriate HP cartridge. Solution Replace the print cartridge with one that is compatible with the printer. For more information, see Replace the print cartridge. Warning Do not touch the copper-colored contacts inside the print cartridge compartment or on the print cartridge. Error message: Print cartridge cradle is stuck. Clear jam then press OK. Solution Follow these steps to clear any obstruction in the path of the print cartridge cradle: 1. Remove any jammed paper from the input or output trays. 2. Turn the printer off and then on again. Error message: Cartridge service station is stuck. Solution The print cartridge service station is the component located beneath the print cartridge cradle that wipes and caps the print cartridge for storage. Follow these steps to clear the obstruction blocking the print cartridge service station: 1. Remove any jammed paper from the input and output trays. 2. Turn the printer off and then on again. Error message: Photo is corrupted Cause While the printer was printing from a memory card, either another memory card was inserted or a USB device was connected to the front camera port. Solution Insert only one memory card at a time. Do not insert a USB device while the printer is printing from a memory card. Your photo is not corrupted. Cause Solution The indicated photo is corrupted on the inserted memory card. Select and print a different photo, or insert a different memory card. Error message: Card access error. See user manual. Cause A card access error may indicate that an xD-Picture Card memory card is in a write-protected condition. xD-Picture Card memory cards have a special protection feature to ensure that your pictures are kept safe. 46 HP Photosmart A510 series Note During this condition, you can still use the printer for printing and saving photos from the xD-Picture Card to a secure location, such as the computer hard drive. Solution ● Reinsert the xD-Picture Card memory card into your camera and turn on the camera. In most cases, the camera automatically makes the necessary changes. ● Reformat the xD-Picture Card memory card. See the documentation that came with your camera for instructions on reformatting the memory card. Note that this process erases the pictures currently saved to your memory card. To save these pictures, transfer them to the computer before reformatting the memory card. Once you reformat the memory card, transfer those photos back to the memory card using the computer. ● Turn off the printer, insert the xD-Picture Card memory card into the printer, and then turn on the printer again. HP Photosmart A510 series User Guide 47 Chapter 8 48 HP Photosmart A510 series 9 Specifications This section lists the minimum system requirements for installing the HP Photosmart printer software, and provides selected printer specifications. System requirements Component Windows minimum Mac minimum Operating system Microsoft® Windows 98 SE, Mac® OS X 10.3.x, 10.4.x 2000 Professional, Me, XP Home, XP Professional, XP Starter Edition, and XP Professional x64 Processor Intel® Pentium® II (or equivalent) or higher G3 or greater RAM 64 MB (256 MB recommended) 128 MB Free disk space 500 MB 500 MB Video display 800 x 600, 16-bit or higher 800 x 600, 16-bit or higher CD-ROM drive 4x 4x Connectivity USB 2.0 high-speed: Microsoft Windows 98, 2000 Professional, Me, XP Home, XP Professional, and XP Professional x64 USB 2.0 high-speed: Mac OS X 10.3.x, 10.4.x PictBridge: using front camera port PictBridge: using front camera port Bluetooth: using optional HP Bluetooth wireless printer adapter (Windows XP only) Browser HP Photosmart A510 series User Guide Microsoft Internet Explorer 5.5 or later — 49 Chapter 9 Printer specifications Category Specifications Connectivity USB 2.0 high-speed: Microsoft Windows 98, 2000 Professional, Me, XP Home, XP Professional, and XP Professional x64; Mac 10.3.x, 10.4.x PictBridge: Microsoft Windows 98, 2000 Professional, Me, XP Home, XP Professional, and XP Professional x64; Mac OS X 10.3.x, 10.4.x Bluetooth: Microsoft Windows XP Home and XP Professional Environmental specifications Maximum during operation: 5–40° C (41– 104° F), 5–90% RH Recommended during operation: 15–35° C (59– 95° F), 20–80% RH Image file formats JPEG Baseline TIFF 24-bit RGB uncompressed interleaved TIFF 24-bit YCbCr uncompressed interleaved TIFF 24-bit RGB backbits interleaved TIFF 8-bit gray uncompressed/packbits TIFF 8-bit palette color uncompressed/packbits TIFF 1-bit uncompressed/packbits/1D Huffman Margins Borderless printing: Top 0.0 mm (0.0 inch); Bottom 12.5 mm (0.50 inch); Left/right 0.0 mm (0.0 inch) Bordered printing: Top 3 mm (0.12 inches); Bottom 12.5 mm (0.50 inches); Left/right 3 mm (0.12 inches) Media sizes Photo paper 10 x 15 cm (4 x 6 inch) Photo paper with tab 10 x 15 cm with 1.25 cm tab (4 x 6 inches with 0.5 inches tab) Photo sticker paper 10 x 15 cm (4 x 6 inch), 16 rectangular or oval stickers per page Panorama photo paper 10 x 30 cm (4 x 12 inches) Index cards 10 x 15 cm (4 x 6 inches) Hagaki cards 100 x 148 mm (3.9 x 5.8 inches) A6 cards 105 x 148 mm (4.1 x 5.8 inches) L-size cards 90 x 127 mm (3.5 x 5 incheses) L-size cards with tab 90 x 127 mm with 12.5 mm tab (3.5 x 5 inches with 0.5 inches tab) Media types HP Advanced Photo Paper Cards: index, Hagaki, A6, and L-size 50 HP Photosmart A510 series (continued) Category Specifications Photo sticker paper Memory cards CompactFlash Type I and II Some models may not support all types of memory cards. Memory Sticks Microdrive MultiMediaCard Secure Digital SmartMedia xD-Picture Card Memory card-supported file formats Printing: All supported image and video file formats Paper tray One 10 x 15 cm (4 x 6 inch) photo paper tray Paper tray capacity 20 sheets of photo paper, maximum thickness 292 µm (11.5 mil) per sheet Power consumption U.S. Saving: All file formats Printing: 14.46 W Idle: 8.67 W Off: 6.63 W International Printing: 13.56 W Idle: 8.41 W Off: 7.19 W Power supply model number HP Part # 0957–2121 (North America), 100-240 V AC (± 10%) 50/60 Hz (± 3 Hz) HP Part # 0957–2120 (Rest of world), 100-240 V AC (± 10%) 50/60 Hz (± 3 Hz) Print cartridge HP 110 Tri-color Inkjet print cartridge USB 2.0 high-speed support Microsoft Windows 98, 2000 Professional, Me, XP Home, and XP Professional Mac OS X 10.3.x, 10.4.x HP recommends that the USB cable be less than 3 meters (10 feet) in length Video file formats Motion JPEG AVI Motion JPEG Quicktime MPEG-1 HP Photosmart A510 series User Guide 51 Chapter 9 52 HP Photosmart A510 series 10 HP support ● ● ● ● Support process HP support by phone Additional warranty options HP Warranty Support process If you have a problem, follow these steps: 1. Check the documentation that came with the HP Photosmart printer. 2. Visit the HP online support Web site at www.hp.com/support. HP online support is available to all HP customers. It is the fastest source for up-to-date device information and expert assistance and includes the following features: – Fast access to qualified online support specialists – Software and driver updates for the HP Photosmart printer – Valuable HP Photosmart printer and troubleshooting information for common problems – Proactive device updates, support alerts, and HP newsgrams that are available when you register the HP Photosmart printer 3. For Europe only: Contact your local point of purchase. If the HP Photosmart printer has a hardware failure, you will be asked to bring it back to your local point of purchase. (Service is provided at no charge during the device limited warranty period. After the warranty period, you will be quoted a service charge.) 4. Call HP support. Support options and availability vary by device, country/region, and language. HP support by phone For a list of support phone numbers, see the phone number list on the inside of the front cover. Phone support period One year of phone support is available in North America, Asia Pacific, and Latin America (including Mexico). To determine the duration of phone support in Europe, the Middle East, and Africa, go to www.hp.com/support. Standard phone company charges apply. Placing a call Call HP support while you are in front of the computer and the HP Photosmart printer. Be prepared to provide the following information: ● ● Device model number (located on the label on the front of the device) Device serial number (located on the back or bottom of the device) HP Photosmart A510 series User Guide 53 Chapter 10 ● ● Messages that appear when the situation occurs Answers to these questions: – Has this situation happened before? – Can you re-create it? – Did you add any new hardware or software to your computer at about the time that this situation began? – Did anything else occur prior to this situation (such as a thunderstorm, device was moved, etc.)? After the phone support period After the phone support period, help is available from HP at an additional cost. Help may also be available at the HP online support Web site: www.hp.com/support. Contact your HP dealer or call the support phone number for your country/region to learn more about support options. Additional warranty options Extended service plans are available for the printer at additional costs. Go to www.hp.com/support, select your country/region and language, then explore the services and warranty area for information about the extended service plans. 54 HP Photosmart A510 series HP Warranty HP product Duration of limited warranty Software Media 90 days Printer 1 year Print or Ink cartridges Until the HP ink is depleted or the “end of warranty” date printed on the cartridge has been reached, whichever occurs first. This warranty does not cover HP ink products that have been refilled, remanufactured, refurbished, misused, or tampered with. Accessories 1 year unless otherwise stated A. Extent of limited warranty 1. Hewlett-Packard (HP) warrants to the end-user customer that the HP products specified above will be free from defects in materials and workmanship for the duration specified above, which duration begins on the date of purchase by the customer. 2. For software products, HP’s limited warranty applies only to a failure to execute programming instructions. HP does not warrant that the operation of any product will be interrupted or error free. 3. HP's limited warranty covers only those defects that arise as a result of normal use of the product, and does not cover any other problems, including those that arise as a result of: a. Improper maintenance or modification; b. Software, media, parts, or supplies not provided or supported by HP; c. Operation outside the product's specifications; d. Unauthorized modification or misuse. 4. For HP printer products, the use of a non-HP cartridge or a refilled cartridge does not affect either the warranty to the customer or any HP support contract with the customer. However, if printer failure or damage is attributable to the use of a non-HP or refilled cartridge or an expired ink cartridge, HP will charge its standard time and materials charges to service the printer for the particular failure or damage. 5. If HP receives, during the applicable warranty period, notice of a defect in any product which is covered by HP's warranty, HP shall either repair or replace the product, at HP's option. 6. If HP is unable to repair or replace, as applicable, a defective product which is covered by HP's warranty, HP shall, within a reasonable time after being notified of the defect, refund the purchase price for the product. 7. HP shall have no obligation to repair, replace, or refund until the customer returns the defective product to HP. 8. Any replacement product may be either new or like-new, provided that it has functionality at least equal to that of the product being replaced. 9. HP products may contain remanufactured parts, components, or materials equivalent to new in performance. 10. HP's Limited Warranty Statement is valid in any country where the covered HP product is distributed by HP. Contracts for additional warranty services, such as on-site service, may be available from any authorized HP service facility in countries where the product is distributed by HP or by an authorized importer. B. Limitations of warranty TO THE EXTENT ALLOWED BY LOCAL LAW, NEITHER HP NOR ITS THIRD PARTY SUPPLIERS MAKES ANY OTHER WARRANTY OR CONDITION OF ANY KIND, WHETHER EXPRESS OR IMPLIED WARRANTIES OR CONDITIONS OF MERCHANTABILITY, SATISFACTORY QUALITY, AND FITNESS FOR A PARTICULAR PURPOSE. C. Limitations of liability 1. To the extent allowed by local law, the remedies provided in this Warranty Statement are the customer's sole and exclusive remedies. 2. TO THE EXTENT ALLOWED BY LOCAL LAW, EXCEPT FOR THE OBLIGATIONS SPECIFICALLY SET FORTH IN THIS WARRANTY STATEMENT, IN NO EVENT SHALL HP OR ITS THIRD PARTY SUPPLIERS BE LIABLE FOR DIRECT, INDIRECT, SPECIAL, INCIDENTAL, OR CONSEQUENTIAL DAMAGES, WHETHER BASED ON CONTRACT, TORT, OR ANY OTHER LEGAL THEORY AND WHETHER ADVISED OF THE POSSIBILITY OF SUCH DAMAGES. D. Local law 1. This Warranty Statement gives the customer specific legal rights. The customer may also have other rights which vary from state to state in the United States, from province to province in Canada, and from country to country elsewhere in the world. 2. To the extent that this Warranty Statement is inconsistent with local law, this Warranty Statement shall be deemed modified to be consistent with such local law. Under such local law, certain disclaimers and limitations of this Warranty Statement may not apply to the customer. For example, some states in the United States, as well as some governments outside the United States (including provinces in Canada), may: a. Preclude the disclaimers and limitations in this Warranty Statement from limiting the statutory rights of a consumer (e.g., the United Kingdom); b. Otherwise restrict the ability of a manufacturer to enforce such disclaimers or limitations; or c. Grant the customer additional warranty rights, specify the duration of implied warranties which the manufacturer cannot disclaim, or allow limitations on the duration of implied warranties. 3. THE TERMS IN THIS WARRANTY STATEMENT, EXCEPT TO THE EXTENT LAWFULLY PERMITTED, DO NOT EXCLUDE, RESTRICT, OR MODIFY, AND ARE IN ADDITION TO, THE MANDATORY STATUTORY RIGHTS APPLICABLE TO THE SALE OF THE HP PRODUCTS TO SUCH CUSTOMERS. HP Limited Warranty Dear Customer, You will find below the name and address of the HP entity responsible for the performance of the HP Limited Warranty in your country. You may have additional statutory rights against the seller based on your purchase agreement. Those rights are not in any way affected by this HP Limited Warranty. Ireland: Hewlett-Packard Ireland Ltd. 30 Herbert Street IRL-Dublin 2 United Kingdom: Hewlett-Packard Ltd, Cain Road, Bracknell, GB-Berks RG12 1HN HP Photosmart A510 series User Guide 55 Chapter 10 56 HP Photosmart A510 series A Install the software The printer comes with optional software you can install on a computer. After using the setup instructions that came in the box with the printer to set up the printer hardware, use the instructions in this section to install the software. Windows users Mac users Important: Do not connect the USB cable until you are prompted. 1. 1. 2. 3. 4. 5. Insert the HP Photosmart CD into your computer's CD-ROM drive. If the Install Wizard does not appear, locate the Setup.exe file on the CD-ROM drive and double-click it. It takes less than a minute for the files to load. Click Next and follow the onscreen instructions. When prompted, either accept the Recommended option or select the Custom option. If you select Custom, deselect the software programs you don't want to install. If you are not sure, you can highlight the name of each program listed to read a brief description of the program. When prompted, connect one end of the USB cable to the USB port on the back of the printer, and connect the other end to the USB port on your computer. Follow the onscreen instructions until the installation is finished. If you are prompted to restart your computer, go ahead and do so. 2. 3. 4. 5. Connect one end of the USB cable to the USB port on the back of the printer, and connect the other end to the USB port on your computer. Insert the HP Photosmart CD into your computer's CD-ROM drive. On your desktop, double-click the HP Photosmart CD icon. Double-click the HP Installer icon, and follow the instructions on each installation screen to install the printer software. When the Congratulations screen appears, click OK. Note Windows users: The HP Photosmart Essential software is included in the Recommended install option. If you use Windows 2000 or XP, you can select HP Photosmart Premier as a Custom install option. HP Photosmart Premier is only available on some models. HP Photosmart A510 series User Guide 57 Appendix A 58 HP Photosmart A510 series B Printer menus The printer menu gives you many print options, allows you to change the printer defaults, provides maintenance and troubleshooting tools, and provides how-to information for common printing tasks. This section gives a complete listing of the items available on the printer menu. Printer menus Printer menu structure ● Print Options – ● Panoramic photos: Select to turn panoramic printing On or Off (default). Select On to print all selected photos with a 3:1 aspect ratio; load 10 x 30 cm (4 x 12 inch) paper before printing. When a photo is selected, a green crop box shows the area to be printed. Other Print Options menu choices are disabled when this option is turned on. Select Off to print with a normal 3:2 aspect ratio. Panoramic printing mode is not supported when printing directly from a PictBridge camera using a USB cable. – Photo stickers: Select to turn sticker printing On or Off (default). Select On to print 16 photos per page; load special sticker media. Other Print Options menu choices are disabled when this option is turned on. Select Off to print using one of the normal layout options. – Print passport photos: Select to turn passport printing On or Off (default). Passport printing tells the printer to print all selected photos in the passport photo size. Each selected photo prints on one page. If you selected multiple copies of the same photo, the printer prints as many copies on one page as possible. Other Print Options menu choices are disabled when this option is turned on. Tools – ● Print sample page: Select to print a sample page, which is useful for checking the print quality of the printer. – Print test page: Select to print a test page containing information about the printer that can help in troubleshooting problems. – Clean cartridge: Select to clean the print cartridge. After cleaning, you will be asked if you want to continue to a second-level cleaning (select Yes or No). If you select Yes, another cleaning cycle will be completed. Next you will be asked if you want to continue to a third-level cleaning (select Yes or No). – Align cartridge: Select to align the print cartridge. Bluetooth – – – – – – Device address: Some devices with Bluetooth wireless technology require you to enter the address of the device they are trying to locate. This menu option shows the printer address. Device name: You can select a name for the printer that appears on other devices with Bluetooth wireless technology when they locate the printer. Passkey: When the Bluetooth Security level of the printer is set to High, you must enter a passkey to make the printer available to other Bluetooth devices. The default passkey is 0000. Visibility: Select Visible to all (default) or Not visible. When Visibility is set to Not visible, only devices that know the printer address can print to it. Security level: Select Low (default) or High. The Low setting does not require users of other devices with Bluetooth wireless technology to enter the printer passkey. High requires users of other devices with Bluetooth wireless technology to enter the printer passkey. Reset Bluetooth options: Select to reset all items in the Bluetooth menu to their default values. HP Photosmart A510 series User Guide 59 Appendix B ● Help ● – Printing Tips I: Select to read about the auto image enhancement features of the printer. – Printing Tips II: Select to read tips that can help you obtain the best possible prints. – Panoramic photos: Select to read about printing panoramic photos. – Photo stickers: Select to read about printing photo stickers. – Memory cards: Select to read about using memory cards. – Cartridges: Select to read about using print cartridges. – Load paper: Select to read about loading paper. – Clear paper jams: Select to read about removing a paper jam. – PictBridge cameras: Select to read about using PictBridge cameras with the printer. – Traveling with the printer: Select to read tips about taking the printer on the road. – Get assistance: Select to read how to obtain help with the printer. Preferences – – – – – – – – – 60 Print quality: Select to change the print quality. Choose between Best (default), which produces the highest quality, or Normal which uses less ink and prints faster. Normal applies only to the current print job. The setting then automatically resets to Best. Paper type: Select to choose paper type. Select HP Advanced Photo Paper (default), HP Premium Photo Paper, or Other. Date/time: Select to show a date/time stamp on your printed photos. Select Date/time, Date only, or Off (default). Colorspace: Select to choose a colorspace, which is a three-dimensional mathematical models for organizing color. The colorspace you select affects the colors in your printed photos. Select Adobe RGB, sRGB, or Auto-select (default). The Auto-select default tells the printer to use the Adobe RGB colorspace, if available. The printer defaults to sRGB if Adobe RGB is not available. Borderless: Select to turn borderless printing On (default) or Off. When borderless printing is turned off, all pages print with a narrow white border around the outside edges of the paper. After printing: Select to change whether selected photos are deselected after printing: Always (default), Never, or Ask. Preview animation: Select to turn preview animation On (default) or Off. Select Off to bypass printer screen animations. Restore defaults: Select to restore printer defaults: Yes or No. Selecting Yes restores the original factory preferences. Language: Select to change the language or country/region setting. Choose from Select language and Select country/region. The printer screen displays text in the language you choose. The menu lists paper sizes and other options specific to the chosen language. HP Photosmart A510 series Index A accessories 7, 35 adaptive lighting 23 after the support period 54 aligning print cartridges 33 alignment page 33 automobile adapter 35 B batteries charge indicator 63 model 7 Bluetooth troubleshooting 44 wireless printer adapter 8 C calling HP support 53 cameras photos do not print 43 ports 4 types 25 carrying case model 8 transporting printer 35 cartridges. See print cartridges cleaning print cartridges 31 printer 31 CompactFlash 15 computer installing software 57 system requirements 49 D digital cameras. See cameras documentation, printer 3 E e-mailing photos 24 error messages 45 F file formats, supported 50 Frequently asked questions 37 G Getting help 37 H Help 37 Hewlett-Packard Company notices 4 HP Photosmart Share 24 HP support 53 I ink cartridges. See print cartridges ink level, checking 32, 63 inserting memory cards 15 L layout and photo size 19 loading paper 13 M Memory card icon 17 Memory cards Removing 17 memory cards inserting 15 supported types 15 Memory Sticks 15 menu, printer 8, 59 Microdrive 15 MultiMediaCard 15 P panoramic photos 21 paper buying and choosing 13 jams 41 loading 13 maintaining 13, 35 specifications 50 trays 4 troubleshooting 40 phone support 53 phone support period period for support 53 photo fix 23 photo stickers 22 HP Photosmart A510 series User Guide photos e-mailing 24 improving quality 23 index 18 printing 19 red-eye removal 23 selecting for print 18 viewing 18 placing a call 53 print cartridges aligning 33 cleaning 31 cleaning contacts 32 storing 35 testing 32 printer accessories 7, 35 cleaning 31 documentation 3 error messages 45 menu 8, 59 parts 4 specifications 50 storing 34 transporting 35 printing from memory card 15 help 60 multiple copies 18 multiple photos 18 panoramic mode 18 panoramic photos 21, 59 passport photos 59 photo index 18 photo stickers 22, 59 photos 19 test page 32 thumbnails 18 Q quality photo paper 35 photos 23 print test page 32 troubleshooting 43 Questions and Answers 37 61 R red-eye removal 23 Removing a memory card 17 S Secure Digital 15 SmartFocus 23 software, installing 57 Sony Memory Sticks. See Memory Sticks specifications 49 storing photo paper 35 print cartridges 35 printer 34 support process 53 system requirements 49 T test page 32 thumbnails, printing 18 transporting printer 7, 35 trays, paper 4 Troubleshooting 37 troubleshooting Bluetooth 44 error messages 45 flashing lights 37 HP support 53 paper problems 40 quality problems 43 U USB ports 4 specifications 50 V video camera icon on printer screen 63 video clip print frames from 23 supported file formats 51 viewing photos 18 W warranty 55 X xD-Picture Card 15 62 HP Photosmart A510 series Screen icons Icons on the printer screen provide information about the printer, such as the ink level of the print cartridge and the index number of the current photo. Battery indicator: Displays the charge level of the optional HP Photosmart Internal Battery, if installed. A solidly-filled battery icon indicates a fully-charged battery. As the battery is used, the battery icon indicates the approximate amount of charge by the amount of solid fill. A lightning bolt icon shown on top of the battery icon indicates that a power supply is connected and the battery is charging. An outlet icon is displayed when the battery is fully charged, indicating that you can unplug the power cord and run the printer from the battery if desired. For more information about the battery, refer to the instructions that come with the battery. Ink level indicator: Displays the ink level of the print cartridge. Selection box: Displays a check mark if a photo is selected. Copies: Displays the number of copies to be printed of the current photo. Video camera: Appears only when there is a video clip displayed on the printer screen. Index number: Displays the index number of the current photo and the total number of photos on the inserted memory card.