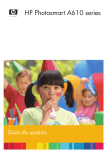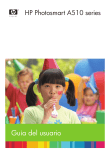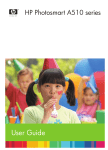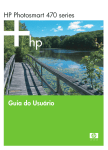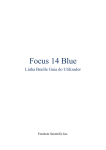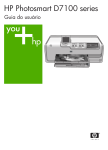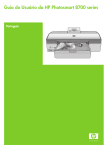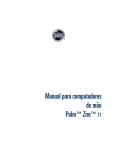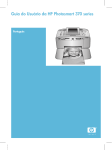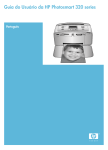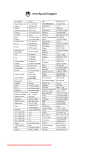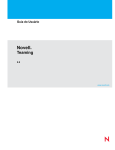Download Guia do usuário
Transcript
HP Photosmart A510 series Guia do usuário HP Photosmart A510 series HP Photosmart A510 series Guia do usuário Direitos autorais e marcas comerciais © 2006 Hewlett-Packard Development Company, L.P. Notificações da HewlettPackard Company As informações contidas neste documento estão sujeitas a modificações sem aviso prévio. Todos os direitos reservados. É proibida a reprodução, adaptação ou tradução deste material sem a permissão prévia por escrito da Hewlett-Packard, exceto as que são permitidas pela lei de direitos autorais. As únicas garantias para produtos e serviços HP estão definidas nas declarações de garantia expressas que acompanham tais produtos e serviços. Nenhum item contido neste documento deve ser interpretado como constituição de garantia adicional. A HP não se responsabiliza por erros técnicos ou editoriais nem omissões aqui contidas. Marcas comerciais e registradas HP, o logotipo da HP e Photosmart são marcas proprietárias da HewlettPackard Development Company, L.P. O logotipo Secure Digital é marca comercial da SD Association. Microsoft e Windows são marcas registradas da Microsoft Corporation. CompactFlash, CF e o logotipo da CF são marcas comerciais da CompactFlash Association (CFA). Memory Stick, Memory Stick Duo, Memory Stick PRO e Memory Stick PRO Duo são marcas registradas ou marcas comerciais da Sony Corporation. Microdrive é marca comercial da Hitachi Global Storage Technologies. MultiMediaCard é marca comercial da Infineon Technologies AG of Germany e é licenciada pela MMCA (MultiMediaCard Association). xD-Picture Card é marca comercial da Fuji Photo Film Co., Ltd., da Toshiba Corporation e da Olympus Optical Co., Ltd. Mac, o logotipo do Mac e Macintosh são marcas registradas da Apple Computer, Inc. A marca e os logotipos Bluetooth são propriedade da Bluetooth SIG, Inc., e seu uso é licenciado pela HewlettPackard Company. PictBridge e o logotipo PictBridge são marcas comerciais da Camera & Imaging Products Association (CIPA). Outras marcas e seus produtos são marcas comerciais ou registradas de seus respectivos proprietários. Número de identificação de modelo de regulamentação VCVRA–0508 Para fins de identificação regulamentar, seu produto recebeu um Número Regulamentar do Modelo. O Número Regulamentar do Modelo do produto é VCVRA–0508. Este número de regulamentação não deverá ser confundido com o nome de marketing (HP Photosmart A510 series) ou número do produto (Q7020A). Declarações ambientais Para obter informações sobre o Gerenciamento ambiental, consulte a Ajuda eletrônica. Conteúdo 1 2 3 4 5 6 7 Bem-vindo..............................................................................................................3 Para obter mais informações...................................................................................3 Peças da impressora...............................................................................................4 Acessórios opcionais...............................................................................................7 Usar os menus da impressora.................................................................................8 Visão geral da impressão de fotos....................................................................11 Impressão do início ao fim.....................................................................................11 Conceitos básicos sobre papel..........................................................................13 Selecionar e carregar papel..................................................................................13 Escolha do papel adequado...........................................................................13 Colocar papel.................................................................................................13 Imprimir a partir de um cartão de memória......................................................15 Obter fotos de um cartão de memória...................................................................15 Inserir um cartão de memória........................................................................15 Remover um cartão de memória....................................................................17 Navegue pelas fotos para exibi-las.......................................................................17 Selecionar várias fotos..........................................................................................18 Selecionar um layout para as fotos.......................................................................18 Imprimir as fotos....................................................................................................19 Projetos criativos................................................................................................21 Imprimir fotos panorâmicas...................................................................................21 Imprimir fotos adesivas..........................................................................................22 Imprima nove quadros de um videoclipe...............................................................23 Imprimir fotos para passaporte..............................................................................23 Aperfeiçoe fotos automaticamente usando o Ajuste de foto.................................24 Enviar fotos por e-mail ou carregar fotos usando o Compartilhamento HP Photosmart............................................................................................................24 Imprimir de outros dispositivos.........................................................................25 Imprimir fotografias usando uma câmera digital...................................................25 Imprimir fotos a partir de um dispositivo Bluetooth...............................................25 Imprimir fotos a partir de um computador..............................................................26 Imprimir fotos usando um iPod..............................................................................27 Conservar e transportar a impressora..............................................................29 Substitua o cartucho de impressão.......................................................................29 Limpeza e manutenção da impressora.................................................................30 Limpar a parte externa da impressora...........................................................30 Limpeza automática do cartucho de tinta......................................................31 Limpar manualmente os contatos do cartucho de impressão........................31 Impressão de uma página de teste................................................................32 Alinhar o cartucho de impressão....................................................................33 Armazenar a impressora e o cartucho de impressão............................................34 Armazenar a impressora................................................................................34 Armazenar o cartucho de impressão.............................................................34 Manter a qualidade do papel fotográfico...............................................................35 Transportar a impressora......................................................................................35 HP Photosmart A510 series Guia do usuário 1 8 Solução de problemas........................................................................................37 Problemas de hardware da impressora................................................................37 Problemas de impressão.......................................................................................40 Problemas de impressão Bluetooth......................................................................44 Mensagens de erro...............................................................................................45 9 Especificações.....................................................................................................49 Requisitos do sistema...........................................................................................49 Especificações da impressora...............................................................................50 10 Suporte HP...........................................................................................................53 Processo de suporte.............................................................................................53 Suporte HP por telefone........................................................................................53 Período de suporte por telefone.....................................................................53 Para fazer uma ligação..................................................................................54 Depois do período de suporte por telefone....................................................54 Opções de garantia adicional................................................................................54 Garantia HP...........................................................................................................55 A Instalação do software........................................................................................57 B Menus da impressora..........................................................................................59 Menus da impressora............................................................................................59 Índice...........................................................................................................................61 2 HP Photosmart A510 series 1 Bem-vindo Obrigado por adquirir uma impressora HP Photosmart A510 series! Esta impressora torna a impressão doméstica de fotos simples, conveniente e divertida, e produz impressões coloridas de alta qualidade, que você terá prazer em compartilhar com familiares e amigos. Com sua impressora, você pode: Aplique as técnicas de ajuste de foto Consulte Aperfeiçoe fotos automaticamente usando o Ajuste de foto. Solte a sua criatividade imprimindo fotos adesivas. Consulte Imprimir fotos adesivas Imprimir panoramas Imprimir fotos para passaporte Consulte Imprimir fotos panorâmicas. Consulte Imprimir fotos para passaporte. Imprimir fotos sem margem sem usar um Transporte sua impressora para computador qualquer lugar Consulte Imprimir as fotos. Consulte Acessórios opcionais. Para obter mais informações A seguinte documentação acompanha a impressora: ● ● ● Guia de configuração: leia este guia primeiro! Ele explica como configurar a impressora e imprimir sua primeira foto. Guia do usuário: este é o livro que você está lendo. Este livro descreve os recursos básicos da impressora, explica como usá-la sem a conexão com um computador e contém informações para solução de problemas de hardware. O Apêndice A contém informações sobre a instalação do software da impressora. Menu Ajuda da impressora: o menu Ajuda na impressora permite ler dicas úteis de impressão e informações sobre os recursos básicos da impressora diretamente HP Photosmart A510 series Guia do usuário 3 Capítulo 1 ● na tela da impressora. Para obter mais informações sobre como visualizar o menu Ajuda, consulte Usar os menus da impressora. Ajuda eletrônica: a Ajuda eletrônica descreve como usar a impressora com um computador e contém informações para solução de problemas de software. Depois que tiver instalado o software da impressora em seu computador, você pode visualizar a Ajuda eletrônica: ● ● Windows: no menu Iniciar do Windows, clique em Programas ou Todos os programas, aponte para HP, HP Photosmart A510 series e, em seguida, clique em Ajuda da Photosmart. Mac: selecione Ajuda, Ajuda do Mac no Finder e, em seguida, selecione Biblioteca, Ajuda da impressora HP Photosmart. Peças da impressora Esta seção oferece uma visão geral das peças da impressora, e fornece referências para as seções nas quais as peças e funções estão descritas mais detalhadamente. O modelo da sua impressora pode ser um pouco diferente do mostrado nas ilustrações. Parte frontal da impressora 4 1 Painel de controle: controle as funções básicas da impressora aqui. 2 Bandeja de saída (fechada): abra-a para imprimir, inserir um cartão de memória, conectar uma câmera digital compatível, conectar um iPod HP ou acessar a área do cartucho de impressão. HP Photosmart A510 series Parte traseira da impressora 1 Porta USB: use essa porta para conectar a impressora ao computador ou a uma câmera digital de impressão direta HP usando um cabo USB. 2 Conexão do cabo de alimentação: conecte o cabo de alimentação aqui. Interior da parte frontal da impressora 1 Bandeja de entrada: coloque papel aqui. 2 Extensão da bandeja de entrada: ajuste-a para apoiar o papel. 3 Guia de largura do papel: ajuste-a de acordo com o comprimento do papel a ser utilizado, para posicioná-lo adequadamente. 4 Porta da câmera: conecte uma câmera digital PictBridge, o adaptador opcional sem fio HP Bluetooth para impressora ou um iPod HP. 5 Slots de cartão de memória: insira os cartões de memória nesses slots. Consulte Obter fotos de um cartão de memória. (Alguns modelos de impressora podem não oferecer suporte a todos os tipos de cartão de memória.) 6 Porta do cartucho de impressão: abra para inserir ou remover um cartucho de impressão. Consulte Substitua o cartucho de impressão. 7 Bandeja de saída (aberta): a impressora deposita as fotos impressas aqui. HP Photosmart A510 series Guia do usuário 5 Capítulo 1 Luzes indicadoras 1 Luz Ligar/Desligar: essa luz fica acesa em verde quando a impressora está ligada. Ela pisca em verde quando a impressora está ocupada, e pisca em vermelho quando a impressora necessita de atenção. 2 Luz do cartão de memória: essa luz fica totalmente acesa em verde depois que um cartão de memória é inserido corretamente. Ela pisca em verde quando a impressora está se comunicando com o cartão de memória. Consulte Obter fotos de um cartão de memória. Painel de controle 1 Ligar: pressione para ligar ou desligar a impressora. 2 Tela da impressora: visualize fotos e menus aqui. 3 Imprimir: pressione para imprimir fotos selecionadas a partir de um cartão de memória. 4 Ajuste de foto: pressione para ativar ou desativar o Ajuste de foto. Consulte Aperfeiçoe fotos automaticamente usando o Ajuste de foto. O recurso Ajuste de foto não está disponível em alguns modelos, que apresenta, em vez disso, um botão Excluir. 5 Selecionar fotos: use as setas para rolar pelas fotos em um cartão de memória ou navegar pelo menu da impressora. Pressione OK para selecionar uma foto ou uma opção do menu. 6 Cancelar: pressione para desmarcar fotos, sair de um menu ou parar uma ação. Nota É possível também excluir fotos no painel de controle. Mantenha o botão Ajuste de foto pressionado e, em seguida, pressione o botão Cancelar. 6 HP Photosmart A510 series Compartimento da bateria interna 1 Compartimento da bateria interna: insira a bateria interna HP Photosmart opcional aqui. 2 Botão do compartimento da bateria: deslize para liberar a tampa do compartimento. 3 Tampa do compartimento da bateria: abra essa tampa, na parte inferior da impressora, para inserir a bateria interna HP Photosmart opcional. 4 Bateria interna opcional: uma bateria totalmente cheia tem carga suficiente para imprimir cerca de 75 fotos. A bateria interna HP Photosmart opcional deve ser adquirida separadamente. Cuidado Certifique-se sempre de desconectar o cabo de alimentação da impressora antes de abrir a tampa do compartimento da bateria. Não toque nos contatos em cobre na bateria ou nos contatos dentro do compartimento da bateria. Acessórios opcionais Há vários acessórios opcionais disponíveis para a impressora que aumentam a sua portabilidade, para imprimir em qualquer lugar, a qualquer hora. A aparência dos acessórios pode ser diferente do mostrado abaixo. Bateria interna HP Photosmart A bateria interna HP Photosmart opcional permite que você leve a impressora aonde quer que vá. HP Photosmart A510 series Guia do usuário 7 Capítulo 1 HP Photosmart Maleta para transporte A maleta para transporte HP Photosmart, além de leve e durável, transporta e protege tudo o que é necessário para diversas impressões perfeitas. Adaptador de impressora sem fio HP bt300 Bluetooth® O adaptador sem fio HP Bluetooth para impressora se conecta à porta da câmera, na parte frontal da impressora, e permite que você use a tecnologia sem fio Bluetooth para imprimir. Usar os menus da impressora O menu da impressora oferece muitas opções de impressão, permite alterar os padrões de impressão, fornece ferramentas de manutenção e solução de problemas, e fornece informações para tarefas comuns de impressão. Para usar o menu da impressora 1. Se houver um cartão de memória na impressora, remova-o. 2. Pressione (1) ou (2) no painel de controle, para abrir o menu da impressora. – Pressione ou para rolar pelas opções do menu exibidas na tela da impressora. Itens do menu que não estão acessíveis ficam esmaecidos. – Pressione OK (3) para abrir um menu ou selecionar uma opção. – Pressione Cancelar (4) para sair do menu ativo. 8 HP Photosmart A510 series Nota Para obter uma lista das opções do menu da impressora, consulte Estrutura de menu da impressora. HP Photosmart A510 series Guia do usuário 9 Capítulo 1 10 HP Photosmart A510 series 2 Visão geral da impressão de fotos Impressão do início ao fim Estas seções fornecem a você uma visão geral de alto nível das etapas envolvidas na impressão de fotos. As seções seguintes descrevem cada etapa detalhadamente. Etapa 1 Selecionar e carregar papel Consulte Selecionar e carregar papel. Etapa 2 Obter fotos Consulte Imprimir a partir de um cartão de memória e Imprimir de outros dispositivos. Etapa 3 Navegue pelas fotos para exibi-las Consulte Navegue pelas fotos para exibilas. Página de índice Etapa 4 Selecionar fotos para imprimir Consulte Selecionar várias fotos. HP Photosmart A510 series Guia do usuário 11 Capítulo 2 (continuação) Etapa 5 Selecionar um layout para as fotos Consulte Selecionar um layout para as fotos. Etapa 6 Impressão de fotografias Consulte Imprimir as fotos. 12 HP Photosmart A510 series 3 Conceitos básicos sobre papel Selecionar e carregar papel Aprenda a escolher o papel correto para o trabalho de impressão e a colocá-lo na bandeja de entrada para impressão. Escolha do papel adequado Utilize Papel Fotográfico HP Advanced. Foi desenvolvido especialmente para ser utilizado com as tintas da impressora para proporcionar bonitas fotos. Outros papéis fotográficos gerarão resultados inferiores. Para obter uma lista de papéis fotográficos desenvolvidos pela HP disponíveis ou para comprar suprimentos, visite: ● ● ● ● www.hpshopping.com (EUA) www.hp.com/eur/hpoptions (Europa) www.hp.com/jp/supply_inkjet (Japão) www.hp.com/paper (Ásia/Pacífico) Por padrão, a impressora é definida para imprimir fotos com a máxima qualidade no Papel fotográfico HP Advanced. Ao utilizar um tipo de papel diferente para imprimir, certifique-se de alterar o tipo de papel no menu da impressora. Consulte Para alterar a configuração de tipo do papel. Colocar papel 1 Bandeja de entrada 2 Guia de largura do papel 3 Bandeja de saída Alguns tamanhos de papel compatíveis: ● ● ● ● ● ● Papel fotográfico 10 x 15 cm Cartões de índice Cartões de tamanho L Cartões Hagaki Papel para panorama Papel de adesivo fotográfico Para obter uma lista de tamanhos de papel compatíveis, consulte Especificações. HP Photosmart A510 series Guia do usuário 13 Capítulo 3 Para colocar papel 1. Abra as bandejas de entrada e saída, e puxe para fora a extensão da bandeja de entrada. 2. Coloque até 20 folhas de papel, com a face de impressão ou a face brilhante voltada para a parte frontal da impressora. Ao carregar o papel, deslize-o para o lado esquerdo da bandeja de entrada e empurre-o firmente até que pare. Nota Se estiver usando papel fotográfico panorâmico, carregue no máximo 10 folhas. Se estiver usando papel fotográfico adesivo, carregue uma folha por vez. 3. Ajuste a guia de largura do papel à esquerda para assentá-la perto da borda do papel, sem dobrá-lo. Para alterar a configuração de tipo do papel 1. Remova os cartões de memória e pressione ou 2. Selecione Preferências e pressione OK. 3. Selecione Tipo de papel e pressione OK. 4. Use ou para selecionar um tipo de papel: – Papel Fotográfico HP Advanced (padrão) – Papel Fotográfico HP Premium – Outro papel fotográfico – Outro papel comum 5. Pressione OK. 14 . HP Photosmart A510 series 4 Imprimir a partir de um cartão de memória Esta seção descreve as etapas para imprimir fotos que estão armazenadas em um cartão de memória. Esta seção contém os tópicos a seguir: ● ● ● ● ● Obter fotos de um cartão de memória Navegue pelas fotos para exibi-las Selecionar várias fotos Selecionar um layout para as fotos Imprimir as fotos Obter fotos de um cartão de memória Após tirar fotos com uma câmera digital, você poderá remover o cartão de memória da câmera e inseri-lo na impressora para exibir e imprimir as fotos. A impressora pode ler os seguintes tipos de cartões de memória: CompactFlash™, Memory Sticks, MultiMediaCard™, Secure Digital™, SmartMedia e xD-Picture Card™. (Alguns modelos de impressora podem não oferecer suporte a todos os tipos de cartão de memória.) Cuidado O uso de qualquer outro tipo de cartão pode danificar o cartão de memória e a impressora. Você também pode salvar fotos do cartão de memória para o computador, onde é possível aperfeiçoá-las ou organizá-las usando o software HP Photosmart Premier, HP Photosmart Essential ou HP Photosmart Studio. Para aprender outros métodos de transferência de fotos de uma câmera digital para a impressora, consulte Imprimir de outros dispositivos. Inserir um cartão de memória Procure seu cartão de memória, na tabela a seguir, e siga as instruções para inserir o cartão na impressora. Instruções: ● ● ● Insira apenas um cartão de memória por vez. Empurre o cartão de memória suavemente para dentro da impressora até ele parar. O cartão de memória não entra totalmente na impressora; não tente forçá-lo. Quando o cartão de memória estiver inserido corretamente, a luz do cartão de memória piscará e, em seguida, ficará verde. Cuidado 1 Inserir o cartão de memória de qualquer outra forma pode danificar o cartão e a impressora. Cuidado 2 Não retire o cartão de memória enquanto o indicador luminoso do cartão estiver piscando. Para obter mais informações, consulte Remover um cartão de memória. HP Photosmart A510 series Guia do usuário 15 Capítulo 4 Cartão de memória Como inserir o cartão de memória CompactFlash ● ● Microdrive ● ● A etiqueta frontal fica voltada para cima e, se houver uma seta na etiqueta, a seta aponta na direção da impressora A borda com os encaixes de metal é colocada primeiro na impressora A etiqueta frontal fica voltada para cima e, se houver uma seta na etiqueta, a seta aponta na direção da impressora A borda com os encaixes de metal é colocada primeiro na impressora MultiMediaCard ● ● O canto reto está à direita Contatos de metal voltados para baixo Secure Digital ● ● ● O canto reto está à direita Contatos de metal voltados para baixo Se estiver usando um cartão miniSD, encaixe o adaptador que o acompanha antes de inserir o cartão na impressora. SmartMedia ● ● O canto reto está à esquerda Contatos de metal voltados para baixo 16 HP Photosmart A510 series (continuação) Cartão de memória Como inserir o cartão de memória Memory Stick ● ● ● O canto reto está à esquerda Contatos de metal voltados para baixo Se estiver usando um cartão Memory Stick Duo™ ou Memory Stick PRO Duo™, conecte o adaptador que acompanha o cartão antes de inserir o cartão na impressora. xD-Picture Card ● ● Lado curvo do cartão voltado para você Contatos de metal voltados para baixo Remover um cartão de memória Cuidado Não puxe o cartão de memória enquanto a luz do cartão de memória estiver piscando. Uma luz piscando significa que a impressora ou o computador está acessando o cartão de memória. Aguarde a luz ficar acesa continuamente. Remover um cartão de memória enquanto ele estiver sendo acessado pode corromper suas informações ou danificar a impressora e o cartão. Para remover um cartão de memória ➔ Quando a luz do cartão de memória ficar acesa, será seguro retirar o cartão do slot. Navegue pelas fotos para exibi-las Esta seção explica como navegar pelas fotos e exibi-las na tela da impressora. HP Photosmart A510 series Guia do usuário 17 Capítulo 4 Para exibir as fotos uma por uma 1. Insira um cartão de memória. 2. Pressione ou para selecionar um layout e, em seguida, pressione OK. Consulte Selecionar um layout para as fotos. 3. Pressione ou para visualizar as fotos, uma por uma. Pressione e mantenha pressionado o botão para visualizar rapidamente as fotos. Quando você chega na última foto em qualquer uma das direções, a visualização retorna para a primeira ou última foto e continua. Selecionar várias fotos Se desejar imprimir mais de uma foto, ou excluir um grupo de fotos de uma vez, será necessário selecionar as fotos. Quando você seleciona uma foto, uma marca de seleção aparece no canto inferior esquerdo da foto na tela. Para selecionar várias fotos 1. Insira um cartão de memória e selecione um layout de impressão. 2. Pressione OK para selecionar cada foto que você quer imprimir. Para desmarcar fotos ➔ Realce a foto que deseja desmarcar e, em seguida, pressione Cancelar. A marca de seleção desaparece do canto inferior esquerdo da foto. Para selecionar todas as fotos 1. Insira um cartão de memória e selecione um layout de impressão. 2. Pressione e mantenha pressionado OK até aparecer uma mensagem dizendo que todas as fotos no cartão foram selecionadas. Para selecionar mais que uma cópia de uma foto 1. Insira um cartão de memória e selecione um layout de impressão. 2. Pressione OK uma vez para cada cópia da foto que você quer imprimir. Pressione Cancelar para diminuir o número de cópias em um ou desmarcar uma foto selecionada. Selecionar um layout para as fotos A impressora solicita que você selecione um layout de impressão toda vez em que você inserir um cartão de memória. Para selecionar um layout para as fotos 1. Insira um cartão de memória. 2. Use ou para selecionar um layout: – Imprimir uma foto por folha – Imprimir duas fotos por folha – Imprimir quatro fotos por folha 18 HP Photosmart A510 series 3. Pressione OK. A impressora pode girar suas fotos, para ajustá-las ao layout. Nota Quando a impressão sem margem é desativada, todas as páginas são impressas com uma margem branca estreita acompanhando as bordas do papel. Para desativar a impressão sem margem, consulte Usar os menus da impressora. Imprimir as fotos Imprima as fotos digitais armazenadas em um cartão de memória. Você pode imprimir fotos selecionadas na impressora, ou fotos selecionadas na câmera (Digital Print Order Format, ou DPOF). Imprimir a partir de um cartão de memória não requer um computador e não gasta a bateria de sua câmera digital. Consulte Obter fotos de um cartão de memória. Suas fotos secam instantaneamente, e podem ser manuseadas imediatamente após serem impressas. No entanto, a HP recomenda que você deixe a superfície impressa das fotos expostas ao ar por 5 a 10 minutos, para permitir que as cores se desenvolvam totalmente, antes de empilhá-las com outras fotos, ou colocá-las em álbuns. Para imprimir uma única foto 1. Navegue pelas fotos no cartão de memória inserido. 2. Exiba a foto que deseja imprimir. 3. Pressione Imprimir para imprimir a foto exibida na tela da impressora, usando o layout de impressão atual. Durante a impressão da foto, o tempo de impressão estimado é exibido na tela da impressora. Para imprimir um grupo de fotos selecionadas 1. Navegue pelas fotos no cartão de memória inserido. 2. Exiba as fotos que deseja imprimir. Consulte Selecionar várias fotos. 3. Pressione Imprimir. Durante a impressão da foto, o tempo de impressão estimado é exibido na tela da impressora. Para imprimir um índice de fotos 1. Insira um cartão de memória. 2. Selecione Imprimir página de índice, quando a tela Selecionar layout aparecer na impressora e, em seguida, pressione OK. Um índice de fotos exibe miniaturas e números de índice de todas as fotos em um cartão de memória (máximo de 2.000). Use cartões de índice ou papel comum, em vez de papel fotográfico, para economizar ao imprimir páginas de índice de fotos. Para imprimir fotos selecionadas na câmera 1. Insira um cartão de memória que contenha fotos selecionadas na câmera (DPOF). 2. Selecione Sim quando a impressora perguntar se você quer imprimir as fotos selecionadas na câmera e, em seguida, pressione OK. HP Photosmart A510 series Guia do usuário 19 Capítulo 4 20 HP Photosmart A510 series 5 Projetos criativos Esta seção contém os tópicos a seguir: ● ● ● ● ● ● Imprimir fotos panorâmicas Imprimir fotos adesivas Imprima nove quadros de um videoclipe Imprimir fotos para passaporte Aperfeiçoe fotos automaticamente usando o Ajuste de foto Enviar fotos por e-mail ou carregar fotos usando o Compartilhamento HP Photosmart Imprimir fotos panorâmicas Nota 1 O modo panorâmico não pode ser usado durante a impressão de imagens diretamente de uma câmera digital conectada à porta de câmera na parte frontal da impressora usando um cabo USB. Nota 2 Se o software HP Photosmart Premier estiver instalado em um computador Windows 2000 ou XP, você pode unir fotos panorâmicas. O HP Photosmart Premier está disponível apenas em alguns modelos. Para obter mais informações sobre as opções de software disponíveis com a impressora, consulte Instalação do software. Para criar fotos panorâmicas Unir várias fotos ➔ Use um software de edição de imagens, como o HP Photosmart Premier, para unir as fotos sobrepostas para formar uma foto de 10 x 30 cm. (Como alternativa, algumas câmeras digitais podem unir diversas fotos em uma única foto antes de salvá-la em um cartão de memória). Em seguida, salve a foto no cartão de memória e use as etapas abaixo para ativar o modo panorâmico, ou imprima diretamente do computador. O modo panorâmico imprime a foto selecionada com proporção de 3:1. Para obter mais informações sobre a impressão em um computador, consulte a Ajuda eletrônica. Selecione qualquer foto ➔ Selecione uma ou mais fotos no cartão de memória e use as etapas abaixo para ativar o modo panorâmico. O modo panorâmico imprime as fotos selecionadas com proporção de 3:1. HP Photosmart A510 series Guia do usuário 21 Capítulo 5 Para imprimir fotografias panorâmicas 1. Se houver um cartão de memória na impressora, remova-o. 2. Pressione ou para abrir o menu da impressora. 3. Selecione Opções de impressão e pressione OK. 4. Selecione Fotos panorâmicas e pressione OK. 5. Selecione Ativar, depois pressione OK. 6. Carregue papel de 10 x 30 cm (4 x 12 polegadas). 7. Insira um cartão de memória contendo uma ou mais fotos que você deseja imprimir em modo panorâmico. Uma caixa de corte na tela da impressora mostra a parte da foto exibida que será impressa (proporção 3:1). Quanto mais elevada a resolução original da foto exibida, melhor será sua aparência impressa em modo panorâmico. 8. Pressione Imprimir. 9. Quando terminar de imprimir as fotos panorâmicas, desative o modo panorâmico para continuar a imprimir com a proporção 3:2 normal. Para desativar o modo panorâmico, repita as etapas 1 a 4, selecione Desativar e, em seguida, pressione OK. Imprimir fotos adesivas Para imprimir adesivos fotográficos 1. Se houver um cartão de memória na impressora, remova-o. 2. Pressione ou para abrir o menu da impressora. 3. Selecione Opções de impressão e pressione OK. 4. Selecione Fotos adesivas e pressione OK. 5. Selecione Ativar, depois pressione OK. 6. Carregue mídia de foto adesiva. 7. Insira um cartão de memória. 8. Selecione uma ou mais fotos. 9. Pressione Imprimir. Cada folha impressa contém 16 cópias de uma única foto. 10. Quando terminar de imprimir os adesivos, desative o modo Fotos adesivas. Para desativar o modo Fotos adesivas, repita as etapas 1 a 4 e selecione Desativar e depois pressione OK. Enquanto estiver em modo Fotos adesivas, uma faixa Fotos adesivas é exibida sobre a foto na tela da impressora. Você não pode selecionar um layout diferente ou abrir as Opções de impressão no menu da impressora. 22 HP Photosmart A510 series Imprima nove quadros de um videoclipe Para imprimir nove quadros de um videoclipe 1. Insira um cartão de memória contendo um videoclipe. 2. Pressione OK para selecionar qualquer opção de layout. Os videoclipes são sempre impressos em nove por página. 3. Pressione ou para rolar até o videoclipe que deseja imprimir. O primeiro quadro do clipe será exibido. O ícone do videoclipe aparece na parte inferior da tela da impressora. 4. Pressione OK para selecionar o videoclipe e, em seguida, pressione Imprimir. A impressão contém uma página com nove quadros selecionados automaticamente do videoclipe. Nota 1 A resolução da imagem em videoclipes normalmente é inferior à das fotos digitais; sendo assim, você poderá notar que a qualidade de impressão dos quadros de videoclipes é inferior à qualidade de impressão de suas fotos. Nota 2 Nem todos os formatos de arquivos de vídeo são compatíveis com esta impressora. Para obter uma lista de formatos de arquivo de vídeo compatíveis, consulte Especificações da impressora. Imprimir fotos para passaporte Para imprimir fotos para passaporte 1. Se houver um cartão de memória na impressora, remova-o. 2. Pressione OK para exibir o menu da impressora. 3. Selecione Opções de impressão e pressione OK. 4. Selecione Modo de foto para passaporte e pressione OK. 5. Selecione Ativar, depois pressione OK. 6. Pressione ou para selecionar um dos seguintes tamanhos de foto para passaporte: – 2 x 2 polegadas – 35 x 45 mm – 25,4 x 36,4 mm – 36,4 x 50,8 mm – 45 x 55 mm 7. Pressione OK e, em seguida, insira um cartão de memória. A foto atual será mostrada com Modo Passaporte exibido na parte superior da tela da impressora. 8. Pressione ou para navegar até a foto que deseja imprimir como foto para passaporte e, em seguida, pressione OK. 9. Pressione Imprimir. A foto atual será impressa tantas vezes quantas couberem na folha de papel fotográfico carregada na impressora. HP Photosmart A510 series Guia do usuário 23 Capítulo 5 Aperfeiçoe fotos automaticamente usando o Ajuste de foto O Ajuste de foto aperfeiçoa automaticamente suas fotos usando as seguintes tecnologias HP Real Life: ● ● ● ● Torna fotos desfocadas mais nítidas. Melhora as áreas escuras de uma imagem sem afetar as áreas mais claras da imagem. Reduz os olhos vermelhos, que podem ocorrer em fotos realizadas com um flash. Melhora o brilho, a cor e o contraste gerais das fotos. O Ajuste de foto é ativado por padrão, quando a impressora é ligada. A HP recomenda deixar o Ajuste de foto ativado, mas se as fotos não forem impressas corretamente, ou se você desejar imprimir uma foto sem usar os aperfeiçoamentos do Ajuste de foto, desative esse recurso. Para desativar o Ajuste de foto ➔ Pressione Ajuste de foto. Uma mensagem na tela da impressora informará que O Ajuste de foto foi desativado. Todas as imagens serão impressas sem alterações. O Ajuste de foto permanecerá desativado até que você pressione o botão Ajuste de foto novamente, ou desligue a impressora e volte a ligá-la. Se você ativou o Ajuste de foto, uma mensagem na tela da impressora inforeará que O Ajuste de foto foi ativado. Todas as imagens serão impressas com alterações. Enviar fotos por e-mail ou carregar fotos usando o Compartilhamento HP Photosmart Use o Compartilhamento HP Photosmart para compartilhar fotos com amigos e familiares usando email, álbuns on-line e o serviço de acabamento de fotos on-line. A impressora deve ser conectada através de um cabo USB a um computador com acesso à Internet, e deve ter todo o software HP instalado. Se tentar usar o Compartilhamento HP Photosmart e não tiver todo o software necessário instalado ou configurado, uma tela o guiará pelas etapas necessárias. Consulte Instalação do software. Para usar Compartilhamento HP Photosmart para enviar fotos 1. Insira um cartão de memória que contenha as fotos que você quer compartilhar. 2. Siga as instruções do computador para salvar as fotos nele. 3. Use os recursos Compartilhamento HP Photosmart do software HP Photosmart Premier, HP Photosmart Essential ou HP Photosmart Studio para compartilhar suas fotos com outras pessoas. Consulte a Ajuda eletrônica no HP Photosmart Premier, HP Photosmart Essential ou HP Photosmart Studio para obter informações sobre o uso do Compartilhamento HP Photosmart. 24 HP Photosmart A510 series 6 Imprimir de outros dispositivos Esta impressora pode conectar-se e imprimir fotos armazenadas em vários tipos de dispositivos, incluindo computadores, câmeras digitais e iPods. Cada tipo de conexão permite que você faça coisas diferentes. ● ● ● ● Imprimir fotografias usando uma câmera digital Imprimir fotos a partir de um dispositivo Bluetooth Imprimir fotos a partir de um computador Imprimir fotos usando um iPod Imprimir fotografias usando uma câmera digital Imprima lindas fotos a partir de uma câmera digital PictBridge ou HP de impressão direta, sem usar um computador. Quando você imprimir diretamente a partir de uma câmera digital, a impressora usará as configurações que você tiver selecionado na câmera. Para obter mais informações, consulte a documentação que acompanha a câmera. Antes de começar Para imprimir a partir de uma câmera digital, você precisará dos seguintes itens: ● ● ● Uma câmera digital compatível com PictBridge ou uma câmera digital HP de impressão direta. Um cabo USB para conectar a câmera e a impressora. Um cartão de memória (opcional). Para imprimir a partir de uma câmera PictBridge 1. Ligue a câmera digital PictBridge e selecione as fotos que você quer imprimir. 2. Certifique-se de que a câmera esteja no modo PictBridge e, em seguida, conectea à porta da câmera na parte frontal da impressora usando o cabo USB que acompanha a câmera. Assim que a impressora reconhecer a câmera PictBridge, as fotos selecionadas serão impressas. Para imprimir a partir de uma câmera HP de impressão direta 1. Ligue a câmera digital HP de impressão direta e selecione as fotos que você quer imprimir. 2. Conecte a câmera à porta USB, na parte traseira da impressora, usando o cabo USB que acompanha a câmera. 3. Siga as instruções na tela da câmera. Imprimir fotos a partir de um dispositivo Bluetooth Imprimir a partir de qualquer dispositivo com tecnologia sem fio Bluetooth para a impressora. HP Photosmart A510 series Guia do usuário 25 Capítulo 6 Antes de começar Para imprimir a partir de um dispositivo com Bluetooth ativado, você precisará dos seguintes itens: O adaptador sem fio HP Bluetooth opcional para impressora. 1 Adaptador HP Bluetooth sem fio para impressora Para saber como imprimir a partir de um dispositivo Bluetooth, consulte a documentação que acompanha o adaptador Bluetooth. Para obter mais informações sobre tecnologia sem fio Bluetooth e a HP, visite www.hp.com/go/bluetooth. Se você conectar o adaptador sem fio HP Bluetooth opcional para a impressora à porta da câmera, certifique-se de configurar as opções do menu Bluetooth da impressora conforme o necessário. Consulte Usar os menus da impressora. Imprimir fotos a partir de um computador Será necessário transferir as fotos para o computador para usá-las com o programa HP Photosmart, que permite a impressão a partir do computador. Para obter mais informações, consulte Para salvar fotos de um cartão de memória no computador. Para obter mais informações sobre a instalação do programa HP Photosmart, consulte as instruções de instalação que acompanham a caixa da impressora. O software HP Photosmart inclui a interface que será exibida sempre que você imprimir a partir de um computador. Nota A Ajuda eletrônica oferece mais informações sobre as diversas configurações de impressão disponíveis para a impressão de fotos a partir de um computador. Para saber como acessar a Ajuda eletrônica, consulte Para obter mais informações. Antes de começar Para imprimir a partir de um computador, você precisará dos seguintes itens: ● ● 26 Um cabo USB (Universal Serial Bus) 2.0 compatível de alta velocidade e comprimento máximo de 3 metros. Para obter instruções sobre como conectar a impressora ao computador com um cabo USB, consulte a Ajuda eletrônica . Um computador com acesso à Internet (para usar o Compartilhamento HP Photosmart). HP Photosmart A510 series Para salvar fotos de um cartão de memória no computador 1. Conecte a impressora a um computador usando o cabo USB. 2. Inicie o aplicativo HP Photosmart Premier, HP Photosmart Essential ou HP Photosmart Studio. 3. Insira um cartão de memória e selecione fotos a serem transferidas. Para obter informações sobre como exibir e selecionar fotos, consulte Selecionar várias fotos. 4. Na tela da HP Photosmart, clique em Iniciar uso do dispositivo. 5. Selecione a unidade para a impressora HP Photosmart A510, e selecione o local para salvar as fotos. 6. Clique em Transferir. Para imprimir fotos a partir de um computador (Windows) 1. No menu Arquivo do aplicativo, clique em Imprimir. 2. Selecione o HP Photosmart A510 series como a impressora. Se você definiu o HP Photosmart A510 series como a impressora padrão, ignore esta etapa. O HP Photosmart A510 series já estará selecionado. 3. Clique em Imprimir ou em OK para iniciar a impressão. Para imprimir fotos a partir de um computador (Mac) 1. No menu Arquivo do aplicativo, clique em Configuração da página. 2. Selecione o HP Photosmart A510 series como a impressora. Se você definiu o HP Photosmart A510 series como a impressora padrão, ignore esta etapa. O HP Photosmart A510 series já estará selecionado. 3. No menu Arquivo do aplicativo, clique em Imprimir. 4. Clique em Imprimir para começar a impressão. Imprimir fotos usando um iPod Se você tiver um iPod que possa armazenar fotos, poderá conectá-lo à impressora e imprimir as fotos. Antes de começar Verifique se as imagens copiadas no iPod estão no formato JPEG. Nota Talvez os iPods não estejam disponíveis em seu país/região. Para importar fotos em um iPod 1. Copie as fotos de um cartão de memória no iPod, usando o Belkin Media Reader para iPod. 2. Verifique se as fotos estão no iPod, selecionando Importação de fotos no menu do iPod. As fotos são exibidas como Rolos. Para imprimir fotos usando um iPod 1. Conecte o iPod à porta de câmera na frente da impressora, usando o cabo USB fornecido com o iPod. A tela da impressora exibirá Lendo dispositivo durante HP Photosmart A510 series Guia do usuário 27 Capítulo 6 2. 28 alguns minutos durante a leitura das fotos. As fotos serão então exibidas na tela da impressora. Selecione as fotos que deseja imprimir e pressione Imprimir. Para obter mais informações sobre como selecionar e imprimir fotos, consulte Selecionar várias fotos. HP Photosmart A510 series 7 Conservar e transportar a impressora A impressora precisa de pouca manutenção. Siga as orientações deste capítulo para aumentar a vida útil da impressora e dos suprimentos de impressão, e para garantir que as fotos impressas tenham sempre a mais alta qualidade. ● ● ● ● ● Substitua o cartucho de impressão Limpeza e manutenção da impressora Armazenar a impressora e o cartucho de impressão Manter a qualidade do papel fotográfico Transportar a impressora Substitua o cartucho de impressão Use o cartucho de impressão HP 110 Tri-color Inkjet para imprimir fotos em preto e branco e coloridas. As tintas HP Vivera fornecem qualidade de foto fiel à realidade e uma resistência excepcional ao esmaecimento, resultando em cores vívidas que duram. As tintas HP Vivera foram especificamente projetadas e testadas cientificamente quanto à sua qualidade, pureza e resistência ao desbotamento. Para obter os melhores resultados, a HP recomenda que você use apenas cartuchos HP. Inserir um cartucho inadequado pode invalidar a garantia da impressora. Cuidado Verifique se você está usando os cartuchos de impressão corretos. Além disso, a HP não recomenda modificar nem recarregar os cartuchos HP. Danos resultantes de modificação ou recarga de cartuchos HP não são cobertos pela garantia da HP. Para obter impressões da alta qualidade, a HP recomenda que você instale os cartuchos de impressão antes da data de validade indicada na caixa. Para preparar a impressora e os cartuchos 1. Certifique-se de que a impressora esteja ligada. 2. Abra a porta do cartucho de impressão da impressora. 3. Remova a fita rosa brilhante do cartucho. Remova a fita rosa HP Photosmart A510 series Guia do usuário 29 Capítulo 7 Não toque aqui Para inserir o cartucho 1. Remova o cartucho antigo do compartimento empurrando-o para baixo e puxandoo para fora. Aviso Não toque nos contatos em cobre dentro do compartimento da bateria, ou no cartucho de impressão. 2. 3. Segure o cartucho de reposição com a etiqueta para cima. Deslize o cartucho para dentro do suporte, em um ângulo levemente inclinado para cima, de forma que os contatos cor de cobre entrem primeiro. Empurre o cartucho, até que ele se encaixe no lugar. Feche a porta do cartucho de impressão. A tela ociosa da impressora exibe um ícone indicando o nível de tinta aproximado do cartucho instalado (100%, 75%, 50%, 25% e quase vazio). O ícone de cartucho vazio aparece se o cartucho não for um HP genuíno. Cada vez que você instalar ou substituir um cartucho de impressão, aparecerá uma mensagem, na tela da impressora, solicitando que você coloque folhas de papel, para que a impressora possa alinhar o cartucho. Isso garante impressões de alta qualidade. Coloque papel fotográfico na bandeja de entrada, pressione OK e, em seguida, siga as instruções na tela para alinhar o cartucho. Limpeza e manutenção da impressora Mantenha a impressora e o cartucho de impressão limpo e bem conservado, usando os procedimentos simples desta seção. Limpar a parte externa da impressora Para limpar a parte externa da impressora 1. Desligue a impressora e desconecte o cabo de alimentação da parte traseira. 2. Se tiver instalado a bateria interna HP Photosmart opcional na impressora, removaa e, em seguida, recoloque a tampa do compartimento da bateria. 3. Limpe a parte externa da impressora com um pano macio ligeiramente umedecido com água. 30 HP Photosmart A510 series Cuidado 1 Não use nenhum tipo de solução de limpeza. Limpadores e detergentes domésticos podem danificar o acabamento da impressora. Cuidado 2 Não limpe o interior da impressora. Não deixe nenhum líquido atingir o interior da impressora. Limpeza automática do cartucho de tinta Se você perceber linhas brancas ou faixas de uma só cor nas fotos impressas, provavelmente será necessário limpar o cartucho de impressão. Não limpe o cartucho com mais freqüência do que a necessária, já que a limpeza consome tinta. Para limpar automaticamente o cartucho de impressão 1. Remova os cartões de memória dos slots. Cuidado Não retire o cartão de memória enquanto a luz do cartão estiver piscando. Para obter mais informações, consulte Remover um cartão de memória. 2. 3. 4. 5. 6. 7. Pressione ou para abrir o menu da impressora. Selecione Ferramentas e pressione OK. Selecione Limpar cartucho, depois pressione OK. Seguindo as instruções da tela da impressora, coloque papel, de forma que a impressora possa imprimir uma página de teste, após a limpeza do cartucho. Use papel comum ou cartões de índice, para economizar papel fotográfico. Pressione OK para começar a limpeza do cartucho de impressão. Quando a impressora terminar de limpar o cartucho e imprimir uma página de teste, verifique essa página e selecione uma das seguintes opções: – Se a página de teste tiver faixas brancas ou cores faltando, o cartucho de impressão precisa ser limpo novamente. Selecione Sim e, em seguida, pressione OK. – Se a qualidade de impressão da página de teste parecer boa, selecione Não e pressione o botão OK. Você pode limpar o cartucho até três vezes. Cada limpeza sucessiva é mais meticulosa e usa mais tinta. Se você completar os três níveis de limpeza, usando esse procedimento, e ainda perceber listras brancas ou cores faltando na página de teste, pode ser necessário limpar os contatos cor de cobre do cartucho de impressão. Para obter mais informações, consulte a seção a seguir. Nota Se o cartucho ou a impressora tiverem sofrido quedas recentes, você pode perceber listras brancas ou cores faltando em suas impressões. Esse problema é temporário e desaparece em 24 horas. Limpar manualmente os contatos do cartucho de impressão Se você usar a impressora em um ambiente empoeirado, pode ocorrer um acúmulo de sujeira nos contatos cor de cobre, o que pode causar problemas de impressão. HP Photosmart A510 series Guia do usuário 31 Capítulo 7 Para limpar os contatos do cartucho de impressão 1. Reúna os seguintes itens para limpar os contatos: – Água destilada (água da torneira pode conter contaminadores que podem danificar o cartucho de impressão) – Cotonetes ou outro material macio que não tenha fiapos e que não grude no cartucho de impressão 2. Abra a porta dos cartuchos de impressão. 3. Remova o cartucho de impressão e coloque-o em um pedaço de papel, com a placa de injetores de tinta voltada para cima. Tenha cuidado para não tocar os contatos cor de cobre ou a placa dos injetores de tinha com seus dedos. Cuidado Não deixe o cartucho de impressão fora da impressora por mais de trinta minutos. Se os bicos de tinta ficarem expostos ao ar por mais tempo do que isso, eles podem secar e causar problemas de impressão. 4. 5. Umedeça levemente um cotonete com a água destilada e esprema o excesso de água. Delicadamente, limpe os contatos cor de cobre com o cotonete. Cuidado Não toque na placa dos injetores de tinta. Tocar na placa dos injetores de tinta resultará em obstruções, falhas na tinta e mau contato elétrico. 6. 7. Repita as etapas 4 e 5, até que não haja mais resíduos de tinta ou poeira em um cotonete. Insira o cartucho de impressão na impressora e feche a porta do cartucho de impressão. Impressão de uma página de teste Imprima uma página de teste, antes de entrar em contato com o Suporte HP. A página de teste contém informações de diagnóstico que você pode usar ao trabalhar com o Suporte HP para resolver problemas de impressão. Observe o padrão de bicos de tinta na página de teste para verificar o nível de tinta e estado do cartucho de impressão. Se houver qualquer linha ou cor ausente no padrão, tente limpar o cartucho de impressão. Para obter mais informações, consulte Limpeza automática do cartucho de tinta. Para imprimir uma página de teste 1. Remova os cartões de memória dos slots. Cuidado Não retire o cartão de memória enquanto a luz do cartão estiver piscando. Para obter mais informações, consulte Remover um cartão de memória. 2. 3. 4. 5. Pressione ou para abrir o menu da impressora. Selecione Ferramentas e pressione OK. Selecione Imprimir página de teste e pressione OK. Seguindo as instruções da tela da impressora, coloque papel para que a impressora possa imprimir uma página de teste. Use papel comum ou cartões de índice, para economizar papel fotográfico. Pressione OK para começar a imprimir a página de teste. O resultado final da página de teste tem a seguinte aparência: 32 HP Photosmart A510 series Alinhar o cartucho de impressão Na primeira vez em que você instalar um cartucho de impressão na impressora, ela fará o alinhamento, automaticamente. Entretanto, se as cores impressas estiverem desalinhadas, ou se a página de alinhamento não for impressa corretamente, quando você instalar um novo cartucho de impressão, use o seguinte procedimento, para alinhar o cartucho. Para alinhar o cartucho de impressão 1. Carregue Papel Fotográfico HP Advanced na bandeja de entrada. 2. Remova os cartões de memória dos slots. Cuidado Não retire o cartão de memória enquanto a luz do cartão estiver piscando. Para obter mais informações, consulte Remover um cartão de memória. 3. 4. 5. 6. 7. Pressione ou para abrir o menu da impressora. Selecione Ferramentas e pressione OK. Selecione Alinhar cartucho e, em seguida, pressione OK. Na tela da impressora, será exibida uma mensagem lembrando-o de colocar papel. Coloque papel de forma que a impressora possa imprimir uma página de alinhamento. Pressione OK para começar o alinhamento do cartucho de impressão. Quando a impressora terminar de alinhar o cartucho, ela imprimirá uma página de alinhamento, para confirmar que o processo foi bem-sucedido. HP Photosmart A510 series Guia do usuário 33 Capítulo 7 – – As marcas de seleção asseguram que o cartucho de impressão esteja instalado corretamente e esteja funcionando adequadamente. Se houver um “x” à esquerda de qualquer uma das barras, alinhe o cartucho de impressão novamente. Se o “x” permanecer, substitua o cartucho de impressão. Armazenar a impressora e o cartucho de impressão Proteja a impressora e os cartuchos de impressão armazenando-os adequadamente quando eles não estiverem sendo utilizados. Armazenar a impressora A impressora foi elaborada para resistir a períodos curtos ou longos de inatividade. ● ● ● ● Feche as bandejas de entrada e de saída e empurre a tela da impressora para baixo, até ela ficar reta, quando a impressora não estiver em uso. Guarde a impressora em local sem luz do sol direta e sem temperaturas extremas. Se a impressora e o cartucho de impressão não tiverem sido usados por um mês ou mais, limpe o cartucho de impressão, antes de imprimir. Para obter mais informações, consulte Limpeza automática do cartucho de tinta. Se precisar armazenar a impressora por um longo período e a bateria interna HP Photosmart estiver instalada, remova-a da impressora. Armazenar o cartucho de impressão Quando você armazenar ou transportar a impressora, sempre deixe o cartucho de impressão ativo dentro da impressora. A impressora armazena o cartucho de impressão em uma tampa protetora, durante o ciclo de desligamento. Cuidado Certifique-se de que a impressora tenha completado o ciclo de desligamento, antes de desconectar o cabo de alimentação, ou remover a bateria interna. Isso permite à impressora armazenar o cartucho de impressão de forma adequada. 34 HP Photosmart A510 series Siga estas dicas, para ajudar a conservar os cartuchos de impressão HP e assegurar uma qualidade de impressão consistente: ● ● Mantenha todos os cartuchos de impressão não usados em suas embalagens originais seladas, até que sejam necessários. Armazene os cartuchos de impressão em temperatura ambiente (15 a 35° C ou 59 a 95° F). Não remova a fita plástica que cobre os injetores de tinta, até que você esteja pronto para instalar o cartucho na impressora. Se a fita plástica tiver sido removida do cartucho de impressão, não tente recolocá-la. Recolocar a fita danificará o cartucho de impressão. Manter a qualidade do papel fotográfico Para os melhores resultados com papel fotográfico, siga as orientações desta seção. Para armazenar papel fotográfico ● Armazene o papel fotográfico em sua embalagem original ou em uma embalagem plástica que possa ser fechada. ● Armazene o papel fotográfico embalado em uma superfície plana, fresca e seca. ● Recoloque o papel fotográfico não usado na embalagem plástica. O papel deixado na impressora ou exposto ao ambiente pode se enrolar. Para manusear o papel fotográfico ● Sempre segure o papel fotográfico pelas bordas, para evitar impressões digitais. ● Se o papel fotográfico tiver bordas enroladas, coloque-o em sua embalagem plástica e, delicadamente, dobre-o na direção oposta ao enrolamento, até que o papel fique plano. Transportar a impressora É fácil transportar e instalar a impressora em praticamente qualquer lugar. Leve-a em suas férias e em reuniões familiares ou eventos sociais para instantaneamente imprimir e compartilhar fotos com parentes e amigos. Para ficar mais fácil imprimir quando você quiser, você pode adquirir estes acessórios: ● ● Bateria interna: use uma bateria interna HP Photosmart opcional recarregável para que você possa imprimir em qualquer lugar. Maleta para transporte: leve a impressora e os suprimentos de impressão nesta prática maleta para transporte HP Photosmart. Para transportar a impressora 1. Desligue a impressora. 2. Remova os cartões de memória dos slots. 3. Remova todo o papel das bandejas de entrada e saída e feche as portas das bandejas. Nota Certifique-se de que a impressora complete seu ciclo de desligamento antes de desconectar o cabo de alimentação. Isso permite à impressora armazenar o cartucho de impressão de forma adequada. 4. Desconecte o cabo de alimentação. HP Photosmart A510 series Guia do usuário 35 Capítulo 7 5. 6. Se a impressora estiver conectada a um computador, desconecte o cabo USB do computador. Sempre carregue a impressora voltada para cima. Nota Não remova o cartucho de impressão, ao transportar a impressora. Certifique-se de levar os seguintes itens com você: ● ● ● ● ● ● ● Papel Cabo de alimentação Câmera digital ou cartão de memória contendo fotos Cartuchos de impressão adicionais (para imprimir uma grande quantidade de fotos) Os acessórios opcionais de impressão que você planeja usar, como a bateria ou o adaptador sem fio HP Bluetooth para impressora Se você for conectar a impressora a um computador, leve o cabo USB e o CD de software da impressora HP Photosmart. O Guia do usuário da impressora (o livro que você está lendo) Nota Se você não quiser levar o guia de usuário da impressora com você, certifique-se de anotar os números dos cartuchos de impressão corretos para comprar cartuchos adicionais, ou compre cartuchos de impressão HP 110 Tri-color Inkjet suficientes, antes de viajar. 36 HP Photosmart A510 series 8 Solução de problemas A impressora HP Photosmart foi projetada para ser confiável e de fácil utilização. Este capítulo responde perguntas freqüentes sobre como usar a impressora e imprimir sem um computador. Ele contém informações sobre os seguintes tópicos: ● ● ● ● Problemas de hardware da impressora Problemas de impressão Problemas de impressão Bluetooth Mensagens de erro Para obter informações sobre a solução de problemas de uso do software da impressora e sobre a impressão a partir do computador, consulte a Ajuda eletrônica. Para obter informações sobre a visualização da Ajuda eletrônica, consulte Para obter mais informações. Problemas de hardware da impressora Antes de entrar em contato com o suporte HP, leia as dicas de solução de problemas nesta seção ou vá para os serviços de suporte on-line em www.hp.com/support. Nota Se você deseja conectar a impressora a um computador usando um cabo USB, a HP recomenda o uso de um cabo compatível de alta velocidade 2.0 de 3 metros de comprimento ou menos. A luz Ligar/Desligar está piscando em verde, mas a impressora não está imprimindo. Solução ● Se a impressora estiver ligada, isso indica que ela está processando informações. Espere que ela termine. ● Se a impressora estiver desligada e a bateria interna HP Photosmart opcional estiver instalada, a bateria estará sendo carregada. A luz Ligar/Desligar está piscando em vermelho. Causa A impressora precisa de atenção. Tente as soluções a seguir. Solução ● Consulte as instruções na tela da impressora. Se tiver uma câmera digital conectada à impressora, verifique a tela da câmera para obter instruções. Se a impressora estiver conectada a um computador, verifique o monitor do computador para obter instruções. ● Desligue a impressora. Se a bateria interna HP Photosmart opcional não estiver instalada na impressora, desconecte o cabo de alimentação da impressora. Espere cerca de 10 segundos e reconecte o cabo de alimentação. Ligue a impressora. Se a bateria interna HP Photosmart opcional estiver instalada na impressora, desconecte o cabo de alimentação da impressora, se ele estiver conectado. Abra o compartimento da bateria e remova-a. Tenha cuidado para não tocar HP Photosmart A510 series Guia do usuário 37 Capítulo 8 nos contatos na parte interna da impressora ou na bateria. Espere cerca de dez segundos e reinstale a bateria. Conecte o cabo de alimentação (opcional). Ligue a impressora. A luz Ligar/Desligar piscou brevemente em âmbar, depois que eu desliguei a impressora. Solução Essa é uma etapa normal do processo de desligamento. Isso não indica um problema com a impressora. A luz Ligar/Desligar está piscando em âmbar. Causa Ocorreu um erro na impressora. Tente as soluções a seguir. Solução ● Consulte as instruções na tela da impressora. Se tiver uma câmera digital conectada à impressora, verifique a tela da câmera para obter instruções. Se a impressora estiver conectada a um computador, verifique o monitor do computador para obter instruções. ● Desligue a impressora. Se a bateria interna HP Photosmart opcional não estiver instalada na impressora, desconecte o cabo de alimentação da impressora. Espere cerca de 10 segundos e reconecte o cabo de alimentação. Ligue a impressora. Se a bateria interna HP Photosmart opcional estiver instalada na impressora, desconecte o cabo de alimentação da impressora, se ele estiver conectado. Abra o compartimento da bateria e remova-a. Tenha cuidado para não tocar nos contatos na parte interna da impressora ou na bateria. Espere cerca de dez segundos e reinstale a bateria. Conecte o cabo de força (opcional). Ligue a impressora. ● Se a luz de ligada continuar piscando em âmbar, vá até www.hp.com/support ou entre em contato com o Suporte HP. Os botões no painel de controle não respondem. Causa Ocorreu um erro na impressora. Espere cerca de um minuto, para ver se a impressora reinicia. Se ela não o fizer, tente as soluções a seguir. Solução ● Desligue a impressora. Se a bateria interna HP Photosmart opcional não estiver instalada na impressora, desconecte o cabo de alimentação da impressora. Espere cerca de 10 segundos e reconecte o cabo de alimentação. Ligue a impressora. Se a bateria interna HP Photosmart opcional estiver instalada na impressora, desconecte o cabo de alimentação da impressora, se ele estiver conectado. Abra o compartimento da bateria e remova-a. Tenha cuidado para não tocar nos contatos na parte interna da impressora ou na bateria. Espere cerca de 38 HP Photosmart A510 series ● dez segundos e reinstale a bateria. Conecte o cabo de alimentação (opcional). Ligue a impressora. Se a impressora não reiniciar, e os botões do painel de controle ainda não responderem, vá até www.hp.com/support ou entre em contato com o Suporte HP. A impressora não encontra nem exibe as fotos do meu cartão de memória. Solução O cartão de memória pode conter tipos de arquivo que a impressora não pode ler diretamente do cartão de memória. – Salve as fotos em um computador e imprima-as a partir dele. Para obter mais informações, consulte a documentação que acompanha a Ajuda eletrônica. – A próxima vez que tirar fotos, configure a câmera digital para que as salve em um formato de arquivo que permite que a impressora as leia a partir do cartão de memória. Para obter uma lista de formatos de arquivo compatíveis, consulte Especificações da impressora. Para obter instruções sobre como configurar a câmera digital para salvar fotos em formatos de arquivos específicos, consulte a documentação fornecida com a câmera. A impressora está conectada à tomada, mas não liga. Solução ● A impressora pode ter armazenado energia em demasia. Se a bateria interna HP Photosmart opcional não estiver instalada na impressora, desconecte o cabo de alimentação da impressora. Espere cerca de 10 segundos e reconecte o cabo de alimentação. Ligue a impressora. Se a bateria interna HP Photosmart opcional estiver instalada na impressora, desconecte o cabo de alimentação da impressora, se ele estiver conectado. Abra o compartimento da bateria e remova-a. Tenha cuidado para não tocar nos contatos na parte interna da impressora ou na bateria. Espere cerca de dez segundos e reinstale a bateria. Conecte o cabo de alimentação (opcional). Ligue a impressora. ● Certifique-se de que a impressora está conectada a uma tomada elétrica ativa. A bateria interna HP Photosmart opcional está instalada na impressora, mas a impressora não liga com a energia da bateria. Causa A bateria pode precisar de recarga. Solução ● Ligue o cabo de alimentação da impressora à tomada, para carregar a bateria. A luz Ligar/Desligar pisca em verde, para indicar que a bateria está sendo carregada. ● Se a bateria estiver carregada, tente removê-la e reinstalá-la. HP Photosmart A510 series Guia do usuário 39 Capítulo 8 A bateria interna HP Photosmart opcional está instalada na impressora, mas não é carregada. Solução ● Desligue e desconecte a impressora. Abra a tampa do compartimento da bateria. Remova a bateria e reinstale-a. Tenha cuidado para não tocar nos contatos na parte interna do compartimento da bateria ou na bateria. Para obter mais informações sobre como instalar a bateria, consulte a documentação que acompanha a bateria. ● Verifique se o cabo de alimentação da impressora está firmemente conectado à impressora e à fonte de energia. Quando a impressora é desligada, a luz Ligar/Desligar pisca em verde, para indicar que a bateria está sendo carregada. ● Ligue a impressora. O ícone de carregamento da bateria, um relâmpago, pisca sobre o ícone Bateria, na tela da impressora, para indicar que a bateria está sendo carregada. ● Uma bateria vazia deve ser carregada completamente em aproximadamente quatro horas, quando a impressora não estiver em uso. Se a bateria ainda não for carregada, substitua-a. A impressora emite ruídos quando é ligada, ou passa a emitir ruídos após um determinado período de inatividade. Solução A impressora pode emitir ruídos após longos períodos de inatividade (aproximadamente duas semanas), ou quando o fornecimento de energia for interrompido e restaurado. Esses ruídos são normais nessas condições. A impressora está realizando um procedimento de manutenção automático para assegurar impressões da melhor qualidade. Problemas de impressão Antes de entrar em contato com o suporte HP, leia as dicas de solução de problemas nesta seção ou vá para os serviços de suporte on-line em www.hp.com/support. A impressora não imprime fotos sem margem quando imprimo a partir do painel de controle. Causa A opção de impressão sem margem pode estar desativada. Solução Para ativar a impressão sem margem, siga estas etapas: 1. Remova os cartões de memória dos slots. 2. Pressione OK para abrir o menu da impressora. 3. Selecione Preferências e pressione OK. 4. Selecione Sem margem, depois pressione OK. 5. Selecione Ativar, depois pressione OK. 40 HP Photosmart A510 series Papel não alimentado corretamente na impressora. Solução ● Verifique se a guia de largura está junto à borda do papel sem curvá-lo. ● Pode haver um excesso de papel na bandeja de entrada. Remova um pouco do papel e tente imprimir novamente. ● Se as folhas de papel fotográfico grudarem umas às outras, tente colocar uma folha por vez. ● Se você estiver usando a impressora, em um ambiente de umidade extremamente alta ou baixa, insira a folha na bandeja de fotos, o máximo possível, e coloque uma folha de papel por vez. ● Se estiver usando papel fotográfico que está enrolado, coloque o papel em uma embalagem plástica e dobre-o na direção oposta do enrolamento até que o papel fique plano. Se o problema persistir, use papel que não esteja enrolado. Para obter informações sobre o armazenamento e manuseio apropriado de papel fotográfico, consulte Manter a qualidade do papel fotográfico. ● O papel pode ser excessivamente fino ou grosso. Tente usar papel fotográfico da HP. Para obter mais informações, consulte Escolha do papel adequado. A impressão da foto está inclinada ou descentralizada. Solução ● O papel pode não estar colocado corretamente. Recoloque o papel, certificando-se de que a folha fique corretamente orientada, na bandeja de entrada, e de que a guia da largura do papel encoste na borda do papel. Para obter instruções sobre como carregar o papel, consulte Selecionar e carregar papel. ● O cartucho de impressão pode precisar de alinhamento. Para obter mais informações, consulte Alinhar o cartucho de impressão. Nenhuma página saiu da impressora. Solução ● A impressora pode precisar de atenção. Leia as instruções na tela da impressora. ● O fornecimento de energia pode estar desligado ou um cabo pode estar solto. Certifique-se de que a alimentação esteja ligada e o cabo de alimentação esteja firmemente conectado. Se você estiver usando bateria, certifique-se de que a bateria esteja corretamente instalada. ● Pode ser que não haja papel na bandeja de entrada. Verifique se o papel está colocado corretamente na bandeja de entrada. Para obter instruções sobre como carregar o papel, consulte Selecionar e carregar papel. ● O papel pode ter se congestionado, durante a impressão. Consulte a próxima seção, para instruções sobre como limpar um congestionamento de papel. HP Photosmart A510 series Guia do usuário 41 Capítulo 8 O papel ficou preso durante a impressão. Solução Consulte as instruções na tela da impressora. Para eliminar um congestionamento do papel, tente as soluções a seguir. ● Se uma parte do papel sair pela parte frontal da impressora, delicadamente puxe o papel na sua direção, para removê-lo. ● Se o papel não sair pela parte frontal da impressora, tente removê-lo pela parte traseira da impressora: – Remova o papel da bandeja de entrada e puxe a bandeja para baixo, para abri-la totalmente em uma posição horizontal. – Delicadamente, puxe o papel preso para removê-lo da parte traseira da impressora. – Levante a bandeja de entrada, até que ela se encaixe na posição de colocação de papel. ● Se você não conseguir segurar a borda do papel preso para removê-lo, tente o seguinte: – Desligue a impressora. – Se a bateria interna HP Photosmart opcional não estiver instalada na impressora, desconecte o cabo de alimentação da impressora. Espere cerca de 10 segundos e reconecte o cabo de alimentação. – Se a bateria interna HP Photosmart opcional estiver instalada na impressora, desconecte o cabo de alimentação da impressora, se ele estiver conectado. Abra o compartimento da bateria e remova-a. Tenha cuidado para não tocar nos contatos na parte interna da impressora ou na bateria. Espere cerca de dez segundos e reinstale a bateria. Conecte o cabo de alimentação (opcional). – Ligue a impressora. A impressora verifica se há papel, no trajeto do papel, e automaticamente ejeta o papel preso. ● Pressione OK para continuar. Dica Se ocorrerem congestionamentos durante a impressão, tente colocar uma folha de papel fotográfico por vez. Insira o papel o máximo que conseguir na bandeja de entrada. Saiu uma página em branco da impressora. Solução ● Verifique o ícone Nível de tinta, na tela da impressora. Se o cartucho de impressão estiver sem tinta, substitua-o. Para obter mais informações, consulte Substitua o cartucho de impressão. ● Você pode ter começado a imprimir e cancelado o processo. Se você tiver cancelado o processo antes de a foto começar a ser impressa, a impressora pode já ter carregado papel preparando-se para a impressão. Na próxima vez que você imprimir, a impressora ejetará a página em branco antes de iniciar a impressão do novo projeto. A foto não imprime usando as configurações de impressão padrão da impressora. Solução É possível que você tenha alterado as configurações de impressão para a foto selecionada. As configurações de impressão que você aplicou para uma foto 42 HP Photosmart A510 series individual anulam as configurações de impressão padrão da impressora. Anule todas as configurações de impressão que foram definidas para uma foto individual cancelando a seleção dessa foto. Para obter mais informações, consulte Selecionar várias fotos. A impressora ejeta o papel ao preparar-se para imprimir Causa A impressora pode estar sujeita à luz solar direta, o que afeta a operação do sensor automático de papel. Solução Mova a impressora para outro local que não receba luz solar direta. A qualidade de impressão está ruim. Solução ● Certifique-se de que está usando o tipo de papel fotográfico adequado para o projeto. Use o papel projetado para obter os melhores resultados. Para obter mais informações, consulte Escolha do papel adequado. ● Certifique-se de que a qualidade da impressão esteja definida como Melhor. ● Ativar ou desativar o recurso Ajuste de foto. Consulte Aperfeiçoe fotos automaticamente usando o Ajuste de foto. ● Você pode ter selecionado uma configuração de baixa resolução, na câmera digital, quando tirou a foto. Para obter melhores resultados no futuro, configure a câmera digital para uma resolução mais alta. ● O cartucho de impressão pode estar quase sem tinta. Verifique o ícone Nível de tinta, na tela da impressora, e substitua o cartucho, se necessário. Para obter mais informações, consulte Substitua o cartucho de impressão. ● Você pode estar imprimindo na face errada do papel. Verifique se o papel está com a face a ser impressa voltada para cima. ● O cartucho de impressão pode precisar de limpeza. Para obter mais informações, consulte Limpeza automática do cartucho de tinta. ● O cartucho de impressão pode precisar de alinhamento. Para obter mais informações, consulte Alinhar o cartucho de impressão. ● Não deixe as fotos serem empilhadas na bandeja de saída. A superfície impressa das fotos precisa ser exposta ao ar por até 5 a 10 minutos após a impressão. Não coloque as fotos em um álbum até que elas tenham se desenvolvido totalmente. Para obter mais informações, consulte Imprimir as fotos. As fotos marcadas para impressão na câmera digital não estão sendo impressas. Solução Algumas câmeras digitais permitem marcar as fotos para imprimir tanto na memória interna da câmera quanto no cartão de memória. Se você marcar fotos na memória interna e, em seguida, mover fotos da memória interna da câmera para o cartão de memória, as marcas não são transferidas. Selecione as fotos para impressão depois de transferi-las da memória interna da câmera digital para o cartão de memória. HP Photosmart A510 series Guia do usuário 43 Capítulo 8 As fotos não são impressas do iPod. Causa Você pode ter salvo as fotos no iPod em baixa resolução. Solução As fotos devem ser armazenadas em alta resolução para que a impressora as reconheça. Verifique a documentação do iPod para obter informações sobre a alteração da configuração de resolução. Ao imprimir fotos, vejo resultados inesperados. Causa O Ajuste de foto está ativado e as tecnologias HP Real Life estão corrigindo os olhos vermelhos, e ajustando o brilho, o foco e o contraste. Solução Desative o Ajuste de foto. Consulte Aperfeiçoe fotos automaticamente usando o Ajuste de foto. Problemas de impressão Bluetooth Antes de entrar em contato com o Suporte HP, leia esta seção para obter dicas de solução de problemas, ou visite os serviços de suporte on-line em www.hp.com/ support. Certifique-se, também, de ler a documentação que acompanha o seu adaptador sem fio HP Bluetooth para impressora (se estiver sendo utilizado) e seu dispositivo com tecnologia sem fio Bluetooth. Meu dispositivo Bluetooth não consegue encontrar a impressora. Solução ● Certifique-se de que seu adaptador sem fio HP Bluetooth para impressora está conectado à porta da câmera, na parte frontal da impressora. A luz do adaptador piscará quando ele estiver pronto para receber dados. ● A opção Visibilidade do Bluetooth talvez esteja definida como Não visível. Altere esta configuração para Visível a todos como segue: – Remova os cartões de memória dos slots da impressora. Cuidado Não retire o cartão de memória enquanto a luz do cartão estiver piscando. ● – Pressione OK para abrir o menu da impressora. – Selecione Bluetooth e pressione OK. – Selecione Visibilidade e pressione OK. – Selecione Visível a todos e pressione OK. O Nível de segurança do Bluetooth pode estar definido como Alto. Altere essa configuração para Baixo como segue: – Remova os cartões de memória dos slots da impressora. Cuidado Não retire o cartão de memória enquanto a luz do cartão estiver piscando. – – – – 44 Pressione OK para exibir o menu da impressora. Selecione Bluetooth e pressione OK. Selecione Nível de segurança e pressione OK. Selecione Baixo e pressione OK. HP Photosmart A510 series ● ● A senha (PIN) que o dispositivo com a tecnologia sem fio Bluetooth está usando para a impressora pode estar incorreta. Certifique-se de inserir a senha correta para a impressora no dispositivo com a tecnologia sem fio Bluetooth. Você pode estar muito distante da impressora. Mova o dispositivo com tecnologia sem fio Bluetooth até que esteja mais próximo da impressora. A distância máxima recomendada entre o dispositivo com a tecnologia sem fio Bluetooth e a impressora é de 10 metros. Nenhuma página saiu da impressora. Solução A impressora pode não reconhecer o tipo de arquivo enviado pelo dispositivo com a tecnologia sem fio Bluetooth. Para uma lista de formatos de arquivo que a impressora suporta, consulte Especificações. A qualidade de impressão está ruim. Solução A foto que você imprimiu pode ser de baixa resolução. Para obter melhores resultados, configure a câmera digital para uma resolução mais alta. Fotos tiradas com câmeras de resolução VGA, como as câmeras de telefones celulares, podem não ter resolução suficiente para produzir uma impressão de alta qualidade. A foto foi impressa com margem. Solução O aplicativo de impressão instalado em seu dispositivo com a tecnologia sem fio Bluetooth pode não suportar impressão sem margem. Contacte o fornecedor ou vá até o site de suporte do dispositivo para obter as atualizações mais recentes para o aplicativo de impressão. Mensagens de erro Antes de entrar em contato com o suporte HP, leia as dicas de solução de problemas nesta seção ou vá para os serviços de suporte on-line em www.hp.com/support. As seguintes mensagens de erro podem aparecer na tela da impressora. Siga as instruções, para solucionar o problema. HP Photosmart A510 series Guia do usuário 45 Capítulo 8 Mensagem de erro: Congestionamento. Limpe o congestionamento e pressione OK. Solução Tente efetuar as seguintes etapas para eliminar o congestionamento de papel: ● Se uma parte do papel sair pela parte frontal da impressora, delicadamente puxe o papel na sua direção, para removê-lo. ● Se o papel não sair pela parte frontal da impressora, tente removê-lo pela parte traseira da impressora: – Remova o papel da bandeja de entrada e puxe a bandeja para baixo, para abri-la totalmente em uma posição horizontal. – Delicadamente, puxe o papel congestionado, para removê-lo da parte traseira da impressora. – Levante a bandeja de entrada, até que ela se encaixe na posição de colocação de papel. ● Se você não conseguir segurar a borda do papel congestionado, para removêlo, tente o seguinte: – Desligue a impressora. – Se a bateria interna HP Photosmart opcional não estiver instalada na impressora, desconecte o cabo de alimentação da impressora. Espere cerca de 10 segundos e reconecte o cabo de alimentação. – Se a bateria interna HP Photosmart opcional estiver instalada na impressora, desconecte o cabo de alimentação da impressora, se ele estiver conectado. Abra o compartimento da bateria e remova-a. Espere cerca de dez segundos e reinstale a bateria. Se quiser, reconecte o cabo de alimentação. – Ligue a impressora. A impressora verifica se há papel, no trajeto do papel, e automaticamente ejeta o papel congestionado. Pressione OK para continuar. Mensagem de erro: Falha no sensor automático de papel. Solução O sensor automático de papel está obstruído ou danificado. Tente tirar a impressora da luz solar direta e, em seguida, pressione OK e tente imprimir novamente. Se isso não funcionar, consulte www.hp.com/support ou entre em contato com o Suporte HP. Mensagem de erro: O cartucho não é compatível. Use cartuchos HP adequados. Solução Substitua o cartucho por um que seja compatível com a impressora. Para mais informações, consulte Substitua o cartucho de impressão. Aviso Não toque nos contatos em cobre dentro do compartimento da bateria, ou no cartucho de impressão. 46 HP Photosmart A510 series Mensagem de erro: Suporte do cartucho preso. Limpe o congestionamento e pressione OK. Solução Siga estas etapas para limpar qualquer obstrução no trajeto do suporte do cartucho de impressão: 1. Remova qualquer congestionamento de papel das bandejas de entrada e saída. 2. Desligue a impressora e ligue-a novamente. Mensagem de erro: A estação de serviço do cartucho está presa. Solução A estação de serviço do cartucho de impressão é o componente localizado sob o suporte do cartucho de impressão que limpa e tampa o cartucho, para armazenamento. Siga estas etapas, para limpar a obstrução que bloqueia a estação de serviço do cartucho de impressão: 1. Remova qualquer congestionamento de papel das bandejas de entrada e saída. 2. Desligue a impressora e ligue-a novamente. Mensagem de erro: Foto pode estar corrompida Causa Enquanto a impressora imprimia a partir de um cartão de memória, outro cartão de memória foi inserido ou um dispositivo USB foi conectado à porta da câmera frontal. Solução Insira apenas um cartão de memória por vez. Não insira um dispositivo USB enquanto a impressora estiver imprimindo de um cartão de memória. Sua foto não está corrompida. Causa A foto indicada está corrompida no cartão de memória inserido. Solução Selecione e imprima uma foto diferente ou insira um cartão de memória diferente. Mensagem de erro: Erro de acesso ao cartão. Consulte o Guia do usuário. Causa Um erro de acesso ao cartão pode indicar que um cartão de memória xDPicture Card está em estado de proteção contra gravação. Os cartões de memória xD-Picture Card possuem um recurso especial de proteção para garantir que suas fotos fiquem seguras. Nota Durante este estado, você ainda pode usar a impressora para imprimir e salvar fotos do cartão xD-Picture Card para uma localização segura, como o disco rígido do computador. Solução ● Reinsira o cartão de memória xD-Picture Card na câmera e ligue-a. Na maioria dos casos, a câmera faz as alterações necessárias automaticamente. ● Reformate o cartão de memória xD-Picture Card. Consulte a documentação que acompanha sua câmera para obter instruções sobre como reformatar o cartão de memória. Observe que este processo apaga as fotos atualmente HP Photosmart A510 series Guia do usuário 47 Capítulo 8 ● 48 salvas no cartão de memória. Para salvar essas fotos, transfira-as para o computador antes de reformatar o cartão de memória. Após reformatar o cartão de memória, transfira as fotos de volta ao cartão usando o computador. Desligue a impressora, insira o cartão de memória xD-Picture Card na impressora e, em seguida, ligue a impressora novamente. HP Photosmart A510 series 9 Especificações Esta seção lista os requisitos mínimos do sistema para instalar o software da impressora HP Photosmart e fornece algumas especificações da impressora. Requisitos do sistema Componente Windows mínimo Mac mínimo Sistema operacional Microsoft® Windows 98 Mac® OS X 10.3.x e 10.4.x SE, 2000 Professional, Me, XP Home, XP Professional, XP Starter Edition e XP Professional x64 Processador Intel® Pentium® II (ou equivalente) ou superior G3 ou superior RAM 64 MB (256 MB são recomendados) 128 MB Espaço livre em disco 500 MB 500 MB Monitor de vídeo 800 x 600, 16 bits ou superior 800 x 600, 16 bits ou superior Unidade de CD-ROM 4x 4x Conectividade USB 2.0 de alta velocidade: Microsoft Windows 98, 2000 Professional, Me, XP Home, XP Professional e XP Professional x64 USB 2.0 de alta velocidade: Mac OS X 10.3.x e 10.4.x PictBridge: usar porta da câmera frontal PictBridge: usar porta da câmera frontal Bluetooth: usar o adaptador sem fio HP Bluetooth opcional para impressora (Windows XP somente) Navegador Microsoft Internet Explorer 5.5 ou posterior HP Photosmart A510 series Guia do usuário — 49 Capítulo 9 Especificações da impressora Categoria Especificações Conectividade USB 2.0 de alta velocidade: Microsoft Windows 98, 2000 Professional, Me, XP Home, XP Professional e XP Professional x64 Mac OS X 10.3.x e 10.4.x PictBridge: Microsoft Windows 98, 2000 Professional, Me, XP Home, XP Professional e XP Professional x64 Mac OS X 10.3.x e 10.4.x Bluetooth: Microsoft Windows XP Home e XP Professional Especificações ambientais Temperatura máxima durante a operação: 5º a 40°C (41º a 104°F) com 5% a 90% UR Temperatura recomendada durante a operação: 15º a 30°C (59º a 95°F) com 20% a 80% UR Formatos de arquivos de imagens JPEG Baseline TIFF de 24 bits RGB sem compactação intercalado TIFF de 24 bits YCbCr sem compactação intercalado TIFF de 24 bits RGB packbits intercalado TIFF de 8 bits, escala de cinza packbits/ descompactado TIFF de 8 bits cor de paleta sem compactação/ packbits TIFF de 1 bit sem compactação/packbits/1D Huffman Margens Impressão sem margem: Superior 0,0 mm (0,0 polegada); Inferior 12,5 mm (0,50 polegada); Esquerda/direita 0,0 mm (0,0 polegada) Impressão com margem: Superior 3 mm (0,12 polegada); Inferior 12,5 mm (0,50 polegada); Esquerda/direita 3 mm (0,12 polegada) Tamanhos de mídia Papel fotográfico de 10 x 15 cm (4 x 6 polegadas) Papel fotográfico 10 x 15 cm, com aba de 1,25 cm (4 x 6 polegadas com aba de 0,5 polegada) Papel de adesivo fotográfico 10 x 15 cm (4 x 6 polegadas), 16 adesivos retangulares ou ovais por página Papel fotográfico para panorama 10 x 30 cm (4 x 12 polegadas) Cartões de índice 10 x 15 cm (4 x 6 polegadas) Cartões Hagaki 100 x 148 mm (3,9 x 5,8 polegadas) 50 HP Photosmart A510 series (continuação) Categoria Especificações Cartões A6 de 105 x 148 mm (4,1 x 5,8 polegadas) Cartões de tamanho L 90 x 127 mm (3,5 x 5 polegadas) Cartões de tamanho L com aba de 90 x 127 mm com aba de 12,5 mm (3,5 x 5 polegadas com aba de 0,5 polegada) Tipos de mídia Papel Fotográfico HP Advanced Cartões: índice, Hagaki, A6 e tamanho L Papel de adesivo fotográfico Cartões de memória CompactFlash Tipo I e II (Alguns modelos de impressora Memory Sticks podem não oferecer suporte a Microdrive todos os tipos de cartão de MultiMediaCard memória.) Secure Digital SmartMedia xD-Picture Card Formatos de arquivo aceitos pelo cartão de memória Imprimir: Todos os formatos de arquivo de imagem e vídeo suportados Salvar: Todos os formatos de arquivo Bandeja de papel Uma bandeja para papel fotográfico 10 x 15 cm (4 x 6 pol.) Capacidade da bandeja de papel 20 folhas de papel fotográfico, espessura máxima 292 µm (11,5 mil) por folha Consumo de energia EUA Ao imprimir: 14,46 W Ocioso: 8,67 W Apagada: 6,63 W Internacional Ao imprimir: 13,56 W Ocioso: 8,41 W Apagada: 7,19 W Número do modelo da fonte de alimentação Número de peça HP 0957–2121 (América do Norte), 100 a 240 V AC (± 10%) 50/60 Hz (±3 Hz) Número de peça HP 0957–2120 (demais países), 100 a 240 V AC (± 10%) 50/60 Hz (±3 Hz) Cartucho de impressão HP Photosmart A510 series Guia do usuário Cartucho de Tinta Tricolor HP 110 51 Capítulo 9 (continuação) Categoria Especificações Compatível com USB 2.0 de alta velocidade Microsoft Windows 98, 2000 Professional, ME, XP Home e XP Professional Mac OS X 10.3.x e 10.4.x A HP recomenda que o cabo USB seja menor do que 3 metros (10 pés) de comprimento Formatos de arquivo de vídeo Motion JPEG AVI Motion JPEG Quicktime MPEG-1 52 HP Photosmart A510 series 10 Suporte HP ● ● ● ● Processo de suporte Suporte HP por telefone Opções de garantia adicional Garantia HP Processo de suporte Se você tiver um problema, siga estas instruções: 1. Consulte a documentação fornecida com o Impressora HP Photosmart. 2. Visite o Web site de suporte on-line da HP em www.hp.com/support. O suporte online da HP está disponível a todos os clientes da HP. Esta é a fonte mais rápida para a obtenção de informações atualizadas sobre dispositivos e inclui os seguintes recursos: – Acesso rápido a especialistas qualificados de suporte on-line – Atualizações de software e de driver da Impressora HP Photosmart – Valiosas informações da Impressora HP Photosmart e soluções para problemas comuns – Atualizações de dispositivos, alertas de suporte e boletins HP proativos disponíveis quando você registra a Impressora HP Photosmart 3. Somente para a Europa: Entre em contato com o seu revendedor local. Se a Impressora HP Photosmart apresentar falha de hardware, será solicitado que você a leve de volta ao ponto de venda local. (Este serviço é fornecido gratuitamente durante o período de garantia limitada do dispositivo. Depois desse período, o serviço será cobrado.) 4. Ligue para o suporte HP. Opções e disponibilidade de suporte variam de acordo com o dispositivo, país/região e idioma. Suporte HP por telefone Para obter uma lista de números de telefone de suporte, consulte a lista de números de telefone dentro da tampa dianteira. Período de suporte por telefone Um ano de suporte por telefone está disponível na América do Norte, países da Ásia no Pacífico e América Latina (incluindo o México). Para determinar a duração do suporte por telefone na Europa, Oriente Médio e África, acesse www.hp.com/support. As tarifas usuais da companhia telefônica se aplicam. HP Photosmart A510 series Guia do usuário 53 Capítulo 10 Para fazer uma ligação Ligue para o suporte HP quando estiver na frente do computador e da Impressora HP Photosmart. Esteja preparado para fornecer as seguintes informações: ● ● ● ● Número do modelo do dispositivo (localizado na etiqueta na parte dianteira do dispositivo) Número de série do dispositivo (localizado na parte traseira ou inferior do dispositivo) Mensagens que aparecem quando ocorre o problema Respostas para estas perguntas: – Este problema já aconteceu antes? – Você pode recriá-lo? – Você adicionou algum hardware ou software novo no computador no período em que este problema começou? – Outra coisa aconteceu antes dessa situação (como um temporal, movimentação do dispositivo, etc.)? Depois do período de suporte por telefone Depois do período de suporte por telefone, a HP oferece ajuda por um custo adicional. Ajuda também pode ser encontrada no Web site de suporte on-line da HP: www.hp.com/support. Entre em contato com seu revendedor HP ou ligue para o telefone de suporte de seu país/região para obter as opções de suporte. Opções de garantia adicional Planos de manutenção estendida estão disponíveis para a impressora a custos adicionais. Visite www.hp.com/support, selecione o seu país/região e idioma, e consulte a seção sobre Serviços e Garantia para obter informações sobre os planos de manutenção estendida. 54 HP Photosmart A510 series Garantia HP HP Photosmart A510 series Guia do usuário 55 Capítulo 10 56 HP Photosmart A510 series A Instalação do software A impressora é acompanhada por software opcional que você pode instalar em um computador. Após utilizar as instruções de instalação fornecidas na caixa da impressora para instalar o hardware de impressora, use as instruções desta seção para instalar o software. Usuários do Windows Usuários do Mac Importante: Não conecte o cabo USB até que isso seja solicitado. 1. 1. 2. 3. 4. 5. Insira o CD HP Photosmart na unidade de CD-ROM do computador. Se o Assistente de instalação não aparecer, localize o arquivo setup.exe na unidade de CDROM e dê dois cliques nele. Leva menos de um minuto para que os arquivos sejam carregados. Clique em Avançar e siga as instruções na tela. Quando for solicitado, aceite a opção Recomendada, ou selecione a opção Personalizada. Se selecionar Personalizada, desmarque os softwares que não deseja instalar. Se não tiver certeza, realce o nome de cada programa listado para ler uma breve descrição do programa. Quando solicitado, conecte uma extremidade do cabo USB à porta USB, na parte traseira da impressora, e a outra extremidade à porta USB do computador. Siga as instruções na tela até que a instalação seja concluída. Se você for solicitado a reiniciar o computador, faça isso. 2. 3. 4. 5. Conecte uma extremidade do cabo USB à porta USB na parte traseira da impressora e a outra extremidade à porta USB no computador. Insira o CD HP Photosmart na unidade de CD-ROM do computador. Na área de trabalho, clique duas vezes no ícone CD do HP Photosmart. Clique duas vezes no ícone Instalação HP, e siga as instruções em cada tela de instalação para instalar o software da impressora. Na tela de congratulações, clique em OK. Nota Usuários do Windows: o software HP Photosmart Essential está incluído na opção de instalação Recomendada. Se você usa o Windows 2000 ou XP, selecione HP Photosmart Premier como uma opção de instalação Personalizada. O HP Photosmart Premier não está disponível em alguns modelos de impressora. HP Photosmart A510 series Guia do usuário 57 Apêndice A 58 HP Photosmart A510 series B Menus da impressora O menu da impressora oferece muitas opções de impressão, permite alterar os padrões de impressão, fornece ferramentas de manutenção e solução de problemas, e fornece informações para tarefas comuns de impressão. Esta seção fornece uma lista completa dos itens disponíveis no menu da impressora. Menus da impressora Estrutura de menu da impressora ● ● Opções de impressão – Fotos panorâmicas: selecione essa opção para Ativar ou Desativar (padrão) a impressão de fotos panorâmicas. Selecione Ativar para imprimir todas as fotos selecionadas com proporção de 3:1; carregue papel de 10 x 30 cm antes da impressão. Quando uma foto estiver selecionada, uma caixa de corte verde mostra a área a ser impressa. Outras opções do menu Opções de impressão são desativadas quando esta opção é ativada. Selecione Desativar para imprimir com a proporção 3:2 normal. O modo panorâmico não é suportado ao imprimir diretamente de uma câmera PictBridge usando um cabo USB. – Fotos adesivas: selecione essa opção para Ativar ou Desativar (padrão) a impressão de adesivos. Selecione Ativar para imprimir 16 fotos por página; carregue mídia especial de foto adesiva. Outras opções do menu Opções de impressão são desativadas quando esta opção é ativada. Selecione Desativar para imprimir usando uma das opções normais de layout. – Imprimir fotos para passaporte: selecione para Ativar ou Desativar (padrão) a impressão de fotos para passaporte. O modo de impressão para passaporte diz à impressora para imprimir todas as fotos selecionadas no tamanho de foto para passaporte. Cada foto selecionada é impressa em uma página. Se você selecionou várias cópias da mesma foto, a impressora imprime tantas cópias em uma página quanto forem possíveis. Outras opções do menu Opções de impressão são desativadas quando esta opção é ativada. Ferramentas – ● Imprimir pág amostra: selecione para imprimir uma página de amostra, útil para verificar a qualidade de impressão da impressora. – Imprimir página de teste: selecione para imprimir uma página de teste contendo informações sobre a impressora, que podem ajudar a resolver problemas. – Limpar cartucho: selecione para limpar o cartucho de impressão. Após a limpeza, você será perguntado se deseja continuar com uma limpeza de segundo nível (selecione Sim ou Não). Se escolher Sim, será realizado outro ciclo de limpeza. Em seguida, você será perguntado se deseja continuar com uma limpeza de terceiro nível (selecione Sim ou Não). – Alinhar cartucho: selecione para alinhar o cartucho de impressão. Bluetooth – Endereço do dispositivo: alguns dispositivos com a tecnologia sem fio Bluetooth exigem que você insira o endereço do dispositivo que estejam tentando localizar. Essa opção de menu mostra o endereço da impressora. – Nome do dispositivo: você pode selecionar um nome da impressora a ser exibido em outros dispositivos com a tecnologia sem fio Bluetooth assim que esses localizem a impressora. – Senha: quando o nível de segurança Bluetooth da impressora estiver definido como Alto, você deverá inserir uma senha para tornar a impressora disponível a outros dispositivos Bluetooth. A senha padrão é 0000. HP Photosmart A510 series Guia do usuário 59 Apêndice B – ● Visibilidade: selecione Visível a todos (padrão) ou Não visível. Quando Visibilidade estiver definida como Não visível, apenas os dispositivos que conhecem o endereço da impressora poderão localizá-lo. – Nível de segurança: selecione Baixo (padrão) ou Alto. A configuração Baixo não requer que os usuários de outros dispositivos com a tecnologia sem fio Bluetooth insiram uma senha. A configuração Alto requer que os usuários de outros dispositivos com a tecnologia sem fio Bluetooth insiram uma senha. – Restaurar opções Bluetooth: selecione para redefinir todos os itens no menu Bluetooth a seus valores padrão. Ajuda – ● Dicas de impressão I: selecione para ler sobre os recursos de aprimoramento automático de imagens da impressora. – Dicas de impressão II: selecione para ler dicas que podem ajudá-lo a obter as melhores impressões possíveis. – Fotos panorâmicas: selecione para ler sobre como imprimir fotos panorâmicas. – Fotos adesivas: selecione para ler sobre como imprimir fotos adesivas. – Cartões de memória: selecione para ler sobre como usar cartões de memória. – Cartuchos: selecione para ler sobre como usar cartuchos de impressão. – Colocar papel: selecione para ler sobre como colocar papel. – Limpar congestionamentos de papel: selecione para ler sobre como limpar um congestionamento de papel. – Câmeras PictBridge: selecione para ler sobre como usar as câmeras PictBridge com a impressora. – Viajar com a impressora: selecione para ler dicas de como levar a impressora em viagens. – Obtenha assistência selecione para ler como obter ajuda com a impressora. Preferências – – – – – – – – – 60 Qualidade de impressão: selecione para alterar a qualidade da impressão. Selecione entre Melhor (padrão), que produz a qualidade mais alta, ou Normal, que usa menos tinta e imprime mais rápido. Normal se aplica apenas ao trabalho de impressão atual. A configuração retorna em seguida, automaticamente, para Melhor. Tipo de papel: selecione para escolher o tipo de papel. Selecione Papel Fotográfico HP Advanced (padrão), Papel Fotográfico HP Premium ou Outro. Data/hora: selecione para mostrar um registro de data/hora em suas fotos impressas. Selecione Data/hora, Só data ou Desativar (padrão). Espaço de cor: selecione para escolher um espaço de cor, que é um modelo matemático tridimensional para organizar a cor. O espaço de cor selecionado afeta as cores nas fotos impressas. Selecione Adobe RGB, sRGB ou Seleção automática (padrão). O padrão Seleção automática informa à impressora que deve usar o espaço de cores Adobe RGB, se estiver disponível. O padrão da impressora é sRGB, se Adobe RGB não estiver disponível. Sem margem: Selecione para ativar ou desativar (padrão) a impressão sem margem. Quando a impressão sem margem é desativada, todas as páginas são impressas com uma margem branca estreita acompanhando as bordas do papel. Após a impressão: selecione para especificar se as fotos selecionadas serão desmarcadas após a impressão: Sempre (padrão), Nunca ou Perguntar. Visualizar animação: selecione para Ativar ou Desativar (padrão) a visualização da animação. Selecione Desativar para pular as animações na tela da impressora. Restaurar padrões: selecione para restaurar os padrões da impressora: Sim ou Não. Selecionar Sim restaura as preferências originais de fábrica. Idioma: selecione para alterar as configurações de idioma ou país/região. Escolha dentre Selecionar idioma e Selecionar país/região. A tela da impressora exibe o texto no idioma escolhido. O menu lista os tipos de papel e outras opções específicas para o idioma selecionado. HP Photosmart A510 series Índice A acessórios 7, 35 adaptador para automóvel 35 Ajuda 37 ajuste de foto 24 alinhamento dos cartuchos de impressão 33 armazenar cartuchos de impressão 34 impressora 34 papel fotográfico 35 B bandejas, papel 4 baterias indicador de carga 63 modelo 7 Bluetooth adaptador sem fio para impressora 8 solução de problemas 44 C câmera de vídeo ícone na tela da impressora 63 câmeras fotos não são impressas 43 portas 4 tipos 25 câmeras digitais. consulte câmeras cartões de memória inserir 15 tipos compatíveis 15 Cartões de memória Remoção 17 cartuchos. consulte cartuchos de tinta cartuchos de impressão alinhar 33 armazenar 34 limpar contatos 31 limpeza 31 testar 32 cartuchos de tinta. consulte cartuchos de tinta colocar papel 13 CompactFlash 15 Compartilhamento HP Photosmart 24 computador instalar software 57 requisitos do sistema 49 D depois do período de suporte 54 documentação, impressora 3 E enviar fotos por e-mail 24 especificações 49 exibir fotos 17 F formatos de arquivo, compatíveis 50 fotografias enviar por e-mail 24 exibir 17 impressão 19 indexação 17 melhorar a qualidade 24 remoção de olhos vermelhos 24 selecionar para impressão 18 fotos adesivas 22 fotos panorâmicas 21 G garantia 55 I Ícone do cartão de memória 17 iluminação adaptativa 24 impressão a partir de um cartão de memória 15 fotografias 19 HP Photosmart A510 series Guia do usuário fotos adesivas 59 fotos panorâmicas 21, 59 fotos para passaporte 59 índice de fotos 17 miniaturas 17 modo panorâmico 18 página de teste 32 várias cópias 18 várias fotos 18 impressora acessórios 7, 35 armazenar 34 documentação 3 especificações 50 limpeza 30 mensagens de erro 45 menu 8, 59 peças 4 transportar 35 imprimir ajuda 60 fotos adesivas 22 inserir cartões de memória 15 L layout e tamanho da foto 18 ligar para o suporte HP 54 limpeza cartuchos de impressão 31 impressora 30 M maleta para transporte modelo 8 transportar impressora 35 Memory Sticks 15 mensagens de erro 45 menu, impressora 8, 59 Microdrive 15 miniaturas, imprimir 17 MultiMediaCard 15 N níveis de tinta, verificação 32 61 nível de tinta, verificação 63 notificações da Hewlett-Packard Company 4 O Obtendo ajuda suporte HP 53 Solução de problemas 37 Sony Memory Sticks. consulte Memory Sticks suporte HP 53 suporte por telefone 53 37 P página de alinhamento 33 página de teste 32 papel bandeja 4 colocar 13 comprar e escolher 13 congestionamentos 42 especificações 50 manter 13, 35 solução de problemas 41 para fazer uma ligação 54 Perguntas e respostas 37 Perguntas freqüentes 37 período de suporte por telefone período de suporte 53 processo de suporte 53 T transportar impressora 7, 35 U USB especificações 50 portas 4 V videoclipes formatos de arquivo suportados 52 imprimir quadros de 23 X xD-Picture Card 15 Q qualidade fotografias 24 imprimir página de teste 32 papel fotográfico 35 solução de problemas 43 R remoção de olhos vermelhos 24 Remoção de um cartão de memória 17 requisitos do sistema 49 S Secure Digital 15 SmartFocus 24 software, instalar 57 solução de problemas Bluetooth 44 luzes intermitentes 37 mensagens de erro 45 problemas com o papel 41 problemas de qualidade 43 62 HP Photosmart A510 series Ícones da tela Os ícones na tela da impressora fornecem informações sobre a impressora, como o nível de tinta do cartucho de impressão e o número de índice da foto atual. Indicador de bateria: exibe o nível de carga da bateria interna HP Photosmart, se estiver instalada. O ícone Bateria totalmente preenchida indica que a bateria está completamente carregada. À medida que a bateria é utilizada, o ícone Bateria indica a quantidade aproximada de carga através da quantidade de preenchimento. O ícone Relâmpago mostrado sobre o ícone Bateria indica que há uma fonte de alimentação conectada e que a bateria está sendo carregada. O ícone Tomada é exibido quando a bateria está completamente carregada, indicando que o cabo de alimentação pode ser desconectado e que a impressora pode ser alimentada pela bateria, se desejado. Para obter mais informações sobre a bateria, consulte as instruções fornecidas com a bateria. Luz indicadora de nível de tinta: exibe o nível de tinta do cartucho de impressão. Caixa de seleção: exibe uma marca de seleção, se uma foto estiver selecionada. Cópias: exibe o número de cópias da foto atual a serem impressas. Câmera de vídeo: aparece somente quando um videoclipe estiver sendo exibido na tela da impressora. Número de índice: exibe o número de índice da foto atual e o número total de fotos no cartão de memória inserido.