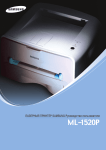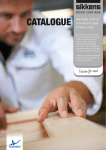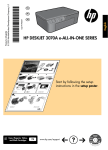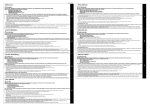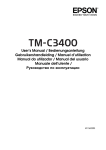Download HP OFFICEJET E809 User's Manual
Transcript
OFFICEJET 7000 Руководство пользователя E809 Широкоформатный принтер HP Officejet 7000 (E809) Руководство пользователя Информация об авторских правах © Hewlett-Packard Development Company, L.P., 2009 г. Издание 1-е, 6/2009 г. Уведомления HewlettPackard Company Приведенная в этом документе информация может быть изменена без уведомления. Все права защищены. Воспроизведение, адаптация и перевод данного документа без предварительного письменного разрешения Hewlett-Packard запрещены, за исключением случаев, предусмотренных законодательством по защите авторских прав. Гарантийные обязательства для продуктов и услуг HP приведены только в условиях гарантии, прилагаемых к каждому продукту и услуге. Никакие содержащиеся здесь сведения не могут рассматриваться как дополнение к этим условиям гарантии. HP не несет ответственности за технические или редакторские ошибки и упущения в данном документе. Товарные знаки Windows и Windows XP являются зарегистрированными в США товарными знаками Microsoft Corporation. Windows Vista является зарегистрированным товарным знаком или товарным знаком Microsoft Corporation в США и/или других странах. ENERGY STAR является зарегистрированным знаком, принадлежащим правительству США. Информация о безопасности Для снижения риска получения ожогов или поражения электрическим током всегда соблюдайте основные меры предосторожности при использовании данного устройства. 1. Внимательно ознакомьтесь со всеми инструкциями в прилагаемой к устройству документации. 2. Соблюдайте все предупреждения и инструкции, указанные на устройстве. 3. Перед очисткой устройства отсоедините его от электрической розетки. 4. Не устанавливайте и не используйте устройство рядом с водой, а также не прикасайтесь к нему влажными руками. 5. Устанавливайте устройство на устойчивой поверхности. 6. Не устанавливайте устройство в таком месте, где кабель питания может быть поврежден, а также где можно споткнуться или наступить на кабель питания. 7. Если устройство работает неправильно, см. Обслуживание и устранение неполадок. 8. Внутри устройства нет компонентов, предназначенных для обслуживания пользователем. Обслуживание должно выполняться только квалифицированным специалистом. 9. Используйте только внешний адаптер питания или батарею, прилагаемые к устройству. Содержание 1 Начало работы Источники информации............................................................................................................6 Номер модели устройства.......................................................................................................8 Специальные возможности......................................................................................................8 Описание компонентов устройства.........................................................................................9 Вид спереди........................................................................................................................9 Панель управления..........................................................................................................10 Вид сзади...........................................................................................................................10 Информация о подключении.................................................................................................11 Выключение устройства.........................................................................................................11 Экология..................................................................................................................................11 2 Использование устройства Выбор носителей для печати................................................................................................13 Типы бумаги, рекомендуемые для печати......................................................................13 Типы бумаги, рекомендуемые для печати фотографий................................................15 Советы по выбору и использованию носителей............................................................16 Сведения о технических характеристиках поддерживаемых носителей.....................17 Сведения о поддерживаемых размерах...................................................................18 Сведения о поддерживаемых типах и плотности носителей..................................19 Установка минимальных полей.......................................................................................20 Загрузка бумаги.......................................................................................................................21 Изменение параметров печати..............................................................................................22 Изменение параметров текущих заданий из программы (Windows)............................23 Изменение параметров по умолчанию для всех последующих заданий печати (Windows)...........................................................................................................................23 Изменение параметров (Mac OS X)................................................................................23 Печать на специальных и нестандартных носителях..........................................................24 Печать без полей....................................................................................................................25 Печать документа без полей (Windows).........................................................................25 Печать документа без полей (Mac OS X)........................................................................26 Печать веб-страницы (только для Windows)........................................................................26 Отмена задания печати..........................................................................................................27 3 Настройка и управление Управление устройством.......................................................................................................28 Контроль состояния устройства......................................................................................29 Администрирование устройства......................................................................................29 1 Использование средств управления устройством...............................................................31 Встроенный веб-сервер...................................................................................................31 Открытие встроенного веб-сервера..........................................................................32 Страницы встроенного веб-сервера.........................................................................32 Панель инструментов (Windows).....................................................................................33 Открытие панели инструментов................................................................................33 Вкладки панели инструментов...................................................................................34 Панель инструментов для сети.................................................................................35 Использование Центра решений HP (Windows).............................................................35 Утилита HP (Mac OS X)....................................................................................................35 Запуск утилиты HP......................................................................................................36 Утилита HP..................................................................................................................36 Сведения о странице состояния принтера...........................................................................36 Отчет о состоянии конфигурации сети.................................................................................38 Настройка устройства (Windows)..........................................................................................39 Непосредственное подключение.....................................................................................39 Для установки программного обеспечения до подключения устройства (рекомендуется)..........................................................................................................40 Подключение устройства до установки программного обеспечения.....................40 Совместное использование устройства в локальной сети.....................................41 Сетевое подключение......................................................................................................41 Установка устройства в сети.....................................................................................42 Установка программного обеспечения устройства на клиентских компьютерах................................................................................................................42 Установка драйвера принтера с помощью мастера добавления принтера..........43 Настройка устройства (Mac OS X).........................................................................................43 Установка программного обеспечения для сетевого или непосредственного соединения........................................................................................................................43 Совместное использование устройства в локальной сети...........................................44 Настройка брандмауэра для работы с устройствами HP (только для Windows)..............45 Дополнительная информация о брандмауэре.....................................................................46 Удаление и повторная установка программного обеспечения...........................................47 4 2 Обслуживание и устранение неполадок Использование картриджей...................................................................................................50 Информация о картриджах и печатающей головке.......................................................50 Проверка предполагаемого уровня чернил....................................................................51 Замена картриджей..........................................................................................................52 Сбор информации об использовании.............................................................................55 Печать и просмотр отчета о качестве печати......................................................................55 Печать отчета о качестве печати....................................................................................56 Проверка отчета о качестве печати страницы диагностики..........................................56 Уровни чернил.............................................................................................................57 Качественные цветные полосы.................................................................................57 Неровные, неправильной формы или блеклые полосы..........................................58 Равномерные белые штрихи на полосах..................................................................59 Неоднородный цвет полос.........................................................................................59 Крупный черный текст................................................................................................60 Шаблоны выравнивания............................................................................................61 Если дефекты отсутствуют........................................................................................61 Советы и ресурсы для устранения неполадок.....................................................................62 Содержание Решение проблем, возникающих при печати ......................................................................63 Устройство неожиданно выключается............................................................................63 Устройство печатает медленно.......................................................................................63 Печать пустых страниц или пропуски печати.................................................................63 Некоторые фрагменты изображения отсутствуют или печатаются неправильно......................................................................................................................64 Неправильное размещение текста или графики............................................................65 Устранение неполадок печати...............................................................................................65 Конверты печатаются неправильно................................................................................66 Устройство не отвечает....................................................................................................67 Устройство печатает бессмысленные символы............................................................69 Печать не выполняется....................................................................................................70 Поля документа не соответствуют установленным.......................................................73 Текст или графика по краям страницы обрезаны..........................................................74 Вывод пустых страниц при печати..................................................................................76 Устранение неполадок качества печати...............................................................................77 Неправильные, неточные или смешанные цвета..........................................................78 Чернила не полностью заполняют текст или графику...................................................81 При печати без полей распечатка имеет горизонтальную полосу искажения в нижней части.....................................................................................................................84 На распечатках имеются горизонтальные полосы или линии......................................85 Распечатки блеклые или имеют тусклые цвета.............................................................87 Размытые или нечеткие распечатки...............................................................................88 Перекошенные или несимметричные распечатки.........................................................90 Штрихи чернил на обратной стороне бумаги.................................................................91 Бумага не подается из входного лотка...........................................................................92 Черный текст низкого качества........................................................................................94 Устройство печатает медленно.......................................................................................95 Дополнительное обслуживание печатающей головки..................................................96 Очистка печатающей головки....................................................................................96 Выравнивание печатающей головки.........................................................................98 Устранение неполадок, связанных с подачей бумаги.........................................................99 Устранение неполадок, связанных с управлением устройством.....................................100 Невозможно открыть встроенный веб-сервер.............................................................100 Решение проблем в сети.....................................................................................................101 Устранение неполадок, связанных с установкой...............................................................102 Рекомендации по установке оборудования..................................................................102 Рекомендации по установке программного обеспечения...........................................104 Решение проблем в сети...............................................................................................105 3 Устранение замятий.............................................................................................................106 Устраните замятие в устройстве...................................................................................106 Советы по предотвращению замятия...........................................................................107 Ошибки (Windows)................................................................................................................107 Проблема с печатающей головкой: головка отсутствует или повреждена................108 Несовместимая печатающая головка...........................................................................108 Проблемы с печатающей головкой и ее дополнительное обслуживание.................108 Проблема с печатающей головкой: проблема со следующей печатающей головкой.....................................................................................................................108 Дополнительное обслуживание печатающей головки..........................................108 Устройство отсоединено................................................................................................114 Предупреждение о чернилах.........................................................................................115 HP рекомендует подготовить запасной картридж и установить его, когда качество печати станет неприемлемым.................................................................115 В следующем картридже заканчиваются чернила и это может снизить качество печати. Скоро может потребоваться заменить картридж. HP рекомендует подготовить запасные картриджи и установить их, когда качество печати станет неприемлемым.................................................................115 Предупреждение о емкости службы чернил...........................................................115 Ошибка системы струйной печати..........................................................................116 Проблема с картриджем................................................................................................116 Следующие картриджи отсутствуют или повреждены..........................................116 Картридж в неправильном гнезде: следующие картриджи установлены в неправильных гнездах..............................................................................................116 Проблема с картриджем................................................................................................117 Несоответствие бумаги..................................................................................................117 Перемещение каретки невозможно..............................................................................117 Замятие бумаги...............................................................................................................117 В принтере нет бумаги...................................................................................................117 Несовместимые картриджи............................................................................................117 Следующий картридж не предназначен для использования в этом принтере....................................................................................................................118 Следующие картриджи не предназначены для использования с данным принтером в текущей конфигурации.......................................................................118 Принтер отключен...........................................................................................................118 Принтер приостановлен.................................................................................................118 Не удалось напечатать документ..................................................................................118 Предупреждение о емкости службы чернил.................................................................119 Ранее использованный оригинальный картридж HP...................................................119 Общая ошибка принтера................................................................................................119 5 Описание индикаторов панели управления Индикаторы панели управления.........................................................................................120 А Расходные материалы HP Заказ расходных материалов в Интернете........................................................................127 Расходные материалы.........................................................................................................127 Картриджи.......................................................................................................................127 Носители HP....................................................................................................................128 4 Содержание Б Поддержка и гарантия Электронные средства поддержки......................................................................................129 Получение поддержки HP по телефону..............................................................................130 Действия перед обращением........................................................................................130 Получение поддержки....................................................................................................130 Поддержка HP по телефону..........................................................................................131 Срок поддержки по телефону..................................................................................131 Номера телефонов службы поддержки..................................................................132 Обращение по телефону.........................................................................................133 По истечении срока поддержки по телефону.........................................................133 Дополнительные варианты гарантии............................................................................133 Служба поддержки HP в Корее......................................................................................133 Ограниченная гарантия Hewlett-Packard............................................................................134 Информация о гарантии на картриджи...............................................................................135 Подготовка устройства к транспортировке.........................................................................135 В Технические характеристики устройства Физические характеристики.................................................................................................136 Функции и характеристики...................................................................................................136 Технические характеристики процессора и памяти...........................................................137 Системные требования........................................................................................................137 Характеристики сетевых протоколов..................................................................................137 Технические характеристики встроенного веб-сервера....................................................138 Разрешение печати..............................................................................................................138 Условия окружающей среды................................................................................................138 Электрические характеристики...........................................................................................138 Характеристики акустической эмиссии (печать в режиме черновой печати, уровни шумов согласно стандарту ISO 7779).................................................................................139 Г Соответствие нормам Соответствие требованиям федеральной комиссии США по связи................................140 Уведомление для пользователей в Корее.........................................................................141 Уведомление о соответствии требованиям VCCI (Class B) для пользователей в Японии...................................................................................................................................141 Уведомление о кабеле питания для пользователей в Японии.........................................141 Таблица токсичных и опасных веществ..............................................................................141 Уведомление о светодиодных индикаторах.......................................................................142 Нормативный код модели....................................................................................................142 Свидетельство соответствия...............................................................................................143 Программа охраны окружающей среды..............................................................................144 Использование бумаги...................................................................................................144 Пластмассовые детали..................................................................................................144 Сертификаты безопасности материалов......................................................................144 Программа утилизации материалов.............................................................................144 Программа утилизации расходных материалов для струйных принтеров HP..........144 Утилизация оборудования частными пользователями в странах Европейского Союза...............................................................................................................................145 Энергопотребление........................................................................................................146 Лицензии сторонних поставщиков.......................................................................................147 Указатель....................................................................................................................................152 5 1 Начало работы Это руководство предоставляет подробные сведения об использовании устройства и решении проблем. • • • • • • • Источники информации Номер модели устройства Специальные возможности Описание компонентов устройства Информация о подключении Выключение устройства Экология Источники информации Для получения сведений об устройстве и дополнительных средствах устранения неполадок, не включенных в данное руководство, см. следующие источники информации. Источник Описание Размещение Файл Readme и замечания о текущей версии Содержит самую последнюю информацию и рекомендации по устранению неполадок. Находится на установочном компакт-диске. Средства управления устройством (сетевое соединение) Обеспечивают вывод информации о состоянии, изменение параметров и управление устройством. Могут быть выполнены с подключенного компьютера. Дополнительную информацию см. в разделе Встроенный веб-сервер. Панель инструментов (Microsoft® Windows®) Содержит информацию о состоянии печатающих головок и доступе к средствам обслуживания. Как правило, устанавливается с программным обеспечением устройства. Дополнительную информацию см. в разделе Панель инструментов (Windows). Утилита HP (Mac OS X) 6 Начало работы Содержит средства настройки параметров печати, калибровки устройства, очистки печатающей головки, печати страницы конфигурации и поиска информации о поддержке на веб-сайте. Как правило, устанавливается с программным обеспечением устройства. (продолж.) Источник Описание Размещение Дополнительную информацию см. в разделе Утилита HP (Mac OS X). Панель управления Предоставляет информацию о состоянии, сообщения об ошибках и предупреждения. Дополнительную информацию см. в разделе Панель управления. Журналы и отчеты Информация о произошедших событиях. Дополнительную информацию см. в разделе Контроль состояния устройства. Отчет о состоянии принтера • Дополнительную информацию см. в разделе Сведения о странице состояния принтера. Сведения об устройстве. ◦ Название продукта ◦ ◦ ◦ • • Номер модели Серийный номер Номер версии микропрограммы Количество страниц, напечатанных из лотка и с использованием других аксессуаров. Состояние расходных материалов Страница диагностики качества печати Диагностика факторов, влияющих на качество печати, и советы по применению средств обслуживания для повышения качества распечаток. Дополнительную информацию см. в разделе Печать и просмотр отчета о качестве печати. Веб-сайты HP Предоставляют последние версии программного обеспечения принтера, а также информацию об устройстве и поддержке. www.hp.com/support Поддержка HP по телефону Список телефонных номеров HP. Дополнительную информацию см. в разделе Получение поддержки HP по телефону. Центр решений HP (Windows) Позволяет изменять параметры устройства, заказывать расходные материалы, запускать и работать с экранной справкой. В зависимости от установленных устройств в Центре решений HP имеются дополнительные функции, например доступ к программе обработки Как правило, устанавливается с программным обеспечением устройства. www.hp.com Источники информации 7 Глава 1 (продолж.) Источник Описание Размещение фотографий и изображений HP. Дополнительную информацию см. в разделе Использование Центра решений HP (Windows). Номер модели устройства Кроме находящегося спереди устройства названия модели, устройство имеет определенный номер модели. Этот номер можно использовать для определения расходных материалов, доступных для данного устройства, а также при получении поддержки. Номер модели напечатан на наклейке внутри устройства, расположенной рядом с картриджами. Специальные возможности Устройство предоставляет ряд функций для людей с ограниченной трудоспособностью. Визуальное восприятие Для пользователей с ослабленным зрением программное обеспечение устройства доступно с помощью параметров и функций операционной системы. Данное программное обеспечение поддерживает такие новейшие технологические решения, как средства чтения с экрана, средства чтения Брайля, а также приложения, предназначенные для преобразования голоса в текст. Цветные кнопки и вкладки, используемые в программном обеспечении и на панели управления, сопровождаются текстом или значками, характеризующими действие данной кнопки, что позволяет различать их пользователям, страдающим дальтонизмом. Подвижность Пользователи с нарушением опорно-двигательного аппарата могут использовать команды клавиатуры для управления функциями программного обеспечения устройства. Поддерживаются также специальные возможности ОС Windows, такие как залипание клавиш, озвучивание клавиш, фильтрация ввода и управление указателем с клавиатуры. Крышки, кнопки, лотки и ограничители бумаги легко доступны и не требуют значительных усилий при использовании. Поддержка Подробнее о специальных возможностях данного устройства и обязательствах компании HP, касающихся специальных возможностей при использовании устройства, см. веб-сайт HP по адресу www.hp.com/accessibility. Информацию о специальных возможностях при использовании Mac OS X см. на веб-узле Apple по адресу www.apple.com/accessibility. 8 Начало работы Описание компонентов устройства • • • Вид спереди Панель управления Вид сзади Вид спереди 6 7 5 8 1 2 4 1 Панель управления 2 Выходной лоток 3 Входной лоток 4 Ограничители ширины 5 Верхняя крышка 6 Картриджи 7 Фиксатор печатающей головки 8 Печатающая головка 3 Описание компонентов устройства 9 Глава 1 Панель управления Описание индикаторов панели управления см. в разделе Описание индикаторов панели управления. 3 5 1 Кнопка и индикатор Питание 2 Кнопка и индикатор Возобновить 3 Кнопка Отмена 4 Кнопка и индикатор Сеть 5 Индикаторы картриджей 4 Вид сзади 1 2 3 4 10 1 Задний порт USB 2 Сетевой порт Ethernet 3 Разъем питания Начало работы 2 1 (продолж.) 4 Задняя панель доступа Информация о подключении Описание Количество подключенных компьютеров, рекомендуемое для максимальной производительности Поддерживаемые функции программного обеспечения Инструкции по настройке Подключение USB Один компьютер подсоединен с помощью кабеля USB к заднему высокоскоростному порту USB 2.0. Поддерживаются все функции. См. Настройка устройства (Windows) или Настройка устройства (Mac OS X). Подключение Ethernet (проводное) До пяти компьютеров, подключенных к устройству с помощью концентратора или маршрутизатора. Поддерживаются все функции. Следуйте инструкциям в разделе Совместное использование устройства в локальной сети данного руководства. Совместное использование принтера До пяти компьютеров. Поддерживаются все функции, активизированные на главном компьютере. На других компьютерах поддерживается только печать. Следуйте инструкциям в разделе Совместное использование устройства в локальной сети. Главный компьютер должен быть всегда включен, в противном случае нельзя будет печатать на устройстве с других компьютеров. Выключение устройства Выключите устройство HP с помощью кнопки Питание, расположенной на устройстве. Перед отсоединением кабеля питания или отключением сетевого фильтра дождитесь, когда перестанет светиться индикатор Питание. При неправильном выключении устройства HP каретка может не вернуться в надлежащее положение, что может привести к проблемам с печатающей головкой и качеством печати. Экология Компания HP стремится помочь клиентам уменьшить их воздействие на окружающую среду. Компания HP предоставляет советы по экологии, которые помогут оценить и снизить влияние на окружающую среду при печати. В дополнение к использованию возможностей данного устройства просмотрите сведения об экологических инициативах компании HP на веб-узле HP Eco Solutions. Экология 11 Глава 1 www.hp.com/hpinfo/globalcitizenship/environment/ • • • 12 Расширенная печать веб-страниц. Интерфейс программы «Расширенная печать веб-страниц HP» содержит окна Альбом клипов и Редактирование клипов, которые позволяют хранить, упорядочивать и печатать клипы, собранные в Интернете. Дополнительную информацию см. в разделе Печать веб-страницы (только для Windows). Информация об энергосбережении. Сертификационный статус ENERGY STAR® для данного устройства см. в разделе Энергопотребление. Повторно используемые материалы. Дополнительную информацию о переработке изделий HP см. по адресу: www.hp.com/hpinfo/globalcitizenship/environment/recycle/ Начало работы 2 Использование устройства Этот раздел содержит следующие темы. • • • • • • • Выбор носителей для печати Загрузка бумаги Изменение параметров печати Печать на специальных и нестандартных носителях Печать без полей Печать веб-страницы (только для Windows) Отмена задания печати Выбор носителей для печати Устройство хорошо работает с большинством используемых в офисах носителей. Следует проверить различные носители печати перед приобретением больших партий. Для достижения оптимального качества печати следует использовать носители компании HP. Подробнее о носителях компании HP см. на веб-сайте компании HP www.hp.com. Компания HP рекомендует использовать для повседневной печати документов обычную бумагу с логотипом ColorLok. Вся бумага с логотипом ColorLok проходит независимую проверку на соответствие высоким стандартам качества печати и надежности, позволяет получать документы с четкими и яркими цветами, более насыщенным черным и высыхает быстрее стандартной обычной бумаги. Бумага с логотипом ColorLok поставляется крупнейшими производителями бумаги с различными показателями плотности и размера. Этот раздел содержит следующие темы. • • • • • Типы бумаги, рекомендуемые для печати Типы бумаги, рекомендуемые для печати фотографий Советы по выбору и использованию носителей Сведения о технических характеристиках поддерживаемых носителей Установка минимальных полей Типы бумаги, рекомендуемые для печати Для обеспечения наилучшего качества печати компания HP рекомендует использовать бумагу HP, которая создана специально для выполняемых заданий печати. В зависимости от страны/региона некоторые типы бумаги могут быть недоступны. Бумага HP для брошюр Эти типы бумаги имеют глянцевое или матовое покрытие с обеих сторон, что делает их подходящими для двусторонней печати. Эта бумага обеспечивает качество, близкое к фотографическому, и Использование устройства 13 Глава 2 (продолж.) Бумага HP повышенного качества для струйной печати отлично подходит для воспроизведения изображений и деловой графики для обложек отчетов, специальных презентаций, брошюр, почтовой корреспонденции и календарей. Ярко-белая бумага HP для струйной печати Ярко-белая бумага HP для струйной печати обеспечивает высокую контрастность цветов и четкость текста. Она достаточно непрозрачная, подходит для двусторонней цветной печати и не просвечивает, что делает ее наиболее подходящей для создания газет, отчетов и рекламных листков. При изготовлении этой бумаги используется технология ColorLok, обеспечивающая меньшую степень размазывания, более четкий черный цвет и яркость прочих цветов. Бумага HP для печати Бумага HP для печати — бумага высокого качества для широкого круга задач. При печати на этой бумаге документы имеют более качественный вид по сравнению с обычной или копировальной бумагой. При изготовлении этой бумаги используется технология ColorLok, обеспечивающая меньшую степень размазывания, более четкий черный цвет и яркость прочих цветов. Бумага не содержит кислот, что позволяет получать более долговечные фотографии. Офисная бумага HP Офисная бумага HP — бумага высокого качества для широкого круга задач. Она подходит для копий, черновиков, служебных записок и других повседневных документов. При изготовлении этой бумаги используется технология ColorLok, обеспечивающая меньшую степень размазывания, более четкий черный цвет и яркость прочих цветов. Бумага не содержит кислот, что позволяет получать более долговечные фотографии. Офисная бумага HP из макулатуры Офисная бумага HP из макулатуры представляет собой высококачественную бумагу для широкого набора задач, содержащую 30 % вторичного волокна. При изготовлении этой бумаги используется технология ColorLok, обеспечивающая меньшую степень размазывания, более четкий черный цвет и яркость прочих цветов. Бумага не содержит кислот, что позволяет получать более долговечные фотографии. Бумага HP повышенного качества для презентаций Эти типы бумаги представляют собой плотную двустороннюю матовую бумагу, идеально подходящую для печати презентаций, предложений, отчетов и информационных бюллетеней. Большая плотность придает им выразительный внешний вид. Профессиональная бумага HP 14 Прозрачная пленка HP повышенного качества для струйной печати Прозрачная пленка HP повышенного качества для струйной печати делает цветные презентации более яркими и выразительными. Эта пленка удобна в обращении, быстро сохнет и обладает стойкостью к загрязнениям. Улучшенная фотобумага HP Эта плотная фотобумага имеет специальное покрытие, которое предотвращает смазывание чернил на фотографии. Эта бумага устойчива к воздействию воды, загрязнений, отпечатков пальцев и влажности. Напечатанные на этой бумаге изображения выглядят как профессионально отпечатанные фотографии. Доступны различные размеры бумаги, в том числе A4, 8,5 x 11 дюймов, 10 x 15 см, 13 x 18 см, и различные покрытия — глянцевое и полуглянцевое (полуматовое). Бумага не содержит кислот, что позволяет получать более долговечные фотографии. Использование устройства (продолж.) Фотобумага HP для повседневного использования Эта бумага предназначена для экономичной повседневной печати полноцветных фотографий на обычной фотобумаге. Кроме того, эта доступная фотобумага быстро высыхает, что облегчает работу с ней. При использовании этой бумаги на любом струйном принтере будут получаться четкие и резкие изображения. Доступны размеры 8,5 x 11 дюймов, A4 и 10 x 15 см с полуглянцевым покрытием. Бумага не содержит кислот, что позволяет получать более долговечные фотографии. Термопереводные картинки HP Термопереводные картинки HP (для цветной, светлой или белой ткани) идеально подходят для создания изображений на футболках с помощью собственных цифровых фотографий. Информацию для заказа бумаги и расходных материалов HP см. по адресу: www.hp.com/buy/supplies. При необходимости выберите страну/регион, затем укажите устройство и щелкните одну из ссылок для заказа продуктов. Примечание. В настоящее время некоторые разделы веб-сайта HP доступны только на английском языке. Экономичные пакеты фотоматериалов HP В экономичных пакетах фотоматериалов HP содержатся оригинальные картриджи HP и улучшенная фотобумага HP. Это позволяет сэкономить время и гарантированно получать при печати доступные профессиональные фотографии с помощью принтера HP. Оригинальные чернила HP и улучшенная фотобумага HP специально разработаны для совместного использования, что позволяет получать долговечные и яркие фотографии. Такой набор идеально подходит для печати фотографий со всего отпуска или большого количества копий фотографий. Типы бумаги, рекомендуемые для печати фотографий Для обеспечения наилучшего качества печати компания HP рекомендует использовать бумагу HP, которая создана специально для выполняемых заданий печати. В зависимости от страны/региона некоторые типы бумаги могут быть недоступны. Улучшенная фотобумага HP Эта плотная фотобумага имеет специальное покрытие, которое предотвращает смазывание чернил на фотографии. Эта бумага устойчива к воздействию воды, загрязнений, отпечатков пальцев и влажности. Напечатанные на этой бумаге изображения выглядят как профессионально отпечатанные фотографии. Доступны различные размеры бумаги, в том числе A4, 8,5 x 11 дюймов, 10 x 15 см, 13 x 18 см, и различные покрытия — глянцевое и полуглянцевое (полуматовое). Бумага не содержит кислот, что позволяет получать более долговечные фотографии. Фотобумага HP для повседневного использования Эта бумага предназначена для экономичной повседневной печати полноцветных фотографий на обычной фотобумаге. Кроме того, эта доступная фотобумага быстро высыхает, что облегчает работу с ней. При использовании этой бумаги на любом струйном принтере будут получаться четкие и резкие изображения. Доступны размеры 8,5 x 11 дюймов, A4 и 10 x 15 см с полуглянцевым покрытием. Выбор носителей для печати 15 Глава 2 Бумага не содержит кислот, что позволяет получать более долговечные фотографии. Экономичные пакеты фотоматериалов HP В экономичных пакетах фотоматериалов HP содержатся оригинальные картриджи HP и улучшенная фотобумага HP. Это позволяет сэкономить время и гарантированно получать при печати доступные профессиональные фотографии с помощью принтера HP. Оригинальные чернила HP и улучшенная фотобумага HP специально разработаны для совместного использования, что позволяет получать долговечные и яркие фотографии. Такой набор идеально подходит для печати фотографий со всего отпуска или большого количества копий фотографий. Информацию для заказа бумаги и расходных материалов HP см. по адресу: www.hp.com/buy/supplies. При необходимости выберите страну/регион, затем укажите устройство и щелкните одну из ссылок для заказа продуктов. Примечание. В настоящее время некоторые разделы веб-сайта HP доступны только на английском языке. Советы по выбору и использованию носителей • • • • • 16 Используйте только носители, указанные в технических условиях устройства. Дополнительную информацию см. в разделе Сведения о технических характеристиках поддерживаемых носителей. Не загружайте в лоток одновременно носители различных типов. Размещение специальных носителей поверх обычных может привести к замятию бумаги или ошибкам при печати. Загружайте носитель стороной для печати вниз с выравниванием по заднему краю лотка. Выровняйте носитель по правой стороне входного лотка и отрегулируйте направляющую ширины. Дополнительную информацию см. в разделе Загрузка бумаги. Не перегружайте лотки. Дополнительную информацию см. в разделе Сведения о технических характеристиках поддерживаемых носителей. HP рекомендует загружать специальные носители не более, чем на 3/4 от высоты лотка. Для предотвращения замятий, печати низкого качества и других проблем избегайте использования следующих носителей. ◦ Многостраничные формы ◦ Поврежденные, скрученные и мятые носители ◦ Носители с вырезами или перфорацией ◦ Сильно текстурированные, тисненые и плохо впитывающие чернила носители ◦ Слишком легкие или легко растягивающиеся носители Использование устройства Открытки и конверты • Не следует печатать на конвертах со слишком гладкой или клейкой поверхностью, а также с застежками или окнами. Не используйте открытки и конверты с очень плотными, неровными или загнутыми краями, а также со смятыми, порванными или поврежденными областями. • Печатайте на плотных конвертах с резкими сгибами. • Загружайте конверты в соответствии с рисунком. Фотоносители • Для печати фотографий используйте режим Наилучшее. В этом режиме печать занимает больше времени и требует больше памяти компьютера. • Извлекайте каждый распечатанный лист и откладывайте в сторону для высыхания. Складывание влажных носителей в стопку может привести к размазыванию чернил. Прозрачные пленки • Загружайте прозрачные пленки шероховатой стороной вниз, липкой полосой в сторону задней панели устройства. • Извлекайте каждый распечатанный лист и откладывайте в сторону для высыхания. Складывание влажных носителей в стопку может привести к размазыванию чернил. Носители нестандартных размеров • Используйте носители нестандартного размера только в том случае, если размер поддерживается устройством. • Если приложение поддерживает печать на носителях нестандартного размера, установите соответствующий размер в приложении перед печатью документа. В противном случае установите размер в драйвере принтера. Для печати на носителях нестандартного размера может понадобиться изменение формата документа. Сведения о технических характеристиках поддерживаемых носителей Воспользуйтесь таблицами Сведения о поддерживаемых размерах и Сведения о поддерживаемых типах и плотности носителей, чтобы определить, какие носители можно использовать с устройством, и какие возможности доступны с каждым типом носителя. Всегда используйте правильные параметры типа носителя в драйвере принтера и установите для лотков правильные параметры типа носителя. Компания HP Выбор носителей для печати 17 Глава 2 рекомендует проверять любую бумагу перед приобретением ее в больших количествах. • • Сведения о поддерживаемых размерах Сведения о поддерживаемых типах и плотности носителей Сведения о поддерживаемых размерах Размер носителя Стандартные размеры носителей U.S. Letter* (216 x 279 мм; 8,5 x 11 дюймов) U.S. Legal (216 x 356 мм; 8,5 x 14 дюймов) A4* (210 x 297 мм; 8,3 x 11,7 дюйма) U.S. Executive (184 x 267 мм; 7,25 x 10,5 дюйма) B5* (JIS) (182 x 257 мм; 7,17 x 10,12 дюйма) B5 (ISO) (176 x 250 мм; 6,9 x 9,8 дюйма) A5* (148 x 210 мм; 5,8 x 8,3 дюйма) A6* (105 x 148 мм; 4,13 x 5,83 дюйма) HV* (101 x 180 мм; 4,0 x 7,1 дюйма) 13 x 18 см* (5 x 7 дюймов) Формат B 11 x 14 дюймов* 12 x 12 дюймов* B4 (JIS) (257 x 364 мм) Tabloid* (11 x 17 дюймов) Super B* (13 x 19 дюймов) A3* (297 x 420 мм; 11,69 x 16,54 дюйма) A3+* (330 x 483 мм; 12,99 x 18,98 дюйма) Конверты Конверт США №10 (105 x 241 мм; 4,12 x 9,5 дюйма) Конверт C6 (114 x 162 мм; 4,5 x 6,4 дюйма) Японский конверт Chou №3 (120 x 235 мм; 4,7 х 9,3 дюйма) Японский конверт Chou №4 (90 x 205 мм; 3,5 х 8,1 дюйма) Конверт Kakou №2 (240 x 332 мм; 9,45 x 13,07 дюйма) Конверт Monarch (3,88 x 7,5 дюйма) Конверт для открыток (111 x 162 мм; 4,4 x 6 дюйма) 18 Использование устройства (продолж.) Размер носителя Конверт № 6 3/4 (91 x 165 мм; 3,6 x 6,5 дюйма) Открытки Каталожная карточка (76,2 x 127 мм; 3 x 5 дюймов) Каталожная карточка (102 x 152 мм; 4 x 6 дюймов) Каталожная карточка (127 x 203 мм; 5 x 8 дюймов) Карточка A6* (105 x 148,5 мм; 4,13 x 5,83 дюйма) Hagaki+* (100 x 148 мм; 3,9 x 5,8 дюйма) Фотоносители 4 x 6* (102 x 152 мм; 4 x 6 дюймов) 5 x 7* (13 x 18 см; 5 x 7 дюймов) 8 x 10* (8 x 10 дюймов) 10 x 15 с полями* (10 x 15 см) Фото L (89 x 127 мм; 3,5 x 5 дюймов) 2L (178 x 127 мм; 7,0 x 5,0 дюйма) B5* (182 x 257 мм; 7,2 x 10,1 дюйма) 4 x 6 с отрывной полосой* (102 x 152 мм; 4 x 6 дюймов) 4 x 8 с отрывной полосой* (10 x 20 см) Cabinet* (120 x 165 мм; 4,7 x 6,5 дюйма) Ofuku Hagaki+ (200 x 148 мм; 7,9 x 5,8 дюйма) Другие носители Носители нестандартного размера шириной от 76,2 до 330,2 мм и длиной от 101 до 1117 мм (шириной от 3 до 13 дюймов и длиной от 4 до 43,9 дюйма) * С поддержкой печати без полей. + Устройство совместимо только с обычными бланками Hagaki и бланками Hagaki для струйной печати, которые выпускаются только почтой Японии. Устройство несовместимо с фотобланками Hagaki, которые выпускаются почтой Японии. Сведения о поддерживаемых типах и плотности носителей Лоток Тип Плотность Емкость Входной лоток Бумага 60-105 г/м До 150 листов обычной бумаги 2 (16-28 фунтов) (стопка 15 мм или 0,59 дюйма) Прозрачные пленки До 55 листов Выбор носителей для печати 19 Глава 2 (продолж.) Лоток Тип Плотность Емкость (стопка 15 мм или 0,59 дюйма) Фотоносители 280 г/м2 До 40 листов (75 фунтов) (стопка 12 мм или 0,47 дюйма) Этикетки До 100 листов (стопка 17 мм или 0,67 дюйма) Конверты Открытки Выходной лоток 75-90 г/м2 До 15 листов (20-24 фунта, конверт) (стопка 10 мм или 0,39 дюйма) До 200 г/м2 До 40 открыток (110 фунтов, каталожные карточки) (стопка 10 мм или 0,39 дюйма) Все совместимые носители До 100 листов обычной бумаги (печать текста) Установка минимальных полей Поля документа должны совпадать с указанными ниже в книжной ориентации или превышать их. Примечание. Эти значения полей могут отличаться в зависимости от выбранного режима печати. Носители (1) Левое поле (2) Правое поле (3) Верхнее поле* (4) Нижнее поле* U.S. Letter 3,3 мм (0,13 дюйма) 3,3 мм (0,13 дюйма) 3,3 мм (0,13 дюйма) 3,3 мм (0,13 дюйма) U.S. Legal A4 U.S. Executive B5 20 Использование устройства (продолж.) Носители (1) Левое поле (2) Правое поле (3) Верхнее поле* (4) Нижнее поле* 5 мм (0,197 дюйма) 5 мм (0,197 дюйма) 5 мм (0,197 дюйма) 5 мм (0,197 дюйма) 3,3 мм (0,13 дюйма) 3,3 мм (0,13 дюйма) 3,3 мм (0,13 дюйма) 14,9 мм (0,59 дюйма) A5 Открытки Носители нестандартных размеров Фотоносители 11 x 14 дюймов 12 x 12 дюймов B4 (JIS) Tabloid Super B A3 A3+ Конверты *Чтобы установить такое поле на компьютере Windows, щелкните вкладку Дополнительно в драйвере принтера и выберите Минимизировать поля. Загрузка бумаги В этом разделе приведены инструкции по загрузке бумаги в устройство. Загрузка во входной лоток 1. Поднимите выходной лоток. 2. Раздвиньте направляющие бумаги на максимальную ширину. Примечание. При загрузке носителей большого размера потяните входной лоток, чтобы удлинить его. Загрузка бумаги 21 Глава 2 3. Вставьте бумагу стороной для печати вниз вдоль правого края лотка. Убедитесь, что стопка бумаги выровнена по правому и заднему краям лотка и по высоте не превышает маркировку на лотке. Примечание. Не загружайте бумагу, когда устройство выполняет печать. 4. Сдвиньте ограничитель бумаги в лотке таким образом, чтобы его положение соответствовало размеру загруженной бумаги, после чего опустите выходной лоток. 5. Выдвиньте удлинитель выходного лотка. Изменение параметров печати Параметры печати (размер или тип бумаги) можно изменить из приложения или из драйвера принтера. Параметры в приложении обладают приоритетом перед параметрами в драйвере. Однако после закрытия приложения восстанавливаются параметры по умолчанию, заданные в драйвере. 22 Использование устройства Примечание. Для установки параметров печати для всех заданий внесите соответствующие изменения в драйвере принтера. Подробнее о возможностях драйвера принтера Windows см. в справке драйвера. Подробнее о печати из опреденной программы см. в прилагаемой к ней документации. • • • Изменение параметров текущих заданий из программы (Windows) Изменение параметров по умолчанию для всех последующих заданий печати (Windows) Изменение параметров (Mac OS X) Изменение параметров текущих заданий из программы (Windows) 1. Откройте документ, который требуется напечатать. 2. В меню Файл выберите Печать, Настройка, Свойства или Параметры. Некоторые параметры могут отличаться в зависимости от используемой программы. 3. Щелкните вкладку Функции и измените необходимые параметры в соответствии с заданием на печать. Изменение параметров по умолчанию для всех последующих заданий печати (Windows) 1. Щелкните Пуск, Принтеры или Принтеры и факсы. - или Выберите Пуск, Панель управления и дважды щелкните Принтеры. Примечание. Если потребуется, введите пароль администратора. 2. Щелкните правой кнопкой мыши значок принтера, затем выберите Параметры печати или Настройка печати, затем выберите вкладку Функции. 3. Внесите необходимые изменения и затем щелкните OK. Изменение параметров (Mac OS X) 1. В меню Файл щелкните Параметры страницы. Примечание. В Mac OS X (v10.5) некоторые приложения не имеют отдельного меню Параметры страницы, оно является частью меню Печать. 2. Установите необходимые параметры (например, размер бумаги) и щелкните OK. 3. В меню Файл выберите Печать, чтобы открыть драйвер принтера. 4. Установите требуемые параметры (например, тип носителя) и щелкните OK или Печать. Изменение параметров печати 23 Глава 2 Печать на специальных и нестандартных носителях Печать на специальных или нестандартных носителях (Windows) 1. Загрузите соответствующие носители. Дополнительную информацию см. в разделе Загрузка бумаги. 2. При открытом документе в меню Файл выберите Печать, затем Настройка, Свойства или Параметры. 3. Перейдите на вкладку Функции. 4. Выберите размер носителя в списке Размер. Если в списке нет нужного размера носителя, можно создать нестандартный размер. а. Выберите Нестандартный в раскрывающемся списке. б. Введите имя нового нестандартного размера. в. Введите размеры в поля Ширина и Высота, затем нажмите Сохранить. г. Дважды щелкните OK, чтобы закрыть диалоговое окно Свойства или Предпочтения. Откройте диалоговое окно снова. д. Выберите новый нестандартный размер. 5. Выберите тип бумаги в раскрывающемся списке Тип бумаги. 6. Выберите источник носителей в списке Источник бумаги. 7. При необходимости измените другие параметры, а затем щелкните OK. 8. Напечатайте документ. Печать на специальных или нестандартных носителях (Mac OS X) 1. Загрузите соответствующие носители. Дополнительную информацию см. в разделе Загрузка бумаги. 2. В меню Файл щелкните Параметры страницы. Примечание. В Mac OS X 10.5 некоторые приложения не имеют отдельного меню Параметры страницы, оно является частью меню Печать. 3. Убедитесь, что выбрано устройство HP. 4. Выберите размер носителя. 5. Выбор носителей нестандартного размера а. Выберите Управление нестандартными размерами в меню Размер бумаги. б. Выберите Создать и введите название нового размера в поле Название размера бумаги. в. (Дополнительно) Введите размеры в поля Ширина и Высота, затем при необходимости установите размеры полей. г. Щелкните Готово или OK, затем щелкните Сохранить. 24 Использование устройства 6. В меню Файл выберите Параметры страницы и выберите новый нестандартный размер. Примечание. В Mac OS X (v10.5) некоторые приложения не имеют отдельного меню Параметры страницы, оно является частью меню Печать. 7. Щелкните OK. 8. В меню Файл щелкните Печать. 9. Откройте панель Управление бумагой. 10. В разделе Размер бумаги в месте назначения щелкните вкладку Масштабировать по размеру бумаги, затем выберите нестандартный размер бумаги. 11. Измените другие необходимые параметры и нажмите OK или Печать. Печать без полей Режим печати без полей позволяет распечатывать изображения вплотную к краям фотобумаги некоторых типов, а также различных носителей стандартных размеров. Примечание. Откройте файл в приложении и выберите размер изображения. Выбранный размер должен соответствовать размеру носителя, на котором будет выполняться печать. Эта функция также доступна на вкладке Профили печати (только для Windows). Откройте драйвер принтера, выберите вкладку Профили печати, затем выберите в списке профиль печати для данного задания печати. Примечание. Печать без полей поддерживают не все приложения. • • Печать документа без полей (Windows) Печать документа без полей (Mac OS X) Печать документа без полей (Windows) 1. Загрузите соответствующие носители. Дополнительную информацию см. в разделе Загрузка бумаги. 2. Откройте файл, который требуется распечатать. 3. Из приложения откройте драйвер принтера. а. Щелкните Файл, затем щелкните Печать. б. Выберите Свойства, Настройка или Предпочтения. 4. Выберите требуемый профиль параметров печати. 5. Внесите необходимые изменения в остальные параметры печати, а затем щелкните OK. 6. Напечатайте документ. 7. Если печать выполняется на фотобумаге с отрывной полосой, удалите эту полосу для получения документа без полей. Печать без полей 25 Глава 2 Печать документа без полей (Mac OS X) 1. Загрузите соответствующие носители. Дополнительную информацию см. в разделе Загрузка бумаги. 2. Откройте файл, который требуется распечатать. 3. Щелкните Файл, затем Параметры страницы. Примечание. В Mac OS X (v10.5) некоторые приложения не имеют отдельного меню Параметры страницы, оно является частью меню Печать. 4. 5. 6. 7. 8. Выберите размер носителя без полей, а затем щелкните ОК. Щелкните Файл, затем щелкните Печать. Откройте панель Тип бумаги/качество. Щелкните вкладку Бумага и выберите тип носителя в списке Тип бумаги. Проверьте вкладку Печать без полей, убедитесь, что выбран параметр Без полей, и при желании измените параметр Расширение без полей. 9. При печати фотографий выберите параметр Наилучшее в списке Качество. Кроме этого можно выбрать режим Максимум dpi, который позволяет печатать с оптимизированным разрешением 4800 x 1200 dpi. Для цветной печати и входного разрешения 1200 dpi. Данному параметру временно может понадобиться большой объем дискового пространства (400 Мб или больше), а печать будет проходить медленнее. 10. Выберите источник носителя. 11. Внесите необходимые изменения в остальные параметры, а затем щелкните Печать. 12. Если печать выполняется на фотобумаге с отрывной полосой, удалите эту полосу для получения документа без полей. Печать веб-страницы (только для Windows) Для печати веб-страницы из веб-обозревателя можно использовать принтер HP. При использовании веб-обозревателя Internet Explorer 6.0 (или новее) можно использовать функцию Расширенная печать веб-страниц HP, которая обеспечивает простую и предсказуемую печать только нужной информации с вебстраниц удобным для вас способом. Функция Расширенная печать веб-страниц HP доступна на панели инструментов Internet Explorer. Дополнительную информацию о функции Расширенная печать веб-страниц HP см. в прилагаемом файле справки. Печать веб-страницы 1. Убедитесь, что во входной лоток загружена бумага. 2. В меню Файл веб-обозревателя выберите Печать. Совет Для получения наилучших результатов выберите Расширенная печать веб-страниц HP в меню Файл. При выборе параметра появится пометка. Откроется диалоговое окно Печать. 26 Использование устройства 3. Убедитесь, что устройство выбрано в качестве принтера 4. Если веб-обозреватель поддерживает соответствующую функцию, выберите элементы веб-страницы, которые необходимо напечатать. Например, в программе Internet Explorer щелкните вкладку Параметры, чтобы выбрать Как отображаются на экране, Только выделенного кадра или Печатать все связанные документы. 5. Для печати веб-страницы щелкните Печать или OK. Совет Возможно, для правильной печати веб-страниц потребуется установить ориентацию Альбомная. Отмена задания печати Отменить печать задания можно одним из следующих способов. Панель управления. Нажмите кнопку Отмена. Это приведет к удалению задания, которое в данный момент обрабатывается устройством. Это не влияет на задания в очереди на печать. Windows. Дважды щелкните значок принтера в правом нижнем углу экрана. Выберите задание на печать и нажмите на клавиатуре клавишу Delete (Удалить). Mac OS X. Щелкните значок принтера на панели Dock, выберите документ, а затем нажмите Удалить. Отмена задания печати 27 3 Настройка и управление Данная информация предназначена для администраторов и пользователей, отвечающих за управление устройством. Этот раздел содержит сведения по следующим темам. • • • • • • • • • Управление устройством Использование средств управления устройством Сведения о странице состояния принтера Отчет о состоянии конфигурации сети Настройка устройства (Windows) Настройка устройства (Mac OS X) Настройка брандмауэра для работы с устройствами HP (только для Windows) Дополнительная информация о брандмауэре Удаление и повторная установка программного обеспечения Управление устройством Для управления устройством используются следующие основные средства. Сведения о доступе к этим средствам и их использовании см. в разделе Использование средств управления устройством. Примечание. Некоторые процедуры могут использовать другие методы. Windows • Панель управления устройства • Драйвер принтера • Панель инструментов • Панель инструментов для сети • Встроенный веб-сервер Mac OS X • Панель управления устройства • Утилита HP • Встроенный веб-сервер Этот раздел содержит следующие темы. • • 28 Контроль состояния устройства Администрирование устройства Настройка и управление Контроль состояния устройства Средство Предоставляемые сведения Панель управления устройства Сведения о состоянии обрабатываемых заданий, состоянии устройства, состоянии картриджей. Встроенный веб-сервер • • Информация о состоянии принтера. Щелкните вкладку Информация, затем выберите требуемое на панели слева. Общий расход чернил и носителей. Щелкните вкладку Информация, затем Отчет об использовании на левой панели. Панель инструментов (Windows) Информация о картриджах. Щелкните вкладку Приблизительный уровень чернил для просмотра сведений об уровне чернил, затем выберите кнопку Сведения о картридже. Нажмите эту кнопку, чтобы просмотреть информацию о картриджах для замены.* Утилита HP (Mac OS X) Информация о картриджах. Щелкните Состояние расходных материалов. * Центр решений HP Отображает текущее состояние устройства. * Предупреждения и индикаторы уровней чернил предоставляют приблизительные значения, предназначенные только для планирования. При получении сообщения о низком уровне чернил подготовьте для замены новый картридж, чтобы избежать возможных задержек при печати. Картридж можно заменить, когда качество печати станет неприемлемым. Администрирование устройства Данный раздел содержит информацию об администрировании устройства и изменении параметров. Средство Выполняемые функции Панель управления Восстановите стандартные значения сетевых параметров. Нажмите и удерживайте кнопку Питание, нажмите два раза кнопку Сеть, нажмите три раза кнопку Отмена и отпустите кнопку Питание. Дополнительную информацию см. в разделе Советы и ресурсы для устранения неполадок. Встроенный веб-сервер • • Установка пароля встроенного вебсервера. Выберите вкладку Параметры, затем на панели слева щелкните Безопасность. Выполнение процедур технического обслуживания устройства. Щелкните вкладку Параметры, затем Службы устройства на панели слева. Управление устройством 29 Глава 3 (продолж.) Средство Выполняемые функции • • • • Панель инструментов (Windows) • • Панель инструментов для сети (Windows) • • • 30 Настройка и управление Выполнение процедур технического обслуживания устройства. Щелкните вкладку Службы устройства. Настройка параметров сети. Щелкните вкладку Параметры сети, затем щелкните Изменить параметры для запуска панели инструментов для сети. Просмотрите и измените параметры сети. На панели инструментов выберите вкладку Параметры сети. • Утилита принтера HP (Mac OS X) Язык или страна/регион. Щелкните вкладку Параметры, затем выберите Международный на панели слева. Настройка параметров сети. Щелкните вкладку Сеть, затем выберите требуемое на панели слева. Заказ расходных материалов. На любой вкладке нажмите кнопку Заказ расходных материалов и следуйте инструкциям на экране. Поддержка. На любой вкладке нажмите кнопку Поддержка, затем выберите одну из возможностей поддержки. Изменение параметров. Нажмите кнопку Изменение параметров. Запуск диагностики сети (проверка подключения сетевого принтера). ◦ Если принтер не подключен, щелкните Изменение параметров, затем щелкните Запуск диагностики сети. ◦ Если принтер подключен, после открытия панели инструментов щелкните вкладку Утилиты, затем щелкните Запуск диагностики сети. Измените IP-адрес принтера. На вкладке Параметры сети щелкните вкладку Проводное, измените Параметры IP и щелкните OK. Изменение параметра DNS принтера. На вкладке Параметры сети щелкните вкладку Проводное, измените Параметры DNS и щелкните OK. Выполнение процедур технического обслуживания устройства. Откройте вкладку Информация и поддержка, затем щелкните задачу, которую необходимо выполнить. Использование средств управления устройством В следующей таблице перечислены основные средства управления устройством. • • • • Встроенный веб-сервер Панель инструментов (Windows) Использование Центра решений HP (Windows) Утилита HP (Mac OS X) Встроенный веб-сервер Если устройство подключено к сети, можно воспользоваться встроенным вебсервером для просмотра информации о его состоянии, изменении параметров и управлении им с компьютера. Примечание. Список системных требований для встроенного веб-сервера см. в разделе Технические характеристики встроенного веб-сервера. Доступ к некоторым параметрам может быть закрыт паролем. Можно открыть и использовать встроенный веб-сервер без подключения к Интернету. В этом случае некоторые функции будут недоступны. При просмотре веб-страниц встроенный веб-сервер размещает на жестком диске компьютера небольшие текстовые файлы (файлы «cookie»). Эти файлы позволяют встроенному веб-серверу распознавать компьютер при следующем подключении. Например, если был выбран язык встроенного веб-сервера, эта информация сохраняется в файле «cookie» и при следующем подключении к встроенному вебсерверу страницы будут показаны на этом языке. Хотя некоторые файлы «cookie» удаляются в конце каждого сеанса (например файлы, в которых сохраняется выбранный язык), другие файлы (например в которых сохраняются сведения о пользователе) хранятся на компьютере, пока не будут удалены вручную. Можно настроить веб-обозреватель так, чтобы разрешить сохранение всех файлов «cookie» или уведомлять каждый раз при создании файла (это позволит принимать решение о сохранении или отклонении для каждого файла «cookie»). Кроме того, с помощью веб-обозревателя можно удалить все нежелательные файлы «cookie». Примечание. В зависимости от используемого устройства запрет на сохранение файлов «cookie» может привести к отключению одной или нескольких следующих функций. • • • • Автоматическое обновление существующей страницы. Запуск программы с продолжением прерванных действий (особенно полезно при использовании мастеров установки). Запрет изменения параметров другими пользователями в то время, когда вы изменяете эти параметры. Сохранение выбранного языка встроенного веб-сервера. Использование средств управления устройством 31 Глава 3 Сведения об изменении параметров конфиденциальности и файлов «cookie», а также о просмотре и удалении таких файлов см. в документации веб-обозревателя. • • Открытие встроенного веб-сервера Страницы встроенного веб-сервера Открытие встроенного веб-сервера Примечание. Устройство должно быть подключено к сети и иметь IP-адрес. Встроенный веб-сервер можно открыть одним из следующих способов. • • • Веб-обозреватель. В поддерживаемом веб-обозревателе на компьютере введите IP-адрес или имя узла, назначенные устройству. Например, если IP-адрес устройства 123.123.123.123, введите в адресной строке следующее: http://123.123.123.123. IP-адрес и имя узла устройства указаны в отчете о состоянии. Дополнительную информацию см. в разделе Отчет о состоянии конфигурации сети. После открытия встроенного веб-сервера можно добавить его в избранные ссылки, чтобы упростить к нему доступ. Панель задач Windows. Щелкните правой кнопкой мыши значок «Контроль обработки цифровых изображений HP», выберите устройство, которое требуется просмотреть, затем щелкните Параметры сети (EWS). Windows Vista. В списке сетевых устройств щелкните правой кнопкой мыши значок устройства и выберите Просмотреть веб-страницу устройства. Страницы встроенного веб-сервера Встроенный веб-сервер содержит страницы, которые содержат сведения о продукте и на которых можно изменять параметры устройства. На страницах также представлены ссылки на другие электронные службы. Страницы и кнопки Содержание Страница информации Содержит сведения о состоянии устройства, расходных материалах и использовании, а также содержит журнал событий принтера (например, ошибок). Примечание. Предупреждения и индикаторы уровней чернил предоставляют приблизительные значения, предназначенные только для планирования. При получении сообщения о низком уровне чернил подготовьте для замены новый картридж, чтобы избежать возможных задержек при печати. Картридж можно заменить, когда качество печати станет неприемлемым. 32 Страница параметров Отображение установленных для устройства параметров с возможностью их изменения. Страница сети Отображает состояние сети и параметры сети, настроенные для устройства. Эти страницы отображаются только в том случае, если устройство подключено к сети. Настройка и управление (продолж.) Страницы и кнопки Содержание Кнопки «Поддержка» и «Заказ расходных материалов» Поддержка предоставляет ряд услуг поддержки. Заказ расходных материалов служит для заказов в Интернете. Панель инструментов (Windows) Панель инструментов обеспечивает доступ к информации о состоянии и обслуживании устройства. Примечание. Панель управления можно установить с установочного компактдиска с помощью команды полной установки, если компьютер соответствует системным требованиям. Этот раздел содержит следующие темы. • • • Открытие панели инструментов Вкладки панели инструментов Панель инструментов для сети Открытие панели инструментов • В программе Центр решений HP откройте меню Параметры, выберите Параметры печати, а затем щелкните Панель инструментов принтера. - или • Щелкните правой кнопкой мыши значок «Контроль обработки цифровых изображений HP» на панели задач, выберите Название модели принтера, затем щелкните Отображение панели инструментов принтера. - или 1. Откройте документ, который требуется напечатать. 2. В меню Файл выберите Печать, Настройка, Свойства или Параметры. Некоторые параметры могут отличаться в зависимости от используемой программы. 3. Щелкните вкладку Функции и нажмите кнопку Службы принтера. Использование средств управления устройством 33 Глава 3 Вкладки панели инструментов Панель инструментов состоит из следующих вкладок. Вкладки Содержание Приблизительный уровень чернил • Информация об уровне чернил. Отображение приблизительного уровня чернил в каждом картридже. Примечание. Предупреждения и индикаторы уровней чернил предоставляют приблизительные значения, предназначенные только для планирования. При получении сообщения о низком уровне чернил подготовьте для замены новый картридж, чтобы избежать возможных задержек при печати. Картридж можно заменить, когда качество печати станет неприемлемым. • • • Службы устройства • • • • Параметры сети 34 Настройка и управление Интернет-магазин. Обеспечивает доступ к веб-сайту, на котором можно в интерактивном режиме заказать расходные материалы для устройства. Заказ по телефону. Содержит номера телефонов, по которым можно заказать расходные материалы для устройства. Телефоны доступны не для всех стран/ регионов. Сведения о картридже. Вывод номеров заказов установленных картриджей. Страница состояния принтера. Печать страницы состояния принтера для устройства. Эта страница содержит информацию об устройстве и расходных материалах. Дополнительную информацию см. в разделе Сведения о странице состояния принтера. Печать страницы диагностики качества печати. Позволяет напечатать отчет о диагностике качества печати устройства. Эта страница содержит информацию об устройстве и картриджах. Выравнивание печатающих головок. Пошаговые инструкции по выравниванию печатающих головок. Дополнительную информацию см. в разделе Выравнивание печатающей головки. Очистка печатающих головок. Подробные инструкции по очистке печатающих головок. Дополнительную информацию см. в разделе Очистка печатающей головки. Предоставляет информацию о сетевых параметрах. Щелкните Изменение параметров..., чтобы открыть панель инструментов для сети и изменить некоторые параметры сети. Панель инструментов для сети Панель инструментов для сети также позволяет просматривать и изменять некоторые параметры сети. Можно изменить IP-адрес и выполнить тесты. Примечание. Панель инструментов для сети доступна только в том случае, если устройство настроено для работы в сети. Запуск панели инструментов для сети 1. Откройте панель инструментов. 2. Перейдите на вкладку Параметры сети. 3. Нажмите кнопку Изменение параметров.... 4. Выполните одно из указанных ниже действий. • Для изменения параметров проводной сети щелкните Параметры проводной сети. • Чтобы запустить тест диагностики, щелкните Утилиты. Использование Центра решений HP (Windows) Используйте Центр решений HP, если требуется изменить параметры печати, заказать расходные материалы и открыть экранную Справку. Функции, доступные в программе Центр решений HP, зависят от установленных устройств. Значки в окне программы Центр решений HP изменяются в зависимости от выбранного устройства. Если выбранное устройство не имеет какой-либо функции, соответствующий значок не будет отображаться в окне программы Центр решений HP. Чтобы открыть Центр решений HP, выполните следующие действия. • На панели задач дважды щелкните значок контроля цифровой обработки изображений HP. • Дважды щелкните значок «Центр решений» на рабочем столе. • Выберите Пуск, Все программы, HP, затем Центр решений HP Утилита HP (Mac OS X) Утилита HP содержит средства настройки параметров печати, калибровки устройства, заказа расходных материалов в Интернете и поиска информации о поддержке на веб-сайте. Этот раздел содержит следующие темы. • • Запуск утилиты HP Утилита HP Использование средств управления устройством 35 Глава 3 Запуск утилиты HP Для запуска утилиты HP выполните следующее. ▲ Щелкните значок «Утилита HP» на панели Dock. Примечание. Если значок на панели Dock отсутствует, щелкните значок Spotlight в правой части строки меню, введите в поле Утилита HP и щелкните строку Утилита HP. Утилита HP • Состояние расходных материалов. Информация об установленных картриджах. Примечание. Предупреждения и индикаторы уровней чернил предоставляют приблизительные значения, предназначенные только для планирования. При получении сообщения о низком уровне чернил подготовьте для замены новый картридж, чтобы избежать возможных задержек при печати. Картридж можно заменить, когда качество печати станет неприемлемым. • • • • • • • Сведения о расходных материалах. Отображает информацию о картриджах. Сведения об устройстве. Информация о модели и серийном номере. Эта страница содержит информацию об устройстве и расходных материалах. Диагностика качества печати. Печать страницы диагностики качества печати. Очистка печатающих головок. Пошаговые инструкции по очистке печатающей головки. Выравнивание. Пошаговые инструкции по выравниванию печатающей головки. Поддержка НР. Доступ к веб-сайту HP, на котором можно получить поддержку для устройства, зарегистрировать устройство и найти информацию о возврате и утилизации отработанных расходных материалов. Отчет о состоянии принтера. Печать отчета о состоянии принтера. Дополнительную информацию см. в разделе Сведения о странице состояния принтера. Сведения о странице состояния принтера Страница состояния принтера применяется в следующих целях. • • 36 Просмотр текущей информации об устройстве и состоянии картриджей. Устранение неполадок Настройка и управление Прежде чем обращаться за помощью в компанию HP, полезно напечатать страницу состояния принтера. 1. Информация о принтере. Содержит сведения об устройстве (например, название устройства, номер модели, серийный номер и номер версии микропрограммного обеспечения), а также количество страниц, отпечатанных на бумаге из лотков. 2. Состояние картриджа. Содержит информацию о приблизительных уровнях чернил (в графическом виде), а также обозначения и сроки годности картриджей. Примечание. Предупреждения и индикаторы уровней чернил предоставляют приблизительные значения, предназначенные только для планирования. При получении сообщения о низком уровне чернил подготовьте для замены новый картридж, чтобы избежать возможных задержек при печати. Картридж можно заменить, когда качество печати станет неприемлемым. 3. Состояние печатающей головки. Цвета, состояние печатающей головки, обозначения, даты первой установки, гарантийные сроки и суммарный расход чернил. Сведения о странице состояния принтера 37 Глава 3 Печать страницы состояния принтера • Панель управления. Нажмите и удерживайте кнопку Отмена в течение 3 секунд. • Панель инструментов (Windows). Щелкните вкладку Службы устройства, затем Печать тестовой страницы. • Утилита HP (Mac OS X). Выберите Информация об устройстве, затем щелкните Печать страницы конфигурации. • Встроенный веб-сервер. Щелкните Параметры в области Устройство на левой панели, щелкните Службы устройства, выберите Отчет о состоянии принтера в меню в области Отчеты, а затем щелкните Печать. Отчет о состоянии конфигурации сети Отчет о состоянии конфигурации сети содержит сведения о сетевых параметрах устройства. 38 Настройка и управление 1. Общая информация. Отображает информацию о текущем состоянии и типе сетевого соединения, а также другие сведения, такие как URL-адрес встроенного веб-сервера и аппаратный адрес устройства. Состояние сети. Этот параметр может иметь значение «Готов» или «Автономно». Параметр «Автономно» означает, что сервер DHCP пока не назначил IP-адрес либо недоступны AutoIP или сеть. 2. Проводная 802.3. Отображение информации о проводном сетевом соединении, такой как имя хоста, IP-адрес, маска подсети, шлюз по умолчанию и сервер. Настройка соединения. Возможные значения: «10T/100T HalfDplx/FullDplx», «10T HalfDplx», «100T FullDplx» и «100T HalfDplx». 3. Разное. Отображение дополнительной информации, например сведений об администраторе. • mDNS. Информация об активном соединении mDNS (Multicast Domain Name System). Службы mDNS обычно используются в небольших сетях для разрешения IP-адресов и имен (по UDP-порту 5353), в которых не используется обычный DNS-сервер. • SLP. Информация о текущем соединении по протоколу Service Location Protocol (SLP). SLP используется приложениями управления сетью для управления устройствами. Устройство поддерживает протокол SNMPv1 в IP-сетях. Печать страницы конфигурации сети с помощью панели управления устройства Нажмите кнопку Сеть. Настройка устройства (Windows) Аппарат можно подключить непосредственно к компьютеру либо использовать совместно компьютерами сети Примечание. Для запуска программы установки на компьютере должен быть установлен обозреватель Microsoft Internet Explorer версии 6.0 или новее. Для установки драйвера принтера в ОС Windows XP или Windows Vista пользователь должен иметь права администратора. Компания HP рекомендует подключать принтер после установки программного обеспечения, так как программа установки устроена так, чтобы максимально облегчить настройку принтера. Однако, если сначала был подключен кабель, см. Подключение устройства до установки программного обеспечения. Непосредственное подключение Устройство можно подключить непосредственно к компьютеру с помощью кабеля USB. Настройка устройства (Windows) 39 Глава 3 Примечание. Если установить программное обеспечение и подключить устройство к компьютеру с ОС Windows, то к этому же компьютеру с помощью USB-соединения можно подключать другие устройства без переустановки программного обеспечения устройства. Компания HP рекомендует подключать устройство после появления соответствующего приглашения, так как программа установки устроена таким образом, чтобы максимально облегчить процесс настройки. Однако, если сначала был подключен кабель, см. Подключение устройства до установки программного обеспечения. Для установки программного обеспечения до подключения устройства (рекомендуется) 1. Закройте все открытые приложения. 2. Вставьте установочный компакт-диск в дисковод. Меню компакт-диска откроется автоматически. Если меню компакт-диска не запускается автоматически, дважды щелкните значок установки на компакт-диске. 3. В меню компакт-диска выберите команду установки и следуйте инструкциям на экране. Примечание. Возможно совместное использование устройства с другими компьютерами в простой сети, которая называется локальной сетью с разделением пропускной способности. Дополнительную информацию см. в разделе Совместное использование устройства в локальной сети. Подключение устройства до установки программного обеспечения Если принтер подключен до установки программного обеспечения, на экране компьютера появляется мастер Найдено новое оборудование. Примечание. Если устройство включено, не выключайте его и не отсоединяйте кабель во время работы программы установки. В противном случае, программа установки не будет завершена. 1. В диалоговом окне Найдено новое оборудование, в котором отображаются способы поиска драйвера принтера, выберите опцию Дополнительно и щелкните Далее. Примечание. Не выполняйте автоматический поиск драйвера принтера с помощью мастера Поиск нового оборудования. 2. Установите флажок, позволяющий указать местоположение драйвера, и убедитесь, что остальные флажки не установлены. 3. Вставьте установочный компакт-диск в дисковод. Если откроется меню CD, закройте его. 4. Перейдите в корневой каталог установочного компакт-диска (например, диска D) и щелкните OK. 5. Нажмите Далее и следуйте инструкциям на экране. 40 Настройка и управление 6. Щелкните Готово, чтобы закрыть мастер Найдено новое оборудование. Мастер автоматически запустит программу установки (для этого может потребоваться некоторое время). 7. Выполните процедуру установки. Примечание. Возможно совместное использование устройства с другими компьютерами в простой сети, которая называется локальной сетью с разделением пропускной способности. Дополнительную информацию см. в разделе Совместное использование устройства в локальной сети. Совместное использование устройства в локальной сети В локальной сети устройство подсоединяется непосредственно к разъему USB выбранного компьютера (сервера). Затем к нему предоставляется общий доступ с других компьютеров (клиентов). Примечание. При совместном использовании устройства, непосредственно подключенного к компьютеру, в качестве сервера необходимо использовать компьютер с самой новой версией операционной системы. Используйте такую конфигурацию только в небольших группах или при малой загрузке. Подсоединенный компьютер начинает работать медленнее, если печать на устройстве выполняется несколькими пользователями одновременно. 1. Щелкните Пуск, Принтеры или Принтеры и факсы. - или Выберите Пуск, Панель управления и дважды щелкните Принтеры. 2. Щелкните правой кнопкой мыши значок устройства, выберите Свойства и откройте вкладку Доступ. 3. Щелкните команду совместного использования устройства и укажите его сетевое имя. Сетевое подключение Если устройство можно подключить к сети, его можно совместно использовать в сетевой среде путем непосредственного подключения к сети. Такое соединение позволяет осуществлять управление устройством с помощью встроенного вебсервера с любого компьютера сети. Примечание. Для запуска программы установки на компьютере должен быть установлен обозреватель Microsoft Internet Explorer версии 6.0 или новее. Настройка устройства (Windows) 41 Глава 3 Выберите один из вариантов установки в зависимости от типа сети. • • Сеть клиент/сервер. Если в сети есть компьютер, действующий как выделенный сервер печати, сначала необходимо установить ПО устройства на этот сервер, а затем на клиентские компьютеры. Дополнительную информацию см. в разделах Установка устройства в сети и Установка программного обеспечения устройства на клиентских компьютерах. Такой способ не допускает совместного использования всех функциональных возможностей устройства. Клиентским компьютерам доступна только функция печати с устройства. Одноранговая сеть. В одноранговой сети (без выделенного сервера печати) программное обеспечение устанавливается на компьютеры, которые используют устройство. Дополнительную информацию см. в разделе Установка устройства в сети. Кроме того, в сети любого из двух типов возможно подключение к сетевому принтеру с помощью мастера Установка принтера Windows. Дополнительную информацию см. в разделе Установка драйвера принтера с помощью мастера добавления принтера. Установка устройства в сети Для установки программного обеспечения устройства в описанных далее сетях выполните следующие действия. Сеть одноранговая (без специализированного сервера печати) 1. Снимите защитную крышку с сетевого порта устройства и подключите устройство к сети. 2. Закройте все брандмауэры от сторонних производителей и приложения, которые могут быть запущены на компьютере, действующем в качестве сервера печати. 3. Вставьте установочный компакт-диск в дисковод. Меню компакт-диска запустится автоматически. Если меню CD не появится на экране автоматически, откройте компакт-диск и дважды щелкните Setup.exe. 4. В меню компакт-диска выберите команду установки и следуйте инструкциям на экране. 5. На экране Тип подключения выберите Сетевое устройство и щелкните Далее. 6. Для завершения установки следуйте инструкциям на экране. Примечание. Сведения о совместном использовании устройства с клиентскими компьютерам Windows см. в разделах Установка программного обеспечения устройства на клиентских компьютерах и Совместное использование устройства в локальной сети. Установка программного обеспечения устройства на клиентских компьютерах После установки драйверов принтера на компьютер, выполняющий функции сервера печати, функции печати становятся доступны для совместного использования. Отдельные пользователи Windows для доступа к сетевому 42 Настройка и управление устройству должны установить это программное обеспечение на своих компьютерах (клиентах). Клиентский компьютер может подключаться к устройству следующими способами. • • • В папке «Принтеры» дважды щелкните значок Установка принтера и следуйте инструкциям для установки в сети. Дополнительную информацию см. в разделе Установка драйвера принтера с помощью мастера добавления принтера. Найдите устройство в сетевой папке и перетащите его в папку «Принтеры». Добавьте устройство и установите программное обеспечение из файла INF в сети. На установочном компакт-диске файлы INF находятся в корневом каталоге. Установка драйвера принтера с помощью мастера добавления принтера 1. Щелкните Пуск, Принтеры или Принтеры и факсы. - или Выберите Пуск, Панель управления и дважды щелкните Принтеры. 2. Дважды щелкните Установка принтера, а затем щелкните Далее. 3. Выберите Сетевой принтер или Сетевой сервер печати. 4. Щелкните Далее. 5. Выполните одно из указанных ниже действий. Введите сетевой путь или имя очереди общего принтера и щелкните Далее. При запросе модели устройства щелкните Установить с диска. Щелкните Далее и выделите нужный принтер в списке общих принтеров. 6. Щелкните Далее и следуйте инструкциям на экране для завершения установки. Настройка устройства (Mac OS X) Устройство можно подключить либо к отдельному компьютеру Macintosh с помощью кабеля USB, либо к сети для совместного использования. Этот раздел содержит следующие темы. • • Установка программного обеспечения для сетевого или непосредственного соединения Совместное использование устройства в локальной сети Установка программного обеспечения для сетевого или непосредственного соединения Примечание. При установке устройства в проводной сети подключите кабель Ethernet, а затем установите программное обеспечение. 1. Вставьте установочный компакт-диск в дисковод. Дважды щелкните значок Установить программное обеспечение HP. 2. Выберите Установить программное обеспечение и следуйте инструкциям на экране. Настройка устройства (Mac OS X) 43 Глава 3 3. При появлении приглашения подключите устройство к компьютеру. 4. При необходимости предоставьте совместный доступ к устройству для остальных пользователей компьютеров Macintosh. • Непосредственное подключение.. Откройте совместный доступ к устройству для других пользователей компьютеров Macintosh. Дополнительную информацию см. в разделе Совместное использование устройства в локальной сети. • Сетевое подключение. Отдельным пользователям Macintosh, которым требуется использовать сетевой принтер, необходимо установить программное обеспечение принтера на свои компьютеры. Совместное использование устройства в локальной сети При непосредственном подключении устройства возможно его совместное использование с другими компьютерами в простой сети, которая называется локальной сетью с разделением пропускной способности. Используйте такую конфигурацию только в небольших группах или при малой загрузке. Подсоединенный компьютер начинает работать медленнее, если печать на устройстве выполняется несколькими пользователями одновременно. Далее перечислены основные требования к совместному использованию устройства в среде Mac OS X. • • • 44 Компьютеры Macintosh должны обмениваться данными в сети по протоколу TCP/IP и иметь IP-адреса. Протокол AppleTalk не поддерживается. Совместно используемое устройство должно быть подключено к встроенному порту USB главного компьютера Macintosh. Как на сервере, так и на клиентах Macintosh, использующих общий принтер, должно быть установлено программное обеспечение для совместного использования этого принтера, а также драйвер или PPD. Для установки программного обеспечения совместного использования принтера и соответствующих файлов справки можно воспользоваться программой установки. Настройка и управление Для получения дополнительной информации о совместном использовании принтера при подключении к порту USB см. сведения о поддержке на веб-сайте Apple (www.apple.com) или справку Apple Macintosh на компьютере. Совместное использование устройства другими компьютерами 1. Откройте диалоговое окно Параметры системы, щелкните Печать и факс, затем выполните одно из следующих действий в зависимости от используемой операционной системы. • Mac OS X (v10.4). Перейдите на вкладку Совместное использование, установите флажок Совместное использование этих принтеров с другими компьютерами, а затем выберите принтер для совместного использования. • Mac OS X (v10.5). Выберите принтер, а затем щелкните Общий доступ к принтеру. 2. Для печати с других компьютеров Macintosh (клиентов) в сети выполните указанные ниже действия. а. Щелкните Файл, затем выберите Параметры страницы в документе, который необходимо распечатать. Примечание. В Mac OS X (v10.5) некоторые приложения не имеют отдельного меню Параметры страницы, оно является частью меню Печать. б. В меню рядом с параметром Формат для выберите Общие принтеры, затем выберите необходимое устройство. в. Выберите Размер страницы и щелкните OK. г. В документе щелкните Файл и выберите Печать. д. В меню рядом с параметром Принтер щелкните Общие принтеры и выберите необходимое устройство. е. При необходимости установите другие параметры, затем щелкните Печать. Настройка брандмауэра для работы с устройствами HP (только для Windows) Персональный брандмауэр (программа обеспечения безопасности на компьютере) может блокировать обмен данными по сети между устройством HP и компьютером. Могут возникнуть следующие проблемы. • • • Принтер не найден при установке программного обеспечения HP. Печать не выполняется, в очереди печати есть остановившиеся задания или принтер отключается. На компьютере не удается просмотреть состояние принтера. Возможно, брандмауэр препятствует соединению устройства HP с компьютерами по сети для оповещения о местонахождении устройства. Если программному обеспечению HP не удается найти устройство HP при установке в то время, как Настройка брандмауэра для работы с устройствами HP (только для Windows) 45 Глава 3 устройство HP заведомо подключено к сети, или после установки программного обеспечения HP начинают возникать проблемы, выполните следующее. 1. Если используется компьютер с ОС Windows, в утилите настройки брандмауэра найдите параметр, позволяющий доверять компьютерам в локальной подсети (иногда называется «область видимости» или «зона»). Включение всех компьютеров в локальной подсети в число надежных узлов позволяет домашним компьютерам и устройствам обмениваться данными между собой при сохранении защиты от угроз из Интернета. Это простейшее из возможных решений. 2. Если отсутствует возможность включить компьютеры в число надежных узлов в локальной подсети, добавьте порт UDP 427 в список разрешенных портов брандмауэра. Примечание. Некоторые брандмауэры не требуют отдельной настройки входящих и исходящих портов. Другой распространенной проблемой является запрет брандмауэра на доступ программного обеспечения HP к сети. Это возможно в том случае, если в диалоговых окнах брандмауэра при установке программного обеспечения HP было выбрано действие «заблокировать». В этом случае убедитесь, что в списке доверенных приложений брандмауэра присутствуют следующие программы, и добавьте отсутствующие. • • • • • • hpqste08.exe в папке C:\program files\HP\digital imaging\bin hpqtra08.exe в папке C:\program files\HP\digital imaging\bin hpqdirec.exe в папке C:\program files\HP\digital imaging\bin hpqthb08.exe в папке C:\program files\HP\digital imaging\bin * hpzinw12.exe в папке C:\Windows\System32 * hpzipm12.exe в папке C:\Windows\System32 Примечание. Сведения о конфигурации портов брандмауэра и добавлении файлов HP в список доверенных приложений см. в документации брандмауэра. Примечание. Некоторые брандмауэры продолжают препятствовать нормальной работе приложений даже после отключения. Если после выполнения описанной выше настройки брандмауэра проблемы не устранены и используется компьютер с ОС Windows, может потребоваться удалить брандмауэр, чтобы устройство HP можно было использовать в сети. Дополнительная информация о брандмауэре Данное устройство HP также использует следующие порты, которые может потребоваться открыть при настройке брандмауэра. Входящие порты (UDP) — это порты назначения на компьютере, а исходящие порты (TCP) — это порты назначения на устройстве HP. • • 46 Входящие порты (UDP): 137, 138, 161, 427 Исходящие порты (TCP): 137, 139, 427, 9100, 9220, 9500 Настройка и управление Эти порты имеют следующие назначения. Печать • Порты UDP: 427, 137, 161 • Порт TCP: 9100 Выгрузка открыток с фото • Порты UDP: 137, 138, 427 • Порт TCP: 139 Сканирование • Порт UDP: 427 • Порты TCP: 9220, 9500 Состояние устройства HP Порт UDP: 161 Отправка и получение факсов • Порт UDP: 427 • Порт TCP: 9220 Установка устройства HP Порт UDP: 427 Удаление и повторная установка программного обеспечения Если процедура установки не завершена или кабель USB был подключен к компьютеру до появления соответствующего приглашения программы установки, возможно, потребуется удалить программное обеспечение, а затем установить его заново. Не удаляйте вручную файлы программы с компьютера. Обязательно удаляйте файлы с помощью программы удаления, которая была установлена вместе с программным обеспечением устройства. Существует три способа удаления программного обеспечения с компьютера Windows и два способа удаления с компьютера Macintosh. Удаление с компьютера Windows (1-й способ) 1. Отсоедините устройство от компьютера. Не подсоединяйте устройство к компьютеру до завершения повторной установки программного обеспечения. 2. Нажмите кнопку Питание, чтобы выключить устройство. 3. На панели задач Windows щелкните Пуск, Панель управления, Установка и удаление программ. - или Щелкните Пуск, Панель управления, Удалить программу. Удаление и повторная установка программного обеспечения 47 Глава 3 4. Выберите устройство, которое необходимо удалить, и нажмите Изменить/ Удалить или Удалить/Изменить. 5. Следуйте инструкциям на экране. 6. Если появится запрос на удаление общих файлов, щелкните Нет. Если эти файлы будут удалены, то другие программы, использующие их, могут работать неправильно. 7. Перезагрузите компьютер. 8. Для повторной установки программы вставьте прилагаемый к устройству установочный компакт-диск в дисковод компьютера и следуйте инструкциям на экране, а также см. раздел Для установки программного обеспечения до подключения устройства (рекомендуется). 9. По окончании установки программного обеспечения подключите устройство к компьютеру. 10. Нажмите кнопку Питание, чтобы включить устройство. После подсоединения и включения устройства может потребоваться подождать несколько минут, пока завершатся все процедуры Plug and Play. 11. Следуйте инструкциям на экране. После завершения установки программного обеспечения в системной области панели задач Windows появится значок Контроль цифровой обработки изображений НР. Удаление с компьютера Windows (2-й способ) Примечание. Используйте этот способ, если в меню «Пуск» Windows отсутствует пункт Удалить. 1. На панели задач Windows щелкните Пуск, Панель управления, Установка и удаление программ. - или Щелкните Пуск, Панель управления, Удалить программу. 2. Выберите устройство, которое необходимо удалить, и нажмите Изменить/ Удалить или Удалить/Изменить. 3. Отсоедините устройство от компьютера. 4. Перезагрузите компьютер. Примечание. Необходимо отсоединить устройство до перезагрузки компьютера. Не подсоединяйте устройство к компьютеру до переустановки программного обеспечения. Удаление с компьютера Windows (3-й способ) Примечание. Используйте этот способ, если в меню «Пуск» Windows отсутствует пункт Удалить. 1. Вставьте установочный компакт-диск в дисковод компьютера и запустите программу установки. 2. Отсоедините устройство от компьютера. 48 Настройка и управление 3. Выберите Удалить и следуйте инструкциям на экране. 4. Перезагрузите компьютер. Примечание. Необходимо отсоединить устройство до перезагрузки компьютера. Не подсоединяйте устройство к компьютеру до переустановки программного обеспечения. Удаление с компьютера Macintosh 1. Откройте окно Finder. 2. Дважды щелкните Программы. 3. Дважды щелкните Hewlett-Packard. 4. Дважды щелкните Удаление программ HP. 5. Выберите устройство и дважды щелкните Удалить. Удаление и повторная установка программного обеспечения 49 4 Обслуживание и устранение неполадок Этот раздел содержит следующие темы. • • • • • • • • • • • • Использование картриджей Печать и просмотр отчета о качестве печати Советы и ресурсы для устранения неполадок Решение проблем, возникающих при печати Устранение неполадок печати Устранение неполадок качества печати Устранение неполадок, связанных с подачей бумаги Устранение неполадок, связанных с управлением устройством Решение проблем в сети Устранение неполадок, связанных с установкой Устранение замятий Ошибки (Windows) Использование картриджей Чтобы принтер HP обеспечивал наилучшее качество печати, необходимо выполнять простые процедуры обслуживания. Этот раздел содержит рекомендации по обращению с картриджами и инструкции по их замене, а также по очистке печатающей головки. Этот раздел содержит следующие темы. • • • • Информация о картриджах и печатающей головке Проверка предполагаемого уровня чернил Замена картриджей Сбор информации об использовании Информация о картриджах и печатающей головке Следующие советы помогут сохранить картриджи HP в рабочем состоянии и обеспечить неизменно высокое качество печати. • • Инструкции в этом руководстве пользователя относятся к замене картриджей и не предназначены для первоначальной установки. Если необходимо заменить картридж, убедитесь в наличии нового картриджа перед тем, как извлекать старый. Внимание Не извлекайте старый картридж, пока не будет приобретен новый. Не оставляйте картридж вне устройства на долгое время. Это может привести к повреждению устройства и картриджа. 50 Обслуживание и устранение неполадок • • • • • • • • Храните все картриджи в оригинальной запечатанной упаковке до тех пор, пока они не потребуются. Храните картриджи в том же положении, что и на полках в магазине. Если упаковки нет, храните их этикеткой вниз. Выключите принтер HP с помощью кнопки Питание, расположенной на устройстве. Перед отсоединением кабеля питания или отключением сетевого фильтра дождитесь, когда перестанет светиться индикатор Питание. Если принтер HP будет выключен неправильно, каретка может не вернуться в надлежащее положение, что приведет к проблемам с картриджами и качеством печати. Храните картриджи при комнатной температуре (15 ... 35 °C). Не заменяйте картриджи до тех пор, пока качество печати не станет неприемлемым. Значительное ухудшение качества печати может быть вызвано тем, что в одном или нескольких картриджах заканчиваются чернила. Также это может быть вызвано засоренной печатающей головкой. К возможным решениям относятся проверка уровней оставшихся в картриджах чернил и очистка печатающей головки. При очистке печатающей головки расходуется немного чернил. Не очищайте печатающую головку без необходимости. При этом расходуются чернила и сокращается срок службы картриджей. Обращайтесь с картриджами осторожно. В случае падения, встряхивания или неправильного обращения с картриджами при установке могут возникнуть временные проблемы с печатью. При перевозке устройства для предотвращения утечки чернил из блока печатающей головки и другого возможного ущерба выполните указанные ниже действия. ◦ Убедитесь, что устройство выключено с помощью кнопки (кнопка Питание). Блок печатающей головки должен находиться в исходном положении (в правой части устройства в узле обслуживания). ◦ Убедитесь, что картриджи и печатающая головка установлены. ◦ Устройство следует перевозить в его обычном положении. Не ставьте его на бок, заднюю или переднюю сторону или вверх дном. См. также: • Проверка предполагаемого уровня чернил • Очистка печатающей головки Проверка предполагаемого уровня чернил Приблизительный уровень чернил можно проверить с помощью Центра решений HP, панели инструментов (Windows), утилиты HP (Mac OS X) или встроенного вебсервера. Сведения об использовании этих средств см. в разделе Использование средств управления устройством. Для просмотра этой информации можно также напечатать страницу состояния принтера (см. Сведения о странице состояния принтера). Использование картриджей 51 Глава 4 Примечание. Предупреждения и индикаторы уровней чернил предоставляют приблизительные значения, предназначенные только для планирования. При получении сообщения о низком уровне чернил подготовьте для замены новый картридж, чтобы избежать возможных задержек при печати. До ухудшения качества печати заменять картриджи не требуется. Примечание. При установке повторно заправленного или восстановленного картриджа либо картриджа, который использовался в другом принтере, индикатор уровня чернил может показывать неправильное значение или будет недоступен. Примечание. Чернила в картриджах используются при выполнении принтером различных процедур, в том числе в процессе инициализации (для подготовки устройства и картриджей к печати) и при обслуживании печатающей головки (для очистки сопел и обеспечения равномерной подачи чернил). Кроме того, после использования картриджа в нем остается небольшое количество чернил. Дополнительную информацию см. по адресу: www.hp.com/go/ inkusage. Замена картриджей Примечание. Для получения информации по утилизации расходных материалов см. Программа утилизации расходных материалов для струйных принтеров HP. Если нет сменных картриджей, которые использует принтер HP, см. раздел Заказ расходных материалов в Интернете. Примечание. В настоящее время некоторые разделы веб-сайта HP доступны только на английском языке. Внимание Не извлекайте старый картридж, пока не будет приобретен новый. Не оставляйте картридж вне устройства на долгое время. Это может привести к повреждению устройства и картриджа. Замена картриджей 1. Убедитесь, что устройство включено. 2. Откройте крышку доступа к картриджам. Примечание. Подождите, пока печатающая головка остановится. 52 Обслуживание и устранение неполадок 3. Нажмите на выступ спереди картриджа, чтобы освободить его, и извлеките из гнезда. 4. Извлеките новый картридж из упаковки. Для этого потяните назад за оранжевый край, чтобы снять пластиковую упаковку с картриджа. Примечание. Убедитесь, что до установки картриджа с него была снята пластиковая упаковка, иначе печать не удастся. Использование картриджей 53 Глава 4 5. Поверните и откройте оранжевую крышку. Примечание. Убедитесь, что пластиковый край полностью удален, а этикетка немного надорвана для обеспечения вентиляции. 6. Вставьте картридж в свободное гнездо в соответствии с цветовой маркировкой и нажмите, чтобы он зафиксировался со щелчком. Внимание Не поднимайте фиксатор на печатающей головке для установки картриджей. Это может привести к неправильной установке картриджей и неполадкам при печати. Для правильной установки картриджей фиксатор должен быть опущен. Убедитесь, что картридж вставлен в гнездо, обозначенное таким же значком и цветом, что и картридж. 7. Повторите шаги 3–6 для каждого картриджа, который требуется заменить. 8. Закройте крышку доступа к картриджам. См. также: Заказ расходных материалов в Интернете 54 Обслуживание и устранение неполадок Сбор информации об использовании Картриджи HP, используемые с данным устройством, содержат микросхему памяти, которая способствует работе устройства. Кроме того, в данной микросхеме хранится ограниченный набор информации об использовании устройства, в том числе: дата первой установки картриджа, дата последнего использования картриджа, количество страниц, напечатанных с использованием этого картриджа, заполнение страниц, использовавшиеся режимы печати, все произошедшие ошибки печати и модель устройства. Эти данные помогают компании HP при разработке новых продуктов, отвечающих потребностям клиентов в печати. Данные в микросхеме картриджа не содержат информации, которая может быть использована для идентификации клиента или пользователя картриджа, а также идентификации продукта. Компания HP хранит образцы микросхем памяти из картриджей, возвращенных в HP по бесплатной программе возврата и утилизации продуктов (HP Planet Partners: www.hp.com/recycle). Микросхемы памяти считываются и изучаются для дальнейшего улучшения будущих продуктов HP. Партнеры компании HP, участвующие в утилизации картриджей, также могут иметь доступ к этим данным. Любые третьи лица, имеющие доступ к картриджу, могут получить анонимную информацию, записанную на микросхеме. Если желательно не открывать доступ к этой информации, можно привести микросхему в нерабочее состояние. Однако после этого картридж невозможно будет использовать в устройстве HP. Если необходимо сохранить конфиденциальность этой анонимной информации, можно сделать ее недоступной в микросхеме путем отключения сбора данных об использовании устройства. Отключение сбора данных об использовании ▲ На панели управления устройства нажмите и удерживайте кнопку Возобновить и кнопку Сеть, пока мигают индикаторы картриджей (примерно 5 секунд), а затем отпустите кнопки. Примечание. После отключения функции сбора данных об использовании устройства в микросхеме можно продолжать использование картриджа в устройстве HP. Печать и просмотр отчета о качестве печати Проблемы с качеством печати могут быть вызваны различными причинами: параметры программного обеспечения, низкое качество изображения либо неисправность системы печати. Если качество печати неудовлетворительное, напечатайте страницу диагностики качества печати для определения правильности работы системы печати. В этом разделе рассматриваются следующие вопросы. • • Печать отчета о качестве печати Проверка отчета о качестве печати страницы диагностики Печать и просмотр отчета о качестве печати 55 Глава 4 Печать отчета о качестве печати • • • • Панель управления. Нажмите и удерживайте кнопку Питание, нажмите кнопку Отмена семь раз, нажмите кнопку Возобновить два раза, затем отпустите кнопку Питание. Встроенный веб-сервер. Выберите вкладку Параметры, щелкните Службы устройства на панели слева, выберите Отчет о качестве печати в списке в разделе Качество печати, затем щелкните Запуск диагностики. Набор инструментов HP (Windows). Щелкните вкладку Службы устройства, затем выберите Печать страницы диагностики качества печати и следуйте инструкциям на экране. Утилита HP (Mac OS X). Щелкните Страница диагностики качества печати, а затем щелкните Печать страницы. Проверка отчета о качестве печати страницы диагностики В этом разделе рассматриваются следующие вопросы. • • • • • • 56 Уровни чернил Качественные цветные полосы Неровные, неправильной формы или блеклые полосы Равномерные белые штрихи на полосах Неоднородный цвет полос Крупный черный текст Обслуживание и устранение неполадок • • Шаблоны выравнивания Если дефекты отсутствуют Уровни чернил ▲ Проверьте значение уровня чернил в строке 21. Если какой-либо уровень является низким, может потребоваться замена картриджа. Примечание. Предупреждения и индикаторы уровней чернил предоставляют приблизительные значения, предназначенные только для планирования. При получении предупреждения о чернилах подготовьте для замены новые картриджи, чтобы избежать возможных задержек при печати. Нет необходимости заменять картриджи до тех пор, пока качество печати является приемлемым. Качественные цветные полосы Пример качественных цветных полос Все семь полос сплошные, имеют четкие края, равномерно окрашены одним цветом и расположены поперек всей страницы. Это означает, что принтер работает правильно. ▲ Проверьте цветные полосы в середине страницы. Должно быть семь цветных полос. Цветные полосы должны иметь четкие края. Они должны быть сплошными, без штрихов белого или другого цвета. Цвет полос должен быть однородным. Полосы соответствуют установленным в принтере картриджам следующим образом. Номер Цвет картриджа 1 Черный картридж 2 Голубой картридж 3 Пурпурный картридж 4 Желтый картридж Печать и просмотр отчета о качестве печати 57 Глава 4 Неровные, неправильной формы или блеклые полосы Пример некачественных цветных полос Верхняя полоса имеет неправильную форму или блеклый цвет. Пример некачественных цветных полос Верхняя черная полоса является неровной с одной стороны. Если какие-либо полосы являются неровными, имеют неправильную форму или блеклый цвет, выполните следующие действия. 1. Убедитесь, что в картриджах есть чернила. 2. Извлеките картридж, соответствующий полосе с штрихами, и убедитесь, что его вентиляция осуществляется правильно. Дополнительную информацию см. в разделе Замена картриджей. 3. Установите картридж на место и убедитесь, что все картриджи правильно зафиксированы. Дополнительную информацию см. в разделе Замена картриджей. 4. Выполните очистку печатающей головки. Дополнительную информацию см. в разделе Очистка печатающей головки. 5. Попробуйте еще раз напечатать отчет диагностики качества печати. Если проблема остается, но очистка явно помогла, повторите очистку. 6. Если очистка не помогла решить проблему, замените соответствующие картриджи. 7. Если замена картриджей не помогла, обратитесь в HP. Возможно, требуется замена печатающей головки. 58 Обслуживание и устранение неполадок Предотвращение проблемы, вызывающей появление неровных полос на отчете диагностики качества печати • Не оставляйте открытые картриджи вне принтера на долгое время. • Не извлекайте старый картридж, пока новый не будет готов к установке. Равномерные белые штрихи на полосах Если хотя бы на одной из цветных полос имеются равномерные белые штрихи, выполните следующие действия. Белые полосы Полосы имеют белые штрихи. 1. Если в отчете диагностики качества печати указано PHA TTOE = 0, выполните выравнивание принтера. Дополнительную информацию см. в разделе Выравнивание печатающей головки. 2. Если значение PHA TTOE не равно «0» или выравнивание не помогло, выполните очистку печатающей головки. Дополнительную информацию см. в разделе Очистка печатающей головки. 3. Напечатайте еще один отчет диагностики качества печати. Если штрихи остались, но качество явно улучшилось, выполните очистку еще раз. Если штрихи проявляются еще больше, обратитесь в HP. Возможно, требуется замена печатающей головки. Неоднородный цвет полос Неоднородные полосы Полосы имеют светлые и темные участки. Печать и просмотр отчета о качестве печати 59 Глава 4 Если цвет на какой-либо из полос не является однородным, выполните следующие действия. 1. Если принтер недавно перевозился на большой высоте, выполните очистку печатающей головки. 2. Если принтер недавно не перевозился, попробуйте еще раз напечатать отчет диагностики качества печати. Для этого требуется меньше чернил, чем для очистки печатающей головки, однако если это не поможет, выполните очистку. 3. Попробуйте напечатать отчет диагностики качества печати. Если цвета улучшились, продолжите очистку. Если цвета стали хуже, обратитесь в HP. Возможно, требуется замена печатающей головки. Крупный черный текст Проверьте крупный текст над цветными прямоугольниками. I ABCDEFG abcdefg Шрифт текста должен быть четким и ясным. Если текст имеет зубчатые края, выполните выравнивание принтера. При наличии штрихов или смазываний выполните очистку печатающей головки. Пример качественного крупного текста 60 Буквы четкие и ясные. Это означает, что принтер работает правильно. Пример некачественного крупного текста Буквы имеют зубчатые края, выполните выравнивание принтера. Пример некачественного крупного текста Буквы смазаны. Выполните очистку печатающей головки и убедитесь, что бумага не скручена. Во избежание скручивания бумаги храните ее в горизонтальном положении в закрывающейся упаковке. Обслуживание и устранение неполадок Пример некачественного крупного текста Буквы неровные с одного конца. Выполните очистку печатающей головки. Если этот дефект появился сразу после установки нового черного картриджа, он может быть устранен в течение дня с помощью процедур автоматического обслуживания принтера. Для этого требуется меньше чернил, чем при очистке печатающей головки. Шаблоны выравнивания Если цветные полосы и крупный текст выглядят хорошо и в картриджах есть чернила, просмотрите шаблон выравнивания, расположенный непосредственно над цветными полосами. Пример шаблона выравнивания хорошего качества Примеры некачественного выравнивания Линии ровные. Линии имеют зубчатые края, выполните выравнивание принтера. Если это не помогло, обратитесь в HP. Если дефекты отсутствуют Если в отчете о качестве печати отсутствуют дефекты, система печати работает правильно. В замене расходных материалов и обслуживании устройства нет необходимости, так как все функционирует исправно. Если по-прежнему есть проблемы с качеством печати, проверьте также следующее. • • Проверьте бумагу. Проверьте параметры печати. Печать и просмотр отчета о качестве печати 61 Глава 4 • • Убедитесь, что изображение имеет достаточное разрешение. Если проблема заключается в полосе у края распечатки, поверните изображение на 180 градусов с помощью либо программного обеспечения, установленного с устройством, либо другого приложения. На другом крае распечатки эта проблема может отсутствовать. Советы и ресурсы для устранения неполадок Используйте следующие советы и ресурсы для разрешения проблем печати. • • • • • • • • • • • • • • • Информацию об устранении замятия бумаги см. в разделе Устраните замятие в устройстве. Информацию о проблемах с подачей бумаги, например перекосах или разрывах, см. в разделе Устранение неполадок, связанных с подачей бумаги. Индикатор питания светится и не мигает. Если устройство включено впервые, то для его инициализации требуется приблизительно 12 минут. Убедитесь в том, что устройство находится в состоянии готовности. Если какиелибо из индикаторов (кроме индикатора питания) светятся или мигают, см. раздел Описание индикаторов панели управления. На экране компьютера отсутствуют сообщения об ошибках. Кабель питания и другие кабели находятся в рабочем состоянии и надежно подсоединены к устройству. Убедитесь, что устройство надежно подключено к исправной розетке и включено. Требования к напряжению см. в разделе Электрические характеристики. Носители правильно загружены в лоток, а в принтере нет замятой бумаги. Печатающая головка и картриджи правильно установлены в гнезда в соответствии с цветовой маркировкой. С усилием нажмите на каждый картридж для обеспечения надежного контакта. Убедитесь, что все фиксаторы и крышки закрыты. Задняя панель зафиксирована на месте. Удалены все упаковочные ленты и материалы. Устройство может распечатать страницу состояния принтера. Дополнительную информацию см. в разделе Сведения о странице состояния принтера. Устройство настроено в качестве принтера по умолчанию. В ОС Windows установите устройство по умолчанию в папке «Принтеры». В Mac OS X установите устройство по умолчанию с помощью программы настройки принтера (Mac OS X, v10.4). В Mac OS X (v10.5) откройте Параметры системы, выберите Печать и факс, а затем выберите устройство в списке Принтер по умолчанию. Для получения дополнительной информации см. документацию к компьютеру. Элемент Приостановить печать не выбран, если используется компьютер с операционной системой Windows. Не запускайте слишком много программ при выполнении задания. Закройте неиспользуемые программы или перезагрузите компьютер, прежде чем попытаться выполнить задание снова. Некоторые проблемы печати разрешаются сбросом настроек устройства. 62 Обслуживание и устранение неполадок Решение проблем, возникающих при печати Этот раздел содержит следующие темы. • • • • • Устройство неожиданно выключается Устройство печатает медленно Печать пустых страниц или пропуски печати Некоторые фрагменты изображения отсутствуют или печатаются неправильно Неправильное размещение текста или графики Устройство неожиданно выключается Проверьте подключение питания Убедитесь, что устройство надежно подключено к исправной розетке. Требования к напряжению см. в разделе Электрические характеристики. Устройство печатает медленно Проверьте конфигурацию и ресурсы системы Убедитесь, что компьютер удовлетворяет минимальным системным требованиям. Дополнительную информацию см. в разделе Системные требования. Проверьте параметры программного обеспечения устройства Скорость печати снижается, если выбрано качество печати Наилучшее или Maximum dpi. Чтобы повысить скорость печати, установите другие параметры печати в драйвере устройства. Дополнительную информацию см. в разделе Изменение параметров печати. Низкие уровни чернил Проверьте приблизительные уровни чернил, оставшихся в картриджах. Примечание. Предупреждения и индикаторы уровней чернил предоставляют приблизительные значения, предназначенные только для планирования. При получении сообщения о низком уровне чернил подготовьте для замены новый картридж, чтобы избежать возможных задержек при печати. Картридж можно заменить, когда качество печати станет неприемлемым. Возможно, в картриджах мало чернил. Недостаток чернил может вызвать перегрев печатающей головки. При перегреве головки печать замедляется до тех пор, пока она не остынет. Печать пустых страниц или пропуски печати Проверьте уровень чернил Возможно, в картриджах осталось мало чернил. Решение проблем, возникающих при печати 63 Глава 4 Выполните очистку печатающей головки Выполните процедуру очистки печатающей головки. Дополнительную информацию см. в разделе Очистка печатающей головки. Если принтер был выключен неправильно, может потребоваться очистка печатающей головки. Примечание. Выключите принтер HP с помощью кнопки Питание, расположенной на устройстве. Перед отсоединением кабеля питания или отключением сетевого фильтра дождитесь, когда перестанет светиться индикатор Питание. Если принтер HP будет выключен неправильно, каретка может не вернуться в надлежащее положение, что приведет к проблемам с картриджами и качеством печати. Проверьте параметры носителя • Убедитесь, что в драйвере принтера правильно установлены параметры качества печати для носителя, загруженного в лотки. • Убедитесь, что параметры страницы в драйвере принтера соответствуют размеру бумаги, загруженной в лоток. При печати подается больше одной страницы Дополнительные сведения о неполадках при подаче бумаги см. в разделе Устранение неполадок, связанных с подачей бумаги. В файле имеется пустая страница Убедитесь, что в файле нет пустых страниц. Некоторые фрагменты изображения отсутствуют или печатаются неправильно Проверьте картриджи Убедитесь, что установлены подходящие картриджи и в них есть чернила. Дополнительную информацию см. в разделах Управление устройством и Проверка предполагаемого уровня чернил. Проверьте настройку полей Убедитесь, что настройки полей для документа не превышают области, доступной для печати на устройстве. Дополнительную информацию см. в разделе Установка минимальных полей. Проверьте настройку цветов принтера Убедитесь, что в драйвере принтера не выбрана функция Печать в оттенках серого. Проверьте местоположение устройства и длину кабеля USB Сильные электромагнитные поля (например, от кабеля USB) могут иногда вызывать незначительные искажения печати. Удалите устройство от источников электромагнитных полей. Кроме того, для снижения влияния электромагнитных полей рекомендуется использовать кабель USB длиной не более 3 метров. 64 Обслуживание и устранение неполадок Неправильное размещение текста или графики Проверьте правильность загрузки носителя Убедитесь, что направляющие длины и ширины бумаги вплотную прилегают к краям бумаги, а лоток не перегружен. Дополнительную информацию см. в разделе Загрузка бумаги. Проверьте размер носителя • Некоторые фрагменты изображения могут обрезаться, если формат документа превышает размер используемого носителя. • Убедитесь, что размеры носителя, заданные в драйвере принтера, соответствуют размерам носителя, загруженного в лоток. Проверьте настройку полей Если текст или графика обрезаются по краям страницы, убедитесь, что установленные поля документа не выходят за пределы области печати устройства. Дополнительную информацию см. в разделе Установка минимальных полей. Проверьте параметры ориентации страницы Убедитесь, что выбранные в приложении формат носителя и ориентация страницы соответствуют параметрам драйвера принтера. Дополнительную информацию см. в разделе Изменение параметров печати. Проверьте местоположение устройства и длину кабеля USB Сильные электромагнитные поля (например, от кабеля USB) могут иногда вызывать незначительные искажения печати. Удалите устройство от источников электромагнитных полей. Кроме того, для снижения влияния электромагнитных полей рекомендуется использовать кабель USB длиной не более 3 метров. Если ни одним из описанных выше способов не удалось устранить неполадку, возможно, приложение не может правильно интерпретировать параметры печати. Просмотрите описания известных конфликтов программного обеспечения, документацию приложения или обратитесь к его производителю. Устранение неполадок печати В этом разделе описывается устранение следующих проблем при печати. • • • • • • • • • Конверты печатаются неправильно Печать без полей приводит к непредвиденным результатам Устройство не отвечает Устройство печатает бессмысленные символы Печать не выполняется Страницы документа выводятся в неправильном порядке Поля документа не соответствуют установленным Текст или графика по краям страницы обрезаны Вывод пустых страниц при печати Устранение неполадок печати 65 Глава 4 Конверты печатаются неправильно Для устранения проблемы воспользуйтесь следующими решениями. Решения приведены в порядке убывания вероятности. Если первое решение не помогло устранить проблему, используйте оставшиеся решения до устранения проблемы. • • • Решение 1. Загрузите стопку конвертов правильно Решение 2. Проверьте тип конверта Решение 3. Во избежание замятия бумаги заправьте клапаны внутрь конвертов Решение 1. Загрузите стопку конвертов правильно Решение: Вставьте во входной лоток стопку конвертов клапанами вверх и влево. Убедитесь, что перед загрузкой конвертов из входного лотка устройства была извлечена вся бумага. Причина: Стопка конвертов была загружена неправильно. Если это не помогло, используйте следующее решение. Решение 2. Проверьте тип конверта Решение: Не используйте глянцевые или тисненые конверты, а также конверты с застежками или окнами. Причина: Были загружены конверты неправильного типа. Если это не помогло, используйте следующее решение. Решение 3. Во избежание замятия бумаги заправьте клапаны внутрь конвертов Решение: Чтобы избежать замятия, вставьте клапаны внутрь конвертов. Причина: Клапаны конвертов могут застревать в роликах. Печать без полей приводит к непредвиденным результатам Решение: Попробуйте напечатать изображение из программного обеспечения для обработки фотографий, прилагаемого к устройству. Причина: Печать изображения без полей из программного обеспечения другого производителя (не НР) приводит к неожиданному результату. 66 Обслуживание и устранение неполадок Устройство не отвечает Для устранения проблемы воспользуйтесь следующими решениями. Решения приведены в порядке убывания вероятности. Если первое решение не помогло устранить проблему, используйте оставшиеся решения до устранения проблемы. • • • • • • • • • • Решение 1. Включите устройство Решение 2. Загрузите бумагу во входной лоток Решение 3. Выберите правильный принтер Решение 4. Проверьте состояние драйвера принтера Решение 5. Подождите, пока устройство завершит выполнение текущей операции Решение 6. Удалите из очереди все отмененные задания на печать Решение 7. Устраните замятие бумаги Решение 8. Убедитесь, что каретка свободно перемещается Решение 9. Проверьте подключение устройства к компьютеру Решение 10. Перезапустите устройство Решение 1. Включите устройство Решение: Посмотрите на индикатор Питание, расположенный на устройстве. Если индикатор не светится, устройство выключено. Убедитесь, что кабель питания надежно подключен к устройству и электрической розетке. Нажмите кнопку Питание, чтобы включить устройство. Причина: Устройство было выключено. Если это не помогло, используйте следующее решение. Решение 2. Загрузите бумагу во входной лоток Решение: Загрузите бумагу во входной лоток. Дополнительную информацию см. в следующих разделах. Загрузка бумаги Причина: В устройстве закончилась бумага. Если это не помогло, используйте следующее решение. Решение 3. Выберите правильный принтер Решение: Убедитесь, что в программе выбран правильный принтер. Совет Можно выбрать устройство в качестве принтера по умолчанию, чтобы он использовался автоматически при выборе команды Печать в меню Файл в разных программах. Причина: Устройство не было выбрано в качестве принтера. Если это не помогло, используйте следующее решение. Устранение неполадок печати 67 Глава 4 Решение 4. Проверьте состояние драйвера принтера Решение: Состояние драйвера принтера могло измениться на отключен или остановка печати. Проверка состояния драйвера принтера ▲ В программе Центр решений HP выберите вкладку Состояние. Причина: Изменилось состояние драйвера принтера. Если это не помогло, используйте следующее решение. Решение 5. Подождите, пока устройство завершит выполнение текущей операции Решение: Если устройство выполняет другое задание, выполнение задания на печать будет приостановлено до тех пор, пока устройство не завершит текущее задание. Для печати некоторых документов требуется много времени. Если печать не выполняется через несколько минут после отправки задания на устройство, проверьте наличие сообщений об ошибках на панели управления устройства. Причина: Устройство было занято выполнением другой задачи. Если это не помогло, используйте следующее решение. Решение 6. Удалите из очереди все отмененные задания на печать Решение: Задание на печать может остаться в очереди после его отмены. Отмененное задание на печать блокирует очередь и препятствует печати следующего задания. Откройте папку принтера на компьютере и проверьте, осталось ли удаленное задание в очереди. Попытайтесь удалить задание из очереди. Если задание на печать остается в очереди, выполните одно или оба следующих действия. • • Отсоедините кабель USB от устройства, перезагрузите компьютер, а затем снова подключите кабель USB к устройству. Выключите устройство, перезагрузите компьютер, а затем снова включите устройство. Причина: В очереди оставалось удаленное задание на печать. Если это не помогло, используйте следующее решение. Решение 7. Устраните замятие бумаги Решение: Устраните замятие бумаги и удалите обрывки бумаги, оставшиеся в устройстве. Дополнительную информацию см. в следующих разделах. Устранение замятий Причина: 68 В устройстве замялась бумага. Обслуживание и устранение неполадок Если это не помогло, используйте следующее решение. Решение 8. Убедитесь, что каретка свободно перемещается Решение: Если кабель питания не отключен, отключите его. Убедитесь, что каретка может свободно перемещаться с одной стороны принтера до другой. Если каретка остановилась, не пытайтесь перемещать ее силой. Внимание Не перемещайте каретку силой. Если каретка застряла, попытка переместить ее может повредить принтер. Причина: Застряла каретка. Если это не помогло, используйте следующее решение. Решение 9. Проверьте подключение устройства к компьютеру Решение: Проверьте подключение устройства к компьютеру. Убедитесь, что кабель USB надежно подключен к порту USB на задней панели устройства. Убедитесь, что другой конец кабеля USB подключен к порту USB на компьютере. После правильного подключения кабеля выключите устройство и снова включите его. Если устройство подключено к компьютеру с помощью проводной сети, убедитесь, что соответствующие соединения активны и устройство включено. Если все кабели надежно подсоединены и спустя несколько минут после отправки задания на устройство ничего не напечатано, проверьте состояние устройства. В программном обеспечении Центр решений HP выберите Параметры, затем Состояние. Причина: Отсутствовало соединение между компьютером и устройством. Если это не помогло, используйте следующее решение. Решение 10. Перезапустите устройство Решение: Выключите устройство, а затем отсоедините кабель питания от сети. Снова подключите кабель питания к розетке, а затем нажмите кнопку Питание, чтобы включить устройство. Причина: Устройство обнаружило ошибку. Устройство печатает бессмысленные символы Для устранения проблемы воспользуйтесь следующими решениями. Решения приведены в порядке убывания вероятности. Если первое решение не помогло устранить проблему, используйте оставшиеся решения до устранения проблемы. • • Решение 1. Перезапустите устройство Решение 2. Напечатайте предыдущую сохраненную версию документа Устранение неполадок печати 69 Глава 4 Решение 1. Перезапустите устройство Решение: Выключите устройство и компьютер на 60 секунд, а затем включите их и повторите попытку печати. Причина: В устройстве не было свободной памяти. Если это не помогло, используйте следующее решение. Решение 2. Напечатайте предыдущую сохраненную версию документа Решение: Попробуйте распечатать другой документ из той же программы. Если он распечатался нормально, попробуйте распечатать предыдущую сохраненную версию документа, которая не была повреждена. Причина: Документ был поврежден. Печать не выполняется Для устранения проблемы воспользуйтесь следующими решениями. Решения приведены в порядке убывания вероятности. Если первое решение не помогло устранить проблему, используйте оставшиеся решения до устранения проблемы. • • • • • • • • • • Решение 1. Включите устройство Решение 2. Загрузите бумагу во входной лоток Решение 3. Выберите правильный принтер Решение 4. Проверьте состояние драйвера принтера Решение 5. Подождите, пока устройство завершит выполнение текущей операции Решение 6. Удалите из очереди все отмененные задания на печать Решение 7. Устраните замятие бумаги Решение 8. Убедитесь, что каретка свободно перемещается Решение 9. Проверьте подключение устройства к компьютеру Решение 10. Перезапустите устройство Решение 1. Включите устройство Решение: Посмотрите на индикатор Питание, расположенный на устройстве. Если индикатор не светится, устройство выключено. Убедитесь, что кабель питания надежно подключен к устройству и электрической розетке. Нажмите кнопку Питание, чтобы включить устройство. Причина: Устройство было выключено. Если это не помогло, используйте следующее решение. Решение 2. Загрузите бумагу во входной лоток Решение: Загрузите бумагу во входной лоток. Дополнительную информацию см. в следующих разделах. Загрузка бумаги 70 Обслуживание и устранение неполадок Причина: В устройстве закончилась бумага. Если это не помогло, используйте следующее решение. Решение 3. Выберите правильный принтер Решение: Убедитесь, что в программе выбран правильный принтер. Совет Можно выбрать устройство в качестве принтера по умолчанию, чтобы он использовался автоматически при выборе команды Печать в меню Файл в разных программах. Причина: Устройство не было выбрано в качестве принтера. Если это не помогло, используйте следующее решение. Решение 4. Проверьте состояние драйвера принтера Решение: Состояние драйвера принтера могло измениться на отключен или остановка печати. Проверка состояния драйвера принтера ▲ В программе Центр решений HP выберите вкладку Состояние. Причина: Изменилось состояние драйвера принтера. Если это не помогло, используйте следующее решение. Решение 5. Подождите, пока устройство завершит выполнение текущей операции Решение: Если устройство выполняет другое задание, выполнение задания на печать будет приостановлено до тех пор, пока устройство не завершит текущее задание. Для печати некоторых документов требуется много времени. Если печать не выполняется через несколько минут после отправки задания на устройство, проверьте наличие сообщений об ошибках на панели управления устройства. Причина: Устройство было занято выполнением другой задачи. Если это не помогло, используйте следующее решение. Решение 6. Удалите из очереди все отмененные задания на печать Решение: Задание на печать может остаться в очереди после его отмены. Отмененное задание на печать блокирует очередь и препятствует печати следующего задания. Устранение неполадок печати 71 Глава 4 Откройте папку принтера на компьютере и проверьте, осталось ли удаленное задание в очереди. Попытайтесь удалить задание из очереди. Если задание на печать остается в очереди, выполните одно или оба следующих действия. • • Отсоедините кабель USB от устройства, перезагрузите компьютер, а затем снова подключите кабель USB к устройству. Выключите устройство, перезагрузите компьютер, а затем снова включите устройство. Причина: В очереди оставалось удаленное задание на печать. Если это не помогло, используйте следующее решение. Решение 7. Устраните замятие бумаги Решение: Устраните замятие бумаги и удалите обрывки бумаги, оставшиеся в устройстве. Дополнительную информацию см. в следующих разделах. Устранение замятий Причина: В устройстве замялась бумага. Если это не помогло, используйте следующее решение. Решение 8. Убедитесь, что каретка свободно перемещается Решение: Если кабель питания не отключен, отключите его. Убедитесь, что каретка может свободно перемещаться с одной стороны принтера до другой. Если каретка остановилась, не пытайтесь перемещать ее силой. Внимание Не перемещайте каретку силой. Если каретка застряла, попытка переместить ее может повредить принтер. Причина: Застряла каретка. Если это не помогло, используйте следующее решение. Решение 9. Проверьте подключение устройства к компьютеру Решение: Проверьте подключение устройства к компьютеру. Убедитесь, что кабель USB надежно подключен к порту USB на задней панели устройства. Убедитесь, что другой конец кабеля USB подключен к порту USB на компьютере. После правильного подключения кабеля выключите устройство и снова включите его. Если устройство подключено к компьютеру с помощью проводной сети, убедитесь, что соответствующие соединения активны и устройство включено. Если все кабели надежно подсоединены и спустя несколько минут после отправки задания на устройство ничего не напечатано, проверьте состояние устройства. В программном обеспечении Центр решений HP выберите Параметры, затем Состояние. 72 Обслуживание и устранение неполадок Причина: Отсутствовало соединение между компьютером и устройством. Если это не помогло, используйте следующее решение. Решение 10. Перезапустите устройство Решение: Выключите устройство, а затем отсоедините кабель питания от сети. Снова подключите кабель питания к розетке, а затем нажмите кнопку Питание, чтобы включить устройство. Причина: Устройство обнаружило ошибку. Страницы документа выводятся в неправильном порядке Решение: Выполните печать документа в обратном порядке. Когда печать документа будет завершена, страницы в стопке будут располагаться правильно. Причина: Параметры печати были настроены таким образом, чтобы сначала печаталась первая страница документа. Бумага подается в устройство таким образом, что первая распечатанная страница будет располагаться лицевой стороной вверх внизу стопки бумаги. Поля документа не соответствуют установленным Для устранения проблемы воспользуйтесь следующими решениями. Решения приведены в порядке убывания вероятности. Если первое решение не помогло устранить проблему, используйте оставшиеся решения до устранения проблемы. • • • Решение 1. Проверьте настройку полей в принтере Решение 2. Проверьте параметр размера бумаги Решение 3. Загрузите стопку бумаги правильно Решение 1. Проверьте настройку полей в принтере Решение: Проверьте настройку полей в принтере. Устранение неполадок печати 73 Глава 4 Убедитесь, что значения полей для документа не превышают области, доступной для печати на устройстве. Проверка параметров полей 1. Просмотрите задание на печать, прежде чем отправить его на устройство. Для этого в большинстве приложений в меню Файл выберите Предварительный просмотр. 2. Проверьте поля. Устройство использует значения полей, установленные в программе, если они превышают минимально допустимые поля, поддерживаемые устройством. Дополнительную информацию о настройке полей в программе см. в документации к этой программе. 3. Если поля неправильные, отмените печать, затем настройте поля в программе. Причина: Поля были неправильно настроены в программе. Если это не помогло, используйте следующее решение. Решение 2. Проверьте параметр размера бумаги Решение: Убедитесь, что для выполнения задания выбран подходящий размер бумаги. Убедитесь, что во входной лоток загружена бумага нужного размера. Причина: задания. Параметр размера бумаги мог быть установлен неправильно для Если это не помогло, используйте следующее решение. Решение 3. Загрузите стопку бумаги правильно Решение: Извлеките стопку бумаги из входного лотка, снова загрузите бумагу и придвиньте направляющую вплотную к стопке бумаги. Дополнительную информацию см. в следующих разделах. Загрузка бумаги Причина: Направляющие бумаги были расположены неправильно. Текст или графика по краям страницы обрезаны Для устранения проблемы воспользуйтесь следующими решениями. Решения приведены в порядке убывания вероятности. Если первое решение не помогло устранить проблему, используйте оставшиеся решения до устранения проблемы. • • • • 74 Решение 1. Проверьте настройку полей Решение 2. Проверьте компоновку документа Решение 3. Загрузите стопку бумаги правильно Решение 4. Попробуйте выполнить печать с полями Обслуживание и устранение неполадок Решение 1. Проверьте настройку полей Решение: Проверьте настройку полей в принтере. Убедитесь, что значения полей для документа не превышают области, доступной для печати на устройстве. Проверка параметров полей 1. Просмотрите задание на печать, прежде чем отправить его на устройство. Для этого в большинстве приложений в меню Файл выберите Предварительный просмотр. 2. Проверьте поля. Устройство использует значения полей, установленные в программе, если они превышают минимально допустимые поля, поддерживаемые устройством. Дополнительную информацию о настройке полей в программе см. в документации к этой программе. 3. Если поля неправильные, отмените печать, затем настройте поля в программе. Причина: Поля были неправильно настроены в программе. Если это не помогло, используйте следующее решение. Решение 2. Проверьте компоновку документа Решение: Убедитесь, что компоновка распечатываемого документа помещается на бумаге поддерживаемого размера. Просмотр компоновки печати 1. Загрузите бумагу подходящего размера во входной лоток. 2. Просмотрите задание на печать, прежде чем отправить его на устройство. Для этого в большинстве приложений в меню Файл выберите Предварительный просмотр. 3. Просмотрите графические изображения в документе и убедитесь, что их текущий размер не превышает пределы области, доступной для печати на устройстве. 4. Отмените задание на печать, если рисунки не помещаются на странице в области, предназначенной для печати. Совет Некоторые программы позволяют изменять масштаб документа, чтобы поместить его на бумаге выбранного в текущий момент размера. Кроме того, можно изменить размер документа в диалоговом окне печати Свойства. Причина: Размер распечатываемого документа больше размера бумаги, загруженной во входной лоток. Если это не помогло, используйте следующее решение. Устранение неполадок печати 75 Глава 4 Решение 3. Загрузите стопку бумаги правильно Решение: Неправильная подача бумаги может привести к обрезке краев документа. Извлеките стопку бумаги из входного лотка, а затем снова загрузите ее во входной лоток. Дополнительную информацию см. в следующих разделах. Загрузка бумаги Причина: Бумага была загружена неправильно. Если это не помогло, используйте следующее решение. Решение 4. Попробуйте выполнить печать с полями Решение: Попробуйте выполнить печать с полями. Для этого отключите опцию печати без полей. Дополнительную информацию см. в следующих разделах. Печать без полей Причина: Был выбран режим печати без полей. Если был выбран параметр Без полей, фотография была увеличена и размещена по центру для заполнения всей области печати на странице. В зависимости от относительных размеров цифровой фотографии и бумаги, на которой выполняется печать, часть изображения может быть обрезана. Вывод пустых страниц при печати Для устранения проблемы воспользуйтесь следующими решениями. Решения приведены в порядке убывания вероятности. Если первое решение не помогло устранить проблему, используйте оставшиеся решения до устранения проблемы. • • • • Решение 1. Удалите лишние страницы и строки в конце документа Решение 2. Загрузите бумагу во входной лоток Решение 3. Проверьте уровень чернил Решение 4. Выполните очистку печатающей головки Решение 1. Удалите лишние страницы и строки в конце документа Решение: Откройте файл документа в программе и удалите все ненужные страницы и строки в конце документа. Причина: страницу. Распечатываемый документ содержал дополнительную пустую Если это не помогло, используйте следующее решение. 76 Обслуживание и устранение неполадок Решение 2. Загрузите бумагу во входной лоток Решение: Если в устройстве осталось всего несколько листов, загрузите больше бумаги во входной лоток. Если во входном лотке достаточно бумаги, извлеките ее, выровняйте стопку на ровной поверхности, а затем снова загрузите во входной лоток. Дополнительную информацию см. в следующих разделах. Загрузка бумаги Причина: Устройство загружает по два листа бумаги. Решение 3. Проверьте уровень чернил Решение: Возможно, в картриджах осталось мало чернил. Причина: Слишком низкий уровень чернил. Решение 4. Выполните очистку печатающей головки Решение: Выполните процедуру очистки печатающей головки. Дополнительную информацию см. в разделе Очистка печатающей головки. Если принтер был выключен неправильно, может потребоваться очистка печатающей головки. Примечание. Выключите принтер HP с помощью кнопки Питание, расположенной на устройстве. Перед отсоединением кабеля питания или отключением сетевого фильтра дождитесь, когда перестанет светиться индикатор Питание. Если принтер HP будет выключен неправильно, каретка может не вернуться в надлежащее положение, что приведет к проблемам с картриджами и качеством печати. Причина: Печатающая головка засорилась. Устранение неполадок качества печати Используйте этот раздел для устранения следующих проблем с качеством печати. • • • • • • • • • • Неправильные, неточные или смешанные цвета Чернила не полностью заполняют текст или графику При печати без полей распечатка имеет горизонтальную полосу искажения в нижней части На распечатках имеются горизонтальные полосы или линии Распечатки блеклые или имеют тусклые цвета Размытые или нечеткие распечатки Вертикальные полосы на распечатках Перекошенные или несимметричные распечатки Штрихи чернил на обратной стороне бумаги Бумага не подается из входного лотка Устранение неполадок качества печати 77 Глава 4 • • • Черный текст низкого качества Устройство печатает медленно Дополнительное обслуживание печатающей головки Неправильные, неточные или смешанные цвета Если на распечатках имеется одна из следующих проблем качества печати, для устранения проблемы используйте решения в этом разделе. • • Цвета выглядят неправильно Например, зеленый цвет на распечатке заменен на синий. Цвета накладываются друг на друга либо выглядят смазанными на странице. Объекты на изображении могут иметь зубчатые края вместо точных и четких линий. Если цвета выглядят неправильно или неточно либо накладываются друг на друга, используйте следующие решения. • • • • • • • • Решение 1. Убедитесь, что используются оригинальные картриджи HP Решение 2. Проверьте бумагу, загруженную во входной лоток Решение 3. Проверьте тип бумаги Решение 4. Проверьте уровень чернил Решение 5. Проверьте параметры печати Решение 6. Выполните выравнивание печатающей головки Решение 7. Выполните очистку печатающей головки Решение 8. Обратитесь в службу поддержки HP Решение 1. Убедитесь, что используются оригинальные картриджи HP Решение: Убедитесь, что используются оригинальные картриджи HP. HP рекомендует использовать оригинальные картриджи HP. Оригинальные картриджи HP предназначены для принтеров HP и протестированы с ними для обеспечения неизменно высокого качества печати. Примечание. HP не гарантирует качество и надежность расходных материалов других производителей (не HP). Гарантия не распространяется на обслуживание и ремонт устройства в связи с использованием расходных материалов другого производителя (не HP). Если эти картриджи были приобретены как оригинальные картриджи HP, см. информацию по адресу: www.hp.com/go/anticounterfeit Причина: Использовались картриджи другого производителя (не HP). Если это не помогло, используйте следующее решение. 78 Обслуживание и устранение неполадок Решение 2. Проверьте бумагу, загруженную во входной лоток Решение: Убедитесь, что бумага загружена правильно, на ней нет складок и она не слишком плотная. • Загружайте бумагу стороной для печати вниз. Например, при загрузке глянцевой фотобумаги загрузите бумагу глянцевой стороной вниз. • Убедитесь, что бумага ровно расположена во входном лотке и не смята. Если при печати бумага расположена слишком близко к печатающей головке, чернила могут быть смазаны. Это может произойти, если бумага приподнята, смята или слишком плотная (например, почтовый конверт). Дополнительную информацию см. в следующих разделах. Загрузка бумаги Причина: Бумага была загружена неправильно либо она была мятая или слишком плотная. Если это не помогло, используйте следующее решение. Решение 3. Проверьте тип бумаги Решение: HP рекомендует использовать бумагу HP или другого типа, который подходит для устройства. Убедитесь, что печать выполняется на ровной бумаге. Для достижения наилучших результатов при печати изображений используйте фотобумагу HP улучшенного качества. Храните специальные материалы для печати в оригинальной упаковке в закрывающемся пластиковом пакете на ровной поверхности в прохладном сухом месте. Извлекайте бумагу из упаковки непосредственно перед загрузкой в устройство. После завершения печати поместите неиспользованную фотобумагу обратно в пластиковую упаковку. Это предотвратит скручивание фотобумаги. Примечание. В этом случае проблема не относится к расходным материалам. Поэтому заменять картриджи и печатающую головку не требуется. Дополнительную информацию см. в следующих разделах. Выбор носителей для печати Причина: Во входной лоток была загружена неподходящая бумага. Если это не помогло, используйте следующее решение. Решение 4. Проверьте уровень чернил Решение: Проверьте приблизительные уровни чернил, оставшихся в картриджах. Устранение неполадок качества печати 79 Глава 4 Примечание. Предупреждения и индикаторы уровней чернил предоставляют приблизительные значения, предназначенные только для планирования. При получении сообщения о низком уровне чернил подготовьте для замены новый картридж, чтобы избежать возможных задержек при печати. Картридж можно заменить, когда качество печати станет неприемлемым. Дополнительную информацию см. в следующих разделах. Проверка предполагаемого уровня чернил Причина: Возможно, в картриджах мало чернил. Если это не помогло, используйте следующее решение. Решение 5. Проверьте параметры печати Решение: Проверьте параметры печати. • Проверьте параметры печати и убедитесь, что параметры цвета настроены правильно. Например, для документов должен использоваться режим печати в оттенках серого. Также проверьте, установлены ли дополнительные параметры цвета, например насыщенность, яркость или цветовой тон, изменяющие вид цветов. • Проверьте параметры качества печати и убедитесь, что они подходят для типа бумаги, загруженной в устройство. Возможно, потребуется выбрать более низкое качество печати, если цвета на распечатке накладываются друг на друга. Либо выберите более высокое качество, если выполняется печать высококачественных фотографий и во входном лотке загружена улучшенная фотобумага HP. Примечание. Цвета на экране некоторых компьютеров могут отличаться от цветов на распечатках. В этом случае нет никаких проблем с устройством, параметрами печати или картриджами. Никаких действий по устранению неполадок не требуется. Дополнительную информацию см. в следующих разделах. Выбор носителей для печати Причина: Параметры печати были настроены неправильно. Если это не помогло, используйте следующее решение. Решение 6. Выполните выравнивание печатающей головки Решение: Выполните выравнивание печатающей головки. Выравнивание принтера помогает обеспечить максимальное качество печати. Дополнительную информацию см. в следующих разделах. Выравнивание печатающей головки Причина: 80 Необходимо выполнить выравнивание принтера. Обслуживание и устранение неполадок Если это не помогло, используйте следующее решение. Решение 7. Выполните очистку печатающей головки Решение: Проверьте следующие потенциальные проблемы, а затем выполните очистку печатающей головки. • Убедитесь, что с картриджей полностью снята пластиковая лента с оранжевым краем. • Убедитесь, что картриджи правильно установлены. • Убедитесь, что устройство выключено правильно с помощью кнопки Питание. Это обеспечит надлежащую защиту печатающей головки. После очистки печатающей головки напечатайте отчет о качестве печати. Проверьте отчет о качестве печати, чтобы определить, остается ли проблема качества печати. Дополнительную информацию см. в следующих разделах. • • Очистка печатающей головки Печать и просмотр отчета о качестве печати Причина: Требовалось выполнить очистку печатающей головки. Если это не помогло, используйте следующее решение. Решение 8. Обратитесь в службу поддержки HP Решение: Обратитесь в службу технической поддержки HP. См. информацию по адресу: www.hp.com/support. При необходимости выберите страну/регион, а затем щелкните Связь с HP для получения информации об обращении в службу технической поддержки. Причина: Возникла проблема с печатающей головкой. Чернила не полностью заполняют текст или графику Если чернила не полностью заполняют текст или изображение и часть изображения отсутствует, используйте следующие решения. • • • • • • Решение 1. Убедитесь, что используются оригинальные картриджи HP Решение 2. Проверьте уровень чернил Решение 3. Проверьте параметры печати Решение 4. Проверьте тип бумаги Решение 5. Выполните очистку печатающей головки Решение 6. Обратитесь в службу поддержки HP Решение 1. Убедитесь, что используются оригинальные картриджи HP Решение: Убедитесь, что используются оригинальные картриджи HP. Устранение неполадок качества печати 81 Глава 4 HP рекомендует использовать оригинальные картриджи HP. Оригинальные картриджи HP предназначены для принтеров HP и протестированы с ними для обеспечения неизменно высокого качества. Примечание. HP не гарантирует качество и надежность расходных материалов других производителей (не HP). Гарантия не распространяется на обслуживание и ремонт устройства в связи с использованием расходных материалов другого производителя (не HP). Если эти картриджи были приобретены как оригинальные картриджи HP, см. информацию по адресу: www.hp.com/go/anticounterfeit Причина: Использовались картриджи другого производителя (не HP). Если это не помогло, используйте следующее решение. Решение 2. Проверьте уровень чернил Решение: Проверьте приблизительные уровни чернил, оставшихся в картриджах. Примечание. Предупреждения и индикаторы уровней чернил предоставляют приблизительные значения, предназначенные только для планирования. При получении сообщения о низком уровне чернил подготовьте для замены новый картридж, чтобы избежать возможных задержек при печати. Картридж можно заменить, когда качество печати станет неприемлемым. Дополнительную информацию см. в следующих разделах. Проверка предполагаемого уровня чернил Причина: Возможно, в картриджах мало чернил. Если это не помогло, используйте следующее решение. Решение 3. Проверьте параметры печати Решение: Проверьте параметры печати. • Убедитесь, что значение параметра типа бумаги соответствует типу бумаги, загруженной во входной лоток. • Проверьте параметр качества печати и убедитесь, что оно не слишком низкое. Напечатайте изображение с высоким качеством печати. Выберите Наилучшее или Максимум dpi. Причина: Был выбран неверный тип бумаги или установлены неправильные параметры качества печати. Если это не помогло, используйте следующее решение. 82 Обслуживание и устранение неполадок Решение 4. Проверьте тип бумаги Решение: HP рекомендует использовать бумагу HP или другого типа, который подходит для устройства. Убедитесь, что печать выполняется на ровной бумаге. Для достижения наилучших результатов при печати изображений используйте фотобумагу HP улучшенного качества. Храните специальные материалы для печати в оригинальной упаковке в закрывающемся пластиковом пакете на ровной поверхности в прохладном сухом месте. Извлекайте бумагу из упаковки непосредственно перед загрузкой в устройство. После завершения печати поместите неиспользованную фотобумагу обратно в пластиковую упаковку. Это предотвратит скручивание фотобумаги. Дополнительную информацию см. в следующих разделах. Выбор носителей для печати Причина: Во входной лоток была загружена неподходящая бумага. Если это не помогло, используйте следующее решение. Решение 5. Выполните очистку печатающей головки Решение: Если предыдущие решения не помогли устранить проблему, очистите печатающую головку. После очистки печатающей головки напечатайте отчет о качестве печати. Проверьте отчет о качестве печати, чтобы определить, остается ли проблема качества печати. Дополнительную информацию см. в следующих разделах. • • Очистка печатающей головки Печать и просмотр отчета о качестве печати Причина: Требовалось выполнить очистку печатающей головки. Если это не помогло, используйте следующее решение. Решение 6. Обратитесь в службу поддержки HP Решение: Обратитесь в службу технической поддержки HP. См. информацию по адресу: www.hp.com/support. При необходимости выберите страну/регион, а затем щелкните Связь с HP для получения информации об обращении в службу технической поддержки. Причина: Возникла проблема с печатающей головкой. Устранение неполадок качества печати 83 Глава 4 При печати без полей распечатка имеет горизонтальную полосу искажения в нижней части Если при печати без полей видна смазанная полоса или линия внизу, используйте следующие решения. Примечание. В этом случае проблема не относится к расходным материалам. Поэтому заменять картриджи и печатающую головку не требуется. • • • Решение 1. Проверьте тип бумаги Решение 2. Выберите более высокое качество печати Решение 3. Поверните изображение Решение 1. Проверьте тип бумаги Решение: HP рекомендует использовать бумагу HP или другого типа, который подходит для устройства. Убедитесь, что печать выполняется на ровной бумаге. Для достижения наилучших результатов при печати изображений используйте фотобумагу HP улучшенного качества. Храните фотобумагу в оригинальной упаковке в закрывающемся пластиковом пакете на ровной поверхности в прохладном сухом месте. Извлекайте бумагу из упаковки непосредственно перед загрузкой в устройство. После завершения печати поместите неиспользованную фотобумагу обратно в пластиковую упаковку. Это предотвратит скручивание фотобумаги. Дополнительную информацию см. в следующих разделах. Выбор носителей для печати Причина: Во входной лоток была загружена неподходящая бумага. Если это не помогло, используйте следующее решение. Решение 2. Выберите более высокое качество печати Решение: Проверьте параметр качества печати и убедитесь, что оно не слишком низкое. Напечатайте изображение с высоким качеством печати. Выберите Наилучшее или Максимум dpi. Причина: печати. Были установлены параметры для слишком низкого качества Если это не помогло, используйте следующее решение. Решение 3. Поверните изображение Решение: Если проблема остается, воспользуйтесь программным обеспечением устройства или другим приложением и поверните изображение на 180 градусов, чтобы светло-синий, серый или коричневый оттенки на изображении не печатались в нижней части страницы. 84 Обслуживание и устранение неполадок Причина: Дефект больше заметен в областях с однородными светлыми цветами, поэтому поворот изображения может помочь устранить проблему. На распечатках имеются горизонтальные полосы или линии Горизонтальные полосы расположены под прямым углом (перпендикулярно) к направлению прохождения бумаги через принтер. Если по ширине отпечатанной страницы имеются полосы, линии или штрихи, используйте следующие решения. • • • • • • Решение 1. Убедитесь, что бумага загружена правильно Решение 2. Проверьте параметры печати Решение 3. Проверьте уровень чернил Решение 4. Выполните выравнивание печатающей головки Решение 5. Выполните очистку печатающей головки Решение 6. Обратитесь в службу поддержки HP Решение 1. Убедитесь, что бумага загружена правильно Решение: Убедитесь, что бумага правильно загружена во входной лоток. Дополнительную информацию см. в следующих разделах. Загрузка бумаги Причина: Бумага была загружена неправильно. Если это не помогло, используйте следующее решение. Решение 2. Проверьте параметры печати Решение: Проверьте параметр качества печати и убедитесь, что оно не слишком низкое. Напечатайте изображение с высоким качеством печати. Выберите Наилучшее или Максимум dpi. Проверьте параметры носителя. Убедитесь, что выбранный носитель соответствует загруженному в устройство. Причина: печати. Установлены слишком низкие значения параметров качества Если это не помогло, используйте следующее решение. Решение 3. Проверьте уровень чернил Решение: Проверьте приблизительные уровни чернил, оставшихся в картриджах. Устранение неполадок качества печати 85 Глава 4 Примечание. Предупреждения и индикаторы уровней чернил предоставляют приблизительные значения, предназначенные только для планирования. При получении сообщения о низком уровне чернил подготовьте для замены новый картридж, чтобы избежать возможных задержек при печати. Картридж можно заменить, когда качество печати станет неприемлемым. Дополнительную информацию см. в следующих разделах. Проверка предполагаемого уровня чернил Причина: Возможно, в картриджах мало чернил. Если это не помогло, используйте следующее решение. Решение 4. Выполните выравнивание печатающей головки Решение: Выполните выравнивание печатающей головки. Выравнивание принтера помогает обеспечить максимальное качество печати. Дополнительную информацию см. в следующих разделах. Выравнивание печатающей головки Причина: Необходимо выполнить выравнивание принтера. Если это не помогло, используйте следующее решение. Решение 5. Выполните очистку печатающей головки Решение: Проверьте следующие потенциальные проблемы, а затем выполните очистку печатающей головки. После очистки печатающей головки напечатайте отчет о качестве печати. Проверьте отчет о качестве печати, чтобы определить, остается ли проблема качества печати. Дополнительную информацию см. в следующих разделах. • • Очистка печатающей головки Печать и просмотр отчета о качестве печати Причина: Требовалось выполнить очистку печатающей головки. Если это не помогло, используйте следующее решение. Решение 6. Обратитесь в службу поддержки HP Решение: Обратитесь в службу технической поддержки HP. См. информацию по адресу: www.hp.com/support. При необходимости выберите страну/регион, а затем щелкните Связь с HP для получения информации об обращении в службу технической поддержки. 86 Обслуживание и устранение неполадок Причина: Возникла проблема с печатающей головкой. Распечатки блеклые или имеют тусклые цвета Если цвета на распечатке не такие яркие, как ожидалось, используйте следующие решения. • • • • • Решение 1. Проверьте параметры печати Решение 2. Проверьте тип бумаги Решение 3. Проверьте уровень чернил Решение 4. Выполните очистку печатающей головки Решение 5. Обратитесь в службу поддержки HP Решение 1. Проверьте параметры печати Решение: Проверьте параметры печати. • Убедитесь, что значение параметра типа бумаги соответствует типу бумаги, загруженной во входной лоток. • Проверьте параметр качества печати и убедитесь, что оно не слишком низкое. Напечатайте изображение с высоким качеством печати. Выберите Наилучшее или Максимум dpi. Причина: Был выбран неверный тип бумаги или установлены неправильные параметры качества печати. Если это не помогло, используйте следующее решение. Решение 2. Проверьте тип бумаги Решение: HP рекомендует использовать бумагу HP или другого типа, который подходит для устройства. Убедитесь, что печать выполняется на ровной бумаге. Для достижения наилучших результатов при печати изображений используйте фотобумагу HP улучшенного качества. Храните специальные материалы для печати в оригинальной упаковке в закрывающемся пластиковом пакете на ровной поверхности в прохладном сухом месте. Извлекайте бумагу из упаковки непосредственно перед загрузкой в устройство. После завершения печати поместите неиспользованную фотобумагу обратно в пластиковую упаковку. Это предотвратит скручивание фотобумаги. Дополнительную информацию см. в следующих разделах. Выбор носителей для печати Причина: Во входной лоток была загружена неподходящая бумага. Если это не помогло, используйте следующее решение. Устранение неполадок качества печати 87 Глава 4 Решение 3. Проверьте уровень чернил Решение: Проверьте приблизительные уровни чернил, оставшихся в картриджах. Примечание. Предупреждения и индикаторы уровней чернил предоставляют приблизительные значения, предназначенные только для планирования. При получении сообщения о низком уровне чернил подготовьте для замены новый картридж, чтобы избежать возможных задержек при печати. Картридж можно заменить, когда качество печати станет неприемлемым. Дополнительную информацию см. в следующих разделах. Проверка предполагаемого уровня чернил Причина: Возможно, в картриджах мало чернил. Если это не помогло, используйте следующее решение. Решение 4. Выполните очистку печатающей головки Решение: Если предыдущие решения не помогли устранить проблему, очистите печатающую головку. После очистки печатающей головки напечатайте отчет о качестве печати. Проверьте отчет о качестве печати, чтобы определить, остается ли проблема качества печати. Дополнительную информацию см. в следующих разделах. • • Очистка печатающей головки Печать и просмотр отчета о качестве печати Причина: Требовалось выполнить очистку печатающей головки. Если это не помогло, используйте следующее решение. Решение 5. Обратитесь в службу поддержки HP Решение: Обратитесь в службу технической поддержки HP. См. информацию по адресу: www.hp.com/support. При необходимости выберите страну/регион, а затем щелкните Связь с HP для получения информации об обращении в службу технической поддержки. Причина: Возникла проблема с печатающей головкой. Размытые или нечеткие распечатки Если распечатки нечеткие или недостаточно резкие, используйте следующие решения. Примечание. В этом случае проблема не относится к расходным материалам. Поэтому заменять картриджи и печатающую головку не требуется. 88 Обслуживание и устранение неполадок Совет После просмотра решений в этом разделе можно найти дополнительные сведения по устранению неполадок на веб-сайте HP. Дополнительную информацию см. по адресу: www.hp.com/support. • • • • Решение 1. Проверьте параметры печати Решение 2. Используйте более качественное изображение Решение 3. Напечатайте изображение меньшего размера Решение 4. Выполните выравнивание печатающей головки Решение 1. Проверьте параметры печати Решение: Проверьте параметры печати. • Убедитесь, что значение параметра типа бумаги соответствует типу бумаги, загруженной во входной лоток. • Проверьте параметр качества печати и убедитесь, что оно не слишком низкое. Напечатайте изображение с высоким качеством печати. Выберите Наилучшее или Максимум dpi. Причина: Был выбран неверный тип бумаги или установлены неправильные параметры качества печати. Если это не помогло, используйте следующее решение. Решение 2. Используйте более качественное изображение Решение: Используйте изображение с более высоким разрешением. Если печатается фотография или изображение со слишком низким разрешением, распечатка будет нечеткой или размытой. При печати цифровой фотографии или изображения с измененным размером может получиться нечеткий или размытый отпечаток. Причина: Слишком низкое разрешение изображения. Если это не помогло, используйте следующее решение. Решение 3. Напечатайте изображение меньшего размера Решение: Уменьшите размер изображения и еще раз выполните печать. Если при печати фотографии или изображения установлен слишком большой размер печати, распечатка будет нечеткой или размытой. При печати цифровой фотографии или изображения с измененным размером может получиться нечеткий или размытый отпечаток. Причина: Изображение было напечатано слишком большого размера. Если это не помогло, используйте следующее решение. Устранение неполадок качества печати 89 Глава 4 Решение 4. Выполните выравнивание печатающей головки Решение: Выполните выравнивание печатающей головки. Выравнивание принтера помогает обеспечить максимальное качество печати. Дополнительную информацию см. в следующих разделах. Выравнивание печатающей головки Причина: Необходимо выполнить выравнивание принтера. Вертикальные полосы на распечатках Вертикальные полосы параллельны направлению прохождения бумаги через устройство. Решение: HP рекомендует использовать бумагу HP или другого типа, который подходит для устройства. Убедитесь, что печать выполняется на ровной бумаге. Для достижения наилучших результатов при печати изображений используйте фотобумагу HP улучшенного качества. Храните специальные материалы для печати в оригинальной упаковке в закрывающемся пластиковом пакете на ровной поверхности в прохладном сухом месте. Извлекайте бумагу из упаковки непосредственно перед загрузкой в устройство. После завершения печати поместите неиспользованную фотобумагу обратно в пластиковую упаковку. Это предотвратит скручивание фотобумаги. Примечание. В этом случае проблема не относится к расходным материалам. Поэтому заменять картриджи и печатающую головку не требуется. Дополнительную информацию см. в следующих разделах. Выбор носителей для печати Причина: Во входной лоток была загружена неподходящая бумага. Перекошенные или несимметричные распечатки Если напечатанное изображение расположено на странице неровно, используйте следующие решения. • • • Решение 1. Убедитесь, что бумага загружена правильно Решение 2. Убедитесь, что загружена бумага только одного типа Решение 3. Убедитесь, что задняя панель надежно установлена Решение 1. Убедитесь, что бумага загружена правильно Решение: Убедитесь, что бумага правильно загружена во входной лоток. Дополнительную информацию см. в следующих разделах. Загрузка бумаги Причина: 90 Бумага была загружена неправильно. Обслуживание и устранение неполадок Если это не помогло, используйте следующее решение. Решение 2. Убедитесь, что загружена бумага только одного типа Решение: Загружайте одновременно только бумагу одного типа. Причина: Во входной лоток была загружена бумага различных типов. Если это не помогло, используйте следующее решение. Решение 3. Убедитесь, что задняя панель надежно установлена Решение: Убедитесь, что задняя крышка надежно установлена. Если задняя крышка была снята для устранения замятия бумаги, установите ее на место. Аккуратно нажмите на крышку, чтобы она зафиксировалась со щелчком. Причина: Задняя крышка была установлена ненадежно. Штрихи чернил на обратной стороне бумаги Если на обратной стороне распечатки имеются смазанные чернила, используйте следующие решения. • • Решение 1. Напечатайте на странице обычной бумаги Решение 2. Подождите, пока высохнут чернила Решение 1. Напечатайте на странице обычной бумаги Решение: Выполните печать на одной или нескольких страницах обычной бумаги, чтобы лишние чернила впитались в бумагу. Удаление лишних чернил с помощью обычной бумаги 1. Загрузите во входной лоток несколько листов обычной бумаги. 2. Подождите пять минут. 3. Напечатайте документ с небольшим количеством текста или без него. 4. Проверьте обратную сторону бумаги на наличие чернил. Если на обратной стороне бумаги все еще присутствуют чернила, напечатайте еще одну страницу. Причина: Чернила накапливаются внутри устройства в том месте, через которое проходит бумага во время печати. Если это не помогло, используйте следующее решение. Решение 2. Подождите, пока высохнут чернила Решение: Чтобы чернила внутри устройства высохли, подождите как минимум 30 минут, а затем повторите печать. Устранение неполадок качества печати 91 Глава 4 Причина: Требовалось, чтобы высох излишек чернил внутри устройства. Бумага не подается из входного лотка Для устранения проблемы воспользуйтесь следующими решениями. Решения приведены в порядке убывания вероятности. Если первое решение не помогло устранить проблему, используйте оставшиеся решения до устранения проблемы. • • • • • • Решение 1. Перезапустите устройство Решение 2. Убедитесь, что бумага загружена правильно Решение 3. Проверьте параметры печати Решение 4. Очистите ролики Решение 5. Убедитесь в отсутствии замятия бумаги Решение 6. Выполните обслуживание устройства Решение 1. Перезапустите устройство Решение: Выключите устройство, а затем отсоедините кабель питания от сети. Снова подключите кабель питания к розетке, а затем нажмите кнопку Питание, чтобы включить устройство. Причина: Устройство обнаружило ошибку. Если это не помогло, используйте следующее решение. Решение 2. Убедитесь, что бумага загружена правильно Решение: Убедитесь, что бумага правильно загружена во входной лоток. Дополнительную информацию см. в следующих разделах. Загрузка бумаги Причина: Бумага была загружена неправильно. Если это не помогло, используйте следующее решение. Решение 3. Проверьте параметры печати Решение: Проверьте параметры печати. • Убедитесь, что значение параметра типа бумаги соответствует типу бумаги, загруженной во входной лоток. • Проверьте параметр качества печати и убедитесь, что оно не слишком низкое. Напечатайте изображение с высоким качеством печати. Выберите Наилучшее или Максимум dpi. Причина: Был выбран неверный тип бумаги или установлены неправильные параметры качества печати. Если это не помогло, используйте следующее решение. 92 Обслуживание и устранение неполадок Решение 4. Очистите ролики Решение: Выполните очистку роликов. Подготовьте указанные ниже материалы. • • Ткань без ворса или любой мягкий материал, который не будет распадаться на части или оставлять волокна. Дистиллированная, отфильтрованная или бутылочная вода (водопроводная вода может содержать загрязнения, способные повредить картриджи). Причина: Ролики были загрязнены и нуждались в очистке. Если это не помогло, используйте следующее решение. Решение 5. Убедитесь в отсутствии замятия бумаги Решение: Проверьте, нет ли спереди устройства бумажного мусора. Удалите весь мусор. Внимание При попытке извлечь замятую бумагу спереди устройства может быть поврежден печатающий механизм. Для устранения замятий бумаги всегда снимайте заднюю панель. Причина: Возможно, бумажный мусор присутствует, но не определяется датчиком. Решение 6. Выполните обслуживание устройства Решение: Если выполнены все действия, описанные в предыдущих разделах, обратитесь в службу технической поддержки HP. См. информацию по адресу: www.hp.com/support. При необходимости выберите страну/регион, а затем щелкните Связь с HP для получения информации об обращении в службу технической поддержки. Причина: Требуется обслуживание устройства. Устранение неполадок качества печати 93 Глава 4 Черный текст низкого качества Следующие советы помогут устранить неполадку, если текст нечеткий и его края размыты. • • • • Решение 1. Подождите и повторите попытку печати Решение 2. Используйте шрифты TrueType или OpenType Решение 3. Выполните выравнивание печатающей головки Решение 4. Выполните очистку печатающей головки Решение 1. Подождите и повторите попытку печати Решение: Если черный картридж является новым, дождитесь окончания автоматической процедуры обслуживания для устранения проблемы. Качество печати должно начать улучшаться в течение нескольких часов. Если на ожидание нет времени, можно выполнить очистку печатающей головки, но для этого потребуется больше чернил и бледный черный текст может появиться снова, пока не будет выполнено автоматическое обслуживание. Причина: Многие проблемы с качеством черно-белой печати можно устранить с помощью автоматических процедур. Решение 2. Используйте шрифты TrueType или OpenType Решение: Чтобы устройство печатало символы с ровными краями, используйте шрифты TrueType или OpenType. При выборе шрифта обратите внимание на значок TrueType или OpenType. Значок TrueType Причина: Значок OpenType Использовался нестандартный размер шрифта. В некоторых приложениях используются нестандартные шрифты, символы которых имеют зубчатые границы при увеличении или печати. Кроме того, если требуется распечатать растровое изображение текста, он может также иметь зубчатые границы символов при увеличении или печати. Если это не помогло, используйте следующее решение. Решение 3. Выполните выравнивание печатающей головки Решение: Выполните выравнивание печатающей головки. Выравнивание принтера помогает обеспечить максимальное качество печати. Дополнительную информацию см. в следующих разделах. Выравнивание печатающей головки 94 Обслуживание и устранение неполадок Причина: Необходимо выполнить выравнивание принтера. Если это не помогло, используйте следующее решение. Решение 4. Выполните очистку печатающей головки Решение: Если предыдущие решения не помогли устранить проблему, очистите печатающую головку. После очистки печатающей головки напечатайте отчет о качестве печати. Проверьте отчет о качестве печати, чтобы определить, остается ли проблема качества печати. Дополнительную информацию см. в следующих разделах. • • Очистка печатающей головки Печать и просмотр отчета о качестве печати Причина: Требовалось выполнить очистку печатающей головки. Устройство печатает медленно Если печать выполняется очень медленно, используйте следующие решения. • • • Решение 1. Выберите более низкое качество печати Решение 2. Проверьте уровень чернил Решение 3. Обратитесь в службу поддержки HP Решение 1. Выберите более низкое качество печати Решение: Проверьте параметры качества печати. Режимы Наилучшее и Максимум dpi обеспечивают лучшее качество, но печать выполняется медленнее, чем в режимах Обычное или Черновое. Режим Черновое обеспечивает максимальную скорость печати. Причина: Было установлено слишком высокое качество печати. Если это не помогло, используйте следующее решение. Решение 2. Проверьте уровень чернил Решение: Проверьте приблизительные уровни чернил, оставшихся в картриджах. Примечание. Предупреждения и индикаторы уровней чернил предоставляют приблизительные значения, предназначенные только для планирования. При получении сообщения о низком уровне чернил подготовьте для замены новый картридж, чтобы избежать возможных задержек при печати. Картридж можно заменить, когда качество печати станет неприемлемым. Дополнительную информацию см. в следующих разделах. Проверка предполагаемого уровня чернил Устранение неполадок качества печати 95 Глава 4 Причина: Возможно, в картриджах мало чернил. Недостаток чернил может вызвать перегрев печатающей головки. При перегреве головки печать замедляется до тех пор, пока она не остынет. Если это не помогло, используйте следующее решение. Решение 3. Обратитесь в службу поддержки HP Решение: Обратитесь в службу технической поддержки HP. См. информацию по адресу: www.hp.com/support. При необходимости выберите страну/регион, а затем щелкните Связь с HP для получения информации об обращении в службу технической поддержки. Причина: Возникла проблема с устройством. Дополнительное обслуживание печатающей головки Если при печати возникают проблемы, возможны неполадки печатающей головки. Описанные в следующих разделах процедуры необходимо выполнять только в том случае, если это потребуется для устранения проблем с качеством печати. Выполнение процедур выравнивания и очистки без необходимости может привести к бесполезному расходу чернил и сокращению срока службы картриджа. При появлении сообщения об ошибке картриджа см. раздел Ошибки (Windows) для получения дополнительной информации. Этот раздел содержит следующие темы. • • Очистка печатающей головки Выравнивание печатающей головки Очистка печатающей головки Если на распечатках имеются пропуски, неправильные или отсутствующие цвета либо печать не выполняется, может потребоваться очистка печатающей головки. Предусмотрено два этапа очистки. Каждый этап занимает около двух минут и для него необходим один лист бумаги и большое количество чернил. После каждого этапа проверяйте качество печати. Приступайте к следующему этапу очистки только в том случае, если качество печати неудовлетворительно. Если после выполнения обоих этапов очистки качество печати остается низким, выполните выравнивание принтера. Если после выравнивания принтера и очистки печатающей головки по-прежнему остаются проблемы с качеством печати, обратитесь в службу технической поддержки HP. 96 Обслуживание и устранение неполадок Примечание. При очистке расходуются чернила, поэтому не следует очищать головки без особой надобности. Процесс очистки занимает несколько минут. При этом может издаваться гудение. Перед очисткой печатающих головок загрузите бумагу. Дополнительную информацию см. в разделе Загрузка бумаги. Неправильное выключение устройства может привести к проблемам с качеством печати. Дополнительную информацию см. в разделе Выключение устройства. Очистка печатающих головок с помощью панели управления 1. Загрузите в основной входной лоток чистую обычную белую бумагу формата Letter, A4 или Legal. 2. Нажмите и удерживайте кнопку (кнопка Питание), нажмите кнопку (кнопка Отмена) два раза, нажмите (кнопку Возобновить) один раз, а затем отпустите кнопку (кнопка Питание). Очистка печатающей головки с помощью панели инструментов принтера (Windows) 1. Загрузите в основной входной лоток чистую обычную белую бумагу формата Letter, A4 или Legal. 2. В программе Центр решений HP выберите Параметры. 3. В области Параметры печати выберите Панель инструментов принтера. Примечание. Окно Панель инструментов принтера можно также открыть из диалогового окна Свойства печати. В диалоговом окне Свойства печати выберите вкладку Параметры, а затем выберите Службы принтера. Появится окно Панель инструментов принтера. 4. Выберите вкладку Службы устройства. 5. Выберите Очистка головок 6. Следуйте инструкциям до получения распечатки приемлемого качества, а затем щелкните Готово. Очистка печатающей головки с помощью панели инструментов принтера (Mac OS X) 1. Щелкните значок Утилита HP на панели Dock. Примечание. Если значок «Утилита HP» на панели Dock отсутствует, щелкните значок Spotlight в правой части строки меню, введите в поле Утилита HP и щелкните строку Утилита HP. 2. Выберите Очистка печатающих головок и щелкните Очистка. Устранение неполадок качества печати 97 Глава 4 Очистка печатающей головки с помощью встроенного веб-сервера 1. Загрузите в основной входной лоток чистую обычную белую бумагу формата Letter, A4 или Legal. 2. Выберите вкладку Параметры, щелкните Службы устройства на панели слева, выберите Очистка печатающих головок в списке в разделе Качество печати, затем щелкните Запуск диагностики. Выравнивание печатающей головки Устройство автоматически выполняет выравнивание печатающей головки при начальной настройке. Возможно, потребуется выполнить эту процедуру, если на странице состояния принтера любой из цветных прямоугольников содержит штрихи или белые линии либо если имеются проблемы с качеством распечаток. Выравнивание печатающей головки с помощью панели управления 1. Загрузите в основной входной лоток чистую обычную белую бумагу формата Letter, A4 или Legal. 2. Панель управления. Нажмите и удерживайте кнопку (Питание), нажмите кнопку (Возобновление печати) три раза и отпустите кнопку (Питание). Выравнивание принтера с помощью панели инструментов принтера 1. Загрузите в основной входной лоток чистую обычную белую бумагу формата Letter, A4 или Legal. 2. В программе Центр решений HP выберите Параметры. 3. В области Параметры печати выберите Панель инструментов принтера. Примечание. Окно Панель инструментов принтера можно также открыть из диалогового окна Свойства печати. В диалоговом окне Свойства печати выберите вкладку Параметры, а затем выберите Службы принтера. Появится окно Панель инструментов принтера. 4. Выберите вкладку Службы устройства. 5. Выберите Выравнивание принтера. Устройство распечатает тестовую страницу, выполнит выравнивание печатающей головки и калибровку принтера. Эту страницу можно выбросить. Выравнивание печатающей головки с помощью панели инструментов принтера (Mac OS X) 1. Щелкните значок Утилита HP на панели Dock. Примечание. Если значок «Утилита HP» на панели Dock отсутствует, щелкните значок Spotlight в правой части строки меню, введите в поле Утилита HP и щелкните строку Утилита HP. 2. Выберите Выравнивание и щелкните Выравнивание. 98 Обслуживание и устранение неполадок Выравнивание печатающей головки с помощью встроенного веб-сервера 1. Загрузите в основной входной лоток чистую обычную белую бумагу формата Letter, A4 или Legal. 2. Выберите вкладку Параметры, щелкните Службы устройства на панели слева, выберите Выравнивание принтера в списке в разделе Качество печати, затем щелкните Запуск диагностики. Устранение неполадок, связанных с подачей бумаги Носитель не поддерживается принтером или лотком Используйте только носители, предназначенные для данного принтера и данного лотка. Дополнительную информацию см. в разделе Сведения о технических характеристиках поддерживаемых носителей. Носитель не подается из лотка • Убедитесь, что носитель загружен в лоток. Дополнительную информацию см. в разделе Загрузка бумаги. Пролистайте стопку перед загрузкой в лоток. • Убедитесь, что направляющие для бумаги установлены в соответствии с размером загруженного в лоток носителя. Убедитесь также, что направляющие придвинуты к краям стопки, но не сдавливают ее. • Носитель в лотке не должен скручиваться. Распрямите бумагу, скрутив ее в противоположном направлении. • При использовании тонких специальных носителей убедитесь, что лоток полностью загружен. Если для печати используется специальный материал, доступный в небольших количествах, положите его сверху на обычную бумагу того же размера, чтобы заполнить лоток. Некоторые носители подаются легче, если лоток загружен полностью. Носитель неправильно выводится из принтера • Убедитесь, что удлинитель выходного лотка выдвинут. В противном случае возможно выпадение отпечатанных страниц. • Удалите лишние листы из выходного лотка. Количество листов в лотке ограничено. Устранение неполадок, связанных с подачей бумаги 99 Глава 4 Страницы выходят с перекосом • Убедитесь, что загруженный в лоток носитель выровнен по направляющим бумаги. При необходимости извлеките лотки из устройства и загрузите носитель правильно, выравнивая его по направляющим бумаги. • Не загружайте носитель в устройство во время печати. Захват нескольких листов • Пролистайте стопку носителя перед загрузкой. • Убедитесь, что направляющие для бумаги установлены в соответствии с размером загруженного в лоток носителя. Убедитесь также, что направляющие придвинуты к краям стопки, но не сдавливают ее. • Убедитесь, что в лотке нет лишней бумаги. • Для достижения максимальной производительности и эффективности используйте носители HP. Устранение неполадок, связанных с управлением устройством В этом разделе приводится описание способов устранения распространенных неполадок, связанных с управлением устройством. Настоящий раздел содержит следующую тему: • Невозможно открыть встроенный веб-сервер Невозможно открыть встроенный веб-сервер Проверьте установку сети • Убедитесь, что для подключения устройства к сети не используется телефонный или другой соединительный кабель. Дополнительную информацию см. в разделе Настройка устройства (Windows) или Настройка устройства (Mac OS X). • Проверьте надежность соединения сетевого кабеля с устройством. • Центральный узел сети, коммутатор или маршрутизатор включены и работают правильно. Проверьте компьютер Проверьте, подключен ли компьютер к сети. Проверьте веб-обозреватель Убедитесь, что веб-обозреватель соответствует минимальным системным требованиям. Дополнительную информацию см. в разделе Технические характеристики встроенного веб-сервера. 100 Обслуживание и устранение неполадок Проверьте IP-адрес устройства • Для просмотра IP-адреса устройства с панели управления необходимо распечатать страницу сетевых параметров. Дополнительную информацию см. в разделе Отчет о состоянии конфигурации сети. • Протестируйте устройство, указав IP-адрес в командной строке. Например, если IP-адрес принтера - 123.123.123.123, введите в командную строку MS-DOS: C:\Ping 123.123.123.123 Если появится ответ, IP-адрес верный. Если будет показано сообщение об истечении времени, IP-адрес неправильный. Решение проблем в сети Примечание. После исправления одного из следующих условий вновь запустите программу установки. Устранение общих неполадок при работе в сети • Если невозможно установить программное обеспечение устройства, проверьте следующее. ◦ Убедитесь, что все необходимые кабели надежно подсоединены к компьютеру и устройству. ◦ Работает ли сеть и включен ли сетевой концентратор. ◦ Убедитесь, что на компьютерах под управлением ОС Windows закрыты или отключены все приложения, в том числе антивирусные и антишпионские программы, а также брандмауэры. ◦ Убедитесь, что устройство установлено в той же подсети, что и компьютеры, которые будут использовать устройство. ◦ Если программа установки не может обнаружить устройство, распечатайте страницу конфигурации сети и введите IP-адрес в окне программы установки вручную. Дополнительную информацию см. в разделе Отчет о состоянии конфигурации сети. • Если используется компьютер с ОС Windows, убедитесь, что сетевые порты, указанные в драйвере устройства, соответствуют его IP-адресу. ◦ Напечатайте страницу сетевой конфигурации устройства. ◦ Выберите Пуск, Настройка, Принтеры или Принтеры и факсы. - или Выберите Пуск, Панель управления и дважды щелкните Принтеры. ◦ Щелкните правой кнопкой мыши значок устройства, выберите Свойства, а затем откройте вкладку Порты. ◦ Выберите порт TCP/IP для устройства, а затем щелкните Настройка порта. Решение проблем в сети 101 Глава 4 ◦ ◦ Сравните IP-адрес, указанный в диалоговом окне, с IP-адресом, который указан на странице конфигурации сети, и убедитесь в их соответствии. Если IP-адреса отличаются, измените IP-адрес в диалоговом окне на приведенный на странице конфигурации сети. Дважды щелкните OK, чтобы сохранить параметры и закрыть диалоговые окна. Проблемы при подключении к проводной сети • Если индикатор «Сеть» на панели управления устройства не светится, убедитесь, что выполнены все условия в разделе «Устранение общих неполадок при работе в сети». • Не рекомендуется назначать устройству статический IP-адрес, однако некоторые проблемы при установке (например, конфликт с персональным брандмауэром) можно устранить именно таким способом. • * Одним из способов диагностики проблемы является снижение количества устройств, подключенных к сети, либо создание отдельной сети. Устранение неполадок, связанных с установкой Если следующие разделы не помогут решить проблему, см. информацию о поддержке HP в разделе Поддержка и гарантия. • • • Рекомендации по установке оборудования Рекомендации по установке программного обеспечения Решение проблем в сети Рекомендации по установке оборудования Выполните проверку устройства • Убедитесь, что внутри и снаружи устройства нет упаковочной ленты и материалов. • Убедитесь, что в подающий лоток устройства загружено достаточное количество бумаги. • Убедитесь, что все индикаторы, кроме индикатора Питание, не светятся и не мигают. Если какой-либо индикатор, кроме индикатора Питание, светится или мигает, произошел сбой. Дополнительную информацию см. в разделе Описание индикаторов панели управления. • Убедитесь, что устройство может напечатать страницу состояния принтера. • Задняя панель зафиксирована на месте. Проверьте соединения оборудования • Убедитесь, что все используемые шнуры и кабели находятся в хорошем рабочем состоянии. • Убедитесь, что кабель питания надежно подсоединен к устройству и исправной розетке. 102 Обслуживание и устранение неполадок Проверьте картриджи и печатающую головку • Убедитесь, что печатающая головка и картриджи надежно установлены в гнезда в соответствии с цветовым обозначением. С усилием нажмите на каждый картридж для обеспечения надежного контакта. Если эти комплектующие не установлены, устройство не будет работать. • Убедитесь, что все фиксаторы и крышки закрыты правильно. Убедитесь, что картриджи правильно установлены. 1. Убедитесь, что устройство включено. 2. Откройте крышку доступа к картриджам. Для этого поднимите ее за передний край справа устройства, пока она не зафиксируется. Примечание. Подождите, пока печатающая головка остановится. 3. Убедитесь, что картриджи установлены в соответствующие гнезда. Форма значка и цвет чернил картриджа должны соответствовать значку и цвету гнезда. 4. Проведите пальцем сверху картриджей и убедитесь, что все картриджи установлены полностью (никакой картридж не выступает над остальными). 5. Нажмите на картридж, если он выступает. Он должен со щелчком зафиксироваться на месте. 6. Если картридж выступал и удалось вставить его на место со щелчком, закройте крышку доступа к картриджам и проверьте, исчезло ли сообщение об ошибке. • Если сообщения нет, устранение неполадок можно прекратить. Ошибка устранена. • Если ошибка остается, переходите к следующему шагу. • Если все картриджи установлены правильно, переходите к следующему шагу. 7. Найдите картридж, указанный в сообщении об ошибке, и нажмите его фиксатор, чтобы извлечь из гнезда. 8. Нажмите на картридж, чтобы установить его на место. Если картридж установлен правильно, будет слышен щелчок. Если щелчка не было, возможно, требуется отогнуть фиксатор. 9. Извлеките картридж из гнезда. Устранение неполадок, связанных с установкой 103 Глава 4 10. Аккуратно отогните фиксатор в сторону от картриджа. Внимание Не сгибайте фиксатор более, чем на 1,27 см. 11. Установите картридж на место. Он должен зафиксироваться на месте со щелчком. 12. Закройте крышку доступа к картриджам и убедитесь, что ошибка устранена. 13. Если сообщение об ошибке все еще появляется, выключите, а затем снова включите устройство. Рекомендации по установке программного обеспечения Проверьте компьютер • Убедитесь, что компьютер работает под управлением одной из поддерживаемых операционных систем. • Убедитесь, что компьютер соответствует минимальным системным требованиям. • Проверьте в диспетчере устройств Windows, что драйверы USB не отключены. • Если компьютер под управлением Windows не может обнаружить устройство, запустите программу удаления (util\ccc\uninstall.bat на установочном компактдиске) для полного удаления драйвера устройства. Перезагрузите компьютер и повторно установите драйвер устройства. Проверьте предварительные условия установки • Убедитесь, что используется установочный компакт-диск с правильным программным обеспечением для используемой операционной системы. • Перед установкой программного обеспечения убедитесь, что все другие программы закрыты. • Если компьютер не может распознать путь к дисководу CD-ROM, убедитесь, что буква дисковода указана правильно. • Если компьютер не может обнаружить установочный компакт-диск в дисководе CD-ROM, проверьте установочный компакт-диск на наличие повреждений. Драйвер устройства можно загрузить с веб-сайта HP (www.hp.com/support). 104 Обслуживание и устранение неполадок Примечание. После исправления ошибок вновь запустите программу установки. Решение проблем в сети Устранение общих неполадок при работе в сети • Если невозможно установить программное обеспечение устройства, проверьте следующее. ◦ Убедитесь, что все необходимые кабели надежно подсоединены к компьютеру и устройству. ◦ Работает ли сеть и включен ли сетевой концентратор. ◦ Убедитесь, что на компьютерах под управлением ОС Windows закрыты или отключены все приложения, в том числе антивирусные и антишпионские программы, а также брандмауэры. ◦ Убедитесь, что устройство установлено в той же подсети, что и компьютеры, которые будут использовать устройство. ◦ Если программа установки не может обнаружить устройство, распечатайте страницу конфигурации сети и введите IP-адрес в окне программы установки вручную. Дополнительную информацию см. в разделе Отчет о состоянии конфигурации сети. • Если используется компьютер на платформе Windows, убедитесь, что сетевые порты, указанные в драйвере устройства, соответствуют его IP-адресу: ◦ Напечатайте страницу сетевой конфигурации устройства. ◦ Щелкните Пуск, Принтеры или Принтеры и факсы. - или Выберите Пуск, Панель управления и дважды щелкните Принтеры. ◦ Щелкните правой кнопкой мыши значок устройства, выберите Свойства, а затем откройте вкладку Порты. ◦ Выберите порт TCP/IP для устройства, а затем щелкните Настройка порта. ◦ Сравните IP-адрес, указанный в диалоговом окне, с IP-адресом, который указан на странице конфигурации сети, и убедитесь в их соответствии. Если IP-адреса отличаются, измените IP-адрес в диалоговом окне на приведенный на странице конфигурации сети. ◦ Дважды щелкните OK, чтобы сохранить параметры и закрыть диалоговые окна. Проблемы при подключении к проводной сети • Если индикатор Сеть на панели управления устройства не светится, убедитесь, что выполнены все условия в разделе «Устранение общих неполадок при работе в сети». • Не рекомендуется назначать устройству статический IP-адрес, однако некоторые проблемы при установке (например, конфликт с персональным брандмауэром) можно устранить именно таким способом. Устранение неполадок, связанных с установкой 105 Глава 4 Сброс сетевых параметров устройства (кнопка Сеть), нажмите три раза кнопку 1. Нажмите и удерживайте кнопку (кнопка Возобновить) и отпустите кнопку (кнопка Сеть). Индикатор питания будет мигать несколько секунд. Подождите, пока индикатор питания начнет светиться постоянно. 2. Нажмите кнопку (кнопка Сеть), чтобы напечатать страницу конфигурации сети и убедиться, что был выполнен сброс параметров сети. Устранение замятий Иногда во время работы возникают замятия бумаги. Прежде чем попытаться извлечь застрявшую бумагу, выполните следующие действия. • • • • • Убедитесь, что носители отвечают установленным требованиям. Дополнительную информацию см. в разделе Выбор носителей для печати. Убедитесь, что на носителе нет морщин, складок или дефектов. Убедитесь в том, что входные лотки установлены правильно и не перегружены. Дополнительную информацию см. в разделе Загрузка бумаги. Устраните замятие в устройстве Советы по предотвращению замятия Устраните замятие в устройстве Устранение замятия 1. Извлеките все носители из выходного лотка. Внимание При попытке извлечь замятую бумагу спереди устройства может быть поврежден печатающий механизм. Для устранения замятий бумаги всегда снимайте заднюю панель. 2. Проверьте заднюю панель. а. Нажмите фиксатор в левой части задней панели вправо и снимите панель на себя. б. Удерживая обеими руками замятый внутри принтера носитель, потяните его на себя. в. Установите на место заднюю панель. 106 Обслуживание и устранение неполадок 3. Откройте верхнюю крышку. Если внутри принтера осталась бумага, переведите каретку вправо, удалите остатки бумаги и потяните замятый носитель на себя через верхний проем устройства. Осторожно Запрещается прикасаться к внутренним деталям принтера, если он включен, а каретка застряла. При открытии верхней крышки каретка должна переместиться в исходную позицию к правой стороне устройства. Если каретка не перемещается вправо, выключите устройство, прежде чем устранить замятие. 4. После устранения замятия закройте все крышки, включите принтер (если он выключен) и вновь отправьте задание на печать. Советы по предотвращению замятия • • • • • • • Убедитесь, что нет препятствий на пути подачи бумаги. Не перегружайте лотки. Дополнительную информацию см. в разделе Сведения о технических характеристиках поддерживаемых носителей. Загружайте бумагу правильно, пока устройство не печатает. Дополнительную информацию см. в разделе Загрузка бумаги. Не загружайте в лоток скрученный или смятый носитель. Используйте только носители, указанные в технических условиях принтера. Дополнительную информацию см. в разделе Выбор носителей для печати. Убедитесь в том, что выходной лоток не переполнен. Отрегулируйте направляющие в соответствии с размерами носителя, но не сгибайте и не скручивайте его. Ошибки (Windows) • • • • • • • • • • • • • • • • • • Проблема с печатающей головкой: головка отсутствует или повреждена Несовместимая печатающая головка Проблемы с печатающей головкой и ее дополнительное обслуживание Устройство отсоединено Предупреждение о чернилах Проблема с картриджем Проблема с картриджем Несоответствие бумаги Перемещение каретки невозможно Замятие бумаги В принтере нет бумаги. Несовместимые картриджи Принтер отключен Принтер приостановлен Не удалось напечатать документ Предупреждение о емкости службы чернил Ранее использованный оригинальный картридж HP Общая ошибка принтера Ошибки (Windows) 107 Глава 4 Проблема с печатающей головкой: головка отсутствует или повреждена Для устранения ошибки попробуйте выполнить следующее. Дополнительное обслуживание печатающей головки Несовместимая печатающая головка Установленная печатающая головка не предназначена для использования с данным принтером или повреждена Для устранения ошибки попробуйте выполнить следующее. • • Дополнительное обслуживание печатающей головки Расходные материалы Проблемы с печатающей головкой и ее дополнительное обслуживание Этот раздел содержит следующие темы. • • Проблема с печатающей головкой: проблема со следующей печатающей головкой Дополнительное обслуживание печатающей головки Проблема с печатающей головкой: проблема со следующей печатающей головкой Для устранения ошибки попробуйте выполнить следующее. • • Дополнительное обслуживание печатающей головки Расходные материалы Дополнительное обслуживание печатающей головки Осторожно Переустанавливайте печатающую головку только в рамках процедуры устранения ошибки Проблема с печатающей головкой. 108 Обслуживание и устранение неполадок Переустановка печатающей головки 1. Убедитесь, что устройство включено. 2. Откройте крышку доступа к картриджам. 3. Извлеките все картриджи и поместите их на бумагу отверстиями для чернил вверх. Ошибки (Windows) 109 Глава 4 4. Поднимите фиксатор каретки. 5. Поднимите печатающую головку прямо вверх, чтобы извлечь ее. 110 Обслуживание и устранение неполадок 6. Выполните очистку печатающей головки. В очистке нуждаются три области печатающей головки: пластиковые уступы по обеим сторонам сопел, край между соплами и контактами и сами электрические контакты. 1 Пластиковые уступы по обеим сторонам сопел 2 Край между соплами и контактами 3 Электрические контакты Внимание Прикасайтесь к областям сопел и электрических контактов только чистящими материалами. Очистка печатающей головки а. Слегка смочите чистую ткань без ворса и протрите область электрических контактов снизу вверх. Протирайте только до края между соплами и электрическими контактами. Очищайте до тех пор, пока на ткани не перестанут оставаться следы чернил. Ошибки (Windows) 111 Глава 4 б. Чтобы убрать накопившиеся чернила и грязь с края между соплами и контактами, используйте слегка намоченную ткань без ворса. в. Чтобы протереть пластиковые уступы по обеим сторонам сопел, используйте слегка намоченную ткань без ворса. Протирайте по направлению от сопел. г. Насухо протрите очищенные области сухой тканью без ворса перед тем, как перейти к следующему этапу. 112 Обслуживание и устранение неполадок 7. Очистите электрические контакты внутри устройства. Очистка электрических контактов устройства а. Слегка намочите чистую ткань без ворса в бутилированной или дистиллированной воде. б. Протирая тканью сверху вниз, очистите электрические контакты устройства. Используйте столько ткани, сколько потребуется. Очищайте до тех пор, пока на ткани не перестанут оставаться следы чернил. в. Насухо протрите область сухой тканью без ворса перед тем, как перейти к следующему этапу. 8. Убедитесь, что фиксатор поднят, и вставьте печатающую головку на место. 2 1 Ошибки (Windows) 113 Глава 4 9. Осторожно опустите фиксатор. Примечание. Обязательно опускайте фиксатор перед тем, как вставить картриджи на место. Незакрепленный фиксатор может стать причиной неправильного расположения картриджей и проблем при печати. Для правильной установки картриджей фиксатор должен быть опущен. 10. Вставьте картридж в свободное гнездо в соответствии с цветовой маркировкой и нажмите, чтобы он зафиксировался со щелчком. 11. Закройте крышку доступа к картриджам. Устройство отсоединено Для устранения ошибки попробуйте выполнить следующее. Рекомендации по установке оборудования 114 Обслуживание и устранение неполадок Предупреждение о чернилах Выберите сообщение об ошибке • • • • HP рекомендует подготовить запасной картридж и установить его, когда качество печати станет неприемлемым В следующем картридже заканчиваются чернила и это может снизить качество печати. Скоро может потребоваться заменить картридж. HP рекомендует подготовить запасные картриджи и установить их, когда качество печати станет неприемлемым Предупреждение о емкости службы чернил Ошибка системы струйной печати HP рекомендует подготовить запасной картридж и установить его, когда качество печати станет неприемлемым Для устранения ошибки попробуйте выполнить следующее. • • Замена картриджей Расходные материалы Примечание. Предупреждения и индикаторы уровней чернил предоставляют приблизительные значения, предназначенные только для планирования. При получении сообщения о низком уровне чернил подготовьте для замены новый картридж, чтобы избежать возможных задержек при печати. Картридж можно заменить, когда качество печати станет неприемлемым. Для получения информации по утилизации расходных материалов см. Программа утилизации расходных материалов для струйных принтеров HP. В следующем картридже заканчиваются чернила и это может снизить качество печати. Скоро может потребоваться заменить картридж. HP рекомендует подготовить запасные картриджи и установить их, когда качество печати станет неприемлемым Для устранения ошибки попробуйте выполнить следующее. • • Замена картриджей Расходные материалы Примечание. Предупреждения и индикаторы уровней чернил предоставляют приблизительные значения, предназначенные только для планирования. При получении сообщения о низком уровне чернил подготовьте для замены новый картридж, чтобы избежать возможных задержек при печати. Картридж можно заменить, когда качество печати станет неприемлемым. Для получения информации по утилизации расходных материалов см. Программа утилизации расходных материалов для струйных принтеров HP. Предупреждение о емкости службы чернил Если после получения данного сообщения планируется перемещать или транспортировать устройство, во избежание утечки чернил убедитесь, что оно расположено ровно и не поворачивайте его на бок. Ошибки (Windows) 115 Глава 4 Печать можно продолжить, но работа системы струйной печати может измениться. Максимальная емкость службы чернил устройства почти достигнута. Обратитесь в службу технической поддержки HP. См. информацию по адресу: www.hp.com/support. При появлении запроса выберите соответствующую страну/регион и щелкните Связь с HP для получения информации об обращении в службу технической поддержки. Ошибка системы струйной печати Для устранения ошибки попробуйте выполнить следующее. Выключите устройство, отсоедините кабель питания и подождите 10 секунд. Затем снова подключите кабель питания и включите устройство. Если это сообщение будет появляться снова, запишите код ошибки, указанный в сообщении на дисплее устройства, а затем обратитесь в службу поддержки HP. См. информацию по адресу: www.hp.com/support. При необходимости выберите страну/регион, а затем щелкните Связь с HP для получения информации об обращении в службу технической поддержки. Причина. Печатающая головка или система подачи чернил неисправна и устройство не может выполнять печать. Проблема с картриджем Выберите сообщение об ошибке • • Следующие картриджи отсутствуют или повреждены Картридж в неправильном гнезде: следующие картриджи установлены в неправильных гнездах Следующие картриджи отсутствуют или повреждены Для устранения ошибки попробуйте выполнить следующее. • • Замена картриджей Расходные материалы Примечание. Предупреждения и индикаторы уровней чернил предоставляют приблизительные значения, предназначенные только для планирования. При получении сообщения о низком уровне чернил подготовьте для замены новый картридж, чтобы избежать возможных задержек при печати. Картридж можно заменить, когда качество печати станет неприемлемым. Для получения информации по утилизации расходных материалов см. Программа утилизации расходных материалов для струйных принтеров HP. Картридж в неправильном гнезде: следующие картриджи установлены в неправильных гнездах Убедитесь, что картриджи установлены в соответствующие гнезда. 116 Обслуживание и устранение неполадок Для устранения ошибки попробуйте выполнить следующее. Замена картриджей Проблема с картриджем Проблема со следующим картриджем Для устранения ошибки попробуйте выполнить следующее. • • • Замена картриджей Расходные материалы Программа утилизации расходных материалов для струйных принтеров HP Несоответствие бумаги Обнаруженная бумага не соответствует выбранному размеру и типу Для устранения ошибки попробуйте выполнить следующее. • • • Загрузка бумаги Печать на специальных и нестандартных носителях Изменение параметров печати Перемещение каретки невозможно Выключите питание устройства. Убедитесь, что в устройстве нет замятия бумаги или других препятствий. Для устранения ошибки попробуйте выполнить следующее. • • Устраните замятие в устройстве Рекомендации по установке оборудования Замятие бумаги Возникло замятие бумаги (или проблемы с подачей бумаги). Устраните замятие бумаги и нажмите кнопку возобновления печати на принтере Для устранения ошибки попробуйте выполнить следующее. Устраните замятие в устройстве В принтере нет бумаги. Загрузите бумагу и нажмите кнопку возобновления печати на лицевой панели принтера Для устранения ошибки попробуйте выполнить следующее. Загрузка бумаги Несовместимые картриджи Выберите сообщение об ошибке • • Следующий картридж не предназначен для использования в этом принтере Следующие картриджи не предназначены для использования с данным принтером в текущей конфигурации Ошибки (Windows) 117 Глава 4 Следующий картридж не предназначен для использования в этом принтере Для устранения ошибки попробуйте выполнить следующее. • • • Замена картриджей Расходные материалы Программа утилизации расходных материалов для струйных принтеров HP Следующие картриджи не предназначены для использования с данным принтером в текущей конфигурации Для устранения ошибки попробуйте выполнить следующее. • • • Замена картриджей Расходные материалы Программа утилизации расходных материалов для струйных принтеров HP Принтер отключен В настоящее время принтер отключен Для устранения ошибки попробуйте выполнить следующее. Проверка состояния принтера: приостановлен или выключен (Windows) 1. В зависимости от операционной системы выполните одно из следующих действий. • Windows Vista. На панели задач Windows щелкните Пуск и выберите Панель управления, а затем Принтеры. • Windows XP. На панели задач Windows щелкните Пуск и выберите Панель управления, а затем Принтеры и факсы. 2. Чтобы открыть очередь печати, дважды щелкните значок устройства. 3. Убедитесь, что отсутствуют пометки рядом с элементами Приостановить печать или Работать автономно в меню Принтер. 4. Если были сделаны какие-либо изменения, повторите печать. Проверка состояния принтера: приостановлен или выключен (Mac OS X) 1. Щелкните Параметры системы, выберите Принтеры и факсы и выберите принтер, который необходимо использовать. 2. Чтобы открыть очередь печати, дважды щелкните значок устройства. 3. Если выбрано Остановлено, щелкните Возобновить. 4. Если были сделаны какие-либо изменения, повторите печать. Принтер приостановлен В настоящее время работа принтера приостановлена Для устранения ошибки попробуйте выполнить следующее. Принтер отключен Не удалось напечатать документ Не удалось напечатать задание из-за ошибки системы печати. 118 Обслуживание и устранение неполадок Решение проблем, возникающих при печати. Предупреждение о емкости службы чернил Если после получения данного сообщения планируется перемещать или транспортировать устройство, во избежание утечки чернил убедитесь, что оно расположено ровно и не поворачивайте его на бок. Печать можно продолжить, но работа системы струйной печати может измениться. Максимальная емкость службы чернил устройства почти достигнута. Обратитесь в службу технической поддержки HP. См. информацию по адресу: www.hp.com/support. При появлении запроса выберите соответствующую страну/регион и щелкните Связь с HP для получения информации об обращении в службу технической поддержки. Ранее использованный оригинальный картридж HP Следующие картриджи уже использовались: Оригинальный картридж HP ранее использовался в другом устройстве. Проверьте качество печати текущего задания. Если качество печати неудовлетворительное, попробуйте очистить печатающую головку. Это может улучшить качество печати. Для продолжения следуйте инструкциям на дисплее или экране компьютера. Дополнительную информацию см. в разделе Очистка печатающей головки. Примечание. HP не рекомендует оставлять картриджи вне принтера на длительный период времени. При установке картриджа, бывшего в употреблении, проверьте качество печати. Если качество неудовлетворительное, выполните процедуру очистки с помощью панели инструментов. Общая ошибка принтера Если после получения данного сообщения планируется перемещать или транспортировать устройство, во избежание утечки чернил убедитесь, что оно расположено ровно, и не поворачивайте его на бок. Возникла проблема с устройством. Запишите код ошибки, указанный в сообщении, а затем обратитесь в службу поддержки HP. См. информацию по адресу: www.hp.com/support. При необходимости выберите страну/регион, а затем щелкните Связь с HP для получения информации об обращении в службу технической поддержки. Ошибки (Windows) 119 5 Описание индикаторов панели управления Индикаторы панели управления обозначают состояние устройства и полезны при диагностировании проблем печати. В этом разделе представлена информация о световых индикаторах - что они обозначают и какие действия необходимо предпринять в том или ином случае. • Индикаторы панели управления Индикаторы панели управления 3 5 120 1 Кнопка и индикатор Питание 2 Кнопка и индикатор Возобновить 3 Кнопка Отмена 4 Кнопка и индикатор Сеть 5 Индикаторы картриджей Описание индикаторов панели управления 4 2 1 Посетите веб-сайт HP (www.hp.com/support) для получения последней информации об устранении неполадок, а также исправлений и обновлений продуктов. Сигналы индикаторов Значение и рекомендуемые действия Все индикаторы не светятся. Устройство выключено. • • Светится индикатор питания. Подключите кабель питания. Нажмите кнопку (кнопка Питание). Устройство готово к работе. Какие-либо действия не требуются. Индикатор питания мигает. Устройство включается, выключается или обрабатывает задание печати. Какие-либо действия не требуются. Печать приостановлена на время высыхания чернил. Подождите, пока чернила не высохнут. Индикаторы Питание и Возобновить мигают. Носитель был замят в механизме устройства. Извлеките все носители из выходного лотка. Определите место замятия и устраните замятие. Дополнительную информацию см. в разделе Устраните замятие в устройстве. Каретка остановилась. • Откройте крышку и удалите препятствия (например, замятый носитель). • Нажмите кнопку (кнопка Возобновить) для продолжения печати. Если ошибку устранить не удалось, выключите, а затем снова включите устройство. • Индикаторы панели управления 121 Глава 5 (продолж.) Сигналы индикаторов Значение и рекомендуемые действия Индикатор питания светится, индикатор кнопки возобновления мигает. В устройстве закончилась бумага. Загрузите бумагу и нажмите кнопку (кнопка Возобновить). Выбранная ширина не соответствует загруженному носителю. Измените параметр в драйвере принтера в соответствии с загруженным носителем. Дополнительную информацию см. в разделе Печать на специальных и нестандартных носителях. Индикатор питания и индикатор кнопки возобновления светятся. Индикатор питания светится, а индикаторы картриджей мигают один за другим слева направо. Крышка не полностью закрыта. Убедитесь, что все крышки полностью закрыты. Печатающая головка отсутствует или неисправна • • 122 Описание индикаторов панели управления Переустановите печатающую головку. Дополнительную информацию см. в разделе Дополнительное обслуживание печатающей головки. Если ошибка повторится, замените печатающую головку. (продолж.) Сигналы индикаторов Значение и рекомендуемые действия Индикатор питания мигает, а индикаторы картриджей мигают один за другим слева направо. Несовместимая печатающая головка. • • Индикатор питания светится, а один или несколько индикаторов картриджей мигают. Переустановите печатающую головку. Дополнительную информацию см. в разделе Дополнительное обслуживание печатающей головки. Если ошибка повторится, замените печатающую головку. Отсутствует один или несколько картриджей. В устройстве установлено два одинаковых картриджа. • • Установите указанный картридж и попробуйте выполнить печать. При необходимости извлеките картридж и вставьте его снова, повторив эту процедуру несколько раз. Если ошибка остается, замените указанный картридж. Низкий уровень чернил, что может повлиять на качество печати. Замените указанный картридж. Информацию о заказе см. в разделе Расходные материалы HP. Индикаторы панели управления 123 Глава 5 (продолж.) Сигналы индикаторов Значение и рекомендуемые действия Примечание. Предупреждения и индикаторы уровней чернил предоставляют приблизительные значения, предназначенные только для планирования. При получении сообщения о низком уровне чернил подготовьте для замены новый картридж, чтобы избежать возможных задержек при печати. Картридж можно заменить, когда качество печати станет неприемлемым. Индикатор питания, а также один или несколько индикаторов картриджей мигают. Один или несколько картриджей неисправны, требуют вмешательства, неправильно установлены, отсутствуют, повреждены или несовместимы. • • Индикатор питания, а также один или несколько индикаторов картриджей светятся. Правильно установите указанный картридж и попробуйте выполнить печать. При необходимости извлеките картридж и вставьте его снова, повторив эту процедуру несколько раз. Если ошибка остается, замените указанный картридж. В одном или нескольких картриджах заканчиваются чернила, поэтому вскоре потребуется их замена. Приобретите новые картриджи и замените установленные картриджи, когда качество печати станет неприемлемым. Примечание. Предупреждения и индикаторы уровней чернил предоставляют приблизительные значения, предназначенные только для планирования. При получении сообщения о низком уровне чернил подготовьте для замены новый картридж, чтобы избежать возможных задержек при печати. 124 Описание индикаторов панели управления (продолж.) Сигналы индикаторов Значение и рекомендуемые действия Индикатор питания светится, а индикатор возобновления и один или несколько индикаторов картриджей мигают. Произошло одно из указанных ниже событий. • В одном или нескольких картриджах заканчиваются чернила и это может ухудшить качество печати. Чтобы избежать ухудшения качества печати, замените установленные картриджи. Для продолжения печати с использованием установленных картриджей нажмите кнопку (кнопка Возобновить). Примечание. Предупреждения и индикаторы уровней чернил предоставляют приблизительные значения, предназначенные только для планирования. При получении сообщения о низком уровне чернил подготовьте для замены новый картридж, чтобы избежать возможных задержек при печати. • Закончились чернила в одном или нескольких картриджах. Замените установленные картриджи на оригинальные картриджи HP. Внимание HP не гарантирует качество и надежность расходных материалов других производителей. Гарантия не распространяется на устранение неполадок или повреждений устройства, вызванных использованием картриджа другого производителя. Если картридж был приобретен как оригинальный картридж HP, см. информацию по адресу: www.hp.com/go/ anticounterfeit. Для продолжения печати с использованием установленных картриджей нажмите кнопку (кнопка Возобновить). Индикаторы панели управления 125 Глава 5 (продолж.) Сигналы индикаторов Значение и рекомендуемые действия Была установлена новая печатающая головка, но в картридже низкий уровень чернил. Для инициализации печатающей головки может быть недостаточно чернил. Убедитесь, что указанный картридж правильно установлен. Если проблема остается, замените указанный картридж на новый или нажмите кнопку (кнопка Возобновить) для продолжения работы с установленным картриджем. Все индикаторы светятся. 126 Описание индикаторов панели управления Возникла неустранимая ошибка. Отключите кабель питания, затем подключите снова и попытайтесь выполнить печать. А Расходные материалы HP Этот раздел содержит информацию о расходных материалах HP для данного устройства. Информация может быть изменена. Последние обновления см. на веб-сайте HP (www.hpshopping.com). Кроме того, веб-сайт можно использовать для приобретения товаров. • Заказ расходных материалов в Интернете • Расходные материалы Заказ расходных материалов в Интернете Для заказа расходных материалов в Интернете или создания печатного списка покупок щелкните значок центра решений HP, который был создан при установке программного обеспечения принтера HP, а затем щелкните значок Покупки. Выберите Интернет-магазин или Печать списка покупок. По вашему разрешению центр решений HP выгрузит информацию о принтере, в том числе номер модели, серийный номер и приблизительные уровни чернил. Используемые в принтере расходные материалы HP будут предварительно выбраны. Можно изменить количество, добавить и удалить материалы, а затем напечатать список покупок в Интернет-магазине HP или другого розничного продавца (зависит от страны / региона). Сведения о картриджах и ссылки на Интернет-магазины также появляются в предупреждениях о чернилах. Можно также разместить заказ по адресу: www.hp.com/buy/supplies. При необходимости выберите страну/регион, затем укажите устройство и выберите необходимые расходные материалы. Примечание. В некоторых странах и регионах заказ картриджей в Интернете не поддерживается. Тем не менее, во многих странах можно получить информацию о заказе по телефону, расположении магазинов и печати списка покупок. Кроме того, для получения информации о приобретении продукции HP в вашей стране можно выбрать ссылку «Где купить» вверху веб-страницы www.hp.com/buy/supplies. Расходные материалы Этот раздел содержит следующие темы. • • Картриджи Носители HP Картриджи В некоторых странах и регионах заказ картриджей в Интернете не поддерживается. Тем не менее, во многих странах можно получить информацию о заказе по телефону, расположении магазинов и печати списка покупок. Кроме того, для получения информации о приобретении продукции HP в вашей стране можно выбрать ссылку «Где купить» вверху веб-страницы www.hp.com/buy/supplies. Номер картриджа можно найти в следующих местах: • • На информационной странице встроенного веб-сервера (см. Встроенный веб-сервер). Windows. На Панели инструментов щелкните вкладку Приблизительный уровень чернил, прокрутите для отображения кнопки Сведения о картридже и щелкните Сведения о картридже. • Mac OS X. Запустите Утилиту HP, щелкните Сведения о расходных материалах, а затем щелкните Информация о наличии в продаже расходных материалов. На этикетке картриджа, подлежащего замене. • Расходные материалы HP 127 Приложение А • Центр решений. В центре решений щелкните Приблизительный уровень чернил, чтобы просмотреть информацию о картриджах, установленных в устройстве. Можно также напечатать эту информацию. Для этого щелкните значок Покупки, а затем Печать списка покупок. • На странице состояния принтера (см. Сведения о странице состояния принтера). Примечание. Предупреждения и индикаторы уровней чернил предоставляют приблизительные значения, предназначенные только для планирования. При получении сообщения о низком уровне чернил подготовьте для замены новый картридж, чтобы избежать возможных задержек при печати. До тех пор, пока не появится соответствующее сообщение, картриджи не нуждаются в замене. Носители HP Информацию для заказа таких носителей, как бумага HP высшего качества, см. по адресу: www.hp.com. Компания HP рекомендует использовать для повседневной печати документов обычную бумагу с логотипом ColorLok. Вся бумага с логотипом ColorLok проходит независимую проверку на соответствие высоким стандартам качества печати и надежности, позволяет получать документы с четкими и яркими цветами, более насыщенным черным и высыхает быстрее стандартной обычной бумаги. Бумага с логотипом ColorLok поставляется крупнейшими производителями бумаги с различными показателями плотности и размера. 128 Расходные материалы HP Б Поддержка и гарантия Информация в главе Обслуживание и устранение неполадок касается решения общих проблем. Если устройство не работает должным образом и данная информация не помогает решить проблему, попробуйте воспользоваться следующими службами поддержки. Этот раздел содержит следующие темы. • Электронные средства поддержки • Получение поддержки HP по телефону • Ограниченная гарантия Hewlett-Packard • Информация о гарантии на картриджи • Подготовка устройства к транспортировке Электронные средства поддержки Информация о технической поддержке и условиях гарантии приведена на веб-сайте HP по адресу: www.hp.com/support. При необходимости выберите страну/регион, а затем щелкните Связь с HP для получения информации об обращении в службу технической поддержки. На этом веб-сайте также предлагается техническая поддержка, драйверы, расходные материалы, информация для заказа и другие возможности, в том числе следующие. • Доступ к страницам поддержки в Интернете. • Отправка сообщения электронной почты в HP для получения ответов на вопросы. • Обращение к техническому специалисту HP за консультацией в Интернете. • Проверка наличия обновлений программного обеспечения. Поддержку HP можно также получить из следующих электронных источников: • Панель инструментов (Windows). Панель инструментов предоставляет простые пошаговые способы решения основных проблем печати. Дополнительную информацию см. в разделе Панель инструментов (Windows). • Встроенный веб-сервер. Если устройство подключено к сети, можно воспользоваться встроенным веб-сервером для просмотра информации о его состоянии, изменения параметров и управления устройством с компьютера. Дополнительную информацию см. в разделе Встроенный веб-сервер. Доступность и условия предоставления услуг по технической поддержке зависят от устройства, страны/региона и языка. Поддержка и гарантия 129 Приложение Б Получение поддержки HP по телефону В течение гарантийного срока пользователь может обращаться в центр технической поддержки HP. Примечание. HP не предоставляет техническую поддержку по телефону при печати в среде Linux. Вся поддержка предоставляется в Интернете на следующем веб-сайте: https://launchpad.net/hplip. Нажмите кнопку Задать вопрос, чтобы начать процесс поддержки. Операционные системы Windows и Mac OS X не поддерживаются службой HPLIP. Для получения дополнительной помощи и поддержки используйте веб-сайт HP. Этот раздел содержит следующие темы. Действия перед обращением • • Получение поддержки • • Поддержка HP по телефону Дополнительные варианты гарантии • Служба поддержки HP в Корее Действия перед обращением Посетите веб-сайт HP (www.hp.com/support) для получения последней информации об устранении неполадок, а также исправлений и обновлений продуктов. К устройству HP может прилагаться программное обеспечение других компаний. В случае возникновения затруднений при работе с такими программами необходимую техническую помощь можно получить у специалистов соответствующих компаний. Примечание. Эта информация не относится к пользователям в Японии. Чтобы сотрудники центра технической поддержки смогли помочь наилучшим образом, приготовьте перед обращением к HP следующую информацию. 1. Печать страницы состояния принтера для устройства. Дополнительную информацию см. в разделе Сведения о странице состояния принтера. Если устройство не печатает, подготовьте следующую информацию. • 2. Модель устройства • Номер модели и серийный номер (указаны на задней панели устройства) Выясните название используемой операционной системы (например, Windows ХР). 3. Если устройство подключено к сети, выясните название сетевой операционной системы. 4. Выясните, каким способом устройство подключено к компьютеру — с помощью интерфейса USB или сетевого соединения. 5. Выясните номер версии программного обеспечения принтера. Чтобы найти номер версии драйвера принтера, откройте диалоговое окно с параметрами или свойствами принтера и щелкните вкладку О программе. 6. Если возникают неполадки при печати из какой-либо программы, выясните название и номер версии этой программы. Получение поддержки Если возникла проблема, выполните следующие действия. 1. Ознакомьтесь с документацией, которая поставляется с устройством. 2. 130 Посетите веб-сайт технической поддержки HP по адресу: www.hp.com/support. Поддержка HP в Интернете доступна всем клиентам HP. Веб-сайт позволяет быстро Поддержка и гарантия получить самую последнюю информацию об устройстве и помощь специалистов. Он предоставляет следующие возможности. • 3. Быстрый доступ к квалифицированным специалистам службы поддержки в Интернете. • Обновления программного обеспечения и драйверов для устройства HP • • Полезную информацию об устранении наиболее распространенных неполадок. Профилактические обновления устройств, уведомления службы поддержки и информационные бюллетени HP, доступные при регистрации устройства HP. Позвоните в службу поддержки HP. Доступные способы поддержки зависят от устройства, страны/региона и языка. Поддержка HP по телефону Приведенные номера телефонов службы поддержки и соответствующие расценки являются действительными на момент публикации данного документа. Последний список телефонов службы поддержки HP и информацию о стоимости вызова см. по адресу: www.hp.com/ support. Этот раздел содержит следующие темы. • Срок поддержки по телефону • Номера телефонов службы поддержки • Обращение по телефону • По истечении срока поддержки по телефону Срок поддержки по телефону Поддержка по телефону предоставляется в течение одного года в странах Северной Америки, Азиатско-Тихоокеанского региона и Латинской Америки (включая Мексику). Информацию о сроке поддержки по телефону в Европе, Африке и на Ближнем Востоке см. по адресу: www.hp.com/support. При этом действуют стандартные тарифы на услуги телефонной связи. Получение поддержки HP по телефону 131 Приложение Б Номера телефонов службы поддержки Последний список телефонов службы поддержки HP см. по адресу: www.hp.com/support. www.hp.com/support $IULFD(QJOLVKVSHDNLQJ $IULTXHIUDQFRSKRQH $UJHQWLQD%XHQRV$LUHV $UJHQWLQD $XVWUDOLD $XVWUDOLDRXWRIZDUUDQW\ VWHUUHLFK %HOJL %HOJLTXH %UDVLO6DR3DXOR %UDVLO &DQDGD &HQWUDO$PHULFD7KH &DULEEHDQ &KLOH Ё Ё &RORPELD%RJRW£ &RORPELD &RVWD5LFD ÎHVN£UHSXEOLND 'DQPDUN (FXDGRU$QGLQDWHO (FXDGRU3DFLILWHO ﺍﻟﺠﺰﺍﺋﺮ SP ﺍﻟﺒﺤﺮﻳﻦ KSLQYHQW ZZZKSFRPVXSSRUW '.. ℡ ℡ ﻣﺼﺮ ˃˨˨˙ˡ˞˞˭˹˱ˬˢ˫˶˱ˢˮ˦˧˹ ˃˨˨˙ˡ˞ˢ˪˱˹˯˃˨˨˙ˡ˞˯ ˃˨˨˙ˡ˞˞˭˹̱˺˭ˮˬ *XDWHPDOD 佭␃⡍߹㸠ᬓऔ DXVGHPGHXWVFKHQ )HVWQHW]EHL$QUXIHQDXV 0RELOIXQNQHW]HQN¸QQHQ DQGHUH3UHLVHJHOWHQ ﺍﻟﻌﺮﺍﻕ ﺍﻟﻜﻮﻳﺖ ﻟﺒﻨﺎﻥ ﻗﻄﺮ ﺍﻟﻴﻤﻦ (O6DOYDGRU (VSD³D )UDQFH 'HXWVFKODQG 0DJ\DURUV]£J ,QGLD ,QGLD ,QGRQHVLD ,UHODQG ישראל ,WDOLD 132 Поддержка и гарантия -DPDLFD 㡴㦻 㡴㦻 ﺍﻷﺭﺩﻥ 뼑霢 /X[HPERXUJ)UDQ©DLV /X[HPEXUJ'HXWVFK 0DOD\VLD 0DXULWLXV 0«[LFR&LXGDGGH0«[LFR 0«[LFR 0DURF 1HGHUODQG 1HZ=HDODQG 1LJHULD 1RUJH 12. ُﻋﻤﺎﻥ 3DQDP£ 3DUDJXD\ 3HU¼ 3KLOLSSLQHV 3ROVND 3RUWXJDO 3XHUWR5LFR 5HS¼EOLFD'RPLQLFDQD 5HXQLRQ 5RP¤QLD ̷͕͘͘͏̳͕͉͇ͦ͑͘ ̷͕͘͘͏̸͇͔͙ͦ͑ ̶͙͈͚͌͌͗͗͊ ﺍﻟﺴﻌﻮﺑﻴﺔ 6LQJDSRUH 6ORYHQVNR 6RXWK$IULFD56$ 6XRPL 6YHULJH 6(. 6ZLW]HUODQG &+) 㟎☷ ࡷࡎ࡙ ﺗﻮﻧﺲ 7ULQLGDG7REDJR 7¾UNL\HòVWDQEXO$QNDUD ò]PLU%XUVD ̺͇͔͇͑͗ͭ ﺍﻹﻣﺎﺭﺍﺕ ﺍﻟﻌﺮﺑﻴﺔ ﺍﻟﻤﺘﺤﺪﺓ 8QLWHG.LQJGRP 8QLWHG6WDWHV 8UXJXD\ 9HQH]XHOD&DUDFDV 9HQH]XHOD 9L¬W1DP e Обращение по телефону При обращении в службу технической поддержки HP по телефону находитесь рядом с компьютером и устройством HP. Будьте готовы предоставить следующую информацию. • Номер модели (см. Номер модели устройства). • Серийный номер (указан сзади или снизу устройства). • Текст сообщений об ошибках. • Ответы на следующие вопросы. ◦ Возникала ли эта ситуация раньше? ◦ Можно ли воссоздать ее? ◦ Устанавливалось ли незадолго до этого новое оборудование или программное обеспечение? ◦ Не произошло ли перед этим других событий (таких, как гроза, перемещение устройства HP и т. д.)? По истечении срока поддержки по телефону По истечении срока поддержки по телефону компания HP предоставляет обслуживание за дополнительную плату. Обслуживание также предоставляется на веб-сайте технической поддержки HP: www.hp.com/support. Для получения дополнительной информации об обслуживании обратитесь к дилеру HP или в ближайший центр технической поддержки по телефону. Дополнительные варианты гарантии Предусмотрены расширенные платные программы обслуживания устройства HP. На вебсайте по адресу www.hp.com/support выберите страну/регион и язык, затем найдите в области обслуживания и гарантийных обязательств информацию о расширенных программах обслуживания. Служба поддержки HP в Корее Получение поддержки HP по телефону 133 Приложение Б Ограниченная гарантия Hewlett-Packard Продукт HP Срок ограниченной гарантии Носитель с программным обеспечением 90 дней Принтер 1 год Печатающие картриджи или картриджи с чернилами до первого из следующих событий: момента, когда в картридже закончатся чернила HP или даты "окончания гарантии", указанной на картридже. Данная гарантия не распространяется на изделия HP, которые подвергались перезарядке, доработке, процедурам восстановления работоспособности, а также на изделия, подвергавшиеся неправильной эксплуатации или нерегламентированным воздействиям. Печатающие головки (относится только к продуктам с 1 год печатающими головками, заменяемыми пользователем) Дополнительные принадлежности 1 год, если не указано иное A. Условия ограниченной гарантии 1. Компания Hewlett-Packard (HP) гарантирует конечному пользователю, что в вышеуказанных изделиях HP отсутствуют дефекты, связанные с качеством материалов или изготовления, в течение вышеуказанного срока, который отсчитывается с момента покупки изделия пользователем. 2. В отношении программного обеспечения ограниченная гарантия HP распространяется только на сбои при выполнении программных инструкций. Компания HP не гарантирует бесперебойной и безошибочной работы любой программы. 3. Ограниченная гарантия HP распространяется только на те дефекты, которые возникли в результате нормальной эксплуатации изделия, и не распространяется на любые другие неполадки, включая неполадки, причиной которых является: а. техническое обслуживание или модификация изделия с нарушением инструкции по эксплуатации; б. использование программного обеспечения, материалов для печати, деталей и принадлежностей, не поставляемых или не поддерживаемых компанией HP; в. случаи эксплуатации, не соответствующей техническим характеристикам изделия; г. Несанкционированная модификация или использование не по назначению. 4. Установка в принтеры HP картриджей других изготовителей или повторно заправленных картриджей не влияет ни на гарантийное соглашение с пользователем, ни на какие-либо соглашения компании HP с пользователем относительно технической поддержки. Однако в том случае, если вероятной причиной конкретного сбоя или повреждения принтера является установка картриджа другого изготовителя или повторно заправленного картриджа либо использование картриджа с истекшим сроком службы, компания HP взимает плату за время и материалы, необходимые для устранения этого сбоя или повреждения, по стандартным расценкам. 5. Если в течение действующего гарантийного периода компания HP получит уведомление о дефекте в изделии, на которое распространяется гарантия HP, компания HP обязуется по своему выбору либо отремонтировать, либо заменить изделие. 6. Если компания HP окажется не в состоянии отремонтировать или заменить дефектное изделие, на которое распространяется гарантия HP, компания HP обязуется в течение приемлемого срока после получения уведомления о дефекте возместить продажную стоимость изделия. 7. Компания HP не принимает на себя никаких обязательств по ремонту, замене или возмещению стоимости до тех пор, пока пользователь не вернет дефектное изделие компании HP. 8. Любое изделие, на которое заменяется дефектное изделие, может быть новым либо равноценным новому, при условии, что его функциональные возможности по крайней мере равны возможностям заменяемого изделия. 9. Изделия компании HP могут содержать восстановленные детали, компоненты или материалы, эквивалентные новым по своим характеристикам. 10. Ограниченная гарантия HP действительна в любой стране или регионе, в котором компания HP продает изделия, на которые распространяется данная гарантия. Контракты на дополнительное гарантийное обслуживание, например, на обслуживание по месту установки, могут заключаться любым уполномоченным обслуживающим предприятием HP в странах, где сбыт изделий осуществляется HP или уполномоченными импортерами. В. Ограничения гарантии В ПРЕДЕЛАХ, ДОПУСКАЕМЫХ МЕСТНЫМ ЗАКОНОДАТЕЛЬСТВОМ, НИ КОМПАНИЯ HP, НИ СТОРОННИЕ ПОСТАВЩИКИ, НЕ ДАЮТ НИКАКИХ ДОПОЛНИТЕЛЬНЫХ ГАРАНТИЙ ИЛИ УСЛОВИЙ, ЯВНЫХ ИЛИ ПОДРАЗУМЕВАЕМЫХ ГАРАНТИЙ ИЛИ УСЛОВИЙ КОММЕРЧЕСКОЙ ЦЕННОСТИ, УДОВЛЕТВОРИТЕЛЬНОГО КАЧЕСТВА ИЛИ ПРИГОДНОСТИ ДЛЯ КОНКРЕТНОЙ ЦЕЛИ. C. Ограничение ответственности 1. В пределах, допускаемых местным законодательством, возмещение ущерба, определяемое настоящей Гарантией, является единственным и исключительным возмещением ущерба, предоставляемым пользователю. 2. В ТОЙ СТЕПЕНИ, В КОТОРОЙ ЭТО ДОПУСКАЕТСЯ МЕСТНЫМ ЗАКОНОДАТЕЛЬСТВОМ, ЗА ИСКЛЮЧЕНИЕМ ОТВЕТСТВЕННОСТИ, ОСОБО ОГОВОРЕННОЙ В НАСТОЯЩЕМ ГАРАНТИЙНОМ ОБЯЗАТЕЛЬСТВЕ, НИ КОМПАНИЯ HP, НИ ЕЕ НЕЗАВИСИМЫЕ ПОСТАВЩИКИ НИ ПРИ КАКИХ ОБСТОЯТЕЛЬСТВАХ НЕ НЕСУТ ОТВЕТСТВЕННОСТИ НИ ЗА КАКИЕ ПРЯМЫЕ, КОСВЕННЫЕ, ОСОБЫЕ, СЛУЧАЙНЫЕ ИЛИ ВОСПОСЛЕДОВАВШИЕ УБЫТКИ, ПОНЕСЕННЫЕ В РЕЗУЛЬТАТЕ КОНТРАКТНЫХ, ГРАЖДАНСКИХ И ИНЫХ ПРАВОВЫХ ОТНОШЕНИЙ, НЕЗАВИСИМО ОТ ТОГО, БЫЛИ ЛИ ОНИ ОПОВЕЩЕНЫ О ВОЗМОЖНОСТИ ТАКИХ УБЫТКОВ. D. Местное законодательство 1. Настоящая гарантия дает пользователю определенные юридические права. Покупатель может иметь и другие права, которые варьируются в зависимости от штата на территории Соединенных Штатов Америки, от провинции на территории Канады и от страны в других регионах мира. 2. В части Гарантии, не соответствующей местному законодательству, ее следует считать измененной в соответствии с местным законодательством. В соответствии с местным законодательством некоторые ограничения ответственности производителя и ограничения условий настоящей Гарантии могут не относиться к заказчику. Например, некоторые штаты США, а также другие государства (включая провинции Канады), могут: а. исключить действие оговорок и ограничений, упомянутых в настоящем Положении о гарантии, как ограничивающие установленные в законном порядке права потребителей (например, в Великобритании); б. каким-либо иным образом ограничить возможность производителя применять такие оговорки или ограничения; в. предоставить пользователю дополнительные права на гарантийное обслуживание, указать длительность действия предполагаемых гарантий, от которых производитель не может отказаться, либо не допустить ограничения срока действия предполагаемых гарантий. 3. УСЛОВИЯ НАСТОЯЩЕГО ПОЛОЖЕНИЯ О ГАРАНТИИ, ЗА ИСКЛЮЧЕНИЕМ РАЗРЕШЕННЫХ НА ЗАКОННОМ ОСНОВАНИИ, НЕ ИСКЛЮЧАЮТ, НЕ ОГРАНИЧИВАЮТ И НЕ ИЗМЕНЯЮТ, А ЛИШЬ ДОПОЛНЯЮТ ОБЯЗАТЕЛЬНЫЕ ПРАВА, УСТАНОВЛЕННЫЕ ПО ЗАКОНУ И ПРИМЕНИМЫЕ К ПРОДАЖЕ ПРОДУКТОВ HP ТАКИМ ПОЛЬЗОВАТЕЛЯМ. 134 Поддержка и гарантия Информация о гарантии на картриджи Гарантия на картриджи HP распространяется только на картриджи, используемые в печатающих устройствах HP, для которых эти картриджи предназначены. Данная гарантия не распространяется на повторно заправленные и восстановленные картриджи HP, а также не действует при неправильном обращении с картриджами. Гарантия действует, пока не истек срок ее действия или не закончились чернила. Дата окончания срока действия гарантии указана на продукте в формате ГГГГ/ММ, как показано на следующем рисунке. Подготовка устройства к транспортировке Примечание. В Японии обратитесь в службу поддержки HP для получения дополнительных сведений После обращения в службу поддержки HP или возврата по месту приобретения может потребоваться отправить устройство для обслуживания. Если устройство было отправлено для обслуживания, при упаковке и отправке устройства следуйте инструкциям, предоставленным компанией HP или ее партнерами по месту приобретения устройства. Подготовка устройства к транспортировке 135 В Технические характеристики устройства Характеристики носителей и правила обращения с ними см. в разделе Сведения о технических характеристиках поддерживаемых носителей. • Физические характеристики • Функции и характеристики • Технические характеристики процессора и памяти • Системные требования • Характеристики сетевых протоколов • Технические характеристики встроенного веб-сервера • Разрешение печати • Условия окружающей среды • Электрические характеристики • Характеристики акустической эмиссии (печать в режиме черновой печати, уровни шумов согласно стандарту ISO 7779) Физические характеристики Размеры (ширина x глубина x высота) Устройство: 575 x 402 x 181 мм Вес устройства (без учета расходных материалов для печати) Устройство: 6,7 кг Функции и характеристики Функция Характеристика Подключение • • Высокоскоростное соединение, совместимое с USB 2.0 Проводная сеть Картриджи Четыре картриджа (черный, желтый, пурпурный, голубой) Ресурс расходных материалов Дополнительную информацию о предполагаемом ресурсе картриджей см. по адресу: www.hp.com/pageyield. Язык устройства HP PCL 3 HP PCL 3 GUI 136 Поддержка шрифтов Шрифты США: CG Times, CG Times Italic, Universe, Universe Italic, Courier, Courier Italic, Letter Gothic, Letter Gothic Italic. Режим работы До 7000 страниц в месяц Технические характеристики устройства Технические характеристики процессора и памяти Процессор устройства ARM946ES 192 МГц, ETM9 (средний) Память устройства Встроенное ОЗУ 64 MБ, встроенное флэш-ПЗУ 32 МБ Системные требования Примечание. Наиболее актуальную информацию о поддерживаемых операционных системах и системных требованиях см. по адресу: http://www.hp.com/support/. Совместимость операционной системы • Для Windows XP с пакетом обновления 1 (SP1) Starter Edition и Windows Vista Starter Edition доступны только драйверы принтера и набор инструментов. • Linux (дополнительную информацию см. по адресу: http://www.hp.com/go/linuxprinting). Минимальные требования • Microsoft® Windows® XP (32-разрядная версия) с пакетом обновления 1 (SP1): процессор Intel® Pentium® II или Celeron®, ОЗУ 512 МБ, 225 МБ свободного места на жестком диске, Microsoft Internet Explorer 6.0 • Microsoft® Windows® Vista: процессор 32-разрядный 800 МГц (x86) или 64-разрядный (x64), ОЗУ 512 МБ, 902 МБ свободного места на жестком диске, Microsoft Internet Explorer 7.0 • Mac OS X v10.4.11, v10.5.6: процессор PowerPC G4, G5 или Intel Core, 256 МБ памяти, 500 МБ свободного места на жестком диске Рекомендуемые требования • Microsoft® Windows® XP (32-разрядная версия) с пакетом обновления 1 (SP1): процессор Intel® Pentium® III или более мощный, ОЗУ 512 МБ, 360 МБ свободного места на жестком диске, Microsoft Internet Explorer 6.0 или новее • Microsoft® Windows® Vista: процессор 1 ГГц 32-разрядный (x86) или 64-разрядный (x64), ОЗУ 1 ГБ, 1056 МБ свободного места на жестком диске, Microsoft Internet Explorer 7.0 • Mac OS X v10.4.11, v10.5.6: процессор PowerPC G4, G5 или Intel Core, 512 МБ памяти, 500 МБ свободного места на жестком диске Характеристики сетевых протоколов Совместимость с сетевыми операционными системами • Windows XP (32-разрядная версия) (Professional и Home Edition), Windows Vista 32разрядная и 64-разрядная версии (Ultimate, Enterprise и Business Edition). • Mac OS X (10.4.11 и новее, 10.5.x) Совместимые сетевые протоколы TCP/IP Характеристики сетевых протоколов 137 Приложение В Сетевое управление • Вставки (plug-in) HP Web Jetadmin • Встроенный веб-сервер Возможности Дистанционная настройка и управление сетевыми устройствами Технические характеристики встроенного веб-сервера Требования • Сеть на основе протокола TCP/IP (без поддержки сетей IPX/SPX) • Веб-обозреватель (Microsoft Internet Explorer 6.0 или новее, Opera 8.0 или новее, Mozilla Firefox 1.0 или новее или Safari 1.2 или новее) • Сетевое соединение (встроенный веб-сервер нельзя использовать, если устройство подключено непосредственно к компьютеру с помощью кабеля USB) • Соединение с Интернетом (требуется для некоторых функций). Примечание. Встроенный веб-сервер можно открыть и без подключения к Интернету. Однако некоторые функции будут при этом недоступны. • Веб-сервер должен располагаться по ту же сторону брандмауэра, что и устройство. Разрешение печати Черно-белая печать До 1200 dpi с пигментными черными чернилами Цветная печать Повышенное качество фотопечати HP (оптимизированное разрешение до 4800 на 1200 точек на дюйм на фотобумаге HP повышенного качества при исходном разрешении 1200 на 1200 точек на дюйм) Условия окружающей среды Рабочая среда Температура: 5 ... 40 °C Рекомендуемые условия эксплуатации: 15 ... 32 °C Рекомендуемая относительная влажность: 20 ... 80 % без конденсации Условия хранения Температура: -40 ... 60 °C Относительная влажность: до 90 % без конденсации при температуре 60 °C Электрические характеристики Блок питания Универсальный адаптер питания (внешний) Требования к питанию Входное напряжение: 100 ... 240 В~ (± 10 %), 50 ... 60 Гц (± 3 Гц) Выходное напряжение: 32 В, 1560 мA Потребляемая мощность 34,03 Вт 138 Технические характеристики устройства Характеристики акустической эмиссии (печать в режиме черновой печати, уровни шумов согласно стандарту ISO 7779) Звуковое давление (на рабочем месте) LpAd 54 (dBA) Акустическая мощность LwAd 6,7 (BA) Характеристики акустической эмиссии (печать в режиме черновой печати, уровни шумов согласно стандарту ISO 7779) 139 Г Соответствие нормам Этот раздел содержит следующие темы. • • • • • • • • • • Соответствие требованиям федеральной комиссии США по связи Уведомление для пользователей в Корее Уведомление о соответствии требованиям VCCI (Class B) для пользователей в Японии Уведомление о кабеле питания для пользователей в Японии Таблица токсичных и опасных веществ Уведомление о светодиодных индикаторах Нормативный код модели Свидетельство соответствия Программа охраны окружающей среды Лицензии сторонних поставщиков Соответствие требованиям федеральной комиссии США по связи FCC statement The United States Federal Communications Commission (in 47 CFR 15.105) has specified that the following notice be brought to the attention of users of this product. This equipment has been tested and found to comply with the limits for a Class B digital device, pursuant to Part 15 of the FCC Rules. These limits are designed to provide reasonable protection against harmful interference in a residential installation. This equipment generates, uses and can radiate radio frequency energy and, if not installed and used in accordance with the instructions, may cause harmful interference to radio communications. However, there is no guarantee that interference will not occur in a particular installation. If this equipment does cause harmful interference to radio or television reception, which can be determined by turning the equipment off and on, the user is encouraged to try to correct the interference by one or more of the following measures: • • • • Reorient the receiving antenna. Increase the separation between the equipment and the receiver. Connect the equipment into an outlet on a circuit different from that to which the receiver is connected. Consult the dealer or an experienced radio/TV technician for help. For further information, contact: Manager of Corporate Product Regulations Hewlett-Packard Company 3000 Hanover Street Palo Alto, Ca 94304 (650) 857-1501 Modifications (part 15.21) The FCC requires the user to be notified that any changes or modifications made to this device that are not expressly approved by HP may void the user's authority to operate the equipment. This device complies with Part 15 of the FCC Rules. Operation is subject to the following two conditions: (1) this device may not cause harmful interference, and (2) this device must accept any interference received, including interference that may cause undesired operation. 140 Соответствие нормам Уведомление для пользователей в Корее Уведомление о соответствии требованиям VCCI (Class B) для пользователей в Японии Уведомление о кабеле питания для пользователей в Японии Таблица токсичных и опасных веществ Таблица токсичных и опасных веществ 141 Приложение Г Уведомление о светодиодных индикаторах LED indicator statement The display LEDs meet the requirements of EN 60825-1. Нормативный код модели Для нормативной идентификации устройству назначен нормативный код модели. Нормативный идентификационный номер модели для данного изделия: SNPRC-0803 (принтер HP Officejet 7000). Этот нормативный код отличается от названия (принтер HP Officejet 7000 Series) и номера продукта. 142 Соответствие нормам Свидетельство соответствия Свидетельство соответствия 143 Приложение Г Программа охраны окружающей среды Компания Hewlett-Packard стремится производить качественные изделия, не нанося ущерба окружающей среде. Конструкция устройства предусматривает возможность переработки материалов. Количество используемых материалов сведено к минимуму при сохранении надлежащей работоспособности и надежности. Конструкция обеспечивает удобство сортировки разнородных материалов. Крепления и другие соединения легко доступны и удаляются с помощью обычных инструментов. Предусмотрен быстрый доступ к важнейшим деталям устройства для эффективной разборки и ремонта. Дополнительную информацию см. на веб-сайте HP, посвященном охране окружающей среды: www.hp.com/hpinfo/globalcitizenship/environment/index.html Этот раздел содержит следующие темы. • Использование бумаги • Пластмассовые детали • Сертификаты безопасности материалов • Программа утилизации материалов • Программа утилизации расходных материалов для струйных принтеров HP • Утилизация оборудования частными пользователями в странах Европейского Союза • Энергопотребление Использование бумаги При работе с данным устройством можно использовать переработанную бумагу в соответствии со стандартами DIN 19309 и EN 12281:2002. Пластмассовые детали Пластмассовые детали массой более 25 г маркированы в соответствии с международными стандартами, что обеспечивает правильную идентификацию материалов при утилизации изделия по окончании срока службы. Сертификаты безопасности материалов Сертификаты безопасности материалов (MSDS) можно получить на веб-сайте HP: www.hp.com/go/msds Программа утилизации материалов Во многих странах действуют программы возврата и утилизации изделий HP. Перечень таких программ постоянно расширяется и к участию в них привлекаются крупнейшие мировые центры утилизации электронной техники. Компания HP способствует сохранению природных ресурсов путем вторичной продажи некоторых изделий, пользующихся наибольшим спросом. Дополнительные сведения о возврате и переработке изделий HP см. по адресу: www.hp.com/hpinfo/globalcitizenship/environment/recycle/ Программа утилизации расходных материалов для струйных принтеров HP Компания HP последовательно принимает меры по защите окружающей среды. Во многих станах/регионах действует программа утилизации расходных материалов для струйных принтеров HP, предусматривающая бесплатную утилизацию картриджей. Дополнительную информацию см. на веб-сайте по адресу: www.hp.com/hpinfo/globalcitizenship/environment/recycle/ 144 Соответствие нормам English Français Deutsch Italiano Español Česky Likvidace vysloužilého zařízení uživateli v domácnosti v zemích EU Tato značka na produktu nebo na jeho obalu označuje, že tento produkt nesmí být likvidován prostým vyhozením do běžného domovního odpadu. Odpovídáte za to, že vysloužilé zařízení bude předáno k likvidaci do stanovených sběrných míst určených k recyklaci vysloužilých elektrických a elektronických zařízení. Likvidace vysloužilého zařízení samostatným sběrem a recyklací napomáhá zachování přírodních zdrojů a zajišťuje, že recyklace proběhne způsobem chránícím lidské zdraví a životní prostředí. Další informace o tom, kam můžete vysloužilé zařízení předat k recyklaci, můžete získat od úřadů místní samosprávy, od společnosti provádějící svoz a likvidaci domovního odpadu nebo v obchodě, kde jste produkt zakoupili. Dansk Bortskaffelse af affaldsudstyr for brugere i private husholdninger i EU Dette symbol på produktet eller på dets emballage indikerer, at produktet ikke må bortskaffes sammen med andet husholdningsaffald. I stedet er det dit ansvar at bortskaffe affaldsudstyr ved at aflevere det på dertil beregnede indsamlingssteder med henblik på genbrug af elektrisk og elektronisk affaldsudstyr. Den separate indsamling og genbrug af dit affaldsudstyr på tidspunktet for bortskaffelse er med til at bevare naturlige ressourcer og sikre, at genbrug finder sted på en måde, der beskytter menneskers helbred samt miljøet. Hvis du vil vide mere om, hvor du kan aflevere dit affaldsudstyr til genbrug, kan du kontakte kommunen, det lokale renovationsvæsen eller den forretning, hvor du købte produktet. Nederlands Afvoer van afgedankte apparatuur door gebruikers in particuliere huishoudens in de Europese Unie Dit symbool op het product of de verpakking geeft aan dat dit product niet mag worden afgevoerd met het huishoudelijk afval. Het is uw verantwoordelijkheid uw afgedankte apparatuur af te leveren op een aangewezen inzamelpunt voor de verwerking van afgedankte elektrische en elektronische apparatuur. De gescheiden inzameling en verwerking van uw afgedankte apparatuur draagt bij tot het sparen van natuurlijke bronnen en tot het hergebruik van materiaal op een wijze die de volksgezondheid en het milieu beschermt. Voor meer informatie over waar u uw afgedankte apparatuur kunt inleveren voor recycling kunt u contact opnemen met het gemeentehuis in uw woonplaats, de reinigingsdienst of de winkel waar u het product hebt aangeschaft. Eesti Eramajapidamistes kasutuselt kõrvaldatavate seadmete käitlemine Euroopa Liidus Kui tootel või toote pakendil on see sümbol, ei tohi seda toodet visata olmejäätmete hulka. Teie kohus on viia tarbetuks muutunud seade selleks ettenähtud elektri- ja elektroonikaseadmete utiliseerimiskohta. Utiliseeritavate seadmete eraldi kogumine ja käitlemine aitab säästa loodusvarasid ning tagada, et käitlemine toimub inimeste tervisele ja keskkonnale ohutult. Lisateavet selle kohta, kuhu saate utiliseeritava seadme käitlemiseks viia, saate küsida kohalikust omavalitsusest, olmejäätmete utiliseerimispunktist või kauplusest, kust te seadme ostsite. Suomi Hävitettävien laitteiden käsittely kotitalouksissa Euroopan unionin alueella Tämä tuotteessa tai sen pakkauksessa oleva merkintä osoittaa, että tuotetta ei saa hävittää talousjätteiden mukana. Käyttäjän velvollisuus on huolehtia siitä, että hävitettävä laite toimitetaan sähkö- ja elektroniikkalaiteromun keräyspisteeseen. Hävitettävien laitteiden erillinen keräys ja kierrätys säästää luonnonvaroja. Näin toimimalla varmistetaan myös, että kierrätys tapahtuu tavalla, joka suojelee ihmisten terveyttä ja ympäristöä. Saat tarvittaessa lisätietoja jätteiden kierrätyspaikoista paikallisilta viranomaisilta, jäteyhtiöiltä tai tuotteen jälleenmyyjältä. Ελληνικά Απόρριψη άχρηστων συσκευών στην Ευρωπαϊκή Ένωση Το παρόν σύμβολο στον εξοπλισμό ή στη συσκευασία του υποδεικνύει ότι το προϊόν αυτό δεν πρέπει να πεταχτεί μαζί με άλλα οικιακά απορρίμματα. Αντίθετα, ευθύνη σας είναι να απορρίψετε τις άχρηστες συσκευές σε μια καθορισμένη μονάδα συλλογής απορριμμάτων για την ανακύκλωση άχρηστου ηλεκτρικού και ηλεκτρονικού εξοπλισμού. Η χωριστή συλλογή και ανακύκλωση των άχρηστων συσκευών θα συμβάλει στη διατήρηση των φυσικών πόρων και στη διασφάλιση ότι θα ανακυκλωθούν με τέτοιον τρόπο, ώστε να προστατεύεται η υγεία των ανθρώπων και το περιβάλλον. Για περισσότερες πληροφορίες σχετικά με το πού μπορείτε να απορρίψετε τις άχρηστες συσκευές για ανακύκλωση, επικοινωνήστε με τις κατά τόπους αρμόδιες αρχές ή με το κατάστημα από το οποίο αγοράσατε το προϊόν. Magyar A hulladékanyagok kezelése a magánháztartásokban az Európai Unióban Ez a szimbólum, amely a terméken vagy annak csomagolásán van feltüntetve, azt jelzi, hogy a termék nem kezelhető együtt az egyéb háztartási hulladékkal. Az Ön feladata, hogy a készülék hulladékanyagait eljuttassa olyan kijelölt gyűjtőhelyre, amely az elektromos hulladékanyagok és az elektronikus berendezések újrahasznosításával foglalkozik. A hulladékanyagok elkülönített gyűjtése és újrahasznosítása hozzájárul a természeti erőforrások megőrzéséhez, egyúttal azt is biztosítja, hogy a hulladék újrahasznosítása az egészségre és a környezetre nem ártalmas módon történik. Ha tájékoztatást szeretne kapni azokról a helyekről, ahol leadhatja újrahasznosításra a hulladékanyagokat, forduljon a helyi önkormányzathoz, a háztartási hulladék begyűjtésével foglalkozó vállalathoz vagy a termék forgalmazójához. Latviski Lietotāju atbrīvošanās no nederīgām ierīcēm Eiropas Savienības privātajās mājsaimniecībās Šis simbols uz ierīces vai tās iepakojuma norāda, ka šo ierīci nedrīkst izmest kopā ar pārējiem mājsaimniecības atkritumiem. Jūs esat atbildīgs par atbrīvošanos no nederīgās ierīces, to nododot norādītajā savākšanas vietā, lai tiktu veikta nederīgā elektriskā un elektroniskā aprīkojuma otrreizējā pārstrāde. Speciāla nederīgās ierīces savākšana un otrreizējā pārstrāde palīdz taupīt dabas resursus un nodrošina tādu otrreizējo pārstrādi, kas sargā cilvēku veselību un apkārtējo vidi. Lai iegūtu papildu informāciju par to, kur otrreizējai pārstrādei var nogādāt nederīgo ierīci, lūdzu, sazinieties ar vietējo pašvaldību, mājsaimniecības atkritumu savākšanas dienestu vai veikalu, kurā iegādājāties šo ierīci. Lietuviškai Europos Sąjungos vartotojų ir privačių namų ūkių atliekamos įrangos išmetimas Šis simbolis ant produkto arba jo pakuotės nurodo, kad produktas negali būti išmestas kartu su kitomis namų ūkio atliekomis. Jūs privalote išmesti savo atliekamą įrangą atiduodami ją į atliekamos elektronikos ir elektros įrangos perdirbimo punktus. Jei atliekama įranga bus atskirai surenkama ir perdirbama, bus išsaugomi natūralūs ištekliai ir užtikrinama, kad įranga yra perdirbta žmogaus sveikatą ir gamtą tausojančiu būdu. Dėl informacijos apie tai, kur galite išmesti atliekamą perdirbti skirtą įrangą kreipkitės į atitinkamą vietos tarnybą, namų ūkio atliekų išvežimo tarnybą arba į parduotuvę, kurioje pirkote produktą. Utylizacja zużytego sprzętu przez użytkowników domowych w Unii Europejskiej Symbol ten umieszczony na produkcie lub opakowaniu oznacza, że tego produktu nie należy wyrzucać razem z innymi odpadami domowymi. Użytkownik jest odpowiedzialny za dostarczenie zużytego sprzętu do wyznaczonego punktu gromadzenia zużytych urządzeń elektrycznych i elektronicznych. Gromadzenie osobno i recykling tego typu odpadów przyczynia się do ochrony zasobów naturalnych i jest bezpieczny dla zdrowia i środowiska naturalnego. Dalsze informacje na temat sposobu utylizacji zużytych urządzeń można uzyskać u odpowiednich władz lokalnych, w przedsiębiorstwie zajmującym się usuwaniem odpadów lub w miejscu zakupu produktu. Descarte de equipamentos por usuários em residências da União Européia Este símbolo no produto ou na embalagem indica que o produto não pode ser descartado junto com o lixo doméstico. No entanto, é sua responsabilidade levar os equipamentos a serem descartados a um ponto de coleta designado para a reciclagem de equipamentos eletro-eletrônicos. A coleta separada e a reciclagem dos equipamentos no momento do descarte ajudam na conservação dos recursos naturais e garantem que os equipamentos serão reciclados de forma a proteger a saúde das pessoas e o meio ambiente. Para obter mais informações sobre onde descartar equipamentos para reciclagem, entre em contato com o escritório local de sua cidade, o serviço de limpeza pública de seu bairro ou a loja em que adquiriu o produto. Postup používateľov v krajinách Európskej únie pri vyhadzovaní zariadenia v domácom používaní do odpadu Tento symbol na produkte alebo na jeho obale znamená, že nesmie by vyhodený s iným komunálnym odpadom. Namiesto toho máte povinnos odovzda toto zariadenie na zbernom mieste, kde sa zabezpečuje recyklácia elektrických a elektronických zariadení. Separovaný zber a recyklácia zariadenia určeného na odpad pomôže chráni prírodné zdroje a zabezpečí taký spôsob recyklácie, ktorý bude chráni ľudské zdravie a životné prostredie. Ďalšie informácie o separovanom zbere a recyklácii získate na miestnom obecnom úrade, vo firme zabezpečujúcej zber vášho komunálneho odpadu alebo v predajni, kde ste produkt kúpili. Ravnanje z odpadno opremo v gospodinjstvih znotraj Evropske unije Ta znak na izdelku ali embalaži izdelka pomeni, da izdelka ne smete odlagati skupaj z drugimi gospodinjskimi odpadki. Odpadno opremo ste dolžni oddati na določenem zbirnem mestu za recikliranje odpadne električne in elektronske opreme. Z ločenim zbiranjem in recikliranjem odpadne opreme ob odlaganju boste pomagali ohraniti naravne vire in zagotovili, da bo odpadna oprema reciklirana tako, da se varuje zdravje ljudi in okolje. Več informacij o mestih, kjer lahko oddate odpadno opremo za recikliranje, lahko dobite na občini, v komunalnem podjetju ali trgovini, kjer ste izdelek kupili. Kassering av förbrukningsmaterial, för hem- och privatanvändare i EU Produkter eller produktförpackningar med den här symbolen får inte kasseras med vanligt hushållsavfall. I stället har du ansvar för att produkten lämnas till en behörig återvinningsstation för hantering av el- och elektronikprodukter. Genom att lämna kasserade produkter till återvinning hjälper du till att bevara våra gemensamma naturresurser. Dessutom skyddas både människor och miljön när produkter återvinns på rätt sätt. Kommunala myndigheter, sophanteringsföretag eller butiken där varan köptes kan ge mer information om var du lämnar kasserade produkter för återvinning. Изхвърляне на оборудване за отпадъци от потребители в частни домакинства в Европейския съюз Този символ върху продукта или опаковката му показва, чепродуктът не трябва да се изхвърля заедно с домакинските отпадъци. Вие имате отговорността да изхвърлите оборудването за отпадъци, като го предадете на определен пункт за рециклиране на електрическо или механично оборудване за отпадъци. Отделното събиране и рециклиране на оборудването за отпадъци при изхвърлянето му помага за запазването на природни ресурси и гарантира рециклиране, извършено така, чеда не застрашава човешкото здраве и околната среда. За повече информация къде можете да оставите оборудването за отпадъци за рециклиране се свържете със съответния офис в града ви, фирмата за събиране на отпадъци или смагазина, от който сте закупили продукта Română Português Eliminación de residuos de aparatos eléctricos y electrónicos por parte de usuarios domésticos en la Unión Europea Este símbolo en el producto o en el embalaje indica que no se puede desechar el producto junto con los residuos domésticos. Por el contrario, si debe eliminar este tipo de residuo, es responsabilidad del usuario entregarlo en un punto de recogida designado de reciclado de aparatos electrónicos y eléctricos. El reciclaje y la recogida por separado de estos residuos en el momento de la eliminación ayudará a preservar recursos naturales y a garantizar que el reciclaje proteja la salud y el medio ambiente. Si desea información adicional sobre los lugares donde puede dejar estos residuos para su reciclado, póngase en contacto con las autoridades locales de su ciudad, con el servicio de gestión de residuos domésticos o con la tienda donde adquirió el producto. Slovenčina Smaltimento di apparecchiature da rottamare da parte di privati nell'Unione Europea Questo simbolo che appare sul prodotto o sulla confezione indica che il prodotto non deve essere smaltito assieme agli altri rifiuti domestici. Gli utenti devono provvedere allo smaltimento delle apparecchiature da rottamare portandole al luogo di raccolta indicato per il riciclaggio delle apparecchiature elettriche ed elettroniche. La raccolta e il riciclaggio separati delle apparecchiature da rottamare in fase di smaltimento favoriscono la conservazione delle risorse naturali e garantiscono che tali apparecchiature vengano rottamate nel rispetto dell'ambiente e della tutela della salute. Per ulteriori informazioni sui punti di raccolta delle apparecchiature da rottamare, contattare il proprio comune di residenza, il servizio di smaltimento dei rifiuti locale o il negozio presso il quale è stato acquistato il prodotto. Slovenščina Entsorgung von Elektrogeräten durch Benutzer in privaten Haushalten in der EU Dieses Symbol auf dem Produkt oder dessen Verpackung gibt an, dass das Produkt nicht zusammen mit dem Restmüll entsorgt werden darf. Es obliegt daher Ihrer Verantwortung, das Gerät an einer entsprechenden Stelle für die Entsorgung oder Wiederverwertung von Elektrogeräten aller Art abzugeben (z.B. ein Wertstoffhof). Die separate Sammlung und das Recyceln Ihrer alten Elektrogeräte zum Zeitpunkt ihrer Entsorgung trägt zum Schutz der Umwelt bei und gewährleistet, dass sie auf eine Art und Weise recycelt werden, die keine Gefährdung für die Gesundheit des Menschen und der Umwelt darstellt. Weitere Informationen darüber, wo Sie alte Elektrogeräte zum Recyceln abgeben können, erhalten Sie bei den örtlichen Behörden, Wertstoffhöfen oder dort, wo Sie das Gerät erworben haben. Svenska Évacuation des équipements usagés par les utilisateurs dans les foyers privés au sein de l'Union européenne La présence de ce symbole sur le produit ou sur son emballage indique que vous ne pouvez pas vous débarrasser de ce produit de la même façon que vos déchets courants. Au contraire, vous êtes responsable de l'évacuation de vos équipements usagés et, à cet effet, vous êtes tenu de les remettre à un point de collecte agréé pour le recyclage des équipements électriques et électroniques usagés. Le tri, l'évacuation et le recyclage séparés de vos équipements usagés permettent de préserver les ressources naturelles et de s'assurer que ces équipements sont recyclés dans le respect de la santé humaine et de l'environnement. Pour plus d'informations sur les lieux de collecte des équipements usagés, veuillez contacter votre mairie, votre service de traitement des déchets ménagers ou le magasin où vous avez acheté le produit. Български Disposal of Waste Equipment by Users in Private Households in the European Union This symbol on the product or on its packaging indicates that this product must not be disposed of with your other household waste. Instead, it is your responsibility to dispose of your waste equipment by handing it over to a designated collection point for the recycling of waste electrical and electronic equipment. The separate collection and recycling of your waste equipment at the time of disposal will help to conserve natural resources and ensure that it is recycled in a manner that protects human health and the environment. For more information about where you can drop off your waste equipment for recycling, please contact your local city office, your household waste disposal service or the shop where you purchased the product. Polski Утилизация оборудования частными пользователями в странах Европейского Союза Înlăturarea echipamentelor uzate de către utilizatorii casnici din Uniunea Europeană Acest simbol de pe produs sau de pe ambalajul produsului indică faptul că acest produs nu trebuie aruncat alături de celelalte deşeuri casnice. În loc să procedaţi astfel, aveţi responsabilitatea să vă debarasaţi de echipamentul uzat predându-l la un centru de colectare desemnat pentru reciclarea deşeurilor electrice şi aechipamentelor electronice. Colectarea şi reciclarea separată aechipamentului uzat atunci când doriţi să îl aruncaţi ajută la conservarea resurselor naturale şi asigură reciclarea echipamentului într-o manieră care protejează sănătatea umană şi mediul. Pentru informaţii suplimentare despre locul în care se poate preda echipamentul uzat pentru reciclare, luaţi legătura cu primăria locală, cu serviciul de salubritate sau cu vânzătorul de la care aţi achiziţionat produsul. Программа охраны окружающей среды 145 Приложение Г Энергопотребление Энергопотребление значительно снижается в спящем режиме, что способствует сохранению природных ресурсов и экономии средств без снижения высоких технических характеристик устройства. Сертификационный статус ENERGY STAR® данного устройства см. в его технических характеристиках или спецификациях. Список сертифицированных устройств также можно найти по адресу: www.hp.com/go/energystar. 146 Соответствие нормам Лицензии сторонних поставщиков Third-party licenses Expat Copyright (c) 1998, 1999, 2000 Thai Open Source Software Center Ltd Permission is hereby granted, free of charge, to any person obtaining a copy of this software and associated documentation files (the "Software"), to deal in the Software without restriction, including without limitation the rights to use, copy, modify, merge, publish, distribute, sublicense, and/or sell copies of the Software, and to permit persons to whom the Software is furnished to do so, subject to the following conditions: The above copyright notice and this permission notice shall be included in all copies or substantial portions of the Software. THE SOFTWARE IS PROVIDED "AS IS", WITHOUT WARRANTY OF ANY KIND, EXPRESS OR IMPLIED, INCLUDING BUT NOT LIMITED TO THE WARRANTIES OF MERCHANTABILITY, FITNESS FOR A PARTICULAR PURPOSE AND NON INFRINGEMENT.IN NO EVENT SHALL THE AUTHORS OR COPYRIGHT HOLDERS BE LIABLE FOR ANY CLAIM, DAMAGES OR OTHER LIABILITY, WHETHER IN AN ACTION OF CONTRACT, TORT OR OTHERWISE, ARISING FROM, OUT OF OR IN CONNECTION WITH THE SOFTWARE OR THE USE OR OTHER DEALINGS IN THE SOFTWARE. Лицензии сторонних поставщиков 147 Приложение Г OpenSSL Copyright (C) 1995-1998 Eric Young ([email protected]) All rights reserved. This package is an SSL implementation written by Eric Young ([email protected]). The implementation was written so as to conform with Netscapes SSL. This library is free for commercial and non-commercial use as long as the following conditions are aheared to. The following conditions apply to all code found in this distribution, be it the RC4, RSA, lhash, DES, etc., code; not just the SSL code. The SSL documentation included with this distribution is covered by the same copyright terms except that the holder is Tim Hudson ([email protected]). Copyright remains Eric Young's, and as such any Copyright notices in the code are not to be removed. If this package is used in a product, Eric Young should be given attribution as the author of the parts of the library used. This can be in the form of a textual message at program startup or in documentation (online or textual) provided with the package. Redistribution and use in source and binary forms, with or without modification, are permitted provided that the following conditions are met: 1. Redistributions of source code must retain the copyright notice, this list of conditions and the following disclaimer. 2. Redistributions in binary form must reproduce the above copyright notice, this list of conditions and the following disclaimer in the documentation and/or other materials provided with the distribution. 3. All advertising materials mentioning features or use of this software must display the following acknowledgement: "This product includes cryptographic software written by Eric Young ([email protected])" The word 'cryptographic' can be left out if the rouines from the library being used are not cryptographic related :-). 4. If you include any Windows specific code (or a derivative thereof) from the apps directory (application code) you must include an acknowledgement: "This product includes software written by Tim Hudson ([email protected])." THIS SOFTWARE IS PROVIDED BY ERIC YOUNG ``AS IS'' AND ANY EXPRESS OR IMPLIED WARRANTIES, INCLUDING, BUT NOT LIMITED TO, THE IMPLIED WARRANTIES OF MERCHANTABILITY AND FITNESS FOR A PARTICULAR PURPOSE ARE DISCLAIMED. IN NO EVENT SHALL THE AUTHOR OR CONTRIBUTORS BE LIABLE FOR ANY DIRECT, INDIRECT, INCIDENTAL, SPECIAL, EXEMPLARY, OR CONSEQUENTIAL DAMAGES (INCLUDING, BUT NOT LIMITED TO, PROCUREMENT OF SUBSTITUTE GOODS OR SERVICES; LOSS OF USE, DATA, OR PROFITS; OR BUSINESS INTERRUPTION) HOWEVER CAUSED AND ON ANY THEORY OF LIABILITY, WHETHER IN CONTRACT, STRICT LIABILITY, OR TORT (INCLUDING NEGLIGENCE OR OTHERWISE) ARISING IN ANY WAY OUT OF THE USE OF THIS SOFTWARE, EVEN IF ADVISED OF THE POSSIBILITY OF SUCH DAMAGE. 148 Соответствие нормам The licence and distribution terms for any publically available version or derivative of this code cannot be changed. i.e. this code cannot simply be copied and put under another distribution licence [including the GNU Public Licence.] ======================================================== Copyright (c) 1998-2001 The OpenSSL Project. All rights reserved. Redistribution and use in source and binary forms, with or without modification, are permitted provided that the following conditions are met: 1. Redistributions of source code must retain the above copyright notice, this list of conditions and the following disclaimer. 2. Redistributions in binary form must reproduce the above copyright notice, this list of conditions and the following disclaimer in the documentation and/or other materials provided with the distribution. 3. All advertising materials mentioning features or use of this software must display the following acknowledgment: "This product includes software developed by the OpenSSL Project for use in the OpenSSL Toolkit. (http://www.openssl.org/)" 4. The names "OpenSSL Toolkit" and "OpenSSL Project" must not be used to endorse or promote products derived from this software without prior written permission. For written permission, please contact [email protected]. 5. Products derived from this software may not be called "OpenSSL" nor may "OpenSSL" appear in their names without prior written permission of the OpenSSL Project. 6. Redistributions of any form whatsoever must retain the following acknowledgment: "This product includes software developed by the OpenSSL Project for use in the OpenSSL Toolkit (http://www.openssl.org/)" THIS SOFTWARE IS PROVIDED BY THE OpenSSL PROJECT ``AS IS'' AND ANY EXPRESSED OR IMPLIED WARRANTIES, INCLUDING, BUT NOT LIMITED TO, THE IMPLIED WARRANTIES OF MERCHANTABILITY AND FITNESS FOR A PARTICULAR PURPOSE ARE DISCLAIMED. IN NO EVENT SHALL THE OpenSSL PROJECT OR ITS CONTRIBUTORS BE LIABLE FOR ANY DIRECT, INDIRECT, INCIDENTAL, SPECIAL, EXEMPLARY, OR CONSEQUENTIAL DAMAGES (INCLUDING, BUT NOT LIMITED TO, PROCUREMENT OF SUBSTITUTE GOODS OR SERVICES; LOSS OF USE, DATA, OR PROFITS; OR BUSINESS INTERRUPTION) HOWEVER CAUSED AND ON ANY THEORY OF LIABILITY, WHETHER IN CONTRACT, STRICT LIABILITY, OR TORT (INCLUDING NEGLIGENCE OR OTHERWISE) ARISING IN ANY WAY OUT OF THE USE OF THIS SOFTWARE, EVEN IF ADVISED OF THE POSSIBILITY OF SUCH DAMAGE. Лицензии сторонних поставщиков 149 Приложение Г This product includes cryptographic software written by Eric Young ([email protected]). This product includes software written by Tim Hudson ([email protected]). ======================================================== Copyright (c) 1998-2006 The OpenSSL Project. All rights reserved. Redistribution and use in source and binary forms, with or without modification, are permitted provided that the following conditions are met: 1. Redistributions of source code must retain the above copyright notice, this list of conditions and the following disclaimer. 2. Redistributions in binary form must reproduce the above copyright notice, this list of conditions and the following disclaimer in the documentation and/or other materials provided with the distribution. 3. All advertising materials mentioning features or use of this software must display the following acknowledgment: "This product includes software developed by the OpenSSL Project for use in the OpenSSL Toolkit. (http://www.openssl.org/)" 4. The names "OpenSSL Toolkit" and "OpenSSL Project" must not be used to endorse or promote products derived from this software without prior written permission. For written permission, please contact [email protected]. 5. Products derived from this software may not be called "OpenSSL" nor may "OpenSSL" appear in their names without prior written permission of the OpenSSL Project. 6. Redistributions of any form whatsoever must retain the following acknowledgment: "This product includes software developed by the OpenSSL Project for use in the OpenSSL Toolkit (http://www.openssl.org/)" THIS SOFTWARE IS PROVIDED BY THE OpenSSL PROJECT ``AS IS'' AND ANY EXPRESSED OR IMPLIED WARRANTIES, INCLUDING, BUT NOT LIMITED TO, THE IMPLIED WARRANTIES OF MERCHANTABILITY AND FITNESS FOR A PARTICULAR PURPOSE ARE DISCLAIMED. IN NO EVENT SHALL THE OpenSSL PROJECT OR ITS CONTRIBUTORS BE LIABLE FOR ANY DIRECT, INDIRECT, INCIDENTAL, SPECIAL, EXEMPLARY, OR CONSEQUENTIAL DAMAGES (INCLUDING, BUT NOT LIMITED TO, PROCUREMENT OF SUBSTITUTE GOODS OR SERVICES; LOSS OF USE, DATA, OR PROFITS; OR BUSINESS INTERRUPTION) HOWEVER CAUSED AND ON ANY THEORY OF LIABILITY, WHETHER IN CONTRACT, STRICT LIABILITY, OR TORT (INCLUDING NEGLIGENCE OR OTHERWISE) ARISING IN ANY WAY OUT OF THE USE OF THIS SOFTWARE, EVEN IF ADVISED OF THE POSSIBILITY OF SUCH DAMAGE. ======================================================== 150 Соответствие нормам This product includes cryptographic software written by Eric Young ([email protected]). This product includes software written by Tim Hudson ([email protected]). ======================================================== Copyright 2002 Sun Microsystems, Inc. ALL RIGHTS RESERVED. ECC cipher suite support in OpenSSL originally developed by SUN MICROSYSTEMS, INC., and contributed to the OpenSSL project. SHA2 FIPS 180-2 SHA-224/256/384/512 implementation Last update: 02/02/2007 Issue date: 04/30/2005 Copyright (C) 2005, 2007 Olivier Gay <[email protected]> All rights reserved. Redistribution and use in source and binary forms, with or without modification, are permitted provided that the following conditions are met: 1. Redistributions of source code must retain the above copyright notice, this list of conditions and the following disclaimer. 2. Redistributions in binary form must reproduce the above copyright notice, this list of conditions and the following disclaimer in the documentation and/or other materials provided with the distribution. 3. Neither the name of the project nor the names of its contributors may be used to endorse or promote products derived from this software without specific prior written permission. THIS SOFTWARE IS PROVIDED BY THE PROJECT AND CONTRIBUTORS ``AS IS'' AND ANY EXPRESS OR IMPLIED WARRANTIES, INCLUDING, BUT NOT LIMITED TO, THE IMPLIED WARRANTIES OF MERCHANTABILITY AND FITNESS FOR A PARTICULAR PURPOSE ARE DISCLAIMED. IN NO EVENT SHALL THE PROJECT OR CONTRIBUTORS BE LIABLE FOR ANY DIRECT, INDIRECT, INCIDENTAL, SPECIAL, EXEMPLARY, OR CONSEQUENTIAL DAMAGES (INCLUDING, BUT NOT LIMITED TO, PROCUREMENT OF SUBSTITUTE GOODS OR SERVICES; LOSS OF USE, DATA, OR PROFITS; OR BUSINESS INTERRUPTION) HOWEVER CAUSED AND ON ANY THEORY OF LIABILITY, WHETHER IN CONTRACT, STRICT LIABILITY, OR TORT (INCLUDING NEGLIGENCE OR OTHERWISE) ARISING IN ANY WAY OUT OF THE USE OF THIS SOFTWARE, EVEN IF ADVISED OF THE POSSIBILITY OF SUCH DAMAGE. Лицензии сторонних поставщиков 151 Указатель А З бумага выбор 16 загрузка во входной лоток 21 заказ 128 не подается 92 печать без полей 25 печать на нестандартной 24 рекомендации, нестандартный размер 17 устранение замятий 106 параметры администратора 29 страницы 32 требования к системе 138 устранение неполадок, невозможно открыть 100 входной лоток загрузка бумаги 21 расположение 9 выравнивание печатающей головки 98 выходной лоток поддерживаемые носители 20 расположение 9 Г И В гарантия 133, 134 головка 96 администратор параметры 29 акустическая эмиссия 139 Б веб-сайты заказ расходных материалов 127 информация о специальных возможностях 8 поддержка пользователя 129 программы охраны окружающей среды 144 ресурсы, дополнительные 6 таблица ресурса расходных материалов 136 Apple 45 вкладка «Службы», панель инструментов (Windows) 34 влажность 138 встроенный веб-сервер описание 31 открытие 32 152 Д данные по шумам 139 документация, другие ресурсы 6 драйвер версия 130 гарантия 134 драйвер печати версия 130 гарантия 134 драйвер принтера версия 130 гарантия 134 параметры 22 Е емкость лоток 19 ЕС, утилизация оборудования 145 загрузка входной лоток 21 задняя панель иллюстрация 10 устранение замятий 106 замена картриджей 52 замечания о текущей версии 6 замятие бумаги. см. замятия замятия бумага, которую не следует использовать 16 предотвращение 107 устранение 106 звуковое давление 139 индикаторы на панели управления изображение 120 краткое описание 120 информация о безопасности 3 информация утеряна или неверна, устранение неполадок 64 К карточки поддерживающий лоток 19 картриджи гарантия 134 заказ в Интернете 127 замена 52 индикаторы 120 низкий уровень чернил 76 обозначения 37, 127 поддерживаемые 136 проверка уровня чернил 51 ресурс 136 советы 50 Указатель состояние 29, 37 сроки годности 37 утилизация 144 качество печати смазанные чернила 78 конверты инструкции 17 поддерживаемые размеры 18 поддерживающий лоток 19 Л лотки емкости 19 загрузка бумаги 21 направляющие для бумаги, иллюстрация 9 поддерживаемые размеры носителей 18 расположение 9 устранение замятий 106 устранение неполадок подачи 99 лоток емкость 19 поддерживаемые размеры носителей 18 поддерживаемые типы и плотность носителей 19 М медленная печать, устранение неполадок 63 мощность характеристики 138 Н напряжение 138 настройка сети Windows 41 типы подключений 11 Windows 39 неполадки печать 65 низкое качество распечаток 78 номер модели 37 носители поддерживаемые размеры 18 поддерживаемые типы и плотность 19 технические характеристики 17 носитель перекос страниц 100 устранение неполадок подачи 99 носитель нестандартного размера поддерживаемые размеры 19 О обрезанные страницы, устранение неполадок 65 обслуживание выравнивание печатающей головки 98 замена картриджей 52 отчет о качестве печати 55 очистка печатающей головки 96 печатающая головка 96 проверка уровня чернил 51 страница диагностики 55 описание индикаторов 120 открытки инструкции 17 поддерживаемые размеры 19 отмена задание на печать 27 отчет о качестве печати 55 отчеты диагностика 55 качество печати 55 печатающая головка 96 очистка печатающая головка 96 П память технические характеристики 137 панель инструментов (Windows) вкладка «Приблизительный уровень чернил» 34 вкладка «Службы» 34 открытие 33 параметры администратора 30 Панель инструментов (Windows) описание 33 панель управления изображение 120 индикаторы, краткое описание 120 параметры администратора 29 расположение 10 параметры администратор 29 драйвер принтера 22 печать, параметры по умолчанию 23 параметры печати качество печати 77 перекос, устранение неполадок печать 100 печатающая головка очистка 96 печатающая головка, выравнивание 98 печатающие головки гарантия 134 заказ в Интернете 127 индикаторы 120 обозначения 127 печать без полей (Mac OS X) 26 без полей (Windows) 25 бессмысленные символы 69 блеклые распечатки 87 веб-страницы 26 вертикальные полосы 90 искаженная распечатка 84 качество, устранение неполадок 78, 81, 85, 88 конверты печатаются неправильно 66 153 медленная 63 медленная печать, устранение неполадок 95 не выполняется 70 неправильные поля 73, 74 обратный порядок страниц 73 отмена 27 отчет о качестве печати 55 параметры 22 пустая распечатка 76 сбой при печати без полей 66 страница диагностики 55 страница состояния принтера 38 устранение неполадок 63, 65 питание расположение 10 устранение неполадок 63 по истечении срока поддержки 133 подача нескольких листов, устранение неполадок 100 поддерживаемые операционные системы 137 поддерживаемые шрифты 136 поддержка. см. поддержка клиента поддержка по телефону 131 поддержка пользователя поддержка по телефону 130 электронная 129 поддержка пользователя по телефону 130 поддержка PCL 3 136 подключение с помощью USB настройка (Mac OS X) 43 подключение USB настройка (Windows) 39 порт, расположение 9, 10 подключения доступные функции 11 154 получение поддержки 130 поля настройка, характеристики 20 неправильные 73 текст или графика обрезаны 74 порты, технические характеристики 136 проблемы с подачей бумаги, устранение неполадок 99 программное обеспечение гарантия 134 типы подключений 11 удаление (Windows) 47 установка (Mac OS X) 43 установка (Windows) 39 программы охраны окружающей среды использование бумаги 144 пластмассовые детали 144 программа утилизации материалов 144 сертификаты безопасности материалов 144 утилизация оборудования в ЕС 145 продукт. см. устройство прозрачные пленки 17 пустые страницы, устранение неполадок печать 63 Р разрешение печать 138 разъемы, расположение 10 расходные материалы заказ 127 заказ в Интернете 127 ресурс 136 состояние 29 страница результатов самодиагностики 37 режим работы 136 С Свидетельство соответствия 143 серийный номер 37 сети настройка Mac OS X 43 настройка Windows 41 поддерживаемые протоколы 137 поддержка операционных систем 137 подключение Ethernet 11 разъем, иллюстрация 10 решение проблем 101, 105 совместное использование (Mac OS X) 44 совместный доступ (Windows) 41 требования к системе 138 системные требования 137 скорость устранение неполадок при печати 63 смазанные чернила 78 соответствие нормам кабель питания, Япония 141 Корея 141 нормативный код модели 142 программа охраны окружающей среды 144 Свидетельство соответствия 143 Соответствие требованиям федеральной комиссии США по связи 140 таблица токсичных и опасных веществ 141 Уведомление о светодиодных индикаторах 142 Япония 141 состояние расходные материалы 29 страница результатов самодиагностики 37 специальные возможности визуальное восприятие 8 Указатель подвижность 8 поддержка 8 справка 129 см. также поддержка клиента средства контроля 29 срок поддержки по телефону срок поддержки 131 страниц в месяц (режим работы) 136 страница диагностики 55 страница состояния принтера печать 38 сведения 36 Т текст бессмысленные символы 69 неполное заполнение 81 обрезан 74 сглаженные шрифты 94 ступенчатый 94 устранение неполадок 65 температура 138 техническая поддержка гарантия 133 технические характеристики акустическая эмиссия 139 носители 17 процессор и память 137 сетевые протоколы 137 системные требования 137 физические 136 технические характеристики процессора 137 точек на дюйм (dpi) печать 138 транспортировка устройства 135 У уведомления компании HP 3 удаление программного обеспечения Windows 47 уровни чернил, проверка 51 условия окружающей среды 138 установка Добавить принтер (Windows) 43 программное обеспечение (Mac OS X) 43 программное обеспечение (Windows) 39 рекомендации по установке оборудования 102 рекомендации по установке программного обеспечения 104 сетевое программное обеспечение для Windows 41 устранение неполадок 102 установка с помощью мастера добавления принтера 43 устранение неполадок встроенный веб-сервер 100 захват нескольких листов 100 индикаторы 120 информация утеряна или неверна 64 качество печати 78 медленная печать 63 носитель не подается из лотка 99 обрезанные страницы, неправильное размещение текста или графики 65 перекос страниц 100 печать 63, 65 печать пустых страниц 63 питание 63 проблемы во время установки 102 проблемы с подачей бумаги 99 рекомендации по установке оборудования 102 рекомендации по установке программного обеспечения 104 решение проблем в сети 101, 105 советы 62 страница состояния принтера 36 устройство вид сзади 10 вид спереди 9 выключение 11 использование 13 компоненты 9 настройка (Mac OS X) 43 настройка (Windows) 39 начало работы 6 не отвечает 67 отчет о конфигурации сети 38 панель управления 10 повторная установка ПО 47 ресурсы, дополнительные 6 совместное использование (Mac OS X) 44 совместное использование принтера 11 совместный доступ (Windows) 41 средства управления 31 удаление программного обеспечения 47 утилизация картриджи 144 программа 144 Утилита принтера HP (Mac OS X) параметры администратора 30 Утилита HP (Mac OS X) opening 35 panels 36 Ф фотографии печать без полей 25 рекомендации по использованию бумаги 17 фотоносители поддерживаемые размеры 19 155 Х M характеристики рабочая среда 138 условия хранения 138 электрические 138 характеристики рабочей среды 138 характеристики условий хранения 138 Mac OS X параметры печати 23 печать без полей 26 печать на специальной или нестандартной бумаге 24 совместное использование устройства 44 установка программного обеспечения 43 Утилита HP 35 Ц цвет тусклый 87 цвета технические характеристики 138 Центр решений 35 Центр решений HP 35 Ч чернила низкий уровень 76 штрихи на обратной стороне бумаги 91 электрические характеристики 138 Я 136 D DOC. см. Свидетельство соответствия E Ethernet подключения 11 сетевой порт, расположение 10 EWS. см. встроенный вебсервер I IP-адрес проверка для устройства 156 readme 6 U USB-подключение доступные функции 11 USB-соединение технические характеристики 136 W Э язык, принтер R 101 Windows настройка сети 41 параметры печати 23 печать без полей 25 печать на специальной или нестандартной бумаге 24 системные требования 137 совместное использование устройства 41 удаление программного обеспечения 47 установка программного обеспечения 39 установка с помощью мастера добавления принтера 43 Центр решений HP 35 © 2009 Hewlett-Packard Development Company, L.P. www.hp.com/support