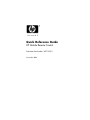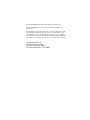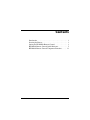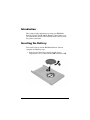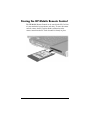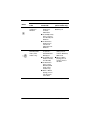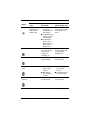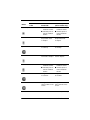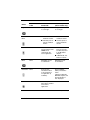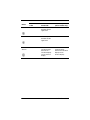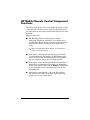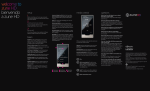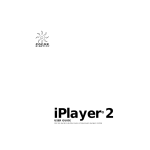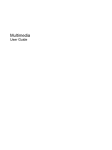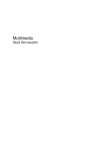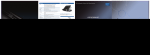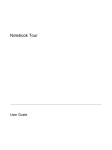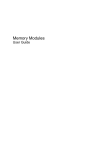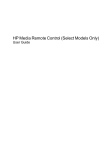Download HP Mobile Remote Control 367174-001 User's Manual
Transcript
Quick Reference Guide HP Mobile Remote Control Document Part Number: 367174-001 November 2004 © Copyright 2004 Hewlett-Packard Development Company, L.P. Microsoft and Windows are U.S. registered trademarks of Microsoft Corporation. The information contained herein is subject to change without notice. The only warranties for HP products and services are set forth in the express warranty statements accompanying such products and services. Nothing herein should be construed as constituting an additional warranty. HP shall not be liable for technical or editorial errors or omissions contained herein. Quick Reference Guide HP Mobile Remote Control First Edition November 2004 Document Part Number: 367174-001 Contents Introduction . . . . . . . . . . . . . . . . . . . . . . . . . . . . . . . . . . . . . 1 Inserting the Battery. . . . . . . . . . . . . . . . . . . . . . . . . . . . . . . 1 Storing the HP Mobile Remote Control. . . . . . . . . . . . . . . . 3 HP Mobile Remote Control Quick Reference . . . . . . . . . . . 5 HP Mobile Remote Control Component Functions . . . . . . 11 Quick Reference Guide iii Introduction This guide provides information on using your HP Mobile Remote Control. The HP Mobile Remote Control allows easy and comfortable control of the notebook media software from the palm of your hand. Inserting the Battery To insert the battery into the HP Mobile Remote Control, complete the following steps: 1. On the back of the remote control, turn the battery compartment cover counterclockwise 1 and remove it 2. Quick Reference Guide 1 2. With the positive side of the battery facing up, insert the battery into the compartment. 3. Insert the tabs on the battery compartment cover into the slots in the battery compartment and turn the cover clockwise to close. 2 Quick Reference Guide Storing the HP Mobile Remote Control The HP Mobile Remote Control can be stored in the PC Card slot of your notebook for convenience and safety. To store the remote control, remove the PC Card slot blank, and then insert the remote control into the PC Card slot until it is firmly in place. Quick Reference Guide 3 To remove the remote control: 1. Press the PC Card slot eject button 1 to release the remote control from the PC Card slot. 2. Slide the remote control 2 out of the slot. 4 Quick Reference Guide HP Mobile Remote Control Quick Reference Quick Reference Guide 5 Button Function When Notebook Is Off In Microsoft® Windows® In QuickPlay (select models only) Power Press to start notebook in Windows. ■ In Windows, briefly press to initiate Hibernation. ■ In Standby, briefly press to resume from Standby into Windows. ■ In Hibernation, briefly press to restore from Hibernation into Windows. Press to turn QuickPlay off. DVD Menu Press to open QuickPlay DVD mode (select models only). ■ In Windows, press to open the default Windows DVD player. ■ In Standby, press briefly to resume from Standby. ■ In Hibernation, press to open QuickPlay DVD mode (select models only). ■ When a DVD is playing, press to view the menu of the DVD. ■ In QuickPlay music mode, press to switch to QuickPlay DVD mode. ■ When a DVD is playing, press to view the menu of the DVD. Button (Continued) 6 Quick Reference Guide Button Function When Notebook Is Off In Microsoft® Windows® In QuickPlay (select models only) Music Press to open QuickPlay music mode (select models only). ■ In Windows, press to open the default Windows music player. ■ In Standby, press briefly to resume from Standby. ■ In Hibernation, press to open QuickPlay music mode (select models only). In QuickPlay DVD mode, press to switch to QuickPlay music mode. Stop None Press to stop the current media activity, such as playing, rewinding, etc. Press to stop the current media activity, such as playing, rewinding, etc. Rewind None Press to rewind selected media. Press to rewind selected media. Play/ Pause None ■ Disc not playing, press to play the disc. ■ Disc playing, press to pause the disc. ■ Disc not playing, press to play the disc. ■ Disc playing, press to pause the disc. Fast Forward None Press to fast forward selected media. Press to fast forward selected media. Button (Continued) Quick Reference Guide 7 Button Function Button When Notebook Is Off In Microsoft® Windows® In QuickPlay (select models only) Volume Up None ■ Press to increase notebook volume. ■ If muted, press to restore notebook volume. ■ Press to increase notebook volume. ■ If muted, press to restore notebook volume. Previous None Press to go back to the previous track or chapter. Press to go back to the previous track or chapter. Up None Navigation. Press to scroll up. Navigation. Press to scroll up. Next None Press to go to the Press to go to the next next track or chapter. track or chapter. Mute None ■ Press to mute notebook volume. ■ If muted, press to restore notebook volume. ■ Press to mute notebook volume. ■ If muted, press to restore notebook volume. Left None Navigation. Press to scroll left. Navigation. Press to scroll left. Ok None Navigation. Press to select an item on the screen. Navigation. Press to select an item on the screen. (Continued) 8 Quick Reference Guide Button Function Button When Notebook Is Off In Microsoft® Windows® In QuickPlay (select models only) Right None Navigation. Press to scroll right. Navigation. Press to scroll right. Volume Down None ■ Press to decrease notebook volume. ■ If muted, press to restore notebook volume. ■ Press to decrease notebook volume. ■ If muted, press to restore notebook volume. Back None Press to emulate the “back” function of the alt+left arrow command in the active application. ■ In music mode, press to move up one directory level in the My Music display. ■ In DVD mode, this button is inactive. Down None Navigation. Press to scroll down. Navigation. Press to scroll down. Information None Press to view information about a selected item in an application (if available). Press to display battery and volume status. If playing a DVD, the DVD title, chapter, and time information is also displayed. Print Press to open the print options window of the active application. None None (Continued) Quick Reference Guide 9 Button Function Button When Notebook Is Off In Microsoft® Windows® In QuickPlay (select models only) Photo None Press to open default Windows picture application. None Video None Press to open default Windows media application. None Switch Screens None Press to switch the notebook image between the notebook display and an external display. Press to switch the notebook image between the notebook display and an external display. 10 Quick Reference Guide HP Mobile Remote Control Component Functions The infrared lens on the remote control links the remote control to the notebook. The link requires a line-of-sight path between the infrared lens on the remote control and the infrared lens on the notebook. Things to remember: ■ The HP Mobile Remote Control operates within Microsoft® Windows®, QuickPlay (select models only), and InterVideo Home Theater software (select models only). Each button responds according to which application is active. to the InterVideo Home Theater on-screen help for ✎ Refer remote control information. ■ Some remote control buttons perform the same functions as notebook buttons. For example, the DVD button on the remote control and the DVD button on the notebook have the same functions and can be used interchangeably. ■ Some remote control buttons perform the same functions as notebook key combinations. For example, the Information button on the remote control and the fn+end key combination on the notebook have the same function and can be used interchangeably. ■ Other remote control buttons, such as the Photo button, provide functions which are not duplicated by notebook buttons or preset key combinations. Quick Reference Guide 11