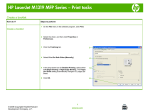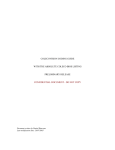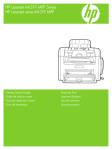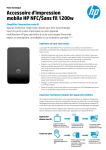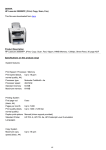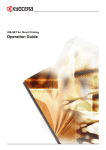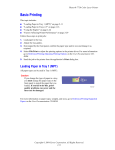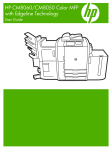Download HP LASERJET M1319 User's Manual
Transcript
HP LaserJet M1319 MFP Series – Copy Copy using the automatic document feeder (ADF) How do I? Load originals using the automatic document feeder (ADF) Steps to perform 1 Insert the top-end of the stack of originals into the ADF input tray, with the media stack face-down and the first page to be copied at the bottom of the stack. 2 Make sure that the ADF media lever is set correctly for single-page or multiple-page documents. CAUTION: To prevent damage to the product, do not use an original that contains correction tape, correction fluid, paper clips, or staples. Also, do not load photographs, small originals, or fragile originals into the ADF. 3 Slide the stack into the ADF until it does not move any farther. Document loaded appears on the control-panel display. 4 Adjust the media guides until they are snug against the media. 1 © 2008 Copyright Hewlett-Packard Development Company, L.P. www.hp.com Document loaded HP LaserJet M1319 MFP Series – Copy Collate my copy job How do I? Steps to perform 1 Press Set-up then select Copy setup. Change the copy-collation setting for the current job Copy setup 2 Use the arrow buttons to select Def Collation. Def Collation 3 Select the number of copies. 10 4 Press Start Copy to save the selection and immediately start the copy job. -or- 5 Press OK to save the selection without starting the job. 1 © 2008 Copyright Hewlett-Packard Development Company, L.P. www.hp.com HP LaserJet M1319 MFP Series – Copy Copy on both sides (Duplex) How do I? Copy a two-sided original to a one-sided document Steps to perform 1 Load the first page of the document to be copied facedown into the ADF. 2 Press Start Copy. 3 Flip the original, and then reload it into the ADF. 4 Press Start Copy. 5 Repeat steps 1 through 4 for each page until all of the original document pages have been copied. 1 © 2008 Copyright Hewlett-Packard Development Company, L.P. www.hp.com HP LaserJet M1319 MFP Series – Copy How do I? Copying a two-sided original to a two-sided document Steps to perform 1 Load the first page of the document to be copied facedown into the ADF. 2 Press Start Copy. 3 Flip the original, and then reload it into the ADF. 4 Remove the copied page from the output bin and place it face down into the priority input tray. 2 © 2008 Copyright Hewlett-Packard Development Company, L.P. www.hp.com HP LaserJet M1319 MFP Series – Copy How do I? Steps to perform 5 Press Start Copy. Copying a two-sided original to a two-sided document (continued) 6 Remove the copied page from the output bin, and then set it aside for manual collating. 7 Repeat steps 1 through 6, following the original document page order, until all pages of the original are copied. 3 © 2008 Copyright Hewlett-Packard Development Company, L.P. www.hp.com HP LaserJet M1319 MFP Series – Copy Copy on preprinted letterhead or forms How do I? Steps to perform 1 On the product control panel, press Setup. Change the default media-size setting 2 Use the arrow buttons to select System setup, and then press OK. 3 Use the arrow buttons to select Paper setup, and then press OK. 4 Use the arrow buttons to select Def. paper size, and then press OK. 1 © 2008 Copyright Hewlett-Packard Development Company, L.P. www.hp.com Paper setup Def. paper size HP LaserJet M1319 MFP Series – Copy How do I? Steps to perform Change the default media-size setting (continued) 5 Use the arrow buttons to select a media size, and then press OK. Letter 6 Press OK to save the selection. 1 On the product control panel, press Setup. Change the default media-type setting 2 Use the arrow buttons to select System setup, and then press OK. 2 © 2008 Copyright Hewlett-Packard Development Company, L.P. www.hp.com System setup HP LaserJet M1319 MFP Series – Copy How do I? Change the default media-type setting (continued) Steps to perform 3 Use the arrow buttons to select Paper setup, and then press OK. 4 Use the arrow buttons to select Def. paper type, and then press OK. 5 Use the arrow buttons to select a media size, and then press OK. 6 Press OK to save the selection. 3 © 2008 Copyright Hewlett-Packard Development Company, L.P. www.hp.com Paper setup Def. paper type Letterhead HP LaserJet M1319 MFP Series – Copy Make my copy look better How do I? Steps to perform Adjust the copy quality for the current job 1 On the product control panel, press Quality to see the current quality setting for the copy. 2 Use the arrow buttons to scroll through the quality setting options. 3 Select a setting, and then press Start Copy to save the selection and immediately start the copy job, or press OK to save the selection without starting the job. 1 © 2008 Copyright Hewlett-Packard Development Company, L.P. www.hp.com HP LaserJet M1319 MFP Series – Copy Reduce or enlarge the image How do I? Steps to perform 1 On the product control panel, press Reduce/Enlarge. Reduce or enlarge copies for the current job NOTE: If you select Custom: 25 to 400%, type a percentage by using the alphanumeric buttons. 2 Select the size to which you would like to reduce or enlarge the copies in this job. If you select 2 pages per sheet or 4 pages per sheet, select the orientation (portrait or landscape). 3 Press Start Copy to save the selection and immediately start the copy job, or press OK to save the selection without starting the job. 1 Press Setup. Adjust the default copy size NOTE: The product can reduce copies to as little as 25% of the original size or enlarge copies to as much as 400% of the original size. 2 Use the arrow buttons to select Copy setup, and then press OK. 1 © 2008 Copyright Hewlett-Packard Development Company, L.P. www.hp.com Copy setup HP LaserJet M1319 MFP Series – Copy How do I? Steps to perform Adjust the default copy size (continued) 3 Use the arrow buttons to select Def. Redu/Enlrg, and then press OK. 4 Use the arrow buttons to select the option for how you normally want to reduce or enlarge copies. 5 Press OK to save the selection. 2 © 2008 Copyright Hewlett-Packard Development Company, L.P. www.hp.com Def. Redu/Enlrg HP LaserJet M1319 MFP Series – Copy Copy on media of different sizes and types How do I? Media sizes and types Steps to perform Media-size settings ● Letter ● Legal ● A4 Media-type settings ● Plain ● Recycled ● Preprinted ● Color ● Letterhead ● Light ● Transparency ● Heavy ● Prepunched ● Cardstock ● Labels ● Envelope #10 ● Bond ● Rough 1 On the product control panel, press Setup. Change the default media-size setting 2 Use the arrow buttons to select System setup, and then press OK. 1 © 2008 Copyright Hewlett-Packard Development Company, L.P. www.hp.com System setup HP LaserJet M1319 MFP Series – Copy How do I? Change the default media-size setting (continued) Steps to perform 3 Use the arrow buttons to select Paper setup, and then press OK. 4 Use the arrow buttons to select Def. paper size, and then press OK. 5 Use the arrow buttons to select a media size, and then press OK. 6 Press OK to save the selection. 1 On the product control panel, press Setup. Change the default media-type setting 2 © 2008 Copyright Hewlett-Packard Development Company, L.P. www.hp.com Paper setup Def. paper size HP LaserJet M1319 MFP Series – Copy How do I? Change the default media-type setting (continued) Steps to perform 2 Use the arrow buttons to select System setup, and then press OK. 3 Use the arrow buttons to select Paper setup, and then press OK. 4 Use the arrow buttons to select Def. paper type, and then press OK. 5 Use the arrow buttons to select a media type, and then press OK. 6 Press OK to save the selection. 3 © 2008 Copyright Hewlett-Packard Development Company, L.P. www.hp.com System setup Paper setup Def. paper type