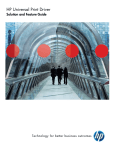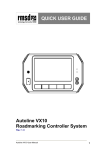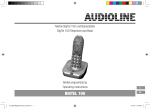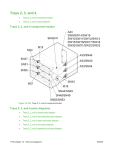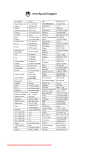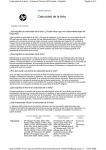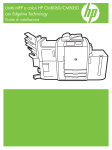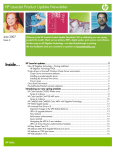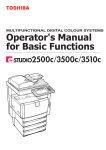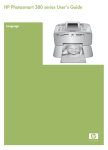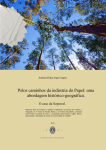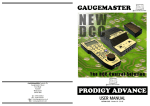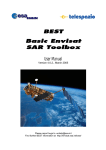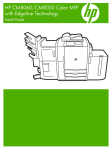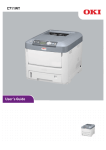Download User Guide
Transcript
HP CM8060/CM8050 Color MFP with Edgeline Technology User Guide HP CM8060/CM8050 Color MFP with Edgeline Technology User Guide Copyright and License Trademark Credits Safety information © 2008 Copyright Hewlett-Packard Development Company, L.P. Windows® is a U.S. registered trademark of Microsoft Corporation. Always follow basic safety precautions when using the device to reduce risk of injury from fire or electric shock. Reproduction, adaptation, or translation without prior written permission is prohibited, except as allowed under the copyright laws. Observe all warnings and instructions marked on the device. The information contained herein is subject to change without notice. The only warranties for HP products and services are set forth in the express warranty statements accompanying such products and services. Nothing herein should be construed as constituting an additional warranty. HP shall not be liable for technical or editorial errors or omissions contained herein. Edition 1, 3/2008 C5956-90347 Warning! Risk of injury from moving parts. Do not reach into the stapler. Do not reach below moving trays. Table of contents 1 Device basics Conventions used in this guide ............................................................................................................ 2 Product walkaround .............................................................................................................................. 3 Front view ............................................................................................................................ 3 Back view (right side) ........................................................................................................... 4 Back view (left side) ............................................................................................................. 4 Single output bin .................................................................................................................. 5 Optional finishers ................................................................................................................. 6 Optional HP 4-Bin Job Separator ........................................................................ 6 Optional HP Multifunction Finisher ...................................................................... 7 Turn the device on and off .................................................................................................................... 8 Use the control panel ........................................................................................................................... 9 Control-panel layout ............................................................................................................. 9 Home screen ..................................................................................................................... 10 Buttons on the touchscreen ............................................................................................... 12 Control-panel Help system ................................................................................................ 12 Supported paper ................................................................................................................................. 13 Recommended paper ........................................................................................................ 13 Guidelines for using specialty papers ................................................................................ 14 Recommended paper for specific types of documents ...................................................... 14 Supported paper types for each tray ................................................................................. 16 Supported paper sizes for each tray .................................................................................. 17 Capacity of each tray and bin ............................................................................................ 19 Supported paper sizes for each bin ................................................................................... 19 Load trays ........................................................................................................................................... 20 Load Tray 1 (manual feed tray) ......................................................................................... 20 Load Trays 2, 3, and 4 ....................................................................................................... 22 Load Tray 5 ........................................................................................................................ 24 Load special types of paper ............................................................................................................... 25 2 Use the device Copy ................................................................................................................................................... 28 Copy from the document feeder ........................................................................................ 28 Copy mixed-size originals ................................................................................. 29 ENWW iii Copy from the glass ........................................................................................................... 29 Adjust the copy settings ..................................................................................................... 31 Use the job-build feature .................................................................................................... 33 Fax ..................................................................................................................................................... 34 Configure the fax options for each job ............................................................................... 34 Send faxes ......................................................................................................................... 35 Receive faxes .................................................................................................................... 35 Cancel faxes ...................................................................................................................... 36 Use Windows PC fax send ................................................................................................ 36 Send a fax to a single recipient ......................................................................... 36 Send a fax to multiple recipients ....................................................................... 37 Insert special characters in the fax number ...................................................... 38 Send a fax by using the phone book ................................................................. 38 Edit the phone book .......................................................................................... 39 Add names to the phone book .......................................................... 39 Remove names from the phone book .............................................. 40 Edit names in the phone book .......................................................... 40 Send to e-mail .................................................................................................................................... 41 Send a scanned file as an e-mail attachment .................................................................... 41 Use the e-mail address book ............................................................................................. 42 Configure the e-mail options for each job .......................................................................... 43 Send to a network folder .................................................................................................................... 44 Send a scanned file to a network folder ............................................................................. 44 Set the folder options ......................................................................................................... 45 Job Storage ........................................................................................................................................ 46 Store jobs at the device ..................................................................................................... 46 Store jobs from a computer ............................................................................................... 47 Configure the job storage options ...................................................................................... 47 Retrieve stored jobs ........................................................................................................... 49 Delete stored jobs .............................................................................................................. 49 Check job status and use the job queue ............................................................................................ 50 Open the job queue ........................................................................................................... 50 Process multiple job types ................................................................................................. 51 Promote and interrupt jobs in the queue ............................................................................ 52 Job priorities ...................................................................................................... 52 Job interruption ................................................................................................. 53 Print from a Windows computer ......................................................................................................... 54 Windows printer driver features ......................................................................................... 54 Select a tray ...................................................................................................... 54 Select an output bin for print jobs ...................................................................... 54 Select a paper type ........................................................................................... 54 Set the color quality ........................................................................................... 55 Store jobs .......................................................................................................... 55 Create and use printing shortcuts ..................................................................... 55 iv ENWW Use watermarks ................................................................................................ 56 Resize documents ............................................................................................. 56 Set a custom paper size .................................................................................... 57 Print using different paper ................................................................................. 57 Insert blank or preprinted sheets ....................................................................... 57 Chapter page layout .......................................................................................... 58 Print on both sides of the paper ........................................................................ 58 Layout options for printing on both sides .......................................... 58 Print multiple pages on one sheet of paper in Windows ................................... 59 Create booklets ................................................................................................. 59 Shift images on the page .................................................................................. 60 Use the HP Digital Imaging Options dialog box ................................................ 60 Set the stapling options ..................................................................................... 61 Set the color options ......................................................................................... 61 Use the Services tab ......................................................................................... 61 Print from a Macintosh computer ....................................................................................................... 62 Macintosh printer driver features ....................................................................................... 62 Select a tray ...................................................................................................... 62 Select an output bin .......................................................................................... 62 Select a paper type ........................................................................................... 62 Set the color quality ........................................................................................... 63 Store jobs .......................................................................................................... 63 Create and use presets ..................................................................................... 63 Use watermarks ................................................................................................ 63 Resize documents ............................................................................................ 64 Print on a custom paper size ............................................................................. 64 Print a cover page ............................................................................................. 64 Print on both sides of the paper ........................................................................ 64 Print multiple pages on one sheet of paper ....................................................... 65 Create booklets ................................................................................................. 65 Shift images on the page .................................................................................. 66 Set the stapling options ..................................................................................... 66 Set the color options ......................................................................................... 66 Use the Services menu ..................................................................................... 66 3 Maintain the device Replace ink cartridges ........................................................................................................................ 68 Replace staple cartridges ................................................................................................................... 70 Clean the device ................................................................................................................................. 73 Clean the outside of the device ......................................................................................... 73 Clean the touchscreen ....................................................................................................... 73 Clean the flatbed glass ...................................................................................................... 74 Clean the glass scanner strip ............................................................................................ 74 ENWW v Clean the white-vinyl backing ............................................................................................ 74 4 Solve problems System administrator .......................................................................................................................... 76 Problem-solving checklists ................................................................................................................. 77 Problems with all jobs ........................................................................................................ 77 Problems with copy and scan jobs .................................................................................... 77 Problems with print jobs ..................................................................................................... 77 Control-panel messages .................................................................................................................... 79 Clear jams .......................................................................................................................................... 80 Precautions for clearing jams ............................................................................................ 80 Method for clearing jams ................................................................................................... 80 Prevent jams ...................................................................................................................... 81 Appendix A Regulatory statements FCC regulations ................................................................................................................................. 84 Declaration of conformity .................................................................................................................... 85 Hewlett-Packard limited warranty statement ...................................................................................... 86 Index ................................................................................................................................................................... 89 vi ENWW 1 Device basics This chapter contains information about the following topics: ● Conventions used in this guide ● Product walkaround ● Turn the device on and off ● Use the control panel ● Supported paper ● Load trays ● Load special types of paper WARNING! To avoid injury, do not touch moving parts. Do not reach into the device except to clear jams, to replace ink cartridges, or to add or remove paper. ENWW 1 Conventions used in this guide Throughout this guide, several tips, notes, cautions, and warnings alert you about important information. TIP: Tips provide helpful hints or shortcuts. NOTE: Notes provide important information to explain a concept or to complete a task. CAUTION: Cautions indicate procedures that you should follow to avoid losing data or damaging the device. WARNING! Warnings alert you to specific procedures that you should follow to avoid personal injury, catastrophic loss of data, or extensive damage to the device. 2 Chapter 1 Device basics ENWW Product walkaround Before using the device, familiarize yourself with its major components. Front view ENWW 1 On/off button 2 Document feeder 3 Control panel 4 Front door 5 Tray 1 (manual feed; holds 80 sheets of standard paper) 6 Tray 5 (optional high-capacity tray; holds 4,000 sheets of standard paper) 7 Tray 4 (holds 500 sheets of standard paper) 8 Tray 3 (holds 500 sheets of standard paper) 9 Tray 2 (holds 500 sheets of standard paper) 10 Ink cartridge door 11 Optional finisher Product walkaround 3 Back view (right side) 1 Master power switch 2 Power connection WARNING! Do not use the master power switch or unplug the device unless you have already turned the device off by using the on/off button on the control panel. If you use the master power switch to turn off the device, wait for the amber LED to turn dark before you turn the switch on again. Back view (left side) The following figure shows the interface ports for the device. 4 Chapter 1 Device basics ENWW 1 Boot Codes LCD monitor (for service use only) 2 Host USB (for connecting an accessory to the device) 3 Fax (RJ-11) (covered with label) 4 Embedded LAN (RJ-45) (no telecommunication connections) 5 CAN Interface (Finisher) 6 Engine Interface (PCI Express) 7 Scanner Interface 8 EIO Slot 9 FIH (Foreign Interface Harness) 10 Device USB (for connecting the device to a computer) 11 Status LEDs for (service use only) 12 Engine Power Control (Serial) Single output bin 1 ENWW Single output bin Product walkaround 5 Optional finishers By default, when an optional finisher is installed, all copy jobs are sent to Output Bin 1, print jobs are sent to Output Bin 2, and fax jobs are sent to Output Bin 3. The system administrator can change these default settings. Optional HP 4-Bin Job Separator 6 1 Output Bin 1 (Copy jobs) 2 Output Bin 2 (Print jobs) 3 Output Bin 3 (Fax jobs) 4 Output Bin 4 Chapter 1 Device basics ENWW Optional HP Multifunction Finisher ENWW 1 Output Bin 1 (Copy jobs) 2 Output Bin 2 (Print jobs) 3 Output Bin 3 (Fax jobs) 4 Output Bin 4 5 Output Bin 5 (all stapled jobs are delivered to Output Bin 5) 6 Stapler 2 7 Stapler 1 Product walkaround 7 Turn the device on and off To turn the device on and off, press the on/off button on the device control panel. WARNING! Do not use the master power switch or unplug the device unless you have already turned the device off by using the on/off button on the control panel. 8 Chapter 1 Device basics ENWW Use the control panel The control panel has a full-color VGA touchscreen that provides easy access to all device functions. Use the buttons and numeric keypad to control jobs and the device status. The LED lights indicate overall device status. Control-panel layout 1 On/off button Turn the device on and off. 2 Touchscreen Select and use all device features. 3 Numeric keypad Specify the quantity for copies and other numeric information. 4 Interrupt button Pause the device so you can insert a new job into the queue for immediate printing. 5 Sleep button Put the device into a low-power, Sleep mode to save energy. If the device is already in Sleep mode, the light next to the button is lit amber. Press Sleep to return to the ready mode. ENWW 6 Reset button Restore all the device settings to the default values, and return to the Home screen. Press this button to sign out if you are signed in. This button will also resume the device if it is paused. 7 Stop button Halt the current job. The job status screen opens. If it was processing a scan job, the job is immediately canceled. Touch OK to continue. 8 Start button Begin copying, scanning, printing a stored job, or resume printing a job that has been interrupted. 9 Clear button Clear the active number or text field, or return it to the default value. 10 Attention light Indicates that the device has a condition that requires intervention. Examples include an empty paper tray or an error message on the touchscreen. 11 Data light Indicates that the device is receiving data. 12 Ready light Indicates that the device is ready to begin processing any job. 13 Brightness-adjustment dial Controls the background lighting of the touchscreen. Use the control panel 9 Home screen The Home screen provides access to the device features, and it indicates the current status of the device. NOTE: Depending on how the system administrator has configured the device, the features that appear on the Home screen can vary. To use some features, you might need to sign in. 2 1 4 3 HP CM8060 Color MFP with Edgeline Technology 5 8 6 7 1 Device status line Provides information about the overall device status. Various buttons appear in this area, depending on the current status. For a description of the buttons that can appear on the touchscreen, see Buttons on the touchscreen on page 12. 2 Features Depending on how the system administrator has configured the device, the features that appear in this area can include any of the following items: ● Copy ● Fax ● E-mail ● Network Folder ● Job Storage ● Job Status ● Supplies Status ● Administration ● Service You might need to scroll to see all the features. 10 3 Help button Open the built-in Help system. You can search for information by using the Help menu, or you can search by keyword. See Control-panel Help system on page 12. 4 Copy count Indicates the number of copies that the device is set to make. To change the copy count, touch the box to open a virtual keypad, or use the numeric keypad on the control panel. 5 Scroll bar Touch the up or down arrows on the scroll bar to see the complete list of available features. Chapter 1 Device basics ENWW 6 Sign In or Sign Out You might be required to sign in to use features for which the system administrator has controlled access. These features have a lock symbol ( ) next to them. Depending on your permissions, if you have signed in, you still might not have access to some features. NOTE: The lock symbol appears after you have signed in. The device administrator can access all of the device features, except the Service menu. Touch Sign In to open a virtual keyboard so you can type your user name and password, or type your access code. After you sign in, the name of this button changes to Sign Out. ENWW 7 Network Address Find information to connect the device to the network or to install a printer driver. 8 Date and time The current date and time appear here. The system administrator can select the format that the device uses to show the date and time, for example: 12-hour format or 24-hour format. Use the control panel 11 Buttons on the touchscreen Various buttons can appear on the touchscreen. Home button. Touch this button to go to the Home screen from any other screen. Start button. Touch this button to begin the action for the feature that you are using. NOTE: The name of this button changes for each feature. For example, in the Copy feature, the button is named Start Copy. Information button. This button appears when two or more settings are in conflict. Touch the button to learn how to resolve the conflict. Error button. This button appears whenever the device has an error that requires attention before it can continue. Touch this button to see a message that describes the error. The message also has instructions for solving the problem. Warning button. This button appears when the device has a problem but can continue functioning. Touch the warning button to see a message that describes the problem. The message also has instructions for solving the problem. Help button. Touch this button to open the built-in online Help system. For more information, see Controlpanel Help system on page 12. Control-panel Help system The device has a built-in Help system that explains how to use each screen. To open the Help system, touch the Help button ( ) in the upper-right corner of the screen. For some screens, the Help opens to a global menu where you can search for specific topics. You can browse through the menu structure by touching the buttons in the menu. You can also search for information by using a keyword. Touch Index and then type a keyword. For screens that contain settings for individual jobs, the Help opens to a topic that explains the options for that screen. If the device alerts you of an error or warning, touch the error ( ) or warning ( ) button to open a message that describes the problem. The message also contains instructions to help solve the problem. 12 Chapter 1 Device basics ENWW Supported paper The device produces high-quality documents in the fastest possible time when you follow these guidelines: ● The device is designed to work with a broad range of plain papers for general-office use. For optimum performance, use paper from the list of recommended papers. ● Always configure the tray for the correct paper type, and select the correct type from the printer driver. Before using any paper, verify that it is of good quality and is free of cuts, nicks, tears, spots, loose particles, dust, wrinkles, curls, or bent corners. Recommended paper The paper types that are listed in this section have been tested and are known to work with the device. These paper types are divided into three categories: ● HP-brand tested and qualified papers. Use these paper types for the best results. Some of these papers have been specially formulated for use with this device. ● HP-brand papers that are not specifically optimized for this device. These papers work with the device, but the results might be of lesser quality than when using the tested and qualified papers. ● Certain non-HP brand papers. These paper types produce satisfactory print quality. NOTE: Because HP cannot control paper formulations for these non-HP papers, future results might not match past testing. HP-brand paper is available at www.hpshopping.com or from local office-supplies retailers. CAUTION: Using paper or other print media that does not meet HP specifications might cause problems that require repair. This repair is not covered by the HP warranty or service agreements. The device does not support envelopes or transparencies. Table 1-1 Supported brands of paper for this device HP-brand tested and qualified papers HP-brand supported papers (not optimized for this device) Tested non-HP papers Plain paper HP All-In-One Paper North America HP Office HP Everyday Copy & Print Paper Boise X9 HP Multipurpose HP LaserJet Paper Domtar Copy Paper HP Printing Paper HP Color Laser Paper GP Spectrum DP Copy HP Copy Paper HP Advanced Paper GP Copy Paper HP Office Paper LG HP Office Recycled Paper IP HammerMill Fore MP Brochure paper HP Inkjet Paper IP Great White Copy Paper HP Edgeline Glossy, 180 g/m2 HP Color Inkjet Paper Wausau Exact Multipurpose HP Premium Presentation Matte HP Bright White Weyerhauser Husky Xerocopy HP Brochure and Flyer Paper Matte HP Premium Choice Xerox 4200 ENWW Supported paper 13 Table 1-1 Supported brands of paper for this device (continued) HP-brand tested and qualified papers HP-brand supported papers (not optimized for this device) Tested non-HP papers Speciality paper Outside North America HP Office Paper - Prepunched Clairealfa White HP Labels IP Rey Office IP Duo Colourcopy Mondi IQ Economy M-Real Data Copy Portucel Navigator Universal Stora-Enso Multicopy UPM Office copy/print Xerox Premier Reflex Pure White Guidelines for using specialty papers Table 1-2 Guidelines for specialty papers Paper type Guidelines Labels Load labels only in Tray 1. Load labels with the front side facing down. Labels should lie flat with no more than 13 mm (0.5 inch) of curl in any direction. Use only full sheets of labels. If sheets have spaces between the labels, labels can peel off, which can cause jams that are difficult to remove. Do not use labels that have wrinkles, bubbles, or that are peeling off the backing paper. Cardstock Load heavier cardstock, up to 220 g/m² (80 lb cover) cardstock, only in Tray 1. Cardstock up to 180 g/m² (67 lb cover) can be loaded in any tray. Cardstock should have a smoothness rating of 100 to 180 Sheffield. Cardstock should lie flat with no more than 13 mm (0.5 inch) of curl in any direction. Do not use cardstock that is wrinkled, nicked, or otherwise damaged. HP Edgeline Glossy Load HP Edgeline Glossy paper only in Tray 1. Fan the stack of paper before placing the sheets in the tray. This helps prevent the sheets from sticking together. Transparencies The device does not support transparencies. Do not try to print on them. Envelopes The device does not support envelopes. Do not try to print on them. Recommended paper for specific types of documents The device supports many types of paper. Use the information in the following table to select a type of paper for specific types of documents. 14 Chapter 1 Device basics ENWW Table 1-3 Recommended papers for document types Document type Recommended paper Type of finish General office copying and printing HP Office Matte HP Office LG (long grain) Color document HP Bright White Matte Photographs, images, business plans, brochures, sales flyers, catalogs, covers, postcards, signs, maps, restaurant menus HP Edgeline Glossy, 180 g/m2 Glossy Correspondence HP Office Matte HP Office LG (long grain) Letterhead HP Bright White Matte Report HP Premium Presentation Matte Coated Matte HP Brochure and Flyer Paper Matte Proposal HP Bright White Matte Newsletter HP Bright White Matte Training manual HP Office Matte HP Office LG (long grain) HP Office (prepunched) User manual HP Office Matte HP Office LG (long grain) HP Office (prepunched) ENWW Supported paper 15 Supported paper types for each tray When you select a paper type, you are instructing the device to use a group of predefined settings to create the best possible print quality for that type of paper. CAUTION: Selecting a paper type that does not match the type of paper that is loaded in the tray can damage the device. Table 1-4 Supported paper types for each tray Paper type that is listed in the printer driver or on the control panel Description Tray 1 Trays 2, 3, and 4 Tray 5 Plain Plain, uncoated paper that is less than 150 g/m2 (40 lb bond) X X X HP Matte Premium 120g Use only for HP Premium Presentation Matte Paper, 120 g/m2 X HP Matte Brochure 180g Use only for HP Brochure and Flyer Paper Matte, 180 g/m2 X HP Matte Cover 200g Use only for this HP-brand paper. X HP Glossy Edgeline 180g Use only for HP Glossy for Edgeline Paper, 180 g/m2 X Cardstock Plain, uncoated paper that is from 160 to 220 g/m2 (60 to 80 lb cover) X Cardstock Plain, uncoated paper that is from 160 to 180 g/m2 (60 to 67 lb cover) X X X Matte Plain, uncoated paper. X X X X X X A3 or 11x17 inch paper must be long-grain. Matte Brochure Plain, uncoated paper. A3 or 11x17 inch paper must be long-grain. Matte Cover Plain, uncoated paper that is from 160 to 220 g/m2 (60 to 80 lb cover) X Labels Uncoated, non-glossy labels X Letterhead Fine, uncoated paper that is less than 150 g/m2 (40 lb bond) X X X Preprinted Plain, uncoated paper that is less than 150 g/m2 (40 lb bond) X X X Prepunched Letter (3-hole) or A4 (2- or 4-hole) size paper that is less than 150 g/m2 (40 lb bond) X X X Colored Plain, uncoated paper that is less than 150 g/m2 (40 lb bond) X X X 16 Chapter 1 Device basics ENWW Table 1-4 Supported paper types for each tray (continued) Paper type that is listed in the printer driver or on the control panel Description Tray 1 Trays 2, 3, and 4 Tray 5 Bond Fine, uncoated paper that is less than 150 g/m2 (40 lb bond) X X X Recycled Plain, uncoated paper that is less than 150 g/m2 (40 lb bond) X X X Supported paper sizes for each tray Standard paper sizes are marked in the trays. To use a custom paper size, use Tray 1. Table 1-5 Supported paper sizes for each tray Size Dimensions Letter 216 x 280 mm Tray 1 Trays 2, 3, and 4 Tray 5 X X X X X X X X X X X X X 8.5 x 11 inches Legal 216 x 356 mm 8.5 x 14 inches Executive 184 x 267 mm 7.25 x 10.5 inches Statement 140 x 216 mm 5.5 x 8.5 inches 8.5 x 13 216 x 330 mm 8.5 x 13 inches 11 x 17 280 x 432 mm 11 x 17 inches 12 x 18 305 x 457 mm X 12 x 18 inches 4x6 102 x 152 mm X 4 x 6 inches 5x7 127 x 178 mm X 5 x 7 inches 5x8 127 x 203 mm X 5 x 8 inches A3 297 x 420 mm X X X X 11.69 x 16.54 inches A4 210 x 297 mm X 8.27 x 11.69 inches ENWW Supported paper 17 Table 1-5 Supported paper sizes for each tray (continued) Size Dimensions A5 148 x 210 mm Tray 1 Trays 2, 3, and 4 X X Tray 5 5.83 x 8.27 inches RA3 305 x 430 mm X 12.01 x 16.93 inches RA4 215 x 305 mm X 8.46 x 12.01 inches SRA4 225 x 320 mm X 8.86 x 12.6 inches B4 (JIS) 257 x 364 mm X X X X 10.12 x 14.33 inches B5 (JIS) 182 x 257 mm 7.17 x 10.12 inches B6 (JIS) 128 x 182 mm X 5.04 x 7.17 inches 8K 273 x 394 mm X 10.75 x 15.5 inches 16K 197 x 273 mm X 7.75 x 10.75 inches Custom Minimum: 102 x 152 mm (4 x 6 inches) X Maximum: 320 x 457 mm (12.6 x 18 inches) 18 Chapter 1 Device basics ENWW Capacity of each tray and bin To avoid jams and print-quality problems, load the trays with the correct amount of paper. Load complete reams at one time. Remove paper from the output bins when they are full. Table 1-6 Capacity of each tray and bin Tray or bin Capacity Weight Scanner glass One sheet of paper, up to 305 x 445 mm (12 x 17.1 inches) Any weight of paper Maximum scanning area is 297 x 433 mm (11.7 x 17.0 inches) Objects, such as books, up to 50 mm (1.97 inches) high Document feeder 100 sheets of paper, 75 g/m2 (20 lb bond) 60 to 135 g/m2 (16 to 36 lb bond) Tray 1 80 sheets of paper, 75 g/m2 (20 lb bond) 60 to 220 g/m2 (16 to 58 lb bond) Trays 2, 3, and 4 500 sheets of paper, 75 g/m2 (20 lb bond) 60 to 180 g/m2 (16 to 48 lb bond) Tray 5 4,000 sheets of paper, 75 g/m2 (20 lb bond) 60 to 180 g/m2 (16 to 48 lb bond) Letter or A4 size only Single output bin 250 sheets of paper, 75 g/m2 (20 lb bond) 60 to 220 g/m2 (16 to 58 lb bond) HP Multifunction Finisher Output Bins 1 and 2: 400 sheets 60 to 220 g/m2 (16 to 58 lb bond) Output Bins 3 and 4: 200 sheets Output Bin 5: 2,500 sheets HP 4-Bin Job Separator Output Bins 1 and 2: 400 sheets 60 to 220 g/m2 (16 to 58 lb bond) Output Bins 3 and 4: 200 sheets Supported paper sizes for each bin Table 1-7 Supported paper sizes for each bin Bin Length Width Output Bins 1, 2, 3, and 4 457 to 152 mm (18 to 6 inches) 320 to 102 mm (12.6 to 4 inches) Output Bin 5 432 to 230 mm (17 to 9.1 inches) 297 to 182 mm (11.7 to 7.2 inches) (HP Multifunction Finisher only) ENWW Supported paper 19 Load trays Labels on each tray indicate the correct way to load paper. Each time you load paper into a tray, the device prompts you to configure the tray for the paper size and type. Always set the paper size and type to get the best performance from the device. Load Tray 1 (manual feed tray) Load standard or custom-sized paper into this tray. It holds up to 80 sheets of 75 g/m2 (20 lb bond) paper. Also use this tray for heavier paper, such as cardstock, HP Edgeline Glossy, or brochure papers. 20 1. Slide the tray support up, pull it out, and then pull out the extension. 2. Move the guide outward. 3. Load the paper. Always load the paper with the short edge first. Chapter 1 Device basics ENWW ● Load letterhead or preprinted paper with the printed side face-down and the top edge to the right. NOTE: For duplex printing, load letterhead or preprinted paper with the printed side facingup and the top edge feeding first. ● Load prepunched paper with the side that has holes toward the front of the device. ● Load labels with the front side facing down. ● When loading HP Edgeline Glossy paper, fan the paper stack to separate the sheets before placing them in the tray. This helps prevent the sheets from sticking together. 4. Adjust the guide so that it touches the paper. 5. Configure the tray for the type and size of paper. a. From the Home screen, touch Supplies Status. b. Touch the Trays tab. c. If the size and type that are listed for the tray are not correct, touch the name of the tray, and then touch Modify. d. Select the correct paper size and type, and then touch OK. -or- ENWW Load trays 21 If you are loading a custom paper size, touch Custom. Type the dimensions of the paper, and then touch OK to return to the Modify Tray screen. e. Touch OK to save the settings. Load Trays 2, 3, and 4 Trays 2, 3, and 4 hold many standard sizes and types of paper. Each tray holds up to 500 sheets of 75 g/m2 (20 lb bond) paper. 1. Open Tray 2, 3, or 4. 2. Load the paper, whole reams at a time. Always place the long edge along the front side of the tray. ● Load letterhead or preprinted paper with the printed side face-up and the top edge to the left. NOTE: For duplex printing, load letterhead or preprinted paper with the printed side facedown and the top edge to the right. ● 3. 22 Load prepunched paper with the edge that has the holes along the front side of the tray. Adjust both guides so that they click into the position that is marked for the paper size. Chapter 1 Device basics ENWW ENWW 4. Slide the tray into the device. 5. Configure the tray for the type of paper by responding to the pop-up message that appears on the touchscreen when you close the tray. Or, follow these steps: a. From the Home screen, touch Supplies Status. b. Touch the Trays tab. c. If the type that is listed for the tray is not correct, touch the name of the tray, and then touch Modify. d. Select the correct paper type, and then touch OK. Load trays 23 Load Tray 5 This tray is preconfigured to hold up to 4,000 sheets (8 reams) of either Letter-size or A4-size paper. You cannot change this size setting. 1. Open the Tray 5 top door, and load the paper. Load whole reams at a time. The tray lowers itself as you load more paper. ● Load letterhead or preprinted paper with the printed side face-down and the top edge to the right. NOTE: For duplex printing, load letterhead or preprinted paper with the printed side facingup and the top edge feeding first. ● 2. 24 Load prepunched paper with the side that has holes toward the front of the device. Configure the tray for the type of paper by responding to the pop-up message that appears on the touchscreen when you close the tray. Or, follow these steps: a. From the Home screen, touch Supplies Status. b. Touch the Trays tab. c. If the paper type that is listed for the tray is not correct, touch the name of the tray, and then touch Modify. d. Select the correct paper type, and then touch OK. Chapter 1 Device basics ENWW Load special types of paper The following table provides guidelines for loading special types of paper. Use the correct paper-type setting in the printer driver to obtain the best print quality. NOTE: list. In the Windows printer driver, adjust the paper type on the Paper tab in the Type is drop-down In the Macintosh printer driver, adjust the paper type on the Finishing tab of the Finishing pop-up menu. Select the Media Type drop-down list. Table 1-8 Load special paper ENWW Paper type Tray 1 paper orientation Trays 2–4 paper orientation Tray 5 paper orientation Labels Front side facing down. Use only Tray 1 for printing on labels. Use only Tray 1 for printing on labels. Letterhead or Preprinted Front side facing down and the top edge to the right. Front side facing up and the top edge toward the left. Front side facing down and the top edge to the right. Prepunched Edge that has the holes Edge that has the holes toward the front of the device. toward the front of the device. Edge that has the holes toward the front of the device. Load special types of paper 25 26 Chapter 1 Device basics ENWW 2 Use the device This chapter contains information about the following topics: ENWW ● Copy ● Fax ● Send to e-mail ● Send to a network folder ● Job Storage ● Check job status and use the job queue ● Print from a Windows computer ● Print from a Macintosh computer 27 Copy You can scan original documents by using the document feeder or the scanner glass. The device has several options available for customizing copied output. Copy from the document feeder The document feeder holds a maximum of 100 sheets of paper. 1. Place the original document face-up in the document feeder, with the top edge of the document toward the rear of the document feeder or feeding first into the input slot. For two-sided originals, place the first side of the original face-up. NOTE: loaded. 2. The document feeder beeps and illuminates a green light when an original is properly Adjust the paper guides so that they are touching the original document. NOTE: in. Depending on how the system administrator has configured the device, you might need to sign NOTE: For the fastest performance when using Letter or A4-size paper, place the short edge of the document toward the rear of the document feeder. To make copies by using the default copy options, use the numeric keypad on the control panel to select the number of copies, and press Start. To use customized settings, touch Copy. Specify the settings, and then press Start. For more information about using customized settings, see Adjust the copy settings on page 31. NOTE: You can use either the hard Start button on the control panel or the Start Copy button on the touchscreen. Retrieve the original document from the output bin that is under the document feeder input-tray. Retrieve the copies from the output bin that is on the left side of the device. 28 Chapter 2 Use the device ENWW Copy mixed-size originals You can copy original documents that are printed on different sizes of paper as long as the sheets of paper have one common dimension, and that dimension is not greater than 297 mm (11.7 inches). For example, you could combine Letter and Legal sizes, or you could combine A4 and A5 sizes. 1. Arrange the sheets in the original document so they all have the same width. 2. Place the sheets face-up into the document feeder, and adjust the paper-width guides against the document. 3. From the Home screen, touch Copy. 4. Touch More Options. 5. Touch Original Size. 6. Select Mixed Sizes (of same width), and then touch OK. 7. Touch Start Copy. Copy from the glass 1. Place the original document face-down on the glass. 2. Align the corner of the original with the upper-left corner of the glass. To use the default copy options, use the numeric keypad on the control panel to select the number of copies, and press Start. To use customized settings, touch Copy. Specify the settings, and then press Start. For more information about using customized settings, see Adjust the copy settings on page 31. NOTE: You can use either the hard Start button on the control panel or the Start Copy button on the touchscreen. In most cases, the device automatically detects the size of the original document on the glass. If the original is a nonstandard size, or if you want to copy only part of it, use the Original Size feature to turn off automatic size detection, and then specify the area to copy: ENWW 1. From the Home screen, touch Copy. 2. Touch More Options 3. Touch Original Size Copy 29 30 4. Select the size you wish to scan, and then touch OK. This turns off automatic size detection. 5. Touch Start Copy Chapter 2 Use the device ENWW Adjust the copy settings The device offers several features so you can optimize copied output. These features are all available on the Copy screen. The Copy screen consists of several pages. From the first page, touch More Options to go to the next page. Then touch the up or down arrow buttons to scroll to other pages. For details about how to use an option, touch the option, and then touch the help ( ) button in the upperright corner of the screen. The following table provides an overview of the copy options. NOTE: Depending on how the system administrator has configured the device, some of these options might not appear. The options in the table are listed in the order in which they can appear. Table 2-1 Options for copy jobs Option name Description Sides Use this feature to indicate whether the original document is printed on one or both sides, and whether the copies should be printed on one or both sides. Color/Black Use this feature to select whether copies are printed in black & white or in color. Select Auto detect to automatically detect whether each page of the original is in black & white or color, and produce copies that are the same. If you select Color or Auto detect, you can also select the Color Quality. Choose either General Office or Professional. For some paper types, the color quality can only be set to Professional. Reduce/Enlarge Use this feature to reduce or enlarge the copied image. Touch the box below Scaling: to specify a custom percentage. To reduce the image, select a value smaller than 100%. To enlarge the image, select a value larger than 100%. Paper Selection Use this feature to select the tray that holds the size and type of paper that you want to use. Image Adjustment Use this feature to improve the overall quality of the copy. For example, you can adjust the Darkness, Sharpness, and Contrast, and you can use the Background Cleanup setting to remove faint images from the background or to remove a light background color. Content Orientation Use this feature to specify the way the content of the original page is placed on the page: portrait or landscape. If you are copying a document that is printed on both sides, you can also specify the orientation of the second side. ENWW Output Bin Use this feature to select an output bin for the copies. If the optional HP Multifunction Finisher is attached, stapled copies are always delivered to Output Bin 5. If a finisher is not installed, the Output Bin option does not appear. Staple/Collate Use this feature to collate copies in the output bin. If the optional HP Multifunction Finisher is attached, this feature includes options for stapling. Optimize Text/Picture Use this feature to optimize the output for a particular type of content. You can optimize the output for text, printed pictures, photos, or a mixture. Pages per Sheet Use this feature to copy multiple pages onto one sheet of paper. Original Size Use this feature to describe the page size of the original document. Watermark Use this feature to print semi-transparent text diagonally across the center of each page. You can specify the color, text, and type-style to use, and you can adjust the transparency level. Color Adjustment Use this feature to adjust the saturation and temperature settings to change the overall appearance of color copies. Copy 31 Table 2-1 Options for copy jobs (continued) 32 Option name Description Color Balance Use this feature to adjust colors individually to change the color balance in the copies. For example, increasing the amount of cyan makes copies more blue and less red. One/Two Color Use this feature to convert all the colors in a document to shades of a single color, or shades of a single color plus black. For example, you could convert all colors to varying shades of blue. Overlays Use this feature to print a semi-transparent image on each page. Overlays are similar to watermarks, but overlays can consist of any image, such as a company logo. Chapter Pages Use this feature to copy documents that have chapters. You can specify that the chapters always begin on either the left or right page. If necessary, the device inserts blank images so the first page of each chapter is on the correct side. Stamp Page Number Use this feature to print page numbers on copies. You can control the numbering style and the position. Stamp Date/Time Use this feature to print the date and time on copies. You can control the numbering style and the position of the information. Stamp Text Use this feature to print a predefined text message on the copies or print a message that you specify. A text stamp is similar to a watermark, but you can control the position on the page and the angle. Stamp Set Number Use this feature to print the set number on copies. For example, if you are making five copies of a document, each page in the first set of copies is stamped with the same number. You can select from several numbering formats, and you can specify the starting set number. Edge-To-Edge If the original document is printed close to the edges, use this feature to ensure that the maximum amount of content is copied. However, shadows might appear along the edges. Job Build Use this feature to combine several sets of original documents into one copy job. Also use this feature to copy an original document that has more pages than the document feeder can accommodate at one time. Auto Layout Use this feature when copying from the flatbed glass. Place the original document anywhere on the flatbed glass. The device senses the edges of the document and centers the image on the copy. Auto Crop Use this feature to remove dark areas from the background when you copy with the flatbed cover open. The device senses the edge of the object on the flatbed and removes the black area from around the image. Image Justify Use this feature to move the image to an edge, a corner, or the center of the page. Image Shift Use this feature to shift the image on the page. This feature is similar to Image Justify, but it moves the image by a particular measurement. Image Repeat Use this feature to copy the same image multiple times on a single sheet of paper. To use this feature, place the original on the flatbed glass, and leave the cover open. Erase Edges Use this feature to remove any dark lines that appear at the edges of copies. Erase Gutter Use this feature to remove the shadows that appear in the center of copies when you copy an open book or when you copy two pages next to each other. Negative Image Use this feature to reverse all the colors in a document. This feature changes red to cyan, blue to yellow, green to magenta, and white to black. Chapter 2 Use the device ENWW Use the job-build feature Use the Job Build option to divide a complex job into smaller segments. This is useful when you are scanning an original document that has more pages than the document feeder can hold or when you want to combine pages that have different sizes into one job. You can use either the glass or the document feeder to scan the original documents. NOTE: 1. The Job Build option is available for the Copy, E-mail, and Network Folder features. Place the first segment of the job into the document feeder or onto the scanner glass. NOTE: 2. Touch Copy, E-mail, or Network Folder, and then set the options that you want to use. 3. Touch Job Build and then select Job Build on. Touch OK. 4. Press Start to scan the first segment. 5. The device prompts you to load the next segment. 6. ENWW If you are scanning on the glass, each page is a separate segment. ● If you want to apply different options to this segment or modify settings that apply to the whole job, touch Options. ● If you have more segments to scan, touch Scan. ● If you have finished scanning all the segments, touch Finish. ● If you need to start over, touch Cancel Job. When you select Finish, your job will begin processing. Copy 33 Fax If an optional fax accessory is installed in the device and it is connected to an analog phone line, you can use the device to send and receive faxes. NOTE: If the system administrator has set up a LAN fax service or an Internet fax service, you can use the device to send faxes, but not to receive faxes. Configure the fax options for each job The device offers several features so you can optimize each fax. These features are all available on the Fax screen. The Fax screen consists of two pages. From the first page, touch More Options to go to the next page. For details about how to use an option, touch the option, and then touch the Help ( ) button in the upper-right corner of the screen. The following table provides an overview of the fax options. Depending on how the system administrator has configured the device, some of these options might not appear. The options in the table are listed in the order in which they can appear. Table 2-2 Options for fax jobs 34 Option name Description Resolution Use this feature to set the resolution for outgoing faxes. Higher resolution images have more dots per inch (dpi), so they show more detail. Lower resolution images have fewer dots per inch and show less detail, but the file size is smaller. Original Sides Use this feature to describe the layout for each side of the original document. Notification Use this feature to receive notification about the status of an outgoing fax. Content Orientation Use this feature to specify the way the content of the original document is placed on the page: portrait or landscape. Original Size Use this feature to describe the page size of the original document. Image Adjustment Use this feature to improve the overall quality of the file. For example, you can adjust the darkness, sharpness, and contrast, and you can use the Background Cleanup setting to remove faint images from the background or to remove a light background color. Optimize Text/Picture Use this feature to optimize the fax for a particular type of content. You can optimize for text or printed pictures, or you can manually adjust the setting. Chapter 2 Use the device ENWW Send faxes 1. Place the original document face-down on the glass or face-up in the document feeder. 2. From the Home screen, touch Fax to open the fax feature. 3. You can send a fax to a single recipient or to multiple recipients. Specify the fax numbers by using one or both of these methods: Type the fax number manually From the Fax screen, touch the box below Fax Number: to open the virtual keypad. Type the fax number. Touch Pause to indicate a required pause. To delete a character, touch the backspace button ( Use a speed dial ). From the Fax screen, select the speed-dial code from the list or touch the box below Speed Dial Code: and type the speed-dial code. To search for a speed dial, touch the search button ( ). 4. Touch OK to return to the main fax screen. To transfer the number into the fax recipients list, touch the down arrow button ( ). 5. Touch More Options to see other fax options. For more information about using customized settings, see Configure the fax options for each job on page 34. 6. After all the options are set, touch Send Fax ( ) to scan the document and send the fax. 7. To verify if the fax was sent successfully, open the Home screen and touch Job Status. Touch the Job Log tab, and look for the fax in the list of completed jobs. Receive faxes The device can receive incoming faxes if an analog fax accessory is installed. If this accessory is not installed, you can use a LAN fax service or Internet fax service to send faxes, but the device cannot receive faxes. The device places incoming faxes into the active job queue. If no other jobs are in the queue, the device prints the fax immediately. If other jobs are in the queue, the device prints the fax after the jobs that are ahead of it in the queue. If you want to print the fax sooner, you can promote it in the job queue. NOTE: If the system administrator has set up a schedule for printing faxes, it is possible that all faxes are stored on the device and then printed at a later time. Promote a fax in the job queue ENWW 1. From the Home screen, touch Job Status. 2. On the Active tab, open the drop-down list named Select Job Type, and select Copy, Print, Incoming Fax Jobs. 3. From the list of jobs, select the job, and then touch Promote. The device moves the job as far forward as possible in the job queue. Fax 35 Cancel faxes You can cancel outgoing faxes that are currently scanning or that are waiting in the job queue. You can also cancel incoming faxes. Cancel a fax while it is scanning Cancel an outgoing fax Cancel an incoming fax 1. Press Stop. The Job Status screen opens, and a message appears that confirms the job has been canceled. 2. Touch OK to continue. 1. From the Home screen, touch Job Status. 2. On the Active tab, open the drop-down list named Select Job Type, and select either Outgoing Faxes or Send and Outgoing Faxes. 3. From the list of jobs, select the job, and then touch Cancel Job. 1. From the Home screen, touch Job Status. 2. On the Active tab, open the drop-down list named Select Job Type, and select Copy, Print, Incoming Fax Jobs. 3. From the list of jobs, select the job, and then touch Cancel Job. Use Windows PC fax send If the system administrator has installed it, you can use the Windows PC fax send software to send faxes from a computer. Send a fax to a single recipient 1. Open the document that you want to fax in the software program in which it was created. 2. Click File and then click Print. 3. From the list of printers, select the Send Fax driver. 4. Click OK or Print. NOTE: Click the button that sends a document to the device. This might not be labeled the same in all software programs. 5. Under Fax To in the Send Fax dialog box, type the recipient name, fax number, and company name. The fax number is the only required information. NOTE: See Insert special characters in the fax number on page 38 for a list of special characters that you can use in the Fax Number text field. 6. Click Add to Phone Book to add the recipient information to the Send Fax phone book. This step is optional. NOTE: Click Clear Fields to remove all of the values in the recipient Name, Fax Number, and Company Name text boxes. 7. 36 The default cover page information appears under Include With Fax in the Send Fax dialog box. You can change the cover page information for any individual fax job. Chapter 2 Use the device ENWW 8. If the billing code feature is enabled, and the system administrator has made it editable, type the billing code under Billing Information in the Send Fax dialog box. You can change the billing code for any individual fax job. 9. To send the fax with the default settings, click Send. NOTE: Click the Setup tab in the Send Fax dialog box to view the sender, fax quality, notification information, and preview settings. You can change this information for any individual fax job. Click Send to send the fax. 10. If you selected Show Preview Before Sending Fax on the Setup tab, a preview of the fax job appears. Review the fax for accuracy, and then click Preview and Send to send the fax. NOTE: The preview function is not available when you use Point and Print. Point and Print is a Windows feature that you can use to connect, print, or fax to a remote printer without using installation disks. Files and configuration information are automatically downloaded from the print server to the client. 11. Click View or use the zoom drop-down menu to change the size of the document preview. 12. Click the arrow buttons to navigate through the document. 13. Click Send Fax to send the fax or Cancel Fax to edit the fax settings. Send a fax to multiple recipients 1. Open the document that you want to fax in the software program in which it was created. 2. Click File and then click Print. 3. From the list of printers, select the Send Fax driver. 4. Click OK or Print. NOTE: Click the button that sends a document to the device. This might not be labeled the same in all software programs. 5. Under Fax To in the Send Fax dialog box, type the recipient name, fax number, and company name. The fax number is the only required information. NOTE: See Insert special characters in the fax number on page 38 for a list of special characters that you can use in the Fax Number text field. 6. Click Add to Phone Book to add the recipient information to the Send Fax phone book. This step is optional. NOTE: Click Clear Fields to remove all of the values in the recipient Name, Fax Number, and Company Name text boxes. ENWW 7. Click To to add the recipient to the Fax Recipients field. 8. Repeat this procedure for each fax recipient. The fax is sent to all of the names that appear in the Fax Recipients field. 9. If the billing code feature is enabled, and the system administrator has made it editable, type the billing code under Billing Information in the Send Fax dialog box. You can change the billing code for any individual fax job. Fax 37 10. To send the fax with the default settings, click Send. NOTE: Click the Setup tab in the Send Fax dialog box to view the sender, fax quality, notification information, and preview settings. You can change this information for any individual fax job. Click Send to send the fax. 11. If you selected Show Preview Before Sending Fax on the Setup tab, a preview of the fax job appears. Review the fax for accuracy, and then click Preview and Send to send the fax. NOTE: The preview function is not available when you use Point and Print. Point and Print is a Windows feature that you can use to connect, print, or fax to a remote printer without using installation disks. Files and configuration information are automatically downloaded from the print server to the client. 12. Click View or use the zoom drop-down menu to change the size of the document preview. 13. Click the arrow buttons to navigate through the document. 14. Click Send Fax to send the fax, or click Cancel Fax to edit the fax settings. Insert special characters in the fax number The Fax Number field accepts special characters in addition to the numbers 0 through 9. Table 2-3 Special characters for fax numbers Special character Function - Use a hyphen in the fax number to make the number easier to read. ( and ) Use parentheses in the fax number to make the number easier to read. [ and ] Use an opening and closing bracket to hide a portion of the fax number so that it does not print on the fax cover sheet, call reports, or e-mail communications. For example, a fax number might include a callingcard access code. Type brackets around the calling-card access code portion of the fax number to prevent showing this information. * The asterisk is transmitted as a touch-tone. # The number sign is transmitted as a touch-tone. , A comma represents a 2-second pause when the fax number is dialed. Use multiple commas for a longer pause during dialing. Send a fax by using the phone book 1. Open the document that you want to fax in the software program in which it was created. 2. Click File and then click Print. 3. From the list of printers, select the Send Fax driver. 4. Click OK or Print. NOTE: Click the button that sends a document to the device. This might not be labeled the same in all software programs. 5. 38 Under Fax To in the Send Fax dialog box, click the book icon. Chapter 2 Use the device ENWW 6. In the Phone Book dialog box, select the name for each fax recipient and click To to add the recipient to the Fax Recipients field. 7. After you have added all of the fax recipients to the Fax Recipients field, click OK. 8. Under Include With Fax in the Send Fax dialog box, clear Cover Page (Single recipient only) if it is selected. 9. If the billing code feature is enabled, type the billing code under Billing Information in the Send Fax dialog box. You can change the billing code for any individual fax job. 10. To send the fax to all recipients with the default settings, click Send. NOTE: Click the Setup tab in the Send Fax dialog box to view the sender, fax quality, notification information, and preview settings. This information can be changed for any individual fax job. Click Send to send the fax. 11. If you selected Show Preview Before Sending Fax on the Setup tab, a preview of the fax job appears. Review the fax for accuracy. NOTE: The preview function is not available when you use Point and Print. Point and Print is a Windows feature that you can use to connect, print, or fax to a remote printer without using installation disks. Files and configuration information are automatically downloaded from the print server to the client. 12. Click View or use the zoom drop-down menu to change the size of the document preview. 13. Click the arrow buttons to navigate through the document. 14. Click Send Fax to send the fax or Cancel Fax to edit the fax settings. Edit the phone book Use the phone book to store contact information that appears under Fax To in the Send Fax dialog box. You can add or remove names. The Send Fax phone book is saved as an XML file in the My Documents folder. HP does not recommend editing or copying this file. Add names to the phone book To add names to the phone book, do the following: ENWW 1. Under Fax To in the Send Fax dialog box, click the book icon. 2. In the Phone Book dialog box, click Add. 3. In the Add to Phone Book dialog box, type the recipient name, fax number, and company name in the text boxes. 4. Click OK. 5. In the Phone Book dialog box, click Add to add names. 6. Click OK when you are finished adding names to the phone book. Fax 39 Remove names from the phone book To remove names from the phone book, do the following: 1. Under Fax To in the Send Fax dialog box, click the book icon. 2. In the Phone Book dialog box, select the name that you want to delete and then click Delete. 3. Click OK when you are finished removing names from the phone book. Edit names in the phone book To edit names in the phone book, do the following: 40 1. Under Fax To in the Send Fax dialog box, click the book icon. 2. In the Phone Book dialog box, select the name that you want to edit and then click Edit. 3. In the Edit Phone Book Entry dialog box, edit the recipient name, fax number, and company name in the text boxes. 4. Click OK when you are finished editing. Chapter 2 Use the device ENWW Send to e-mail If the device is connected to a network server that has a valid simple mail transfer protocol (SMTP) address and has Internet access, you can use the device to scan a document and send it as an e-mail attachment. Send a scanned file as an e-mail attachment 1. Place the original document face-down on the glass or face-up in the document feeder. 2. From the Home screen, touch E-mail to open the e-mail feature. 3. For each field, touch the text box to open the virtual keyboard and then type the information. Use the scroll buttons on the right side of the screen to see all the fields. To use an address from the e-mail address book, touch the address book button ( ), if it is available, and select a name. For more information, see Use the e-mail address book on page 42. NOTE: If the system administrator has configured the device so that you can send e-mail only to yourself, the address book button does not appear. ENWW From: Type the e-mail address for the person who is sending the e-mail. If the system administrator has set up a default From: address, this field is already complete, and you might not be able to change it. If you are signed in to the device, your e-mail address is filled in. To: Type the recipients' names. To separate the names, type a semi-colon or touch Enter. If the system administrator has configured this feature so that you can send e-mail only to yourself, this field is already filled in with your e-mail address, and you cannot change it. CC: Type the recipients' names. To separate the names, type a semi-colon or touch Enter. If the system administrator has configured this feature so that you can send e-mail only to yourself, this field is empty and you cannot change it. BCC: Type the recipients' names. The other recipients cannot see names in this field. To separate the names, type a semi-colon or touch Enter. If the system administrator has configured this feature so that you can send e-mail only to yourself, this field is empty and you cannot change it. Subject: Type the subject of the e-mail. File Name: Type the file name to use for the e-mail attachment. Message: Type a message to deliver with the e-mail. The system administrator might have locked this field. 4. Touch More Options to see other e-mail options. For more information about using customized settings, see Configure the e-mail options for each job on page 43. 5. After all the options are set, touch Send E-mail ( ) to scan the document and send the e-mail. 6. To verify that the e-mail was sent successfully, open the Home screen and touch Job Status. Touch the Job Log tab, and look for the e-mail in the list of completed jobs. Send to e-mail 41 Use the e-mail address book Use the e-mail address book to store information for e-mail recipients. To open the address book, touch the address book button ( ) on the main e-mail screen. The button is available for the From:, To:, CC:, and BCC: fields. To get more information about any address, select the address in the list on the left side of the screen and touch Details. You can add entries to the address book that is stored on the device. You can also edit or delete certain entries. If you are signed in to the device, addresses that you add are not available to other users. NOTE: You cannot edit or delete network address entries, and you cannot edit or delete some entries that have been imported from other address books. For those entries, the buttons for adding, editing, and deleting are inactive. Use an address Add an address 1. Touch one or more name in the list on the left side of the screen to select them. 2. Touch the right arrow button ( of the screen. 3. If you need to remove a name from the list on the right side of the screen, select the name and then touch the trash button that is below the list. 4. Touch OK to return to main E-mail screen. The name or names should appear in the correct field. 1. Touch the plus button ( virtual keyboard opens. 2. Select each field and type the correct information in the box. The required fields are marked with an asterisk (*). 3. When you have completed all the information, touch OK to add the name to the list of contacts and return to the Address Book screen. ) to move the names to the list on the right side ), which is in the lower left corner of the screen. The If you are signed in to the device, the address is stored in your list of personal contacts. If you are not signed in to the device, the address is stored in the list of shared contacts. Edit an address Delete an address 42 Chapter 2 Use the device 1. Touch a name in the list on the left side of the screen to select it. 2. Touch Edit to open the virtual keyboard. 3. To change the information in any field, select the field and then type the correct information. 4. After you have made all the changes, touch OK to return to the Address Book screen. 1. Touch a name in the list on the left side of the screen to select it. You can select multiple names. 2. Touch the trash button. 3. The device prompts you to confirm that you want to delete the addresses. Touch Yes to delete the addresses and return to the address book screen. ENWW Configure the e-mail options for each job The device offers several features for optimizing e-mail attachments. These features are all available on the E-mail screen. The E-mail screen consists of two pages. From the first page, touch More Options to go to the next page. For details about how to use an option, touch the option, and then touch the help ( ) button in the upperright corner of the screen. The following table provides an overview of the e-mail options. NOTE: Depending on how the system administrator has configured the device, some of these options might not appear. The options in the table are listed in the order in which they can appear. Table 2-4 Options for e-mail jobs ENWW Option name Description Document File Type Use this feature to select the file format for the e-mail attachment. Original Sides Use this feature to describe the layout for each side of the original document. Output Quality Use this feature to select the quality for the e-mail attachment. Higher-quality images require a larger file size than lower-quality images. Larger files take more time to send, and some recipients might have trouble receiving larger files. Content Orientation Use this feature to specify the way the content of the original document is placed on the page: portrait or landscape. Resolution Use this feature to set the resolution for the e-mail attachment. Higher resolution images have more dots per inch (dpi), so they show more detail. Lower resolution images have fewer dots per inch and show less detail, but the file size is smaller. Original Size Use this feature to describe the page size of the original document. Color/Black Use this feature to select whether the e-mail attachment is in black & white or in color. Optimize Text/Picture Use this feature to optimize the output for a particular type of content. You can optimize the output for text or printed pictures, or you can manually adjust the setting. Notification Use this feature to receive notification about the status of an e-mail attachment that you have sent. You can receive an e-mail notification, or you can print the notification. Image Adjustment Use this feature to improve the overall quality of the file. For example, you can adjust the darkness, sharpness, and contrast, and you can use the Background Cleanup setting to remove faint images from the background or to remove a light background color. Job Build Use this feature to combine several sets of original documents into one e-mail attachment. Also use this feature to scan an original document that has more pages than the document feeder can accommodate at one time. Send to e-mail 43 Send to a network folder If the device is connected to a network, and if the system administrator has enabled this feature, you can scan a document and save it as a file in a folder on the network. Send a scanned file to a network folder NOTE: Depending on how the system administrator has configured the device, you might need to sign in to the device to use this feature. 1. Place the original document face-down on the glass or face-up in the document feeder. 2. From the Home screen, touch Network Folder to open the network folder feature. 3. Specify the folder where you want to store the file in one of these ways: 4. ● Select one of the Quick Access Folders from the list. These are folders that the administrator has set up. ● Touch the box below Network Folder Path: to open the virtual keyboard. Type the network path to the folder. Specify the name for the file by touching the box below File Name:. The virtual keyboard opens. Type the name to use for the file. You do not need to type the file-type extension. It is added automatically based on the document file-type setting. NOTE: The administrator sets the default file type to use. If you want to use a different file type, touch More Options, and open the Document File Type option. 44 5. Touch More Options to see other network folder options. For more information about using customized settings, see Set the folder options on page 45. 6. After all the options are set, touch the Send to Network Folder button ( ) to scan the document and send the file. 7. To verify that the file was sent successfully, open the Home screen and touch Job Status. Touch the Job Log tab, and look for the file in the list of completed jobs. Chapter 2 Use the device ENWW Set the folder options The device offers several features for optimizing files that are stored in network folders. These features are all available on the Network Folder screen. The Network Folder screen consists of two pages. From the first page, touch More Options to go to the next page. For details about how to use an option, touch the option, and then touch the help ( ) button in the upper right corner of the screen. The following table provides an overview of the options for saving a file in a network folder. Table 2-5 Options for network folder jobs ENWW Option name Description Document File Type Use this feature to select the file format for the saved file. Original Sides Use this feature to describe the layout for each side of the original document. Output Quality Use this feature to select the quality for the file. Higher-quality images require a larger file size than lower-quality images, and they take more time to send. Content Orientation Use this feature to specify the way the content of the original document is placed on the page: portrait or landscape. Resolution Use this feature to set the resolution for the file. Higher resolution images have more dots per inch (dpi), so they show more detail. Lower resolution images have fewer dots per inch and show less detail, but the file size is smaller. Original Size Use this feature to describe the page size of the original document. Color/Black Use this feature to select whether the file is in black & white or in color. Optimize Text/Picture Use this feature to optimize the output for a particular type of content. You can optimize the output for text or printed pictures, or you can manually adjust the setting. Notification Use this feature to receive notification about the status of the file after you send it. You can receive an e-mail notification, or you can print the notification. Image Adjustment Use this feature to improve the overall quality of the file. For example, you can adjust the darkness, sharpness, and contrast, and you can use the Background Cleanup setting to remove faint images from the background or to remove a light background color. Job Build Use this feature to combine several sets of original documents into one file. Also use this feature to scan an original document that has more pages than the document feeder can accommodate at one time. Send to a network folder 45 Job Storage You can store jobs on the device so you can print them at any time. You can share stored jobs with other users, or you can make them private. Store jobs at the device 1. Place the original document face-down on the glass or face-up in the document feeder. 2. From the Home screen, touch Job Storage to open the Job Storage feature. Select the Create tab. 3. Specify the name for the stored job in one of these ways: ● Select an existing folder from the list. Touch New Job and type a job name. ● Touch the box below the existing Folder Name: or Job Name:, and then edit the text. 4. A private stored job has a lock icon next to the name, and it requires that you specify a PIN to retrieve it. To make the job private, select PIN to Print and then type the PIN for the job. 5. Touch More Options to see other job storage options. For more information about using customized settings, see Configure the job storage options on page 47. 6. After all the options are set, touch the Create Stored Job button ( ) to scan the document and store the job. The job is saved on the device until you delete it, so you can print it as often as necessary. If you are signed in to the device, the job is stored in a folder with your sign-in name. If you are not signed in to the device, the job is stored in a public folder. For information about retrieving the job, see Retrieve stored jobs on page 49. 46 Chapter 2 Use the device ENWW Store jobs from a computer In addition to scanning a document at the device control panel and storing it, you can also send a job from a computer and store it on the device. Use the printer driver to do this. When you store a job from a computer, you have several options for types of jobs to store. Table 2-6 Types of stored jobs Job-storage option Description Proof and Hold The job is sent to the device for short-term storage. If you need to print multiple copies of a job but you want to verify how they appear before printing them all, use this feature. The job is sent to the device and printed one time. At the device control panel, you can choose to print the remaining copies or to cancel the job. After the copies are printed, the job is deleted. Personal Job The job is stored on the device until you, or someone else, retrieves it at the device. If you specify a 4-digit PIN, the person who retrieves the job must provide the PIN. The device automatically deletes the job after it is printed. Quick Copy The job is sent to the device and printed one time. It is stored on the device so you can print more copies as needed. Stored Job The job is stored on the device until you delete it. It is not printed until you, or someone else, retrieves it at the device. If you specify a 4-digit PIN, the person who retrieves the job must provide the PIN. Use this option for storing documents that are shared by many users. For details about how to use the printer driver to store jobs, see the following sections: ● Set the color options on page 61 ● Macintosh printer driver features on page 62 Configure the job storage options The device offers several features for optimizing jobs that are scanned at the device and stored. These features are all available on the Job Storage screen when you create the stored job. NOTE: These features are not available when someone retrieves the job for printing. The Job Storage screen consists of four pages. From the first page, touch More Options to go to the next page. For details about how to use an option, touch the option, and then touch the help ( ) button in the upperright corner of the screen. The following table provides an overview of the job storage options. NOTE: Depending on which accessories are installed, some of these options might not appear. The options in the table are listed in the order in which they can appear. Table 2-7 Options for stored jobs ENWW Option name Description Paper Selection Use this feature to select the tray that holds the size and type of paper that you want to use. Image Adjustment Use this feature to improve the overall quality of the file. For example, you can adjust the darkness, sharpness, and contrast, and you can use the Background Cleanup setting to remove faint images from the background or to remove a light background color. Job Storage 47 Table 2-7 Options for stored jobs (continued) 48 Option name Description Content Orientation Use this feature to specify the way the content of the original page is placed on the page: portrait or landscape. Output Bin Use this feature to select an output bin for the copies. If the optional HP Multifunction Finisher is attached, stapled copies are always delivered to Output Bin 5. Pages per Sheet Use this feature to copy multiple pages onto one sheet of paper. Watermark Use this feature to print a string of text diagonally across the center of each page. Overlays Use this feature to print a semi-transparent image on each page. Overlays are similar to watermarks, but overlays can consist of any image, such as a company logo. Chapter Pages Use this feature to copy documents that have chapters. You can specify that the chapters always begin on either the left or right page. If necessary, the device inserts blank pages so the first page of each chapter is on the correct side. Stamp Date/Time Use this feature to print the date and time on copies. You can control the numbering style and the position of the information. Stamp Page Number Use this feature to print page numbers on copies. You can control the numbering style and the position. Stamp Text Use this feature to print a predefined text message on the copies or print a message that you specify. A text stamp is similar to a watermark, but you can control the position on the page and the angle. Stamp Set Number Use this feature to print the set number on copies. For example, if you are making five copies of a document, each page in the first set of copies is stamped with the number 1. Edge-To-Edge If the original document is printed close to the edges, use this feature to ensure that the maximum amount of content is copied. However, shadows might appear along the edges. Image Shift Use this feature to shift the image on the page. Image Repeat Use this feature to copy the same image multiple times on a single sheet of paper. To use this feature, place the original on the flatbed glass, and leave the cover open. Chapter 2 Use the device ENWW Retrieve stored jobs At the device, you can retrieve and print jobs that are stored on the device, whether they were scanned at the device or sent from a computer. NOTE: in. Depending on how the system administrator has configured the device, you might need to sign You cannot retrieve or print a stored job if you do not have permission to print in color. The device provides an alert in this situation. 1. From the Home screen, touch Job Storage to open the Job Storage feature. Select the Retrieve tab. 2. From the list on the left side of the screen, select the folder in which the job is stored. A list of stored jobs appears. 3. Select the job from the list. If the job is private, touch the box below PIN: and type the correct PIN. 4. Touch the Retrieve Stored Job button ( ) to print the job. The device retains most jobs until you delete them, but it automatically deletes certain jobs as soon as you print them. Type of stored job Action after printing All public and private stored jobs that are scanned at the device Retained on the device hard disk Stored jobs that are sent from a computer Retained on the device hard disk Quick Copy stored jobs, sent from a computer Retained on the device hard disk "Personal job" jobs, sent from a computer Deleted automatically after printing Proof and Hold stored jobs, sent from a computer Deleted automatically after the subsequent copies are printed Delete stored jobs To delete stored jobs, open the Job Storage feature on the device control panel. ENWW 1. From the Home screen, touch Job Storage. 2. Select the Retrieve tab. 3. Open the folder in which the job is stored, and then select the job. 4. Touch Delete. 5. Repeat the process for each stored job that you want to delete. Job Storage 49 Check job status and use the job queue To check the status of individual jobs, use the Job Status feature on the device control panel. Also use this feature to pause all jobs, remove jobs from the queue, or to promote a job so it is processed sooner. Open the job queue 1. From the Home screen, scroll to and touch Job Status. The job queue opens. 2. The Active tab shows jobs that are currently processing. From the drop-down menu, select a job category, and then select the name of the job. NOTE: The system administrator can configure the device so that you cannot cancel, promote, or see the details for jobs that are not your own. ● Touch Pause All to stop all active jobs. CAUTION: As long as the device is in a paused state, it will not process incoming print jobs. It will remain in this state until Resume All is selected on the control panel. 3. ● Touch Cancel Job to cancel the selected job and remove it from the job queue. ● Touch Details to see the information about the selected job. ● Touch Promote to move the selected job forward in the job queue so it can be completed as soon as possible. For more information, see Promote and interrupt jobs in the queue on page 52. The Job Log tab lists all the completed jobs. From the drop-down menu, select a job category, and then select the name of the job. Touch Details to see the information about the selected job. NOTE: The Job Log feature lists only jobs that the user is authorized to view. The user might be required to log in at the control panel to use this feature. 50 Chapter 2 Use the device ENWW Process multiple job types The device processes multiple jobs simultaneously whenever it can. This is possible because the scanner, the print engine, and the digital send features can function at the same time for separate jobs. For example, the device can be receiving a fax, sending a fax, or sending out a digital send job while scanning a copy job and while printing a job from a remote user. It can also allow some types of jobs to interrupt jobs in process depending on settings and on priority. The administrator can control the priority of incoming print jobs using the Hold Off Print Job feature. This feature provides the option of delaying incoming print jobs while users are copying or using the stored job features at the device. When the Hold Off Print Job feature is On, incoming print jobs are delayed until jobs in process at the device are finished. When the Hold Off Print Jobs feature is Off, the device places incoming print jobs in the queue immediately even if they interrupt copy jobs or stored jobs. NOTE: The Hold Off Print Job feature only affects processes that involve printing. Otherwise, the device places incoming jobs in the queue as soon at it receives them. ENWW Check job status and use the job queue 51 Promote and interrupt jobs in the queue When the device is processing multiple jobs, in most cases it prioritizes them according to the order in which it receives them. However, some types of jobs automatically take priority over others. You can also promote a job in the queue so it is processed as soon as possible, or you can interrupt a job that is in progress so a new job is processed immediately. Job priorities The device prioritizes jobs in the following order, with the highest priority listed first: 1. Any job that you have specifically promoted in one of the following ways: ◦ By using the Promote option in the Job Status feature on the device control panel. ◦ By pressing the Interrupt button on the device control panel. Promoting a job by using either of these methods causes the current job to be interrupted immediately. See Job interruption on page 53. 2. Jobs that are started at the device: ◦ copy jobs ◦ job-storage jobs ◦ print internal pages Starting any of these jobs causes the current job to be interrupted immediately. See Job interruption on page 53. 3. 52 Jobs that are sent from a computer and incoming faxes. These jobs do not interrupt current jobs. If someone is currently using the device control panel, these jobs are held until that person is finished. However, the administrator can configure the Hold Off Print Job setting to Off to prevent these jobs from being held off by user activity at the device control panel. Chapter 2 Use the device ENWW Job interruption The device can interrupt a job that is currently printing at these boundaries: ● After a complete page, but in the middle of a multiple-page job. If the current job is being printed on both sides, the interruption occurs after both sides have printed. NOTE: If the current job requires stapling, the new job interrupts the current job after a complete set of pages. ● After a complete set of pages for jobs that have multiple copies. The type of interruption that occurs depends on the type of job that is being promoted or started. ● Starting a copy job interrupts the current job after a complete page, unless the current job requires stapling. ● Printing an internal page or a stored job interrupts the current job after a complete set of pages. ● Printing a job from a computer or printing an incoming fax does not interrupt the current job, unless you promote the new job in one of the following ways: By using the Promote option in the Job Status feature on the device control panel. By pressing the Interrupt button on the device control panel. If you promote the new job, it interrupts the current job after a complete set of pages. ● ENWW Pressing the Interrupt button on the device control panel interrupts the current job after a complete set of pages. Check job status and use the job queue 53 Print from a Windows computer The device comes with printer drivers that the computer uses to communicate with the device. Printer drivers provide access to device features, such as printing on custom-sized paper, resizing documents, and inserting watermarks. The printer drivers include online Help that has instructions for common printing tasks and also describes the buttons, checkboxes, and drop-down lists that are in the printer driver. NOTE: Make sure that the device is available in the list of printers before sending a print job to the device. Windows printer driver features NOTE: Settings in the printer driver and software program generally override control-panel settings. Software-program settings generally override printer-driver settings. Select a tray Use the printer driver to select a tray for the print job by doing the following: 1. On the File menu in the software program, click Print. 2. Select the driver, and then click Properties or Preferences. 3. On the Paper/Quality tab, select the tray from the Paper source drop-down menu. 4. Click OK. Select an output bin for print jobs If the optional finisher is installed, use the printer driver to select an output bin for the print job by doing the following: 1. On the File menu in the software program, click Print. 2. Select the driver, and then click Properties or Preferences. 3. On the Output tab, select the output bin from the Output Bin Options drop-down menu. NOTE: All stapled output is delivered to Output Bin 5. 4. Click OK. Select a paper type Rather than instructing the device to use a specific tray, you can specify that the job is printed on a particular type of paper. The device uses a tray that contains that type of paper, or it prompts you to load the correct type. 54 1. On the File menu in the software program, click Print. 2. Select the driver, and then click Properties or Preferences. 3. Click the Paper/Quality tab. 4. In the Paper type drop-down box, select the type of paper to use. Chapter 2 Use the device ENWW Set the color quality 1. On the File menu in the software program, click Print. 2. Select the driver, and then click Properties or Preferences. 3. Click the Paper/Quality tab. 4. In the area for Print Quality for the Color Quality, select either Professional or General Office. Store jobs Use the Job Storage printer-driver tab to store print jobs on the device. You can then print the job at any time from the device control panel. For example, you might want to download a personnel form, calendar, timesheet, or accounting form that other users can print when they need it. Enable the Job Storage tab You might need to enable the Job Storage tab before you can use this feature. 1. Click Start, click Settings, and then click Printers or Printers and Faxes. 2. Right-click the driver icon, and then select Properties. 3. Click the Device Settings tab. 4. Under Installable Options, click next to Job Storage, and click Enabled. 5. Click Apply. Store a job 1. On the File menu in the software program, click Print. 2. Select the driver, and then click Properties or Preferences. 3. Click the Job Storage tab. 4. Select the job storage mode and options that you want to use. NOTE: 5. The text box at the top of the Job Storage tab describes each option as you select it. Click OK. Create and use printing shortcuts Use printing shortcuts to print jobs with specific printer-driver settings. Select one of the defined shortcuts or create custom printing shortcuts. Create a printing shortcut ENWW 1. On the File menu in the software program, click Print. 2. Select the driver, and then click Properties or Preferences. 3. Select the print settings that you want to use. 4. Click the Printing Shortcuts tab, and then click Save as. Print from a Windows computer 55 5. In the Printing Shortcuts box, type a name for the custom printing shortcut. 6. Click OK. Use printing shortcuts 1. On the File menu in the software program, click Print. 2. Select the driver, and then click Properties or Preferences. 3. Click the Printing Shortcuts tab. 4. Select the printing shortcut that you want to use from the Printing Shortcuts list. 5. Click OK. Use watermarks A watermark is a notice, such as "Confidential," that is printed in the background of each page of a document. 1. On the File menu in the software program, click Print. 2. Select the driver, and then click Properties or Preferences. 3. From the Effects tab, click the Watermarks drop-down list. 4. Click the watermark that you want to use. To create a new watermark, click Edit. 5. If you want the watermark to appear only on the first page of the document, click First Page Only. 6. Click OK. To remove the watermark, click (none) in the Watermarks drop-down list. Resize documents Use the document resizing options to scale a document to a percentage of its normal size. You can also choose to print a document on a different size paper, with or without scaling. Reduce or enlarge a document 1. On the File menu in the software program, click Print. 2. Select the driver, and then click Properties or Preferences. 3. On the Effects tab, next to % of Actual Size, type the percentage by which you want to reduce or enlarge your document. You can also use the scroll bar to adjust the percentage. 4. Click OK. Print a document onto a different paper size 56 1. On the File menu in the software program, click Print. 2. Select the driver, and then click Properties or Preferences. Chapter 2 Use the device ENWW 3. On the Effects tab, click Print Document On. 4. Select the paper size to print on. 5. To print the document without scaling it to fit, make sure that the Scale to Fit option is not selected. 6. Click OK. Set a custom paper size 1. On the File menu in the software program, click Print. 2. Select the driver, and then click Properties or Preferences. 3. On the Paper/Quality tab, click Custom. 4. On the Custom Paper Size window, type the name of the custom paper size. 5. Type the paper-size length and width. If you type a size that is too small or too large, the driver adjusts the size to the minimum or maximum size that is allowed. 6. If necessary, click the button to change the unit of measure between millimeters and inches. 7. Click Save. 8. Click OK. The name that you saved appears in the paper-size list for future use. Print using different paper Follow these instructions to print specific pages of the job on different paper. 1. On the File menu in the software program, click Print. 2. Select the driver, and then click Properties or Preferences. 3. Click the Paper/Quality tab. 4. In the Page exceptions list box, click Print pages on different paper. 5. Click Settings. 6. Select the settings that you want to use to print specific pages on different paper. Click Add. 7. Click OK to return to the Paper/Quality tab. 8. Click OK. Insert blank or preprinted sheets Follow these instructions to insert blank or preprinted sheets in the print job. ENWW 1. On the File menu in the software program, click Print. 2. Select the driver, and then click Properties or Preferences. 3. Click the Paper/Quality tab. 4. In the Page exceptions list box, click Covers. 5. Click Settings. Print from a Windows computer 57 6. Select the settings that you want to use to add blank or preprinted sheets. 7. Click OK to return to the Paper/Quality tab. 8. Click OK. Chapter page layout Follow these instructions to set the layout of chapters in the print job. 1. On the File menu in the software program, click Print. 2. Select the driver, and then click Properties or Preferences. 3. Click the Paper/Quality tab. 4. In the Page exceptions list box, click Chapter page layout. 5. Click Settings. 6. Select the settings that you want to use to for the layout of the chapters in the print job. 7. Click OK to return to the Paper/Quality tab. 8. Click OK. Print on both sides of the paper You can automatically print on both sides of a page. 1. Insert enough paper into one of the trays to accommodate the print job. If you are loading special paper, see Load special types of paper on page 25. 2. On the File menu in the software program, click Print. 3. Select the driver, and then click Properties or Preferences. 4. On the Finishing tab, click Print on Both Sides. 5. Click OK. Layout options for printing on both sides The four duplex orientation options are shown here. To select option 1 or 4, select Flip Pages Up in the printer driver. 1 58 Chapter 2 Use the device 2 3 4 ENWW 1. Long-edge landscape Every other printed image is oriented upside-down. Facing pages are read continuously from top to bottom. 2. Short-edge landscape Every printed image is oriented right-side-up. Facing pages are read from top to bottom. 3. Long-edge portrait This is the default setting, and the most common layout used. Every printed image is oriented right-side-up. Facing pages are read from top to bottom. 4. Short-edge portrait Every other printed image is oriented upside-down. Facing pages are read continuously from top to bottom. Print multiple pages on one sheet of paper in Windows You can print more than one page on a single sheet of paper. 1. On the File menu in the software program, click Print. 2. Select the driver, and then click Properties or Preferences. 3. Click the Finishing tab. 4. In the section for Document Options, select the number of pages that you want to print on each sheet (1, 2, 4, 6, 9, or 16). 5. If the number of pages is greater than 1, select the correct options for Print Page Borders and Page Order. ● 6. If you need to change the page orientation, click Portrait or Landscape. Click OK. The product is now set to print the number of pages per sheet that you have selected. Create booklets You can copy two pages on one sheet of paper so you can fold the pages in the center to form a booklet. The device arranges the pages in the correct order. For example, if the original document has eight pages, the device prints pages 1 and 8 on the same sheet. ENWW 1. On the File menu in the software program, click Print. 2. Select the driver, and then click Properties or Preferences. 3. Click the Finishing tab. 4. Select Print On Both Sides. Print from a Windows computer 59 5. In the drop-down box for Booklet Layout, select either Left Edge Binding or Right Edge Binding. The Pages per Sheet setting automatically changes to 2 pages per sheet. 6. Click OK. Shift images on the page You can adjust the placement of the image on the page toward any edge. 1. On the File menu in the software program, click Print. 2. Select the driver, and then click Properties or Preferences. 3. Click the Output tab. 4. Click Image shift settings.... ● You can adjust the front and back sides independently by specifying measurements for Front side shift and Back side shift. ● You can adjust the front and back sides by the same amount, but in opposite directions. This is useful for creating a wider margin along the binding edge. Select Front side shift, specify the settings, and then select Mirror front side. ● Select Reduce to fit to shrink the image to accommodate increased margins. Use the HP Digital Imaging Options dialog box Use HP Digital Imaging Options to print better-quality photos and images. Open the HP Digital Imaging Options dialog box 1. On the File menu in the software program, click Print. 2. Select the driver, and then click Properties. 3. Click the Paper/Quality tab, and then click the HP Digital Imaging button. The following options are available on the HP Digital Imaging Options dialog box: 60 ● Contrast Enhancement: Enhance colors and contrast for washed-out photos. Click Automatic to allow the printer software to brighten areas of photos that need adjustment. ● Digital Flash: Adjust the exposure in dark areas of photos to bring out detail. Click Automatic to allow the printer software to balance lightness and darkness. ● SmartFocus: Enhance the image quality and clarity of low resolution images such as those downloaded from the Internet. Click On to allow the printer software to sharpen details in the image. ● Sharpness: Adjust the image sharpness to your preference. Click Automatic to allow the printer software to set the level of sharpening for the image. ● Smoothing: Soften an image. Click Automatic to allow the printer software to set the level of smoothing for the image. Chapter 2 Use the device ENWW Set the stapling options Configure the driver to recognize the finisher If the HP Multifunction Finisher is installed, but the stapling options do not appear in the printer driver, you need to configure the driver to recognize the finisher. 1. Click Start, click Settings, and then click Printers or Printers and Faxes. 2. Right-click the driver icon, and then select Properties. 3. Click the Device Settings tab. (The Device Settings tab is not available from within software programs.) 4. In the area for configuring installable options, select the HP Multifunction Finisher, and then click OK. Set the stapling options for each job 1. On the File menu in the software program, click Print. 2. Select the driver, and then click Properties or Preferences. 3. Click the Output tab. 4. In the Staple box, select the stapling option that you want to use for the print job. 5. Click OK. Set the color options Options on the Color tab control how colors are interpreted and printed from software programs. 1. On the File menu in the software program, click Print. 2. Select the driver, and then click Properties or Preferences. 3. Click the Color tab. 4. In the Color Options area, select the option that you want to use. 5. Click More color options... to open the Advanced Color Settings dialog box. Adjust the individual settings for cyan, magenta, yellow, and black. Click OK. 6. In the Color Themes area, select the RGB Color option that you want to use. 7. Click OK. Use the Services tab If the device is connected to a network, use the Services tab to obtain device and supply-status information. Click the Device and Supplies status button to open the Device Status page of the embedded Web server. This page shows the current status of the device, the percentage of life remaining for each supply, and information for ordering supplies. ENWW Print from a Windows computer 61 Print from a Macintosh computer The device comes with printer drivers that the computer uses to communicate with the device. Printer drivers provide access to device features, such as printing on custom-sized paper, resizing documents, and inserting watermarks. The printer drivers include online Help that has instructions for common printing tasks and also describes the buttons, checkboxes, and drop-down lists that are in the printer driver. NOTE: Make sure that the device is available in the list of printers before sending a print job to the device. Macintosh printer driver features NOTE: Settings in the printer driver and software program generally override control-panel settings. Software-program settings generally override printer-driver settings. Select a tray You can print all pages on the same paper, or you can print the first page on one type of paper and print the remaining pages on a different type of paper. 1. On the File menu, click Print. 2. Open the Paper Feed menu. 3. To print all pages on the same paper, select All pages from, and then open the drop-down list and select which tray to use. 4. To print the first page on a different type of paper than the remaining pages, select First page from, open the drop-down list, and select the tray. Also select the tray for Remaining pages from. Select an output bin 1. On the File menu, click Print. 2. Open the Finishing menu. 3. On the Finishing tab, next to Output Destination, select which output bin to use. NOTE: All stapled output is delivered to Output Bin 5. Select a paper type Rather than instructing the device to use a specific tray, you can specify that the job is printed on a particular type of paper. The device uses a tray that contains that type of paper, or it prompts you to load the correct type. 62 1. On the File menu, click Print. 2. Open the Finishing menu. 3. On the Finishing tab, next to Media Type, select the type of paper to use. Chapter 2 Use the device ENWW Set the color quality 1. On the File menu, click Print. 2. Open the Color/Quality Options menu, and select the Basic tab. 3. To print in color, select Color Print. Next to Color Quality, select either Professional or General Office. Store jobs You can store jobs on the device so you can print them at any time. You can share stored jobs with other users, or you can make them private. 1. On the File menu, click Print. 2. Open the Job Storage menu. 3. Next to Job Storage Mode, select the type of stored job. 4. If you selected Stored Job or Personal Job in the previous step and you selected Use PIN To Print, type a 4-digit number in the box. When other people attempt to print this job, the device prompts them to type this PIN number. Create and use presets Use presets to save the current printer driver settings for reuse. Create a preset 1. On the File menu, click Print. 2. Select the print settings. 3. In the Presets box, click Save As..., and type a name for the preset. 4. Click OK. Use presets 1. On the File menu, click Print. 2. In the Presets menu, select the preset that you want to use. NOTE: To use printer-driver default settings, select the Standard preset. Use watermarks A watermark is a notice, such as “Confidential,” that is printed in the background of each page of a document. ENWW 1. On the File menu, click Print. 2. Open the Watermarks menu. 3. Next to Mode, select the type of watermark to use. Select Watermark to print a semi-transparent message. Select Overlay to print a message that is not transparent. 4. Next to Pages, select whether to print the watermark on all pages or on the first page only. Print from a Macintosh computer 63 5. Next to Text, select one of the standard messages, or select Custom and type a new message in the box. 6. Select options for the remaining settings. NOTE: Transparent watermarks are not available for all applications. Resize documents You can scale a document to fit on a different size of paper. 1. On the File menu, click Print. 2. Open the Paper Handling menu. 3. In the area for Destination Paper Size, select Scale to fit paper size, and then select the size from the drop-down list. 4. If you want to use only paper that is smaller than the document, select Scale down only. Print on a custom paper size You can print on a custom paper size. 1. On the File menu, click Page Setup. 2. (OS X v10.3) From the Settings drop-down list, select Custom Paper Size, and specify the dimensions. -or(OS X v10.4 and later) From the Paper Size drop down list, select Manage Custom Sizes, add the new size, and then specify the dimensions. Print a cover page You can print a separate cover page for your document that includes a message (such as “Confidential”). 1. On the File menu, click Print. 2. On the Cover Page pop-up menu, select whether to print the cover page Before document or After document. 3. In the Cover Page Type pop-up menu, select the message that you want to print on the cover page. NOTE: To print a blank cover page, select Standard as the Cover Page Type. Print on both sides of the paper You can automatically print on both sides of a page. 64 1. Insert enough paper into one of the trays to accommodate the print job. If you are loading special paper, see Load special types of paper on page 25. 2. On the File menu, click Print. Chapter 2 Use the device ENWW 3. Open the Layout pop-up menu. 4. Next to Two-Sided, select either Long-Edge Binding or Short-Edge Binding. NOTE: For OS X v10.5, a default binding value may appear if you had checked Two-Sided first. Print multiple pages on one sheet of paper You can print more than one page on a single sheet of paper. This feature provides a cost-effective way to print draft pages. 1. On the File menu, click Print. 2. Click the Layout pop-up menu. 3. Next to Pages per Sheet, select the number of pages that you want to print on each sheet (1, 2, 4, 6, 9, or 16). 4. Next to Layout Direction, select the order and placement of the pages on the sheet. 5. Next to Border, select the type of border to print around each page on the sheet. Create booklets You can copy two pages on one sheet of paper so you can fold the pages in the center to form a booklet. The device arranges the pages in the correct order. For example, if the original document has eight pages, the device prints pages 1 and 8 on the same sheet. ENWW 1. On the File menu, click Print. 2. Open the Finishing menu. 3. On the Booklet Printing tab, select Format Output As Booklet. 4. If the last page of the original document should be placed as the back cover of the booklet, select Last Page Is Back Cover. 5. Next to Page Order, select whether the pages should be bound on the left or right edge. 6. Next to Scaling, select Proportional, or Fit To Page. 7. Next to Paper For Booklet, select the paper size to use. Print from a Macintosh computer 65 Shift images on the page You can adjust the placement of the image on the page toward any edge. 1. On the File menu, click Print. 2. Open the Finishing menu. 3. On the Image Shift tab, select the appropriate settings. ● You can adjust the front and back sides independently by specifying measurements for Front Side Shift and Back Side Shift. ● You can adjust the front and back sides by the same amount, but in opposite directions. This is useful for creating a wider margin along the binding edge. Select Front Side Shift, specify the settings, and then select Mirror Front Side. ● Select Reduce to Fit to shrink the image to accommodate increased margins. Set the stapling options If the HP Multifunction Finisher is installed, you can staple documents. 1. On the File menu, click Print. 2. Open the Finishing menu, and select Output Bin 5 for the Output Destination. 3. On the Finishing tab, next to Finishing Options or Staple, select the stapling option that you want to use. Set the color options Use the Color/Quality Options menu to control how colors are interpreted and printed from software programs. 1. On the File menu, click Print. 2. Open the Color/Quality Options menu. 3. Select the color options that you want to use. Use the Services menu If the device is connected to a network, use the Services menu to obtain device and supply-status information. 66 1. On the File menu, click Print. 2. Open the Services menu. 3. Select a maintenance task from the drop-down list, and then click Launch. The embedded Web server opens to the page that provides the information for the task that you selected. Chapter 2 Use the device ENWW 3 Maintain the device This chapter contains information about the following topics: ENWW ● Replace ink cartridges ● Replace staple cartridges ● Clean the device 67 Replace ink cartridges The device uses four color ink cartridges and one bonding agent cartridge. The bonding agent adheres the ink to the paper and improves the durability of the printed output. A message appears on the control panel whenever a cartridge needs to be replaced. The control-panel message tells you which cartridge needs to be replaced. An ink cartridge expires twelve months after the date of installation if it is installed prior to the install-by date shown on the ink cartridge package. If it is installed after the install-by date, the ink cartridge will expire in less than twelve months. NOTE: 1. 68 The bottom of each cartridge has a unique shape so it fits only into its corresponding slot. Open the ink-cartridge door. Chapter 3 Maintain the device ENWW 2. Push the cartridge back and then up to release it, then pull the cartridge straight out. 3. Push the new cartridge straight in until it locks into place. 4. Please return your genuine HP supplies for recycling to Hewlett-Packard. For more information, please visit us at www.hp.com/go/recycle. NOTE: On the Supplies Status Page, the HP logo only appears in front of the supply name when genuine HP supplies are used. ENWW Replace ink cartridges 69 Replace staple cartridges NOTE: The HP Multifunction Finisher is an optional accessory. Other finishers do not have staplers. A message appears on the control panel whenever a staple cartridge needs to be replaced. The optional HP Multifunction Finisher has two staplers. Stapler 1 is on the right, closest to the device. Stapler 2 is to the left and above Stapler 1. The control-panel message indicates which stapler is empty. CAUTION: To avoid injury, do not reach into the device to change the staple cartridge while the device is operating. 70 1. Open the stapler door. 2. To remove the staple cassette, pull forward on the green lever that is on the front of the staple cassette, and then pull the staple cassette straight out. Chapter 3 Maintain the device ENWW ENWW 3. To remove the staple cartridge from the cassette, push in at the arrow on each side and then pull up to release the cartridge. 4. Insert the new staple cartridge into the staple cassette. Push the cartridge straight down until it snaps into place. 5. Push the staple cassette straight into the slot. Replace staple cartridges 71 72 6. Rotate the green lever up until it snaps into place. 7. Close the stapler door. Chapter 3 Maintain the device ENWW Clean the device The device does not need to be cleaned often. However, if dirt is visible on the flatbed glass or on the white-vinyl backing, or if streaks or spots appear in copies, clean the flatbed glass and the white-vinyl backing. Clean the outside of the device and the touchscreen periodically to avoid getting dirt on the flatbed glass and the white-vinyl backing. Use the following information to clean the device. Clean the outside of the device Clean the outside of the device with a soft, lint-free cloth dampened with water, or with water and a mild detergent. Clean the touchscreen HP CM8060 Color MFP with Edgeline Technology ENWW Clean the touchscreen by gently wiping it with a lint-free cloth dampened with water. Do not pour or spray water directly onto the touchscreen. Do not use any other liquid. Solvents and cleaners can damage the touchscreen. Clean the device 73 Clean the flatbed glass Clean the flatbed glass only if dirt is visible or if streaks or spots appear in copies. Gently wipe the glass with a lint-free cloth dampened with water. If water does not work, use a cloth dampened with isopropyl alcohol. Do not pour or spray the cleaner directly onto the glass. Do not press hard on the glass. Clean the glass scanner strip The small glass strip that is to the left of the flatbed glass has a special coating. Use only gentle pressure when cleaning this glass strip. Wipe the glass scanner strip with a clean, dry lintfree cloth. Only if necessary, use a slightly water-dampened lint-free cloth to clean the glass strip. CAUTION: Never pour or spray liquids directly onto the glass scanner strip. Only use gentle pressure when cleaning the glass scanner strip. Clean the white-vinyl backing Clean the white-vinyl backing that is under the flatbed cover only if dirt is visible or if spots appear in copies. Gently wipe the backing with a lint-free cloth dampened with water. If water does not work, use a cloth dampened with isopropyl alcohol. Do not pour or spray the cleaner directly onto the backing. 74 Chapter 3 Maintain the device ENWW 4 Solve problems This chapter contains information about the following topics: ENWW ● System administrator ● Problem-solving checklists ● Control-panel messages ● Clear jams 75 System administrator The system administrator is a person in your organization who is responsible for configuring and maintaining the device. This person has access to more in-depth information about solving problems. You should be able to resolve basic problems without the help of the system administrator. If you discover a problem that you cannot resolve, contact the system administrator for help. 76 Chapter 4 Solve problems ENWW Problem-solving checklists If the device is not responding correctly, complete the steps in the following checklists. If you discover a problem that you cannot resolve, contact the system administrator for help. Problems with all jobs 1. Make sure at least one status light on the control panel is lit. If no lights are on, complete these steps: a. Press the on/off button on the control panel. b. Check the master power switch at the right-rear corner of the device. Make sure it is in the on position. c. Check the power cable to see if it is securely connected at both ends. d. Check the power source by plugging the device directly into the wall or into a different outlet. 2. If the device is receiving power but is not responding, check the cabling. Make sure the network cable is secure. 3. Check the status line on the control panel for messages. See Control-panel messages on page 79. Problems with copy and scan jobs 1. For copy jobs, make sure that paper is loaded in the tray you are trying to use. 2. If you are trying to use the document feeder, try scanning from the glass. If the job is successful, the problem is with the document feeder. Contact the system administrator. 3. If you cannot scan with the document feeder or from the glass, the problem is with the scanner mechanism. Contact the system administrator. Problems with print jobs 1. Make sure that paper is loaded in the tray you are trying to use. 2. Print a configuration page. From the Home screen, touch Administration. Touch Information, and then touch Configuration Page. a. If the configuration page does not print, make sure paper is loaded in the tray. Also check the control panel to see if the page has jammed inside the device. See Clear jams on page 80. If the tray has paper and the page did not jam, the problem is with the device hardware. Contact the system administrator. b. ENWW If the configuration page prints, the device hardware is printing correctly. The problem is with the computer, the printer driver, the network, or with the software program. Continue with the next step. Problem-solving checklists 77 3. 78 At the computer, check to see if the print queue is stopped, paused, or set to print offline. ● Windows: Click Start, click Settings, and then click Printers or Printers and Faxes. Doubleclick HP CM8060 Color MFP with Edgeline Technology. ● Macintosh: Open Print Center, or Setup Utilities, or Print and Fax under System Preferences, and double-click the line for the HP CM8060 Color MFP with Edgeline Technology. 4. Try printing a document from a different software program. If the document prints, the problem is with the software program that you are using. 5. Try sending a print job from a different computer. If the document prints, the problem is with the computer you are using. 6. If you cannot identify the source of the problem, contact the system administrator for help. Chapter 4 Solve problems ENWW Control-panel messages The status line on the touchscreen alerts you of potential problems with the device. Errors: If the device has an error, a message appears that describes the error. The message also has instructions for solving the problem. The error button ( ) remains on the status line until the error is resolved. Warnings: The warning button ( ) appears when the device has a problem but can continue functioning. Touch the warning button to see a message that describes the problem. The message also has instructions for solving the problem. If you are unable to resolve any error or warning messages, contact the system administrator for help. ENWW Control-panel messages 79 Clear jams If a jam occurs, a message appears on the control panel to describe where the jam is located. The message also contains instructions for finding the jam, including a short video that shows which components to move and which doors to open. Precautions for clearing jams WARNING! To avoid injury, do not touch moving parts. Do not reach into the device except to clear jams, to replace ink cartridges, or to add or remove paper. WARNING! To avoid injuring your fingers, do not attempt to clear a staple jam while the device is processing other jobs. Wait until the control-panel message prompts you to clear the jam. CAUTION: To protect the printheads from electrostatic discharge, be sure to touch the horizontal metal bar to ground yourself before clearing jams that are near the printheads. The printheads are above the print-drum area. CAUTION: Be careful not to get ink on your skin or clothes when clearing jams. If ink gets on your skin or clothes, wash with warm soap and water. Method for clearing jams 1. On the device, lighted amber arrows indicate which door to open to find the jam. Open the door and look for more lighted amber arrows. The lights indicate which component to open next in order to locate the jammed paper. NOTE: Open only the doors and panels indicated by the lights. 80 2. To remove the jammed paper, grasp it and carefully pull it out of the device. If the paper tears, be sure to remove all of the torn pieces. 3. After clearing the jam, close all the doors. Before it continues processing the job, the device clears any remaining paper in the paper path. The device reprints the jammed pages and then continues printing the job. Chapter 4 Solve problems ENWW Prevent jams Follow these guidelines to prevent jams. ● When loading paper into the trays, always make sure the tray is configured for the correct type of paper. ● Load full reams of paper into Trays 2, 3, 4, and 5. Do not divide the reams into smaller sections when loading paper. ● Use only the types of paper that the device supports. See Copy on page 28. ● When using the document feeder, remove staples, paper clips, adhesive papers, and any other objects that are attached to the original document. ● Always feed paper short-edge first. See the labels on each tray for the correct way to load paper. ● When loading Edgeline Glossy paper into Tray 1, fan the paper stack to separate the sheets before placing them in the tray. This helps prevent the sheets from sticking together. ● Before using any paper, verify that it is of good quality and is free of cuts, nicks, tears, spots, loose particles, dust, wrinkles, curls, or bent corners. CAUTION: To prevent jams and to maintain print quality, make sure that each tray is configured correctly for the paper type it contains. ENWW Clear jams 81 82 Chapter 4 Solve problems ENWW A Regulatory statements This appendix contains information about the following topics: ENWW ● FCC regulations ● Declaration of conformity ● Hewlett-Packard limited warranty statement 83 FCC regulations This equipment has been tested and found to comply with the limits for a Class A digital device, pursuant to Part 15 of the FCC rules. These limits are designed to provide reasonable protection against harmful interference in a residential installation. This equipment generates, uses, and can radiate radio frequency energy, and if not installed and used in accordance with the instruction manual, may cause harmful interference to radio communications. Operation of this equipment in a residential area is likely to cause harmful interference in which case the user will be required to correct the interference at his own expense. NOTE: Any changes or modifications to the printer that are not expressly approved by HP could void the user’s authority to operate this equipment. Use of a shielded interface cable is required to comply with the Class A limits of Part 15 of FCC rules. 84 Appendix A Regulatory statements ENWW Declaration of conformity Declaration of Conformity according to ISO/IEC Guide 22 and EN 45014 Manufacturer’s Name: Manufacturer's Address: Hewlett-Packard Company 60 Alexandria Terrace, #07-01 The Comtech Singapore, 118502, declares, that the product Product Name: HP CM8060/CM8050 MFP Regulatory Model: Product Options: VCVRA-0609 All conforms to the following Product Specifications: SAFETY: IEC 60950-1:2001 / EN60950-1: 2001 IEC 60825-1:1993 +A1+A2 / EN 60825-1:1994 +A1 +A2 (Class 1 for LEDs) EMC: EN55022: 1998 +A1 +A2 / Class A / CISPR 22:1997 +A1 +A2 Class A EN 55024:1998 / A1:2001 / A2:2003 / CISPR 24:1997 EN 61000-3-2:2000 EN 61000-3-3:1995 +A1 FCC Title 47 CFR, Part 15 Class A Supplementary Information: The product herewith complies with the requirements of the Low Voltage Directive 73/23/EEC and the EMC Directive 89/336/EEC, and carries the CE-Marking accordingly. The product was tested in a typical configuration. This Device complies with Part 15 of the FCC Rules. Operation is subject to the following two Conditions: (1) This device may not cause harmful interference, and (2) this device must accept any interference received, including interference that may cause undesired operation. For regulatory purposes, this product is assigned a Regulatory Model Number (RMN). This number should not be confused with the product name or number. Pursuant to Part 15.21 of the FCC Rules, any changes or modifications to this equipment no expressly approved by Hewlett-Packard Company may cause harmful interference, and void your authority to operate this equipment. For Regulatory Topics Only: European Contact Hewlett-Packard Gmbh, Department HQ-TRE, Herrenberger Strasse 140, Böblingen, D-71034, Germany USA Contact Product Regulations Manager, Hewlett-Packard Company, PO Box 8906 Vancouver, WA 98668-8906, USA ENWW Declaration of conformity 85 Hewlett-Packard limited warranty statement HP PRODUCT DURATION OF LIMITED WARRANTY HP CM8050/CM8060 Color MFP with Edgeline Technology 90 days (parts only) HP warrants to the initial purchaser that HP hardware and accessories will be free from defects in materials and workmanship after the date of purchase, for the period specified above. If HP receives notice of such defects during the warranty period, HP will, at its option, either provide component parts or replace entire products which prove to be defective. Replacement parts or products may be either new or equivalent in performance to new. These replacement parts or products must be installed by an HP qualified service technician. HP may replace the entire product only if, in HP’s discretion, service history, diagnosis and troubleshooting indicate that replacement is warranted. This warranty is limited to replacement parts only. Cost of labor is not covered under this warranty. HP warrants to you that HP software will not fail to execute its programming instructions after the date of purchase, for the period specified above, due to defects in material and workmanship when properly installed and used. If HP receives notice of such defects during the warranty period, HP will replace software which does not execute its programming instructions due to such defects. HP does not warrant that the operation of HP products will be uninterrupted or error free. If HP is unable, within a reasonable time, to repair or replace any product to a condition as warranted, you will be entitled to a refund of the purchase price upon prompt return of the product. HP products may contain remanufactured parts equivalent to new in performance or may have been subject to incidental use. Warranty does not apply to defects resulting from (a) improper or inadequate maintenance or calibration, (b) software, interfacing, parts or supplies not supplied by HP, (c) unauthorized modification or misuse, (d) operation outside of the published environmental specifications for the product, or (e) improper site preparation or maintenance. TO THE EXTENT ALLOWED BY LOCAL LAW, THE ABOVE WARRANTIES ARE EXCLUSIVE AND NO OTHER WARRANTY OR CONDITION, WHETHER WRITTEN OR ORAL, IS EXPRESSED OR IMPLIED AND HP SPECIFICALLY DISCLAIMS ANY IMPLIED WARRANTIES OR CONDITIONS OF MERCHANTABILITY, SATISFACTORY QUALITY, AND FITNESS FOR A PARTICULAR PURPOSE. Some countries/regions, states or provinces do not allow limitations on the duration of an implied warranty, so the above limitation or exclusion might not apply to you. This warranty gives you specific legal rights and you might also have other rights that vary from country/region to country/region, state to state, or province to province. HP's limited warranty is valid in any country/region or locality where HP has a support presence for this product and where HP has marketed this product. The level of warranty service you receive may vary according to local standards. HP will not alter form, fit or function of the product to make it operate in a country/region for which it was never intended to function for legal or regulatory reasons. TO THE EXTENT ALLOWED BY LOCAL LAW, THE REMEDIES IN THIS WARRANTY STATEMENT ARE YOUR SOLE AND EXCLUSIVE REMEDIES. EXCEPT AS INDICATED ABOVE, IN NO EVENT WILL HP OR ITS SUPPLIERS BE LIABLE FOR LOSS OF DATA OR FOR DIRECT, SPECIAL, INCIDENTAL, CONSEQUENTIAL (INCLUDING LOST PROFIT OR DATA), OR OTHER DAMAGE, WHETHER BASED IN CONTRACT, TORT, OR OTHERWISE. Some countries/regions, states or provinces do not allow the exclusion or limitation of incidental or consequential damages, so the above limitation or exclusion may not apply to you. 86 Appendix A Regulatory statements ENWW THE WARRANTY TERMS CONTAINED IN THIS STATEMENT, EXCEPT TO THE EXTENT LAWFULLY PERMITTED, DO NOT EXCLUDE, RESTRICT OR MODIFY AND ARE IN ADDITION TO THE MANDATORY STATUTORY RIGHTS APPLICABLE TO THE SALE OF THIS PRODUCT TO YOU. ENWW Hewlett-Packard limited warranty statement 87 88 Appendix A Regulatory statements ENWW Index A address book e-mail 42 administrator, system 76 attachments, e-mail options 43 send 41 Attention light 9 B back view (left side) 4 back view (right side) 4 Bin 1 paper sizes supported 19 Bin 2 paper sizes supported 19 Bin 3 paper sizes supported 19 Bin 4 paper sizes supported 19 Bin 5 paper sizes supported 19 bins, output capacities 19 optional finishers 6 select from Macintosh 62 select from Windows 54 single, locate 5 blank pages, insert from Windows 57 booklet settings Macintosh 65 Windows 59 Boot Codes LCD monitor 5 both sides, print on Macintosh 64 Windows 58 brightness-adjustment dial, touchscreen 9 ENWW brochure, paper for 15 business plan, paper for 15 buttons control panel 9 touchscreen 12 C CAN interface 5 cancel faxes 36 jobs 50 capacities, trays 3 capacities, trays and bins 19 cardstock 14 cartridge door, locate 3 cartridges, ink Macintosh status 66 replace 68 Windows status 61 cartridges, staple 70 catalog, paper for 15 cautions 2 chapter layout settings, Windows 58 chart, paper for 15 clean 73 Clear button 9 color paper, recommended 15 color quality settings Windows 55 color settings Macintosh 66 Windows 61 conflicts, job 51 control panel buttons 9 Help system 12 Home screen 10 lights 9 locate 3 messages 79 sign in 11 conventions, document 2 copy count 10 from document feeder 28 from glass 29 Job Build option 33 mixed-size originals 29 multitask jobs 51 output bin, default 6 paper, recommended 15 problem-solve 77 settings, adjust 31 cover pages, Macintosh 64 custom-size paper settings Macintosh 64 Windows 57 D Data light 9 date 11 declaration of conformity 85 device status control panel messages 79 Home screen 10 lights 9 Macintosh Services tab 66 Windows Services tab 61 Digital Imaging Options, Windows 60 document conventions 2 document feeder capacity 19 copy from 28 locate 3 documents, paper for 14 Index 89 doors jams, clear 80 locate 3 double-sided printing Macintosh 64 Windows 58 duplex Macintosh 64 Windows 58 E e-mail address book 42 Job Build option 33 multitask jobs 51 options 43 send attachments 41 EIO slot locate 5 embedded LAN 5 engine interface 5 Engine Power Control 5 enlarging documents 56 envelopes, not supported 14 Error button 12 error messages 79 F fax cancel 36 multitask jobs 51 options 34 output bin, default 6 phone book, edit 39 receive 35 send 35 send to multiple recipients 37 send to single recipient 36 send using phone book 38 special characters, insert 38 fax port locate 5 FCC regulations 84 finishers, optional CAN interface 5 capacities 19 locate 6 paper sizes supported, bins 19 90 Index select from Macintosh 62 select from Windows 54 See also HP Multifunction Finisher flyer, paper for 15 folders, network Job Build option 33 multitask jobs 51 options 45 send scans to 44 Foreign Interface Harness (FIH) 5 front door, locate 3 G glass clean 73 copy from 29 H heavy paper 14 Help system, control panel 12 Home screen 10 host USB port 5 HP Digital Imaging Options, Windows 60 HP Multifunction Finisher capacity 19 Macintosh options 66 output bins 7 replace staple cartridges 70 Windows options 61 HP paper, recommended 13, 14 I image, paper for 15 images, Windows quality settings 60 Information button 12 ink cartridges door, locate 3 Macintosh status 66 replace 68 Windows status 61 Interrupt button 9 interrupt jobs 52, 53 J jams clear 80 prevent 81 Job Build option 33 job queue interruption 53 multitask jobs 51 open 50 priorities 52 job status 50 job storage Macintosh settings 63 options 47 retrieve jobs 49 store jobs 46 store jobs from a computer 47 Windows driver settings 55 K keys control panel 9 touchscreen 12 L labels, load 14, 25 LEDs locate 5 letterhead, load 25 letters, paper for 15 lights, control panel 9 load paper jams, prevent 81 letterhead or prepunched 25 Tray 1 20 Tray 2, 3, or 4 22 Tray 5 24 locked features 11 log in 11 M Macintosh resize documents 64 staple options 66 Macintosh driver settings about 62 booklets 65 both sides, print on 64 color 66 cover pages 64 custom-size paper 64 Job Storage 63 multiple pages per sheet 65 output bin, select 62 paper type, special media 25 ENWW presets (saved settings) 63 select tray from 62 Services tab 66 shift images 66 tray, select 62 watermarks 63 manual feed tray capacity 19 load labels, letterhead, or prepunched 25 load paper 20 locate 3 paper sizes supported 17 paper types supported 16 select from Macintosh 62 select from Windows 54 manuals, paper for 15 map, paper for 15 margins, shift Macintosh 66 Windows 60 master power switch locate 4 problem-solve 77 turn device on/off 8 media blank or preprinted, insert from Windows 57 brands recommended 13 capacities 19 capacities, trays 3 cardstock 14 copy mixed-size originals 29 cover page, Macintosh 64 custom-size, Macintosh settings 64 custom-size, Windows settings 57 different, Windows settings 57 document size, selecting 56 document types 14 double-sided printing, Macintosh 64 double-sided printing, Windows 58 jams 80, 81 load labels, letterhead, or prepunched 25 load Tray 1 20 load Tray 2, 3, or 4 22 ENWW load Tray 5 24 pages per sheet 59, 65 select tray from Macintosh 62 select tray from Windows 54 select tray, Macintosh 62 select tray, Windows 54 sizes supported 17 specialty 14 types supported 16 messages, control-panel 79 Multifunction Finisher capacity 19 Macintosh options 66 output bins 7 paper sizes supported, bins 19 replace staple cartridges 70 Windows options 61 multiple pages per sheet 59, 65 multitask jobs 51 N n-up printing 59, 65 network address 11 network folders Job Build option 33 multitask jobs 51 options 45 send scans to 44 newsletters, paper for 15 notes 2 O on/off button locate 3 problem-solve 77 turn device on/off 8 online Help system, control panel 12 optional finishers capacities 19 locate 6 paper sizes supported, bins 19 select from Macintosh 62 select from Windows 54 See also HP Multifunction Finisher options conflicts 12 copy, adjust 31 driver vs. control panel 54 e-mail 43 fax, adjust 34 job storage 47 Macintosh driver 62 network folders 45 save Macintosh presets 63 save Windows shortcuts 55 Windows driver 54 output bins capacities 19 optional finishers 6 select from Macintosh 62 select from Windows 54 single, locate 5 P pages per sheet 59, 65 paper blank or preprinted, insert from Windows 57 brand recommended 13 capacities 19 capacities, trays 3 cardstock 14 copy mixed-size originals 29 cover page, Macintosh 64 custom-size, Macintosh settings 64 custom-size, Windows settings 57 different, Windows settings 57 document size, selecting 56 document types 14 double-sided printing, Macintosh 64 double-sided printing, Windows 58 jams 80, 81 load labels, letterhead, or prepunched 25 load Tray 1 20 load Tray 2, 3, or 4 22 load Tray 5 24 pages per sheet 59, 65 select tray from Macintosh 62 select tray from Windows 54 select tray, Macintosh 62 select tray, Windows 54 Index 91 sizes supported 17 specialty 14 types supported 16 paper sizes supported, bins 19 password 11 pause Interrupt button, locate 9 jobs 50 PCI Express interface 5 phone book, fax add names 39 edit names 40 remove names 40 send using 38 special characters 38 phone line port, locate 5 photograph, paper for 15 photos, Windows quality settings 60 postcard, paper for 15 power master switch 4 on/off button, locate 3 problem-solve 77 Sleep button 9 turn device on/off 8 preprinted paper insert pages from Windows 57 load 25 prepunched paper, load 25 presets, Macintosh 63 print job status 50 Macintosh driver settings 62 Macintosh features 62 multitask jobs 51 output bin, default 6 paper, recommended 15 problem-solve 77 stored jobs 49 Windows driver settings 54 Windows features 54 Print Document On 56 print quality settings Windows 60 priorities, job 52 problem-solve control-panel messages 79 92 Index copy or scan 77 Error button 12 jams 80, 81 power 77 print jobs 77 system administrator 76 Warning button 12 promote jobs fax 35 prioritize 52 proposals, paper for 15 Q quality settings, color Windows 55 quality settings, print Windows 60 queue receive fax 35 queue, job interruption 53 open 50 priorities 52 R Ready light 9 receive faxes cancel 36 job queue 35 multitask jobs 51 reducing documents 56 replace ink cartridges 68 staple cartridges 70 reports, paper for 15 Reset button 9 resize documents Macintosh 64 resizing documents 56 restaurant menu, paper for 15 retrieve stored jobs 49 RJ-11 port locate 5 S sales flyer, paper for 15 save settings Macintosh 63 Windows 55 scale documents Macintosh 64 scaling documents 56 scan, problem-solve 77 scanner interface port 5 scans, send to e-mail 41 networks folders 44 send e-mail attachments from Home screen 41 options 43 send faxes cancel 36 from a computer 36 from Home screen 35 multitask jobs 51 phone book, edit 39 special characters, insert 38 to multiple recipients 37 to single recipient 36 using phone book 38 send to network folders from Home screen 44 options 45 Services tab Macintosh 66 Windows 61 settings conflicts 12 copy, adjust 31 driver vs. control-panel 54 e-mail 43 fax, adjust 34 job storage 47 Macintosh driver 62 network folders 45 Reset button 9 save Macintosh presets 63 save Windows shortcuts 55 Windows driver 54 shift images Macintosh 66 Windows 60 shortcuts, Windows 55 sign in 11 sign, paper for 15 simultaneous jobs 51 single output bin locate 5 Sleep button 9 special characters, fax numbers 38 ENWW staple cartridges, replace 70 staple options Macintosh 66 Windows 61 Start button control panel 9 touchscreen 12 status control panel messages 79 Home screen 10 job 50 lights 9 Macintosh services tab 66 Windows services tab 61 status LEDs locate 5 Stop button cancel faxes 36 locate 9 storage, job Macintosh settings 63 options 47 retrieve jobs 49 store jobs 46 store jobs from a computer 47 Windows driver settings 55 supply-status, Services tab Macintosh 66 Windows 61 system administrator 76 T time 11 tips 2 touchscreen brightness-adjustment dial 9 buttons 12 clean 73 Home screen 10 messages 79 sign in 11 training materials, paper for 15 transparencies, not supported 14 Tray 1 capacity 19 labels, load 14 load labels, letterhead, or prepunched 25 load paper 20 locate 3 ENWW paper sizes supported 17 paper types supported 16 select from Macintosh 62 select from Windows 54 Tray 2 capacity 19 load labels, letterhead, or prepunched 25 load paper 22 locate 3 paper sizes supported 17 paper types supported 16 select from Macintosh 62 select from Windows 54 Tray 3 capacity 19 load labels, letterhead, or prepunched 25 load paper 22 locate 3 paper sizes supported 17 paper types supported 16 select from Macintosh 62 select from Windows 54 Tray 4 capacity 19 load labels, letterhead, or prepunched 25 load paper 22 locate 3 paper sizes supported 17 paper types supported 16 select from Macintosh 62 select from Windows 54 Tray 5 capacity 19 load labels, letterhead, or prepunched 25 load paper 24 locate 3 paper sizes supported 17 paper types supported 16 select from Macintosh 62 select from Windows 54 troubleshoot. See problem-solve turn device on or off master power switch, locate 4 on/off button, locate 3 problem-solve 77 use on/off button 8 two-sided printing Macintosh 64 Windows 58 U USB ports locate 5 user name 11 W Warning button 12 warning messages 79 warnings 2 warranty product 86 watermarks 56, 63 Window driver settings tray, select 54 Windows staple options 61 Windows driver settings about 54 blank or preprinted sheets, insert 57 booklets 59 both sides, print on 58 chapter layout 58 color 61 color quality 55 custom-size paper 57 different paper 57 HP Digital Imaging Options 60 Job Storage 55 output bin, select 54 paper type, special media 25 select tray from 54 Services tab 61 shift images 60 shortcuts (saved settings) 55 Index 93 94 Index ENWW © 2008 Hewlett-Packard Development Company, L.P. www.hp.com *C5956-90347* *C5956-90347* C5956-90347