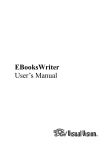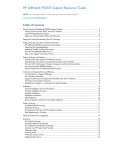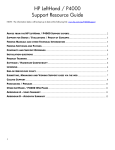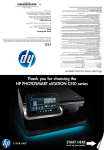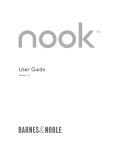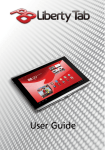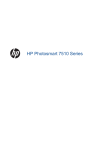Download HP C510A User's Manual
Transcript
1 Online Topics HP Photosmart eStation C510 series - Print Apps...............................................................................................................3 HP Photosmart eStation C510 series - Description of the External Parts of the Product....................................................3 HP Photosmart eStation C510 series - Use the Removable Display...................................................................................6 HP Photosmart eStation C510 series - Purchase and Read Books, Magazines, and Newspapers..................................19 HP Photosmart eStation C510 series - Use the Apps........................................................................................................23 HP Photosmart eStation C510 series - Send and Receive Faxes with the eFax® Brand Online Fax Service..................26 HP Photosmart eStation C510 series - Load media...........................................................................................................28 HP Photosmart eStation C510 series - Print Documents...................................................................................................30 HP Photosmart eStation C510 series - Print Photos Saved on Your Computer................................................................31 HP Photosmart eStation C510 series - Print Envelopes....................................................................................................32 HP Photosmart eStation C510 series - Scan to a Computer.............................................................................................33 HP Photosmart eStation C510 series - Scan to a Memory Card.......................................................................................34 HP Photosmart eStation C510 series - Copy Text or Mixed Documents...........................................................................35 HP Photosmart eStation C510 series - Change Default Print Settings in Solution Center................................................36 HP Photosmart eStation C510 series - Edit and Use Printing Shortcuts...........................................................................36 HP Photosmart eStation C510 series - Cartridge Chip Information...................................................................................37 HP Photosmart eStation C510 series - Check the Estimated Ink Levels...........................................................................38 HP Photosmart eStation C510 series - Reset the product.................................................................................................38 HP Photosmart eStation C510 series - Use the Power Save Feature ..............................................................................39 HP Photosmart eStation C510 series - The Wrong Settings Are Showing in Menus on the Display.................................39 HP Photosmart eStation C510 series - Control Panel Display Is in the Wrong Language After Setup..............................39 HP Photosmart eStation C510 series - 'Incompatible Ink Cartridges' Error Message Appears on the Product Display................................................................................................................................................................................40 HP Photosmart eStation C510 series - 'Non-HP Cartridges installed' Error Message Appears on the Product Display................................................................................................................................................................................41 HP Photosmart eStation C510 series - Ink Cartridge Problem..........................................................................................43 HP Photosmart eStation C510 series - 'Printhead appears to be missing, not detected, incorrectly installed, or incompatible' Error Message Appears on the Computer ...................................................................................................47 1 Contents Contents Contents 2 1 Online Topics HP Photosmart eStation C510 series - Print Apps You can use your printer to browse and print content without a computer. The new HP Photosmart eStation opens up a whole new world of internet printing—right from your printer. The enhanced HP Touchsmart display makes it easy to print your favorite web content without a PC. Choose from a wide variety of Apps or even create your own, and produce impressive photos and everyday prints from anywhere. Online Topics Use the TouchSmart display and Print Apps—shortcuts to a variety of formatted web content—to print maps, photos, Sudoku puzzles, coloring pages, calendars, news and more without a computer. Learn how to use Print Apps at the HP ePrintCenter. HP Photosmart eStation C510 series - Description of the External Parts of the Product • Front view of the printer Online Topics 3 Chapter 1 Online Topics • 4 1 Lid 2 Lid backing 3 Glass 4 The HP eStation Zeen (also referred to as the removable color graphics display, the removable display, or the display). 5 Photo tray 6 Paper-width guide for the photo tray 7 Paper tray extender (also referred to as the tray extender) 8 Memory card slot for Secure Digital cards 9 Paper-width guide for the main tray 10 Main tray (also referred to as the input tray) 11 Output tray 12 Cartridge door 13 On: Turns the product on or off. When the product is off, a minimal amount of power is still used. To completely remove power, turn off the product, and then unplug the power cord. 14 Wireless network indicator light: ON indicates the wireless radio on the main printer is on and has a network connection; OFF indicates that the wireless radio on the main printer is off; BLINKING on and off indicates that the wireless radio on the main printer is on but there is no network connection. 15 HP ePrint light: ON indicates there is an ePrint server connection; OFF indicates that there is no ePrint server connection. Back view of the display Online Topics • Headphone connector 17 Memory card slot for Secure Digital cards 18 Volume up 19 Volume down 20 Speaker 21 Docking connector 22 USB connector: For use when the display is undocked 23 Power connector: For use when the display is undocked 24 Power button 25 Wireless antenna Online Topics 16 Secondary display behind the removable display 26 Cancel 27 Copy Black 28 Copy Color 29 Paper Feed 30 Attention light 31 Docking connector for the removable display HP Photosmart eStation C510 series - Description of the External Parts of the Product 5 Chapter 1 • Top and rear views of the printer Online Topics 32 Printhead assembly 33 Cartridge access area 34 Model number and ink selectability label location 35 Rear USB port 36 Power connection (Use only with the power adapter supplied by HP.) 37 Two-sided printing accessory HP Photosmart eStation C510 series - Use the Removable Display This product’s removable display is also known as the HP eStation Zeen, or Zeen. Explore how easy it is to navigate the screens and menus, customize your Home screen, and manage your apps. View animations to help you learn how to get the most out of your HP eStation Zeen. Tour of the Home screen Navigation basics Learn how to navigate and use the HP eStation Zeen. 6 Online Topics Use the navigation controls Use the navigation controls Feature Feature Description Touch this button to return to the Home screen from anywhere. Touch this button to move to the previously-viewed screen. Online Topics Touch this button to show the menus that are available from the screen you are viewing. Touch the menu button from the Home screen to see the following sub-menus: Manage Homepage, System Notifications, System Dashboard, and Settings. Rotate the display You can view the display in either landscape or portrait orientation. View more Home screen pages To move between the pages, swipe left or right with your finger. HP Photosmart eStation C510 series - Use the Removable Display 7 Chapter 1 Online Topics Move through lists To view contents below or above the screen area, swipe your finger up or down. Move an app Touch the tab above the Apps Favorites bar to view all of the apps. Touch and hold an app, then drag it to where you want it. NOTE: The only app you cannot move or remove is the Printer app; it must always be in the Apps Favorites bar. Pinch to shrink, stretch to zoom in When viewing a photo in the HP Gallery app, you can pinch your fingers together on the screen to shrink the image, and stretch your fingers apart to zoom in closer to the image. Power button options When the HP eStation Zeen is removed from the main printer, you can reduce screen battery power usage (without turning it off) by pressing the Power button on the back. Press the Power button again to return to the same screen that displayed when you put it to sleep. To turn off the battery power to the HP eStation Zeen while it is removed from the main printer, press and hold the Power button on the back for a few seconds until the Power Options menu is displayed, then touch Shut Down. From this menu, you also have the choice of disabling your wireless connection, muting screen sounds, or canceling. If the Power Options menu does not appear when you press and hold the Power button for a few seconds, you can perform a reset of the HP eStation Zeen. Some error conditions require a reset of the HP eStation Zeen to resolve. You can perform a reset of the HP eStation Zeen to recover from any of the following issues: • • • The HP eStation Zeen is unresponsive to touch or button input for an extended period of time. The screen is frozen. The On button is unresponsive. To perform a reset of the HP eStation Zeen, press and hold the Power button for at least 8 seconds. 8 Online Topics Online Topics Manage your Home screen You can customize the widget area of your Home screen pages, add new pages, and rearrange pages. Manage the widget area You can customize the widget area of your Home screen pages by placing items of different sizes from the Widget Library onto the 4 by 4 grid. The product comes with three Home screen pages already populated. You can add up to five more for a total of eight Home screen pages. You can move and remove items, and add widgets, apps, and bookmarks to a home screen page. HP Photosmart eStation C510 series - Use the Removable Display 9 Chapter 1 View the Widget Library To view the Widget Library: 1. Touch the Widgets app, and then touch OK. 2. Swipe left and right with your finger to see all available widgets. The grid space that each widget covers is shown in the small grid to the right of the widget icon in the Widget Library. NOTE: You can also access the Manage Widgets screen/Widget Library by touching the Menu button and selecting Manage Home screen, or by tapping the last (empty) home screen page. 3. View available apps to place into the widget area by touching Menu, then Add Applications. 4. View available bookmarks that can be placed in the widget area by touching Menu, then Add Bookmarks. Place an item in the widget area Online Topics To place an item in the widget area: 1. Touch the Widgets app, and then touch OK. NOTE: If you want to add a different type of item (an app or a bookmark instead of a widget), display that type of item in the Widget Library by using the instructions in the previous section, “View the Widget Library”. 2. Swipe left or right with your finger to display the Home screen page where you want to place an item. 3. To place an item, drag it from the Widget Library to the widget area, and place it in the desired grid location. NOTE: If there is an item in the grid location where you want to place the new item, you must either move it or remove it before placing the new item. 4. When you are finished making changes, touch Done to save the changes and return to the Home screen. Move an item in the widget area To move an item within the widget area: 1. Touch the Widgets app, and then touch OK. 2. Swipe left or right with your finger to display the Home screen page where you want to move an item. 3. Touch and hold the item you want to move for a few seconds, then drag it to an open space in the widget area. NOTE: If there is already an item in the area where you want to move an item, you must move it or remove it before continuing. 4. When you are finished making changes, touch Done to save the changes and return to the Home screen. Remove an item from the widget area To remove an item from the widget area: 1. Touch the Widgets app, and then touch OK. 2. Swipe left or right with your finger to display the Home screen page where you want to remove an item. 3. Touch and hold the item you want to remove for a few seconds, then drag it into the Drop Widget Here to Remove area on the bottom of the screen. NOTE: When you remove an item, it is still available in the Widget Library. 4. When you are finished making changes, touch Done to save the changes and return to the Home screen. Add a Home screen page The product comes with three Home screen pages that already have items in the widget areas. You can add up to five more for a total of eight Home screen pages. 10 Online Topics To add a new Home screen page: Online Topics 1. From the Home screen, swipe your finger to the left, past each of the Home screen pages, until the empty page appears. 2. Tap the empty Home screen page, and then touch OK to display the Manage Widget screen with the Widget Library. 3. Press and hold a widget from the Widget Library, then drag it to the empty page to start populating the widget area of a new Home screen page. HP Photosmart eStation C510 series - Use the Removable Display 11 Chapter 1 Online Topics 4. When you are finished making changes, touch Done to save the changes and return to the Home screen. NOTE: You can also access the area for adding a new Home screen page using the Widget App, or by touching the Menu button and selecting Manage Home screen. Remove a Home screen page To remove a Home screen page: 1. Remove all of the items in the widget area. 2. Touch Done to save your changes and return to the Home screen. Rearrange Home screen pages To rearrange the order of your Home screen pages: 1. Touch Menu, touch Manage Home screen, and then touch OK to display the Manage Widgets screen. 2. Touch Rearrange on the upper right of the screen to display the Rearrange Pages screen. 3. Touch, hold, and drag Home screen pages to the desired location to reorder them. 4. Touch Done to save the changes and return to the Home screen. 12 Online Topics Online Topics Manage your apps Your apps are stored in the App Favorites bar and the App Drawer. You can rearrange, add, sort and delete apps. You can also add Web Bookmarks to your App Drawer. View all apps in the App Drawer Touch the tab at the top of the App Favorites bar to open the App Drawer. Add apps To add a new app, open the App Drawer and touch Add More at the bottom of the screen. Choose from any of the available apps. HP Photosmart eStation C510 series - Use the Removable Display 13 Chapter 1 NOTE: Make sure you have an internet connection to the HP eStation Zeen before attempting to add an app. Sort apps Apps in the App Drawer can be sorted alphabetically or by category. If you sort by category, the apps are grouped by Apps, Print App, and Bookmarks. To sort apps: 1. Open the App Drawer and touch Browse By at the bottom of the screen. 2. Touch Alphabetical or Category to select the sorting option you would like. Add a Web Bookmark Online Topics You can choose from a selection of Web Bookmarks to add to your App Drawer. These bookmarks are shortcuts to various websites. To add a Web Bookmark: 1. Open the App Drawer and touch Add Bookmark at the bottom of the screen. 2. Touch Add Bookmark. 3. Touch the Bookmark you want to add to your App Drawer. Delete apps Some apps cannot be deleted and are grayed out when you access the delete feature. To delete an app: 1. Open the App Drawer and touch Delete. The apps that cannot be deleted are now gray, and the ones that can be deleted appear with an “X”. 2. Touch the app you want to delete. 3. Touch Cancel to cancel the deletion or Delete to continue with deleting the app. 4. Touch Done when you are finished deleting apps to return to the App Drawer. Use the Dashboard settings From the Dashboard you can access all the settings for the main printer and the HP eStation Zeen. You must dock the HP eStation Zeen in the main printer to use some of the settings. To access the System Dashboard screen and view all of the available settings, touch the Notifications bar, then touch the Dashboard tab on the upper right of the screen. 14 Online Topics Online Topics Date and time settings Touch Date & Time Settings on the upper right of the System Dashboard screen. You can set the date, time, time zone, time format, and date format. HP Photosmart eStation C510 series - Use the Removable Display 15 Chapter 1 Wireless settings for the HP eStation Zeen and the main printer Touch Wireless Settings on the Display Wireless bar or Printer Wireless bar on the System Dashboard screen. Use the wireless settings to connect the HP eStation Zeen and the main printer to a wireless network, and to check the connection status. If the HP eStation Zeen is removed from the main printer, they may be connected to different wireless networks. Use the instructions below to re-establish a wireless network connection or add a new wireless network. Check the wireless connection status of the HP eStation Zeen Look at the line under the Display Wireless bar of the System Dashboard screen. If the HP eStation Zeen is connected to a network, the network name is displayed on this line; if not connected to a network, that status is shown, instead. Online Topics You can touch Wireless Settings to open the Wireless Settings menu. Check the wireless connection status of the main printer The HP eStation Zeen must be either docked or in range of the wireless network of the main printer in order to check the connection status of the main printer. Look at the line under the Printer Wireless bar of the System Dashboard screen. If the main printer is connected to a network, the network name is displayed on this line; if not connected to a network, that status is shown, instead. You can touch Wireless Settings to open the Wireless Settings menu. Scan for available wireless networks Touch Scan at the bottom of the Wireless Settings screen. Available networks are listed under the Wi-Fi Networks area of the screen. Secured networks are indicated with a padlock symbol. Add a new wireless network To add a new wireless network: 1. Touch Add Wi-Fi Network at the bottom of the Wireless Settings screen. 2. Enter the network name (SSID). 3. Select a Security type from the drop-down menu before entering the wireless password. 4. Enter a security key, if applicable. 5. Touch Save to continue. To add a WPS network: 1. Touch Add WPS Network on the Wireless Settings screen. 2. Select an SSID from the Select SSID drop-down list. 3. Select the WPS method from the WPS Method drop-down list. 4. Enter the network PIN. 5. Touch Start to add the new network. Connect to an available wireless network To connect to a network listed in the Wi-Fi Networks area of the Wireless Settings screen, touch the name of the network. Once connected, the status area under the network name shows Connected. If the network is not in range, that status is indicated in the status area instead. TIP: If you are out of range of any wireless networks and want to connect to a network as soon as you are in range of one, touch the checkbox in the Network Notifications area of the Wireless Settings screen to display the check mark. When a network is available, the following symbol is displayed in the Notifications bar. 16 Online Topics Sync the HP eStation Zeen and the main printer to the same wireless network When both the HP eStation Zeen and the main printer are in range of the same wireless network, they can both be connected to it, and can communicate with each other through that network. To sync them, touch Sync Networks in the Wireless Settings screen. Delete a wireless network from the list of available networks View the battery power status Look at the Power area on the System Dashboard screen. The battery power is shown as a percentage of the full capacity. Touch Status on the right side of the Power area to see more details. NOTE: It takes about 2 hours to fully charge the battery from the 0% power state. The battery can be re-charged by docking it into the main printer, or connecting an AC charger (must be purchased separately). Printer maintenance settings To display the Printer Maintenance screen, touch Printer Settings, located to the right of the Estimated Ink Levels area in the System Dashboard. Use the settings in the Printer Maintenance screen to check estimated ink levels, get supply information, print reports, and perform printer maintenance when necessary. View estimated ink levels To view the estimated ink levels in the System Dashboard screen, the HP eStation Zeen must be docked into the main printer. Bar graphs show the approximate amount of ink available in each printer cartridge. Display Supplies Shopping Information Touch Supplies Shopping Information in the Printer Maintenance screen. Print the Printer Status Report Touch Printer Status Report in the Printer Maintenance screen. Print the Print Quality Report Touch Print Quality Report in the Printer Maintenance screen. Web Services settings Enable Web Services to use ePrint and some of your Print Apps 1. Touch Web Services to enable ePrint. A Terms of Use window appears. 2. Touch Yes to accept the Terms of Use and enable Web Services. Check SD card and internal storage status You can monitor the internal storage and SD card capacity of the HP Zeen. The available storage is displayed under the SD Card & Internal Storage area in the System Dashboard screen. Adjust the media and printer volumes Volume controls are located under the Quick Settings area of the System Dashboard screen. HP Photosmart eStation C510 series - Use the Removable Display 17 Online Topics To remove a wireless network, touch the name in the list of available networks under the Wi-Fi Networks area, then touch Forget. Chapter 1 To adjust the volume of music and videos that are played on the HP eStation Zeen, touch the plus (+) or minus (-) controls next to Media Volume. To adjust the volume of the printer sounds, touch the plus (+) or minus (-) controls next to Printer Volume. You can also use the volume buttons on the back of the display to control the volume. Change the display brightness To adjust the brightness of the HP eStation Zeen display, touch the plus (+) or minus (-) controls next to Brightness under the Quick Settings area. Help menu with animations Use the Help menu to view tutorials with animations about how to use the removable display. Online Topics Change the security settings Use the Security Settings screen to set the screen unlock pattern on the HP eStation Zeen display and to control the password setting. To access the Security Settings screen: 1. Touch More Settings at the bottom of the System Dashboard screen. 2. Touch Tools. 3. Touch Security. To set your screen unlock pattern for screen timeouts and after power on: 1. Touch Set Unlock Pattern in the Security Settings screen. 2. Read the instructions on how to set your own personal unlock pattern, then touch Next. 3. View the animation with a sample unlock pattern, then touch Next. 4. Create your new unlock pattern, then touch Continue. 5. Repeat your new unlock pattern, then touch Confirm. NOTE: To disable the pattern requirement, touch the Require Pattern checkbox to remove the check mark. You are asked to confirm the pattern, and then the pattern requirement is disabled. Touch the checkbox in the Visible Passwords area of the Security Settings screen to show the password as you type. To make the password invisible as you type, touch the checkbox to remove the check mark. Get product updates This product automatically checks for updates once per week, and you are notified when an update is ready to install. To check for updates at any time, use the Product Updates feature: 1. Touch More Settings at the bottom of the System Dashboard screen. 2. Touch Tools. 3. Touch Product Updates. 4. Touch Check for updates now. Change the sound and display settings Explore how you can change the various settings in the Sound & Display Settings screen: 1. Touch More Settings at the bottom of the System Dashboard screen. 2. Touch Preferences. 3. Touch Sound & Display. 18 Online Topics Get device information Look through the options in the About Device screen to learn more about the HP eStation Zeen. To display the About Device screen: 1. Touch More Settings at the bottom of the System Dashboard screen. 2. Touch About Device. View System Notification details When you view the home screen, the display notifies you of various status conditions with small symbols on the left side of the Notifications bar. To view the details about the displayed notification symbols touch the Notifications bar at the top of the home screen. Online Topics NOTE: To remove notifications, touch Clear Notifications. HP Photosmart eStation C510 series - Purchase and Read Books, Magazines, and Newspapers You can use the HP eStation Zeen to purchase and read books, magazines, and newspapers from the HP Barnes & Noble eBookstore. When you set up your HP Barnes & Noble account, you automatically receive free books to start your digital library. After you purchase a publication, it is stored online in the eBook library associated with your account. You can access this library from any eReader by logging into your account. You can also use the HP eStation Zeen to read books and other documents from sources other than the HP Barnes & Noble eBookstore. Simply load the files on an SD card and insert the SD card into the HP eStation Zeen. The eReader supports documents in .epub and .pdf formats. To read documents in file formats not supported by the eReader, see the section "Read books and other documents from an SD card”. NOTE: The HP Barnes & Noble eBookstore is available only in the US. Register for your free HP Barnes & Noble eBookstore account Before you can purchase content from the Barnes & Noble eBookstore, you must either create a new account or log into an existing Barnes & Noble account on the HP eStation Zeen. To log in to an existing Barnes & Noble HP Photosmart eStation C510 series - Purchase and Read Books, Magazines, and Newspapers 19 Chapter 1 account, simply touch the Bookstore app, touch the Account icon in the menu bar and enter your login information. When you log in to an existing account, all of your previous purchases are available in this eReader. Register for your free HP Barnes & Noble eBookstore account 1. Make sure you have a wireless connection and an active internet connection to the HP eStation Zeen. 2. Touch the Bookstore app. 3. Touch the Account icon in the menu bar. 4. Touch Create an Account. 5. Follow the onscreen instructions to create an account. Purchase and download books, magazines, and newspapers Online Topics NOTE: Make sure you have an internet connection to the HP eStation Zeen before attempting to purchase. You also need a Barnes & Noble account with a credit card to make purchases. Purchase and download a book 1. Touch the Bookstore app. 2. Swipe up with your finger to see additional screen content, then touch Books. Search for a book by browsing or by touching Search at the bottom of the screen. Touch the book you want to purchase. You can read a sample of the book or a review before you purchase it. Return to purchasing the book by touching the name of the book in the upper left of the screen. 3. Touch the Account icon in the menu bar to enter your login information. 4. To purchase the book, touch Buy. 5. Follow the onscreen instructions to purchase. 6. When the download is complete, touch Read Now and your new book opens with the eReader controls. For more information about the eReader menu bars, see the sub-topic "Use the eReader menu bars" in the "Use the eReader" section. Purchase and download a magazine 1. Touch the Bookstore app. 2. Swipe up with your finger to see additional screen content, then touch Magazines. Swipe up with your finger to see everything that’s listed, and touch Load 10 More at the bottom of the list when available to show more content. 3. Purchase an individual issue, or subscribe to the magazine. When you purchase a magazine subscription, you have a 14-day free trial. Your first subscription billing occurs 14 days after your subscription begins. You can cancel your subscription any time during those 14 days by using the Account screen or by logging into your Barnes & Noble account online. If you want to read reviews of the magazine, touch the Customer Reviews area; when finished, return to purchasing the magazine by touching the name of the magazine in the upper left of the screen. 4. Touch Buy This Issue or Subscribe. 5. Follow the onscreen instructions to purchase. 6. When the download is complete, touch Read Now and your new magazine opens with the eReader controls. For more information about the eReader menu bars, see the sub-topic "Use the eReader menu bars" in the "Use the eReader" section. Purchase and download a newspaper Use the following instructions to purchase and download newspapers. 1. Touch the Bookstore app. The Discover screen of the Barnes & Noble Digital Bookstore appears. 2. Swipe up with your finger to see additional screen content, and then touch Newspapers. The newspapers available for purchase are displayed. Swipe up with your finger to see everything that’s listed, and touch Add 10 More at the bottom of the list when available to show more content. 20 Online Topics 3. Purchase an individual issue, or subscribe to the newspaper. When you purchase a newspaper subscription, you have a 14-day free trial. Your first subscription billing occurs 14 days after your subscription begins. You can cancel your subscription any time during those 14 days by using the Account screen or by logging into your Barnes & Noble account online. If you want to read reviews of the newspaper, touch the Customer Reviews area; when finished, return to purchasing the newspaper by touching the name of the newspaper in the upper left of the screen. 4. Touch Buy This Issue or Subscribe. 5. Follow the onscreen instructions to purchase. 6. When the download is complete, touch Read Now and your new newspaper opens with the eReader controls. For more information about the eReader menu bars, see the sub-topic "Use the eReader menu bars" in the "Use the eReader" section. To browse a list of all of the newspapers you have downloaded to your HP eStation Zeen, touch the Newspapers app. Touch the newspaper you want to read and it opens. NOTE: Once you have subscribed to a newspaper or magazine, you can manage the subscription by using the Internet app to go to http://hp.barnesandnoble.com where you can login and view your accounts page. Open your downloaded books, magazines, and newspapers ▲ • To open books, touch the Books app. • To open magazines, touch the Magazines app. • To open newspapers, touch the Newspapers app. eReading Shelves The Books, Magazines, and Newspapers Apps each contain a shelf of all your purchased publications — both downloaded and not downloaded. You must register your account in the Bookstore application for any titles to appear in the shelf. If the shelf is empty the first time you view it, press the refresh button in the bottom bar to synchronize it with your Barnes & Noble online eBooks Library. When the shelf is synchronized, swipe up with your finger to see additional publications in your shelf. When a publication is not downloaded, the cover art is darkened and a download icon appears on top of the cover. Touch the download icon to download the publication for reading. When a publication is downloaded, the cover is no longer darkened. If the publication has not been read, it will have a small green circle in the bottom left corner of its cover. Touching and holding a downloaded item in your shelf for one second will give you a dialog with additional information and options. The options depend on the publication’s state. Publication States Archived – This is a book, magazine, or newspaper you archived at some point. Archiving removes the local copy on the device, but it can always be downloaded from the Barnes & Noble eBooks library anytime for free. By default, archived items are hidden in the shelf – this can be changed in the shelf settings. Offer – This is a book your friend has offered to lend to you. You have 7 days to accept the offer, and then 14 days to read the book for free. If you do not want to read it, you can decline the offer, so that your friend can lend it to somebody else. Your friend can lend a book only once per title. You must accept the offer before you can download and read it. To lend a book you own, go to the http://myhp.barnesandnoble.com/ebooks/ebookslibrary.html website and login. Go to your eBook Library to see which of your publications can be lent. Lending to a friend can only be done from the website. Borrowed – This is a book you have borrowed from your friend. You have 14 days to read it and you can return it anytime. If you do nothing, the book will eventually be returned to your friend. Returned – This is a book you previously borrowed from and returned to your friend. You cannot download and read this book again. Sample – This is a sample of a book. When you buy the full version of the book, it is replaced. Any notes, bookmarks and highlights are not transferred to the full-length book when you decide to purchase the book. HP Photosmart eStation C510 series - Purchase and Read Books, Magazines, and Newspapers 21 Online Topics You are ready to read your new newspaper. Chapter 1 Expired – This is a book you previously borrowed from your friend but did not return. After 14 days it is automatically returned and marked "Expired". Lent – This is a book that is currently lent to a friend. You cannot read this book while this is lent. Use the eReader Page through a publication Tap on the right side of the screen or swipe right to left to page forward, and tap on the left side of the screen or swipe left to right to page backwards. Use the eReader menu bars Online Topics When you first open a publication, the eReader menu bars are shown at the top and the bottom of the screen for a few seconds. Tap in the middle of the screen to display the eReader menu bars again for several seconds. Read books and other documents from an SD card Read books in .epub and .pdf formats 1. Load the book file onto an SD card, and insert the SD card into the HP eStation Zeen. 2. Touch the Files app. 3. Locate the book file by swiping your finger up or down on the screen to see the SD card contents. 4. Touch the book file you want to read. Read documents in other formats NOTE: If your document is in one of the following formats, use these instructions to read it using the Quick Office app (instead of the eReader): .doc, .docx, .docm, .ppt, .pptx, .pps, .xls, .xlsx, .txt, .html, and .pdf. 1. 2. 3. 4. Load the document file onto an SD card, and insert the SD card into the HP eStation Zeen. Touch the QuickOffice app. Touch SD Card. Touch the document you want to read. Swipe down and up with your finger to move through the document. To make the text bigger or smaller, tap the screen to display the zoom +/- controls, then tap + or – to increase or decrease the text size. Read Adobe Digital Edition book formats Many web sites distribute books to be read with Adobe Digital Editions, which can be downloaded and installed on your PC for free from http://www.adobe.com/products/digitaleditions. Copy a book from your PC to your HP eStation Zeen NOTE: You must use a mini-USB cable (purchased separately) to perform this procedure. 1. 2. 3. 4. 5. Open Adobe Digital Editions on your PC. Insert an SD card into your HP eStation Zeen. Connect the small end of the mini USB cable to your HP eStation Zeen, and the other end to your PC. Touch the Notification area on the upper left of the screen, touch USB Connected, then touch Mount. When the Device Setup Assistant screen appears in Adobe Digital Editions on your PC, click Authorize Device, then click Finished when the success screen is displayed. 6. Your books are shown on the right side of the Adobe Digital Editions screen. Drag and drop a book to the HP eStation Zeen shelf on the left side of the screen. 7. On your PC, use the Windows menus to safely remove the USB device. 8. On the HP eStation Zeen, touch the Notification area, touch Turnoff USB storage, then touch Turn Off. 22 Online Topics 9. Now you can safely remove the mini USB cable from the HP eStation Zeen and from your PC. 10. On your HP eStation Zeen, touch the Files app. Touch the Digital Editions folder to find the book you just copied. Touch the book to open and read it. HP Photosmart eStation C510 series - Use the Apps When you purchase this product, a number of apps are provided in the App Favorites bar and the App Drawer. This section describes each of these default apps. NOTE: Apps are offered on an availability basis to HP Photosmart eStation C510 series owners. HP and its third party content providers may, from time to time, make additional apps available, enhance, modify, or eliminate existing apps in accordance with our Terms of Use (www.hp.com/go/ePrintCenter). Apps Available in the Apps Drawer Apps available in the App Drawer App Icon App Description Books Touch this app to browse a list of all the books you have downloaded to your HP eStation Zeen. Touch Browse By to browse by title, author, subject, date published, date added, or favorites. Touch the book you want to read to open it. For information about how to purchase, download, and read books, see the “Purchase and Read Books, Magazines, and Newspapers” topic. Bookstore Touch this app to browse publications in the Barnes & Noble eBookstore. For information about how to purchase, download, and read publications, see the “Purchase and Read Books, Magazines, and Newspapers” topic. HP Photosmart eStation C510 series - Use the Apps 23 Online Topics You can add more apps by opening the App Drawer and touching Add More. For information about managing your apps (rearrange, add, sort, and delete), refer to the “Use the Removable Display” topic. Chapter 1 Apps available in the App Drawer (continued) App Icon App Description Browse Touch this app to browse and print from the web. TIP: While viewing a web page, you can make a clipping by touching More, then Clip Web Page. Open the Clippings app to view and print your clippings. Clippings Touch this app to view and print the text and image clippings you make from documents, email, and web sources. Touch Filter to view the source of the clippings, and view clippings by source type (Books, Web Page, etc.) Online Topics Select one or more clippings, touch Tag and enter a name for the clippings, then touch Filter to view clippings grouped by your tag name. You can also search clippings for entered text and delete and print clippings. Clock Touch this app to view clocks in different time zones, add clocks, set an alarm, set a timer, and access other clock settings. Email Touch this app to read email using your existing POP, IMAP, or Exchange email service. You can also print your email with this app. Facebook Touch this app to log in to your Facebook account. If you do not already have a Facebook account, you can create one by visiting www.facebook.com. After creating an account, you can log into it using the Facebook app. Files Touch this app to display the files on the SD card inserted in the device. You can open and read files with this app. Touch Browse By to sort your displayed files alphabetically by file name, or by date added. Touch Search to search for a keyword in your file names. Google Calendar If you do not already have a Google Calendar account, you can create one by visiting www.google.com/accounts. After creating an account, you can log into it using the Calendar app. HP Gallery Touch this app to view your photos and movies, and to print your photos. Touch an album to view all of the images and videos in the album. Touch an image in the album to display it to the full screen size. Touch a video to play it. When you first open an image, the HP Gallery menus are displayed for a few seconds. To display the menus again, tap the screen. Touch a menu to open it. Touch the icons at the upper left of the screen to navigate between the Gallery view (all albums), the Thumbnail view (all images in a particular album) and the current image. You can select multiple images for printing. 24 Online Topics Apps available in the App Drawer (continued) App Description Slideshow: View a slideshow of all images in this album, rotate and crop an image, delete an image, and email an image. More: Set an image as the unlock screen background, and view image details (including the file name, file type, when taken, album name, and location). HP Support Web Link Touch this app for a shortcut to the HP Support web site, where you can get more information about your HP product and get help. Magazines To browse a list of all of the magazines you have downloaded to your HP eStation Zeen, touch the Magazines app. Touch the magazine you want to read and it will open. Touch this app to purchase, download, and read magazines. For more information, see the “Purchase and Read Books, Magazines, and Newspapers” topic. Music Touch this app to play music files that are in .mp3, .mpeg4, and .m4a formats. Use the volume controls on the back of the HP eStation Zeen to increase or decrease the volume level. You can also use the volume controls in the Dashboard or Settings screens. Net News Touch this app to read and print the latest news. You can personalize this app with your favorite Internet news websites. Newspapers Touch this app to purchase, download, and read newspapers. For more information, see the “Purchase and Read Books, Magazines, and Newspapers” topic. To browse a list of all of the newspapers you have downloaded to your HP eStation Zeen, touch the Newspapers app. Touch the newspaper you want to read and it will open. Printer Touch this app to access the Copy, Scan, and Fax features. Each of these features is described in detail in the following topics: "Copy Text or Mixed Documents", "Scan to a Computer", "Scan to a Memory Card", and "Send and Receive Faxes with eFax®" . QuickOffice Touch this app to launch QuickOffice, an app for viewing and printing documents from the inserted SD card. You can view and print documents in the following formats: .doc, .docm, .docx, .html, .pdf, .pps, .ppt, .pptx, .txt, . xls, and .xlsx. Swipe down and up with your finger to move through the document. To make the text bigger or smaller, tap the screen to display the zoom +/- controls, then tap + or – to increase or decrease the text size. Touch Menu to use additional features including search, view options, print, and more. HP Photosmart eStation C510 series - Use the Apps 25 Online Topics App Icon Chapter 1 Apps available in the App Drawer (continued) App Icon App Description Screensaver Touch this app to control the screensaver settings. You can use these settings to display a slideshow of all of your SD card photos as a screensaver. Settings Touch this app for a quick shortcut to the Settings screen, where you can access the device settings. For information about using the device settings, see the “Use the Removable Display” topic. Online Topics Snapfish Touch this app to log in to your Snapfish account, or to create a new account. Use Snapfish to share and store your photos, print photos at home, or order prints online. Widgets Touch this app to customize the widget area of your homescreen pages using the Widget Library, to add new pages, and to rearrange pages. For more information on how to use this app to customize your homescreen pages, see the “Use the Removable Display” topic. Yahoo! Daily Digest Touch this app to access the Yahoo! Daily Digest, where you can view and print the latest weather, news, stocks, and scores. Yahoo! Mail Touch this app to log in to your Yahoo! email account, or to sign up for a new Yahoo! account. Yahoo! Messenger Touch this app to log into your Yahoo! instant messaging account, or to sign up for a new Yahoo! account. HP Photosmart eStation C510 series - Send and Receive Faxes with the eFax® Brand Online Fax Service The HP Photosmart eStation C510 series printer faxes without a phone line. The printer sends and receives faxes using eFax®, a web-based faxing service. This service is free when you send up to 20 pages and receive up to 20 pages per month. If you want to send or receive more pages per month, you can upgrade to the eFax Plus® service, and your account is charged a monthly fee. 26 Online Topics When you use eFax®, your document is scanned by the printer, sent wirelessly to eFax's® server, and then on to the receiving fax number. To use the eFax® brand service, the printer must have an internet connection and Web Services must be enabled so the printer can communicate with eFax's® server. Before you can use eFax® with your printer, you must perform the simple setup procedures described below. This one-time setup allows the printer to communicate with eFax's® server using your eFax® account information whenever you send and receive faxes. Click here for more information about eFax®. Register with eFax® 1. Touch Printer in the App Favorites tray, then touch Fax to display the eFax® home screen. 2. Touch Register, then touch the Web Services checkbox to enable Web Services. Create an account by following the onscreen instructions. 3. Touch Terms and Conditions to read the eFax® brand services agreement, then touch the I agree checkbox and click OK. 4. After connecting with the eFax® server, you are assigned the eFax® number that appears on the screen. Touch Continue, and the eFax® home screen displays your eFax® number and a number entry keypad for sending faxes. NOTE: Although the area code may not be local to you, you do not incur any long distance charges when sending and receiving faxes with this number. Set up your printer with an existing eFax® number 1. Touch Printer in the App Favorites tray, then touch Fax to display the eFax® home screen. Enter your existing eFax® number in the area indicated below Already have an eFax® number? 2. Enter the personal identification number (PIN) code for this account. NOTE: If you’ve forgotten your PIN, touch the indicated area to have it sent to the email address associated with your eFax® number. 3. Touch Enable to continue. Your eFax® number and PIN code is sent to eFax® for verification. After they are verified, your existing eFax® number is displayed on the eFax® home screen and you are ready for faxing. NOTE: If eFax® cannot verify the eFax® number and PIN you entered, log in to your eFax brand account at www.efax.com and review your account information. You cannot fax using this number until the eFax® account information is verified on the printer. 4. After connecting with the eFax® server, you are assigned the eFax® number that appears on the screen. 5. Touch Continue, and the eFax® home screen displays your eFax® number and a number entry keypad for sending faxes. Send a Fax 1. Touch Printer in the App Favorites tray, then touch Fax to display the eFax® home screen. 2. Lift the printer’s lid and place the first page of your original document print side down on the scanner glass, aligning it with the right front corner. 3. If you are sending the fax inside your own country, proceed to the next step. If you are sending the fax outside of your country, touch this option on the screen. This ensures that the appropriate international dialing codes are used. HP Photosmart eStation C510 series - Send and Receive Faxes with the eFax® Brand Online Fax Service 27 Online Topics Set up the printer for faxing (required). Chapter 1 4. Enter the fax number on the keypad and touch Continue. Your document is scanned. When scanning is complete, you are asked if you have more pages to fax. 5. If you have more pages to fax, touch Yes, remove your first original from the scanner glass and replace it with the next one. OR If you do not have more pages to fax, touch No. Your fax is sent. Once it has been successfully sent to eFax's® server, you are notified with a message. Touch OK to acknowledge the message and continue. OR To cancel your fax, touch Back. Online Topics Print a confirmation report of faxes you have sent 1. Touch Sent Faxes on the bottom of the screen. 2. Touch the checkbox next to the fax(es) you want included in the report. 3. Touch Print Confirmation. Receive a fax Provide your eFax® number to anyone who needs to send you a fax. When a fax is received, it is printed automatically. Fax Settings Touch Settings at the bottom of the eFax® home screen to display the Fax Settings. Fax issues and questions • • • For FAQs about the eFax® brand service, go to Settings/FAQs from the eFax® home screen. For other information about the eFax® brand service go to www.efax.com. eFax® is a registered trademark of j2 Global Communications, Inc. in the U.S. and internationally. HP Photosmart eStation C510 series - Load media Do one of the following: 1. Load 10 x 15 cm (4 x 6 inch) paper a. Raise photo tray lid. • Slide the paper-width guide. b. Load paper. Insert stack of photo paper into photo tray with short edge forward and print side down. 28 Online Topics c. Slide stack of paper forward until it stops. Online Topics NOTE: If the photo paper you are using has perforated tabs, load photo paper so that tabs are closest to you. d. Slide paper-width guide until it stops at edge of paper. e. Lower photo tray lid. 2. Load A4 or 8.5 x 11 inch paper a. Open main tray. b. Slide paper-width guide. c. Remove all paper from the main input tray. d. Load paper. Slide paper-width guide until it stops at edge of paper. HP Photosmart eStation C510 series - Load media 29 Chapter 1 e. Close main tray. 3. Load envelopes a. Open main tray. b. Slide paper-width guide. Online Topics c. Remove all paper from the main input tray. d. Insert one or more envelopes into far-right side of main input tray, with envelope flaps on left and facing up. e. Slide stack of envelopes forward until it stops. f. Slide paper-width guide against stack of envelopes until it stops. g. Close main tray. HP Photosmart eStation C510 series - Print Documents Print from a software program 1. Make sure you have paper loaded in the paper tray. 2. On the File menu in your software program, click Print. 3. Make sure the product is the selected printer. 30 Online Topics 4. If you need to change settings, click the button that opens the Properties dialog box. Depending on your software program, this button might be called Properties, Options, Printer Setup, Printer, or Preferences. NOTE: When printing a photo, you must select options for the specific photo paper and photo enhancement. 5. Select the appropriate options for your print job by using the features available in the Advanced, Printing Shortcuts, Features, and Color tabs. 6. Click OK to close the Properties dialog box. 7. Click Print or OK to begin printing. HP Photosmart eStation C510 series - Print Photos Saved on Your Computer Print a photo on photo paper 1. Make sure you have photo paper loaded in the photo tray. 2. Place the photo paper print side down on the right side of the photo tray. Load photo paper in the paper tray 3. 4. 5. 6. Slide the paper-width guide until it stops at the edge of the paper. On the File menu in your software program, click Print. Make sure the product is the selected printer. Click the button that opens the Properties dialog box. Depending on your software program, this button might be called Properties, Options, Printer Setup, Printer, or Preferences. 7. Click the Features tab. 8. In the Basic Options area, from the Paper Type drop-down list, select More. Then, select the appropriate photo paper type. 9. In the Resizing Options area, from the Size drop-down list, select More. Then, select the appropriate paper size. If the paper size and paper type are not compatible, the printer software displays an alert and allows you to select a different type or size. 10. (Optional) Select the Borderless printing check box if it is not already checked. If the borderless paper size and paper type are not compatible, the product software displays an alert and allows you to select a different type or size. HP Photosmart eStation C510 series - Print Photos Saved on Your Computer 31 Online Topics TIP: You can easily select the appropriate options for your print job by choosing one of the predefined print tasks on the Printing Shortcuts tab. Click a type of print task in the Printing Shortcuts list. The default settings for that type of print task are set and summarized on the Printing Shortcuts tab. If necessary, you can adjust the settings here and save your custom settings as a new printing shortcut. To save a custom printing shortcut, select the shortcut and click Save As. To delete a shortcut, select the shortcut and click Delete. Chapter 1 11. In the Basic Options area, select a high print quality, such as Best, from the Print Quality drop-down list. NOTE: To achieve the highest resolution, you can use the Maximum dpi setting with supported types of photo paper. If Maximum dpi is not listed in the Print quality drop-down list, you can enable it from the Advanced tab. 12. In the HP Real Life Technologies area, click the Photo fix drop-down list and select from the following options: • Off: applies no HP Real Life Technologies to the image. • Basic: enhances low-resolution images; moderately adjusts image sharpness. 13. Click OK to return to the Properties dialog box. 14. Click OK, and then click Print or OK in the Print dialog box. NOTE: Do not leave unused photo paper in the paper tray. The paper might start to curl, which could reduce the quality of your printout. For best results, do not allow printed photos to stack up in the paper tray. Online Topics HP Photosmart eStation C510 series - Print Envelopes With your HP Photosmart, you can print on a single envelope, a group of envelopes, or label sheets designed for inkjet printers. Print a group of addresses on labels or envelopes 1. Print a test page on plain paper first. 2. Place the test page on top of the label sheet or envelope, and hold both up to the light. Check the spacing for each block of text. Make adjustments as needed. 3. Load the labels or envelopes into the paper tray. CAUTION: Do not use envelopes with clasps or windows. They can get stuck in the rollers and cause paper jams. 4. Slide the paper-width guide against the stack of labels or envelopes until the guide stops. 5. If you are printing on envelopes, do the following: a. Display the print settings, and click the Features tab. b. In the Resizing Options area, click the appropriate envelope size in the Size list. 6. Click OK, and then click Print or OK in the Print dialog box. 32 Online Topics HP Photosmart eStation C510 series - Scan to a Computer Scan to a computer 1. Load the original. a. Lift the lid on the product. Online Topics Lift the lid b. Load the original print side down on the right front corner of the glass. Load the original c. Close the lid. 2. Touch the Printer App icon on the Home screen. Touch Scan. a. Touch Computer. If the product is network-connected, a list of available computers appears. Select a computer to start the scan. b. Choose a Resolution for your scan. Select Low (200 dpi) or Medium (300 dpi) or High (600 dpi). c. Touch Scan. Touch the screen to see a preview of the scan. You can scale the preview to fill the screen. NOTE: While your document is scanning, you can view the scan progress in the Ongoing section of the Notification bar. HP Photosmart eStation C510 series - Scan to a Computer 33 Chapter 1 HP Photosmart eStation C510 series - Scan to a Memory Card Save a scan to a memory card 1. Load the original. a. Lift the lid on the product. Lift the lid Online Topics b. Load the original print side down on the right front corner of the glass. Load the original c. Close the lid. 2. Insert a memory device. Memory cards 34 Online Topics NOTE: The memory card slot accepts the following devices: MultiMediaCard (MMC), Secure MultiMedia Card, MMC Mobile (RS-MMC; adapter required), Secure Digital (SD), Secure Digital Mini, Secure Digital High Capacity (SDHC), or TransFlash MicroSD Card (adapter required). 3. Touch the Printer App icon on the Home screen. Touch Scan. a. Touch the Memory Card icon. b. Choose a Resolution for your scan. Select Low (200 dpi) or Medium (300 dpi) or High (600 dpi). c. Touch Scan. HP Photosmart eStation C510 series - Copy Text or Mixed Documents Make a black and white or color copy. 1. Load paper. ▲ Load full-size paper print side down in main input tray. Load paper 2. Load the original. a. Lift the lid on the product. Lift the lid HP Photosmart eStation C510 series - Copy Text or Mixed Documents 35 Online Topics NOTE: While your document is scanning, you can view the scan progress in the Ongoing section of the Notification bar. Chapter 1 b. Load the original print side down on right front corner of glass. Load original Online Topics c. Close the lid. 3. Touch Printer App on the Home screen. a. Touch Copy. b. Touch Settings. c. A list of copy settings appears. d. Select copy options, quality, paper size, paper type, and enhancements or set new defaults. Options include • Color or Black and White • Two-sided printing (On or Off) • Number of Copies • Lightness or Darkness 4. Start the copy. ▲ Touch Copy. HP Photosmart eStation C510 series - Change Default Print Settings in Solution Center If there are settings that you frequently use for printing, you might want to make them the default print settings so they are already set when you open the Print dialog box from within your software program. Change the default print settings 1. From the Windows Start menu, click All Programs, click the HP folder, and then click HP Solution Center. 2. In the HP Solution Center, click Settings, point to Print Settings, and then click Printer Settings. 3. Make changes to the print settings, and click OK. HP Photosmart eStation C510 series - Edit and Use Printing Shortcuts Use printing shortcuts to print with print settings that you use often. The printer software has several specially designed printing shortcuts that are available in the Printing Shortcuts list. NOTE: When you select a printing shortcut the appropriate printing options are automatically displayed. You can leave them as is, change them, or create your own shortcuts for commonly used tasks. Use the Printing Shortcuts tab for the following print tasks: 36 Online Topics • • • • • • • • Fast/Economical Printing: Produce draft-quality printouts quickly. General Everyday Printing: Print documents quickly. Paper-saving Printing: Print two-sided documents with mutliple pages on same sheet to reduce paper usage. Photo Printing–Borderless: Print to the top, bottom, and side edges of 10 x 15 cm (4 x 6 inch) and 13 x 18 cm (5 x 7 inch) HP Photo Papers. Photo Printing–Plain Paper: Print a photo on a plain paper. Photo Printing–With White Borders: Print a photo with a white border around the edges. Postcard Printing or Hagaki Printing: Print your photos on postcards or Hagaki cards. Two-sided (Duplex) Printing: Print two-sided pages with your HP Photosmart manually. Online Topics Create a printing shortcut 1. On the File menu in your software program, click Print. 2. Make sure the product is the selected printer. 3. Click the button that opens the Properties dialog box. Depending on your software program, this button might be called Properties, Options, Printer Setup, Printer, or Preferences. 4. Click the Printing Shortcuts tab. 5. In the Printing Shortcuts list, click a printing shortcut. The print settings for the selected printing shortcut appear. 6. Change the print settings to those you want in the new printing shortcut. 7. Click Save as and type a name for the new printing shortcut, and then click Save. The printing shortcut appears in the list. Delete a printing shortcut 1. On the File menu in your software program, click Print. 2. Make sure the product is the selected printer. 3. Click the button that opens the Properties dialog box. Depending on your software program, this button might be called Properties, Options, Printer Setup, Printer, or Preferences. 4. Click the Printing Shortcuts tab. 5. In the Printing Shortcuts list, click the printing shortcut that you want to delete. 6. Click Delete. The printing shortcut is removed from the list. NOTE: Only the shortcuts that you have created can be deleted. The original HP shortcuts cannot be deleted. HP Photosmart eStation C510 series - Cartridge Chip Information The HP cartridges used with this product contain a memory chip that assists in the operation of the product. In addition, this memory chip collects a limited set of information about the usage of the product, which might include the following: the date when the cartridge was first installed, the date when the cartridge was last used, the number of pages printed using the cartridge, the page coverage, the printing modes used, any printing errors that might have occurred, and the product model. This information helps HP design future products to meet our customers printing needs. The data collected from the cartridge memory chip does not contain information that can be used to identify a customer or user of the cartridge or their product. HP collects a sampling of the memory chips from cartridges returned to HP's free return and recycling program (HP Planet Partners: www.hp.com/hpinfo/globalcitizenship/environment/recycle/). The memory chips from this sampling are read and studied in order to improve future HP products. HP partners who assist in recycling this cartridge might have access to this data, as well. HP Photosmart eStation C510 series - Cartridge Chip Information 37 Chapter 1 Any third party possessing the cartridge might have access to the anonymous information on the memory chip. If you prefer to not allow access to this information, you can render the chip inoperable. However, after you render the memory chip inoperable, the cartridge cannot be used in an HP product. If you are concerned about providing this anonymous information, you can make this information inaccessible by turning off the memory chip's ability to collect the product's usage information. NOTE: You can continue to use the cartridge in the HP product if you turn off the memory chip's ability to collect the product's usage information. Learn how to disable the usage information function. Click here to go online for more information. Online Topics HP Photosmart eStation C510 series - Check the Estimated Ink Levels You can easily check the ink supply level to determine how soon you might need to replace a cartridge. The ink supply level shows an estimate of the amount of ink remaining in the cartridges. NOTE: 1 If you have installed a refilled or remanufactured cartridge, or a cartridge that has been used in another printer, the ink level indicator might be inaccurate or unavailable. NOTE: 2 Ink level warnings and indicators provide estimates for planning purposes only. When you receive a low-ink warning message, consider having a replacement cartridge available to avoid possible printing delays. You do not have to replace the cartridges until the print quality is unacceptable. NOTE: 3 Ink from the cartridges is used in the printing process in a number of different ways, including in the initialization process, which prepares the product and cartridges for printing, and in printhead servicing, which keeps print nozzles clear and ink flowing smoothly. In addition, some residual ink is left in the cartridge after it is used. For more information, see www.hp.com/go/inkusage. To check the ink levels from the control panel 1. On the top-right corner of the Home screen, touch the Dashboard icon. The Dashboard opens. 2. The HP Photosmart displays a gauge that shows the estimated ink levels of all cartridges installed. To check the ink levels from the HP Photosmart eStation Software ▲ In the HP Solution Center, click the Estimated Ink Levels icon. NOTE: You can also open the Printer Toolbox from the Print Properties dialog box. In the Print Properties dialog box, click the Features tab, and then click the Printer Services button. HP Photosmart eStation C510 series - Reset the product Some error conditions can be cleared by resetting the printer, for example, if your product does not print. 38 Online Topics Reset the product ▲ Turn off the product, and then unplug the power cord. Plug the power cord back in, and then press the On button to turn on the product. Some error conditions require a reset of the HP eStation Zeen to resolve. You can perform a reset of the HP eStation Zeen to recover from any of the following issues: • • • The HP eStation Zeen is unresponsive to touch or button input for an extended period of time. The screen is frozen. The On button is unresponsive. HP Photosmart eStation C510 series - Use the Power Save Feature To conserve power, the printer goes to sleep after 5 minutes of inactivity. The printer wakes up under the following conditions: • • • • When there is any activity on the removable display When there is any activity on the secondary display (behind the removable display) When the printer’s power button is pressed When a print job is sent to the printer HP Photosmart eStation C510 series - The Wrong Settings Are Showing in Menus on the Display Change the country/region setting. Set your country/region 1. Touch Dashboard. 2. Touch More Settings. 3. Touch Preferences. 4. Touch Languages and Keyboard. 5. Flick vertically to scroll through the countries/regions. When the country/region you want to use appears, touch that country/region. HP Photosmart eStation C510 series - Control Panel Display Is in the Wrong Language After Setup Change the language setting. Set your language 1. Touch Dashboard. 2. Touch More Settings. 3. Touch Preferences. 4. Touch Languages and Keyboard. 5. Flick vertically to scroll through the languages. When the language you want to use appears, touch that language. HP Photosmart eStation C510 series - Control Panel Display Is in the Wrong Language After Setup 39 Online Topics Reset the HP eStation Zeen ▲ To perform a reset of the HP eStation Zeen, press and hold the Power button for at least 8 seconds. Chapter 1 HP Photosmart eStation C510 series - 'Incompatible Ink Cartridges' Error Message Appears on the Product Display. Remove and reinsert the cartridges and verify that they are fully inserted and locked in place. Also, make sure the cartridges are installed into the correct slots. Make sure the cartridges are installed correctly 1. Make sure the product is turned on. 2. Open the cartridge door. The print carriage moves towards the center of the product. Online Topics Open the cartridge door 3. Make sure you are using the correct cartridges for your product. See the labels inside the printer, near the print carriage, to determine the correct cartridges. For a full list of compatible cartridges, visit HP SureSupply website at http://www.hp.com/buy/suresupply. 4. Remove a cartridge from a slot. 5. Reinsert the cartridge by sliding it into the correct slot until it clicks. Match the color and the icon of the cartridge to the color and icon of each slot. Reinsert the cartridge in the correct slot 6. Repeat these steps for each of the cartridges. NOTE: If the cartridges are installed in the wrong slots and you cannot remove them or if the above solutions did not solve the problem, contact HP support for service at www.hp.com/support. 40 Online Topics HP Photosmart eStation C510 series - 'Non-HP Cartridges installed' Error Message Appears on the Product Display Follow the prompts on the display to continue, or replace the indicated cartridges with genuine HP cartridges. HP recommends that you use genuine HP cartridges. Genuine HP cartridges are designed and tested with HP printers to help you easily produce great results, time after time. NOTE: HP cannot guarantee the quality or reliability of non-HP supplies. Printer service or repairs required as a result of using non-HP supplies are not covered under warranty. If you believe you purchased genuine HP cartridges, go to www.hp.com/go/anticounterfeit. Online Topics Solution one: Replace the cartridges 1. Check that power is on. 2. Remove cartridge. a. Open cartridge door. Wait for the print carriage to move towards the center of the product. Open cartridge door HP Photosmart eStation C510 series - 'Non-HP Cartridges installed' Error Message Appears on the Product Display 41 Chapter 1 b. Press tab on cartridge, then remove it from slot. Press the tab on the cartridge to remove it Online Topics 3. Insert new cartridge. a. Remove cartridge from the packaging. Remove cartridge from the packaging. b. Twist orange cap to snap it off. A forceful twist may be required to remove cap. Remove orange cap from cartridge 42 Online Topics c. Match the color and icon of each cartridge to the color and icon of each slot. Insert the cartridge into the slot until it clicks into place. Online Topics Install the cartridges d. Close cartridge door. Close the cartridge door HP Photosmart eStation C510 series - Ink Cartridge Problem Solution one: Insert the cartridges ▲ One or more of the cartridges is missing. Remove and reinsert the cartridges and verify that they are fully inserted and locked in place. Make sure the cartridges are installed correctly a. Make sure the product is turned on. CAUTION: If the product is turned off when you open the cartridge door to access the cartridges, it cannot release the cartridges for changing. You might damage the product if the cartridges are not docked safely when you try to remove them. b. Open the cartridge door. HP Photosmart eStation C510 series - Ink Cartridge Problem 43 Chapter 1 The print carriage moves to the center of the product. Open the cartridge door Online Topics c. Remove a cartridge by pressing on the tab and removing the cartridge from the slot. d. Reinsert the cartridge by sliding it forward into the slot until it clicks. Reinsert a cartridge in the correct slot e. Repeat steps c and d for each of the remaining cartridges. f. Run a finger along the top of the ink cartridges to locate any cartridges that are not snapped completely down. g. If any cartridge was sticking up and does not snap back down into place, the cartridge tab might need to be readjusted. Solution two: Readjust the cartridge tab ▲ Remove the ink cartridge from the carriage. Readjust the cartridge tab a. Gently bend the tab away from the ink cartridge. Be careful not to bend the tab out more than about 1.27 cm (0.5 inches). Bending the tab out 44 Online Topics b. Reinstall the ink cartridge. It should now snap down into place. c. Close the access door, and check if the error message has gone away. d. If you still receive the error message, turn the product off, and then on again. Solution three: Make sure the printhead latch is closed ▲ Make sure the printhead latch is closed ▲ Make sure that the latch securing the printhead is securely closed. Leaving the latch handle raised can result in incorrectly seated ink cartridges and problems printing. The latch must remain down in order to correctly install the ink cartridges. Online Topics Closing the printhead latch Solution four: Clean the electrical contacts ▲ a. Make sure the product is turned on. b. Open the cartridge door. The print carriage moves towards the center of the product. Open the cartridge door HP Photosmart eStation C510 series - Ink Cartridge Problem 45 Chapter 1 c. Locate the ink cartridge that is indicated in the error message, and then press the tab on the ink cartridge to release it from the slot. Press the tab on the cartridge to remove it Online Topics d. Hold the cartridge by its sides with the bottom pointing up and locate the electrical contacts on the cartridge. The electrical contacts are four small rectangles of copper or gold-colored metal on the bottom of the cartridge. Locate the electrical contacts 1 Ink window 2 Electrical contacts e. Wipe the contacts with a dry swab or lint-free cloth. f. On the inside of the product, locate the contacts in the printhead. The contacts look like four copper or gold-colored pins set in the casing. Locate the contacts on the printhead g. Use a dry swab or lint-free cloth to wipe the contacts. 46 Online Topics h. Reinsert the cartridge. i. j. Close the cartridge door. If you still receive the error message, turn the product off, and then on again. Solution five: Replace the cartridges ▲ If the error has not been resolved in the solution above, continue with this solution. Replace the cartridges that are causing the problem. To find the compatible cartridge number, look at the stickers near the cartridges inside the printer cover or go online to www.hp.com/go/learnaboutsupplies. HP Photosmart eStation C510 series - 'Printhead appears to be missing, not detected, incorrectly installed, or incompatible' Error Message Appears on the Computer Try the following solutions to resolve the issue. Solutions are listed in order, with the most likely solution first. If the first solution does not solve the problem, continue trying the remaining solutions until the issue is resolved. Solution 1: Reinstall the printhead and cartridges ▲ Check to make sure the printhead and the cartridges are installed. To reinstall the printhead 1. Make sure that the product is turned on. 2. Open the ink cartridge access door by lifting from the front center of the product, until the door locks into place. 3. The print carriage moves towards the middle of the product. HP Photosmart eStation C510 series - 'Printhead appears to be missing, not detected, incorrectly installed, or incompatible' Error Message Appears on the Computer 47 Online Topics Reinsert the cartridge Chapter 1 Online Topics 4. Remove all of the ink cartridges and place them on a piece of paper with the ink opening pointing up. To remove the ink cartridges a. Push in the tab on the ink cartridge you want to replace to release it from the slot. b. Pull the ink cartridge up and then toward you out of its slot to remove it. c. Repeat steps a and b to until all ink cartridges are removed. 5. Lift the latch handle on the print carriage until it stops. TIP: You have to push the printhead further out before you can lift the latch. 6. Remove the printhead by lifting it up. 48 Online Topics 1 Plastic ramps on the sides of the nozzles 2 Edge between nozzles and contacts 3 Electrical contacts CAUTION: Touch the nozzle and the electrical contact areas only with cleaning materials and not with your finger. To clean the printhead a. Lightly dampen a clean, lint-free cloth and wipe the electrical contact area from the bottom to the top. In order to avoid transferring ink and debris from the contact area to the nozzles, do not go past the edge between the nozzles and the contacts. Use an many fresh, clean cloths as necessary. Clean until no ink shows on the cloth. b. Lightly dampen a fresh lint-free cloth and wipe any accumulated ink and debris from the edge between the nozzles and the contacts. HP Photosmart eStation C510 series - 'Printhead appears to be missing, not detected, incorrectly installed, or incompatible' Error Message Appears on the Computer 49 Online Topics 7. Clean the printhead. There are three areas of the printhead that need to be cleaned; the plastic ramps on both sides of the ink nozzles, the edge between the nozzles and the electrical contacts, and the electrical contacts. Chapter 1 c. Use a fresh, lightly-dampened, lint-free cloth to wipe the plastic ramps on both sides of the nozzles. Wipe away from the nozzles. Online Topics d. Wipe the previously cleaned areas dry with a dry lint-free cloth before proceeding to the next step. 8. Make sure the latch handle is raised, and then reinsert the printhead. 9. Carefully lower the latch handle. NOTE: Make sure you lower the latch handle before reinserting the ink cartridges. Leaving the latch handle raised can result in incorrectly seated ink cartridges and problems printing. The latch must remain down in order to correctly install the ink cartridges. 50 Online Topics 10. Reinsert the ink cartridges. Online Topics To reinsert the ink cartridges ▲ Using the colored shaped icons for help, slide the ink cartridge into the empty slot until it clicks into place and is seated firmly in the slot. Make sure that you insert the ink cartridge into the slot that has the same shaped icon and color as the one you are installing. 11. Close the ink cartridge access door. The printhead or ink cartridges were not installed correctly. If this did not solve the issue, try the next solution. Solution 2: Contact HP Support 1. Go to: www.hp.com/support. 2. If prompted, choose your country/region, and then click Contact HP for information on calling for technical support. If this did not solve the issue, try the next solution. Solution 3: Cycle the Power on the printer 1. Turn off the product by pressing the On button. 2. Unplug the power cord from the back of the product. 3. Wait 30 seconds. 4. Plug in the power cord to the back of the unit. If these steps resolved the issue, there is no need to continue troubleshooting. HP Photosmart eStation C510 series - 'Printhead appears to be missing, not detected, incorrectly installed, or incompatible' Error Message Appears on the Computer 51 Chapter 1 If the issue persists, try the next solution. Solution 4: Replace the printhead ▲ If you have completed all the previous steps and are still experiencing a problem, you can replace the printhead. Replacement printhead assemblies are only available from HP Support or authorized service providers. Contact HP for assistance to get a new printhead. If the issue persists, try the next solution. Solution 5: Service the printer ▲ If you have completed all the steps above and are still experiencing a problem, service the product. Online Topics 52 Online Topics