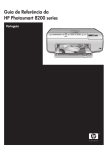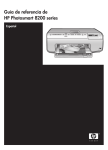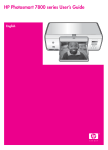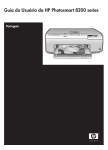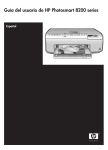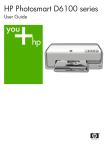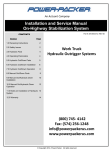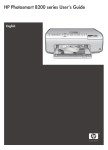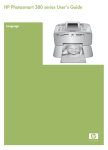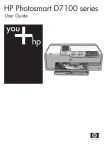Download HP Elite 8200 User's Manual
Transcript
HP Photosmart 8200 series Reference Guide English Copyrights and trademarks © Copyright 2005 Hewlett-Packard Development Company, L.P. The information contained herein is subject to change without notice. Reproduction, adaptation, or translation without prior written permission is prohibited, except as allowed under the copyright laws. Notice The only warranties for HP products and services are set forth in the express warranty statements accompanying such products and services. Nothing herein should be construed as constituting an additional warranty. HP shall not be liable for technical or editorial errors or omissions contained herein. The Hewlett-Packard Development Company, L.P. shall not be liable for incidental or consequential damages in connection with, or arising out of the furnishing, performance, or use of this document and the program material which it describes. Trademarks HP, the HP logo, and Photosmart are property of Hewlett-Packard Development Company, L.P. The Secure Digital logo is a trademark of the SD Association. Microsoft and Windows are registered trademarks of Microsoft Corporation. CompactFlash, CF, and the CF logo are trademarks of the CompactFlash Association (CFA). Memory Stick, Memory Stick Duo, Memory Stick PRO, and Memory Stick PRO Duo are trademarks or registered trademarks of Sony Corporation. MultiMediaCard is a trademark of Infineon Technologies AG of Germany, and is licensed to the MMCA (MultiMediaCard Association). Microdrive is a trademark of Hitachi Global Storage Technologies. xD-Picture Card is a trademark of Fuji Photo Film Co., Ltd., Toshiba Corporation, and Olympus Optical Co., Ltd. Mac, the Mac logo, and Macintosh are registered trademarks of Apple Computer, Inc. iPod is a trademark of Apple Computer, Inc. Bluetooth is a trademark owned by its proprietor and used by HewlettPackard Company under license. PictBridge and the PictBridge logo are trademarks of the Camera & Imaging Products Association (CIPA). Other brands and their products are trademarks or registered trademarks of their respective holders. The embedded software in the printer is based in part on the work of the Independent JPEG Group. The copyrights to certain photos within this document are retained by the original owners. Regulatory model identification number VCVRA-0503 For regulatory identification purposes, the product is assigned a Regulatory Model Number. The Regulatory Model Number for the product is VCVRA-0503. This regulatory number should not be confused with the marketing name (HP Photosmart 8200 series printer) or product number (Q3470). Safety information Always follow basic safety precautions when using this product to reduce risk of injury from fire or electric shock. Warning To prevent fire or shock hazard, do not expose this product to rain or any type of moisture. ● ● ● ● ● ● ● Read and understand all instructions in the setup instructions that came in the box with the printer. Use only a grounded electrical outlet when connecting the unit to a power source. If you do not know whether the outlet is grounded, check with a qualified electrician. Observe all warnings and instructions marked on the product. Unplug this product from wall outlets before cleaning. Do not install or use this product near water or when you are wet. Install the product securely on a stable surface. Install the product in a protected location where no one can step ● ● ● on or trip over the power cord, and where the power cord will not be damaged. If the product does not operate normally, see the troubleshooting information in the onscreen HP Photosmart Printer Help. There are no operator serviceable parts inside. Refer servicing to qualified service personnel. Use in a well-ventilated area. Environmental statements Hewlett-Packard Company is committed to providing quality products in an environmentally sound manner. Protecting the environment This printer has been designed with several attributes to minimize impact on our environment. For more information, go to HP's Commitment to the Environment website at www.hp.com/hpinfo/globalcitizenship/ environment/. Ozone production This product generates no appreciable ozone gas (O3). Paper use This product is suited for the use of recycled paper according to DIN 19309. Plastics Plastic parts over 24 grams (0.88 ounces) are marked according to international standards that enhance the ability to identify plastics for recycling purposes at the end of the printer life. Material safety data sheets Material Safety Data Sheets (MSDS) can be obtained from the HP website at www.hp.com/go/msds. Customers without Internet access should contact HP Customer Care. Recycling program HP offers an increasing number of product return and recycling programs in many countries/regions, and partners with some of the largest electronics recycling centers throughout the world. HP conserves resources by reselling some of its most popular products. This HP product contains lead in the solder, which may require special handling at the end of its life. Disposal of waste equipment by users in private households in the European Union: This symbol on the product or its packaging indicates that this product must not be disposed of with your other household waste. Instead, it is your responsibility to dispose of your waste equipment by handing it over to a designated collection point for the recycling of waste electrical and electronic equipment. The separate collection and recycling of your waste equipment at the time of disposal will help to conserve natural resources and ensure that it is recycled in a manner that protects human health and the environment. For more information about where you can drop off your waste equipment for recycling, please contact your local city office, your household waste disposal service, or the shop where you purchased the product. For more information regarding return and recycling of HP products generally, please visit: www.hp.com/ hpinfo/globalcitizenship/environment/ recycle/index.html. Contents 1 2 A B C Welcome................................................................................................................3 Finding more information .......................................................................................3 What's in the box ...................................................................................................3 Printer parts ...........................................................................................................4 Printer menu ..........................................................................................................7 Paper information ................................................................................................10 Ink cartridge information ......................................................................................11 Purchasing replacement ink cartridges .........................................................11 Ink cartridge tips ...........................................................................................11 Inserting or replacing the ink cartridges ........................................................12 Printing basics....................................................................................................14 Using memory cards ............................................................................................14 Supported file formats ..................................................................................14 Selecting a photo layout ......................................................................................15 Deciding which photos to print .............................................................................15 Selecting photos to print ......................................................................................16 Improving photo quality and getting creative .......................................................16 Printing photos .....................................................................................................16 Getting connected ...............................................................................................17 Connecting to other devices .........................................................................17 Printing from a computer ..............................................................................17 Saving photos to a computer .................................................................17 Using creative options in the printer software ........................................17 Setting print preferences .......................................................................18 Installing the software........................................................................................19 Installation troubleshooting ..................................................................................19 All of the printers in Print Center disappear after printer software installation (Macintosh only) .........................................................................19 The installation software does not start automatically when the CD is inserted (Windows only) ...............................................................................20 The Found New Hardware Wizard opens but does not recognize the printer (Windows only) ..................................................................................20 The system requirements check indicates that the computer is running an outdated version of Internet Explorer (Windows only) .............................20 The computer stops responding during software installation (Windows only) ..............................................................................................................20 The System Requirements dialog box appears during installation ...............20 The computer could not read the HP Photosmart CD ..................................20 HP Customer Care .............................................................................................21 HP Customer Care by phone ...............................................................................21 Placing a call ................................................................................................21 Additional warranty options ..................................................................................22 Limited warranty statement ..................................................................................23 Specifications.....................................................................................................25 System requirements ...........................................................................................25 HP Photosmart 8200 series Reference Guide 1 Printer specifications ...........................................................................................25 2 HP Photosmart 8200 series 1 Welcome Thank you for purchasing an HP Photosmart 8200 series printer! With this new photo printer you can print beautiful photos, save photos to a computer, and create fun and easy projects with or without a computer. Finding more information The printer comes with the following documentation: ● ● ● ● Setup Guide: The HP Photosmart 8200 series printer comes with setup instructions that explain how to set up the printer. User's Guide: The HP Photosmart 8200 series User's Guide describes the basic features of the printer, explains how to use the printer without connecting a computer, and contains hardware troubleshooting information. It is available in online format on the User's Guide CD. Reference Guide: The HP Photosmart 8200 series Reference Guide is the book you are reading. It provides basic information about the printer, including setup, operation, technical support, and warranty. For detailed instructions, see the User's Guide CD. Onscreen HP Photosmart Printer Help: The onscreen HP Photosmart Printer Help describes how to use the printer with a computer and contains software troubleshooting information. After you have installed the HP Photosmart printer software on a computer, you can view the onscreen HP Photosmart Printer Help: ● ● Windows PC: From the Start menu, select Programs (in Windows XP, select All Programs) > HP > Photosmart 8200 series > Photosmart Help. Macintosh: Select Help > Mac Help in the Finder, then select Help Center > HP Image Zone Help > HP Photosmart Printer Help. What's in the box The printer box contains the following items: ● ● ● ● ● ● ● ● ● ● The HP Photosmart 8200 series printer The HP Photosmart 8200 series Setup Guide The HP Photosmart 8200 series Reference Guide The HP Photosmart 8200 series printer software CD The User's Guide CD Paper sampler Photo paper storage bag (not available in some countries/regions) HP Tri-color and Photo print cartridges Print cartridge protector A power supply Note Content may vary by country/region. HP Photosmart 8200 series Reference Guide 3 Chapter 1 Printer parts Front of printer 1 On: Press this button to turn on the printer. 2 Top cover: Lift this cover to access the ink cartridges and to clear paper jams. To lift the cover, grasp the top cover below the HP logo and pull upward. 3 Printer Screen: Use this screen to view photos, menus, and messages. 4 Output tray: Use this tray to catch your printouts. Remove this tray to access the Photo tray. 5 Main tray: Pull out this tray and load plain paper, transparencies, envelopes, or other media with the side to be printed facing down. 6 Photo tray: Remove the Output tray and load small-size paper up to 10 x 15 cm (4 x 6 inch) into the Photo tray for printing with the side to be printed facing down. The paper may be tabbed or untabbed. 7 Memory card slots: Insert memory cards here. For a list of supported memory cards, see Supported file formats. 8 Camera port: Connect a PictBridge™ digital camera, the optional HP Bluetooth® wireless printer adapter, or an HP iPod. Back of printer 4 1 Power cord connection: Use this port to connect the power cord included with the printer. 2 USB port: Use this port to connect the printer to a computer. 3 Rear access door: Remove this door to clear paper jams or to install the optional HP Automatic Two-sided Printing Accessory. See the User's Guide CD. HP Photosmart 8200 series Main and Output trays 1 Paper-width guide: Adjust this guide to fit close to the edge of the paper in the Main tray. 2 Output tray: Use this tray to catch your printouts. Remove this tray to access the Photo tray. 3 Output tray extender: Pull towards you to extend the Output tray to catch your printouts. 4 Main tray: Pull out this tray and load plain paper, transparencies, envelopes, or other media for printing. 5 Main tray release: Pull toward you to extend the Main tray. 6 Paper-length guide: Adjust this guide to fit close to the end of the paper in the Main tray. 7 Tray grips: Pull on the tray grips to extend the Main tray. Photo tray 1 Paper-width guide: Adjust this guide to fit close to the edge of the paper in the Photo tray. 2 Paper-length guide: Adjust this guide to fit close to the end of the paper in the Photo tray. HP Photosmart 8200 series Reference Guide 5 Chapter 1 Control panel 6 1 On: Turn on the printer or put it into power save mode. 2 Instant Share: Send the currently selected photo(s) to the HP Instant Share function of the HP Image Zone software (when connected to a computer). 3 Photo tray: Select the correct tray for the next print job sent from the control panel. When the blue light is on, the printer selects paper from the Photo tray. When the light is off, the printer selects paper from the Main tray. 4 Layout: Select the print layout for your photos. When a memory card is inserted, the selected layout is displayed in the bottom center of the printer screen. 5 Menu: View the printer menu. 6 OK: Select a menu or dialog choice and play/pause a video clip during playback. 7 Navigation arrows: Adjust the crop box, navigate menu choices, and control the playback of a video clip. 8 Zoom (+)(-): Zoom in or out of a photo. You can also press Zoom (-) to view photos nine at a time when viewing a photo at normal magnification. 9 Rotate: Rotate a photo or a crop box. 10 Select Photos: Select a photo number or menu option. 11 Printer screen: View menus and messages. 12 Select Photos arrows: Navigate through menu options or photo numbers. 13 Print: Print the selected photos from the inserted memory card, or from a camera connected to the front camera port. 14 Cancel: Deselect photos, exit a menu, or stop an action you have requested. HP Photosmart 8200 series Indicator lights 1 On light: Solid blue if the printer is on, otherwise it is off. 2 Photo tray light: When this light is on, the printer uses paper from the Photo tray. When this light is off, the printer uses paper from the Main tray. Press the button to select the desired tray. 3 Memory Card light: Solid blue if a memory card is inserted, flashes if the printer is accessing a memory card, off if no memory card is inserted or if more than one card is inserted. 4 Print light: Solid blue when the printer is on and ready to print, flashes blue when the printer is printing or busy with self-maintenance. 5 Attention light: Turns on when there is a problem that requires user action. See the printer screen for instructions. Printer menu Press Menu to access the printer menu. To navigate the printer menu: ● Press the Navigation arrows to scroll through the menus or options displayed on the printer screen. ● Press OK to display the submenus or options. ● Press Cancel to exit the current menu. The printer menu structure ● Print Options – Print all: Select to print all the photos from the memory card inserted in the printer or from a camera connected to the camera port. – Print proof sheet: Print a proof sheet of all photos on the inserted memory card. The proof sheet allows you to select photos to print, number of copies, and the print layout. – Scan proof sheet: Scan a printed proof sheet after you mark it to select photos, number of copies, and layout. – Video action prints: Print nine frames that are automatically selected from your video clip. HP Photosmart 8200 series Reference Guide 7 Chapter 1 – – – – – ● ● ● 8 Print range: Select the beginning and the end of the print range using the Select Photos arrows. Print index page: Print thumbnail views of all photos on the inserted memory card. Print panoramic photos: Select to turn panoramic printing On or Off (default). Select On to print all selected photos with a 3:1 aspect ratio; load 10 x 30 cm (4 x 12 inch) paper before printing. Print stickers: Select to turn sticker printing On or Off (default). Select On to print 16 photos per page; load special sticker media if desired. Passport photo mode: Select to turn passport photo mode On or Off. If you select On, the printer prompts you to select the passport photo size. Passport mode tells the printer to print all photos in the selected size. Each page contains one photo; however, if you specify several copies of the same photo, they all appear on the same page (if enough space is available). Allow photos to dry for one week before laminating. Edit – Remove red-eye: Select to remove red eye from the photo displayed on the printer screen. – Photo brightness: Use the Navigation arrows to increase or decrease the photo brightness. – Add frame: Use the Navigation arrows to select a pattern and a color for a frame. – Add color effect: Use the Navigation arrows to select a color effect. The color effect does not affect frames created with the Add frame option. Tools – View 9-up: View nine images at once from the inserted memory card. – Slide show: Select to start a slide show of all the photos on the inserted memory card. Press Cancel to stop the slide show. – Print quality: Choose either Best (default) or Normal print quality. – Print sample page: Select to print a sample page, which is useful for checking the print quality of the printer. This feature is not available in all printer models. – Print test page: Select to print a test page containing information about the printer that can help in troubleshooting problems. – Clean printheads: Select to clean the print head when white lines or streaks appear in your printouts. After the cleaning finishes, the printer prints a self test report. You have the option to clean the print head again if the report shows print quality problems. – Align printer: Select to align the printer when white lines or streaks appear in your printouts. Bluetooth – Device Address: Some devices with Bluetooth wireless technology require you to enter the address of the device they are trying to locate. This menu option shows the printer address. – Device Name: You can select a name for the printer that appears on other devices with Bluetooth wireless technology when they locate the printer. – Passkey: When the Bluetooth Security level of the printer is set to High, you must enter a passkey to make the printer available to other Bluetooth devices. The default passkey is 0000. HP Photosmart 8200 series – ● ● Visibility: Select Visible to all (default) or Not visible. When Visibility is set to Not visible, only devices that know the device address can print to it. – Security level: Select Low or High. The Low setting does not require users of other devices with Bluetooth wireless technology to enter the printer passkey. High requires users of other devices with Bluetooth wireless technology to enter the printer passkey. – Reset Bluetooth options: Select to reset all items in the Bluetooth menu to their default values. Help – Memory cards: Select to see a list of supported memory cards. – Cartridges: Select to see an animation of how to install an ink cartridge. – Photo sizes: Select to see a list of photos sizes and layouts you can choose from when printing from the control panel. – Paper loading: Select to read paper loading instructions. – Paper jams: Select to see an animation of how to clear a paper jam. – Camera connect: Select to read instructions on how to connect a PictBridge camera to the printer. Preferences Note Some menu options may not be available in all printer models. – – – – – – – – – – SmartFocus: Select On (default) or Off. This setting improves blurred photos. Adaptive lighting: Select On (default) or Off. This setting improves lighting and contrast. Date/time: Use this option to include the date and/or time on your printed photos. Colorspace: Choose a colorspace. The Auto-select default tells the printer to use the Adobe RGB colorspace, if available. The printer defaults to sRGB if Adobe RGB is not available. Paper detect: Select On (default) and the printer will automatically detect the paper type and size when you print. When you select Off, you will be asked to select the paper type and size each time you print. Preview animation: Select On (default) or Off. When this feature is turned on, after you select a photo the printer will briefly display a print preview of the photo in the selected layout. Note: This feature is not available in all printer models. Video enhancement: Select On (default) or Off. When you select On, the quality of photos printed from video clips will be improved. Auto remove red-eye: Select to automatically remove red eye from your photos. Restore defaults: Restores factory settings for all menu items except Select language and Select country/region (under Language in Preference menu) and Bluetooth settings (under Bluetooth in the main printer menu). This setting does not affect HP Instant Share or Network defaults. Language: Select to indicate the language you want used on the printer screen, and the country/region setting. The country/region setting determines the supported media sizes. HP Photosmart 8200 series Reference Guide 9 Chapter 1 Paper information You can print on photo paper, plain paper, or small media such as index cards and envelopes. Paper type How to load Any supported photo or plain paper media 1. 2. 3. 4. 5. 6. Tray to load Extend the Main tray by Load the Main tray pulling it out with the Main tray release or the tray grips. Slide the paper-width and paper-length guides to their outermost positions. Load paper with the side to be printed facing down. Check that the stack of paper is no higher than Load paper and adjust guides inward the top of the paper1 Paper-width guide length guide. 2 Paper-length guide Adjust the paper-width and paper-length guides inward until they stop at the edges of the paper. Push the Main tray all the way in. Make sure the light on the Photo tray button is turned off to enable printing from the Main tray. Push in the Main tray 1 Photo paper up to 10 x 15 cm (4 x 6 inch) with or without tabs, Hagaki cards, A6 cards, L-size cards 1. 2. 3. 4. 10 Remove the Output tray. Adjust the paper-width and paper-length guides outward to make room for the paper. Load up to 20 sheets of paper into the Photo tray with the side to be printed facing down. If you are using tabbed paper, insert the paper so the tab feeds in last. Adjust the paper-width and paper-length guides inward until they stop at the edges of the paper. Push the Main tray all the way in Load the Photo tray HP Photosmart 8200 series (continued) Paper type How to load 5. 6. Tray to load Replace the Output tray. Make sure the light on the Photo tray button is turned on to enable printing from the Photo tray. Remove Output tray and adjust guides outward 1 Output tray 2 Paper-width guide 3 Paper-length guide Load paper and adjust guides inward 1 Paper-width guide 2 Paper-length guide Ink cartridge information The first time you set up and use your HP Photosmart printer, make sure to install the ink cartridges that were shipped with your printer. The ink in these ink cartridges is specially formulated to mix with the ink in the print head assembly. Purchasing replacement ink cartridges When purchasing replacement cartridges, refer to the cartridge numbers that appear on the back cover of this guide. These cartridge numbers may vary by country/region. Ink cartridge tips HP Vivera Inks deliver true-to-life photo quality and exceptional fade resistance resulting in vivid colors that last for generations! HP Vivera Inks are speciallyformulated and scientifically tested for quality, purity and fade resistance. For best print quality, HP recommends that you install all retail ink cartridges before the install-by date stamped on the box. For optimum printing results, HP recommends using only genuine HP ink cartridges. Genuine HP ink cartridges are designed and tested with HP printers to help you easily HP Photosmart 8200 series Reference Guide 11 Chapter 1 produce great results, time after time. Printer service or repairs required as a result of printer failure or damage attributable to the use of non-HP ink will not be covered under warranty. Caution The ink supply may become pressurized. Inserting a foreign object into the ink supply could result in ink being expelled and coming in contact with persons or property. Ink cartridge 1 Do not insert objects into these holes Inserting or replacing the ink cartridges 1. 2. 3. 12 Make sure the power is on, then lift the top cover. Make sure all packing material has been removed from inside the printer. Squeeze the gray tab below an ink cartridge slot to release the gray latch inside the printer, then lift the latch. The ink cartridge areas are color-coded for easy reference. Lift the latch below the appropriate color to insert or replace a cartridge. From left to right, the ink cartridges are black, yellow, light cyan, cyan, light magenta, and magenta. 1 Ink cartridge latch for the black ink cartridge 2 Ink cartridge area for the color ink cartridges If you are replacing a cartridge, remove the old cartridge by pulling it toward you out of its slot. HP Photosmart 8200 series 4. Recycle the old cartridge. The HP Inkjet Supplies Recycling Program is available in many countries/regions and lets you recycle used ink cartridges free of charge. For more information, go to www.hp.com/hpinfo/globalcitizenship/environment/ recycle/inkjet.html. Remove the new ink cartridge from its packaging, and while holding it by the handle, slide the ink cartridge into the empty slot. Make sure you insert the ink cartridge into the slot that has the same shaped icon and color as the new cartridge. The copper-colored contacts should be facing the printer as the ink cartridge is inserted. Note The first time you set up and use your HP Photosmart printer, make sure to install the ink cartridges that were shipped with your printer. The ink in these ink cartridges is specially formulated to mix with the ink in the print head assembly. 5. 6. 7. Press down on the gray latch until it clicks into place. Repeat steps 2 through 5 for each ink cartridge you are replacing. You must install all six cartridges. The printer will not work if an ink cartridge is missing. Close the top cover. When no memory card is inserted, the printer screen displays six ink drop icons showing the approximate ink level for each cartridge. You can also press Select Photos ink levels. to see a larger, more accurate view of the Note If you are using non-HP ink, a question mark appears instead of the ink drop in the icon for that cartridge. The HP Photosmart 8200 series cannot detect the amount of ink remaining in ink cartridges that contain non-HP ink. HP Photosmart 8200 series Reference Guide 13 2 Printing basics The HP Photosmart 8200 series printer lets you select, enhance, and print photos without even turning on the computer. This section provides you with detailed instructions on using memory cards, selecting photos, and more. For more information on advanced features, such as using proof sheets to select and print photos, see the User's Guide available in online format on the User's Guide CD. Using memory cards After you have taken pictures with a digital camera, you can remove the memory card from the camera and insert it into the printer to view and print your photos. The printer can read the following types of memory cards: CompactFlash™, Memory Sticks, Microdrive™, MultiMediaCard™, Secure Digital™, and xD-Picture Card™. Caution Using any other type of memory card may damage the memory card and the printer. To learn about other ways of transferring photos from a digital camera to the printer, see Connecting to other devices. Supported file formats The printer can recognize and print JPEG and uncompressed TIFF file formats directly from the memory card. You can also print video clips from Motion-JPEG QuickTime, Motion-JPEG AVI, and MPEG-1 files. If a digital camera saves photos and video clips in other file formats, save the files to a computer and print them using a software application. For more information, see the onscreen HP Photosmart Printer Help. Caution Do not pull out a memory card while the Memory Card light is flashing. A flashing light means that the printer is accessing the memory card. Removing a memory card while it is being accessed may damage the printer and the memory card or corrupt the information on the memory card. 14 HP Photosmart 8200 series Memory card slots 1 Secure Digital, MultiMediaCard (MMC) 2 Compact Flash I and II, Microdrive 3 Memory Sticks 4 xD-Picture Card To insert a memory card 1. Remove any memory cards that are already inserted in the printer. You can have only one card inserted at a time. 2. Find the correct slot for your memory card. 3. Insert the memory card into the slot with the copper-colored contacts down or the metal pinholes facing toward the printer. 4. Gently push the memory card into the printer until it stops. The printer reads the memory card and then displays the first photo on the card. If you used a digital camera to select photos on the card, the printer asks you if you want to print the camera-selected photos. Selecting a photo layout Press Layout on the printer control panel to select a layout for the photos you want to print. Press the button repeatedly to move through the six layout options. When a memory card is inserted, the selected layout is displayed in the bottom center of the printer screen. All photos selected from the printer control panel will print in the selected layout. Note The printer may rotate the photos to fit the layout. Deciding which photos to print You can decide which photos to print by viewing the photos on the printer screen, by printing a photo index, or by printing a proof sheet. HP Photosmart 8200 series Reference Guide 15 Chapter 2 To view photos one at a time on the printer screen 1. Insert a memory card. 2. Press Select Photos or . Press and hold the button to view the photos rapidly. When you reach the last photo in either direction, the display returns to the first or last photo and continues. To print a photo index 1. Insert a memory card. 2. Load several sheets of plain paper in the Main tray. Make sure the Photo tray light is off so that paper will be selected from the Main tray. 3. Press Menu. 4. Select Print options, then press OK. 5. Select Print index page, then press OK. Selecting photos to print You select the photos you want to print by using the printer control panel. 1. 2. 3. 4. Insert a memory card. Press Select Photos or to display the photo you want to select. Press to select the photo. To select additional photos, repeat steps 2 and 3. Note To select multiple copies of the same photo, press multiple times. The number of copies to be printed appears at the bottom of the printer screen. To deselect a photo 1. Press Select Photos or to display the photo you want to deselect. 2. Press Cancel to deselect the displayed photo for printing. Note If multiple copies of the photo are selected, press Cancel repeatedly until you have removed the desired number of selections. Improving photo quality and getting creative The printer provides a variety of enhancements that can improve photo quality and allow you to produce creative results. These print settings do not change the original photo. They only affect printing. For more information, see the User's Guide available in online format on the User's Guide CD. Printing photos You can print photos without a computer in several different ways: ● ● ● Insert a memory card with photos on it into one of the memory card slots on the printer Connect a PictBridge digital camera to the camera port on the front of the printer Install the optional HP Bluetooth® wireless printer adapter and print from a digital camera or other device with Bluetooth wireless technology For more information, see the User's Guide available in online format on the User's Guide CD. 16 HP Photosmart 8200 series Getting connected Use the printer to stay connected to other devices and people. Connecting to other devices This printer offers several ways of connecting to computers or other devices. Each connection type lets you do different things. ● ● ● ● ● Memory cards: Print directly from a memory card to the printer. USB: Save photos from a memory card inserted in the printer to a computer where you can enhance or organize them in the HP Image Zone or other software. For more information, see Saving photos to a computer and Using creative options in the printer software. PictBridge: Print directly from a PictBridge-compatible digital camera to the printer. Bluetooth: Print from any device with Bluetooth wireless technology—such as a digital camera, a camera phone, or a PDA—to the printer. The optional HP Bluetooth wireless printer adapter is required. HP iPod: Print directly from an HP iPod (with photos stored in it) to the printer. For more information, see the User's Guide available in online format on the User's Guide CD. Printing from a computer To print from a computer, the printer software must be installed. During software installation, either HP Image Zone (Macintosh users and Windows Full install users) or HP Image Zone Express (Windows Express install users) is installed on your computer, allowing you to organize, share, edit, and print photos. Saving photos to a computer To work with photos, you need to transfer them to a computer that you have connected to the printer. To save photos to a Windows computer ➔ Insert a memory card into the printer. The HP Image Zone transfer software (HP Transfer and Quick Print) opens on your computer screen and allows you to designate a location on the computer to save images. For more information, see the onscreen HP Image Zone Help. To save photos to a Macintosh 1. Insert a memory card into the printer. 2. Wait for iPhoto to start and read the contents of the memory card. 3. Click Import to save the photos on the card to your Macintosh. Using creative options in the printer software Read through these tips on how to open and use HP Image Zone, HP Image Zone Express, and HP Instant Share. HP Photosmart 8200 series Reference Guide 17 Chapter 2 HP Image Zone HP Image Zone is an easy-to-use software program that gives you everything you need to have fun with your photos, in addition to basic photo editing and printing. This software also gives you access to HP Instant Share so that you can easily share your photos. Open HP Image Zone (Windows users) ➔ Double-click the HP Image Zone icon on your desktop. If you need help, see the onscreen Help within HP Image Zone. Open HP Image Zone (Macintosh users) ➔ Click the HP Image Zone icon in the Dock. If you need help, select HP Image Zone Help from the Help menu. HP Image Zone Express HP Image Zone Express is an easy-to-use software program that gives you basic photo editing and printing capabilities. This software also gives you access to HP Instant Share so that you can easily share your photos. HP Image Zone Express is only available for Windows users. Open HP Image Zone Express (Windows users) ➔ Double-click the HP Image Zone Express icon on your desktop. If you need help, see the onscreen Help within HP Image Zone Express. HP Instant Share HP Instant Share allows you to send photos to family and friends without bulky e-mail attachments. For more information, see the User's Guide available in online format on the User's Guide CD and the HP Image Zone or HP Image Zone Express onscreen Help. Open HP Instant Share (Windows users) ➔ Click the HP Instant Share tab within HP Image Zone or HP Image Zone Express. Open HP Instant Share (Macintosh users) ➔ Click the Applications tab in HP Image Zone, then double-click HP Instant Share. Setting print preferences Print preferences are set by default, but can be altered to suit your needs. You can set specific job settings when you print from the computer. When you change settings before printing, the changes only affect the current print job. In some Windows software programs, you will need to click Properties or Preferences within the Print dialog box to access the advanced printing features. See the onscreen Help for more information about printing preferences. For more information on changing the printing preferences, see the onscreen Help and the User's Guide available in online format on the User's Guide CD. 18 HP Photosmart 8200 series A Installing the software The printer comes with optional software you can install on a computer. After using the setup instructions that came in the box with the printer, use the instructions in this section to install the software and to troubleshoot any problems you may have. Windows users Macintosh users Important! Do not connect the USB cable until you are prompted. Important! Do not connect the USB cable until you are prompted. 1. 1. 2. 3. 4. Insert the HP Photosmart CD into the computer and follow the onscreen instructions. If instructions do not appear, locate and double-click the setup.exe file on the CD. Choose the installation type. The Full (Recommended) option installs software to operate your printer, HP Solution Center, and HP Image Zone, an easy-to-use software program that gives you everything you need to be creative with your photos. The Express option installs software to operate your printer, HP Solution Center, and HP Image Zone Express, an easy to use software program that gives you basic photo editing and printing capabilities. Note that some systems may only allow the Express option. When prompted, connect the USB cable. It may take several minutes to copy the files and possibly longer on older systems. Continue with the prompts on the screen. Some systems may require a restart at the end of software installation. 2. 3. 4. 5. 6. 7. 8. 9. Insert the HP Photosmart CD into the computer. Double-click the HP Photosmart CD icon on the desktop. Double-click the HP Photosmart Installer icon. Follow the onscreen instructions. When the HP Setup Assistant appears, choose a default paper size and click Next. When the Select Device screen appears, connect the USB cable to the printer and to the computer. If the printer is not automatically detected, click Rescan USB. When your device name appears in the device list, click Next. Click Finish. When the Congratulations screen appears, click Done. The HP Registration page opens in your browser. Installation troubleshooting If the printer software did not install successfully, or if the printer and computer are not communicating properly after software installation, check this page for possible solutions. Check all cable connections between the printer and computer, and be sure you are using the most recent version of the printer software. You can acquire the latest software updates by visiting HP's support website at www.hp.com/support. If you still need help, check the printer documentation or contact HP Customer Care. All of the printers in Print Center disappear after printer software installation (Macintosh only) Uninstall then reinstall the printer software. Restart the computer before adding the printer in Print Center. HP Photosmart 8200 series Reference Guide 19 Appendix A The installation software does not start automatically when the CD is inserted (Windows only) From the Windows Start menu, select Run. Click Browse, and navigate to the CD drive where you inserted the HP Photosmart software CD. Double-click the setup.exe file. The Found New Hardware Wizard opens but does not recognize the printer (Windows only) You may have connected the USB cable before completing the software installation. Disconnect the USB cable. Insert the software CD into your CD drive, and follow the onscreen instructions. If instructions do not appear, locate and double-click the setup.exe file on the CD to restart the installation. If a message appears saying the software has already been successfully installed, then select Uninstall, and follow the instructions to reinstall the software. Reconnect the USB cable only when prompted during software installation. The system requirements check indicates that the computer is running an outdated version of Internet Explorer (Windows only) Press CTRL+SHIFT on the keyboard and click Cancel in the System Requirements dialog box to bypass the block and complete the software installation. You must update Internet Explorer immediately after installing the HP Photosmart software, or the HP software will not work properly. Note: You do not have to reinstall the HP software after updating Internet Explorer. The computer stops responding during software installation (Windows only) Virus protection software or another software program may be running in the background and slowing down the installation process. Wait while the software finishes copying files; this may take several minutes. If the computer is still not responding after several minutes, restart the computer, pause or disable any active virus protection software, quit all other software programs, and then reinstall the printer software. Note: Your virus protection software will turn back on automatically when you restart the computer. The System Requirements dialog box appears during installation A component of the computer system does not meet the minimum system requirements. Upgrade the component to the minimum system requirement and then reinstall the printer software. The computer could not read the HP Photosmart CD Make sure the CD is not dirty or scratched. If other CDs work but the HP Photosmart CD does not, your CD may be damaged. You can download the software from the HP's support website or request a new CD from HP Customer Care. If other CDs do not work, you may need to service your CD drive. 20 HP Photosmart 8200 series B HP Customer Care Note The name of HP support services may vary by country/region. If you have a problem, follow these steps: 1. Check the documentation that came with the printer. – – – 2. 3. 4. Setup Guide: The HP Photosmart 8200 series printer comes with setup instructions that explain how to set up the printer. User's Guide: The HP Photosmart 8200 series User's Guide describes the basic features of the printer, explains how to use the printer without connecting a computer, and contains hardware troubleshooting information. It is available in online format on the User's Guide CD. Onscreen HP Photosmart Printer Help: The onscreen HP Photosmart Printer Help describes how to use the printer with a computer and contains software troubleshooting information. For information on accessing the onscreen Help, see Finding more information. If you are unable to solve the problem using the information in the documentation, visit www.hp.com/support to do the following: – Access online support pages – Send HP an e-mail message for answers to your questions – Connect with an HP technician by using online chat – Check for software updates Support options and availability vary by product, country/region, and language. For Europe only: Contact your local point of purchase. If the printer has a hardware failure, you will be asked to bring the printer to where you purchased it. Service is free during the printer limited warranty period. After the warranty period, you will be quoted a service charge. If you are unable to solve the problem using the onscreen Help or HP websites, call HP Customer Care using the number for your country/region. For a list of country/region phone numbers, see the inside the front cover of this guide. HP Customer Care by phone While the printer is under warranty, you can obtain free phone support. For more information, see the Limited warranty statement, or go to www.hp.com/support to check the duration of your free support. After the free phone support period, you can obtain help from HP at an additional cost. Contact your HP dealer or call the support phone number for your country/region for support options. To receive HP support by phone, call the appropriate support phone number for your location. Standard phone company charges apply. Western Europe: Customers in Austria, Belgium, Denmark, Spain, France, Germany, Ireland, Italy, Netherlands, Norway, Portugal, Finland, Sweden, Switzerland, and the United Kingdom should go to www.hp.com/support to access phone support numbers in their country/region. Other countries/regions: See the list of support telephone numbers inside the front cover of this guide. Placing a call Call HP Customer Care while you are near the computer and printer. Be prepared to provide the following information: ● ● ● Printer model number (located on the front of the printer) Printer serial number (located on the bottom of the printer) Computer operating system HP Photosmart 8200 series Reference Guide 21 Appendix B ● Version of printer software: – ● ● Windows PC: To see the printer software version, right-click the HP Digital Imaging Monitor icon in the Windows taskbar and select About. – Macintosh: To see the printer software version, use the Print dialog box. Messages displayed on the printer screen or on the computer monitor Answers to the following questions: – – Has the situation you are calling about happened before? Can you recreate the situation? Did you install any new hardware or software on the computer around the time that the situation occurred? Additional warranty options Extended service plans are available for the printer at additional costs. Go to www.hp.com/ support, select your country/region and language, then explore the services and warranty area for information about the extended service plans. 22 HP Photosmart 8200 series HP printer limited warranty statement HP product Duration of limited warranty Software 90 days Print cartridges Until the HP ink is depleted or the “end of warranty” date printed on the cartridge has been reached, whichever occurs first. This warranty does not cover HP ink products that have been refilled, remanufactured, refurbished, misused, or tampered with. Accessories 1 year Printer peripheral hardware (see the following for details) 1 year A. Extent of limited warranty 1. Hewlett-Packard (HP) warrants to the end-user customer that the HP products specified above will be free from defects in materials and workmanship for the duration specified above, which duration begins on the date of purchase by the customer. 2. For software products, HP's limited warranty applies only to a failure to execute programming instructions. HP does not warrant that the operation of any product will be uninterrupted or error free. 3. HP's limited warranty covers only those defects that arise as a result of normal use of the product, and does not cover any other problems, including those that arise as a result of: a. Improper maintenance or modification; b. Software, media, parts, or supplies not provided or supported by HP; c. Operation outside the product's specifications; d. Unauthorized modification or misuse. 4. For HP printer products, the use of a non-HP ink cartridge or a refilled ink cartridge does not affect either the warranty to the customer or any HP support contract with the customer. However, if printer failure or damage is attributable to the use of a non-HP or refilled ink cartridge, HP will charge its standard time and materials charges to service the printer for the particular failure or damage. 5. If HP receives, during the applicable warranty period, notice of a defect in any product which is covered by HP's warranty, HP shall either repair or replace the product, at HP's option. 6. If HP is unable to repair or replace, as applicable, a defective product which is covered by HP's warranty, HP shall, within a reasonable time after being notified of the defect, refund the purchase price for the product. 7. HP shall have no obligation to repair, replace, or refund until the customer returns the defective product to HP. 8. Any replacement product may be either new or like-new, provided that it has functionality at least equal to that of the product being replaced. 9. HP products may contain remanufactured parts, components, or materials equivalent to new in performance. 10. HP's Limited Warranty Statement is valid in any country where the covered HP product is distributed by HP. Contracts for additional warranty services, such as on-site service, may be available from any authorized HP service facility in countries where the product is distributed by HP or by an authorized importer. B. Limitations of warranty TO THE EXTENT ALLOWED BY LOCAL LAW, NEITHER HP NOR ITS THIRD PARTY SUPPLIERS MAKES ANY OTHER WARRANTY OR CONDITION OF ANY KIND, WHETHER EXPRESS OR IMPLIED WARRANTIES OR CONDITIONS OF MERCHANTABILITY, SATISFACTORY QUALITY, AND FITNESS FOR A PARTICULAR PURPOSE. C. Limitations of liability 1. To the extent allowed by local law, the remedies provided in this Warranty Statement are the customer's sole and exclusive remedies. 2. TO THE EXTENT ALLOWED BY LOCAL LAW, EXCEPT FOR THE OBLIGATIONS SPECIFICALLY SET FORTH IN THIS WARRANTY STATEMENT, IN NO EVENT SHALL HP OR ITS THIRD PARTY SUPPLIERS BE LIABLE FOR DIRECT, INDIRECT, SPECIAL, INCIDENTAL, OR CONSEQUENTIAL DAMAGES, WHETHER BASED ON CONTRACT, TORT, OR ANY OTHER LEGAL THEORY AND WHETHER ADVISED OF THE POSSIBILITY OF SUCH DAMAGES. D. Local law 1. This Warranty Statement gives the customer specific legal rights. The customer may also have other rights which vary from state to state in the United States, from province to province in Canada, and from country to country elsewhere in the world. 2. To the extent that this Warranty Statement is inconsistent with local law, this Warranty Statement shall be deemed modified to be consistent with such local law. Under such local law, certain disclaimers and limitations of this Warranty Statement may not apply to the customer. For example, some states in the United States, as well as some governments outside the United States (including provinces in Canada), may: a. Preclude the disclaimers and limitations in this Warranty Statement from limiting the statutory rights of a consumer (e.g., the United Kingdom); b. Otherwise restrict the ability of a manufacturer to enforce such disclaimers or limitations; or c. Grant the customer additional warranty rights, specify the duration of implied warranties which the manufacturer cannot disclaim, or allow limitations on the duration of implied warranties. 3. THE TERMS IN THIS WARRANTY STATEMENT, EXCEPT TO THE EXTENT LAWFULLY PERMITTED, DO NOT EXCLUDE, RESTRICT, OR MODIFY, AND ARE IN ADDITION TO, THE MANDATORY STATUTORY RIGHTS APPLICABLE TO THE SALE OF THE HP PRODUCTS TO SUCH CUSTOMERS. HP Limited Warranty Dear Customer, You will find below the name and address of the HP entity responsible for the performance of the HP Limited Warranty in your country. You may have additional statutory rights against the seller based on your purchase agreement. Those rights are not in any way affected by this HP Limited Warranty. Ireland: Hewlett-Packard Ireland Ltd. 30 Herbert Street IRL-Dublin 2 United Kingdom: Hewlett-Packard Ltd, Cain Road, Bracknell, GB-Berks RG12 1HN Appendix B 24 HP Photosmart 8200 series C Specifications This section lists the minimum system requirements for installation of the HP Photosmart printer software, and provides selected printer specifications. For a complete list of printer specifications and system requirements, see the onscreen HP Photosmart Printer Help. For information about viewing the onscreen HP Photosmart Printer Help, see Welcome. System requirements Component Windows PC minimum Macintosh minimum Operating system Microsoft Windows 98, 2000 Professional, Me, XP Home, and XP Professional Mac® OS X 10.2.x, 10.3.x, and later Processor Intel® Pentium® II (or equivalent) and higher G3 or greater RAM 64 MB (128 MB recommended) Mac OS X 10.2.x, 10.3.x, and later: 128 MB Free disk space 500 MB 150 MB Video display 800 x 600, 16-bit or higher 800 x 600, 16-bit or higher CD-ROM drive 4x 4x Connectivity USB: Microsoft Windows 98, 2000 Professional, Me, XP Home, and XP Professional USB: Front and back ports (Mac OS X 10.2.x, 10.3.x, and later) PictBridge: using front camera port PictBridge: using front camera port Bluetooth: using optional HP Bluetooth Wireless Adapter Bluetooth: using optional HP Bluetooth Wireless Adapter Microsoft Internet Explorer 5.5 or later — Browser ® Printer specifications Category Specifications Connectivity USB: Microsoft Windows 98, 2000 Professional, Me, XP Home, and XP Professional; Mac OS X 10.2.x, 10.3.x, and later Image file formats JPEG Baseline TIFF 24-bit RGB uncompressed interleaved TIFF 24-bit YCbCr uncompressed interleaved HP Photosmart 8200 series Reference Guide 25 Appendix C (continued) Category Specifications TIFF 24-bit RGB packbits interleaved TIFF 8-bit gray uncompressed/packbits TIFF 8-bit palette color uncompressed/packbits TIFF 1-bit uncompressed/packbits/1D Huffman Video file formats Motion-JPEG AVI Motion-JPEG QuickTime MPEG-1 Media specifications Recommended maximum length: 61 cm (24 inch) Recommended maximum paper thickness: 292 µm (11.5 mil) Recommended maximum envelope thickness: 673 µm (26.5 mil) Media sizes supported Supported sizes when printing from a computer 7.6 x 12.7 cm to 22 x 61 cm (3 x 5 inch to 8.5 x 24 inch) Supported sizes when printing from the control panel Metric: A6, A4, 10 x 15 cm (with and without tab); Imperial: 3.5 x 5 inch, 4 x 6 inch (with and without tab), 4 x 12 inch, 5 x 7 inch, 8 x 10 inch, 8.5 x 11 inch; Other: Hagaki and L-size Media types supported Paper (plain, inkjet, photo, and panoramic photo) Envelopes Transparencies Labels Cards: index, greeting, Hagaki, A6, L-size Iron-on transfers Avery C6611 and C6612 photo sticker paper: 10 x 15 cm (4 x 6 inch), 16 rectangular or oval stickers per page Memory cards CompactFlash Type I and II, Microdrive, MultiMediaCard, Secure Digital, Memory Sticks, xD-Picture Card Memory card-supported file formats Printing: See Image file formats earlier in table. Paper tray – media sizes supported Main tray Saving: All file formats 8 x 13 cm to 22 x 61 cm (3 x 5 inch to 8.5 x 24 inch) Photo tray Up to 10 x 15 cm (4 x 6 inch), with or without tab Output tray All supported Main tray and Photo tray sizes Paper tray capacity Main tray 100 sheets of plain paper; 14 envelopes; 20–40 cards (depending on thickness); 30 sheets of labels; 25 26 HP Photosmart 8200 series (continued) Category Specifications transparencies, iron-on transfers, or photo paper; 10 sheets of photo paper Output tray 50 sheets of plain paper; 10 cards or envelopes; 25 sheets of labels or iron-on transfers Operating environment Recommended temperature range: 15–30 °C (59-86 °F) Maximum temperature range: 5–40 °C (41-104 °F) Storage temperature range: -40–60 °C (-40-140 °F) Recommended humidity range: 20–80% RH Maximum humidity range: 10–80% RH Physical specifications Height: 16.0 cm (6.30 inch). Width: 44.7 cm (17.6 inch) Depth: 38.5 cm (15.2 inch) Weight: 8.5 kg (18.7 lb). Power consumption Printing, Average: 75 W Printing, Maximum: 94 W Idle: 13.3–16.6 W Power supply model number HP Part # 0957-2093 Power requirement 100–240 VAC (± 10%), 50–60 Hz (± 3 Hz) Ink cartridges HP Yellow Ink Cartridge, HP Cyan Ink Cartridge, HP Light Cyan Ink Cartridge, HP Magenta Ink Cartridge, HP Light Magenta Ink Cartridge, HP Black Ink Cartridge Note The cartridge numbers you can use with this printer appear on the back cover of this printed guide. Print speed (maximum) Black printouts: 32 pages per minute Color printouts: 31 pages per minute Photos: 14 seconds for each 10 x 15 cm (4 x 6 inch) photo USB support Microsoft Windows 98, 2000 Professional, Me, XP Home, and XP Professional Mac OS X 10.2.x, 10.3.x, and later HP recommends using a USB 2.0 full-speed compliant cable 3 meters (10 feet) or less in length. HP Photosmart 8200 series Reference Guide 27 Appendix C 28 HP Photosmart 8200 series Regulatory notices Hewlett-Packard Company This device complies with part 15 of the FCC Rules. Operation is subject to the following two conditions: ● ● This device may not cause harmful interference, and This device must accept any interference received, including interference that may cause undesired operation. Pursuant to Part 15.21 of the FCC Rules, any changes or modifications to this equipment not expressly approved by HewlettPackard Company may cause harmful interference, and void your authority to operate this equipment. Use of a shielded data cable is required to comply with the Class B limits of Part 15 of the FCC Rules. For further information, contact: Hewlett-Packard Company, Manager of Corporate Product Regulations, 3000 Hanover Street, Palo Alto, CA 94304, (650) 857-1501. Note This equipment has been tested and found to comply with the limits for a Class B digital device, pursuant to part 15 of the FCC rules. These limits are designed to provide reasonable protection against harmful interference in a residential installation. This equipment generates, uses, and can radiate radio frequency energy and, if not installed and used in accordance with the instructions, can cause harmful interference to radio communications. However, there is no guarantee that interference will not occur in a particular installation. If this equipment does cause harmful interference to radio or television reception, which can be determined by turning the equipment off and on, the user is encouraged to try to correct the interference by one or more of the following measures: ● ● ● ● Reorient or relocate the receiving antenna. Increase the separation between the equipment and the receiver. Connect the equipment into an outlet on a circuit different from that to which the receiver is connected. Consult the dealer or an experienced radio/TV technician for help. LED indicator statement The display LEDs meet the requirements of EN 60825-1.