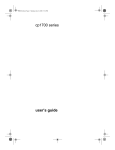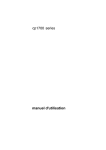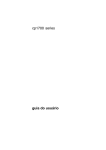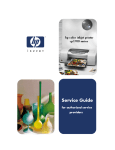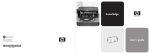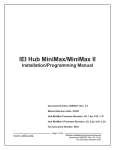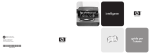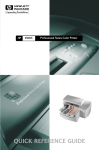Download HP cp1700 User's Manual
Transcript
EulerUG.book Page 1 Monday, July 16, 2001 5:34 PM cp1700 series user’s guide EulerUG.book Page 2 Monday, July 16, 2001 5:34 PM Copyright Information Notice Trademark Credits © 2001 Hewlett-Packard Company The information contained in this document is subject to change without notice. HP ColorSmart III, HP PhotoREt III, and HP ZoomSmart Scaling Technology are trademarks of Hewlett-Packard Company. All Rights Reserved. First edition, 10/2001 Hewlett-Packard makes no warranty of any kind with respect to this information. HEWLETT-PACKARD SPECIFICALLY DISCLAIMS THE IMPLIED WARRANTY OF MERCHANTABILITY AND FITNESS FOR A PARTICULAR PURPOSE. Hewlett-Packard shall not be liable for any direct, indirect, incidental, consequential, or other damage alleged in connection with the furnishing or use of this information. No part of this document may be photocopied, reproduced, or translated to another language without the prior written consent of Hewlett-Packard Company. Microsoft®, Windows®, Windows NT®, and MS-DOS® are U.S. registered trademarks of Microsoft Corporation. Macintosh® and Apple® are registered trademarks of Apple Computer, Inc. UNIX® is a registered trademark of the Open Group. Novell® and NetWare® are registered trademarks of Novell Corporation. Pentium® is a registered trademark of Intel Corporation. EulerUG.book Page i Monday, July 16, 2001 5:34 PM Contents Getting started Other resources for product information . . . . . . . . . . . . . . . . . . . 1-1 Setting up Printer parts and locations. . . . . . . . . . . . . . . . . . . . . . . . . . . . . . 2-1 Front of printer . . . . . . . . . . . . . . . . . . . . . . . . . . . . . . . . . . . 2-1 LCD panel and infrared lens . . . . . . . . . . . . . . . . . . . . . . . . . 2-2 Back of printer. . . . . . . . . . . . . . . . . . . . . . . . . . . . . . . . . . . . 2-3 Auto-duplex unit (optional accessory). . . . . . . . . . . . . . . . . . 2-4 Setting up the printer . . . . . . . . . . . . . . . . . . . . . . . . . . . . . . . . . . 2-4 Setting the LCD language . . . . . . . . . . . . . . . . . . . . . . . . . . . . . 2-13 Connecting to a network Peer-to-peer networks . . . . . . . . . . . . . . . . . . . . . . . . . . . . . . . . 3-1 Client-server networks. . . . . . . . . . . . . . . . . . . . . . . . . . . . . . . . . 3-2 Establishing a network connection . . . . . . . . . . . . . . . . . . . . . . . 3-3 Installing printer software Installing the Windows printer software . . . . . . . . . . . . . . . . . . . 4-1 Making copies of the software . . . . . . . . . . . . . . . . . . . . . . . 4-2 Installing the printer driver . . . . . . . . . . . . . . . . . . . . . . . . . . 4-2 Installing the Macintosh printer software . . . . . . . . . . . . . . . . . . 4-3 Uninstalling the software . . . . . . . . . . . . . . . . . . . . . . . . . . . 4-4 Installing the software on DOS . . . . . . . . . . . . . . . . . . . . . . . . . . 4-5 Installing other software . . . . . . . . . . . . . . . . . . . . . . . . . . . . . . . 4-5 Using the Printer Printer features . . . . . . . . . . . . . . . . . . . . . . . . . . . . . . . . . . . . . . 5-1 Printer settings . . . . . . . . . . . . . . . . . . . . . . . . . . . . . . . . . . . . . . 5-2 Selecting print media. . . . . . . . . . . . . . . . . . . . . . . . . . . . . . . . . . 5-3 Media handling . . . . . . . . . . . . . . . . . . . . . . . . . . . . . . . . . 5-5 Selecting a tray . . . . . . . . . . . . . . . . . . . . . . . . . . . . . . . . . . 5-5 Tips for selecting and using print media . . . . . . . . . . . . . . . . 5-6 Performing printer tasks . . . . . . . . . . . . . . . . . . . . . . . . . . . . . . . 5-7 Cancelling a print job . . . . . . . . . . . . . . . . . . . . . . . . . . . . . . 5-7 Two-sided printing (duplexing) . . . . . . . . . . . . . . . . . . . . . . . 5-7 Infrared printing . . . . . . . . . . . . . . . . . . . . . . . . . . . . . . . . . . . . . 5-9 Printing on special media . . . . . . . . . . . . . . . . . . . . . . . . . . . . . 5-10 ENWW i EulerUG.book Page ii Monday, July 16, 2001 5:34 PM Printing envelopes and cards . . . . . . . . . . . . . . . . . . . . . . . 5-10 Printing on transparencies . . . . . . . . . . . . . . . . . . . . . . . . . 5-11 Printing on media of user-defined size . . . . . . . . . . . . . . 5-11 Using the rear manual feed . . . . . . . . . . . . . . . . . . . . . . . . 5-12 Using the Toolbox Printer Status tab . . . . . . . . . . . . . . . . . . . . . . . . . . . . . . . . . . . . 6-1 Information tab . . . . . . . . . . . . . . . . . . . . . . . . . . . . . . . . . . . . . . 6-1 Printer Services tab . . . . . . . . . . . . . . . . . . . . . . . . . . . . . . . . . . 6-2 Maintaining the printer Cleaning the printer . . . . . . . . . . . . . . . . . . . . . . . . . . . . . . . . . . . 7-1 Maintaining the printheads . . . . . . . . . . . . . . . . . . . . . . . . . . . . . 7-2 Cleaning the printheads . . . . . . . . . . . . . . . . . . . . . . . . . . . . 7-2 Aligning the printheads . . . . . . . . . . . . . . . . . . . . . . . . . . . . 7-3 Replacing the printheads . . . . . . . . . . . . . . . . . . . . . . . . . . . 7-3 Maintaining the ink cartridges . . . . . . . . . . . . . . . . . . . . . . . . . . . 7-4 Troubleshooting Checking the basics . . . . . . . . . . . . . . . . . . . . . . . . . . . . . . . . . . 8-1 Resolving printer problems . . . . . . . . . . . . . . . . . . . . . . . . . . . . . 8-1 Unexpected printer shutdown . . . . . . . . . . . . . . . . . . . . . . . . 8-2 Printer is not responding (nothing prints) . . . . . . . . . . . . . . . 8-2 Printer light blinks alternating amber and green . . . . . . . . . . 8-3 Printer takes a long time to print . . . . . . . . . . . . . . . . . . . . . . 8-3 Resolving printing problems . . . . . . . . . . . . . . . . . . . . . . . . . . . . 8-4 Blank page printed . . . . . . . . . . . . . . . . . . . . . . . . . . . . . . . . 8-4 Infrared printing does not work . . . . . . . . . . . . . . . . . . . . . . 8-4 Something on the page is missing or incorrect . . . . . . . . . . . 8-5 Placement of the text or graphics is wrong . . . . . . . . . . . . . . 8-5 Poor print quality . . . . . . . . . . . . . . . . . . . . . . . . . . . . . . . . . 8-6 Meaningless characters printed . . . . . . . . . . . . . . . . . . . 8-6 Ink is smearing . . . . . . . . . . . . . . . . . . . . . . . . . . . . . . . . 8-7 Ink is not filling the text or graphics completely . . . . . . . 8-7 Faded or dull-colored output . . . . . . . . . . . . . . . . . . . . . 8-7 Colors are printing as black and white . . . . . . . . . . . . . . 8-8 Colors do not line up properly . . . . . . . . . . . . . . . . . . . . 8-9 Resolving paper-feed problems . . . . . . . . . . . . . . . . . . . . . . . . . 8-9 Print media is jammed . . . . . . . . . . . . . . . . . . . . . . . . . . . . . 8-9 Paper tray cannot be inserted . . . . . . . . . . . . . . . . . . . . . . 8-12 Paper-feed problems . . . . . . . . . . . . . . . . . . . . . . . . . . . . 8-12 ii ENWW EulerUG.book Page iii Monday, July 16, 2001 5:34 PM Media is not picked up from Tray 1 or Tray 2. . . . . . . . 8-12 Media is not picked up from the front manual feed . . . 8-13 Media is not picked up from the rear manual feed . . . . 8-13 Paper output problem . . . . . . . . . . . . . . . . . . . . . . . . . 8-13 Printing a diagnostic page . . . . . . . . . . . . . . . . . . . . . . . . . . . . . 8-13 Resolving common Macintosh problems. . . . . . . . . . . . . . . . . . 8-14 Contacting customer support . . . . . . . . . . . . . . . . . . . . . . . . . . 8-14 HP Supplies and Accessories Accessories . . . . . . . . . . . . . . . . . . . . . . . . . . . . . . . . . . . . . . . . . A-1 Supplies. . . . . . . . . . . . . . . . . . . . . . . . . . . . . . . . . . . . . . . . . . . . A-1 LCD Messages Printer Specifications ENWW iii EulerUG.book Page 1 Monday, July 16, 2001 5:34 PM 1 Getting started Thank you for buying the HP Color Inkjet CP1700 series printer. This guide provides details about how to set up your computer, perform simple printer tasks, and resolve printer problems. Other resources for product information You can obtain product information that is not included in this guide from the following resources: l Setup Poster – Provides illustrated setup information. A printed version of this document is provided with the printer. Also, an electronic version is available as an Adobe® Acrobat® Portable Document Format (PDF) file on the starter CD. l Reference Guide – Includes specific information about setting up the printer and installing the software. You probably referred to this guide when you set up the product. l Online Help – Includes overview information about and procedures performed using the printer software. l Starter CD –Includes printer driver, Toolbox, Installer Customization utility, electronic copies of this User’s Guide, release notes, and ordering information. l Toolbox – Contains “how-to” and troubleshooting instructions, and provides information about printhead health. A Toolbox taskbar icon appears after you install the software, unless you choose not to install Toolbox. Toolbox is not available for Macintosh users. l World Wide Web – The following websites contain information about the printer: http://www.hp.com http://www.hp.com/support/cp1700 ENWW 1-1 EulerUG.book Page 1 Monday, July 16, 2001 5:34 PM 2 Setting up In this chapter, you will learn about the components of the printer and how to set up the printer. Printer parts and locations Front of printer 4 3 6 7 8 1 9 10 12 ENWW 2 5 11 1 Paper guides–Guide the print media into the printer. 2 Tray 1–Holds the print media. 3 Output tray–Collects the printed pages. 4 Front manual feed–Holds media to be fed into the printer. Paper width guide slides to fit the width of the paper. 5 Tray 2–Holds regular and oversized paper (optional accessory). 6 Top cover–Provides access to the interior of the printer. 2-1 EulerUG.book Page 2 Monday, July 16, 2001 5:34 PM 7 Ink cartridge cover–Provides access to the ink cartridges. 8 Printhead cover–Provides access to the printheads. 9 Printhead access latch–Lifts to allow each printhead to be removed from its color-coded socket. 10 Hook–Connects to the carriage lock. Must be engaged for the printer to operate. 11 Carriage lock–Locks down the printhead access latch. 12 Tray Extension Lock–Unlocks to enable tray extension. LCD panel and infrared lens The LCD (liquid crystal display) panel consists of the LCD, which displays information about the current status of the printer, and buttons that you can use to perform basic printer operations. The infrared lens enables you to print from an infrared sending device. 3 6 5 1 2 4 7 2-2 1 LCD–Displays messages relating to the current state of the printer and the ink levels in the individual ink cartridges. For a complete description of these messages, see “LCD Messages.” 2 POWER light–Is always lit when the printer is on. Blinks when printer is initializing, cancelling a job, or turning off. 3 RESUME light–Blinks whenever the printer requires user intervention (for example, to clear a paper jam or to close an open cover.) ENWW EulerUG.book Page 3 Monday, July 16, 2001 5:34 PM 4 POWER button–Controls power to the printer. Press to turn the printer on or off. 5 RESUME button–Resumes current print operation after temporary interruption, for example, when adding print media to printer. 6 CANCEL button–Cancels the current print job. 7 Infrared lens–Enables printing from an infrared sending device, such as a handheld device or a laptop. Back of printer 7 4 3 5 2 6 ENWW 1 1 Power input–Attach power cord here. 2 LIO Adaptor Slot–Install an optional HP Jetdirect print server/ Internet connector (LIO module) here. 3 Parallel port–Attach parallel cable here. 4 USB port–Attach a USB cable here. 5 Rear access panel–Gain access to the back of the printer by removing this panel. The rear access panel must be removed to install the optional auto-duplex unit. 6 Rear manual feed–Print card stock and other special media using this straight paper path. 2-3 EulerUG.book Page 4 Monday, July 16, 2001 5:34 PM 7 Buttons–Push these buttons to remove the rear access panel from the printer. Auto-duplex unit (optional accessory) The printer can automatically print on both sides of a sheet of paper using a printing accessory called the auto-duplex unit. The auto-duplex unit is a special device that attaches to the back of the printer. The auto-duplex unit is standard with the HP Color Inkjet printer CP1700D. You can also purchase the auto-duplex unit as an optional accessory. 2 3 1 1 Handles–Push these handles toward each other to remove the rear cover from the auto-duplex unit. 2 Rear cover–Remove this cover to clear paper jams from the autoduplex unit. 3 Buttons–Push these buttons in to remove the auto-duplex unit from the printer. Setting up the printer Step 1: Check the box contents Refer to the Setup Poster for an illustrated guide to all the parts that should come in the box. 2-4 ENWW EulerUG.book Page 5 Monday, July 16, 2001 5:34 PM Step 2: Unpack the printer Unpack the printer and remove the packing tape and any shipping materials from inside the printer and inside the trays. Step 3: Install Tray 2 (optional accessory) Tray 2 is an optional accessory. You only need to complete this step if you purchased Tray 2. For a complete list of available supplies and accessories, see “HP Supplies and Accessories.” ENWW 1 Position Tray 2 at the location where you want to place the printer. The printer is designed to rest directly on top of the tray. 2 Lift the printer and align the sides of Tray 1 with the sides of Tray 2. 2-5 EulerUG.book Page 6 Monday, July 16, 2001 5:34 PM 3 Set the printer on top of Tray 2. Step 4: Install the auto-duplex unit To install the auto-duplex unit, you must first remove the pre-installed rear access panel. The rear manual feed is not available when you install the auto-duplex unit. 1 2-6 At the back of the printer, push the buttons on both sides of the rear access panel, and pull out the rear access panel. ENWW EulerUG.book Page 7 Monday, July 16, 2001 5:34 PM 2 Slide the auto-duplex unit into the back of the printer until both sides snap into place. Do not press the buttons on either side of the auto-duplex unit when installing it. Use these buttons only for removing the auto-duplex unit from the printer. For information about using the auto-duplex unit, see “Two-sided printing (duplexing).” Step 5: Turn on the printer 1 Connect the power cord to the printer, and plug it in. To prevent electric shock, connect the power cord only to a grounded outlet. Only use the power cord that came with the printer. 2 Press the POWER button to turn on the printer. Step 6: Install the ink cartridges ENWW 1 If it is not already on, turn on the printer. 2 Lift the ink cartridge door. 2-7 EulerUG.book Page 8 Monday, July 16, 2001 5:34 PM 3 Remove each ink cartridge from its package. 4 Install each ink cartridge into its own color-coded socket. Follow the colored arrows to properly install the ink cartridges. 5 Press firmly on each ink cartridge to ensure proper contact after installation. Step 7: Install the printheads 2-8 1 Make sure the printer is turned on. 2 Lift the printhead cover. Open the printhead access latch by lifting it from the rear. Pull the latch forward and down to release the hook from the carriage lock. ENWW EulerUG.book Page 9 Monday, July 16, 2001 5:34 PM 3 Lift and push the printhead access latch toward the back of the printer. 4 Remove each printhead from its package. Remove the protective film from each printhead. 5 Insert each printhead into its own color-coded socket. The color sequence of the printheads does not correspond to the color sequence of the ink cartridges. ENWW 6 Press firmly on each printhead to ensure proper contact after installation. 7 Lift the printhead access latch and bring it forward. Hook the carriage lock to the latch and then push the latch backwards until it is in its original position. You will have to use some force to close the printhead access latch. If the printhead access latch will not close, ensure that the printheads are seated properly by pushing down firmly on each printhead. 8 Close the printhead cover and the ink cartridge cover. 2-9 EulerUG.book Page 10 Monday, July 16, 2001 5:34 PM 9 Wait while the printer initializes the printheads. This can take a few minutes. When initialization is complete, an alignment page prints. If no alignment page prints, check to make sure there is paper in the printer. Step 8: Load paper The printer has four paper paths: l Tray 1 (default tray): Holds up to 150 sheets of 20 lb (75 gsm) media. l Tray 2 (optional accessory): Holds up to 250 sheets of 20 lb (75 gsm) media. l Front manual feed: Holds up to 10 sheets of media. l Rear manual feed: Holds one sheet of media. The printer supports media from 4 by 6 in (102 by 152 mm) to 13 by 19 in (330 by 483 mm).The following table summarizes the type of media you can print from each paper path. For more detailed information on supported media, see “Selecting print media.” Media type Tray 1 Tray 2 Front manual feed Rear manual feed Plain Paper Inkjet Paper Photo Paper Transparency Film Special Paper (Banner paper, restickables, iron transferables) Greeting Cards, including Hagaki Cards Index Cards Brochure Papers 2-10 ENWW EulerUG.book Page 11 Monday, July 16, 2001 5:34 PM Tips for loading paper l The default size of Tray 1 and Tray 2 is 8.5 by 14 in (215.9 by 355.6 mm). When you want to print on media smaller than this, you need to adjust the paper width and paper length guides in the tray before you load the media. l You can extend Tray 1 and Tray 2 to accommodate A3, 11 by 17 in, and 13 by 19 in/A3+ media. l Insert media vertically (portrait orientation). If you want to print horizontally (landscape orientation), make the selection through your software. l To prevent multiple picks and paper jams, load only one type of media at a time into a paper path. Also, when adding media, always remove the existing media and realign it with the new media before loading. To load Tray 1 or Tray 2 1 To load Tray 1, lift the output tray. You can either load media with Tray 1 in place, or pull Tray 1 out of the printer to load the media. To load Tray 2, remove the tray completely by grasping the handle under the front of the tray and pulling the tray towards you. 2 Pinch and slide the paper length guide and paper width guide to their outermost positions. 3 If you are loading paper larger than legal size, follow these steps to extend the tray: a Locate the tray extension lock on the front left part of the tray. b Slide it to the left, and then release it. c Pull the tray out lengthwise until it clicks into place. This extends the tray to support media up to 13 by 19 in/A3+ in size. ENWW 2-11 EulerUG.book Page 12 Monday, July 16, 2001 5:34 PM 4 For Tray 1, place up to 150 sheets of paper or 30 transparencies (up to .58 in or 15 mm thick) into the tray. For Tray 2, remove the cover and place up to 250 sheets of paper (up to .98 in or 25 mm thick) into the tray. Do not overload the tray. 5 Pinch and slide the paper length guide and paper width guide until they fit snugly against the media. 6 If you removed Tray 1, reinsert it. Lower the output tray to its original position. If you removed Tray 2, replace the cover, then align it with the opening in the printer and slide it back into place. To retract the tray after extending it, slide the tray extension lock to the left, and then release it. Push the tray inward until it clicks. To load the front manual feed 1 Slide the paper width guide on the output tray to its outermost position. 2 Insert up to 10 sheets of paper or 3 transparencies along the right side of the front manual feed, print side down. Push the media in until it reaches the maximum depth. 3 Slide the paper width guide to fit snugly against the media. Step 9: Install the printer software After you have set up the printer, you can install the printer software. HP recommends that you install the printer software from the starter CD before you connect the interface cable. For more information about software installation, see “Installing printer software.” Step 10: Connect the interface cable For Windows If your computer has a USB port and is using Microsoft® Windows®98, Windows Me, or Windows 2000, you can connect the printer to the computer using a USB cable. If your computer is using Windows 95 or Windows NT®version 4.0 or if your personal computer is not configured to use USB, you can connect the printer to your computer with a parallel cable. 2-12 ENWW EulerUG.book Page 13 Monday, July 16, 2001 5:34 PM For Macintosh If your computer has a USB port and is using Mac OS 8.6 or later, you can connect the printer to the computer using a USB cable. If your computer does not have a USB port, you can connect the printer to the computer using an LIO module. Setting the LCD language By default, the LCD displays messages in English. If necessary, set the printer to display messages in another supported language. You can set the LCD language from the Toolbox or from the LCD panel. To set the LCD language 1 Ensure that the printer is turned off. (Press the POWER button to turn off the printer.) 2 Hold down the CANCEL button and press the POWER button to turn on the printer in a language-setting mode. When the printer turns on, the LCD displays the current language. 3 Press the CANCEL button to scroll through the language list. 4 When you see the language you want to use, press the RESUME button to confirm the language selection. After you select a language, the language-setting mode ends, and the printer resumes its normal functions with the new language in effect. ENWW 2-13 EulerUG.book Page 1 Monday, July 16, 2001 5:34 PM 3 Connecting to a network The printer can be shared on a network using an HP Jetdirect print server/Internet connector (LIO module) or an HP Jetdirect external print server. This chapter explains how to set up the printer for network printing on a peer-to-peer or client-server network. Peer-to-peer networks In a peer-to-peer network, the printer software is installed on each computer, and the system is configured to send print jobs directly to the printer. Each individual computer manages its own print jobs. Peer-topeer printing is more suitable for smaller networks. ENWW 3-1 EulerUG.book Page 2 Monday, July 16, 2001 5:34 PM The following operating systems support peer-to-peer printing: l Microsoft Windows 95 l Microsoft Windows 98 l Microsoft Windows Me l Microsoft Windows NT 4.0 (with Service Pack 4 or later) l Microsoft Windows 2000 l Macintosh OS 8.6. or later Client-server networks If you are using Microsoft Windows NT 4.0 Server (with Service Pack 4 or later) or Windows 2000 Server in a client-server environment, please refer to the document on server configuration recommendations at http://www.hp.com/support/cp1700. On a client-server network, client computers send print jobs to dedicated server computers that control the use of each printer. Client-server networks use network operating systems (NOS) such as Novell® NetWare® and Windows NT 4.0 Server, or Windows 2000. 3-2 ENWW EulerUG.book Page 3 Monday, July 16, 2001 5:34 PM HP supports the following network operating systems (NOS): l Windows 2000 l Windows NT 4.0 (with Service Pack 4 or later) l Novell Netware 4.11 (Bindery, NDS) l Novell Netware 5.0 and 5.1 (Bindery, NDS and NDPS) l Windows Terminal Server Edition 4.0 l Windows 2000 Server with Terminal Services l Windows Terminal Server Edition 4.0 and Citrix Metaframe 1.8 l Windows 2000 Server with Terminal Services and Citrix Metaframe 1.8 The following operating systems are supported: l Windows NT 4.0 (with Service Pack 4 or later) l Windows 2000 l Windows 95 l Windows 98 l Windows Me Establishing a network connection Your printer can be shared in a network environment by using an LIO module. The LIO module can be used in a peer-to-peer or client-server network. The LIO module is an optional accessory you can purchase. For information about ordering this part, see “HP Supplies and Accessories.” For information about installation and setup of LIO modules, refer to the documentation that came with it. Installing the network printer on client computers Once you have installed the LIO module and set up your network connection, you need to install the printer software on your client computers. You can install the software from the starter CD or by adding a printer to the computer and browsing for the .inf file. ENWW 3-3 EulerUG.book Page 4 Monday, July 16, 2001 5:34 PM To install a network printer on a client computer 1 Click Start, click Settings, and then click Printers. 2 Double-click Add Printer. 3 In Windows 95, Windows 98, and Windows Me, click Network Printer. In Windows NT 4.0 (with Service Pack 4 or later) and Windows 2000, click Network Print Server, when prompted. 4 Type in the network path or queue name of the shared printer. Click the Have Disk… option when prompted to select the printer model. 5 Click Browse… and browse to the .inf file located on your starter CD. • If you are using Windows 95, Windows 98, or Windows Me, browse to \Drivers\PCL3\Win9X_Me\<language>\hp1700x.inf • If you are using Windows 2000, browse to \Drivers\PCL3\Win2K\<language>\hp1700k.inf • If you are using Windows NT 4.0 (with Service Pack 4 or later), browse to \Drivers\PCL3\NT40\<language>\hp1700n.inf In the directory paths, <language> represents the language you prefer. If you need help locating the .inf file, contact your system administrator. 6 Follow the onscreen instructions to complete adding the printer. Once you have installed the printer software on the computer, print a test page to verify the connection. For information on installing the software from the starter CD, see “Installing the printer driver.” For more information about HP network printing software, visit the website http://www.hp.com/support/net_printing or see the documentation that came with your LIO module. To configure Mac AppleTalk 3-4 1 Select Chooser from the Apple menu. 2 Click the hp inkjet xx printer icon on the left side of the Chooser window, where xx represents the version number of the current printer driver. 3 Select the printer from the right side of the Chooser window based on the printer’s AppleTalk name. ENWW EulerUG.book Page 5 Monday, July 16, 2001 5:34 PM 4 ENWW Close the Chooser window. 3-5 EulerUG.book Page 1 Monday, July 16, 2001 5:34 PM 4 Installing printer software Printer software enables the computer to communicate with the printer. One of the printer drivers on the starter CD must be installed on your computer to allow you to take full advantage of the printer features. If you do not have access to a CD-ROM drive, you can download the printer software from the Internet at http://www.hp.com/support/cp1700. You can also download any updates to the printer software from this website. For information about using the printer driver or changing the printer driver settings, see “Printer settings.” Installing the Windows printer software The software for the printer will run on the following Windows operating systems: l Windows 95 l Windows 98 l Windows Me l Windows NT 4.0 l Windows 2000 When you are operating in a Windows environment, the setup software detects the version of the operating system that you are using. However, if you install a new version of Windows, you must reinstall the printer driver. For example, if you upgrade from Window 98 to Windows 2000, you must reinstall the printer driver. It is recommended that you install the printer software before you connect the printer to your computer. ENWW 4-1 EulerUG.book Page 2 Monday, July 16, 2001 5:34 PM Making copies of the software The starter CD contains a utility that lets you copy the printer software on to disks. When you run the Installer, select Customization Utility to copy disks. You can also use this utility to copy the printer software to your hard drive or to a network drive. After the files are copied to another location, you can install the printer software from that location. Installing the printer driver It is a good idea to close all programs before you start the installation process. If you do not close all programs, you might be prompted to do so when you run the Setup Wizard. To install the printer driver You must have administrator privileges to install a printer driver on a computer running Windows NT 4.0 or Windows 2000. 1 Start Windows and make sure no other applications are running. 2 Insert the starter CD into your CD-ROM drive. The System Setup Wizard runs automatically. 3 If the System Setup Wizard does not run automatically, click Start, click Run, and then in the command line text box, type the letter of your CD-ROM drive followed by: \SETUP (for example, type D:\SETUP). 4 Click Install Printer Driver from the CD Browser menu. 5 Select the language of the printer software that you want to install, and then click OK. The software will be installed in the language that you have selected. This means that you can be running an English version of Windows and set the language preference to Spanish, and the installation utility will install the Spanish version of the printing software. 6 Click Yes to accept the terms of the license agreement. 7 If the printer is set up for local printing, click Connected to this computer, and then click Next. Otherwise, continue with step 9. a In the Cable Type Selection window, select the type of cable you are using to connect the printer to the computer (USB, Parallel Cable, or Network Cable) and then click Next. You can connect all three types of cables to your printer. The printer will process jobs in the order in which they are sent. 4-2 ENWW EulerUG.book Page 3 Monday, July 16, 2001 5:34 PM b Follow the instructions that appear on the screen to complete the software installation for a local connection. 8 If the printer is set up for network printing, click Connected via the network, and then click Next. 9 Click Client Setup if the printer is connected to a server or to someone's computer. Click Server or Peer-to-Peer Setup if you are setting up a print server for the first time, or if you will print directly to the HP Jetdirect print server/Internet connector (LIO module) installed in your printer. 10 Follow the instructions that appear on the screen to complete the software installation. To verify the installation 1 Make sure that the interface cable is properly connected and the printer is on. 2 Click Settings, click Printers, and then right-click the printer icon and select Properties. 3 On the General tab, click Print Test Page. If the test page does not print, see “Printer is not responding (nothing prints).” To uninstall the software You must have administrator privileges to uninstall the printer software in Windows NT 4.0 (Service Pack 4.0 or later) or Windows 2000. 1 Start Windows and make sure no other Windows applications are running. 2 Click Start, click Programs, click HP Color Inkjet CP1700 Installer, and then click HP Color Inkjet CP1700 Uninstaller. 3 Follow the instructions that appear on the screen to complete the removal of the printer software. Installing the Macintosh printer software You can connect the printer to the latest models of Apple computers that use Mac OS 8.6 or later through the USB port. Users of Mac OS 8.6 or 9.1 only can also connect through the IR port. To connect to older models that do not have a USB port, use an LIO module or contact Apple for USB solutions. ENWW 4-3 EulerUG.book Page 4 Monday, July 16, 2001 5:34 PM To install the printer driver Before you can install the printer driver, you must complete steps 1 through 8 in “Setting up the printer.” 1 Insert the starter CD into your CD-ROM drive. 2 Double-click the Installer icon for the Mac OS that you are using. 3 Follow the instructions on the screen to complete the installation. 4 Connect the USB cable (purchased separately; part number C6518A). 5 If you are using Mac OS X, launch the Print Center located in the applications:utility folder. The Print Center will automatically bind the printer driver. 6 If you are using a Macintosh operating system other than Mac OS X: a Select Chooser from the Apple menu. b Click the HP Inkjet xx Printer icon on the left side of the Chooser window, where xx represents the version of the current printer driver. c Select HP Color Inkjet CP1700 from the right side of the Chooser window. d Close the Chooser window. Uninstalling the software The Uninstall option of the setup program allows you to remove the printing software from your computer. 1 Unplug the USB connection to the printer, and then restart the computer. If you do not unplug the printer and restart the computer before you uninstall the software, some files are not removed from your computer when you run the Uninstall option. 4-4 2 Insert the starter CD into the computer CD-ROM drive. The HP Printer Software window opens. (If the HP Printer Software window does not open, double-click the icon for the HP Printer Software.) 3 Double-click the Installer icon, and then follow the instructions on the screen. ENWW EulerUG.book Page 5 Monday, July 16, 2001 5:34 PM 4 When the Main Installation dialog box appears, select Uninstall from the pull-down menu located in the upper-left part of the dialog box. 5 Follow the instructions on the screen to complete the removal of the software. Installing the software on DOS Before you install the DeskJet Control Panel, make sure your printer is set up and turned on. 1 Insert the starter CD into the CD-ROM drive. 2 At the DOS prompt, type the CD-ROM drive letter and change the directory to drivers\dos\<language>\ where <language> represents the language you prefer. For example, type D: and press ENTER, and then type CD\drivers\dos\english\ and press ENTER. 3 Type INSTALL, and then press ENTER. 4 Follow the instructions on the screen to complete the installation. Installing other software The following drivers and optional utilities are also available for installation on the printer: l HP Web JetAdmin. This is a web browser-based network printer management tool. l ADI Driver for AutoCAD 2000, and Releases 13 and 14 (for Windows only). l Linux Driver. To download the Linux driver, go to http:// www.hp.com/support/cp1700. l IrPrint. This utility enables robust printing from handheld devices. l Print Creator. This utility enables image unload, image viewing, editing, and printing on templates with multiple prints per page. To install any of these other options, insert the starter CD, go to Optional Software from the CD Browser menu, and then select the software you want to install. ENWW 4-5 EulerUG.book Page 1 Monday, July 16, 2001 5:34 PM 5 Using the Printer In this chapter, you will learn how to use the printer driver to change printer settings and to perform basic printer tasks. You will also learn about the special media you can use with the printer and how to print on that media. Printer features You can use your new printer to perform the following functions: ENWW l Enlarge or reduce documents. Use the HP ZoomSmart feature to resize your documents. l Tile pages. Enlarge and print a page in sections and on different sheets of paper. Then use the sheets of paper like tiles to form a large poster. l Create handouts. Print a multiple-page document on a single sheet of paper (up to 16 pages per sheet). Each page image is reduced in size. l Create a booklet. Print and collate a multiple-page document by printing two pages on each side of the paper. For example, an eight-page document is printed with pages 1 and 8 on the same side of the paper and pages 2 and 7 on the other side of the paper. Fold the printout in half to create a booklet. l Print a mirror image. Use this feature to print the reflected image of a page. When printing on transparencies, the printed side will be face down on the projector. The other side can then be written on and cleaned off without damaging the printed side. l Perform duplexing. Print on both sides of the page with the autoduplex unit. You can also perform duplexing manually if you do not have the auto-duplex unit installed. When you select manual 5-1 EulerUG.book Page 2 Monday, July 16, 2001 5:34 PM duplexing from the printer driver, the LCD displays instructions on how to insert paper into the printer. To learn more about duplexing, see “Two-sided printing (duplexing).” l Create a banner. Create a banner using software such as Corel® Print House, Microsoft Publisher, or Broderbund Print Shop. For best results, use HP Banner Paper. l Create and use watermarks. Specify text to be placed in the background of an existing document. For example, you might want to have “draft” or “confidential” placed diagonally across the first page or all pages of a document. (The Watermark feature is only available for Windows-compatible computers.) Printer settings The printer driver stores the default print settings for most applications. You need to change these settings when you print on media of different sizes or types, or when you want to use an optional feature, like printing to Tray 2 or printing on both sides of a sheet of paper. You can change print settings for a single document from the software application that the document was created in. To change the default print settings for all documents, you must open the printer driver from the Start menu. The following information is for Windows only. For information about how to change print settings for a Macintosh computer, see the documentation that came with your Macintosh. To change print settings for the current document 1 From the File menu, click Print, and then click Properties. (The actual steps can vary; this is the most common method.) 2 Make the changes, and then click OK. The printer uses the current settings from the application you are using. To change default print settings 5-2 1 From the Start menu, click Settings, and then click Printers to open the Printers folder. 2 Right-click the icon for the printer, and then click Properties (Windows 95, Windows 98, and Windows Me), or Printing Preferences (Windows 2000), or Document Defaults (Windows NT 4.0). 3 Click the Setup tab, and select the print settings you want. ENWW EulerUG.book Page 3 Monday, July 16, 2001 5:34 PM 4 Once you have made the necessary changes, click OK to activate the change and close the Properties dialog box. You can also change settings from the control panel. Settings in the printer driver and software application override control panel settings. Printer driver help The printer driver help can be activated from the Help button, the F1 key, or a question mark symbol in the upper-right corner in the printer driver (depending on the Windows operating system used). These help screens give detailed information about the driver. Selecting print media Before you use the printer, take some time to familiarize yourself with the various media you can use. The printer is designed to work well with most types of office paper and with 25 percent cotton bond paper. It is best to test a variety of print media types before buying large quantities. Find a media type that works well and is easy to purchase. Use HP media for optimum print quality. These print media types are specifically designed to work well with the printer. For ordering information and part numbers, see “HP Supplies and Accessories.” The following table provides detailed information on the media you can use with each paper path. For information on media types supported by each paper path, see “Load paper.” Media Size Tray 1 Tray 2 Front manual feed Rear manual feed U.S. Letter (8.5 by 11 in; 216 by 279 mm) U.S. Legal (8.5 by 14 in; 216 by 356 mm) Tabloid (11 by 17 in; 279 by 432) A3 (11.7 by 16.5 in; 297 by 420 mm) A3+ (13.0 by 19.0 in; 330 by 483 mm) ENWW 5-3 EulerUG.book Page 4 Monday, July 16, 2001 5:34 PM Media Size Tray 1 Tray 2 Front manual feed Rear manual feed A4 (8.3 by 11.7 in; 210 by 297 mm) A5 (5.8 by 8.3 in; 148 x 210 mm) B4 (10.12 by 14.33 in; 257 by 364 mm) JIS B5 (7.17 by 10.12 in; 182 by 257 mm) Envelope U.S. #10 (4.12 by 9.5 in; 105 by 241 mm) Envelope DL (8.66 by 4.33 in; 200 by 110 mm) Envelope C6 (4.49 by 6.38 in; 114 by 162 mm) Envelope Monarch (3.87 by 7.5 in; 98 by 191 mm) Envelope A2 (4.4 by 5.8 in; 111.1 x 146 mm) Envelope Kaku #2 (9.4 by 13.1 in; 240 by 333 mm) JIS Envelope 3 (4.7 by 9.3 in; 120 by 235 mm) Index card (4 by 6 in; 102 by 152 mm) Index card (5 by 8 in; 127 by 203 mm) A6 card (4.13 by 5.83 in; 105 by 148 mm) J Hagaki card (3.94 by 5.83 in; 100 by 148 mm) Hagaki Ofuku (7.9 by 5.8 in; 200 by 148 mm) 5-4 ENWW EulerUG.book Page 5 Monday, July 16, 2001 5:34 PM Media handling Tray or bin Size or type of paper Weight Capacity Tray 1 Paper 16 to 36 lb (60 to 135 gsm) Up to 150 sheets or .58 in (15 mm) thick Transparencies Up to 80 Envelopes Up to 15 (or 15 mm stacked) Cards Up to 60 (or 15 mm stacked) Tray 2 Plain or oversized 16 to 28 lb paper (60 to 105 gsm) Up to 250 or .98 in (25 mm) thick Front manual feed Paper Up to 10 sheets 16 to 36 lb (60 to 135 gsm) Transparencies Rear manual feed Paper Up to 10 sheets 16 to 72 lb (60 to 270 gsm) 1 sheet Transparencies 1 sheet Cards 1 card Special media 1 Selecting a tray The printer only picks up media in the currently selected tray unless you turn on Auto-Pick. If the currently selected tray runs out of print media and Auto-Pick is not selected, you will receive a message that instructs you to add more paper to that tray. If Auto-Pick is selected, the printer will try to pick up media from the other tray. When you select Auto-Pick, the printer draws from the front manual feed, Tray 1 or Tray 2. The printer will only draw from the rear manual feed when you select this input path from the printer driver. To turn on Auto-Pick 1 ENWW From the Start menu, click Settings, and then click Printers to open the Printers folder. 5-5 EulerUG.book Page 6 Monday, July 16, 2001 5:34 PM 2 Right-click the icon for the printer, and then click Properties (Windows 95 and Windows 98), or Printing Preferences (Windows 2000), or Document Defaults (Windows NT 4.0). 3 Click the Features tab, and then click Advanced Features. 4 In the Advanced Features dialog box, select the Auto-Pick from Next Tray check box. 5 Click OK to close the dialog box, and then click OK to close the printer driver. For more information on setting print options, see “To change print settings for the current document.” Tips for selecting and using print media For the best results, observe the following guidelines: l Paper that is too thin, has a slick texture, or stretches easily can feed improperly through the printer's paper path. l Paper that is heavily textured or does not accept ink well can cause poorly filled graphics or text. l To ensure that paper feeds properly, load only one type of paper at a time in the main tray. l Do not use media that is damaged, curled, or wrinkled. Do not use media with cutouts or perforations, or media that is heavily textured or embossed. These types of media can cause jams and other problems. l Do not use multipart forms. l In Tray 1 and Tray 2, load media print-side down with the right-hand edge of the media aligned against the right-hand edge of the tray. l For the rear manual feed, load media print-side up with the bottom of the paper facing the printer. l Do not load more than 150 sheets of media into Tray 1. l If Tray 2 is installed, do not load more than 250 sheets of plain paper into it. Minimum margins The document margins must match (or exceed) these minimum margin settings in portrait orientation: Letter, legal, Tabloid, Executive, A3, B4, media of user-defined size 5-6 l Left: .25 in (6.4 mm) l Right: .25 in (6.4 mm) ENWW EulerUG.book Page 7 Monday, July 16, 2001 5:34 PM l Top: .12 in (3.0 mm) l Bottom: .46 in (11.8 mm) A4, A5, B5, envelopes, cards, other media sizes l Left: .13 in (3.4 mm) l Right: .13 in (3.4 mm) l Top: .12 in (3.0 mm) l Bottom: .46 in (11.8 mm) When you are using the auto-duplex unit, the minimum top margin must match or exceed .46 in or 11.8 mm. Performing printer tasks In this section, you can find information about how to send documents to print, how to print on special media, and how to print on media of user-defined size. Cancelling a print job You can cancel a print job in two ways: l Press the CANCEL button on the printer. Pressing the CANCEL button clears the job currently being processed by the printer. It does not affect jobs waiting to be processed. l From a computer running a Windows operating system, doubleclick the printer icon that appears in the lower right-hand corner of the monitor. Select the document you want to cancel. From the Document menu, click Cancel. l From a Macintosh computer, double-click the desktop printer icon, select the print job, and then click Trash. Two-sided printing (duplexing) You can print on both sides of a sheet of paper automatically when the auto-duplex unit is installed on the printer. This is called auto-duplexing. To print on both sides of a page, you must specify duplex options in your software application or in the printer driver. If you do not have the auto-duplex unit installed, you can still print on both sides of a sheet of paper by manually turning a sheet of paper over and feeding it into the printer again. ENWW 5-7 EulerUG.book Page 8 Monday, July 16, 2001 5:34 PM To perform auto-duplexing 1 Load the appropriate paper in Tray 1, Tray 2, or the front manual feed. 2 From the Start menu, click Settings, and then click Printers to open the Printers folder. 3 Right-click the icon for the printer, and then click Properties (Windows 95 and Windows 98), or Printing Preferences (Windows 2000), or Document Defaults (Windows NT 4.0). 4 Click the Features tab, and then click Advanced Features. 5 Under Document Options, click Two-Sided Printing (Duplex). If the print margins need to be adjusted, the Two-Sided Printing Margin dialog box appears. Make a selection, and then click OK. 6 Make sure that the Automatic check box is selected. 7 Click Book or Tablet to select the page orientation. 8 Click OK to close the dialog box. 9 Click OK to print. When printing is complete on one side of the paper, the printer holds the paper and pauses while the ink dries. Once the ink is dry, the paper is pulled back into the printer and the second side of the paper is printed. When printing is complete, the paper is dropped on to the output tray. For more information on setting print options, see “To change print settings for the current document.” To perform manual duplexing 5-8 1 Load the appropriate paper in Tray 1, Tray 2, or the front manual feed. Be sure to load the paper with the front side facing down. 2 From the Start menu, click Settings, and then click Printers to open the Printers folder. 3 Right-click the icon for the printer, and then click Properties (Windows 95 and Windows 98), or Printing Preferences (Windows 2000), or Document Defaults (Windows NT 4.0). 4 Click the Features tab, and then click Advanced Features. 5 Under Document Options, click Two-sided printing (Duplex). If the print margins need to be adjusted, the Two-Sided Printing Margin dialog box appears. Make a selection, and then click OK. 6 Click Book or Tablet to select the page orientation. Make sure Automatic is not selected. ENWW EulerUG.book Page 9 Monday, July 16, 2001 5:34 PM 7 Change any other print settings, if necessary, and then click OK to close the dialog box. 8 Click OK to print. 9 After the first side of the page(s) is printed, turn the paper over and reload it into the printer. Refer to the directions on the LCD for guidance about how to reload the paper in the printer. For more information on setting print options, see “To change print settings for the current document.” Tips for two-sided printing For best results when using the auto-duplex unit, note the following guidelines: l The auto-duplex unit supports the following paper sizes: 13 by 19 in, 11 by 17 in, Legal, Letter, Executive, A3+, A3, A4, and B5 (JIS). It does not support banners, index cards, envelopes, or custom sizes smaller than B5 (JIS) or larger than 13 by 19 in/A3+. l You can increase the ink dry time by selecting Advanced Features from the Features tab of the printer driver. Increasing the drying time might prevent ink smudges in two-sided printing. l Do not print on paper heavier than 28 lbs (105 gsm), or on both sides of labels or transparencies. Jams might occur when using these types of media for two-sided printing, and damage to the printer might occur when printing on both sides of labels. Infrared printing If you use devices equipped with infrared technology, you can establish a wireless connection with the printer to initiate a print job. To print from a handheld device or laptop 1 Locate the infrared (IR) lens on the device or laptop. 2 Align the device IR lens with the printer IR lens. 3 Position your device or laptop so that it is no more than three feet (one meter) from the printer and within a 30-degree total angle from the printer IR lens. Make sure there are no obstacles between the device and printer. 4 ENWW Follow the instructions supplied with your handheld device to send the job to print. 5-9 EulerUG.book Page 10 Monday, July 16, 2001 5:34 PM The device projects a solid infrared beam to the printer during the information transfer process. When the information transfer is complete, the beam turns off. Printing on special media This section provides information on how to print on media such as envelopes, postcards, and transparencies. Printing envelopes and cards You can print envelopes and cards from Tray 1. Cards must be at least 4 by 6 in (101.6 by 152.4 mm) in size. When you are printing on thicker media, use the rear manual feed. To print envelopes or cards from Tray 1 1 Open the printer driver. 2 On the Setup tab, select the paper type you are using. For example, if you are printing on HP glossy Greeting Card Paper, select this from the menu. 3 Select the envelope or card size from the Paper Size menu. 4 Lift the output tray and remove all of the paper from Tray 1. 5 Insert the stack of cards or envelopes into the tray. Be sure to load envelopes into Tray 1 with the flaps facing up and to the right. 6 Slide the paper width and length guides in until they stop at the edges of the envelopes or cards. 7 Lower the output tray, and then send your job to print. Tips for printing envelopes Observe the following guidelines to avoid jams and wrinkled or torn output: 5-10 l Avoid envelopes that have a very slick finish, self-stick adhesives, clasps, or windows. Also avoid envelopes with thick, irregular, or curled edges, or areas that are wrinkled, torn, or otherwise damaged. l Use a sturdy envelope of approximately 16 to 27 lb (60 to 101 gsm) weight. Use tightly constructed envelopes, and make sure the folds are sharply creased. ENWW EulerUG.book Page 11 Monday, July 16, 2001 5:34 PM Printing on transparencies For best results, use HP Premium Transparency Film, which is specifically designed to work with the printer, or other transparency film that is designed for inkjet printers. To print on transparencies 1 Remove all media from Tray 1. 2 Insert the transparencies with the rough side down and the adhesive strip pointing forward into Tray 1. 3 Slide the width and length guides until they stop at the edge of the transparencies, and then slide the tray back into its closed and locked position. 4 From the File menu, click Print, and then click Properties (the actual steps can vary; this is the most common method). 5 Under Print Quality, click Best. Use Best mode to print transparencies. Because this mode provides a longer drying time, it ensures that the ink dries completely before the next page is delivered to the output tray. 6 Under Paper Type, select Transparency Films. 7 Under Paper Size, select the appropriate size for the transparency you are printing. 8 Change any other print settings, if necessary, and then click OK. 9 Click OK again to print the transparencies. Printing on media of user-defined size You can print media of user-defined size from the front manual feed, Tray 1, or Tray 2. When you want to print on media of user-defined size, you need to adjust the length and width guides in the tray, and, if necessary, extend the tray size to accommodate larger media. For information about extending the tray size, see “To load Tray 1 or Tray 2.” For information about the media sizes that the printer will accommodate, see “Selecting print media.” ENWW 5-11 EulerUG.book Page 12 Monday, July 16, 2001 5:34 PM To print on media of user-defined size If the application you are using supports media of user-defined size, set the size in the application before creating and printing the document. If the application does not support media of user-defined size, set the size in the driver, create the document, and then print it. You might need to reformat existing documents in order to print correctly on the media of user-defined size. 1 Lift the output tray and remove existing media from Tray 1 or Tray 2. 2 Insert the media into the tray you want to print from. 3 Slide the width and length guides until they stop at the edges of the media. 4 Lower the output tray. 5 From the File menu, click Print, and then click Properties (the actual steps can vary; this is the most common method). 6 Select the media type from the Paper Type menu. 7 Select User Defined Paper Size from the Paper Size menu. 8 Enter the dimensions of the paper in the User Defined Paper Size dialog box, and then click OK. 9 If you want to print from Tray 2, select it from the Paper Tray menu. 10 Change any other print settings, if necessary, and then click OK. 11 Click OK again to send your job to print. Using the rear manual feed The rear access panel of the printer provides a path for printing on media up to .02 in (.4 mm) thick, or 72 lb (270 gsm) in weight, such as card stock and thick photo paper. You can also use the rear manual feed when you want to ensure that the media you are printing on travels straight through the printer and does not become wrinkled or torn. You can print only one sheet at a time when you use the rear manual feed. The media must be between 4 by 6 in (102 by 152 mm) and 13 by 19 in (330.2 by 482.6 mm) in size. The rear manual feed is not available if you have the auto-duplex unit installed. To restore the rear manual feed, you must replace the autoduplex unit with the rear access panel. 5-12 ENWW EulerUG.book Page 13 Monday, July 16, 2001 5:34 PM To print using the rear manual feed 1 From the printer driver, select Options. 2 In the Printer Properties dialog box, under Paper Tray, select Rear Manual Feed. 3 Under Paper Size select the media size you are using. 4 Click OK to close the Printer Properties dialog box, and then OK to send your job to print. 5 Insert a single sheet of media vertically (portrait orientation) along the left side of the rear manual feed. The media should be print side up with the bottom of the page facing into the printer. If you want to print horizontally (landscape orientation), make that selection through your software. Make sure that the media is aligned properly and not slanted. 6 Push the media into the printer until it reaches the maximum depth. When the printer sensors detect the media, the printer will pull the media slightly farther into the printer. If for some reason you wish to remove the media after you have inserted it into the rear manual feed, press the CANCEL button. The printer will eject the media and cancel your print job. You need to resend your print job to continue printing. You can insert media into the rear manual feed before you send a job to print. If you decide to remove the media after you have inserted it into the rear manual feed, press the CANCEL button before you send your job to print. Be sure to change the paper tray selection back to Tray 1 when you have finished using the rear manual feed. ENWW 5-13 EulerUG.book Page 1 Monday, July 16, 2001 5:34 PM 6 Using the Toolbox The Toolbox provides status and maintenance information about your printer. It also gives you step-by-step guidance for basic printing tasks and provides help solving printer problems. After installing your printer, you can open the Toolbox by clicking the Toolbox icon on your desktop. Printer Status tab The Printer Status tab displays the printhead and ink cartridge status. Your computer must establish bi-directional communication in order to display the status. The drop-down list displays the currently selected printer. The status window displays the printer status. The Ink Level Information window displays part number and status information about the installed cartridges, including the amount of ink available in the cartridges. To select the Toolbox messages that appear and to enable or disable bi-directional communication, click Preferences from the Printer Status tab. Information tab The Information tab lets you register the printer, check for a new printer driver, display printer hardware and printhead health information, and create your own printer usage information Web page. It also gives you access to help information about using the printer, troubleshooting, and contacting HP. Printer Information is only available for network printers. ENWW 6-1 EulerUG.book Page 2 Monday, July 16, 2001 5:34 PM Printer Services tab The Printer Services tab provides utilities that help you maintain and test your printer. You can clean and align your printheads, and calibrate the color on your printouts. You can print a test or diagnostic page, and test your printer communication. You can also specify the language in which the printer messages will appear on the LCD. 6-2 ENWW EulerUG.book Page 1 Monday, July 16, 2001 5:34 PM 7 Maintaining the printer This chapter explains basic printer maintenance, including cleaning the printer, and maintaining the printheads and ink cartridges. You can find information about the state of the printer, the printheads, and the ink cartridges from the Toolbox if you have it installed. You can also perform many maintenance functions from the Toolbox. Cleaning the printer Remember to turn off the printer and unplug the power cord before cleaning the printer. The printer does not require scheduled maintenance. You should attempt, however, to keep the printer free of dust and debris. This cleaning keeps the printer in peak condition and might also make the diagnosis of problems easier. When you clean the printer, follow these guidelines: l Clean the outside of the printer with a soft cloth moistened with mild detergent and water. Clean the printer only with water or water mixed with a mild detergent. Using other cleaners or alcohol can damage the printer. l Clean the inside of the printer with a dry, lint-free cloth. l Be careful not to touch the rollers. Skin oils on the rollers can cause print quality problems. To clean the inside of the printer 1 Turn the printer off and unplug the power cord. 2 Open the top cover. Avoid reaching too far into the printer. ENWW 3 Wipe any dust or dirt off the paper feed guides (shaded areas) with a dry, lint-free cloth. 4 Close the top cover, plug the power cord in, and turn on the printer. 7-1 EulerUG.book Page 2 Monday, July 16, 2001 5:34 PM Maintaining the printheads The printheads require very little maintenance. You can print up to 16,000 black and white pages and 24,000 color pages before you need to replace a printhead. When a printhead needs to be replaced, the LCD displays an alert message. HP is not responsible for damage to the printer that results from modifying the printheads. Cleaning the printheads If the printed characters are incomplete, or if dots or lines are missing from the printouts, you might need to clean the printheads. This is a symptom of clogged ink nozzles, which are a result of prolonged exposure to air. If you have the Toolbox installed, you can clean the printheads from the Toolbox. Open the Toolbox, click the Printer Services tab, and then click Clean Printheads. If you do not have the Toolbox installed, or if you use an Apple computer with a Macintosh operating system, follow the procedure below for cleaning the printheads from the LCD panel. There are three cleaning levels available. Level 1 cleaning is the quickest and uses the least amount of ink. You should run the level 2 cleaning only if the level 1 cleaning was insufficient. The level 3 cleaning is the most thorough and consumes the most ink and time. After each cleaning, the printer prints a test page so that you can check the print quality. Do not clean the printheads unless necessary; cleaning the printheads wastes ink and shortens the life of the printheads. To perform a level 1 printhead cleaning 1 Press and hold down the POWER button. 2 While holding down the POWER button, press the CANCEL button twice. 3 Release the POWER button. The printer begins the printhead cleaning process. To perform a level 2 printhead cleaning 7-2 1 Press and hold down the POWER button. 2 While holding down the POWER button, press the CANCEL button twice and then press the RESUME button once. ENWW EulerUG.book Page 3 Monday, July 16, 2001 5:34 PM 3 Release the POWER button. The printer begins the printhead cleaning process. To perform a level 3 printhead cleaning 1 Press and hold down the POWER button. 2 While holding down the POWER button, press the CANCEL button twice and then press the RESUME button twice. 3 Release the POWER button. The printer begins the printhead cleaning process. Aligning the printheads Whenever you replace a printhead, the printer automatically aligns the printheads for the best possible quality. However, if the appearance of the printouts indicates that the printheads are misaligned, you can align them through the Toolbox. To align the printheads 1 Open the Toolbox, and then click the Printer Services tab. 2 Click Align Printhead, and then click Align from the Align Printheads dialog box. 3 Click OK to close the Align Printheads dialog box when the alignment procedure is complete. Replacing the printheads When a printhead has to be replaced, the LCD displays a warning message. You only need to replace the printheads indicated on the LCD. To replace a printhead ENWW 1 With the printer on, lift the printhead cover. 2 Open the printhead access latch by lifting the latch from the rear. Pull the latch forward and down to release the hook from the carriage lock. 3 Lift up the handle of the printhead and use it to pull the printhead straight up and out of its slot. 4 Install the new printhead in the color-coded slot that matches the color of the printhead. 7-3 EulerUG.book Page 4 Monday, July 16, 2001 5:34 PM 5 Press firmly on the printhead to ensure proper contact after installation. 6 Close the printhead access latch firmly, ensuring the hook catches the carriage lock, and then close the printhead cover. You will need to use some force to close the printhead access latch. 7 Wait while the printer initializes the printheads. After initialization, an alignment page will print. Maintaining the ink cartridges The ink cartridges should not require maintenance except for replacing them when the ink runs out. You should be able to print up to 1750 pages in black or in color before you need to replace a cartridge. You can check the status of the ink cartridges from the Toolbox. The LCD also displays a message when an ink cartridge is running out and needs to be replaced. You do not have to replace all four ink cartridges when one runs out. Only replace the ink cartridge for the color that is running out. The ink in the ink cartridges has been carefully formulated to ensure superior print quality and compatibility with your printer. HP is not responsible for damage to the printer that results from modifying or refilling the ink cartridges. To replace an ink cartridge 7-4 1 With the printer on, lift the ink cartridge cover. 2 Remove the ink cartridge that requires replacement by grasping it between your thumb and forefinger and pulling it firmly toward you. 3 Insert the new ink cartridge into its own color-coded slot. 4 Press firmly on the new cartridge to ensure