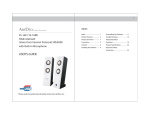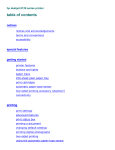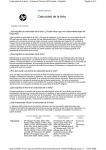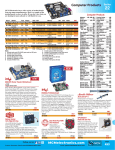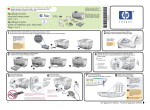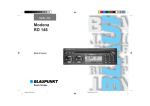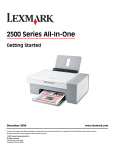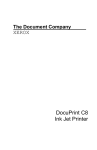Download HP 610 Digital Copier Printer Printing and Software Guide
Transcript
hp digital copier 610 printing and software guide © Copyright Hewlett-Packard Company 2002 All rights are reserved. No part of the document may be photocopied, reproduced, or translated to another language without the prior written consent of Hewlett-Packard Company. • - Selective service papers - Identification badges, cards, or insignias Governmental stamps: - Postage stamps - Food stamps Checks or drafts drawn on Governmental agencies Paper currency, traveler’s checks, or money orders Certificates of deposit Copyrighted works Publication number: C8372-90101 • • • • First edition: June 2002 safety information Portions Copyright © 1989-2001 Palomar Software Inc. The HP Digital Copier Series includes printer driver technology licensed from Palomar Software, Inc. www.palomar.com Printed in U.S.A., Mexico, Germany, Singapore, or China Windows®, Windows NT®, Windows Me®, Windows XP®, and Windows 2000® are U.S.-registered trademarks of Microsoft Corporation. Warning! To prevent fire or shock hazard, do not expose this product to rain or any type of moisture. Intel® and Pentium® are registered trademarks of Intel Corporation. notice The information contained in this document is subject to change without notice and should not be construed as a commitment by the Hewlett-Packard Company. Hewlett-Packard assumes no responsibility for any errors that may appear in this document, nor does it make expressed or implied warranty of any kind with regard to this material, including, but not limited to, the implied warranties of merchantability and fitness for a particular purpose. The Hewlett-Packard Company shall not be liable for incidental or consequential damages in connection with, or arising out of the furnishing, performance, or use of this document and the program material which it describes. Note: Regulatory information can also be found in the Technical Information chapters of this manual and the HP Digital Copier 510/610 Reference Guide. It is not lawful in many places to make copies of the following items. When in doubt, check with a legal representative first. • Governmental paper or documents: - Passports - Immigration papers Always follow basic safety precautions when using this product to reduce risk of injury from fire or electric shock. WARNING: potential shock hazard 1 Read and understand all instructions in the setup poster. 2 Use only a grounded electrical outlet when connecting the unit to a power source. If you do not know whether the outlet is grounded, check with a qualified electrician. 3 Observe all warnings and instructions marked on the product. 4 Unplug this product from wall outlets before cleaning. 5 Do not install or use this product near water or when you are wet. 6 Install the product securely on a stable surface. 7 Install the product in a protected location where no one can step on or trip over the line cord, and where the line cord will not be damaged. 8 If the product does not operate normally, see the online Troubleshooting help. 9 No operator-serviceable parts inside. Refer servicing to qualified service personnel. 10 Use in a well-ventilated area. contents 1 get started . . . . . . . . . . . . . . . . . . . . . . . . . . . . . . . . . . . . . 1 about this guide. . . . . . load paper . . . . . . . . . load envelopes . . . . . . adjust paper settings for ...... ...... ...... printing ....................... ....................... ....................... ....................... .... .... .... .... . . . . 1 1 3 4 2 set up printing . . . . . . . . . . . . . . . . . . . . . . . . . . . . . . . . . . 5 install your hp digital copier software . . . . . . . . . . . . . . . . . . . . . . . . . 5 uninstall and reinstall software . . . . . . . . . . . . . . . . . . . . . . . . . . . . . 12 3 use printing features . . . . . . . . . . . . . . . . . . . . . . . . . . . . . 13 make the hp digital copier the default printer. . . . . . . . . . . . . . . . . . . change print settings . . . . . . . . . . . . . . . . . . . . . . . . . . . . . . . . . . . use the setup tab . . . . . . . . . . . . . . . . . . . . . . . . . . . . . . . . . . . . . . use the features tab . . . . . . . . . . . . . . . . . . . . . . . . . . . . . . . . . . . . use the color tab . . . . . . . . . . . . . . . . . . . . . . . . . . . . . . . . . . . . . . use the services tab . . . . . . . . . . . . . . . . . . . . . . . . . . . . . . . . . . . . perform special print jobs . . . . . . . . . . . . . . . . . . . . . . . . . . . . . . . . stop a print job . . . . . . . . . . . . . . . . . . . . . . . . . . . . . . . . . . . . . . . 13 14 15 20 24 24 26 28 4 troubleshooting tips . . . . . . . . . . . . . . . . . . . . . . . . . . . . . 29 printing problems. . . . . . . . . . . . . . . . . . . . . . . . . . . . . . . . . . . . . . printing is too slow. . . . . . . . . . . . . . . . . . . . . . . . . . . . . . . . . . . . . two-sided printing problems . . . . . . . . . . . . . . . . . . . . . . . . . . . . . . USB connection problems . . . . . . . . . . . . . . . . . . . . . . . . . . . . . . . . communication problems . . . . . . . . . . . . . . . . . . . . . . . . . . . . . . . . problems uninstalling or reinstalling software . . . . . . . . . . . . . . . . . . . get help . . . . . . . . . . . . . . . . . . . . . . . . . . . . . . . . . . . . . . . . . . . . contents 29 30 31 32 33 33 34 i hp digital copier 610 printing and software guide 5 technical information . . . . . . . . . . . . . . . . . . . . . . . . . . . . 35 system requirements . . . . . . . . . . . . . . . . . . . . . . . . . . . . . . . . . . . . print specifications . . . . . . . . . . . . . . . . . . . . . . . . . . . . . . . . . . . . . paper specifications . . . . . . . . . . . . . . . . . . . . . . . . . . . . . . . . . . . . regulatory information . . . . . . . . . . . . . . . . . . . . . . . . . . . . . . . . . . declaration of conformity . . . . . . . . . . . . . . . . . . . . . . . . . . . . . . . . 35 36 37 38 39 ii get started 1 This chapter contains the following topics: • about this guide • load paper • load envelopes • adjust paper settings for printing about this guide This HP Digital Copier 610 Printing and Software Guide contains the information you need to connect your new HP Digital Copier to a computer rather than using the unit as a stand-alone copier. This connected option allows you to use your unit as a copier/printer with a wide range of settings and print functions. Before you use this guide, be sure to thoroughly read and understand the HP Digital Copier 510/610 Reference Guide, which contains information that you need to know about your copier/printer before installing the software. load paper Following is the basic procedure for loading paper and the guidelines for loading specialty papers for printing only. For more information on loading standard paper, see Load Paper and Load Originals in the HP Digital Copier 510/610 Reference Guide. For best results, adjust the paper settings each time you change paper types and sizes. For more information, see adjust paper settings for printing on page 4 and select paper type and size on page 18. about this guide 1 hp digital copier 610 printing and software guide load specialty paper for printing Following are guidelines for loading certain types of paper for printing only. paper tips Labels (only works with printing function) • Always use letter-size or A4-size label sheets designed for use with HP Inkjet products (like Avery Inkjet Labels), and make sure that the labels are not more than two years old. • Fan the stack of labels to make sure none of the sheets are sticking together. • Place a stack of label sheets on top of standard paper in the upper paper tray, print-side down. Do not insert labels one sheet at a time. Continuous (banner) paper (only works with printing function) Continuous banner paper is also known as computer or Z-fold paper. • Before loading banner paper, remove all other paper from the upper paper tray, and then raise the output tray above the catch on the right side. Raise the output tray above the catch on the right side. • If you use non-HP banner paper, use 20-lb. paper and fan the paper before loading it. • Verify that the stack of banner paper contains at least five pages. • Carefully tear off the perforated edge strips from both sides of the paper stack, then unfold and refold the paper to make sure the pages do not stick together. • Put the paper in the upper paper tray so that the unattached edge is at the top of the stack toward the back of the copier/printer. You should see a folded edge closest to you at the top of the stack in the upper paper tray. 2 get started hp digital copier 610 printing and software guide paper tips Postcards (only works with printing function) In the upper paper tray, insert a stack of postcards with the print-side down until it stops. Line up the postcards on the right side of the upper paper tray, slide the paper-width guide up against the left side of the cards, and slide the paper-length guide in until it stops. 4” x 6” photo paper (only works with printing function from the upper paper tray) In the upper paper tray, insert the photo paper with the print-side down until it stops. Place the long edge of the photo paper against the right side of the upper paper tray, slide the paper-width guide up against the long edge of the photo paper, and slide the paper-length guide in until it stops. If the photo paper has perforated tabs, load the paper so that the tabs are closest to you. load envelopes Envelopes must be loaded differently depending on whether you are printing one envelope or multiple envelopes. Do not use shiny or embossed envelopes, or envelopes that have clasps or windows. to print one envelope 1 Slide the envelope into the envelope slot, which is located on the right side toward the back of the output tray. 2 Insert the envelope with the flap up and on the left, as shown. 3 Slide the envelope in until it stops. to print multiple envelopes 1 Remove all paper from the upper paper tray. load envelopes 2 Slide a stack of envelopes into the tray, with the envelope flaps up and on the left (print-side down), until they stop. 3 Adjust the paper-width and paper-length guides against the envelopes, being careful not to bend the envelopes, as shown. 3 hp digital copier 610 printing and software guide 4 Make sure the envelopes fit within the tray. Do not overload it. Tip! Consult the help files in your word processing software for details on how to format text for printing envelopes. adjust paper settings for printing Following are the guidelines for setting paper size and paper type for printing only. We recommend that you change these settings whenever you load different paper or film to ensure the best print quality. The paper settings for copying may differ from the paper settings for printing. For copying information, see Change Paper Settings for Copying in the HP Digital Copier 510/610 Reference Guide. Your HP Digital Copier automatically gives you great printing results with an optical sensor that detects the paper type and size of most popular papers and films. However, you can also manually select paper settings, as follows. paper type paper size setting print quality setting Banner papers Banner (Letter or A4) Normal Cards User-Defined Paper Size, if listed sizes are not appropriate Best or Normal Copier paper/letterhead Letter, legal, or A4 Normal Custom-size papers User-Defined Paper Size Best or Normal Envelopes Appropriate listed envelope size Normal Greeting card papers Letter or A4 Normal Inkjet papers Letter, legal, or A4 Normal Iron-on T-shirt transfers Letter or A4 Normal Labels/stickers Letter or A4 Normal Photo papers Letter or A4 Best 4” x 6” photo paper 4x6 Photo Paper Best Transparency films Letter or A4 Normal 4 get started 2 set up printing This chapter contains the following topics: • install your hp digital copier software • uninstall and reinstall software install your hp digital copier software Your HP Digital Copier may come with a universal serial bus (USB) cable. You can use the USB cable to connect your copier/printer to your computer if your computer is running Windows 98, Me, 2000, or XP. This USB connection turns your stand-alone copier into a copier/printer that lets you print from your computer. before you install the software Connecting to your HP Digital Copier with the USB cable is very simple. 1 Before connecting your copier/printer with the USB cable, follow the instructions on the Digital Copier Setup Poster that came with the copier/printer, and make a test copy. 2 Close all virus protection programs and other software running on your computer. 3 With your copier/printer powered on, connect your copier/printer to your computer by plugging in the USB cable. what works what does not work Plugging into the USB port on your computer Plugging into the USB port located on the keyboard Plugging into a powered hub that Plugging into a non-powered USB is connected to the USB port on hub your computer install your hp digital copier software 5 hp digital copier 610 printing and software guide Tip! The ends of the USB cable are not identical. One end will fit into your computer or hub and the other end will only fit into the HP Digital Copier. 4 install on Windows 98/ Me 6 The New Hardware Wizard appears. Depending on your operating system, proceed with either install on Windows 98/Me on page 6, install on Windows 2000 on page 8, or install on Windows XP on page 10. After you perform steps 1 through 4 in before you install the software on page 5, the Add New Hardware Wizard dialog box appears if your computer is running Windows 98 or Me. 1 Insert the CD that came with your copier/printer into your computer’s CD-ROM drive. 2 Click Next in the Add New Hardware Wizard dialog box. set up printing hp digital copier 610 printing and software guide 3 Select Search for the best driver for your device and click Next. 4 Select CD-ROM drive, and clear all other options. 5 Click Next. Windows asks you to wait while it searches for files. 6 When the hpz600b.inf file is located, click Next to start the installation. Wait while Windows copies additional files. This may take a few minutes. Caution! The installation is not complete until the HP Digital Copier Color Series icon appears in the lower right corner of your computer screen. This may take several minutes. During this time, the computer may not appear to be working. However, the installation will fail if you try to use the copier/ printer or turn it off before the installation is complete. install your hp digital copier software 7 hp digital copier 610 printing and software guide 7 Click Finish. You are now ready to print from your computer to your HP Digital Copier. install on Windows 2000 8 After you perform steps 1 through 4 in before you install the software on page 5, the following Found New Hardware Wizard dialog box appears if your computer is running Windows 2000. 1 Insert the CD that came with your copier/printer into your computer’s CD-ROM drive. 2 Click Next in the Found New Hardware Wizard dialog box. set up printing hp digital copier 610 printing and software guide The Wizard may identify the HP Digital Copier Color Series by name, or it may identify the device as “Unknown.” This does not affect the success of the installation. 3 Select Search for a suitable driver for my device, and click Next. 4 Select CD-ROM drives, and clear all other options. 5 Click Next. Windows searches until it locates the hpf600p.inf file on your CD. This may take a few minutes. 6 Click Next. 7 If the Digital Signature Not Found dialog box appears, click Yes to continue the installation. Files are copied to your computer. install your hp digital copier software 9 hp digital copier 610 printing and software guide 8 Click Finish. Wait while Windows copies additional files. This may take a few minutes. Caution! The installation is not complete until the HP Digital Copier Color Series icon appears in the lower right corner of your computer screen. During this time, the computer may not appear to be working. However, do not try to use the copier/ printer or turn it off before the installation is complete. You are now ready to print from your computer to your HP Digital Copier. install on Windows XP After you perform steps 1 through 4 in before you install the software on page 5, one of the following New Hardware Wizard dialog boxes appears if your computer is running Windows XP. Note that the only difference between the screens is that the first one installs the “DOT 4 USB Printing Support” and the other installs the “HewlettPackard digital-copier color series.” The first screen only appears if you have never installed a USB device on your computer. Your installation process may skip the first screen completely. 10 set up printing hp digital copier 610 printing and software guide 1 Insert the CD that came with your copier/printer into your computer’s CD-ROM drive. 2 Select Install the software automatically, and click Next. Windows searches for the correct files. Caution! It may take several minutes for Windows XP to install the software. During this time, the computer may not appear to be working. However, do not interrupt the installation process. 3 One of the following events occur: – If you have been installing the DOT 4 USB Printing Support, another New Hardware Wizard dialog box automatically appears for the installation of the HP Digital Copier. Repeat the procedure starting at step 2. – If you have been installing the Hewlett-Packard digital-copier color series, go to step 4. 4 Click Finish. install your hp digital copier software 11 hp digital copier 610 printing and software guide Wait while Windows copies additional files. This may take a few minutes. The installation is finished when one of the following occur: – A taskbar message lets you know that the copier/printer is ready. – A new printer icon appears in the lower right corner of your computer screen. You are now ready to print from your computer to your HP Digital Copier. uninstall and reinstall software Caution! This is the only way to completely remove the HP Digital Copier software from your computer. Using any other method may fail. The following procedure may be repeated as necessary. Tip! If you are performing this uninstall procedure on a computer that has both an HP CP1160 (DeskJet) and an HP Digital Copier installed, follow this uninstall process and reinstall only the printer program you want to keep. The following steps uninstall then reinstall the HP Digital Copier software on your computer: 1 Disconnect the USB cable from your HP Digital Copier. 2 Close all virus protection programs and other software running on your computer. 3 Insert the CD that came with your copier/printer into your computer’s CD-ROM drive. 4 Navigate to Start, Run, then Browse. 5 Navigate to your CD-ROM drive, then locate and double-click the file labeled uninstall_dc600.bat. 6 When the uninstall feature finishes, restart your computer. Tip! This step takes several minutes to complete, even though your system may look like it is idle and the cursor is ready. The uninstall process occurs in the background after restart. Do not interrupt the process or reconnect the HP Digital Copier for a minimum of five minutes. 12 7 After a minimum of five minutes, reconnect your HP Digital Copier to your computer with the USB cable. The New Hardware Wizard appears. 8 Reinstall the software according to the instructions for your operating system in install on Windows 98/Me on page 6, install on Windows 2000 on page 8, or install on Windows XP on page 10. set up printing use printing features 3 The printing features described in this chapter are available only if you connect your HP Digital Copier to your computer and install the software provided. The software allows you to easily manage all of your print settings. When your HP Digital Copier is connected, most print settings are automatically handled by the program you are printing from or by HP’s ColorSmart technology. The automatic media sensor selects the paper type and tray for most of your print jobs. You only need to change the settings manually when you want to change print quality, print on specific types of paper or film, or use special features. This chapter contains the following topics: • make the hp digital copier the default printer • change print settings • use the setup tab • use the features tab • use the color tab • use the services tab • perform special print jobs • stop a print job make the hp digital copier the default printer You can set your HP Digital Copier as the default printer to use for all your print jobs, regardless of the program you use for printing. 1 Choose one of the following methods, depending on your system: – On the Windows taskbar, click Start, point to Settings, and then choose Printers. – For Windows XP, navigate from the Start menu to Printers and Faxes. 2 Right-click hp digital copier color series, and select Set as default. make the hp digital copier the default printer 13 hp digital copier 610 printing and software guide change print settings You can change print settings temporarily for a current job or change them to become the new default settings for all future print jobs. to change the print settings for a current print job 1 Open the file you want to print. 2 Depending on the software program you are using, use one of the following paths to select the Printer Properties dialog box: – Click File, Print, select hp digital copier color series, then select Properties. – Click File, Print Setup, select hp digital copier color series, then select Properties. – Click File, Print, Setup, select hp digital copier color series, then select Properties. The Printer Properties dialog box appears. 3 Change the settings you want, and click OK to print the job. to change the print settings for all future jobs 1 Choose one of the following methods: – Click Start, point to Settings, and then choose Printers. – For Windows XP, navigate from the Start menu to Printers and Faxes. – If you have a printer icon in the lower right corner of your computer screen, right-click the icon and select Change Default Print Settings, then skip to step 3. 2 Right-click hp digital copier color series, and select Properties or Printing Preferences. 3 Make changes as desired, and click OK to save all your changes as the new default settings for future print jobs. The following topics provide more information about using the Printer Properties dialog box to adjust print settings. 14 use printing features hp digital copier 610 printing and software guide use the setup tab The Setup tab allows you to adjust the following print settings: • increase print speed or quality • change the page orientation • reverse an image for iron-on transfers • use different paper settings for the first page • select the paper tray • select paper type and size • print a photo on photo paper • print using 2400 dpi • scale a document or change its size • restore factory defaults Whenever you make a change in print settings in this tab, you can confirm the effect of your change by viewing the image in the right corner. increase print speed or quality Your HP Digital Copier allows you to customize the speed and quality of the print process by selecting from the following options: • Best produces the highest quality printing on all papers and eliminates the banding effect that sometimes occurs in solid areas. We recommend that you use this setting to print color graphics. The Best setting prints more slowly than the Normal setting. • Normal delivers high-quality output and is the recommended setting for most of your jobs. Normal is the default setting for most paper types. • Draft produces output faster than the Normal setting and delivers comparable output for text. Using Draft also cuts down on the frequency of replacing your ink cartridges because it uses less ink. You may not want to use this setting when printing graphics. You also have the option to print at 2400 dpi, which produces the highest quality resolution for your photos. For more information, see print using 2400 dpi on page 19. The HP Digital Copier automatically sets the print quality depending on the paper type setting. For more information, see adjust paper settings for printing on page 4. use the setup tab 1 To increase print speed or print quality for the current job, select File, Print, select hp digital copier color series, then click Properties. 2 Click the Setup tab. 3 In the Print Quality area, do one of the following: – Select Best to increase print quality. – Select Normal for most print jobs. – Select Draft to increase print speed. 15 hp digital copier 610 printing and software guide 4 Click OK. Tip! Regardless of the settings, your print quality will improve on a high-quality paper such as HP Premium Photo. change the page orientation reverse an image for ironon transfers use different paper settings for the first page 16 Use this procedure if you want to change the direction of your printed document or if you cannot set the page orientation from your software program. 1 To change the page orientation for the current print job, select File, Print, select hp digital copier color series, then click Properties. 2 Click the Setup tab. 3 In the Orientation area, choose either Portrait or Landscape, and then click OK. This feature reverses an image so you can use it for iron-on transfers. This feature is also useful for transparencies if you want to make notations on the back and erase them later without scratching the original. 1 To reverse an image, select File, Print, select hp digital copier color series, then click Properties. 2 Click the Setup tab. 3 In the Orientation area, select the Mirror Image check box. 4 For paper type, select Automatic or in Special Papers area, select hp iron-on transfers. 5 For print quality, select Normal or Best. 6 For paper size, select A4 or Letter. 7 Click OK to close the dialog box. For information about loading iron-on transfers, see load specialty paper for printing on page 2. If you want to use a different paper type or paper tray for printing the first page of your document, change this option in the Print Settings dialog box. use printing features hp digital copier 610 printing and software guide 1 To change paper settings for the first page of the current job, select File, Print, select hp digital copier color series, then click Properties. 2 Click the Setup tab. 3 Select Use different first page. The All Pages tab changes to First Page and displays a new tab for Other Pages settings. 4 Choose the desired Paper Type, Paper Size, and Paper Source for the first page. 5 Click the Other Pages tab. 6 Choose the desired Paper Type and Paper Tray for the remaining pages. Tip! You cannot change the paper size for additional pages. The paper size for additional pages must always be the same size as the first page. 7 select the paper tray Click OK. Use this feature to specify a paper tray. The lower tray option refers to the optional 250-sheet plain paper tray. This paper tray is standard equipment with some models and can be purchased as an accessory for all other models. To use the optional 250-sheet plain paper tray, you must also have the twosided printing accessory installed. For more information about accessories, see the HP Digital Copier 510/610 Reference Guide. use the setup tab 1 To select the paper tray for the current print job, select File, Print, select hp digital copier color series, then click Properties. 2 Click the Setup tab. 17 hp digital copier 610 printing and software guide 3 select paper type and size Select one of the following from the Paper Tray list: – Upper Tray: This tray must be used for specialty papers (e.g., photo paper), but it can also hold plain paper. – Lower Tray: This is the optional 250-sheet plain paper tray. The additional paper tray signals the HP Digital Copier to select paper from this tray first. This tray only supports plain paper. – Automatic: By default, the program attempts to feed from the optional 250-sheet plain paper tray first. If this tray has run out of paper, the copier/printer selects paper from the upper paper tray. If no 250-sheet plain paper tray is present, the upper paper tray is used regardless of the paper tray selection. The HP Digital Copier’s automatic media sensor automatically selects paper type and size for your print job, but you can also set your own print settings. • In Paper Type, select the paper type you want for your print job. • In Paper Size, select the paper size you want for your print job. For more information, see adjust paper settings for printing on page 4. print a photo on photo paper For high quality photo printing, we recommend that you use HP photo papers with your HP Digital Copier. You can use 2400 dpi resolution to print your photos. For more information, see print using 2400 dpi on page 19. 18 1 To print on photo paper for the current print job, remove all paper from the upper paper tray, and then load the photo paper. For more information, see load paper on page 1. 2 Select File, Print, select hp digital copier color series, then click Properties. 3 Click the Setup tab. 4 In the Paper Type list, point to Photo Papers, then select the appropriate photo paper. Your HP Digital Copier automatically sets the Print Quality to Best. use printing features hp digital copier 610 printing and software guide For more information, see adjust paper settings for printing on page 4. print using 2400 dpi 5 In the Paper Size list, choose the appropriate paper size. 6 Click OK. Print at 2400 dpi to get the best print quality when you are printing on photo paper. With this setting, the HP Digital Copier prints significantly slower and temporarily uses a large amount of disk space (400 MB or more). to use 2400 dpi for the current print job 1 To use 2400 dpi for the current print job, select File, Print, select hp digital copier color series, then click Properties. scale a document or change its size use the setup tab 2 Click the Setup tab. 3 In the Paper Type list, point to Photo Papers, then select the appropriate photo paper. Your HP Digital Copier automatically sets the Print Quality to Best. For more information, see adjust paper settings for printing on page 4. 4 In the Paper Size list, choose the appropriate paper size. 5 Select 2400 x1200dpi. 6 Click OK to confirm the setting, click OK to close the dialog box, and then click OK in your program’s Print dialog box. This feature allows you to scale a document to fit on a different paper size. 1 To scale a document for the current print job, select File, Print, select hp digital copier color series, then click Properties. 2 Click the Setup tab. 3 Click the Scale to Fit button. 4 In the Scale to Fit dialog box, choose one of the following options: – To reduce the size of the document, select Resize to, and then select a percentage relative to the size of the original and then select the original paper size. – To scale the document to fit on a specific paper size, select Scale to fit paper in device. Choose a paper size that corresponds to the current size of the document in your program, then choose the paper size for the paper that is loaded in the paper tray. 5 Click OK to close the Scale to Fit dialog box. 19 hp digital copier 610 printing and software guide 6 restore factory defaults Click OK to close the Print Settings dialog box. Use the Factory Settings function to restore the original default settings related to the Setup tab. use the features tab The Features tab allows you to adjust the following printer settings: • print on both sides of the page • adjust the ink volume and dry time • print multiple pages on a single sheet • print a poster • print a watermark • print last page first • enable the hp preview feature • set the number of copies Whenever you make a change in print settings in this tab, you can confirm your change by viewing the image in the right corner or by enabling the HP Preview feature. For more information, see enable the hp preview feature on page 23. print on both sides of the page You can print two-sided pages with your HP Digital Copier. When printing two-sided pages, make sure to use paper that is thick enough so the images do not show through to the other side. Some paper types, such as transparencies and photo papers, have only one printing surface and should not be used for two-sided printing. Tip! To automatically print on both sides of the page, you must have a two-sided printing accessory installed and activated. The two-sided printing accessory is standard equipment on some models. It can be purchased as an accessory for all other models. For more information about the accessory, see the HP Digital Copier 510/610 Reference Guide. 1 If you are using Windows 2000 or XP, make sure that the Automatic Two-Sided Printing Module option is activated. For more information, see use the configuration tab on page 26. Tip! If you have a two-sided printing accessory, the Automatic option is selected by default. If you do not have a two-sided printing accessory, the option is not available. 20 2 Select File, Print, select hp digital copier color series, then click Properties. 3 Click the Features tab. use printing features hp digital copier 610 printing and software guide 4 Select Two-Sided Printing. A dialog box appears. 5 Make your margin selection by choosing either: – Do not reduce content size – Reduce content size to fit smaller area 6 Click OK to close the dialog box. 7 Select Book or Tablet. – For binding on the side, select Book. – For binding on the top, select Tablet. 8 Click OK to close the dialog box. Your HP Digital Copier begins printing. If you do not have a two-sided printing accessory or if Automatic is not selected, a dialog box displays instructions on the screen when it is time to process the second side of your job. Caution! Do not remove any of the printed pages from the output tray until all the odd-numbered pages are printed. Tip! If you do not have the two-sided printing accessory installed, follow the instructions that appear on your screen to complete your print job. adjust the ink volume and dry time use the features tab Ink volume is the amount of ink used on the page; drying time is the amount of time that passes before the next print job can begin. Both are adjustable. The dry time feature is only enabled when you are doing two-sided printing and if you have selected Two-Sided Printing and Automatic in the Advanced Features area of the Features tab. 1 To adjust ink volume and drying time for the current print job, select File, Print, select hp digital copier color series, then click Properties. 2 Click the Features tab. 3 Click the Advanced Features button. 4 Use the slider to adjust the ink volume (lighter ink volume means faster drying time). 5 Use the slider to adjust the drying time. 21 hp digital copier 610 printing and software guide 6 print multiple pages on a single sheet print a poster Click OK. You can print several pages on a single sheet of paper. 1 To make the change for the current print job, select File, Print, select hp digital copier color series, then click Properties. 2 Click the Features tab. 3 In the Pages per Sheet list, select 1, 2, 4, 6, 8, 9, or 16 pages per sheet. 4 To print a border around each page image, select the Draw Page Border check box. 5 To select the page order, click the Page Order list box and choose Right then Down, Down then Right, Left then Down, or Down then Left. 6 Click OK to close the dialog box. You can create a poster by printing a single document on multiple pages. The HP Digital Copier prints dotted lines to indicate where to trim the pages before taping them together. Tip! Your HP Digital Copier also provides a way to create a poster with the copier features. For more information, see the HP Digital Copier 510/610 Reference Guide. 22 1 To print a poster, select File, Print, select hp digital copier color series, then click Properties. 2 Click the Features tab. 3 Select the Poster Printing check box, and choose either 2x2, 3x3, or 4x4. This selection tells your HP Digital Copier how to enlarge your document to fit on 4, 9, or 16 sheets of paper. Each page of your original will become a separate 2x2, 3x3, or 4x4 poster. For example, if you have a one-page original and you select 3x3, you will get 9 pages; if you select 3x3 for a two-paged original, 18 pages will print. use printing features hp digital copier 610 printing and software guide 4 print a watermark Click OK to close the dialog box. Your HP Digital Copier allows you to add a watermark to your printouts. Watermarks can be useful when distributing draft documents or confidential documents. You can also customize your watermarks. 1 To print a watermark on your current print job, select File, Print, select hp digital copier color series, then click Properties. 2 Click the Features tab. 3 In the Watermark area, select a watermark from the list. 4 For a watermark on all pages, clear the First Page Only option. You can also edit an existing watermark or add a new one with the Edit option in the Watermark area. print last page first Use the Start Printing from Last Page option to reverse the page order of your print job so you will not be required to reorder your printouts. With this option selected, the last page of your document will be at the bottom of your printouts. This feature is not available with two-sided printing. enable the hp preview feature You can preview the effect of your changed print settings before you print. With this option selected, a preview is produced when you click OK. Click OK again in the preview to finish your print job. set the number of copies You can set the number of copies to print using the Properties dialog box. use the features tab 1 To set the number of copies for the current print job, select File, Print, select hp digital copier color series, then click Properties. 2 Click the Features tab. 3 In the Copies box, type or select the number of copies you want to print. 4 Click OK. 23 hp digital copier 610 printing and software guide use the color tab The Color tab allows you to adjust the characteristics that affect the appearance of your print job. You can choose to: • Print in grayscale • Change the saturation, brightness, or color tone Whenever you make a change in print settings in this tab, you can confirm your change by viewing the image in the right corner, or by enabling the HP Preview feature. For more information, see enable the hp preview feature on page 23. use the services tab The Services tab contains an icon for the HP Toolbox, which contains a number of useful tools to maintain the efficiency of your copier/printer. The availability of the HP Toolbox tabs and features depends on your operating system. All of the following tools in the Services tab (with the exception of the Configuration tab) can also be accessed from the front panel of your copier/printer: 24 • display the toolbox • calibrate your printer • clean the printheads • print a test page • check ink levels • use the configuration tab use printing features hp digital copier 610 printing and software guide display the toolbox calibrate your printer clean the printheads Use one of the following methods to open the Toolbox: • Click Start, point to Programs or All Programs, point to HewlettPackard, point to hp digital copier, then click Open the HP Toolbox. • Right-click the taskbar icon, if available, then select Open Toolbox. • In an open document, select File, Print, then Properties. In the Properties dialog box, select the Services tab then click Open the HP Toolbox. This option automatically aligns the printheads in your copier/printer. 1 In the Services tab, click Open the HP Toolbox. 2 In the Device Services tab, click Calibrate the Device. 3 Click Calibrate to start the calibration process. Use this feature when the Self-Test Report, which is generated from the front panel, shows streaking or white lines through any of the colored bars. Do not clean printheads unnecessarily; this wastes ink and shortens the life of your printheads. Tip! Although this feature is available in the Services tab, we recommend that you use the front panel instead. use the services tab 1 In the Services tab, click the Open the HP Toolbox icon. 2 In the Device Services tab, click Clean the Printheads. 3 On the next screen, click Clean. A dialog box will appear with the options Immediate Clean or Done. – If the print quality on the test page is poor, click Immediate Clean. – If the print quality on the test page is good, click Done. If you select Immediate Clean, a new test page will print and a new screen will appear with the options, Prime or Done. – If the print quality if poor, click Prime. – If the print quality on the test page is good, click Done. If you select Prime, a new test page will print and a new screen will appear with the options Clean Again or Done. Select Clean Again if further cleaning is needed or click Done. 4 When you are finished, click Close. 25 hp digital copier 610 printing and software guide print a test page This tool allows you to confirm that the connection between your copier/ printer and your computer are working properly. This test page is different than the Self-Test Report that you can print from the front panel. 1 In the Services tab, click the Open the Toolbox icon. 2 Click Print a Test Page. The report is generated as long as your connection is working properly. check ink levels You can easily check the ink supply level to determine how soon you may need to replace an ink cartridge. This tab is not available to users of Windows 98 and Me. The Estimated Ink Level tab displays the following: • Approximate ink level for each ink cartridge • Ordering information For more precise ink level information, print a Self-Test Report from the front panel. use the configuration tab Use the Configuration tab to activate the following optional functions. This tab in not always available to users of Windows 98 and Me since some configurations run these features automatically, without user activation. • Automatic Two-Sided Print Module: Use to activate or deactivate the two-sided printing accessory that allows you to print two-sided copies. • Display Print Settings Confirmation: Use to activate or set system messages. perform special print jobs In addition to supporting standard print jobs, your HP Digital Copier supports the following special printing jobs: print a banner 26 • print a banner • print a presentation on transparency film • print a group of addresses on labels or envelopes For best results, we recommend that you use HP banner paper with your HP Digital Copier. 1 Remove all paper from both paper trays, and then load the banner paper. 2 Raise the output tray above the catch on the right side of the HP Digital Copier. For more information, see load specialty paper for printing on page 2. 3 In the program you are printing from, display the print settings, and click the Setup tab. use printing features hp digital copier 610 printing and software guide 4 In the All Pages tab, Paper Type section, select Special Papers, then select HP Banner Paper. Your HP Digital Copier automatically sets the Paper Size to Banner. 5 Verify that the Paper Size is set correctly. Your HP Digital Copier supports both letter-size and A4-size banner paper. 6 Click OK to close the dialog box, and then click OK to print the banner. After the banner is printed, a message indicates that the job is complete. 7 Tear off and remove any unused paper from the input tray. 8 Press Enter on the front panel to eject any additional paper. 9 Remove your banner from the output tray, and lower the output tray back into its standard position. 10 Reload the regular paper. print a presentation on transparency film print a group of addresses on labels or envelopes perform special print jobs For best results, we recommend that you use HP transparency film products with your HP Digital Copier. 1 Load the transparency film into the paper tray. 2 Select File, Print, select hp digital copier color series, then Properties. 3 Click the Setup tab. 4 In the Paper Type list, point to Transparency Films, then click the transparency type. For more information, see adjust paper settings for printing on page 4. 5 If you want to make notations on the back of the transparencies and erase them later without scratching the original, click the Setup tab, and select the Mirror Image check box. For more information, see reverse an image for iron-on transfers on page 16. 6 Click OK to close the dialog box. Your HP Digital Copier automatically waits for transparencies to dry before releasing them. Ink dries more slowly on film. Be sure to allow enough time for the ink to dry before handling the transparency. With your HP Digital Copier, you can print on a single envelope, groups of envelopes, or label sheets designed for inkjet printers. 27 hp digital copier 610 printing and software guide 1 Print a sample page on plain paper to confirm the accuracy of your format. – Place the test page on top of the label sheet, and then hold both pages up to the light. – Check your label spacing to see how well each block of text aligns with each label. Make adjustments as needed. 2 Load the labels or envelopes into the paper tray. For more information, see load envelopes on page 3. 3 From the File menu, select Print. If you are printing labels, skip to step 7; if you are printing envelopes, select hp digital copier color series, then Properties. 4 Click the Setup tab. 5 In the Paper Size list, choose the appropriate envelope size. 6 Click OK to close the dialog box. 7 Click OK in the Print dialog box. stop a print job Whenever you cancel a print job, your HP Digital Copier prints any pages it has already started printing and then cancels the rest of the job. This can take a few minutes. cancel from the front panel ! cancel from the computer Although we recommend that you stop print jobs from the front panel, you can also cancel print jobs in the Printers folder. Press Cancel. Look for the Print cancelled message on your front panel display. If it does not appear, press Cancel again. 1 Choose one of the following: – On the Windows taskbar, click Start, point to Settings, and then choose Printers. – For Windows XP, navigate from the Start menu to Printers and Faxes. – Double-click the printer icon in the lower right taskbar. 2 Double-click hp digital copier color series. 3 Select the job you want to cancel. 4 In the Document menu, choose Cancel Printing or Cancel, or press the Delete key on your keyboard. It may take a few minutes to cancel your print job. If these procedures do not cancel your print job, consult the instructions for canceling background printing in the online help for your program. 28 use printing features troubleshooting tips 4 This chapter provides tips for solving problems and improving the quality of your printing. Look for your problem in the following troubleshooting topics: • printing problems • printing is too slow • two-sided printing problems • USB connection problems • communication problems • problems uninstalling or reinstalling software • get help For more information, also see the Troubleshooting chapter in the HP Digital Copier 510/610 Reference Guide. printing problems Use the following topics to solve problems that are related to the printing functions of your HP Digital Copier. If your HP Digital Copier is not printing, first verify the following: printing problems • The printer is connected to the power source. • The cable connections are secure. • The printer is turned on. • The media is correctly placed in the paper tray. • The copier/printer ink cartridge door is closed. • The two-sided printing accessory or rear access door is attached. 29 hp digital copier 610 printing and software guide If your problem persists although all of the conditions above are met, refer to the following solutions. problem solution Power light is blinking If the On light is blinking, the printer is in the process of printing. No action is needed. Your HP Digital Copier will process the print job as quickly as it can. Ink cartridges need to If an ink cartridge expires or runs out of ink, it be replaced needs to be replaced. For more information, see Replacing Ink Cartridges in the HP Digital Copier 510/610 Reference Guide. Printheads need to be If multiple printheads fail, the printer may stop replaced printing. For instructions on replacing printheads, see Replacing Printheads in the HP Digital Copier 510/610 Reference Guide. If none of the solutions above solve the problem, you may want to uninstall and reinstall the printer software. For more information, see uninstall and reinstall software on page 12. printing is too slow Several variables can slow printing performance. For more information, see the Troubleshooting chapter in the HP Digital Copier 510/610 Reference Guide. problem solution Multiple software programs are open If too many software programs are open, the copier/printer cannot print at its normal speed. Close all unnecessary software programs, then print the document again. Complex documents, graphics, or photographs are printing Documents that contain graphics or photographs print slower than text documents. To print faster, open the Properties dialog box, then select one of the following: • In the Setup tab, select PhotoREt for photo paper printing. • In the Color tab, select Low Memory Mode. 30 troubleshooting tips hp digital copier 610 printing and software guide problem solution Automatic paper type option is enabled When the Automatic paper type option is enabled, it takes a few seconds for the printer to determine the appropriate paper type. To increase the print speed, specify a paper type. For more information, see adjust paper settings for printing on page 4. Two-sided printing Allow more time to print two-sided documents than does not seem to work to print single-sided documents. Printer software is outdated Download the most recent software updates for the printer at: www.hp.com/go/copiers Computer does not meet system requirements • Check the computer’s RAM and processor speed. For more information, see system requirements on page 35. • Increase the space on your hard drive. If your computer has less than 100 MB available on the hard drive, the printer will require more time to process printing jobs. Printhead is failing A failing, but usable, printhead might slow printer performance. Print a Self-Test Report from the front panel to check whether a printhead is failing. For more information, see Self-Test Report in the HP Digital Copier 510/610 Reference Guide. two-sided printing problems Several issues may occur when you try to print a two-sided document. For more information, also see Troubleshooting in the HP Digital Copier 510/ 610 Reference Guide. problem solution The option for two-sided printing cannot be selected In the Setup tab, verify that the paper type and size you have selected are supported by the two-sided printing accessory. For a list of supported paper types, see load specialty paper for printing on page 2. Paper size changes when the two-sided printing option is selected This means that the paper size selected in the Setup tab of the Properties dialog box is not supported by the two-sided printing accessory. Select a supported paper type and size. two-sided printing problems 31 hp digital copier 610 printing and software guide problem solution The binding margin is in the wrong place You may have selected an incorrect paper orientation (Book or Tablet). On the Features tab of the Properties dialog box, verify that your selection places the binding along the side (Book) or the top (Tablet) of your paper. Only one side prints although Use the following solutions: the two-sided printing option is • Print the document using the manual selected two-sided printing feature. • Use a paper type supported by the two-sided printing accessory. • Use a paper size supported by the two-sided printing accessory. USB connection problems The following errors may occur if a problem exists with the USB connection between your HP Digital Copier and your computer. problem solution there was an error writing to <name of USB port> This error message appears if the copier/printer is not receiving correct data from another USB device or the hub. Connect the copier/printer directly to the USB port on the computer. conflicting USB cable connections A printing conflict may arise when the copier/printer and several USB devices are attached to a hub. Use one of the following methods to solve the conflict: • Connect your copier/printer directly to your computer with the USB cable; do not use a hub. • If the copier/printer is attached to a hub, do not use other USB devices attached to the hub while printing. no plug-andplay event occurs, preventing the software installation Your computer should detect your copier/printer and allow you to proceed through the software installation process as soon as you plug your copier/printer into the computer. If you experience problems, do the following: • Verify that the USB cable if firmly connected to your copier/printer and to your computer. • Verify that the On button on the front panel is lit. • Verify that your operating system complies with the list of supported systems in system requirements on page 35. 32 troubleshooting tips hp digital copier 610 printing and software guide If you still experience difficulties, contact HP Support and Services as listed in the HP Digital Copier 510/610 Reference Guide. communication problems If the copier/printer encounters a communication problem, do the following: 1 Verify that all cables are firmly attached to your copier/printer and your computer. 2 Press Cancel to cancel the print job. 3 Resend your document. problems uninstalling or reinstalling software If you have difficulties uninstalling or reinstalling the HP DIgital Copier software, do the following: problem solution You cannot remove the HP Digital Copier software from your computer See uninstall and reinstall software on page 12. You cannot reinstall the HP Digital Copier software See uninstall and reinstall software on page 12. Disregard the notice and continue the The New Hardware Wizard does not identify installation. the HP Digital Copier by • In the New Hardware Wizard select CDname, but displays ROM, then Next to start the search for the “Device Unknown” driver file hpf600p.inf. • If the installation fails, locate and doubleclick this file directly from the CD. • If none of these steps work, follow the procedure in uninstall and reinstall software on page 12. You have both an HP Follow the procedure in uninstall and reinstall CP1160 (DeskJet) and an software on page 12, then reinstall only the HP Digital Copier printer program you want to keep. installed on your computer, and you cannot remove one of the printers. communication problems 33 hp digital copier 610 printing and software guide get help Help is always available when you need it. help description Setup Poster The Setup Poster provides instructions for setting up and configuring your HP Digital Copier as a standalone copier. Reference Guide The printed Reference Guide contains everything you need to know about the copy functions of your HP Digital Copier. The Reference Guide includes troubleshooting assistance, instructions for ordering supplies and accessories, technical specifications, and information regarding support and warranty. Printing and Software Guide This guide contains everything you need to know to connect your HP Digital Copier to your computer so you can print from your computer. This guide also includes information about print functions and information about installing and uninstallling the software. Internet help and If you have Internet access, you can get help from the technical support HP website at: www.hp.com/go/copiers The website also provides answers to frequently-asked questions. Printer help 34 Clicking Help in a dialog box displays information about options and settings within the dialog box. troubleshooting tips technical information 5 system requirements The following specifications are subject to change without notice. The specifications in this section only apply to the printing functions of the HP Digital Copier. For all other specifications, see the HP Digital Copier 510/610 Reference Guide. component minimum Processor Intel Pentium II® or Celeron processor or higher (Pentium III or higher recommended) Operating system • • • • • RAM 64MB (128MB or higher recommended) Disk space needed for installation 400MB available on hard disk Media 2X CD-ROM drive Monitor 800 x 600 SVGA monitor (24-bit color recommended) Internet access Recommended Internet browser Internet Explorer 5.0 or higher or Netscape Navigator 4.6 or higher Sound card Recommended I/O Standard with a USB port. Requires a USB port on the PC for a local connection. Windows Windows Windows Windows Windows 98 98SE Millennium 2000 Professional (requires service pack 2 or higher) XP* * For Windows XP availability and system requirements, see www.hp.com/go/ windowsxp. additional information system requirements • Universal serial bus (USB) cable is included on selected models. • Windows 95, Windows 3.1, and DOS are not supported. • Macintosh is not supported. • HP JetDirect print server connector is not supported. 35 hp digital copier 610 printing and software guide print specifications • Uses HP PhotoREt color layering technology • Up to 2400 x 1200 dpi composite black (photo paper only) • Up to 2400 x 1200 dpi color (photo paper only) • Method: modular pen and ink system • Language: HP PCL3 (Enhanced) • Print speeds vary according to the complexity of the document • Duty cycle: 1000 printed pages per month (average) • Duty cycle: 5000 printed pages per month (maximum) maximum printing resolution mode 2400 x 1200 Best Normal Draft maximum printing resolution (dpi) Black 2400 x 1200* Color 2400 x 1200* Black 1200 x 600 (1200 x 1200*) Color 1200 x 600 (1200 x 1200*) Black 1200 x 600 (1200 x 1200*) Color 1200 x 600 (1200 x 1200*) Black 600 x 600 Color 600 x 600 * Using premium photo paper black TrueType™ text resolution mode black TrueType™ text resolution (dpi)* Best 1200 x 600 Normal 1200 x 600 Draft 600 x 300 * Plain paper only. maximum print speed mode 2400 x 1200 Best Normal 36 maximum print speed (ppm) Black up to 0.6* (4 x 6 image) Color up to 0.5† (4 x 6 image) Black up to 4.0* Color up to 4.0† Black up to 8.0* Color up to 7.0† technical information hp digital copier 610 printing and software guide maximum print speed mode maximum print speed (ppm) Draft Black up to 19* Color up to 16.8† * Black text document. † Document with mixed text and color graphics. paper specifications The HP Digital Copier supports the paper specifications listed in the HP Digital Copier 510/610 Reference Guide in addition to the following specifications for printing. paper weight and paper tray capacities type paper weight input tray* output tray† Envelopes 20 to 24 lb. (75 to 90 gsm) 22 envelopes 10 envelopes Envelope slot 20 to 24 lb. (75 to 90 gsm) Banners 16 to 24 lb. (60 to 90 gsm) N/A N/A Custom media 9 lb. (34 gsm) Labels N/A 30 sheets Transparencies/Photo media N/A 30 sheets upper paper tray 30 sheets 250-sheet plain paper tray (available as an optional accessory on some models) Plain paper 16 to 28 lb. (60 to 105 gsm) 250 sheets N/A * Maximum capacity. † Output tray capacity is affected by the type of paper and the amount of ink you are using. HP recommends emptying the tray frequently. paper sizes type size Banner Letter: 8.5 x 11 in. (215.9 x 279.4 mm) A4: 210 x 297 mm Envelopes* U.S. #10: 4.125 x 9.5 in. (104.8 x 241.3 mm) A2: 4.37 x 5.75 in. (111 x 146 mm) DL: 4.33 x 8.66 in. (110 x 220 mm) C6: 4.49 x 6.38 in. (114 x 162 mm) Envelope slot† U.S. #10: 4.125 x 9.5 in. (104.8 x 241.3 mm) DL: 4.33 x 8.66 in. (110 x 220 mm) upper paper tray paper specifications 37 hp digital copier 610 printing and software guide paper sizes type size Transparency films Letter: 8.5 x 11 in. (215.9 x 279.4 mm) A4: 210 x 297 mm Labels Letter: 8.5 x 11 in. (215.9 x 279.4 mm) A4: 210 x 297 mm Custom media 3 x 3 in. up to 8.5 x 14 in. (76.2 x 76.2 up to 216 x 356 mm) * Landscape printing only on envelopes over 216 mm in length. † Landscape printing only. regulatory information The following sections are statements from various regulatory agencies. FCC statement The United States Federal Communications Commission (in 47 CFR 15.105) has specified that the following notice be brought to the attention of users of this product. Declaration of Conformity: This equipment has been tested and found to comply with the limits for a Class B digital device, pursuant to part 15 of the FCC Rules. Operation is subject to the following two conditions: (1) this device may not cause harmful interference, and (2) this device must accept any interference received, including interference that may cause undesired operation. Class B limits are designed to provide reasonable protection against harmful interference in a residential installation. This equipment generates, uses, and can radiate radio frequency energy, and, if not installed and used in accordance with the instructions, may cause harmful interference to radio communications. However, there is no guarantee that interference will not occur in a particular installation. If this equipment does cause harmful interference to radio or television reception, which can be determined by turning the equipment off and on, the user is encouraged to try to correct the interference by one or more of the following measures: • Reorient the receiving antenna. • Increase the separation between the equipment and the receiver. • Connect the equipment into an outlet on a circuit different from that to which the receiver is connected. • Consult the dealer or an experienced radio/TV technician for help. Product Regulations Manager, Hewlett-Packard Company, San Diego, (858) 6554100. The user may find the following booklet prepared by the Federal Communications Commission helpful: How to Identify and Resolve Radio-TV Interference Problems. This booklet is available from the U.S. Government Printing Office, Washington DC, 20402. Stock No. 004-000-00345-4. Caution! Pursuant to Part 15.21 of the FCC Rules, any changes or modifications to this equipment not expressly approved by the Hewlett-Packard Company, may cause harmful interference and void the FCC authorization to operate this equipment. 38 technical information hp digital copier 610 printing and software guide doc statement / déclaration de conformité (Canada) Le présent appareil numérique n'émet pas de bruit radioélectrique dépassant les limites applicables aux appareils numériques de la classe B prescrites dans le Règlement sur le brouillage radioélectrique édicté par le ministère des Communications du Canada. This digital apparatus does not exceed the Class B limits for radio noise emissions from digital apparatus set out in the Radio Interference Regulations of the Canadian Department of Communications. declaration of conformity Manufacturer’s Name and Address: Hewlett-Packard Company, 16399 West Bernardo Drive, San Diego, CA 92127-1899, USA declares that the product Product name: hp officejet d series Model(s): d125xi (C8373A), d135 (C8375A), d135xi (C8374A), d145 (C8377A), d155xi (C8378A), and cc610 (C8372A). Note: Models d125xi and cc 610 do not include a fax feature. Product options: C7309A, C7310A, and C6437A Conforms to the following product specifications: Safety: IEC60950:1991 +A1, +A2, +A3 +A4/EN60950:1992 +A1, +A2, +A3, +A4, +A11 IEC 60825-1:1993 +A1/EN 60825-1:1994 +A11 Class 1 (Laser/LED) UL1950/CSA 22.2 No. 950, 3rd Edn: 1995 NOM-019-SCFI-1993 EMC: CISPR22:1997/ EN55022:1998, Class B CISPR24:1997/EN55024:1998 IEC 61000-3-2:1995 / EN61000-3-2:1995 IEC 61000-3-3:1994 / EN61000-3-3:1995 AZ/NCS 3548: 1992 Taiwan CNS13438 FCC Part 15-Class B / ICES-003, Issue 2 / VCCI-2 Telecom: TBR21:1998 Note: does not apply to model numbers d125xi and cc610. Supplementary Information: The Product herewith complies with the requirements of the Low Voltage Directive 73/23/EEC, the EMC Directive 89/336/ EEC Directive 89/336/EEC, the R&TTE Directive 99/5/EC (ANNEX II), and carries the CE marking accordingly. Models d125xi and cc610 are not covered by the R&TTE Directive. European Contact for regulatory topics only: Department HQ-TRE, Herrenberger Strasse 130, D-71034 Böblingen, Germany (FAX + 49-7031-14-3143) declaration of conformity 39 hp digital copier 610 printing and software guide 40 technical information index A addresses, print multiple 27 B banner paper, load 2 banners, print 26 brightness 24 C calibrate printer 25 cancel print job 28 check ink levels 26 clean printheads 25 color tab 24 communication problems 33 continuous paper, load 2 copies, number of 23 D dry time 21 E envelopes, load 3 F features tab 20–23 G grayscale 24 H help, sources of 34 I ink levels 26 index ink volume 21 install software 5–12 See also uninstall software, reinstall software Windows 2000 8 Windows 98/Me 6 Windows XP 10 iron-on transfers 16 L labels, load 2 load envelopes 3 paper 1 specialty paper 2 lower paper tray 18 O operating minimums 35 P paper adjust paper settings 4 load 1 orientation 16 photo paper 3, 18 specialty 2 specifications 37 trays 17 postcards, load 3 posters 22 print 2400 dpi 19 banners 26 different first page 16 grayscale 24 group of addresses 27 41 hp digital copier 610 printing and software guide multiple pages on one sheet 22 number of copies 23 posters 22 reverse image 16 reverse print order 23 scaled documents 19 settings 14 specifications 36 speed 36 test page 26 transparencies 27 troubleshooting 29 two-sided pages 20 watermarks 23 printer calibrate 25 default 13 increase speed and quality 15 printheads, clean 25 Q quality, increase 15 R regulatory information 38 reinstall software 12, 33 resolution 36 reverse image 16 reverse print order 23 S saturation 24 scale documents 19 services tab 24–26 setup tab 15–20 software install 5–12 uninstall and reinstall 12, 33 specialty paper, load 2 42 specifications 36 speed increase 15 maximum 36 problems with 30 stop print job 28 streaking 25 system requirements 35 T technical information 35 technical support 34 test page 26 Toolbox 24–26 transparencies, print 27 trays, select 17 troubleshooting communication problems 33 printing problems 29 slow printing 30 two-sided printing 31 USB connection problems 32 two-sided printing 20, 31 U uninstall software 12, 33 uninstalldc600.bat 12 upper paper tray 18 USB cable 5 connection problems 32 W watermarks 23 Z z-fold paper, load 2 index visit the hp digital copier information center It has everything you need to get the most value from your HP Digital Copier. • Technical Support • Supplies and Ordering Information • Project Tips • Ways to Enhance Your Product www.hp.com/go/copiers © 2002 Hewlett-Packard Company Printed in the U.S.A., Mexico, Germany, Singapore, or China. *C8372-90101* *C8372-90101* C8372-90101