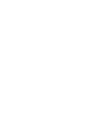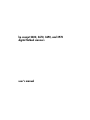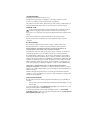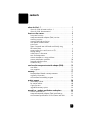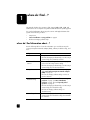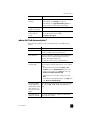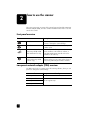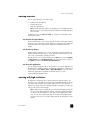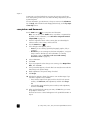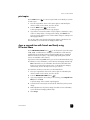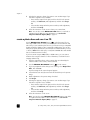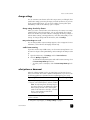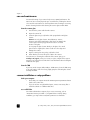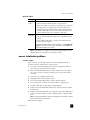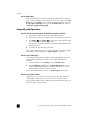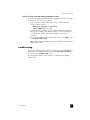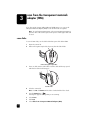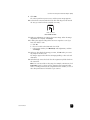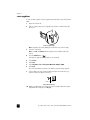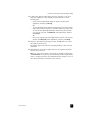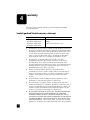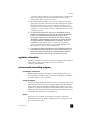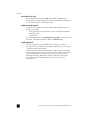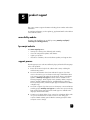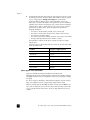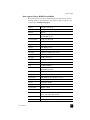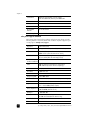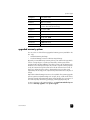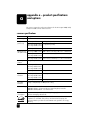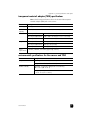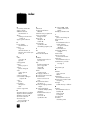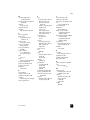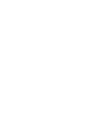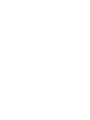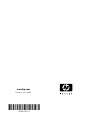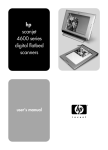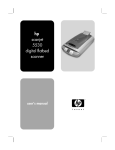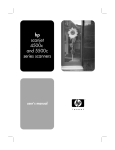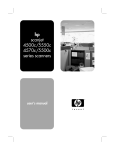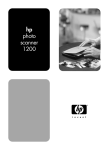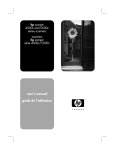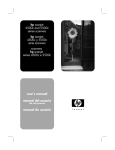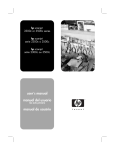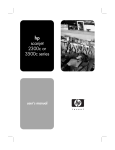Download HP 3670 User's Manual
Transcript
hp scanjet 2400, 3670, 3690, 3970 digital flatbed scanners user‘s manual hp scanjet 2400, 3670, 3690, and 3970 digital flatbed scanners user’s manual copyright information © Copyright Hewlett-Packard Company 2003 All rights reserved. Reproduction, adaptation, or translation without prior written permission is prohibited, except as allowed under copyright laws. This product incorporates Adobe’s PDF technology, which contains an implementation of Lempel-Ziv-Welch (LZW) data compression licensed under U.S. Patent 4,558,302. trademark credits Adobe and the Acrobat logo are registered trademarks or trademarks of Adobe Systems Incorporated in the United States and other countries and regions. Energy Star is a U.S. registered service mark of the United States Environmental Protection Agency. Microsoft and Windows are registered trademarks of Microsoft Corporation. All other product names mentioned herein may be trademarks of their respective companies. document warranty The information contained in this document is subject to change without notice. Hewlett-Packard makes no warranty of any kind with respect to this information. HEWLETT-PACKARD SPECIFICALLY DISCLAIMS ANY IMPLIED WARRANTY OF MERCHANTABILITY AND FITNESS FOR A PARTICULAR PURPOSE. Hewlett-Packard shall not be liable for any direct, indirect, incidental, consequential, or other damage alleged in connection with the furnishing or use of this information. The TWAIN Toolkit is distributed as is. The developers and distributors of the TWAIN Toolkit expressly disclaim all implied, express or statutory warranties including, without limitation, the implied warranties of merchantability, noninfringement of third party rights and fitness for a particular purpose. Neither the developers nor the distributors shall be liable for damages, whether direct, indirect, special, incidental, or consequential, as a result of the reproduction, modification, distribution, or other use of the TWAIN Toolkit. NOTICE TO U.S. GOVERNMENT USERS: RESTRICTED RIGHTS COMMERCIAL COMPUTER SOFTWARE: Use, duplication, or disclosure by the Government is subject to restrictions as set forth in subparagraph (c) (1) (ii) of the Rights in Technical Data Clause at DFARS 52.227-7013. Material scanned by this product may be protected by governmental laws and other regulations, such as copyright laws. The customer is solely responsible for complying with all such laws and regulations. product restricted material This HP product contains the following materials that might require special handling at end-of-life: • mercury in the scanner fluorescent lamp and transparent materials adapter (< 5 mg) • lead in solder For recycling information, contact www.hp.com/go/recycle, your local authorities, or the Electronic Industries Alliance at www.eiae.org. For information about HP’s environmental stewardship program, see environmental stewardship program on page 18. For product warranty information see hewlett-packard limited warranty statement on page 17. contents where do I find…? . . . . . . . . . . . . . . . . . . . . . . . . . . . . . . . . . 1 where do I find information about…? . . . . . . . . . . . . . . . . . . . 1 where do I find documentation? . . . . . . . . . . . . . . . . . . . . . . . 2 how to use the scanner. . . . . . . . . . . . . . . . . . . . . . . . . . . . . . 3 front panel overview . . . . . . . . . . . . . . . . . . . . . . . . . . . . . . . 3 transparent materials adapter (TMA) overview . . . . . . . . . . . . . 3 scanning overview . . . . . . . . . . . . . . . . . . . . . . . . . . . . . . . . 4 scanning with high resolutions . . . . . . . . . . . . . . . . . . . . . . . . 4 scan pictures and documents . . . . . . . . . . . . . . . . . . . . . . . . . 5 print copies . . . . . . . . . . . . . . . . . . . . . . . . . . . . . . . . . . . . . 6 share a scanned item with friends and family using HP Instant Share . . . . . . . . . . . . . . . . . . . . . . . . . . . . . . . . . . 6 create a photo show and save it on CD . . . . . . . . . . . . . . . . . . 7 change settings . . . . . . . . . . . . . . . . . . . . . . . . . . . . . . . . . . 8 select picture or document . . . . . . . . . . . . . . . . . . . . . . . . . . . 8 care and maintenance. . . . . . . . . . . . . . . . . . . . . . . . . . . . . . 9 scanner installation or setup problems . . . . . . . . . . . . . . . . . . . 9 scanner initialization problems . . . . . . . . . . . . . . . . . . . . . . . 10 frequently asked questions . . . . . . . . . . . . . . . . . . . . . . . . . . 11 troubleshooting. . . . . . . . . . . . . . . . . . . . . . . . . . . . . . . . . . 12 scan from the transparent materials adapter (TMA) . . . . . . . . 13 scan slides . . . . . . . . . . . . . . . . . . . . . . . . . . . . . . . . . . . . . 13 scan negatives . . . . . . . . . . . . . . . . . . . . . . . . . . . . . . . . . . 15 warranty . . . . . . . . . . . . . . . . . . . . . . . . . . . . . . . . . . . . . . . 17 hewlett-packard limited warranty statement. . . . . . . . . . . . . . . 17 regulatory information . . . . . . . . . . . . . . . . . . . . . . . . . . . . . 18 environmental stewardship program . . . . . . . . . . . . . . . . . . . 18 product support . . . . . . . . . . . . . . . . . . . . . . . . . . . . . . . . . . 20 accessibility website . . . . . hp scanjet website . . . . . . support process . . . . . . . . upgraded warranty options ... ... ... ... .... .... .... .... ... ... ... ... ... ... ... ... ... ... ... ... .... .... .... .... ... ... ... ... . . 20 . . 20 . . 20 . . 24 appendix a – product specifications and options . . . . . . . . . . 25 scanner specifications . . . . . . . . . . . . . . . . . . . . . . . . . . . . . 25 transparent materials adapter (TMA) specifications . . . . . . . . . 26 environmental specifications for the scanner and TMA . . . . . . . 26 iii where do I find…? 1 This manual describes the operation of HP Scanjet 2400, 3670, 3690, and 3970 scanners for a computer using a Microsoft® Windows® operating system. You can find information about using the scanner with Apple® Macintosh® systems in the following locations: • Setup Poster • scanner installation or setup problems on page 9 • HP Photo & Imaging software help where do I find information about…? Use the following table to locate the information you need about using the scanner, transparent materials adapter (TMA), software, troubleshooting, and more. Subject Location Installation • Setup Poster • HP Photo & Imaging Software Help, see HP Scanjet Scanner Help, then Install the Scanner Overview of the scanner • This manual, see front panel overview on page 3 (also in the HP Scanjet Scanner Help) • HP Photo & Imaging Software Help, see HP Scanjet Scanner Help, then Product Introduction Using the scanner • This manual, see how to use the scanner on page 3 and scan from the transparent materials adapter (TMA) on page 13 • HP Photo & Imaging Software Help, see How to Use the Software Troubleshooting • This manual, see scanner installation or setup problems on page 9, scanner initialization problems on page 10, and frequently asked questions on page 11 • HP Photo & Imaging Software Help, see HP Scanjet Scanner Help, then Troubleshooting • HP Photo & Imaging Software Help, see Troubleshooting Uninstalling software 1 • HP Photo & Imaging Software Help, see HP Scanjet Scanner Help, then Troubleshooting, then Uninstall the Software where do I find…? Subject Location Maintenance and warranty • This manual, see warranty on page 17 • This manual, see care and maintenance on page 9 • This manual, see upgraded warranty options on page 24 (also in HP Scanjet Scanner Help) Product registration, updates, newsletters • www.scanjet.hp.com Support details, phone numbers, e-mail • This manual, see product support on page 20 (also in the HP Scanjet Scanner Help) • www.hp.com/support where do I find documentation? Use the following table to locate documentation that is provided with your scanner. Document Location Setup Poster Inside your scanner box, a single fold-out page that provides installation and setup instructions. User’s Manual The User's Manual is available in PDF format from a Help menu in the scanning software and on the HP Photo & Imaging software CD. You may also have received a printed manual. HP Photo & Imaging Software Help View the electronic help, which contains information about using the software and scanner, in one of these ways: • From the Start menu, point to Programs or All Programs, point to Hewlett-Packard, point to the name of your scanner or to Scanners, and click HP Photo & Imaging Software Help. • Start HP Director, select your scanner, then click Help. • In the HP Photo & Imaging software, click Help, then click HP Photo & Imaging Help. user’s manual HP Scanjet 2400, 3670, 3690, and 3970 Scanner Help (also referred to as HP Scanjet Scanner Help) Open HP Photo & Imaging Help (see above), then click HP Scanjet 2400, 3670, 3690, and 3970 Scanner Help. Documentation for additional software See the documentation for additional software that came with your scanner. 2 2 how to use the scanner This section presents an overview of the scanner front panel and the transparent materials adapter (TMA), and also contains information about how to use and care for the scanner. front panel overview Feature Description SCAN button Scans the picture or document so you can preview or change the scanned image. COPY button Scans the item and sends it to the default printer to make copies. HP INSTANT SHARE button Scans the item and allows you to send it in e-mail, create an album on the HP Photo website, or (HP Scanjet 3670, 3690, order high-quality prints. (Not all services are and 3970 scanners only) available in all locations.) MEMORIES DISC CREATOR button (HP Scanjet 3970 scanner only) Scans the item to the Memories Disc Creator software, where you can create a photo show on a CD, along with background music and titles. transparent materials adapter (TMA) overview The TMA scans slides or negatives to the HP Scanning software, where you can preview or change the scanned image. Scanner model Transparent materials adapter HP Scanjet 2400 scanner None HP Scanjet 3670 scanner Scans one 35 mm slide or two frames from a 35 mm negative strip HP Scanjet 3690 scanner HP Scanjet 3970 scanner 3 how to use the scanner scanning overview You can start scanning in one of three ways: • from the front panel buttons • from the HP Director • from other applications Note: The HP Scanning software can prompt you to scan additional items. This allows you to scan multiple items and send them to the final destination all at one time. For Macintosh users, see where do I find…? on page 1 for information about scanning procedures. scan from the front panel buttons The front panel buttons on the scanner provide shortcuts to often-used scanning functions, such as scanning documents and pictures. Descriptions for using all the front panel buttons are located in this chapter of the manual and the next chapter. scan from the hp director Double-click the HP Director icon ( ) on the desktop to start the HP Photo & Imaging software. The HP Director window appears. From this window you can scan, view, or print images, get help, and more. If the HP Director icon is not on the desktop, on the Start menu, point to Programs or All Programs, point to Hewlett-Packard, point to the name of your scanner or to Scanners, and then click HP Photo & Imaging Director. scan from other applications You can bring an image directly into an open file in one of your applications if the application is TWAIN-compliant. Generally, the application is compliant if it has an option such as Acquire, Scan, or Import New Object. If you are unsure whether the application is compliant or what the option is, see the documentation for that application. scanning with high resolutions An important consideration when scanning images is what resolution to use. Should you scan at the highest possible resolution available? Should you always scan at the same resolution as your printer? The answers to these questions depend on a variety of factors, including what type of computer you have and how you will use the scanned image. Note: High resolution is usually only necessary when attempting to increase the size of very small images (for instance, scanning a stamp-sized image, or scanning 35 mm negatives or color slides and enlarging them to A4 size). In most cases, optimal scanning can be achieved by adjusting the resolution of the scan to a resolution appropriate for the intended use of the image. user’s manual 4 chapter 2 Scanning at a resolution higher than necessary only increases your file size, slows down printing, and in some cases makes the image impossible to print on a particular printer. For more information, open HP Director, select your scanner in the Select Device list, click Help, and in the HP Photo & Imaging software help, see the hp scanjet scanner help section. scan pictures and documents Use the SCAN button ( ) to scan pictures and documents. Note: You can also use the SCAN button to scan slides or negatives from the TMA. For more information, see scan from the transparent materials adapter (TMA) on page 13. 1 Place the original face down on the scanner glass as indicated by the reference marks on the scanner, and close the lid. 2 Press the SCAN button ( 3 In the dialog box that appears, select: – Picture if you are scanning a printed photograph, graphic, slide, or negatives. – Document if you are scanning text, both text and graphics, or any text that you want to edit later. (For more information on scanning documents or text, see how do I resolve issues with scanning documents or text? on page 12.) 4 Select a destination. 5 Click Scan. 6 If you are prompted to select what you are scanning, select Original from Glass, then click Scan. 7 In the preview that appears, select the final scan area (the area inside the dotted lines) in the preview image. 8 Make adjustments to the preview image if needed. 9 Click Accept. ). 10 A dialog box appears, asking if you want to scan another image. If you have more originals to scan, click Yes. – Place another original on the glass and close the lid. In the preview window, click New Scan, make adjustments, and then click Accept. OR – Select another image within the preview window, make adjustments, and then click Accept. 11 When you have finished scanning your items, click No when you receive the prompt for another scan. The final scan area is scanned and appears in the specified destination in Step 4. 5 hp scanjet 2400, 3670, 3690, and 3970 digital flatbed scanners how to use the scanner print copies Use the COPY button ( to make copies. ) to scan an original and send it directly to a printer 1 Place the original face down on the scanner glass as indicated by the reference marks on the scanner, and close the lid. 2 ) on the scanner. Press the COPY button ( A message appears that shows the copy progress. 3 If you want to increase the number of copies, lighten or darken the copies, reduce or enlarge them, or change printer settings, click Cancel in the Copy in Progress dialog box. You can then make changes to settings in the HP Copying software. You can also make copies from the HP Copying software in HP Director. For more information, see the HP Photo & Imaging software help. share a scanned item with friends and family using HP Instant Share Use the HP INSTANT SHARE button ( ) on the front panel of your HP Scanjet 3670, 3690, or 3970 scanner to share your scanned items. Share items by sending them in e-mail without having to attach multiple photos, creating an album on the HP Photo website, or by ordering high-quality prints. (Not all services are available in all locations.) If you have an HP Scanjet 2400 scanner, you can access HP Instant Share using the software. For more information, see the HP Photo & Imaging software help. Note: Macintosh users, for information about how the HP Instant Share button on your HP Scanjet scanner works, see the HP Photo & Imaging software help, and see the help section for your scanner. You must have an Internet connection to use HP Instant Share. user’s manual 1 Place your original face down on the scanner glass as indicated by the reference marks on the scanner, and close the lid. 2 Press the HP INSTANT SHARE button ( 3 If you are prompted to select what you are scanning, select Original from Glass, then click Scan. A preview image of the scanned original appears. 4 Select the final scan area (the area inside the dotted lines) in the preview image. 5 Make adjustments to the preview image if needed. For more information, see the HP Photo & Imaging software help. 6 Click Accept. ). 6 chapter 2 7 A dialog box appears, asking if you want to scan another image. If you have more originals to scan, click Yes. – Place another original on the glass and close the lid. In the preview window, click New Scan, make adjustments, and then click Accept. OR – Select another image within the preview window, make adjustments, and then click Accept. 8 Follow the instructions on the screen to share your scanned item. Note: You can also use the HP INSTANT SHARE button to scan slides or negatives from the TMA. For more information, see scan from the transparent materials adapter (TMA) on page 13. create a photo show and save it on CD Use the MEMORIES DISC CREATOR button ( ) on the front panel of your HP Scanjet 3970 scanner to create personalized photo shows with music and titles. Then you can watch the photo show on your television using a compatible digital versatile disc (DVD) or video compact disc (VCD) player. You can also make photo reprints from the CD. (You must have an Intel® Pentium II processor or above, 700MB of free disk space, a read/write CD-ROM drive and writable CDs to use Memories Disc Creator.) If you have an HP Scanjet 2400, 3670, or 3690 scanner, you can create a memories disc using the software. For more information, see the HP Photo & Imaging software help. 1 Place the original face down on the scanner glass as indicated by the reference marks on the scanner, and close the lid. 2 Press the MEMORIES DISC CREATOR button ( 3 If you are prompted to select what you are scanning, select Original from Glass, then click Scan. A preview image of the scanned original appears. 4 Select the final scan area (the area inside the dotted lines) in the preview image. 5 Make adjustments to the preview image if needed. 6 Click Accept. 7 A dialog box appears, asking if you want to scan another image. If you have more originals to scan, click Yes. – Place another original on the glass and close the lid. In the preview window, click New Scan, make adjustments, and then click Accept. OR – Select another image within the preview window, make adjustments, and then click Accept. 8 Follow the instructions on the screen. ) on the scanner. Note: You can also use the MEMORIES DISC CREATOR button to scan slides or negatives from the TMA. For more information, see scan from the transparent materials adapter (TMA) on page 13. 7 hp scanjet 2400, 3670, 3690, and 3970 digital flatbed scanners how to use the scanner change settings You can customize some features of the HP Scanjet scanner, including the front panel button settings, previewing of images, and other preferences. If you have an HP Scanjet 3970 scanner, you can choose whether scanning takes place immediately or waits for the warm-up cycle to complete. change settings from the hp director When you use the scanner buttons or the HP Director, the scanner uses settings optimized for the scanned original type, such as a photograph. The Settings menu in the HP Director provides a means of changing all scanning settings. It includes button settings, scanning preferences, and other settings that you can change. To change settings start the HP Director, and click Settings. turn preview image on or off You can change whether a preview image appears or does not appear. For more information, see the HP Photo & Imaging software help. enable instant scanning If you have an HP Scanjet 3970 scanner, use the instant scanning feature to set the scanner to begin scanning immediately, without waiting for the lamp to warm up. 1 Open the HP Director, click Settings, and click Scan Preferences. 2 Click the Quality vs. Speed tab. – To eliminate the lamp warm-up time and enable instant scanning, select the Instant Lamp Warm-up check box. – To reduce power consumption, clear the Instant Lamp Warm-up check box. select picture or document When the software prompts you for an original type, you have two choices: Picture or Document. The scanner optimizes settings based on your choice. Use the following guidelines to determine the best original type for your needs. If your original consists of Select this original type A printed photograph, graphic, slide, or negatives, Picture or objects, such as framed photos, artwork, or fabric Note: Avoid placing items with sharp edges in the scanner. Doing so can damage the scanner. Before placing an item on the scanner glass, make sure the item is free of wet glue, correction fluid, or other substances that can be transferred to the glass. Text, both text and graphics, or any text that you want to edit later Document To change the original types, see change settings on page 8. user’s manual 8 chapter 2 care and maintenance Occasional cleaning of your scanner helps ensure optimal performance. The amount of care necessary depends upon several factors, including the amount of use and the environment. You should perform routine cleaning as necessary. Routine cleaning should include cleaning the scanner glass and the TMA. clean the scanner glass 1 Disconnect the power cable from the scanner. 2 Open the scanner lid. 3 Clean the glass using a soft, lint-free cloth sprayed with a mild glass cleaner. Caution! Use only glass cleaner. Avoid abrasives, acetone, benzene, and carbon tetrachloride, all of which can damage the scanner glass. Avoid isopropyl alcohol because it can leave streaks on the glass. Do not spray the glass cleaner directly on the glass. If too much glass cleaner is applied, the cleaner could run to the edges and damage the scanner. 4 Dry the scanner glass using a dry, soft, lint-free cloth. 5 When finished, reconnect the power cable to the scanner. For instructions on cleaning the underside of the scanner glass, go to www.hp.com/support, select your country or region, navigate to the support page for your scanner, then click the link to view information about cleaning the underside of the glass. clean the TMA If you have an HP Scanjet 3670, 3690, or 3970 scanner, clean the TMA using a dry, soft, lint-free cloth. If necessary, lightly spray the cloth with glass cleaner and wipe the TMA. scanner installation or setup problems check your computer • Ensure that your computer meets the minimum system requirements that are listed on the scanner box. • If you do not have enough hard-disk space, remove unnecessary files or install the software on a different disk drive. use a valid folder On a Microsoft Windows computer, if you receive a message, such as “Destination Directory Is Invalid” or “Program Folder Is Invalid,” during installation, you may not have read/write permissions to that folder. 9 hp scanjet 2400, 3670, 3690, and 3970 digital flatbed scanners how to use the scanner check the cables Cable type Action Power cable • Ensure that the power cable is securely connected between the scanner and a live electrical outlet or surge protector. • If the power cable is connected to a surge protector, ensure that the surge protector is plugged into an outlet and turned on. • Disconnect the power cable from the scanner and turn off the computer. After 30 seconds, reconnect the power cable to the scanner and then turn on the computer, in that order. USB cable • Make sure you use the USB cable that was included with the scanner. Another USB cable might not be compatible with the scanner. • Ensure that the USB cable is securely connected between the scanner and the computer. For additional USB troubleshooting information, see www.hp.com/ support, select your country/region, and then use the search tool to find USB troubleshooting topics. Note: On a Macintosh computer, use the Apple System Profiler to ensure that the scanner is connected to the computer correctly. scanner initialization problems reset the scanner If you receive an error message similar to “Scanner initialization failed” or “Scanner not found” when trying to use the scanner: 1 Close the error message dialog box and close the application that was open when you received the error message. 2 Disconnect the USB cable from the scanner and then reconnect it. (Try to do a scan to see if the scanner is working now. If not, proceed with the next step.) 3 Shut down your computer and turn it off. 4 Unplug the scanner from the power source. 5 Disconnect the USB cable from the scanner and the computer. 6 Reconnect the power cable to an electrical outlet or surge protector. 7 Check the USB cable for any visible, external damage. 8 Firmly reconnect the USB cable directly to the scanner. Remove any USB hub, if present. 9 Firmly reconnect the USB cable to the computer using another USB port, if possible. The cable must be inserted completely into the computer’s USB port. Note: It is important that the scanner and computer be turned off for at least 60 seconds before being restarted. 10 Restart the computer. user’s manual 10 chapter 2 run the repair utility If the scanner still fails to initialize, run the Repair utility (Windows computers only). For more information, open HP Director, select your scanner in the Select Device list, and click Help. Then in the HP Photo & Imaging software help, open the hp scanjet scanner help section, open the troubleshooting section and see scanner has stopped working properly. frequently asked questions how do I test my scanner hardware if I think there may be a problem? 1 Disconnect the USB cable and power cable from the scanner. 2 Ensure that the scanner power cable is still connected to the power source. 3 ) and COPY ( ) on the scanner at the same time while Press SCAN ( reconnecting the power cable to the scanner. The carriage in the scanner should move forward and backward, and the lamp should turn on. 4 To end the test, disconnect the power cable. If the scanner lamp does not turn on or the carriage does not move, a problem exists with the scanner hardware. See product support on page 20. how do I turn off the lamp? The scanner lamp should time out and turn off automatically after a period of inactivity (about 14 minutes). If it does not turn off automatically, do the following: 1 From the HP Director, click Settings, and click Scan Preferences. 2 From the Quality vs. Speed tab, turn off Extend lamp timeout to turn the scanner lamp off after 14 minutes of inactivity. If this option is on, the scanner lamp turns off after 1 hour of inactivity. If the scanner lamp problems continue, see product support on page 20. how do I turn off the scanner? Normally you do not need to turn off the scanner because after a period of inactivity (about 14 minutes), the scanner reduces to a low-power mode. If you need to turn off the scanner completely, disconnect it from the power source (electrical outlet or surge protector). 11 hp scanjet 2400, 3670, 3690, and 3970 digital flatbed scanners how to use the scanner how do I resolve issues with scanning documents or text? The scanner uses Optical Character Recognition (OCR) to convert text on a page to text that you can edit on your computer. • • • If you scan text but cannot edit it, make sure you make the following selections during scanning: – What are you scanning?: Select Document. – Scan for editable text?: Select Yes. Scanned text may not appear on your computer exactly as it appeared on the page. For example, some characters may be incorrect or missing. As you edit the text, verify the scanned text and make corrections as necessary. To change text scanning options, from the HP Director, click Settings, and click Scan Document Settings. Note: OCR is installed automatically when you install the scanning software during scanner setup. troubleshooting To solve other problems with the scanner, open HP Director and click Help. Then in the HP Photo & Imaging software help, open the hp scanjet scanner help section and see the troubleshooting section. To solve problems with the scanner software, see the HP Photo & Imaging software help. user’s manual 12 scan from the transparent materials adapter (TMA) 3 If you have an HP Scanjet 3670, 3690, and 3970 scanner, you can use the transparent materials adapter (TMA) to scan 35 mm slides or negatives. Note: To scan large transparent items, such as a presentation transparency, place the item on the scanner glass under a piece of white paper and scan as usual. scan slides To scan 35 mm slides, use the slide holder that is part of the built-in TMA. 1 Open the scanner lid. 2 Remove the negative strip holder, if present, from the slide holder. 3 Place one slide into the slide holder. Insert the slide with the top up and with the front of the slide facing you. remove the negative strip holder insert the slide 4 Close the scanner lid. Note: Do not click SCAN until the slide is loaded and the lid is closed. 13 5 ). Press the SCAN button ( A dialog box appears asking what you are scanning. 6 Select Picture. 7 Click Scan. 8 Select Slides from a Transparent Materials Adapter (TMA). scan from the transparent materials adapter (TMA) 9 Click Scan. The scanner performs a preview scan, and the preview image appears. 10 Select a final scan area within the slide. Click and drag a border around the area you want for a final scan (final scan area). Final scan area select a final scan area 11 Make any adjustments you want to the preview image. When the image adjustments are complete, click Accept. 12 A dialog box appears asking if there are more originals to scan. If you have more slides to scan: a. Click Yes. b. Place a new slide in the TMA and close the lid. c. In the preview window, click New Scan, make adjustments, and then click Accept. 13 When you have finished scanning your items, click No when you receive the prompt for another scan. The images appear in the HP Photo & Imaging Gallery or other selected destination. 14 When finished, remove the slide. Place the negative strip holder back into the scanner lid. Note: You can scan a slide in other ways. For example, in HP Director, click Scan Picture. Or, if you know you’ll be sharing an item using HP Instant Share or creating a memories disc using Memories Disc Creator, use one of these front panel buttons if included on your scanner. user’s manual 14 chapter 3 scan negatives To scan 35 mm negatives use the negative strip holder that is part of the built-in TMA. 1 Open the scanner lid. 2 Slide a negative strip into the negative strip holder so that the shiny side faces you. insert a negative strip Note: Negatives are easily damaged. Touch them only on their edges. 3 Close the scanner lid. Note: Do not click SCAN until the negatives are loaded and the lid is closed. 4 Press the SCAN button ( ). A dialog box appears asking what you are scanning. 5 Select Picture. 6 Click Scan. 7 Select Negatives from a Transparent Materials Adapter (TMA). 8 Click Scan. The scanner performs a preview scan, and the preview image appears. 9 Select a final scan area. Click and drag a border around the area you want for a final scan (final scan area). Final scan area select a final scan area 10 Make any adjustments you want to the preview image. When the image adjustments are complete, click Accept. 15 hp scanjet 2400, 3670, 3690, and 3970 digital flatbed scanners scan from the transparent materials adapter (TMA) 11 A dialog box appears asking if there are more originals to scan. If you have more negatives to scan, click Yes, and then perform one of the following steps: – Select another negative frame within the preview window, make adjustments, and then click Accept. OR – To scan other frames from within the negative strip, remove the negative strip from the holder and position it so that the frames you want to scan are in front of the TMA light. Remember that the shiny side must face you. Close the lid. Then click New Scan, make adjustments, and then click Accept. OR – Place a new negative strip in the TMA and close the lid. In the preview window, click New Scan, make adjustments, and then click Accept. 12 When you have finished scanning your items, click No when you receive the prompt for another scan. The images appear in the HP Photo & Imaging Gallery or other selected destination. 13 When finished, remove the negative strip. Place the negative strip holder back into the scanner lid. Note: You can scan a negative in other ways. For example, in HP Director, click Scan Picture. Or, if you know you’ll be sharing an item using HP Instant Share or creating a memories disc using Memories Disc Creator, use one of these front panel buttons if included on your scanner. user’s manual 16 warranty 4 This topic contains warranty, regulatory, and environmental stewardship program information. hewlett-packard limited warranty statement 17 HP products Duration of limited warranty HP Scanjet HP Scanjet HP Scanjet HP Scanjet United States, Canada, and Latin America: 90 days Europe and Asia Pacific: 1 year 2400 scanner 3670 scanner 3690 scanner 3970 scanner 1 HP warrants to you, the end-user customer, that HP hardware, accessories, and supplies will be free from defects in materials and workmanship after the date of purchase, for the period specified above. If HP receives notice of such defects during the warranty period, HP will, at its option, either repair or replace products which prove to be defective. Replacement products may be either new or equivalent in performance to new. 2 HP warrants to you that HP software will not fail to execute its programming instructions after the date of purchase, for the period specified above, due to defects in material and workmanship when properly installed and used. If HP receives notice of such defects during the warranty period, HP will replace software which does not execute its programming instructions due to such defects. 3 HP does not warrant that the operation of HP products will be uninterrupted or error free. If HP is unable, within a reasonable time, to repair or replace any product to a condition as warranted, you will be entitled to a refund of the purchase price upon prompt return of the product. 4 HP products may contain remanufactured parts equivalent to new in performance or may have been subject to incidental use. 5 This warranty does not apply to defects resulting from (a) improper or inadequate maintenance or calibration, (b) software, interfacing, parts, or supplies not supplied by HP, (c) unauthorized modification or misuse, (d) operation outside of the published environmental specifications for the product, or (e) improper site preparation or maintenance. 6 TO THE EXTENT ALLOWED BY LOCAL LAW, THE ABOVE WARRANTIES ARE EXCLUSIVE AND NO OTHER WARRANTY OR CONDITION, WHETHER WRITTEN OR ORAL, IS EXPRESSED OR IMPLIED, AND HP SPECIFICALLY DISCLAIMS ANY IMPLIED WARRANTIES OR CONDITIONS OF MERCHANTABILITY, SATISFACTORY QUALITY, AND FITNESS FOR A PARTICULAR PURPOSE. Some countries, states, or provinces do not allow limitations on the duration of an implied warranty, so the above limitation warranty or exclusion might not apply to you. This warranty gives you specific legal rights, and you might also have other rights that vary from country to country, state to state, or province to province. 7 HP’s limited warranty is valid in any country or locality where HP has a support presence for this product and where HP has marketed this product. The level of warranty service you receive may vary according to local standards. HP will not alter the form, fit, or function of the product to make it operate in a country in which it was never intended to function for legal or regulatory reasons. 8 TO THE EXTENT ALLOWED BY LOCAL LAW, THE REMEDIES IN THIS WARRANTY STATEMENT ARE YOUR SOLE AND EXCLUSIVE REMEDIES. EXCEPT AS INDICATED ABOVE, IN NO EVENT WILL HP OR ITS SUPPLIERS BE LIABLE FOR LOSS OF DATA OR FOR DIRECT, SPECIAL, INCIDENTAL, CONSEQUENTIAL (INCLUDING LOST PROFIT OR DATA), OR OTHER DAMAGE, WHETHER BASED IN CONTRACT, TORT, OR OTHERWISE. Some countries, states, or provinces do not allow the exclusion or limitation of incidental or consequential damages, so the above limitation or exclusion may not apply to you. 9 THE WARRANTY TERMS CONTAINED IN THIS STATEMENT, EXCEPT TO THE EXTENT LAWFULLY PERMITTED, DO NOT EXCLUDE, RESTRICT, OR MODIFY AND ARE IN ADDITION TO THE MANDATORY STATUTORY RIGHTS APPLICABLE TO THE SALE OF THIS PRODUCT TO YOU. regulatory information Regulatory information is located on the HP Photo & Imaging software CD that comes with the scanner. On the CD, browse for the file named regulatory_supplement.htm. environmental stewardship program protecting the environment Hewlett-Packard Company is committed to providing quality products in an environmentally sound manner. This product has been designed with attributes to minimize impacts on our environment. energy consumption Energy usage drops significantly while the scanner is in low-power mode, which saves natural resources and saves money without affecting the high performance of this product. This product qualifies for ENERGY STAR®, which is a voluntary program to encourage the development of energy-efficient office products. As an ENERGY STAR Partner, Hewlett-Packard Company has determined that this product meets ENERGY STAR guidelines for energy efficiency. plastics Plastic parts over 25 g (0.88 oz) are marked according to international standards that enhance the ability to identify plastics for recycling purposes at the end of the product's life. user’s manual 18 chapter 4 disassembly/end of life This HP product (the HP Scanjet 2400, 3670, 3690, or 3970 scanner) is designed for ease of disassembly and to provide end-of-life disposal options by use of common fasteners and snap-fitting parts. product restricted material This HP product contains the following materials that might require special handling at end-of-life: • mercury in the fluorescent lamp in the scanner and transparent materials adapter (< 5 mg) • lead in solder For recycling information, contact www.hp.com/go/recycle or contact your local authorities or the Electronic Industries Alliance at www.eiae.org. recycling materials HP offers a variety of product end-of-life return programs in a number of geographic areas. To determine if a program is available in your area, please contact your nearest HP sales office. Products returned to HP are reused, recycled, or disposed of in a responsible manner. Each month, HP reuses or recycles more than 1.6 million kg (3.5 million pounds) of material at our product recovery centers in Grenoble, France; Boeblingen, Germany; and Roseville, California, USA. This represents 99 percent by weight of all the material we receive from customers and HP operations. 19 hp scanjet 2400, 3670, 3690, and 3970 digital flatbed scanners product support 5 This section contains support information including phone numbers and website information. For regulatory information, see the regulatory_supplement.htm file on the CD that comes with the scanner. accessibility website Customers with disabilities can get help by visiting www.hp.com/hpinfo/ community/accessibility/prodserv/. hp scanjet website Visit www.scanjet.hp.com to: • learn tips for scanning more effectively and creatively • access HP Scanjet driver updates and software • register your product • subscribe to newsletters, driver and software updates, and support alerts support process The HP support process works most effectively if you perform the following steps in the order specified: 1 Review the electronic help for the software and scanner, including the troubleshooting section. 2 Access the HP Customer Care Center website for support. If you have access to the Internet, you can obtain a wide range of information about your scanner. Visit the HP website for product help, drivers, and software updates at www.hp.com/support. Customer Care is available in the following languages: Dutch, English, French, German, Italian, Portuguese, Spanish, Swedish, Traditional Chinese, Simplified Chinese, Japanese, Korean. (Danish, Finnish, and Norwegian support information is available in English only.) 3 Access HP e-support. If you have access to the Internet, connect with HP via e-mail by going to www.hp.com/support. You will receive a personal reply from an HP Customer Care technician. E-mail support is available in the languages listed at that website. 4 Contact your local HP dealer. If your scanner has a hardware failure, take it to your local HP dealer for a solution. Service is free during your scanner’s limited warranty period. After the warranty period, the dealer will quote a service charge. 20 chapter 5 5 Contact the HP Customer Care Center for support by phone. Please consult the following website to check the details and conditions of phone support in your country/region: www.hp.com/support. As a part of HP’s continuing efforts to improve phone support information services, we advise you to check the HP website on a regular basis for new information regarding service features and delivery. If you cannot solve the problem by using the above options, call HP while you are in front of your computer and scanner. For faster service, please be prepared to provide the following information: – the scanner’s model number (located on the scanner’s lid) – the scanner’s serial number (located on the bottom of the scanner) – the computer’s operating system – the version of the scanner software (located on the scanner’s CD label) – messages displayed at the time the situation occurred The applicable conditions for HP phone support are subject to change without notice. Telephone support is free from the date of purchase for the period specified unless otherwise noted. Locations Free phone support period Africa 30 days Asia Pacific 1 year Canada 90 days Europe 1 year Latin America 90 days Middle East 30 days United States 90 days phone support in the United States Support is available both during and after the warranty period. Within the period of your warranty, telephone support is provided free of charge. Call (208) 323-2551. If this is a long-distance call for you, long-distance charges will apply. U.S. phone support is available in both English and Spanish 24 hours a day, 7 days a week (days and hours of support may change without notice). After the warranty period, call (208) 323-2551. Charges are $25.00 U.S. per issue, and are charged to your credit card. If you think your HP product needs service, call HP Customer Care Center, which can help determine if service is required. 21 hp scanjet 2400, 3670, 3690, and 3970 digital flatbed scanners product support phone support in Europe, Middle East, and Africa HP Customer Care Center phone numbers and polices may change. Visit the following website to check the details and conditions of phone support in your country/region: www.hp.com/support. Algeria +213 (0) 61 56 45 43 Austria +43 (0) 0820 87 4417 Bahrain 800 728 Belgium 070 300 005 (Dutch) 070 300 004 (French) Czech Republic +42 (0) 2 6130 7310 Denmark +45 70202845 Egypt 02 532 5222 Finland +358 (0)203 66 767 France +33 (0) 8 92 69 60 22 (Euro 0.34/min) Germany 0180 5652 180 (Euro 0.12/min) Greece +30 10 60 73 603 Hungary +36 (0) 1 382 1111 Ireland +353 (0) 1 662 5525 Israel +972 (0) 9 830 4848 Italy +39 (0)848 800 871 Luxembourg 900 40 006 (French) 900 40 007 (German) Middle East/Africa +44 (0) 207 512 52 02 user’s manual Morocco +212 224 04747 Netherlands 0900 2020165 (Euro 0.10 per minute) Norway 815 62 070 Poland +48 22 865 98 00 Portugal +351(0) 808 201 492 Saudi Arabia 800 897 14440 Slovakia +421 2 6820 8080 South Africa 086 000 1030 (RSA) +27-11 258 9301 (Outside RSA) Spain +34 902 010 059 Sweden +46 (0) 77-120 4765 22 chapter 5 Switzerland 0848 672 672 (German, French, Italian) Peak time 0.08 CHF/Outside peak 0.04 CHF Tunisia +216 1 891 222 Turkey +90 216 579 71 71 Ukraine +7 (380 44) 490-3520 United Arab Emirates 971 4 883 8454 United Kingdom 44 (0)870 010 4320 other phone support worldwide HP Customer Care Center phone numbers and polices may change. Visit the following website to check the details and conditions of phone support in your country/region: www.hp.com/support. Argentina 0 810 555 5520 Australia +63 (3) 8877 8000 (or local (03) 8877 8000) Brazil (11) 3747 7799 (Grande São Paulo) 0800 157751 (Outside Grande São Paulo) Canada 905 206 4663 (During the warranty period) 877 621 4722 (After the warranty period) Central America 1 800 711 2884 and the Caribbean Chile 800 22 5547 (Post-sales Business Computing) 800 360 999 (Post-sales Home Computing) China +86 (10) 6564 5959 Colombia 9 800 114 726 Guatemala 1 800 999 5105 Hong Kong SAR +852 3002 8555 India 1 600 112267 or +91 11 682 6035 (Hindi & English) Indonesia +62 (21) 350 3408 Japan 0570 000 511 (Inside Japan) +81 3 3335 9800 (Outside Japan) Korea, Republic of +82 (2) 3270 0700 (Seoul) 0 80-999-0700 (Outside Seoul) 23 Malaysia 1 800 805 405 Mexico 52 58 9922 (Mexico City) 01 800 472 6684 (Outside Mexico City) New Zealand +64 (9) 356 6640 Peru 0 800 10111 hp scanjet 2400, 3670, 3690, and 3970 digital flatbed scanners product support Philippines + 63 (2) 867 3551 Puerto Rico 1 877 2320 589 Romania +40 1 315 44 42 Russian Federation + 7 095 797 3520 (Moscow) + 7 812 346 7997 (St Petersburg) Singapore +65 6272 5300 Slovakia +421 (0) 2 68208080 Taiwan 0 800 010055 Thailand +66 (2) 661 4000 United States (208) 323-2551 Venezuela 0 800 4746 8368 Viet Nam +84 (0) 8 823 4530 upgraded warranty options You can select one of the following upgraded warranty options (available in the U.S. only): • Standard Next Day Exchange • Accidental Damage Protection with Next Day Exchange Upgrade your standard factory warranty to three years with the HP SupportPack. Service coverage begins on product purchase date, and the pack must be purchased within the first 180 days of product purchase. HP will determine the hardware service offering based upon the outcome of system self-test programs run by the customer through the initial call to the HP Customer Care Center. If during your technical support call it is determined that your product needs replacement, HP will ship you this replacement product next business day free of charge. Optional Accidental Damage Protection is also available. This warranty upgrade protects against accidental breakage such as spills, drops, or falls. Both of these warranty upgrades offer maximized uptime and productivity, the convenience of door-to-door pickup with delivery, packaging, and freight prepaid by HP. For more information call 1-888-999-4747 or visit www.homeandoffice.hp.com and select warranty upgrades under product support. user’s manual 24 a appendix a – product specifications and options This section contains the product specifications for the HP Scanjet 2400, 3670, 3690, and 3970 scanners and accessories. scanner specifications Name Description Scanner type Flatbed Weight (without lid) HP Scanjet 2400 scanner 1.7 kg (3.74 pounds) HP Scanjet 3670 scanner 2.1 kg (4.62 pounds) HP Scanjet 3690 scanner HP Scanjet 3970 scanner 2.3 kg (5.06 pounds) Maximum item HP Scanjet 2400 scanner 280 x 486.5 x 52 mm (11.0 x 19.1 x 2.0 inches) size (without lid) HP Scanjet 3670 scanner 286 x 464 x 53 mm (11.2 x 18.2 x 2.1 inches) HP Scanjet 3690 scanner HP Scanjet 3970 scanner 297.7 x 476.5 x 65 mm (11.7 x 18.7 x 2.6 inches) Scanning element Charged-coupled device Interface HP Scanjet 2400 scanner USB HP Scanjet 3670 scanner HP Scanjet 3690 scanner HP Scanjet 3970 scanner Hi-Speed USB Optical resolution HP Scanjet 2400 scanner 1200 dpi HP Scanjet 3670 scanner HP Scanjet 3690 scanner HP Scanjet 3970 scanner 2400 dpi Selectable resolution 12 dpi to 999,999 dpi at 100 percent scaling AC line voltage 100-120 V 60 Hz – North America 200-240 V 50 Hz – Continental Europe, United Kingdom, Australia 100-240 V 50 Hz/60 Hz – rest of the world Power consumption For power consumption data, see the regulatory_supplement.htm file on the HP Photo & Imaging software CD. All HP Scanjet 2400, 3670, 3690, and 3970 scanners are ENERGY STAR compliant. As an ENERGY STAR partner, Hewlett-Packard Company has determined that this product meets the ENERGY STAR guidelines for energy efficiency. 25 appendix a – product specifications and options transparent materials adapter (TMA) specifications Note: The following specifications refer to the document lid transparent materials adapter (TMA) and not the scanner. Name Description Media types 1 slide/up to 2 frames of a 35 mm negative Media capacity Slide: 1.05 to 1.9 mm thick and 49.8 to 50.8 mm on any side Size HP Scanjet 3670 scanner 244 x 430 x 34 mm (9.6 x 16.9 x 1.3 inches) HP Scanjet 3690 scanner 244 x 430 x 39 mm (9.6 x 16.9 x 1.5 inches) HP Scanjet 3970 scanner 255 x 430 x 39 mm (10.0 x 16.9 x 1.5 inches) HP Scanjet 3670 scanner 0.65 kg (1.43 pounds) HP Scanjet 3690 scanner 0.85 kg (1.87 pounds) HP Scanjet 3970 scanner 0.90 kg (1.98 pounds) Weight Power requirements 12.0 VDC, 340 mA, 4.22 watts (supplied by scanner) environmental specifications for the scanner and TMA Name Description Temperature Operating: 10° to 35° C (50° to 95° F) Storage: -40° to 70° C (-40° to 158° F) Relative humidity Operating: 15 percent to 80 percent noncondensing 10° to 35° C (50° to 95° F) Storage: up to 90 percent at 0° to 65° C or (32° to 149° F) user’s manual 26 index index A E accessibility website 20 acquire scans 4 additional software documentation 2 album creating on the HP Photo website 6 Apple System Profiler 10 edit text 12 electrical specifications TMA 26 end-of-life return programs 19 energy consumption Energy Star 18 Energy Star description 18 website 18 environmental specifications 26 stewardship program i, 18 B bonus software documentation 2 buttons Copy 3, 6 HP Instant Share 3, 6 Memories Disc Creator 3, 7 Scan 3, 5 F files output types 8 final scan area 14, 15 C H cables connecting 10 types 10 call support 20 cancel printing copies 6 change preview images 5 clean scanner glass 9 TMA 9 contact support 20 convert text for editing on computer 12 copies print 6 Copy button description 3 use 6 customer support 20 hardware find information about 1 test mode 11 help find documentation 2 phone support 21 support 20 websites 20 holder negative 13, 15 HP Copying software 6 HP Customer Care Center 20 HP Instant Share Internet connection 6 use 6 HP Instant Share button description 3 HP Photo & Imaging Software Help 2 HP Scanjet transparent materials adapter (TMA) capacity 3 find information about 1 overview 3 scan slides 13 specifications 26 D destination directory invalid 9 digital versatile disc (DVD) 7 disabilities assistance 20 document locations 2 document scans from Scan button 5 driver updates 20 27 HP Scanjet 2400, 3670, 3690, 3970 Scanner Help 2 humidity specifications 26 I images preview and change 5 import scans 4 install find information about 1 optical character recognition software (OCR) 12 test hardware 11 Instant Lamp Warm-up setting 8 instant scan 8 Internet connection for HP Instant Share 6 introduction find information about 1 invalid directory or folder message 9 L lamp warm-up 8 M maintain clean scanner 9 TMA 9 maintenance find information about 2 Memories Disc Creator button description 3 messages invalid directory or folder 9 N negatives find information about 1 handling 15 holder 13, 15 inserting 15 new drivers 20 newsletters subscribing to 20 index O S T operating temperature specifications 26 optical character recognition (OCR) 12 originals select type of 8 output file types 8 overview find information about 1 scan find information about 1 from HP Director 4 from the front panel buttons 4 multiple originals 14, 16 negatives 15 overview 4 with Copy button 6 with high resolutions 4 with Scan button 5 Scan button 3 description 3 use 5 scanner care and cleaning 9 find information about 1 glass cleaning 9 register 20 Setup Poster 2 size TMA 26 slides find information about 1 holder 13 inserting 13 software updates 20 specifications environmental 26 product 25 scanner 25 TMA 26 stewardship program 18 storage specifications 26 subscribe newsletters and updates 20 support find information about 2 product support 20 technical support 20 telephone support 21 temperature specifications 26 test scanner hardware 11 text scanning 12 third-party documentation 2 TMA. See HP Scanjet transparent materials adapter (TMA) transparent materials adapter. See HP Scanjet transparent materials adapter (TMA) troubleshoot find information about 1 scanner hardware 11 TWAIN scan from 4 P phone support 21 photo show using Memories Disc Creator 3, 7 picture scans from Scan button 5 power consumption Energy Star 18 power specifications TMA 26 preview images on or off setting 8 view and change 5 print copies 6 prints ordering in high quality 6 product registration 2 product specifications 25 product support 20 programs scan from 4 R recycle 18, 19 register scanner 2, 20 regulatory information 18 resolution determining best settings 4 return programs 19 user’s manual U uninstall find information about 1 update drivers 20 upgrade warranty 24 User’s Manual 2 V video compact disc (VCD) 7 view preview images 5 W warranty i, 17 find information about 2 upgrade options 24 websites disability assistance 20 Energy Star 18 scanjet 20 support 20 weight TMA 26 28 www.hp.com Printed in U.S.A. 2003 *C3851−90113* Q3851-90113