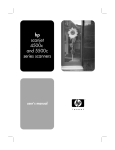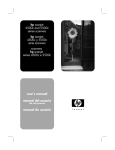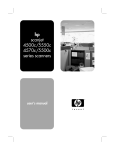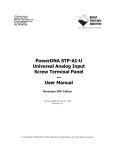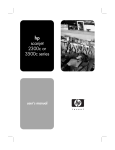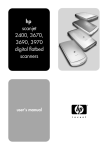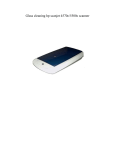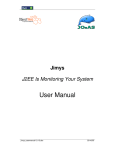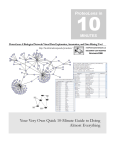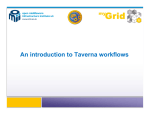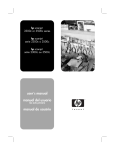Download HP 4500c User's Manual
Transcript
hp scanjet 4500c and 5500c series scanners scanners hp scanjet série 4500c/5500c user's manual guide de l'utilisateur English P_usermanual.book Page 1 Monday, May 6, 2002 6:26 PM hp scanjet 4500c and 5500c series scanners user’s manual P_usermanual.book Page 2 Monday, May 6, 2002 6:26 PM copyright information © Copyright Hewlett-Packard Company 2002 All rights reserved. Reproduction, adaptation, or translation without prior written permission is prohibited, except as allowed under copyright laws. This product incorporates Adobe's PDF technology, which contains an implementation of LZW licensed under U.S. Patent 4,558,302. trademark credits Adobe and the Acrobat logo are either registered trademarks or trademarks of Adobe Systems Incorporated in the United States and/or other countries/ regions. Microsoft and Windows are registered trademarks of Microsoft Corporation. All other product names mentioned herein may be trademarks of their respective companies. warranty The information contained in this document is subject to change without notice. Hewlett-Packard makes no warranty of any kind with respect to this information. HEWLETTPACKARD SPECIFICALLY DISCLAIMS THE IMPLIED WARRANTY OF MERCHANTABILITY AND FITNESS FOR A PARTICULAR PURPOSE. Hewlett-Packard shall not be liable for any direct, indirect, incidental, consequential, or other damage alleged in connection with the furnishing or use of this information. The TWAIN Toolkit is distributed as is. The developer and distributors of the TWAIN Toolkit expressly disclaim all implied, express or statutory warranties including, without limitation, the implied warranties of merchantability, noninfringement of third party rights and fitness for a particular purpose. Neither the developers nor the distributors will be liable for damages, whether direct, indirect, special, incidental, or consequential, as a result of the reproduction, modification, distribution or other use of the TWAIN Toolkit. NOTICE TO U.S. GOVERNMENT USERS: RESTRICTED RIGHTS COMMERCIAL COMPUTER SOFTWARE: “Use, duplication, or disclosure by the Government is subject to restrictions as set forth in subparagraph (c) (1) (ii) of the Rights in Technical Data Clause at DFARS 52.2277013.” Material scanned by this product may be protected by governmental laws and other regulations, such as copyright laws. The customer is solely responsible for complying with all such laws and regulations. product restricted material This HP product contains the following materials that might require special handling at endof-life: • mercury in the fluorescent lamp in the scanner/transparent materials adapter/liquid crystal display (< 5 mg) • lead in solder For recycling information, you can contact http://www.hp.com/go/recycle, your local authorities, or the Electronics Industries Alliance at http://www.eiae.org. For information about HP’s environmental stewardship program, see the “Warranty and Specifications” section of the electronic Help for your scanner. P_usermanual.book Page iii Monday, May 6, 2002 6:26 PM English contents install the scanner. . . . . . . . . . . . . . . . . . . . . . . . . . . . 1 before you begin . . . . . . . . . . . . . . . . . . . install the software and connect the scanner connect the ADF . . . . . . . . . . . . . . . . . . . . connect the APF . . . . . . . . . . . . . . . . . . . . connect the TMA . . . . . . . . . . . . . . . . . . . . . . . . . . . . . . . . . . . . . . . . . . . . . . . . . . . . . . . . . . . . . . . . . . . . . . . . . . . . . . . 1 2 4 4 5 scanner overview . . . . . . . . . . . . . . . . . . . . . . . . . . . . 6 how to use the scanner . . . . . . . . . . . . . . . . . . . . . . . . 7 scan pictures . . . . . . . . . . . . . . . . . . . post a picture on a website . . . . . . . . . save a document. . . . . . . . . . . . . . . . . create a photo show and save it on CD . e-mail a scan . . . . . . . . . . . . . . . . . . . print copies . . . . . . . . . . . . . . . . . . . . cancel a scan in progress. . . . . . . . . . . use the power save button . . . . . . . . . . enable instant scanning . . . . . . . . . . . . scan from the ADF. . . . . . . . . . . . . . . . scan from the APF . . . . . . . . . . . . . . . . scan slides or negatives . . . . . . . . . . . . . . . . . . . . . . . . . . . . . . . . . . . . . . . . . . . . . . . . . . . . . . . . . . . . . . . . . . . . . . . . . . . . . . . . . . . . . . . . . . . . . . . . . . . . . . . . . . . . . . . . . . . . . . . . . . . . . . . . . . . . . . . . . . . . . . . . . . . . . . . . . . . . . . . . . . . . . . . . . . . . . . . . . . . . . 7 . 8 . 8 . 9 10 11 11 11 11 12 12 12 installation problems - hp scanjet 4500c/5500c series 13 scanner is not working . . . . . . . . . . . . . . . . . . . . . . . . . . . 13 scanner initialization failed. . . . . . . . . . . . . . . . . . . . . . . . 14 scanner still does not work properly. . . . . . . . . . . . . . . . . . 14 hp support . . . . . . . . . . . . . . . . . . . . . . . . . . . . . . . . 16 find hp help on the web . . . . . . . . . . . . . . . . . . . . . . . . . . 16 contact hp customer support . . . . . . . . . . . . . . . . . . . . . . . 17 contents iii P_usermanual.book Page 1 Monday, May 6, 2002 6:26 PM install the scanner before you begin Make sure that you have a universal serial bus interface connection (USB port) on your computer and that your computer is running Microsoft Windows 98 or later or Macintosh OS 9 or later. USB port check the box contents Your scanner box should contain the following items: • • • • • • • HP Scanjet digital flatbed scanner HP Photo & Imaging software CD-ROM USB cable Power cable Automatic document feeder (ADF) (HP Scanjet 5550c only) Automatic photo feeder (APF) (HP Scanjet 5500c only) Transparent materials adapter (TMA) (HP Scanjet 4750c/5500c only) HP Scanjet 4500c/5550c scanner ADF (HP Scanjet 5550c only) 1 install the scanner P_usermanual.book Page 2 Monday, May 6, 2002 6:26 PM HP Scanjet 4570c/5500c scanner English TMA APF (HP Scanjet 5500c only) install the software and connect the scanner Set up your scanner in one of two ways: either install the software first or connect the scanner first. It is recommended that you install the software first, especially on a Macintosh computer. If you experience difficulty installing your scanner, see installation problems - hp scanjet 4500c/5500c series on page 13. install the software first (Windows and Macintosh) 1 2 3 4 5 6 7 Close all open programs on your computer. Locate the HP Photo & Imaging software CD-ROM that is appropriate for your language and operating system and insert it into your computer. For a Microsoft Windows computer: Follow the instructions on the screen. Or, if the installation program does not start automatically: a. On the Start menu, click Run. b. Type: x:setup.exe (where x is the letter of the CD-ROM drive). For a Macintosh computer: Double-click the Installation Read Me file on the CD-ROM and follow the instructions. If the instructions prompt you to shut down your computer, do so. Connect the USB cable between the USB port on the scanner and the USB port on the computer. Connect the power cable between the scanner and a surge protector or a grounded wall outlet that is easy to reach. This turns on the scanner. If necessary, turn your computer on again. A “00” in the LCD on the front panel of the scanner indicates that a USB connection error has occurred. Check that the USB cable is securely connected between the scanner and the computer. install the scanner 2 P_usermanual.book Page 3 Monday, May 6, 2002 6:26 PM connect USB cable to scanner connect the scanner first (Windows only) 1 2 3 4 5 6 7 3 connect USB cable to computer Make sure that your computer is on and that the operating system is running. Connect the USB cable between the USB port on the scanner and the USB port on the computer. Connect the power cable between the scanner and a surge protector or a grounded wall outlet that is easy to reach. This turns on the scanner. Follow the prompts in the New Hardware Found wizard. Insert the HP Photo & Imaging software CD-ROM and click Next. If the wizard prompts you for a drive letter, select your CD-ROM drive. In the HP Scanjet installation program, follow the instructions. After installation is complete, another HP installation program starts. You can install additional software, register your scanner, and find additional help. To see if your scanner came with additional software, click Install software and follow the prompts. install the scanner P_usermanual.book Page 4 Monday, May 6, 2002 6:26 PM connect the ADF 1 2 3 4 5 Disconnect the power cable from the scanner. If your scanner has a lid attached to it, remove the lid by raising it and then pulling it straight up. Attach the ADF by inserting the ADF hinges into the scanner hinge slots. Connect the ADF cable to its port on the scanner. Reconnect the power cable. ADF port connect the APF If your scanner has an automatic photo feeder (APF), it allows you to scan multiple photos. 1 2 3 4 5 Disconnect the power cable from the scanner. If your scanner has a lid attached to it, remove the lid by raising it and then pulling it straight up. Attach the APF by inserting the APF hinges into the scanner hinge slots. Connect the APF cable to its port on the scanner. Reconnect the power cable. APF port install the scanner 4 English If your scanner has an automatic document feeder (ADF), it allows you to scan multiple pages. P_usermanual.book Page 5 Monday, May 6, 2002 6:26 PM connect the TMA If your scanner has a transparent materials adapter (TMA), it allows you to scan 35 mm slides or negatives. 1 2 3 4 5 Disconnect the power cable from the scanner. On the back of the scanner, find the round TMA port: – On the HP Scanjet 4500c and 5550c series scanners, the TMA port is the second port from the left. – On the HP Scanjet 4570c and 5500c series scanners, the TMA port is the second port from the right. Holding the TMA cable by its free end, align the connector so the arrow is on the top side. Gently insert the connector into the TMA port. Reconnect the power cable. TMA port 5 install the scanner P_usermanual.book Page 6 Monday, May 6, 2002 6:26 PM English scanner overview This section describes the buttons on the front panel of the scanner and available accessories. Feature Description SCAN button Scans the item into the HP Photo & Imaging software. SHARE-TO-WEB button Scans the item and sends it to a website. SAVE DOCUMENT TO DISC button Scans the document and saves it to a CD or to your hard disk (HP Scanjet 4500c/5550c only). MEMORIES DISC CREATOR button Scans the item to the Memories Disc Creator software, where you can create a photo show on a CD, along with background music and titles (HP Scanjet 4570c/5500c only). E-MAIL button Scans the item using settings optimized for e-mail and sends the scan to your e-mail software (if the software is supported). COPY button Scans the item and sends it to a printer to make copies. NUMBER OF COPIES button Selects the number of copies to be printed with the COPY button. COLOR/BLACK & WHITE copy Determines whether items will be scanned in color or in black and white button when you press the COPY button. POWER SAVE button Turns off the scanner lamp, the LEDs, and the LCD. CANCEL button Cancels a scan while the scanner is scanning, or cancels a series of scans from the ADF. 2-digit LCD Displays the number of copies that will print with the COPY button. Also displays error codes that identify scanner problems. HP Scanjet automatic document Allows you to scan multiple pages automatically (HP Scanjet 4500c/ feeder (ADF) 5550c only). HP Scanjet automatic photo feeder (APF) Allows you to scan multiple photos automatically (HP Scanjet 4570c/ 5500c only). HP Scanjet transparent materials adapter (TMA) Scans 35 mm slides or negatives to the HP Photo & Imaging software, where you can preview or change the scanned image. scanner overview 6 P_usermanual.book Page 7 Monday, May 6, 2002 6:26 PM how to use the scanner You can start your scanner projects in one of two ways: from the scanner buttons or from the HP Photo & Imaging software. The scanner buttons offer shortcuts to some of the software functions. Start from the software when you want more options and control or if your scanner model does not have all the buttons. Macintosh users: For information about how to scan from the HP Macintosh software or change the button settings for your scanner, see the online help in the Apple Help Center. The procedures in this section use the default button settings. For more information about changing the settings for one or more buttons, see change button settings in the HP Photo & Imaging software Help. For more information about using the software, see the HP Photo & Imaging software Help. scan pictures You can scan pictures into the HP Photo & Imaging software by pressing the SCAN button ( ). 1 2 3 4 Close the HP Copying software if it is open on your computer. Place the original face down on the scanner glass and close the lid. Press the SCAN button on the front panel of the scanner. Follow the instructions on your computer screen. to change the original type You can change the setting for the SCAN button so that it regularly scans using settings optimized for documents or pictures. For more information, see change button settings in the HP Photo and Imaging software Help. 7 how to use the scanner P_usermanual.book Page 8 Monday, May 6, 2002 6:26 PM to scan from the software 1 2 On the Start menu, point to Programs, point to Hewlett-Packard, point to your scanner, and click hp photo & imaging director. In the Director, click Scan Document or Scan Picture. post a picture on a website If you have an Internet connection, you can easily post your pictures to the Web from your scanner. After you set up a website by using HP Share-to-Web, you can give people an address where they can view your pictures. 1 Close the HP Scanning software and the HP Copying software if they are open on your computer. 2 Place the original item face down on the scanner glass and close the lid. 3 Press the SHARE-TO -WEB button ( ) on the scanner. The scanner scans the item using default settings optimized for the Web. 4 Follow the instructions on your computer screen. You can also post scans to a website from the software. For more information, see the HP Photo & Imaging software Help. If you want to place a scan on a website that is not enabled for HP Share-to-Web, save the scanned image as a file and then place the file on the site. save a document The HP Scanjet 4500c and 5550c scanners have a SAVE DOCUMENT TO DISC button ( ). You can scan a document and send it directly to a compact disc (CD), if you have a read/write CD drive that supports direct writing to the CD. Alternatively, you can save the scan on your hard disk; by default the scan is saved in the My Documents folder if you have a Windows computer, in Documents if you have a Macintosh computer. to save a document by using the Save Document to Disc button 1 Close the HP Scanning software and the HP Copying software if they are open on your computer. 2 Place the original face down on the scanner glass and close the lid. 3 Press the SAVE DOCUMENT TO DISC button on the scanner and follow the prompts on the computer screen. The software scans the document using default settings optimized for document storage. When you use the SAVE DOCUMENT TO DISC button, your scan is saved as an Adobe® Portable Document Format (PDF) file. To save your scan with a different format, use the HP Photo & Imaging software. Open the Director and click SCAN DOCUMENT. how to use the scanner 8 English You can also preview and modify documents and pictures from the software. P_usermanual.book Page 9 Monday, May 6, 2002 6:26 PM To change the location where a file is saved when you press the SAVE DOCUMENT TO DISC button, change the button’s settings. You can also change the original size, resolution, and file name. For more information, see change button settings in the HP Photo and Imaging software Help. If your scanner does not have this button, you can scan documents and save them on CD from the software. For more information, see the HP Photo & Imaging software Help. save multiple pages You can save multiple pages to a single file without pressing the SAVE DOCUMENT TO DISC button for each page. After you scan a page by using the SAVE DOCUMENT TO DISC button, a message appears asking: Scan another page into the current document? Put a new page on the scanner glass, and then click Yes in the dialog box. When you have finished scanning multiple pages, click No in the dialog box to complete the procedure. To turn off the prompt for additional pages, change the settings for the SAVE DOCUMENT TO DISC button. For more information, see change button settings in the HP Photo and Imaging software Help. An automatic document feeder (ADF) allows you to scan multiple-page items quickly and easily. For more information about the ADF, see ADF - hp scanjet4500c/5550c series in the HP Photo & Imaging software Help. create a photo show and save it on CD The HP Scanjet 4570c and 5500c scanners have a MEMORIES DISC CREATOR button ( ). If you have a read/write CD drive and writable CDs, you can use your scanner to create personalized photo shows with music and titles. Then you can watch the photo show on your television using a compatible DVD player. You can also make photo reprints from the CD. 1 Close the HP Scanning software and the HP Copying software if they are open on your computer. 2 Place the original face down on the scanner glass and close the lid. 3 Press the MEMORIES DISC CREATOR button on the scanner and follow the instructions on the computer screen. If your scanner does not have this button, you can create photo shows and save them on CD from the software. For more information, see the HP Photo & Imaging software Help. 9 how to use the scanner P_usermanual.book Page 10 Monday, May 6, 2002 6:26 PM e-mail a scan English If your scanner has an E-MAIL button ( ), you can e-mail a scan directly from your scanner. You must also have an Internet connection and a supported e-mail program. The HP Photo & Imaging software supports many popular e-mail programs. If your e-mail program is supported, it opens automatically when you try to e-mail a scan. If you are using an unsupported e-mail program, the scanner cannot scan items directly into an e-mail message. In this case, save the scan to a file, and then attach it to your e-mail message. 1 Close the HP Scanning software and the HP Copying software if they are open on your computer. 2 Place the original face down on the scanner glass and close the lid. 3 Press the E-MAIL button on the scanner. The scanner scans the item using default settings optimized for e-mail. 4 Follow the instructions on your computer screen. If your e-mail program is supported, a screen appears where you can address and compose a message. You can also e-mail a scan from the software. For more information, see the HP Photo & Imaging software Help. to select original type for e-mail If the software prompts you for an original type, you have two choices: Picture or Document. The scanner uses optimized scan settings for your item depending on your choice. Use the following guidelines to determine the best original type for your needs. If your original consists of Select this original type Receive this type of output Text, or both text and graphics Document Adobe® Portable Document Format (PDF) file A printed photograph or image Picture Joint Photographic Experts Group (JPG) file If you need to save the item as a file type other than JPG or PDF, scan and save the item by using the HP Scanning software. how to use the scanner 10 P_usermanual.book Page 11 Monday, May 6, 2002 6:26 PM to change the original type If the software does not prompt you for an original type, you can change the setting for the E-MAIL button so that it regularly scans using settings optimized for either documents or pictures. For more information, see change button settings in the HP Photo and Imaging software Help. print copies If your scanner has a COPY button ( directly to a printer to make copies. ), you can scan an item and send it 1 2 3 Close the HP Scanning software if it is open on your computer. Place the original face down on the scanner glass and close the lid. If you want to print a color copy, select the color setting by pressing the COLOR/BLACK & WHITE button on the front panel of the scanner. The light adjacent to the current selection is lit. Use color copy only if you are printing to a color printer and want a color copy. 4 Select the number of copies by pressing the NUMBER OF COPIES button on the front panel of the scanner. The liquid crystal display (LCD) shows the number of copies selected. The default setting is one copy. 5 Press the COPY button on the scanner. The software scans the item using default settings optimized for printing, and then the number of copies specified in the scanner LCD window are printed on the default printer. If you want to reduce or enlarge the copies, lighten or darken them, or change printer settings, click Cancel in the copy progress dialog box. You can then make changes to settings in the HP Copying software. You can also make copies from the HP Copying software. For more information, see the HP Photo & Imaging software Help. cancel a scan in progress The CANCEL button ( ) cancels a scan in progress. When you press the CANCEL button during a scan, the lamp returns to its starting position. use the power save button Use the POWER SAVE button ( ) to turn off the lamp when you are not using the scanner. When you press the POWER SAVE button, the scanner lamp, the small indicator lights, and the LCD turn off, and the scanner lamp returns to its starting position. To use the scanner again, press any button on the front panel of the scanner or start a scan from the computer. After a short warm-up cycle, the scan begins. enable instant scanning If the instant scanning feature is available on your scanner, you can start scanning right away, without waiting for the lamp to warm up. Your scanner has this feature if the Instant lamp warm-up option appears in the Quality vs. Speed tab, which you access by using the following procedure. 11 how to use the scanner 1 2 Open the Director and, on the Settings menu, click Scan Preferences. Click the Quality vs. Speed tab. – To eliminate the lamp warm-up time and enable instant scanning, select the Instant lamp warm-up check box. – To reduce power consumption, clear the Instant lamp warm-up check box. If instant scanning is enabled, you can scan right away even after you have pressed the POWER SAVE button. Instant scanning does not function while you are using the TMA. scan from the ADF The HP Scanjet 4500c and 5550c scanners support the use of an automatic document feeder (ADF), which allows you to scan multiple-page items quickly and easily. For more information about the ADF, see ADF - hp scanjet 4500c/5550c in the HP Photo & Imaging software Help. scan from the APF The HP Scanjet 4570c and 5500c scanners support the use of an automatic photo feeder (APF), which allows you to scan multiple photos quickly and easily. To prevent damage to your photos: • do not use the APF to scan photos that are fragile, damaged, or irreplaceable • do not use the APF to scan the same photo more than 5 times For more information about the APF, see APF - hp scanjet 4570c/5500c in the HP Photo & Imaging software Help. scan slides or negatives You can use the optional HP Scanjet transparent materials adapter (TMA) to scan 35 mm slides or negatives. To do so, use the HP Scanning software rather than the scanning buttons. For more information about the TMA, see TMA - hp scanjet 4500c/5500c series in the HP Photo & Imaging software Help. how to use the scanner 12 English P_usermanual.book Page 12 Monday, May 6, 2002 6:26 PM P_usermanual.book Page 13 Monday, May 6, 2002 6:26 PM installation problems hp scanjet 4500c/5500c series This chapter contains solutions to common installation problems. For solutions to usage problems or maintenance issues, such as cleaning the scanner glass, see the troubleshooting section in the electronic Help. scanner is not working • • • 13 First, check your computer: – Make sure your computer meets the minimum system requirements that are listed on the scanner box. – If you do not have enough hard-disk space, remove unnecessary files or install the software on a different disk drive. On a Microsoft® Windows® computer, if you receive a message such as “Destination Directory Is Invalid” or “Program Folder Is Invalid” during installation, do one of the following: – Type a valid destination folder name. The destination folder cannot contain the following characters: /, \, :, ?, *, <, >, “, or |. – Find a valid folder using the Browse button. Check the cables: – Check that the power cable is securely connected between the scanner and a live electrical outlet or surge protector. – If the power cable is connected to a surge protector, make sure the surge protector is plugged into an outlet and turned on. – Make sure you use the USB cable that was included with the scanner. Another USB cable might not be compatible with the scanner. – Check that the USB cable is securely connected between the scanner and the computer. – Disconnect the power cable from the scanner and turn off the computer. After 30 seconds, reconnect the power cable to the scanner and then turn on the computer, in that order. – On a Macintosh computer, use the Apple System Profiler to make sure the scanner is connected to the computer correctly. installation problems - hp scanjet 4500c/5500c series • Test the scanner hardware: a. Disconnect the USB cable and the power cable from the scanner. Make sure the power cable is still connected to the power source. b. Press the E-MAIL ( ) and COPY ( ) buttons at the same time, while reconnecting the power cable to the scanner. (Hold the scanner buttons for less than 5 seconds.) The scanner lamp should turn on. c. Press the SCAN ( ) button. (Hold the button for less than 5 seconds.) The carriage in the scanner should move forward and backward. d. To end the test, disconnect the power cable. If the scanner lamp does not turn on or the carriage does not move, a problem exists with the scanner hardware. Contact HP Customer Support. scanner initialization failed • • • If you receive a message that the scanner initialization failed, or if the HP Scanning software stops working after it has been functioning properly, try the following procedures. a. Close the HP Scanning software if it is open. b. Make sure that the cables connecting the computer and the HP scanner are securely fastened. c. Turn the scanner off by disconnecting the power cable. Turn the scanner back on by reconnecting the power cable. d. Turn the computer off and then on again. A “00” in the LCD on the front pane l of the scanner indicates that a USB connection error has occurred. Check that the USB cable is securely connected between the scanner and the computer. If the scanner still fails to initialize, run the Repair utility (Windows computers only) as described in the next topic, scanner still does not work properly. scanner still does not work properly • • • If the scanner stops scanning or the bu ttons no longer work as they should, a software conflict might exist on your computer. You might need to reinstall the HP Photo & Imaging software. To do this, run the Repair utility (Windows computers only). a. Click Start, point to Settings, and then click Control Panel (in Windows XP, click Start, and then click Control Panel). b. Click Add/Remove Programs, and then select the HP Photo & Imaging software. c. Click Add/Remove (or Change, depending on your version of Windows). d. Follow the instructions on the computer screen, and then click Repair. If this does not work, install the scanner on another computer. This will help determine if the problem is related to the first computer or to the scanner. If the scanner still does not work, contact HP Customer Support. installation problems - hp scanjet 4500c/5500c series 14 English P_usermanual.book Page 14 Monday, May 6, 2002 6:26 PM P_usermanual.book Page 15 Monday, May 6, 2002 6:26 PM If the troubleshooting information you need is not shown here, see the software ReadMe file for the most recent information, or review the troubleshooting section in the electronic Help. 15 installation problems - hp scanjet 4500c/5500c series P_usermanual.book Page 16 Monday, May 6, 2002 6:26 PM English hp support For warranty and specifications, see the electronic Help for your scanner. For regulatory information, see the regulatory_supplement.htm file on the CD-ROM that came with your scanner. find hp help on the web HP provides several resources on the Web to provide help with your scanner. These Web services are free and available to you 24 hours a day, 7 days a week. hp product support Visit http://www.hp.com/cposupport/loc/regional.html, select your region, and then type your scanner model in the “quick find” box, to find information about the following topics: • • • • • hp scanjet website setting up and using your scanner downloading drivers solving a problem ordering warranty Visit http://www.hp.com and click “products and services” for the following information: • • Tips for using your scanner more effectively and creatively HP Scanjet driver updates and software accessibility website Customers with disabilities can get help by visiting http://www.hp.com/hpinfo/ community/accessibility/prodserv/. hp assistance If you cannot find an answer to your question by using the websites listed above, visit http://www.hp.com/cposupport/mail_support.html. From there, you can discover how to contact HP by using e-mail, the telephone, and other methods. hp support 16 P_usermanual.book Page 17 Monday, May 6, 2002 6:26 PM contact hp customer support Before contacting HP Customer Support, please see find hp help on the web. The website services described in that section are free and available to you around the clock. If you don’t find what you need on the Web, please contact HP Customer Support. You can contact HP by telephone or mail for support and service for your scanner. Prices, availability, and hours of support are subject to change without notice. how hp can help Hewlett-Packard's support hotline can help resolve problems with: • setup • installation • configuration • operation For questions relating to operating systems or network configurations, contact your point of purchase or internal support department. For help with non-HP hardware or software, please contact the manufacturer of the other product. before you call Please try the following steps before you call HP Customer Support: • • Review the “installation problems” chapter in the user’s manual; for additional troubleshooting, see the “troubleshooting” module in the HP Photo & Imaging software Help. Review the troubleshooting information on the HP product support website. when you call If possible, be at the computer where the scanner is installed and have the following information ready when you call: • • • obtain support in the United States serial number (found on the back or bottom of your scanner or under the scanner glass) product name (found on the scanner lid) date of purchase For information about your warranty, see warranty and specifications in the electronic Help. free telephone support for the duration of your warranty Within the period of your warranty, telephone support is provided to you free of charge. If this is a long distance call for you, long distance charges will apply. Call (208) 323-2551. Our support staff is available from 6 am to 10 pm Mountain Time, Monday through Friday, and 9 am to 4 pm on Saturday. 17 hp support P_usermanual.book Page 18 Monday, May 6, 2002 6:26 PM after the warranty period Call (208) 323-2551. If you think your HP product might need service, call HP Customer Support, which can help determine if service is required. hewlett-packard upgraded warranty statement You can buy an extended, comprehensive warranty for your HP product, but you must do so within 180 days of purchasing the product. Upgrade your standard factory warranty to three years with the HP SupportPack. Service coverage begins on product purchase date and the pack must be purchased within the first 180 days of product purchase. HP will determine the hardware service offering based upon the outcome of system self-test programs run by the customer through the initial call to HP Customer Support. If during your technical support call it is determined that your product needs replacement, then HP will ship you this replacement product the next business day free of charge. This warranty upgrade offers maximized uptime and productivity, the convenience of door-to-door pickup and delivery, with all packaging and freight prepaid by HP. Available in the US only. For more information call 1-888-999-4747 or visit http:/ /www.homeandoffice.hp.com and select “warranty upgrades” under “product support.” obtain support worldwide Telephone support is free for one year in Asia and the South Pacific, and for 30 days in the Middle East and Africa. The information contained in this document and the applicable conditions for HP phone support are subject to change without notice. Please check for the latest information and conditions at http://www.hp.com/cposupport/loc/ regional.html. Alternatively, you can ask your dealer or call HP at the phone number listed in this document. For English support in Europe, contact +44 (0) 207 512 52 02. hp support 18 English Charges are $25.00 per issue, charged to your credit card. P_usermanual.book Page 19 Monday, May 6, 2002 6:26 PM Algeria +212 22404747 Argentina 0-810-555-5520 Australia 03 8877 8000 Austria 43 (0) 810 00 6080 Belgium Dutch: +32 (0)2 626 8806 French: +32 (0)2 626 8807 Brazil (11) 3747 7799 (greater São Paulo) 0800 157 751 (outside greater São Paulo) Canada 905 206-4663 Chile 800 22 5547 (Post-sales Business Computing) 800 360 999 (Post-sales Home Computing) China +86 (10) 6564 5959 Colombia +9 800 114 726 Czech Republic +42 (0)2 6130 7310 Denmark +45 39 29 4099 Egypt +202 7956222 Finland +358 (0)203 47 288 France +33 (0)8 36 69 60 22 (Euro 0.34/min) Germany +49 (0)180 52 58 143 (Euro 0.12/min) Greece +30 1 60 73 603 Guatemala 1 800 999 5105 Hong Kong SAR +85 (2) 3002 8555 Hungary +36 (0)1 382 1111 India +91 11 682 6035 Indonesia +62 (21) 350 3408 Ireland +353 (0)1 662 5525 Israel +972 (0)9 952 48 48 Italy +39 02 264 10350 Japan +81 3 5344 7181 Korea, Republic of +82 (2) 3270 0700 080-999-0700 (outside Seoul and Kyung Ki only) 19 Malaysia 60 (3) 295 2566 (Penang) 03 2695 2566 (Outside Penang) Mexico 52 58 9922 (Mexico City) 01-800-472-6684 (outside Mexico City) Morocco +212 22404747 Netherlands +31 (0)20 606 8751 New Zealand +64 (9) 356 6640 Norway +47 22 11 6299 Peru 0 800 10111 Philippines +63 (2) 867 3551 Poland +48 22 865 98 00 Portugal +351 21 3176333 Puerto Rico 1 877 232 0589 Romania +40 1 315 44 42 01 3154442 (local) Russian Federation +7 095 797 3520 (Moscow) +7 812 346 7997 (St. Petersburg) Singapore +65 272 5300 South Africa 086 000 1030 (inside RSA) +27-11 258 9301 (outside RSA) Spain +34 902 321 123 Sweden +46 (0)8 619 2170 Switzerland +41 (0)848 80 11 11 Taiwan 0 800-01 0055 Thailand +66 (2) 661 4000 (Bangkok) Tunisia +212 22404747 Turkey +90 216 579 7171 Ukraine +7 (380-44) 490-3520 United Arab Emirates 971 4 883 8454 United Kingdom and English internationally +44 (0)207 512 52 02 United States (208) 323-2551 Venezuela 0800 4746 8368 Viet Nam +84 (0)8 823 4530 hp support P_frontmatter.fm Page 1 Monday, May 6, 2002 4:03 PM Français scanners hp scanjet série 4500c/5500c guide de l'utilisateur P_frontmatter.fm Page 2 Monday, May 6, 2002 4:03 PM Copyright © Copyright Hewlett-Packard Company 2002 Tous droits réservés. La reproduction, l'adaptation ou la traduction de ce document dans une autre langue sans l’autorisation écrite préalable de Hewlett-Packard est interdite, ou autorisée conformément aux lois relatives au copyright. Ce produit intègre la technologie PDF de Adobe, qui inclut l'utilisation de LZW, produit sous licence U.S. Patent 4,558,302. Marques déposées Adobe et le logo Acrobat sont des appellations commerciales ou des marques déposées de Adobe Systems Incorporated aux Etats-Unis et/ou dans d'autres pays/régions. Microsoft et Windows sont des marques déposées de Microsoft Corporation. Il se peut que les autres noms de produits mentionnés soient des marques déposées de leurs détenteurs respectifs. Garantie Les informations contenues dans ce document sont sujettes à modification sans préavis. Hewlett-Packard n'offre aucune garantie d'aucune sorte sur ces informations. HEWLETTPACKARD REJETTE SPECIFIQUEMENT TOUTES GARANTIES DE COMMERCIALISATION ET D'ADAPTATION A UN USAGE PARTICULIER. Hewlett-Packard ne pourra être tenu pour responsable des dommages directs, indirects ou accidentels liés à la fourniture ou à l'utilisation des informations contenues dans ce document. L'application TWAIN est distribué en l'état. Les développeurs et les distributeurs de l'application TWAIN rejettent expressément toute garantie implicite, expresse ou réglementaire, y compris, et sans aucune limitation, les garanties implicites de commercialisation, de respect des droits des tiers et d'adaptation à un usage particulier. Ni les développeurs, ni les distributeurs ne seront tenus responsables des dommages directs, indirects, spéciaux, fortuits ou consécutifs qui résulteraient de la reproduction, de la modification, de la distribution ou d'une autre utilisation de l'application TWAIN. NOTICE TO U.S. GOVERNMENT USERS: RESTRICTED RIGHTS COMMERCIAL COMPUTER SOFTWARE: “Use, duplication, or disclosure by the Government is subject to restrictions as set forth in subparagraph (c) (1) (ii) of the Rights in Technical Data Clause at DFARS 52.2277013.” Il se peut que les documents numérisés à l'aide de ce produit soient protégés par la législation du gouvernement ou par d'autres réglementations, telles que les lois relatives au copyright. Le respect de ces réglementations relève de la responsabilité exclusive du client. Mise au rebut de certains matériaux Ce produit HP contient des matériaux qui risquent de nécessiter un traitement spécial lorsqu'ils seront hors d'usage : • du mercure dans la lampe fluorescente du scanner, l'adaptateur de supports transparents et l'écran à cristaux liquides (< 5 mg) ; • du plomb dans les soudures. Vous pouvez obtenir des informations concernant le recyclage à l'adresse http:// www.hp.com/go/recycle, auprès des autorités locales ou auprès de l'EIA (Electronics Industries Alliance), http://www.eiae.org. Pour plus d'informations sur le programme de gestion de l'environnement de HP, consultez la section "Garantie et Spécifications" de l'aide en ligne de votre scanner. P_usermanualTOC.fm Page iii Monday, May 6, 2002 4:06 PM Table des matières Installation du scanner . . . . . . . . . . . . . . . . . . . . . . . . 1 ... ... ... ... ... 1 2 4 4 5 Français Avant de commencer. . . . . . . . . . . . . . . . . . . . . . . . . . Installation du logiciel et connexion du scanner . . . . . . . Connexion du bac d'alimentation automatique . . . . . . . . Connexion du bac d'alimentation automatique de photos Connexion de l'adaptateur de supports transparents . . . Présentation du scanner . . . . . . . . . . . . . . . . . . . . . . . 6 Utilisation du scanner . . . . . . . . . . . . . . . . . . . . . . . . . 8 Numérisation d’images . . . . . . . . . . . . . . . . . . . . . . . . . . . 8 Affichage d'une image sur un site Internet . . . . . . . . . . . . . . 9 Enregistrement d'un document . . . . . . . . . . . . . . . . . . . . . . 9 Création et enregistrement d'un diaporama sur CD . . . . . . . 11 Envoi d'une image numérisée par e-mail . . . . . . . . . . . . . . 11 Impression de copies . . . . . . . . . . . . . . . . . . . . . . . . . . . . 12 Annulation d'une numérisation en cours . . . . . . . . . . . . . . . 13 Utilisation du bouton d'économie d'énergie . . . . . . . . . . . . 13 Activation de la numérisation instantanée. . . . . . . . . . . . . . 13 Numérisation à partir de l'ADF . . . . . . . . . . . . . . . . . . . . . 14 Numérisation à partir de l'APF . . . . . . . . . . . . . . . . . . . . . 14 Numérisation de diapositives ou de négatifs. . . . . . . . . . . . 14 Problèmes d'installation - HP Scanjet série 4500c/5500c. . . . . . . . . . . . . . . . . . . . . . . . . . 15 Le scanner ne fonctionne pas . . . . . . . . . . . . . . . . . . . . . . 15 Echec de l'initialisation du scanner . . . . . . . . . . . . . . . . . . 16 Le scanner ne fonctionne toujours pas correctement . . . . . . . 17 Assistance HP. . . . . . . . . . . . . . . . . . . . . . . . . . . . . . 18 Où trouver de l'aide sur Internet ? . . . . . . . . . . . . . . . . . . . 18 Contacter l'Assistance clientèle HP . . . . . . . . . . . . . . . . . . 19 Table des matières iii P_installing.fm Page 1 Monday, May 6, 2002 4:22 PM 1 Installation du scanner Avant de commencer Assurez-vous que votre ordinateur dispose d'une connexion USB (port USB) et qu'il utilise Microsoft Windows 98 (ou version supérieure) ou Macintosh OS 9 (ou version supérieure). Port USB Vérification des éléments L'emballage de votre scanner doit contenir les éléments suivants : • • • • • • • Scanner numérique à plat HP Scanjet CD-ROM du logiciel Photo et Imagerie HP Câble USB Câble d'alimentation Bac d'alimentation automatique (ADF) (HP Scanjet 5550c uniquement) Bac d'alimentation automatique de photos (APF) (HP Scanjet 5500c uniquement) Adaptateur de supports transparents (TMA) (HP Scanjet 4750c/5500c uniquement) Scanner HP Scanjet 4500c/5500c ADF (HP Scanjet 5550c uniquement) 1 Installation du scanner P_installing.fm Page 2 Monday, May 6, 2002 4:22 PM Scanner HP Scanjet 4570c/5500c TMA APF (HP Scanjet 5500c uniquement) Vous pouvez installer votre scanner de deux manières différentes : soit en commençant par installer le logiciel, soit en commençant par connecter le scanner. Nous vous recommandons de commencer par installer le logiciel, surtout sur Macintosh. Si vous rencontrez des problèmes lors de l'installation de votre scanner, reportez-vous à la section Problèmes d'installation HP Scanjet série 4500c/5500c à la page 15. Installation du logiciel en premier lieu (pour Windows et Macintosh) 1 2 3 4 5 6 7 Installation du scanner Fermez toutes les applications actives. Choisissez le CD-ROM du logiciel Photo et Imagerie HP correspondant à votre langue et à votre système d'exploitation, puis insérez-le dans le lecteur de CD-ROM de votre ordinateur. Pour les ordinateurs fonctionnant sous Windows : suivez les instructions qui apparaissent à l'écran. Si le programme ne se lance pas automatiquement : a. Dans le menu Démarrer, cliquez sur Exécuter... b. Tapez : x:setup.exe (x représente la lettre désignant votre lecteur de CD-ROM). Pour les ordinateurs Macintosh : cliquez deux fois sur le fichier ReadMe du programme d'installation du CD-ROM et suivez les instructions. Eteignez votre ordinateur à l'invite. Reliez le port USB de votre scanner au port USB de votre ordinateur à l'aide du câble USB. Branchez le câble d'alimentation sur le scanner pour le relier à un parasurtenseur ou à une prise murale reliée à la terre et facile d'accès. Le scanner se met en marche. Rallumez votre ordinateur si nécessaire. 2 Français Installation du logiciel et connexion du scanner P_installing.fm Page 3 Monday, May 6, 2002 4:22 PM Si l'écran du panneau avant du scanner affiche "00", cela indique un problème de connexion USB. Vérifiez que le câble USB est bien connecté au scanner et à l'ordinateur. Connexion du câble USB au scanner Scanner connecté en premier lieu (Windows uniquement) 1 2 3 4 5 6 7 3 Connexion du câble USB à l'ordinateur Assurez-vous que votre ordinateur est allumé et que le système d'exploitation est ouvert. Reliez le port USB de votre scanner au port USB de votre ordinateur à l'aide du câble USB. Branchez le câble d'alimentation sur le scanner pour le relier à un parasurtenseur ou à une prise murale reliée à la terre et facile d'accès. Le scanner se met en marche. Suivez les instructions de l'Assistant Ajout de nouveau matériel. Insérez le CD-ROM du logiciel Photo et Imagerie HP dans votre lecteur et cliquez sur Suivant. Si l'Assistant vous demande une lettre de lecteur, indiquez celle de votre lecteur de CD-ROM. Suivez les instructions du programme d'installation de HP Scanjet. Une fois l'installation terminée, un autre programme d'installation HP se lance. Vous pouvez alors installer un autre logiciel, enregistrer votre scanner et consulter l'aide supplémentaire. Pour voir si votre scanner est livré avec des logiciels supplémentaires, cliquez sur Installer le logiciel et suivez les instructions. Installation du scanner P_installing.fm Page 4 Monday, May 6, 2002 4:22 PM Connexion du bac d'alimentation automatique Si votre scanner est équipé d'un bac d'alimentation automatique (ADF), vous pouvez numériser plusieurs pages. 1 2 3 4 Français 5 Déconnectez le câble d'alimentation du scanner. Si votre scanner possède un capot de protection, relevez-le, puis retirez-le en le tirant droit vers le haut. Installez le bac d'alimentation en insérant les gonds de ce dernier dans les encoches du scanner. Connectez le câble du bac d'alimentation automatique au port correspondant du scanner. Rebranchez le câble d'alimentation. Port du bac d'alimentation automatique Connexion du bac d'alimentation automatique de photos Si votre scanner est équipé d'un bac d'alimentation automatique de photos (APF), vous pouvez numériser plusieurs photos. 1 2 3 4 5 Déconnectez le câble d'alimentation du scanner. Si votre scanner possède un capot de protection, relevez-le, puis retirez-le en le tirant droit vers le haut. Installez le bac d'alimentation de photos en insérant les gonds de ce dernier dans les encoches du scanner. Connectez le câble du bac d'alimentation au port correspondant du scanner. Rebranchez le câble d'alimentation. Port du bac d'alimentation automatique de photos Installation du scanner 4 P_installing.fm Page 5 Monday, May 6, 2002 4:22 PM Connexion de l'adaptateur de supports transparents Si votre scanner est équipé d'un adaptateur de supports transparents (TMA), vous pouvez numériser des diapositives ou des négatifs de 35 mm. 1 2 3 4 5 Déconnectez le câble d'alimentation du scanner. A l'arrière du scanner, cherchez le port rond de l'adaptateur : – Sur les scanners HP Scanjet 4500c et 5550c, il s'agit du deuxième port en partant de la gauche. – Sur les scanners HP Scanjet 4570c et 5500c, il s'agit du deuxième port en partant de la droite. En tenant le câble par l'autre extrémité, alignez le connecteur de façon à ce que la flèche pointe vers le haut. Insérez délicatement le connecteur dans le port de l'adaptateur. Rebranchez le câble d'alimentation. Port de l'adaptateur de supports transparents 5 Installation du scanner P_usermanual1.book Page 6 Jeudi, 2. mai 2002 3:13 15 Présentation du scanner 2 Cette section décrit les boutons situés sur le panneau avant du scanner et les accessoires disponibles. Description Bouton NUMÉRISER Numérise les images vers le logiciel Photo et Imagerie HP. Bouton SHARE-TO-WEB Numérise l'élément et l'envoie sur un site Internet. Français Fonction Bouton SAVE DOCUMENT TO DISC Numérise le document et l'enregistre sur un CD ou sur votre disque dur (ENREGISTRER LE DOCUMENT SUR (HP Scanjet 4500c/5550c uniquement). L E DI S Q U E ) Bouton CRÉATEUR DE DISQUE DE SOUVENIRS Numérise l'élément dans le logiciel Créateur de disque de souvenirs, d'où vous pouvez ensuite créer et enregistrer un diaporama sur un CD, avec fond sonore et titres (HP Scanjet 4570c/5500c uniquement). Bouton MESSAGERIE Numérise l'élément sur la base de paramètres optimisés pour l'envoi par courrier électronique et envoie vos numérisations vers votre logiciel de messagerie (si ce dernier est compatible). Bouton COPIER Numérise l'élément et envoie l'image numérisée vers une imprimante pour en faire une ou plusieurs copies. Bouton NOMBRE DE COPIES Sélectionne le nombre de copies à imprimer à l'aide du bouton COPIER. ÉLECTRONIQUE Bouton de copie COULEUR/NOIR Détermine si les éléments seront numérisés en couleur ou en noir et blanc lorsque vous appuyez sur le bouton COPIER. ET BLANC Bouton ECONOMIE D'ÉNERGIE Désactive la lampe du scanner, les voyants et l'écran. Bouton ANNULER Annule une numérisation pendant que le scanner procède à la numérisation ou annule une série de numérisations à partir du bac d'alimentation automatique. Présentation du scanner 6 P_usermanual1.book Page 7 Jeudi, 2. mai 2002 3:13 15 Fonction Description Ecran LCD à deux chiffres Affiche le nombre de copies qui sont imprimées à l'aide du bouton COPIER. Affiche également les codes erreurs correspondant aux problèmes du scanner. Bac d'alimentation automatique Permet de numériser plusieurs pages automatiquement (HP Scanjet (ADF) de HP Scanjet 4500c/5550c uniquement). Bac d'alimentation automatique Permet de numériser plusieurs photos automatiquement (HP Scanjet de photos (APF) de HP Scanjet 4570c/5500c uniquement). Adaptateur de supports transparents (TMA) de HP Scanjet 7 Numérise des diapositives ou des négatifs 35 mm dans le logiciel Photo et Imagerie HP, d'où vous pouvez ensuite les prévisualiser ou les modifier. Présentation du scanner P_usermanual1.book Page 8 Jeudi, 2. mai 2002 3:13 15 Utilisation du scanner 3 Pour démarrer vos projets de numérisation, procédez de l'une des 2 façons suivantes : utilisez les boutons de votre scanner ou le logiciel Photo et Imagerie HP. Les boutons du scanner constituent des raccourcis pour certaines fonctions du logiciel. Utilisez le logiciel si vous souhaitez disposer d'options et de commandes supplémentaires ou si votre modèle de scanner ne comporte pas tous les boutons. Français Utilisateurs de Macintosh : pour savoir comment numériser à partir du logiciel HP pour Macintosh ou modifier les paramètres des boutons de votre scanner, sélectionnez Centre d'aide dans le menu Aide du Finder. Les procédures décrites dans cette section font référence aux paramètres par défaut des boutons. Pour plus d'informations sur la modification de ces paramètres, reportez-vous à la rubrique Modification des paramètres des boutons dans l'aide du logiciel Photo et Imagerie HP. Pour de plus amples informations sur l'utilisation du logiciel, reportez-vous à l'aide du logiciel Photo et Imagerie HP. Numérisation d’images Vous pouvez numériser des images dans le logiciel Photo et Imagerie HP en ). appuyant sur le bouton NUMÉRISER ( 1 2 3 4 S'il est lancé, fermez le logiciel de copie HP. Placez l'original sur la vitre du scanner et fermez le capot. Appuyez sur le bouton NUMÉRISER situé sur le panneau frontal du scanner. Conformez-vous aux instructions qui s'affichent sur l'écran de votre ordinateur. Modification du type de document d'origine Vous pouvez également modifier les paramètres définis pour le bouton NUMÉRISER, de façon à optimiser ceux-ci pour la numérisation de documents ou d'images. Pour plus d'informations, reportez-vous à la rubrique Modification des paramètres des boutons dans l'aide du logiciel Photo et Imagerie HP. Utilisation du scanner 8 P_usermanual1.book Page 9 Jeudi, 2. mai 2002 3:13 15 Numérisation à partir du logiciel Vous pouvez également prévisualiser ou modifier les documents et les images à partir du logiciel. 1 2 Dans le menu Démarrer, sélectionnez Programmes, Hewlett-Packard, puis votre scanner et cliquez sur Directeur photo et imagerie HP. Dans le Directeur, cliquez sur Numériser document ou sur Numériser image. Affichage d'une image sur un site Internet Si vous possédez une connexion Internet, vous pouvez facilement afficher vos images sur Internet à partir de votre scanner. Une fois que vous avez conçu un site Internet à l'aide de HP Share-to-Web, vous pouvez donner à des personnes une adresse à laquelle elles pourront consulter vos photos. S'ils sont lancés, fermez les logiciels de numérisation et de copie HP. Placez l'original sur la vitre du scanner et fermez le capot. ) situé sur le scanner. Les Appuyez sur le bouton SHARE -TO -WEB ( paramètres de fonctionnement par défaut du scanner sont optimisés pour Internet. 4 Conformez-vous aux instructions qui s'affichent sur l'écran de votre ordinateur. Vous pouvez également afficher sur Internet des éléments numérisés à partir du logiciel. Pour plus d'informations, reportez-vous à l'aide du logiciel Photo et Imagerie HP. 1 2 3 Si vous souhaitez placer un élément numérisé sur un site Internet pour lequel HP Share-to-Web n'est pas activé, enregistrez l'image sous un nom de fichier et placez le fichier sur le site. Enregistrement d'un document Les scanners HP Scanjet 4500c et 5550c possèdent un bouton SAVE DOCUMENT TO DISC (ENREGISTRER LE DOCUMENT SUR LE DISQUE) ( ). Vous pouvez numériser un document et le consigner directement sur un CD, si vous êtes équipé d'un lecteur/graveur de CD qui prend en charge l'écriture directe sur le CD. Vous pouvez également enregistrer la numérisation sur votre disque dur ; par défaut, la numérisation est enregistrée dans le dossier Mes Documents si vous travaillez sur un système Windows, dans le dossier Documents si vous travaillez sur un système Macintosh. 9 Utilisation du scanner P_usermanual1.book Page 10 Jeudi, 2. mai 2002 3:13 15 Enregistrement d'un document à l'aide du bouton Save Document to Disc (Enregistrer le document sur le disque) S'ils sont lancés, fermez les logiciels de numérisation et de copie HP. Placez l'original sur la vitre du scanner et fermez le capot. Appuyez sur le bouton SAVE DOCUMENT TO DISC (ENREGISTRER LE DOCUMENT SUR LE DISQUE) du scanner et suivez les instructions qui s'affichent sur l'écran de votre ordinateur. Le logiciel effectue la numérisation à partir des paramètres par défaut optimisés pour l'archivage de documents. Lorsque vous utilisez le bouton SAVE DOCUMENT TO DISC (ENREGISTRER LE DOCUMENT SUR LE DISQUE) , votre numérisation est enregistrée au format Adobe® Portable Document Format (PDF). Pour enregistrer votre numérisation sous un autre format, utilisez le logiciel Photo et Imagerie HP. Ouvrez le Directeur et cliquez sur NUMÉRISER DOCUMENT. Pour modifier l'emplacement où le fichier sera enregistré lorsque vous appuyez sur le bouton SAVE DOCUMENT TO DISC (ENREGISTRER LE DOCUMENT SUR LE DISQUE) , modifiez les paramètres du bouton. Vous pouvez également changer la taille de l'original, la résolution et le nom du fichier. Pour plus d'informations, reportez-vous à la rubrique Modification des paramètres des boutons dans l'aide du logiciel Photo et Imagerie HP. Si votre scanner ne possède pas ce bouton, vous pouvez numériser des documents et les enregistrer sur un CD à partir du logiciel. Pour plus d'informations, reportez-vous à l'aide du logiciel Photo et Imagerie HP. Enregistrement de plusieurs pages Vous pouvez enregistrer plusieurs pages dans un fichier unique, sans avoir à appuyer sur le bouton SAVE DOCUMENT TO DISC (ENREGISTRER LE DOCUMENT SUR LE DISQUE) pour chaque page. Après la numérisation d'une page à l'aide du bouton SAVE DOCUMENT TO DISC (ENREGISTRER LE DOCUMENT SUR LE DISQUE), un message demande : Numériser une autre page de votre document en cours ? Placez une nouvelle page sur la vitre du scanner, puis cliquez sur Oui dans la boîte de dialogue. Lorsque vous avez terminé la numérisation de plusieurs pages, cliquez sur Non dans la boîte de dialogue pour terminer la procédure. Pour désactiver l'apparition du message vous invitant à numériser des pages supplémentaires, modifiez les paramètres du bouton SAVE DOCUMENT TO DISC (ENREGISTRER LE DOCUMENT SUR LE DISQUE). Pour plus d'informations, reportez-vous à la rubrique Modification des paramètres des boutons dans l'aide du logiciel Photo et Imagerie HP. Le bac d'alimentation automatique (ADF) vous permet de numériser facilement et rapidement des documents de plusieurs pages. Pour plus d'informations sur le bac d'alimentation automatique, reportez-vous à la section Bac d'alimentation automatique - HP Scanjet série 4500c/5550c dans l'aide du logiciel Photo et Imagerie HP. Utilisation du scanner 10 Français 1 2 3 P_usermanual1.book Page 11 Jeudi, 2. mai 2002 3:13 15 Création et enregistrement d'un diaporama sur CD Les scanners HP Scanjet 4570c et 5500c possèdent un bouton CRÉATEUR DE DISQUE DE SOUVENIRS ( ). Si vous disposez d'un lecteur/graveur de CD-ROM et de disques vierges, vous pouvez utiliser votre scanner pour créer des diaporamas personnalisés avec fond sonore et titres. Vous pourrez ensuite projeter le diaporama sur votre téléviseur à l'aide d'un lecteur DVD compatible. Vous avez également la possibilité de reproduire des photos enregistrées sur le CD. S'ils sont lancés, fermez les logiciels de numérisation et de copie HP. Placez l'original sur la vitre du scanner et fermez le capot. Appuyez sur le bouton CRÉATEUR DE DISQUE DE SOUVENIRS du scanner et suivez les instructions qui s'affichent sur l'écran de votre ordinateur. Si votre scanner ne possède pas ce bouton, vous pouvez créer des diaporamas et les enregistrer sur un CD à partir du logiciel. Pour plus d'informations, reportezvous à l'aide du logiciel Photo et Imagerie HP. 1 2 3 Envoi d'une image numérisée par e-mail Si votre scanner possède un bouton MESSAGERIE ÉLECTRONIQUE ( ), vous pouvez envoyer les images numérisées par e-mail directement à partir du scanner. Vous devez également disposer d'une connexion Internet et d'un programme de messagerie électronique compatible. Le logiciel Photo et Imagerie HP prend en charge la plupart des logiciels de messagerie courants. Si votre programme de messagerie est compatible, il est lancé automatiquement lorsque vous essayez d'envoyer une image numérisée par e-mail. Si vous utilisez un programme de messagerie non compatible, le scanner ne peut pas insérer d'élément numérisé directement dans un message électronique. Dans ce cas, enregistrez l'image numérisée dans un fichier et joignez ce fichier à votre message e-mail. S'ils sont lancés, fermez les logiciels de numérisation et de copie HP. Placez l'original sur la vitre du scanner et fermez le capot. Appuyez sur le bouton MESSAGERIE ÉLECTRONIQUE du scanner. Les paramètres de fonctionnement par défaut du scanner sont optimisés pour l'envoi par courrier électronique. 4 Conformez-vous aux instructions qui s'affichent sur l'écran de votre ordinateur. Si vous utilisez un programme de messagerie compatible, une fenêtre vous permettant d'indiquer l'adresse du destinataire et de composer le message s'affiche. Vous pouvez également envoyer une image numérisée par e-mail depuis le logiciel. Pour plus d'informations, reportez-vous à l'aide du logiciel Photo et Imagerie HP. 1 2 3 11 Utilisation du scanner P_usermanual1.book Page 12 Jeudi, 2. mai 2002 3:13 15 Sélection du type de document d'origine Si le logiciel vous invite à indiquer le type de document d'origine, vous avez le choix entre Image et Document. Les paramètres de numérisation par défaut du scanner sont alors optimisés pour le type de document d'origine choisi. Suivez les indications ci-dessous pour faire le choix le mieux adapté. Document d'origine Type à sélectionner Format du fichier de sortie Texte ou document mixte (texte et graphiques) Document Fichier Adobe® Portable Document Format (PDF) Photo ou image imprimée Image Fichier JPG Français Si vous devez enregistrer un élément sous un format de fichier autre que JPG ou PDF, numérisez et enregistrez l'élément à l'aide du logiciel de numérisation HP. Modification du type de document d'origine Si le logiciel ne vous invite pas à indiquer le type de document d'origine, vous pouvez modifier les paramètres définis pour le bouton MESSAGERIE ÉLECTRONIQUE, afin de les optimiser pour la numérisation de documents ou d'images. Pour plus d'informations, reportez-vous à la rubrique Modification des paramètres des boutons dans l'aide du logiciel Photo et Imagerie HP. Impression de copies Si votre scanner possède un bouton COPIER ( ), vous pouvez utiliser celui-ci pour imprimer directement les documents numérisés depuis le scanner. 1 2 3 4 5 Utilisation du scanner S'il est lancé, fermez le logiciel de numérisation HP. Placez l'original sur la vitre du scanner et fermez le capot. Si vous voulez imprimer une copie en couleurs, sélectionnez le paramètre couleurs en appuyant sur le bouton COLOR/BLACK & WHITE (COULEUR/NOIR ET BLANC) situé sur le panneau avant du scanner. Le voyant en face de la sélection en cours est allumé. N'utilisez la copie couleur que si vous imprimez sur une imprimante couleurs et que vous voulez une copie couleur. Sélectionnez le nombre de copies en appuyant sur le bouton NUMBER OF COPIES (NOMBRE DE COPIES) situé sur le panneau avant du scanner. L'écran à cristaux liquides indique le nombre de copies sélectionné. Le paramètre par défaut est une copie. Appuyez sur le bouton COPIER du scanner. Le logiciel numérise l'élément selon les paramètres par défaut optimisés pour l'impression et le nombre de copies spécifié sur l'écran est imprimé par l'imprimante par défaut. 12 P_usermanual1.book Page 13 Jeudi, 2. mai 2002 3:13 15 Pour réduire, agrandir, éclaircir ou assombrir les copies ou pour modifier les paramètres d'impression, cliquez sur Annuler dans la boîte de dialogue. Vous pouvez modifier les paramètres d'impression dans le logiciel de copie HP. Vous pouvez également effectuer des copies à partir du logiciel de copie HP. Pour plus d'informations, reportez-vous à l'aide du logiciel Photo et Imagerie HP. Annulation d'une numérisation en cours Le bouton ANNULER ( ) annule une numérisation en cours. Lorsque vous appuyez sur le bouton ANNULER au cours d'une numérisation, la lampe revient en position de départ. Utilisation du bouton d'économie d'énergie Utilisez le bouton ECONOMIE D'ÉNERGIE ( ) pour désactiver la lampe lorsque vous n'utilisez pas le scanner. Lorsque vous appuyez sur le bouton ECONOMIE D'ÉNERGIE, la lampe du scanner, le petit voyant lumineux et l'écran sont éteints et la lampe du scanner revient en position de départ. Pour utiliser à nouveau le scanner, appuyez sur n'importe quel bouton du panneau avant du scanner et lancez la numérisation à partir de votre ordinateur. Après une courte période de chauffe, la numérisation démarre. Activation de la numérisation instantanée Si la fonction de numérisation instantanée est disponible sur votre scanner, vous pouvez démarrer la numérisation immédiatement, sans attendre que la lampe ne chauffe. Votre scanner possède cette fonction si l'option Instant lamp warm-up (Temps de chauffe de la lampe instantané) apparaît dans l'onglet Qualité et vitesse, auquel vous accédez comme suit. 1 2 Ouvrez le Directeur. Dans le menu Paramètres, cliquez sur Préférences de numérisation. Cliquez sur l'onglet Qualité et vitesse. – Pour éliminer le temps de chauffe de la lampe et activer la numérisation instantanée, cochez la case Instant lamp warm-up (Temps de chauffe de la lampe instantané). – Pour réduire la consommation d'énergie, désactivez la case à cocher Instant lamp warm-up (Temps de chauffe de la lampe instantané). Si la numérisation instantanée est activée, vous pouvez numériser immédiatement, même si vous avez appuyé sur le bouton ECONOMIE D'ÉNERGIE. La numérisation instantanée n'est pas accessible si vous utilisez l'adaptateur de supports transparents (TMA). 13 Utilisation du scanner P_usermanual1.book Page 14 Jeudi, 2. mai 2002 3:13 15 Numérisation à partir de l'ADF Les scanners HP Scanjet 4500c et 5550c autorisent l'utilisation d'un bac d'alimentation automatique (ADF), qui permet de numériser facilement et rapidement des éléments comportant plusieurs pages. Pour plus d'informations sur le bac d'alimentation automatique, reportez-vous à la section Bac d'alimentation automatique - HP Scanjet série 4500c/5550c dans l'aide du logiciel Photo et Imagerie HP. Numérisation à partir de l'APF Les scanners HP Scanjet 4570c et 5500c autorisent l'utilisation d'un bac d'alimentation automatique de photos (APF), qui permet de numériser facilement et rapidement plusieurs photos. Français Pour éviter d'endommager vos photos : • n'utilisez pas le bac d'alimentation automatique pour numériser des photos fragiles, abîmées ou irremplaçables • n'utilisez pas le bac d'alimentation automatique pour numériser une même photo plus de cinq fois Pour plus d'informations sur le bac d'alimentation automatique de photos, reportez-vous à la section Bac d'alimentation automatique de photos - HP Scanjet série 4570c/5500c dans l'aide du logiciel Photo et Imagerie HP. Numérisation de diapositives ou de négatifs Vous pouvez utiliser l'adaptateur de supports transparents HP Scanjet (TMA) livré en option pour numériser des diapositives ou des négatifs 35 mm. Pour ce faire, utilisez le logiciel de numérisation HP plutôt que les boutons de numérisation. Pour plus d'informations sur l'adaptateur de supports transparents, reportez-vous à la rubrique Adaptateur de supports transparents - HP Scanjet série 4500c/ 5500c dans l'aide du logiciel Photo et Imagerie HP. Utilisation du scanner 14 P_usermanual1.book Page 15 Jeudi, 2. mai 2002 3:13 15 4 Problèmes d'installation HP Scanjet série 4500c/5500c Ce chapitre recense les solutions aux problèmes courants d'installation. Pour les solutions aux problèmes d'utilisation ou pour les consignes d'entretien, comme le nettoyage de la vitre du scanner, reportez-vous à la section consacrée à la résolution des problèmes dans l'aide en ligne. Le scanner ne fonctionne pas • • • 15 Dans un premier temps, procédez aux vérifications suivantes sur votre ordinateur : – Assurez-vous que la configuration de votre ordinateur correspond bien à la configuration requise figurant sur l'emballage du scanner. – S'il n'y a pas assez d'espace libre sur votre disque dur, supprimez des fichiers superflus ou installez le logiciel sur une autre unité de disque. Si, sur un ordinateur fonctionnant sous Microsoft® Windows®, vous recevez un message du type "Répertoire de destination non valide" ou "Dossier programme non valide" au cours de l'installation, essayez l'une des deux procédures suivantes : – Tapez un nom de répertoire de destination valide. Le nom du répertoire de destination ne peut pas contenir les caractères suivants : /, \, :, ?, *, <, >, “, ou |. – Cherchez un répertoire valide en utilisant le bouton Parcourir. Vérifiez les câbles : – Vérifiez que le câble d'alimentation est bien connecté au scanner et à une prise électrique ou à un parasurtenseur en état de marche. – Si le câble d'alimentation est connecté à un parasurtenseur, veillez à ce que celui-ci soit bien relié à une prise électrique et à ce qu'il soit allumé. – Veillez à utiliser le câble USB qui vous a été fourni avec le scanner. Il se peut qu'un autre câble USB ne soit pas compatible avec le scanner. – Vérifiez que le câble USB est bien connecté au scanner et à l'ordinateur. – Déconnectez le câble d'alimentation du scanner et éteignez l'ordinateur. Au bout de 30 secondes, rebranchez le câble Problèmes d'installation - HP Scanjet série 4500c/5500c P_usermanual1.book Page 16 Jeudi, 2. mai 2002 3:13 15 • d'alimentation sur le scanner et rallumez votre ordinateur (en respectant cet ordre). – Sur Macintosh, utilisez Apple System Profiler pour vous assurer que le scanner est correctement connecté à votre ordinateur. Testez le matériel du scanner : a. Débranchez le câble USB et le câble d'alimentation du scanner. Assurez-vous que le câble d'alimentation est toujours relié à une source d'alimentation. b. Appuyez simultanément sur les boutons MESSAGERIE ÉLECTRONIQUE c. Appuyez sur le bouton NUMÉRISER ( ). Maintenez-le enfoncé pendant moins de 5 secondes. Le chariot du scanner doit avancer puis reculer. d. Pour finir, débranchez le câble d'alimentation. Si la lampe du scanner ne s'allume pas ou si le chariot ne bouge pas, le scanner a effectivement un problème. Contactez l'Assistance clientèle HP. Echec de l'initialisation du scanner • • • Si un message vous informe que l'initialisation du scanner a échoué ou si le logiciel de numérisation HP s'arrête après avoir fonctionné correctement, procédez comme suit : a. Si le logiciel de numérisation HP est ouvert, fermez-le. b. Assurez-vous que les câbles connectés à l'ordinateur et au scanner HP sont correctement branchés. c. Mettez le scanner hors tension en débranchant le câble d'alimentation. Ensuite, remettez-le sous tension en rebranchant le câble d'alimentation. d. Arrêtez, puis rallumez votre ordinateur. Si l'écran du panneau avant du scanner affiche "00", cela indique un problème de connexion USB. Vérifiez que le câble USB est bien connecté au scanner et à l'ordinateur. Si l'initialisation du scanner échoue à nouveau, exécutez l'utilitaire de réparation (sous Windows uniquement) comme indiqué dans la section suivante, Le scanner ne fonctionne toujours pas correctement. Problèmes d'installation - HP Scanjet série 4500c/5500c 16 Français ( ) et COPIER ( ), tout en rebranchant le câble d'alimentation au scanner (maintenez les boutons du scanner enfoncés pendant moins de 5 secondes). Le voyant du scanner doit s'allumer. P_usermanual1.book Page 17 Jeudi, 2. mai 2002 3:13 15 Le scanner ne fonctionne toujours pas correctement • Si la numérisation ne se fait plus ou si les boutons ne fonctionnent pas correctement, il se peut qu'il y ait un conflit logiciel sur votre ordinateur. Vous allez peut-être devoir réinstaller le logiciel Photo et Imagerie HP. Pour ce faire, exécutez l'utilitaire de réparation (sous Windows uniquement). a. Cliquez sur Démarrer, sélectionnez Paramètres, puis cliquez sur Panneau de configuration (sous Windows XP, cliquez sur Démarrer, puis sur Panneau de configuration). b. Cliquez sur Ajout/Suppression de programmes, puis sélectionnez le logiciel Photo et Imagerie HP. c. Cliquez sur Ajouter/Supprimer (ou sur Modifier, en fonction de la version de Windows que vous utilisez). d. Suivez les instructions qui s'affichent à l'écran, puis cliquez sur Réparer. • Si le scanner ne fonctionne toujours pas, installez-le sur un autre ordinateur. Cette opération vous permettra de savoir si le problème vient de votre ordinateur ou du scanner. • Si le scanner ne fonctionne toujours pas, contactez l'Assistance clientèle HP. Si les solutions que vous recherchez ne figurent pas dans ce chapitre, consultez le fichier ReadMe du logiciel pour obtenir les informations les plus récentes, ou consultez la section dépannage de l'aide en ligne. 17 Problèmes d'installation - HP Scanjet série 4500c/5500c P_usermanual1.book Page 18 Jeudi, 2. mai 2002 3:13 15 Assistance HP 5 Pour les informations relatives à la garantie et les spécifications, reportez-vous à l'aide en ligne de votre scanner. Où trouver de l'aide sur Internet ? HP met plusieurs services à votre disposition sur Internet pour vous fournir une assistance en cas de problème avec votre scanner. Ces services Internet sont gratuits et disponibles 24 heures sur 24, 7 jours sur 7. Assistance produits HP Rendez-vous à l’adresse http://www.hp.com/cposupport/loc/regional.html, sélectionnez votre pays ou votre région, puis indiquez votre modèle de scanner dans la zone “Recherche rapide” afin d'obtenir des renseignements sur les sujets suivants : • • • • • Site Web HP Scanjet Configuration et utilisation de votre scanner Téléchargement de pilotes Résolution de problèmes Commandes Garantie Rendez-vous sur le site http://www.hp.com, choisissez votre pays et cliquez sur “Produits et services” pour obtenir les informations suivantes : • • Indications vous permettant d'exploiter pleinement les possibilités de votre scanner Mises à jour de pilotes et logiciels HP Scanjet Site Internet dédié à l'accessibilité Les personnes atteintes d'un handicap peuvent obtenir de l'aide à l’adresse suivante : http://www.hp.com/hpinfo/community/accessibility/prodserv/. Assistance HP Si vous ne trouvez pas la réponse à votre question à l’une des adresses ci-dessus, rendez-vous à l'adresse suivante : http://www.hp.com/cposupport/ mail_support.html. Vous trouverez sur cette page des adresses e-mail, numéros de téléphone et autres coordonnées vous permettant d'entrer en contact avec HP. Assistance HP 18 Français Pour connaître les informations juridiques, reportez-vous au fichier regulatory_supplement.htm figurant sur le CD-ROM fourni avec votre scanner. P_usermanual1.book Page 19 Jeudi, 2. mai 2002 3:13 15 Contacter l'Assistance clientèle HP Avant de contacter l'Assistance clientèle HP, lisez la rubrique Où trouver de l'aide sur Internet ?. Les services Internet décrits dans cette section sont gratuits et disponibles 24 heures sur 24. Si vous ne trouvez pas les renseignements que vous cherchez sur le Web, contactez l'Assistance clientèle HP. Pour obtenir de l'assistance et de l'aide en cas de problème avec votre scanner, vous pouvez contacter HP par téléphone ou par courrier électronique. Les prix, disponibilités et horaires sont susceptibles d'être modifiés sans préavis. Aide apportée par HP Les services de téléassistance HP peuvent vous aider à résoudre les problèmes rencontrés lors des étapes ci-dessous : • Mise en route • Installation • Configuration • Fonctionnement Pour les questions relatives aux systèmes d'exploitation ou aux configurations réseau, contactez votre revendeur ou votre service d'assistance interne. Pour obtenir de l'aide sur les matériels et logiciels non-HP, veuillez contacter le fabricant du produit concerné. Avant d'appeler Procédez aux étapes ci-dessous avant d'appeler l'Assistance clientèle HP : • • Reportez-vous au chapitre "Problèmes d'installation" du Guide de l'utilisateur ; pour de plus amples informations sur le dépannage, reportezvous au module "Résolution des problèmes" de l'aide du logiciel Photo et imagerie HP. Consultez les informations relatives au dépannage sur le site Internet d'assistance produits HP. Lorsque vous appelez Si possible, soyez à proximité de l'ordinateur sur lequel votre scanner est installé et munissez-vous des informations suivantes : • • • L'Assistance clientèle aux Etats-Unis Numéro de série (que vous trouverez au dos ou au-dessous du scanner ou de la vitre du scanner) Nom du produit (que vous trouverez sur le capot du scanner) Date d'achat Pour des informations concernant la garantie, reportez-vous à la rubrique Garantie et spécifications de l'aide en ligne. Assistance téléphonique gratuite pendant la durée de la garantie Pendant toute la durée de la garantie, vous bénéficiez d'une assistance téléphonique gratuite. Les éventuels frais d'appel longue distance sont à votre charge. 19 Assistance HP P_usermanual1.book Page 20 Jeudi, 2. mai 2002 3:13 15 Appelez le (208) 323-2551. Notre personnel d'assistance est disponible de 6 heures à 22 heures, heure des Rocheuses, du lundi au vendredi et de 9 à 16 heures le samedi. Après la période de garantie Appelez le (208) 323-2551. Votre carte de crédit sera débitée de 25,00 USD par appel. Si vous pensez que votre produit HP a besoin d’une opération de maintenance, appelez le centre d’Assistance clientèle HP, qui pourra déterminer si cette opération est nécessaire. Extension de garantie Hewlett-Packard Etendez votre garantie standard à trois ans grâce au HP SupportPack. L'extension de garantie prend effet le jour de l'achat du produit et doit être souscrite dans les 180 jours suivant l'achat du produit. HP déterminera les services proposés en se référant aux résultats des programmes d'auto-test système exécutés par le client lors de son premier appel à l'Assistance clientèle HP. Si, à la suite de votre appel, l'assistance technique décide que votre produit doit être remplacé, HP vous livrera un produit de remplacement le jour ouvré suivant, sans frais supplémentaires. Cette extension de garantie vous permet de maximiser la durée de fonctionnement ainsi que l'efficacité de votre produit et vous offre le confort de l'enlèvement et de la restitution à domicile, frais d'emballage et de transport compris. Disponible uniquement aux Etats-Unis. Pour de plus amples informations, appelez le 1-888-999-4747 ou rendez-vous à l’adresse http://www.homeandoffice.hp.com et sélectionnez "warranty upgrades" sous "product support". Reste du monde L’assistance téléphonique est gratuite pendant la première année en Asie et dans le Pacifique Sud, et pendant 30 jours au Moyen-Orient et en Afrique. Les informations contenues dans ce document et les conditions applicables en matière d'assistance téléphonique HP peuvent être modifiées à tout moment, sans notification. Pour obtenir les dernières informations et conditions, rendez-vous à l’adresse http://www.hp.com/cposupport/loc/regional.html. Vous pouvez également vous adresser à votre revendeur ou contacter HP en composant le numéro indiqué dans le présent document. Pour obtenir une assistance en anglais, en Europe, composez le +44 (0) 207 512 52 02. Assistance HP 20 Français Vous avez la possibilité d'acquérir une extension de garantie, plus complète, pour vos produits HP, mais vous devez le faire dans les 180 jours suivant l'achat du produit. P_usermanual1.book Page 21 Jeudi, 2. mai 2002 3:13 15 Afrique du Sud 086 000 1030 (en RSA) +27-11 258 9301 (autres régions) Algérie +212 22404747 Allemagne +49 (0)180 52 58 143 (0,12 euros/min) Argentine 0-810-555-5520 Australie 03 8877 8000 Autriche 43 (0) 810 00 6080 Belgique Pays Bas : +32 (0)2 626 8806 Français : +32 (0)2 626 8807 Brésil (11) 3747 7799 (Sao Paulo centre) 0800 157 751 (autres) Canada 905 206-4663 Chili 800 22 5547 (service aprèsvente informatique aux entreprises) 800 360 999 (service aprèsvente informatique aux particuliers) Hongrie +36 (0)1 382 1111 Inde +91 11 682 6035 Indonésie +62 (21) 350 3408 Irlande +353 (0)1 662 5525 Israël +972 (0)9 952 48 48 Italie +39 02 264 10350 Japon +81 3 5344 7181 Malaisie 60 (3) 295 2566 (Penang) 03 2695 2566 (autres villes) Maroc +212 22404747 Mexique 52 58 9922 (Mexico City) 01-800-472-6684 (autres villes) Norvège +47 22 11 6299 NouvelleZélande +64 (9) 356 6640 Pays-Bas +31 (0)20 606 8751 Pérou 0 800 10111 Philippines +63 (2) 867 3551 Pologne +48 22 865 98 00 Porto Rico 1 877 232 0589 Portugal +351 21 3176333 République Tchèque +42 (0)2 6130 7310 Roumanie +40 1 315 44 42 01 3154442 (local) Chine +86 (10) 6564 5959 Colombie +9 800 114 726 Corée, République de +82 (2) 3270 0700 080-999-0700 (uniquement hors Séoul et Kyung Ki) Danemark +45 39 29 4099 Egypte +202 7956222 Emirats arabes unis 971 4 883 8454 Royaume-Uni et assistance en anglais +44 (0)207 512 52 02 Espagne +34 902 321 123 Singapour +65 272 5300 Etats-Unis (208) 323-2551 Suède +46 (0)8 619 2170 Fédération de Russie +7 095 797 3520 (Moscou) +7 812 346 7997 (Saint Petersbourg) Suisse +41 (0)848 80 11 11 Taïwan 0 800-01 0055 Finlande +358 (0)203 47 288 Thaïlande +66 (2) 661 4000 (Bangkok) France +33 (0)8 36 69 60 22 (0,34 euros/min) Tunisie +212 22404747 Turquie +90 216 579 7171 Grèce +30 1 60 73 603 Ukraine +7 (380-44) 490-3520 Guatemala 1 800 999 5105 Vénézuela 0800 4746 8368 Hong Kong SAR +85 (2) 3002 8555 Vietnam +84 (0)8 823 4530 21 hp support www.hp.com *C9910−90401* C9910-90401
This document in other languages
- français: HP 4500C