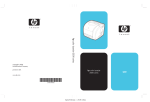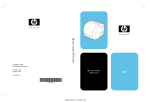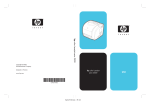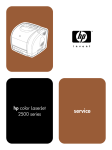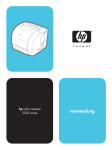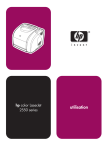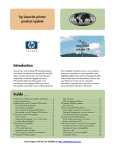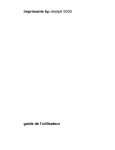Download HP 1500 Series User's Manual
Transcript
hp color LaserJet 1500 series use HP color LaserJet 1500 series printer User guide Copyright and License Trademark Credits ©Copyright Hewlett-Packard Company 2003 Energy Star® and the Energy Star logo are U.S. registered marks of the United States Environmental Protection Agency. All Rights Reserved. Except as allowed by copyright laws or herein, reproduction, adaptation, or translation without prior written permission is prohibited. A user of the Hewlett-Packard printer associated with this user guide is granted a license to: a) print hard copies of this user guide for PERSONAL, INTERNAL or COMPANY use subject to the restriction not to sell, re-sell or otherwise distribute the hard copies; and b) place an electronic copy of this user guide on a network server, provided access to the electronic copy is limited to PERSONAL, INTERNAL users of the Hewlett-Packard printer associated with this user guide. The information contained in this document is subject to change without notice. Part number: Q2488-90929 Edition 1, 4/2003 Hewlett-Packard Company 11311 Chinden Boulevard Boise, Idaho 83714 U.S.A. Microsoft® and Windows® are U.S. registered trademarks of Microsoft Corporation. Netscape™ and Netscape Navigator™ are U.S. trademarks of Netscape Communications Corporation. HP Customer Care Telephone support HP provides free telephone support during the warranty period. When you call, you will be connected to a responsive team waiting to help you. For the telephone number for your country/region, see the flyer that shipped in the box with the product. Before calling HP, have the following information ready: product name and serial number, date of purchase, and description of the problem. You can also find support on the Internet at http://www.hp.com/support/callcenters. Click next to your language, and then click next to your country/region to see a list of the customer care centers in your area. Online and other support Online Services: for 24-hour access to information using a modem or Internet connection World Wide Web URL: Updated HP printer software, product and support information, and printer drivers in several languages can be obtained from: http://www.hp.com/go/clj1500. (Site is in English.) Printer drivers: Visit http://www.hp.com, and click Drivers. Under the HP Drivers section, click HP. Type color laserjet 1500 as the product name, and then click to see a list of available drivers. The Web page for the drivers might be in English, but you can download the drivers themselves in several languages. Software utilities, drivers, and electronic information Visit: http://www.hp.com/go/support/clj1500. (Site is in English.) Call: See the flyer that shipped in the box with the product. HP direct ordering for accessories or supplies Visit: http://www.hp.com/go/ljsupplies Call: 1-800-538-8787 (U.S.) or 1-800-387-3154 (Canada). HP Support Assistant CD This support tool offers a comprehensive online information system designed to provide technical and product information on HP products. To subscribe to this quarterly service in the U.S. or Canada, call 1-800-457-1762. In Hong Kong SAR, Indonesia, Malaysia, or Singapore, call Mentor Media at (65) 740-4477. HP Service Information To locate HP-Authorized Dealers, call 1-800-243-9816 (U.S.) or 1-800-387-3867 (Canada). For service for your product, call the customer support number for your country/region. See the flyer that shipped in the box with the printer. HP Service Agreements Call: 1-800-835-4747 (U.S.) or 1-800-268-1221 (Canada). Extended Service: 1-800-446-0522 ENWW 3 4 ENWW Contents HP Customer Care . . . . . . . . . . . . . . . . . . . . . . . . . . . . . . . . . . . . . . . . . . . . . . . . . . 3 1 Printer basics Introduction . . . . . . . . . . . . . . . . . . . . . . . . . . . . . . . . . . . . . . . . . . . . . . . . . . . . . . . . 7 Printer configurations . . . . . . . . . . . . . . . . . . . . . . . . . . . . . . . . . . . . . . . . . . . . . . . . . 8 Printer features . . . . . . . . . . . . . . . . . . . . . . . . . . . . . . . . . . . . . . . . . . . . . . . . . . . . . 9 Printer parts . . . . . . . . . . . . . . . . . . . . . . . . . . . . . . . . . . . . . . . . . . . . . . . . . . . . . . . 10 Interface port . . . . . . . . . . . . . . . . . . . . . . . . . . . . . . . . . . . . . . . . . . . . . . . . . . . 11 Control panel features . . . . . . . . . . . . . . . . . . . . . . . . . . . . . . . . . . . . . . . . . . . . 12 Software and supported operating systems . . . . . . . . . . . . . . . . . . . . . . . . . . . . . . 14 Software for Windows . . . . . . . . . . . . . . . . . . . . . . . . . . . . . . . . . . . . . . . . . . . . . . . 15 Software for Macintosh . . . . . . . . . . . . . . . . . . . . . . . . . . . . . . . . . . . . . . . . . . . . . . 16 Software tips . . . . . . . . . . . . . . . . . . . . . . . . . . . . . . . . . . . . . . . . . . . . . . . . . . . . . . 17 Uninstalling the printing software . . . . . . . . . . . . . . . . . . . . . . . . . . . . . . . . . . . . . . 18 Uninstalling software for Windows . . . . . . . . . . . . . . . . . . . . . . . . . . . . . . . . . . . 18 Uninstalling software for Macintosh . . . . . . . . . . . . . . . . . . . . . . . . . . . . . . . . . . 18 Accessories and ordering information . . . . . . . . . . . . . . . . . . . . . . . . . . . . . . . . . . . 19 2 Printing tasks Introduction . . . . . . . . . . . . . . . . . . . . . . . . . . . . . . . . . . . . . . . . . . . . . . . . . . . . . . . Choosing paper and other print media. . . . . . . . . . . . . . . . . . . . . . . . . . . . . . . . . . . Supported print media for tray 1 . . . . . . . . . . . . . . . . . . . . . . . . . . . . . . . . . . . . Supported print media for optional tray 2 . . . . . . . . . . . . . . . . . . . . . . . . . . . . . Purchasing paper and other print media . . . . . . . . . . . . . . . . . . . . . . . . . . . . . . Loading trays . . . . . . . . . . . . . . . . . . . . . . . . . . . . . . . . . . . . . . . . . . . . . . . . . . . . . Loading tray 1. . . . . . . . . . . . . . . . . . . . . . . . . . . . . . . . . . . . . . . . . . . . . . . . . . . Loading optional tray 2 . . . . . . . . . . . . . . . . . . . . . . . . . . . . . . . . . . . . . . . . . . . . Printing a job . . . . . . . . . . . . . . . . . . . . . . . . . . . . . . . . . . . . . . . . . . . . . . . . . . . . . . Gaining access to printer driver settings . . . . . . . . . . . . . . . . . . . . . . . . . . . . . . Features in the printer driver . . . . . . . . . . . . . . . . . . . . . . . . . . . . . . . . . . . . . . . Choosing an output location . . . . . . . . . . . . . . . . . . . . . . . . . . . . . . . . . . . . . . . . . Printing on special print media. . . . . . . . . . . . . . . . . . . . . . . . . . . . . . . . . . . . . . . . . Printing on envelopes. . . . . . . . . . . . . . . . . . . . . . . . . . . . . . . . . . . . . . . . . . . . . Printing on labels . . . . . . . . . . . . . . . . . . . . . . . . . . . . . . . . . . . . . . . . . . . . . . . . Printing on grayscale transparencies . . . . . . . . . . . . . . . . . . . . . . . . . . . . . . . . Printing on custom-sized print media or cardstock . . . . . . . . . . . . . . . . . . . . . . Printing on letterhead or preprinted forms . . . . . . . . . . . . . . . . . . . . . . . . . . . . . Printing on both sides (duplexing manually) . . . . . . . . . . . . . . . . . . . . . . . . . . . . . . Canceling a print job . . . . . . . . . . . . . . . . . . . . . . . . . . . . . . . . . . . . . . . . . . . . . . . . Using color . . . . . . . . . . . . . . . . . . . . . . . . . . . . . . . . . . . . . . . . . . . . . . . . . . . . . . . . HP ImageREt 2400 . . . . . . . . . . . . . . . . . . . . . . . . . . . . . . . . . . . . . . . . . . . . . . HP ColorSmart (Windows only) . . . . . . . . . . . . . . . . . . . . . . . . . . . . . . . . . . . . . Managing color options . . . . . . . . . . . . . . . . . . . . . . . . . . . . . . . . . . . . . . . . . . . Matching colors . . . . . . . . . . . . . . . . . . . . . . . . . . . . . . . . . . . . . . . . . . . . . . . . . 21 22 23 23 24 25 25 26 27 30 31 35 36 36 37 38 39 40 41 42 43 43 43 44 47 3 Managing the printer Introduction . . . . . . . . . . . . . . . . . . . . . . . . . . . . . . . . . . . . . . . . . . . . . . . . . . . . . . . 49 Special pages . . . . . . . . . . . . . . . . . . . . . . . . . . . . . . . . . . . . . . . . . . . . . . . . . . . . . 50 HP color LaserJet 1500 toolbox. . . . . . . . . . . . . . . . . . . . . . . . . . . . . . . . . . . . . . . . 53 Contents 5 4 Problem solving and maintenance Introduction . . . . . . . . . . . . . . . . . . . . . . . . . . . . . . . . . . . . . . . . . . . . . . . . . . . . . . . Clearing jams . . . . . . . . . . . . . . . . . . . . . . . . . . . . . . . . . . . . . . . . . . . . . . . . . . . . . Resolving control panel messages . . . . . . . . . . . . . . . . . . . . . . . . . . . . . . . . . . . . . Supplies Status lights . . . . . . . . . . . . . . . . . . . . . . . . . . . . . . . . . . . . . . . . . . . . Printer Status lights . . . . . . . . . . . . . . . . . . . . . . . . . . . . . . . . . . . . . . . . . . . . . . Secondary light patterns for Printer Status lights . . . . . . . . . . . . . . . . . . . . . . . Solving print-quality problems . . . . . . . . . . . . . . . . . . . . . . . . . . . . . . . . . . . . . . . . . Solving issues with all printed documents . . . . . . . . . . . . . . . . . . . . . . . . . . . . . Solving issues with color documents . . . . . . . . . . . . . . . . . . . . . . . . . . . . . . . . . Resolving problems that generated messages . . . . . . . . . . . . . . . . . . . . . . . . . . . . Resolving problems that did not generate messages . . . . . . . . . . . . . . . . . . . . . . . Solving general printing problems . . . . . . . . . . . . . . . . . . . . . . . . . . . . . . . . . . . Solving common Macintosh problems . . . . . . . . . . . . . . . . . . . . . . . . . . . . . . . . Cleaning the printer . . . . . . . . . . . . . . . . . . . . . . . . . . . . . . . . . . . . . . . . . . . . . . . . . Calibrating the printer. . . . . . . . . . . . . . . . . . . . . . . . . . . . . . . . . . . . . . . . . . . . . . . . Managing supplies . . . . . . . . . . . . . . . . . . . . . . . . . . . . . . . . . . . . . . . . . . . . . . . . . . Supplies life . . . . . . . . . . . . . . . . . . . . . . . . . . . . . . . . . . . . . . . . . . . . . . . . . . . . Checking and ordering supplies . . . . . . . . . . . . . . . . . . . . . . . . . . . . . . . . . . . . . Storing supplies . . . . . . . . . . . . . . . . . . . . . . . . . . . . . . . . . . . . . . . . . . . . . . . . . Replacing and recycling supplies . . . . . . . . . . . . . . . . . . . . . . . . . . . . . . . . . . . HP policy on non-HP supplies . . . . . . . . . . . . . . . . . . . . . . . . . . . . . . . . . . . . . . HP fraud hotline . . . . . . . . . . . . . . . . . . . . . . . . . . . . . . . . . . . . . . . . . . . . . . . . . 57 58 63 64 67 69 71 72 78 80 81 83 86 88 89 90 90 90 91 91 92 92 Appendix A Service and support Introduction . . . . . . . . . . . . . . . . . . . . . . . . . . . . . . . . . . . . . . . . . . . . . . . . . . . . . . . Hewlett-Packard limited warranty statement . . . . . . . . . . . . . . . . . . . . . . . . . . . . . . Limited warranty for the print cartridges and imaging drum . . . . . . . . . . . . . . . . . . Availability of support and service . . . . . . . . . . . . . . . . . . . . . . . . . . . . . . . . . . . . . . HP maintenance agreements . . . . . . . . . . . . . . . . . . . . . . . . . . . . . . . . . . . . . . . . . On-site service agreements . . . . . . . . . . . . . . . . . . . . . . . . . . . . . . . . . . . . . . . . Repacking the printer . . . . . . . . . . . . . . . . . . . . . . . . . . . . . . . . . . . . . . . . . . . . . . . 93 94 95 96 96 96 97 Appendix B Specifications and regulatory information Introduction . . . . . . . . . . . . . . . . . . . . . . . . . . . . . . . . . . . . . . . . . . . . . . . . . . . . . . . 99 Printer specifications . . . . . . . . . . . . . . . . . . . . . . . . . . . . . . . . . . . . . . . . . . . . . . . 100 Environmental Product Stewardship program . . . . . . . . . . . . . . . . . . . . . . . . . . . . 102 Protecting the environment. . . . . . . . . . . . . . . . . . . . . . . . . . . . . . . . . . . . . . . . 102 Material safety data sheet . . . . . . . . . . . . . . . . . . . . . . . . . . . . . . . . . . . . . . . . 104 FCC regulations . . . . . . . . . . . . . . . . . . . . . . . . . . . . . . . . . . . . . . . . . . . . . . . . . . . 105 Regulatory statements . . . . . . . . . . . . . . . . . . . . . . . . . . . . . . . . . . . . . . . . . . . . . 106 Declaration of Conformity . . . . . . . . . . . . . . . . . . . . . . . . . . . . . . . . . . . . . . . . . 106 Laser safety statement . . . . . . . . . . . . . . . . . . . . . . . . . . . . . . . . . . . . . . . . . . . 107 Canadian DOC statement . . . . . . . . . . . . . . . . . . . . . . . . . . . . . . . . . . . . . . . . 107 Regulatory Model Identification Number . . . . . . . . . . . . . . . . . . . . . . . . . . . . . 107 Appendix C Print media specifications Introduction . . . . . . . . . . . . . . . . . . . . . . . . . . . . . . . . . . . . . . . . . . . . . . . . . . . . . . General guidelines . . . . . . . . . . . . . . . . . . . . . . . . . . . . . . . . . . . . . . . . . . . . . . . . . Tray specifications . . . . . . . . . . . . . . . . . . . . . . . . . . . . . . . . . . . . . . . . . . . . . . . . Paper and print media . . . . . . . . . . . . . . . . . . . . . . . . . . . . . . . . . . . . . . . . . . . . . . Envelopes . . . . . . . . . . . . . . . . . . . . . . . . . . . . . . . . . . . . . . . . . . . . . . . . . . . . . . . Labels . . . . . . . . . . . . . . . . . . . . . . . . . . . . . . . . . . . . . . . . . . . . . . . . . . . . . . . . . . Grayscale transparencies . . . . . . . . . . . . . . . . . . . . . . . . . . . . . . . . . . . . . . . . . . . 109 110 111 113 116 118 118 Index 6 ENWW 1 Printer basics Introduction This section provides information about the following topics: ENWW ● “Printer configurations” on page 8 ● “Printer features” on page 9 ● “Printer parts” on page 10 ● “Software and supported operating systems” on page 14 ● “Software for Windows” on page 15 ● “Software for Macintosh” on page 16 ● “Software tips” on page 17 ● “Uninstalling the printing software” on page 18 ● “Accessories and ordering information” on page 19 Chapter 1 Printer basics 7 Printer configurations Thank you for purchasing the HP color LaserJet 1500 series printer. This printer is available in the configurations described below. HP color LaserJet 1500L The HP color LaserJet 1500L printer is a four-color laser printer that prints at 16 pages per minute (ppm) in black and white, and 4 ppm in color. ● Trays. The printer comes with a multipurpose tray (tray 1) that holds up to 125 sheets of various print media or 10 envelopes. Compatible with an optional 250-sheet tray (tray 2) for standard sizes. ● Connectivity. The printer provides a universal serial bus (USB) port for connectivity. An optional external HP Jetdirect print server is also available. ● Memory. The printer contains 16 megabytes (MB) of random access memory (RAM). HP color LaserJet 1500 The HP color LaserJet 1500 printer comes with the features that the 1500 model provides as well as tray 2. 8 Printer basics ENWW Printer features Color printing ● Capable of laser printing in full color using the four process colors: cyan, magenta, yellow, and black. Fast print speed ● Prints letter-size paper at 16 ppm for black or 4 ppm for color. Excellent print quality ● True 600 by 600 dots per inch (dpi) text and graphics. ImageREt 2400 provides 2400 dpi color laser-class quality through a multilevel printing process. Adjustable settings to optimize print quality. The HP UltraPrecise print cartridge has a finer toner formulation that provides sharper text and graphics. ● ● ● Ease of use ● ● Expandability ● ● Flexible paper handling ● ● ● ● ● Interface connections ● ● Few supplies to order. Supplies are easy to install. Convenient access to printer information and settings using software tools (HP color LaserJet 1500 toolbox). Optional tray 2. Included with the 1500; compatible with the 1500L model. This 250-sheet tray for standard sizes reduces the frequency with which you have to add paper to the printer. Only one 250-sheet tray can be installed on the printer. Optional external HP Jetdirect print server for connecting to a network. Adjustable tray 1 (multipurpose tray) for letterhead, envelopes, labels, grayscale transparencies, custom-sized media, postcards, and heavy paper. Optional tray 2 (250-sheet tray) for standard-size paper. One 125-sheet output bin and one output door. Select the top output bin (face down) for most jobs, including grayscale transparencies. Use the rear output door (face up) for jobs on heavy paper, light paper, or special print media. Straight-through paper path capability from tray 1 to the rear output door. Manual duplexing. See “Printing on both sides (duplexing manually)” on page 41. USB port. Optional external HP Jetdirect print server. Networking ● All common network protocols such as Ethernet, Token Ring, and LocalTalk are available using an optional external HP Jetdirect print server. See “External HP Jetdirect print server” on page 19 for a list of compatible external HP Jetdirect print servers. Enhanced memory ● The printer comes with 16 MB of memory. Energy savings ● The printer automatically conserves electricity by substantially reducing power consumption when not printing. As an ENERGY STAR® partner, Hewlett-Packard Company has determined that this product meets ENERGY STAR guidelines for energy efficiency. ENERGY STAR® is a U.S. registered service mark of the United States Environmental Protection Agency. ● Economical printing ● Multiple pages per sheet (N-up) printing and two-sided printing using manual duplexing saves paper. See “Printing multiple pages on one sheet of paper (N-up printing)” on page 33 and “Printing on both sides (duplexing manually)” on page 41. Print cartridges ● Supplies Status page with print cartridge and imaging drum gauges to display life remaining. For HP supplies only. No-shake cartridge design. Authentication for HP print cartridges. Enabled supplies ordering capability. ● ● ● ENWW Chapter 1 Printer basics 9 Printer parts Before using the printer, familiarize yourself with the parts of the printer. Control panel Top output bin Top cover Tray 1 Power switch Optional tray 2 (1500 only) Control panel USB interface Rear output door Power connector 10 Printer basics ENWW Interface port All 1500 series printers have a USB port. An optional external HP Jetdirect print server is also available. To order, see “Accessories and ordering information” on page 19 or contact your local HP dealer. USB port ENWW Chapter 1 Printer basics 11 Control panel features The printer contains the following lights and buttons on its control panel: Black print-cartridge light Yellow print-cartridge light ROTATE CAROUSEL button Supplies Status lights and buttons Cyan print-cartridge light Magenta print-cartridge light Imaging-drum light Attention light (amber) Ready light (green) Go light and GO button (both green) Printer Status lights and buttons CANCEL JOB button The lights and buttons are arranged into two main groups: Supplies Status (top) and Printer Status (bottom). To interpret and troubleshoot control panel light messages, see “Resolving control panel messages” on page 63. Understanding Supplies Status The printer contains five lights and one button to indicate and control the status of the print cartridges and imaging drum. To interpret and troubleshoot control panel light messages, see “Resolving control panel messages” on page 63. Black, Cyan, Magenta, and Yellow Supplies Status lights These lights indicate when a print cartridge is low (light is on), empty or missing (light blinks), or the first time you install a non-HP print cartridge (light blinks and Attention light is on). These lights will not indicate low or empty status for non-HP print cartridges. Rotate Carousel button When the top cover is closed, pressing (ROTATE CAROUSEL) rotates the print-cartridge carousel to bring the next print cartridge into the top position. The light for the print cartridge that is approaching the top position blinks quickly two or three times. Imaging drum light This light indicates when the imaging drum is low (light is on) empty or missing (light blinks), or the first time you install a non-HP imaging drum (light blinks and Attention light is on). This light will not indicate low or empty status for non-HP imaging drums. 12 Printer basics ENWW Understanding Printer Status The printer has two buttons and three lights to indicate and control the printer status. To interpret and troubleshoot control panel light messages, see “Resolving control panel messages” on page 63. Cancel Job button CAUTION ● When the Ready light is blinking, pressing (CANCEL JOB) cancels the current job. ● When the printer is not experiencing an error, pressing (GO) and (CANCEL JOB) simultaneously prints a Configuration page and a Supplies Status page. ● When a Supplies Status light is blinking and the Attention light is on (indicating a non-HP supply has been installed), pressing (CANCEL JOB) allows you to continue printing. You will not receive any indication when a non-HP supply is empty. If you continue printing after the supply is empty, damage to the printer can occur. See “Hewlett-Packard limited warranty statement” on page 94. Attention light Generally, the Attention light blinks when the printer is out of paper, when a jam has occurred, or when other problems that need attention occur. The Attention light is on in conjunction and one of the Supplies Status lights is blinking the first time a non-HP supply is installed. Ready light The Ready light is on when the printer is ready to print (experiencing no errors that prevent printing) and blinks when it is receiving data to be printed. Go light and Go button ENWW ● When the Go light is on and the Attention light is blinking, pressing (GO) continues the print job after you load paper for a manual feed or clears some errors. ● When the Go light is blinking, the top cover has been opened and then closed or you have pressed (ROTATE CAROUSEL). Pressing (GO) returns the printer to the Ready state. If you do not press (GO), the printer returns to the Ready state on its own after approximately eight seconds. ● When the Go light is off, pressing (GO) prints a Demo page. Pressing (GO) and (CANCEL JOB) simultaneously prints a Configuration page and a Supplies Status page. Chapter 1 Printer basics 13 Software and supported operating systems For easy printer setup and access to the full range of printer features, HP strongly recommends that you install the software provided. Not all software is available in all languages. See the getting started guide for installation instructions, and see the Readme for the latest software information. The most recent drivers, additional drivers, and other software are available from the Internet and other sources. If you do not have access to the Internet, see “HP Customer Care” on page 3. The printer comes with software for the following operating systems: ● Microsoft® Windows 98, Windows 2000, Windows Millennium Edition (Me), and Windows XP (32-bit) ● Macintosh System 9.x, and OS X The table lists the software that is available for your operating system. Windows 98, Me Windows 2000 and Macintosh Windows XP* OS 9.x Macintosh OS X Windows Installer HP 1500 driver HP color LaserJet 1500 toolbox Macintosh Installer Macintosh printer driver Macintosh printer driver and printer dialog extensions (PDEs) * XP refers to 32-bit. The 64-bit XP only receives the Unidriver. 14 Printer basics ENWW Software for Windows When you install the software for Windows, you can directly connect the printer to a computer using a USB cable or you can connect the printer to the network using an optional external HP Jetdirect print server. Different software is available depending on the type of installation you chose. See the getting started guide for installation instructions, and see the Readme for latest software information. The following software is available to all users of the printer, whether you connected the printer directly to a computer using a USB cable, or whether you connected the printer to the network using an optional external HP Jetdirect print server. Printer drivers A printer driver is a software component that provides access to printer features and provides the means for the computer to communicate with the printer. For help using your printer driver, see “Gaining access to printer driver settings” on page 30. Using Help The printer driver has Help dialog boxes that can be activated from the Help button in the printer driver, the F1 key on the computer keyboard, or the question mark symbol (?) in the upper-right corner of the printer driver. These Help dialog boxes give detailed information about the specific printer driver. Help for the printer driver is separate from the Help for your program. HP color LaserJet 1500 toolbox The HP color LaserJet 1500 toolbox provides links to printer status information and help information, such as this user guide; and tools for diagnosing and solving problems. You can also view explanations and animations of light messages on the control panel. See “Managing the printer” on page 49 for more information. Note ENWW You must have performed a complete software installation in order to use the HP color LaserJet 1500 toolbox. Chapter 1 Printer basics 15 Software for Macintosh The printer includes the following software for Macintosh computers. Mac OS 9.x and Mac OS X classic An installation program for the printer driver is provided on the HP color LaserJet 1500 CD-ROM. Mac OS X (PDEs) PDEs are code plug-ins that provide access to printer features, such as number of copies, duplexing, and quality settings. An installation program for the printer driver and PDEs is provided on the HP color LaserJet 1500 CD-ROM. 16 Printer basics ENWW Software tips How do I gain access to printer features? Printer features are available in the printer driver. Some features such as custom paper sizes and page orientation might also be available in the program you are using to create a file. Change settings in the program, if possible, because changes made in the program override changes made in the printer driver. Gain access to advanced printer features from the printer driver (or the Print dialog box for Macintosh). See “Gaining access to printer driver settings” on page 30 for help with specific printer-driver features. How do I get the latest printing software? When you want to check for and install upgrades to the printing software, you can download drivers from the World Wide Web or HP’s FTP servers. To download drivers 1 Visit http://www.hp.com, and click Drivers. 2 Under the HP Drivers section, click HP. 3 Type color laserjet 1500 as the product name, and then click to see a list of available drivers. The Web page for the drivers might be in English, but you can download the drivers themselves in several languages. If you do not have Internet access, contact HP Customer Care. (See “HP Customer Care” on page 3 or the flyer that came in the printer box.) See the Readme file for additional release information. What other software is available? See the Readme file provided on the HP color LaserJet 1500 CD for additional software included and for supported languages. ENWW Chapter 1 Printer basics 17 Uninstalling the printing software Uninstall software using the directions below for your operating system. Uninstalling software for Windows The printer comes with an uninstall utility that you can use to select and remove any or all of the Windows HP printing system components from your computer. Note To uninstall the software from Windows 2000 or XP, you must log on with administrator privileges. 1 Close all open programs. For Windows 98 and Me: a Press CTRL+ALT+DELETE. The Close Program dialog box opens. b Select a program except Explorer or Systray and click End Task. c Repeat step b until all programs except Explorer and Systray are closed. For Windows 2000 and XP: a Press CTRL+ALT+DELETE. The Windows NT Security dialog box opens. b Click Task Manager and then click the Applications tab. c Select a program and click End Task. d Repeat step c until all programs are closed. 2 On the Start menu, point to Programs, point to HP color LaserJet 1500, point to Tools, and click Uninstall. 3 Click Next, select the HP printing system components that you want to uninstall, and click OK. 4 Follow the directions on the screen. When the message “The following file is a shared file but is not used by any other programs. Would you like to delete it?” appears, click Yes to All. The system finishes removing files. 5 If prompted to restart the computer, click OK. Uninstalling software for Macintosh To remove the printing software from your Macintosh, drag the HP LaserJet files to the Trash. If you are using Mac OS X, you must also drag the PDEs to the Trash. For Mac OS 9.x: The driver files are located in: Macintosh HD\System Folder\Extensions\Printer Descriptions. For Mac OS X: The driver files are located in: Macintosh HD\Library\Printers\PPDs\Contents\Resources\<lang>.lproj. For Mac OS X: The PDEs are located in: Macintosh HD\Library\Printers\PPD Plugins\hp* 18 Printer basics ENWW Accessories and ordering information The following list of accessories was current at the time of printing. Ordering information and availability of the accessories might change during the life of the printer. For the most current ordering information, visit http://www.hp.com, click Products & Services, click Options, Supplies, and Accessories, and then click Printing and Digital Imaging. Option Description or use Part number Life of 5,000 pages at 5% coverage C9700A Cyan print cartridge Life of 4,000 pages at 5% coverage C9701A Yellow print cartridge Life of 4,000 pages at 5% coverage C9702A Magenta print cartridge Life of 4,000 pages at 5% coverage C9703A Imaging drum Imaging drum life is 20,000 pages if printing black only; 5,000 pages if printing in color. Approximate life is 6,000 to 8,000 pages. C9704A Supplies Black print cartridge Cable and interface accessories External HP Jetdirect print server External HP Jetdirect print servers ● HP Jetdirect 175x J6035A ● HP Jetdirect 310x J6038A Wireless (802.11b) Jetdirect print server ● HP Jetdirect 380x J6061A USB cable 2-meter standard USB-compatible device connector C6518A 250-sheet input tray for letter and A4 sizes. Only one 250-sheet tray can be installed. Note: This tray is included with the 1500 model. C9698A HP LaserJet paper Premium HP-brand paper for use with HP LaserJet printers. HPJ1124 (letter) CHP310 (A4) HPJ1424 (legal) HP Premium Choice paper HP bond paper with a weight of 120.32 g/m2 (32 lb.) HPU1132 (letter) CHP410 (A4) HP Printing paper HP-brand paper for use with HP LaserJet printers. HPP1122 (letter) CHP210 (A4) HP Multipurpose paper HP-brand paper for a variety of uses. HPM1120 (letter) HPM1420 (legal) HP LaserJet Tough paper Robust paper with a satin finish. Paper will not tear and will withstand the weather. For documents requiring durability and longevity. Q1298A (letter) Q1298B (A4) Grayscale transparencies The printer supports printing in grayscale on grayscale or color transparencies. Grayscale transparencies are usually less expensive. 92296T (letter) 92296U (A4) Extended service packs Contact HP Customer Care for availability and for ordering. Paper handling accessories Optional tray 2 Paper and other print media User-replaceable parts ENWW Fuser Replace when print-quality issues remain after you have cleaned the engine and tried all troubleshooting measures. (See “Cleaning the printer” on page 88 and “Solving printquality problems” on page 71.) Contact HP Customer Care to order parts. Separation pad and pick-up rollers Replace when the printer is picking up multiple sheets or no sheets. Trying different paper did not resolve the problem. Contact HP Customer Care to order parts. Chapter 1 Printer basics 19 Option Description or use Part number HP LaserJet Printer Family Print Media Guide A guide to using paper and other print media with HP LaserJet printers. 5963-7863 HP color LaserJet 1500 series printer user guide A printed copy of this user guide. Supplementary Documentation HP color LaserJet 1500 series printers CD-ROM 20 Printer basics ● English Q2488-90907 ● Chinese, simplified Q2488-90924 ● Chinese, traditional Q2488-90923 ● Czech Q2488-90920 ● Danish Q2488-90914 ● Dutch Q2488-90913 ● Finnish Q2488-90915 ● French Q2488-90908 ● German Q2488-90910 ● Italian Q2488-90909 ● Korean Q2488-90922 ● Norwegian Q2488-90916 ● Portuguese, Brazilian Q2488-90912 ● Polish Q2488-90919 ● Russian Q2488-90918 ● Spanish, Castilian Q2488-90911 ● Swedish Q2488-90917 ● Turkish Q2488-90921 Visit http://www.hp.com/support/clj1500 to find the CD-ROM part number. ENWW 2 Printing tasks Introduction This section provides information about common printing tasks. ● “Choosing paper and other print media” on page 22 ● “Loading trays” on page 25 ● “Printing a job” on page 27 ● “Choosing an output location” on page 35 ● “Printing on special print media” on page 36 ● “Printing on both sides (duplexing manually)” on page 41 ● “Canceling a print job” on page 42 ● “Using color” on page 43 For information about managing the printer and its settings using the HP color LaserJet 1500 toolbox see “Managing the printer” on page 49. ENWW Chapter 2 Printing tasks 21 Choosing paper and other print media The printer models come with input trays as specified below. ● The 1500L comes with one input tray (tray 1). You can add one optional tray 2 (250-sheets). ● The 1500 model comes with two input trays (tray 1 and tray 2) standard. Because tray 2 is not included for both models, it will be referred to as optional tray 2 in this documentation. By default, the printer draws first from tray 1. If tray 1 is empty, the printer draws from optional tray 2. Tray 1 Optional tray 2 22 Printing tasks ENWW Supported print media for tray 1 Tray 1 holds up to 125 sheets of paper or up to 10 envelopes. See “Loading tray 1” on page 25. Supported sizes Tray 1 adjusts for sizes from 76 by 127 mm (3 by 5 inches) to a legal-size sheet of 216 by 356 mm (8.5 by 14 inches). See “Tray specifications” on page 111 for specific dimensions. Supported types Tray 1 supports these types of print media. ● Various types and weights of paper, including weights ranging from 60 to 177 g/m2 (16 to 47 lb). ● Envelopes. See “Printing on envelopes” on page 36. ● Labels. See “Printing on labels” on page 37. ● Grayscale transparencies. See “Printing on grayscale transparencies” on page 38. ● Custom-sized print media or cardstock. See “Printing on custom-sized print media or cardstock” on page 39. ● Postcards. See “Printing on custom-sized print media or cardstock” on page 39. See “Print media specifications” on page 109 for specific types and weights. Supported print media for optional tray 2 Optional tray 2 holds up to 250 sheets of paper. See “Loading optional tray 2” on page 26. CAUTION Load only paper in optional tray 2. Other types of print media, such as labels or grayscale transparencies, might jam if printed from optional tray 2. Supported sizes ● A4 ● A5 ● B5 (ISO and JIS) ● Letter ● Legal ● Executive ● 8.5 by 13 inches See “Tray specifications” on page 111 for specific dimensions. Supported types ● Various types of paper of average weight (60 to 105 g/m2, or 16 to 28 lb) ● Letterhead ● Prepunched paper ● Preprinted forms See “Print media specifications” on page 109 for specific types and weights. ENWW Chapter 2 Printing tasks 23 Purchasing paper and other print media You can print on a variety of print media, such as heavy or light paper, envelopes, labels, and custom-sized print media from tray 1. You can print on standard-weight paper from any tray. You can also print to paper that has up to 100 percent recycled fiber content. Properties such as weight, grain, and moisture content are important factors affecting printer performance and output quality. To achieve the best possible print quality, use only high-quality paper intended for color laser printers. See “Print media specifications” on page 109 for more details. Always test a sample of paper before purchasing large quantities. Your paper supplier should understand the requirements specified in the HP LaserJet Printer Family Print Media Guide. See “Print media specifications” on page 109 for more information. For ordering information, see “Supplementary Documentation” on page 20, or visit http://www.hp.com/ljsupplies. 24 Printing tasks ENWW Loading trays Load special print media, such as envelopes, labels, and grayscale transparencies, in tray 1 only. Load only paper in optional tray 2. 1 Loading tray 1 Tray 1 (the multipurpose tray) holds up to 125 sheets of paper or other print media, or up to 10 envelopes. For information about loading special print media such as labels and grayscale transparencies, see “Printing on special print media” on page 36. 2 To load tray 1 CAUTION Avoid adding print media to tray 1 while the printer is printing, or jams can occur. 3 4 1 Open tray 1. 2 Slide out the tray extender. If the print media being loaded is longer than 229 mm (9 inches), also open the additional tray extender. 3 Slide the width guides slightly wider than the print media. 4 Place print media into the tray with the side to be printed up, and the top, short edge in first. Note If you are manually duplexing, see “Printing on both sides (duplexing manually)” on page 41 for loading instructions. 5 5 Slide the paper width guides inward until they lightly touch the print media stack on both sides without bending it. Make sure the print media fits under the tabs on the width guides. CAUTION Wait for the printer to finish printing before closing tray 1 (optional). Closing the tray before the printer finishes can cause jams. 6 On the back of the printer, lower the rear output door if you are printing on special media, such as labels, envelopes, or heavy or light paper, to prevent curl. 6 ENWW Chapter 2 Printing tasks 25 1 Loading optional tray 2 Optional tray 2 supports standard-size paper only. Paper includes average-weight letterhead and prepunched paper. For additional information about letterhead and prepunched paper, see “Printing on letterhead or preprinted forms” on page 40. 2 CAUTION Print special print media such as labels and grayscale transparencies from tray 1 only. Printing special print media from optional tray 2 can cause jams. To load optional tray 2 3 4 5 1 Pull optional tray 2 out of the printer and remove any paper. 2 Move the side width guides to match the size of paper you are loading. 3 Extend the rear of the tray until the arrow on the markings points to the size you are loading. 4 Load the paper. If this is special paper such as letterhead, load it with the side to be printed down and the top edge toward the front of the tray. Note If you are manually duplexing, see “Printing on both sides (duplexing manually)” on page 41 for loading instructions. 5 Make sure the stack of paper is flat in the tray at all four corners, and keep it below the height tabs on the paper length guide in the rear of the tray. Push down on the metal paper lift plate to lock it into place. 6 Slide the tray back into the printer. If you set the rear of the tray to one of the longer sizes, the back of the tray will protrude from the back of the printer. 6 26 Printing tasks ENWW Printing a job This section provides basic printing instructions. When making changes to printing settings, there is a hierarchy to how changes are prioritized. (Note that the names of commands and dialog boxes might vary depending on your program.) ● “Page Setup” dialog box. This dialog box opens when you click Page Setup or a similar command on the File menu. This dialog box is part of the program in which you are working. Settings changed here override settings changed anywhere else. ● “Print” dialog box. This dialog box opens when you click Print, Print Setup, or a similar command on the File menu. It is also part of the program, but it has a lower priority than the Page Setup dialog box. Settings changed in the Print dialog box do not override settings changed in the Page Setup dialog box. Settings changed here do override settings changed in the printer driver. ● Printer driver. The printer driver opens when you click Properties in the Print dialog box. Settings changed here do not override settings changed anywhere else. (For Macintosh, the printer driver settings are integrated into the Print dialog box.) About printing by Source versus by Type or Size Three settings affect how the printer driver tries to pull paper when you send a print job. These settings, Source, Type, and Size, appear in your program Page Setup dialog box, the Print dialog box, or the printer driver. The printer automatically selects a tray if you do not change these settings. If you do want to change these settings, you can print by Source, by Type, by Size, or by Type and Size. (For Macintosh, types and sizes are both available from the Paper pop-up menu.) ● Source. Printing by Source means you choose a specific tray from which you want the printer to pull paper. The printer tries to print from this tray, no matter what type or size is loaded in it. However, if you choose a tray that is configured from the HP color LaserJet 1500 toolbox for a type or size that does not match your print job, the printer does not print automatically. Instead, it waits for you to load the tray you chose with the type or size of print media for your print job. If you load the tray, the printer begins printing. (If it does not begin, you might need to configure the tray to match the size or type of the print job.) Or, press (GO) to have the printer try to print from another tray. ● Type or Size. Printing by Type or Size means you want the printer to pull paper or print media from the first tray that is loaded with the type or size that you choose. Always print by Type for special print media such as labels or grayscale transparencies. • If you want to print by Type or Size and the trays have not been configured for a certain type or size from the HP color LaserJet 1500 toolbox, load the paper or print media into tray 1 and then select the Type or Size from the Page Setup dialog box, the Print dialog box, or the printer driver. • If you often print on a certain type or size of media, the printer administrator (for a network printer) or you (for a directly connected printer) can use the HP color LaserJet 1500 toolbox to configure a tray for that type or size. (See “Settings tab” on page 54.) Then, when you choose that Type or Size as you print a job, the printer pulls from the tray configured for that type or size. ENWW Chapter 2 Printing tasks 27 To print from Windows 1 Make sure paper is loaded in the printer. 2 On the File menu, click Page Setup or a similar command. Ensure that the settings are correct for this document. 3 From the File menu, click Print, Print Setup, or a similar command. The Print dialog box opens. 4 Select this printer and change any settings that you need. Do not change any settings, such as page size or orientation, that you set in the Page Setup dialog box. 5 If this print job is for a standard size and weight of paper, you probably do not need to change the Source is (tray), Type is, or Size is settings, and you can go to step 7. Otherwise, go to the next step. 6 If this print job is to be printed on a non-standard size or weight of paper, choose how the printer selects paper. • To print by Source (tray), select the tray in the Print dialog box, if possible. • To print by Source (tray) when this setting is not available in the Print dialog box, click Properties and on the Paper tab, select the tray in the Source is field. • To print by Type or Size, click Properties and on the Paper tab, select type or size in the Type is or Size is field. (For some paper such as letterhead, you will set both the Type and Size.) Always print by Type for special print media such as labels or grayscale transparencies. 7 If you have not yet done so, click Properties. The printer driver opens. 8 On the various tabs, set any settings that you want that did not appear in the Page Setup or Print dialog box. For more information about printer-driver settings, see “Features in the printer driver” on page 31. 9 By default, the printer prints to the top output bin, which is the best location for most print jobs, including grayscale transparencies. For labels, heavy paper, or other special print media, lower the rear output door on the printer. 10 Select the Print command to print the job. 28 Printing tasks ENWW To print from Macintosh 1 Make sure paper is loaded in the printer. 2 On the File menu, click Page Setup. 3 Make sure that this printer is selected in the Format for pop-up menu. 4 Select the size of paper onto which you are printing. 5 Select the Orientation and Scale, if necessary, and click OK. 6 On the File menu, click Print. 7 Select the Source (tray) from which you want to print or select the Type of media onto which you want to print in one of these ways. Always print by Type for special print media such as labels or grayscale transparencies. • Mac OS 9.x: On the General pop-up menu, select the tray or type of media from the Page Source pop-up menu. • Mac OS X: On the Paper pop-up menu, select the tray or type of media. 8 Set any other settings you want, such as watermarks. (For more information, see “Gaining access to printer driver settings” on page 30.) 9 By default, the printer will print to the top output bin, which is the best location for most print jobs, including grayscale transparencies. For labels, heavy paper, or other jobs requiring a straight-through path, lower the rear output door on the printer. 10 Select the Print command to print the job. ENWW Chapter 2 Printing tasks 29 Gaining access to printer driver settings This section lists the common printing features that are controlled through the printer driver. (The printer driver is the software component you use to send print jobs to the printer.) You can change settings temporarily for the print jobs that you print while the program is still open. You can also make permanent changes to the default settings that will be in effect now and in the future. Operating System Temporarily change settings for jobs printed now Permanently change default settings* Windows 98, 2000, Me, XP (32-bit) From the File menu, click Print, select this printer, and then click Properties. (The actual steps can vary; this is the most common method.) Click Start, point to Settings, and then click Printers or Printers and Faxes. Right-click the printer icon, and choose Properties. Many features are available by choosing the Printing Preferences command (2000 and XP) instead. Mac OS 9.x On the File menu, click Print. Change settings that you want on the various popup menus. On the File menu, click Print. As you change settings on a pop-up menu, click Save Settings. Mac OS X On the File menu, click Print. Change settings that you want on the various popup menus. On the File menu, click Print. Change settings that you want on the various pop-up menus, and then on the main pop-up menu, click Save Custom Settings. These settings are saved as the Custom option. To use the new settings, you must select the Custom option every time you open a program and print. * Access to default printer settings might be restricted and therefore unavailable. Using the printer-driver Help (Windows only) Once you are in the printer driver, you can use its Help, which is separate from the Help in a program. You can activate Help for the printer driver in two ways. 30 Printing tasks ● Click the Help button anywhere it appears in the printer driver. The Help windows give detailed information about the specific printer driver in use. ● When you see a bubble adjoins. i , click it to view information regarding the field, option, or button that the ENWW Features in the printer driver Some printer drivers and some operating systems do not support all printer features. ● Selecting a Source ● Printing multiple pages on one sheet of paper (N-up printing) ● Selecting a Type or Size ● Setting a custom paper size ● Creating and using Quick Sets ● Printing in grayscale ● Reducing or enlarging ● Changing color settings ● Printing on different paper for the first page ● Creating and using watermarks ● Restoring default printer-driver settings For manual duplexing, see “Printing on both sides (duplexing manually)” on page 41. Selecting a Source You can print by Source (tray) or by Type or Size. To print by Source, follow these steps. For more information, see “About printing by Source versus by Type or Size” on page 27. For Macintosh, types and sizes are all grouped together under the Paper pop-up menu. ● Windows: From the Print dialog box in your program, select the Source (tray), if possible. Otherwise, choose a tray from the Source is field from the Paper tab in your printer driver. ● Mac OS 9.x: From the Print dialog box, choose a tray from the Paper Source pop-up menu on the General pop-up menu. ● Mac OS X: From the Print dialog box, select the tray or type of media from the Paper pop-up menu. Selecting a Type or Size You can print by Source (tray) or by Type or Size. If you are printing to special print media, such as heavy paper, it is important to print by Type to achieve good results. To print by Type or Size, follow these steps. For more information, see “About printing by Source versus by Type or Size” on page 27. For Macintosh, types and sizes are all grouped together under the Paper pop-up menu. ENWW ● Windows: From the printer driver, choose a type in the Type is field of the Paper tab. Or, choose a size from the Size is field. For some paper, such as letterhead, you will choose a type and size. ● Mac OS 9.x: From the Print dialog box, choose a type from the Paper pop-up menu on the General pop-up menu. ● Mac OS X: From the Print dialog box, select the tray or type of media from the Paper pop-up menu. Chapter 2 Printing tasks 31 Setting a custom paper size Use the Custom Paper feature to set up the printer to print to sizes other than standard ones. Note ● Windows: Try to set this setting from one of these locations, in this order: the Page Setup dialog box in the program, the Print dialog box in the program, or the Paper tab in the printer driver. ● Mac OS: Gain access to Custom Paper features from the Page Setup dialog box. From the Page Attributes pop-up menu, select Custom Page Size. Mac OS X does not support selecting a custom paper size. Printing in grayscale If you have a document that you created in color, it will automatically print in color. Or, you can set the printer to print a color document in grayscale (black and white) only. ● Windows: Select the Print In Grayscale option on the Color tab of the printer driver. ● Mac OS: In the Print dialog box, select the Color pop-up menu and then select Print in Grayscale. Changing color settings When you are printing in color, the printer driver automatically sets the optimal color settings for you. However, you can manually make adjustments to how the printer prints in color for text, graphics, and photographs. See “Using color” on page 43 for more information. ● Windows: On the Color tab of the printer driver, click Options. ● Mac OS: In the Print dialog box, select the Color pop-up menu and change the settings of the various color attributes. Creating and using watermarks The Watermark options allow you to specify that text be placed “underneath” (in the background of) an existing document. For example, you might want to have large gray letters reading “draft” or “confidential” placed diagonally across the first page or all pages of a document. You can change color, position, and wording of the watermark. Note 32 Printing tasks If you are using Windows 2000 or XP, you must have Administrator privileges to create watermarks. You do not need Administrator privileges to add existing watermarks to documents. ● Windows: Gain access to the Watermark options from the Effects tab in your printer driver. ● Mac OS 9.x: Gain access to the Watermark options from the watermark/overlay pull-down menu in the Print dialog box. ENWW Printing multiple pages on one sheet of paper (N-up printing) N-up printing is the ability to print multiple pages on one sheet of paper. The pages will appear decreased in size. You can specify up to sixteen pages per sheet, and they will be arranged on the sheet as shown below if you use the default arrangement. You can also choose whether a border appears around each page or not. ● Windows: Gain access to Pages per Sheet on the Finishing tab in the printer driver. ● Mac OS: Gain access to Pages per sheet by choosing the Layout pop-up menu in the Print dialog box. Creating and using Quick Sets Quick Sets allow you to save the current print-driver settings such as page orientation, N-up printing, or paper source for later use. You can save up to a total of 30 sets of settings. For convenience, Quick Sets can be selected and saved from most printer-driver tabs. Note If you are using Windows 2000, you must have Administrator privileges to save Quick Sets. ● Windows: Create Quick Sets from most printer-driver tabs. Later, you can gain access to Quick Sets from the Finishing tab in the printer driver. ● Mac OS: This feature is not supported. Reducing or enlarging The Fit to Page option allows you to scale your document to a percentage of its normal size. You can also choose to scale your document to fit on any size of paper supported by the printer. ENWW ● Windows: Gain access to Fit to Page settings on the Effects tab in the printer driver. ● Mac OS: Gain access to Reduce and Enlarge (Scale) settings from the Page Setup dialog box. Chapter 2 Printing tasks 33 Printing on different paper for the first page Printing on different paper for the first page is useful if you are printing a letter for example that uses letterhead on the first page and plain sheets for the subsequent pages. The size for all pages of the print job must be the same in the printer driver. ● Windows: Try to set this setting from one of these locations, in this order: the Page Setup dialog box in the program, the Print dialog box in the program, or the Paper tab in the printer driver. ● Mac OS: You can select the required media source and type on the Paper pop-up menu from the Print dialog box. Restoring default printer-driver settings You can return all settings in the printer driver to their default values. This measure might be useful if you are experiencing quality issues, or if the paper is not being selected from the correct tray. 34 Printing tasks ● Windows: Choose Defaults in the Quick Sets box from the Finishing tab of the printer driver. ● Mac OS 9.x: Drag the desktop printer icon to the Trash, and then set up the printer in the Chooser. ● Mac OS X: The Standard option contains the default settings and is automatically selected each time you open a program. Or, select it from the Presets pop-up menu. ENWW Choosing an output location The printer comes with the top output bin and a rear output door for printing to a straight-through paper path. Print jobs emerge from the top output bin when the rear output door is closed. Print jobs emerge from the back of the printer when the rear output door is open. ● Use the top output bin when printing most jobs, including jobs on average-weight paper and letterhead, as well as grayscale transparencies. The top output bin can hold up to 125 sheets. Prevent more than 125 sheets from accumulating in the top output bin, or jams can occur. ● Use the rear output door (straight-through paper path) when printing envelopes, labels, heavy- or light-weight paper, and other thick or special print media (except grayscale transparencies). Remove each sheet as it exits the printer. Top output bin Rear output door ENWW Chapter 2 Printing tasks 35 Printing on special print media Printing speeds might be automatically reduced when printing on any special-sized print media. 1 Printing on envelopes Load envelopes into tray 1 only. 2 ● The weight of the envelope paper should not exceed 105 g/m2 (24 lb). ● Make sure envelopes are undamaged and are not stuck together. ● Never use envelopes with clasps, snaps, windows, coated linings, self-stick adhesives, or other synthetic materials. ● If you are using a non-standard size of envelope, select the appropriate one as the Type. CAUTION Failure to follow the guidelines above can result in jams. 3 For more information, see “Print media specifications” on page 109. To print on envelopes 4 5 36 Printing tasks 1 Open tray 1 and slide out the extender fully. If tray 1 is already open, remove any paper or other print media from it. 2 On the back of the printer, lower the rear output door to prevent the envelopes from curling. 3 Slide the width guides in tray 1 outward until they are slightly wider than the envelopes. 4 Place the stack of envelopes into the tray with the side to be printed up and the short edge in. The stamp end must enter the printer first. Note If the envelope has a flap on a short edge, this edge must enter the printer first. 5 Slide the width guides inward until they lightly touch the stack without bending it. The stack should be centered between the guides and must be under the tabs on the guides. 6 Choose the envelope you are using as the Size (Windows) or the Paper (Macintosh) from the Print dialog box or the printer driver. You can also choose your envelope in your application by clicking File, Page Setup, and then click Paper Size. ENWW Printing on labels Follow the guidelines here for using labels. See “Print media specifications” on page 109 for more details. CAUTION ENWW To avoid damaging the printer, use only labels recommended for laser printers. To prevent serious jams, always use tray 1 to print labels and always use the straight-through paper path. Never print on the same sheet of labels more than once or print on a partial sheet of labels. ● Avoid labels that are separating from the backing sheet or are wrinkled or damaged in any way. ● Place labels only in tray 1 with the side to be printed up and the top, short edge in first. ● Choose Labels as the Type (Windows) or the Paper (Mac OS 9.x) from the Print dialog box or the printer driver. For Mac OS X, click Printer Features on the Print dialog box, and then click Media type. ● Remove label sheets as they print from the straight-through paper path to prevent them from sticking together. ● If a sheet of labels jams in the printer, see “Clearing jams” on page 58. Chapter 2 Printing tasks 37 Printing on grayscale transparencies The printer supports printing in grayscale on grayscale or color transparencies. (Grayscale transparencies are usually less expensive.) See “Grayscale transparencies” on page 118 for more details. CAUTION 38 Printing tasks To avoid damaging the printer, use only transparencies recommended for laser printers. To prevent serious jams, always use tray 1 to print grayscale transparencies. ● Load grayscale transparencies into tray 1 only. ● Choose Grayscale Transparencies as the Type (Windows) or the Paper (Macintosh) from the Print dialog box or the printer driver. ● Use the top output bin to reduce curling. (This rule is for grayscale transparencies only. For other special print media, use the straight-through paper path to reduce curling.) ● To prevent grayscale transparencies from sticking together, remove each one from the top output bin as it prints. ● Place grayscale transparencies on a flat surface after removing them from the printer. ENWW Printing on custom-sized print media or cardstock Postcards, 3-by-5-inch (index) cards, and other custom-sized print media can be printed from tray 1. The minimum size is 76 by 127 mm (3 by 5 inches) and the maximum size is 216 by 356 mm (8.5 by 14 inches). ENWW ● Always insert the short edge first into tray 1. To print in landscape mode, make this selection through your program. Inserting paper long edge first might cause a paper jam. ● In your program, set margins at least 6.4 mm (.25 inches) away from the edges of the print media. ● Choose the custom media you are using as the Type in the printer driver and set the correct Size. ● Lower the rear output door to use the straight-through paper path and reduce curl. ● See “Print media specifications” on page 109 for more information. Chapter 2 Printing tasks 39 Printing on letterhead or preprinted forms This section shows how to orient letterhead or preprinted forms when you are printing only on one side. For duplex (two-sided printing) orientation, see “Printing on both sides (duplexing manually)” on page 41. ● Orient paper as shown below. Orientation of letterhead in tray 1: side to be printed up, top edge in first. Orientation of letterhead in tray 2: side to be printed down, top edge toward the front of the tray. 40 Printing tasks ● Lower the rear output door if the paper is heavy to reduce curl. ● Avoid raised or embossed letterhead. ● Avoid letterhead that is printed with low-temperature inks, such as those used in some types of thermography. ● The printer uses heat and pressure to fuse toner to the paper. Make sure that any colored paper or preprinted forms use inks that are compatible with this fusing temperature (195° C or 383° F for 0.1 second). ENWW Printing on both sides (duplexing manually) To print on both sides of the paper, you will have to go to the printer and reinsert the paper manually after the first side has printed. CAUTION Do not print on both sides of labels or transparencies. Damage to the printer and jams might result. To duplex manually (Windows only) 1 Insert enough paper into one of the trays to accommodate the print job. If you are loading special paper such as letterhead, load it in one of these ways. • For tray 1, load the letterhead paper with the front side down, bottom in first. • For optional tray 2, load the letterhead paper with front side up, top edge toward the back of the tray. Tray 1 Optional tray 2 2 In the printer driver, select the Print on Both Sides option and send the job to print. 3 After the job finishes printing, remove any blank paper from tray 1. Insert the printed stack, with the blank side up, top edge in first. You must print the second side from tray 1. Tray 1 4 ENWW Press (GO). Chapter 2 Printing tasks 41 Canceling a print job A print job can be stopped from a program, from a print queue, or from the button on the printer. (CANCEL JOB) ● If the printer has not started printing, first try to cancel the job within the program that sent the print job. ● If the print job is waiting in a print queue or print spooler such as the Printers group in Windows or Print Monitor or Print Center Queue (Mac OS), try to delete the job from there next. ● If the print job is already printing, press (CANCEL JOB) on the printer. The printer finishes printing any pages that are already moving through the printer and deletes the remainder of the print job. ● Pressing (CANCEL JOB) cancels only the current job in the printer. If more than one print job is in printer memory, you must press (CANCEL JOB) once for each job after the job starts printing. If the Printer Status lights continue to cycle after a job has been canceled, the computer is still sending the job to the printer. Either delete the job from the print queue or wait until the computer finishes sending data. 42 Printing tasks ENWW Using color This printer offers great color as soon as you set it up. It provides a combination of automatic color features for ease of use, as well as manual settings for more precise color adjustments. The printer provides carefully designed and tested color tables to provide smooth, accurate color rendition of all printable colors. The printer also offers these capabilities to help manage color: ● HP ImageREt 2400 ● HP ColorSmart (Windows only) ● Managing color options ● Matching colors HP ImageREt 2400 HP ImageREt 2400 is a technology that provides you with the best color print-quality without having to change driver settings or make tradeoffs between print quality, performance, and memory. ImageREt 2400 produces sharp images and crisp, clear text using laser printing. ImageREt 2400 provides 2400 dpi color laser-class quality through a multilevel printing process. This process precisely controls color by combining up to four colors within a single dot and by varying the amount of toner in a given area. As a result, ImageREt 2400, together with the 600-by-600 engine resolution, creates millions of smooth colors. In contrast, the single-level printing process found in the default mode of other color laser printers does not allow the colors to be mixed within a single dot. This process, called dithering, significantly hinders the ability to create a wide range of colors without reduced sharpness or visible dot structure. HP ColorSmart (Windows only) The Automatic color setting (HP ColorSmart) enables optimal color output automatically for diverse types of documents. This feature utilizes object tagging that allows optimal color and halftone settings to be used for different objects (text, graphics, and images) on a page. The printer driver analyzes which objects the page contains and uses halftone and color settings that provide the best print quality for each object. ENWW Chapter 2 Printing tasks 43 Managing color options By default, the Color setting is set to Automatic, which is normally the best setting. However, if you have special color needs, you can change color settings. You can also set color documents to print in grayscale (black and white). ● Windows: These settings appear on the Color tab in the printer driver. Manual options (Windows) Manual options (Macintosh) Print in Grayscale Selecting the Print in Grayscale option from your printer driver prints your document in grayscale. This option is useful for previewing preliminary copies of slides and hardcopy output quickly, or for color documents that will be photocopied or faxed. Automatic versus Manual color adjustment You can allow the printer driver to select the best color options, or you can make adjustments yourself. ● Automatic. The Automatic option is the default setting and is recommended for printing all color documents. Automatic optimizes the neutral-gray color treatment, halftones, and edge enhancements used for text, graphics, and photographs in a document. ● Manual. The Manual option allows you to adjust the neutral-gray color treatment, halftones, and edge enhancements for text, graphics, and photographs. See “Manual options (Windows)” on page 45 for descriptions of what the options do. For more information, see the Help in the printer driver. 44 Printing tasks ENWW Manual options (Windows) If you select Manual, you can individually adjust the Halftoning and Neutral Grays options for each of the major elements: text, graphics, and photographs. Edge Control and RGB Color are global settings. Halftone options Halftone options affect the resolution and clarity of your color output. You can independently adjust halftone settings for text, graphics, and photos. The two halftone options are Smooth and Detail. If your program converts text and graphics to raster, the Photographic settings will also control text and graphics. ● Smooth provides better results for large, solid-filled print areas. It also enhances photos by smoothing out fine color gradations. Choose this option when uniform and smooth area fills are the most important attributes. ● Detail is useful for text and graphics that require sharp distinctions among lines or colors, or images that contain a pattern or a high level of detail. Choose this option when sharp edges and details are the most important attributes. Neutral Grays Neutral Grays determines the method for creating neutral gray colors. If your program converts text and graphics to raster, the Photographic settings will also control text and graphics. ● Black Only generates neutral colors (grays and black) using only black toner. This option guarantees that neutral colors do not have a color cast. ● 4-Color generates neutral colors by combining all four colors of toner. This option produces smoother gradients and transitions to non-neutral colors. It also produces the darkest possible black. Edge Control This option determines how edges are rendered. Edge Control consists of two components: Adaptive Halftoning and Trapping. Adaptive Halftoning increases the edge sharpness. Trapping reduces the effect of color plane misregistration by slightly overlapping the edges of adjacent objects. ● On sets Trapping and Adaptive Halftoning to On. ● Off sets Trapping and Adaptive Halftoning to Off. RGB Color This option determines how colors are rendered. ENWW ● Default interprets RGB color as sRGB, which is the accepted standard for many software companies and organizations, such as Microsoft and the World Wide Web Consortium. ● Device sets the printer to print RGB data in raw device mode. To render photographs properly when this option is selected, you must manage color in the program in which you are working or in the operating system. Chapter 2 Printing tasks 45 Manual options (Macintosh) If you select Manual, you can individually adjust the Halftoning, Neutral Grays, Edge Control, and RGB Color options as global settings. Halftone options Halftone options affect the resolution and clarity of your color output. You can independently adjust halftone settings for text, graphics, and photos. The two halftone options are Smooth and Detail. If your program converts text and graphics to raster, the Photographic settings will also control text and graphics. ● Smooth provides better results for large, solid-filled print areas. It also enhances photos by smoothing out fine color gradations. Choose this option when uniform and smooth area fills are the most important attributes. ● Detail is useful for text and graphics that require sharp distinctions among lines or colors, or images that contain a pattern or a high level of detail. Choose this option when sharp edges and details are the most important attributes. Neutral Grays Neutral Grays determines the method for creating neutral gray colors. ● Black Only generates neutral colors (grays and black) using only black toner. This option guarantees that neutral colors do not have a color cast. ● 4-Color generates neutral colors by combining all four colors of toner. This option produces smoother gradients and transitions to non-neutral colors. It also produces the darkest possible black. Edge Control This option determines how edges are rendered. Edge Control consists of two components: Adaptive Halftoning and Trapping. Adaptive Halftoning increases the edge sharpness. Trapping reduces the effect of color plane misregistration by slightly overlapping the edges of adjacent objects. ● On sets Trapping and Adaptive Halftoning to On. ● Off sets Trapping and Adaptive Halftoning to Off. RGB Color This option determines how colors are rendered. 46 Printing tasks ● Default interprets RGB color as sRGB, which is the accepted standard for many software companies and organizations, such as Microsoft and the World Wide Web Consortium. ● Device sets the printer to print RGB data in raw device mode. To render photographs properly when this option is selected, you must manage color in the program in which you are working or in the operating system. ENWW Matching colors The process of matching printer output color to your monitor is quite complex because printers and computer monitors use different methods of producing color. Monitors display colors by light pixels using an RGB (red, green, blue) color process, but printers print colors using a CMYK (cyan, magenta, yellow, and black) process. Several factors can influence your ability to match printed colors to those on your screen. These factors include: ● Print media ● Printer colorants (toner) ● Printing process (inkjet, press, or laser technology for example) ● Overhead lighting ● Programs ● Printer drivers ● Computer operating system ● Monitors ● Video cards and drivers ● Operating environment, such as it is very humid or very dry ● Personal differences in perception of color Keep in mind the above factors when colors on your screen do not perfectly match your printed colors. For most users, the best method for matching colors on your screen to your printer is to print sRGB colors. The printer uses sRGB and automatically optimizes color output. For more information about solving issues related to color output, see “Problem solving and maintenance” on page 57. ENWW Chapter 2 Printing tasks 47 48 Printing tasks ENWW 3 Managing the printer Introduction This printer comes with several software tools that help you monitor, troubleshoot problems with, and maintain the printer. The software tools are: ENWW ● “Special pages” on page 50 ● “HP color LaserJet 1500 toolbox” on page 53 3 Managing the printer 49 Special pages Special pages reside within the memory of the printer. These pages help you to diagnose and solve problems with the printer. Note If the printer language was not correctly set during installation, you can set the language manually so that the pages print in one of the supported languages. Demo page To print the Demo page, press (GO) when the printer is Ready (Ready light on) and not printing. You can also view this page from the HP color LaserJet 1500 toolbox. Configuration page The Configuration page lists current settings and properties of the printer. You can print a Configuration page from the printer or the HP color LaserJet 1500 toolbox. To print the Configuration page from the printer, press (GO) and (CANCEL JOB) simultaneously. (The Supplies Status page also prints.) 1 3 2 1 Printer Information. This section contains basic information about the printer, such as the product name, printer name, and page count. 2 Event Log. This section contains information about printer errors. 3 Paper Tray Information. This section contains information about the trays, such as whether optional trays are installed, and the type and size of paper that might be set for each tray. 50 Managing the printer ENWW Supplies Status page The Supplies Status page lists the remaining life of HP print cartridges and HP imaging drums. It also lists the estimated pages remaining, number of pages printed, and other supplies information. You can print a Supplies Status page from the printer or from the HP color LaserJet 1500 toolbox. To print from the printer, press (GO) and (CANCEL JOB) simultaneously. (The Configuration page also prints.) 1 4 2 5 3 ENWW 1 Ordering Information. This section contains basic information about how to order new HP supplies. 2 Print-cartridge area. This area contains a section for each of the print cartridges and provides information about HP print cartridges. This information includes the part number for each print cartridge, whether each print cartridge is low, and the life remaining for each print cartridge expressed as a percentage, as a graphic, and as the estimated number of pages remaining. This information is only provided for HP supplies. If a non-HP supply is installed, you see an alert message instead. 3 Recycling Information. This section contains the website you can visit for information about recycling. 4 Imaging-drum area. This area contains the same information for the imaging drum that the print-cartridge area provides for the print cartridges. 5 Warranty Note. This section contains information about how the printer warranty is affected when you use non-HP supplies. It also requests that you call the HP fraud hotline if a supply that is being detected as a non-HP supply was sold to you as a genuine HP supply. (See “HP fraud hotline” on page 92.) 3 Managing the printer 51 Usage page The usage page indicates the page count for each page size that has been printed, the total page count, and the amount of toner used on a page. You can print a Usage page from the HP color LaserJet 1500 toolbox. 1 2 3 1 Printer Information. This section contains basic information about the printer, such as the product name and the printer name. 2 Usage totals. This area contains a page count for each page size the printer uses, and a total page count. 3 Toner coverage. This section contains toner coverage totals for each of the four print cartridges: black, cyan, magenta, and yellow. 52 Managing the printer ENWW HP color LaserJet 1500 toolbox The HP color LaserJet 1500 toolbox is only supported for Windows 98 and later. You must have performed a complete software installation to use the HP color LaserJet 1500 toolbox. You can view the HP color LaserJet 1500 toolbox when the printer is directly connected to your computer or connected to the network. The HP color LaserJet 1500 toolbox is a Web page that opens in a Web browser and provides access to the device, printer documentation, and printer management and troubleshooting tools. To use the HP color LaserJet 1500 toolbox, you must have Microsoft Internet Explorer 4 or later or Netscape Navigator 4 or later. All pages can be printed from the browser. You do not have to have Internet access to open and use the HP color LaserJet 1500 toolbox. However, if you click a link in the Other Links area, you must have Internet access in order to go to the site associated with the link. To view HP color LaserJet 1500 toolbox 1 Open the HP color LaserJet 1500 toolbox in one of these ways: • On the desktop, double-click the HP color LaserJet 1500 toolbox icon. • On the Start menu, point to Programs, point to HP color LaserJet 1500, and choose the HP color LaserJet 1500 toolbox. Note Once you open the URL, you can bookmark it so that you can return to it quickly in the future. 2 Note The HP color LaserJet 1500 toolbox opens in a Web browser. The HP color HP color LaserJet 1500 toolbox software contains these tabs: the Information tab, the Settings tab, the Printer tab, the Documentation tab, and the Troubleshooting tab. It also contains an area with links to the HP web site. See the following sections for more information about each tab or area. If a network port is selected, a Network tab also appears. Information tab The Information pages group consists of the following pages. ENWW ● Device Status. This page displays the printer status and shows the life remaining of HP supplies, with 0 percent representing that a supply is empty. The page also shows the type and size of print media set for each tray. To change the default settings, click Change Settings. ● Configuration page. This page shows the information found on the printer Configuration page. ● Supplies Status. This page shows the life remaining of HP supplies, with 0 percent representing that a supply is empty. This page also provides supplies part numbers. To order new supplies, click Order Supplies in the Other Links area on the left side of the window. To visit any website, you must have Internet access. ● Event log. This page shows a list of all printer events and errors. ● Usage page. This page shows a summary of the number of pages the printer has printed, grouped by size and type. ● Device Information. This page also shows the printer network name, address, and model information. To change these entries, click Device Information on the Settings tab. 3 Managing the printer 53 Settings tab This tab allows you to configure the printer from your computer. The Settings tab can be password protected. If this printer is networked, always consult with the printer administrator before changing settings on this tab. The Settings tab contains the following pages. ● Configure Device. Configure all printer settings from this page. This page contains the traditional menus found on printers using a control panel display. These menus include Information, Paper Handling, Configure Device, and Diagnostics. ● Alerts. Network only. Set up to receive e-mail alerts for various printer events. ● Email. Network only. Used in conjunction with the Alerts page to set up incoming and outgoing e-mail, as well as to set e-mail alerts. ● Security. Set a password that must be entered to gain access to the Settings and Networking tabs. Enable and disable certain features of the EWS. ● Other Links. Add or customize a link to another web site. This link is displayed in the Other Links area on HP color LaserJet 1500 toolbox pages. These permanent links always appear in the Other Links area: HP Instant Support™, Order Supplies, and Product Support. For more information, see “Other links” on page 55. ● Device Information. Name the printer and assign an asset number to it. Enter the name and e-mail address for the primary contact who will receive information about the printer. ● Language. Determine the language in which to display the embedded Web server information. Printer tab The Printer tab allows you to choose which HP color LaserJet 1500 series printer to print from if more than one printer is connected to the network. More than one HP color LaserJet 1500 series printer can be connected to the computer through a local area network (LAN) or through direct connect. Documentation tab This section of the navigation bar contains links to these information sources: ● Install Notes. Contains late-breaking information about the printer. In English only. ● Read Me! Contains information discovered after other documentation such as the user guide was developed. ● User Guide - PDF. Contains the information about the printer usage, warranty, specifications, and support that you are currently reading. This PDF format can be printed by page, chapter, or the entire document, and will be formatted as a traditional book. ● User Guide - HTML. Contains the information about the printer usage, warranty, specifications, and support that you are currently reading. This HTML format allows you to easily search for specific topics and jump between topics. Viewable from Windows-based computers only. 54 Managing the printer ENWW Troubleshooting tab This section of the navigation bar contains links to the information pages of the printer. From this section, you can view the following pages: ● Control Panel Help. Allows you to view animations of control panel light messages, identify what the light pattern means, and view information for resolving the message. ● Cleaning Page. You can clean the print path using this tool. See “Managing supplies” on page 90 for instructions. ● Diagnostic Tools. These pages can help you resolve problems with color printing tasks and calibrate the printer. ● Demo pages. These are additional demonstration pages you can print. Networking tab This tab allows the network administrator to control network-related settings for the printer when it is connected to an IP-based network. This tab will not appear if the printer is directly connected to a computer, or if the printer is connected to a network using anything other than an optional external HP Jetdirect print server. Other links This section contains links that connect you to the Internet. You must have Internet access in order to use any of these links. If you use a dial-up connection and did not connect when you first opened the HP color LaserJet 1500 toolbox, you must connect before you can visit these websites. Connecting might require that you close the HP color LaserJet 1500 toolbox and reopen it. ENWW ● HP Instant Support™. Connects you to the HP website to help you find help for issues that might arise. This service analyzes your printer error log and configuration information to provide diagnostic and support information specific to your printer. ● Order Supplies. Click this link to connect to the HP website and order genuine HP supplies, such as print cartridges, an imaging drum, and paper. ● Product Support. Connects to the support site for the HP color LaserJet 1500 printer. Then, you can search for help with a specific problem. 3 Managing the printer 55 56 Managing the printer ENWW 4 Problem solving and maintenance Introduction This troubleshooting information is organized to help you resolve printing problems. Choose the general type of problem from the following list. ● There is a jam in the printer. See “Clearing jams” on page 58. ● Printer lights, other than the Ready light, are on or blinking. See “Resolving control panel messages” on page 63. ● The document printed, but the print quality was not what was expected. See “Solving printquality problems” on page 71. ● A message is on the computer. See “Resolving problems that generated messages” on page 80. ● There is a problem, but no lights are on or blinking and there are no messages on the computer. See “Resolving problems that did not generate messages” on page 81. Additional information is available about these maintenance topics: ENWW ● “Cleaning the printer” on page 88 ● “Calibrating the printer” on page 89 ● “Managing supplies” on page 90 Chapter 4 Problem solving and maintenance 57 Clearing jams Occasionally, paper or other print media can become jammed during a print job. Some causes include: ● Input trays are loaded improperly or overfilled. ● Tray 2 is removed during a print job. ● The top cover is opened during a print job. ● Too many sheets accumulated in an output area or blocked an output area. ● Paper being used does not meet HP specifications. See “Print media specifications” on page 109. ● The environment in which the paper was stored is too humid or too dry. See “Print media specifications” on page 109. Where to look for jams Jams can occur in these locations: ● Inside the printer. See “To clear jams from inside the printer” on page 59. ● In input areas. See “To clear jams from input areas” on page 60. ● In output areas. See “To clear jams from output areas” on page 61. Find and remove the jam using the instructions on the following pages. If the location of the jam is not obvious, look first inside the printer. Loose toner might remain in the printer after a jam. This problem should resolve itself after a few sheets have printed. See “Loose toner” on page 74. 58 Problem solving and maintenance ENWW 1 To clear jams from inside the printer CAUTION Jams in this area might result in loose toner on the page. If you get toner on your clothes or hands, wash them in cold water. (Hot water will set the toner into the fabric.) 2 1 Open the top cover. 2 Remove the imaging drum by pushing it away from you and lifting it out of the printer. You cannot reach jams by removing the print cartridges. 3 Complete one of these steps: 3 4 ENWW ● If the leading edge of the paper is visible, carefully pull the paper out of the printer. ● If the paper is too difficult to remove, remove the jam as described in “To clear jams from output areas” on page 61. 4 After the jam has been removed, replace the imaging drum and close the top cover. 5 Press (GO) if the Go light is blinking. If the Attention light is still blinking, then another jam is present. See “To clear jams from input areas” on page 60 and “To clear jams from output areas” on page 61. Chapter 4 Problem solving and maintenance 59 1 To clear jams from input areas 1 Open tray 2 to expose the jam. 2 Complete one of these steps: 2 3 ● If the jam has already partially entered the printer, see “To clear jams from inside the printer” on page 59. ● If the jam is only in the input tray, remove the jam by pulling it out by the visible edge. Realign all of the paper in the tray and go to step 4. 3 If you could not remove the jam from inside the printer or by pulling it out of the tray, grasp the jam from the outside of the printer and carefully pull it free. 4 Push the paper down to lock the metal paper lift plate into place (tray 2 only) and slide the tray back into the printer. 5 Open the top cover, close it again, and then press (GO) if the Go light is blinking. If the Attention light is still blinking, then another jam is present. See “To clear jams from inside the printer” on page 59 and “To clear jams from output areas” on page 61. 4 5 60 Problem solving and maintenance ENWW 1 To clear jams from output areas CAUTION Jams in these areas might result in loose toner on the page. If you get toner on your clothes or hands, wash them in cold water. (Hot water will set the toner into the fabric.) 1 2 Complete one of these steps: ● If the paper is not almost completely visible from the top output bin, go to step 2. ● If the paper is almost completely visible, pull it carefully out of the printer and go to the last step. 2 Open the rear output door. 3 If the leading edge of the paper is visible from the rear opening, carefully pull the paper out. 4 If the jam is too far into the printer to remove, turn off the printer and disconnect the power cable. 5 Rotate the locks on the fuser to the unlocked position. 3 4 5 ENWW Chapter 4 Problem solving and maintenance 61 6 6 Grasp the fuser handles and pull to remove the fuser from the printer. WARNING! The parts on the internal surface of the fuser are very hot. To avoid burning yourself, do not touch those parts. 7 Using both hands, slowly and steadily remove any paper from inside the printer. Then, carefully reinsert the fuser and secure the locks. 8 Reconnect the power cable and turn on the printer. 9 Open the top cover, close it again, and then press (GO) if the Go light is flashing. If the Attention light is still blinking, then there is another jam. See “To clear jams from inside the printer” on page 59 and “To clear jams from input areas” on page 60. 7 62 Problem solving and maintenance ENWW Resolving control panel messages Printer status is indicated by light patterns on the control panel. Two sets of lights are on the control panel: Supplies Status lights and Printer Status lights: Black print-cartridge light Yellow print-cartridge light ROTATE CAROUSEL button Supplies Status lights and button Cyan print-cartridge light Magenta print-cartridge light Imaging-drum light Attention light (amber) Ready light (green) Go light and GO button (both green) Printer Status lights and buttons CANCEL JOB button The lights can be in any one of the following states: Off On Blinking See the following information to interpret control panel lights, or see the HP color LaserJet 1500 toolbox to view animations of the light patterns and the messages they indicate. ENWW Chapter 4 Problem solving and maintenance 63 Supplies Status lights This section describes the meaning of the patterns for the lights in the Supplies Status area. Information about supplies also appears in the HP color LaserJet 1500 toolbox. (For more information, see “Managing the printer” on page 49.) To order new supplies, see “Accessories and ordering information” on page 19. Light pattern Recommended action Black print cartridge low The black print-cartridge light is on. The printer continues to print without any action required until the print cartridge is empty. Order a new print cartridge. Cyan print cartridge low The cyan print-cartridge light is on. The printer continues to print without any action required until the print cartridge is empty. Order a new print cartridge. Magenta print cartridge low The magenta print-cartridge light is on. The printer continues to print without any action required until the print cartridge is empty. Order a new print cartridge. Yellow print cartridge low The yellow print-cartridge light is on. The printer continues to print without any action required until the print cartridge is empty. Order a new print cartridge. Imaging drum is low The imaging-drum light is on. The printer continues to print without any action required until the imaging drum is empty. Order a new imaging drum. 64 Problem solving and maintenance ENWW Light pattern Recommended action Black print cartridge is empty or missing The black print-cartridge light is blinking. The printer stops printing. The print cartridge is empty or missing, or the printer cannot detect the print cartridge correctly. You must replace the print cartridge before the printer can continue printing. Reinsert or replace the print cartridge. If the print-cartridge light is still blinking but the Attention light is not on, turn the printer off and then back on again. If the problem persists, contact HP Customer Care. See “HP Customer Care” on page 3, or see the flyer that came in the printer box for contact information. Cyan print cartridge is empty or missing The cyan print-cartridge light is blinking. The printer stops printing. The print cartridge is empty or missing, or the printer cannot detect the print cartridge correctly. You must replace the print cartridge before the printer can continue printing. Reinsert or replace the print cartridge. If the print-cartridge light is still blinking but the Attention light is not on, turn the printer off and then back on again. If the problem persists, contact HP Customer Care. See “HP Customer Care” on page 3, or see the flyer that came in the printer box for contact information. Magenta print cartridge is empty or missing The magenta print-cartridge light is blinking. The printer stops printing. The print cartridge is empty or missing, or the printer cannot detect the print cartridge correctly. You must replace the print cartridge before the printer can continue printing. Reinsert or replace the print cartridge. If the print-cartridge light is still blinking but the Attention light is not on, turn the printer off and then back on again. If the problem persists, contact HP Customer Care. See “HP Customer Care” on page 3, or see the flyer that came in the printer box for contact information. Yellow print cartridge is empty or missing The yellow print-cartridge light is blinking. The printer stops printing. The print cartridge is empty or missing, or the printer cannot detect the print cartridge correctly. You must replace the print cartridge before the printer can continue printing. Reinsert or replace the print cartridge. If the print-cartridge light is still blinking but the Attention light is not on, turn the printer off and then back on again. If the problem persists, contact HP Customer Care. See “HP Customer Care” on page 3, or see the flyer that came in the printer box for contact information. Imaging drum is empty or missing The imaging-drum light is blinking. The printer stops printing. The imaging drum is empty, missing, or the printer cannot detect the imaging drum correctly. You must replace the imaging drum before the printer can continue printing. Reinsert or replace the imaging drum. If the imaging-drum light is still blinking but the Attention light is not on, turn the printer off and then back on again. If the problem persists, contact HP Customer Care. See “HP Customer Care” on page 3, or see the flyer that came in the printer box for contact information. ENWW Chapter 4 Problem solving and maintenance 65 Light pattern Recommended action Black print cartridge is a non-HP print cartridge CAUTION: If you continue printing once this print cartridge is empty, damage to the printer can occur. See “Hewlett-Packard limited warranty statement” on page 94. The black print-cartridge light is blinking and the Attention light is on. The printer stops printing. If you still want to use this non-HP print cartridge, press (CANCEL JOB) to continue printing. You will not receive any indication from the printer Supplies Status lights, the Supplies Status page, or any software component (such as HP color LaserJet 1500 toolbox) when this print cartridge is low or empty. Cyan print cartridge is a non-HP print cartridge CAUTION: If you continue printing once this print cartridge is empty, damage to the printer can occur. See “Hewlett-Packard limited warranty statement” on page 94. The cyan print-cartridge light is blinking and the Attention light is on. The printer stops printing. If you still want to use this non-HP print cartridge, press (CANCEL JOB) to continue printing. You will not receive any indication from the printer Supplies Status lights, the Supplies Status page, or any software component (such as HP color LaserJet 1500 toolbox) when this print cartridge is low or empty. Magenta print cartridge is a non-HP print cartridge CAUTION: If you continue printing once this print cartridge is empty, damage to the printer can occur. See “Hewlett-Packard limited warranty statement” on page 94. The magenta print-cartridge light is blinking and the Attention light is on. The printer stops printing. If you still want to use this non-HP print cartridge, press (CANCEL JOB) to continue printing. You will not receive any indication from the printer Supplies Status lights, the Supplies Status page, or any software component (such as HP color LaserJet 1500 toolbox) when this print cartridge is low or empty. Yellow print cartridge is a non-HP print cartridge CAUTION: If you continue printing once this print cartridge is empty, damage to the printer can occur. See “Hewlett-Packard limited warranty statement” on page 94. The yellow print-cartridge light is blinking and the Attention light is on. The printer stops printing. (CANCEL JOB) to continue printing. You will If you still want to use this non-HP print cartridge, press not receive any indication from the printer Supplies Status lights, the Supplies Status page, or any software component (such as HP color LaserJet 1500 toolbox) when this print cartridge is low or empty. Imaging drum is a non-HP imaging drum CAUTION: If you continue printing once this imaging drum is empty, damage to the printer can occur. See “Hewlett-Packard limited warranty statement” on page 94. The imaging-drum light is blinking and the Attention light is on. The printer stops printing. (CANCEL JOB) to continue printing. You will If you still want to use this non-HP imaging drum, press not receive any indication from the printer Supplies Status lights, the Supplies Status page, or any software component (such as HP color LaserJet 1500 toolbox) when this print cartridge is low or empty. 66 Problem solving and maintenance ENWW Printer Status lights The following section describes the meaning of the light patterns in the Printer Status area. Light pattern Error and recommended action All control panel lights Startup All control panel lights cycle one after another. Pressing buttons has no effect until the printer is in the Ready state. Ready The Ready (green) light is on and the printer is ready to print. No action is needed. Pressing (GO) (GO) and (CANCEL JOB) simultaneously prints a Configuration prints a Demo page. Pressing page and a Supplies Status page. Processing The Ready light is blinking. The printer is receiving or processing data. (CANCEL JOB) cancels the current job. One or two pages might print as the printer clears the Pressing print job. The printer returns to the Ready state (Ready light on) after the job has been canceled. Attention error The Attention light is blinking in these situations: ● ● ● The top cover is open. The printer is out of paper. The printer has a jam. For the first cause, close the top cover. For the second cause, load paper. For the last cause, open and close the top cover after you resolve the problem. If the problem is not resolved, the Attention light continues to blink. Interaction state The Go light is blinking. The top cover has been opened and then closed, or you pressed (ROTATE CAROUSEL). Pressing (GO) returns the printer to the Ready state. If you do not press (GO), the printer automatically returns to the Ready state after approximately 10 seconds. Pressing (ROTATE CAROUSEL) brings another print cartridge to the top position. ENWW Chapter 4 Problem solving and maintenance 67 Light pattern Error and recommended action Attention with Ability to Continue The Attention light is blinking and the Go light is on. The printer stops printing. The message appears in these situations: ● ● ● ● ● Manual feed with pause. Someone sent a manual feed job and the printer is waiting for the special paper. Load paper into tray 1, and if the printer does not begin printing once the pages are reloaded, press (GO). Or, just press (GO) to try to print from another tray. Manual two-sided printing. The printer has finished printing the first side of a manual duplex job, and the printer is waiting for someone to reload the pages so it can print the second side. If the printer does not begin printing once the pages are reloaded, press (GO). Paper out in the selected tray. Someone is trying to print by Source (tray) and there is no paper in the (GO) to try to print from another tray. selected tray. Add paper to that tray to print from it. Or, press The printer continues printing after it finishes running a cleaning cycle, which takes approximately 20 seconds. Paper is too small. The print image is larger than the size of paper in the tray. Load the correct size and press (GO). The printer continues printing after it finishes running a cleaning cycle, which takes approximately 20 seconds. Continuable state. Press (GO) for the printer to attempt to recover from the error and print whatever data it can. If successful, the printer completes the job while Ready light blinks. If unsuccessful, the printer continues to display the Attention with Ability to Continue state. Perform one of these steps: ● Press and hold (GO) and (CANCEL JOB) simultaneously to display a secondary light pattern. (See “Secondary light patterns for Printer Status lights” on page 69.) ● Press (CANCEL JOB) to cancel the print job. If the problem has been resolved, the printer returns to the Ready state (Ready light on). Service error The Attention light, Ready light, and Go light are on. The printer stops printing. Pressing any button has no effect. Perform these steps. ● ● ● Turn the printer off and then on again. If the problem persists, leave the printer off for 15 minutes to reset the printer. If the printer is connected to a power strip or surge protector, disconnect it and connect the power cable directly to a working wall outlet. If the problem continues, contact HP Customer Care. See “HP Customer Care” on page 3 or the support flyer that came in the printer box. 68 Problem solving and maintenance ENWW Secondary light patterns for Printer Status lights This section describes the secondary light patterns that you can display when you experience an Attention with Ability to Continue state. This error has its own set of secondary light patterns, so a section is included here for it. Secondary light patterns provide more information about the more specific type of error that occurred. To understand the secondary light pattern, press and hold (GO) and (CANCEL JOB) simultaneously. When the secondary light pattern appears, use this section to identify the associated error. When you release the buttons, the light pattern for the original error appears again. Secondary light patterns for Attention with Ability to Continue state This section provides the meaning for the secondary light patterns that you can display while you are experiencing an Attention with Ability to Continue state (Attention light is blinking and Go light is on). Light pattern Error and recommended action 41.3 Unexpected Size error or 41.x Printer error The Ready light is on. ● ● Load the correct size of paper. If the correct size is loaded, press (GO). If printing does not resume, open the top cover, remove the imaging drum, and check for a jam inside the printer. 40 Bad Transmission error The Attention light, Ready light, and Go light are on. Press ● ● (GO) to try to print a portion of the job. If the printer is connected to the network, make sure the cable is securely connected between the optional external HP Jetdirect print server and the network port. If the printer is directly connected to a computer, the cable between the printer and computer has a bad connection or the cable is of poor quality. Disconnect the cable and reconnect it. Make sure you are using a high-quality USB cable. See “Accessories and ordering information” on page 19 22 Buffer Overflow error The Ready light and Go light are on. Press ● ● ● ENWW (GO) to try to print a portion of the job. The connection between the printer and the computer is loose. Check the connection to ensure that it is secure. The cable is malfunctioning. Try using a different, high-quality USB cable. See “Accessories and ordering information” on page 19 Contact HP Customer Care. See “HP Customer Care” on page 3, or see the flyer that came in the printer box for contact information. Chapter 4 Problem solving and maintenance 69 General Continuable error The Attention light, Ready light, and Go light are blinking. ● ● Press (GO) to try to continue printing. If the error persists, contact HP Customer Care. See “HP Customer Care” on page 3, or see the flyer that came in the printer box for contact information. 68.x Permanent Storage error The Attention light is blinking. The nonvolatile memory (NVRAM) is temporarily full. (GO) to clear the message. Check the printer settings to ensure they are correct. If the problem Press persists, contact HP Customer Care. See “HP Customer Care” on page 3, or see the flyer that came in the printer box for contact information. 70 Problem solving and maintenance ENWW Solving print-quality problems If your document is printing but the quality is not what you expected, start by using the printquality checklist Print-quality checklist General print-quality problems can be solved by following the checklist below. 1 Check the printer driver to make sure you are using the best available print-quality option, or return to the default settings. 2 Check that the paper or print media you are using meets specifications. See “Print media specifications” on page 109. Generally, smoother paper provides better results although coated, photo, and glossy papers are not supported. 3 If you are using a special print media such as labels, grayscale transparencies, or letterhead, ensure that you have printed by Type. See “Printing a job” on page 27. 4 Print a Configuration page and Supplies Status page at the printer by pressing (CANCEL JOB) simultaneously. (GO) and • Check the Supplies Status page to see if any supplies are low or empty. No information is provided for non-HP print cartridges. • If the pages do not print correctly, the problem is with the hardware. Contact HP Customer Care. See “HP Customer Care” on page 3 or the flyer that shipped in the printer box. 5 Try printing from a different program. If the page prints correctly, the problem is with the program from which you were printing. 6 Print a demo page from the HP color LaserJet 1500 toolbox. If the page prints correctly, there might be a problem with the printing software. Uninstall the printing software (see “Uninstalling the printing software” on page 18) and then reinstall it (see the getting started guide). 7 Restart the computer and the printer and try printing again. If the problem is not resolved, choose one of these options: • If the problem is affecting all printed pages, see “Solving issues with all printed documents” on page 72. • If the problem is affecting only pages printed in color, see “Solving issues with color documents” on page 78. ENWW Chapter 4 Problem solving and maintenance 71 Solving issues with all printed documents The examples below depict letter-size paper that has passed through the printer short-edge first. These examples illustrate problems that would affect all pages you print, whether you print in color or in black only. The topics that follow list the typical cause and solution for each of these examples. Light print or fade Toner specks Dropouts Vertical lines Gray background Toner smear Loose toner Repetitive defects on the front Repetitive defects on the back Misformed characters Curl or wave Page skew Wrinkles or creases Toner scatter outline Random image repetition (light) Random image repetition (dark) 72 Problem solving and maintenance ENWW Light print or fade A vertical streak or an incorrect or faded color area appears on the page. ● The paper might not meet HP’s paper specifications (for example, the paper is too moist or too rough). See “Print media specifications” on page 109. ● One or more print cartridges are low. If you are using non-HP print cartridges, no messages appear on the printer control panel or in the HP color LaserJet 1500 toolbox. ● The imaging drum might be low or empty. Print the Supplies Status page to check remaining life. Replace the imaging drum if it is low or empty. ● If none of the print cartridges or the imaging drum is low or empty, remove the print cartridges one at a time and inspect the toner roller in each to see if the roller is damaged. If so, replace the print cartridge. ● If the problem is not resolved, see “If the problem is not resolved” on page 77. Toner specks ● The paper might not meet specifications. For example, the paper is too moist or too rough. See “Print media specifications” on page 109. ● The paper path might need cleaning. See “Cleaning the printer” on page 88. ● If the problem is not resolved, see “If the problem is not resolved” on page 77. Dropouts Faded areas, generally rounded, occur randomly on the page. ● A single sheet of paper might be defective. Try reprinting the job. ● The moisture content of the paper is uneven or the paper has moist spots on its surface. Try different paper, such as high-quality paper intended for laser printers. See “Print media specifications” on page 109. ● The paper lot is flawed. The manufacturing processes can cause some areas to reject toner. Try a different brand of paper, such as high-quality paper intended for laser printers. See “Print media specifications” on page 109. ● The imaging drum might be defective. See “Repetitive defects on the front” on page 74. ● If these steps do not correct the problem, contact HP Customer Care. See “HP Customer Care” on page 3 or the support flyer that came in the printer box. ● If the problem is not resolved, see “If the problem is not resolved” on page 77. Vertical lines Vertical streaks or bands appear on the page. ENWW ● One or more print cartridges are low or defective. Print the Supplies Status page to check remaining life. If you are using non-HP print cartridges, no messages appear on the printer control panel or in the HP color LaserJet 1500 toolbox. ● Clean the printer using a cleaning page. See “Cleaning the printer” on page 88. ● Use the tools on the Troubleshooting tab of the HP color LaserJet toolbox to correct the problem. ● If the problem is not resolved, see “If the problem is not resolved” on page 77. Chapter 4 Problem solving and maintenance 73 Gray background The amount of background toner shading becomes unacceptable. ● Perform a calibration. See “Calibrating the printer” on page 89. ● Use a different paper with a lighter basis weight. See “Print media specifications” on page 109. ● Check the printer environment. Very dry (low humidity) conditions can increase the amount of background shading. ● One or more print cartridges are low. If you are using non-HP print cartridges, no messages appear on the printer control panel or in the HP color LaserJet 1500 toolbox. ● The imaging drum might be low or empty. Print the Supplies Status page to check remaining life. Replace the imaging drum if it is low or empty. ● If the problem is not resolved, see “If the problem is not resolved” on page 77. Toner smear Toner smears appear on the leading edge of the paper. ● Check the paper type and quality. Use a different paper, such as high-quality paper intended for laser printers. See “Print media specifications” on page 109. ● If toner smears appear on the leading edge of the paper, the paper guides are dirty, or there is debris in the print path. See “Cleaning the printer” on page 88. ● The imaging drum might be low or empty. Check the status of the imaging drum using the printer control panel or in the HP color LaserJet 1500 toolbox and replace the imaging drum if it is low or empty. ● If the problem is not resolved, see “If the problem is not resolved” on page 77. Loose toner Toner smears easily when touched. ● In the printer driver, select the Paper tab and set Type is to match the type of paper you are printing. Print speed might be slower if you are using heavy paper. ● Check the paper type and quality. Use a different paper, such as high-quality paper intended for laser printers. See “Print media specifications” on page 109. ● Clean the inside of the printer. See “Cleaning the printer” on page 88. ● The fuser might be damaged. Contact HP Customer Care. See “HP Customer Care” on page 3 or the support flyer that came in the printer box. ● If the problem is not resolved, see “If the problem is not resolved” on page 77. Repetitive defects on the front Marks repeatedly appear on the printed side of the page at even intervals. ● In the printer driver, select the Paper tab and set Type is to match the type of paper on which you are printing. Print speed might be slower if you are using heavy paper. ● Clean the printer. See “Cleaning the printer” on page 88. ● Use the tools on the Troubleshooting tab of the HP color LaserJet toolbox to correct the problem. ● The imaging drum might be defective. Replace the imaging drum. ● The fuser might be damaged. Contact HP Customer Care. See “HP Customer Care” on page 3 or the support flyer that came in the printer box. ● If the problem is not resolved, see “If the problem is not resolved” on page 77. 74 Problem solving and maintenance ENWW Repetitive defects on the back Marks repeatedly appear on the unprinted side of the page at even intervals. ● Internal parts might have toner on them. The problem will likely correct itself after a few more pages. ● Clean the printer. See “Cleaning the printer” on page 88. ● The fuser might be damaged. Contact HP Customer Care. See “HP Customer Care” on page 3 or the support flyer that came in the printer box. ● If the problem is not resolved, see “If the problem is not resolved” on page 77. Misformed characters ● If characters are improperly formed so that they produce hollow images, the paper might be too slick of a paper, such as a photo, glossy, or coated paper. Use a different paper, such as high-quality paper intended for laser printers. See “Print media specifications” on page 109. ● If characters are improperly formed so that they produce a wavy effect, the laser scanner might need service. Verify that the problem also occurs on the Configuration page. If so, contact HP Customer Care. See “HP Customer Care” on page 3 or the support flyer that came in the printer box. ● If the problem is not resolved, see “If the problem is not resolved” on page 77. Curl or wave ENWW ● Turn over the stack of paper in the tray. Also try rotating the paper 180 degrees in the input tray. ● Set the correct Type in the printer driver. Heavier paper might take longer to print. ● Open the rear output door to print to the straight-through paper path. ● Check the paper type and quality. Both high temperature and humidity will cause paper curl. Use a different paper, such as high-quality paper intended for laser printers. See “Print media specifications” on page 109. ● If the problem is not resolved, see “If the problem is not resolved” on page 77. Chapter 4 Problem solving and maintenance 75 Page skew ● Make sure the paper or other print media is loaded correctly and that the guides are not too tight or too loose against the stack. See “Loading trays” on page 25. ● Check the paper type and quality. Use a different paper, such as high-quality paper intended for laser printers. See “Print media specifications” on page 109. ● If the problem is not resolved, see “If the problem is not resolved” on page 77. Wrinkles or creases ● Make sure that paper is loaded properly. ● Turn over the stack of paper in the input tray, or try rotating the paper 180 degrees in the input tray. ● Open the rear output door to print to the straight-through paper path. ● Check the paper type and quality. Use a different paper, such as high-quality paper intended for laser printers. See “Print media specifications” on page 109. ● If the problem is not resolved, see “If the problem is not resolved” on page 77. Toner scatter outline ● Turn over the stack of paper in the tray. ● Perform a calibration. See “Calibrating the printer” on page 89. ● Small amounts of toner scatter are normal for laser printing. ● If large amounts of toner have scattered around the characters, the paper might have high resistivity. Use a different paper, such as high-quality paper intended for laser printers. See “Print media specifications” on page 109. ● If the problem is not resolved, see “If the problem is not resolved” on page 77. Random image repetition If an image that appears at the top of the page (in solid black) repeats farther down the page (in gray field), the toner might not have been completely erased from the last job. The repeated image might be lighter or darker than the field in which it appears. ● From your program, change the tone (darkness) of the field that the repeated image appears in. ● From your program, rotate the whole page 180 degrees to print the lighter image first. ● Change the order in which the images are printed. For example, have the lighter image at the top of the page, and the darker image further down the page. ● If the defect occurs later in a print job, turn the printer off for 10 minutes, and then turn the printer on to restart the print job. ● If the problem is not resolved, see “If the problem is not resolved” on page 77. 76 Problem solving and maintenance ENWW If the problem is not resolved If the problem is not resolved, try these steps: 1 Perform a cleaning and calibration. See “Cleaning the printer” on page 88. 2 Print the Configuration page and Supplies Status page again. • If the pages print correctly, then the problem is with the program, computer, or printer driver. Go to the next step. • If the pages do not print correctly, then the problem is with the printer itself. The problem might be the fuser. Contact HP Customer Care. See “HP Customer Care” on page 3 or the support flyer that came in the printer box. 3 Change the Type setting in the printer driver. If this step does not help, go to the next step. 4 If the problem still persists, check the paper type and quality. (See “Print media specifications” on page 109.) Use a different paper, such as high-quality paper intended for laser printers. Coated, photo, and glossy papers are not supported. 5 Print to a different printer. • If the page prints correctly, then the problem is with the printer driver for the HP color LaserJet 1500 printer. Uninstall the printer driver and reinstall it. • If the page does not print correctly, the problem is with the program or the computer. See the documentation for the program or the computer. ENWW Chapter 4 Problem solving and maintenance 77 Solving issues with color documents This section describes issues that can occur when you print in color. Whenever you are experiencing color-related issues, calibrate the printer before trying any other steps. See “Calibrating the printer” on page 89. Only black prints Missing or incorrect color Color prints inconsistently Colors do not match Color pages have inconsistent finish Only black prints Only black is printing when the document should be printing in color. ● Color mode is not selected in your program or printer driver. Select color mode instead of grayscale mode. ● If you are printing on transparencies, all transparencies print in grayscale. ● The correct printer driver is not selected in the program. Select the correct printer driver. ● The printer is not properly configured. Verify the printer configuration by printing a Configuration page. If no color appears on the Configuration page, contact HP Customer Care. 78 Problem solving and maintenance ENWW Missing or incorrect color ● You have changed the color settings manually. Return the color setting to Automatic. See “Changing color settings” on page 32. ● Your print media does not meet the specifications for this printer. Use a different paper, such as a high-quality paper intended for laser printers. See “Print media specifications” on page 109. ● You are operating the printer in excessively humid conditions. Verify that the printer environment is within humidity specifications. ● A print cartridge might be low. Check the printer control panel, print a Supplies Status page, or view the HP color LaserJet 1500 toolbox to see. (If you are using a non-HP cartridge, none of these sources will provide information about a low or empty print cartridge.) If so, replace the print cartridge. ● Perform a calibration. See “Calibrating the printer” on page 89. Color prints inconsistently A color is printing inconsistently after you load a new print cartridge. ● Another print cartridge might be low. Check the supplies status lights or the HP color LaserJet 1500 toolbox to see if a print cartridge is low and replace it if necessary. If you are using a non-HP print cartridge, it might be low or empty but you will receive no indication. ● Print cartridges might be improperly installed. Remove the print cartridge for the color that is printing inconsistently and reinstall it. Colors do not match The colors on the printed page do not match the colors as they appear on the screen. ● The colors on your computer monitor differ from the printer output. Try selecting Screen Match in the Color tab of the printer driver. ● Print the Configuration and Supplies Status pages to ensure that they print correctly. If not, the problem is with the printer. ● Try printing from a different program. ● Extremely light colors or extremely dark colors on screen are not printing. Your program might interpret extremely light colors as white or extremely dark colors as black. If so, avoid using extremely light or extremely dark colors. ● Other factors, such as the light or paper quality, are affecting the output. Use a different paper, such as a high-quality paper intended for laser printers. See “Print media specifications” on page 109 and “Using color” on page 43. ● Perform a calibration. See “Calibrating the printer” on page 89. Color pages have inconsistent finish ● ENWW Use a smooth paper or print media, such as a high-quality paper made for laser printers. Generally, the smoother the paper, the better the results. Coated, photo, and glossy papers are not supported. See “Print media specifications” on page 109. Chapter 4 Problem solving and maintenance 79 Resolving problems that generated messages This section helps resolve problems that generated messages on the computer. Messages for Windows only This section lists some common errors that only provide a simple message but no information for resolving the error. Errors that you see in Printer Status and Alerts in the HP color LaserJet 1500 toolbox provide their own instructions for resolving the error. For other errors generated by your operating system, see the documentation for the operating system or computer. Message Solution “Error Writing to USB00x ” in Windows 98 or Me. ● ● ● ● ● “General Protection Fault” ● “Exception OE” ● “Spool32” Make sure that there is paper in the tray. Make sure the cables are connected correctly, the printer is on, and the Ready light is on. Print a Demo page from the HP color LaserJet 1500 toolbox to ensure that the computer can communicate with the printer. On the Start menu, point to Settings and click Printers. Right-click the HP color LaserJet 1500 driver and select Properties. Click Details and then click Port Settings. Clear the Check Port State before Printing check box and click OK. Click Spool Settings, select Print Directly to Printer, and click OK. (Note: Selecting Printing Directly to Printer disables some enhanced driver functionality.) Try printing again. Restart the computer and try again. Clear the contents of the computer Temp folder, which is generally located in C:\Windows (98 and Me) or C:\Winnt (2000 and XP). “Illegal Operation” Other Windows messages See Microsoft Windows 98, 2000, Me, or XP documentation that came with the operating system or computer for information. 80 Problem solving and maintenance ENWW Resolving problems that did not generate messages Begin by using the troubleshooting checklist. Troubleshooting checklist If the printer is not responding properly, complete the steps in the following checklist, in order. If the printer does not pass a step, follow the corresponding troubleshooting suggestions. If a step resolves the problem, you can stop without performing the rest of the steps on the checklist. 1 Make sure the printer Ready light is on. If no lights are on, complete these steps: a Check the power cable connections. b Check that the power switch is on. c Check the power source by plugging the printer directly into the wall or into a different outlet. d If none of these measures restores power, contact HP Customer Care. (See “HP Customer Care” on page 3 or the support flyer that came in the printer box.) 2 Check the cabling. a Check the cable connection between the printer and the computer or the optional external HP Jetdirect print server. Make sure the connection is secure. b Make sure that the cable itself is not faulty by using a different cable, if possible. c Check the network connection. See “Solving general printing problems” on page 83. 3 Ensure that the print media you are using meets specifications. See “Print media specifications” on page 109. 4 Press (GO) and (CANCEL JOB) simultaneously to print a Configuration page and a Supplies Status page. a If the pages do not print, check that there is paper in at least one tray. b If the page jams in the printer, go to “Clearing jams” on page 58. 5 If the Configuration and Supplies Status pages print, check the following items. a If the pages print correctly, then the printer hardware is working. The problem is with the computer you are using, with the printer driver, or with the program. b If the pages do not print correctly, calibrate the printer. See “Calibrating the printer” on page 89. Print the pages again. If the pages still do not print correctly, the problem is with the printer hardware. Contact HP Customer Care. (See “HP Customer Care” on page 3 or the support flyer that came in the printer box.) ENWW 6 At the computer, check the print queue or print spooler (Print Monitor or Print Center for Mac OSs) to see if the printer is paused or set to print offline. 7 Verify that you have installed the HP color LaserJet 1500 series printer driver. Check the program to make sure that you are using an HP color LaserJet 1500 series printer driver. Chapter 4 Problem solving and maintenance 81 8 Print a short document from a different program that has worked in the past. If this solution works, then the problem is with the program you are using. If this solution does not work (the document does not print) complete these steps: a Try printing the job from another computer that has the printer software installed. b If you connected the printer to the network, connect the printer directly to a computer with a USB cable. Redirect the printer to the proper port, or reinstall the software, choosing the new connection type you are using. 9 Print a page from the HP color LaserJet 1500 toolbox. a If it prints, there might be a problem with the printing software. Uninstall the printing software (see “Uninstalling the printing software” on page 18) and then reinstall it (see the getting started guide). b If the page does not print, then the problem is with the computer or the program. 10 If the problem is still not resolved, see “Solving general printing problems” on page 83. 82 Problem solving and maintenance ENWW Solving general printing problems In addition to the problems listed in this section, see “Solving common Macintosh problems” on page 86 if you are using a Macintosh computer. Symptom Possible Cause The print job is extremely The job might be very complex, if it slow. contains graphics, for example. Solution ● ● Wait for the job to print. Reduce the complexity of the page or try adjusting the print quality settings. If this problem occurs frequently, add memory to the printer. The maximum speed is 16 ppm in black and 4 ppm in color. Wait for the print job to finish. Printing speeds might be automatically reduced when printing special-sized media. Wait for the print job to finish. In the printer driver, the Type or Size is set for card stock or other heavy paper. ● ● ● The printer pulls paper or The Source (tray) selection might be print media from the incorrect. wrong tray. ● ● ● If you are printing on heavy paper, the Type or Size should be set to a heavy paper setting. The printer prints more slowly to provide better quality. Wait for the job to print. If you are not printing on heavy paper, set Type or Size in the printer driver to plain paper. In the default settings for this printer, select the Paper tab and ensure that Type is set to plain paper. You can override this setting from the printer driver when you print on heavy paper. For Windows, ensure that the correct paper source is selected by clicking File in your application, and then clicking Page Setup. Note: If Page Setup or a similar option is not available in your application, the setting of the driver can be verified by clicking File, and then clicking Print. In the Print dialog box, click Properties, and then select the Paper tab to verify the setting. For Macintosh, set the Source in the Print dialog box. Remove any paper from other trays to make the printer select from the desired tray. The Type or Size setting does not Open the HP color LaserJet 1500 toolbox. Select the Device match the size of paper or print media tab, and then click Settings. Click Configure Device, and then loaded in the tray. click Paper Handling. Verify that the paper size and type settings match the size and type of the paper that is loaded in the printer. Paper is loaded in tray 1. ENWW Remove any paper from tray 1. The printer pulls from tray 1 if you did not specify a tray that had a compatible size or type loaded and tray 1 is unconfigured. Chapter 4 Problem solving and maintenance 83 Symptom Possible Cause Printer does not pull paper from tray 2. The rear paper length guide (tray 2) is To set the rear guides properly, see “Loading optional tray 2” set incorrectly. on page 26. The printer does not respond when the Print command is selected in the software. Solution The tray is not recognized in the printer software. Set the printer software to recognize the tray. If the printer does not pull paper from either tray, the problem might be the paper. ● The separation pad and the pick-up rollers might be worn out. Replace the separation pad and pick-up rollers. Contact HP Customer Care to order parts. See “HP Customer Care” on page 3 or see the support flyer that shipped in the printer box. The printer experienced an error. Check the control panel lights on the printer to determine if an error exists. If no control panel lights are on, the printer is not receiving power. ● ● ● ● ● Try a different type or brand of paper. Ensure that you are using a high-quality paper made for laser printers. Coated, photo, and glossy papers are not supported. See “Print media specifications” on page 109. To order, see “Accessories and ordering information” on page 19. Check the power cable connection between the printer and the power source. Check that the power switch is on. Check that the power source (outlet or surge protector) is receiving power. If none of the above measures works, contact HP Customer Care. See “HP Customer Care” on page 3 or see the support flyer that shipped in the printer box. The printer might be in Manual Feed Add paper to tray 1 if it is empty. If paper is already in the tray, mode (Attention light blinking and Go press (GO). light on). The wrong printer was selected in the In the Print or Printer Setup dialog box, make sure that the software. HP color LaserJet 1500 is selected as the printer. There might be a jam. Clear any jams. See “Clearing jams” on page 58. The printer is on a network and is not receiving a signal. ● ● ● ● Disconnect the printer from the network and attach it directly to a computer using a USB cable. Clear any stopped jobs from the print queue. Print a job that you know works. Reinstall the printing software. The interface cable between the Disconnect and reconnect the interface cable. computer (or network) and the printer is not connected properly. The interface cable is defective. ● ● If possible, connect the interface cable to another computer (or optional external HP Jetdirect print server) and print a job you know works. Try using a different cable. Check the printer selection menu in the software to make sure If the printer is connected to a computer, the software for the printer it is accessing the correct port. If the computer has more than is not configured for the printer port. one port, make sure that the printer is associated with the correct one. 84 Problem solving and maintenance ENWW Symptom Possible Cause Pages print, but all colors If pages print completely blank, the do not print or the pages file might have blank pages. are completely blank. A print cartridge might be low or empty. Solution Check the file to make sure that it does not contain blank pages. Check the printer control panel for a Supplies Status message, print a Supplies Status page, or view the HP color LaserJet 1500 toolbox to see the levels remaining in the print cartridges. Replace any print cartridges that are low or empty. Messages are not created for non-HP print cartridges. If you are using non-HP print Replace one or more of the print cartridges. cartridges, one or more print cartridges is low or empty. The control panel lights do not indicate low or empty for non-HP print cartridges. The paper curls when The paper needs to print to the exiting the top output bin. straight-through paper path. Open the rear output door to print to the straight-through paper path. Remove each sheet as it exits the printer. The stack was slightly curled when it was placed in the tray. Turn the stack over in the tray. The paper does not meet specifications. See “Print media specifications” on page 109. If you are printing on light media, the Type setting may not be correct. Select Light in the Type is field in the printer driver. The printer prints, but the The interface cable is loose or text is wrong, garbled, or defective. incomplete. Disconnect the printer cable and reconnect it. Try a print job you know works. If possible, attach the cable and printer to another computer and try a print job that you know works. Finally, try a new cable. The printer is on a network or sharing Disconnect the printer from the network and attach it directly to device and is not receiving a clear a computer with a USB cable. Print a job that you know works. signal. The wrong driver was selected in the In the Print or Printer Setup dialog box, make sure that the software. HP color LaserJet 1500 is selected as the printer. ENWW The printer driver is malfunctioning. Print a page from the HP color LaserJet 1500 toolbox. If the page prints, then the problem is with the printer driver. Uninstall and reinstall the printer driver. The program is malfunctioning. Try printing a job from another program. If the printer is connected to a computer, the operating system is malfunctioning. Uninstall the HP color LaserJet 1500 series software and then reinstall it. Chapter 4 Problem solving and maintenance 85 Solving common Macintosh problems In addition to the problems listed in “Solving general printing problems” on page 83, this section lists problems that can happen only when using Mac OS 9.x and Mac OS X. Symptom Possible Cause Solution Problems in the Chooser (Mac OS 9.x) or in the Print Center (Mac OS X) The printer driver icon Software was not installed correctly. does not appear in the Chooser (Mac OS 9.x) or in the Print Center (Mac OS X). The interface cable might not be high quality. An incorrect network might be selected. The printer driver does not automatically set up your selected printer even though you clicked Auto Setup in the Chooser (Mac OS 9.x) or in the Print Center (Mac OS X). The LaserWriter driver should be present as a part of the Mac OS. Make sure that the LaserWriter driver is in the Extensions folder within the systems folder. If not, install the LaserWriter driver from your Mac OS CD-ROM. Make sure that you are using a high-quality interface cable. Make sure that the printer is on the correct network. Select the Network or AppleTalk Control Panel from Control Panels in the Apple menu and then choose the correct network. Reinstall the printer software. See the getting started guide. Printing Errors A print job was not sent to Another printer with the same or the printer that you similar name might have received wanted. your print job. 86 Problem solving and maintenance ● ● Check the AppleTalk name of the printer displayed on the Configuration page. Make sure that the cables are connected correctly, the printer is on, and the Ready light is on. ENWW Symptom Possible Cause Solution This error occurs when the software for USB printers is not installed. When adding a third-party USB card, you might need the Apple USB Adapter Card Support software. The most current version of this software is available from the Apple website. USB Problems You are unable to print from a third-party USB card. When connected using a This problem is caused by either a USB cable, the printer software or hardware component. does not appear in the Macintosh Chooser (Mac OS 9.x) or in the Print Center (Mac OS X) after the driver is selected. Software troubleshooting ● ● ● Check that your Macintosh supports USB. Verify if your Macintosh has Mac OS 9.x and later. Ensure that your Macintosh has the appropriate USB software from Apple. Note: The iMac and Blue G3 desktop Macintosh systems meet all the requirements to connect to a USB device. Hardware troubleshooting ● ● ● ● ● Check that the printer is turned on. Verify that the USB cable is properly connected. Check that you are using the appropriate high-speed USB cable. Ensure that there are not too many USB devices drawing power from the chain. Disconnect all devices from the chain and connect the cable directly to the USB port on the host computer. Check to see if more than two nonpowered USB hubs are connected in a row on the chain. Disconnect all devices from the chain and connect the cable directly to the USB port on the host computer. Note: The iMac keyboard is a nonpowered USB hub. ENWW Chapter 4 Problem solving and maintenance 87 Cleaning the printer During the printing process, paper, toner and dust particles can accumulate inside the printer. Over time, this buildup can cause print-quality problems such as toner specks or smearing. This printer has a cleaning mode that can correct and prevent these types of problems. To clean the engine Note The following procedure must be performed from the HP color LaserJet 1500 toolbox, which is only supported for Windows 98 and later. To clean the engine when the computer is running a different, supported operating system, see the late-breaking Readme on the root of the CD-ROM, or visit http://www.hp.com/support/clj1500. 1 Make sure the printer is turned on and in the Ready state. 2 Open the HP color LaserJet 1500 toolbox. 3 On the Troubleshooting tab, click Cleaning Page and click Print. A page with a pattern prints from the printer. 4 At the printer, remove any paper that might be in tray 1. 5 Remove the page that printed and load it face down into tray 1. 6 At the computer, press Clean. 88 Problem solving and maintenance ENWW Calibrating the printer The printer automatically calibrates at the following times: ● when the power is turned on, ● every time 100 pages have printed, ● after the printer has been inactive for four or more hours, ● each time the print cartridge is changed. You can also calibrate the printer manually when you are having color-related issues. To calibrate the printer at the printer 1 Turn the printer off and then on again. To calibrate the printer from the HP color LaserJet 1500 toolbox 1 Open the HP color LaserJet 1500 toolbox in one of these ways: • On the desktop, double-click the HP color LaserJet 1500 toolbox icon. • On the Start menu, point to Programs, point to HP color LaserJet 1500, and choose the HP color LaserJet 1500 toolbox. ENWW 2 On the Troubleshooting tab, click Diagnostic Tools (on the left side of the screen). 3 Click Color Calibration. Chapter 4 Problem solving and maintenance 89 Managing supplies For warranty information about these supplies, see “Limited warranty for the print cartridges and imaging drum” on page 95. Supplies life The life of the imaging drum depends on the number of black-only or color pages that print jobs require. An HP color LaserJet 1500 series imaging drum lasts an average of 20,000 pages when printing black-only pages and 5,000 pages when printing color pages. Actual life lies somewhere between these two numbers, depending on the number of black-only pages you print versus color. The average life is between 6,000 and 8,000 pages. The life of a print cartridge depends on the amount of toner that print jobs require. When printing text at 5 percent coverage, an HP color LaserJet 1500 series cyan, magenta, or yellow print cartridge lasts an average of 4,000 pages, and a black print cartridge lasts an average of 5,000 pages. Checking and ordering supplies You can check the supplies state using the printer control panel, printing a Supplies Status page, or through the HP color LaserJet 1500 toolbox. HP recommends that you place an order for a replacement print cartridge when you first receive the Low message for a print cartridge. The Low message indicates that approximately two weeks of life remains. When you use a new, authentic HP print cartridge or imaging drum, you can obtain the following types of supplies information: Note ● amount of cartridge or drum life remaining ● estimated number of pages remaining ● number of pages printed ● other supplies information If the printer is directly connected to a computer, you can set Printer Status and Alerts to notify you when supplies are low. To check status and order using the control panel Do one of the following: ● Check the supplies status lights on the printer control panel. These lights indicate when a print cartridge or the imaging drum is low or empty. The lights also indicate when a non-HP print cartridge is first installed. See “Supplies Status lights” on page 64 to interpret the light patterns. ● Press (GO) and (CANCEL JOB) simultaneously. A Supplies Status page (and the Configuration page) prints. Check the supplies levels on the Supplies Status page. See “Special pages” on page 50 for more information. If the supplies levels are low, you can order supplies through your local HP dealer, by telephone, or online. See “Accessories and ordering information” on page 19 for part numbers. To order online, visit http://www.hp.com, click Products & Services, click Options, Supplies, and Accessories, and then click Printing and Digital Imaging. 90 Problem solving and maintenance ENWW To check and order using the HP color LaserJet 1500 toolbox If the printer is directly connected to the computer, you can set the Printer Status and Alerts section of the HP color LaserJet 1500 toolbox to notify you when the supplies are low. On both directly connected and network printers, you can receive messages that supplies are low or empty if you choose to receive alerts about events that do not prevent the printer from printing (a print cartridge is low) or that do prevent the printer from printing (a print cartridge is empty). After receiving a message, click Order Supplies Online in Printer Status and Alerts to connect to the Supplies section of the HP website. You must have Internet access to connect to the website. Storing supplies Follow these guidelines for storing print cartridges and the imaging drum: ● CAUTION Do not remove the print cartridge or imaging drum from its package until you are ready to use it. To prevent damage, do not expose the print cartridge or imaging drum to light for more than a few minutes. ● See “Environmental specifications” on page 101 for operating and storage temperature ranges. ● Store the supply in a horizontal position. ● Store the supply in a dark, dry location away from heat and magnetic sources. Replacing and recycling supplies To install a new HP print cartridge or imaging drum and recycle the used one, follow the instructions included in the box containing the new supply, or see the getting started guide. See “HP LaserJet printing supplies” on page 103 for more information about recycling. ENWW Chapter 4 Problem solving and maintenance 91 HP policy on non-HP supplies Hewlett-Packard Company cannot recommend the use of non-HP supplies, either new or remanufactured. Because they are not HP products, HP cannot influence their design or control their quality. Service or repairs required as a result of using a non-HP supply will not be covered under the printer warranty. When you insert a supply into the printer, the printer will inform you if the supply is not a genuine HP supply. If you insert a genuine HP supply that has reached the low state from another HP printer, the printer identifies the supply as non-HP. Simply return the supply to the original printer to reactivate HP features and functionality. Resetting the printer for non-HP supplies When you install a non-HP print cartridge or imaging drum, the light next to the print cartridge or imaging drum you replaced blinks and the Attention light is on. You must press (CANCEL JOB) the first time you install this non-HP supply. The status lights will not indicate when this type of supply is low or empty. CAUTION The printer will not stop printing when this type of supply is empty. Printer damage could occur if the printer prints with an empty print cartridge or imaging drum. See “Hewlett-Packard limited warranty statement” on page 94 and “Limited warranty for the print cartridges and imaging drum” on page 95. HP fraud hotline Call the HP fraud hotline if the supplies status lights or the Status and Alerts page in the HP color LaserJet 1500 toolbox indicates that the print cartridge or imaging drum is not an HP print cartridge and you think that it is genuine. HP will help determine if the product is genuine and take steps to resolve the problem. Your print cartridge or imaging drum might not be a genuine HP one if you notice the following issues: ● You are experiencing a high number of problems with the print cartridge or imaging drum. ● The print cartridge or imaging drum does not look like it usually does (for example, the pull tab or the box is different). In the United States, call toll-free: 1-877-219-3183. Outside the United States, you can call collect. Dial the operator and ask to place a collect call to this telephone number: 1-770-263-4745. If you do not speak English, a representative at the HP fraud hotline who speaks your language will assist you. Or, if someone who speaks your language is not available, a language line interpreter will connect approximately one minute after the beginning of the call. The language line interpreter is a service that will translate between you and the representative for the HP fraud hotline. 92 Problem solving and maintenance ENWW A Service and support Introduction This section contains support and service information. ENWW ● “Hewlett-Packard limited warranty statement” on page 94 ● “Limited warranty for the print cartridges and imaging drum” on page 95 ● “Availability of support and service” on page 96 ● “HP maintenance agreements” on page 96 ● “Repacking the printer” on page 97 Appendix A Service and support 93 Hewlett-Packard limited warranty statement HP PRODUCT DURATION OF WARRANTY HP color LaserJet 1500L, 1500 1 year, Return to Authorized Service Center 1. HP warrants to you, the end-user customer, that HP hardware and accessories will be free from defects in materials and workmanship after the date of purchase, for the period specified above. If HP receives notice of such defects during the warranty period, HP will, at its option, either repair or replace products which prove to be defective. Replacement products may be either new or equivalent in performance to new. 2. HP warrants to you that HP software will not fail to execute its programming instructions after the date of purchase, for the period specified above, due to defects in material and workmanship when properly installed and used. If HP receives notice of such defects during the warranty period, HP will replace software which does not execute its programming instructions due to such defects. 3. HP does not warrant that the operation of HP products will be uninterrupted or error free. If HP is unable, within a reasonable time, to repair or replace any product to a condition as warranted, you will be entitled to a refund of the purchase price upon prompt return of the product. 4. HP products may contain remanufactured parts equivalent to new in performance or may have been subject to incidental use. 5. Warranty does not apply to defects resulting from (a) improper or inadequate maintenance or calibration, (b) software, interfacing, parts or supplies not supplied by HP, (c) unauthorized modification or misuse, (d) operation outside of the published environmental specifications for the product, or (e) improper site preparation or maintenance. 6. TO THE EXTENT ALLOWED BY LOCAL LAW, THE ABOVE WARRANTIES ARE EXCLUSIVE AND NO OTHER WARRANTY OR CONDITION, WHETHER WRITTEN OR ORAL, IS EXPRESSED OR IMPLIED AND HP SPECIFICALLY DISCLAIMS ANY IMPLIED WARRANTIES OR CONDITIONS OF MERCHANTABILITY, SATISFACTORY QUALITY, AND FITNESS FOR A PARTICULAR PURPOSE. Some countries/regions, states or provinces do not allow limitations on the duration of an implied warranty, so the above limitation or exclusion might not apply to you. This warranty gives you specific legal rights and you might also have other rights that vary from country/region to country/region, state to state, or province to province. 7. HP’s limited warranty is valid in any country/region or locality where HP has a support presence for this product and where HP has marketed this product. The level of warranty service you receive may vary according to local standards. HP will not alter form, fit or function of the product to make it operate in a country/region for which it was never intended to function for legal or regulatory reasons. 8. TO THE EXTENT ALLOWED BY LOCAL LAW, THE REMEDIES IN THIS WARRANTY STATEMENT ARE YOUR SOLE AND EXCLUSIVE REMEDIES. EXCEPT AS INDICATED ABOVE, IN NO EVENT WILL HP OR ITS SUPPLIERS BE LIABLE FOR LOSS OF DATA OR FOR DIRECT, SPECIAL, INCIDENTAL, CONSEQUENTIAL (INCLUDING LOST PROFIT OR DATA), OR OTHER DAMAGE, WHETHER BASED IN CONTRACT, TORT, OR OTHERWISE. Some countries/regions, states or provinces do not allow the exclusion or limitation of incidental or consequential damages, so the above limitation or exclusion may not apply to you. THE WARRANTY TERMS CONTAINED IN THIS STATEMENT, EXCEPT TO THE EXTENT LAWFULLY PERMITTED, DO NOT EXCLUDE, RESTRICT OR MODIFY AND ARE IN ADDITION TO THE MANDATORY STATUTORY RIGHTS APPLICABLE TO THE SALE OF THIS PRODUCT TO YOU. 94 Service and support ENWW Limited warranty for the print cartridges and imaging drum This HP product is warranted to be free from defects in materials and workmanship during its useful life (end of life is indicated by a printer control panel low-life message). This warranty does not cover products that have been modified, refurbished, remanufactured, misused or tampered with in any way. This limited warranty gives you specific legal rights. You may have other rights which vary from state to state, province to province and country/region to country/region. THE ABOVE WARRANTIES ARE EXCLUSIVE AND NO OTHER WARRANTY, WHETHER WRITTEN OR ORAL, IS EXPRESSED OR IMPLIED. THE HEWLETT-PACKARD COMPANY SPECIFICALLY DISCLAIMS THE IMPLIED WARRANTIES OR MERCHANTABILITY AND FITNESS FOR A PARTICULAR PURPOSE. TO THE EXTENT ALLOWED BY APPLICABLE LAW, IN NO EVENT SHALL HEWLETT-PACKARD COMPANY BE LIABLE FOR ANY INCIDENTAL, CONSEQUENTIAL, SPECIAL, INDIRECT, PUNITIVE, OR EXEMPLARY DAMAGES OR LOST PROFITS FROM ANY BREACH OF THIS WARRANTY OR OTHERWISE. In the event that your product proves to be defective, please return to place of purchase with a written description of the problem. ENWW Appendix A Service and support 95 Availability of support and service Around the world, HP provides a variety of service and support options for purchase. Availability of these programs will vary depending upon your location. HP maintenance agreements HP has several types of maintenance agreements that meet a wide range of support needs. Maintenance agreements are not part of the standard warranty. Support services vary by area. Contact HP Customer Care to determine the services available to you and for more information about maintenance agreements. In general, the printer will have the following maintenance agreements: On-site service agreements To provide you with the level of support best suited to your needs, HP has on-site service agreements with three response times: Priority On-Site Service This agreement provides 4-hour service response to your site for calls made during normal HP business hours. Next-Day On-Site Service This agreement provides support by the next working day following a service request. Extended coverage hours and extended travel beyond HP’s designated service zones are available on most on-site agreements (for additional charges). Weekly (Volume) On-Site Service This agreement provides scheduled weekly on-site visits for organizations that use many HP products. This agreement is designated for sites using 25 or more workstation products, including printers, plotters, computers, and disk drives. 96 Service and support ENWW Repacking the printer If HP Customer Care determines that your printer needs to be returned to HP for repair, follow the steps below to repack the printer before shipping it. CAUTION Shipping damage as a result of inadequate packing is the customer’s responsibility. To repack the printer 1 Remove and retain the imaging drum. 2 Remove and retain all four print cartridges. To remove them: a Open the top cover and remove the print cartridge that is in the access position. b Close the top cover and press (ROTATE CAROUSEL). c Open the top cover and remove the print cartridge that is now in the access position. d Repeat steps b and c to remove the two remaining print cartridges. CAUTION It is extremely important to remove the print cartridges before shipping the printer. Print cartridges left in the printer during shipping will leak and entirely cover the printer engine and other parts with toner. To prevent damage to the print cartridge, avoid touching the roller on it, and store the print cartridge in its original packing material or so that it is not exposed to light. ENWW 3 If the problem does not involve optional tray 2, remove and retain the tray. 4 Remove and retain the power cable, interface cable, and optional accessories. 5 If possible, include print samples and 50 to 100 sheets of paper or other print media that did not print correctly. 6 Include a completed copy of the “Service information form” on page 98. 7 Use the original shipping container and packing material, if possible. If you have already disposed of the printer packing material, contact a local mailing service for information about repacking the printer. HP recommends insuring the equipment for shipment. Appendix A Service and support 97 Service information form WHO IS RETURNING THE EQUIPMENT? Date: Person to contact: __________________________________________ Phone: ________________ Alternate contact: __________________________________________ Phone: ________________ Return shipping address: Special shipping instructions: WHAT ARE YOU SENDING? Model name: Model number: Serial number: Please attach any relevant printouts. Do NOT ship accessories (manuals, cleaning supplies, etc.) that are not required to complete the repair. HAVE YOU REMOVED THE PRINT CARTRIDGES AND IMAGING DRUM? You must remove them before shipping the printer, unless a mechanical problem prevents you from doing so. ❏ ❏ Yes. No, I cannot remove them. WHAT NEEDS TO BE DONE? (Attach a separate sheet if necessary.) 1. Describe the conditions of the failure. (What was the failure? What were you doing when the failure occurred? What software were you running? Is the failure repeatable?) 2. If the failure is intermittent, how much time elapses between failures? _______________________________ 3. If the unit connected to any of the following, give the manufacturer and model number. Personal computer: Modem: Network: 4. Additional comments: HOW WILL YOU PAY FOR THE REPAIR? ❏ Under warranty Purchase/received date: ____________________________ (Attach proof of purchase or receiving document with original received date.) ❏ Maintenance contract number: ______________________ ❏ Purchase order number: ___________________________ Except for contract and warranty service, a purchase order number and/or authorized signature must accompany any request for service. If standard repair prices do not apply, a minimum purchase order is required. Standard repair prices can be obtained by contacting an HP-authorized repair center. Authorized signature: ____________________________________________ Billing address: 98 Service and support Phone: _________________________ Special billing instructions: ENWW B Specifications and regulatory information Introduction This section contains information regarding printer specifications and required regulatory information. These topics are: ENWW ● “Printer specifications” on page 100 ● “Environmental Product Stewardship program” on page 102 ● “FCC regulations” on page 105 ● “Regulatory statements” on page 106 Appendix B Specifications and regulatory information 99 Printer specifications Physical specifications HP color LaserJet 1500L HP color LaserJet 1500 with optional tray 2 (250-sheet) Height 325 mm (12.80 in.) 376 mm (14.80 in.) Width 482 mm (18.98 in.) 482 mm (18.98 in.) Depth (body) 451 mm (17.76 in.) 451 mm (17.76 in.) Weight (with supplies) 21.5 kg (47.5 lbs) 23.9 kg (52.7 lbs) Supplies specifications Imaging-drum life 20,000 pages when printing only in black. 5,000 pages when printing in color. 6,000 to 8,000 pages is the average life. Print-cartridge life Black: 5,000 pages. Yellow, cyan, and magenta: 4,000 pages each. Electrical specifications 110-volt models 220-volt models Power requirements 115 to 127 V (+/- 10%) 60 Hz (+/- 2 Hz) 220 to 240 V (+/- 10%) 50 Hz (+/- 2 Hz) Minimum recommended 12 Amps circuit capacity for typical product Average power consumption (watts) — HP color LaserJet 1500 series printers CAUTION 6 Amps Printing, four color = 224 W Printing, four color = 217 W Printing, one color =400 W Printing, one color =403 W Standby = 30 W Standby = 31 W Off = 0 W Off = 0 W Power requirements are based on the country/region where the printer is sold. Do not convert operating voltages. This will damage the printer and void the product warranty. 100 Specifications and regulatory information ENWW Environmental specifications Operating Storage Temperature (printer and print cartridge) 15° to 32.5° C (59° to 90.5° F) -20° to 40° C (-4° to 104° F) Relative humidity 10 to 80% 95% or less Acoustic Emissions (HP color LaserJet 1500 series printers - Noise level per ISO 9296) Printing (16 ppm) Standby Sound power LWAd = 6.7 bels(A) LWAd = not audible Sound pressure: Operation position LpAm = 62 dB(A) LpAm = not audible Sound pressure: Bystander position LpAm = 52 dB(A) LpAm = not audible Values are subject to change. See http://www.hp.com/support/clj1500 for current information. ENWW Appendix B Specifications and regulatory information 101 Environmental Product Stewardship program Protecting the environment Hewlett-Packard Company is committed to providing quality products in an environmentally sound manner. This product has been designed with several attributes to minimize impacts on our environment. Ozone production This product generates no appreciable ozone gas (O3). Energy consumption This product qualifies for ENERGY STAR®, which is a voluntary program established to encourage the development of energy-efficient office products. ENERGY STAR is a U.S. registered service mark of the U.S. Environmental Protection Agency. As an ENERGY STAR® partner, Hewlett-Packard Company has determined that this product meets ENERGY STAR® Guidelines for energy efficiency. For more information, see http:// www.energystar.gov/. Paper use The manual duplex feature [two-sided printing; see “Printing on both sides (duplexing manually)” on page 41] and N-up printing capability [multiple pages printed on one sheet; see “Printing multiple pages on one sheet of paper (N-up printing)” on page 33] can reduce paper usage and the resulting demands on natural resources. Plastics Plastic parts over 25 grams are marked according to international standards that enhance the ability to identify plastics for recycling purposes at the end of the product’s life. 102 Specifications and regulatory information ENWW HP LaserJet printing supplies In many countries/regions, this product's printing supplies (for example, print cartridge, imaging drum) can be returned to HP through the HP Printing Supplies Returns and Recycling Program. An easy-to-use and free takeback program is available in over 48 countries/regions. Multi-lingual program information and instructions are included in every new HP LaserJet print cartridge and supplies package. HP Printing Supplies Returns and Recycling Program Information Since 1990, the HP Printing Supplies Returns and Recycling Program has collected more than 47 million used HP LaserJet print cartridges that otherwise may have been discarded in the world's landfills. The HP LaserJet print cartridges and supplies are collected and bulk shipped to our resource and recovery partners who disassemble the cartridge. After a thorough quality inspection, selected parts are reclaimed for use in new cartridges. Remaining materials are separated and converted into raw materials for use by other industries to make a variety of useful products. U.S. returns For a more environmentally responsible return of used cartridges and supplies, HP encourages the use of bulk returns. Simply bundle two or more cartridges together and use the single, prepaid, pre-addressed UPS label that is supplied in the package. For more information in the U.S., call (1) (800) 340-2445 or visit the HP Printing Supplies Returns and Recycling Program website at: http://www.hp.com/go/recycle. Non-U.S. returns Non-U.S. customers should call the local HP Sales and Service Office or visit the http:// www.hp.com/go/recycle website for further information regarding availability of the HP Printing Supplies Returns and Recycling Program. Paper This product is capable of using recycled papers, when the paper meets the guidelines outlined in the HP LaserJet Printer Family Print Media Guide. See “Supplementary Documentation” on page 20 for ordering information. This product is suitable for the use of recycled paper according to DIN 19309. Material restrictions This product does not contain added mercury. This product does not contain batteries. This HP product contains lead in solder. For recycling information, you can contact http://www.hp.com/go/recycle or contact your local authorities or the Electronics Industry Alliance: http://www.eiae.org. ENWW Appendix B Specifications and regulatory information 103 Material safety data sheet Material Safety Data Sheets (MSDS) can be obtained from the HP LaserJet Supplies website at http://www.hp.com/go/msds. Extended warranty HP SupportPack provides coverage for the HP hardware product and all HP supplied internal components. The hardware maintenance covers a three-year period from the date of the HP product purchase. The customer must purchase HP SupportPack within 180 days of the HP product purchase. For more information, contact HP Customer Care. See the support flyer that shipped in the box with the printer. Spare parts and supplies availability Spare parts and consumable supplies for this product will be available for at least three years after production has stopped. For more information On HP’s environmental programs, including: ● Product environmental profile sheet for this and many related HP products ● HP’s commitment to the environment ● HP’s environmental management system ● HP’s end-of-life product return and recycling program ● Material Safety Data Sheets See: http://www.hp.com/go/environment or http://www.hp.com/hpinfo/community/environment 104 Specifications and regulatory information ENWW FCC regulations This equipment has been tested and found to comply with the limits for a Class B digital device, pursuant to Part 15 of the FCC rules. These limits are designed to provide reasonable protection against harmful interference in a residential installation. This equipment generates, uses, and can radiate radio frequency energy. If this equipment is not installed and used in accordance with the instructions, it may cause harmful interference to radio communications. However, there is no guarantee that interference will not occur in a particular installation; the presence of interference can be determined by turning the equipment off and on. If this equipment does cause harmful interference to radio or television communications, the user is encouraged to try to correct the interference by one or more of the following measures: Note ● Reorient or relocate the receiving antenna. ● Increase distance between equipment and receiver. ● Connect equipment to an outlet on a circuit different from that to which the receiver is located. ● Consult your dealer or an experienced radio/television technician. Any changes or modifications to the printer that are not expressly approved by HP could void the user’s authority to operate this equipment. Use of a shielded interface cable is required to comply with the Class B limits of Part 15 of FCC rules. ENWW Appendix B Specifications and regulatory information 105 Regulatory statements Declaration of Conformity according to ISO/IEC Guide 22 and EN 45014 Manufacturer's Name: Hewlett-Packard Company Manufacturer's Address: 11311 Chinden Boulevard Boise, Idaho 83714-1021, USA declares, that the product Product Name: HP color LaserJet 1500 series Including: 250-sheet tray Regulatory Model Number: BOISB-0209-00 Product Options: All conforms to the following Product Specifications: Safety: IEC 60950:1991+A1+A2+A3+A4 / EN 60950:1992+A1+A2+A3+A4+A11 IEC 60825-1:1993+A1 / EN 60825-1+ A11 Class 1 Laser/LED Product GB4943-1995 EMC: CISPR 22:1993 + A1 + A2 / EN 55022:1994 + A1 + A2 Class B1 EN 61000-3-2:1995 / A14 EN 61000-3-3:1995 EN 55024:1998 FCC Title 47 CFR, Part 15 Class B2 / ICES-003, Issue 3 / GB9254-1998 AS / NZS 3548:1995 + A1 + A2 Supplementary Information: The product herewith complies with the requirements of the EMC Directive 89/336/EEC and the Low Voltage Directive 73/23/EEC, and carries the CE-marking accordingly. 1) The product was tested in a typical configuration with Hewlett-Packard Personal Computer Systems. 2) This Device complies with Part 15 of the FCC Rules. Operation is subject to the following two Conditions: (1) this device may not cause harmful interference, and (2) this device must accept any interference received, including interference that may cause undesired operation. Boise, Idaho USA January 1, 2002 For regulatory topics only: Australia Contact: Product Regulations Manager, Hewlett-Packard Australia Ltd., 31-41 Joseph Street, Blackburn, Victoria 3130, Australia. European Contact: Your Local Hewlett-Packard Sales and Service Office or Hewlett-Packard Gmbh, Department HQ-TRE / Standards Europe, Herrenberger Straße 140, D-71034 Böblingen (FAX: +49-7031-14-3143) USA Contact: Product Regulations Manager, Hewlett-Packard Company, PO Box 15, Mail Stop 160, Boise, ID 83707-0015 (Phone: 208-396-6000) 106 Specifications and regulatory information ENWW Laser safety statement The Center for Devices and Radiological Health (CDRH) of the U.S. Food and Drug Administration has implemented regulations for laser products manufactured since August 1, 1976. Compliance is mandatory for products marketed in the United States. The printer is certified as a “Class 1” laser product under the U.S. Department of Health and Human Services (DHHS) Radiation Performance Standard according to the Radiation Control for Health and Safety Act of 1968. Since radiation emitted inside the printer is completely confined within protective housings and external covers, the laser beam cannot escape during any phase of normal user operation. WARNING! Using controls, making adjustments, or performing procedures other than those specified in this user guide may result in exposure to hazardous radiation. Canadian DOC statement Complies with Canadian EMC Class B requirements. «Conforme à la classe B des normes canadiennes de compatibilité électromagnétiques (CEM).» Regulatory Model Identification Number For regulatory identification purposes, your product is assigned a Regulatory Model Number. The Regulatory Model Number for your product is BOISB-0209-00. This regulatory number should not be confused with the marketing name (HP color LaserJet 1500 series printer) or product numbers (Q2597A and Q2489A). ENWW Appendix B Specifications and regulatory information 107 108 Specifications and regulatory information ENWW C Print media specifications Introduction This section contains specifications for the paper and other print media you can use with the printer. The following topics appear in this section of the user guide: “General guidelines” on page 110 “Tray specifications” on page 111 “Paper and print media” on page 113 “Envelopes” on page 116 “Labels” on page 118 “Grayscale transparencies” on page 118 ENWW Appendix C Print media specifications 109 General guidelines This printer accepts a variety of media, such as cut-sheet paper (including up to 100% recycled fiber content paper), envelopes, labels, grayscale transparencies, and custom-size paper. Properties such as weight, composition, grain, and moisture content are important factors affecting printer performance and output quality. Paper that does not meet the guidelines outlined in this manual can cause the following problems: ● Poor print quality ● Increased jams ● Premature wear on the printer, requiring repair Some paper might meet all of the guidelines in this manual and still not produce satisfactory results. This problem might be the result of improper handling, unacceptable temperature and humidity levels, or other variables over which Hewlett-Packard has no control. Before purchasing large quantities of paper, always test a sample and make sure the paper meets the requirements specified in this user guide and in the HP LaserJet Printer Family Print Media Guide. For ordering information, see “Supplementary Documentation” on page 20. CAUTION Using paper that does not meet HP specifications can cause problems for the printer, requiring repair. This repair is not covered by the Hewlett-Packard warranty or service agreements. 110 Print media specifications ENWW Tray specifications This section contains information about the sizes, weights, and capacities of paper and other print media that each tray supports. Tray 1 specifications Tray 1 Dimensions1 Paper Minimum: Weight Capacity2 60 to 177 g/m2 (16 to 47 lb) 125 sheets of 75 g/m2 (20 lb) paper Thickness: 0.10 to 0.13 mm (0.0039 to 0.0051 in.) 50 typically 76 by 127 mm (3 by 5 in.) Maximum: 216 by 356 mm (8.5 by 14 in.) Grayscale transparencies and opaque film Labels3 Envelopes 1. 2. 3. ENWW Thickness: Same as minimum and maximum sizes listed above. up to 0.23 mm (up to 0.0091 in.) Up to 90 g/m2 (16 to 24 lb) 50 typically up to 10 The printer supports a wide range of standard and custom sizes of print media. Check the printer driver for supported sizes. Capacity can vary depending on media weight and thickness, and environmental conditions. Smoothness - 100 to 250 (Sheffield). Appendix C Print media specifications 111 Optional tray 2 specifications Optional tray 2 (250-sheet tray) Dimensions1 Letter 216 by 279 mm (8.5 by 11 in.) A4 Weight Capacity2 60 to 105 g/m2 (16 to 28 lb) 250 sheets of 75 g/m2 (20 lb) paper 210 by 297 mm (8.3 by 11.7 in.) A5 148 by 210 mm (5.8 by 8.3 in.) B5 (ISO) 176 by 250 mm (6.9 by 9.9 in.) B5 (JIS) 182 by 257 mm (7.2 by 10 in.) Executive 191 by 267 mm (7.3 by 10.5 in.) Legal 216 by 356 mm (8.5 by 14 in.) 8.5 x 13 in. 216 by 330 mm (8.5 by 13 in.) 1. 2. The printer supports a wide range of standard and custom sizes of print media. Check the printer driver for supported sizes. Capacity can vary depending on media weight and thickness, and environmental conditions. 112 Print media specifications ENWW Paper and print media This section contains information about specifications for quality of paper, guidelines for paper usage, and guidelines for paper storage. Specifications for quality Category Specifications Acid Content 5.5 pH to 8.0 pH Caliper 0.094 to 0.18 mm (3.0 to 7.0 mils) Curl in Ream Flat within 5 mm (.02 in.) Cut Edge Conditions Cut with sharp blades with no visible fray Fusing Compatibility Must not scorch, melt, offset, or release hazardous emissions when heated to 195° C (383° F) for 0.1 second Grain Long Grain Moisture Content 4% to 6% by weight Smoothness 100 to 250 Sheffield For complete paper specifications for all HP LaserJet printers, see the HP LaserJet Printer Family Print Media Guide. To order the guide, see “Supplementary Documentation” on page 20. ENWW Appendix C Print media specifications 113 Guidelines for usage For best results, make sure the paper is of good quality, and free of cuts, nicks, tears, spots, loose particles, dust, wrinkles, voids, and curled or bent edges. For best quality color printing, use a smooth type of paper. Generally, the smoother the paper, the better the results, although coated, photo, and glossy papers are not supported. If you are unsure what type of paper you are loading (such as bond or recycled), check the label on the package of paper. The following problems with paper cause print quality deviations, jamming, or even damage to the printer. Symptom Problem with paper Solution Poor print quality or toner adhesion; problems with feeding The paper is too moist, too rough, too Try another kind of paper, between 100 and heavy or too smooth, or it is embossed or 250 Sheffield, 4 to 6 percent moisture content. from a faulty paper lot. Dropouts, jamming, curl The paper has been stored improperly. Store paper flat in its moisture-proof wrapping. The paper has variability from one side to Turn the paper over. the other. Excessive curl; problems with feeding The paper is too moist, has the wrong grain direction, or is of short-grain construction Open the rear output bin, or use long-grain paper. The paper varies from side-to-side. Turn the paper over. Jamming, damage to printer The paper has cutouts or perforations. Use paper that is free of cutouts or perforations. Problems with feeding The paper has ragged edges. Use high-quality paper made for laser printers. Paper has variability from one side to the Turn the paper over. other. CAUTION ● Do not use letterhead paper that is printed with low-temperature inks, such as those used in some types of thermography. ● Do not use raised or embossed letterhead. ● The printer uses heat and pressure to fuse toner to the paper. Make sure that any colored paper or preprinted forms use inks that are compatible with this fusing temperature (195° C or 383° F for 0.1 second). Failure to follow the guidelines listed above could cause jams or damage to the printer. 114 Print media specifications ENWW Printing and storage environment Ideally, the printing and paper-storage environment should be at or near room temperature, and not too dry or too humid. Remember that paper is hygroscopic; it absorbs and loses moisture rapidly. Heat works with humidity to damage paper. Heat causes the moisture in paper to evaporate, while cold causes it to condense on the sheets. Heating systems and air conditioners remove most of the humidity from a room. As paper is opened and used, it loses moisture, causing streaks and smudging. Humid weather or water coolers can cause the humidity to increase in a room. As paper is opened and used it absorbs any excess moisture, causing light print and dropouts. Also, as paper loses and gains moisture it can distort. This issue can cause jams. As a result, paper storage and handling are as important as the paper-making process itself. Paper storage environmental conditions directly affect the feed operation. Care should be taken not to purchase more paper than can be easily used in a short time (about three months). Paper stored for long periods can experience heat and moisture extremes, which can cause damage. Planning is important to prevent damage to a large supply of paper. Unopened paper in sealed reams can remain stable for several months before use. Opened packages of paper have more potential for environmental damage, especially if they are not wrapped with a moisture-proof barrier. The paper-storage environment should be properly maintained to ensure optimum printer performance. The required condition is 20° to 24° C (68° to 75° F), with a relative humidity of 45 percent to 55 percent. The following guidelines should be helpful when evaluating the paper's storage environment: ENWW ● Paper should be stored at or near room temperature. ● The air should not be too dry or too humid (due to the hygroscopic properties of paper). ● The best way to store an opened ream of paper is to rewrap it tightly in its moisture-proof wrapping. If the printer environment is subject to extremes, unwrap only the amount of paper to be used during the day's operation to prevent unwanted moisture changes. ● Avoid storing paper and print media near heating and air conditioning vents or near windows and doors that are frequently open. Appendix C Print media specifications 115 Envelopes Use only tray 1 to print envelopes. Select the type of envelope you are using from the Print dialog box or the printer driver. In your program, set the margins for the envelope. The following table gives typical address margins for a commercial #10 or DL envelope. Type of address Top margin Left margin Return address 15 mm (0.6 in.) 15 mm (0.6 in.) Delivery address 51 mm (2 in.) 89 mm (3.5 in.) ● For the best print quality, position margins no closer than 15 mm (0.6 in.) from the edges of the envelope. ● Avoid printing over the area where the envelope seams meet. Envelope storage Proper storage of envelopes helps contribute to print quality. Envelopes should be stored flat. If air is trapped in an envelope creating an air bubble, then the envelope might wrinkle during printing. For more information, see “Printing on envelopes” on page 36. Envelope construction Envelope construction is critical. Envelope fold lines can vary considerably, not only between manufacturers, but also within a box from the same manufacturer. Successful printing on envelopes depends upon the quality of the envelopes. When selecting envelopes, consider the following components: ● Weight: The weight of the envelope paper should not exceed 105 g/m2 (24 lb) or jamming might occur. ● Construction: Prior to printing, envelopes should lie flat with less than 6 mm (0.25 in.) curl, and should not contain air. ● Condition: Envelopes should not be wrinkled, nicked, or otherwise damaged. ● Temperature: You should use envelopes that are compatible with the heat and pressure of the printer. ● Size: You should use only envelopes within the following size ranges. Tray Minimum Maximum Tray 1 76 by 127 mm (3 by 5 in.) 216 by 356 mm (8.5 by 14 in.) 116 Print media specifications ENWW Envelopes with double side-seams Double side-seam construction has vertical seams at both ends of the envelope rather than diagonal seams. This style might be more likely to wrinkle. Be sure the seam extends all the way to the corner of the envelope as illustrated below. Acceptable Unacceptable Envelopes with adhesive strips or flaps Envelopes with a peel-off adhesive strip or with more than one flap that folds over to seal must use adhesives compatible with the heat and pressure in the printer. The extra flaps and strips might cause wrinkling, creasing, or even jams and might even damage the fuser. ENWW Appendix C Print media specifications 117 Labels Select the type of label you are using from the Print dialog box or the printer driver. CAUTION To avoid damaging the printer, use only labels recommended for laser printers. To prevent serious jams, always use tray 1 to print labels and always use the straight-through paper path. Never print on the same sheet of labels more than once or print on a partial sheet of labels. When selecting labels, consider the quality of each component: ● Adhesives: The adhesive material should be stable at 195° C (383° F), which is the printer fusing temperature. ● Arrangement: Only use labels with no exposed backing between them. Labels can peel off sheets with spaces between the labels, causing serious jams. ● Curl: Prior to printing, labels must lie flat with no more than 13 mm (.5 in.) of curl in any direction. ● Condition: Do not use labels with wrinkles, bubbles, or other indications of separation. For more information, see “Printing on labels” on page 37. Grayscale transparencies Select Grayscale Transparencies from the Print dialog box or the printer driver. The printer supports printing in grayscale on grayscale or color transparencies. (Grayscale transparencies are usually less expensive.) Only use transparencies recommended for use in laser printers. Grayscale transparencies used in the printer must be able to withstand 195° C (383° F), which is the printer fusing temperature. Grayscale transparencies print only in grayscale (black and white). CAUTION To avoid damage to the printer, use only grayscale transparencies recommended for use in laser printers. See “Accessories and ordering information” on page 19. For more information, see “Printing on grayscale transparencies” on page 38. 118 Print media specifications ENWW Index Numerics 250-sheet tray. See tray 2 4-Color option 45, 46 A accessories ordering 3 part numbers 19 acoustic emissions 101 Adaptive Halftoning options 45, 46 adding paper 25 adhesive labels output path 35 printing 37 specifications 111, 118 agreements, maintenance 96 alerts, e-mail 54 Apple LaserWriter 8 driver 16 Apple Macintosh. See Macintosh applications, settings 17 Attention light 13, 67 See also lights Automatic color adjustment 44 B background, gray 74 bands, troubleshooting 73 battery specifications 103 bins, output features 9 jams, clearing 61 locating 10 selecting 35 troubleshooting curl 85 black and white printing selecting 32 troubleshooting 78 Black cartridge See also cartridges empty or missing, light messages 65 life expectancy 90 low 64 non-HP 66, 92 part number 19 status light 12, 64 Black Only option 45, 46 blank pages, troubleshooting 85 blinking lights consumables status messages 64 printer status messages 67 printer status secondary messages 69 both sides, printing on 41 browser requirements 53 buffer overflow errors 69 buttons, control panel 12 C cables connecting 11 ordering 3 part numbers 19 troubleshooting 69, 84 ENWW calibrating printer 89 Cancel Job button 13, 42 capacity output bins 35 tray 1 111 tray 2 112 cardstock printing on 35, 39 specifications 111 cartridges empty or missing, light messages 65 life expectancy 90 low 64 non-HP 66, 92 ordering 3 part numbers 19 recycling 103 replacing 91 status lights 12, 64 status page, printing 51 status, viewing 53 storing 91, 101 warranty 95 CDs software, ordering 20 Support Assistant 3 characters, troubleshooting 75 Chooser, Macintosh 86 cleaning page, printing 55, 88 clearing jams common locations 58 input areas 60 inside printer 59 output areas 61 color Automatic adjustment 44 calibration 89 features 43 grayscale, printing as 32 HP ColorSmart 43 HP ImageREt 2400 43 Manual adjustment options 45, 46 matching 47 settings, changing 44 sRGB 47 troubleshooting 78 Configuration page printing 50 viewing 53 configurations, printer 8 connecting cables 11 consumables availability 104 life expectancies 90 ordering 3 part numbers 19 recycling 103 status lights 12, 64 status page, printing 51 status, viewing 53 storing 91 continuable attention errors 68, 69 contracts, maintenance 96 Index 119 control panel consumables status 64 lights and buttons, description 12 lights and messages, troubleshooting 63 printer status lights 67 secondary printer status lights 69 covers, document cardstock, printing on 35, 39 paper specifications 111 using different paper for 34 covers, printer 10 creases, troubleshooting 76 crooked pages 76 curl, troubleshooting 75, 85 custom paper sizes 32, 39 customer support maintenance agreements 96 repacking printer 97 service information form 98 telephone and online 3 Cyan cartridge See also cartridges empty or missing, light messages 65 life expectancy 90 low 64 non-HP 66, 92 part number 19 status light 12, 64 D declaration of conformity 106 default settings, restoring 34 deleting print jobs 42 Demo page, printing 50 Detail halftone option 45, 46 diagnostics pages 55 different first page 34 digital cameras, color matching 47 dimensions, media. See sizes, media dimensions, printer 100 documentation 20, 54 Documentation tab, HP color LaserJet 1500 toolbox 54 dots per inch (dpi) HP ImageREt 2400 43 specifications 9 troubleshooting print quality 71 dots, troubleshooting 73 double-sided printing 41 downloading drivers 17 dpi (dots per inch) HP ImageREt 2400 43 specifications 9 troubleshooting print quality 71 drivers downloading 17 features 31 Macintosh, features 16 opening 27 operating systems supported 14 restoring default settings 34 settings, changing 30 uninstalling 18 Windows, features 15 dropouts, troubleshooting 73 drum, imaging empty, light messages 65 life expectancy 90 low 64 non-HP 66, 92 ordering 3 part number 19 recycling 103 replacing 91 status light 12 status page, printing 51 storing 91 warranty 95 duplexing 41 E Edge Control 45, 46 electrical specifications 100 e-mail alerts 54 energy consumption 100, 102 engine, cleaning 88 enlarging documents 33 envelopes output path 35 printing 36 specifications 111, 116 environment specifications paper 115 printer 101 environmental features 102 error messages consumables status lights 64 printer status 67 secondary, printer status 69 Windows 80 event log, viewing 53 Explorer, versions supported 53 extended warranty 96 F face down bin. See top output bin face up bin. See rear output door faded print 73 FCC statements 105 features color 43 drivers 31 printer 8 film, transparency. See transparencies first page, different 34 Fit to Page option 33 4-Color option 45, 46 fraud hotline 92 fuser, ordering 19 G general continuable errors 70 getting started guide 20 Go light and button 13 gray background, troubleshooting 74 grayscale printing selecting 32 transparencies 38 troubleshooting 78 H halftone options 45, 46 120 Index ENWW heavy paper printing on 35, 39 specifications 111 Help See also customer support printer drivers 30 HP color LaserJet 1500 toolbox calibrating printer 89 operating systems supported 14 using 53 HP ColorSmart 43 HP Customer Care 3 HP fraud hotline 92 HP ImageREt 2400 43 HP Jetdirect print servers, external configuring 55 information page, printing 50 ordering 3 part numbers 19 HP LaserJet paper 19 HP multipurpose paper 19 HP Printing Supplies Returns and Recycling Program 103 HP Support Assistant CD 3 humidity specifications paper, storing 115 printer environment 101 I image quality HP ImageREt 2400 43 specifications 9 troubleshooting 71 ImageREt 2400 43 imaging drum empty, light messages 65 life expectancy 90 low 64 non-HP 66, 92 ordering 3 part number 19 recycling 103 replacing 91 status light 12 status page, printing 51 storing 91 warranty 95 information pages, printing 50 Information tab, HP color LaserJet 1500 toolbox 53 ink cartridges. See print cartridges input trays default 22 features 9 included 8 jams, clearing 60 loading 25 locating 10 media supported 23, 111 ordering 3 part numbers 19 selecting 27, 31 troubleshooting 83 install notes 54 interface ports cables, ordering 19 connecting to 11 locating 10 troubleshooting 69, 84, 87 types included 9 Internet Explorer, versions supported 53 ENWW J jams causes of 58 input areas 60 inside printer 59 output areas 61 Jetdirect print servers, external configuring 55 information page, printing 50 ordering 3 part numbers 19 K keys, control panel 12 L labels output path 35 printing 37 specifications 111, 118 language documentation 20 information pages 50 laser safety statements 107 LaserJet 1500 toolbox calibrating printer 89 operating systems supported 14 using 53 LaserJet paper 19 LaserWriter 8 driver 16 letterhead output path 35 printing 40 specifications 114 life expectancies, supplies 90 light print, troubleshooting 73 lights consumables status messages 64 locating 12 printer status messages 67 printer status secondary messages 69 states 63 lines, troubleshooting 73 loading media tray 1 25 tray 2 26 loose toner, troubleshooting 74 M Macintosh driver features 31 features supported 14 printing from 29 problems, troubleshooting 86 settings 30 software features 16 uninstalling software 18 Magenta cartridge See also cartridges empty or missing, light messages 65 life expectancy 90 low 64 non-HP 66, 92 part number 19 status light 12, 64 mailing labels output path 35 printing 37 specifications 111, 118 Index 121 maintenance agreements 96 cleaning printer 55 supplies 90 Manual color options 45, 46 manual duplexing 41 Manual Feed mode 84 manuals 20, 54 margins, envelopes 116 matching, color 47 Material Safety Data Sheet 104 media cardstock 39 custom-sized 32, 39 envelopes 36, 116 first page, different 34 HP, ordering 19 jams 58 labels 37, 118 letterhead 40 loading trays 25 long 25 output options 35 selecting 24, 110 size errors 69 sizes and types supported 23 specifications 113 storing 115 transparencies 38, 118 tray 1, types supported 111 tray 2, types supported 112 troubleshooting 75, 85, 114 usage page 53 memory errors 70 mercury specifications 103 messages consumables status 64 printer status 67 secondary, printer status 69 Windows 80 Microsoft Windows. See Windows models 8 monitors, color matching 47 multiple pages per sheet 33 multipurpose paper, HP 19 multipurpose tray. See tray 1 N Netscape Navigator, versions supported 53 Networking tab, HP color LaserJet 1500 toolbox 55 networks accessories, ordering 3, 19 configuring with HP color LaserJet 1500 toolbox 55 information pages, printing 50 printer, selecting 54 Neutral Grays options 45, 46 noise specifications 101 non-HP print cartridges 66, 92 nonvolatile memory (NVRAM) errors 70 not printing, troubleshooting 81, 84 N-up printing 33 NVRAM (nonvolatile memory) errors 70 O on/off switch 10 online customer support 3 online Help printer drivers 30 on-site service agreements 96 operating environment, specifications 101 122 Index operating systems supported 14 optional tray 2. See tray 2 options. See settings ordering supplies and accessories 3, 19 output bins features 9 jams, clearing 61 locating 10 selecting 35 troubleshooting curl 85 output quality HP ImageREt 2400 43 specifications 9 troubleshooting 71 overhead transparencies printing 38 specifications 111, 118 ozone specifications 102 P packaging printer 97 Page Setup 27 page skew, troubleshooting 76 pages per minute 9 pages per sheet 33 paper cardstock 39 custom-sized 32, 39 first page, different 34 HP, ordering 19 jams 58 letterhead 40 loading trays 25 long 25 output options 35 selecting 24, 110 size errors 69 sizes and types supported 23 specifications 113 storing 115 tray 1, types supported 111 tray 2, types supported 112 troubleshooting 75, 85, 114 usage page 53 paper input trays default 22 features 9 included 8 jams, clearing 60 loading 25 locating 10 media supported 23, 111 ordering 3 part numbers 19 selecting 27, 31 troubleshooting 83 paper output bins features 9 jams, clearing 61 locating 10 selecting 35 troubleshooting curl 85 parts ordering 3 part numbers 19 user replaceable 19 passwords, network 54 PDEs, Macintosh 16 permanent storage errors 70 ENWW phone numbers HP fraud hotline 92 HP Printing Supplies Returns and Recycling Program 103 support 3 pick-up rollers, ordering 19 platforms supported 14 ports cables, ordering 19 connecting to 11 locating 10 troubleshooting 69, 84, 87 types included 9 power consumption 102 requirements 100 switch 10 troubleshooting 81 PPDs, Macintosh 16 preprinted paper output path 35 printing on 40 specifications 114 print cartridges empty or missing, light messages 65 life expectancy 90 low 64 non-HP 66, 92 ordering 3 part numbers 19 recycling 103 replacing 91 status lights 12, 64 status page, printing 51 status, viewing 53 storing 91, 101 warranty 95 Print dialog box 27 print media. See media print quality HP ImageREt 2400 43 specifications 9 troubleshooting 71 print servers configuring 55 information page, printing 50 ordering 3 part numbers 19 printer drivers downloading 17 features 31 Macintosh 16 opening 27 operating systems supported 14 restoring default settings 34 settings, changing 30 uninstalling 18 Windows, features 15 Printer tab 54 printing both sides 41 canceling 42 Macintosh 29 troubleshooting 81, 84 Windows 28 problem solving. See troubleshooting processing message 67 programs, settings 17 properties. See settings ENWW Q quality HP ImageREt 2400 43 specifications 9 troubleshooting 71 Quick Sets 33 R read me file 54 Ready light 13, 67 See also lights rear output door features 9 locating 10 printing to 35 recycled paper 24 recycling plastics 102 print cartridges 103 reducing documents 33 refilled print cartridges 92 refilling paper 25 regulatory statements declaration of conformity 106 FCC 105 laser safety 107 Material Safety Data Sheet 104 repacking printer 97 repair. See service repetitive defects, troubleshooting 74, 76 replacement parts. See supplies; service replacing print cartridges 91 reports, printing 50 resizing documents 33 resolution HP ImageREt 2400 43 specifications 9 troubleshooting print quality 71 restoring default settings 34 RGB color options 45, 46, 47 rollers, ordering 19 Rotate Carousel button 12 S saving settings 33 scaling documents 33 scanners, color matching 47 scatter, troubleshooting 76 screen color matching 47 secondary messages 69 security settings 54 separation pad, ordering 19 servers configuring 55 information page, printing 50 ordering 3 part numbers 19 service agreements 96 errors 68 information form 98 part numbers 19 phone numbers 3 repacking printer 97 settings changing 17, 30 color 44 HP color LaserJet 1500 toolbox 54 restoring defaults 34 saving 33 Index 123 shipping printer 97 size, printer 100 sizes, media custom 32, 39 error messages 69 selecting trays 27 supported 23 tray 1 111 tray 2 112 skew, troubleshooting 76 slanted pages 76 slow printing, troubleshooting 83 smeared toner, troubleshooting 74 Smooth halftone option 45, 46 software downloading 17 features 31 Macintosh, features 16 operating systems supported 14 settings, changing 30 toolbox 53 uninstalling 18 Windows, features 15 source, printing by 27, 31 spare parts. See supplies; service special media cardstock 39 custom-sized 32, 39 envelopes 36, 116 labels 37, 118 letterhead 40, 114 output path 35 specifications 111 transparencies 38, 118 specifications envelopes 116 environmental 101 labels 118 Material Safety Data Sheet 104 paper 113 printer 100 printer features 9 supplies 100 transparencies 118 trays, media supported 111 specks, troubleshooting 73 speed specifications 9 troubleshooting 83 spots, troubleshooting 73 sRGB 45, 46, 47 status e-mail alerts 54 lights. See lights Supplies Status page, printing 51 stopping printing 42 storing envelopes 116 paper 115 print cartridges 91 printer 101 straight-through paper path 35 streaks, troubleshooting 73 124 Index supplies availability 104 life expectancies 90 ordering 3 part numbers 19 recycling 103 status lights 12, 64 status page 51, 53 status, viewing 53 storing 91 support maintenance agreements 96 repacking printer 97 service information form 98 telephone and online 3 Support Assistant CD 3 T technical support maintenance agreements 96 part numbers 19 repacking printer 97 service information form 98 telephone and online 3 telephone numbers HP fraud hotline 92 HP Printing Supplies Returns and Recycling Program 103 support 3 temperature specifications paper, storing 115 printer environment 101 text, troubleshooting 75, 85 toner low 64 out 65 scatter, troubleshooting 76 smeared, troubleshooting 74 specks, troubleshooting 73 status lights 12 toner cartridges. See print cartridges toolbox calibrating printer 89 operating systems supported 14 using 53 top cover, locating 10 top output bin features 9 locating 10 printing to 35 troubleshooting curl 85 transparencies printing 38 specifications 111, 118 Trapping options 45, 46 tray 1 See also trays loading 25 locating 10 media supported 23, 111 tray 2 See also trays loading 26 locating 10 media supported 23, 112 part number 19 troubleshooting 84 ENWW trays default 22 features 9 included 8 jams, clearing 60 loading 25 locating 10 media supported 23, 111 ordering 3 part numbers 19 selecting 27, 31 troubleshooting 83 troubleshooting blank pages 85 calibrating printer 89 cleaning printer 55 color 78 Configuration page, printing 50 consumables status messages 64 control panel messages 63 curl 75, 85 Demo page, printing 50 diagnostic pages 55 faded print 73 jams 58 lines 73 Macintosh problems 86 media 114 printer status messages 67 printing 81, 84 print-quality problems 71 repetitive defects 74, 76 secondary printer status messages 69 skewed pages 76 slow printing 83 text 85 toner smear 73 trays 83 Windows error messages 80 wrinkles 76 Troubleshooting tab, HP color LaserJet 1500 toolbox 55 two-sided printing 41 types, media selecting trays by 27, 31 supported 23 tray 1 111 tray 2 112 W warranty extended 96 print cartridges and imaging drum 95 printer 94 watermarks 32 wave, troubleshooting 75, 85 Web browser requirements 53 websites customer support 3 HP Printing Supplies Returns and Recycling Program 103 linking to 54 Material Safety Data Sheet 104 weight media specifications 111 printer 100 Windows driver features 31 driver Help 30 error messages 80 printing from 28 settings 30 uninstalling software 18 versions supported 14 wrinkles, troubleshooting 76 Y Yellow cartridge See also cartridges empty or missing, light messages 65 life expectancy 90 low 64 non-HP 66, 92 part number 19 status light 12, 64 U unexpected size error message 69 uninstalling software 18 Usage page 52, 53 USB cables ordering 3, 19 troubleshooting 69 USB port connecting to 11 locating 10 troubleshooting 87 type included 9 user guide accessing 54 part numbers 20 user replaceable parts 19 V vertical lines, troubleshooting 73 voltage requirements 100 ENWW Index 125 126 Index ENWW copyright © 2003 Hewlett-Packard Company www.hp.com *Q2488-90929* *Q2488-90929* Q2488-90929