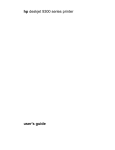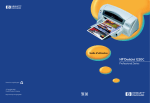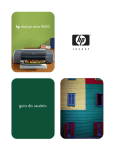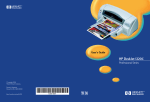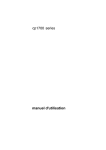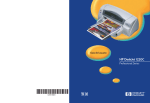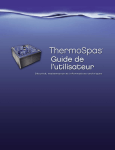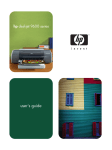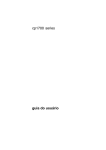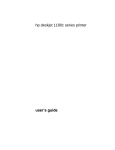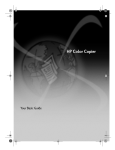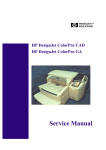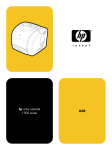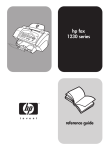Download imprimante hp deskjet 9300 guide de l`utilisateur
Transcript
imprimante hp deskjet 9300 guide de l’utilisateur Avertissement Marques déposées Les informations contenues dans ce document peuvent faire l’objet de modifications sans préavis. HP ColorSmart II et HP PhotoREt III sont des marques déposées de Hewlett-Packard Company. Hewlett-Packard n’offre aucune garantie, quelle qu’elle soit, concernant ces informations. EN PARTICULIER, HEWLETT-PACKARD N’OFFRE AUCUNE GARANTIE TACITE DE COMMERCIALISATION ET D’ADAPTATION A UN USAGE PARTICULIER. Microsoft®, Windows®, Windows NT®, et MS-DOS® sont des marques déposées de Microsoft Corporation aux États-Unis. La société Hewlett-Packard ne pourra être tenue pour responsable des dommages directs ou indirects, consécutifs ou autres liés à la fourniture ou à l’utilisation de ce matériel. Consignes de sécurité Respectez toujours les précautions de sécurité élémentaires quand vous utilisez ce produit afin de réduire les risques de blessures dues au feu ou à un choc électrique. 1 Lisez et comprenez toutes les instructions contenues dans la documentation livrée avec l’imprimante. 2 Suivez tous les avertissements et toutes les instructions indiqués sur le produit. 3 Toute reproduction, photocopie ou traduction dans une autre langue des informations contenues dans ce document est strictement interdite sans l’accord préalable écrit de la société Hewlett-Packard. Débranchez cet appareil des prises murales avant de procéder à un nettoyage. 4 N’installez jamais cet appareil près d’une source d’eau, ni si vous êtes mouillé. Informations sur le copyright 5 Installez l’appareil en toute sécurité sur une surface stable. 6 Installez l’appareil en un lieu protégé où personne ne puisse marcher sur le cordon ou trébucher sur celui-ci, et où le cordon ne puisse pas être endommagé. 7 Si l’appareil ne fonctionne pas normalement, reportez-vous à “Dépannage.” 8 L’appareil ne contient aucune pièce dont l’entretien doive être réalisé par l’utilisateur. Confiez l’entretien à du personnel qualifié. © Copyright Hewlett-Packard Company 2003. Tous droits réservés. Première édition : mai 2003 FRWW Sommaire Bienvenue Utilisation de ce manuel . . . . . . . . . . . . . . . . . . . . . . . . . . . . . . . . . . . . . . . . . . . . . . . . . 1-1 Informations supplémentaires . . . . . . . . . . . . . . . . . . . . . . . . . . . . . . . . . . . . . . . . . . . . 1-2 Description de l’imprimante et des connexions Explication des fonctions et des éléments de l’imprimante . . . . . . . . . . . . . . . . . . . . . . 2-1 Connexion de l’imprimante. . . . . . . . . . . . . . . . . . . . . . . . . . . . . . . . . . . . . . . . . . . . . . . 2-2 Sous Windows . . . . . . . . . . . . . . . . . . . . . . . . . . . . . . . . . . . . . . . . . . . . . . . . . . . . . 2-2 Sous Macintosh . . . . . . . . . . . . . . . . . . . . . . . . . . . . . . . . . . . . . . . . . . . . . . . . . . . . 2-3 Utilisation de l’imprimante en réseau . . . . . . . . . . . . . . . . . . . . . . . . . . . . . . . . . . . . . . . 2-4 Sous Windows . . . . . . . . . . . . . . . . . . . . . . . . . . . . . . . . . . . . . . . . . . . . . . . . . . . . . 2-5 Modification des paramètres de l’imprimante. . . . . . . . . . . . . . . . . . . . . . . . . . . . . . . . . 2-6 Utilisation des cartouches d’impression . . . . . . . . . . . . . . . . . . . . . . . . . . . . . . . . . . . . . 2-7 Remplacement des cartouches d’impression . . . . . . . . . . . . . . . . . . . . . . . . . . . . . 2-7 Alignement des cartouches d’impression . . . . . . . . . . . . . . . . . . . . . . . . . . . . . . . . 2-8 Nettoyage des cartouches d’impression . . . . . . . . . . . . . . . . . . . . . . . . . . . . . . . . . 2-8 Impression à partir de logiciels MS-DOS . . . . . . . . . . . . . . . . . . . . . . . . . . . . . . . . . . . 2-10 Impression et chargement des supports Chargement du papier . . . . . . . . . . . . . . . . . . . . . . . . . . . . . . . . . . . . . . . . . . . . . . . . . . 3-2 Bac principal . . . . . . . . . . . . . . . . . . . . . . . . . . . . . . . . . . . . . . . . . . . . . . . . . . . . . . 3-2 Alimentation manuelle arrière . . . . . . . . . . . . . . . . . . . . . . . . . . . . . . . . . . . . . . . . . 3-3 Marges minimales d’impression. . . . . . . . . . . . . . . . . . . . . . . . . . . . . . . . . . . . . . . . . . .3-3 Impression sur divers types et formats de papier . . . . . . . . . . . . . . . . . . . . . . . . . . . . . 3-4 Impression sur des transparents . . . . . . . . . . . . . . . . . . . . . . . . . . . . . . . . . . . . . . . 3-4 Impression sur des supports HP . . . . . . . . . . . . . . . . . . . . . . . . . . . . . . . . . . . . . . . 3-5 Impression sur du papier au format standard . . . . . . . . . . . . . . . . . . . . . . . . . . . . . 3-5 Impression sur du papier au format personnalisé . . . . . . . . . . . . . . . . . . . . . . . . . . 3-6 Impression sur des enveloppes . . . . . . . . . . . . . . . . . . . . . . . . . . . . . . . . . . . . . . . . 3-6 Impression sur des cartes . . . . . . . . . . . . . . . . . . . . . . . . . . . . . . . . . . . . . . . . . . . . 3-7 Impression sur du papier épais ou du papier photo . . . . . . . . . . . . . . . . . . . . . . . . 3-8 Impression recto-verso. . . . . . . . . . . . . . . . . . . . . . . . . . . . . . . . . . . . . . . . . . . . . . . . . . 3-9 Sous Windows . . . . . . . . . . . . . . . . . . . . . . . . . . . . . . . . . . . . . . . . . . . . . . . . . . . . 3-10 Sous Macintosh . . . . . . . . . . . . . . . . . . . . . . . . . . . . . . . . . . . . . . . . . . . . . . . . . . . 3-10 Présentation des fonctionnalités logicielles intelligentes . . . . . . . . . . . . . . . . . . . . . . . 3-10 Utilisation de la Boîte à outils Onglet Etat de l’imprimante . . . . . . . . . . . . . . . . . . . . . . . . . . . . . . . . . . . . . . . . . . . . . . 4-1 Onglet Informations . . . . . . . . . . . . . . . . . . . . . . . . . . . . . . . . . . . . . . . . . . . . . . . . . . . . 4-1 hp instant support . . . . . . . . . . . . . . . . . . . . . . . . . . . . . . . . . . . . . . . . . . . . . . . . . . 4-2 myPrintMileage . . . . . . . . . . . . . . . . . . . . . . . . . . . . . . . . . . . . . . . . . . . . . . . . . . . . 4-3 Commander des consommables directement à partir de la Boîte à outils . . . . . . .4-3 Onglet Services de l’imprimante . . . . . . . . . . . . . . . . . . . . . . . . . . . . . . . . . . . . . . . . . . 4-4 Utilisation du programme HP Inkjet Utility (Macintosh) . . . . . . . . . . . . . . . . . . . . . . . . . 4-4 Affichage de l’utilitaire HP Inkjet . . . . . . . . . . . . . . . . . . . . . . . . . . . . . . . . . . . . . . . 4-4 Affichage du panneau de commandes Utilitaire HP Inkjet. . . . . . . . . . . . . . . . . . . . 4-4 FRWW iii Dépannage Impossible de mettre l’imprimante sous tension . . . . . . . . . . . . . . . . . . . . . . . . . . . . . . 5-1 Aucune page ne sort de l’imprimante. . . . . . . . . . . . . . . . . . . . . . . . . . . . . . . . . . . . . . . 5-1 Problème d’alimentation du papier. . . . . . . . . . . . . . . . . . . . . . . . . . . . . . . . . . . . . . . . . 5-3 Problème de décalage du papier . . . . . . . . . . . . . . . . . . . . . . . . . . . . . . . . . . . . . . . . . . 5-3 Du papier est coincé dans l’imprimante . . . . . . . . . . . . . . . . . . . . . . . . . . . . . . . . . . . . . 5-3 Conseils pour éviter les bourrages . . . . . . . . . . . . . . . . . . . . . . . . . . . . . . . . . . . . . 5-4 La page imprimée est vierge . . . . . . . . . . . . . . . . . . . . . . . . . . . . . . . . . . . . . . . . . . . . . 5-4 Faible qualité d’impression. . . . . . . . . . . . . . . . . . . . . . . . . . . . . . . . . . . . . . . . . . . . . . . 5-5 L’impression est délavée ou les couleurs sont ternes . . . . . . . . . . . . . . . . . . . . . . . 5-5 Les couleurs empiètent l’une sur l’autre . . . . . . . . . . . . . . . . . . . . . . . . . . . . . . . . . 5-5 L’encre provoque des bavures sur des zones blanches (ou vierges) . . . . . . . . . . . 5-6 L’encre ne remplit pas entièrement le graphique ou le texte . . . . . . . . . . . . . . . . . . 5-6 Les contours du texte sont irréguliers . . . . . . . . . . . . . . . . . . . . . . . . . . . . . . . . . . . 5-7 Quelque chose manque sur la page ou est incorrect . . . . . . . . . . . . . . . . . . . . . . . 5-7 Résultats inattendus. . . . . . . . . . . . . . . . . . . . . . . . . . . . . . . . . . . . . . . . . . . . . . . . . . . . 5-8 Les textes ou les images sont coupés en bord de page . . . . . . . . . . . . . . . . . . . . . 5-8 La disposition des graphiques ou du texte sur la page est incorrecte . . . . . . . . . . . 5-8 Impression de caractères incohérents. . . . . . . . . . . . . . . . . . . . . . . . . . . . . . . . . . . 5-9 Les polices imprimées ne sont pas les bonnes . . . . . . . . . . . . . . . . . . . . . . . . . . . . 5-9 Les couleurs sont différentes de ce qu’elles devraient être. . . . . . . . . . . . . . . . . . 5-10 L’impression est lente . . . . . . . . . . . . . . . . . . . . . . . . . . . . . . . . . . . . . . . . . . . . . . . . . 5-10 Les voyants de l’imprimante clignotent . . . . . . . . . . . . . . . . . . . . . . . . . . . . . . . . . . . . 5-11 Problèmes d’impression en réseau . . . . . . . . . . . . . . . . . . . . . . . . . . . . . . . . . . . . . . . 5-12 Désinstallation du logiciel d’imprimante . . . . . . . . . . . . . . . . . . . . . . . . . . . . . . . . . . . . 5-13 Echec de l’installation USB ou pas d’impression USB. . . . . . . . . . . . . . . . . . . . . . . . . 5-13 L’impression ne fonctionne pas après un changement de port . . . . . . . . . . . . . . . . . . 5-14 Problème de cartouche d’impression. . . . . . . . . . . . . . . . . . . . . . . . . . . . . . . . . . . . . . 5-14 Impression d’une page exemple . . . . . . . . . . . . . . . . . . . . . . . . . . . . . . . . . . . . . . . . . 5-15 Impression d’une page de diagnostic. . . . . . . . . . . . . . . . . . . . . . . . . . . . . . . . . . . . . . 5-15 Annulation d’une tâche d’impression . . . . . . . . . . . . . . . . . . . . . . . . . . . . . . . . . . . . . . 5-15 Service clientèle Caractéristiques de l’imprimante Fournitures et accessoires HP Réglementations Garantie limitée Hewlett-Packard Index iv FRWW 1 Bienvenue Votre imprimante peut imprimer des couleurs éclatantes sur des formats de papier allant jusqu’à 330 x 483 mm (13” x 19”). Elle se raccorde directement à un ordinateur équipé d’un port parallèle ou d’un port Universal Serial Bus (USB). Vous pouvez également partager cette imprimante à travers un réseau. Utilisation de ce manuel Ce manuel contient les sections suivantes : FRWW Description de l’imprimante et des connexions – Décrit les éléments de l’imprimante et son branchement par un câble USB ou un câble parallèle, sa mise en réseau et sa connexion à un serveur d’impression externe. Cette section décrit également l’utilisation des cartouches d’impression. Impression et chargement des supports – Montre comment charger les supports d’impression et explique comment imprimer sur différents types et formats de papier. Utilisation de la Boîte à outils – Décrit les fonctionnalités de la Boîte à outils, en particulier les informations relatives aux niveaux d’encre, à la maintenance des cartouches d’impression, et renvoie au guide en ligne de l’utilisateur (qui contient des conseils d’utilisation et des instructions de dépannage), et au site Web myPrintMileage (qui enregistre des informations d’utilisation de l’imprimante). Dépannage – Vous aide à résoudre les problèmes d’impression et vous explique comment prendre contact avec le service d’assistance à la clientèle. Assistance à la clientèle – Fournit la liste des services d’assistance à la clientèle auprès desquels vous pourrez obtenir une assistance pour votre imprimante. Spécifications de l’imprimante et fournitures HP – Présente une liste d’informations, en particulier les références des cartouches d’impression, les supports pris en charge, la capacité des bacs et les recommandations système. 1-1 Informations supplémentaires Boîte à outils – Contient des conseils et des instructions de dépannage, et décrit l’accès aux fonctions de maintenance de l’imprimante et aux informations HP. CD de démarrage – Inclut les logiciels de l’imprimante, des modèles logiciels additionnels, un utilitaire vous permettant de copier les logiciels de l’imprimante sur une disquette, une copie électronique de ce manuel d’utilisation et des informations de commande. Site Web – http://www.hp.com/support/dj9300 permet de se rendre sur le site d’assistance HP, sur lequel vous pourrez obtenir la dernière version du logiciel d’imprimante ainsi que des informations relatives au produit et au système d’exploitation et accéder à l’assistance technique. hp instant support – Un outil Web fournissant des services spécifiques à votre imprimante, des conseils de dépannage et des informations sur l’encre et les supports utilisés par cette dernière. Ce service en ligne est accessible par la Boîte à outils. Si les suggestions présentées ne vous aident pas à résoudre votre problème d’impression, reportez-vous à la section “Dépannage” pour obtenir une liste de ressources d’assistance technique et de maintenance de votre imprimante. Vous pouvez également demander de l’aide au Centre d’Assistance clientèle HP. 1-2 FRWW 2 Description de l’imprimante et des connexions Explication des fonctions et des éléments de l’imprimante 1 Bac de sortie – Recueille les pages imprimées. 2 Guides du papier – Guident le papier dans l’imprimante. 3 Capot d’accès – Permet d’accéder aux cartouches d’impression et aux bourrages papier. 4 Voyant Cartouche d’impression – Clignote si le capot d’accès est relevé ou en cas d’erreur de cartouche. 5 Bouton D’ANNULATION – Annule la tâche d’impression en cours. 6 Bouton DE REPRISE – Clignote pendant qu’une page sèche. Appuyez sur ce bouton si vous ne voulez pas attendre. 7 Bouton D’ALIMENTATION – Allume ou éteint l’imprimante. 8 Guide pour cartes postales – Extension destinée à guider les supports courts dans l’imprimante. 9 Bac principal – Contient jusqu’à 150 feuilles de papier standard ou 30 transparents. 10 Port USB – Connecteur pour le câble USB. 11 Port parallèle – Connecteur pour le câble parallèle. 12 Alimentation manuelle arrière – Permet d’introduire un papier plus épais qui impose un passage rectiligne. 13 Bouton de panneau amovible – Tourner dans le sens inverse des aiguilles d'une montre pour ouvrir le panneau arrière, dans le sens horaire pour le fermer. 14 Panneau amovible – Permet d’accéder à un bourrage papier. 15 Entrée d’alimentation – Connecteur pour le câble d’alimentation. FRWW 2-1 Connexion de l’imprimante Votre imprimante est utilisable en tant qu’imprimante locale et réseau. Pour une impression locale, vous pouvez connecter l’imprimante à l’aide d’un câble USB ou d’un câble parallèle. Pour l’impression en réseau, vous pouvez raccorder l’imprimante à un serveur d’impression externe HP optionnel. Il est recommandé d’installer le logiciel avant de connecter l’imprimante à l’ordinateur. Sous Windows Si l’ordinateur est équipé d’un port USB et qu’il travaille sous Windows 98, Windows Millennium Edition (Me), Windows 2000 ou Windows XP, utilisez un câble USB pour le connecter à l’imprimante. Si votre ordinateur ne répond pas à ces critères, connectez l’imprimante à l’ordinateur au moyen d’un câble parallèle. Dans la plupart des cas, après avoir installé le logiciel d’impression et connecté une imprimante à l’ordinateur, vous pouvez installer d’autres imprimantes à l’aide de câbles USB sans avoir à réinstaller le logiciel d’impression. Installation en commençant par le logiciel (recommandée) 1 Démarrez Windows en vous assurant qu’aucune application Windows n’est ouverte. 2 Introduisez le CD de démarrage dans le lecteur de CD-ROM. Le menu du CD est exécuté automatiquement. Si le menu du CD ne démarre pas automatiquement, cliquez sur Démarrer, puis sur Exécuter et, dans la zone de la ligne de commande, tapez la lettre du lecteur de CD-ROM de l’ordinateur suivi de \SETUP (par exemple, tapez D:\setup). 3 Cliquez sur Installer les pilotes de l’imprimante dans le menu du CD. 4 Choisissez la langue voulue, puis cliquez sur OK. 5 Suivez les instructions qui apparaissent à l’écran. 6 Cliquez sur Connected directly to this computer (Connexion directe à cet ordinateur), puis sur Suivant. 7 Si vous utilisez un câble USB, sélectionnez USB Cable (Câble USB), puis cliquez sur Suivant. Si vous utilisez un câble parallèle, sélectionnez Parallel Cable (Câble parallèle). Sélectionnez le port parallèle auquel l’imprimante est connectée dans la liste déroulante Ports. Si le programme d’installation détecte une connexion parallèle existante et vous la signale, vous pouvez choisir d’installer l’imprimante sur le port qui vient d’être détecté. En outre, si vous activez la case à cocher Express Install (Installation rapide), le programme réalise l’installation en utilisant les paramètres par défaut. 8 Cliquez sur Suivant et suivez les instructions qui apparaissent à l’écran. 9 Lorsque le programme vous le demande, connectez le câble USB ou le câble parallèle à l’ordinateur et à l’imprimante. L’assistant Nouveau matériel détecté apparaît et l’icône de l’imprimante est créée dans le dossier Imprimantes. Veillez à ne connecter que le câble que vous avez sélectionné à l’étape 7. 2-2 FRWW Installation en commençant par le matériel Avant de pouvoir installer le logiciel de l’imprimante sur un ordinateur fonctionnant sous Windows XP 64 bits, vous devez télécharger ce logiciel à partir de l’adresse http://www.hp.com. Si vous avez connecté le câble USB aux ports de l’ordinateur et de l’imprimante avant d’installer le logiciel d’impression, l’assistant Nouveau matériel détecté apparaît à l’écran de l’ordinateur. Si vous avez connecté un câble parallèle et que vous avez redémarré l’ordinateur, l’assistant Nouveau matériel détecté apparaît à l’écran de l’ordinateur. 1 Cliquez sur Suivant dans l’assistant Nouveau matériel détecté. 2 Cliquez sur Rechercher le meilleur pilote pour votre périphérique (Recommandé), puis sur Suivant. 3 Introduisez le CD de démarrage dans le lecteur de CD-ROM. Si le menu du CD apparaît, cliquez deux fois sur Quitter pour le fermer. 4 Sélectionnez Définir un emplacement. 5 Cliquez sur Parcourir pour atteindre le dossier racine du CD de démarrage, puis cliquez sur OK. 6 Cliquez sur Suivant, puis suivez les instructions qui apparaissent à l’écran. 7 Cliquez sur Suivant, puis sur Terminer. A l’issue du processus d’installation préalable du matériel, l’assistant Nouveau matériel détecté lance automatiquement le programme d’installation. Ceci disposition vous permet d’installer des composants autres que les pilotes, en particulier la Boîte à outils. Sous Macintosh Vous pouvez connecter votre imprimante à un ordinateur Apple fonctionnant sous Mac OS 8.6 ou sous des versions plus récentes, en utilisant le port USB. Pour assurer la connexion de cette imprimante à des modèles ne disposant pas d’un port USB, vous pouvez la connecter à un serveur d’impression HP Jetdirect (Jetdirect 300x), ou prendre contact avec Apple pour mettre en place une solution USB. Mac OS 8.6, 9.x, et OS X Classic Mac OS X Classic mode est une fonctionnalité Mac OS X qui permet à des applications conçues pour Mac OS 9.x de s’exécuter sur un ordinateur sous Mac OS X. Les applications Mac OS X Classic sont dotées d’une interface utilisateur Mac OS 9.x. FRWW 1 Insérez le CD de démarrage dans le lecteur de CD-ROM, puis double-cliquez sur l’icône CD sur le bureau Mac. 2 Double-cliquez sur l’icône d’installation du système Mac OS que vous utilisez. 3 Suivez les instructions qui apparaissent à l’écran pour terminer l’installation. 4 Connectez le câble USB à l’ordinateur et à l’imprimante. 2-3 Procédez comme suit pour définir cette imprimante comme imprimante par défaut de l’ordinateur : 1 Sélectionnez Sélecteur dans le menu Apple. 2 Sélectionnez hp deskjet xx dans le volet supérieur gauche du Sélecteur, xx représentant la version du pilote d’impression courant. 3 Sélectionnez 9300 dans le volet droit du Sélecteur. 4 Fermez le Sélecteur. Mac OS X 1 Insérez le CD de démarrage dans le lecteur de CD-ROM, puis double-cliquez sur l’icône CD sur le bureau Mac. 2 Double-cliquez sur l’icône d’installation. 3 Suivez les instructions qui apparaissent à l’écran pour terminer l’installation. 4 Connectez le câble USB à l’ordinateur et à l’imprimante. 5 Ouvrez l’utilitaire Print Center. 6 Cliquez sur le bouton Ajout d’imprimante. 7 Sélectionnez USB dans le menu. 8 Sélectionnez dj9300 dans la liste des imprimantes. 9 Cliquez sur le bouton Ajouter. Procédez comme suit pour faire de cette imprimante l’imprimante par défaut de l’ordinateur : 1 Ouvrez l’utilitaire Print Center. 2 Cliquez sur dj9300. 3 Choisissez l’une des méthodes suivantes : • Dans le menu Imprimantes, sélectionnez Make Default (Par défaut). • Appuyez sur Command + D. Le nom de l’imprimante s’affiche en gras ou un point bleu apparaît à côté du nom de l’imprimante pour signaler qu’il s’agit de l’imprimante par défaut. Utilisation de l’imprimante en réseau Vous pouvez partager cette imprimante à travers un réseau en la connectant directement à un serveur d’impression HP Jetdirect. Pour obtenir des informations concernant la configuration des serveurs d’impression HP Jetdirect, reportez-vous aux manuels d’installation matérielle et logicielle HP Jetdirect. 2-4 FRWW Sous Windows Installation du pilote d’impression à travers un réseau en utilisant le programme d’installation de l’imprimante Vous devez d’abord installer votre serveur d’impression HP Jetdirect, puis connecter l’imprimante au réseau et installer les logiciels de l’imprimante. 1 Connectez le câble réseau au serveur d’impression HP Jetdirect et au port réseau. 2 Démarrez Windows en vous assurant qu’aucune application Windows n’est ouverte. 3 Introduisez le CD de démarrage dans le lecteur de CD-ROM. Le menu du CD est automatiquement exécuté. Si le menu du CD n’est pas lancé automatiquement, cliquez sur Démarrer, puis sur Exécuter et, dans la zone de la ligne de commande, tapez la lettre du lecteur de CD-ROM de l’ordinateur suivi de \SETUP (par exemple, tapez D:\SETUP). 4 Cliquez sur Installer les pilotes de l’imprimante dans le menu du CD. 5 Choisissez la langue voulue, puis cliquez sur OK. 6 Suivez les instructions qui apparaissent à l’écran. 7 Cliquez sur Connected via the network (Connecté via le réseau), puis sur Suivant. 8 Cliquez sur Installation du client pour une impression client-serveur, puis sur Suivant. 9 Suivez les instructions qui apparaissent à l’écran pour terminer l’installation. Installation du pilote de l’imprimante via le réseau à l’aide de la commande Ajout d’imprimante 1 Cliquez sur Démarrer, pointez sur Paramètres, puis cliquez sur Imprimantes (Windows NT 4.0, 98, Me et 2000) ou Imprimantes et télécopieurs (Windows XP). 2 Double-cliquez sur Ajout d’imprimante, puis cliquez sur Suivant. 3 Pour Windows 98, Me, 2000 ou XP, sélectionnez Imprimante réseau. -OUPour Windows NT 4.0, sélectionnez Network Printer Server. 4 Cliquez sur Suivant. 5 Choisissez l’une des méthodes suivantes : • Tapez le chemin d’accès réseau ou le nom de la file d’attente de l’imprimante partagée, puis cliquez sur Suivant. Cliquez sur Disquette fournie lorsque le programme vous demande de choisir un modèle d’imprimante. • Cliquez sur Suivant, puis recherchez l’imprimante dans la liste Imprimantes partagées. 6 FRWW Cliquez sur Suivant et suivez les instructions qui apparaissent à l’écran pour terminer l’installation. 2-5 Connexion à un serveur d’impression Vous devez d’abord installer votre serveur d’impression HP Jetdirect, puis connecter l’imprimante au réseau et installer les logiciels de l’imprimante. 1 Cliquez sur Démarrer, pointez sur Paramètres, puis cliquez sur Imprimantes (Windows NT 4.0, 98, Me, et 2000) ou Imprimantes et télécopieurs (Windows XP). 2 Cliquez avec le bouton droit de la souris sur l'icône de l'imprimante dans le dossier Imprimantes et choisissez la commande Propriétés. 3 Choisissez l'une des méthodes suivantes : • Pour Windows NT 4.0, 2000, et XP : cliquez sur l'onglet Ports, puis sur Ajouter un port. • Pour Windows 98 et Me : cliquez sur l'onglet Détails, puis sur Ajouter un port. 4 Sélectionnez le port souhaité, tel que le port TCP/IP par défaut pour HP, puis cliquez sur le bouton Nouveau port. 5 Cliquez sur Suivant et suivez les instructions qui apparaissent à l'écran pour terminer la connexion. Modification des paramètres de l’imprimante Pour Windows : Vous pouvez accéder aux fonctionnalités d’impression et modifier les paramètres par défaut à partir du dossier Imprimantes : 1 Cliquez sur Démarrer, pointez sur Paramètres, puis cliquez sur Imprimantes (Windows NT 4.0, 98, Me et 2000) ou Imprimantes et télécopieurs (Windows XP). 2 Cliquez avec le bouton droit de la souris sur l’icône de l’imprimante dans le dossier Imprimantes et choisissez la commande Propriétés (Windows 98 ou Me), Valeurs par défaut du document (Windows NT 4.0) ou Préférences d’impression (Windows 2000 ou XP). Pour modifier les paramètres d’impression courants, ouvrez la boîte de dialogue Imprimer à partir de l’application que vous utilisez (généralement en cliquant sur le menu Fichier, puis sur Imprimer et enfin sur Propriétés). Sous Macintosh : Pour modifier les paramètres d’impression, cliquez sur le menu Fichier, puis sur Mise en page ou sur Imprimer. 2-6 FRWW Utilisation des cartouches d’impression Remplacement des cartouches d’impression Utilisez exclusivement les cartouches d’impression recommandées. Reportez-vous à la section “Fournitures et accessoires HP” pour obtenir les numéros de référence et des informations de commande. Chargement des cartouches d’impression : FRWW 1 Allumez l’imprimante et soulevez son capot. Le chariot d’impression se déplace vers le milieu de l’imprimante. 2 Relevez le verrou de maintien de la cartouche d’impression, saisissez l’ancienne cartouche par sa partie supérieure, puis soulevez-la pour l’extraire du chariot. 3 Retirez la nouvelle cartouche d’impression de son emballage, puis décollez délicatement la bande adhésive de protection des gicleurs d’encre, sans toucher les gicleurs ni les contacts. 2-7 4 Placez fermement la nouvelle cartouche dans son emplacement, puis refermez le verrou de maintien de la cartouche. 5 Refermez le capot supérieur de l’imprimante. Alignement des cartouches d’impression L’imprimante est dotée d’un mécanisme d’alignement automatique qui assure l’alignement des cartouches d’impression à chaque remplacement. Si l’impression présente des taches ou est floue, vous pouvez déclencher manuellement la procédure d’alignement. 1 Ouvrez la Boîte à outils : cliquez sur Démarrer, pointez sur Programmes, hp deskjet 9300 series, puis cliquez sur Boîte à outils hp deskjet série 9300. 2 Cliquez sur l’onglet Services d’impression. 3 Cliquez sur Aligner les cartouches d’impression. 4 Suivez les instructions qui apparaissent à l’écran pour aligner les cartouches d’impression. Vous pouvez également déclencher l’alignement des cartouches d’impression à partir de l’onglet Services du pilote d’imprimante. Nettoyage des cartouches d’impression Les cartouches d’impression de cette imprimante sont dotées de gicleurs microscopiques qui finissent par se boucher quand ils sont exposés à l’air pendant plus de quelques minutes. L’imprimante est conçue pour éviter l’assèchement des gicleurs pendant son inactivité et dès qu’elle est mise hors tension en appuyant sur le bouton D’ALIMENTATION. La cartouche d’impression risque aussi de se boucher si elle n’est pas utilisée pendant une période prolongée, en entraînant une baisse visible de la qualité d’impression. Pour déboucher les gicleurs, il faut nettoyer les cartouches d’impression. Procédez à un nettoyage des cartouches d’impression si les caractères imprimés sont incomplets ou si des points ou des lignes manquent dans les textes ou les images imprimées. Un nettoyage trop fréquent des cartouches d’impression gaspille de l’encre et réduit la durée de vie des cartouches. 2-8 FRWW Procédez comme suit pour nettoyer les cartouches d’impression : 1 Ouvrez la Boîte à outils : cliquez sur Démarrer, pointez sur Programmes, hp deskjet 9300 series, puis cliquez sur Boîte à outils hp deskjet série 9300. 2 Cliquez sur l’onglet Services d’impression. 3 Cliquez sur Nettoyer les cartouches d’impression et suivez les instructions qui apparaissent à l’écran. 4 Si le problème d’impression persiste, répétez le processus de nettoyage. 5 Si l’impression laisse toujours à désirer, remplacez la cartouche d’impression. Vous pouvez également déclencher le nettoyage des cartouches d’impression à partir de l’onglet Services du pilote de l’imprimante. La qualité d’impression peut être affectée par un mauvais contact entre les cartouches d’impression et le chariot support des cartouches. Si ce problème se pose, essayez de nettoyer les cartouches d’impression et le chariot support des cartouches : FRWW 1 Retirez les cartouches d’impression de l’imprimante. 2 Nettoyez les contacts électriques du chariot support des cartouches d’impression à l’aide d’un tampon de coton sec. 3 Nettoyez les contacts électriques des cartouches d’impression à l’aide d’un tissu sec et non pelucheux. Pour éviter de détériorer les contacts électriques, ne nettoyez les contacts qu’une seule fois. N’essuyez pas les gicleurs d’encre des cartouches d’impression. 4 Replacez la cartouche d’impression. 2-9 Impression à partir de logiciels MS-DOS Vous pouvez régler les paramètres d’impression de deux manières, pour imprimer à partir de MS-DOS® : dans le panneau de configuration HP Deskjet pour DOS et à partir du pilote d’impression de votre application DOS. Vous pouvez télécharger le panneau de configuration HP Deskjet pour DOS à l’adresse http://www.hp.com/support/dj9300. Vous accédez généralement à de nombreuses fonctionnalités d’impression à partir des pilotes d’impression spécifiques des applications DOS ; cependant, certains éditeurs ne développent pas de pilote d’impression pour leurs applications DOS. Le panneau de configuration HP Deskjet pour DOS vous permet de spécifier les paramètres de l’imprimante par défaut pour imprimer à partir des applications DOS. 2-10 FRWW 3 Impression et chargement des supports Votre imprimante HP est conçue pour imprimer sur une grande variété de supports, comme du papier normal, des enveloppes et des transparents. Elle donne les meilleurs résultats avec la plupart des types de papiers de bureau, ainsi que les papiers de qualité contenant 25 % de coton. Comme l’imprimante utilise de l’encre pour produire l’image, le support donne les meilleurs résultats quand il absorbe bien l’encre. Il est recommandé de faire des essais avec toute une gamme de supports avant d’en acheter en grandes quantités. Choisissez un papier qui donne de bons résultats. Les supports HP inkjet donnent les meilleurs résultats. Un papier trop fin, trop lisse ou qui se déforme facilement peut être difficile à entraîner dans l’imprimante. Les papiers dont la texture est trop marquée ou qui n’absorbent pas bien l’encre peuvent produire des résultats décevants lors de l’impression de textes ou d’aplats graphiques. N’introduisez qu’un seul type de papier à la fois dans le bac principal, pour assurer une alimentation correcte du papier. Si un type de papier a donné de bons résultats sur votre imprimante, essayez de l’utiliser à nouveau. Vous pouvez imprimer sur les supports de la liste indiquée ci-après. Pour obtenir des instructions, reportez-vous à la section “Caractéristiques de l’imprimante.” Papier standard Papier couché Enveloppes Cartes Cartes épaisses (0,52 mm ou 0,02 ”) Etiquettes Transparents et films Papiers spéciaux HP Lors de l’impression de plus d’une page sur des transparents, du papier photo ou un autre papier spécial, le voyant Reprise clignote après l’impression de chaque page pour ménager un temps de séchage avant l’impression de la page suivante. Appuyez sur le bouton REPRISE si vous ne voulez pas attendre le séchage de la page imprimée avant de poursuivre l’impression de la page suivante. FRWW 3-1 Chargement du papier Bac principal Le bac principal est prévu pour recevoir le type de papier que vous utilisez le plus souvent. Il peut contenir jusqu’à 150 feuilles de papier standard ou 30 transparents. Procédez comme suit pour charger du papier dans le bac principal : 3-2 1 Soulevez le bac de sortie et faites glisser les curseurs de réglage de la largeur et la longueur du papier à leur position extrême. 2 Introduisez un paquet de papier d’une épaisseur maximale de 19 mm (0,75 ”) ou 150 feuilles dans le bac principal, côté à imprimer vers le bas, jusqu’en butée. 3 Faites glisser les curseurs de réglage de longueur et de largeur du papier jusqu’à ce qu’ils butent contre les bords du papier. 4 Ouvrez le pilote de l’imprimante, puis modifiez les réglages de l’imprimante pour les faire correspondre aux dimensions et au type de papier, à sa source et à son orientation, puis cliquez sur OK. (Consultez la section “Modification des paramètres de l’imprimante” pour obtenir des informations sur la manière d’accéder au pilote de l’imprimante.) FRWW Alimentation manuelle arrière L’alimentation manuelle arrière est conçue pour imprimer sur du papier épais, par exemple des cartes de visite ou du papier photo sans onduler ni bomber le support. Cette alimentation manuelle est conçue pour offrir un parcours rectiligne au papier. Procédez comme suit pour alimenter manuellement le papier : 1 Dans le pilote de l’imprimante, cliquez sur l’onglet Papier/Qualité et sélectionnez Alimentation manuelle dans la liste déroulante Source. (Consultez la section “Modification des paramètres de l’imprimante” pour obtenir des informations sur la manière d’accéder au pilote de l’imprimante.) 2 Modifiez d’autres paramètres d’impression, si nécessaire, puis cliquez sur OK. 3 Imprimez le document. 4 Lorsque le bouton REPRISE clignote, insérez le papier avec le côté à imprimer sur le dessus dans l’alimentation manuelle arrière, au dos de l’imprimante, en veillant à aligner le bord de la feuille avec le repère d’alignement situé sur le côté de la fente. Marges minimales d’impression FRWW Type/taille du papier Marges minimales d’impression Papier au format Lettre US, Legal, et Executive Gauche : 6,4 mm (0,25 ”) Droite : 6,4 mm (0,25 ”) Haut : 3 mm (0,12 ”) Bas : 12,7 mm (0,50 ”) Papier au format A4 Gauche : 3,4 mm (0,13 ”) Droite : 3,4 mm (0,13 ”) Haut : 3 mm (0,12 ”) Bas : 12,7 mm (0,5 ”) Papier aux formats A3, A3+, B4 Registre/Tabloïd (11 x 17 ”) Rapport Super B (13 x 19 ”) Banderole (Tabloïd) Banderole (A3) Format personnalisé Gauche : 5,1 mm (0,20 ”) Droite : 5,1 mm (0,20 ”) Haut : 3 mm (0,12 ”) Bas : 12,7 mm (0,5 ”) Papier aux formats A5, B5 Cartes (4 x 6 ”, 5 x 8 ”, A6) Enveloppes (#10, A2, Monarch, DL, C5, C6) Photos (4 x 6 ”) avec bordure détachables Gauche : 3,3 mm (0,13 ”) Droite : 3,3 mm (0,13 ”) Haut : 3 mm (0,12 ”) Bas : 12,7 mm (0,5 ”) Enveloppes de vœux HP Greeting Card (4,38 x 6 ”) Gauche : 3 mm (0,12 ”) Droite : 3 mm (0,12 ”) Haut : 3 mm (0,12 ”) Bas : 12,7 mm (0,5 ”) 3-3 Type/taille du papier Marges minimales d’impression Banderoles - format Lettre US (8,5 x 11 ”) Gauche : 6,4 mm (0,25 ”) Droite : 6,4 mm (0,25 ”) Haut : 3 mm (0,12 ”) Bas : 12,7 mm (0,5 ”) Banderoles - format A4 (8,27 x 11,7 ”) Gauche : 3,4 mm (0,13 ”) Droite : 3,4 mm (0,13 ”) Haut : 3 mm (0,12 ”) Bas : 12,7 mm (0,5 ”) Impression sur divers types et formats de papier Impression sur des transparents Utilisez le film HP Premium Inkjet Transparency Film, spécialement conçu pour être utilisé avec votre imprimante HP. Reportez-vous à la section “Fournitures et accessoires HP” pour obtenir les numéros de référence et des informations de commande. Pour imprimer sur transparents : 1 Insérez un maximum de 30 feuilles de HP Premium Inkjet Transparency Film, la face rugueuse vers le bas et la bande adhésive vers l’avant, en alignant les feuilles sur le côté droit du bac principal, jusqu’à la butée. 2 Faites glisser les curseurs de réglage de longueur et de largeur du papier jusqu’à ce qu’ils butent contre les bords des transparents. 3 Sous Windows : Dans le pilote de l’imprimante, cliquez sur l’onglet Papier/Qualité et suivez les instructions ci-après (pour obtenir des instructions sur la manière d’accéder au pilote de l’imprimante, reportez-vous à la section “Modification des paramètres de l’imprimante”) : • Sélectionnez dans la liste déroulante Type de papier, le support transparent approprié (par ex. HP Premium Inkjet Transparency Film). • Sélectionnez dans la liste déroulante Format du papier, le format de votre transparent (par ex. Lettre US ou A4). • Sélectionnez dans la liste déroulante Alimentation du papier, Bac 1. • Sélectionnez dans la liste déroulante Qualité d’impression, l’option Supérieure. Sous Macintosh : • Sélectionnez le format de votre transparent (par ex. Letter ou A4). • Ouvrez la boîte de dialogue Type papier/Qualité et sélectionnez le support transparent approprié (par ex. HP Premium Inkjet Transparency Film). • Selectionnez Bac 1. • Cliquez sur l’onglet Qualité et sélectionnez Supérieure. Utilisez le mode “supérieur” pour imprimer des transparents. Ce mode requiert un temps de séchage plus long afin de garantir le séchage total de l’encre avant le dépôt du transparent suivant par l’imprimante. 4 Modifiez d’autres paramètres d’impression, si nécessaire, puis cliquez sur OK. 5 Imprimez vos transparents. Il est recommandé de retirer chaque transparent après impression et de le laisser sécher séparément. La superposition de supports humides peut provoquer un maculage. 3-4 FRWW Impression sur des supports HP Utilisez des supports HP pour obtenir une qualité d’impression optimale. Ces types de supports ont été spécialement conçus pour votre imprimante HP. Ils comprennent les papiers HP Premium Inkjet Paper, HP Premium Photo Paper, HP Bright White Paper et HP Greeting Card Paper. Reportez-vous à la section “Fournitures et accessoires HP” pour obtenir les numéros de référence et des informations de commande. Impression sur des supports HP : 1 Introduisez un paquet de papier d’une épaisseur maximale de 19 mm (0,75 ”) ou 150 feuilles dans le bac principal, côté à imprimer vers le bas, jusqu’en butée. 2 Faites glisser les curseurs de réglage de longueur et de largeur du papier jusqu’à ce qu’ils butent contre les bords du papier. 3 Sous Windows : Dans le pilote de l’imprimante, cliquez sur l’onglet Papier/Qualité et suivez les instructions ci-après (pour obtenir des instructions sur la manière d’accéder au pilote de l’imprimante, reportez-vous à la section “Modification des paramètres de l’imprimante”) : • Sélectionnez dans la liste déroulante Type de papier, le support approprié (par ex. HP Premium Inkjet Transparency Film). • Sélectionnez dans la liste déroulante Format du papier, le format de votre support HP (par ex. Letter ou A4). • Sélectionnez dans la liste déroulante Alimentation du papier, Bac 1. • Sélectionnez dans la liste déroulante Qualité d’impression, l’option Supérieure. Sous Macintosh : • Sélectionnez le format de votre support HP (par ex. Letter ou A4). • Ouvrez la boîte de dialogue Type papier/Qualité et sélectionnez le support HP approprié (par ex. HP Premium Inkjet Transparency Film). • Selectionnez Bac 1. • Cliquez sur l’onglet Qualité et sélectionnez Supérieure. 4 Modifiez d’autres paramètres d’impression, si nécessaire, puis cliquez sur OK. 5 Imprimez le document. Impression sur du papier au format standard Pour imprimer sur du papier au format standard : 1 Introduisez un paquet de papier d’une épaisseur maximale de 19 mm (0,75 ”) ou 150 feuilles dans le bac principal, côté à imprimer vers le bas, jusqu’en butée. 2 Faites glisser les curseurs de réglage de longueur et de largeur du papier jusqu’à ce qu’ils butent contre les bords du papier. 3 Dans le pilote de l’imprimante, modifiez les paramètres nécessaires, puis cliquez sur OK. (Consultez la section “Modification des paramètres de l’imprimante” pour obtenir des informations sur la manière d’accéder au pilote de l’imprimante) 4 Imprimez le document. Votre programme peut passer outre les paramètres d’impression. Contrôlez les boîtes de dialogue Mise en page ou Configuration imprimante dans votre application pour modifier le format par défaut du papier. FRWW 3-5 Impression sur du papier au format personnalisé Pour imprimer sur du papier au format personnalisé : La largeur du papier doit être comprise entre 89 mm et 330 mm (3,5 ” et 13 ”) ; la longueur du papier doit être comprise entre 146 mm et 1.270 mm (5,75 ” et 50 ”). 1 Introduisez un paquet de papier d’une épaisseur maximale de 19 mm (0,75 ”) ou 150 feuilles dans le bac principal, côté à imprimer vers le bas, jusqu’en butée. 2 Faites glisser les curseurs de réglage de longueur et de largeur du papier jusqu’à ce qu’ils butent contre les bords du papier. 3 Avant d’exécuter votre application, ouvrez le pilote de l’imprimante pour définir le format personnalisé souhaité. (Consultez la section “Modification des paramètres de l’imprimante” pour obtenir des informations sur la manière d’accéder au pilote de l’imprimante) 4 Sous Windows : Dans le pilote de l’imprimante, cliquez sur l’onglet Papier/Qualité, puis procédez comme suit : • Cliquez sur le bouton Personnalisé, à côté de la liste déroulante Format du papier. La boîte de dialogue Format personnalisé s’ouvre. • Dans la rubrique Format du papier, tapez les valeurs Largeur et Longueur. Vous pouvez enregistrer les paramètres sous l’un des noms prédéfinis, si vous le souhaitez. Cliquez sur OK. • Sélectionnez dans la liste déroulante Alimentation du papier, Bac 1. Sous Macintosh : • Dans le menu Fichier, cliquez sur Mise en page. • Selectionnez Editer les formats personnalisés dans la rubrique Format de page. • Dans la rubrique Editer le format personnalisé, tapez les valeurs Largeur et Hauteur. Vous pouvez enregistrer les paramètres sous l’un des noms prédéfinis, si vous le souhaitez. Cliquez sur Terminer. 5 Modifiez d’autres paramètres d’impression, si nécessaire, puis cliquez sur OK. 6 Lancez votre application et imprimez votre document. Impression sur des enveloppes Procédez comme suit pour imprimer sur des enveloppes : 3-6 1 Assurez-vous que tous les supports sont retirés du bac principal. 2 Glissez les enveloppes dans le bac principal, le rabat orienté vers le haut et vers la droite, jusqu’en butée. FRWW 3 Faites glisser les curseurs de réglage de longueur et de largeur du papier jusqu’à ce qu’ils butent contre les bords des enveloppes. 4 Sous Windows : Dans le pilote de l’imprimante, cliquez sur l’onglet Papier/Qualité et suivez les instructions ci-après (pour obtenir des instructions sur la manière d’accéder au pilote de l’imprimante, reportez-vous à la section “Modification des paramètres de l’imprimante”) : • Dans la liste déroulante Format du papier, sélectionnez le format des enveloppes. Sous Macintosh : • Sélectionnez le format des enveloppes. 5 Modifiez d’autres paramètres d’impression, si nécessaire, puis cliquez sur OK. 6 Imprimez vos enveloppes. Impression sur des cartes Procédez comme suit pour imprimer sur des cartes : FRWW 1 Introduisez un paquet de cartes d’une épaisseur maximale de 19 mm (0,75 ”) dans le bac principal, côté à imprimer vers le bas et vers la droite, jusqu’en butée. 2 Étendez le guide des cartes du curseur de longueur. 3 Faites glisser le guide des cartes et le curseur de réglage de largeur du papier jusqu’à ce qu’ils butent contre les bords des cartes. 3-7 4 Sous Windows : Dans le pilote de l’imprimante, cliquez sur l’onglet Papier/Qualité et suivez les instructions ci-après (pour obtenir des instructions sur la manière d’accéder au pilote de l’imprimante, reportez-vous à la section “Modification des paramètres de l’imprimante”) : • Sélectionnez dans la liste déroulante Type de papier, le type de papier que vous utilisez (par ex. HP Textured Greeting Cards). • Sélectionnez dans la liste déroulante Format du papier le format de la carte que vous voulez imprimer ou cliquez sur le bouton Personnalisé, si aucun format ne correspond à celui de la carte que vous voulez imprimer. Pour obtenir des instructions concernant l’impression de cartes de formats personnalisés, reportez-vous à la section “Impression sur du papier au format personnalisé”. Sous Macintosh : • Sélectionnez le format de la carte que vous voulez imprimer. • Ouvrez la boîte de dialogue Papier Type/Qualité et sélectionnez le type de papier que vous utilisez (par ex. HP Textured Greeting Cards). Pour obtenir des instructions concernant l’impression de cartes de formats personnalisés, reportez-vous à la section “Impression sur du papier au format personnalisé”. 5 Modifiez d’autres paramètres d’impression, si nécessaire, puis cliquez sur OK. 6 Imprimez vos cartes. Si vos cartes sont très épaisses, vous pouvez choisir l’alimentation manuelle. Pour obtenir des instructions sur l’alimentation manuelle du papier, reportez-vous à la section “Alimentation manuelle arrière”. Impression sur du papier épais ou du papier photo L’alimentation manuelle arrière est conçue pour l’impression sur du papier épais (jusqu’à 280 g/m2 / 74 lb bond; 0,52 mm / 0,02 ”), comme des cartes ou du papier photo, sans risquer de bomber ou de déformer le support. Cette alimentation manuelle est conçue pour permettre au papier de suivre un parcours rectiligne. Pour obtenir les meilleurs résultats pour imprimer des photos ou des images, choisissez le mode Supérieur et sélectionnez un papier photo HP dans le pilote de l’imprimante. Le mode Supérieur utilise la technologie HP unique de couches colorées PhotoREt III, ainsi que la technologie d’optimisation de couleurs ColorSmart III pour créer des images photos réalistes, et imprimer des couleurs vivantes et des textes de grande finesse. La technologie PhotoREt III permet d’obtenir une plus large palette de couleurs, des nuances plus légères, ainsi que des dégradés plus doux entre les nuances, garantissant ainsi la meilleure qualité d’impression des photos et des images. Procédez comme suit pour imprimer sur du papier épais ou du papier photo : 1 Sous Windows : Dans le pilote de l’imprimante, cliquez sur l’onglet Papier/Qualité et suivez les instructions ci-après (pour obtenir des instructions sur la manière d’accéder au pilote de l’imprimante, reportez-vous à la section “Modification des paramètres de l’imprimante”) : • Sélectionnez dans la liste déroulante Type de papier, le type de papier que vous utilisez (par ex. HP Premium Plus Photo Paper). • Sélectionnez dans la liste déroulante Format du papier, le format de votre papier (par ex. Letter ou A4). • Dans la liste déroulante Alimentation du papier, sélectionnez Manuel. 3-8 FRWW • Dans la liste déroulante Qualité d’impression, sélectionnez l’option Supérieure. Vous pouvez également choisir le mode d’impression à haute résolution 4800 x 1200 ppp optimisés* pour obtenir une qualité d’impression optimale. Si vous choisissez ce mode, l’impression peut être plus longue, car elle demande plus de mémoire à votre ordinateur. Sous Macintosh : • Sélectionnez le format de votre papier (par ex. Letter ou A4). • Ouvrez la boîte de dialogue Papier Type/Qualité et sélectionnez le type de papier que vous utilisez (par ex. HP Premium Plus Photo Paper). • Sélectionnez l’option Alimentation manuelle. • Cliquez sur l’onglet Qualité, et sélectionnez Supérieure. Vous pouvez également choisir le mode Photo haute résolution, qui permet d’atteindre une résolution maximale de 4800 x 1200 ppp optimisés*, et d’obtenir une qualité d’impression optimale. Si vous choisissez ce mode, l’impression peut être plus longue, car elle demande plus de mémoire à votre ordinateur. 2 Modifiez d’autres paramètres d’impression, si nécessaire, puis cliquez sur OK. 3 Imprimez le document. 4 Insérez du papier dans l’alimentation manuelle arrière, au dos de l’imprimante. Pour obtenir des instructions sur l’alimentation manuelle du papier, reportez-vous à la section “Alimentation manuelle arrière”. Il est recommandé de retirer chaque feuille après impression et de la laisser sécher séparément. La superposition de feuilles de papier humides peut provoquer un maculage. *impression en couleur jusqu’à 4800 x 1200 ppp optimisés sur du papier HP Premium Photo Papers et 1200 x 1200 ppp en entrée. Impression recto-verso Vous pouvez imprimer sur les deux faces d’une feuille de papier en retournant la feuille de papier manuellement, puis en la réintroduisant dans l’imprimante. Vous devez sélectionner l’option d’impression recto-verso dans votre application ou dans le pilote de l’imprimante pour imprimer les deux côtés d’une même page. Pour garantir les meilleurs résultats d’impression, n’utilisez pas de papier plus épais que 135 g/m2 (36 lb bond) ; n’imprimez pas les deux faces d’étiquettes ou de transparents ; n’imprimez pas deux faces d’une même page très dense. Il est recommandé de retirer chaque feuille après impression et de la laisser sécher séparément. La superposition de feuilles de papier humides peut provoquer un maculage. FRWW 3-9 Sous Windows 1 Chargez le papier approprié, le côté à imprimer orienté vers le bas et le côté droit du bac principal, jusqu’en butée. 2 Faites glisser les curseurs de réglage de longueur et de largeur du papier jusqu’à ce qu’ils butent contre les bords du papier. 3 Dans le pilote de l’imprimante, cliquez sur l’onglet Finition, puis sélectionnez l’option Impression recto-verso. (Consultez la section “Modification des paramètres de l’imprimante” pour obtenir des informations sur la manière d’accéder au pilote de l’imprimante) 4 Sélectionnez l’option Retourner la page pour modifier l’orientation de la page, si vous le souhaitez. 5 Choisissez une disposition de type brochure dans la liste déroulante Disposition, si vous le souhaitez. 6 Cliquez sur l’onglet Papier/Qualité, puis choisissez dans la liste déroulante Qualité d’impression l’option Normale ou Supérieure. 7 Modifiez d’autres paramètres d’impression, si nécessaire, puis cliquez sur OK. 8 Imprimez le document. 9 Après l’impression du premier côté, retournez le papier et rechargez-le dans l’imprimante. 10 Suivez les instructions qui apparaissent à l’écran pour terminer l’impression recto-verso. Sous Macintosh 1 Chargez le papier approprié, le côté à imprimer orienté vers le bas et le côté droit du bac principal, jusqu’en butée. 2 Ouvrez la boîte de dialogue Disposition. 3 Sélectionnez Impression recto-verso, l’orientation de reliure que vous désirez (sélectionnez l’icône appropriée), puis sélectionnez l’option Manuel. 4 Après l’impression du premier côté, retournez le papier et rechargez-le dans l’imprimante. 5 Suivez les instructions qui apparaissent à l’écran pour terminer l’impression recto-verso. Présentation des fonctionnalités logicielles intelligentes Votre imprimante prévoit les fonctionnalités logicielles intelligentes suivantes. Reportez-vous à l'aide en ligne pour obtenir des détails sur l'utilisation de ces fonctionnalités. Option de redimensionnement Cette fonctionnalité permet d'agrandir ou de réduire la taille de vos documents, pratiquement sans perte de qualité ni de résolution. Sur l'onglet Effets, cochez la case Imprimer le document, puis sélectionnez la taille de document souhaitée et activez la case Echelle. Vous pouvez également utiliser le curseur % de la taille normale pour ajuster la taille du document. Vous pouvez zoomer de 25 à 400 % de la taille du document d'origine, mais parfois le contenu de la page peut être tronqué. 3-10 FRWW Impression recto-verso Cette fonctionnalité Imprime sur les deux côtés des feuilles pour créer des brochures et des catalogues d'aspect professionnel. Sur l'onglet Finition, cochez la case Impression recto-verso. Si vous voulez relier les feuilles imprimées par le haut, activez également la case Retournez les pages vers le haut. Disposition des brochures Cette fonctionnalité permet d'imprimer des brochures sans se préoccuper de leur pagination. Cette option est uniquement disponible lorsque l'option Impression recto-verso de l'onglet Finition a été sélectionnée. Il ne vous restera plus qu'à plier les pages et à les relier pour former une brochure. Vous pouvez choisir de relier la brochure par la droite ou la gauche en sélectionnant une reliure par la droite ou par la gauche. Pages par feuille Cette fonctionnalité permet de disposer jusqu'à 16 pages sur une seule feuille de papier pour réduire les coûts d'impression. Une sélection d'options dans Ordre des pages permet de modifier l'ordre des pages. Sur l'onglet Finition, sélectionnez deux pages ou plus dans la zone de liste déroulante Pages par feuille, puis sélectionnez l'ordre des pages souhaité dans la zone de liste Disposition. Mosaïque Cette fonctionnalité agrandit un document d'une page jusqu'à 5 fois (5 x 5) pour des documents allant jusqu'au format A3+ (13 x 19"). Le document agrandi est alors imprimé sur plusieurs feuilles, assemblées pour former un document de grande taille. Sur l'onglet Finition, sélectionnez le nombre d'éléments de la mosaïque à créer. Miroir Cette fonctionnalité retourne une page à l'horizontale. Elle permet d'imprimer dans la partie inférieure d'un film transparent, en réservant la partie supérieure à des annotations manuelles à l'aide d'un marqueur. Sur l'onglet Basics (Référence), sélectionnez l'option Miroir. Imprimer des banderoles Cette fonctionnalité imprime des images de grande taille et des caractères gras de grandes dimensions sur du papier alimenté en continu. Sur l'onglet Papier/Qualité, sélectionnez HP Banner Paper dans la zone de liste Type is (Type). Sépia/Niveaux de gris Cette fonctionnalité permet d'imprimer des images dans un teinte brûnatre pour leur donner l'aspect ancien. En sélectionnant Imprimer en niveaux de gris, vous pouvez également imprimer en nuances de gris. Cet effet peut être appliqué à des documents en noir et blanc et à des documents en couleurs. Filigrane Cette fonctionnalité permet de superposer des textes brefs comme CONFIDENTIEL ou URGENT au texte de la page en arrière-plan du texte principal du document. Vous pouvez personnaliser le filigrane ou le faire pivoter, selon vos préférences. Cette fonctionnalité se trouve sur l'onglet Effets. FRWW 3-11 Optimisé pour photocopie / fax Les images en couleurs produisent parfois des résultats décevants, lorsqu'elles sont transmises par un fax ou copiées sur un photocopieur. La fonctionnalité Optimisé pour photocopie / fax imprime des images en utilisant des niveaux de gris à fort contraste, les transformant de manière idéale pour la télécopie et la photocopie. Sur l'onglet Couleur, activez la case à cocher Imprimer en niveaux de gris, puis sélectionnez Optimisé pour photocopie / fax. 3-12 FRWW 4 Utilisation de la Boîte à outils La Boîte à outils fournit des informations sur l’état et la maintenance de l’imprimante. En outre, la Boîte à outils offre une assistance détaillée concernant les tâches d’impression de base, ainsi que des solutions en cas de problème. Enfin, elle vous permet d’accéder à des ressources en ligne concernant votre imprimante. La Boîte à outils n’est disponible que pour Windows. Pour Macintosh, reportez-vous à la section “Utilisation du programme HP Inkjet Utility (Macintosh)”. Lorsque les logiciels de votre imprimante sont installés, vous pouvez ouvrir la Boîte à outils en cliquant sur Démarrer, en pointant sur Programmes, hp deskjet 9300 series, puis en cliquant sur Boîte à outils hp deskjet série 9300. Onglet Etat de l’imprimante L’onglet Etat de l’imprimante affiche des informations concernant le niveau d’encre de chaque cartouche, en incréments de 10 %, ainsi que l’état de l’imprimante. La liste déroulante de sélection de l’imprimante vous permet de choisir l’imprimante que vous souhaitez utiliser avec les utilitaires de la Boîte à outils. Elle affiche la liste des imprimantes compatibles avec la Boîte à outils. La boîte de dialogue d’état affiche des messages relatifs à l’état de l’imprimante courante, par exemple Tâches d’impression, Capot ouvert ou Cartouche vide. Cliquez sur le bouton Préférences pour choisir les messages de la Boîte à outils qui doivent apparaître pour toutes les imprimantes qui ont besoin d’une intervention ou d’une maintenance. Lorsqu’un message d’erreur ou d’avertissement est affiché à l’écran de votre ordinateur, il vous suffit de cliquer sur l’icône d’imprimante pour appeler le fichier d’aide et afficher des informations détaillées concernant l’erreur ou l’avertissement. Cliquez sur ce bouton... pour... Commander des fournitures Acheter en ligne des fournitures pour l’imprimante, par exemple des cartouches d’impression. Vous devez avoir accès à Internet pour réaliser cette opération. Informations sur les fournitures Visualiser des informations sur les fournitures HP, ainsi que des informations de commande. Onglet Informations L’onglet Informations vous permet d’enregistrer votre imprimante et d’afficher des informations relatives aux aspects matériels de celle-ci. Il permet également d’accéder à un dépannage en ligne fourni par hp instant support, ainsi qu’à des informations concernant l’utilisation de l’imprimante, la manière de s’en servir, de la dépanner et de prendre contact avec HP. FRWW 4-1 Cliquez sur ce bouton... pour... hp instant support Accéder au site Web hp instant support pour bénéficier d’un service d’assistance et de conseils de dépannage. Matériel de l’imprimante Afficher des informations détaillées concernant l’imprimante, en particulier son modèle, la version de firmware et son identifiant de maintenance (service ID). myPrintMileage Accéder au site Web myPrintMileage et aux informations d’utilisation de votre imprimante, y compris les statistiques d’utilisation de l’imprimante (encre et supports). Enregistrer cette imprimante Enregistrer l’imprimante en ligne Comment... Visualiser la liste des tâches courantes et une aide relative à ces tâches de maintenance ? Dépannage Visualiser une liste de problèmes d’impression avec les instructions détaillées permettant de les résoudre ? Contacter HP Obtenir des informations sur la manière de prendre contact avec HP. hp instant support hp instant support est un outil Web fournissant des services spécifiques à votre imprimante, des conseils de dépannage et des informations sur l’encre et les supports utilisés par cette dernière (via myPrintMileage). Ces informations vous permettent de diagnostiquer et de résoudre des problèmes d’impression ainsi que d’améliorer la gestion de vos opérations d’impression et de vos fournitures d’imprimante. hp instant support fournit les services suivants pour votre imprimante : Accès facile à des conseils de dépannage Pour vous permettre de résoudre rapidement vos problèmes d’imprimante ou d’en éviter certains, hp instant support fournit des conseils spécifiques à votre imprimante. Notification de mises à jour de pilotes d’impression et de firmware Lorsqu’une mise à jour de firmware ou de pilote est disponible pour votre imprimante sur le site HP, un message apparaît sur la page d’accueil de hp instant support. Vous pouvez accéder au site de téléchargement à partir de la page Web. Accès aux services hp Lorsque vous êtes connecté au site Web, vous pouvez obtenir des informations sur les services d’assistance disponibles pour votre imprimante (en particulier les programmes de maintenance), obtenir des informations concernant les prestataires de services, mais également commander en ligne des fournitures et des accessoires pour votre imprimante. Notification d’expiration de la garantie A l’expiration de la garantie de votre imprimante, un message de notification apparaîtra sur la page d’accueil de hp instant support. Les pages Web de hp instant support sont des pages dynamiques. N’enregistrez donc pas leur adresse dans vos favoris. Pour vous connecter, ouvrez la Boîte à outils, puis cliquez sur le bouton hp instant support dans l’onglet Informations. 4-2 FRWW myPrintMileage myPrintMileage vous permet de suivre l’utilisation de votre imprimante pour vous aider à planifier l’achat de fournitures. Cet outil est constitué de deux éléments : Le site Web myPrintMileage L’utilitaire myPrintMileage Agent (installé sur votre ordinateur en même temps que la Boîte à outils, il n’est activé au cours de l’installation des pilotes d’imprimante que si vous avez choisi de vous en servir) Vous pouvez vous connecter au site Web myPrintMileage à partir de la Boîte à outils en cliquant sur le bouton myPrintMileage ou en double-cliquant sur l’icône myPrintMileage Agent dans la barre des tâches de Windows (à proximité de l’horloge). Sur le site Web, vous pouvez voir : L'encre utilisée. Par exemple, la quantité d'encre que vous avez utilisée. Les supports utilisés. Par exemple, la quantité moyenne de support utilisée par mois pour chaque type de support. Les applications que vous utilisez pour une sortie sur l'imprimante. Un rapport sur les tâches exécutées et le nombre de pages. Par exemple le nombre de pages imprimées et le nombre estimé de pages pouvant encore être imprimées avec l'encre restante. Les fonctions du pilote utilisées fréquemment. Les pages du site Web myPrintMileage sont des pages dynamiques. N’enregistrez pas son adresse dans vos favoris. Pour vous connecter, ouvrez la Boîte à outils, puis cliquez sur le bouton myPrintMileage dans l’onglet Informations. Vous pouvez activer ou désactiver à tout moment myPrintMileage en double-cliquant sur l’icône myPrintMileage Agent dans la barre des tâches de Windows, puis en cliquant sur Activer ou Désactiver. Commander des consommables directement à partir de la Boîte à outils La Boîte à outils vous permet de commander les cartouches d’impression directement à partir de votre ordinateur. Trois conditions doivent être remplies pour que vous puissiez utiliser cette fonctionnalité : La Boîte à outils doit être installée sur votre ordinateur. L’imprimante doit être connectée à votre ordinateur par un câble USB, un câble parallèle ou une connexion réseau. Vous devez avoir accès à Internet. Pour commander directement via la Boîte à outils FRWW 1 Double-cliquez sur l’icône de la Boîte à outils, dans la zone de notification de la barre des tâches de Windows (à proximité de l’horloge). 2 Ouvrez l’onglet État de l’imprimante et cliquez sur Commande de consommables. Le navigateur installé par défaut sur votre ordinateur s’ouvre et affiche un site Web à partir duquel vous pouvez commander des consommables pour votre imprimante. 3 Suivez les instructions du site Web pour sélectionner et commander les consommables. 4-3 Onglet Services de l’imprimante L’onglet Services de l’imprimante comporte des utilitaires qui vous aident à tester et à entretenir votre imprimante. Vous pouvez en particulier aligner et nettoyer les cartouches d’impression ou imprimer une page de démonstration. Cliquez sur ce bouton... Pour... Aligner les cartouches d’encre Aligner les cartouches d’impression. Pour plus d’informations, reportez-vous à la section “Alignement des cartouches d’impression”. Nettoyer les cartouches d’encre Nettoyer les cartouches d’impression. Pour plus d’informations, reportez-vous à la section “Nettoyage des cartouches d’impression”. Imprimer une page de démonstration Envoyer une page de démonstration à l’imprimante pour vérifier si elle est bien connectée à l’ordinateur et si elle fonctionne correctement. Utilisation du programme HP Inkjet Utility (Macintosh) Fonctionnant sous Mac OS 8.6, 9.x et OS X, le programme HP Inkjet Utility contient des utilitaires permettant de calibrer l’imprimante, de nettoyer les cartouches d’impression, d’imprimer une page de test et de trouver des informations d’assistance par Internet. Affichage de l’utilitaire HP Inkjet 1 Double-cliquez sur l’icône Macintosh HD du bureau. 2 Choisissez l’une des méthodes suivantes : • Mac OS 8.6 à 9.0 : sélectionnez Utilitaires, puis hp inkjet. • Mac OS 9.1 : sélectionnez Applications (Mac (OS 9), Utilitaires, puis hp inkjet. • Mac OS X : sélectionnez Applications, puis Utilitaires. 3 Sélectionnez Utilitaire hp inkjet. Affichage du panneau de commandes Utilitaire HP Inkjet Le menu du panneau de commandes Utilitaire HP Inkjet contient les options suivantes : 4-4 WOW! : imprime une page d’exemple pour présenter la qualité d’impression. Test : imprime une page de test ou une page de diagnostic. Nettoyage : nettoie les cartouches d’impression. Calibrage des cartouches : qligne les cartouches d’impression. Calibrage des couleurs : règle les couleurs pour corriger des problèmes liés à l’encre. Estimation des niveaux d’encre : affiche les niveaux d’encre des cartouches d’impression. Assistance : permet d’accéder au site Web HP sur lequel vous pourrez trouver une assistance pour votre imprimante et des informations relatives aux produits et aux consommables HP. Enregistrement : permet d’accéder au site Web HP pour enregistrer votre imprimante. FRWW 5 Dépannage Ce chapitre propose des solutions à des problèmes courants, tels que le bourrage papier ou une faible qualité d’impression. Si votre imprimante ne fonctionne pas correctement et si les solutions proposées ne vous permettent pas de résoudre votre problème, essayez d’imprimer une page de diagnostic, puis prenez contact avec l’Assistance clientèle HP (reportez-vous aux sections “Impression d’une page de diagnostic” et “Service clientèle”). Impossible de mettre l’imprimante sous tension Vérifiez que le cordon d’alimentation est branché. Vérifiez que le panneau amovible situé à l’arrière de l’imprimante est bien en place dans sa fente et si le bouton est en position verrouillée. Aucune page ne sort de l’imprimante Vérifiez l’alimentation. Vérifiez que le cordon d’alimentation est bien raccordé à l’imprimante et à la prise murale, et que l’imprimante est sous tension. Le témoin d’alimentation du panneau avant de l’imprimante doit être allumé. Si vous avez essayé d’imprimer alors que l’imprimante était hors tension, un message d’alerte a dû apparaître à l’écran. Si l’imprimante n’est pas sous tension et qu’aucun message n’est apparu lorsque vous avez essayé d’imprimer, l’imprimante est peut-être mal configurée. Dans ce cas, vous devez réinstaller le logiciel de l’imprimante. FRWW Vérifiez les câbles. Vérifiez que le câble de l’imprimante est bien raccordé sur l’imprimante et sur l’ordinateur. Contrôlez le bouton de verrouillage du panneau amovible arrière. Vérifiez que le panneau amovible arrière est bien installé et que le bouton est en position verrouillée. L’imprimante ne peut fonctionner que si ce bouton est verrouillé. Vérifiez l’installation de l’imprimante. Vérifiez que votre imprimante HP deskjet est active ou désignée comme imprimante par défaut et que l’option Suspendre l’impression n’est pas cochée dans le menu de l’imprimante. Soyez patient. Les documents complexes, contenant un grand nombre de polices, des graphiques et/ou des photographies en couleurs sont assez longs à imprimer. Si le témoin d’alimentation clignote, cela signifie que l’imprimante traite des informations. Vérifiez le papier. Vérifiez le chargement du support dans le bac et l’absence de bourrage de papier dans l’imprimante. Pour plus d’informations, reportez-vous aux sections “Chargement du papier” et “Du papier est coincé dans l’imprimante”. 5-1 Vérifiez les cartouches d’impression. Vérifiez l’installation des cartouches d’impression noire et couleur et la fermeture du capot de l’imprimante (reportez-vous à la section “Remplacement des cartouches d’impression” pour de plus amples informations). Le témoin des cartouches clignote si les cartouches d’impression ne sont pas installées correctement. Pour plus d’informations, reportez-vous aux sections “Les voyants de l’imprimante clignotent” et “Problème de cartouche d’impression”. Essayez d’imprimer une page exemple. Essayez de mettre l’imprimante hors tension, puis à nouveau sous tension. Appuyez sur le bouton REPRISE et relâchez-le lorsque son voyant se met à clignoter. Si la page exemple s’imprime, le problème ne provient pas de l’imprimante. Essayez d’imprimer depuis une autre application logicielle. Essayez d’imprimer depuis d’autres applications pour voir si le problème persiste. Essayez d’imprimer une page de test. Imprimez une page de test Windows : cliquez sur Démarrer, pointez sur Paramètres, puis cliquez sur Imprimantes (Windows NT 4.0, 98, Me et 2000) ou Imprimantes et télécopieurs (Windows XP). Cliquez avec le bouton droit de la souris sur l’icône de l’imprimante, puis sélectionnez Propriétés. Cliquez sur l’onglet Général, puis cliquez sur le bouton Imprimer une page de test. Si la page de test s’imprime et que l’imprimante fonctionnait déjà avec le logiciel que vous utilisez en ce moment, essayez d’imprimer un autre fichier avec ce même logiciel. Si ce fichier s’imprime, le fichier que vous avez essayé d’imprimer précédemment est peut-être endommagé. Essayez de l’imprimer de nouveau en utilisant sa copie de sauvegarde. Si aucune de ces solutions ne fonctionne, le problème résulte vraisemblablement de l’impossibilité du logiciel à interpréter correctement les paramètres de l’imprimante. Lisez le fichier Lisezmoi du CD de démarrage ; il contient la liste des conflits logiciels connus. Vous pouvez également consulter le manuel du logiciel ou contacter le fabricant pour obtenir des détails sur ce problème. Si la page de test ne s’imprime pas, vérifiez que le port approprié (USB, LPTx) est sélectionné et que l’imprimante est connectée directement à votre ordinateur. Si votre imprimante est connectée par l’intermédiaire d’un boîtier de commutation, vérifiez que vous avez sélectionné le connecteur approprié. Le voyant d’alimentation de l’imprimante devrait clignoter pendant l’impression de la page de test. Si le voyant d’alimentation ne clignote pas, imprimez une page de diagnostic. Reportez-vous à la section “Impression d’une page de diagnostic” pour obtenir des instructions complémentaires. 5-2 Vérifiez la configuration réseau. Assurez-vous que l’imprimante est correctement configurée dans l’environnement réseau. Consultez la section “Utilisation de l’imprimante en réseau” ainsi que la documentation livrée par les fournisseurs de votre réseau. Consultez également la section “Problèmes d’impression en réseau” pour obtenir des informations complémentaires de dépannage. Ouvrez le Sélecteur (Mac OS 8.6 et 9.x seulement). Vérifiez que vous avez installé le logiciel de l’imprimante et que celle-ci est sélectionnée. La version de l’imprimante devrait être visible sur le volet gauche du Sélecteur. Si vous cliquez sur l’icône de l’imprimante, son nom devrait être affiché dans le volet droit du Sélecteur. Sélectionnez le nom de l’imprimante. Vérifiez le port USB. Déconnectez l’imprimante du port USB, attendez quelques secondes, puis reconnectez-la. Si le problème n’est pas résolu, essayez de connecter l’imprimante à un autre port USB. Vérifiez l’état du câble. Assurez-vous que le câble de votre imprimante est en bon état. S’il est endommagé, prenez contact avec le fabricant du câble et remplacez-le. Désinstallez le logiciel d'imprimante et exécutez de nouveau le programme d'installation. Assurez-vous de ne mettre l'imprimante sous tension et de ne brancher le câble sélectionné pendant l'installation que lorsque le système vous y invite. FRWW Problème d’alimentation du papier Vérifiez l’absence de bourrage de papier. Pour éliminer un bourrage, consultez la section “Du papier est coincé dans l’imprimante”. Vérifiez que le papier est chargé correctement. Vérifiez que les curseurs de réglage en largeur et en longueur du papier sont en contact avec le bord gauche et avec l’extrémité du paquet de papier. Pour plus d’informations, reportez-vous à la section “Chargement du papier”. Vérifiez le type de papier. Certains types de support ne sont pas conçus pour être utilisés avec cette imprimante. Reportez-vous à la section “Impression et chargement des supports” pour obtenir des informations sur les supports recommandés. Vérifiez que vous n’avez chargé qu’un seul type de papier à la fois. Vérifiez qu’il y a suffisamment de papier dans le bac. Si aucune des solutions ci-dessus ne résout le problème, imprimez une page de diagnostic. Consultez la section “Impression d’une page de diagnostic” pour obtenir des instructions. Problème de décalage du papier Si le papier se décale lors de l’impression ou si les bordures sont froissées, vérifiez que le guide latéral et le guide arrière sont appuyés contre le papier, mais sans excès. Du papier est coincé dans l’imprimante Pour éliminer le papier coincé dans l’imprimante, ouvrez le capot et tirez le papier vers vous. Si vous ne pouvez pas accéder au bourrage papier, tournez le bouton de verrouillage du capot arrière de l’imprimante, retirez le capot, retirez le papier coincé, puis replacez le capot. Si vous n’arrivez toujours pas à atteindre le papier, soulevez le bac de sortie et retirez le papier coincé par le bac principal. FRWW 5-3 Conseils pour éviter les bourrages Assurez-vous qu’aucun obstacle ne bloque le circuit papier. N’utilisez pas de supports endommagés, ondulés ou froissés. N’utilisez pas de papier présentant des perforations ou des découpes, ni de papier à gros grains ou gaufré. Ne chargez qu’un seul type de papier à la fois dans les bacs. Sauf en alimentation manuelle, insérez le papier côté à imprimer vers le bas, en alignant le bord droit du papier contre le bord droit du bac. Ne chargez pas plus de 150 feuilles (ou un paquet de 19 mm de haut) ou 15 enveloppes à la fois dans le bac principal. Ne placez qu’une seule feuille à la fois dans le plateau d’alimentation manuelle. Utilisez toujours du papier conforme aux supports répertoriés dans la section “Caractéristiques de l’imprimante”. Pour obtenir des informations sur les supports recommandés, reportez-vous à la section “Impression et chargement des supports”. La page imprimée est vierge 5-4 Vérifiez que le ruban qui protège les gicleurs d’encre a été retiré des cartouches d’impression. Vérifiez qu’aucune cartouche d’impression n’est vide. Si vous imprimez une page contenant du texte noir et que la page reste vierge, il est probable que la cartouche d’impression noire est vide. Vérifiez que les voyants de l’imprimante ne sont pas allumés (consultez les sections “Les voyants de l’imprimante clignotent” et “Problème de cartouche d’impression” pour plus d’informations). Remplacez la cartouche d’impression noire vide, puis essayez à nouveau. Consultez la section “Remplacement des cartouches d’impression” pour plus d’informations. Vérifiez l’installation de l’imprimante. Assurez-vous que l’imprimante est sélectionnée comme imprimante courante ou par défaut. Vérifiez l’absence de conflit avec des périphériques qui partagent le même port. Si vous utilisez un câble parallèle, assurez-vous que l’imprimante est directement connectée au port parallèle. Ne partagez pas ce port avec d’autres périphériques tels qu’un lecteur Zip. Vérifiez si l’imprimante est partagée. Si vous partagez votre imprimante, consultez la section “Problèmes d’impression en réseau” pour obtenir des informations de dépannage. FRWW Faible qualité d’impression Ouvrez le capot de l’imprimante si vous suspectez un problème lié aux cartouches d’impression. La face interne du capot comporte des icônes présentant les problèmes de cartouches d’impression. En cas de problème, la flèche jaune du support de la cartouche pointe sur l’icône qui décrit le problème. L’impression est délavée ou les couleurs sont ternes Vérifiez le paramètre Qualité d’impression. L’option Rapide utilise moins d’encre et imprime plus rapidement, ce qui est intéressant pour imprimer des brouillons. Pour obtenir de meilleurs résultats couleur, sélectionnez la qualité d’impression Normale ou Supérieure dans le pilote de l’imprimante. Vérifiez le paramètre Type de papier. Lors d’une sortie sur transparents ou autres supports spéciaux, sélectionnez le type de support correspondant dans le pilote d’imprimante. Vérifiez le type de papier que vous utilisez. Certains types de support ne sont pas conçus pour être utilisés avec votre imprimante HP. Consultez la section “Impression et chargement des supports” pour obtenir des informations sur les supports recommandés. Vérifiez que les cartouches d’impression ne sont pas vides ou bouchées : • Si la qualité d’impression diminue, il est judicieux de nettoyer les cartouches d’impression, puis d’imprimer une page de test. Consultez la section “Nettoyage des cartouches d’impression” pour obtenir des instructions. • Vérifiez que toutes les lignes de la page de test sont continues et imprimées correctement. Si les lignes sont interrompues, votre cartouche d’impression est vraisemblablement vide. Remplacez la cartouche d’impression (consultez la section “Remplacement des cartouches d’impression” pour obtenir des instructions). Si vous avez récemment remplacé votre cartouche, celle-ci est vraisemblablement défectueuse. Pour plus d’informations, reportez-vous à la section “Fournitures et accessoires HP”. Les couleurs empiètent l’une sur l’autre FRWW Vérifiez le paramètre Qualité d’impression. Certains types de papier (en particulier les transparents) et certains réglages de Qualité de impression (en particulier la qualité Supérieure) ont besoin de plus d’encre que d’autres. Sélectionnez d’autres paramètres d’impression dans le pilote de l’imprimante. Vérifiez également le type de support sélectionné dans le pilote de l’imprimante. Vérifiez le paramètre Type de papier. Certains types de support ne sont pas conçus pour être utilisés avec votre imprimante HP. Consultez la section “Impression et chargement des supports” pour obtenir des informations sur les supports recommandés. Vous avez peut-être utilisé des cartouches reconditionnées. HP ne recommande pas et n’assure aucune assistance pour les cartouches d’impression reconditionnées. Le remplissage et l’utilisation d’encres incompatibles peuvent affecter ce système d’impression sophistiqué, ce qui risque d’entraîner une réduction de la qualité d’impression, voire d’endommager l’imprimante. Consultez la section “Fournitures et accessoires HP” pour commander des cartouches d’impression HP d’origine. 5-5 Impression sur du papier photo ou sur des films transparents : Vérifiez que le papier est inséré côté à imprimer vers le bas lors de son insertion dans le bac d’alimentation manuelle avant ou dans le bac principal. Vérifiez que le papier est inséré côté à imprimer vers le haut lors de son insertion dans l’alimentation manuelle arrière. N’utilisez que des films transparents HP Inkjet, dont vous trouverez la liste à la section “Fournitures et accessoires HP”. L’encre provoque des bavures sur des zones blanches (ou vierges) Laissez au support le temps de sécher. Si vous imprimez des documents qui utilisent beaucoup d’encre, vous devez laisser au document le temps de sécher avant de le manipuler. Cette instruction s’applique particulièrement aux transparents. Vérifiez immédiatement après l’impression si des bavures apparaissent. Vous pouvez augmenter la durée le séchage dans le pilote de l’imprimante. Certains types de support ne permettent pas une impression correcte, car l’encre ne sèche pas assez rapidement et cela entraîne des bavures. Consultez la section “Impression et chargement des supports” pour obtenir des informations sur les supports recommandés. La page se gondole du fait d’un excès d’encre. Les documents qui présentent des couleurs riches et fondues utilisent trop d’encre, ce qui froisse la page pendant l’impression et provoque des bavures. Essayez d’utiliser la qualité d’impression Normale ou Rapide pour réduire la quantité d’encre, ou utilisez du papier HP Premium conçu pour l’impression par jet d’encre de documents de couleurs vives. Vérifiez qu’il n’y a pas d’accumulation d’encre sur la cartouche d’impression. Tous les problèmes liés à une accumulation d’encre sur les cartouches peuvent être résolus par un nettoyage des cartouches. Consultez la section “Nettoyage des cartouches d’impression” pour obtenir des instructions. L’encre ne remplit pas entièrement le graphique ou le texte Vérifiez les cartouches d’impression : • Le niveau d’encre peut être insuffisant dans une cartouche d’impression. Vérifiez que les voyants de l’imprimante ne sont pas allumés (consultez les sections “Les voyants de l’imprimante clignotent” et “Problème de cartouche d’impression” pour plus d’informations). Remplacez les cartouches d’impression vides ou qui manquent d’encre et essayez à nouveau d’imprimer. Consultez la section “Remplacement des cartouches d’impression” pour obtenir des instructions. • Il est conseillé d’effectuer un nettoyage des têtes d’impression lorsque la qualité d’impression diminue. Consultez la section “Nettoyage des cartouches d’impression” pour obtenir des instructions. • Si les cartouches d’impression présentent un mauvais contact, essayez de les retirer puis de les réinstaller, en vérifiant qu’elles sont bien enclenchées dans leur emplacement. Consultez la section “Remplacement des cartouches d’impression” pour obtenir des instructions. 5-6 FRWW Vérifiez le type de papier. Certains types de support ne sont pas conçus pour être utilisés avec votre imprimante HP. Consultez la section “Impression et chargement des supports” pour obtenir des informations sur les supports recommandés. Si aucune des solutions ci-dessus ne résout le problème, essayez d’imprimer en qualité Supérieure. Les contours du texte sont irréguliers Vérifiez le type de police que vous avez choisie. Certains programmes proposent des polices personnalisées présentant des contours irréguliers lorsque le texte est agrandi ou imprimé. Utilisez des polices TrueType pour assurer la reproduction lisse des caractères imprimés. Lors de la sélection d’une police, vérifiez la présence de l’icône TrueType. Lorsque vous essayez d’imprimer une image bitmap de texte, elle peut présenter des contours irréguliers une fois inclinée, agrandie ou imprimée. Utilisez des polices TrueType pour assurer la reproduction lisse des caractères imprimés. Lors de la sélection d’une police, vérifiez la présence de l’icône TrueType. Vérifiez le type de papier. Les supports à gros grain ou qui n’absorbent pas bien l’encre peuvent affecter l’impression du texte ou des graphiques. Consultez la section “Impression et chargement des supports” pour obtenir des informations sur les supports recommandés. Si aucune des solutions ci-dessus ne résout le problème, celui-ci est probablement lié à un conflit avec le logiciel que vous utilisez. Lisez le fichier Lisezmoi du CD de démarrage ; il contient la liste des conflits logiciels connus. Vous pouvez également consulter le manuel du logiciel ou contacter le fabricant pour obtenir des détails sur ce problème. Quelque chose manque sur la page ou est incorrect FRWW La définition des marges est peut-être incorrecte. Vérifiez que les marges définies pour le document ne débordent pas de la zone imprimable de votre imprimante. Les paramètres d’impression couleur sont peut-être incorrects. Sélectionnez éventuellement des niveaux de gris dans le pilote de l’imprimante. Vous avez peut-être sélectionné une imprimante incorrecte. Assurez-vous que l’imprimante est sélectionnée comme imprimante actuelle ou par défaut. 5-7 Résultats inattendus Les textes ou les images sont coupés en bord de page Vérifiez l’orientation de la page. L’orientation de page choisie n’est sans doute pas correcte pour le document imprimé. Consultez la section “Modification des paramètres de l’imprimante” pour obtenir des instructions. Vérifiez le réglage des marges. Vérifiez que les marges définies pour le document ne débordent pas de la zone imprimable de votre imprimante. Reportez-vous à la section “Marges minimales d’impression”. Assurez-vous que le contenu tient sur la page : • Le contenu tronqué risque d’être en dehors de la zone imprimable, ou le format du document à imprimer est plus grand que le format chargé dans le bac principal. • Vous pouvez utiliser la fonctionnalité intégrée d’aperçu avant impression pour contrôler le document avant de l’imprimer. Vérifiez les graphiques du document pour vous assurer que leurs dimensions (échelle) leur permettent de tenir à l’intérieur de la zone imprimable de votre imprimante. • Vérifiez que la mise en page du document convient au format de support pris en charge par l’imprimante, puis chargez le format de support correct. Veillez à sélectionner l’orientation de page appropriée. • Certains programmes vous permettent de sélectionner un mode d’impression qui ajuste automatiquement les dimensions du document pour les adapter au format du papier sélectionné. Assurez-vous que le support est correctement chargé. Vérifiez que les curseurs de réglage en largeur et en longueur du papier sont en contact avec le bord gauche et avec l’extrémité du paquet de papier. Vérifiez également l’orientation choisie pour la page. Pour plus d’informations, reportez-vous aux sections “Chargement du papier” et “Modification des paramètres de l’imprimante”. Si aucune des solutions ci-dessus ne résout le problème, celui-ci est probablement lié à un conflit avec le logiciel que vous utilisez. Lisez le fichier Lisezmoi du CD de démarrage ; il contient la liste des conflits logiciels connus. Vous pouvez également consulter le manuel du logiciel ou contacter le fabricant pour obtenir des détails sur ce problème. La disposition des graphiques ou du texte sur la page est incorrecte 5-8 Vérifiez les paramètres de format et d’orientation du papier. Assurez-vous que le format du support et l’orientation de la page sélectionnés dans le programme correspondent aux paramètres du pilote de l’imprimante. Assurez-vous que le support est correctement chargé. Si tout le contenu de la page est décalé ou penché, vérifiez que les guides sont bien en contact avec le bord gauche et l’extrémité du paquet de papier, et qu’il n’y a pas plus de 150 feuilles de papier dans le bac principal. Vérifiez le réglage des marges. Si une partie du texte ou des graphiques est tronquée au niveau des bords de la page, vérifiez que les valeurs définies pour les marges ne sont pas supérieures à la zone imprimable de l’imprimante. Pour plus d’informations, reportez-vous à la section “Marges minimales d’impression”. FRWW Impression de caractères incohérents Vérifiez le branchement du câble. La présence de caractères incohérents sur la sortie imprimée est souvent liée à une mauvaise connexion entre l’imprimante et l’ordinateur. Vous avez peut-être sélectionné une mauvaise imprimante. Assurez-vous que l’imprimante est sélectionnée comme imprimante actuelle ou par défaut. Le fichier qui contient le document est peut-être endommagé. Ce problème se produit occasionnellement. Si vous pouvez imprimer d’autres documents à partir du même logiciel, tentez l’impression en utilisant une copie de sauvegarde du document. Vérifiez l’absence de conflit avec des périphériques qui partagent le même port. Si vous utilisez une connexion d’interface parallèle, assurez-vous que l’imprimante est directement connectée au port parallèle. Ne partagez pas ce port avec d’autres périphériques tels qu’un lecteur Zip. Il faut peut-être relancer le système. Mettez l’imprimante et l’ordinateur hors tension pendant quelques secondes. Remettez-les sous tension, puis recommencez l’impression. Les polices imprimées ne sont pas les bonnes FRWW Les polices sont peut-être utilisées de manière incorrecte dans le document. Vérifiez que vous avez bien utilisé les polices de votre choix. Par exemple, dans une application graphique, écrivez les mots dans la taille souhaitée ; ne les agrandissez pas en étirant et en redimensionnant les caractères. Vérifiez que la police est disponible sur l’ordinateur. Les polices utilisées dans ce document ne correspondent peut-être pas aux polices disponibles sur votre installation de Windows, ou le type de police utilisé n’est pas conçu pour être imprimé. Vérifiez que la police qui est imprimée de manière incorrecte est disponible dans la liste de sélection de votre programme, et vérifiez qu’elle est de type TrueType (recommandé). Vous avez peut-être sélectionné une mauvaise imprimante. Assurez-vous que votre imprimante HP est sélectionnée comme imprimante actuelle ou par défaut. Si aucune des solutions décrites ci-dessus ne résout le problème, celui-ci est vraisemblablement lié à un conflit avec le programme que vous utilisez. Lisez le fichier Lisezmoi du CD de démarrage ; il contient la liste des conflits logiciels connus. Vous pouvez également consulter le manuel du logiciel ou contacter le fabricant pour obtenir des détails sur ce problème. 5-9 Les couleurs sont différentes de ce qu’elles devraient être Si les couleurs sont complètement fausses (par exemple si une impression verte s’imprime en bleu ou en jaune), il est probable que la cartouche d’impression manque d’une ou de plusieurs couleurs d’encre. Pour contrôler le niveau d’encre de votre cartouche d’impression sous Windows, ouvrez la Boîte à outils (si vous l’avez installée sur votre ordinateur). Pour ouvrir la Boîte à outils, cliquez sur Démarrer, pointez sur Programmes, hp deskjet 9300 series, puis cliquez sur Boîte à outils hp deskjet série 9300. Imprimez une page de test, puis nettoyez les cartouches, si c’est nécessaire. Consultez la section “Nettoyage des cartouches d’impression” pour obtenir des instructions. Les couleurs sont grises ou sont correctes, mais présentent une mauvaise nuance : • Si les couleurs sont imprimées en nuances de gris, la case à cocher Imprimer en niveau de gris est vraisemblablement activée dans le pilote de l’imprimante. Pour imprimer en couleurs, désactivez la case à cocher Imprimer en niveau de gris dans l’onglet Couleur. • Si la nuance ou la teinte de la couleur est décalée, il est probable que le réglage sélectionné sur le pilote de l’imprimante est incorrect. Ouvrez l’onglet Couleur et vérifiez que les curseurs des couleurs sont en position centrale. Vérifiez le type de papier. Du papier coloré peut être la cause d’une mauvaise impression. Essayez d’imprimer sur du papier blanc normal. L’impression est lente Pour améliorer les performances de votre imprimante, procédez aux vérifications suivantes : Utilisez un câble parallèle IEEE-1284 pour permettre une communication bidirectionnelle. Vérifiez la configuration de votre système : • Reportez-vous à la section “Caractéristiques de l’imprimante” qui décrit la configuration minimale nécessaire. • L’espace disque disponible sur votre ordinateur est peut-être insuffisant Pour imprimer sur du papier de format 11 x 17 ”, il est recommandé de disposer d’au moins 50 Mo d’espace disque disponible sur votre ordinateur. Si vous imprimez des fichiers contenant beaucoup d’images ou de photographies, assurez-vous de disposer d’au moins 50 Mo d’espace disque libre. • La mémoire virtuelle de votre ordinateur est peut-être insuffisante Augmentez la taille de la mémoire virtuelle de votre ordinateur. Vérifiez les réglages du port et du câble utilisés (Windows 98/Me seulement) : • Si vous utilisez une connexion parallèle, essayez de passer à une connexion USB. Pour plus d’informations, reportez-vous à la section “Connexion de l’imprimante”. • Le port de votre ordinateur n’est pas configuré pour le mode ECP Consultez le manuel livré avec votre ordinateur pour déterminer la manière de modifier les paramètres de votre port ou prenez contact avec le constructeur de votre ordinateur. 5-10 Le niveau d’encre d’une cartouche d’impression est peut être trop faible.Vérifiez que les voyants de l’imprimante ne sont pas allumés (consultez les sections “Les voyants de l’imprimante clignotent” et “Problème de cartouche d’impression” pour plus d’informations). Remplacez les cartouches d’impression vides ou qui manquent d’encre et essayez à nouveau d’imprimer. Consultez la section “Remplacement des cartouches d’impression” pour obtenir des instructions. FRWW Les voyants de l’imprimante clignotent Le voyant d’alimentation clignote pendant l’impression. C’est normal. Le voyant d’alimentation clignote selon un cycle 2/1 lorsqu’une tâche d’impression est en cours d’annulation. Si vous voyez ceci... le problème est vraisemblablement causé par cela... Le voyant d’alimentation est allumé et le voyant Reprise clignote. L’imprimante ne contient plus de papier. Le papier doit être éjecté. Le type de papier ou son format est erroné. L’imprimante ne reçoit plus de données. L’imprimante attend que la page qui vient être imprimée sèche avant d’imprimer la page suivante. La fonction d’impression recto-verso manuelle attend une action de l’utilisateur. Le format du support est erroné. Pour plus d’informations, reportez-vous aux sections “Chargement du papier” et “Impression sur du papier au format standard”. Le voyant d’alimentation est allumé et le voyant de contrôle des cartouches d’impression clignote. La cartouche est incompatible. L’installation est incorrecte. La cartouche d’impression est endommagée ou inutilisable. Consultez l’emballage de la cartouche d’impression pour vérifier qu’elle est prévue pour le modèle de votre imprimante. Pour obtenir des instructions sur l’installation des cartouches d’impression, reportez-vous à la section “Remplacement des cartouches d’impression.” Le voyant d’alimentation et le voyant Niveau d’encre trop bas. de contrôle des cartouches Remplacez les cartouches d’impression vides ou qui manquent d’impression sont allumés. d’encre et essayez à nouveau d’imprimer. Consultez la section “Remplacement des cartouches d’impression” pour obtenir des instructions. FRWW Les voyants d’alimentation et de reprise clignotent. Le mouvement des cartouches d’impression est peut-être bloqué. Éteignez l’imprimante et ouvrez son capot, puis procédez aux vérifications suivantes : Éliminez tous les éléments d’emballage de l’imprimante. Vérifiez qu’il n’y a pas de papier froissé ou bourré dans l’imprimante. Éliminez le papier en excès, puis supprimez le bourrage papier au niveau des rouleaux. Reportez-vous à la section “Du papier est coincé dans l’imprimante”. En l’absence d’obstruction, mettez l’imprimante hors tension, puis à nouveau sous tension. Le voyant de reprise clignote. Il y a un bourrage papier ou le moteur est bloqué. Reportez-vous à la section “Du papier est coincé dans l’imprimante”. 5-11 Si vous voyez ceci... le problème est vraisemblablement causé par cela... Tous les voyants clignotent. Mettez l’imprimante hors tension, puis à nouveau sous tension. Si les voyants continuent à clignoter, débranchez le cordon de la prise murale pour mettre l’alimentation complètement hors tension, puis rebranchez-la. Si le problème persiste, l’imprimante est vraisemblablement en panne. Prenez contact avec le Centre d’assistance clientèle HP (reportez-vous à la section “Service clientèle”). Problèmes d’impression en réseau Cette section vous aide si vous rencontrez des difficultés avec une imprimante partagée. Procédez aux vérifications suivantes : Vérifiez que l’imprimante est sous tension et que son capot est fermé. Vérifiez que le bouton de fermeture du panneau arrière est en position verrouillée. Vérifiez que les cartouches d’impression sont installées correctement (reportez-vous à la section “Remplacement des cartouches d’impression”) et que le papier est chargé correctement dans l’imprimante (reportez-vous à la section “Chargement du papier”). Vérifiez que le câble réseau et le câble de branchement de l’imprimante sont bien en place. Si le bouton REPRISE clignote, appuyez quelques secondes sur ce bouton pour démarrer l’impression. Si l’impression ne reprend pas, soulevez le capot de l’imprimante pour vous assurer qu’il n’y a pas de bourrage papier. Reportez-vous à la section “Du papier est coincé dans l’imprimante” pour obtenir des instructions d’élimination des bourrages. Il est déconseillé de partager une imprimante dans un environnement réseau combinant des Mac et des PC. Après avoir vérifié l’imprimante, essayez d’imprimer un document à partir d’un autre client du réseau. Si le document transmis par un autre client du réseau s’imprime correctement, votre ordinateur n’est vraisemblablement pas configuré correctement pour permettre l’utilisation de l’imprimante. Prenez contact avec votre administrateur système pour résoudre le problème. Si le document ne s’imprime pas non plus à partir d’un autre client : 1 Connectez l’imprimante à un PC sous Windows. 2 Installez le logiciel de l’imprimante s’il ne l’est pas encore sur ce PC. 3 Double-cliquez sur l’icône de la Boîte à outils sur le bureau de cet ordinateur, ou dans le groupe de programmes des imprimantes. 4 Ouvrez l’onglet Services d’impression et cliquez sur Imprimer une page exemple. Si la page exemple s’imprime, votre imprimante fonctionne correctement, mais votre réseau n’est vraisemblablement pas configuré correctement. Prenez contact avec votre administrateur réseau pour résoudre le problème. Si la page exemple ne s’imprime pas, le problème provient vraisemblablement d’une panne de l’imprimante ou du système informatique. Contactez le Centre d’assistance clientèle HP (reportez-vous à la section “Service clientèle”). Avant d’appeler, notez le numéro de série et le modèle de votre imprimante, ainsi que toute information significative à propos de votre ordinateur. 5-12 FRWW Désinstallation du logiciel d’imprimante Sous Windows : 1 Démarrez Windows en vous assurant qu’aucune application Windows n’est ouverte. 2 Ouvrez le Panneau de configuration. 3 Double-cliquez sur Ajout/Suppression de programmes. 4 Sélectionnez HP Deskjet 9300 series. 5 Suivez les instructions qui s’affichent à l’écran pour terminer la désinstallation du logiciel de l’imprimante. Vous devez disposer de privilèges d’administrateur pour désinstaller le logiciel de l’imprimante sous Windows NT 4.0, Windows 2000 et Windows XP. Si le logiciel n’était pas installé correctement ou si vous ne trouvez pas le désinstalleur, vous pouvez recourir à l’utilitaire de suppression qui se trouve sur le CD de démarrage. Pour Windows 98 et Windows Me, utilisez le fichier scrub98.exe qui se trouve dans le dossier Windows\Utils\Scrubber\Win98_Me. Pour Windows 2000 et Windows XP, utilisez le fichier scrub2k.exe qui se trouve dans le dossier Windows\Utils\Scrubber\Win2K. A la fin de cette opération, reprenez l’ensemble du processus d’installation. Sous Macintosh : 1 Relancez l’ordinateur. Si vous ne relancez pas l’ordinateur avant de désinstaller le logiciel, certains fichiers ne seront pas supprimés lorsque vous utiliserez l’option de désinstallation. 2 Insérez le CD de démarrage dans votre lecteur de CD-ROM, puis double-cliquez sur l’icône CD du bureau de votre ordinateur. 3 Double-cliquez sur l’icône d’installation, puis suivez les instructions qui apparaissent à l’écran. 4 Lorsque la boîte de dialogue Installation principale apparaît, sélectionnez Désinstaller dans la liste déroulante située dans son coin supérieur gauche. 5 Suivez les instructions qui apparaissent à l’écran pour supprimer le logiciel d’imprimante. Echec de l’installation USB ou pas d’impression USB FRWW En cas d’échec de l’installation, désinstallez le pilote et reprenez l’installation. Vérifiez que votre ordinateur est équipé d’un port USB et qu’il est configuré pour pouvoir s’en servir. Vérifiez que votre ordinateur fonctionne. Vérifiez que le câble USB est connecté correctement à l’ordinateur et à l’imprimante. Assurez-vous que l’imprimante est sous tension. Connectez le câble USB à l’ordinateur et à l’imprimante et mettez l’imprimante sous tension. Vérifiez que Windows détecte l’imprimante. Windows affiche l’assistant Nouveau matériel détecté s’il détecte l’imprimante. 5-13 L’impression ne fonctionne pas après un changement de port Ne connectez par le câble parallèle et le câble USB en même temps sur l’imprimante. N’utilisez qu’un type de connexion à la fois sur l’imprimante. Vérifiez le branchement du câble entre l’ordinateur et l’imprimante. L’imprimante doit être éteinte lorsque vous changez de port. Si ce n’était pas le cas, mettez l’imprimante hors tension, puis de nouveau sous tension. Vérifiez que le port d’impression défini correspond à la connexion physique : cliquez sur Démarrer, pointez sur Paramètres, puis cliquez sur Imprimantes (Windows NT 4.0, 98, Me et 2000) ou Imprimantes et télécopieurs (Windows XP). Cliquez avec le bouton droit de la souris sur l’icône de l’imprimante, puis sélectionnez Propriétés. Cliquez sur l’onglet Détails (Windows 98 et Me) ou sur l’onglet Ports (Windows NT 4.0, 2000 et XP) et contrôlez les paramètres du port. Imprimez une page de test : cliquez sur Démarrer, pointez sur Paramètres, puis cliquez sur Imprimantes (Windows NT 4.0, 98, Me et 2000) ou Imprimantes et télécopieurs (Windows XP). Cliquez avec le bouton droit de la souris sur l’icône de l’imprimante, puis sélectionnez Propriétés. Cliquez sur l’onglet Général, puis cliquez sur le bouton Imprimer une page de test. Si la page de test s’imprime, vérifiez que l’application à partir de laquelle vous essayez d’imprimer utilise l’imprimante correcte. Problème de cartouche d’impression Lorsque vous ouvrez le capot de l’imprimante, la flèche jaune du support des cartouches d’impression désigne l’une des icônes situées dans le fond de l’imprimante. Si le voyant des cartouches d’impression clignote, ouvrez le capot de l’imprimante et procédez comme suit : Si la flèche pointe vers... cela signifie que... Problème avec la cartouche d’impression couleur La cartouche d’impression 1 peut être : manquante 2 mal installée d’un modèle prévu pour 3 une autre imprimante défectueuse Problème avec la cartouche d’impression noire Pour résoudre le problème... 4 La cartouche couleur est vide. Le niveau d’encre de la cartouche couleur est faible. La cartouche d’impression noire Le niveau d’encre de la est vide. cartouche noire est faible. 5-14 Insérez une cartouche d’impression si elle est absente. Replacez la cartouche d’impression si elle est présente. Si les solutions ci-dessus ne résolvent pas le problème, vérifiez que la cartouche couleur est du modèle HP C6578 et que la cartouche noire est du modèle HP 51645. Si le problème persiste, remplacez la cartouche. Envisagez de remplacer la cartouche couleur par une cartouche HP C6578. Envisagez de remplacer la cartouche noire par une cartouche HP 51645. FRWW Si la flèche pointe vers... cela signifie que... Les cartouches d’encre sont OK. Les cartouches d’impression sont opérationnelles. Pour résoudre le problème... Pas de problème. Impression d’une page exemple En imprimant une page exemple sans être connecté à un ordinateur, vous pouvez vérifier que votre imprimante fonctionne correctement. 1 Mettez l’imprimante hors tension, attendez quelques secondes, puis mettez à nouveau l’imprimante sous tension en appuyant sur le bouton D’ALIMENTATION. 2 Appuyez sur le bouton de REPRISE et attendez que son voyant clignote pour le relâcher. Votre imprimante produit une page exemple. Impression d’une page de diagnostic Cette page servira au Support technique HP si vous rencontrez un problème d’impression. 1 Mettez l’imprimante sous tension. 2 Appuyez sur le bouton D’ALIMENTATION, puis appuyez quatre fois sur le bouton de REPRISE avant de relâcher le bouton D’ALIMENTATION. 3 L’imprimante produit une page de diagnostic. Si l’imprimante ne produit pas la page de diagnostic, cela signifie qu’elle est en panne. Prenez contact avec le centre d’assistance clientèle HP (reportez-vous à la section “Service clientèle”). Annulation d’une tâche d’impression Vous disposez de deux méthodes pour annuler une tâche d’impression : Appuyer sur le bouton ANNULATION sur le panneau avant de l’imprimante. La tâche d’impression s’arrête immédiatement. L’actionnement du bouton ANNULATION annule la tâche en cours de traitement par l’imprimante. Ce bouton n’affecte par les tâches en attente d’impression. -OU FRWW Annuler les tâches d’impression dans la file d’attente d’impression. Reportez-vous à l’aide en ligne Windows ou Macintosh pour obtenir des informations complémentaires. 5-15 6 Service clientèle Le chapitre précédent présentait des solutions aux problèmes courants. Si l’imprimante ne fonctionne toujours pas correctement après avoir suivi les recommandations de ce chapitre, utilisez les ressources suivantes pour obtenir de l’aide. Boîte à outils La Boîte à outils n’est disponible que si le pilote d’imprimante a été installé via Setup.exe. L’onglet Dépannage de ce programme fournit des solutions détaillées pour résoudre les problèmes d’impression courants. Vous devriez pouvoir corriger la plupart de ces problèmes en suivant les solutions décrites. Pour exécuter ce programme, double-cliquez sur l’icône de la Boîte à outils sur le bureau ou dans le groupe de programmes. hp instant support hp instant support est un outil Web fournissant des services spécifiques à votre imprimante, des conseils de dépannage et des informations sur l’encre et les supports utilisés par cette dernière. Vous devez disposer d’une connexion à Internet pour utilisez hp instant support. Pour accéder à l’hp instant support, sélectionnez hp instant support dans l’onglet Informations de la Boîte à outils. Les pages Web de hp instant support sont des pages dynamiques. Ne créez pas de favori pour cette page, accédez-y toujours à partir de la Boîte à outils. World Wide Web Visitez notre site Web pour obtenir les tout derniers logiciels d’imprimante, ainsi que des renseignements sur les produits, les systèmes d’exploitation et le support, à l’adresse http://www.hp.com/support/dj9300. Assistance téléphonique HP Vous pouvez bénéficier gratuitement du support du Centre d’assistance clientèle HP pendant la période de garantie. Pour connaître le numéro à composer, reportez-vous au guide d’assistance livré avec votre imprimante. Pour permettre au personnel du Centre d’assistance clientèle de mieux vous aider, réunissez les informations suivantes, avant d’appeler : 1 Imprimez la page de diagnostic de l’imprimante (se reporter à la section “Impression d’une page de diagnostic” pour plus d’informations sur cette page). Si l’imprimante n’imprime pas, réunissez les informations ci-dessous : a Le numéro du modèle et le numéro de série (à l’arrière de l’imprimante), tels que C8136A et SG1881119P, b Le modèle de l’imprimante, tel que HP Deskjet 9300, HP Business Inkjet 2600. 6-1 2 Identifiez le système d’exploitation que vous utilisez. Par exemple, Windows 98 SE. 3 Si l’imprimante est reliée à un réseau, identifiez le système d’exploitation réseau. Par exemple, Windows NT Server 4.0. 4 Notez le type de raccordement de l’imprimante à votre système. Par exemple, port parallèle, port USB (Universal Serial Bus) ou réseau. FRWW FRWW 5 Identifiez le pilote d’imprimante et le numéro de version du logiciel d’impression. Par exemple, HP Deskjet 9300 PCL 3, version 1.0. 6 Si vous rencontrez des difficultés pour imprimer à partir d’une application donnée, notez l’application et son numéro de version. 6-2 A Caractéristiques de l’imprimante Méthode d’impression Imprimante thermique à jet d’encre à technologie “goutte à la demande” Vitesse d’impression* : Monochrome Texte monochrome Lettre US Tabloïd Rapide Normal Supérieur 14 ppm 7 ppm 4,5 ppm 7,6 ppm 4 ppm 3 ppm Vitesse d’impression* : Couleur Mélange de texte et de graphiques couleur Lettre US Tabloïd Rapide Normal Supérieur 11 ppm 5,5 ppm 3,5 ppm 7 ppm 3,7 ppm 2 ppm Pleine page couleur Lettre US Tabloïd Rapide Normal Supérieur 2,9 ppm 0,6 ppm 0,3 ppm 2 ppm 0,4 ppm 0,2 ppm Photo couleur 4x6” 8 x 10 ” Normal Supérieur 1,5 ppm 0,8 ppm 0,9 ppm 0,4 ppm Remarque* : chiffres approximatifs. La vitesse exacte dépend de la configuration du système, du programme utilisé et de la complexité du document. Résolution monochrome Rapide 300 x 600 ppp Normal 600 x 600 ppp Supérieure 600 x 600 ppp Résolution couleur Rapide 300 x 600 ppp Normal 600 x 600 ppp Supérieure PhotoREt III 4800 x 1200 ppp optimisés* 4800 x 1200 ppp Remarque* : jusqu'à une résolution de 4800 x 1200 ppp optimisés en impression couleur sur du papier photo HP Premium et 1200 x 1200 ppp de résolution d’entrée. Langages de commande d’impression HP PCL de niveau 3 étendu Compatibilité logicielle Microsoft Windows (98, NT 4.0, Me, 2000, XP) ; applications Macintosh, MS-DOS Polices 8 polices incorporées, 4 en orientation portrait et 4 en orientation paysage : CG Times, CG Times italique; Courier, Courier italique; Letter Gothic, Letter Gothic italique; Univers, Univers italique (prise en charge du symbole Euro) Fonctionnalités logicielles intelligentes Fonctionnalités intégrées au pilote d’imprimante : Marges symétriques, Émulation des marges Laserjet, Contrôle du volume d’encre, Format personnalisé, Redimensionnement, Niveaux de gris, HP Digital Photography, Mosaïque, Brochure, Impressions multiples par page, Impression recto-verso, Bannière, Image inversée, Filigrane*, Optimisée pour la télécopie, Aperçu avant impression*, Sépia*, Réglages rapides*, ColorSync** Remarque : *Windows seulement ; **Macintosh seulement Formats des supports A-1 Standard US : lettre, légal, tabloïd, super B, executive, relevé, fiches bristol Standard international : A6, A5, A4, A3, A3+ Personnalisé US : 4 x 6 ”, 13 x 19 ” Personnalisé métrique : 102 x 152 mm, 330 x 1 270 mm FRWW Type de support Papier (normal, jet d’encre, photo et banderole), enveloppes, transparents, étiquettes, support pour transfert sur tissu, cartes de vœux Alimentation des supports Bac d’alimentation principal : Feuilles : jusqu’à 150, Enveloppes : jusqu’à 15, Fiches : jusqu’à 60 Alimentation manuelle : Feuille à feuille pour le carton épais, les enveloppes et les fiches Capacité du bac de sortie : jusqu’à 50 feuilles Grammage recommandé des supports Papier : 60 à 135 g/m2 (16 à 36 lb bond) par le chemin primaire, et jusqu’à 280 g/m2 (74 lb bond) par l’alimentation manuelle arrière Enveloppes : 75 à 90 g/m2 (20 à 24 lb bond) Fiches : 110 à 200 g/m2 (110 lb index) par l’alimentation manuelle Interface E/S Parallèle Centronics conforme IEEE 1284 ; Bus série universel USB (Windows 98 et Macintosh à connexion USB) Mémoire de l’imprimante 8 Mo de RAM intégrée Dimensions Avec le bac d’alimentation fermé : 592,3 mm (23,3 ”) l x 233 mm (9,2 ”) H x 381 mm (15,0 ”) P Avec le bac d’alimentation complètement déployé : 592,3 mm (23,3 ”) l x 233 mm (9,2 ”) H x 672 mm (26,5 ”) P Poids 10 kg (22 lb) Cycle de rendement 5 000 pages/mois Alimentation électrique Alimentation universelle intégrée Caractéristiques de Modules d’alimentation : tension d’entrée 100 à 240 Vca (±10 %), l’alimentation 50/60 Hz (±3 Hz) Consommation électrique Consommation 1 watt maximum hors tension ; 11,3 watts maximum en dehors de l’impression ; 47,7 watts maximum durant l’impression Environnement d’exploitation Température de fonctionnement : 5° à 40°C (41° à 104°F) Conditions de fonctionnement recommandées : 15° à 35°C (59° à 95°F) Température de stockage : -40° à 60°C (-40° à 140°F) Humidité relative : 20 à 80% HR sans condensation Niveau sonore selon ISO 9296 : puissance sonore LwAD : 5,8 B(A) ; puissance sonore LpAm : 47 dB(A) (devant l’imprimante) Configuration système requise Minimum Windows 98 : P90 MHz, 16 Mo de RAM, 80 Mo d’espace disque dur disponible Windows NT 4.0 : P100 MHz, 32 Mo de RAM, 80 Mo d’espace disque dur disponible Windows Me : P150 MHz, 32 Mo de RAM, 80 Mo d’espace disque dur disponible Windows 2000 : P300 MHz, 64 Mo de RAM, 80 Mo d’espace disque dur disponible Windows XP : P233 MHz, 64 Mo de RAM, 80 Mo d’espace disque dur disponible Mac OS 8.6.x : iMac 333 MHz ou G3 350 MHz, 32 Mo de RAM Mac OS 9.x : iMac 333 MHz ou G3 350 MHz, 32 Mo de RAM Mac OS X : G3 (sauf PowerBook G3 original), 128 Mo de RAM Recommandé Windows 98 : P266 MHz, 32 Mo de RAM, 100 Mo d’espace disque disponible Windows NT 4.0 : P266 MHz, 64 Mo de RAM, 100 Mo d’espace disque disponible Windows Me : P266 MHz, 32 Mo de RAM, 100 Mo d’espace disque disponible Windows 2000 : P300 MHz, 64 Mo de RAM, 100 Mo d’espace disque disponible Windows XP : P300 MHz, 128 Mo de RAM, 100 Mo d’espace disque disponible Mac OS 8.6.x : iMac 333 MHz ou G3 350 MHz, 64 Mo de RAM Mac OS 9.x : iMac 333 MHz ou G3 350 MHz, 64 Mo de RAM Mac OS X : G4 800 MHz, 256 Mo de RAM Garantie FRWW Garantie limitée d’un an A-2 Certifications du produit Certificats de sécurité : CCC S&E (Chine), CSA (Canada), PSB (Singapour), UL (USA), NOM-NYCE (Mexique), TUV-GS (Allemagne), KTL Mark (Corée), CE (Union Européenne), B mark (Pologne) Certificats CEM : FCC Titre 47 CFR article 15 classe B (USA), CTICK (Australie et Nouvelle-Zélande), CE (Union Européenne), BSMI (Taïwan), GOST (Russie), ICES (Canada), MIC Mark (Corée) A-3 FRWW B Fournitures et accessoires HP Vous pouvez commander des fournitures et des accessoires HP sur le site Web de HP. Visitez le centre de ventes HP (http://www.hpshopping.com) pour plus d’informations. Accessoires Câble parallèle Câble parallèle A-B HP compatible IEEE-1284, (2 m) C2950A Câble parallèle A-B HP compatible IEEE-1284, (3 m) C2951A Câble USB HP USB A-B, (2 m) C6518A Interface réseau Serveur d’impression externe HP Jetdirect 170X J3258A Serveur d’impression externe HP Jetdirect 300X J3263A Serveur d’impression externe (USB) HP Jetdirect 175X J6035A Serveur d’impression externe (USB) HP Jetdirect 310X J6038A Fournitures Cartouches d’impression Noir 51645G (21 ml) / 51645A (42 ml) Couleur C6578D (19 ml) / C6578A (38 ml) Papier blanc brillant HP Inkjet Format A4, 500 feuilles : 210 x 297 mm C1825A Format A3, 200 feuilles : 297 x 420 mm C1858A Papier HP Premium Inkjet Format A4, 200 feuilles : 210 x 297 mm 51634Z Format A3, 100 feuilles : 297 x 420 mm C1856A Format Lettre US, 200 feuilles : 8,5 x 11 ” 51634Y Format US B, 100 feuilles : 11 x 17 ” C1855A Papier à fort grammage HP Premium Inkjet Format A4, 100 feuilles : 210 x 297 mm C1853A FRWW B-1 Papier Photo HP Premium Format A3, 15 feuilles : 297 x 420 mm C6059A Format Lettre US, 15 feuilles : 8,5 x 11 ” C6039A Papier Photo HP Premium Plus Format A4 glacé, 20 feuilles : 210 x 297 mm C6832A Format Lettre US glacé, 20 feuilles : 8,5 x 11 ” C6831A Papier photo glacé, 20 feuilles : 4 x 6 ” C6944A Format A4 mat, 20 feuilles : 210 x 297 mm C6951A Format Lettre US mat, 20 feuilles : 8,5 x 11 ” C6950A Papier HP Professionnel pour brochures et dépliants Format A4 glacé, 50 feuilles : 210 x 297 mm C6818A Format Lettre US glacé, 50 feuilles : 8,5 x 11 ” C6817A Format Lettre US mat, 50 feuilles : 8,5 x 11 ” C6955A Format Tabloïd glacé, 50 feuilles : 11 x 17 ” C6820A Format A3 glacé, 50 feuilles : 297 x 420 mm C6821A Film transparent HP Premium Format A4, 20 feuilles : 210 x 297 mm C3832A Papier HP pour banderoles Format A4, 100 feuilles : 210 x 297 mm C1821A Feuilles de transfert sur tissu HP Format A4, 10 feuilles : 210 x 297 mm C6050A Format Lettre US, 10 feuilles : 8,5 x 11 ” C6049A Cartes de vœux HP Format A4, 20 feuilles, 20 enveloppes C6042A Format Lettre US, 20 feuilles, 20 enveloppes C1812A Format A4 glacé, 10 feuilles, 10 enveloppes C6045A Format Lettre US glacé, 10 feuilles, 10 enveloppes C6044A Format Lettre US texture feutrée, ivoire (pliées en deux), 20 feuilles, 20 enveloppes C6828A B-2 FRWW Réglementations Déclaration sur le cordon d’alimentation Le cordon d’alimentation n’est pas réparable. S’il est défectueux, il doit être jeté ou renvoyé au fournisseur. FCC statement The U.S. Federal Communications Commission (in 47 cfr 15.105) has specified that the following notices be brought to the attention of users of this product. Classification des diodes électroluminescentes (DEL) This device complies with part 15 of the FCC rules. Operation is subject to the following two conditions: (1) This device may not cause harmful interference, and (2) this device must accept any interference received, including interference that may cause undesired operation. Shielded cables Consommation d’énergie Use of a shielded data cable is required to comply with the Class B limits of Part 15 of the FCC Rules. Pursuant to Part 15.21 of the FCC Rules, any changes or modifications to this equipment not expressly approved by the Hewlett-Packard Company, may cause harmful interference and void the FCC authorization to operate this equipment. NOTE: This equipment has been tested and found to comply with the limits for a Class B digital device, pursuant to Part 15 of the FCC Rules. These limits are designed to provide reasonable protection against harmful interference in a residential installation. This equipment generates, uses and can radiate radio frequency energy and, if not installed and used in accordance with the instructions, may cause harmful interference to radio communications. However, there is no guarantee that interference will not occur in a particular installation. If this equipment does cause harmful interference to radio or television reception, which can be determined by turning the equipment off and on, the user is encouraged to try to correct the interference by one or more of the following measures: Reorient or relocate the receiving antenna. Increase the separation between the equipment and receiver. Connect the equipment into an outlet on a circuit different from that to which the receiver is connected. Consult the dealer or an experienced radio/ TV technician for help. FRWW Energy Star est une marque de service déposée de l’agence de protection de l’environnement américaine EPA. Numéro réglementaire Votre produit porte un numéro réglementaire (Regulatory Model Number) destiné à permettre son identification réglementaire. Le numéro réglementaire de votre produit est SNPRC-0305. Le numéro réglementaire ne doit pas être confondu avec le nom du produit (par ex. : HP Deskjet 9300), ni avec la référence du produit (par ex. : C8136A). DECLARATION OF CONFORMITY according to ISO/IEC Guide 22 and EN 45014 Manufacturer’s Name: Hewlett-Packard Singapore (Pte) Ltd Manufacturer’s Address: Imaging & Printing Manufacturing Operations 20 Gul Way, Singapore 629196 declares, that the product Product Name: HP Deskjet 9300 Model Number: C8136A Regulatory Model Number: SNPRC-0305 Product Options: All conforms to the following Product Specifications: Safety: IEC 60950: 1999 / EN 60950: 2000 IEC 60825-1: 1993+A1: 1997+A2: 2001 / EN 60825-1: 1994 Class I for LEDs EMC: CISPR 22: 1997 Class B / EN 55022: 1998 Class B CISPR 24: 1997 / EN 55022: 1998 IEC 61000-3-2: 1995 / EN 61000-3-2: 1995 IEC 61000-3-3: 1994 / EN 61000-3-3: 1995 FCC Title 47 CFR, Part 15 Class B AS / NZS 3548 / MIC-B / GB9254: 1998 Supplementary Information: (1) The product herewith complies with the requirements of the Low Voltage Directive 73/23/EEC and the EMC Directive 89/336/EEC, and carries the CE Marking accordingly. (2) The product was tested in a typical configuration with Hewlett Packard personal computer systems. (3) This Device complies with Part 15 of the FCC Rules. Operation is subject to the following two conditions: (1) this device may not cause harmful interference, and (2) this device must accept any interference received, including interference that may cause undesired operation. Singapore, 21st Nov 2002 Chan Kum Yew, Quality Manager • Australia Contact: Product Regulations Manager, Hewlett-Packard Australia Ltd, 31-41 Joseph Street, Blackburn, Victoria 3130, Australia • European Contact: Your Local Hewlett-Packard Sales and Service Office or Hewlett-Packard Gmbh, Department, HQ-TRE / Standards Europe, Herrenberger Strasse 140, D-71034 Boblingen (FAX: +49-7031-14-3143) • USA Contact: Corporate Product Regulations Manager, Hewlett-Packard Company, 3000 Hanover Street, Palo Alto, CA 94304 (Phone: 415-857-1501) FRWW Garantie limitée Hewlett-Packard Produit HP Durée de la garantie limitée Logiciel 90 jours Accessoires 90 jours Cartouches d'encre 90 jours Equipement périphérique de l'imprimante (voir les détails ci-dessous) 1 an Etendue de la Garantie limitée 1 Hewlett-Packard garantit à l'utilisateur final que les produits HP spécifiés précédemment ne comporteront aucun défaut de fabrication ou de matériau pendant la période précisée cidessus, à compter de la date d'achat par le client. 2 Pour les produits logiciels, la Garantie limitée HP ne s'applique qu'à l'impossibilité d'exécuter des instructions de programmation. HP ne garantit pas le fonctionnement ininterrompu ou sans erreur de ses produits. 3 La Garantie limitée HP couvre uniquement les défauts détectés dans le cadre d'une utilisation normale du produit. Elle ne couvre donc aucun autre problème, quel qu'il soit, dû aux raisons suivantes : Limites de la garantie DANS LA MESURE PERMISE PAR LA LEGISLATION LOCALE EN VIGUEUR, HP ET SES FOURNISSEURS TIERS N'OFFRENT AUCUNE AUTRE GARANTIE OU CONDITION, DE QUELQUE SORTE QUE CE SOIT, EXPLICITES OU IMPLICITES, OU CONCERNANT LES CONDITIONS DE COMMERCIALISATION, DE QUALITE SATISFAISANTE ET D'ADEQUATION A UN USAGE PARTICULIER. Limites de la responsabilité 1 Dans la mesure permise par la législation locale en vigueur, les recours s'inscrivant dans le cadre de cette Garantie sont les seuls recours exclusifs du client. 2 DANS LA MESURE PERMISE PAR LA LEGISLATION LOCALE EN VIGUEUR, A L'EXCEPTION DES OBLIGATIONS SPECIFIQUEMENT STIPULEES DANS CETTE GARANTIE, HP OU SES FOURNISSEURS TIERS NE PEUVENT EN AUCUN CAS ETRE TENUS POUR RESPONSABLES DE DOMMAGES DIRECTS OU INDIRECTS, SPECIAUX, FORTUITS OU CONSECUTIFS, QUE LA RECLAMATION SOIT FONDEE SUR UN CONTRAT OU UN PREJUDICE SUBI, OU QUELLE QUE SOIT LA RAISON LEGALE INVOQUEE, MEME S'ILS AVAIENT ETE AVISES DU RISQUE DE TELS DOMMAGES. a maintenance ou modification inadéquates ; b logiciels, supports, pièces ou fournitures non fournis ni pris en charge par HP ; c utilisation non conforme aux spécifications indiquées pour le produit ; d modification non autorisée ou abusive. 4 5 Pour les imprimantes HP, l'utilisation de cartouches d'encre non HP ou de cartouches d'encre reconditionnées n'affecte ni la garantie au client, ni les contrats d'assistance HP conclus avec le client. Cependant, si une imprimante tombe en panne ou est endommagée suite à l'utilisation d'une cartouche d'encre non HP ou reconditionnée, HP facturera le coût de la main d'uvre et des matériaux nécessaires au dépannage de l'imprimante dans ces cas précis. Si, pendant la période de garantie applicable, HP est informé d'un défaut dans un produit couvert par la garantie HP, HP s'engage alors à réparer ou à remplacer le produit, à sa discrétion. 6 Si HP n'est pas en mesure de réparer ou de remplacer le produit défectueux couvert par la garantie HP, comme cela est prévu par la garantie, HP s'engage à rembourser le prix d'achat du produit dans un délai raisonnable après que le défaut lui ait été signalé. 7 HP n'a aucune obligation de réparer, de remplacer ni de rembourser le produit tant que le client n'a pas renvoyé le produit défectueux à HP. 8 Tout produit de remplacement sera neuf ou remis à neuf, à condition que ses fonctionnalités soient au moins égales à celle du produit remplacé. 9 Les produits HP peuvent comporter des pièces, des composants ou des matériaux reconditionnés dont les performances sont équivalentes aux éléments à l'état neuf. 10 La Garantie limitée HP est valable dans tous les pays ou régions où le produit HP couvert par cette garantie est distribué par HP. Des contrats couvrant des services de garantie supplémentaires, tels qu'un service sur site, sont proposés chez tous les prestataires de services agréés HP dans les pays ou régions où le produit est distribué par HP ou par un importateur agréé. FRWW Législation locale 1 Cette Garantie confère au client des droits juridiques spécifiques. Le client peut également bénéficier d'autres droits pouvant varier, d'un état à l'autre aux Etats-Unis ou d'une province à l'autre au Canada, et d'un pays ou d'une région à l'autre ailleurs dans le monde. 2 Si le texte de cette Garantie contredit une législation locale, il sera considéré comme modifié pour se conformer à cette législation. Dans le cadre d'une telle législation locale, certaines exclusions et limitations de responsabilité stipulées dans cette Garantie ne s'appliquent pas au client. Par exemple, certains états des Etats-Unis, de même que certains gouvernements hors des Etats-Unis (notamment ceux de provinces canadiennes), peuvent : a annuler les exclusions et les limitations de responsabilité stipulées dans cette Garantie restreignant les droits statutaires d'un client (c'est le cas du Royaume-Uni). b restreindre la capacité pour un fabricant d'imposer de telles exclusions ou limitations ; ou bien c accorder au client des droits de garantie supplémentaires, spécifier la durée de garanties implicites que le fabricant ne peut dénoncer, ou autoriser des limitations quant à la durée des garanties implicites. 3 POUR TOUTE VENTE A DES CLIENTS EN AUSTRALIE OU EN NOUVELLE-ZELANDE, LES TERMES DE CETTE GARANTIE, SAUF DANS LA LIMITE DES DISPOSITIONS LEGALES, N'EXCLUENT, NE LIMITENT NI NE MODIFIENT LES DROITS STATUTAIRES OBLIGATOIRES APPLICABLES A LA VENTE DE PRODUITS HP A DE TELS CLIENTS, MAIS VIENNENT S'Y AJOUTER. Index Nombres 4800 x 1200 ppp optimisés 3-9, A-1 A Accessoires Garantie accessoires informations de commande B-1 aide Assistance téléphonique HP 6-1 Boîte à outils 4-1, 6-1 hp instant support 6-1 service clientèle 6-1 site Web 6-1 alimentation manuelle arrière 2-1, 3-3 alimentation manuelle, arrière 3-3 annuler une tâche d'impression 5-15 Assistance téléphonique HP 6-1 B Bac de sortie 2-1 bac principal 2-1, 3-2 Boîte à outils aide 6-1 description 1-2 onglet Etat de l’imprimante 4-1 onglet Informations 4-1 onglet Services de l'imprimante 4-4 utilisation 4-1 bourrage papier élimination 5-3 bourrages papier conseils pour les éviter 5-4 Bouton d'annulation 2-1 Bouton d’alimentation 2-1 bouton de panneau amovible 2-1 Bouton de reprise 2-1 C capot d'accès 2-1 caractéristiques concernant l'environnement A-2 cartes, impression 3-7 Cartouches d'impression Garantie cartouches d'impression affichage du niveau d'encre, Boîte à outils 4-1 alignement 2-8, 4-4 nettoyage 2-8, 4-4 remplacement 2-7 CD de démarrage 1-2 certifications du produit A-3 chargement du papier alimentation manuelle arrière 3-3 bac principal 3-2 configuration système nécessaire A-2 consignes de sécurité D declaration of conformity dépannage bourrage papier 5-3 disposition des graphiques ou du texte incorrecte 5-8 I-1 échec USB 5-13 faible qualité d'impression 5-5 impossible de mettre l'imprimante sous tension 5-1 impression lente 5-10 les voyants de l'imprimante clignotent 5-11 page de diagnostic, impression 5-15 page de test, impression 5-2 page exemple, impression 5-15 page imprimée vierge 5-4 pas d'impression 5-1 problème au changement de port 5-14 problème d'alimentation du papier 5-3 problème de cartouche d'impression 5-14 problème de décalage du papier 5-3 problèmes d'impression en réseau 5-12 résultats inattendus 5-8 texte ou image manquant 5-7 dimensions, imprimante A-2 duplex. Voir impression recto-verso E éléments, imprimante 2-1 Entrée d'alimentation 2-1 enveloppes, impression 3-6 F FCC statement fournitures et accessoires informations de commande B-1 G Garantie Garantie limitée guide pour cartes postales 2-1 guides du papier 2-1 H HP Inkjet Utility 4-4 hp instant support 1-2, 4-2, 6-1 HP PCL 3 A-1 hpshopping.com B-1 I icône de cartouche d'impression 5-14 impression annuler une tâche d'impression 5-15 langage A-1 marges minimales 3-3 sur des cartes 3-7 sur des enveloppes 3-6 sur des supports HP 3-5 sur du papier au format personnalisé 3-6 sur du papier au format standard 3-5 sur du papier épais 3-8 sur du papier photo 3-8 sur transparents 3-4 impression en réseau 2-4 Impression recto-verso 3-9 imprimante afficher des informations sur le matériel 4-2 éléments et fonctions 2-1 enregistrement via la Boîte à outils 4-2 FRWW fonctionnalités logicielles intelligentes 3-10 les voyants clignotent 5-11 mémoire A-2 numéro de série, emplacement 6-1 numéro du modèle, emplacement 6-1 spécifications techniques A-1 interfaces E/S A-2 interfaces, E/S A-2 J Jetadmin, installation 2-6 L Langage PCL, incorporé A-1 langage, impression A-1 Logiciel Garantie logiciel configuration système nécessaire A-2 désinstallation 5-13 fonctionnalités logicielles intelligentes 3-10 installation en commençant par le logiciel 2-2 installation en commençant par le matériel 2-3 installation sous Windows 2-2 M Macintosh configuration système nécessaire A-2 HP Inkjet Utility 4-4 marges minimales d'impression 3-3 marges, impression minimale 3-3 mémoire, intégrée A-2 Messages d'erreur affichés par la Boîte à outils 4-1 MS-DOS, impression 2-10 myPrintMileage accès par la Boîte à outils 4-2 description 4-3 O onglet Etat de l’imprimante, Boîte à outils 4-1 onglet Informations, Boîte à outils 4-1 onglet Services de l'imprimante, Boîte à outils 4-4 P page de démonstration, impression 4-4 page de diagnostic, impression 5-15 page de test, impression 5-2 page exemple, impression 5-15 panneau amovible 2-1 Panneau de configuration HP Deskjet pour DOS 2-10 papier au format personnalisé, impression 3-6 papier au format standard, impression 3-5 papier coincé 5-3 papier épais, impression 3-8 papier photo, impression 3-8 papier. Voir support pilote d'imprimante désinstallation 5-13 pilote d’imprimante Alignement des cartouches d’impression 2-8 Pilotes d'imprimante fonctionnalités logicielles intelligentes A-1 Garantie pilotes d'imprimante fonctionnalités logicielles intelligentes 3-10 pilotes de l'imprimante accès 2-6 configuration système nécessaire A-2 FRWW pilotes, garantie polices, incorporées A-1 port parallèle 2-1 port USB 2-1 R réglementations résolution, imprimante A-1 S serveur d'impression externe HP Jetdirect 2-4 serveur d'impression, connexion 2-6 service clientèle 6-1 Site Web Commande de fournitures et d'accessoires B-1 site Web imprimante 1-2, 2-10, 6-1 myPrintMileage 4-3 spécifications caractéristiques concernant l'alimentation A-2 consommation électrique A-2 cycle de rendement d'impression A-2 environnement d'exploitation A-2 poids de l'imprimante A-2 taille de l'imprimante A-2 spécifications techniques imprimante A-1 Support Commande de fournitures B-1 support chargement 3-2 impression sur des cartes 3-7 impression sur des enveloppes 3-6 impression sur des supports HP 3-5 impression sur des transparents 3-4 impression sur du papier au format personnalisé 3-6 impression sur du papier au format standard 3-5 impression sur du papier épais 3-8 impression sur du papier photo 3-8 spécifications d'alimentation A-2 spécifications de grammage A-2 spécifications des formats A-1 types pris en charge A-2 supports types pris en charge 3-1 supports HP, impression 3-5 T transparents, impression 3-4 V vitesse d'impression A-1 Voyant Cartouche d'impression 2-1 W Windows configuration système nécessaire A-2 I-2