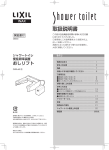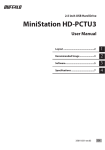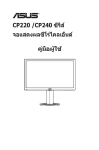Download HP 110 Wireless-N Router Series Installation Manual
Transcript
3Com® Wireless 11n Cable/DSL Firewall Router หมายเลขรุน : WL-602 3CRWER300-73 คูมือการติดตั้ง www.3com.com หมายเลขชิ้นสวน 10016947 Rev. AA จัดพิมพเดือนมิถุนายน 2551 บทนํา เกี่ยวกับคูมือนี้ คูมือนี้จะแนะนําเกี่ยวกับขั้นตอนเบื้องตนที่จําเปนในการติดตั้งและปรับตั้งคา 3Com Wireless 11n Cable/DSL Firewall Router ของคุณ รวมถึงวิธีการเชื่อมตอจากคอมพิวเตอรไปยังอินเทอรเน็ต ในคูมือตอไปนี้จะเรียก Wireless 11n Cable/DSL Firewall Router วาเราเตอร ชุดอุปกรณของคุณประกอบดวย • 3Com Wireless 11n Cable/DSL Firewall Router 1 เครื่อง • หมอแปลงไฟฟาที่ใชกับเราเตอรนี้หนึ่งตัว • ยางกันลื่น 4 ชุด • สายอีเธอรเน็ตหนึ่งชุด • ซีดีรอมหนึ่งแผนบรรจุคูมือการติดตั้งอยางยอและคูมือผูใช • คูมือการติดตั้งชุดนี้ • เอกสารดานความปลอดภัยและการสนับสนุนหนึ่งชุด • ใบรับประกันหนึ่งชุด ขอกําหนดของระบบ กอนทําการติดตั้ง คุณตองตรวจสอบสิ่งตอไปนี้ • คุณมีสายสัญญาณหรือการเชื่อมตอบรอดแบรนด DSL เขากับอินเทอรเน็ตดวยโมเด็มที่เหมาะสม และการเชื่อมตอนี้ทํางานปกติเรียบรอยแลว โมเด็มตองมีพอรตอีเธอรเน็ตสําหรับการเชื่อมตอกับเราเตอรของคุณ • คุณมีคอมพิวเตอรที่สามารถเชื่อมตออีเธอรเน็ตและปรับตั้งคาการสื่อสารกับอินเทอรเน็ตอยางถูกตองเรียบรอยแ ลว คอมพิวเตอรของคุณตองสามารถเชื่อมตออินเทอรเน็ตผานโมเด็ม และตองติดตั้งเว็บบราวเซอร • ไมมีอุปกรณเซิรฟเวอร DHCP อื่นในเครือขายของระบบที่ทําหนาที่กําหนดไอพีแอดเดรสใหกับคอมพิวเตอรของคุณและอุปกรณเชื่อมตอเครือ ขายอื่นๆ เราเตอรของคุณจะทํางานนี้โดยใชคาเริ่มตน หากเงื่อนไขเหลานี้ขอหนึ่งขอใดไมตรงตามขอกําหนด โปรดดูคูมือผูใชเราเตอรที่มีเนื้อหาโดยละเอียดที่แนบมาพรอมกับซีดีรอมเพื่อเปนแนวทางตอไป 2 เกี่ยวกับเราเตอรของคุณ แผงดานหนาของเราเตอรประกอบดวยชุดไฟแสดงสถานะ (LED) ซึ่งจะอธิบายเกี่ยวกับสถานะของระบบเครือขายและการเชื่อมตอตางๆ 1. ไฟหนาปด LED (ไฟโลโก) สีขาว ระบุวาเราเตอรเปดใชงานอยู หากไฟ LED นี้ดับ หมอแปลงไฟฟาหรือการเชื่อมตอไปยังหมอแปลงไฟฟาอาจผิดปกติ โปรดดูหัวขอการแกไขปญหา 2. ไฟเตือน LED สีเหลือง ระบุถึงสถานะตางๆ ดังตอไปนี้ ดับ - เราเตอรทํางานตามปกติ กะพริบเร็วๆ - ระบุถึงหนึ่งในสถานะตอไปนี้ • เราเตอรเพิ่งเริ่มทํางานและกําลังทดสอบระบบตามปกติ หรือ • ผูดูแลระบบเรียกใชคําสั่งที่เปนคาเริ่มตนจากโรงงาน หรือ • กําลังทําการอัพเกรดซอฟตแวรของระบบ สําหรับกรณีขางตน ใหรอจนกระทั่งเราเตอรดําเนินการจนเสร็จสิ้นและไฟเตือน LED ดับ ติดอยูประมาณ 2 วินาทีแลวดับ - เราเตอรตรวจพบและไดปองกันนักเจาะระบบที่เขามาโจมตี เครือขายของคุณทางอินเทอรเน็ต ติดตลอด - ตรวจพบขอผิดพลาดของเราเตอรในขณะที่กําลังเริ่มตนการทํางาน โปรดดูคูมือผูใชหลัก 3. ไฟสถานะ LED ของเคเบิล/DSL สีฟา ระบุวากําลังมีการเชื่อมตอไปยังเคเบิลโมเด็ม/โมเด็ม DSL หากไฟ LED กะพริบ หมายถึงกําลังมีการถายโอนหรือรับขอมูลทางโมเด็ม 4. ไฟสถานะ LED ของ LAN ไรสาย (WiFi) สีฟา หากไฟ LED ติดอยูจะแสดงวาระบบเครือขายไรสายเปดใชงานอยู หากไฟ LED กะพริบ หมายถึงกําลังมีการถายโอนหรือรับขอมูล หากไฟ LED ดับ หมายถึง เราเตอรไมสามารถเปดใชงาน LAN ไรสายหรือเกิดปญหาขึ้น โปรดดูหัวขอ “การแกไขปญหา” 5. ไฟสถานะ LED 4 ดวง สีฟา หากไฟ LED ติดอยู หมายถึง การเชื่อมตอระหวางพอรตและอุปกรณเครือขายชิ้นถัดไปทํางานปกติ หากไฟ 3 LED กะพริบ หมายถึงการทํางานปกติ และกําลังมีการถายโอนหรือรับขอมูล หากไฟ LED ดับ หมายถึง ไมมีการเชื่อมตอ อุปกรณที่เชื่อมตอปดอยู หรือการเชื่อมตอมีปญหา (โปรดดูหัวขอ “การแกไขปญหา”) พอรตจะปรับความเร็วและดูเพล็กซใหถูกตองโดยอัตโนมัติ 6. ไฟ LED ของ WPS สีฟา หากไฟกะพริบ หมายถึง ฟงกชันการทํางานของ WPS เปนปกติ ฟงกชัน WPS จะทํางานประมาณ 2 นาทีหลักจากเปดการใชงานโหมด WPS แผงดานหลังของเราเตอรประกอบดวยปุม WPS หนึ่งปุม พอรต LAN สี่พอรต พอรต WAN หนึ่งพอรต ปุม WiFi หนึ่งปุม ปุมรีเซ็ต และชองเสียบหมอแปลงไฟฟา 1. เสาอากาศไรสาย ควรวางเสาอากาศภายนอกสองชุดในตําแหนง "v” เมื่อมีการติดตั้งครั้งแรก หมายเหตุ ยังมีเสาอากาศภายในอีกหนึ่งชุด สําหรับการติดตั้งบางกรณี ควรมีการยายตําแหนงเราเตอรเพื่อใหไดรับชวงสัญญาณไรสายชัดเจนที่สุด 2. ปุม WPS กดปุมนี้คางไวอยางนอย 3 วินาทีเพื่อเริ่มตนการตั้งคา WPS 3. พอรตอีเธอรเน็ต (4 พอรต) การใชสาย RJ-45 ที่เหมาะสมจะทําใหคุณสามารถเชื่อมตอเราเตอรเขากับคอมพิวเตอร หรืออุปกรณอื่นที่มีการเชื่อมตออีเธอรเน็ต (เชน ฮับ หรือสวิตช) พอรตเหลานี้มีคุณสมบัติ MDI/MDIX อตโนมัติซึ่งจะสามารถใชการเชื่อมตอโดยตรงหรือเชื่อมตอผาน สายสัญญาณ 4. พอรต WAN สามารถใชพอรต RJ-45 เพื่อเชื่อมตอเราเตอรกับเคเบิลโมเด็ม/โมเด็ม DSL พอรตเหลานี้มีคุณสมบัติ 4 MDI/MDIX อตโนมัติซึ่งจะสามารถใชการเชื่อมตอโดยตรงหรือเชื่อมตอผานสายสัญญาณ 5. ปุมเปด/ปด WiFi ใชปุมนี้เพื่อเปดหรือปดการใชงานฟงกชันไรสาย กดปุมนี้คางไวอยางนอย 3 วินาทีเพื่อเปลี่ยนการตั้งคา WiFi ยืนยันการตั้งคาโดยการตรวจสอบไฟ LED LED ที่แผงดานหนา 6. ปุมรีเซ็ต ปุมนี้มีสองหนาที่คือ รีบูตและกลับสูคาเริ่มตนจากโรงงาน กดปุมรีเซ็ตคางไวสักครู เราเตอรจะรีเซ็ตและรีสตารทเครื่องโดยไมมีพารามิเตอรของการปรับตั้งคาใดๆ สูญหายไป กดปุมรีเซ็ตคางไว 5 วินาทีแลวปลอย การตั้งคาทั้งหมดของเราเตอรจะกลับไปสูคาเริ่มตนจากโรงงาน รวมถึงชื่อผูใช รหัสผาน และไอพีแอดเดรส การจัดวางตําแหนงเราเตอรของคุณ ขณะที่จัดวางตําแหนงเราเตอรของคุณ โปรดตรวจสอบวา • เครื่องตั้งอยูตรงกลางระหวางคอมพิวเตอรไรสายซึ่งจะเชื่อมตอกับเราเตอร ตําแหนงที่เหมาะสมอาจเปนดานบนสุดของชั้นวางที่มีความสูงหรือเฟอรนิเจอรในลักษณะเดียวกันเพื่อใหการเชื่ อมตอไรสายไปยังคอมพิวเตอรทั้งในแนวนอนและแนวตั้งมีประสิทธิภาพสูงสุด และอยูภายในระยะของชวงสัญญาณ • เพื่อใหเปนไปตามขอกําหนดของการเปดรับการแผรังสีของ FCC ควรติดตั้งเราเตอรในตําแหนงที่หางจากบุคคลอยางนอยที่สุด 20 ซม. (8 นิว้ ) (ดูรายละเอียดในคูมือผูใช) • ตองวางในตําแหนงที่ไมถูกแสงแดดโดยตรงและหางจากแหลงกําเนิดความรอน • การวางสายควรใหหางจากสายไฟ หลอดไฟฟลูออเรสเซนต และแหลงกําเนิดสัญญาณรบกวนทางไฟฟา เชน • หามมิใหน้ําหรือความชื้นเขาสูตัวเครื่อง วิทยุ เครื่องสงสัญญาณ และลําโพงบรอดแบนด • ตองไมมีสิ่งกีดขวางการไหลเวียนของอากาศรอบๆ ตัวเครื่องและชองระบายอากาศดานขางของเครื่อง เราขอแนะนําใหคุณวางอุปกรณใหหางจากผนังหรือสิ่งกีดขวางอยางนอย 25 มม. (1 นิ้ว) 5 1. การติดตั้งเราเตอรของคุณ 1. เชื่อมตอหมอแปลงไฟฟาเขากับเราเตอรและรอจนกระทั่งไฟเตือน LED หยุดกะพริบ 2. ตรวจสอบวาไดเปดสวิตชเครื่องของโมเด็มและคอมพิวเตอร 3. เสียบปลายสายอีเธอรเน็ต (RJ-45 ชนิด 5) ที่ใหมาเขาไปยังพอรตเคเบิล/DSL ทางแผงหลังของเราเตอร 4. เสียบปลายสายอีกขางเขาไปในพอรต RJ-45 ในเคเบิลโมเด็มหรือโมเด็ม DSL ของคุณ 5. เชื่อมตอเคเบิลโมเด็มหรือโมเด็ม DSL เขากับอินเทอรเน็ต ตรวจสอบวาไฟสถานะ LED ของเคเบิล/DSL ในเราเตอรติดอยู 6. ใชสายอีเธอรเน็ตเชื่อมตอคอมพิวเตอรเขากับพอรต LAN หนึ่งในสี่พอรตของเราเตอร ตรวจสอบวาไฟสถานะ LED ของ LAN ที่เกี่ยวของในเราเตอรติดอยู ในการใชงานเราเตอรของคุณรวมกับผูใชรายอื่นมากกวา 4 คน คุณตองมีสวิตชเพิ่มเติม เชื่อมตอพอรต LAN ของเราเตอรเขากับสวิตช เชน 3Com Switch 8 (3CFSU08) ] ] อุปกรณจายไฟ 3com Wireless 11n Cable/DSL Firewall Router โมเด็ม DSL/เคเบิลโมเด็มของคุณ พีซีของคุณ ผูใ ชไรสาย 2. การเปลี่ยนแปลงคากําหนดคอมพิวเตอรของคุณ คุณอาจตองทําการเปลี่ยนแปลงคากําหนดบางอยางในคอมพิวเตอรเพื่อใหสามารถสื่อสารกับเราเตอรได ผูใช DSL ที่ใชซอฟตแวรไคลเอ็นต PPPoE หรือ PPTP หากคุณติดตั้งซอฟตแวรไคลเอ็นต PPPoE หรือ PPTP ในคอมพิวเตอร คุณตองปดการใชงานซอฟตแวรดังกลาว ดวยวิธีการตอไปนี้ 1. จากเมนู Start ของ Windows ใหเลือก Settings > Control Panel 2. ดับเบิลคลิกที่ Internet Options 3. เลือกแท็บ Connections 4. เลือกตัวเลือก Never Dial a Connection แลวคลิก OK คุณอาจตองนําซอฟตแวรไคลเอ็นต PPPoE ออกจากคอมพิวเตอรเพื่อใหความจุในเครื่องมีเพิ่มขึ้น 6 เนื่องจากซอฟตแวรนี้ไมจําเปนในการใชงานรวมกับเราเตอร การไดรับไอพีแอดเดรสอัตโนมัติ ทําตามคําแนะนําขางลางสําหรับระบบปฏิบัติการของคุณโดยเฉพาะ เพื่อใหมั่นใจไดวามีการปรับตั้งคาคอมพิวเตอรของคุณใหสามารถรับไอพีแอดเดรสโดยอัตโนมัติ สําหรับคอมพิวเตอรที่ใช Windows Vista 1. จากเมนู Start ของ Windows ใหเลือก Control Panel 2. คลิกที่ “View Network and task” ภายใต “Network and Internet Connections” 3. คลิกที่ “Manage Network Connections” 4. คลิกขวาที่ “Local Area Connection Status” แลวเลือก “Properties” จากเมนูแบบเลื่อนลง 5. เลือก “Internet Protocol version 4 (TCP/IPv4)” แลวคลิกที่ “Properties” 6. เลือกตัวเลือก "Obtain an IP Address automatically” และ “Obtain DNS servers automatically” ทั้งสองตัวเลือก คลิก OK 7. รีสตารตคอมพิวเตอรของคุณ สําหรับคอมพิวเตอรที่ใช Windows XP 1. จากเมนู Start ของ Windows ใหเลือก Control Panel 2. คลิกที่ Network and Internet Connections 3. คลิกที่ไอคอน Network Connections 4. ดับเบิลคลิกที่ไอคอน LAN หรือ High Speed Connection หนาจอ Local Area Connection Status จะปรากฏขึ้น 5. เลือก Internet Protocol TCP/IP และคลิก Properties 6. เลือกตัวเลือก "Obtain an IP Address automatically” และ “Obtain DNS servers automatically” ทั้งสองตัวเลือก คลิก OK 7. รีสตารตคอมพิวเตอรของคุณ สําหรับคอมพิวเตอรที่ใช Windows 2000 1. จากเมนู Start ของ Windows ใหเลือก Settings > Control Panel 2. ดับเบิลคลิกที่ Network and Dial-Up connections 3. ดับเบิลคลิกที่ Local Area Connection 4. คลิกที่ Properties 5. เลือก Internet Protocol TCP/IP และคลิก Properties 6. เลือกตัวเลือก "Obtain an IP Address automatically” และ “Obtain DNS servers automatically” ทั้งสองตัวเลือก คลิก OK 7. รีสตารตคอมพิวเตอรของคุณ สําหรับคอมพิวเตอรที่ใช Windows 95, 98 และ ME 1. จากเมนู Start ของ Windows ใหเลือก Settings > Control Panel 2. ดับเบิลคลิกที่ Network เลือกรายการ TCP/IP สําหรับการดเครือขายของคุณแลวคลิก Properties 3. ในกรอบโตตอบ TCP/IP เลือกแท็บ IP Address และเลือก Obtain IP address automatically คลิก OK 4. รีสตารตคอมพิวเตอรของคุณ 7 3. วิธีการเชือ ่ มตอ ISP กอนที่คุณจะสามารถปรับตั้งคาเราเตอร คุณตองทราบวิธีการจัดสรรขอมูลไอพีที่ ISP ของคุณใชอยู การจัดสรรขอมูลไอพีสําหรับ ISP มีอยู 4 วิธีดังนี้ 1. ไอพีแอดเดรสแบบไดนามิก (DSL หรือเคเบิล) วิธีการของไอพีแอดเดรสแบบไดนามิก (หรือ DHCP) จะกําหนดขอมูลไอพีของเราเตอรโดยอัตโนมัติ วิธีนี้เปนที่นิยมของผูใหบริการประเภทเคเบิล และวิธีนี้ยังสามารถใชได หากโมเด็มของคุณมีเซิรฟเวอร DHCP ติดตั้งภายในเครื่อง 2. PPPoE (เฉพาะ DSL เทานั้น) หากคําแนะนําการติดตั้งที่มาพรอมกับโมเด็มขอใหคุณติดตั้งไคลเอ็นต PPPoE ในคอมพิวเตอรของคุณ โปรดเลือกตัวเลือกนี้ หมายเหตุ เมื่อคุณติดตั้งเราเตอร คุณไมจําเปนตองใชซอฟตแวร PPPoE ในคอมพิวเตอรของคุณ ในการปรับตั้งคาเราเตอร คุณตองทราบขอมูลตอไปนี้ ไดแก ชื่อผูใช รหัสผาน และชื่อการบริการ (ขอจาก ISP ของคุณในกรณีที่จําเปน) 3. ไอพีแอดเดรสแบบคงที่ (DSL หรือเคเบิล) ISP จะใหขอมูลไอพีแอดเดรสแกคุณโดยคุณตองปอนขอมูลนี้ดวยตนเอง ในการปรับตั้งคาเราเตอร คุณตองทราบขอมูลตอไปนี้ 4. PPTP (DSL หรือเคเบิล) PPTP มีการใชเฉพาะผูใหบริการบางรายในยุโรปเทานั้น หากคําแนะนําการติดตั้งที่มาพรอมกับโมเด็มขอใหคุณกําหนดการเชื่อมตอแบบไดอัลอัฟโดยใชชองทาง PPTP VPN โปรดเลือกตัวเลือกนี้ หมายเหตุ เมื่อคุณติดตั้งเราเตอร คุณไมจําเปนตองใช VPN ไดอัลอัฟในคอมพิวเตอรของคุณ ในการปรับตั้งคาเราเตอร คุณตองทราบขอมูลตอไปนี้ ไดแก ชื่อผูใช รหัสผาน และชื่อการบริการ (ขอจาก ISP ของคุณในกรณีที่จําเปน) และแอดเดรสเซิรฟเวอรของ VPN (มักจะเปนโมเด็มของคุณ) ในโหมดการจัดสรรไอพีจะสอบถามคุณ หากคุณเรียกใชตัวชวยการตั้งคา 4. การเรียกใชตัวชวยการตั้งคา 1. 2. หากคุณยังไมไดตั้งคา ใหรีสตารตคอมพิวเตอรของคุณ เปดใชเว็บบราวเซอรและพยายามติดตอกับเราเตอรโดยการพิมพ URL ตอไปนี้ในแถบที่อยู: http://192.168.1.1. หากคุณสามารถเขาถึงหนาการเขาสูระบบ หมายถึงคอมพิวเตอรของคุณไดรับไอพีแอดเดรสจากเราเตอรอยางถูกตอง 3. เขาสูระบบโดยใชรหัสผานที่เปนคาเริ่มตนจากผูดูแลระบบ ตัวชวยจะพยายามเปดทํางานโดยอัตโนมัติ แตหากไมสําเร็จ ใหเลือกแท็บตัวชวย แลวคลิกปุมตัวชวย 4. ตัวเลือกจะแนะนําการตั้งคาสําหรับพารามิเตอรสวนใหญ หากเปนไปได ISP ของคุณจะจัดเตรียมการตั้งคาสวนใหญไวให เมื่อคุณสรางบัญชีผูใช 5. 3Com ขอแนะนําใหคุณใชไอพีแอดเดรสของ LAN สําหรับเราเตอรเปนคาเริ่มตนจากโรงงาน คือ 192.168.1.1 อยางไรก็ตาม หากคุณเลือกที่เปลี่ยนไอพีแอดเดรส ใหบันทึกไอพีแอดเดรสใหมไว 6. เมื่อหนาการตั้งคาเซิรฟเวอร DHCP ปรากฏขึ้น ใหตรวจสอบวาไดเปดใชงานเซิรฟเวอร DHCP โดยเลือกตัวเลือกการตั้งคาตอไปนี้ 8 การเชื่อมตออินเทอรเน็ต เมื่อทํารายการในตัวชวยเสร็จเรียบรอย ใหลองเปดใชงานเว็บไซตทางอินเทอรเน็ต เชน www.3com.com หากคุณสามารถเขาถึงเว็บไซตดังกลาวไดสําเร็จ นั้นหมายถึงวาการปรับตั้งคาคอมพิวเตอร เราเตอร และเคเบิลโมเด็ม/โมเด็ม DSL เปนไปอยางถูกตอง หากคุณไมสามารถติดตอกับเราเตอรหรืออินเทอรเน็ต โปรดดูหัวขอการแกไขปญหา 5. การเชื่อมตอระบบ LAN ไรสาย 1. หลังจากคุณปรับตั้งคาเราเตอรผานการเชื่อมตอสายกับคอมพิวเตอร คุณจะสามารถเชื่อมตอคอมพิวเตอรโดยใชคอมพิวเตอรไรสายได ไคลเอ็นตของเราเตอรและไคลเอ็นตไรสายตองมี SSID เดียวกันและการตั้งคาในการเขารหัสเดียวกัน ไคลเอ็นตไรสายทั้งหมดตองใชโหมดโครงสรางพื้นฐาน การตั้งคาไรสายคาเริ่มตนของเราเตอรคือ 2. หากคุณไมมีระบบ LAN ไรสาย คุณสามารถใชการตั้งคาเริ่มตนของเราเตอร ตรวจสอบวาไคลเอ็นตไรสายมี SSID ชองทาง และการเขารหัสคาเริ่มตนตามรายละเอียดขางลางหรือไม หากคุณมีระบบ LAN ไรสายเดิมอยู ใหปรับตั้งคาเราเตอรที่ใชการตั้งคา SSID และการเขารหัสเดียวใหสามารถใชงานกับเครือขายไรสายที่มีอยู 3. หากคอมพิวเตอรของคุณติดตั้ง NIC ทั้งแบบเชื่อมสายและไรสาย คุณตองตรวจสอบใหมั่นใจวาไดใช NIC เพื่อสื่อสารกับ LAN เพียงระบบเดียว ในการใช NIC ไรสาย ใหถอดสายอีเธอรเน็ตและรีบูตเครื่องคอมพิวเตอร 4. เปดเว็บบราวเซอร และลองเปดใชงานเว็บไซตทางอินเทอรเน็ต เชน www.3com.com หากคุณสามารถเขาถึงเว็บไซตดังกลาวไดสําเร็จ นั่นหมายถึงวาการปรับตั้งคาคอมพิวเตอรไรสาย เราเตอร และเคเบิลโมเด็ม/โมเด็ม DSL เปนไปอยางถูกตอง 5. 3Com ขอแนะนําอยางยิ่งใหคุณเปดใชงานการเขารหัส WPA เพื่อเพิ่มประสิทธิภาพดานความปลอดภัยของเครือขายไรสายของคุณ และควรเปลี่ยน SSID จากคาเริ่มตนเปนคาอื่น ดูรายละเอียดไดจากวิธีใชออนไลน หรือคูมือผูใช การแกไขปญหา หากคุณพบปญหาในการติดตั้ง ลองปฏิบัติตามขั้นตอนตอไปนี้ • ตรวจสอบวาอุปกรณระบบเครือขายทั้งหมดเปดใชงาน เราเตอรควรแสดงไฟหนาปด LED สีเขียว หากไมแสดง ใหตรวจสอบการเชื่อมตอหมอแปลงไฟฟา อยาใชหมอแปลงไฟฟาของเราเตอรอื่นนอกเหนือจากที่จัดให 9 • ตรวจสอบวามีการเชื่อมตอเคเบิลโมเด็ม/โมเด็ม DSL เราเตอรควรแสดงไฟสถานะ LED ของเคเบิล/DSL สีเขียว หากไฟ LED ไมติด ใหตรวจสอบวาเปดสวิตชโมเด็ม และมีการเชื่อมตอกับพอรตเคเบิล/DSL โดยใชสายอีเธอรเน็ตหรือไม • ตรวจสอบวาไดเชื่อมตอคอมพิวเตอรกับเราเตอรหรือไม เราเตอรควรแสดงไฟสถานะ LED ของ LAN สีเขียว หากไมแสดง ใหตรวจสอบวาไดเชื่อมตอคอมพิวเตอรกับหนึ่งในพอรตของ LAN สําหรับเราเตอรโดยใชสายอีเธอรเน็ตหรือไม • ตรวจสอบวาคุณไมไดปดการใชงานเว็บพร็อกซีในคอมพิวเตอรของคุณ ไปที่ Control Panel และคลิกที่ Internet Options เลือกแท็บ Connections และคลิกปุม LAN settings ทางดานลาง ตรวจสอบวาไมไดเลือกตัวเลือก Use Proxy Server • หากคุณไมสามารถเขาถึงอินเทอรเฟซเว็บของเราเตอร ใหเปดใชเว็บบราวเซอร และปอน http://192.168.1.1 • ตรวจสอบวาติดตั้งหมอแปลงไฟฟาอยางหากไฟโลโกไมติด ใหตรวจสอบการเชื่อมตอหมอแปลงไฟฟาของคุณ หากคุณใชไอพีแอดเดรสอื่น ใหใชขอมูลนี้แทน ตรวจสอบวาคุณไดพิมพ HTTP://ไวขางหนา ตรวจสอบวาไดเสียบหมอแปลงไฟฟาเขากับชองเสียบแลว ตรวจสอบวาสายไฟที่เชื่อมกับแหลงจายไฟของเราเตอรไมมีความเสียหาย และเสียบขั้วตอกับเขากับเราเตอรอยางถูกตอง หากปญหายังคงเกิดขึ้น อาจเปนไปไดวาหมอแปลงไฟฟาทํางานผิดปกติ โปรดติดตอ 3Com เพื่อเปลี่ยนหมอแปลงไฟฟา การเชื่อมตออินเทอรเน็ตผานสายเคเบิล • ผูใหบริการเคเบิลบางรายจะพิสูจนตัวตนแอดเดรสของเครื่อง MAC ของผูใช หากตองมีการพิสูจนดังกลาว ใหไปที่ Internet Settings และเลือก Clone the MAC Address ฟงกชันนี้จะคัดลอกแอดเดรสของเครื่อง MAC ของคุณไปยังพอรตอินเทอรเน็ตของเราเตอร • ผูใหบริการเคเบิลบางรายจะพิสูจนตัวตนชื่อโฮสตของผูใช หากตองมีการพิสูจนดังกลาว ใหไปที่ Internet Settings และเลือกชื่อโฮสตคอมพิวเตอรของคุณในฟลด Host Name การเชื่อมตออินเทอรเน็ตผาน DSL • หากคุณมีสาย DSL อยูแลวและติดตั้งซอฟตแวรไคลเอ็นต PPPoE หรือ PPTP ในคอมพิวเตอร คุณตองปดการใชงานซอฟตแวรนี้ ดูหัวขอที่ 2 • หากสาย DSL ของคุณใช PPPoE หรือ PPTP ใหไปที่ Internet Settings และเลือกโหมดการจัดสรรไอพีที่ถูกตอง ตรวจสอบวาชื่อผูใชและรหัสผานของคุณถูกตอง • ผูใหบริการ DSL บางรายอาจตองการชื่อของการใชบริการ PPPoE หากตองใชชื่อดังกลาว ใหไปที่ Internet Settings และปอนชื่อการบริการ PPPoE ในฟลดที่จัดไว หากไมจําเปนตองใช ใหคุณปลอยฟลดนี้วางไว การปรับตั้งคาระบบไรสาย • หากคุณไมสามารถเขาถึงระบบ LAN ไรสาย • ใหตรวจสอบวาตั้งคาไคลเอ็นตไรสายในโหมดโครงสรางพื้นฐานหรือไม • หากติดตั้ง NIC ทั้งแบบเชื่อมสายและไรสายในเครื่องเดียวกัน ใหปดการใชงานของ NIC แบบเชื่อมสาย • ตรวจสอบวาชื่อพื้นที่การบริการ (SSID) สําหรับไคลเอ็นตไรสายและเราเตอรเปนชื่อเดียวกันหรือไม ดูรายละเอียดในหัวขอที่ 5 • ตรวจสอบวาไฟ LED ของ WiFi ติดอยูหรือไม หากไม ใหไปที่เมนูการตั้งคาไรสาย และเปดใชงานระบบเครือขายไรสาย หรือกดปุม WiFi คางไว 3 วินาทีจนกวาไฟ LED ของ WiFi จะติด • ตรวจสอบวาการตั้งคาในการเขารหัสสําหรับไคลเอ็นตไรสายและเราเตอรเปนคาเดียวกันหรือไม หากเกิดปญหา ใหปดการเขารหัสไรสายในไคลเอ็นตและเราเตอรจนกวาคุณจะทําการเชื่อมตอไรสายสําเร็จ 10 11