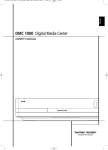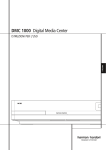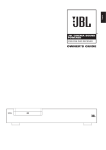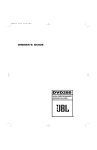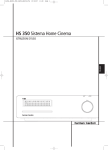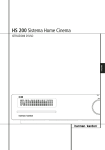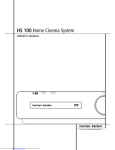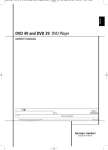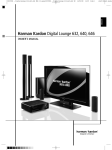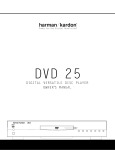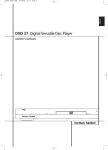Download Harman Kardon DMC 1000 User's Manual
Transcript
DMC1000om.qxd 11/30/07 3:59 PM Page 1 DMC 1000 DIGITAL MEDIA CENTER DMC1000om.qxd 11/30/07 3:59 PM Page 2 SAFETY INFORMATION Important Safety Instructions 1. 2. 3. 4. 5. 6. Read these instructions. Keep these instructions. Heed all warnings. Follow all instructions. Do not use this apparatus near water. The product’s cabinet may be cleaned by gently wiping with a soft cotton or microfiber cloth. Do not use water or any liquid cleaners. 7. Do not block any of the ventilation openings. Install in accordance with the manufacturer’s instructions. 8. Do not install near any heat sources such as radiators, heat registers, stoves or other apparatus (including amplifiers) that produce heat. 9. Do not defeat the safety purpose of the polarized or grounding-type plug. A polarized plug has two blades with one wider than the other. A grounding-type plug has two blades and a third grounding prong. The wide blade or the third prong is provided for your safety. When the provided plug does not fit into your outlet, consult an electrician for replacement of the obsolete outlet. 10. Protect the power cord from being walked on or pinched, particularly at plugs, convenience receptacles and the point where they exit from the apparatus. 11. Only use the attachments/accessories specified by the manufacturer. 12. Use only with a cart, stand, tripod, bracket or table specified by the manufacturer, or sold with the apparatus. When a cart is used, use caution when moving the cart/apparatus combination to avoid injury from tip-over. 13. Unplug this apparatus during lightning storms or when unused for long periods of time. 14. Refer all servicing to qualified service personnel. Servicing is required when the apparatus has been damaged in any way, such as power supply cord or plug is damaged, liquid has been spilled or objects have fallen into the apparatus, the apparatus has been exposed to rain or moisture, does not operate normally, or has been dropped. Wet Location Marking Apparatus shall not be exposed to dripping or splashing and no objects filled with liquids, such as vases, shall be placed on the apparatus. Service Instructions CAUTION – These servicing instructions are for use by qualified service personnel only. To reduce the risk of electric shock, do not perform any servicing other than that contained in the operating instructions, unless you are qualified to do so. Outdoor Use Marking WARNING – To reduce the risk of fire or electric shock, do not expose this apparatus to rain or moisture. Perchlorate Material – Special Handling May Apply See http://www.dtsc.ca.gov/hazardouswaste/perchlorate. This product includes a battery or coin cell battery that may contain perchlorate and may require special handling when recycled or disposed of in California. 2 DMC1000om.qxd 11/30/07 3:59 PM Page 3 SAFETY INFORMATION Important Safety Information Verify Line Voltage Before Use Your DMC 1000 has been designed for use with 110–240-volt AC current, and the plug is specifically designed for 120-volt applications. Connection to a line voltage other than that for which the plug is intended can create a safety and fire hazard and may damage the unit. If you have any questions about the voltage requirements for your specific model, or about the line voltage in your area, contact your selling dealer before plugging the unit into a wall outlet. Do Not Use Extension Cords To avoid safety hazards, use only the power cord attached to your unit. We do not recommend that extension cords be used with this product. As with all electrical devices, do not run power cords under rugs or carpets or place heavy objects on them. Damaged power cords should be replaced immediately by an authorized service center with a cord meeting factory specifications. Handle the AC Power Cord Gently When disconnecting the power cord from an AC outlet, always pull the plug; never pull the cord. If you do not intend to use the unit for any considerable length of time, disconnect the plug from the AC outlet. Do Not Open the Cabinet There are no user-serviceable components inside this product. Opening the cabinet may present a shock hazard, and any modification to the product will void your guarantee. If water or any metal object such as a paper clip, wire or staple accidentally falls inside the unit, disconnect it from the AC power source immediately, and consult an authorized service center. Installation Location • To ensure proper operation and to avoid the potential for safety hazards, place the unit on a firm and level surface. When placing the unit on a shelf, be certain that the shelf and any mounting hardware can support the weight of the product. • Make certain that proper space is provided both above and below the unit for ventilation. If this product will be installed in a cabinet or other enclosed area, make certain that there is sufficient air movement within the cabinet. Under some circumstances, a fan may be required. The unit should be placed on its own shelf, not directly on top of another component. • Do not place the unit directly on a carpeted surface. • Avoid installation in extremely hot or cold locations, or in an area that is exposed to direct sunlight or heating equipment. • Avoid moist or humid locations. • Do not obstruct the ventilation slots on the unit, or place objects directly over them. • Due to the heat generated by operation of the DMC 1000 and other components in your system, there is the remote possibility that the rubber padding on the bottom of the unit’s feet may leave marks on certain wood or veneer materials. Use caution when placing the unit on soft woods or other materials that may be damaged by heat or heavy objects. Some surface finishes may be particularly sensitive to absorbing such marks, due to a variety of factors beyond Harman Kardon’s control, including the nature of the finish, cleaning materials used, and normal heat and vibration caused by the use of the product, or other factors. We recommend that caution be exercised in choosing an installation location for the component and in normal maintenance practices, as your warranty will not cover this type of damage to furniture. Cleaning When the unit gets dirty, wipe it with a clean, soft, dry cloth. If necessary, and only after unplugging the AC power cord, wipe it with a soft cloth dampened with mild soapy water, then a fresh cloth with clean water. Wipe it dry immediately with a dry cloth. NEVER use benzene, aerosol cleaners, thinner, alcohol or any other volatile cleaning agent. Do not use abrasive cleaners, as they may damage the finish of metal parts. Avoid spraying insecticide near the unit. Moving the Unit Before moving the unit, be certain to disconnect any interconnection cords with other components, and make certain that you disconnect the unit from the AC outlet. NOTE: To avoid damage to the DMC 1000 that may not be covered by the warranty, remove the disc from the unit before it is moved. Once the DMC 1000 is installed, a disc may be left in the unit when it is turned off, but the unit should NEVER be moved with a disc left in the disc tray. Important Information for the User This equipment has been tested and found to comply with the limits for a Class B digital device, pursuant to Part 15 of the FCC Rules. The limits are designed to provide reasonable protection against harmful interference in a residential installation. This equipment generates, uses and can radiate radio-frequency energy and, if not installed and used in accordance with the instructions, may cause harmful interference to radio communication. However, there is no guarantee that harmful interference will not occur in a particular installation. If this equipment does cause harmful interference to radio or television reception, which can be determined by turning the equipment off and on, the user is encouraged to try to correct the interference by one or more of the following measures: • Reorient or relocate the receiving antenna. • Increase the separation between the equipment and receiver. • Connect the equipment into an outlet on a circuit different from that to which the receiver is connected. • Consult the dealer or an experienced radio/TV technician for help. This device complies with Part 15 of the FCC Rules. Operation is subject to the following two conditions: (1) this device may not cause harmful interference, and (2) this device must accept interference received, including interference that may cause undesired operation. NOTE: Changes or modifications may cause this unit to fail to comply with Part 15 of the FCC Rules and may void the user’s authority to operate the equipment. CAUTION: The DMC 1000 uses a laser system. To prevent direct exposure to the laser beam, do not open the cabinet enclosure or defeat any of the safety mechanisms provided for your protection. DO NOT STARE INTO THE LASER BEAM. To ensure proper use of this product, please read this Owner’s Manual carefully and retain it for future use. Should the unit require maintenance or repair, please contact your local Harman Kardon service center. Refer servicing to qualified personnel only. Unpacking The carton and shipping materials used to protect your new receiver during shipment were specially designed to cushion it from shock and vibration. We suggest that you save the carton and packing materials for use in shipping if you move, or should the unit ever need repair. To minimize the size of the carton in storage, you may wish to flatten it. This is done by carefully slitting the tape seams on the bottom and collapsing the carton. Other cardboard inserts may be stored in the same manner. Packing materials that cannot be collapsed should be saved along with the carton in a plastic bag. If you do not wish to save the packaging materials, please note that the carton and other sections of the shipping protection are recyclable. Please respect the environment and discard those materials at a local recycling center. It is important that you remove the protective plastic film from the front-panel lens. Leaving the film in place will affect the performance of your remote control. 3 DMC1000om.qxd 11/30/07 3:59 PM Page 4 STAPLE INVOICE HERE 4 DMC1000om.qxd 11/30/07 3:59 PM Page 5 TABLE OF CONTENTS 2 6 7 8 10 12 14 16 19 19 19 19 19 20 20 20 20 20 21 21 21 21 22 23 23 24 24 25 25 25 25 25 27 29 29 30 30 31 33 34 36 38 41 45 47 47 SAFETY INFORMATION INTRODUCTION FEATURES MEDIA COMPATIBILITY FRONT-PANEL CONTROLS MESSAGE DISPLAY REAR-PANEL CONNECTIONS REMOTE CONTROL FUNCTIONS INSTALLATION Step One – Placement Step Two – Connect the DMC 1000 to an A/V Receiver or Processor (Preferred) Step Three – Connect the DMC 1000 Directly to a Television (Optional) Step Four – Connect Media Sources Step Five – Connect the DMC 1000 to a Multizone System (Optional) Step Six – Connect the Remote IR Input and Output Step Seven – Network Connection Step Eight – Plug in AC Power Step Nine – Insert Batteries in Remote INITIAL SETUP Step One – Turn On the DMC 1000 Step Two – Display the Setup Menu Step Three – Media Library Setup Step Four – DVD Player Setup Step Five – Audio Setup Step Six – Video Setup Step Seven – General Setup Step Eight – Advanced Setup OPERATION Turning On the DMC 1000 Using the DMC 1000 Playing DVDs and CDs DVD Playback Audio Playback From the Media Library Data Media The Play Queue and Playlists Using The Bridge Auxiliary Analog Audio Inputs Content Transfer Multizone Operation TROUBLESHOOTING GUIDE GLOSSARY APPENDIX END-USER LICENSE AGREEMENT NOTES TECHNICAL SPECIFICATIONS TRADEMARK ACKNOWLEDGEMENTS WARNING To prevent fire or shock hazard, do not expose this appliance to rain or moisture. For Canadian model This Class B digital apparatus complies with Canadian ICES-003. For models having a power cord with a polarized plug: CAUTION: To prevent electric shock, match wide blade of plug to wide slot, fully insert. Modèle pour les Canadien Cet appareil numérique de la Classe B est conforme à la norme NMB-003 du Canada. Sur les modèles dont la fiche est polarisee: ATTENTION: Pour éviter les chocs électriques, introduire la lame la plus large de la fiche dans la borne correspondante de la prise et pousser jusqu’au fond. 5 DMC1000om.qxd 11/30/07 3:59 PM Page 6 INTRODUCTION Please register your product on our Web site at www.harmankardon.com. Note: You’ll need the product’s serial number. At the same time, you can choose to be notified about our new products and/or special promotions. WWW.HARMANKARDON.COM Thank you for choosing Harman Kardon! For more than fifty years, Harman Kardon has been a leader not only in the control and amplification of sound and images with our receiver and amplifier products, but also with breakthrough source playback equipment, from innovative turntable/stereo receiver combinations and the first audio cassette decks with Dolby® Type B Noise Reduction, to the first dual-well CD recorder with 4x dubbing and today’s state-of-the-art DVD players. The DMC 1000 Digital Media Center continues Harman Kardon’s tradition of combining technology with ease of use, elegantly designed to deliver a truly unique product. The DMC 1000 merges a high-end DVD player, including upscaling to 1080p with an HDMI™ output, with a media server capable of storing up to 60,000 songs on its 250Gb hard drive. Simultaneous playback of different tracks is possible in up to four zones, or you may link any or all of the zones to each other. Thanks to Gracenote® MusicID,® * all content recorded from a CD to the DMC 1000’s hard drive is identified by album name, artist and genre, with additional information to show the title of each track. Even better, for most popular albums, the DMC 1000 will display the cover art when connected to the Internet. The content is automatically organized by the identification fields and by the cover, and you may select it and program playlists to suit any mood or occasion. The graphical presentation of system content is available in both high-definition and standard-definition outputs, for crisp, easy-to-read displays on any video screen. In addition to DVD and CD playback, the DMC 1000 offers audio and still-image playback from both solid-state media cards and USB drives. You can even record analog sources such as your old tapes, cassettes and even vinyl records (with an optional, external phono preamp) to store virtually any audio content for instant playback. And the DMC 1000 allows content to be transferred from the hard drive to the memory cards or a USB drive, or even a recordable CD. This flexibility lets you take your music with you in a wide range of portable players, or in your car. Additional features of the DMC 1000 include iPod audio playback through Harman Kardon’s optional The Bridge accessory, with charging and navigation available to any zone in your system. System control options include the unit’s backlit remote, optional external IR sensor/receivers, RS-232-based control for popular home automation systems, custom-programmed home network control and even wireless control through a Windows Mobile®-based PDA when an optional wireless bridge is connected. If you have any questions about this product, its installation or its operation, please contact your retailer or custom installer, or visit our Web site at www.harmankardon.com. * Music recognition technology and related data are provided by Gracenote. Gracenote is the industry standard in music recognition technology and related content delivery. For more information, visit www.gracenote.com. DMC 1000 Digital Media Center 1 6 NOTE: This player is designed and manufactured for compatibility with Region Management Information that is encoded on most DVD discs. This player is designed only for playback of discs with Region Code 1, or for Region Code 0 discs, which do not contain Region Code information. If there is any other Region Code on a disc, it will not play in the DMC 1000. DMC1000om.qxd 11/30/07 3:59 PM Page 7 FEATURES Audio Inputs • Analog Audio: 2-channel (RCA jacks) Audio/Video Outputs • Analog Audio: Zone 1 (main zone): 6-channel (RCA jacks) Zones 2, 3 and 4: 2-channels per zone (RCA jacks) • Digital Audio: coaxial and optical (S/P-DIF) • Digital Audio/Video: HDMI • Analog Video: composite, S-video and component Memory Cards • Card Slot 1: Secure Digital (SD), MultiMediaCard (MMC), xD-Picture Card™ and Memory Stick® (compatible with MagicGate®); miniSD, microSD and Memory Stick Duo™ cards with adapters (supplied by the card manufacturer) • Card Slot 2: CompactFlash® Type I (CF) cards, or cards using a CompactFlash Type I-compatible adapter • Cards with more than 8GB memory may not work correctly. Data and Control Ports • Front- and rear-panel USB jacks for flash drives and external USB hard drives (client only, FAT or FAT32 formats only) • Proprietary connection for iPod charging, audio* playback and navigation through Harman Kardon’s The Bridge (sold separately) • RS-232 port for bidirectional system control • RJ45 Ethernet jack for connection to broadband network (required for cover art) • Remote control IR input and output * Requires compatible iPod. Optical Disc Player • Plays and records 5-inch (12cm) discs; plays 3-inch (8cm) discs • Parental control system with user-programmable password • Aspect-ratio adjustment Audio/Video/Still-Image Formats Supported • Still-image formats supported: JPEG • Video formats supported: DVD, DVD-R/RW, DVD+R/RW, VCD • Audio formats supported: CD, CD-R/RW, MP3, WAV • MP3 bit rates: 32kbps – 320kbps • JPEG files: 5 megapixels, 5MB file size, up to 250 files per disc General Playback Features • Video upscaling to 480p, 720p and 1080p via HDMI output • Video upscaling to 1080p and 720p via component video outputs (when not copy-protected) • Fast Play: 2x, 4x, 8x,16x, 32x • Slow Play: 1/2x, 1/4x, 1/8x, 1/16x • Zoom (JPEGs only): Off, 1x, 2x, 3x • Random Play • Repeat Play: DVD-Video: 1 chapter, 1 title; VCD: 1 track, all; MP3, JPEG: 1 track, 1 folder • A-B Repeat Play • Still-image rotation in 90-degree increments • Thumbnail still-image menu • User-selectable slideshow pace: slow,medium, fast Recording Capabilities • Automatically records audio CDs to Media Library (hard-disc drive) • Recording sources: Media Library, disc player, memory cards, USB device, analog audio via rear-panel Auxiliary Analog Audio Inputs • Recording destinations: ■ Media Library (from any source) ■ Data CD-R/RW disc, Memory Card installed in Card Slot 1 or 2 or USB device (only from playlist programmed in Media Library) • Recording speeds: CDs: 16x, AUX: 1x only • Recording quality: lossless (.wav), best (MP3: 320kb/sec), high (MP3: 256kb/sec), medium (MP3: 192kb/sec), basic (MP3: 128kb/sec) • Recorded format: data files – original format; analog audio – .wav files; audio CDs – format and sampling rate determined by recording quality setting Ease of Use • Graphic user interface in either high-resolution or standard-definition video via HDMI or component video. Standard-definition (SD) video through composite or S-video connections • Two-line dot-matrix front-panel display • Color-coded connections • Backlit remote control Supplied Accessories The following accessory items are supplied with the DMC 1000. If any of these items is missing, please contact Harman Kardon customer service at www.harmankardon.com. • System remote control • Two AA batteries • HDMI cable • AC power cord 7 DMC1000om.qxd 11/30/07 3:59 PM Page 8 MEDIA COMPATIBILITY Disc Formats Supported by This Player The DMC 1000 can play the following types of prerecorded discs: ReWritable The DMC 1000 will also play most recordable discs, but we cannot guarantee complete playback compatibility, due to the wide variation in recorders and blank discs. Round 3" (8cm) or 5" (12cm) discs may be used. Do not use odd-shaped, noncircular discs. DVD-Video Disc Compatibility: • Single-sided or double-sided discs • Single-layer or dual-layer discs • Dolby® Digital, DTS®, MPEG or Linear PCM digital audio tracks • MPEG-2 digital video • Discs are generally divided into one or more titles, which may be further subdivided into chapters. Audio CD Compatibility • Linear PCM digital audio • Audio CDs are divided into tracks CD-R/RW Compatibility • Linear PCM or MP3 (32kbps – 320kbps) digital audio • May contain JPEG still images (up to 5 megapixels, file size up to 5MB, limit of approximately 250 files per disc). • Linear PCM discs are generally divided into tracks like an audio CD. MP3 and JPEG discs (or discs that contain more than one of these formats) are divided into files, which may be organized into folders, depending on how the disc was created. VCD Compatibility • Linear PCM, MP1 (MPEG-1, Layer 1) or MP3 (MPEG-1, Layer 3) digital audio • MPEG-1 digital video • May contain JPEG still images (Video CD Version 2.0). • Some discs may contain menus and chapters, while other discs simply contain tracks. Version 2.0 discs may offer interactive playback control (PBC). • Some SVCD discs may play, depending on how they were recorded. • CDs containing raw MPEG video files are not part of the VCD format, and cannot be played on the DMC 1000. 8 The DMC 1000 Will NOT Play the Following: • DVD discs with a Region Code other than 1 or 0 • DVD-ROM data discs • DVD-RAM discs • DVD-Audio discs • High-definition optical discs such as WMVHD, HD-DVD™ and Blu-ray Disc™ formats (the “SD-DVD” side of dual format HD-DVD/DVD discs may be played) • SACD™ discs • CD-I discs • CD-G discs • Kodak® Photo CD™ and Picture CD discs • Discs intended for use in video game consoles • Discs recorded in the “VR” mode or at any speed other than “SP” NOTES: • Due to differences in the authoring of DVDs, it is possible that some discs may include features that are not compatible with the DMC 1000, and not all discs include every capability of the DVD system. Example: although the DMC 1000 is compatible with multiangle discs, that feature is available only with specially encoded discs. Check the disc jacket to make certain that a specific feature or soundtrack option is available. • Playback of CD-R/RW and DVD±R/RW discs created on a computer requires proper formatting and finalization of the disc. • The DMC 1000 is compatible with most files encoded using MP3. However, variations in the encoder or codec used and the bit rate of the encoding may affect the DMC 1000’s ability to play a specific file. As a result, we cannot guarantee complete compatibility with all encoders and versions of the codecs. For best results, we recommend that MP3 files be encoded at bit rates ranging between 32kbps and 320kbps. • JPEG files should contain no more than 5 megapixels, and the file size should be no larger than 5MB. DMC1000om.qxd 11/30/07 3:59 PM Page 9 MEDIA COMPATIBILITY Memory Card Compatibility The following types of memory cards may be used with the DMC 1000: The DMC 1000 will play most recordable memory cards, but we cannot guarantee complete playback compatibility, due to the wide variation in software encoders, recorders and card technologies. • Both Secure Digital (SD) and MMC (MultiMediaCard) memory cards may be used in Card Slot 1. The smaller miniSD and microSD cards may be used in Card Slot 1, but require an adapter (not included). • Memory Stick cards may also be used in Card Slot 1. The full-size Memory Stick cards are compatible as is, but an adapter (not included) is required for the smaller Memory Stick Duo cards. • xD-Picture Card may be used in Card Slot 1. • CompactFlash Type I cards may be used in Card Slot 2. CompactFlash Type II cards and microdrives are not compatible with the DMC 1000. • Do not attempt to install a card in a slot other than the one designated for its card type. • Cards with memory capacity greater than 8 gigabytes are not recommended for use with the DMC 1000. • SDHC (Secure Digital High Capacity) cards are not compatible with the DMC 1000. USB Device Compatibility USB client devices, such as flash drives and most external or portable hard-disc drives that are formatted with the FAT or FAT32 file system, may be connected to the DMC 1000’s front- or rear-panel USB ports. Due to the wide variation in hard-disc drive technologies and formats, we cannot guarantee compatibility with any particular device. Many recent-model still cameras may also be connected directly to the DMC 1000 via USB. In general, cameras or other USB devices that are compatible with both Windows® and Macintosh OS computers may also be used with the DMC 1000. Do not connect a personal computer directly to the DMC 1000. Due to their software design, the iPod, most other USB peripheral devices and accessories – such as card readers, keyboards and pointing devices – and software-specific digital media players are not compatible with the USB ports on the DMC 1000, even when placed in disc mode. To enjoy audio materials stored on your compatible iPod, dock it in The Bridge (optional, and available from your Harman Kardon dealer). 9 10 Disc Drawer Record Remote Front-Panel Door IR Sensor Message Display Card Slot 1 Card Slot 2 USB Port Menu 3:59 PM Stop Navigation Controls 11/30/07 NOTE: To make it easier to follow the instructions throughout the manual that refer to this illustration, a copy of this page may be downloaded from the Product Support section at www.harmankardon.com. Power Skip/ Search Reverse Open/Close Skip/ Search Forward Play/Pause DMC1000om.qxd Page 10 FRONT-PANEL CONTROLS DMC1000om.qxd 11/30/07 3:59 PM Page 11 FRONT-PANEL CONTROLS IMPORTANT NOTE: The DMC 1000’s front-panel controls use advanced touch-sensitive technology. To use the front panel, place a finger over any of the illuminated icons. A gentle tap is all that is necessary. Wait a few seconds for the DMC 1000 to process each command. To remove fingerprints, wipe the front panel with a dry microfiber cloth. Power: When the DMC 1000 is connected to an AC power source and the rear-panel Master Power Switch is on, this control will indicate one of four power states: • Full-Off Mode (dim blue) – The DMC 1000, including its hard-disc drive, is fully powered down. • Sleep (Standby) Mode (amber) – The DMC 1000 will not respond to any commands other than to power on. • Server Mode (amber) – The DMC 1000 may be controlled via the RS-232 Port or the Network Connection, but the on-screen menu system is off. • Full-Power Mode (bright blue) – The DMC 1000 operates normally. The description of each mode and the DMC 1000’s response to the power controls is shown in Table A7 in the Appendix. Play/Pause ( GB): Press to start or resume playback of content on the current media source. To pause playback, press the button again. In the Pause mode, access the DVD/VCD Frame-by-Frame Advance and Slow Search functions by pressing the forward or reverse Step or Skip Buttons on the remote. Stop (A): Press to stop playback. When a video is playing, press it once for Resume mode, and twice to fully stop playback. Resume mode is not available during audio playback. Skip/Search Reverse (): Press once to return to the beginning of the current chapter or track. Quickly press again to skip to previous chapters or tracks. Press and hold for fast search reverse within the current chapter or track at the speed indicated on screen. Skip/Search Forward (): Each press advances to the next chapter or track. Press and hold for fast search forward within the current chapter or track at the speed indicated on screen. in the lower line. A variety of other indicators will light at various times to display the current playback mode, video settings or other aspects of the DMC 1000’s status. Navigation Controls (F / G/D/E) and Enter Control (❏): Use these controls to navigate the on-screen menus and displays. Press the Enter Control to select an item or activate a menu feature. Menu Control: Press to activate the on-screen menu system, or to navigate back up one level in the menu system. Disc Drawer: This drawer holds the discs that are played in the DMC 1000. Press the Open/Close Control to access it. Carefully seat all discs in the recess in the drawer tray. To avoid damaging the drawer accidentally, do not press down on it when open. Front-Panel Door: Open this door to access the two Card Slots and the front-panel USB Port. To open it, gently press on the triangle in the center of the door until it unlatches; the door will drop down. To close the door, remove all media, then press the door closed at the same center location until you hear the latch click. To avoid damaging the door, do not open or close it by grabbing the edges. Card Slot 1: This Card Slot accommodates SD, MMC, Memory Stick or xD-Picture Card memory cards. To insert a card, push it gently into the slot with the label side up until it clicks. To remove a card, gently press in until it unlatches and then pull it out. This slot also accommodates miniSD, microSD and Memory Stick Duo cards when used with an adapter, which is generally supplied with the card. Card Slot 2: This slot accommodates CompactFlash Type I memory cards. To insert a card, gently push it into the slot label side up until it is firmly seated. To remove a card, pull it straight out. USB Port: Connect a USB storage device, such as a flash drive or external hard-disc drive, to store additional content. DO NOT connect computers, keyboards, pointing devices or other peripheral products to the DMC 1000. Do not connect an iPod here; use The Bridge instead. Record (•): When content is playing, press this button to view the on-screen recording menu. Pressing this button does not begin the recording. Open/Close: Press this button to open or close the disc drawer. Before pressing this button, make sure that no objects are blocking the drawer. Remote IR Sensor: This sensor receives infrared commands from the remote control. Make sure that it is not blocked, although an optional IR sensor such as the Harman Kardon HE 1000 may be connected to serve as an external sensor when the unit is located in a different room, installed behind cabinet doors or when the sensor is otherwise blocked. For best results, always point your remote control at the DMC 1000’s front panel. Message Display: Various status messages appear in the two-line text display. When content is playing, the track queue information and running time appear in the upper line and identification data appears 11 DMC1000om.qxd 11/30/07 3:59 PM Page 12 MESSAGE DISPLAY Playback Mode Source Indicators Network Camera Angle Random Parental Lock Repeat Time Message Area Video Output Resolution Title Video Track/Chapter Off Audio NOTE: To make it easier to follow the instructions that refer to the controls and connectors in this illustration, a larger copy may be downloaded from the Product Support section for this product at www.harmankardon.com. Playback Mode: These indicators light to show the current playback mode: › Lights when content is playing in the Normal mode. › › Lights in the Fast Search Forward and Slow Play modes, with the speed shown briefly in an on-screen banner. ± Lights when the disc is paused. ‹ ‹ Lights when the disc is in the Fast Search Reverse mode, with the speed shown briefly in an on-screen banner. NOTE: Slow Play is not available for MP3 files. Sources: One of these indicators will light to indicate the current media source (DMC [the Media Library], DVD, VCD, USB 1 [front], USB 2 [back], Card 1 [SD, MMC, Memory Stick, xD-Picture Card], Card 2 [CF], The Bridge, AUX). During a recording, the source indicator will light. 12 Video Output Resolution: Either the 480i or 480p indicator will light to indicate whether the Component Video Outputs are in progressive scan mode. When the Composite or S-Video Outputs are in use, this indicator will always indicate the default 480i (interlaced scan) setting, even if you attempt to change the Output Resolution setting in the Video Setup menu to a higher video resolution. When the HDMI Output is in use, its video resolution will be indicated. NOTE: The 480i resolution is not available via the HDMI Output. If the HDMI Output is connected simultaneously with the Composite or S-Video Output, this indicator will reflect the HDMI Output’s resolution, and the signal at the Composite and S-Video Outputs will remain at 480i. Network: This indicator lights when the RJ45 jack is connected to a live network. DMC1000om.qxd 11/30/07 3:59 PM Page 13 MESSAGE DISPLAY Audio Format: When a Dolby® Digital or DTS® digital audio signal is detected, one of these indicators will light. MP3 bitstreams are identified in the on-screen display only. Camera Angle: This indicator blinks when alternative viewing angles are available. Random: This indicator lights when the unit is in the Random Play mode. Parental Lock: This indicator lights in red when the parental-lock system is engaged, to prevent changing the rating level without a code. Repeat: These indicators light when any of the Repeat functions are in use. Depending on the Repeat mode selected, the appropriate Title, Chapter or Track indicator will flash. Time: These positions show the running time of content that is playing. Track/Chapter: When a DVD disc is playing, these two positions show the current chapter. When a CD is playing, they will show the current track number. Video Off: This indicator lights in red when the unit’s analog video outputs have been turned off by pressing the Video Off Button on the remote control. NOTE: The Video Off command will not affect the HDMI Output because it may be in use for audio. Avoid leaving the SETUP MENU on screen for longer than a minute or two when using the HDMI Output, as the screen saver will not operate on the SETUP MENUS and there is a danger of “burning in” the image on plasma or CRT displays. Title: These two positions show the current title number when a DVD disc is playing. Message Area: Various messages appear in this two-line area. During media playback, the track count and time are displayed on the upper line, while identifying information scrolls on the lower line, depending on the media type. 13 14 USB Port RS-232 AC Power Port Input Remote IR Input Remote IR Output Network Jack Fan Vents NOTE: To make it easier to follow the instructions throughout the manual that refer to this illustration, a copy of this page may be downloaded from the Product Support section at www.harmankardon.com. The Bridge Connection 3:59 PM Component Video Outputs Master Power Switch 11/30/07 Composite and S-Video Outputs HDMI Output Zone 1 Auxiliary Audio Outputs Audio Inputs Zone 2/3/4 Coaxial and Optical Digital Audio Outputs Audio Outputs DMC1000om.qxd Page 14 REAR-PANEL CONNECTIONS DMC1000om.qxd 11/30/07 3:59 PM Page 15 REAR-PANEL CONNECTIONS HDMI Output: Connect this output to an HDMI input on an HDMIcompatible A/V receiver or video display device. If your A/V receiver or surround processor is capable of decoding audio (typically, these are HDMI “repeater” products with HDMI Version 1.1 or higher), no further audio connection is needed for the main room (Zone 1). NOTE: If your A/V receiver or video display uses DVI connections, use an optional HDMI-to-DVI adapter or cable, and make a separate digital or analog audio connection. If your DVI-equipped display is not HDCP-compliant, the digital video connection will not work, and you must use an analog video connection. Composite and S-Video Outputs: If your video display does not have HDMI or component video inputs, connect one of these two video outputs (but not both) to your A/V receiver/processor or directly to the display. An S-video connection, if available, is preferred. You may connect both the HDMI Output and the Composite Video Output to the receiver if it distributes composite video through a multiroom system. Component Video Outputs: If your A/V receiver, surround processor or video display is not equipped for HDMI or DVI, connect these jacks to the corresponding inputs on the receiver or TV labeled “Y/Pr/Pb” or “Y/Cr/Cb.” If your video display has component input jacks marked “High Definition,” use those jacks. Do not connect the Component Video Output jacks to standard composite video inputs on any device. Coaxial and Optical Digital Audio Outputs: If your A/V receiver or surround processor is not capable of processing the audio from an HDMI stream, connect either of these digital audio outputs (but not both) to the corresponding input on the receiver/processor. Even though the Coaxial Digital Output uses the same RCA-type connector as standard analog audio connections, DO NOT connect it to a conventional analog input jack. Zone 1 Analog Audio Outputs: If you are not using either HDMI or a separate optical or coaxial digital audio connection for the Zone 1 (Main Room) audio, connect these jacks to the matching inputs on your A/V receiver or surround processor. Connect the left- and right-channel jacks to the receiver to monitor an analog source connected to the Auxiliary Inputs during recording. Zone 2/3/4 Analog Audio Outputs: When the DMC 1000 is being used for multizone operation, connect these jacks to the separate Zone inputs on your multiroom controller or hub, or the amplifiers feeding the multizone system. The Bridge Connection: To use an iPod* as a source for the DMC 1000, enabling you to select and listen to audio content and charge the iPod, connect an optional Harman Kardon The Bridge here. *For iPod models with a dock connector. Auxiliary Inputs: Connect the “Tape Outputs” of an A/V or stereo receiver or a surround processor, or the line-level outputs of any audio product, such as a phono preamp or tape/cassette deck, to transfer content to the DMC 1000. Network Jack: Connect this standard RJ45 jack to a broadband network (Ethernet) connection so that you may take full advantage of Gracenote MusicID, including obtaining cover art for stored albums, updating both the database of album information and the system software, and connecting the DMC 1000 to a home network. When the network connection is “live,” the lights on either side of the jack will flash to indicate network activity. NOTE: When the DMC 1000 is used with an IP-based or wireless control device, connect a router/access point here, making certain that one connection runs from the router to a broadband Internet connection. When the DMC 1000 is not connected to the Internet, Gracenote MusicID retrieves all of the tag information other than the cover art from a database stored on the DMC 1000’s hard-disc drive. Remote Infrared (IR) Input and Output: When the front-panel Remote IR sensor is blocked, connect the IR Output of your receiver/processor or an optional IR receiver to the Remote IR Input jack. The Remote IR Output may be connected to the Remote IR Input of a compatible source device (or other product) for remote control through the DMC 1000. When several devices are used, connect them in “daisy chain” fashion. RS-232 Port: Connect the DMC 1000 to compatible system control and automation products, using a standard RS-232 cable. As programming a control and automation system is a complex task, requiring specific information and training, we recommend that you consult a trained installer. Master Power Switch: Push this switch to the line position (I) to apply power to the DMC 1000, placing it in the “Full-Off” power mode described in Table 1. When the unit will not be used for an extended period of time, or whenever it is necessary to remove the unit from the AC power lines, push the switch to the circle position (0) to turn the unit off. AC Power Input: Connect the AC power cord supplied with the DMC 1000 to this socket first, and then to an unswitched AC outlet. Should the cord become damaged, contact your authorized Harman Kardon dealer for a replacement. Fan Vent: This area contains vents used by the DMC 1000’s fans to cool the system. Maintain a clearance of at least three inches to the nearest surface, to avoid overheating the unit. USB Port: This USB port is primarily intended to connect an optional, external USB hard drive to back up the DMC 1000’s Media Library, although it may be used for content playback. DO NOT connect a computer or other host device directly to the DMC 1000. 15 DMC1000om.qxd 11/30/07 3:59 PM Page 16 REMOTE CONTROL FUNCTIONS Power On Open/Close Status Menu Power Off Title Disc Menu /‹ / › Navigation Find Enter ⁄/ Back Previous/Step Search/Slow Reverse Play Record ⁄ IR Transmitter Lens Next/Step Search/Slow Forward Stop Pause Play Mode Subtitle Setup Clear Numeric Keys A-B Repeat Audio Zoom Info Angle Video Off Video Mode Light Dimmer NOTE: To make it easier to follow the instructions throughout the manual that refer to this illustration, a copy of this page may be downloaded from the Product Support section at www.harmankardon.com. 16 DMC1000om.qxd 11/30/07 3:59 PM Page 17 REMOTE CONTROL FUNCTIONS IR Transmitter Lens: When buttons are pressed on the remote, infrared codes are emitted through this lens. Make sure it is pointing toward the DMC 1000. An icon will appear in the lower right corner of the frontpanel display to acknowledge that a command has been received. Power On: Press to turn on the DMC 1000 when it is in the Full-Off, Sleep or Server power mode. See Table A7 in the Appendix for more information on the four power modes. Power Off: Press to turn off the DMC 1000, placing it in the Full-Off, Sleep or Server mode, depending on the current power mode and the duration of the button press. See Table A7 in the Appendix for more information. Open/Close: Press to open or close the disc drawer. Menu: Press to display the main menu for media playback and control. Title: Press to show the title list when a DVD is playing. Some DVD-Video discs may display their disc menu when this button is pressed. Status: Press during DVD playback to select a track or chapter, or to change the time display mode. The progress bar on the top line of the pop-up box shows the progress of the disc’s playback in relation to its total time. Disc Menu: Press to view a DVD’s menu. Back: Press to return to the previous menu or menu selection level. Find: When browsing content from the Media Library, press to search for any audio track stored on the system’s hard-disc drive. When the Find Track box opens, use the Numeric Keys to enter the name of the desired track (see Numeric Keys description). When a DVD is playing, press the Find Button to jump to a desired chapter, title or time on the disc. Select the desired mode in the Find menu, and use the Numeric Keys to specify the desired place on the disc, then press Enter. Navigation Buttons (F / G/D/E): These buttons are used to navigate the on-screen menus to highlight a desired item. Press the Enter Button to select the item. When the Zoom function is used with still images, use these buttons to explore the enlarged image. While viewing a still image, press the G Button to rotate the image 90º clockwise, or the F Button to rotate it 90º counterclockwise. speeds. When a DVD is paused, press this button for slow-play reverse, each press cycling through the available speeds. Search/Slow Forward: Press this button to scan forward through the current program. Each press cycles through the available fast-forward play speeds. When a DVD is paused, press this button for slow-motion play, each press cycling through the available speeds. Record: Press this button to open a menu that allows you to record content from one media source to another. NOTES: • Audio CDs are automatically recorded to the Media Library when they are inserted. • Audio sources connected to the Auxiliary Analog Audio Inputs may only be recorded to the Media Library. You may later transfer that content from a playlist to a memory card, a recordable CD or a USB drive. • To copy recordings from the Media Library to a memory card, a USB drive or a CD-R/RW disc, first create a playlist of the desired content. If the content was originally imported to the Media Library from a memory card or USB device, the DMC 1000 automatically created a playlist at that time. • When using the pull-down menus to select a recording source (“From”) and a destination (“To”) only those sources with available content will appear. The Auxiliary Analog Audio Inputs will always appear, because the DMC 1000 is not capable of detecting the presence of an audio signal. Pause: Press to momentarily pause audio or video playback. Press again to resume. While paused, press the Previous or Next Step Buttons for frame-by-frame advance, or press the Forward or Reverse Search Buttons for slow-motion play. Stop: When audio content is playing, press to stop playback. When a DVD is playing, press once to place the unit in the Resume mode, where pressing the Play button will resume playback from the place where it stopped. Press the Stop Button twice when a DVD is playing to bring the unit to a “full stop.” Subtitle: Press to select from the available subtitle language options on a DVD. Enter Button: Press this button to enter a menu selection or activate a feature. Play Mode: Press this button while content is playing, to program repeat or random play functions. Previous/Step: When audio content is playing from a CD or the Media Library, press this button once to return to the start of the current selection. Press it again to step through previous selections or tracks. Audio: Press to select from the available audio format and/or language options on a DVD. When a DVD is playing, press to return to the beginning of the current chapter. Press the button again to step back through previous chapters. Next/Step: When audio content is playing from a CD or the Media Library, each press advances to the next track. When a DVD is playing, each press advances to the next chapter. Play: Press to begin playback. Search/Slow Reverse: Press this button to scan backward through the current program. Each press cycles through the available reverse play A-B Repeat: Press to select a passage for repeat play. The first press determines the beginning of the passage, the second press defines the end point and the third press cancels A-B Repeat play. Clear: Press to clear menus from the on-screen display, or to cancel alphanumeric entries. Setup: Press to configure system options. Info: Press to display a DVD’s contents and playback status. This feature is also available when viewing JPEG still-image files. 17 DMC1000om.qxd 11/30/07 3:59 PM Page 18 REMOTE CONTROL FUNCTIONS Zoom: When viewing still images, press this button to toggle through the available zoom magnifications for a close-up view of the picture. After the zoom indication clears from the screen, use the Navigation Buttons to explore the enlarged image. Numeric Keys: Press these buttons to enter numeric data. Pressing any numeric button when a DVD is playing will display the “Find” menu. While managing the Media Library, these buttons may also be used to enter letters and punctuation when naming playlists or content. A character-entry dialog box will appear to guide you, as shown in Figure 35 on page 28. You may use the F / G/ D/ E Navigation Buttons to highlight the desired character key and press the Enter Button repeatedly until the desired character is displayed in the text bar at the top of the character-entry dialog box. You may find it easier to press the corresponding Numeric Key to directly select characters. Each press of a Numeric Key cycles through the upper- and lowercase letters or symbols shown on the remote and on screen. Use the alphabetic keys to jump to desired areas of the Media Library content. Example: While displaying the Media Library organized by artist, press any letter key to jump to the first artist whose name begins with that letter. Angle: When a DVD is playing and multiple-angle content is available (as indicated either on the front-panel display or on screen), press this button to toggle through the available views. V/Off: Press to turn off the analog video outputs. This feature is strongly recommended when a plasma or CRT video display is in use to prevent “burn-in” of still images, such as menus that may remain on screen for an extended time period. Press the button a second time to reactivate the video display. The Video Off command will affect the HDMI Output by muting both audio and video. Video Mode: Press to cycle through the available video output settings. If you inadvertently change the video setting in the on-screen menu system and the picture is lost or scrambled, press this button to return to a setting compatible with your video display. Light: Press to activate the remote’s backlighting system. Dimmer: Press to dim the front-panel indicators to half-brightness, to turn them off, or to return them to full-brightness. When the indicators are fully dimmed, the Power Indicator will remain lit at half-brightness to remind you that the unit is on. Pressing any button on the remote when the unit is dimmed will return the front panel to full-brightness. 18 DMC1000om.qxd 11/30/07 3:59 PM Page 19 INSTALLATION IMPORTANT NOTE: All components, including the DMC 1000, should be turned off and unplugged from AC power before beginning installation. Do not plug any components back in until after all connections are completed. Step One – Placement Due to the heat generated by other system components, place the DMC 1000 on its own shelf rather than stacking it directly on another component. We do not recommend stacking other components on top of the DMC 1000. The DMC 1000 may be placed in a rack. See the Technical Specifications for dimensions. Step Two – Connect the DMC 1000 to an A/V Receiver or Processor (Preferred) If the receiver is HDMI-capable and HDCP-compliant, connect the HDMI Output to the receiver’s HDMI Input to carry both audio and video. See Figure 1. Figure 1 – HDMI Output Figure 4 – Analog Audio Outputs Skip to Step Four. Step Three – Connect the DMC 1000 Directly to a Television (Optional) If the television is HDMI-capable and HDCP-compliant, connect the HDMI Output to the TV’s HDMI Input to carry both audio and video. See Figure 1. If the TV has only a DVI input, use an HDMI-to-DVI adapter, and make a separate audio connection. The TV must be HDCP-compliant. If the television does not have an HDMI or DVI input, select one video connection, in order of preference: component video, S-video or composite video. See Figure 2. For non-HDMI TVs, a separate audio connection is also required. Although some TVs may be equipped with an optical or coaxial digital audio connection, most likely you will use a 2-channel analog connection. Connect the Zone 1 FL and FR audio output jacks shown in Figure 4 to the corresponding inputs on the TV. If the receiver has only a DVI input, use an HDMI-to-DVI adapter, and make a separate audio connection. Step Four – Connect Media Sources If the receiver does not have an HDMI or DVI input, select one video connection, in order of preference: component video, S-video or composite video. See Figure 2. • Auxiliary Analog Audio Inputs (Figure 5): Connect the line-level or “Tape” outputs of an analog device to these inputs. Do not connect a turntable without a phono preamp. Contact the Harman Kardon Parts Department to purchase one. Figure 2 – Component, S- and Composite Video Outputs For non-HDMI products, a separate audio connection is also required. If available, connect either the Optical or Coaxial Digital Audio Output to the corresponding input on the receiver. See Figure 3. Figure 5 – Auxiliary Analog Audio Inputs • The Bridge (Figure 6): Connect Harman Kardon’s The Bridge (sold separately) here to enjoy content stored on a compatible iPod (not included). Figure 6 – The Bridge Input Figure 3 – Coaxial and Optical Digital Audio Outputs The DMC 1000 is capable of outputting up to four separate analog audio streams for use in multizone systems. Zone 1 is used for the main listening room, and includes six channels. Connect the Zone 1 Analog Audio Outputs to a receiver that does not have an available digital audio input. If digital audio connections have been made to the receiver, make an additional connection from the FL and FR jacks to the receiver to monitor an analog source connected to the Auxiliary Inputs during recording. See Figure 4. • USB Devices (Figures 7 and 8): Connect a compatible USB client device to either the front- or rear-panel USB Port. The front-panel port is located behind the dropdown door. Figure 7 – Front-Panel USB Port Figure 8 – Rear-Panel USB Port 19 DMC1000om.qxd 11/30/07 3:59 PM Page 20 INSTALLATION Step Five – Connect the DMC 1000 to a Multizone System (Optional) end into an unswitched AC outlet. Due to the DMC 1000’s power requirements, do not plug it into an accessory outlet on another component. The DMC 1000 may be used with up to four zones simultaneously, with any or all zones linked to each other. Zones 2, 3 and 4 are used to distribute 2-channel audio to other locations. Zone 1 is the main listening area. The system may be controlled remotely using the Remote IR Input, the RS-232 Port or a network connection. Connect the Analog Audio Outputs for each zone in the system to a receiver, processor, multizone controller or amplifier. See Figure 4 on page 19. Connect the RS-232 Port to a compatible control device using a standard null modem cable or adapter. See Figure 9. Figure 12 – Master Power Switch and AC Power Input Step Nine – Insert Batteries in Remote The DMC 1000 remote control uses two AA batteries (included). Figure 9 – RS-232 Port Step Six – Connect the Remote IR Input and Output Connect the DMC 1000’s Remote IR Input to the compatible IR output of another product, or to an IR receiver or controller, such as the optional Harman Kardon HE 1000. When daisychaining devices to allow for remote control up and down the chain, connect the Remote IR Output to the next product’s IR input. See Figure 10. The DMC 1000 is compatible with “stripped carrier” IR signals. To remove the battery cover located on the back of the remote, gently lift the tab in the direction of the arrow until the latch releases, and lift the battery cover up. To replace the cover, carefully insert the two small tabs at the top of the cover into the recesses at the top of the battery compartment, and lower the cover, gently pressing the latch at the bottom until it snaps shut. Insert the batteries as shown in Figure 13, making sure to observe the correct polarity. Figure 10 – Remote IR Input and Output Step Seven – Network Connection Connect the Network Jack to a router or Ethernet-compatible controller. See Figure 11. The network connection is used by Gracenote MusicID to obtain cover art and database updates via the Internet. When the Network connection is not used, Gracenote MusicID obtains the tags from a database stored internally on the DMC 1000’s hard-disc drive.To use the DMC 1000 as a server on a home network, use the Setup menu to look up the settings automatically generated when the DMC 1000 is booted, and program your home network devices accordingly. Figure 11 – Network Jack Step Eight – Plug In AC Power To avoid possible damage from a transient power surge at plug-in, switch the Master Power Switch to the circle position (0). Plug the female end of the AC Power cord into the receptacle (see Figure 12), and the male 20 Figure 13 – Remote Battery Compartment When using the remote, remember to point the lens toward the front panel of the DMC 1000. The IR receiver is located immediately to the left of the Message Display. Make sure no objects, such as furniture, are blocking the remote’s path. Bright lights, fluorescent lights and plasma video displays may interfere with the remote’s functioning. The remote has a range of about 20 feet, depending on the lighting conditions. It may be used at an angle of up to 30 degrees to either side of the DMC 1000. If the remote seems to operate intermittently, make sure the batteries have been inserted correctly, or replace both batteries with fresh ones. DMC1000om.qxd 11/30/07 3:59 PM Page 21 INITIAL SETUP Step One – Turn On the DMC 1000 Step Two – Display the Setup Menu The DMC 1000 has four power states, each designed to minimize unnecessary power consumption. See page 25. The first time the system is used, the Setup Menu should be configured. After Initial Setup is completed, unless the user’s requirements change, it is usually not necessary to revisit the Setup Menu. Press the Setup Button (see Figure 17) to display the Setup Menu (see Figure 18). The description of each mode and the DMC 1000’s response to the power controls is shown in Table A7 in the Appendix. IMPORTANT NOTE: When the HDMI Output is used, turn on the system components in reverse order, starting with the video display, then any receiver or processor, and finally turn on the DMC 1000. The first time the system is used, turn it on as follows: Switch the Master Power Switch to the line position (I), placing the DMC 1000 in Full-Off power mode. See Figure 14. Figure 17 – Setup Button Figure 14 – Master Power Switch The “Start DMC 1000” message will appear on the front panel, and the “Starting . . .” message will appear on screen. Allow the system a few minutes to fully start up. The first time the DMC 1000 is turned on, the End User License Agreement (EULA) will appear. See Figure 15. The unit will not respond to any other commands until you have scrolled through the entire agreement, and accepted its terms. A copy of the complete EULA appears in the back of this manual, starting on page 41. Figure 18 – Media Library Setup Menu The Setup Menu, as with all menus on the DMC 1000, is navigated using the F / G/D/E Navigation Buttons. Press the Enter Button to select an item highlighted on screen. There are six Setup Menus: Media Library, DVD Player, Audio, Video, General and Advanced. Step Three – Media Library Setup The Media Library Setup Menu determines what action the DMC 1000 takes when an audio disc is loaded. Any time an audio CD is loaded, it is automatically copied at high speed to the Media Library. The DMC 1000 does not play audio CDs directly from the disc; playback is from the Media Library. See Figure 18. Figure 15 – End User Agreement After you have accepted the EULA, the Main Menu will be displayed. See Figure 16. Audio Disc Insert Preferences: Select Record Only to copy the disc to the Media Library without playing it, or Play and Record to begin playback from the Media Library after recording commences. Audio Encoding Quality: Select the format to be used for recording audio CDs to the Media Library. • Basic (MP3: 128kb/sec) • Medium (MP3: 192kb/sec) • High (MP3: 256kb/sec) • Best (MP3: 320kb/sec) • Lossless (.wav) Figure 16 – Main Menu The Main Menu is the usual starting point for each listening or viewing session. 21 DMC1000om.qxd 11/30/07 3:59 PM Page 22 INITIAL SETUP Step Four – DVD Player Setup Figure 19 – DVD Player Setup Menu The DVD Player Setup menu (shown in Figure 19) contains settings that affect DVD playback. The other media sources are not affected by these settings. Preferred Subtitle Language: When available on the disc, the DMC 1000 will automatically select this subtitle language. Choose from English, French, German, Spanish, Italian, Other and Off. When Other is selected, a dialog box appears, prompting for a numeric code. Look up the code for the desired language in Table A8 in the appendix. When Off is selected, no subtitles will be displayed unless selected during playback using the Subtitle Button on the remote. NOTE: Due to variations in how DVD discs are authored, we recommend selecting subtitles using the disc’s own menus. The languages available are usually listed on the disc’s jacket. Preferred Audio Language: When available on the disc, the DMC 1000 will automatically select this language for audio playback. Choose from English, French, German, Spanish, Italian, Other and Off. When Other is selected, a dialog box appears, prompting for a numeric code. Look up the code for the desired language in Table A8 in the appendix. When Off is selected, the disc’s default language will be used. The user may select another language during playback by pressing the Audio Button on the remote. The Audio command may offer a choice of surround sound formats or director’s/cast’s commentary. NOTE: As with subtitles, we recommend selecting the audio track using the disc’s own menu system. Parental Control: This setting allows the user to restrict viewing of certain materials by requiring a password to be entered before DVDs encoded with a higher rating will play. The restrictions are based on a rating system that roughly corresponds to the Motion Picture Association of America (MPAA) voluntary ratings system. Select this setting, and if no password was set previously, a dialog box appears. Set a new password by entering a four-digit number, using the Numeric Keys in the Password and Confirm Password boxes. If a password has been set, you will be prompted to enter it before you may make any changes. If you correctly enter the password, you may navigate to the Rating Level Limit and select a new level: • Off: Any DVD may be viewed without entering the password. • 1–G: Corresponds to the MPAA’s “G” (General Audiences) rating, and is considered suitable for all viewers. • 2: Intermediate level between the “G” and “PG” ratings. 22 • 3–PG: Corresponds to the MPAA’s “PG” (Parental Guidance) rating. • 4–PG-13: Corresponds to the MPAA”s “PG-13” (Parental Guidance and 13 years old) rating. • 5: Intermediate level between the “PG-13” and “R” ratings. • 6–R: Corresponds to the MPAA’s “R” (Restricted) rating. • 7–NC-17: Corresponds to the MPAA’s “NC-17” (17 years and older) rating. • 8–Adult: All DVDs, including adult materials, can be played. When you have finished creating a new password and/or selecting a new Rating Level Limit, navigate to the Save box and press the Enter Button. Select Cancel if you don’t want to make any changes. Video Presentation Mode: Select Original to display videos and pictures in their native aspect ratio, or Full when the DMC 1000 is connected to a 4:3 aspect ratio display. When Full is selected, 16:9 materials will appear on 4:3 displays in “letterbox” format, with black bars at the top and bottom of the screen. On 16:9 displays, 16:9 materials will fill the screen, but 4:3 materials will appear with black or gray bars on the left and right sides of the screen. NOTE: The DMC 1000’s own menu screens are always output in widescreen (16:9) mode at a maximum resolution of 720p, depending on the display’s capabilities. When viewed on a 4:3 display, the menu screens will appear in letterbox format. Dynamic Range Compression: When playing specially encoded Dolby Digital DVDs, turn on Dynamic Range Compression to reduce the levels of louder passages while maintaining the intelligibility of dialog and softer passages. This feature is useful to avoid disturbing others while watching action-packed DVDs. This is similar to the “Night Mode” function on many DVD players and A/V receivers. DVD Bass Management: If all six of the Zone 1 Analog Audio Outputs are connected to a receiver or processor that does not perform bass management on its 6-channel audio inputs, turn this setting on and configure the speaker settings in the Audio Setup menu. If the receiver is capable of analog bass management, leave this setting in the default Bypass mode and configure the receiver’s speaker settings. When this setting is off, the DMC 1000 speaker settings will have no effect. Select the Stereo/LtRt setting to output a 2-channel recording, or a downmix of a surround-encoded program, through the Left- and RightChannel jacks of the Zone 1 Analog Audio Outputs. When the Bass Management setting is set to either of the other settings, these jacks will only output the front left- and right-channel information, omitting the center and surround information. NOTE: The Stereo setting is required when either the Digital Audio Out Format or HDMI Audio Out settings in the Audio Setup menu are set to Uncompressed (i.e., output a 2-channel PCM signal). Content Play Mode: This setting compensates for disc authoring errors that occur when the frame rate is not properly maintained during the conversion from film to video. It only affects progressive scan display using the HDMI Output or the Component Video Outputs. Three choices are available: • Auto: This is the recommended setting. The DMC 1000 analyzes the signals from the DVD, determines whether it was originally recorded on video or shot on film, and adjusts the output accordingly. DMC1000om.qxd 11/30/07 3:59 PM Page 23 INITIAL SETUP • Film: Choose this option for material that was originally shot on film, even though you are viewing it on video via a DVD. • Video: Choose this option for material that was shot directly to video, such as concerts and sports programming. Step Five – Audio Setup Each setting applies to a certain type of audio output, but only for Zone 1. The audio output to Zones 2, 3 and 4 is always full-range, 2-channel analog line level. See Figure 20. Figure 20 – Audio Setup Menu Speaker Setup: A dialog box appears, allowing you to program the Speaker Size settings used with the Zone 1 (6-Channel) Analog Audio Outputs. The settings are dependent on the DVD Bass Management setting in the DVD Player Setup menu. • DVD Bass Management Bypass: This is the default system setting, and should be used when the receiver or processor is capable of performing bass management. Configure the speaker settings on the receiver. All main speakers default to the Large (full-range) setting, and the subwoofer is on. These settings may not be changed. Digital Audio Out Format: This setting applies to the Optical and Coaxial Digital Audio Outputs only. If the receiver or processor is capable of decoding Dolby Digital, DTS or other compressed digital bitstreams, select the Compressed setting to output these bitstreams in their original format. Otherwise, select Uncompressed to output all audio as 2-channel PCM bitstreams. NOTE: When Uncompressed is selected, change the DVD Bass Management setting in the DVD Player Setup menu to “Stereo.” It is not possible to simultaneously output a 5.1-channel analog signal and a digital PCM (2-channel) signal. HDMI Audio Out: We recommend leaving this setting at the default Auto, in which the DMC 1000 will communicate with the device connected to the HDMI Output and automatically select a compatible audio output setting based on the other device’s capabilities. The other settings are: • Compressed: Passes the audio bitstream in its original format, such as Dolby Digital or DTS. • Uncompressed: Decodes the audio bitstream into up to 5.1 channels of PCM audio. • Off: Mutes audio via the HDMI Output. IMPORTANT NOTE: When the HDMI Output is active for audio, the Optical and Coaxial Digital Audio Outputs are muted. If the HDMI Output is being used for video only and the S/P-DIF outputs are required for audio, turn the HDMI Audio Out setting Off. Step Six – Video Setup These settings are usually set automatically by the DMC 1000, depending on which video output is in use. See Figure 21. • DVD Bass Management On: Use this setting if the receiver is not capable of performing bass management, to ensure that the low frequencies steered to each channel match the frequency-response capabilities of the speakers. ■ The default settings are Small (only frequencies of 200Hz and higher are passed) for all of the main speakers, and the subwoofer is on. ■ With the left and right speakers set to Large, the center speaker may be set to Small or None, but not Large. Change the Center and Surround settings to None for stereo mode when listening to 2-channel recordings. The subwoofer will remain on. Use this configuration when you desire the added power of a separate subwoofer for the low frequencies. ■ Change the left and right speaker setting to Small when using a speaker system consisting of small satellites and a subwoofer. The Center and Surround settings will automatically change to Small, and the Subwoofer setting will remain on; neither setting may be changed. • DVD Bass Management Stereo/LtRt: Use this setting to output a 2-channel signal without a separate low-frequency channel for the subwoofer. The front left and right speakers default to the Large (full-range) setting, with the center, surround and subwoofer speakers all disabled. These settings may not be changed. Figure 21 – Video Setup Menu Video Output: When both the analog video outputs and the HDMI Output are connected, select the desired video output. Both HDMI and the analog video outputs are not available simultaneously. Example: The HDMI Output is connected to a display in the main listening room and the Composite Video Output is being distributed to a multizone system. Output Resolution: Select the desired video output resolution. If you select a resolution higher than the display’s capabilities, the screen will go blank or be scrambled. If that happens, press the Video Mode Button on the remote to cycle through the settings until a compatible setting is selected. The video output resolution is indicated on the front panel. Picture Mode: Select from the Normal, Vivid, Sport and Nature picture settings to optimize viewing of various types of programs. This setting is a matter of taste, and there is no incorrect setting. Select Save when you have finished your adjustments, or Cancel to return to the Audio Setup Menu without making any changes. 23 DMC1000om.qxd 11/30/07 3:59 PM Page 24 INITIAL SETUP Video Noise Reduction: We recommend that you leave this setting at the default “Off”. If video signal noise is observed when using the analog video outputs, turn this setting on to reduce the noise and improve the picture quality. Step Seven – General Setup These general system settings should be accessed with caution. See Figure 22. If you are uncertain about the proper setting for any of these options, consult with your dealer or installer, or contact Harman Kardon Customer Service at www.harmankardon.com. Figure 22 – General Setup Menu Software Update: When system software updates are released, this setting will be used during the installation process. Do not make any changes here unless instructed to do so. Date & Time: The first time the DMC 1000 is used, set the local time and date here. System Information: This setting displays the software version number and the amount of hard-disc space available. It is informational only. Step Eight – Advanced Setup The settings shown in Figure 23 should be used with caution. If you have any doubts about whether it is appropriate to change these settings, consult with your Harman Kardon dealer or custom installer. Figure 23 – Advanced Setup Menu Backup: This setting is used to back up the system and Media Library contents to a USB storage device. Restore: This setting is used to restore a backup copy of the system settings and Media Library contents. The existing contents of the Media Library will be erased. Use this feature only in the unlikely event that the hard-disc drive in your DMC 1000 has been replaced. 24 Reset Factory Defaults: This setting is used to return all of the Setup Menu settings to their factory defaults. They will then have to be reconfigured as required for your application. The contents of the Media Library are not affected by this command. Network: When the DMC 1000 is connected to a network, the network settings are identified here. These settings may be used with other devices when the DMC 1000 is to be used as a media server as part of a home network. This feature also allows you to test the network connection to make certain that Internet access is available. Press the “9” key on the remote twice, to display the Internet Protocol (IP) address on the front panel. Language Selected: Select the display language for the DMC 1000’s menus here. Choose from the default English, or Spanish, French, German or Italian. Format USB: This command allows you to reformat a USB device, which completely erases the contents of the drive. Exercise great caution before reformatting a drive. Now that your DMC 1000 has been installed and configured, it’s easy to enjoy your favorite audio and video programs from a variety of media, including DVDs, CDs, memory cards, USB drives and the DMC 1000’s own Media Library. DMC1000om.qxd 11/30/07 3:59 PM Page 25 OPERATION Turning On the DMC 1000 The DMC 1000 has four power states, each designed to minimize unnecessary power consumption. • Full-Off Mode (Dim Blue) – The DMC 1000, including its hard-disc drive, is fully powered down, but is ready to be turned on using the front panel or remote control. • Sleep (Standby) Mode (Amber) – The DMC 1000 will not respond to any commands other than to power on. • Server Mode (Amber) – The DMC 1000 may be controlled via the RS-232 Port or the Network Connection, but the on-screen menu system is off. • Full-Power Mode (Bright Blue) – The DMC 1000 operates normally. See Table A7 in the Appendix for a description of each mode and the DMC 1000’s response to the power controls. NOTE: There is technically a fifth state of “no power,” in which the power cord is unplugged and/or the rear-panel Master Power Switch is turned off in the circle position (0). However, it is unlikely you will see this situation in normal use. Press the front-panel Power Control or remote Power On Button to turn on the DMC 1000 when the Power Indicator is dim blue or amber. When the Power Indicator is bright blue, press the front-panel Power Control or remote Power Off Button to switch to Server Mode (Power Indicator turns amber), or press and hold either control to turn the DMC 1000 fully off (Power Indicator turns dim blue). When the DMC 1000 is in Server Mode (Power Indicator is amber and Server Mode message is displayed), press the Power Off Button on the remote to switch to Sleep Mode (Power Indicator remains amber). Using the DMC 1000 After turn-on, the DMC 1000 will display its Main Menu (see Figure 24). If the Media Library is loaded with content, any cover art will appear in a mosaic in the background. a memory card or a USB drive. You may also control audio playback in up to four separate zones at a time. The DMC 1000’s sophisticated yet easy-to-use on-screen menus will guide you at every stage. Playing DVDs and CDs With the DMC 1000 turned on, press the Open/Close Button on the front panel or remote. Gently place the disc in the tray, making sure to seat it properly. Refer to the Media Compatibility section for details on which disc types may be played in the DMC 1000. Other disc types will not play. The DMC 1000 will take a few moments to read and identify the disc. If the disc is a DVD, it will automatically begin playing. Although we recommend using the disc’s own menu system for navigation, audio track selection and subtitle language selection, see the DVD Playback section for instructions on using the DMC 1000’s commands for these functions. If the disc is an audio CD, the DMC 1000 will automatically copy it to the Media Library at high speed, displaying the progress of the recording as a percentage. The DMC 1000 is capable of playing back the recording almost as it is being made (if your unit has been set up for Play and Record operation). Once the recording is completed, you may remove the disc and continue to listen to the content as it is played from the Media Library. When a CD or other music content is added to the Media Library, the DMC 1000 accesses Gracenote MusicID, which includes a vast online database containing identifying information for almost every commercial CD in existence, as well as cover art for the vast majority of CDs. This powerful service enhances the listening experience, as the user is able to view album, artist and track information and the cover art during playback. This information is then stored in the Media Library. A copy of the database resides in the DMC 1000 so that even when it is not connected to the Internet, the identifying information for most popular CDs (except for cover art) is retrieved and stored with the audio in the Media Library. However, for the latest and most complete version of the database, we recommend connecting the DMC 1000 to a high-speed Internet access point. Music recognition technology and related data are provided by Gracenote. Gracenote is the industry standard in music recognition technology and related content delivery. For more information, visit www.gracenote.com. NOTE: When no cover art is available, the DMC 1000 will display a generic musical-note icon (see, for example, Figure 37). This may occur if the DMC 1000 is not connected to the Internet, if a noncommercial disc is loaded, or in rare instances when there is a gap in the database. DVD Playback Figure 24 – Main Menu The DMC 1000 supports all of the features and options of standard DVDs. However, not all discs offer each option at all times. If the “Function Prohibited” icon (Ø) appears, then you are attempting a function that is not available at that time or with that media, and it does not indicate a problem with the DMC 1000. From the Main Menu, you may play content from the Media Library or select another source for playback. You may program a Play Queue of items for immediate playback, or a Playlist that is stored for later retrieval. Record an audio stream from a device connected to the Auxiliary Inputs, or copy a playlist to any of the portable media, including a recordable CD, 25 DMC1000om.qxd 11/30/07 3:59 PM Page 26 OPERATION Use the transport controls on the front panel or remote for standard disc playback. See Figure 25. Figure 25 – Transport Controls • Play: Press Play (G) on the remote or Play/Pause (GB) on the front panel to begin playback or resume playback after it has been paused. • Pause: Press Pause (B) on the remote or Play/Pause (GB) on the front panel to pause playback. • Stop/Resume: Press Stop (A) to stop playback and place the DVD in resume mode. Press the Play Button (G) to resume play from the point where it was stopped. If the DVD is removed, when you reload it, the DMC 1000 will recognize it as a previously played disc and automatically resume play from the point at which it was stopped. The Resume and Disc Recognition features are not available for audio content. • Chapter/Track Skip: Press Next/Step () or Previous/Step () to move forward or backward by chapter on a DVD, or by track when playing other content. • Fast Search: Press Forward Search (GG) or Reverse Search (FF) on the remote or press, hold and release Next/Step () or Previous/Step () on the front panel to scan forward or backward at high speed within a chapter or track. Each additional press (or press, hold and release) of these buttons cycles through the available fast-search speeds: 2x, 4x, 8x,16x, 32x. • Slow Play: After pausing playback, press Forward Search (GG) or Reverse Search (FF) on the remote or press, hold and release Next/Step () or Previous/Step () on the front panel to play the DVD in slow motion. Each additional press (or press, hold and release) of these buttons cycles through the available slow-play speeds: 1/2x, 1/4x, 1/8x, 1/16x. • Frame-by-Frame Advance: After pausing playback, press Next/Step () to advance through the DVD one frame at a time. Frame-by-frame movement is not available in reverse. Chapters and Titles Figure 26 – Find Menu To select a title by number, navigate to the Title cell, enter the title number and press the Enter Button. To begin play from a specific time location within the title, also known as “Time Search,” navigate to the Time cell and enter the desired starting point. Press the Enter Button, and play will immediately begin at the selected time. You may also select a title or chapter, using the Status Display. Status Display Press the Status Button to view the Status Display (see Figure 27). Figure 27 – Status Display A temperature bar graphic appears at the top of the Status Display to indicate the percentage of the selection that has been viewed. Highlight either the Title or Chapter cell and press the Enter Button (o) to view a list of the titles and chapters available. Use the F / G/ D/ E Navigation Buttons to select the desired title or chapter number, and press the Enter Button to begin play at that point. Highlight the Time Display cell at the bottom of the Status Display, and each press of the Enter Button changes the time display both on screen and on the DMC 1000’s front panel as follows: Title Elapsed, Title Remaining, Chapter Elapsed and Chapter Remaining. The Time Search function is not available in this display menu. DVDs contain one or more features organized as titles. We recommend selecting titles using the disc’s menu system, where they are identified by name. Press the Status Button or the Clear Button to remove the Status Display from view without making a selection. Because titles can run for several hours, they are generally divided into chapters, each of which is typically no more than a few minutes long, encompassing one or more scenes. Chapter selection allows you to go straight to your favorite section of the movie, or to easily skip past sections you’ve already viewed. Most discs offer a chapter selection menu that includes thumbnail images for easy identification. You may repeat the current chapter or title, or select a passage to repeat (A-B Repeat), and it will repeat until play is stopped or the repeat function is turned off. Repeat Play During playback, press the Play Mode Button to display the Play Mode menu (Figure 28). To select a chapter or title by number, press the Find Button on the remote to display the Find Menu. See Figure 26. Pressing any Numeric Key will also display the Find Menu, with the number shown in the Chapter cell. Press the Enter Button to jump directly to that chapter. Figure 28 – Play Mode Menu 26 DMC1000om.qxd 11/30/07 3:59 PM Page 27 OPERATION With the Repeat cell highlighted, use the F / G Navigation Buttons to cycle through the choices of Repeat Off, Repeat Chapter and Repeat Title. Press the Enter Button when the desired option appears. A-B Repeat Play To initiate A-B Repeat Play, press the A-B Repeat Button at the beginning of the section to be repeated. The A-B Repeat Display will appear (see Figure 29). Press the A-B Repeat Button a second time to indicate the end of the passage. Camera Angles Some DVDs include multiple camera-angle views of certain scenes, allowing you to gain a different perspective on the program. If multiple angles are not available on the current disc, or during the current section of the disc, the Prohibit Symbol (Ø) will appear if you try to use this feature.. When multiple-angle scenes are available, the Angle Display will appear on screen (see Figure 32), indicating the current angle and the number of available angles. Each press of the Angle Button changes to the next viewing angle. The Angle Display remains on screen as long as multiple angles are available. Figure 29 – A-B Repeat Display The display will indicate the starting and ending times selected for repetitive play, as well as the Title Elapsed time for reference. If you have changed the time display mode to something other than Title Elapsed, the starting and ending times will correspond to that display mode. Press the A-B Repeat Button a third time to end repetitive play. Audio Soundtracks Many DVDs contain more than one audio soundtrack, which may include different languages, surround sound formats (such as Dolby Digital and DTS) or special commentaries by the director or cast. Although we recommend using the disc’s menus to select from the available soundtracks, you may display the current selection by pressing the Audio Button during playback. See Figure 30. Figure 32 – Angle Display Audio Playback From the Media Library The DMC 1000’s Media Library makes it easy to store all of your audio content in one place for convenient playback in your main home theater room, in three remote “zones” (if you have set up the DMC 1000 as part of a multizone system), on a device connected to a home network, or anywhere else when you transfer the content to portable media. When you first turn on the DMC 1000, the assumption is that you will most likely want to listen to content stored in your Media Library, and the Main Menu (see Figure 33) is configured that way. Figure 30 – Audio Display Use the F / G Navigation Buttons to cycle through the available audio soundtracks, and press the Enter Button when the desired option is displayed. Subtitles Some DVDs contain one or more subtitle languages. Although we recommend using the disc’s menu system to turn subtitling on or off and to select a language, you may also do so by pressing the Subtitle Button. The Subtitle Display (see Figure 31) will appear. Figure 31 – Subtitle Display Use the F / G Navigation Buttons to cycle through the available subtitle language options (including the Off option to remove subtitles from display), and press the Enter Button when the desired option appears. Figure 33 – Main Menu Press the Enter Button to select the highlighted “Play” option, and the DMC 1000 will offer you a variety of sorting options. Large music collections may be easier to manage when sorted by artist or album. As shown in Figure 33, you may select from one of six possible sorts, or views, of the Media Library. Cover Art: Displays a mosaic of album covers retrieved by Gracenote MusicID when the DMC 1000 is connected to the Internet. Cover art may be organized alphabetically by name, by artist or in the order added, starting with the most recent additions. As described below, use the F / G/D/E Navigation Buttons to move the “magnifying glass” to the desired album, and press the Enter Button to see the playback options. Tracks: Displays all tracks individually in alphabetical order. The tracks may be organized alphabetically by name, artist, album or in the order added, starting with the most recent additions. 27 DMC1000om.qxd 11/30/07 3:59 PM Page 28 OPERATION Artists: Displays all artists in alphabetical order. Select an artist and press the Enter Button to view his or her albums. Albums: Displays all albums in alphabetical order. Select an album and press the Enter Button to display its tracks. Playlists: Displays all playlists you have programmed. Genres: Displays your library organized into genres. Select a genre and press the Enter Button to view all artists tagged with that genre. Navigate to the desired sorting option and press the Enter Button to view the Media Library (see Figure 34). Use the F / G Navigation Buttons to scroll through the playback options described below. The availability of each of these options and commands depends on how the Media Library is sorted. • Play Now: The current selection is played immediately, replacing other content in the Play Queue. The Play Queue is a list of content in line to be played. It is saved until the DMC 1000 is powered down to Full-Off mode (dim blue). • Add to Queue: The current selection is added to the end of the Play Queue, and the media currently playing continues until it is finished. The Play Queue may be accessed from the Main Menu. • Add to Playlist: The current selection is added to a new or existing playlist. A dialog box will pop up, asking you to select from the existing playlists or create a new one (see Figure 36). The DMC 1000 is programmed with several empty playlists named to fit different moods or occasions, including Dance and Dinner. Up to four playlists are shown at a time. The playlists may be accessed from the Main Menu. Figure 34 – Media Library The Media Library lists the items (in this case, albums) in your collection, with the current selection highlighted by a magnifying bar. The cover art, or an icon if the cover art could not be found, is highlighted. Press the Enter Button to expand the album into a track view. NOTE: You may have noticed that letters appear above the Numeric Keys on the remote. The DMC 1000 is capable of using alphabetic characters as well as numbers, which allows you to search the Media Library by entering the Numeric Key corresponding to the first letter of your selection. Each Numeric Key represents three letters. The first press jumps to the selections beginning with the first letter in the group, and the character-entry dialog box appears. You may enter additional letters to refine your search or change the first letter by navigating to the Clear command and repeatedly pressing the Numeric Key until the desired letter appears in the text bar. Navigate to the Done command when you have finished entering a search term. Alphanumeric entry is also used to edit content tags and to name playlists. See Figure 35. Figure 36 – Select a Playlist • View Artists: Available when the Media Library is sorted by genre, this command displays all artists within the selected genre. • View Albums: Available when the Media Library is sorted by artist, this command expands the current artist to view all of his or her albums in the library. • View All Tracks: Expands the current album into a track view. • Open Playlist: Available when the Media Library is sorted by playlists, this command opens the list. • Edit Name: Available when the Media Library is sorted by playlists, this command allows you to rename the playlist if you no longer want to use the name selected when the playlist was created. • Edit Info: This command is available for tracks and albums only. A dialog box appears, allowing you to edit the identifying information, including renaming tracks. See Figure 37. The box is slightly different when the Media Library is sorted by tracks. A character-entry dialog box appears when you select any field for editing. See Figure 35 and the note on this page. Select the Find Info command to activate Gracenote MusicID. Figure 35 – Character-Entry Dialog Box 28 DMC1000om.qxd 11/30/07 3:59 PM Page 29 OPERATION When a data source is selected, the only sorting options are Audio and Photos. Select one, and the regular Media Library will appear, except that unlike audio CDs, which are organized as albums containing individual tracks for each song, data sources are organized as folders containing individual files for each song or still image. However, navigation of the content is similar to audio. See Figure 39. Figure 37 – Edit Info Dialog Box • Delete: Select this command if you wish to remove the content from the Media Library. Be aware that the DMC 1000 does not play audio CD content directly from the disc. If you load the CD again, it will be recopied to the Media Library. Cover Art Sort You may have noticed the cover art mosaic that appears in the background of the Main Menu when you turn on the DMC 1000. With the Main Menu on screen, select the Cover Art sorting option for the Media Library and the focus shifts to this mosaic. Use the Navigation Buttons to move the “magnifying glass” to the desired album cover, identifying the artist and album. Press the Enter Button to display the playback options: Play, Add to Queue, Add to Playlist, View Album, Edit Info and Delete Album. Select View Album to switch to the regular Media Library view with the album expanded to view the tracks. The other playback commands function in the same way as in the Media Library view. NOTE: When no cover art is available (e.g., if the DMC 1000 was not connected to the Internet when the CD was loaded, if the disc is noncommercial or if there is a gap in the database), the album will not appear in the Cover Art sort, although you may select it when viewing the Media Library by Tracks, Artists, Albums, Playlists or Genres. A musical note icon, such as the one shown in Figure 37, will appear in place of the missing cover art. Data Media The DMC 1000 recognizes media containing data files in the MP3, JPEG and WAV formats. Load a data CD in the disc player, or insert a memory card in the appropriate card slot, or connect a USB drive to either USB Port, and the device will be available for selection as a media source in the Main Menu. See Figure 38. Figure 39 – Data CD Press the Enter Button to expand a folder, or select the Go Up command to collapse it. The other commands function as usual, and the Add to Library command allows you to import the content to the Media Library for playback after the media has been removed from the DMC 1000. The Play Queue and Playlists The DMC 1000 allows you to program playlists that are saved for future playback, plus a play queue of items for immediate play. The Play Queue The Play Queue is simply a list of all items that are queued up to be played. There are two ways to add an item to the play queue: 1. Display the desired content on screen by selecting the correct source (the Media Library, a card slot, a data CD or a USB device) and selecting the audio or still-image content. Scroll to the desired content, e.g., a song track or file, use the F / G Navigation Buttons to highlight the Play Now command, and press the Enter Button. The existing Play Queue will stop and add the selected item, which will begin playing immediately. The previous Play Queue items will be deleted. 2. With the desired content on screen and the item selected, use the F / G Navigation Buttons to highlight the Add to Queue command. Press the Enter Button to add the item to the end of the Play Queue. To view the play queue, press the Menu Button to display the Main Menu, and navigate to the Play Queue line. Press the Enter Button. The Play Queue is preserved unless the DMC 1000 is powered down to Full-Off mode (by pressing and holding the Power Off Button on the remote so that the front-panel Power Indicator turns dim blue). If the Play Queue line in the Main Menu is dimmed, the Play Queue has been erased. The Play Queue is not available during DVD playback, or when The Bridge is the media source. You may create playlists that are permanently saved by name for future playback. Programming a Playlist Playlists are not only a convenient way to store a queue of your favorite songs, but they are required to transfer audio from the Media Library to any of the portable media. See the Content Transfer section for more information. Figure 38 – Source Selection 29 DMC1000om.qxd 11/30/07 3:59 PM Page 30 OPERATION To program a playlist, display the desired content on screen by selecting the correct source (the Media Library, a card slot, a data CD or a USB device) and selecting the audio or still-image content. Scroll to the desired content, e.g., a song track or file, use the F / G Navigation Buttons to highlight the Add to Playlist command, and press the Enter Button. A pop-up screen will prompt you to select from an existing playlist, to name a new playlist, or to select an empty prenamed playlist, such as Dance or Chill. See Figure 40. If you select one of the prenamed playlists and have already used that name, a number will be added to the end to differentiate the new playlist. The pop-up dialog box displays up to four playlists at a time. Scroll up or down to view the remaining playlists. Figure 41 – The Bridge menu Navigate the contents of the iPod in a similar manner to other data media sources. Select between the audio (music) and still-image (photo) content. When Music is selected, you may sort it using views similar to those in the iPod’s own menu: Playlists, Artists, Albums, Songs, Podcasts, Genres, Composers or Audio Books. Only three options are available for iPod content: Play Now: Begins play of the selected item immediately. The Play Queue is erased. Figure 40 – Select a Playlist Playlists may be edited by selecting the Playlist View from the Media Library. Press the Menu Button to view the Main Menu, and navigate to the Playlists view in the Media Library. Press the Enter Button, and scroll to the desired playlist. The commands function as expected: • Play Now: Plays the selected playlist immediately, adding it to the Play Queue. • Add to Queue: Adds the selected playlist to the end of the Play Queue. • Add to Playlist: Adds the selected playlist to a new or existing playlist. • Open Playlist: Opens the playlist to allow editing of individual tracks, including removing a track from the playlist, changing the track’s order within the list, selecting the track for immediate play, adding the track to the Play Queue or a playlist, editing the track’s identifying information or deleting the track from the Media Library. • Edit Name: Opens the character-entry dialog box to rename the playlist. • Delete Playlist: Deletes the playlist (but not its contents) from the Media Library. Using The Bridge TM The Bridge is an optional dock that may be used with a compatible iPod (not included). When The Bridge is connected to its proprietary input on the DMC 1000 and the iPod is docked, you may enjoy the audio and still-image materials stored on your iPod. When an iPod is docked in The Bridge, the IPOD FOUND message will appear on the front panel, and a banner with The Bridge icon and the Detected message will appear on screen. The iPod will be in “disc mode,” and its screen will display the “OK to disconnect” message. Do not physically undock the iPod while its content is playing. However, you may select the Undock command at any time. Select The Bridge as the media source from the Main Menu. The menu shown in Figure 41 will appear. 30 Open: If an individual track is selected, it begins play immediately. If the selected item is in any other category, e.g., an artist or album, this command opens the item so you may view its contents. Undock iPod: This command ends play of any content on the iPod and returns to the Media Library view of the Main Menu. The iPod’s own menu appears on its screen. To resume playback, physically undock the iPod from The Bridge and redock it. Press the Back Button to return to the previous menu level, similar to pressing the Menu button on the iPod itself. You may not import content from the iPod to the Media Library, and you may not add the iPod’s content to the Play Queue or a playlist. You may not record from the Media Library to an iPod docked in The Bridge. These are limitations of the iPod’s design, and do not reflect a problem with the DMC 1000. NOTE: The Bridge may not be compatible with some iPod models, particularly the iPhone and the iPod touch. To enjoy content stored on these devices, connect a cable from the device's headphone output to the DMC 1000's Auxiliary Analog Audio Inputs. Auxiliary Analog Audio Inputs In addition to digital media, the DMC 1000 also accommodates analog source devices, such as cassette decks and turntables, but mainly as a recording source. Connect the device to the rear-panel Auxiliary Inputs. IMPORTANT NOTE: Do not connect a turntable directly to the DMC 1000 unless it includes an onboard phono preamp or is connected to an external phono preamp which is then plugged into the Auxiliary Inputs. You may purchase an accessory phono preamp from the Harman Kardon Parts Department either on our Web site, www.harmankardon.com, or by calling 516-255-HKHK. Phono preamps may also be available from specialty audio shops or electronics stores. DMC1000om.qxd 11/30/07 3:59 PM Page 31 OPERATION The device connected to the Auxiliary Inputs is not available for source selection in the usual manner. It is selected as a recording source, as described in the Content Transfer section, although it is possible to monitor the source without making a recording. Select “Auxiliary” from the dropdown menu as the recording source. See Figure 42. Content Transfer One of the DMC 1000’s most exciting features is its ability to transfer content from one type of media to another, and to store your library of music on its internal hard-disc drive. The method for making recordings varies slightly, depending on the source media. Audio CDs As soon as an audio CD is loaded, the DMC 1000 begins the process of copying it to the Media Library at high speed. It displays the progress of the recording as a percentage recorded. At the same time, the DMC 1000 automatically begins playing the copy of the CD from the Media Library, if you have programmed the DMC 1000’s Setup Menu to do so. Figure 42 – Select a Recording Source Next, select the Media Library (the only option) as the recording destination. The screen shown in Figure 43 will appear. The DMC 1000 uses Gracenote MusicID to identify the CD, tag it with the correct information and import the album cover art, if available. If the DMC 1000 is not connected to the Internet, Gracenote MusicID will tag the content using the offline database stored on the DMC 1000’s harddisc drive; however, it will not display any cover art. For homemade discs, the service will attempt to identify the content based on any tags that were created when the disc was recorded. After the DMC 1000 has finished copying the CD to the Media Library, you may remove the disc and store it. NOTE: The DMC 1000 initially copies the CD to .wav files. If you have adjusted the Audio Encoding Quality setting in the Media Library Setup menu to one of the MP3 formats, the DMC 1000 will then encode the .wav files as MP3 files at the specified sampling rate. If you attempt to transfer the CD from the Media Library to a memory card, recordable CD or USB drive before the encoding is completed, the files will be transferred as .wav files. Since .wav files are much larger than MP3 files, depending on your destination media, you may not have enough space to complete the transfer. Data CDs Data CDs are discs that contain sound and image files. They are recognized when loaded, but operation is handled differently. Figure 43 – Record From the Auxiliary Inputs Select the Listen to Aux In option to monitor the analog device. Begin playing the device, and cue it up to the desired starting point. Example: most cassette tapes include about five seconds of blank leader tape, plus additional blank tape at the beginning. Play until the audio begins so as to minimize the amount of dead air in the recording. NOTE: The DMC 1000 does not detect the presence or absence of an audio signal at the Auxiliary Inputs. When you are ready to begin the recording, select the Start Recording option and begin playback of the analog device. You may experiment by making several recordings and deleting those you don’t want. While the recording is in progress, a screen similar to the one shown in Figure 44 will appear. To transfer the CD’s content to the Media Library: 1. Select it as a playback source, and view the audio files. Still-image files may not be added to the Media Library. 2. The CD is listed as a single folder, which you may expand as usual. Select the Add to Library option to import it to the Media Library. Audio files are transferred in their original format, e.g., as MP3 files. Auxiliary Inputs With the analog audio device connected to the Auxiliary Inputs and the media loaded, either press the Record Button, or press the Menu Button to view the Main Menu. Scroll to the Record line and press the Enter Button. Figure 44 – Recording in Progress 31 DMC1000om.qxd 11/30/07 3:59 PM Page 32 OPERATION Make a note of the file name automatically generated by the DMC 1000 to easily locate the recording later. The DMC 1000 also displays the elapsed time, and a graphic and numeric display of the space available on the hard-disc drive. Select the Pause Recording option to pause the recording without starting a new file when recording is resumed. This feature is useful if you wish to record a series of audio tracks as one file while skipping breaks in between, such as when recording an entire side of a cassette tape into one file. Select the Stop Recording option to end recording of the file. The screen shown in Figure 45 will appear. NOTES: • When a blank recordable CD has been loaded, you will be presented with the options of recording it as an audio disc or as an MP3 disc. Audio discs conform to the “red book” standard and may be played in any standard CD player. Many CD players are not capable of playing MP3 discs. Check with the manufacturer of the player for more information. • Any standard CD-R disc may be used. Special Music/Audio Recordable CDs are not required. 3. The DMC 1000 will display the playlists in the Media Library. Select one or more playlists for recording. 4. When all selections have been made, select the “Record Selected” option to begin the transfer. Selections are transferred in the same format in which they are stored in the Media Library. Thus, if your CDs are automatically recorded to the Media Library in the MP3 format, they will be transferred to the portable media as MP3s. Analog audio streams are recorded from the Auxiliary Inputs as lossless WAV files, and are transferred in that format to the portable media. Figure 45 – Recording Complete Select Done if you are finished, or Record Next to record another track, which returns to the screen shown in Figure 43, allowing you to cue up the next track. To locate the newly recorded tracks, view the Media Library by Track and by Last Added. The track will be displayed at the top of the list. You may also sort the Track view by Name, looking for tracks starting with “AUX.” You may wish to view the Tracks by Artist, as all tracks with artist “Unknown” will be listed first, and the recordings will appear here. Select the Edit Info option to rename the tracks and add other identifying information. Enter as much information as possible about the track to enable Gracenote MusicID to locate any cover art and properly tag the track. This is particularly useful when you have recorded commercial albums from cassette, vinyl or other analog media. Media Library You may transfer audio content from the Media Library to any of the portable media – memory cards installed in the card slots, a USB device connected to one of the USB Ports, or a recordable CD loaded in the Disc Player. 1. Create a playlist of the desired content. The Play Queue may not be used for this purpose. 2. Press the Record Button, or select the Record command from the Main Menu, and select the Media Library as the source, with the other media as the destination. 32 NOTE: If recordings made from the Auxiliary Analog Audio Inputs were tagged by Gracenote MusicID, the DMC 1000 will generate new file names in the format of [artist] – [three-digit track number].wav. The tags will be transferred to the portable media with the file. Thus, if you upload the file from the media to your PC using software that is capable of recognizing the tags, the track will appear with its correct song title and other information. Solid-State Media You may transfer content from any of the solid-state media (memory cards or USB device) to the Media Library in a similar fashion to recording from the Media Library. However, it is not necessary to create a playlist, since the data media are already organized as file folders. 1. Press the Record Button, or select the Record command from the Main Menu, and select the solid-state media as the source, with the Media Library (the only option) as the destination. 2. The DMC 1000 will display the folders and files stored on the media. Select one or more items for recording. 3. When all selections have been made, select the “Record Selected” option to begin the transfer. NOTE: Content may only be transferred from one of the solidstate media to the Media Library, not from one of the solid-state media to the other. If you wish to transfer content from one type of media to another, first add the content to the Media Library, and then record it to the other type of media. DMC1000om.qxd 11/30/07 3:59 PM Page 33 OPERATION Multizone Operation The DMC 1000 is capable of streaming audio to up to four independent zones simultaneously, allowing users in different areas of the home to enjoy unique programs. The zones may easily be linked or unlinked to each other, to play the same program in more than one zone. Manage the zones by displaying the Main Menu and selecting the Zones command. The screen shown in Figure 46 will appear. Figure 46 – Zones Menu Zone 1 is the current zone, as indicated by the checkmark in the box to its left. Each zone is assigned a different color box, indicating none of the zones are linked to other zones. To rename a zone, highlight the button containing its name and press the Enter Button. Select one of the default names, such as Den or Dining Room, or create a new name. The DMC 1000’s character-entry dialog box will appear to guide you. (See Figure 35.) To link zones together, highlight the line for what will be the “master” zone. If other zones are linked to the master zone, content playing in the master zone is streamed to any zones linked to it. Select the Zone Links option, and then select one or more of the other three zones to link to the master zone. To unlink zones, highlight the master zone and select the Zone Links option. Click on a linked zone to select it for unlinking. To begin playback in any zone, navigate to its line, make sure the colored box to the left of the zone name is highlighted and press the Enter Button. A checkmark will appear in the box. Press the Menu Button to display the Main Menu, and the current zone, along with any other zones linked to it, will be identified in the upper right corner of the video display. Select content for playback in that zone as usual. When you return to the Zones menu, the cover art for the current selection, or a generic icon when no cover art was found, appears to the left of the line for each active zone. Interrupt playback to any zone by navigating to it and selecting the Pause Playback option. The DMC 1000 will remember its location in the current selection when the Play Button is pressed to resume playback. When the Stop Playback option is selected, the DMC 1000 will not remember the location, and when the Play Button is pressed, playback will start from the beginning of the selection. 33 DMC1000om.qxd 11/30/07 3:59 PM Page 34 TROUBLESHOOTING GUIDE SYMPTOM CAUSE SOLUTION Unit does not turn on • No AC power • Make certain AC power cord is plugged into a live outlet. • Check to see whether outlet is switch-controlled. • Make sure Master Power Switch on rear panel is turned on to the “1” position. • If DMC 1000 was in “Full-Off” Power Mode (Power Indicator dim blue), wait for system to reboot. Unit does not respond to remote commands • Weak batteries in remote • Remote sensor is obscured • Change remote batteries and insert with correct polarity. • Make certain front-panel sensor is in line of sight of remote or connect an optional remote sensor. • If Power Indicator is amber or dim blue, press Power On control to turn unit fully on. • Unit not in Full-On Power Mode No picture • Intermittent connections • Wrong input • Video display is not capable of handling selected video output resolution • HDMI Output is connected to a video display that is not HDCP-compliant • HDMI communications need to be reset • Video Off feature is active Disc does not play • Disc is loaded improperly • Incorrect disc type • Invalid Region Code • Rating is above parental control setting No sound • Intermittent connections • Incorrect digital audio input selection • DVD disc is in fast or slow mode • Surround receiver is not compatible with 96kHz PCM audio • Incorrect zone selection • Zone not linked to active zone • Attempting to use Coaxial or Optical Digital Audio Output with HDMI Output active Picture is distorted or jumps during fast forward or reverse play • MPEG-2 decoding • DTS decoding 34 • Check all video connections. • Check input selection of TV or receiver. • Press the Video Mode Button repeatedly to change the video output resolution. • The HDMI Output may not be used with video displays that are not HDCP-compliant. Unplug the cable and select another audio and video connection. • Turn off all HDMI devices (DMC 1000, receiver, TV). Turn on devices in this order: TV, then receiver, then DMC 1000. • Press Video Off Button to reactivate video circuitry. • Load disc label-side up; align the disc with the guides and place it in its proper position. • Check to see that the disc is CD, CD-R, CD-RW, VCD, MP3, WMA, JPEG, DVD-R/RW, DVD+R/RW (standard-conforming) or DVD-Video; other types will not play. • Use Region 1 or Open Region (0) disc only. • Enter password to override or change rating settings. • Check all audio connections. • Check digital audio settings on DMC 1000 and on receiver. • There is no audio playback on DVD discs during fast or slow modes. • Change Digital Audio Out setting in AUDIO SETUP menu to COMPRESSED. • Use the Zones command in the Main Menu to select the desired zone for playback. • Use the Zones command in the Main Menu to link or unlink zones to each other. • The HDMI and other digital audio outputs are not available at the same time. To use the Coaxial or Optical Digital Audio Outputs, change the HDMI Audio Out setting in the Audio Setup menu to Off. • It is a normal artifact of DVD playback for pictures to jump or show some distortion during rapid play. • Due to the format of DTS recordings, fast-play may overshoot or undershoot desired place. DMC1000om.qxd 11/30/07 3:59 PM Page 35 TROUBLESHOOTING GUIDE SYMPTOM CAUSE SOLUTION Some remote buttons do not operate; • Function is not permitted at this time Prohibit icon Ø appears • With most discs, some functions are not permitted at certain times (e.g., Track Skip) or at all (e.g., direct audio track selection). The OSD menu is in a foreign language • Incorrect OSD language • Change the Language Selected in the Advanced Setup menu. Picture is displayed in the wrong aspect ratio • Incorrect match of aspect-ratio settings to disc • Change aspect-ratio setting in the DVD Player Setup menu. Disc will not copy to VCR • Copy protection • Many DVDs are encoded with copy protection to prevent copying to VCR. Password not accepted • Incorrect password is being used or password has been forgotten • As a last resort, use the Reset Factory Defaults setting in the Advanced Setup menu, then set a new password using the Parental Control setting in the DVD Player Setup menu. All other system settings will need to be reentered, including naming zones. However, the Media Library’s contents, including playlists, are not affected. Screen saver not activated • Screen saver will not activate when Setup menus are displayed • Clear Setup menus or press Video Off Button to avoid burn-in on plasma and CRT displays. Cannot program playlist • Current source is other than Media Library • Playlists may only be programmed from content stored in the Media Library. Transfer the other source’s content to the Media Library, view it from within the Media Library and then create a playlist. Unable to select desired media source • No media is present • Insert the appropriate memory card into one of the card slots, connect a USB drive to the USB port or insert a disc. • Only USB drives that do not function as stand-alone MP3 players are compatible. Hard-disc drives that are formatted using the FAT or FAT32 file system are compatible, but NTFSformatted drives are not. • Remove media and carefully insert it. • Wrong type of USB drive was inserted in USB port • Media was not inserted correctly Additional information on troubleshooting possible problems with your DMC 1000, or installation-related issues, may be found in the list of “Frequently Asked Questions,” which is located in the Product Support section of our Web site at www.harmankardon.com. 35 DMC1000om.qxd 11/30/07 3:59 PM Page 36 GLOSSARY Aspect Ratio: This is a description of the width of a video image in relation to its height. A conventional video screen is four units wide for every three units of height, making it almost square. Newer wide-aspectratio video displays are 16 units wide for every nine units of height, making them more like the screen in a movie theater. The program material on a DVD may be recorded in either format and, in addition, you may configure the DMC 1000 to play back in either format, depending on the features recorded on a disc. or USB drives. The Media Library automatically organizes the content so that you may view it by track name, album, artist, genre, cover art (when available) or playlists that you have created. When a multizone system has been connected, each zone may access different content stored in the Media Library. When connected to other properly programmed devices in the home using the Network Jack or the RS-232 Port, the Media Library may be used as a server, allowing you to enjoy content throughout your home. Chapter: DVD programs are divided into chapters and titles. Chapters are the subsections programmed into a single title on a disc. Chapters may be compared to the individual tracks on an audio CD. Press the Disc Menu Button to see a listing of the chapters on a disc. MP3 Files: MP3 is an audio compression format that was developed by the Moving Picture Experts Group as an adjunct to the MPEG-1 video compression format. The main benefit of MP3 is that it reduces the size of audio files considerably, depending on the amount of compression selected during the encoding process, enabling you to store many more songs on one compact disc than in the standard audio CD format. The DMC 1000 is capable of playing MP3 files stored on a disc or stored on a memory card or USB device, using its advanced graphic interface. Component Video: This form of video signal eliminates many of the artifacts of traditional composite video signals by splitting the signal into a separate luminance channel (the “Y” signal channel) and two colordifference signals (the “Pr” and “Pb” signal channels). With a component video connection, you will see greater picture resolution and eliminate many picture imperfections, such as the moiré patterns often seen on check-patterned cloth. However, in order to benefit from component video, you must have a video display with Y/Pr/Pb component video inputs. Do not connect the component video outputs of the DMC 1000 to the standard composite or S-video inputs of a TV or recorder. HDCP (High-Bandwidth Digital Content Protection): HDCP is the specification for protecting digitally encoded content from unauthorized copying when it is transmitted from a video source to a display using HDMI or DVI connections. To take advantage of the high-resolution output of the DMC 1000 via its HDMI output, your display must be HDCP-compliant. All displays with HDMI inputs are HDCP-compliant, but not all DVI-equipped displays are. If you are using the DMC 1000 with an optional HDMI-to-DVI cable or adapter, check the owner’s manual for your display to determine whether it is HDCP-compliant. HDMI (High-Definition Multimedia Interface): HDMI is a serial-bus form of communication between an audio/video source and a video display or audio/video receiver. It is capable of passing digital audio and high-definition digital video using a single cable. With HDMI, the DMC 1000 is capable of outputting high-resolution (720p, 1080i or 1080p) video and 5.1-channel PCM, Dolby Digital or DTS digital audio, with the convenience of a single cable connection. JPEG Files: JPEG stands for the Joint Photographic Experts Group, which developed a standard for compressing still images, such as photographs. JPEG files may be created on a personal computer by importing images from a digital camera, or scanning printed photographs. These files may be burned onto a compact disc or stored on a memory card or USB device. The DMC 1000 is capable of recognizing JPEG files and enabling you to view them on your video screen. Media Library: The Media Library refers to the content stored on the DMC 1000’s internal hard-disc drive. It contains all of the content that you have transferred to the DMC 1000, including copies of audio CDs, captures of audio streams from the Auxiliary Analog Audio Inputs, and MP3 audio and JPEG image files transferred from memory cards, discs 36 Multiple Angle: DVDs have the capability to show up to four different views of the same scene in a program. When a disc is encoded with multiple-angle information, pressing the Angle Button will enable you to switch between these different views. Few discs take advantage of this capability and, when they do, the multiple-angle technology will only be present for short periods of time. Producers will usually insert some sort of icon or graphic in the picture to alert you to the availability of multipleangle scenes. In addition, the DMC 1000’s angle indicator will remain lit in the front-panel display during multi-angle availability. Multizone: A multizone system is used to distribute audio to various rooms in the house so that the occupants of each room may independently choose different program material. The DMC 1000 permits up to four different zones to stream audio simultaneously. Multizone control is usually set up by the custom installer, using either control devices connected to a home network, or devices connected to the DMC 1000’s RS-232 port. Progressive Scan: Progressive-scan playback formats the video output at a high-scan-rate with twice the scan lines of conventional video images. Progressive-scan outputs must be connected to “digital-ready” or high-definition video displays, regardless of the technology of the specific display (e.g., CRT direct-view television, front or rear projector, plasma display panel or LCD). In some cases, the displays may have special inputs for use with high-scan-rate inputs, and in others you may need to make adjustments to the display’s setup menus to make certain that the inputs used are configured for an “HD” signal. Although the progressive-scan output uses the component video jacks, it is not compatible with older analog video displays with component inputs, unless you change the Output Resolution setting in the Video Setup submenu to 480i. Reading: You will see this message when you insert a disc while the player examines the contents of the disc to determine its type, and then extracts information about the material on the disc, such as languages, aspect ratios, subtitles, number of titles and more. The slight delay while the contents of the disc are read is normal. DMC1000om.qxd 11/30/07 3:59 PM Page 37 GLOSSARY Resume: The Stop Button on the DMC 1000 works differently from a CD player. On a traditional CD player, when you press the Stop Button, the unit does just that – it stops playback. On a CD player, when you press the Start Button again, the disc starts from the beginning. With the DMC 1000, however, you have two options when playing most discs. Pressing the Stop Button once will stop the playback, but it actually puts the unit in the Resume mode. This means that you can turn the machine off and, when you press the Play Button the next time, the disc will resume playback from the point on the disc where the Stop Button was pressed. This is helpful if you are watching a movie and must interrupt your viewing session but wish to pick up where you left off. Pressing the Stop Button twice will stop the machine in a traditional manner and, when the disc is played again, it will start from the beginning. In Resume mode, the Harman Kardon screen will appear, and the RESUME message will appear in the Information Display. For DVDs, CDs, MP3 files, JPEG files and VCDs with PBC (Playback Control) only, the resume function will be retained even after the DMC 1000 has been placed in Standby mode by pressing the Standby/On Switch, but not after the unit has been unplugged from AC power. The Resume function is not available while playing content from the Media Library. Server: A server is a computer device with a large amount of storage that delivers content to other devices. The DMC 1000 may be accessed as a server from a home network when appropriate devices are connected. When placed in Server Mode, the DMC 1000 may still be used as a server, even though its four zones are inactive. Title: For a DVD, a title is defined as an entire movie or program. There may be as many chapters within a title as the producers decide to include. Most discs include only one title, but some may have more than one, to give you a “Double Feature” presentation or to include other special features. Press the Title Button to see a listing of the titles on a disc. When a disc has only one title, pressing the Title Button may show a list of the chapters. Zone: A zone is a section of a multizone system in which all loudspeakers in the zone play the same source program. By connecting the DMC 1000’s audio outputs for a specific zone to a multichannel amplifier, you may include a number of loudspeakers in a variety of room locations within the zone. Example: A four-channel amplifier connected to the Zone 2 Outputs may power a pair of speakers in the living room and a stereo ceiling speaker in the connected dining room, so that you and your guests may enjoy the same program anywhere within the zone. 37 DMC1000om.qxd 11/30/07 3:59 PM Page 38 APPENDIX Appendix – Default settings and worksheets Table A1 – Media Library Setup Menu Setting Auto Disc Insert Preferences Audio Encoding Quality Default Play & Record MP3 192kbps (Medium) Your Settings Default Off English Off Original Off Off Your Settings Default Front L & R: Large Surround L & R: Large Center: Large Subwoofer: Yes Compressed Auto Your Settings Front L & R: Surround L & R: Center: Subwoofer: Default Depends on physical connections. Depends on physical connections: Analog (composite or S-video): 480i Analog (component): 480p HDMI: Auto Your Settings Purpose If a system software upgrade becomes available in the future, download it to a CD and follow the instructions here. Set system date and time after a reset. Displays software version and hard-disc drive usage. Your Settings Not used. Table A2 – DVD Player Setup Menu Setting Preferred Subtitle Language Preferred Audio Language Parental Control Level Video Presentation Mode Dynamic Range Compression DVD Bass Management Table A3 – Audio Setup Menu Setting Speaker Setup Digital Audio Out Format HDMI Audio Out Table A4 – Video Setup Menu Setting Video Output Output Resolution Table A5 – General Setup Menu NOTE: These settings are not adjusted in normal use. Setting Software Update Date & Time System Information 38 Adjusted only after a reset. Not used. DMC1000om.qxd 11/30/07 3:59 PM Page 39 APPENDIX Table A6 – Advanced Setup Menu Setting Backup Purpose Backs up hard-disc drive as a precaution. Restore In case the hard-disc drive is replaced, restores the Media Library from the last version that was backed up. System reset. Reset Factory Defaults Network Displays network identification parameters. Language Selected Sets system display language. Default is English. Reformats a USB device, erasing all content. Format USB Your Settings After your custom installer transfers your music collection to the Media Library, he or she should back it up as a precaution. Keep your backup of the Media Library updated. Use only as a last resort. Requires reconfiguring all system settings. The Media Library’s contents are not affected. Ethernet: IP Address: Subnet Mask: Gateway Address: DNS 1: DNS 2: Proxy Address: Proxy Port Number: Exercise extreme caution before using this command. Table A7 – Power Modes Power Mode Full-Off Mode Indicator Functionality Dim blue System powered down Sleep Mode Amber Server Mode Amber Full-Power Bright blue Standby; unit is ready for quick turn-on Remote-zone and network control available; on-screen menus off Operates normally Front-Panel Power Control System boots and goes to Full-Power Mode Full-Power Mode Remote Control Power On System boots and goes to Full-Power Mode Full-Power Mode Remote Control Power Off No action No action Full-Power Mode Full-Power Mode Sleep Mode Single press ➝ Server Mode Press and hold ➝ Full-Off Mode No action Single press ➝ Server Mode Press and hold ➝ Full-Off Mode 39 DMC1000om.qxd 11/30/07 3:59 PM Page 40 APPENDIX Table A8 – DVD Language Codes The availability of specific languages for the main audio track or subtitles is dependent on the choices made by a disc’s producer. You should always consult the disc’s jacket for information on languages for any disc. In the case of some languages, you may be required to enter a code from the list below to access that language. Language Abkhazian Afar Afrikaans Albanian Ameharic Arabic Armenian Assamese Aymara Azerbaijani Bashkir Basque Bengali, Bangla Bhutani Bihari Bislama Breton Bulgarian Burmese Byelorussian Cambodian Catalan Chinese Corsican Croatian Czech Danish Dutch English Esperanto Estonian Faroese Fiji Finnish French Frisian Galician 40 Code 6566 6565 6570 8381 6577 6582 7289 6583 6588 6590 6665 6985 6678 6890 6672 6673 6682 6671 7789 6669 7577 6765 9072 6779 7282 6783 6865 7876 6978 6979 6984 7079 7074 7073 7082 7089 7176 Language Georgian German Greek Greenlandic Guarani Gujarati Hausa Hebrew Hindi Hungarian Icelandic Indonesian Interlingua Interlingue Iunpiak Irish Italian Japanese Javanese Kannada Kashmiri Kazakh Kinyarwanda Kirghiz Kirundi Korean Kurdish Laothian Latin Latvian, Lettish Lingala Lithuanian Macedonian Malagsy Malay Malayalam Maltese Code 7565 6869 6976 7576 7178 7185 7265 7387 7273 7285 7383 7378 7365 7369 7375 7165 7384 7465 7487 7578 7583 7575 8287 7589 8278 7579 7585 7679 7665 7686 7678 7684 7775 7771 7783 7776 7784 Language Maori Marathi Moldavian Mongolian Naru Nepali Norwegian Occitan Oriya Oromo (Afan) Panjabi Pashto, Pushto Persian Polish Portuguese Quechua Rhaero-Romance Romanian Russian Language Samoan Sangho Sanskrit Scots Gaelic Serbian Serbo-Croatian Sesotho Setswana Shona Sindhi Singhalese Siswati Slovak Slovenian Somali Spanish Sundanese Code 7773 7782 7779 7778 7865 7869 7879 7967 7982 7977 8065 8083 7065 8076 8084 8185 8277 8279 8285 Code 8377 8371 8365 7168 8382 8372 8384 8478 8378 8368 8373 8383 8375 8376 8379 6983 8385 Language Swahili Swedish Tagalog Tajik Tamil Tatar Telugu Thai Tibetan Tigrinya Tonga Tsonga Turkish Turkmen Twi Ukrainian Urdu Uzbek Vietnamese Volapuk Welsh Wolof Xhosa Yiddish Yoruba Zulu Code 8387 8386 8476 8471 8465 8484 8469 8472 6679 8473 8479 8483 8482 8475 8487 8575 8582 8590 8673 8679 6789 8779 8872 7473 8979 9085 DMC1000om.qxd 11/30/07 3:59 PM Page 41 EULA END-USER LICENSE AGREEMENT (EULA) IMPORTANT. READ CAREFULLY. THIS END-USER LICENSE AGREEMENT (“AGREEMENT”) DEFINES THE LEGAL AGREEMENT BETWEEN YOU (INDIVIDUAL OR ENTITY) AND HARMAN CONSUMER GROUP, INC. (“HARMAN”). YOU ARE PERMITTED TO USE THE DMC1000 (“PRODUCT”) AND THE SOFTWARE CONTAINED AND EMBEDDED IN THE PRODUCT (“SOFTWARE”) ONLY IF YOU ACCEPT ALL OF THE TERMS AND CONDITIONS CONTAINED IN THIS AGREEMENT. BY USING THE PRODUCT AND SOFTWARE, YOU ARE AGREEING TO BE BOUND BY THE TERMS AND CONDITIONS OF THIS AGREEMENT. IF YOU DO NOT AGREE TO BE BOUND, YOU MUST STOP USING THE PRODUCT AND SOFTWARE. YOU AND HARMAN AGREE AS FOLLOWS: 1. Grant of License. Subject to the restrictions defined in this Agreement, You are permitted to use the Software solely as a part of and in connection with your use of the Product for personal entertainment and enjoyment purposes. 2. License Restrictions. You will not, or assist or direct any third person to: (i) extract, separate, remove or otherwise copy the Software; (ii) disassemble, decompile, reverse engineer or otherwise convert any part of the Software to source code or a human-perceivable form; (iii) adapt, modify or create a derivative work of the Software; (iv) distribute, encumber, lease, rent, sell, transmit, transfer, or otherwise dispose of the Software, in whole or in part, except You may transfer the Software upon and as an intact part of a permanent and permissible transfer of the Product; or (v) use the Software with any other product or for any other purpose. 3. Ownership of Software. The Software consists of Harman’s proprietary software and software obtained from third-party licensors. You acknowledge that the Software is the sole property of Harman and its licensors. Harman and its licensors retain all rights, title and interest in and to the Software, including any and all modifications, updates, derivative works and all associated intellectual property rights therein. Except as expressly granted to You under the terms of this Agreement, Harman does not grant You any right, title or interest in or to the Software. You will not delete, remove or otherwise alter any copyright, trademark, confidentiality or other proprietary notice appearing in the Software. You will not take any action to jeopardize, limit or interfere in any manner with Harman’s or its licensors’ ownership of the Software. Harman reserves the sole and exclusive right at its discretion to assert claims against third parties for infringement or misappropriation of its intellectual property rights in the Software. 4. Termination. This Agreement is effective until terminated by Harman. Your rights to use the Product and Software will automatically terminate, with or without notice, upon any violation or breach of this Agreement by You, in which case you will immediately stop all use of the Product and Software.. 5. SEPARATE LIMITED WARRANTY. HARMAN OFFERS A LIMITED WARRANTY TO YOU FOR YOUR USE OF THE PRODUCT AS DEFINED BY THE HARMAN LIMITED WARRANTY INCLUDED WITH THE PRODUCT (“LIMITED WARRANTY”). THIS AGREEMENT DOES NOT CONTAIN OR CONSTITUTE A NEW OR SEPARATE WARRANTY REGARDING THE PRODUCT OR SOFTWARE AND DOES NOT MODIFY OR EXTEND THE LIMITED WARRANTY. THIS AGREEMENT DOES NOT: (I) PROVIDE YOU ANY ADDITIONAL REMEDIES; OR (II) CONSTITUTE A MODIFICATION OR EXTENSION OF THE REMEDIES AVAILABLE TO YOU AS SET FORTH IN THE LIMITED WARRANTY. 6. DISCLAIMER OF WARRANTIES. TO THE MAXIMUM EXTENT PERMITTED BY APPLICABLE LAW, HARMAN PROVIDES THE SOFTWARE “AS IS” AND WITHOUT WARRANTY. HARMAN DISCLAIMS ALL COMMON LAW AND STATUTORY WARRANTIES AS TO THE CONDITION, QUALITY, FITNESS, MAINTENANCE AND USE OF THE SOFTWARE, INCLUDING AND WITHOUT LIMITATION, THE WARRANTIES OF MERCHANTABILITY, FITNESS FOR ANY PARTICULAR PURPOSE OR NON-INFRINGEMENT OF THIRD PARTY INTELLECTUAL PROPERTY RIGHTS. NO HARMAN DEALER, AGENT OR EMPLOYEE IS AUTHORIZED TO CREATE, MODIFY, EXTEND OR OTHERWISE MAKE ANY WARRANTY ON BEHALF OF HARMAN. 7. LIMITATION OF LIABILITY. TO THE MAXIMUM EXTENT PERMITTED BY APPLICABLE LAW, IN NO EVENT WILL HARMAN, INCLUDING ITS PARENT COMPANY, AFFILIATES, EQUITY HOLDERS, DIRECTORS, OFFICERS, EMPLOYEES AND AGENTS, OR ITS SUPPLIERS BE LIABLE TO YOU OR ANY THIRD-PARTY FOR ANY INCIDENTAL, INDIRECT, SPECIAL, REMOTE, EXEMPLARY, PUNITIVE OR CONSEQUENTIAL DAMAGES, INCLUDING AND WITHOUT LIMITATION, COSTS OF PROCUREMENT OF SUBSTITUTE OR REPLACEMENT PRODUCTS, LOSS OF INFORMATION, DATA OR CONTENT, LOSS OF REVENUE OR PROFITS OR ATTORNEY’S FEES, ARISING FROM OR CAUSED BY, DIRECTLY OR INDIRECTLY, THE SALE OR USE OF OR INABILITY TO USE THE SOFTWARE OR PRODUCT, REGARDLESS OF THE FORM OF ACTION, WHETHER IN CONTRACT, TORT, STRICT LIABILITY OR OTHERWISE AT LAW OR IN EQUITY, EVEN IF HARMAN HAS BEEN ADVISED OF THE POSSIBILITY OF SUCH DAMAGES. THIS LIMITATION SHALL BE EFFECTIVE EVEN IF ANY REMEDY IN THIS AGREEMENT OR OTHERWISE PROVIDED BY HARMAN FAILS OF ITS ESSENTIAL PURPOSE. TO THE EXTENT PERMITTED BY APPLICABLE LAW, IN NO EVENT WILL HARMAN’S TOTAL AND AGGREGATE LIABILITY FOR ANY AND ALL CLAIMS UNDER THIS AGREEMENT OR ARISING FROM THE SOFTWARE, REGARDLESS OF THE FORM OF ACTION, WHETHER IN CONTRACT, TORT, STRICT LIABILITY OR OTHERWISE, AT LAW OR IN EQUITY, EXCEED THE PURCHASE PRICE OF THE PRODUCT. 8. Irreparable Harm. You agree that Your breach or threatened breach of any provision of this Agreement will cause irreparable harm to Harman for which a remedy at law would be inadequate. Harman is entitled to seek all available remedies at law and in equity, including injunctive relief, to enforce any provision of this Agreement and to restrain You from adapting, disclosing, distributing, modifying, publishing, transferring, using or otherwise disposing of the Software, in whole or in part, directly or indirectly, in breach of this Agreement. 9. U.S. Government Restricted Rights. Use, duplication and disclosure by the U.S. Government is subject to restrictions set forth in this Agreement. 10. Export Restrictions. You will obey the laws and regulations of the United States governing exports and re-exports of the Product and/or Software. 11. Governing Law. This Agreement shall be governed by and construed in accordance with the substantive laws of the state of New York, excluding all applicable laws pertaining to conflicts of law and the United Nations Convention on Contracts for the International Sale of Goods. 12. Limitation of Transfer. The Software and this license to use the Software is transferable, provided that: (i) all Software updates are included in the transfer; (ii) You do not retain a copy of the Software; (iii) You transfer the Software upon and as an intact part of a permanent and permissible transfer of the Product; and (iv) the transferee agrees to be bound by the terms and conditions of this Agreement in connection with the use of the Product. The terms and conditions of this Agreement will bind and inure to the benefit of such permitted transferees. 13. Survival. Sections 3, 4, 6, 7, 11 and 13 will survive the termination and expiration of this Agreement. 14. Entire Agreement. This Agreement is the complete and final agreement between You and Harman with respect to the subject matter of this Agreement. To the extent that any terms of any Harman policies or programs for support services conflict with the terms of this Agreement, the terms of this Agreement shall control. 15. Severability. If any court or other tribunal of competent jurisdiction finds or holds any provision of this Agreement to be void, invalid, illegal or otherwise unenforceable the remaining provisions of this Agreement will remain in full force and effect. 16. Copyright Notices, Attributions and Licenses. Some of Harman’s licensors require the reproduction of certain copyright notices and authorship attribution in Harman’s documentation. Such notices, attributions and licenses are as follows: LAME-3.93.1. © 2002 Steve Lhomme. [email protected] The Software contained in the Product uses the LAME software. LAME is licensed to Harman and You under the GNU Lesser General Public License – Version 2.1, see below for license terms. Harman does not modify the LAME software. For more information visit http://www.mp3dev.org. Libtar-1.2.11. © 1998-2003 University of Illinois Board of Trustees, © 1998-2003 Mark D. Rothall. All rights reserved. http://www.feep.net/libtar. Redistribution and use in source and binary forms, with or without modification, are permitted provided that the following conditions are met: (1) Redistributions of source code must retain the above copyright notice, this list of conditions and the following disclaimer; (2) Redistributions in binary form must reproduce the above copyright notice, this list of conditions and the following disclaimer in the documentation and/or other materials provided with the distribution; 41 DMC1000om.qxd 11/30/07 3:59 PM Page 42 EULA and (3) Neither the name of the <ORGANIZATION> nor the names of its contributors may be used to endorse or promote products derived from this software without specific prior written permission. THIS SOFTWARE IS PROVIDED BY THE COPYRIGHT HOLDERS AND CONTRIBUTORS "AS IS" AND ANY EXPRESS OR IMPLIED WARRANTIES, INCLUDING, BUT NOT LIMITED TO, THE IMPLIED WARRANTIES OF MERCHANTABILITY AND FITNESS FOR A PARTICULAR PURPOSE ARE DISCLAIMED. IN NO EVENT SHALL THE COPYRIGHT OWNER OR CONTRIBUTORS BE LIABLE FOR ANY DIRECT, INDIRECT, INCIDENTAL, SPECIAL, EXEMPLARY, OR CONSEQUENTIAL DAMAGES (INCLUDING, BUT NOT LIMITED TO, PROCUREMENT OF SUBSTITUTE GOODS OR SERVICES; LOSS OF USE, DATA, OR PROFITS; OR BUSINESS INTERRUPTION) HOWEVER CAUSED AND ON ANY THEORY OF LIABILITY, WHETHER IN CONTRACT, STRICT LIABILITY, OR TORT (INCLUDING NEGLIGENCE OR OTHERWISE) ARISING IN ANY WAY OUT OF THE USE OF THIS SOFTWARE, EVEN IF ADVISED OF THE POSSIBILITY OF SUCH DAMAGE. Libxm-2.6.19. © 1998-2003 Daniel Veillard. For more information visit http://xmlsoft.org/. Permission is hereby granted, free of charge, to any person obtaining a copy of this software and associated documentation files (the “Software”), to deal in the Software without restriction, including without limitation the rights to use, copy, modify, merge, publish, distribute, sublicense, and/or sell copies of the Software, and to permit persons to whom the Software is furnished to do so, subject to the following conditions: The above copyright notice and this permission notice shall be included in all copies or substantial portions of the Software. THE SOFTWARE IS PROVIDED “AS IS,” WITHOUT WARRANTY OF ANY KIND, EXPRESS OR IMPLIED, INCLUDING BUT NOT LIMITED TO THE WARRANTIES OF MERCHANTABILITY, FITNESS FOR A PARTICULAR PURPOSE AND NONINFRINGEMENT. IN NO EVENT SHALL THE AUTHORS OR COPYRIGHT HOLDERS BE LIABLE FOR ANY CLAIM, DAMAGES OR OTHER LIABILITY, WHETHER IN AN ACTION OF CONTRACT, TORT OR OTHERWISE, ARISING FROM, OUT OF OR IN CONNECTION WITH THE SOFTWARE OR THE USE OR OTHER DEALINGS IN THE SOFTWARE. Gracenote EULA Gracenote and Muze® Terms of Use This device contains software from Gracenote, Inc. of 2000 Powell St. Emeryville, California 94608 (“Gracenote”) and may include portions of content belonging to or licensed from Muze Inc. of 304 Hudson Street, New York, New York 10013 (“Muze”). The software from Gracenote (the “Gracenote Software”) enables this device to do disc and music file identification and obtain music-related information, including name, artist, track, and title information (“Gracenote Data”) from online servers (“Gracenote Servers”), and to perform other functions. You may use Gracenote Data only by means of the intended End User functions of this device. You agree that you will use the content from Muze (“Muze Content”), Gracenote Data, the Gracenote Software, and Gracenote Servers for your own personal, non-commercial use only. You agree not to assign, copy, transfer or transmit the Muze Content, Gracenote Software or any Gracenote Data (except in a Tag associated with a music file) to any third party. YOU AGREE NOT TO USE OR EXPLOIT MUZE CONTENT, GRACENOTE DATA, THE GRACENOTE SOFTWARE, OR GRACENOTE SERVERS, EXCEPT AS EXPRESSLY PERMITTED HEREIN. You agree that your non-exclusive licenses to use the Muze Content, Gracenote Data, the Gracenote Software, and Gracenote Servers will terminate if you violate these restrictions. If your licenses terminate, you agree to cease any and all use of the Muze Content, Gracenote Data, the Gracenote Software, and Gracenote Servers. Gracenote and Muze, respectively, reserve all rights in Gracenote Data, the Gracenote Software, and the Gracenote Servers and Muze Content, including all ownership rights. Under no circumstances will either Gracenote or Muze become liable for any payment to you for any information that you provide, including any copyrighted material or music file information. You agree that Gracenote and/or Muze may enforce its respective rights, collectively or separately, under this agreement against you, directly in each company's own name. Gracenote uses a unique identifier to track queries for statistical purposes. The purpose of a randomly assigned numeric identifier is to allow Gracenote to count queries without knowing anything about who you are. For more information, see the web page at www.gracenote.com for the Gracenote Privacy Policy. THE GRACENOTE SOFTWARE, EACH ITEM OF GRACENOTE DATA AND THE MUZE CONTENT ARE LICENSED TO YOU “AS IS.” NEITHER GRACENOTE NOR MUZE MAKES ANY REPRESENTATIONS OR WARRANTIES, EXPRESS OR IMPLIED, REGARDING THE ACCURACY OF ANY GRACENOTE DATA FROM THE GRACENOTE SERVERS OR MUZE CONTENT. GRACENOTE AND MUZE COLLECTIVELY AND SEPARATELY RESERVE THE RIGHT TO DELETE DATA AND/OR CONTENT FROM THE COMPANIES’ RESPECTIVE SERVERS OR, IN THE CASE OF GRACENOTE, CHANGE DATA CATEGORIES FOR ANY CAUSE THAT GRACENOTE DEEMS SUFFICIENT. NO WARRANTY IS MADE THAT EITHER 42 MUZE CONTENT OR THE GRACENOTE SOFTWARE OR GRACENOTE SERVERS ARE ERROR-FREE OR THAT THE FUNCTIONING OF THE GRACENOTE SOFTWARE OR GRACENOTE SERVERS WILL BE UNINTERRUPTED. GRACENOTE IS NOT OBLIGATED TO PROVIDE YOU WITH ANY ENHANCED OR ADDITIONAL DATA TYPES THAT GRACENOTE MAY CHOOSE TO PROVIDE IN THE FUTURE AND IS FREE TO DISCONTINUE ITS ONLINE SERVICES AT ANY TIME. GRACENOTE AND MUZE DISCLAIM ALL WARRANTIES EXPRESS OR IMPLIED, INCLUDING, BUT NOT LIMITED TO, IMPLIED WARRANTIES OF MERCHANTABILITY, FITNESS FOR A PARTICULAR PURPOSE, TITLE, AND NONINFRINGEMENT. NEITHER GRACENOTE NOR MUZE WARRANTS THE RESULTS THAT WILL BE OBTAINED BY YOUR USE OF THE GRACENOTE SOFTWARE OR ANY GRACENOTE SERVER. IN NO CASE WILL GRACENOTE OR MUZE BE LIABLE FOR ANY CONSEQUENTIAL OR INCIDENTAL DAMAGES OR FOR ANY LOST PROFITS OR LOST REVENUES FOR ANY REASON WHATSOEVER. © Gracenote 2006 17. Open Source. Certain libraries are licensed to You under the terms of the GNU Lesser General Public License, Version 2.1 (“GNU LGPL”). Harman is not allowed to sub-license the GNU LGPL libraries to You as You are deemed to have Your own direct license from the original licensee. Harman does not modify these libraries in any way. Harman hereby offers to You, upon Your request and for the actual costs of materials and shipping, all source code and object code files for all GNU LGPL libraries contained in the Software. 18. GNU Lesser General Public License, Version 2.1, February 1999 Preamble: The licenses for most software are designed to take away your freedom to share and change it. By contrast, the GNU General Public Licenses are intended to guarantee your freedom to share and change free software – to make sure the software is free for all its users. This license, the Lesser General Public License, applies to some specially designated software packages – typically libraries – of the Free Software Foundation and other authors who decide to use it. You can use it too, but we suggest you first think carefully about whether this license or the ordinary General Public License is the better strategy to use in any particular case, based on the explanations below. When we speak of free software, we are referring to freedom of use, not price. Our General Public Licenses are designed to make sure that you have the freedom to distribute copies of free software (and charge for this service if you wish); that you receive source code or can get it if you want it; that you can change the software and use pieces of it in new free programs; and that you are informed that you can do these things. To protect your rights, we need to make restrictions that forbid distributors to deny you these rights or to ask you to surrender these rights. These restrictions translate to certain responsibilities for you if you distribute copies of the library or if you modify it. For example, if you distribute copies of the library, whether gratis or for a fee, you must give the recipients all the rights that we gave you. You must make sure that they, too, receive or can get the source code. If you link other code with the library, you must provide complete object files to the recipients, so that they can relink them with the library after making changes to the library and recompiling it. And you must show them these terms so they know their rights. We protect your rights with a two-step method: (1) we copyright the library, and (2) we offer you this license, which gives you legal permission to copy, distribute and/or modify the library. To protect each distributor, we want to make it very clear that there is no warranty for the free library. Also, if the library is modified by someone else and passed on, the recipients should know that what they have is not the original version, so that the original author’s reputation will not be affected by problems that might be introduced by others. Finally, software patents pose a constant threat to the existence of any free program. We wish to make sure that a company cannot effectively restrict the users of a free program by obtaining a restrictive license from a patent holder. Therefore, we insist that any patent license obtained for a version of the library must be consistent with the full freedom of use specified in this license. Most GNU software, including some libraries, is covered by the ordinary GNU General Public License. This license, the GNU Lesser General Public License, applies to certain designated libraries, and is quite different from the ordinary General Public License. We use this license for certain libraries in order to permit linking those libraries into non-free programs. When a program is linked with a library, whether statically or using a shared library, the combination of the two is legally speaking a combined work, a derivative of the original library. The ordinary General Public License therefore permits such linking only if the entire combination fits its criteria of freedom. The Lesser General Public License permits more lax criteria for linking other code with the library. We call this license the “Lesser” General Public License because it does Less to protect the user’s freedom than the ordinary General Public License. It also provides other free software developers Less of an advantage over competing non-free programs. These disadvantages are the reason we use the ordinary General Public License for many libraries. However, the Lesser license provides advantages in certain special circumstances. For example, on rare occasions, there may be a special need to encourage the widest possible use of a DMC1000om.qxd 11/30/07 3:59 PM Page 43 EULA certain library, so that it becomes a de-facto standard. To achieve this, non-free programs must be allowed to use the library. A more frequent case is that a free library does the same job as widely used non-free libraries. In this case, there is little to gain by limiting the free library to free software only, so we use the Lesser General Public License. In other cases, permission to use a particular library in non-free programs enables a greater number of people to use a large body of free software. For example, permission to use the GNU C Library in non-free programs enables many more people to use the whole GNU operating system, as well as its variant, the GNU/Linux operating system. Although the Lesser General Public License is Less protective of the users’ freedom, it does ensure that the user of a program that is linked with the Library has the freedom and the wherewithal to run that program using a modified version of the Library. The precise terms and conditions for copying, distribution and modification follow. Pay close attention to the difference between a “work based on the library” and a “work that uses the library.” The former contains code derived from the library, whereas the latter must be combined with the library in order to run. Terms and Conditions for Copying, Distribution and Modification 0. This License Agreement applies to any software library or other program which contains a notice placed by the copyright holder or other authorized party saying it may be distributed under the terms of this Lesser General Public License (also called “this License”). Each licensee is addressed as “You.” A “library” means a collection of software functions and/or data prepared so as to be conveniently linked with application programs (which use some of those functions and data) to form executables. The “Library,” below, refers to any such software library or work which has been distributed under these terms. A “work based on the Library” means either the Library or any derivative work under copyright law: that is to say, a work containing the Library or a portion of it, either verbatim or with modifications and/or translated straightforwardly into another language. (Hereinafter, translation is included without limitation in the term “modification.”) “Source code” for a work means the preferred form of the work for making modifications to it. For a library, complete source code means all the source code for all modules it contains, plus any associated interface definition files, plus the scripts used to control compilation and installation of the library. Activities other than copying, distribution and modification are not covered by this License; they are outside its scope. The act of running a program using the Library is not restricted, and output from such a program is covered only if its contents constitute a work based on the Library (independent of the use of the Library in a tool for writing it). Whether that is true depends on what the Library does and what the program that uses the Library does. 1. You may copy and distribute verbatim copies of the Library’s complete source code as you receive it, in any medium, provided that you conspicuously and appropriately publish on each copy an appropriate copyright notice and disclaimer of warranty; keep intact all the notices that refer to this License and to the absence of any warranty; and distribute a copy of this License along with the Library. You may charge a fee for the physical act of transferring a copy, and you may at your option offer warranty protection in exchange for a fee. 2. You may modify your copy or copies of the Library or any portion of it, thus forming a work based on the Library, and copy and distribute such modifications or work under the terms of Section 1 above, provided that you also meet all of these conditions: a) The modified work must itself be a software library; b) You must cause the files modified to carry prominent notices stating that you changed the files and the date of any change; and c) You must cause the whole of the work to be licensed at no charge to all third parties under the terms of this License; and d) If a facility in the modified Library refers to a function or a table of data to be supplied by an application program that uses the facility, other than as an argument passed when the facility is invoked, then you must make a good faith effort to ensure that, in the event an application does not supply such function or table, the facility still operates, and performs whatever part of its purpose remains meaningful. (For example, a function in a library to compute square roots has a purpose that is entirely well-defined independent of the application. Therefore, Subsection 2d requires that any application-supplied function or table used by this function must be optional: if the application does not supply it, the square root function must still compute square roots.) These requirements apply to the modified work as a whole. If identifiable sections of that work are not derived from the Library, and can be reasonably considered independent and separate works in themselves, then this License, and its terms, do not apply to those sections when you distribute them as separate works. But when you distribute the same sections as part of a whole which is a work based on the Library, the distribution of the whole must be on the terms of this License, whose permissions for other licensees extend to the entire whole, and thus to each and every part regardless of who wrote it. Thus, it is not the intent of this section to claim rights or contest your rights to work written entirely by you; rather, the intent is to exercise the right to control the distribution of derivative or collective works based on the Library. In addition, mere aggregation of another work not based on the Library with the Library (or with a work based on the Library) on a volume of a storage or distribution medium does not bring the other work under the scope of this License. 3. You may opt to apply the terms of the ordinary GNU General Public License instead of this License to a given copy of the Library. To do this, you must alter all the notices that refer to this License, so that they refer to the ordinary GNU General Public License, version 2, instead of to this License. (If a newer version than version 2 of the ordinary GNU General Public License has appeared, then you can specify that version instead if you wish.) Do not make any other change in these notices. Once this change is made in a given copy, it is irreversible for that copy, so the ordinary GNU General Public License applies to all subsequent copies and derivative works made from that copy. This option is useful when you wish to copy part of the code of the Library into a program that is not a library. 4. You may copy and distribute the Library (or a portion or derivative of it, under Section 2) in object code or executable form under the terms of Sections 1 and 2 above provided that you accompany it with the complete corresponding machine-readable source code, which must be distributed under the terms of Sections 1 and 2 above on a medium customarily used for software interchange. If distribution of object code is made by offering access to copy from a designated place, then offering equivalent access to copy the source code from the same place satisfies the requirement to distribute the source code, even though third parties are not compelled to copy the source along with the object code. 5. A program that contains no derivative of any portion of the Library, but is designed to work with the Library by being compiled or linked with it, is called a “work that uses the Library.” Such a work, in isolation, is not a derivative work of the Library, and therefore falls outside the scope of this License. However, linking a “work that uses the Library” with the Library creates an executable that is a derivative of the Library (because it contains portions of the Library), rather than a “work that uses the library.” The executable is therefore covered by this License. Section 6 states terms for distribution of such executables. When a “work that uses the Library” uses material from a header file that is part of the Library, the object code for the work may be a derivative work of the Library even though the source code is not. Whether this is true is especially significant if the work can be linked without the Library, or if the work is itself a library. The threshold for this to be true is not precisely defined by law. If such an object file uses only numerical parameters, data structure layouts and accessors, and small macros and small inline functions (ten lines or less in length), then the use of the object file is unrestricted, regardless of whether it is legally a derivative work. (Executables containing this object code plus portions of the Library will still fall under Section 6.) Otherwise, if the work is a derivative of the Library, you may distribute the object code for the work under the terms of Section 6. Any executables containing that work also fall under Section 6, whether or not they are linked directly with the Library itself. 6. As an exception to the Sections above, you may also combine or link a “work that uses the Library” with the Library to produce a work containing portions of the Library, and distribute that work under terms of your choice, provided that the terms permit modification of the work for the customer's own use and reverse engineering for debugging such modifications. You must give prominent notice with each copy of the work that the Library is used in it and that the Library and its use are covered by this License. You must supply a copy of this License. If the work during execution displays copyright notices, you must include the copyright notice for the Library among them, as well as a reference directing the user to the copy of this License. Also, you must do one of these things: a) Accompany the work with the complete corresponding machine-readable source code for the Library including whatever changes were used in the work (which must be distributed under Sections 1 and 2 above); and, if the work is an executable linked with the Library, with the complete machine-readable “work that uses the Library,” as object code and/or source code, so that the user can modify the Library and then relink to produce a modified executable containing the modified Library. (It is understood that 43 DMC1000om.qxd 11/30/07 3:59 PM Page 44 EULA the user who changes the contents of definitions files in the Library will not necessarily be able to recompile the application to use the modified definitions.); b) Use a suitable shared library mechanism for linking with the Library. A suitable mechanism is one that (1) uses at run time a copy of the library already present on the user's computer system, rather than copying library functions into the executable, and (2) will operate properly with a modified version of the library, if the user installs one, as long as the modified version is interface-compatible with the version that the work was made with; c) Accompany the work with a written offer, valid for at least three years, to give the same user the materials specified in Subsection 6a, above, for a charge no more than the cost of performing this distribution; d) If distribution of the work is made by offering access to copy from a designated place, offer equivalent access to copy the above specified materials from the same place; and e) Verify that the user has already received a copy of these materials or that you have already sent this user a copy. For an executable, the required form of the “work that uses the Library” must include any data and utility programs needed for reproducing the executable from it. However, as a special exception, the materials to be distributed need not include anything that is normally distributed (in either source or binary form) with the major components (compiler, kernel, and so on) of the operating system on which the executable runs, unless that component itself accompanies the executable. It may happen that this requirement contradicts the license restrictions of other proprietary libraries that do not normally accompany the operating system. Such a contradiction means you cannot use both them and the Library together in an executable that you distribute. 7. You may place library facilities that are a work based on the Library side-by-side in a single library together with other library facilities not covered by this License, and distribute such a combined library, provided that the separate distribution of the work based on the Library and of the other library facilities is otherwise permitted, and provided that you do these two things: a) Accompany the combined library with a copy of the same work based on the Library, uncombined with any other library facilities. This must be distributed under the terms of the Sections above; and b) Give prominent notice with the combined library of the fact that part of it is a work based on the Library, and explaining where to find the accompanying uncombined form of the same work. 8. You may not copy, modify, sublicense, link with, or distribute the Library except as expressly provided under this License. Any attempt otherwise to copy, modify, sublicense, link with, or distribute the Library is void, and will automatically terminate your rights under this License. However, parties who have received copies, or rights, from you under this License will not have their licenses terminated so long as such parties remain in full compliance. 9. You are not required to accept this License, since you have not signed it. However, nothing else grants you permission to modify or distribute the Library or its derivative works. These actions are prohibited by law if you do not accept this License. Therefore, by modifying or distributing the Library (or any work based on the Library), you indicate your acceptance of this License to do so, and all its terms and conditions for copying, distributing or modifying the Library or works based on it. 10. Each time you redistribute the Library (or any work based on the Library), the recipient automatically receives a license from the original licensor to copy, distribute, link with or modify the Library subject to these terms and conditions. You may not impose any further restrictions on the recipients’ exercise of the rights granted herein. You are not responsible for enforcing compliance by third parties with this License. 11. If, as a consequence of a court judgment or allegation of patent infringement or for any other reason (not limited to patent issues), conditions are imposed on you (whether by court order, agreement or otherwise) that contradict the conditions of this License, they do not excuse you from the conditions of this License. If you cannot distribute so as to satisfy simultaneously your obligations under this License and any other pertinent obligations, then as a consequence you may not distribute the Library at all. For example, if a patent license would not permit royalty-free redistribution of the Library by all those who receive copies directly or indirectly through you, then the only way you could satisfy both it and this License would be to refrain entirely from distribution of the Library. If any portion of this section is held invalid or unenforceable under any particular circumstance, the balance of the section is intended to apply, and the section as a whole is intended to apply in other circumstances. It is not the purpose of this section to induce you to infringe any patents or other property right claims or to contest validity of any such claims; this section has the sole purpose of protecting the integrity of the free software distribution system which is implemented by public license practices. Many people have made generous contributions to the wide range of software distributed through that system in reliance on consistent application of that system; it is up to the author/donor to decide if he or she is willing to distribute software through any other system and a licensee cannot impose that choice. 44 This section is intended to make thoroughly clear what is believed to be a consequence of the rest of this License. 12. If the distribution and/or use of the Library is restricted in certain countries either by patents or by copyrighted interfaces, the original copyright holder who places the Library under this License may add an explicit geographical distribution limitation excluding those countries, so that distribution is permitted only in or among countries not thus excluded. In such case, this License incorporates the limitation as if written in the body of this License. 13. The Free Software Foundation may publish revised and/or new versions of the Lesser General Public License from time to time. Such new versions will be similar in spirit to the present version, but may differ in detail to address new problems or concerns. Each version is given a distinguishing version number. If the Library specifies a version number of this License which applies to it and “any later version,” you have the option of following the terms and conditions either of that version or of any later version published by the Free Software Foundation. If the Library does not specify a license version number, you may choose any version ever published by the Free Software Foundation. 14. If you wish to incorporate parts of the Library into other free programs whose distribution conditions are incompatible with these, write to the author to ask for permission. For software which is copyrighted by the Free Software Foundation, write to the Free Software Foundation; we sometimes make exceptions for this. Our decision will be guided by the two goals of preserving the free status of all derivatives of our free software and of promoting the sharing and reuse of software generally. NO WARRANTY 15. BECAUSE THE LIBRARY IS LICENSED FREE OF CHARGE, THERE IS NO WARRANTY FOR THE LIBRARY, TO THE EXTENT PERMITTED BY APPLICABLE LAW. EXCEPT WHEN OTHERWISE STATED IN WRITING THE COPYRIGHT HOLDERS AND/OR OTHER PARTIES PROVIDE THE LIBRARY “AS IS” WITHOUT WARRANTY OF ANY KIND, EITHER EXPRESSED OR IMPLIED, INCLUDING, BUT NOT LIMITED TO, THE IMPLIED WARRANTIES OF MERCHANTABILITY AND FITNESS FOR A PARTICULAR PURPOSE. THE ENTIRE RISK AS TO THE QUALITY AND PERFORMANCE OF THE LIBRARY IS WITH YOU. SHOULD THE LIBRARY PROVE DEFECTIVE, YOU ASSUME THE COST OF ALL NECESSARY SERVICING, REPAIR OR CORRECTION. 16. IN NO EVENT UNLESS REQUIRED BY APPLICABLE LAW OR AGREED TO IN WRITING WILL ANY COPYRIGHT HOLDER, OR ANY OTHER PARTY WHO MAY MODIFY AND/OR REDISTRIBUTE THE LIBRARY AS PERMITTED ABOVE, BE LIABLE TO YOU FOR DAMAGES, INCLUDING ANY GENERAL, SPECIAL, INCIDENTAL OR CONSEQUENTIAL DAMAGES ARISING OUT OF THE USE OR INABILITY TO USE THE LIBRARY (INCLUDING BUT NOT LIMITED TO LOSS OF DATA OR DATA BEING RENDERED INACCURATE OR LOSSES SUSTAINED BY YOU OR THIRD PARTIES OR A FAILURE OF THE LIBRARY TO OPERATE WITH ANY OTHER SOFTWARE), EVEN IF SUCH HOLDER OR OTHER PARTY HAS BEEN ADVISED OF THE POSSIBILITY OF SUCH DAMAGES. DMC1000om.qxd 11/30/07 3:59 PM Page 45 NOTES 45 DMC1000om.qxd 11/30/07 3:59 PM NOTES 46 Page 46 DMC1000om.qxd 11/30/07 3:59 PM Page 47 DMC 1000 TECHNICAL SPECIFICATIONS Media Sources: Disc Formats: Component Video Output: Y: 1V p-p/75 ohms, sync negative polarity Still-Image Format: 5" (12cm) or 3" (8cm) DVD-Video, standard-conforming DVD-R, DVD+R, DVD-RW, DVD+RW, VCD, CD, CD-R, CD-RW or MP3 discs DVD-Video disc with Code 1 or 0 only Single side/single layer, single side/dual layer, dual side/dual layer Slot 1: Secure Digital (SD), xD-Picture Card, MultiMediaCard (MMC) and Memory Stick® (compatible with MagicGate®) cards; other card types may be used with a compatible adapter, but are not guaranteed to be recognized by the DMC 1000 Slot 2: CompactFlash® I (CF) cards, or cards using a CompactFlash I-compatible adapter Card capacity: up to 8GB Up to USB 2.0-compatible hard-disc and flash drives Drive capacity: Up to 160GB Linear PCM, MPEG, Windows Media® 9, Dolby® Digital JPEG Video Signal System: NTSC or PAL Weight: HDMI™ Output: Video: 480p, 720p, 1080p HDMI™ Version 1.1-compliant HDCP Version 1.1-compliant Shipping Dimensions (H x W x D): 8" x 22" x 20" (203mm x 559mm x 508mm) Composite Video Output: 1V p-p/75 ohms, sync negative polarity Region Code: DVD Layers: Memory Cards: USB Port: Audio Formats: Pr: 0.7V p-p/75 ohms Pb: 0.7V p-p/75 ohms Analog Audio Output: 2V RMS (1kHz, 0dB) Frequency Response: DVD (Linear PCM): CD: 2Hz – 22kHz +0/–0.5dB (48kHz sampling) 2Hz – 44kHz +0/–1.5dB (96kHz sampling) 2Hz – 88kHz +0/–0.5dB (192kHz sampling) 2Hz – 20kHz +0/–0.5dB Signal/Noise Ratio (SNR): 105dB (A-weighted) Dynamic Range: DVD: CD/DVD: 100dB (18-bit)/105dB (20-bit) 96dB (16-bit) THD/1kHz: DVD/CD: 0.0025% Wow & Flutter: Below measurable limits AC Power: 110–240V AC/50–60Hz Power Consumption: 12 Watts (on/standby)/60 watts (max) Dimensions (H x W x D): 4-1/16" x 17-1/8" x 15-15/16" (103mm x 438mm x 405mm) 19.1 lb (8.7kg) Shipping Weight: 25.7 lb (11.7kg) S-Video Output: Y/Luminance: C/Chrominance: 1V p-p/75 ohms, sync negative polarity 0.286V p-p Depth measurement includes knobs, buttons and terminal connections. Height measurement includes feet and chassis. All features and specifications are subject to change without notice. Harman Kardon and Logic 7 are trademarks of Harman International Industries, Incorporated, registered in the United States and/or other countries. Designed to Entertain and The Bridge logo are trademarks of Harman International Industries, Incorporated. Blu-ray Disc is a trademark of the Blu-ray Disc Association. CompactFlash is a trademark of the CompactFlash Association. Manufactured under license from Dolby Laboratories. Dolby and the double-D symbol are trademarks of Dolby Laboratories. Copyright 1992–1997 Dolby Laboratories. All rights reserved. Manufactured under license under U.S. Patents: 5,451,942; 5,956,674; 5,974,380; 5,978,762; 6,487,535 and other U.S. and worldwide patents issued and pending. DTS and DTS Digital Surround are registered trademarks and the DTS logos and Symbol are trademarks of DTS, Inc. © 1996–2007 DTS, Inc. All rights reserved. HD-DVD is a trademark of the DVD Format/Logo Licensing Corporation (DVD FLLC). HDMI, the HDMI logo and High-Definition Multimedia Interface are trademarks or registered trademarks of HDMI Licensing LLC. iPod is a trademark of Apple Inc., registered in the U.S. and other countries. Kodak is a registered trademark, and Photo CD is a trademark, of Eastman Kodak Company. Memory Stick, MagicGate, Memory Stick Duo and SACD are trademarks or registered trademarks of Sony Corporation. Muze is a registered trademark of Muze Inc. Windows, Windows Mobile and Windows Media are registered trademarks of Microsoft Corporation in the United States and/or other countries. WMA (Windows Media Audio) is a proprietary file format developed by Microsoft. xD-Picture Card is a trademark of Olympus Optical Co. Ltd. This product incorporates copyright protection technology that is protected by method claims of certain U.S. patents and other intellectual property rights owned by Macrovision Corporation and other rights owners. Use of this copyright protection technology must be authorized by Macrovision Corporation and is intended for home and other limited viewing uses only unless otherwise authorized by Macrovision Corporation. Reverse engineering or disassembly is prohibited. CD and music-related data from Gracenote, Inc., copyright © 2000–2007 Gracenote. Gracenote Software, copyright © 2000–2007 Gracenote. This product and service may practice one or more of the following U.S. Patents: 5,987,525; 6,061,680; 6,154,773; 6,161,132; 6,230,192; 6,230,207; 6,240,459; 6,330,593; and other patents issued or pending. Some services supplied under license from Open Globe, Inc. for U.S. Patent: 6,304,523. Gracenote, MusicID and CDDB are registered trademarks of Gracenote. The Gracenote logo and logotype, and the “Powered by Gracenote” logo are trademarks of Gracenote. Please register your product on our Web site at www.harmankardon.com. Note: You’ll need the product’s serial number. At the same time, you can choose to be notified about our new products and/or special promotions. 47 DMC1000om.qxd 11/30/07 3:59 PM Page 48 ® 250 Crossways Park Drive, Woodbury, New York 11797 www.harmankardon.com © 2007 Harman International Industries, Incorporated. All rights reserved. Part No. 25A08G-0DMC0-Q00