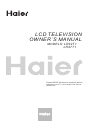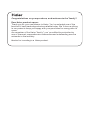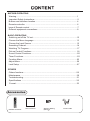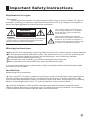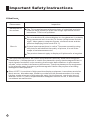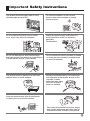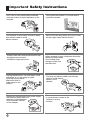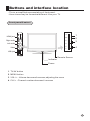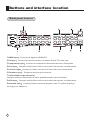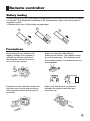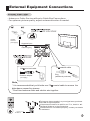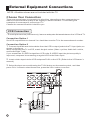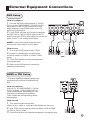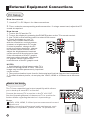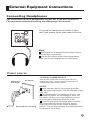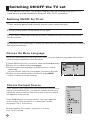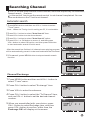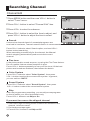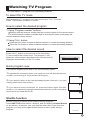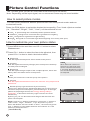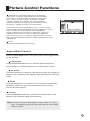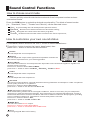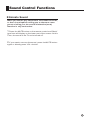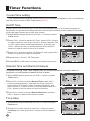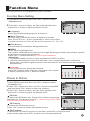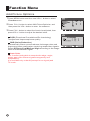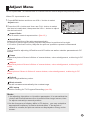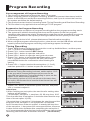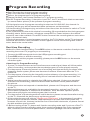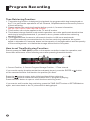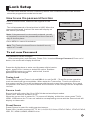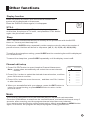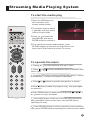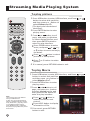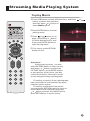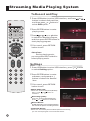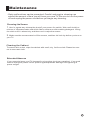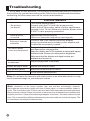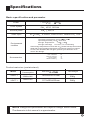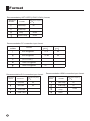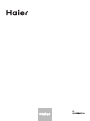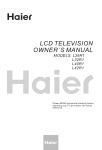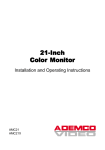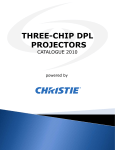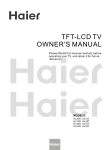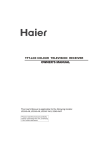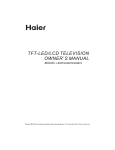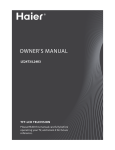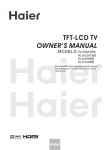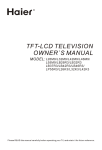Download Haier LR42T1 User's Manual
Transcript
LCD TELEVISION OWNER`S MANUAL MODELS: LR42T1 LR47T1 Please READ this manual carefully before operating your TV, and retain it for future reference. Congratulations on your purchase, and welcome to the " family " ! Dear Haier product owner: Thank you for your confidence in Haier. You`ve selected one of the best-built, best-backed products available today. We`ll do everything in our power to keep you happy with your purchase for many years to come. As a member of the Haier " family," you`re entitled to protection by one of the most comprehensive warranties and outstanding service networks in the industry. thanks for investing in a Haier product. CONTENT BEFORE OPERATING Warning..............................................................................................................1 Important Safety Instructions..............................................................................2 Buttons and interface location........................................................................... 4 Remote controller .............................................................................................6 keys of Remote control ......................................................................................7 External equipment connections........................................................................8 BASIC OPERATING Switching on/off the TV set................................................................................13 Choose the Menu language............................................................................. 13 Choose the Input Source ................................................................................. 13 Searching Channel............................................................................................14 Watching TV Program........................................................................................17 Picture Control Functions................................................................................. .18 Sound Control Functions....................................................................................20 Timer Functions..................................................................................................22 Function Menu...................................................................................................23 Adjust Menu.......................................................................................................26 Lock Setup ........................................................................................................27 OTHERS Others functions................................................................................................29 Maintenance......................................................................................................30 Troubleshooting.................................................................................................31 Specifications ...................................................................................................32 Format..............................................................................................................33 Accessories REC RETURN ENTER ZOOM HELP USB TV/AV TIME SHIFT ZOOM/MOVE SWAP PIP PIC.SIZE SCAN I/II OK LAY CH+ DISP VOL- MENU VOL+ CH- SHU EP TTLE SLE TIME.SKIP H.LOCK PSM Q.VIEW S SM STILL CH.EDIT -/-- Remote controller User's manual Alkaline battery (AAA) 2 Power cable Important Safety Instructions Explanation for signs Dear Users: Above all, please accept our sincere appreciation for your choice of Haier TV; and for the sake of making you easier to read instructions and use TV, the company will explain in detail the signs appeared in the instructions as follows: WARNING RISK OF ELECTRIC SHOCK DO NOT OPEN WARNING TO REDUCE THE RISK OF ELECTRIC SHOCK DO NOT REMOVE COVER (OR BACK). NO USER SERVICEABLE PARTS INSIDE. REFER TO QUALIFIED SERVICE PERSONNEL. The symbol reminds you that there may be high voltage here, so please be careful lest you are exposed to electric shock. The symbol reminds you that this place has very important components; therefore, if you need to replace it or perform other operations, please refer to relevant technical instructions. Warning instructions: Keep the TV from dropping or spraying water to prevent fire, electric shock or other dangers. Do not put the container with water (vase, cup, makeup box etc.) on the TV (including the frame); do not put naked fire sources on the equipment, such as burning candles. Do not remove the earthing pin of plug. Do not open the rear cover by yourself for avoiding the electric shock. Make sure there is no other additional spare part inside the shell. If you can not put the plug into the socket, please contact professional electricians and do not remove it by yourself. Installation: Maintaining Good Ventilation If you use LCD TV chassis (optional accessory), please leave at least 10cm spacing from the top, left and right sides of the TV; and 6cm from the bottom; 7cm from the back. And if you choose other installation method, make sure there is at least 10cm spacing from the top, bottom, left and right sides of the TV; and not less than 1.9cm from the back. Avoid the installation of the product near the equipment with electromagnetic wave radiation which will result in interference to TV picture and sound; therefore you must bear in mind that keep the video equipment away from the product. 1 Important Safety Instructions Attentions Phenomena Dark spots on the screen Inspection The TV is manufactured with technology of extra high precision, however there possibly is pixel loss or light spot on the screen sometimes. This is not a problem. Do not make the still pictures display too long because it probably bring permanent burn-in on the TV screen (still pictures include signs, video games, computer figures, electronic texts and the pictures displaying in the mode of 4: 3). Burn-in If there is permanent burn-in on the TV screen caused by using still pictures which affect the quality of picture, it is not in the scope of maintenance service. The product does not apply to display still pictures for a long time. The equipment applies to be used in the place with relatively weak electromagnetic interference. If the equipment is used in the place with strong electromagnetic field or input signals for electric noise covering, there would be fluctuations in pictures and sounds, noise or other interference phenomena. Therefore please put the equipment in the place far away from strong electromagnetic field for the purpose of avoiding damages to the equipment. Since LCD TV is one kind of high-precision display equipment, hence there would be black screen, blurred screen, stand-by or other similar phenomena when it is under lighting stroke or impact of high strength static. At this moment, you should turn off and turn on the TV; and if the phenomena disappear after the on-off, it would not be considered as malfunction. 2 Important Safety Instructions The product should be tightly fixed to avoid drop damages and even fire. To avoid fire hazards, do not use this product under direct sunlight or closely to heat sources. Do not locate the product close to water or oil, which may cause fire hazards. Unplug the power supply and antenna of the product when there is a rainstorm, especially Thunderstorm. Do not use damaged or worn electric plugs and keep electric cord away from heat sources to avoid electric shocks or fire hazards. Do not connect excessive sockets in parallel or share the same socket by multiple plugs to avoid fire hazards. The product must be placed on a solid and stable surface to avoid collapse. Unauthorized disassembly of the television is prohibited to avoid electric shocks or fire hazards. Contact authorized after-sales service if technical service is needed. Keep the product away from a transformer or heat source to avoid fire hazards. Disconnect the product from power supply and contact authorized after-sales service if abnormal sound is heard in the product. 3 Important Safety Instructions Don't use or store inflammable materials near the product to avoid explosion or fire hazards. Don't place the product in a humid area to avoid fire hazards. The antenna of the product should be away from electric cable to avoid electric shocks. Never touch the plug when your hand is wet as this might cause electric shocks. Always make sure that the televisionis well plugged as poor electric connection might cause fire. When antenna is used, measures should be taken to prevent water from flowing down along the cable into the television. Unplug the television, use soft fabric, never chemicals, if you are going to make cleaning of the product. Make sure that no water drops in the product. The plug and electric cable must be kept clean to avoid electric shocks or fire hazards. Disconnect the television from power supply and antenna when there is a rainstorm or thunderstorm to avoid electric shocks or fire hazards. Disconnect the television from power supply to avoid electric shocks or fire hazards in a long vocation. 4 Buttons and interface location - This is a simplified representation of front panel. - Here shown may be somewhat different from your TV. Front panel Control TV/AV HDMI jack MENU Right audio VOL+ Left audio VOL- CH+ Video 1 2 3 4 CH- USB jack Remote Sensor Indicator Power 1. TV/AV button 2. MENU button 3. VOL-/+ : Volume decrease/increase,adjusting the menu 4. CH-/+ : Channel number decrease/ increase 5 Buttons and interface location Rear panel Control 1 HDMI Input Connnect a signal to HDMI/DVI 2 PC Input Connect the monitor output connector from a PC to the jack 3 Component Input Connect a component video/audiodevice to these jacks. 4 AV1 Input Connect audio/video out from an audio/video device to these jacks. 5 S-Video Input Connect S-Video out from a S-Video device to these jacks. 6 Earphone jack Earphone Audio output terminal 7 Video/Audio output terminal Connect ordinary video/audio or other appliance audio input terminals. 8 AV2 Input Connect audio/video out from an audio/video device to these jacks. 9 Antenna Input Connect cable or antenna signals to the TV, either directly or through your cable box. 6 Remote controller Battery loading 1.Slide open the cover of the battery compartment on the back of the remote controller. 2.Load two 7# (AAA)alkaline batteries in the compartment. (plus and minus poles to respective mark) 3.Replace the cover of the battery compartment. 1 2 3 Precautions As strong light may interfere the signals, change your position to operate the remote controller if the television cannot be turned on or off as you expect. Make sure that two AAA alkaline batteries are loaded. The batteries must be of the same type. The batteries must be located properly. The batteries are not rechargeable. Keep the remote controller away from heat source or humid area to ensure effective performance of the remote controller. Make sure that there is no obstacle between the remote controller and television set. 7 Keys of remote control - The remote controller cannot be operated unless the batteries are properly loaded. - When using the remote control, aim it at the remote control sensor on the TV. Function introduction REC(record) Press REC button to start recording program, Press REC button to exit again. Power Off/Standby any other programmed equipment off. TV/AV REC USB system buttons (No available) Input source display RETURN TIME SHIFT See SWAP (No available) PIP(No available) ZOOM HELP USB TV/AV TIME SHIFT ZOOM/MOVE (No available) PICTURE SIZE Changes the aspect ratio ZOOM/MOVE SWAP PIP PIC.SIZE DISPLAY SCA I/II Display ON/OFF D IS PL SCAN N AY O Program scan button K I/II (NICAM)(No available) CH+ Sound UP/DOWN VOL- CHANNEL UP/DOWN Selects available channels found with auto program. USB (No available) USB system ON/OFF. ENTER SH U MENU OK button MENU VOL+ CHTT LE S TIME. SKIP H.LO LE E P CK main menu entry, menu exit or return to next higher level menu. SLEEP SHUTTLE button Displaying sleep time, adjustable LIGHT TIME.SKIP button MUTE Switches the sound on or off PSM Q.VIEW S SM STILL Lock button (enter the Lock Set menu) Q.VIEW Switch the current channel to the last channel you have viewed, or switch the other source to TV. PSM Selects the picture appropriate for the program's character. STILL Picture static SSM Digits Selects the sound appropriate for the program's character. CH.EDIT -/-- CHANNEL select are not available Press the light button, white LED will be ON, release this key, white LED will be OFF. Program direct option(when edit program, every press can set different sign by turns among the digits and sign on top of them) Channel list button are not available Note: This User's Manual covers the functions of the remote controller, including CH+/-, VOL-/+, MENU, TV/AV and POWER keys for control of program up, program down, volume decrease, volume increase, menu, TV/AV and power ON/OFF. 8 External Equipment Connections - Antenna or Cable Service without a Cable Box Connections - For optimum picture quality, adjust antenna direction if needed. outdoor antenna (not supply) Antenna input 75 standard coaxial type 300 75 coaxial cable twin-lead cable Plug (additional purchase) Antenna adapter (not supply) Note * It is recommended that you'd better use 75 coaxial cable to remove the disturbance caused by airwave. * Don't bind antenna cable and electric wire together. To improve picture quality in a poor signal area, purchase and install a signal amplifier. If the antenna needs to be split for two Tv`s, install a 2WaySignal Splitter in the connections. If the antenna is not installed properly, contact your dealer for assistance. 9 External Equipment Connections NOTE: All cables shown are not included with the TV. Choose Your Connection There are several ways to connect your television, depending on the components you want to connect and the quality of the signal you want to achieve. The following are examples of some ways to connect your TV. Choose the connection which is best for you. VCR Connection - To avoid picture noise (interference), leave an adequate distance between the VCR and TV. Connection Option 1 Set VCR output switch to channel 3 or 4 and then tune the TV to the same channel number. Connection Option 2 1 . Connect the audio and video cables from the VCR's output jacks to the TV input jacks, as shown in the figure. When connecting the TV to VCR, match the jack colors (Video = yellow, Audio Left = white, and Audio Right = red). If you connect an S-VIDEO output from VCR to the S-VIDEO input, the picture quality is improved; compared to connecting a regular VCR to the Video input. 2 . Insert a video tape into the VCR and press PLAY on the VCR. (Refer to the VCR owner`s manual.) 3 . Select the input source with using the TV/AV button on the remote control, and then press CH+/- button to select the source, press the VOL+ button to confirm. 10 External Equipment Connections DVD Setup How to connect 1. Connect the DVD video outputs (Y, Pb/Cb, Pr/Cr) to the COMPONENT (Y, Pb/Cb, Pr/Cr) input jacks on the TV and connect the DVD audio outputs to the AUDIO jacks on the TV, as shown in the figure. 2. If your DVD only has an S-Video output jack, connect this to the S-VIDEO input on the TV and Connect the DVD audio outputs to the AV IN jacks on the TV, as shown in the figure. NOTE: If your DVD player does not have component video output, use S-Video. How to use 1. Turn on the DVD player, insert a DVD. 2. Use the S-Video button on the remote control to select S-VIDEO or YPbPr/YCbCr mode. or DVD 3. Press Play button on external equipment for program play. 4. Refer to the DVD player's manual for operating instructions. HDMI or DVI Setup -To watch digitally broadcast programs, purchase and connect a digital set-top box. How to connect Use the TV`s COMPONENT (Y, Pb/Cb, Pr/Cr) IN jacks, VGA or HDMI port for video connections, depending on your set-top box connections available. Then, make the corresponding audio connections. How to use 1. Turn on the digital set-top box. (Refer to the owner`s manual for the digital set-top box.) 2. Use TV/AV on the remote control to select VGA or HDMI (Y, Pb/Cb, Pr/Cr) mode. 3. Press Play button on external equipment for program play. 11 External Equipment Connections PC Setup How to connect 1. Use the TV`s PC IN port for video connections. 2. Then, make the corresponding audio connection. If using a sound card, adjust the PC sound as required. How to use 1. Turn on the PC and the TV. 2. Turn on the display by pressing the POWER button on the TV's remote control. 3. Use TV/AV on the remote control to select VGA source. 4. Check the image on your TV. There may be noise associated with the resolution, vertical pattern, contrast or brightness in PC mode. If noise is present, change the PC mode to another resolution, change the refresh rate to another rate or adjust the brightness and contrast on the menu until the picture is clear. If the refresh rate of the PC graphic card can not be changed, change the PC graphic card or consult the manufacturer of the PC graphic card. NOTES: 1 Avoid keeping a fixed image on the TV's screen for a long period of Time. The fixed image may become permanently imprinted on the screen. 2 The synchronization input form for Horizontal and Vertical frequencies is separate. 3 To obtain the best picture, do not play the YPbPr, HDMI or VGA source at the same time. Monitor Out Setup The TV has a special signal output capability which allows you to hook up a second TV or monitor. Connect the second TV or monitor to the TV`s AV OUT. See the Operating Manual of the second TV or monitor for further details regarding that device`s input settings. Notes: YPbPr, VGA, HDMI, S-Video input sources cannot be used for Monitor out. When connecting with external audio equipments, such as amplifers or speakers, please turn the TV speakers off. 12 External Equipment Connections Connecting Headphones You can connect a set of headphones to your set if you wish to watch a TV programme without disturbing the other people in the room. Plug a set of headphones into the 3.5mm mini-jack socket on the rear panel of the set. Note Prolonged use of headphones at a high volume may damage your hearing. You will not receive sound from the speakers when you connect headphones to the system. Power source Wider Hole and Blade AC Outlet Polarized AC Cord Plug TO USE AC POWER SOURCE Use the AC polarized line cord provided for operation on AC. Insert the AC cord plug into a standard polarized AC outlet. NOTES: Never connect the AC line cord plug to other than the specified voltage. Use the attached power cord only. If the polarized AC cord does not fit into a nonpolarized AC outlet, do not attempt to file or cut the blade. It is the user`s responsibility to have an electrician replace the obsolete outlet. If you cause a static discharge when touching the unit and the unit fails to function, simply unplug the unit from the AC outlet and plug it back in. The unit should return to normal operation. Polarized AC Cord Plug. 13 Switching ON/OFF the TV set In the manual, the OSD (on screen display) may be different from your TV`s because it is just an example to help you with the TV operation. Switching ON/OFF the TV set 1 first, connect power cord correctly and the power indicator will light. 2 Press POWER button on the remote control again. 3 If you want to exchange to standing by status, please press down POWER button on the remote controller. 4 Disconnect the power supply or unplug the television if it is intended to completely cease the television performance. Choose the Menu Language When you start using your set for the first Time, you must select the language which will be used for displaying menus and indications. 1 Press MENU and VOL+/-button to select the Function menu. 2 Press CH+/-button to select Language. 3 Select a particular language by pressing VOL+/- button repeatedly. You can choose one of two languages.(Chinese or English) 4 When you are satisfied with your choice, press MENU button to return to normal viewing. menu OK OK OK Choose the Input Source If you hope to enjoy the picture from the external input source, before to select the source, you need to connect the devices, otherwise, when you select the source, the none or no signal will appears on the screen. Press TV/AV button on remote control, the menu appears on the screen. Then press CH+/- to select the TV item, and press VOL+/- to ensure it. Before watching TV program, you need to ensure your TV in TV mode. 14 Source Searching Channel This TV set has three methods to set channels, which are respectively full automatic, manual search fine tune. In this section, how to use the remote control to set channel is explained. You can also use buttons on the TV set to set channel. Automatic search menu OK 1 Press MENU button and then use VOL+/- button to select OK OK " Tuner" menu. Note : When the Tuning Lock is setting as Off, it is selectable. 2 Press CH+/- button to select "Auto Search" item. 3 Press VOL+ button to enter the submenu. 4 Press CH+/- button to select "Auto Search" option. 5 Press VOL+/- or OK button to ensure it, and then press menu OK VOL+ button to select OK option, and then press OK button to start automatic search function work. After the search has finished, all channels now playing program will be automatically preset in order and backtrack the 0 channel. menu OK 6 If to cancel, p ress MENU button to stop automatic search OK function. CANCEL menu OK CANCEL Channel Exchange 1 Press MENU button and then use VOL+/- button to select " Tuner" menu. 2 Press CH+/- button to select "Exchange" item. menu OK OK OK 3 Press VOL+ to enter the submenu. 4 Press CH+/- button to select the " To Channel " item, and use VOL+/- button to set the desired channel number. menu 5 When you are satisfied with your choice, press CH+/- button to select Exchange item, and then press VOL+ button to confirm, at this time, the Exchange OK! will display on the screen. OK 15 Searching Channel Channel Edit 1 Press MENU button and then use VOL+/- button to menu OK select " Tuner" menu. OK OK 2 Press CH+/- button to select "Channel Edit" item. 3 Press VOL+ to enter the submenu. menu 4 Press CH+/- button to select the item to adjust , and press VOL+/- button to adjust the item to select. Search If excessive channel signal of unwanted programs are received in local area, manual search function is recommended. Press CH+/- button to select Search option, and use VOL+/button to start searching. When searching successfully for the channel, the Manual search stopping automatically and save to the current channel. Fine tune If the picture and/or sound are poor, try using the Fine Tune feature. Do not use this feature unless reception is poor. Press VOL-/+ button repeatedly to carry out fine tune, till the best picture and sound are obtained, then loosen the button. Color System Press CH+/- button to select "Color System", then press VOL-/+ button to select the correct color system. In general, you can set it as "AUTO". Sound System Press CH+/- button to select "Sound System", then press VOL-/+ button to select the correct sound system. Skip After the programs are presetting, you can skip some programs so that to select your favorite channels only. Press VOL-/+ button to set Skip as On. If you want to recover the skipped channel 1. Use Direct-digit Choosing button to select the number of the channel to be recovered. 2. Do the above steps again. 3. Press VOL+/- button to set Skip as Off. 16 Down Up Watching TV Program You can watch TV program in a presetting channel. To select the TV mode Before watching TV program, you may ensure your TV in TV mode. Press TV/AV button to select TV mode. How to select the desired program 1 Using "Program number" buttons. Directly enter the channel number with the numeric keypad on the remote control. If to select channel numbers of double-digit or three-figure ,press continuously the numeric buttons in three second. 2 Using CH+/- button. Press the CH+ button to select a channel number in number increasing direction. Press the CH- button to select a channel number in number decreasing direction. How to select the desired sound Press VOL+/- button on the remote or the front of the TV set to adjust the volume level. The range is 0~100. When the volume button are pressed the volume level is displayed automatically on the TV screen. Volume Quick program view This function enables quick swap to the last watched program. 1 Suppose the channel number you used just now is 8 and the channel number you are using is 18 (as shown in the figure). 2 If you want to return to the last watched program channel 8, you can simply press the Q.View button. 3 If you want to return to channel 18, press the button again. Use this function, you can easily change between the channel you are using and the channel you used last Timer. Shuttle function Shuttle function enables quick swap to setting program. Press SHUTTLE button about 3 second, and the display Channel Stored on the screen, at the time, you may operate other, then if you scan over program, you may press again shuttle button to return to the setting program. Channel Stored 17 Picture Control Functions The TV menu gives you can an overviews of the menus you can select. Note: Depending on the input signal, one or more menu items may not be selectable. How to select picture modes You can quickly select the desired picture mode from three preset modes and one customized mode. Press the PSM button to select the desired picture quality. Four kinds of picture modes (i.e., "Standard","Bright", "Soft", "User" ) can be selected in turn. User A spare setting that can be adjusted to personal tastes Standard Designed for rooms that have good all round lighting Soft Designed for night time low light viewing Bright Designed for rooms with high ambient lighting such as day time sport; How to customize your own picture status 1 Press MENU button and then use VOL+/- button to select menu Picture menu . 2 Press CH+/- button to select the item to be adjusted, then OK press VOL+/- button to obtain the desired effect. OK OK Sharpness This will adjust the sharpness of fine details in the picture. Contrast This will adjust the intensity of bright parts in the picture but keep the dark parts unchanged. Brightness This will adjust the light output of the complete picture, which will mainly affect the darker areas of the picture. NOTE When Personal mode is not selected, the Personal mode can be entered automatically if Contrast, Brightness, Chroma, Hue and Sharpness parameters are adjusted. Hue Allows you to select the color mix (hue) of the picture. Chroma This will adjust the saturation level of the colors to suit your personal preference. Dimmer( Freely Light Control for Eye Protection) The function is designed to adjust the brightness of LCD screen to decrease the power consumption; when watching TV in the night, please set Rapid Light Control as " Energy Saving and Eye Protection " or decrease the Freely Light Control to the level satisfactory. By doing so, you can alleviate ocular fatigue and decrease the power consumption. Mode: press CH +/- button for selection, press VOL +/- button to select "User", "High", "Medium " , "Low" and "Save" by turns. When the Mode is set in the mode of " User " , the users may press VOL +/- Button to freely adjust between the numbers of 0-100 based on their preference. (carried over) 18 menu Picture Control Functions Palette(Color Adjustment Panel for Eye-pleasing) Press CH +/- button to select Palette for Eye-pleasing, press VOL +/- button to enter the submenu, and press CH +/- button to select "User", "Standard", "6500K", "7500K", "8500K" and "9300K" six color adjustment modes according to your personal preference for color. In general, "Standard" mode is recommended. menu If you select the "User" mode, press VOL +/- button to open the Color Adjustment Panel Menu (see the right figure); press VOL +/- button to select different color standards of 2500K~15000K from warm color to cold color; select the standard bit, press CH +/- button to adjust the standard bit in the range of -50~+50, and the original data of color bits will be automatically deleted when selecting adjustment of the standard bit. Reset Restoring Original State of Ex-factory. Aspect Ratio Control Press the PIC.SIZE button the Aspect Ratio menu appearance on the screen. Full Screen Choose Full Screen when you want to adjust the picture horizontally, in a linear proportion to fill the entire screen. 4:3 mode Choose 4:3 when you want to view a picture with an original 4:3 aspect ratio, with gray bars appearing at both the left and right sides. Zoom Choose Zoom when you want to view the picture without any alteration. However, the top and bottom portions of the picture will be cropped. Cinema Choose cinema mode when you view the film picture to be altered, the top black band will disappear. Note: If a fixed image is displayed on the screen for a long time, it image may become imprinted on the screen and remain visible. 19 Sound Control Functions How to choose sound mode You can quickly select the desired sound mode from four preset modes and one customized mode. Press the SSM button to select the desired sound quality. Five kinds of sound modes (i.e., "Standard","User", "Theater" and "Music") can be selected in turn. User A spare setting that can be adjusted to personal tastes; Standard N ormal sound with moderate bass and treble setting; Music Designed the sound to best suit music programs; Theater Enables extra bass and treble to enhance the movie experience; How to customize your own sound status 1 Press MENU button and then use VOL+/- button to select Sound menu . 2 Press CH+/- button to select the item to be adjusted, then press VOL+/- button to obtain the desired effect. menu Volume This will adjust the sound output level. Balance This will adjust the output of the right and left speakers to obtain the best stereo reproduction for your listening position. OK Sound Mode This select the modes for sound reproduction dependent on the broadcast signals or signals from external inputs received. Press CH+/- button to Select Sound Mode, press VOL+/- button to select the Music Standard Theater or User . Treble This will adjust the treble output level. Bass This will adjust the bass output level. Surround The surround sound feature expands the audio listening field wider and deeper to create exceptional sound quality from the TV`s speakers. Press CH+/- button to Select Surround, press VOL+/- button to set Surround as Off or On AVL (Automatic Volume Limit) Each broadcasting station has its own signal conditions, and so it is not easy for you to adjust the volume every time the channel is changed. This feature lets you automatically adjust the volume of the desired channel and reduces the volume differences between channels and programs, providing a more constant overall level. This will also reduce the dynamics of sound. Press CH+/- button to Select AVL, press VOL+/- button to set AVL as Off or On MAXX Bass This will control the Woofer output. Press CH+/- button to select MAXX Bass, press VOL+/- button to set MAXX Bass as Off or On. Reset Restoring Original State of Ex-factory. 20 Sound Control Functions Eliminate Sound When you need to pay attention to surrounded sounds, or there is a telephone calling you or there are some guests visiting you, the sound elimination (mute) function is very convenient. 1 Press the MUTE button on the remote control and "Mute" type face will display on the lower part of the screen. At this Time, the sound of the TV set is turned off. 2 If you want to recover the sound, press the MUTE button again or directly press VOL+ button. 21 Timer Functions Current time setting First, should examine that this current time and your location is consistent or not, If inconformity , you may carry out time in REC setup menu.(see 26 ) On/Off Time Using on/off Time function, the TV set can automatically turn on to a preset program or shut down in a preset time. When the set is disconnect from the power supply or is turned off by the main power, the on/offt time looses. 1 Press MENU button and then use VOL+/- button to select menu Timer menu. Off Off Off 2 Press CH+/- button to select On Time, press VOL+/-button to enter submenu, and then use CH+/- button to select ON or OFF option, when selecting ON option, and then use VOL+/- button to hour or minute position and use CH+/button to set the value of hours or minutes. menu 3 Press CH+/- button to select On Channel, then press CH+/- On Off button to select your desired channel. --:-- Off Off Off 4 Repeat step 1-2 to set Off Time item. 5 Press MENU or OK button to return to the previous menu. Remind Time and Remind Channel Program remind Time, that displays an on-screen reminder prompt, when a program on a different channel is due to start. menu 1 Press MENU button and then use VOL+/- button to select Off Off Timer menu . Off 2 Press CH+/- button to select Remind Time, ress VOL+/button to enter submenu, and then use CH+/- button to select ON or OFF option, when selecting ON option, and then use VOL+/- button to hour or minute position and use CH+/- button to set the value of hours or minutes. menu Off Off 3 Press CH+/- button to select Remind Channel, and then On Off --:-- Off VOL+/- button to select the channel number. Time Skip 1 Press MENU button and then use VOL+/- button to select Timer menu . menu Off Off Off 2 Press VOL+ button and then use CH+/- button to select Time Skip, and then press VOL+ button to set the desired time. 22 Function Menu The PIP function is only available to LR47T1 product; Function Menu Setting 1 Press MENU button and then use VOL+/- button to select menu Function menu. 2 Press CH+/- button to select OK the item to be adjusted, then press VOL+/- button to adjust the desired value. OK OK Language S elect your preferred language for the menus. Menu Timeout Set how long you want the menus to appear on-screen. Each Press of VOL+/- button repeatedly to select the number of preset minutes, the Time will be set in sequence: 5s, 10s, 15s. Blue Screen This will select the character background color. MEMC 120Hz Sport High Resolution: The product could effectively improve the image dithering caused by horizontal or vertical movements in special circumstances. Press VOL +/- button to select On, Off or Demonstration. Attentions: 1. The demonstration function is only available to LR42T1 product; 2. After the demonstration function is selected, if you change the channel, switch the frame ratio, switch the signal source or seek the channel, the function will be cancelled automatically. Calendar Calendar S elect or display your preferred calendar. Press OK button to enter submenu, and press CH+/- button to select, and press VOL+/- button to adjust. 1981- 01 - 01 Sun. Mon. Tues. Wed. Thurs. Fri. Sat. Picture In Picture 1 Press MENU button and then use VOL+/- button to select menu Function menu . 2 Press VOL+ button and then use CH+/- button to select PIP, and then press VOL+ button to enter the submenu. 3 Press CH+/- button to select the item to be adjusted, then press VOL+/- button to adjust the desired value. PIP Size To select the PIP menu size. Press VOL+ button to select the desired size. Five kinds of sizes (i .e., Small, Large, POP, PBP and Off) can be selected in turn. OK OK OK menu PIP Source To select the PIP picture source. Press VOL+ button to select the desired source. PIP Position To adjust the PIP menu H positon or Vpositon, press VOL+ button to move menu toward right, press VOL- button to move menu toward left. 23 Function Menu AAA Picture Optimize 1 Press MENU button and then use VOL+/- button to select menu Function menu . OK 2 Press CH+/- button to select AAA Picture Optimize, and then press the VOL+ button to enter the submenu. OK OK 3 Press CH+/- button to select the item to be adjusted, then press VOL+/- button to adjust the desired value. menu DCDI (Directional Correlational De-Interlacing) To adjust and improves picture quality. DNR (Noise Reduction ) Automatically filters out and reduces the image noise and improves picture quality when receiving weak video signals. Select Off/Auto/Low/Medium /High according to the image noise of the broadcast signal. Auto Color The function being able to examine the edge, angle, centre part of the screen signal homogeneity and compatibility. It is available only under AV(except for no signal) and TV mode. 24 Adjust Menu In PC input mode , H-Position and V-Position can be used to adjust the picture position. When PC input mode is set 1 Press MENU button and then use VOL+/- button to select menu Adjust menu . 2 Press the VOL+ button and then use CH+/- button to select the item to be adjusted, then press the VOL+/- button to adjust the desired value. OK OK OK OK OK Aspect Ratio This is used to control aspect ration. (See 19 ) Auto Adjust Adjusts the position of the picture automatically. H. Position (Horizontal Position) Adjusts the picture`s position left or right. V. Position (Vertical Position) Adjusts the picture`s position upward or downward Clock This is used for adjusting H Position and V Position as well as relative parameters in PC modes. Phase Adjust the picture if there is flicker of screen letters, color misalignment, or blurring in PC mode. Adjust Adjust the picture if there is flicker of screen letters, color misalignment, or blurring in PC mode. RGB Adjust picture if there is flicker of screen letters, color misalignment, or blurring in PC mode. Default Reset to original factory value. Black stretch This will increase automatically the contrast rage . REC setup Function Setting for TV Program Recording. (see 26) Note: 1.As adjusting H position or V position parameter, It is natural that the picture will have faintness once in a while if the range is more, then to adjust contrarily to normal position. 2.As the frequency of display differ in PC device you may select the appropriate frequency to obtain desired effect. If the signal of receive is excess, the picture can be not displayed or wrong on the screen. 25 Program Recording Pre-arrangement of Program Recording 1.The function is designed to record the video TV program. 2.When using the function of program recording, please first connect the external mobile device to the USB port and set the recording function; and if you do not set the function, the system would use the default setting. 3.The product has two kinds of recording mode: Timing Recording and Real-time Recording. 4.This function is only applied to the recording of TV/AV program. Preparative for Program Recording 1.Please check the set options of program recording before the program recording starts. 2.The system will initialize the storage devices and file system for the first program recording after the system starts; the operation need about a few seconds to one minute (USB device) based on the capacity of storage medium and the quantity of files and fragments. 3.If the storage device is full, please delete some files before the recording. 4.When using the program recording function, pleas do not use the USB device with small capacity because the program recording requires large space for storage. Timing Recording 1.Press MENU button on the remote controller to call up the Main Menu, and then press VOL +/- button to select Adjust option. menu 2.Press CH +/- button to select REC Setup. 3.Press VOL+/- button to open the sub-menu. 4.Press VOL+/- button to open the next level sub-menu. 5.Press CH+/- button to select Current Time option, press VOL+/- button to set the value for the time, and finally press MENU button for confirmation after finishing the setting. 6.Press VOL +/- button to select the set options (1, 2 or3), menu and then press VOL+/- button to open the sub-menu. OK OK OK OK OK Attentions: 1)When the Timing Recording is closed, set the option 1/2/3 to be grey which means that these options can not be selected; and when the Timing Recording is open, set the option 1/2/3 which can be selected. 2)If the setting options of 1/2/3 are all set at the same time, the option whose start time is earlier than the rest two will respond firstly. 7.Press CH+/- button to select the option to be set, and press VOL+/- button to adjust it. Attentions: 1)After finishing one set option, the start time for setting other options will be limited: For example, set option 1: start time, 08: 00; stop time, 9:00 Then the start time of set option 2 should be later than the stop time of the set option 1(9:00). If the start time of set option 2 is between the start time and the stop time of the set option 1, the system will not respond. And if the start time of the set option 2 is exactly the stop time of the set option 1, the system will not respond either; because it takes time to store the data after completing the set option 1, so it is recommended that the time-interval between two program recording task should be at least two minutes. (carried over) 26 OK menu OK OK OK menu Program Recording Start Time: the time to start program recording. Stop Time: the time to stop program recording. Source: the program source of program recording. Channel Number: the Channel Number for TV program recording. On/Off Program Recording: if the option is set " On " , the TV would be in black screen state (no sound and no picture) in the process of program recording. 2)If the signal source for program recording is select as AV1/AV2/AV3, the channel for recording will be grey which means that these options can not be selected. 3)If the recording is being carrying out at the current time, then the button for switch of TV/AV can not be available. 4)The system will provide a hint window for recording 30 seconds before the timing program recording starts; at this moment, all buttons except REC or Power button on the remote controller can no be available. Press REC button to cancel the recording task so as to return back to the normal state. 5)During the process of normal program recording, the TV/AV button on the TV and remote controller will not work, then press REC button again to cancel the recording task so as to return back to the normal state. Real-time Recording Method for Real-time Recording: Press REC button on the remote controller directly to start recording the current TV program you are watching. 1.Connect the USB storage device to the USB program recording port. 2.Press REC button to start the recording. 3.If you want to exit the program recording, please press the REC button on the remote controller again. Attentions for Program Recording: 1.If some TV channels have serious interferences or weak signal, these will influence the effect of recording, and may make the recorded program to not be played normally. 2.For the purpose of ensuring normal use of recording and time retrieving functions of the streaming media system, please use these two functions 30 seconds after the TV is turned on. 3.For the purpose of ensuring the integrality and consistency of program recording, it is suggested that the maximum recording time of one task should not be more than four hours. 4.Actual recording quality is related to the USB device selected, if using non-standard USB devices for recording, there would be mosaic and other similar phenomena on the picture. 5.If the system does not respond or has deadlock, please cut off the power and then turn on the TV. 6.Mode switches are not available in the process of recording, such as from TV to AV. 7.Since the self-problems of some kinds of hard disk, there would be sporadic picture flares when playing the recorded program; that is normal. 8.For the purpose of protecting external mobile devices, please connect them after turning on the TV, otherwise the devices may not be recognized. 9.If the system bounces off a hint of " Not Enough Disk Space " in the process of recording, please make sure that the disk has 300M spare space at least; and if the system still bounces off such hint, that may be the file error in the disk's boot sector, so please format the disk and then start to record. 10.Before turning off the TV, please exit from the recording state; and if you turn off the TV without exiting from the recording state, there would be garbage files in the connected disk; however, this is a normal phenomenon, and these garbage files can be deleted. 27 Program Recording Time Retrieving Function: 1. Time retrieving function is designed to play back the program which has been played on the TV, to perform the operations of Fast Forward, Skip Backward and Pause for pictures of time retrieving. 2. Please set the time retrieving function before you do it; for more information, see the " Set " Option under the USB channel. 3. This function can only be applied to the TV and AV modes. 4. The channel change and the mode switch operation can not be performed when the time retrieving is being implemented; if you need to do so, please exit the time retrieving operation firstly. 5. The suggested time for users to utilize such function is 120 hours each month. 6. If you select external connected devices for the time retrieving operation, the system needs to take about 30 seconds, based on the capacity of storage medium and the quantity of files and fragments, to initialize the storage device and its file system. How to set Time Retrieving Function: Directly press the TIME SHIFT button on the remote controller to start the operation, and the screen will bounce off the following menu after pressing the switch button: 1 Current Position; 2 Current Program Storage Position; 3 Time Interval If you need to replay the pictures that have already played, press the ENTER or on the remote controller until back to the position you want. button Press the button to return to the initial position of time retrieving; Press the button to reach the exact position the TV program is playing; Press the HELP button to open or close the time retrieving menu. If you want to exit from the time retrieving, press the TIME SHIFT button or RETURN button again, and return back to the TV picture that is being played. 28 Lock Setup The television has the function of security default lock. Password needs to be entered when the program lock mode is to be set. How to use the password function Press H.LOCK button, Password will appear on the screen. Password The initial password of the television is 0000. When the password achieved, the Loct Set menu will display on the screen.(as follow) ---- OK Note: If the password is not correctly entered, you will be required to reenter the password and the cursor will stay at the first place. OK OK Press MENU to cancel the window. Note: The Tuning Lock and Source Lock will be only useful in TV mode. To set new Password The password can be changed. After entering the Lock set menu, Press CH+/- to select Change Password, Press vol+/button, the screen will display the follow. Press the digit buttons to enter, and the same digits is enter again, press VOL+/- button to select OK option, and then press MENU button to confirm. at this time, the old password will be changed. OK CANCEL Tuning Lock Press CH+/- to select Tuner Lock and VOL+/- to set On/Off. (To set On, some operation such as search will be not available. When enter the Tuner menu, Tuner Lock will be on the screen, and the Timer will be the same with the main menu if no operation. If you want to operate Tuner menu, you need to enter the Lock menu to set Tuning Lock Off or operate UnLock. Source Lock Source Lock will control the On or Off of hinder external input modes. Press VOL+ button to set as on or off. When the source lock is set as On,TV source will display, at this time, when press TV/AV, HDMI, USB button, the TV can not switch to corresponding source and the Source Lock will display on the screen. Preset Source Preset Source is opted for setting up start source. Press VOL+/-button to select Off, TV, AV1, Av2,AV3,S-Video,YPbPr/YCbCr1, YPbPr/YCbCr2, USB, PC, HDMI1,HDMI2,HDMI3 in turn. 29 Lock Setup Preset program Preset program is opted for setting up preset channel. Press CH+/- button to select preset Channel. Press VOL+/- button, to select channel number.(The item is not available except TV signal.) Child Lock Press CH+/- button to select Child Lock. Press VOL+/- button to set On or Off mode. If lock on mode is set, Child Lock is in activated automatically. In such case, if Child Lock button (button on the television) is pressed, the screen will display Child Lock, which can be erased by press of MENU button. 5 seconds later after the latest press, the screen display will disappear automatically. The Child Lock mode can be resumed by entering Lock Set menu, set Child Lock On or Off. Max Volume Press CH+/- button to select Max Volume. Press VOL+/- button for adjustment between 0 100. If a certain value is set, when volume is being adjusted, the sound value can not exceed maximum volume value. If current volume is over Max Volume, when Lock Set menu is set, current volume will become set maximum volume. If current volume is below maximum volume, customer set volume will stay unchanged. Power on Volume Press CH+/- button to select power on Volume option, Press VOL+/- button for adjustment between 0 100. If a certain value is set, when starting up, the TV set sound volume is setting value; If the digit 0 is set, when starting up, the TV set sound volume is the sound volume value being last time when shutting machine down. UnLock Press CH+/- button to select Unlock mode. Press VOL+/- button to unlock all set modes, setting all lock options to off, and the maximum volume returns to 100. 30 Other functions Display function Press the DISPLAY button, then the channel number and system will be displayed on the screen. Press the DISPLAY button again,it is disappear. 3 AUTO B/G STILL Press the STILL button, the STILL will display on the screen, at this time, the picture of TV is still, and press the STILL button again, the picture will resume. Sleep The TV set will switch automatically to standby at the preset time with the SLEEP timer on. You may set the sleep time. Each press of SLEEP button repeatedly on the remote control to select the number of preset minutes, the time will be set in sequence: (off, 5, 10, 15,30, 45, 60,90,120). To confirm the sleep time setting, press SLEEP and the remaining time will be displayed for a few seconds. To cancel the sleep time, press SLEEP repeatedly until the display turns to off. Channel edit setup 1 Press CH.EDIT button to open/close the Channel Name menu, Note opens when automatically will select the current channel number. 2 Press CH+/- button to select the desired channel number, and then press OK button to confirm. 3 Press VOL+ button to move the cursor, and then use CH+/- button to alter the letter. No 0 1 2 3 4 5 6 7 Channel Name ----------------------------------------- 4 When you are satisfied with your change, press the EXIT button to return to normal viewing or press MENU button to return to the previous menu. Scan This function fast glances over the channels(Skip as off) which each searches. Press the SCAN button to start from the current channel, and switch a channel every 3 seconds, after scanning, and the program channel stop the current channel. If you want to stop the function during auto tunning, simply press Scan or MENU button again, at this time, the program will stop the program Finally glances over. 31 Streaming Media Playing System Notices: the following graphics are only diagrammatic sketches for reference and shall be subject to the actual appearance of products. Installation of Streaming Media 1. Supported file formats: 1) Pictures: *.jpg file; 2) Music: *.mp3\*.wma file; 3) Movie: MPEG4: *.avi\*.divx files that comply with the protocols of Divx3. x/4. x/5. x/6. x/Dvix HD/ Dvix pro. MPEG2: some *.mpeg files, and some HDMPEG files. MPEG1: *.dat files, and some mpeg files. Notes: the particularity of file coding may result in some inaccessible files. 2. Supported devices: 1) Support devices with the Mass Storage Protocol and the FAT/FAT16/FAT32 file system, such as some U-disk, mobile hard disk, card reader, MP3 and digital cameras. If the file system is not compatible the USB device, as a consequence, the USB device could not be recognized; for solving this problem, please format the device into the aforesaid file system; 2) Support devices with the PTP Protocol, such as some files of digital camera. 3. The product supports most digital cards in the current market if you plans to use external card reader; the types of digital cards that can be read depend on the performance of the card reader; standard mobile hard disks can be connect to the product (working voltage 5.0V and working current lower than 500mA); do not remove the storage medium when the media file is being played or the deadlock, damages to the file in the storage medium or damages to the USB device may occur; sometimes there also is a deadlock caused by too high error code rate, please restart the TV to get rid of such problem; since there are many kinds of non-standard USB mobile devices in the market, so it is quite possible to meet the problem of non-recognition when connecting them to the streaming media play system. The above phenomena are not TV malfunction since they can also be found when they are used in a computer. 4. For the purpose of obtaining smooth play effect, please pay more attentions to the following two points: 1) The bit rate of file should be lower than 300KB/S; 2) It is strongly recommended not to use USB switcher as possible because of limitation of USB transmission distance; and make sure that the length of the switcher shorter than one meter if you really have to do so. 3) Please use the high-speed USB devices that comply with Standard for USB 2.0 Interface; if the USB devices that comply with Standard for USB 1.1 Interface are used, the phenomenon of unsmooth play may occur. 5. Although many movie files have the postfix such as avi and mpeg, there are several formats inside the files; consequently, the TV can only play some avi and mpeg files. In addition, some files with the postfix of dat in fact are not movie files but usual data file in the computer, hence such files can not be played as movie files. 32 Streaming Media Playing System To start the media play 1 Press the USB button on the remote to enter stream media system. PVR Music 2 The system start up about REC RETURN ENTER ZOOM HELP USB TV/AV TIME SHIFT PIP PIC.SIZE SCAN I/II D IS P Y LA U O desired item, and press ENTER button to ensure it. RETURN button to return to the main menu, and then press TV/AV button to select TV source. K MENU VOL+ CHTT Settings 3 Press or to select the CH+ VOL- SH Movie 4 If to cancel the stream media system , press ZOOM/MOVE SWAP Picture 2 seconds, and then insert USB in the card slots LE S TIME. SKIP H.LO LE E P CK To operate the menu 1. Press PSM Q.VIEW S SM STILL or 2. Press or left or right. to select the item with up or down. to select the desired item of submenu with 3. Press ENTER button to ensure the desired option to enter the submenu to resume the speed of standard. 4. Press CH.EDIT -/-- or button to operate play quickly or slowly. 5.Press button to make the program stop and press again to resume it. 6.Press ZOOM button to make zoom, and press button to enjoy the detail. or or or 7 Press HELP button to call up or exit the OSD information. And press HELP button to call up or exit the OSD during operating file copy. 8 Press RETURN button to return to previous menu and stop play, press RETURN button repeatedly to return to main menu. 33 Streaming Media Playing System To play picture 1 REC RETURN ENTER ZOOM HELP USB TV/AV TIME SHIFT ZOOM/MOVE SWAP PIP PIC.SIZE SCAN I/II D IS PL AY O VOL- SH U K CH+ MENU LE S TIME. SKIP H.LO LE E or PVR Music Picture Movie Settings Move Enter Press ZOOM button to make zoom, and press or or or button to move and enjoy the detail. VOL+ CHTT Press USB button to enter USB interface, and Press button to select disk partition, and then press or button to select Picture option. (The device be inserted and identified). 2 Press ENTER button to enter playing menu. 3 Press or button to roll page, and press or button to select desired picture, and then press ENTER button to enter the play interface. P CK Press or button to select previous or next picture. PSM S SM Q.VIEW Press or picture. STILL 4 button to rotate Move Play Return Option If to cancel, press RETURN button to exit. To play Movie 1 CH.EDIT -/-- Note: 1.the play file menu are different with your USB devices. 2. May carry on the programming playing: repeated step 2 to choose many documents, ( right key choice or cancellation picture choice), press ENTER to play, at this time, the picture of play will be the picture be choosed. Press USB button to enter USB interface, and Press button to select disk partition, and then press or button to select Movie option . 2 Press ENTER button to enter playing menu. 3 Press or button to roll page, and press or button to select desired movie, and then press ENTER button to enter the play interface. PVR Music Picture Movie Settings Press or button to select previous or next picture. Press HELP button to display information of file. 4 If to cancel, press RETURN button to exit. Move 34 or Play Return Option Streaming Media Playing System To play Music 1 Press USB button to enter USB interface, and Press button to select disk partition, and then press or button to select Music option . REC PVR 2 Press ENTER button to enter playing menu. RETURN ENTER ZOOM or Music HELP Picture USB TV/AV TIME SHIFT P Y LA O U If to cancel, press RETURN button to exit. K MENU VOL+ CHTT Movie CH+ VOL- SH 4 PIC.SIZE SCAN I/II IS Press or button to roll page, and press or button to select desired music, and then press ENTER button to start playing music. ZOOM/MOVE SWAP PIP D 3 LE S TIME. SKIP H.LO LE E P CK PSM Q.VIEW S SM STILL CH.EDIT -/-- Attentions: During playing music, you may select RETURN option in menu to exit, and press or button to select the PICTURE option, press ENTER button to play picture, at this time, you May realize the function listening to music as well as appreciating a photograph. If needing to remove from a photograph, may come back to host interface by upper interface return option; If needing to withdraw from music, you may select RETURN option in menu to come back to host interface, and press or button to select the MUSIC option, press RETURN key in music listing. 35 Streaming Media Playing System To Record and Play 1 REC 2 Press ENTER button to enter playing menu. RETURN ENTER ZOOM USB IS Y LA O U K CH+ VOL- SH Press or or or button to select the desired program, and then press ENTER button to start playing program. 4 If to cancel, press RETURN button to exit. PIC.SIZE P MENU VOL+ CHTT LE S TIME. Picture 3 SCAN I/II D Music Music ZOOM/MOVE SWAP PIP or PVR HELP TV/AV TIME SHIFT Press USB button to enter USB interface, and Press button to select disk partition, and then press or button to select PVR option . SKIP C H.LO LE E Attentions: During playing music, you may press HELP button to select playing mode. P K PSM Q.VIEW S SM STILL Move Play Return Option Settings 1 Press USB button to enter USB interface, press or to select Setting option . 2 Press ENTER button to enter submenu, and press or button to select the desired item . CH.EDIT button Music Picture Movie Settings -/-- 3 If to cancel, press RETURN button to exit. Photo Slide Time: there are three modes(Slow/Middle/ Fast), press or button to confirm it. Recording Quality: there are three modes(SP/HQ/LP), press or button to confirm it. Setup Photo Slide Time Recording Quality Record Device Timeshift Device Record Device: If USB equipment has much disk partition, can choose the picture recording subarea. Timeshift Device: there are two modes(Internal Device/External Device); you can record program on no external device. 36 < < OK OK Slow > SP > C: Internal Device Maintenance - Early malfunctions can be prevented. Careful and regular cleaning can extend the amount of time you will have your new TV. Be sure to turn the power off and unplug the power cord before you begin any cleaning. Cleaning the Screen 1 . Here`s a great way to keep the dust off your screen for a while. Wet a soft cloth in a mixture of lukewarm water and a little fabric softener or dish washing detergent. Wring the cloth until it`s almost dry, and then use it to wipe the screen. 2 . Make sure the excess water is off the screen, and then let it air-dry before you turn on your TV. Cleaning the Cabinet To remove dirt or dust, wipe the cabinet with a soft, dry, lint-free cloth. Please be sure not to use a wet cloth. Extended Absence If you expect to leave your TV dormant for a long time (such as a vacation), it`s a good idea to unplug the power cord to protect against possible damage from lightning or power surges. 37 Troubleshooting For the sake of time and cost, it is strongly recommended that you check out the problem by yourself according to the instructions listed hereunder before contacting the after-sales service for technical assistance. Problem No picture, no sound Possible remedies Turn on the power supply; Properly plug the TV set to the power socket; Check to see if the power cable of other appliance is plugged in the TV set. Make sure that the power cable of the TV set is properly connected. Good picture, no sound Depress the volume button; Check out the audio frequency input signals. Failure of remote controller Check to see if the remote controller display receiving window are blocked by other objects and if batteries are properly loaded. No color, weak color or poor picture Excessive brightness or darkness Picture too big or small Designate the item of color from the Picture menu and depress the volume button; Keep the display and VCR separate a reasonable space; Activate some functions to store picture brightness; Make sure that the display and signal source are available and turned on. Adjust brightness or contrast. Adjust the setup of sizes. One speaker failure Balance the sound in the menu. Slight sound from display It is a normal phenomenon. Note: Do not leave the television with static picture in an extended period as it may result in residual image on your television screen. Note: Production of the screen requires high and precision technologies. However, there might be some dark or bright (red, blue or green) spots, or some anomalistic stripes or spots. This is not defect. If the TV set is used in an area 2,400 meters above the sea level where the air pressure is below 750hpa, the picture on the screen may be affected and a muffled sound might be produced. These phenomena might happen in the area 1,500 meters above the sea level. This is resulted from difference between air pressures inside and outside the display. This is not a defect covered by the limited warranty. 38 Specifications Basic specification and parameter Power ~ 150- 4 /60 Color System PAL NTSC, SECAM Sound System D/K I B/G, M Video input Environmental condition AV CVBS , S-VIDEO, YPbPr/YCbCr, HDMI or DVI VGA Operating temperature range: 5 +35 Operating humidity range 20%-80% Storage Temperature : - 15 + 45 Storage Humidity 5 %-90%, non-condensing If the storage temperature is lower than 0 , please first lays the machine aside after in the operating temperature environment carries on restores 2 hours, then electrifies the use again, protects your television not to receive the damage. Use`s manual Remote Control Power cable Alkaline battery Accessories X1 x1 x1 x2 Product main size (contain stand) Model Power Consumption Net Size Net Weight LR42T1 250W±10% 1028x330x767mm 30Kg LR47T1 300W±10% 1172x352x833mm 34Kg NOTE :Design and specifications are subject to change without notice. The dimension in this manual is a approximation. 39 Format Recommendatory HDTV/SDTV(YPbPr/YCbCr) format Sequence Number Refresh Frequency Hz Format 480i/480p 60 576i/576p 50 50/60 720p 50/60 1080i/1080p Recommendation PC connection input format: sequence number H-Frequency KHz Format 640*480@60Hz 31.5 60 800*600@60Hz 37.88 60 1024*768@60Hz 48.36 60 1280*1024@60Hz 63.9 60 1600*1200@60Hz 75 60 ( Recommendatory) Recommendation DVI connection input format: Sequence Number 40 V-Frequency Hz Resolution Refresh Frequency Hz Recommendation HDMI connection input format: Sequence Number Format Refresh Frequency Hz 640*480 60 480i/480p 60 800*600 60 576i/576p 50 1024*768 60 720p 50/60 1280*1024 60 1080i 50/60