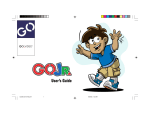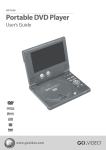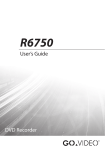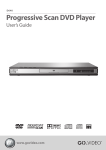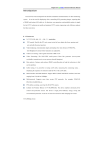Download Go-Video T2040 User's Manual
Transcript
����� ������������������� ������������ ���������������� Table of Contents FCC & Safety Information ...................................................................3 Important Safety Instructions.............................................................4 1 - Welcome..........................................................................................5 Unpacking your LCD TV .................................................................................................5 Rear Panel Overview .....................................................................................................6 Remote Control Overview ..............................................................................................7 TV Control Overview ......................................................................................................8 2 - Getting Started ...............................................................................9 Step 1 - Insert Remote Control Batteries .......................................................................9 Step 2 - Connect Power Cable .....................................................................................10 Step 3 - Connect to Antenna/Cable ..............................................................................10 Step 4 - Turn on TV ...................................................................................................... 11 Step 5 - Search for Channels ....................................................................................... 11 Step 6 - Select Channels .............................................................................................. 11 Step 7 - Adjust Volume ................................................................................................. 11 Step 8 - Adjust Screen Angle ........................................................................................12 Step 9 - Connect Optional Wall Mount .........................................................................12 3 - Advanced Settings .......................................................................13 Menu System Overview ...............................................................................................13 PC Settings ..................................................................................................................13 TV Settings ...................................................................................................................14 Video Settings ..............................................................................................................15 OSD Settings ...............................................................................................................16 Audio Settings ..............................................................................................................17 4 - Help................................................................................................18 Troubleshooting ............................................................................................................18 Technical Specifications ...............................................................................................19 Power Saving Mode (PC only) .....................................................................................20 Compatible PC Video Mode .........................................................................................20 Limited Warranty ..........................................................................................................21 ©2004 GoVideo. All rights reserved. Printed in China. GoVideo is a registered trademark. All other brand and product names are trademarks or registered trademarks of their respective companies. IMPORTANT GoVideo shall not be liable for any errors contained herein or for any damages arising out of or related to this document or the information contained herein, even if GoVideo has been advised of the possibility of such damages. This document is intended for informational and instructional purposes only. GoVideo reserves the right to make changes in the specifications and other information contained in this document without prior notification. GoVideo disclaims any obligation to update the information contained herein. • Model No.___________________________ To aid reporting in case of loss or theft, please record the TV’s model and serial numbers in the space provided: • Serial No.___________________________ 2 FCC & Safety Information FCC Warning This equipment has been tested and found to comply with the limits for a Class B digital device, pursuant to part 15 of the FCC rules. These limits are designed to provide reasonable protection against harmful interference in a residential installation. This equipment generates, uses and can radiate radio frequency energy and, if not installed and used in accordance with the instructions, may cause harmful interference to radio communications. However, there is no guarantee that interference will not occur in a particular installation. If this equipment does cause harmful interference to radio and television reception, which can be determined by turning the equipment off and on, the user is encouraged to try to correct the interference by one or more of the following measures. • Reorient or relocate the receiving antenna • Increase the separation between the equipment and the receiver. • Connect the equipment into an outlet on a circuit different from that to which the receiver is connected. • Consult the dealer or an experienced radio/ TV technician for help. This equipment has been certified to comply with the limits for a Class B computing device, pursuant to part 15 of the FCC rules. Only peripherals (computer input / output devices, terminals, printers etc.) certified to comply to the Class B limits may be attached to this computer. Operation with non-certified peripherals is likely to result in interference to radio and TV reception. NOTE DU DOC This product conforms to Canadian Class B emissions regulations. Ce produit est conforme aux réglements canadiens relatifs aux émissions pour les appareils de class B. Remarks To meet FCC requirement, shielded cables are required to connect the device to a personal computer or other Class B certified device. WARNING FCC regulations state that any unauthorized changes or modifications to this equipment not expressly approved by the manufacturer could void the user’s authority to operate this equipment Information to Users The unit is for office equipment used. Any change or modifications expressly approved by the party responsible for compliance could void the user’s authority to operate this equipment. CAUTION TO PREVENT ELECTRIC SHOCK, MATCH WIDE BLADE OF PLUG TO WIDE SLOT, FULLY INSERT. DOC NOTICE This product conforms to Canadian Class B emissions regulations. Ce produit est conforme aux réglements d’émission Canadienne class B. 3 Important Safety Instructions • • • • • • • • • • • Read instructions - All operating instructions must be read and understood before the product is operated. Keep this manual in a safe place - These safety and operating instructions must be kept in a safe place for future reference. Observe warnings - All warnings on the product and in the instructions must be observed closely Follow instructions - All operating instructions must be followed. Attachments - Do not use attachments that are not recommended by the manufacturer. Use of inadequate attachments can result in accidents. Entering of objects and liquids - Never insert an object into the product through vents or openings. High voltage exists in the product, inserting an object can cause electric shock and / or short internal parts. For the same reason, do not spill water or liquid on the product. Servicing - Do not attempt to service the product by yourself. Removing covers can expose you to high voltage and other dangerous conditions. Request a qualified service person to perform servicing. Repair - If any of the following conditions. unplug the power cord from the AC outlet, and request a qualified service person to perform repairs a. When a liquid was spilled on the product or when objects have fallen into the product. b. When the product has been exposed to rain or water. Cleaning - Unplug the power cord from the Ac outlet before cleaning the product. Use a damp cloth to clean the product. Do not use liquid cleaners or aerosol cleaners. Water and moisture - Do not use the product near water, such as bathtub, washbasin, kitchen sink and laundry tub, swimming pool and in a wet basement. Stand - Do not place the product on an unstable cart, stand, tripod or table. Placing the product on an unstable base can cause the product to fall, resulting in serious personal injuries as well as damage to the product. Use only a cart, stand,tripod, bracket or table recommended by the manufacturer or sold with the product. When mounting the product on a wall, be sure to follow the manufacturer’s instructions. Use only the mounting hardware recommended by the manufacturer. • • • • • • • • 4 When relocating the product placed on a cart, it must be moved with utmost care. Sudden stops, excessive force and uneven floor surface can cause the product to fall from the cart. Ventilation - The vents and other openings in the cabinet are designed for ventilation. Do not cover or block these vents and openings since insufficient ventilation can cause overheating and / or shorten the life of the product. Do not place the product on a bed, sofa, rug or other similar surface since they can block ventilation openings. This product is not designed for built-in installation; do not place the product in an enclosed place such as a bookcase or rack, unless proper ventilation is provided or the manufacturer’s instructions are followed. The LCD panel used in this product is made of glass. Therefore, it can break when the product is dropped or applied with impact. Be careful not to be injured by broken glass pieces in case the LCD panel breaks. Heat sources - Keep the product away from heat sources such as radiators, heaters, stoves and other heat - generating products (including amplifiers). The LCD panel is a very high technology product with many thin-film-transistors, giving you fine picture details. Occasionally, a few non-active pixels may appear on the screen as a fixed point of blue, green or red. Please note that this does not affect the performance of your product. If an outside antenna is connected to the television equipment, be sure the antenna system is grounded so as to provide enough protection against voltage surges and built-up static charges. Section 810 of the National Electrical Code provides information with respect to proper grounding of the mast and supporting structure, grounding of the lead-in wire to an antenna discharge unit, size of grounding conductors, location of antenna-discharge unit, connection to grounding electrodes, and requirements for the grounding electrode. For added protection to this television equipment during a lightning storm, or when it is left unattended and unused for long periods of time, unplug it from the wall outlet and disconnect the antenna. This will prevent damage to the equipment due to lightning and power-line surges. An outside antenna system should not be located in the vicinity of overhead power lines or other electric light or power circuits, or where it can fall into such power lines or circuits. When installing an outside antenna system, extreme care should be taken to keep from touching such power lines or circuits as contact with them might be fatal. 1 - Welcome Unpacking your LCD TV 1. LCD TV 2. Remote Control POWER 3. AAA Batteries (2) INPUT 1 2 4 5 7 8 9 10+ 0 JUMP 3 6 DISPLAY CH+ FAVORITES MENU ENTER VOL- RETURN CH- CHANNEL SEARCH ASPECT VOL+ MUTE AUDIO PICTURE MODE CAPTIONS 4. Power Cable 5. VGA Cable 6. TV Tuner 7. AV Cable 8. RF Cable 9. User’s Guide & Registration Card 5 1 - Welcome (cont.) Rear Panel Overview Push arrow mark to open cover. 8 9 10 1 2 3 4 5 6 7 6 Audio In Connects to the Audio Out of your AV equipment when using the Component Video connections. 1 AC In Connects to the supplied power cable. 2 Video In Connects to the Video Out of a DVD player, VCR, or other AV equipment. 7 RF In Connects to an Antenna, Cable TV jack, Cable Box, or Satellite Receiver using an RF cable. 3 S-Video In Connects to the S-Video Out of a DVD player, VCR, or other AV equipment. 8 VGA In Connects to the VGA Out of a PC using a VGA cable. 4 Audio In Connects to the Audio Out of your AV equipment when using the Video or S-Video connections. 9 Audio In Connects to the Audio Out of a PC using a 1/8” stereo mini-plug. 5 Component Video (Y/Cb/Cr) In Connects to the Component Video Out of a DVD player or other AV equipment. 10 Line Out Connects to Headphones or to the Line In of a stereo receiver using a 1/8” stereo miniplug. 6 1 - Welcome (cont.) Remote Control Overview 1 POWER Turns TV on and off. 1 2 0-9/10+ Selects channels directly. INPUT POWER 1 2 3 4 5 6 7 8 9 10+ 0 JUMP 2 3 DISPLAY Displays TV status. 3 4 CH+/Selects next or previous channel. DISPLAY CH+ 4 5 VOL+/Adjusts volume. 5 6 RETURN Returns to previous menu or exits menu system. 6 7 7 ASPECT Sets TV aspect ratio to 4:3 (standard) or 16:9 (widescreen). 8 9 8 CHANNEL SEARCH Searches for all available channels in the selected tuner band. FAVORITES MENU ENTER VOL- RETURN CHANNEL SEARCH ASPECT 11 12 VOL+ MUTE CH- 10 AUDIO PICTURE MODE CAPTIONS 13 14 15 16 9 CAPTIONS Selects the desired Closed Caption mode. 10 INPUT Changes on-screen view to PC, TV, AV (Video In), SV (S-Video In) or YCbCr (Component Video In). 14 MUTE Turns sound on and off. 11 JUMP Displays the previously viewed channel. 15 PICTURE MODE Sets picture brightness to standard (normal viewing conditions), demo (brighter viewing conditions), or favorite (custom viewing as set in Picture menu). 12 FAVORITES Selects your favorite channels as set in the TV Settings menu; see page 14. 13 MENU/ENTER Displays the on-screen menu system. Confirms settings in the menu ystem. 16 AUDIO Selects Stereo, Mono, or SAP. 7 1 - Welcome (cont.) TV Control Overview You can also use the buttons on top of the unit for basic TV functions, including: • • • • • • INPUT EXIT CHANNEL / VOL / MENU/ENTER POWER CHANNEL AUTO INPUT These buttons have the same functions as the corresponding buttons on the remote control (see page 7). NOTE: If you have a PC connected to the LCD TV, press the AUTO button to automatically adjust the PC display to fit the LCD screen. 8 EXIT UP DOWN VOLUME - + ENTER MENU 2 - Getting Started Step 1 - Insert Remote Control Batteries Install the supplied batteries as shown below, paying attention to the correct polarities. In Out IR Sensor Power LED + + - Point the remote control directly at the IR sensor located on the front of the TV. Caution • • • • • • • • • • • • Do not expose the remote control to severe shock or vibration. Do not expose the remote control to liquids, or in an area with high humidity. Do not place the remote control in direct sunlight. The heat may damage the unit. The remote control may not work properly if the IR sensor is exposed to direct sunlight or other strong lighting. If this is the case, change the angle of the lighting or LCD TV, or operate the remote control closer to the IR sensor. If the remote control fails to operate, replace the batteries in the remote control. Improper use of batteries can result in a leakage of chemicals and / or explosion. Place batteries with their terminals corresponding to the correct polarities (+) and (-). Different types of batteries have different characteristics. Do not mix batteries of different types. Remove batteries when they become weak. The batteries supplied with the product may have a shorter life expectancy due to storage conditions. If the remote control is not used for an extended period of time, remove the batteries from the remote control. Objects between the remote control and IR sensor may prevent proper operation. 9 2 - Getting Started (cont.) Step 2 - Connect Power Cable 1 Connect the supplied power cable to the AC In jack on the back of the LCD TV. 2 Plug the power cable into a standard AC outlet. Caution • • • Always turn the the LCD TV off when connecting the power cable. Always unplug the power cable from the LCD TV and power outlet when not using the TV for a long period of time. The LCD TV has a universal power supply that allows operation with either 100/120V AC or 220/240VAC voltage. No user-adjustment is required. Step 3 - Connect to Antenna/Cable Connect the TV to your antenna or cable/satellite hookup (or PC) as shown. VGA Cable Connect to PC Connect to Antenna or Basic Cable Connect to Cable Box or Satellite Receiver IN RF AUDIO OUT L RF Cable 10 OUTPUT VIDEO S-VIDEO R 2 - Getting Started (cont.) Step 4 - Turn on TV Press POWER on the remote control. • The Power indicator will turn green. • Press POWER again to turn off the TV. Step 5 - Search for Channels Press SEARCH on the remote control. • The LCD TV will automatically search for all available channels. • To change the tuning band, see TV setup. • To add or delete channels, see TV setup. Step 6 - Select Channels To select a channel, use the CH /buttons, or enter a 1-, 2- or 3 -digit number as follows: To select a 1- or 2-digit channel number (e.g., channel 5) 1 Press the 0 button. 2 Press the 5 button. * or simply press the 5 button. To select a 3-digit channel number (e.g., channel 115) Complete the following procedure within 4 seconds. 1 Press the 10+ button. 2 Press the 1 button. 3 Press the 5 button. To select another input Press INPUT to change the on-screen view to PC, TV, AV (Video In), SV (S-Video In) or YCbCr (Component Video In). Notes: • With the Antenna Source set to Antenna, you can select channels 1-69. • With the Antenna Source set to Cable, you can select channels 1-125 channels. • To set or change the Antenna Source; see page 14. Step 7 - Adjust Volume Press the VOL+/- buttons to adjust the volume. • To mute the sound, press MUTE. 11 2 - Getting Started (cont.) Step 8 - Adjust Screen Angle To set the LCD TV to a comfortable viewing angle, tilt the screen up to 5 degrees forward or 20 degrees backward. 50 200 50 200 Step 9 - Connect Optional Wall Mount 1 Remove the supplied stand as shown. 2 Attach the LCD TV to a standard VESA Arm wall mount (100 x 100 mm). 12 3 - Advanced Settings Menu System Overview Color Press MENU/ENTER to display the Color Menu, then press / to select from the following options: Press the MENU/ENTER button to view the five main menu categories: • • • • • PC TV Video OSD Audio OSD Audio Depending on the input you are viewing, one or more of these options will be dimmed. • PC Settings • If you are using the LCD TV as a PC monitor, you can use the PC menu to adjust the brightness, contrast, color, size, and position of the PC display. 6500K/7500K/9300K - Press / to select the desired color temperature. User - For a custom color temperature, press / to select the individual RGB (Red, Green, and Blue) sliders. Then use / to fine tune each color. Image Press MENU/ENTER to display the Image Menu, then press / to select from the following options: 1 Press INPUT until PC appears in the upper right-hand corner. • If you do not have a PC connected to the VGA Input you cannot view the PC settings menu. 2 Press MENU/ENTER to display the main menu. 3 Press / to select PC and press MENU/ ENTER. 4 Press / to select from the following options: • • • • Brightness • Press / to set the brightness level. • Contrast • Press / to set the contrast level. H-Size - Press / to set the width of the PC display. Fine - Press / to set the sharpness of the PC display. H-Position - Press / to set the horizontal position (left/right) of the PC display. V-Position - Press / to set the vertical position (up/down) of the PC display. Auto Adjust - Press MENU/ENTER to automatically adjust the PC display to fit the screen. Information • Displays the resolution (e.g. 640 x 480) and refresh rate (e.g., 60 Hz) of the PC display. Reset • Restores factory settings. 13 3 - Advanced Settings (cont.) TV Settings Picture Press MENU/ENTER to display the Picture Menu, then press / to select from the following options: The TV settings menu allows you to adjust channels, picture settings, timers, V-Chip ratings, closed captions, and more. 1 Press INPUT until the current channel number appears in the upper right-hand corner (TV mode). 2 Press MENU/ENTER to display the main menu. 3 Press / to select TV and press MENU/ ENTER. 4 Press / to select from the following options: • • • • • Set-Up Press MENU/ENTER to display the Setup Menu, then press / to select from the following options: • • ANT. SOURCE AUTO SEARCH CHANNEL EDIT FINE TUNING FAVORITE Sleep Timer • Press / to have the TV turn off automatically in 30, 60, or 90 minutes • Select Off to cancel the Timer feature. ANTENNA • • • • • Picture Mode - Press / to select Standard (normal viewing conditions), Vivid (brighter viewing conditions), or Custom (personalized setting). Brightness - Press / to set the brightness level. Contrast - Press/ to set the contrast level. Sharpness - Press / set the picture sharpness. Color - Press / to set the color saturation. Tint - Press / to set the hue. Video N.R. (Noise Reduction) - Press / to select Off, Low (minimum noise reduction), Med (moderate noise reduction), or High (maximum noise reduction). V-Chip Use the number keys to enter a 4-digit PIN (Personal Identification Number), then press / to select from the following options: Antenna Source - Press / to select Antenna or Cable. Auto Search - Press to begin searching for all available channels. Channel Edit - Press/ to Add or Erase the selected channel from your channel list. Fine Tuning - Press/ to fine tune the selected station in 0.05MHz increments. Favorite - Press/ to select Normal or User and press MENU/ENTER. If you select User, press / to select one of the 20 placeholders for your favorite channels, then enter the channel number directly (using the 0-9) keys for each placeholder. All channel numbers that are set to 0 will be disabled. • • • • TV Rating - Press / to set the maximum allowed TV rating. Movie Rating - Press / to set the maximum allowed Movie rating. New Password - Use the number keys to enter a new 4-digit PIN. Enter the password again to confirm. Enable - Press / to select Yes (enable V-Chip) or No (disable V-Chip). Closed Caption • Press / to set Closed Captions to CC1, CC2, TT1, TT2, or Off. Clean Memory • Erases all stored TV channels. Reset • Restores factory settings. 14 3 - Advanced Settings (cont.) Video Settings • If you have connected an audio/video device, such as a DVD player or VCR, to the AV inputs, you can use the Video menu to adjust picture settings, V-Chip ratings, closed captions, and more. Sleep Timer • Press / to have the TV turn off automatically in 30, 60, or 90 minutes • Select Off to cancel the Timer feature. 1 Press INPUT until AV appears in the upper right-hand corner. • If you do not have an AV device connected to the AV Inputs you cannot view the Video settings menu. 2 Press MENU/ENTER to display the main menu. 3 Press / to select Video and press MENU/ENTER. 4 Press / to select from the following options: V-Chip Use the number keys to enter a 4-digit PIN (Personal Identification Number), then press / to select from the following options: • • • • • • • • • TV Rating - Press / to set the maximum allowed TV rating. Movie Rating - Press / to set the maximum allowed Movie rating. New Password - Use the number keys to enter a new 4-digit PIN. Enter the password again to confirm. V-Chip - Press / to select Yes (enable V-Chip) or No (disable V-Chip). Closed Caption • Press / to set Closed Captions to OFF, Cap1, Cap2, Text1, or Text2. Picture Press MENU/ENTER to display the Picture Menu, then press / to select from the following options: • Video N.R. (Noise Reduction) - Press / to select Off, Low (minimum noise reduction), Med (moderate noise reduction), or High (maximum noise reduction). Reset • Restores factory settings. Picture Mode - Press / to select Standard (normal viewing conditions), Vivid (brighter viewing conditions), or Custom (personalized setting). Brightness - Press / to set the brightness level. Contrast - Press/ to set the contrast level. Sharpness - Press / set the picture sharpness. Color - Press / to set the color saturation. Tint - Press / to set the hue. 15 3 - Advanced Settings (cont.) OSD Settings V-Position • Press / to move the menu up and down. The OSD (On-Screen Display) menu allows you to set the language, position, size, and style of the on-screen menu system. OSD Timeout • Press / to set how long the menu will be displayed before it times out (disappears from the screen). 1 Press INPUT to select any active input. • The menu system will only display if there is a signal detected for the selected input. 2 Press MENU/ENTER to display the main menu. 3 Press / to select OSD and press MENU/ENTER. 4 Press / to select from the following options: OSD Size • Press / to select Large (magnify the size of the menu) or Small (keep the standard size). OSD Style • Press / to select Normal (display the menu normally) or Dim (dim the menu so you can see the TV behind it). Language • Press / to set the menu language to English, French, Italian, German, or Spanish. H-Position • Press / to move the menu left and right. 16 3 - Advanced Settings (cont.) Audio Settings Balance • Press / to set the balance between the TV’s left and right speakers. The Audio menu allows you to set the LCD TV volume level, balance, bass, treble, and loudness. Bass • Press / to set the bass level. 1 Press INPUT to select any active input. • The menu system will only display if there is a signal detected for the selected input. 2 Press MENU/ENTER to display the main menu. 3 Press / to select Audio and press MENU/ENTER. 4 Press / to select from the following options: Treble • Press / to set the treble level. Loudness • Press / to select Yes (boost the overall audio level) or No (keep the standard audio level). Volume • Press / to set volume level. 17 4 - Help Troubleshooting Symptom No picture or sound. Solution • Ensure power cable is properly inserted in power outlet. • Ensure power is on. • Ensure correct input is selected. No sound. • Ensure volume is turned up. • Ensure sound is muted. • Ensure headphones are not connected. • Ensure input source is connected. Noisy picture and sound. • Ensure antenna cable is properly connected. • Ensure input source is properly connected. Picture is not clear. • Ensure antenna is properly oriented. • TV signals may be weak for some channels. Picture is light or poorly tinted. • Check Color setting. • Check Tint setting. Picture is too dark. • Check Brightness setting. • Fluorescent lamp may have reached end of serviceable life. Remote control does not work. • Check remote control battery. Picture is not sharp. • Broadcast reception may be weak. • Keep IR sensor away from strong fluorescent lighting. • Ensure antenna is properly oriented. • Check Sharpness setting. Picture is doubled or tripled. • Ensure antenna is properly oriented. • Broadcast signals may be effected by mountains, buildings, etc. Picture is speckled. • May be interference from cars, trains, high voltage lines, neon lights, etc. • May be interference between antenna and power cable. Try positioning them further apart. Stripes on screen or colors fade. • May be interference from other devices. Radio and cell phone transmission antennas may also cause interference. • Use the LCD TV as far away as possible from devices that may cause possible interference. 18 4 - Help (cont.) Technical Specifications Front Panel Controls Mode selector: (PC/TV/Video/S-Video/YCbCr), Channel Search, Input, Return, Ch+/-,Vol /-, Menu /Enter, Power Remote control IR remote Audio System Stereo 3W + 3W speakers OSD Controls (PC) Contrast, Brightness, H-Position, V-Position, Phase (Pixel Adj), Recall Defaults, Auto Adjust, Information, Clock, 6 Languages, OSD Position, OSD Timeout, Volume, Mute OSD Controls (TV/Video) Channel Edit, Auto Scan, Stereo, 5 Languages, Sharpness, NR, Reset, Contrast, Brightness, Tint, Color, Timer Off, OSD Transparent, V-Chip, Closed Captions, Loudness, Balance, Treble, Bass Dimension (W x H x D) 21.3” x 18.2” x 8.2” (540 x 462 x 209 mm) (approximate) Weight 18.1 lbs. (8.2 kg) (approximate) Operating Temperature 41°F to 104°F (5°C to 40°C) Humidity 10% to 80% (non-condensation) Altitude Up to 12,000 ft Safety/EMI Regulation UL/CSA/FCC Power Saving VESA DPMS standard 19 4 - Help (cont.) Power Saving Mode (PC only) The LCD TV is equipped with a power management function which automatically reduces power consumption in three power saving modes when not in use. STATE LED POWER Horizontal SYNC. Vertical SYNC. ON Green < 70W ON ON STANDBY Amber < 4W OFF ON OFF Amber < 4W OFF OFF Compatible PC Video Mode Mode Resolution H. Freq. (KHz) Band Width (MHz) 1 VGA 720 x 400 31.47 KHz 70 Hz 2 VGA 640 x 480 31.47 KHz 60 Hz 3 MAC 640 x 480 35.00 KHz 67 Hz 4 VESA 640 x 480 37.86 KHz 72 Hz 5 VESA 640 x 480 37.5 0 KHz 75 Hz 6 VESA 800 x 600 35.10 KHz 56 Hz 7 VESA 800 x 600 37.88 KHz 60 Hz 8 VESA 800 x 600 46.88 KHz 75 Hz 9 VESA 800 x 600 48.08 KHz 72 Hz 20 4 - Help (cont.) Limited Warranty Who Provides the Limited Warranty During the warranty period, the GoVideo Warranty Administrator will honor service for 90 days labor, 1 year parts from the original date of consumer purchase. See below for Commercial, Industrial or Educational use coverage. Remote controls are warrantied for 90 days from the date of purchase. Who is Protected This warranty protects the original consumer owner of this GoVideo product. What is Covered and How Long This warranty covers internal operating parts and service/labor to repair or replace covered parts in this GoVideo product for 90 days labor, 1 year parts, from the date of purchase, defined as follows: (1) Original Consumer Retail Purchase; (2) First Rental Purchase Agreement; or (3) First Lease Purchase Agreement (the “Warranty Period”). Labor and replacement parts supplied during the Warranty Period are covered only for the remaining portion of the original Warranty Period. The GoVideo Warranty Administrator shall have no liability for service under this warranty if non-OEM (Original Equipment Manufacturer) replacement parts are used in the repair of your GoVideo product. What the Owner Must Do If Service is Required Please contact our customer service department at 1-800-736-7679 to repair or replace your product, at GoVideo’s option, if it proves to be defective in material or workmanship under normal use, during the warranty period listed above, effective from the date of original consumer purchase of the product. Repaired or replacement units are warrantied for the remaining period of the original warranty. Please retain dated sales receipt. Within the warranty period, the customer pays for inbound shipping charges and GoVideo pays return shipping charges. Other Warranty Coverage Commercial, Industrial or Educational use has the same warranty coverage as stated in this warranty. What are the Exceptions This warranty does not cover: (1) Normal maintenance service, such as cleaning. (2) Damage from misuse, abuse neglect or accident, natural disasters or Acts of God. (3) Cabinetry, decorative parts, A/C adapters, knobs or buttons. (4) The foreign country use of this product. (5) GoVideo product which has been electronically or mechanically modified in any way or incorporated into other products. (6) Installation and setup service adjustments. (7) Owner instruction. Your Owner’s Guide provides information regarding operating instructions and user controls. For additional information, contact your authorized GoVideo dealer. Go Video is not responsible for any shipping, handling or insurance charges. This Exclusive Limited Warranty excludes all incidental and consequential damages. Some states do not allow the exclusion of incidental and consequential damages, so the above exclusion may not apply to you. ALL IMPLIED WARRANTIES, INCLUDING IMPLIED WARRANTIES OF MERCHANTABILITY AND FITNESS FOR A PARTICULAR PURPOSE ARE LIMITED IN DURATION TO THE DURATION OF THIS WARRANTY PERIOD. Some states do not allow limitations on how long an implied warranty lasts, so the above limitation may not apply to you. This Exclusive Limited Warranty gives you specific legal rights and you may also have other rights which vary from state to state. GOVIDEO WARRANTY ADMINISTRATOR 7835 East McClain Drive • Scottsdale, Arizona 85260-1732 [email protected] 1-800-736-7679 21