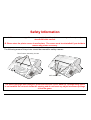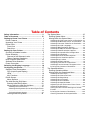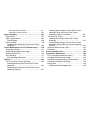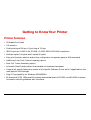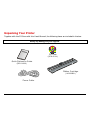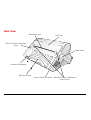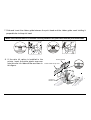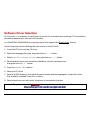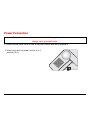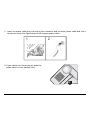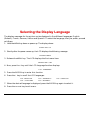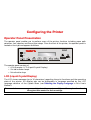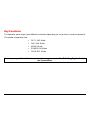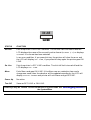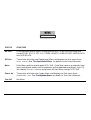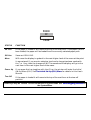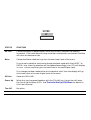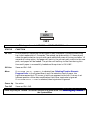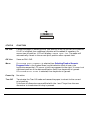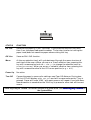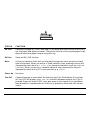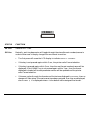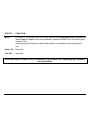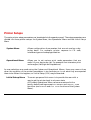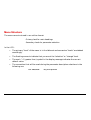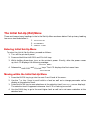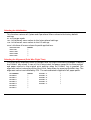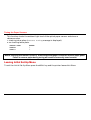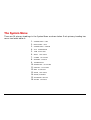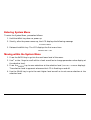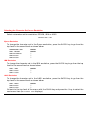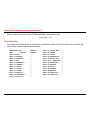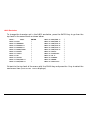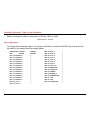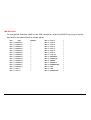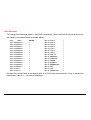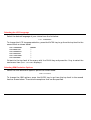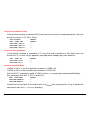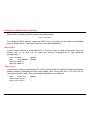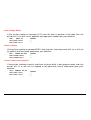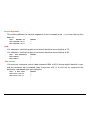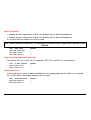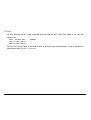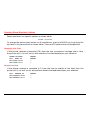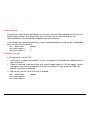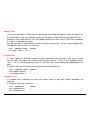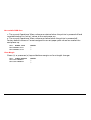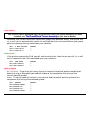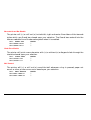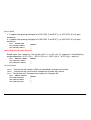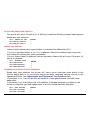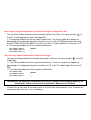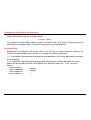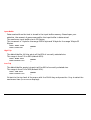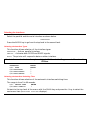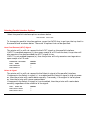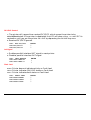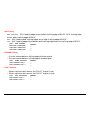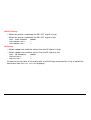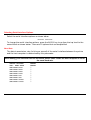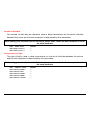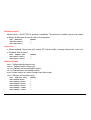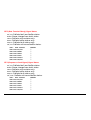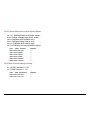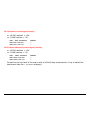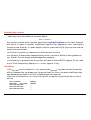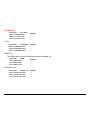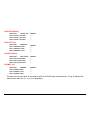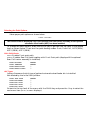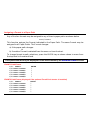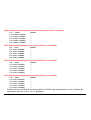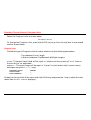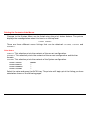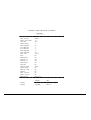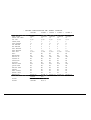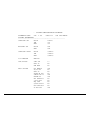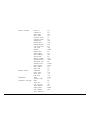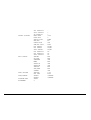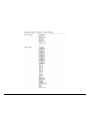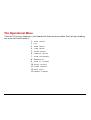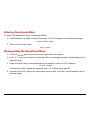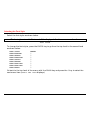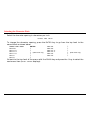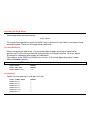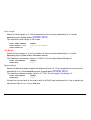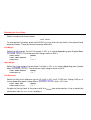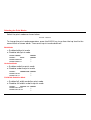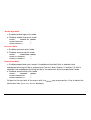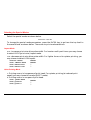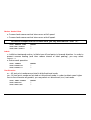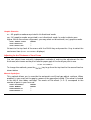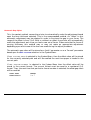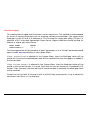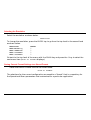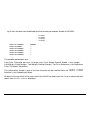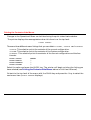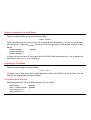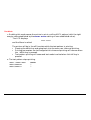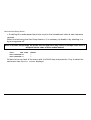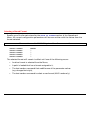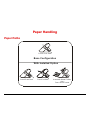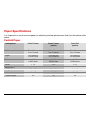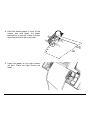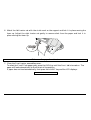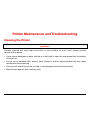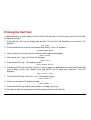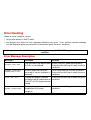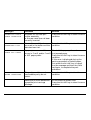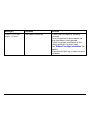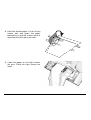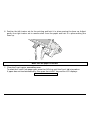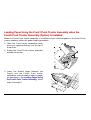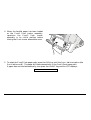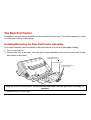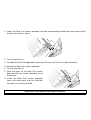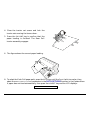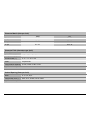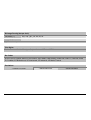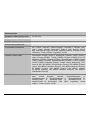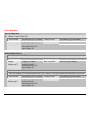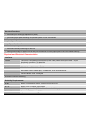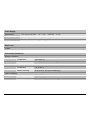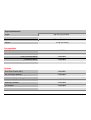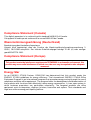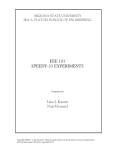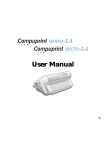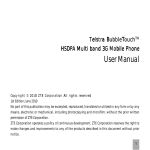Download Genicom Serial Matrix 3850 User's Manual
Transcript
Model 3850 User’s Manual GEK-01003 Safety Information A. Never remove any printer cover except to install a printer accessory and as expressly described in this manual. B. Please store the printer covers in a safe place. The covers must be reinstalled if you decide to remove any printer accessory. The following areas of the printer should be covered for safety reasons: R e ar Tracto r A ssem b ly C o ve rs ASF Area C overs The above openings must always be protected with their covers when the corresponding option is not installed. Do not touch inside the opening and do not insert any object into these openings or into the gears. Table of Contents Safety Information................................................ ii Table of Contents ................................................ iii Getting to Know Your Printer .............................. 1 Printer Features......................................................... 1 Unpacking Your Printer ............................................. 2 Printer Parts............................................................... 3 Front View ............................................................ 3 Rear View.............................................................. 4 Setting Up Your Printer........................................ 5 Choosing a Suitable Location.................................... 5 Printer Assembly ........................................................ 6 Removal of the Shipment Locks............................ 6 Ribbon Cartridge Installation................................... 7 Host Computer Connection...................................... 12 Software Driver Selection......................................... 13 Power Connection .................................................... 14 Selecting the Display Language......................... 16 Configuring the Printer ....................................... 17 Operator Panel Presentation ................................... 17 LCD (Liquid Crystal Display) .............................. 17 LEDs..................................................................... 18 Key Functions...................................................... 19 Printer Setups........................................................... 30 Menu Structure ................................................... 31 The Initial Set-Up (ISU) Menu................................. 32 Entering Initial Set-Up Menu............................... 32 Moving within the Initial Set-Up Menu................. 32 Selecting the Initialization................................. 33 Selecting the Alignment (Print Wire Flight Time) ............................................................................. 33 Tuning the Paper Sensors .................................. 34 Leaving Initial Set-Up Menu................................ 34 The System Menu ................................................. 35 Entering System Menu...................................... 36 Moving within the System Menu........................ 36 Selecting the Character Set for an Emulation.. 37 Selecting the National Set for an Emulation.... 38 Selecting Character Table for an Emulation .... 40 Selecting the LCD Language ............................. 43 Selecting IBM Emulation Options..................... 43 Selecting the ANSI Emulation Options ............ 45 Selecting Global Emulation Options ................. 50 Selecting the Input Buffer Configuration ......... 59 Selecting the Interfaces...................................... 61 Selecting Parallel Interface Options ................. 62 Selecting Serial Interface Options..................... 66 Selecting Key Lockout ........................................ 72 Selecting the Path Options ................................ 75 Assigning a Format to a Paper Path ................. 76 Selecting Fixed or Numeric Program Units...... 78 Printing the Contents of the Menus.................. 79 The Operational Menu ......................................... 86 Entering Operational Menu ............................... 87 Moving within the Operational Menu ................. 87 Selecting the Font Style ..................................... 88 Selecting the Character Pitch ............................ 89 Selecting the Page Setup.................................... 90 Selecting the Line Setup .................................... 92 Selecting the Print Modes .................................. 93 Selecting the Special Modes............................... 95 Adjusting for the Thickness of Your Forms ...... 97 Selecting the Emulation................................... 100 Saving Current Format Settings to a Stored Format............................................................... 100 Printing the Contents of the Menus................ 102 Clearing Contents of the Input Buffer ............ 103 Selecting the Test Mode ....................................103 Selecting a Stored Format.................................106 Paper Handling ....................................................107 Paper Paths............................................................ 107 Paper Specifications.............................................. 108 Fanfold Paper .....................................................108 Paper Loading ......................................................... 109 Loading Paper Using the Front1 Push Tractor Assembly .............................................................109 Printer Maintenance and Troubleshooting ........114 Cleaning the Printer................................................ 114 Replacing the Ribbon Cartridge .......................... 115 Printing the Self Test ............................................ 116 Error Handling........................................................ 117 Error Message Description................................ 117 Options.................................................................120 The Front2 Push Tractor Assembly ....................... 120 Installing/Removing the Front2 Push Tractor Assembly .............................................................120 Loading Paper Using the Front2 Push Tractor Assembly (Option) ..............................................123 Loading Paper Using the Front1 Push Tractor Assembly when the Front2 Push Tractor Assembly (Option) is Installed ............................128 The Rear Pull Tractor ............................................ 130 Installing/Removing the Rear Pull Tractor Assembly ............................................................130 Loading Paper Using the Front1 Push Tractor Assembly and the Rear Pull Tractor Assembly (Option) ...............................................................132 Automatic Sheet Feeder (ASF) ............................. 134 Pedestals.................................................................135 Printer Specifications ......................................... 136 Compliance Statements ..................................... 144 FCC Compliance Statement (USA) ....................... 144 Compliance Statement (Canada)........................... 145 Übereinstimmungserklärung (Deutschland) ......... 145 Compliance Statement (Europe)............................ 145 Energy Star ........................................................... 145 Trademark Acknowledgements ........................ 146 Getting to Know Your Printer Printer Features • 24 Needle Print Head • 136 columns • Draft printing at 500 cps, LQ printing at 133 cps • IBM Proprinter XL24E-XL24, EPSON LQ 1050, GENICOM ANSI emulations • Multiple copies (1 original and 5 copies) all paths • Easy print function selection and printer configuration via operator panel or SW commands • Additional Front Push Tractor Assembly (option) • Rear Pull Tractor Assembly (option) • Automatic Sheet Feeder (option) that handles cut sheets and envelopes • Usage of all specific features by means of the Specific Software Driver which is applicable to the most popular S/W Packages • Plug & Play capability for Windows 95/98/2000® • Bi-directional IEEE 1284 parallel interface and standard serial RS-232/C and RS-422/A interface. Automatic switching between both interfaces 1 Unpacking Your Printer Together with the CD-Rom with this User’s Manual, the following items are included in the box: Notify any damage to your supplier. C D -R om ( G E K -01 0 0 1 ) Q uic k R eferenc e G uide ( G E K -01 0 0 9 ) R ibbon C artridge (1A 3 00 0 B 0 1 ) P o w er C able 2 Printer Parts Front View O p era to r P ane l P a pe r K no b Fro nt Tra ctor A ssem blie s C over P o w er S w itch 3 Rear View R e ar Pap er Slo t Top C o ve r R e ar Pull Tracto r Assem bly C o ve r P a pe r K n o b In te rfa ce C o nn ecto rs A SF A re a C ove r P o w er C ab le C o nn ecto r 4 R e ar Pull Tracto r Attach m e nt A re a C ove rs Setting Up Your Printer Choosing a Suitable Location Consider the following points when you choose the location for your printer: • The distance between the printer and the host computer must not exceed the length of the interface cable; • The location must horizontal and stable; be 8 0 cm 3 1 .5 in . sturdy, • Your printer must not be exposed to direct sunlight, extreme heat, cold, dust or humidity (see P Prriinntteerr SSppeecciiffiiccaattiioonnss later in this User’s Manual); 1 39 00 .4 cm in m 2 0 c in 7 .9 m 20 c n 7 .9 i 5 cm 0 in 1 0 .4 39 • The power outlet must be compatible with the plug of the printer's power cord. There must be sufficient clearances on all sides for easy operation. The required space is shown in the figure: Printer Assembly Removal of the Shipment Locks Open all the printer covers and make sure that you remove the two shipment locks from the printer. 6 Ribbon Cartridge Installation Make sure that you are using only original consumables. 1. Make sure that the printer is turned off. 2. Find the ribbon cartridge among the accessories R ib b on G uide R ib b on G uide W h ite P la stic Sn ap Arm R ib b on W ind in g K no b R ib b on W ind in g Kno b C a rtrid g e S up po rts C a rtridg e S up po rt 1A3000B01 to be used, when the color kit option is not installed 1A3000B02 (Color) 1A3000B03 (Red/Black) 1A3000B04 (Extended Life Black) to be used, when the color kit option is installed 7 3. Open the top cover using the small handles on either side of the top cover. 4. Turn the printer on. The print carriage prepares for ribbon cartridge installation. 8 5. Before installing the ribbon cartridge turn the ribbon winding knob in the arrow direction (located on the cartridge) to take up slack in the ribbon. R ib b on W ind in g K no b C a rtridg e S up po rt To avoid damage to the ribbon, do not turn the winding knob in the wrong direction. 6. Align the left and right cartridge supports with the printer locking points. The Extended Life Black ribbon cartridge (1A3000B04) or the 4 Color Process ribbon cartridge (1A3000B02) to be used when the color kit option is installed has only one groove. 9 7. Slide and insert the ribbon guide between the print head and the ribbon guide mask holding it perpendicular to the print head. Make sure that the ribbon is inserted correctly between the print head and the print head mask. NO OK 8. If the color kit option is installed in the printer, insert the white plastic snap arm onto the color kit ribbon shifter as shown in this figure. R ibbon G uide W hite Plastic Snap Arm C olor Kit R ibbon Shifter 10 9. Turn the ribbon winding knob in the arrow direction (located on the cartridge) to take up slack in the ribbon. R ib b on W ind in g Kno b C a rtridg e S up po rt 10. Push the cartridge down gently until it clips into place at all locking points: two on each side for the black ribbon, one on each side for the color and the extended life ribbon. 11. Turn the ribbon winding knob again in the direction of the arrow to take up slack in the ribbon. 12. To ensure that the ribbon guide runs freely along the ribbon, manually move the print carriage horizontally. If the used ribbon cartridge needs to be replaced, see R Reeppllaacciinngg tthhee R Riibbbboonn C Caarrttrriiddggee later in this User’s Manual. 11 Host Computer Connection This printer can be connected to the host computer via two available interfaces. The interface connectors are located on the rear of the printer. • A bidirectional IEEE1284 parallel interface • A RS-232C/422A serial interface Before connecting the interface cable, make sure that the printer and the host computer are turned OFF. Insert the parallel interface cable into the parallel connector and fasten it by means of the clips. Insert the serial interface cable into the serial connector, and fix it fastening the two screws on both sides of the connector. Parallel Interface Serial Interface 12 Software Driver Selection At this point it is necessary to configure the printer for the application package. The installation procedures depend upon the host environment. In a WINDOWS 95/98/2000® environment the printer supports the Plug & Play feature. Install the printer driver following the instructions on the CD-Rom: 1. Insert the CD-Rom into the CD drive. 2. Select the language you prefer and press the Next => button. 3. Select Install Printer Driver, then press the Next => button. 4. Select whether the printer should be installed as a local or remote printer, then press the Next => button. 5. Press the Driver disk button. 6. Select the CD drive. 7. Select the 3850 directory, then select the environment and the language for the printer driver that should be installed. Press the OK button. 8. Select the printer port with which the printer is connected to the host. The printer drivers of printers can be found at the Internet Address h httttp p::///w ww ww w..ggeen niiccoom m..ccoom m//d drriivveerrss//ggeen niiccoom m..h httm m 13 Power Connection The power outlet must be compatible with the plug of the printer’s power cord. Always use a grounded outlet. 1. Make sure the power outlet is near the printer location and easily accessible. 2. Make sure that the power switch is in 0 position (OFF). 14 3. Insert the power cable plug into the printer connector and the other power cable end into a convenient outlet (the figure shows the European power cable). 1 2 4. If you need to turn the printer on, press the power switch in the I position (ON). 15 Selecting the Display Language The display messages for the printer can be displayed in five different languages: English (Default), French, German, Italian and Spanish. To select the language, that you prefer, proceed as follows: 1. Hold the MENU key down on power up. The display shows: STARTING UP 2. Shortly after the power comes up, the LCD displays the following message: SYSTEM MENU 3. Release the MENU key. The LCD displays the first menu item: CHARACTER SET 4. Now, press the ↓ key until the LCD language function displays: LCD LANGUAGE 5. Press the ENTER key to enter this function. 6. Press the ↓ key to scroll the LCD languages: LCD:ENGLISH LCD:FRANCAIS LCD:ITALIANO LCD:ESPANOL LCD:DEUTSCH 7. When the desired language is displayed, press the ENTER key again to select it. 8. Press the ON LINE key to exit menu. 16 Configuring the Printer Operator Panel Presentation The operator panel enables you to perform many of the printer functions including paper path selections, font selection and the printer setups. From the front of the printer, the operator panel is located on the right and appears as follows: F r ont 1 F r ont 2 AS F FO RMAT MENU PAR K PR IO R FF EN TE R LF PAP ER PAP ER CL EA R LO AD The operator panel consists of: • A 16-character LCD (Liquid Crystal Display) • Six led indicator lamps • Nine function keys LCD (Liquid Crystal Display) The LCD shows messages (up to 16 characters) regarding the print functions and the operating state of the printer. All display sets can be displayable in language specified by the LCD language selection of the System Menu (see SSeelleeccttiinngg tthhee D Diissppllaayy L Laanngguuaaggee in this User’s Manual). Since words in some messages are abbreviated, be sure to carefully read the explanations found throughout this manual for their meanings. 17 LEDs Indicate the On line status, fault condition and the current paper path. On , when the printer is On line. Blinking, when data is present in the input buffer and printer is in WAIT condition. Off , when printer is Off line. Located above ON LINE key. On, when printer is in any menu. Off , when printer in not in any menu. Located above MENU key. On, when printer is in any error condition, including but not limited to: cover open, carriage stall, line feed motor stall, paper jam, paper out, serial interface framing/parity errors and buffer overflow. Located above FORMAT key. On, when the Front1 paper path is selected. On, when the Push-Pull paper path is selected (if the optional Rear Pull tractor assembly is installed.) On, when the Front2 paper path is selected (if the optional Front2 Push tractor assembly is installed). On, when the ASF paper path is selected (if the optional ASF is installed). 18 Key Functions The operator panel keys have different functions depending on the printer's mode of operation. The modes of operation are: • OFF LINE Mode • ON LINE Mode • MENU Mode • POWER ON Mode • TEAR OFF Mode Some keys may be "locked" or have no function in a given mode. See S Seelleeccttiin ngg K Keeyy L Loocck koou utt in the System Menu. 19 ON LINE CLEAR STATUS FUNCTION Off Line Puts the printer in ON LINE condition. The ON LINE led is turned on and the LCD displays the name of the currently active format (FORMAT # x) or displays CURRENT if no format has been selected. In an error condition, if you press this key, the printer will clear the error and the LCD will display OFF LINE, if you press this key again the printer goes ON LINE. On Line Puts the printer in OFF LINE condition. The ON LINE led is turned off and the LCD displays OFF LINE. Menu Exits Menu and goes ON LINE. If the Menu was on a selection item and a change was made, then the selection will be updated accordingly; the LCD will display SAVING CHANGE and printer will exit Menu and go ON LINE. Power Up No action. Tear Off Same as OFF LINE or ON LINE. Some keys may be "locked" or have no function in a given mode. See S Seelleeccttiin ngg K Keeyy L Loocck koou utt in the System Menu. 20 STATUS FUNCTION On Line A configuration status report is displayed on the LCD by cycling through the current FONT STYLE, CPI, LPI, FORM LENGTH, EMULATION, PAPER PATH and INTERFACE. Off Line The printer will enter the Operational Menu and display the first menu item: FONT STYLE. (See T Thhee O Oppeerraattiioonnaall M Meennuu for details in this User’s Manual). Menu Exits Menu and the printer goes OFF LINE. If the Menu was on a selection item and a change was made, then the selection will be updated accordingly, the LCD will display SAVING CHANGE and printer will exit Menu and go OFF LINE. Power Up The printer will enter the System Menu and display the first menu item: CHARACTER SET. (See T Thhee SSyysstteem mM Meennuu for details in this User’s Manual). Tear Off No action. 21 PR IO R FF LO AD STATUS FUNCTION On Line If the paper is loaded it will move to the top of the next form. If the paper has not been loaded, the paper will be loaded from the currently selected paper path. Off Line Same as if ON LINE. Menu Will cause the display to go back to the next higher level of the menu at the point it was entered. If you are at a selection level and a change has been made with the ↑ or ↓ key, then the change will NOT be saved and the display will go to the next item in the next higher level of the menu. Power Up If you press this key together with the LF key, the printer will enter the Initial Set Up Menu (ISU). See T Thhee IInniittiiaall SSeett U Upp ((IISSU U)) M Meennuu for details in this User’s Manual. Tear Off If the paper is loaded it will move to the top of the next form at the tear off position. Some keys may be "locked" or have no function in a given mode. See S Seelleeccttiin ngg K Keeyy L Loocck koou utt in the System Menu. 22 EN TER LF STATUS FUNCTION On Line Causes the paper to advance one line at the currently selected line spacing increment, if you hold down this key more than one second a continuous line slew will occur at maximum rate. Menu Causes the Menu selection to go into the next lower level of the menu. If you are at a selection level and a change has been made with the PAPER ↑ or PAPER ↓ key, then the selection will be updated accordingly; the LCD will display SAVING CHANGE and then go to the next item in the next higher level. If no change has been made while at the selection level, then the display will go to the next item in the next higher level of the menu. Off Line Same as if ON LINE. Power Up When this key is pressed together with the FF/LOAD key, the printer will enter the Initial Set Up Menu (ISU). See T Thhee IInniittiiaall SSeett U Upp ((IISSU U)) M Meennuu for details in this User’s Manual. Tear Off No action. 23 PATH PAR K This key performs both "PARK" and "PATH SELECT" functions. STATUS FUNCTION On Line A first press will cause the current path to park the paper if another press of the key is not made within 1.5 seconds. The second key press within 1.5 seconds will cause the path selection to cycle with each additional press of the key and after 1.5 seconds of no key action, the paper will park in the current path, switch to the new path, and paper will be loaded. The printer will be Busy to the Host during this time until paper is successfully loaded and the printer is ON LINE. Off Line Same as ON LINE. Menu If PROGRAM UNITS: NUMERIC is selected (see SSeelleeccttiinngg F Fiixxeedd oorr N Nuum meerriicc P Prrooggrraam mU Unniittss in the System Menu) and if at selection level of menu, the keystroke causes the LCD cursor to shift one segment to the left. If cursor is at leftmost position of the data modification field, then keystroke is ignored. If PROGRAM UNITS: FIXED is selected, then keystroke is ignored. Power Up No action. Tear Off Same as ON LINE. Some keys may be "locked" or have no function in a given mode. See S Seelleeccttiin ngg K Keeyy L Loocck koou utt in the System Menu. 24 TE AR STATUS FUNCTION On Line Causes the paper to advance to the Tear position from the current print position. If ASF is installed, then additional distance will be added (if necessary) to ensure tear off position. LCD will display PLEASE TEAR OFF. The paper will automatically retract to the current print position after a preset time. Off Line Same as ON LINE. Menu If PROGRAM UNITS:NUMERIC is selected (see SSeelleeccttiinngg F Fiixxeedd oorr N Nuum meerriicc P Prrooggrraam mU Unniittss in the System Menu) and at selection level of menu, the keystroke causes the LCD cursor to shift one segment to the right. If cursor is at rightmost position of the data modification field, then keystroke is ignored. If PROGRAM UNITS:FIXED is selected, then keystroke is ignored. Power Up No action. Tear Off Terminates the Tear Off mode and causes the paper to retract to the current print position. If the tear off dimension was modified with the ↓ and ↑ keys then the new dimension is stored when this key is pressed. 25 PAP ER STATUS FUNCTION On Line Advances the paper by 1/180" (one step). If you press and hold this key more than 1 sec. the paper feed speed increases. The printer (similar to turning the paper knob) does not memorize paper advance using this key. Off Line Same as ON LINE function. Menu At the non-selection level, will cycle backward through the menu structure of each level of the menu. When you are on a "fixed" selection item, pressing this key will increase value (such as 1.0 to 1.5) or change the selection (such as DRAFT to COURIER). When you are on a "variable" selection item, pressing this key will increase the value at the LCD cursor position (e. g. 4 to 5). Power Up No action. Tear Off Causes the paper to move up for setting a new Tear Off distance. During tearoff, the LCD will display TEAR OFF ADJ and will increase value as the ↑ key is pressed. Paper will move 1/180 " with each press or will repeat if you hold down. New dimension is saved when the TEAR key is pressed or when tear off time-out occurs. Some keys may be "locked" or have no function in a given mode. See S Seelleeccttiin ngg K Keeyy L Loocck koou utt in the System Menu. 26 PAP ER STATUS FUNCTION On Line Reverses the paper by 1/180" (one step). If you press and hold this key more than 1 sec. the paper feed speed increases. The printer (similar to turning the paper knob) does not memorize paper reverse using this key. Off Line Same as ON LINE function. Menu At the non-selection level, will cycle forward through the menu structure of each level of the menu. When you are on a "fixed" selection item, pressing this key will decrease the value (such as 1.5 to 1.0) or change the selection (such as DRAFT to COURIER). When you are on a "variable" selection item, pressing this key will decrease the value at the LCD cursor position (e. g. 5 to 4). Power Up No action. Tear Off Causes the paper to move down for setting a new Tear Off distance. During tearoff, the LCD will display TEAR OFF ADJ and will decrease value as the ↓ key is pressed. Paper will move 1/180 " with each press or will repeat if you hold down. New dimension is saved when the TEAR key is pressed or when tear off time-out occurs. 27 FO RMAT STATUS FUNCTION On Line Same as OFF LINE. Off Line Basically, each key depression will toggle through the stored format numbers/names in order to allow user to simply change from one format to another. • The first press will cause the LCD display to indicate SELECT CURRENT. • If the key is not pressed again within 3 sec., the printer exits Format selection. • If the key is pressed again within 3 sec., then the next format number/name will be displayed. If the FORMAT key is not pressed again within 3 sec., then the format displayed is loaded, all format parameter values will be updated and the printer exits Format selection. • If the user cycles through the formats and the last one displayed is CURRENT, then no change will take place. If format names have been assigned, then they are displayed, else FORMAT # x is displayed where x is the default value assigned to a format. 28 STATUS FUNCTION Menu In the FORM THICKNESS (AUTO or FIXED) function (see A Addjjuussttiinngg ffoorr tthhee T Thhiicckknneessss ooff Y Yoouurr F Foorrm mss for details in this User’s Manual), press the FORMAT key, the printer prints 3 rows of "H's". Pressing any other key will cause the tear position to move back to the original print line. Power Up No action. Tear Off No action. Some keys may be "locked" or have no function in a given mode. See S Seelleeccttiin ngg K Keeyy L Loocck koou utt in the System Menu. 29 Printer Setups The main printer setup parameters can be selected via the operator panel. The setup parameters are divided into three printer setups: the System Menu, the Operational Menu and the Initial Set-up Menu. System Menu Allows configuration of parameters that are not used on a dayto-day basis. For example, printer response to CR code, interfaces type and code page selection. Operational Menu Allows you to set various print mode parameters that are useful in your day-to-day job. For example: font character pitch and margins (left/right and top/bottom). As new selections are made using the System and Operational Menus, there may come a time when the condition of the printer parameters is too confusing or is not what they are expected them to be. When this happens, an Initial Setup (ISU) may be executed: Initial Set-up Menu The main purpose of this menu is to provide the user with a way to get the printer back to a known state. All System/Operational Menu values are restored to the factory default settings except ALIGNMENT and SENSOR TUNE functions (and RIBBON and ASF TYPE functions of the System Menu). 30 Menu Structure The menus are structured in an outline format: Primary level for main headings Secondary levels for parameter selection In the LCD: • The primary "level" of the menu is in the leftmost and successive "levels" are tabbed accordingly. • The flashing serves to indicate that you are at the "selection" or "change" level. • The mark " >" (greater than) symbol in the display message indicates the current default value. • The convention that will be used during the parameter description selections is the following one: LCD MESSAGE Key to be pressed 31 The Initial Set-Up (ISU) Menu There are three primary headings in the Initial Set Up Menu as shown below. Each primary heading has one or two levels below it: 1. INITIALIZE 2. ALIGNMENT 3. SENSOR TUNE Entering Initial Set-Up Menu To enter the Initial Set-Up Menu, proceed as follows: 1. Turn off the printer's power. 2. Press and hold the LINE FEED and FF/LOAD keys. 3. While holding these keys, turn on the printer's power. Shortly, after the power comes up, the LCD displays the following message: INITIAL MENU 4. Release the LINE FEED and FF/LOAD keys. The LCD displays the first menu item: INITIALIZE Moving within the Initial Set-Up Menu 1. Press the ENTER key to go into the next Front1 level of the menu. 2. Use the ↑ or the ↓ keys to scroll within a level as well as to change parameter value display at the selection level. 3. Press the ENTER key to save selections at the selection level (SAVING CHANGE displays). The selection level is apparent whenever the LCD is flashing on and off. 4. Use the PRIOR key to go to the next higher level as well as to not save a selection at the selection level. 32 Selecting the Initialization This function restores all System and Operational Menu values to the factory default settings: NO: no changes made. INT: initializes all menu values to the International settings. DOM: initializes all menu values to the US settings. AFP initializes all menu values of special applications. INITIALIZE INIT:NO INIT:INT INIT:DOM INIT:AFP ENTER ↓ ↓ ↓ ↓ Selecting the Alignment (Print Wire Flight Time) If the currently displayed value is changed, then the flight time setting changes. Pressing the FORMAT key causes 3 rows of H's to be printed; the paper moves to the view position and paper returns to the original print position when the FORMAT key is pressed. The alignment value is stored by exiting the Initial Setup Menu by pressing the MENU key. The alignment value is not affected by ISU. The value selected is applied to all paper paths. ALIGNMENT ALIGN>0 ALIGN:1 ALIGN:2 ALIGN:3 ALIGN:4 ALIGN:5 ALIGN:6 ENTER ↓ ↓ ↓ ↓ ↓ ↓ ↓ ALIGN:-6 ALIGN:-5 ALIGN:-4 ALIGN:-3 ALIGN:-2 ALIGN:-1 33 ↓ ↓ ↓ ↓ ↓ ↓ Tuning the Paper Sensors This function checks the ambient light level of the optical paper sensors and stores a reference value. Y: checking takes place (Sensors Tuning message is displayed). N: no checking takes place. SENSOR TUNE TUNE>N TUNE:Y ENTER ↓ ↓ Before selecting this function (TUNE>Y), make certain that paper is removed from all paper paths. Failure to remove paper during tuning will result in incorrectly tuned sensors. Leaving Initial Set-Up Menu To exit the Initial Set Up Menu press the MENU key and the printer leaves this Menu. 34 The System Menu There are 16 primary headings in the System Menu as shown below. Each primary heading has one or two levels below it: 1. CHARACTER SET 2. NATIONAL SET 3. CHARACTER TABLE 4. LCD LANGUAGE 5. IBM OPTIONS 6. ANSI OPTIONS 7. OTHER OPTIONS 8. BUFFER SETUP 9. INTERFACE 10. PARALLEL OPTIONS 11. SERIAL OPTIONS 12. KEY LOCKOUT 13. PATH OPTIONS 14. PATH/FORMAT 15. PROGRAM UNITS 16. PRINT STATUS 35 Entering System Menu To enter the System Menu, proceed as follows: 1. Hold the MENU key down on power up. 2. Shortly, after the power comes up, the LCD displays the following message: SYSTEM MENU 3. Release the MENU key. The LCD displays the first menu item: CHARACTER SET Moving within the System Menu 1. Press the ENTER key to go into the next lower level of the menu. 2. Use ↑ or the ↓ keys to scroll within a level as well as to change parameter value display at the selection level. 3. Press the ENTER key to save selections at the selection level (SAVING CHANGE displays). The selection level is apparent whenever the LCD is flashing on and off. 4. Use the PRIOR key to go to the next higher level as well as to not save a selection at the selection level. 36 Selecting the Character Set for an Emulation Select a character set for emulation: EPSON, IBM or ANSI. CHARACTER SET Epson Emulation To change the character set in the Epson emulation, press the ENTER key to go from the top level to the second level as shown below: CHARACTER SET CHR: EPSON CHR:E>ITALIC CHR:E:CS1 CHR:E:CS2 ENTER ENTER ↓ ↓ ↓ IBM Emulation To change the character set in the IBM emulation, press the ENTER key to go from the top level to the second level as shown below: CHR: IBM CHR:I>CS1 CHR:I:CS2 ENTER ↓ ↓ ANSI Emulation To change the character set in the ANSI emulation, press the ENTER key to go from the top level to the second level as shown below: CHR: ANSI CHR:A>CS1 CHR:A:CS2 ENTER ↓ ↓ Go back to the top level of the menu with the PRIOR key and press the ↓ key to select the next menu item (NATIONAL SET displays). 37 Selecting the National Set for an Emulation Select a national set for the EPSON and ANSI emulations only. NATIONAL SET Epson Emulation To change the national set in the Epson emulation, press the ENTER key to go from the top level to the second level as shown below: NATIONAL SET NATL: EPSON NATL:E>USA NATL:E:FRANCE NATL:E:GERMANY NATL:E:UK NATL:E:DENMARK 1 NATL:E:SWEDEN NATL:E:ITALY NATL:E:SPAIN 1 NATL:E:JAPAN NATL:E:NORWAY NATL:E:DENMARK 2 NATL:E:SPAIN 2 ENTER ENTER ↓ ↓ ↓ ↓ ↓ ↓ ↓ ↓ ↓ ↓ ↓ ↓ NATL:E:LATIN AME NATL:E:KOREA NATL:E:LEGAL NATL:E:NETHERLAN NATL:E:ANGLO-UNI NATL:E:S. AMERICA NATL:E:PORTUGAL NATL:E:AFRICA NATL:E:SWISS NATL:E:TURKEY NATL:E:GREECE NATL:E:YUGOSLAV NATL:E:CYRILLIC 38 ↓ ↓ ↓ ↓ ↓ ↓ ↓ ↓ ↓ ↓ ↓ ↓ ↓ ANSI Emulation To change the character set in the ANSI emulation, press the ENTER key to go from the top level to the second level as shown below: NATL: ANSI NATL:A>USA NATL:A:GERMANY NATL:A:FRANCE A NATL:A:FRANCE B NATL:A:FREN/CANA NATL:A:DUTCH NATL:A:ITALY NATL:A:UK NATL:A:SPAIN NATL:A:DAN/NOR A NATL:A:DAN/NOR B ENTER ↓ ↓ ↓ ↓ ↓ ↓ ↓ ↓ ↓ ↓ ↓ NATL:A:DAN/NOR C NATL:A:DAN/NOR D NATL:A:SWE/FIN A NATL:A:SWE/FIN B NATL:A:SWE/FIN C NATL:A:SWE/FIN D NATL:A:SWISS NATL:A:YUGOSLAV NATL:A:UK A NATL:A:TURKEY NATL:A:GREEK NATL:A:CYRILLIC ↓ ↓ ↓ ↓ ↓ ↓ ↓ ↓ ↓ ↓ ↓ ↓ Go back to the top level of the menu with the PRIOR key and press the ↓ key to select the next menu item (CHARACTER TABLE displays). 39 Selecting Character Table for an Emulation Select a character table for emulation: EPSON, IBM or ANSI. CHARACTER TABLE Epson Emulation To change the character table in the Epson emulation, press the ENTER key to go from the top level to the second level as shown below: CHARACTER TABLE TBL: EPSON TBL:E>CODE437 TBL:E:CODE850 TBL:E:CODE851 TBL:E:CODE852 TBL:E:CODE853 TBL:E:CODE855 TBL:E:CODE858 TBL:E:CODE860 TBL:E:CODE863 TBL:E:CODE864 TBL:E:CODE865 TBL:E:CODE866 TBL:E:CODE867 TBL:E:ISO-1 TBL:E:ISO-2 ENTER ENTER ↓ ↓ ↓ ↓ ↓ ↓ ↓ ↓ ↓ ↓ ↓ ↓ ↓ ↓ ↓ TBL:E:ISO-3 TBL:E:ISO-4 TBL:E:ISO-5 TBL:E:ISO-6 TBL:E:ISO-7 TBL:E:ISO-8 TBL:E:ISO-9 TBL:E:ISO-15 TBL:E:MAZOWIA TBL:E:TURKISH TBL:E:GREEK TBL:E:ROMAN-8 TBL:E:KAMENICKY TBL:E CWI TBL:E:IN2 TBL:E:CODE864E 40 ↓ ↓ ↓ ↓ ↓ ↓ ↓ ↓ ↓ ↓ ↓ ↓ ↓ ↓ ↓ ↓ IBM Emulation To change the character table in the IBM emulation, press the ENTER key to go from the top level to the second level as shown below: TBL: IBM TBL:I>CODE437 TBL:I:CODE850 TBL:I:CODE851 TBL:I:CODE852 TBL:I:CODE853 TBL:I:CODE855 TBL:I:CODE858 TBL:I:CODE860 TBL:I:CODE863 TBL:I:CODE864 TBL:I:CODE865 TBL:I:CODE866 TBL:I:CODE867 TBL:I:ISO-1 TBL:I:ISO-2 ENTER ↓ ↓ ↓ ↓ ↓ ↓ ↓ ↓ ↓ ↓ ↓ ↓ ↓ ↓ ↓ TBL:I:ISO-3 TBL:I:ISO-4 TBL:I:ISO-5 TBL:I:ISO-6 TBL:I:ISO-7 TBL:I:ISO-8 TBL:I:ISO-9 TBL:I:ISO-15 TBL:I:MAZOWIA TBL:I:TURKISH TBL:I:GREEK TBL:I ROMAN-8 TBL:I:KAMENICKY TBL:I:CWI TBL:I:IN2 TBL:I:CODE864E 41 ↓ ↓ ↓ ↓ ↓ ↓ ↓ ↓ ↓ ↓ ↓ ↓ ↓ ↓ ↓ ↓ ANSI Emulation To change the character table in the ANSI emulation, press the ENTER key to go from the top level to the second level as shown below: TBL: ANSI TBL:A>CODE437 TBL:A:CODE850 TBL:A:CODE851 TBL:A:CODE852 TBL:A:CODE853 TBL:A:CODE855 TBL:A:CODE858 TBL:A:CODE860 TBL:A:CODE863 TBL:A:CODE864 TBL:A:CODE865 TBL:A:CODE866 TBL:A:CODE867 TBL:A:ISO-1 TBL:A:ISO-2 ENTER ↓ ↓ ↓ ↓ ↓ ↓ ↓ ↓ ↓ ↓ ↓ ↓ ↓ ↓ ↓ TBL:A:ISO-3 TBL:A:ISO-4 TBL:A:ISO-5 TBL:A:ISO-6 TBL:A:ISO-7 TBL:A:ISO-8 TBL:A:ISO-9 TBL:A:ISO-15 TBL:A:MAZOWIA TBL:A:TURKISH TBL:A:GREEK TBL:A:ROMAN-8 TBL:A:KAMENICKY TBL:A:CWI TBL:A:IN2 TBL:A:CODE864E ↓ ↓ ↓ ↓ ↓ ↓ ↓ ↓ ↓ ↓ ↓ ↓ ↓ ↓ ↓ ↓ Go back to the top level of the menu with the PRIOR key and press the ↓ key to select the next menu item (LCD LANGUAGE displays). 42 Selecting the LCD Language Select the desired language of your choice from the list below. LCD LANGUAGE To change the LCD language selection, press the ENTER key to go from the top level to the second level as shown below: LCD LANGUAGE LCD>ENGLISH LCD:FRANCAIS LCD:DEUTSCH LCD:ITALIANO LCD:ESPANOL ENTER ↓ ↓ ↓ ↓ ↓ Go back to the top level of the menu with the PRIOR key and press the ↓ key to select the next menu item (IBM OPTIONS displays). Selecting IBM Emulation Options Select the IBM emulation specific options as shown below. IBM OPTIONS To change the IBM options, press the ENTER key to go from the top level to the second level as shown below. There are three options that can be specified. 43 Compressed Character Pitch If the printer receives a command (SI) from the host to print in compressed pitch, then the printer will print in 17, 20 or 24 cpi. IBM OPTIONS IBM: COMP CHR IBM:COMP CHR>17 IBM:COMP CHR:24 IBM:COMP CHR:20 ENTER ENTER ↓ ↓ ↓ Automatic Carriage Return If the printer receives a command (LF) from the host to perform a line feed, then the printer will (Y) or will not (N) append a carriage return based upon your selection. IBM: AUTO CR IBM:AUTO CR>N IBM:AUTO CR:Y ENTER ↓ ↓ Alternate Graphics Mode If AGM is set to Y, the line spacing increment is 1/180 inch. If AGM is set to N the line spacing increment is 1/216 inch. Also the ESC* command is valid if AGM is set to Y. Line spacing commands affected by this parameter are: ESC 3, ESC a and ESC J. IBM: AGM MODE IBM:AGM MODE>N IBM:AGM MODE:Y ENTER ↓ ↓ Go back to the top level of the menu with the PRIOR key and press the ↓ key to select the next menu item (ANSI OPTIONS displays). 44 Selecting the ANSI Emulation Options Select ANSI emulation specific options as shown below. ANSI OPTIONS To change the ANSI options, press the ENTER key to go from the top level to the second level as shown below. There are 12 options that can be specified: Reset Enable If the printer receives a command (ESC c) from the host to reset the printer, then the printer will (Y) or will not (N) reset the current configuration to the power-up configuration. ANSI OPTIONS ANS: RIS ENABLE ANS:RIS ENBL>Y ANS:RIS ENBL:N ENTER ENTER ↓ ↓ SI/SO Control If the printer receives a command (SI or SO) from the host to enable or disable the special modes (oversize, expanded and bar code modes), then the printer will (Y) or will not (N) respond to the <SI> and <SO> commands based upon your selection. ANS: SI/SO CTL ANS:SI/SO CTL>N ANS:SI/SO CTL:Y ENTER ↓ ↓ 45 Auto Carriage Return If the printer receives a command (LF) from the host to perform a line feed then the printer will (Y) or will not (N) append a carriage return based upon your selection. ANS: AUTO CR ANS:AUTO CR>N ANS:AUTO CR:Y ENTER ↓ ↓ Prime on Delete If the printer receives a command (DEL) from the host, then the printer will (Y) or will not (N) perform a prime (reset) based upon your selection. ANS: PRIME ON DEL ANS:PRIME ON>N ANS:PRIME ON:Y ENTER ↓ ↓ Control Codes in Dot Graphics If the printer receives a control code from the host while in dot graphics mode, then the printer will (Y) or will not (N) respond to the particular control code based upon your selection. ANS: CONTRL IN DG ANS:CTRL DG>Y ANS:CTRL DG:N ENTER ↓ ↓ 46 Vertical Expansion This setting defines the vertical expansion from the baseline up (Y) or from the top line down (N). ANS: EXPAND UP ANS:EXPAND UP>Y ANS:EXPAND UP:N ENTER ↓ ↓ AGM If is selected N: the 6-bit graphics horizontal densities are multiplies of 72. If is selected Y: the 6-bit graphics horizontal densities are multiplies of 60. ANS: ALT GRAPHICS ANS:AGM>N ANS:AGM:Y ENTER ↓ ↓ 8-bit Control If the printer receives a control code command (80H to 9FH) whose eighth data bit is set, and the character set is selected, then the printer will (Y) or will not (N) respond to the particular code based upon your selection. ANS: 8 BIT CTRL ANS:8BIT CTL>N ANS:8BIT CTL:Y ENTER ↓ ↓ 47 ENQ Code Enable 1: enables printer response to <ENQ> and enables type 1 download sequence. 2: enables printer response to <ENQ> and enables type 2 download sequence. NO: printer does not respond to <ENQ> code. See "ANSI Emulation Commands" for additional information in the Programmer’s Manual on the CD-Rom. ANS: ENQ CODE ANS:ENQ CODE>NO ANS:ENQ CODE:1 ANS:ENQ CODE:2 ENTER ↓ ↓ ↓ Superscript/Subscript Character Enable The printer will (Y) or will not (N) respond to ESC [2 m and ESC [3 m commands. ANS: S/SUB SCRIPT ANS:S/SUB SC>N ANS:S/SUB SC:Y ENTER ↓ ↓ ESC+Control Code In this setting the control codes imbedded within escape sequence are valid (Y) or ignored (N). In both cases, the escape sequence will be valid. ANS: ESC+CTRLCODE ANS:ESC+CTRL>N ANS:ESC+CTRL:Y ENTER ↓ ↓ 48 VT Code In this setting the VT code received without tab set will yield line feed (Y) or will be ignored (N). ANS: VT NOT SET ANS:VT NOT SET>Y ANS:VT NOT SET:N ENTER ↓ ↓ Go back to the top level of the menu with the PRIOR key and press the ↓ key to select the next menu item (OTHER OPTIONS). 49 Selecting Global Emulation Options Select emulation non-specific options as shown below. OTHER OPTIONS To change the options that pertain to all emulations, press the ENTER key to go from the top level to the second level as shown below. There are 23 options that can be specified: Automatic Line Feed If the printer receives a command (CR) from the host to execute a carriage return, then the printer will (Y) or will not (N) also execute a line feed based upon your selection. OTHER OPTIONS OPT: AUTO LF OPT:AUTO LF>N OPT:AUTO LF:Y ENTER ENTER ↓ ↓ Double Line Feed If the printer receives a command (LF) from the host to execute a line feed, then the printer will (Y) or will not (N) also perform double line feed based upon your selection. OPT: DOUBLE LF OPT:DOUBLE LF>N OPT:DOUBLE LF:Y ENTER ↓ ↓ 50 Automatic Wrap If the printer receives printable data from the host, and such data exceeds the current line length (right margin), then the printer will (Y) or will not (N) continue to print the remaining data on the following line based upon your selection. If you disable auto wrap by selecting N, then the data beyond the right margin is discarded up to the next line terminator. OPT: AUTO WRAP OPT:AUTO WRAP>Y OPT:AUTO WRAP:N ENTER ↓ ↓ Automatic Tear Off Y: If the printer is at the TOF • • and there is no data received after 1.5 sec., the paper will automatically advance to the tear-off position. if data is received, then the printer will sound 4 beeps (approx. 0.25 sec. apart), retract the paper to the last print position and continue to print. If you press the TEAR key tear off retraction is executed. N. Tear off only occurs if the TEAR key is pressed. OPT: AUTO TEAR OPT:AUTO TEAR>N OPT:AUTO TEAR:Y ENTER ↓ ↓ 51 Retract Timer If you have pressed the TEAR key to move paper to the tear-off position, then the length of time that the printer waits before retracting the paper is variable from one second to 98 seconds. If the value saved is "99" then paper retract will occur only if TEAR key is pressed or if data is received from host. You can increase or decrease the retract timer by pressing the ↑ or the ↓ keys respectively. The default retract time is 10 seconds. OPT: RETRACT TIME OPT:RET TIME> 1-99 ENTER ↓ Confirm Park Y: Upon receipt of the path select or park command from the host, and prior to park current path, the paper will move to the tear-off position. The LCD will display PLEASE TEAR OFF. You must press the TEAR or the PARK keys that enable the subsequent form park. N: Paper Parking will occur without moving to tear-off position. OPT: CONFIRM PARK OPT:CNFRM PARK>N OPT:CNFRM PARK:Y ENTER ↓ ↓ Interlock Sensor Y: Enables error indication of rear pull tractor cover or rear pull tractor assembly not installed. N: Disables this error indication. OPT: INTERLOCK OPT:INTERLOCK>Y OPT:INTERLOCK:N ENTER ↓ ↓ 52 Non-volatile RAM Save Y: The current Operational Menu values are retained when the printer is powered-off and re-established as the “active” values at the next power-up. N: The current Operational Menu values are cleared when the printer is powered off. Factory default values or Format assigned to current paper path values are used at the next power-up. OPT: NVRAM SAVE OPT:NVRAM SV>Y OPT:NVRAM SV:N ENTER ↓ ↓ Clear Margin Clears (Y) or preserves (N) top and bottom margins on form length changes. OPT: CLEAR MARGIN OPT:CLR MRGN>Y OPT:CLR MRGN:N ENTER ↓ ↓ 53 2 Box Option This function will be displayed only if the optional Front2 Push tractor assembly has been installed, see T Th hee F Frroon ntt22 P Pu ussh hT Trraaccttoorr A Asssseem mbbllyy in this User’s Manual. Whenever the current continuous forms push paper path becomes empty, the printer will (Y) or will not (N) automatically switch to and load the other continuous forms push paper path and resume printing, based upon your selection. OPT: 2 BOX OPTION OPT:2 BOX OP>N OPT:2 BOX OP:Y ENTER ↓ ↓ Cancel Code If the printer receives the CAN (cancel) code from the host, then the printer will (Y) or will not (N) respond to the CAN code based upon your selection. OPT: CAN CODE OPT:CAN CODE>Y OPT:CAN CODE:N ENTER ↓ ↓ Backup Option BC/OS/BOTH: The printer will return the print head to the vertical position established before turning on Barcode/Oversize/Both modes at the completion of printing of the current barcode symbol. NONE: The print head will remain in the vertical and horizontal position active at the completion of printing of the selected symbol. OPT: BACKUP OPT:BACKUP>NONE OPT:BACKUP:BC OPT:BACKUP:OS OPT:BACKUP:BOTH ENTER ↓ ↓ ↓ ↓ 54 Barcode Guard Bar Enable The printer will (Y) or will not (N) include left, right and center Guard bars of the barcode styles which use Guard bars based upon your selection. The Guard bars extend into the human readable line of the barcode symbol when it is enabled. OPT: GUARD BAR OPT:GUARD BR>N OPT:GUARD BR:Y ENTER ↓ ↓ Slash Zero Enable The printer will print a zero character with (Y) or without (N) a diagonal slash through the character based upon your selection. OPT: SLASH ZERO OPT:SLASH 0>N OPT:SLASH 0:Y ENTER ↓ ↓ Bell Control The printer will (Y) or will not (N) sound the bell whenever a key is pressed, paper out occurs or other printer errors occur based upon your selection. OPT: BELL ENABLE OPT:BELL ENBL>Y OPT:BELL ENBL:N ENTER ↓ ↓ 55 Epson OGM Y: Enables line spacing multiples of n/216 (ESC 3 and ESC J) or n/72 (ESC A) in Epson emulation. N: Enables line spacing multiples of n/180 (ESC 3 and ESC J) or n/60 (ESC A) in Epson emulation. OPT: EPSON OGM OPT:EPSON OGM>N OPT:EPSON OGM:Y ENTER ↓ ↓ Native Extension Escape Sequence Based upon your selection, the printer will (Y) or will not (N) respond to the following escape sequences: <ESC> [[3 n, <ESC> [[G n m, <ESC> [[x n, <ESC> [[y n, and //n//. OPT: NATIVE COMND OPT:NATIVE COM>Y OPT:NATIVE COM:N ENTER ↓ ↓ On line Default OFLN: The printer will remain offline at completion of power-up routine. ONLN: The printer will go online at completion of power-up routine. PRIO: The printer will resume active state prior to power-off. OPT: ONLIN DFAULT OPT:ONLIN>OFLN OPT:ONLIN:ONLN OPT:ONLIN:PRIO ENTER ↓ ↓ ↓ 56 On Line after Paper Load Sequence The printer will enter the online (Y) or offline (N) condition following a paper load sequence based upon your selection. OPT: ONLIN AT LOD OPT:ONLIN LOAD>N OPT:ONLIN LOAD:Y ENTER ↓ ↓ Ribbon Type Selection Informs the firmware which type of ribbon is installed (not affected by ISU). If PROCESS (process ribbon) or RED/BLK (red/black ribbon) are selected, then the printer will respond to receive color select commands. If BLACK (black ribbon) is selected, then an automatic ribbon shift will occur if the color kit option is installed. OPT: RIBBON TYPE OPT:RBN>BLACK OPT:RBN:PROCESS OPT:RBN:RED/BLK ENTER ↓ ↓ ↓ Printhead Gap to Path or Format Assignment Based upon your selection the printer will save a print head gap value either to the current paper path or to the format during the print head gap setting routine in the Operational Menu. (see A Addjjuussttiinngg ffoorr tthhee T Thhiicckknneessss ooff Y Yoouurr F Foorrm mss section). If you select PATH, then the printer will establish a new gap whenever you load a new paper path. If you select FORM, then the printer will establish a new gap whenever you select a new format or whenever you load a paper path to which a format has been assigned. OPT: GAP ASSIGN OPT:GAP TO>PATH OPT:GAP TO:FORM ENTER ↓ ↓ 57 Euro Currency Symbol Substitution in the ISO Code Pages and Page Code 850 This function allows selection of the alternate access to the Euro Currency symbol ( ) in the ISO Code Pages and in the Code Page 850. Y: This setting enables the Euro symbol substitution. The Euro symbol will appear as designated in the appropriate sets: the location is A4 in all ISO 8859 character sets other than ISO 8859-15 and ISO 8859-5 (Cyrillic), for the PC Code Page 850, the location is CF. N: This setting disables the Euro symbol substitution. OPT:EURO SUBST. OPT:EURO SUB.>N OPT:EURO SUB.:Y ENTER ↓ ↓ Euro Currency Symbol Substitution in the PC Code Pages This function allows selection of the alternate access to the Euro Currency symbol ( ) in the PC Code Pages. Y: This setting enables the Euro symbol substitution. The Euro symbol will appear as designated in the appropriate sets: the location is FE in all PC Code Pages other than CP 858. N: This setting disables the Euro symbol substitution. OPT:EURO WIN OPT:EURO WIN>N OPT:EURO WIN:Y ENTER ↓ ↓ The character set tables that contain the Euro currency symbol (CP858 and ISO 8859/15) are shown in the Tables section in the Programmer’s Manual on the CD-Rom. Go back to the top level of the menu with the PRIOR key and press the ↓ key to select the next menu item (BUFFER SETUP displays). 58 Selecting the Input Buffer Configuration Select input buffer options as shown below. BUFFER SETUP To change the input buffer options, press the ENTER key to go from the top level to the second level as shown below. There are 4 options that can be specified: Download Buffer Based upon the selection, the printer will (Y) or will not (N) reserve space in memory for characters downloaded from the host in the Epson and IBM emulations. If Y is selected, the download characters are accepted and 16 Kbytes decrease the amount of input buffer. If N is selected, the download characters will be printed as normal data and the input buffer will be according to the Input Buffer size selection (see BUFF SIZE function below). BUFFER SETUP BUFF: DOWNLOAD BUFF:DOWNLD>N BUFF:DOWNLD:Y ENTER ENTER ↓ ↓ 59 Input Buffer Data received from the host is stored in the input buffer memory. Based upon your selection, the amount of space reserved for the input buffer is determined. The maximum input buffer size is 32 Kbytes. The increment is 1 byte for the range 256-1Kbyte and 1Kbyte for the range 1Kbyte-32 Kbytes. BUFF: BUFF SIZE BUFF:SIZE>32K ENTER ↓ High Trip The default buffer full trip point will be 95% of currently selected size. The range is from 2 % to 99% (default 95%). BUFF: HIGH TRIP BUFF:HITRIP>95% ENTER ↓ Low Trip The default buffer empty trip point will be 90% of currently selected size. The range is from 1% to 98% (default 90%). BUFF: LOW TRIP BUFF:LOTRIP>90% ENTER ↓ Go back to the top level of the menu with the PRIOR key and press the ↓ key to select the next menu item (INTERFACE displays). 60 Selecting the Interfaces Select the parallel and the serial interface as shown below. INTERFACE Press the ENTER key to go from the top level to the second level. Selecting the Interface Types This function allows selection of the interface types: PARALLEL: Actives parallel interface. SERIAL: Activates both RS232 and RS422 signals, BOTH: The printer will respond to data on either interface. See Interface section for interface pin and signal definitions in the Programmer’s Manual on the CD-Rom. INTERFACE I/F: TYPE I/F:TYPE>BOTH I/F:TYPE:PARALL I/F:TYPE:SERIAL ENTER ENTER ↓ ↓ ↓ Selecting the Interface Switching Time This function allows selection of the automatic interface switching time. The range is from 5 to 99 seconds. I/F: SWITCH TIME I/F:SWIT TIME>10 ENTER ↓ Go back to the top level of the menu with the PRIOR key and press the ↓ key to select the next menu item (PARALLEL OPTIONS displays). 61 Selecting Parallel Interface Options Select the parallel interface options as shown below. PARALLEL OPTIONS To change the parallel interface options, press the ENTER key to go from the top level to the second level as shown below. There are 10 options that can be specified: Auto Feed External (AFXT) Signal The printer will or will not respond to the AFXT signal on the parallel interface. If AFXT is enabled response (Y), then upon receipt of a CR from the host, the printer will also execute a line feed provided the AFXT signal is low. If AFXT is not enabled response (N), then the printer will only execute a carriage return upon receipt of a CR code. PARALLEL OPTIONS PAR: AFXT PAR:AFXT>N PAR:AFXT:Y ENTER ENTER ↓ ↓ Select-in Signal The printer will or will not respond to the Select-in signal of the parallel interface. If response to the Select-in signal (Y) is enabled and the Select-in signal is high at power on, then the printer will receive data normally. Conversely, if the signal is low at power on, then the printer will ignore received data. If response to the Select-in signal (N) is not enabled, then the printer will receive data normally regardless of the condition of the signal. PAR: SLCT-IN PAR:SLCT-IN>N PAR:SLCT-IN:Y ENTER ↓ ↓ 62 DC1/DC3 Control Y: The printer will respond to a received DC1/DC3, which causes the printer to be selected/deselected. If the printer is deselected, the LCD will show STAND BY until DC1 is received or until you put the printer ON LINE by depressing the ON LINE key once. N: Received DC1/DC3 ignored. PAR: RCV DC1/DC3 PAR:DC1/DC3>Y PAR:DC1/DC3:N ENTER ↓ ↓ Init Signal Y: Enables parallel interface INIT signal to reset printer. N: Disables parallel interface INIT signal. PAR: INIT ENABLE PAR:INIT ENBL>N PAR:INIT ENBL:Y ENTER ↓ ↓ Fault Lead NONE: Printer does not indicate activity on Fault lead ONLN: Printer indicates ON LINE status on Fault lead. FAUL: Printer indicates fault status on Fault lead. PAR: FAULT LEAD PAR:FAULT>NONE PAR:FAULT:ONLN PAR:FAULT:FAUL ENTER ↓ ↓ ↓ 63 ACK Timing BEF and AFT: ACK leading edge occurs before trailing edge of BUSY. ACK trailing edge occurs after trailing edge of BUSY. AFT: ACK leading and trailing edges occur after trailing edge of BUSY. DUR: ACK leading edge occurs before and trailing edge occurs at trailing edge of BUSY. PAR: ACK TIMING PAR:ACK TIME>BEF PAR:ACK TIME:AFT PAR:ACK TIME:DUR ENTER ↓ ↓ ↓ STROBE Polarity -: Printer latches data on falling edge of strobe signal. +: Printer latches data on rising edge of strobe signal. PAR: STRB POLARIT PAR:STROBE POL>PAR:STROBE POL:+ ENTER ↓ ↓ FAULT Polarity -: When a printer fault exists, the FAULT signal is low. +: When a printer fault exists, the FAULT signal is high. PAR: FLT POLARITY PAR:FAULT POL>PAR:FAULT POL:+ ENTER ↓ ↓ 64 SELECT Polarity +: When the printer is selected, the SELECT signal is high. -: When the printer is selected, the SELECT signal is low. PAR: SLCT POLARIT PAR:SELECT POL>+ PAR:SELECT POL:- ENTER ↓ ↓ PE Polarity +: When a paper out condition exists, then the PE signal is high. -: When a paper out condition exists, then the PE signal is low. PAR: PE POLARITY PAR:PE POL>+ PAR:PE POL:- ENTER ↓ ↓ Go back to the top level of the menu with the PRIOR key and press the ↓ key to select the next menu item (SERIAL OPTIONS displays). 65 Selecting Serial Interface Options Select the serial interface options as shown below. SERIAL OPTIONS To change the serial interface options, press the ENTER key to go from the top level to the second level as shown below. There are 12 options that can be specified: Baud Rate The data transmission rate (in bits per second) of the serial interface between the printer and the host computer is determined by this parameter. After making your selection from the list below, please make certain the host computer is set for the same baud rate. SERIAL OPTIONS SER: BAUD RATE SER:BAUD>9600 SER:BAUD:4800 SER:BAUD:2400 SER:BAUD:1200 SER:BAUD:600 SER:BAUD:300 SER:BAUD:38400 SER:BAUD:19200 ENTER ENTER ↓ ↓ ↓ ↓ ↓ ↓ ↓ ↓ 66 Number of Data Bits The number of data bits per character used in data transmission on the serial interface between the printer and the host computer is determined by this parameter. After making your selection from the list below, please make certain the host computer is set for the same baud rate. SER: DATA BITS SER:DATA BITS>8 SER:DATA BITS:7 ENTER ↓ ↓ Parity Enable and Type The type of parity used in data transmission on the serial interface between the printer and the host computer is determined by this parameter. After making your selection from the list below, please make certain the host computer is set for the same baud rate. SER: PARITY TYPE SER:PARITY>NONE SER:PARITY:ODD SER:PARITY:EVEN SER:PARITY:MARK SER:PARITY:SPACE ENTER ↓ ↓ ↓ ↓ ↓ 67 ETX/ACK Protocol When set to Y, the EXT/ACK protocol is enabled. This protocol is used to verify the receipt of blocks of data sent from the host to the computer. SER: ETX/ACK SER:EXT/ACK>N SER:EXT/ACK:Y ENTER ↓ ↓ Robust Xon Y: When enabled, the printer will output DC1 when buffer is empty and printer is on line. N: Disables this function. SER: ROBUST XON SER:ROBST XON>Y SER:ROBST XON:N ENTER ↓ ↓ XON/XOFF Status BUFF: Reflects buffer status only. FAULT: Reflects fault status only. ON/BU: Reflects online and buffer status. FA/BU: Reflects fault and buffer status. NONE: Never output or never change from static state ONLN: Reflects online status only. SER: XON/XOF STAT SER:XONXOF>BUFF SER:XONXOF:FAULT SER:XONXOF:ON/BU SER:XONXOF:FA/BU SER:XONXOF: NONE SER:XONXOF: ONLN ENTER ↓ ↓ ↓ ↓ ↓ ↓ 68 DTR (Data Terminal Ready) Signal Status FA/BU: Reflects fault and buffer status. NONE: Never change from static state. ONLN: Reflects online status only. BUFF: Reflects buffer status only. FAULT: Reflects fault status only. ON/BU: Reflects online and buffer status. SER: DTR STATUS SER:DTR>FA/BU SER:DTR:NONE SER:DTR:ONLN SER:DTR:BUFF SER:DTR:FAULT SER:DTR:ON/BU ENTER ↓ ↓ ↓ ↓ ↓ ↓ RTS (Request to Send Signal) Signal Status FA/BU: Reflects fault and buffer status. NONE: Never change from static state. ONLN: Reflects online status only. BUFF: Reflects buffer status only. FAULT: Reflects fault status only. ON/BUF: Reflects online and buffer status. SER: RTS STATUS SER:RTS>FA/BU SER:RTS:NONE SER:RTS:ONLN SER:RTS:BUFF SER:RTS:FAULT SER:RTS:ON/BU ENTER ↓ ↓ ↓ ↓ ↓ ↓ 69 SRTS (Second Request to Send Signal) Status FA/BU: Reflects fault and buffer status. NONE: Never change from static state. ONLN: Reflects online status only. BUFF: Reflects buffer status only. FAULT: Reflects fault status only. ON/BU: Reflects online and buffer status. SER: SRTS STATUS SER:SRTS>FA/BU SER:SRTS:NONE SER:SRTS:ONLN SER:SRTS:BUFF SER:SRTS:FAULT SER:SRTS:ON/BU ENTER ↓ ↓ ↓ ↓ ↓ ↓ DTR (Data Terminal Ready) Polarity HI: (HIGH) actives > + 3V. LO: (LOW) actives < - 3V. SER: DTR POLARITY SER:DTR POL>HI SER:DTR POL:LO ENTER ↓ ↓ 70 RTS (Request to Send Signal) Polarity HI: (HIGH) actives > + 3V. LO: (LOW) actives < - 3V. SER: RTS POLARITY SER:RTS POL>HI SER:RTS POL:LO ENTER ↓ ↓ SRTS (Second Request to Send Signal) Polarity HI: (HIGH) actives > + 3V. LO: (LOW) actives < - 3V. SER: SRTS POLARIT SER:SRTS POL>HI SER:SRTS POL:LO ENTER ↓ ↓ Go back to the top level of the menu with the PRIOR key and press the ↓ key to select the next menu item (KEY LOCKOUT displays). 71 Selecting Key Lockout Select any key to be locked-out as shown below. KEY LOCKOUT Key lockout controls which operator panel keys (see K Keeyy F Fuunnccttiioonnss in this User’s Manual) are active in order to prevent inadvertent operator key depression from interrupting normal printer function. To select keys for lockout, press the ENTER key to go from the top level to the second level. ON (Online): Prevents key response only while printer is online. ALW (Always): Prevents key response while printer is online or offline or during power-on. NEV (Never): Printer always acknowledges key response. If a locked key is pressed, then the printer will give an alarm BEEP (approx. 25 sec.) and the LCD will temporarily display KEY LOCKED (approx. 5 sec). ON LINE key If the ON LINE key is locked-out in ONL pressing the ON LINE key does not take the printer offline. However you can always put the printer back On line in the event that the printer was deselected (by host) or a Fault is detected such as Paper out. If this key is locked-out in ALW, then this key will not permit to put the printer on line or off line. KEY LOCKOUT KEYLOCK: ON LINE KEY:ONLINE>NEV KEY:ONLINE:ONL KEY:ONLINE:ALW ENTER ENTER ↓ ↓ ↓ 72 FF/LOAD key KEYLOCK: FF/LOAD KEY:FF/LOAD>NEV KEY:FF/LOAD:ONL KEY:FF/LOAD:ALW ENTER ↓ ↓ ↓ LF key KEYLOCK: LINEFEED KEY:LINEFEED>ONL KEY:LINEFEED:ALW KEY:LINEFEED:NEV ENTER ↓ ↓ ↓ MENU key The MENU key cannot be locked out during power on. KEYLOCK: MENU KEY:MENU>NEV KEY:MENU:ONL KEY:MENU:ALW PAPER UP key KEYLOCK: PAPER UP KEY:PAPER UP>ONL KEY:PAPER UP:ALW KEY:PAPER UP:NEV ENTER ↓ ↓ ↓ ENTER ↓ ↓ ↓ 73 PAPER DOWN key KEYLOCK: KEY:PAPER KEY:PAPER KEY:PAPER PAPER DN DN>ONL DN:ALW DN:NEV ENTER ↓ ↓ ↓ TEAR OFF key KEYLOCK: TEAROFF KEY:TEAROFF>NEV KEY:TEAROFF:ONL KEY:TEAROFF:ALW ENTER ↓ ↓ ↓ PARK/PATH key KEYLOCK: PRK/PATH KEY:PRK/PATH>NEV KEY:PRK/PATH:ONL KEY:PRK/PATH:ALW ENTER ↓ ↓ ↓ FORMAT key KEYLOCK: FORMAT KEY:FORMAT>ONL KEY:FORMAT:ALW KEY:FORMAT:NEV ENTER ↓ ↓ ↓ Go back to the top level of the menu with the PRIOR key and press the ↓ key to select the next menu item (PATH OPTIONS displays). 74 Selecting the Path Options Select paper path options as shown below. PATH OPTIONS This function will be displayed only if the optional Rear Pull tractor assembly or the optional automatic sheet feeder (ASF) has been installed. To change the path options, press the ENTER key to go from the top level to the second level as shown below. There are five path-feeding modes: Push, Push-Pull, ASF1(1BIN), ASF2 (2BIN), ASF3 (3BIN). PULL/PUSH Paths PUSH: Enables Front push path. PSHPL: Enables Rear Pull path together with Front Push path (displayed if the optional Rear Pull tractor assembly is installed). PATH OPTIONS PATH: TRACTOR PATH:TRACT>PUSH PATH:TRACT:PSHPL ENTER ENTER ↓ ↓ ASF Types Informs firmware of which type of optional automatic sheet feeder bin is installed. Not affected by the Initial Set Up Menu. PATH: ASF TYPE PATH:ASF>NONE PATH:ASF:1BIN PATH:ASF:2BIN PATH:ASF:3BIN ENTER ↓ ↓ ↓ ↓ Go back to the top level of the menu with the PRIOR key and press the ↓ key to select the next menu item (PATH/FORMAT displays). 75 Assigning a Format to a Paper Path Any of the four formats may be assigned to any of the six paper paths as shown below. PATH/FORMAT This function assigns the Format indicated to the Paper Path. The same Format may be assigned to all Paper Paths. The Format changes: a) if the paper path changes. or b) if another Format is selected from the menu or from the host. To change format-to-path selections, press the ENTER key as shown above to move from the top level to the second level. Each path below will only be displayed if it has been enabled by the P PA AT TH HO OP PT TIIO ON N selection. FRONT1 Path/Format P/F: FRONT 1 P/F:FRNT1>CURRNT P/F:FRNT1:FORM#1 P/F:FRNT1:FORM#2 P/F:FRNT1:FORM#3 P/F:FRNT1:FORM#4 ENTER ↓ ↓ ↓ ↓ ↓ FRONT2 Path/Format (displayed if the optional Front2 Push tractor is installed) P/F: FRONT 2 ENTER P/F:FRNT2>CURRNT ↓ P/F:FRNT2:FORM#1 ↓ P/F:FRNT2:FORM#2 ↓ P/F:FRNT2:FORM#3 ↓ P/F:FRNT2:FORM#4 ↓ 76 PSHPL Path/Format (displayed if the optional Rear Pull tractor is installed) P/F: PSHPL ENTER P/F:PSHPL>CURRNT ↓ P/F:PSHPL:FORM#1 ↓ P/F:PSHPL:FORM#2 ↓ P/F:PSHPL:FORM#3 ↓ P/F:PSHPL:FORM#4 ↓ ASF1 Path/Format (displayed if the optional ASF bin 1 is installed) P/F: ASF1 ENTER P/F:ASF1>CURRNT ↓ P/F:ASF1:FORM#1 ↓ P/F:ASF1:FORM#2 ↓ P/F:ASF1:FORM#3 ↓ P/F:ASF1:FORM#4 ↓ ASF2 Path/Format (displayed if the optional ASF bin 2 is installed) P/F: ASF2 ENTER P/F:ASF2>CURRNT ↓ P/F:ASF2:FORM#1 ↓ P/F:ASF2:FORM#2 ↓ P/F:ASF2:FORM#3 ↓ P/F:ASF2:FORM#4 ↓ ASF3 Path/Format (displayed if the optional ASF bin 3 is installed) P/F: ASF3 ENTER P/F:ASF3>CURRNT ↓ P/F:ASF3:FORM#1 ↓ P/F:ASF3:FORM#2 ↓ P/F:ASF3:FORM#3 ↓ P/F:ASF3:FORM#4 ↓ Go back to the top level of the menu with the PRIOR key and press the ↓ key to select the next menu item (PROGRAM UNITS displays). 77 Selecting Fixed or Numeric Program Units Select the Program units as shown below. PROGRAM UNITS To change the Program units, press the ENTER key to go from the top level to the second level as shown below: Program Units Choose the type of Program units for menu selection of the following parameters: - Top reference: Form Length - Left print reference: Top/Bottom/Left/Right margins. FIXED: The menu items listed will be input in "columns at the current cpi" or in "lines at the current lpi" as applicable. NUMERIC: The menu items will be input in "inches" via the "watch style" numeric entry technique using the ↓,→,↑,← keys. PROGRAM UNITS PROG>FIXED PROG:NUMERIC ENTER ↓ ↓ Go back to the top level of the menu with the PRIOR key and press the ↓ key to select the next menu item (PRINT STATUS displays). 78 Printing the Contents of the Menus Changes to the System Menu can be listed using the print status feature. The printer displays the message below when this item is on the top level: PRINT STATUS There are three different menu listings that can be obtained: SYSTEM, CONFIG and FORMATS. Print Status CONFIG: This selection prints the contents of the current configuration. FORMATS: This selection prints the contents of the current configuration and the four formats. SYSTEM: This selection prints the contents of the System configuration. PRINT STATUS PRINT>CONFIG PRINT:FORMATS PRINT:SYSTEM ENTER ↓ ↓ ↓ Select the value and press the ENTER key. The printer will begin print the listing you have selected as shown on the following pages. 79 CURRENT CONFIGURATION PRINTOUT CURRENT ---------FONT STYLE CHARS PER INCH TOP REF LINES/INCH FORM LENGTH TOP MARGIN BOT MARGIN LEFT MARGIN RGHT MARGIN LEFT REF BOLD UNDERLINE FWIDTH UL DOUBLE HI OVERSCORE PROPORT IMPACT MODE QUIET MODE REDUCE SLEW LABELS TEXT DIRECT GRAPH DIRCT EMULATION FRONT1 FRONT2 DRAFT 10 0/90 6 66 0 0 0 136 0/120 NO NO YES NO NO NO HIGH NO NO NO BI BI EPSON LQ FORMAT GAP CURRENT CURRENT AUTO 0 AUTO 0 80 - CURRENT CONFIGURATION AND FORMAT PRINTOUT CURRENT FORMAT 1 FORMAT 2 FORMAT 3 FORMAT 4 FONT STYLE CHARS PER INCH TOP REF LINES/INCH FORM LENGTH TOP MARGIN BOT MARGIN LEFT MARGIN RGHT MARGIN LEFT REF BOLD UNDERLINE FWIDTH UL DOUBLE HI OVERSCORE PROPORT IMPACT MODE QUIET MODE REDUCE SLEW LABELS TEXT DIRECT GRAPH DIRCT EMULATION DRAFT 10 0/90 6 66 0 0 0 136 0/120 NO NO YES NO NO NO HIG NO NO NO BI BI EPSON LQ COURIER 10 0/90 6 66 0 0 0 136 0/120 NO NO YES NO NO NO HIG NO NO NO BI BI EPSON LQ COURIER 10 0/90 6 66 0 0 0 136 0/120 NO NO YES NO NO NO HIG NO NO NO BI BI EPSON LQ COURIER 10 0/90 6 66 0 0 0 136 0/120 NO NO YES NO NO NO HIG NO NO NO BI BI EPSON LQ COURIER 10 0/90 6 66 0 0 0 136 0/120 NO NO YES NO NO NO HIG NO NO NO BI BI EPSON LQ FRONT1 FRONT2 FORMAT CURRENT CURRENT GAP AUTO 0 AUTO 0 81 FIRMWARE CODE: SYSTEM CONFIGURATION PRINTOUT Ver. 1.00 78409777 500 CPS MODEL SYSTEM PARAMETERS --------------------------------------------------CHARACTER SET EPSON IBM ANSI ITALIC CS1 CS1 NATIONAL SET EPSON ANSI USA USA CHARACTER TABLE EPSON IBM ANSI CODE437 CODE437 CODE437 LCD LANGUAGE ENGLISH IBM OPTIONS COMP CHR AUTO CR AGM MODE 17 NO NO ANSI OPTIONS RIS ENABLE SI/SO CTL AUTO CR PRIME ON DEL CONTRL IN DG EXPAND UP ALT GRAPHICS 8 BIT CTRL ENQ CODE S/SUB SCRIPT ESC+CTRLCODE VT NOT SET YES NO NO NO YES YES NO NO NO NO NO YES 82 OTHER OPTIONS BUFFER SETUP INTERFACE PARALLEL OPTIONS AUTO LF DOUBLE LF AUTO WRAP AUTO TEAR RETRACT TIME CONFIRM PARK INTERLOCK NVRAM SAVE CLEAR MARGIN 2 BOX OPTION CAN CODE BACKUP GUARD BAR SLASH ZERO BELL ENABLE EPSON OGM NATIVE COMND ONLIN DFAULT ONLIN AT LOD RIBBON TYPE GAP ASSIGN EURO SUBST. EURO WIN DOWNLOAD BUFF SIZE HIGH TRIP LOW TRIP TYPE SWITCH TIME AFXT SLCT-IN RCV DC1/DC3 INIT ENABLE FAULT LEAD ACK TIMING STRB POLARIT NO NO YES NO 10 NO YES YES YES NO YES NONE NO NO YES NO YES OFLN NO BLACK PATH NO NO NO 32K 95% 90% BOTH 10 NO NO YES NO NONE BEF - 83 SERIAL OPTIONS KEY LOCKOUT PATH OPTIONS PATH/FORMAT PROGRAM UNIT ALIGNMENT FLT POLARITY SLCT POLARIT PE POLARITY BAUD RATE DATA BITS PARITY TYPE ETX/ACK ROBUST XON XON/XOF STAT DTR STATUS RTS STATUS SRTS STATUS DTR POLARITY RTS POLARITY SRTS POLARIT ONLINE FF/LOAD LINEFEED MENU PAPER UP PAPER DN TEAROFF PRK/PATH FORMAT TRACTOR ASF TYPE FRONT1 FRONT2 FIXED O + + 9600 8 NONE NO YES BUFF FA/BU FA/BU FA/BU HI HI HI NEV NEV ONL NEV ONL ONL NEV NEV ONL PUSH NONE CURRENT CURRENT 84 85 The Operational Menu There are 13 primary headings in the Operational Menu as shown below. Each primary heading has one or two levels below it: 1. FONT STYLE 2. CPI 3. PAGE SETUP 4. LINE SETUP 5. PRINT MODES 6. SPECIAL MODES 7. FORM THICKNESS 8. EMULATION 9. SAVE TO FORMAT 10. PRINT STATUS 11. CLEAR BUFFER 12. TEST MODE 13. SELECT FORMAT 86 Entering Operational Menu To enter the Operational Menu, proceed as follows: 1. Hold the MENU key down in the off line state. The LCD displays the following message: OPERATIONAL MENU 2. Then, the first menu item: FONT STYLE Moving within the Operational Menu 1. Press the ENTER key to go into the next lower level of the menu. 2. Use ↑ or ↓ keys to scroll within a level as well as to change parameter value display at the selection level. 3. Press the ENTER key to save selections at the selection level, the LCD displays: SAVING CHANGE The selection level is apparent whenever the LCD is flashing on and off. 4. Use the PRIOR key to go to the next higher level as well as to NOT save a selection at the selection level. 87 Selecting the Font Style Select the font styles as shown below. The font styles stored in Font card will be displayed after the FONT:DRAFT function. FONT STYLE To change the font styles, press the ENTER key to go from the top level to the second level as shown below: FONT STYLE FONT>COURIER FONT:GOTHIC FONT:PRESTIGE FONT:SCRIPT FONT:ORATOR FONT:OCRA-EXT FONT:OCRB-EXT FONT:DRAFT ENTER ↓ ↓ ↓ ↓ ↓ ↓ ↓ ↓ Go back to the top level of the menu with the PRIOR key and press the ↓ key to select the next menu item (CHARS PER INCH displays). 88 Selecting the Character Pitch Select the character spacing in characters per inch. CHARS PER INCH To change the character spacing, press the ENTER key to go from the top level to the second level as shown below. CHARS PER INCH CPI>10 CPI:8.5 CPI:8.3 CPI:7.5 CPI:6 CPI:5 CPI:24 CPI:20 CPI:17.1 CPI:16.7 CPI:15 CPI:12 ENTER ↓ ↓ ↓ (ANSI mode only) ↓ ↓ ↓ ↓ ↓ ↓ ↓ ↓ ↓ (ANSI mode only) Go back to the top level of the menu with the PRIOR key and press the ↓ key to select the next menu item (PAGE SETUP displays). 89 Selecting the Page Setup Select page setup as shown below. PAGE SETUP To change the page setup, press the ENTER key to go from the top level to the second level as shown below. There are five page setup selections: Top Print Reference When using pre-printed forms, it may be desirable to begin printing at a particular position on the first form and at the same position on successive forms. To do so, adjust the top print reference (also known as load offset). The range is from -90/90 to +180/90 inch or from -1/+2 inches depending upon System PRROOGGRRAAMM UUNNIITTSS). Menu (P This value affects only the currently selected paper paths. PAGE SETUP PAGE: TOP REF PAGE:TREF>0/90 ENTER ENTER ↓ or ↑ Line Spacing Select the line spacing in lines per inch (lpi). PAGE: LINES/INCH PAGE:LPI>6 PAGE:LPI:4 PAGE:LPI:3 PAGE:LPI:2 PAGE:LPI:12 PAGE:LPI:8 ENTER ↓ ↓ ↓ ↓ ↓ ↓ 90 Form Length Select the form length in 1 line increments at the currently selected lpi or in inches PRROOGGRRAAMM UUNNIITTSS). depending upon System Menu (P The maximum form length is 24 inches. PAGE: FORM LENGTH PAGE:LNGTH:1-144 PAGE:LNGTH:A4 ENTER ↓ or ↑ (66 lpi default) ↓ Top Margin Select the top margin in 1 line increments at the currently selected lpi or in inches PRROOGGRRAAMM UUNNIITTSS). depending upon System Menu (P The maximum top margin value is FL-BM-1 (Form Length-Bottom Margin-1). PAGE: TOP MARGIN PAGE:TM>0 ENTER ↓ or ↑ Bottom Margin Select the bottom margin length from bottom of form, in 1 line increments at the currently PRROOGGRRAAMM UUNNIITTSS). selected lpi or in inches depending upon System Menu (P The maximum bottom margin value is FL-TM-1 (Form Length-Top Margin-1). PAGE: BOT MARGIN PAGE:BM>0 ENTER ↓ or ↑ Go back to the top level of the menu with the PRIOR key and press the ↓ key to select the next menu item (LINE SETUP displays). 91 Selecting the Line Setup Select line setup as shown below. LINE SETUP To change the line setup, press the ENTER key to go from the top level to the second level as shown below. There are three line setup selections: Left Margin Select the left margin (up to 13.4 inches) in CPI or in inches depending upon System Menu PRROOGGRRAAMM UUNNIITTSS). The maximum left margin value is RM-1. (P LINE SETUP LINE: LEFT MARGIN LINE:LM>0 ENTER ↓ ↓ or ↑ Right Margin Select the right margin (no less than 2 inches) in CPI or in inches depending upon System PRROOGGRRAAMM UUNNIITTSS). The minimum right margin value is LM+1. Menu (P LINE: RGHT MARGIN LINE:RM>136 ENTER ↓ or ↑ Left Reference Select the left print reference (up to 0.5 inch) in CPI (unit: 1/120 inch. Range 0-60) or in PRROOGGRRAAMM UUNNIITTSS). Max. = 0.5 inch inches depending upon System Menu (P LINE: LEFT REF LINE:LREF>0/120 ENTER ↓ or ↑ Go back to the top level of the menu with the PRIOR key and press the ↓ key to select the next menu item (PRINT MODES displays). 92 Selecting the Print Modes Select the print modes as shown below. PRINT MODES To change the print mode parameters, press the ENTER key to go from the top level to the second level as shown below. There are six print mode selections: Bold Mode Y: Enables bold print mode. N: Disables bold print mode. PRINT MODES PRINT: BOLD PRINT:BOLD>N PRINT:BOLD:Y Underline Mode ENTER ENTER ↓ ↓ Y: Enables underline print mode. N: Disables underline print mode. PRINT: UNDERLINE ENTER PRINT:UL>N ↓ PRINT:UL:Y ↓ Full Width Underline Mode Y: Enables full width underline print mode. N: Disables full width underline print mode. PRINT: FWIDTH UL ENTER PRINT:FW UL>Y ↓ PRINT:FW UL:N ↓ 93 Double High Mode Y: Enables double high print mode. N: Disables double high print mode. PRINT: DOUBLE HI ENTER PRINT:DBLHI>N ↓ PRINT:DBLHI:Y ↓ Overscore Mode Y: Enables overscore print mode. N: Disables overscore print mode. PRINT: OVERSCORE ENTER PRINT:O-SCORE>N ↓ PRINT:O-SCORE:Y ↓ Proportional Mode Y: Enables proportional print mode. If enabled and the draft font is selected, then subsequent printing will be in proportional Courier Letter Quality. If another LQ font is selected, then subsequent printing will be in the same font style in proportional mode. N: Disables proportional print mode. PRINT: PROPORT PRINT:PROPORT>N PRINT:PROPORT:Y ENTER ↓ ↓ Go back to the top level of the menu with the PRIOR key and press the ↓ key to select the next menu item (SPECIAL MODES displays). 94 Selecting the Special Modes Select the special modes as shown below. SPECIAL MODES To change the special mode parameters, press the ENTER key to go from the top level to the second level as shown below. There are six print mode selections: Impact Mode HIG: increases print wire drive pulse width. For heavier multi-part forms you may choose to select HIGH (print wire) impact mode. LOW: decreases print wire drive pulse width. For lighter forms or for quieter printing, you may choose to select LOW impact. SPECIAL MODES SPEC: IMPACT MODE SPEC:IMPACT>HIG SPEC:IMPACT:LOW ENTER ENTER ↓ ↓ Quiet Printing Mode Y: Printing occurs in two passes of print head. For quieter printing (at reduced print speed) you may choose this mode (QUIET mode). N: Printing occurs in one pass of print head. SPEC: QUIET MODE SPEC:QUIET>N SPEC:QUIET:Y ENTER ↓ ↓ 95 Reduce Vertical Slew N: Forward and reverse vertical slew occurs at full speed. Y: Forward and reverse vertical slew occurs at half speed. For heavier multipart forms or for label stock, you may select REDUCE SLEW (Y). SPEC: REDUCE SLEW SPEC:RED SLEW>N SPEC:RED SLEW:Y ENTER ↓ ↓ Labels Y: Inhibits a backward motion, inhibits tear off and parks in forward direction. In order to prevent reverse feeding (and thus reduce chance of label peeling), you may select LABELS:Y. N: Sets normal operation. SPEC: LABELS SPEC:LABELS>N SPEC:LABELS:Y ENTER ↓ ↓ Text Direction BI: All text print modes are printed in bid-directional mode. UNI: All text print modes are printed uni-directional mode. In order to obtain even higher line-to-line character alignment, you may select uni-directional (UNI) text mode. SPEC: TEXT DIRECT SPEC:TEXT>BI SPEC:TEXT:UNI ENTER ↓ ↓ 96 Graphic Direction BI: All graphics modes are printed in bi-directional mode. UNI: All graphics modes are printed in uni-directional mode. In order to obtain even higher line-to-line column alignment, you may select uni-directional (UNI) graphics mode. SPEC: GRAPH DIRCT SPEC:GRAPH>BI SPEC:GRAPH:UNI ENTER ↓ ↓ Go back to the top level of the menu with the PRIOR key and press the ↓ key to select the next menu item (FORM THICKNESS displays). Adjusting for the Thickness of Your Forms You can select three mutually independent methods of making the adjustment for the thickness (also known as the print head-to-paper gap) of the forms you plan to use. FORM THICKNESS To change the methods, press the ENTER key to go from the top level to the second level as shown below: Manual Gap Adjust This method allows you to override the automatic and fixed gap adjust routines. When enabled (Y) you must set the gap by means of the gap adjust wheel. This wheel is located to the left of the ribbon cartridge. The marks of the wheel (1...2...3) correspond to the number of parts in your form set. FORM THICKNESS FORM: MANUAL FORM:MANUAL>N FORM:MANUAL:Y ENTER ENTER ↓ ↓ 97 Automatic Gap Adjust This, the easiest method, causes the printer to automatically make the adjustment based upon the form thickness selected. This is the recommended method. An "offset" to this automatic adjustment may be selected in order to fine-tune the gap to your forms. The range of the offset is from -3/+5. With or without an offset, the printer will automatically make the adjustment each time you load a new set of forms. Please note that for forms of varying thickness, this method may or may not make an appropriate adjustment depending upon which area of the form was used during the adjust procedure. The automatic gap value will be stored as a "path" parameter or as a "format" parameter based upon the GGAAPP AASSSSIIGGNN selection in the System Menu. If GAP ASSIGN:PATH is selected in the System Menu, then the offset value will be stored for the currently selected path and will be recalled the next time paper is loaded in the current path. If GAP ASSIGN:FORMAT is selected in the System Menu then the offset value will be stored in the current format. The current format must be saved to a numbered (1-4) format. Then, the next time that particular format number is selected, the offset gap value will be recalled. FORM: AUTO FORM:AUTO>0 ENTER ↓ or ↑ 98 Fixed Print Adjust This method sets the gap and fine tunes it at the same time. This method is recommended for forms of varying thickness such as shipping notices and envelopes. The range of the fixed gap is from 0.3 to 8.6. A selection of 1.0 is the best for single part 20lbs. (75 g/m2). A selection of 6.0 is the best lightweight 6-part forms. Higher selections should be used for heavier or higher part count forms. FORM: FIXED FORM:FIXED>0.6 ENTER ↓ or ↑ This fixed gap value will be stored as a "path" parameter or as a "format" parameter based upon the GGAAPP AASSSSIIGGNN selection in the System Menu. If GAP ASSIGN:PATH is selected in the System Menu, then the fixed gap value will be stored for the currently selected path and will be recalled the next time paper is loaded in the current path. If GAP ASSIGN:FORMAT is selected in the System Menu, then the fixed gap value will be stored in the current format. You must then save the current format to a numbered (1-4) format. Then, the next time that particular format number is selected, the offset gap value will be recalled. Go back to the top level of the menu with the PRIOR key and press the ↓ key to select the next menu item (EMULATION displays). 99 Selecting the Emulation Select the emulation as shown below. EMULATION To change the emulation, press the ENTER key to go from the top level to the second level as shown below. EMULATION EMUL>EPSON LQ EMUL:IBMXL24e EMUL:1220ANSI EMUL:3850ANSI ENTER ↓ ↓ ↓ ↓ Go back to the top level of the menu with the PRIOR key and press the ↓ key to select the next menu item (SAVE TO FORMAT displays). Saving Current Format Settings to a Stored Format Select the Save to Format function as shown below. SAVE TO FORMAT The selections for the current configuration are saved to a "format" that is a repository for the Operational Menu parameters that customized for a particular application. 100 Up to four formats can be defined and the format parameters stored in NVRAM: SAVE SAVE SAVE SAVE SAVE SAVE TO FORMAT TO>NONE TO:FORM#1 TO:FORM#2 TO:FORM#3 TO:FORM#4 FORM#1 FORM#2 FORM#3 FORM#4 ENTER ↓ ↓ ↓ ↓ ↓ The savable parameters are: Font Style, Character per inch, Lines per inch, Print Modes, Special Modes, Form Length, Left Margin, Right Margin, Top Margin, Bottom Margin, Top Print Reference, Left Reference, Form Thickness, Emulation. The information stored in one of the four formats can be recalled later via SSEELLEECCTT FFOORRMMAATT function in the Operational Menu. Go back to the top level of the menu with the PRIOR key and press the ↓ key to select the next menu item (PRINT STATUS displays). 101 Printing the Contents of the Menus Changes to the Operational Menu can be listed using the print status feature below. The printer displays the message below when this item is on the top level: PRINT STATUS There are three different menu listings that you can obtain: SYSTEM, CONFIG and FORMATS: CONFIG: This selection prints the contents of the current configuration. SYSTEM: This selection prints the contents of the System configuration. FORMATS: This selection prints the contents of the current configuration and the four formats. PRINT STATUS PRINT:CONFIG PRINT:FORMATS PRINT:SYSTEM ENTER ↓ ↓ ↓ Select the value and press the ENTER key. The printer will begin printing the listing you have selected (see P Prriinnttiinngg tthhee C Coonntteennttss ooff tthhee M Meennuuss before in this User’s Manual) Go back to the top level of the menu with the PRIOR key and press the ↓ key to select the next menu item (CLEAR BUFFER displays). 102 Clearing Contents of the Input Buffer Select the clear buffer function as shown below. CLEAR BUFFER Data received from the host and as yet unprinted will be erased (Y) or not (N) based upon your selection. Press the ENTER key to go from the top level to the second level as shown below. CLEAR BUFFER CLEAR BUFFER>N CLEAR BUFFER:Y ENTER ↓ ↓ Go back to the top level of the menu with the PRIOR key and press the ↓ key to select the next menu item (TEST MODE displays). Selecting the Test Mode Select the test modes as shown below. TEST MODE To select one of the three test mode selections, press the ENTER key to go from the top level to the second level as shown below: Test Pattern Width Selection Selects between an 8.0-inch width and a 13.6-inch width. TEST MODE TEST: PAPER WIDTH TEST:WIDTH>8.0 TEST:WIDTH:13.6 ENTER ENTER ↓ ↓ 103 Test Mode Y: Enabling this mode causes the printer to print a rolling ASCII pattern (with the right margin value established by the PPAAPPEERR WWIIDDTTHH setting or user established value). The LCD displays: TEST MODE and the Menu is exited. The printer will be in the off line state while the test pattern is printing. • Pressing the MENU key and going back into the menu can interrupt printing. • Printing parameters can be changed at this time and printing will resume when the MENU key is pressed. • Test pattern printing will cease and test mode is exited when ON LINE key is pressed. N: The test pattern stops printing. TEST: START TEST TEST:START>N TEST:START:Y ENTER ↓ ↓ 104 Hexadecimal Dump Mode Y: Enabling this mode causes the printer to print the hexadecimal value of each character received. When finished using the Hex Dump feature, it is necessary to disable it by selecting N or by turning power off. While in the Hex Dump mode, the printer will not respond to any control or escape codes since it will print out the value of those codes instead. TEST: HEX DUMP TEST:HEXDUMP>N TEST:HEXDUMP:Y ENTER ↓ ↓ Go back to the top level of the menu with the PRIOR key and press the ↓ key to select the next menu item (SELECT FORMAT displays). 105 Selecting a Stored Format Recalls one of the formats stored by the SSAAVVEE TTOO FFOORRMMAATT section of the Operational Menu. All current configuration parameters will be over-written with the values from the format selected. You can also use the FORMAT key to achieve the same result. SELECT FORMAT SELECT:FORM#1 SELECT:FORM#2 SELECT:FORM#3 SELECT:FORM#4 ENTER ↓ ↓ ↓ ↓ The selected format will remain in effect until one of the following occurs: • Another format is selected from the Menu, • A path is loaded that has a format assigned to it, • The host sends a command that modifies one of the parameter values (e.g. changes font style), • The host sends a command to select a new format (ANSI mode only). 106 Paper Handling Paper Paths Front1 P ush Path Base C onfiguration W ith Installed Option Front2 P ush Path Pu sh-Pu ll P ath 107 Au tom a tic S heet Feeder plus Front1 P ush Tractor Paper Specifications It is important to use the correct paper for obtaining the best performance. See the information table below: Fanfold Paper Loading Mode Front1 Tractor Front2 Tractor (option) Push-Pull (option) Width 76 to 432 mm 3 to 17 inches 76 to 432 mm 3 to 17 inches 76 to 432 mm 3 to 17 inches Length 76 to 609 mm 3 to 24 inches 76 to 609 mm 3 to 24 inches 76 to 609 mm 3 to 24 inches max. 0.635 mm 0.025 inches max. 0.635 mm 0.025 inches max. 0.635 mm 0.025 inches 1+5 1+5 1+5 - Original 55 to 150 55 to 150 55 to 150 - Other sheets 45 to 75 45 to 75 45 to 75 - Carbon Paper 35 35 35 Thickness Copies 2 Weight (g/m ): 108 Paper Loading Loading Paper Using the Front1 Push Tractor Assembly 1. Open the Front tractor assemblies cover turning is upwards and lay it on the top of the printer. 109 2. Unlock the tractor sets of the Front1 Push tractor assembly moving the levers down. Slide the left tractor set to the first printing column. 3. Space the paper guides along the tractor bar. Open the left and right tractor set covers. 110 4. Hold the fanfold paper in front of the tractor sets and insert the paper perforation on the left tractor set pins and close the left tractor set cover. 5. Insert the paper on the right tractor set pins. Close the right tractor set cover. 111 6. Match the left tractor set with the ninth mark on the support and lock it in place moving the lever up. Adjust the right tractor set gently to remove slack from the paper and lock it in place moving the lever up. 9 Make sure the paper is not taut. 7. Close the Front tractor assemblies cover. To select the Front1 Push paper path, press the PATH key until the Front 1 led is turned on. The paper will load automatically to the first print line position. If paper does not load automatically, then press the LOAD/FF key and the LCD displays: LOAD PAPR: FRONT1 112 8. The paper must be loaded as shown in figure. If paper starts to load but is not successful, and the error message PAPER OUT: FRONT1 is displayed, then the paper sensor may require ‘tuning’ to the ambient lighting conditions in your office (the paper sensors used are light sensitive devices and improve paper loading accuracy). Please refer to T Tu un niin ngg tth hee P Paap peerr S Seen nssoorrss in the Initial Set-Up Menu. 113 Printer Maintenance and Troubleshooting Cleaning the Printer Make sure the printer has been turned off for at least 15 minutes before starting any cleaning operations. Periodic cleaning will help keep the printer in top condition so that it will always provide optimal performance. • Use a neutral detergent or water solution on a soft cloth to clean dirt and grease from the cabinet of the printer. • Do not use an abrasive cloth, alcohol, paint thinner or similar agents because they may cause discoloration and scratching. • Vacuum the inside of the printer in order to remove paper dust and other particles. • Wipe the carriage rail with a soft dry cloth. 114 Replacing the Ribbon Cartridge 1. Make sure that the printer is turned off for at least 15 minutes. Pay attention to the print head because it becomes hot during operation. 2. Open the top printer cover. R ib b on G uide L ever 3. Slide the ribbon guide out of the print head. If the color kit option is installed in the printer, unlock the white plastic snap arm pressing and holding its lever towards the back of the printer and contemporaneously lifting the white plastic snap arm off the color kit ribbon shifter. C o lo r K it R ib b on S h ifte r 4. Remove the used ribbon cartridge by lifting it up. Riibbbboonn C The printer is now ready to install the new ribbon cartridge. See "R Caarrttrriiddggee IInnssttaallllaattiioonn" for details. 115 Printing the Self Test To determine any printer setting, and to check if the printer is working well, print the self-test. Proceed as follows: 1. Press the ON LINE key to disable the printer. The ON LINE led should go out and the LCD displays: OFF LINE 2. Press the MENU key to enter the Operational Menu. The LCD displays: OPERATIONAL MENU 3. After a time out of a few seconds, the first menu item is displayed: FONT STYLE 4. Now, press the ↑ key until the LCD displays: TEST MODE 5. Press the ENTER key. The display shows: TEST:PAPER WIDTH 6. Press the ENTER key and then use the ↓ key to select the desired print width based upon the type of paper which you loaded. Push the ENTER key to save your selection. The LCD displays: TEST:START TEST 7. Press the ENTER key, then the ↓ key. The display shows: TEST:START:N 8. Press ↓ to change LCD display to read: TEST:START:Y 9. Press the ENTER key and the test pattern will begin printing. 10. To stop the test printing and to exit test mode, press the ON LINE key. 116 Error Handling When an error condition occurs: • the printer enters in WAIT state. • the display will show the first message indication the error. Then, another second message will be displayed giving more specific information about the error condition. After you have alleviated the error condition, press always the ON LINE key to reset the error condition. Error Message Description Messages Indication Solution A.G.A NOT OPER ADJUST THE GAP The automatic gap adjustment Adjust the print head gap manually. (A.G.A) is not enabled. Press the ON LINE key to reset the error condition. BUFFER OVERFLOW CHARACTER LOST A buffer overflow condition occurred (if serial interface is selected). DATA SET OFF The printer detects a remote Press the ON LINE key to clear the error connection serial interface error. condition. The DST or DCD signal was not sensed. FRAMING ERROR WRONG CHARACTER The stop bit is not detected on complexion of the next reception. 117 Turn the printer off to clear the buffer. Press the ON LINE key to reset the error condition. Press the ON LINE key to clear the error condition. Messages Indication Solution INTERLOCK ERROR CHECK INSERTION At power on, the rear pull tractor assembly or the rear cover has not been correctly inserted. Press the ON LINE key to clear the error condition. OVERRUN ERROR CHARACTER LOST An overflow condition has occurred in the buffer and the data has been lost. Press the ON LINE key to clear the error condition. PAPER JAM CHECK ALL PATHS A paper jam error condition Check all the paper paths and remove occurs in Front1 and/or Front2 the jammed paper. or ASF paper paths. Press the ON LINE key to clear the error condition. If this error is displayed during the parking procedure of fanfold paper, first press the ON LINE key to cancel the jam message and then the PARK key again, to complete the park procedure. PARITY ERROR WRONG CHARACTER The parity condition and receive data parity do not match. Press the ON LINE key to clear the error condition. PRINT INTEGRITY Abnormal printout because of a possible print carriage blockage. Do not move the platen knob. Press the ON LINE key to clear the error condition. 118 Messages Indication Solution RIBBON BLOCKED CHECK RIBBON The ribbon is blocked. Check that the ribbon is correctly inserted. Turn the tension knob to make sure that the ribbon is not jammed. Check for proper installation of the ribbon guide on the print head. Riibbbboonn C See "R Caarrttrriiddggee IInnssttaallllaattiioonn" for details. Press the ON LINE key to clear the error condition. 119 Options The Front2 Push Tractor Assembly An optional second front push tractor assembly can be installed on the printer. This tractor assembly allows the handling of a second fanfold paper. Installing/Removing the Front2 Push Tractor Assembly This second push tractor assembly can be installed in front position on the Front1 Push tractor assembly. 120 1. Install the Front2 Push tractor assembly aligning both its latches with the Front1 Push tractor pins and inserting them into the corresponding pins. Push the Front2 tractor assembly until it is fully engaged. Insert the connector cable in the electrical connector, located in the Front1 Push tractor. Fro n t1 Tracto r P in Fro n t2 Tracto r L atch Electrica l C on ne ctor C o nn ecto r C a ble 121 2. The Front2 Push tractor assembly must be installed as shown in figure. To select the Front2 Push paper path, press the PATH key until the Front 2 led is turned on. 1. To remove the Front2 Push tractor assembly, turn the printer off. 2. Take the connector cable off and press on the push buttons (located in the Front2 Push tractor latches) to disengage the tractor assembly. P u sh B utton 122 Loading Paper Using the Front2 Push Tractor Assembly (Option) 1. Open the Front tractor assemblies cover turning is upwards and lay it on the top of the printer. 123 2. Unlock the tractor sets of the Front2 tractor assembly moving the levers down. Slide the left tractor set to the first printing column. 3. Space the paper guides along the tractor bar. Open the left and right tractor set covers. 124 4. Hold the fanfold paper in front of the tractor sets and insert the paper perforation on the left tractor set pins and close the left tractor set cover. 5. Insert the paper on the right tractor set pins. Close the right tractor set cover. 125 6. Position the left tractor set for the printing and lock it in place moving the lever up. Adjust gently the right tractor set to remove slack from the paper and lock it in place moving the lever up. Make sure the paper is not taut. 7. Close the Front tractor assemblies cover. To select the Front2 Push paper path, press the PATH key until the Front 2 led is turned on. If paper does not load automatically, then press the LOAD/FF key and the LCD displays: LOAD PAPR: FRONT2 126 8. The paper must be loaded as shown in figure. If paper starts to load but is not successful, and the error message PAPER OUT: FRONT2 is displayed, then the paper sensor may require ‘tuning’ to the ambient lighting conditions in your office (the paper sensors used are light sensitive devices and improve paper loading accuracy). Please refer to T Tu un niin ngg tth hee P Paap peerr S Seen nssoorrss in the Initial Set-Up Menu. 127 Loading Paper Using the Front1 Push Tractor Assembly when the Front2 Push Tractor Assembly (Option) is Installed When the Front2 Push tractor assembly is installed and you need load paper on the Front1 Push tractor assembly follow this paper loading procedure: 1. Open the Front tractor assemblies cover turning is upwards and lay it on the top of the printer. 2. Rotate the Front2 Push tractor assembly outside the printer. 3. Insert the fanfold paper between the Front1 and the Front2 Push tractor assemblies, then proceed to load the paper as described in the L Looaaddiinngg P Paappeerr U Ussiinngg tthhee F Frroonntt11 P Puusshh T Trraaccttoorr A Asssseem mbbllyy, follow steps 2 through 6. 128 4. When the fanfold paper has been loaded on the Front1 Push tractor assembly, reposition the Front2 Push tractor assembly in its initial position before closing the Front tractor assemblies cover. 5. To select the Front1 Push paper path, press the PATH key until the Front 1 led is turned on (the Front 2 led turns off). The paper will load automatically in the Front1 Push paper path. If paper does not load automatically, then press the LOAD/FF key and the LCD displays: LOAD PAPR: FRONT1 129 The Rear Pull Tractor An optional rear pull tractor assembly can be installed on the printer. This tractor assembly s useful to handle particularly heavy paper. Installing/Removing the Rear Pull Tractor Assembly This tractor assembly can be installed in rear pull position for Push-Pull path paper loading. 1. Turn the printer off. 2. Remove the ASF area cover, the rear pull tractor assembly cover and the two small tractor attachment area covers. R e ar P ull Tracto r A ssem bly C ove r A S F Area C o ve r Tra ctor A tta chm e nt A re as C o vers Keep the covers in a safe place, as they must be reinstalled if the rear pull tractor assembly is removed. 3. Replace the ASF area cover. 130 4. Insert the Rear Pull tractor assembly and the corresponding attachment area covers (with the slot) as shown in figure. 5. Turn the printer on. 6. To select the Push-Pull paper path, press the PATH key until the Front 1 led is turned on. To remove the Rear Pull tractor assembly: 1. Turn the printer off. 2. Push the lever on the Rear Pull tractor down and lift the tractor assembly out of the printer. 3. Insert the Rear Pull tractor assembly cover and make sure that the interlock connector is correctly inserted. If the cover is not inserted, the printer is blocked. 131 Loading Paper Using the Front1 Push Tractor Assembly and the Rear Pull Tractor Assembly (Option) Once the Rear Pull tractor assembly is installed, the fanfold paper can be loaded only in PushPull mode using the Front1 Push tractor and the Rear Pull tractor assemblies (the Front 1 led is turned on.) 1. Load the fanfold paper on the Front1 Push tractor assembly following the sequence L Looaaddiinngg P Paappeerr U Ussiinngg tthhee F Frroonntt11 T Trraaccttoorr A Asssseem mbbllyy described before. 2. Take up the slack of the paper exiting from the rear paper slot and open the left and right tractor set covers. Unlock the tractor sets moving the levers up. 3. Rotate the tractor bar to align the tractor set pins with the paper perforation. Insert the paper perforation on the left and right tractor set pins. 132 4. Close the tractor set covers and lock the tractor sets moving the levers down. 5. Press the ON LINE key to confirm that the paper loading is finished. The Rear Pull tractor assembly engages. 6. The figure shows the correct paper loading. 8. To select the Push-Pull paper path, press the PATH key until the Front1 led is turned on ,then select the PATH:TRACT:PSHPL parameter in the P PA AT TH HO OP PT TIIO ON NSS function in the System Menu. If paper does not load automatically, then press the LOAD/FF key and the LCD displays: LOAD PAPR: PSHPL 133 Automatic Sheet Feeder (ASF) The optional Automatic Sheet Feeder (ASF), located in the rear of the printer, provides fast and automatic single sheet and envelopes loading. The ASF includes: • A paper stacker, which automatically collects the output paper. • A single bin for single sheets (A5, A4, Letter, Legal. Executive) and envelopes. • A 2nd and 3rd optional bins are also available. Please find the installation instructions for the ASF on the corresponding manual. The following picture shows the ASF options and their position in the printer. To select the ASF paper path, press the PATH key until the ASF led is turned on , then select the PATH:ASF TYPE parameter in the P PA AT TH HO OP PT TIIO ON NSS function in the System Menu. 134 Pedestals For better paper handling, use the printer pedestal. Two printer floor pedestals are available: Three Levels Floor Pedestal for large paper quantity and dual fanfold handling. Two Levels Floor Pedestal with inclining printer level for document on demand application. 135 Printer Specifications Printing Characteristics Print Head Matrix 24 pins Print Head Life 500 mil characters (draft) Print Speed (cps) Draft LQ Quality 10 cpi 500 133 12 cpi 600 160 15 cpi 600 200 Throughput ECMA 132 (pages/hour) Fanfold Form Letter Draft 440 Letter Quality 215 Graphic (90/180) 85 Spread 17 235 Spread 10 290 136 Character Matrix (dots per inch) Draft LQ 10 cpi 12 x 24 36 x 24 12 cpi 10 x 24 30 x 24 15 cpi 8 x 16 24 x 16 Character Pitch (characters per inch) Basic (**) 10 - 12 - 15 Compressed (**) 16.7 – 17.1 – 20 - 24 Double-Wide (**) 5 - 6 - 7.5 - 8.3 - 8.5 Other Proportional Intercharacter Spacing n/720, n/360, n/180, n/120 (**) Emulation dependent Vertical Spacing (lines per inch) Basic 2, 3, 4, 6, 8,12 Incremental (inch) (**) n/60, n/72, n/180, n/216, n/360 (**) Emulation dependent 137 Bit Image Density (dot per inch) Horizontal (**) 360, 240, 180, 120, 90, 80, 60 Vertical (**) 180, 144, 72, 60 (**) Emulation dependent Print Styles Draft – Courier - Gothic - Prestige - Script – Orator - OCR A - OCR B Bar Codes UPC-A, UPC-E, EAN-8, EAN-13, UPC-EAN 2, UPC-EAN 5, MSI Plessey, Code 128, Code 11, Code 3/9, Code 93, Codabar, 2/5 Bidirectional, 2/5 Interleaved, 2/5 Industrial, 2/5 Matrix, Postnet Emulations - EPSON LQ 1050 - IBM XL24E-XL24 138 GENICOM ANSI Characters Sets Standard PC IBM Character Sets CS1 and CS2 IBM All Character Sets ANSI Emulation EPSON Italic Character Set EPSON National Variations USA, France, Germany, United Kingdom, Denmark-1, Sweden, Italy, Spain-1, Japan, Norway, Denmark-2, Spain-2, Latin America, Korea, Legal, Netherlands, Anglo-Universal, Spanish-America, Portugal, Africa, Switzerland, Turkey, Greece, Yugoslavia, Cyrillic Character Codes Tables USA/Western Europe (CP437), Multilingual (CP850), Greek (CP851), Eastern Europe (CP852), Turkish (CP853), Russian (CP855), Euro PC Multilingual (CP858), Portugal (CP860), Canada/France (CP863), Arabic (CP864), Arabic (CP864E) Denmark/Norway (CP865), Cyrillic (CP866), Turkish2 (CP867), Mazowia (Polish), Turkish, Greek, Kamenicky, CWI, Roman-8, IN2, ISO 8859/1 (USA/Western Europe), ISO 8859/2 (Eastern Europe), ISO 8859/3 (Southern Europe), ISO 8859/4 (Northern Europe), ISO 8859/5 (Cyrillic), ISO 8859/6 (Arabic), ISO 8859/7 (Greek), ISO 8859/8 (Hebrew), ISO 8859/9 (Western Europe2), ISO 8859/15 (USA/Western Europe) ANSI National Variations USA, German, French A, French B, French/Canadian, Netherlands, Italian, United Kingdom, Spanish, Danish/Norwegian A, Danish/Norwegian B, Danish/Norwegian C, Danish/Norwegian D, Swedish/Finnish A, Swedish/Finnish B, Swedish/Finnish C, Swedish/Finnish D, Switzerland, USA (ISO), Yugoslavia, United Kingdom, Turkey, Greece, Cyrillic 139 Paper Handling Base Configuration 1 FRONT1 PUSH TRACTOR Fanfold Width: 76 to 432 mm (3 to 17 inches) Fanfold Length: 76 to 609 mm (3 to 24 inches) Copies: 1 original + 5 copies 0,635 mm (0.025 inches) 2 Weight (g/m ) Max. Thickness: Original: 55 to150 Other Sheets: 45 to 75 Carbon Paper: 35 With Installed Options 1 FRONT2 PUSH TRACTOR (option) Fanfold Width: 76 to 432 mm (3 to 17 inches) Fanfold Length: 76 to 609 mm (3 to 24 inches) Copies: 1 original + 5 copies 0,635 mm (0.025 inches) 2 Weight (g/m ) 1 Max. Thickness: Original: 55 to150 Other Sheets: 45 to 75 Carbon Paper: 35 REAR PULL TRACTOR (option) Push-Pull Feeding: Front fanfold insertion with Front1 tractor in front push mode and rear tractor in pull mode Fanfold Width: 76 to 432 mm (3 to 17 inches) Fanfold Length: 76 to 609 mm (3 to 24 inches) Copies: 1 original + 5 copies 0.635 mm (0.025 inches) 2 Weight (g/m ) Max. Thickness: Original: 55 to150 Other Sheets: 45 to 75 Carbon Paper: 35 140 Standard Functions • Automatic print head gap adjustment (AGA) • Automatic paper path switching via operator panel or S/W commands • Paper parking • Plug & Play capability • Bar Code printing • Automatic fanfold positioning for tear-off • Setting and storage of paper format and print conditions for each paper path in the non volatile memory Physical and Electrical Characteristics Interfaces Parallel Centronics Compatible Bi-directional (IEEE-1284) nibble and byte modes - 36 pin Amphenol connector, 7/8 data bits Receive Buffer: max. 32 Kbytes Serial RS-232/C and RS-422/A - dB 25 connector Baud Rate: 300 to 38400 bps, 7/8 data bits, DTR & XonXoff flow Receive Buffer: max. 32 Kbytes Automatic interface switching Reliability Requirements MTBF Mean Time between failure: 10000 hours at 25% DC MTTR Mean Time To Repair: 30 minutes Workload 35,000 pages/month (ECMA 132 - 4 hours for 20 days) Printer Life 5 years or 10000 hours @25% 141 Power Supply UNIVERSAL From 100 to 230 VAC -10 ÷ +15% 50/60 Hz Power Output Max. 215 W Power Consumption Standby: 28W ---- Average Printing: 116W ± 1 Hz Noise Level 54 dBA Environment Conditions Storage Conditions Temperature -35° to 65° C Relative Humidity 5%t o 95% RH (non condensing) Operating Conditions Temperature 10° to 40° C Relative Humidity 10 % to 90 % RH (non condensing) Paper Conditions Temperature 16° to 24° C Relative Humidity 40% to 60% RH (non condensing) 142 Physical dimensions Height 320 mm (12,6 inches) Width 670 mm (26,38 inches) Depth 460 mm (18,11 inches) Weight 21 kg (46,35 lbs) Consumables Black Ribbon 1A3000B01 Use with color kit option: 4 Color Process Ribbon 1A3000B02 Red/Black Ribbon 1A3000B03 Extended Life Black 1A3000B04 Options Auto Sheet Feeder (ASF) 1A3003B01 ASF Extension Modules 1A3003B02 Additional 4 Pin Front Push Tractor Assembly 1A3003B10 Additional 4 Pin Rear Pull Tractor Assembly 1A3003B12 Stationary Pedestal 1A3003B06 Tilt Pedestal 1A3003B05 Color Kit 1A3003B04 143 Compliance Statements FCC Compliance Statement (USA) This equipment complies with Part 15 of the FCC Rules. Operation is subject to the following two conditions: (1) This device may not cause harmful interference, and (2) this device must accept any interference received, including interference that may cause undesired operation. If this equipment does cause harmful interference to radio or television reception, which can be determined by turning the equipment off and on, the user is encouraged to try to correct the interference by one or more of the following measures: • Reorient or relocate the receiving antenna. • Increase the separation between the equipment and receiver. • Connect the equipment to an outlet on a circuit different from that to which the receiver in connected. • Consult the dealer or an experienced radio/TV technician for help. FCC Warning Changes or modifications not expressly approved by the party responsible for compliance could void the user’s authority to operate the equipment. Note the following: • The use of a non-shielded interface cable with the referenced device is prohibited. • The length of the parallel interface cable must be 3 meters (10 feet) or less. • The length of the serial interface cable must be 15 meters (50 feet) or less. • The length of the power cord must be 3 meters (10 feet) or less. 144 Compliance Statement (Canada) This digital apparatus is in conformity with standard NMB-003 of Canada. Cet appareil numérique est conforme à la norme NMB-003 du Canada. Übereinstimmungserklärung (Deutschland) Bescheinigung des Herstellers/Importeurs: Hiermit wird bescheinigt, dass der Drucker der Maschinenlärminformationsverordnung 3. GSGV, 18.01.1991 entspricht: Der höchste Schalldruckpegel beträgt 70 dB (A) oder weniger gemäß EN27779-1991. Compliance Statement (Europe) Warning This product meets the interference requirements of EN55022. In a domestic environment, this product may cause radio interference in which case, the user may be required to take adequate measures. Energy Star As an ENERGY STAR® Partner, GENICOM has determined that this product meets the ENERGY STAR® guidelines for energy efficiency. The International ENERGY STAR® Office Equipment Program is an international program that promotes energy saving through the use of computers and other office equipment. The program backs the development and dissemination of the products with functions that effectively reduce energy consumption. It is an open system in which business proprietors can participate voluntarily. The targeted products are office equipment such as computers, displays, printers, facsimiles and copiers. Their standards and logos are uniform among participating nations. 145 International Compliance EN55022:1998 Emissions Series EN 61000-3-2:1995 Power line harmonics EN 61000-3-3:1995 Power line flicker EN55024:1998 Immunity Characteristics EN61000-4-2:1995 E.S.D. EN61000-4-3:1995 Radiated Susceptibility EN61000-4-4:1995 E.F.T EN61000-4-5:1995 Surge EN61000-4-6:1996 R.F. Common mode EN61000-4-11:1994 Voltage dips and interruptions Trademark Acknowledgements GENICOM is a registered trademark of GENICOM L.L.C. The following companies own the other trademarks used in this manual: GENICOM L.L.C.: Centronics International Business Machines Corporation: IBM 146