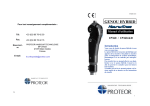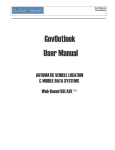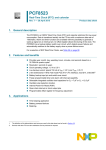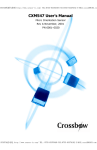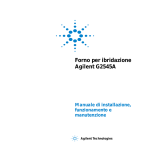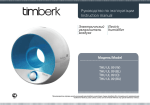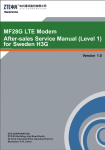Download GENICOM Matrix Printers 3850/3870Plus Quick
Transcript
GENICOM Matrix Printers 3850/3870Plus Quick Reference Guide GEK-01009 Safety Information Safety Information A. Never remove any printer cover unless it is necessary for the installation of a printer accessory and expressly described in the User’s Manual on the CD-Rom. B. Please retain the printer covers in a safe place because they should be reinstalled if you decide to remove any printer accessory. The following areas of the printer should be covered for safety reasons: R ear P ull Tractor Assem bly C ove rs A S F A re a C ov e rs The above openings must always be protected with their cover when the corresponding option is not installed. Do not touch inside and do not insert any object into these openings or into the gears. GB-ii Table of Contents Table of Contents Safety Information................................................................................. ii Table of Contents................................................................................. iii Step 1 – Unpacking Your Printer ......................................................... 1 Carton Contents............................................................................................... 1 Printer Parts ..................................................................................................... 1 Front View.................................................................................................... 1 Rear View .................................................................................................... 2 Choosing a Suitable Location .......................................................................... 2 Removing the Shipment Locks ........................................................................ 3 Step 2 – Installing the Ribbon Cartridge............................................. 4 Replacing the Ribbon Cartridge....................................................................... 6 Step 3 – Starting-up the Printer ........................................................... 7 Host Computer Connection.............................................................................. 7 Software Driver Selection ................................................................................ 7 Power Connection............................................................................................ 8 Step 4 - Selecting the Display Language............................................ 9 Step 5 – Loading Fanfold Paper ........................................................ 10 Maintenance & Troubleshooting ....................................................... 14 Cleaning the Printer ....................................................................................... 14 Printing the Self Test...................................................................................... 15 LCD Display Messages....................................................................... 16 Error Messages.......................................................................................... 16 Supplies and Options ......................................................................... 18 Consumables............................................................................................. 18 Accessories and Options ........................................................................... 18 Compliance Statements ..................................................................... 19 FCC Compliance Statement (USA) ............................................................... 19 Compliance Statement (Canada)................................................................... 19 Übereinstimmungserklärung (Deutschland) .................................................. 19 Compliance Statement (Europe).................................................................... 20 Energy Star .................................................................................................... 20 International Compliance ............................................................................... 20 Trademark Acknowledgements ..................................................................... 20 GB-iii Step 1 – Unpacking Your Printer Carton Contents Together with the Quick Reference Guide, the following items are included in the carton: Notify any damage to your supplier. Ribbon C artridge (1A300 0B01) CD-RO M Ribbon C artridge (1A300 0B04) Power Cable Printer Parts Front View O p era to r P a ne l P ape r K no b Fro n t Tra ctor Asse m blie s C over P ow er Sw itch GEK-01009 GB-1 Step 1 – Unpacking Your Printer Rear View R e ar P ap er S lo t Top C o ve r R e ar P ull Trac to r A s s em b ly C o ve r In te rfa ce C o nn ec to rs A S F A rea C ov e r P o w er C ab le C o nn ec to r R e ar P ull Trac to r A ttac h m e n t A re a C ove rs Choosing a Suitable Location Consider the following points when you choose the location for your printer: • The distance between the printer and the host computer must not exceed the length of the interface cable. The location must be sturdy, horizontal and stable; • Your printer must not be exposed to direct sunlight, extreme heat, cold, dust or humidity (see "Printer Specifications" in the User’s Manual you find on the CD-Rom); • You need a power outlet compatible with the plug of the printer's power cord. GB-2 Step 1 – Unpacking Your Printer Additionally, you must make sure that when you install the printer in the selected location, there are sufficient clearances on all sides for easy operation. The required space is shown below: 80 cm 3 1.5 in. 1 39 00 .4 cm in m 2 0 c in 7 .9 m 0c n 1 0 .4 i 39 m 20 c 7 . 9 in Removing the Shipment Locks Open all the printer covers and make sure that you remove all the shipment locks from the printer. GB-3 Step 2 – Installing the Ribbon Cartridge Step 2 – Installing the Ribbon Cartridge 1. Find the ribbon cartridge among the accessories. Make sure that you are using only GENICOM original consumables. R ib b on G uide 1A3000B01 (3850 model) to be used when the color kit is not installed R ib b on W ind in g K no b C a rtrid g e S up po rts R ib b on G uide 1A3000B04 (3870Plus model) to be used when the color kit is installed W h ite P lastic S nap A rm R ib b on W ind in g K nob C a rtrid g e S upport 2. Open the top cover using the small handles on either side of the top cover. 3. Turn the printer on. The print carriage prepares for ribbon cartridge installation. Before installing the ribbon cartridge turn the ribbon winding knob in the arrow direction (located on the cartridge) to take up slack in the ribbon. To avoid damage to the ribbon, do not turn the winding knob in the wrong direction. GB-4 Step 2 – Installing the Ribbon Cartridge 4. Align the left and right cartridge supports with the locking points. The ‘Extended Life’ Black cartridge (1A3000B04) or the Color cartridge (1A3000B02) to be used when the color kit is installed has only one cartridge support. 5. Slide and insert the ribbon guide between the print head and the ribbon guide mask holding it perpendicular to the print head. Make sure that the ribbon is inserted correctly between the print head and the print head mask. 12 2. If the color kit option is installed on your printer, insert the white plastic snap arm onto the color kit ribbon shifter as shown in the following figure. R ib b on G uide W h ite P la stic S n ap A rm GB-5 Step 2 – Installing the Ribbon Cartridge 6. Turn the ribbon winding knob in the arrow direction (located on the cartridge) to take up slack in the ribbon. 7. Push the cartridge down gently until it clips into place at all four locking points. 8. Turn the ribbon winding knob again in the direction of the arrow to take up slack in the ribbon. 9. To ensure that the ribbon guide runs freely along the ribbon, manually move the print carriage horizontally. Replacing the Ribbon Cartridge 1. Make sure that the printer is turned off for at least 15 minutes. Pay attention to the print head because it becomes hot during operation. 2. Open the top printer cover. 3. Slide the ribbon guide out of the print head. 4. Remove the used ribbon cartridge by lifting it up. Now, you are ready to insert the new ribbon cartridge. GB-6 Step 3 – Starting-up the Printer Step 3 – Starting-up the Printer Host Computer Connection This printer can be connected to your host computer via two available interfaces. The interface connectors are located in the rear of the printer. • A bidirectional IEEE1284 parallel interface • A RS232C/RS422A serial interface Before connecting the interface cable, make sure that the printer and the host computer are turned OFF. Insert the parallel interface cable into the parallel connector and fasten it by means of the clips. Insert the serial interface cable into the serial connector, and fix it fastening the two screws on both sides of the connector. Parallel interface Serial interface Software Driver Selection At this point it is necessary to configure your printer for your application package. The installation procedures depend upon the host environment. Follow the instructions in the readme file you find on the CD-Rom. In a WINDOWS 95/98/2000® environment the printer supports the Plug & Play feature. The printer drivers of GENICOM printers can be found at the Internet Address http://www.genicom.com/drivers/genicom.htm GB-7 Step 3 – Starting-up the Printer Power Connection You need a power outlet compatible with the plug of the printer's power cord. Always use a grounded outlet. 1. Make sure the power outlet is near the printer location and easily accessible. 2. Make sure that the power switch is in 0 position (OFF). 3. Insert the power cable plug into the printer connector and the other power cable end into a convenient outlet (the figures shows the European version). 1 4. If you need to turn the printer on, press the power switch in the I position (ON). GB-8 2 Step 4 - Selecting the Display Language Step 4 - Selecting the Display Language The display messages for this printer can be displayed in five different languages: English (Default), French, German, Italian and Spanish. To select the language, that you prefer, proceed as follows: 1. Hold the MENU key down on power up. The display shows: STARTING UP 2. Shortly after the power comes up, the LCD displays the following message: SYSTEM MENU 3. Release the MENU key. The LCD displays the first menu item: CHARACTER SET 4. Now, press the ↓ key until the LCD language function displays: LCD LANGUAGE 5. Press the ENTER key to enter this function. 6. Press the ↓ key to scroll the LCD languages: LCD:ENGLISH LCD:ITALIANO LCD:FRANCAIS LCD:ESPAÑOL LCD:DEUTSCH 7. When the desired language is displayed, press the ENTER key again to select it. 8. Press the ON LINE key to exit menu. GB-9 Step 5 – Loading Fanfold Paper Step 5 – Loading Fanfold Paper This sequence describes how to load the fanfold paper with the Front1 Push tractor assembly (default). For the other paper paths please see the User’s Manual you find on the CD-Rom. 1. Turn the printer on. 2. Open the tractor area cover turning it upwards and lay it on the top of the printer. 3. Unlock the sprockets of the tractor moving the sprocket levers: up for the 3870Plus model or down for the 3850 model. Slide the left sprocket to the first printing column. GB-10 Step 5 – Loading Fanfold Paper 4. Space the paper guides along the tractor bar. Open the sprocket covers of the left and right sprocket 5. Hold the fanfold paper in front of the sprockets and insert the paper perforation on the left sprocket pins and close the sprocket cover. 6. Insert the paper on the right sprocket pins. If you have the 3870Plus model, make sure that the paper is correctly inserted under the paper jam sensor. Close the sprocket cover. GB-11 Step 5 – Loading Fanfold Paper 7. Match the left sprocket with the ninth position. Adjust the right sprocket gently to remove slack from the paper. 9 8. Lock both sprockets moving the sprocket levers: down for the 3870Plus or up for the 3850 models. 9. Close the tractor area cover. GB-12 Step 5 – Loading Fanfold Paper 10. The paper must be loaded as shown in figure. 11. Press the PATH key to select the Front 1 push path until the FRONT 1 led is turned on. 12. Press the LOAD/FF key to load the paper into the printer (LOAD PAPR: FRONT1 message will be displayed). 13. Press the ON LINE key, the printer now is ready to print. GB-13 Maintenance & Troubleshooting Maintenance & Troubleshooting Cleaning the Printer Make sure the printer has been turned off for at least 15 minutes before starting any cleaning operations. Periodic cleaning will help keep your printer in top condition so that it will always provide optimal performance. • Use a neutral detergent or water solution on a soft cloth to clean dirt and grease from the cabinet of the printer. • Do not use an abrasive cloth, alcohol, paint thinner or similar agents because they may cause discoloration and scratching. • Vacuum the inside of the printer in order to remove paper dust and other particles. • Wipe the carriage rail with a soft dry cloth. GB-14 Maintenance & Troubleshooting Printing the Self Test If you need to know any printer setting, and to check if the printer is working well, print the self-test. Make sure that the printer is turned on and the paper is present. If not, load the paper into the printer (see Step 5: “Loading Fanfold Paper”). Proceed as follows: 1. Press the ON LINE key to disable the printer. The ON LINE led should go out and the display shows: OFF LINE 2. Press the MENU key to enter the Operational Menu. The display shows: OPERATIONAL MENU 3. After a time out of a few seconds, the first menu item is displayed: FONT STYLE 4. Now, press the ↑ key until the display shows: TEST MODE 5. Press the ENTER key. The display shows: TEST:PAPER WIDTH 6. Press the ENTER key and then use the ↓ key to select the desired print width based upon the type of paper which you loaded. Push the ENTER key to save your selection. The display reads: TEST:START TEST 7. Press the ENTER key, then the ↓ key. The display shows: TEST:START:N 8. Press ↓ to change LCD display to read: TEST:START:Y 9. Press the ENTER key and the test pattern will begin printing. 10. To stop the test printing and to exit test mode, press the ON LINE key. GB-15 LCD Display Messages LCD Display Messages The display messages can be divided into different groups: - Initial Set Up (ISU) Menu - System Menu - Operational Menu - Paper path intermediate status - Printer fault status (error messages) - Printer On Line status - Messages from the Host Error Messages When an error condition occurs: • the printer enters in WAIT state. • the display will show the first message indicating the error. Then, another second message will be displayed giving more specific information about the error condition. After you have alleviated the error condition, press the ON LINE key to clear the error condition. A.G.A. NOT OPER. Indication: The automatic gap adjustment (A.G.A) ADJUST THE GAP BUFFER OVERFLOW CHARACTER LOST DATA SET OFF FRAMING ERROR WRONG CHARACTER INTERLOCK ERROR CHECK INSERTION GB-16 is not enabled. Solution: Adjust the gap manually. Press the ON LINE key to clear the error condition. Indication: An overflow condition occurs in the buffer (if the serial interface is selected). Solution: Turn the printer off and the buffer will be cleared. Press the ON LINE key to clear the error condition. Indication: The printer detects a remote connection serial interface error. The DST or DCD signal was not sensed. Solution: Press the ON LINE key to clear the error condition. Indication: The stop bit is not detected on complexion of the next reception. Solution: Press the ON LINE key to clear the error condition. Indication: At power on, the rear tractor assembly or the rear cover has not been correctly inserted. Solution: Press the ON LINE key to clear the error condition. LCD Display Messages JAM ON FRONT1 CHECK PAPER (3870Plus model only) JAM ON FRONT2 CHECK PAPER (3870Plus model only) OVERRUN ERROR CHARACTER LOST PAPER JAM CHECK ALL PATHS PARITY ERROR WRONG CHARACTER PRINT INTEGRITY RIBBON BLOCKED CHECK RIBBON Indication: A paper jam error condition occurs in Front 1 paper path. Solution: Check the front 1 push tractor and remove the jammed paper. Press the ON LINE key to clear the error condition. Indication: A paper jam error condition occurs in Front 2 paper path. Solution: Check the front 2 push tractor and remove the jammed paper. Press the ON LINE key to clear the error condition. If paper jams are not present and the error message still appears, refer to "Tuning the Paper Sensors" in the User’s Manual you find on the CD-Rom. Indication: An overflow condition has occurred in the buffer and the data has been lost. Solution: Press the ON LINE key to clear the error condition Indication: A paper jam error condition occurs in Front 1 and/or Front 2 or ASF paper paths. Solution: Check all the paper paths and remove the jammed paper. Press the ON LINE key to clear the error condition. If this error is displayed during the parking procedure of fanfold paper, first press the ON LINE key to cancel the jam message and then the PARK key again, to complete the park procedure. Indication: The parity condition and receive data parity do not match. Solution: Press the ON LINE key to clear the error condition. Do not move the platen knob. Indication: Abnormal printout because of a possible print carriage blockage. Solution: Press the ON LINE key to clear the error condition Indication: The ribbon is blocked. Solution: Check that the ribbon is correctly inserted. Turn the tension knob to make sure that the ribbon is not jammed. Check for proper installation of the ribbon guide on the print head. Press the ON LINE key to clear the error condition. GB-17 Supplies and Options Supplies and Options This appendix lists the supplies, accessories and options available for your printer. Contact your dealer for information on ordering any of these items. Consumables Supplies Black Ribbon Extended Life Black Ribbon 4 Color Process Ribbon Order Number 1A3000B01 1A3000B04 1A3000B02 Comments Use on 3850 w/o ribbon shifter Use on 3870Plus (3850 needs ribbon shifter installed) Use on 3870Plus (3850 needs ribbon shifter installed) Accessories and Options Supplies Order Number Auto Sheet Feeder 1A3003B01 ASF Extension Modules 1A3003B02 Color Kit Ribbon 1A3003B04 Shifter Stationary Pedestal 1A3003B06 Tilt Pedestal Additional 4 Pin Front Push Tractor Assembly Additional 6 Pin Front Push Tractor Assembly Additional 4 Pin Rear Pull Tractor Assembly GB-18 Comments Use on either 3850 or 3870Plus Use on either 3850 or 3870Plus Standard on 3870Plus Option for 3850 Use on either 3850 or 3870Plus 1A3003B05 1A3003B10 Use on either 3850 or 3870Plus Use on 3850 1A3003B11 Use on 3870Plus 1A3003B12 For Push-Pull Mode Operation. Use on either 3850 or 3870Plus Compliance Statements Compliance Statements FCC Compliance Statement (USA) This equipment complies with Part 15 of the FCC Rules. Operation is subject to the following two conditions: (1) This device may not cause harmful interference, and (2) this device must accept any interference received, including interference that may cause undesired operation. If this equipment does cause harmful interference to radio or television reception, which can be determined by turning the equipment off and on, the user is encouraged to try to correct the interference by one or more of the following measures: • Reorient or relocate the receiving antenna. • Increase the separation between the equipment and receiver. • Connect the equipment to an outlet on a circuit different from that to which the receiver in connected. • Consult the dealer or an experienced radio/TV technician for help. FCC Warning Changes or modifications not expressly approved by the party responsible for compliance could void the user’s authority to operate the equipment. Note the following: • The use of a non-shielded interface cable with the referenced device is prohibited. • The length of the parallel interface cable must be 3 meters (10 feet) or less. • The length of the serial interface cable must be 15 meters (50 feet) or less. • The length of the power cord must be 3 meters (10 feet) or less. Compliance Statement (Canada) This digital apparatus is in conformity with standard NMB-003 of Canada. Cet appareil numérique est conforme à la norme NMB-003 du Canada. Übereinstimmungserklärung (Deutschland) Bescheinigung des Herstellers/Importeurs: Hiermit wird bescheinigt, dass der Drucker der Maschinenlärminformationsverordnung 3. GSGV, 18.01.1991 entspricht: Der höchste Schalldruckpegel beträgt 70 dB (A) oder weniger gemäß EN27779-1991. GB-19 Compliance Statements Compliance Statement (Europe) Warning This product meets the interference requirements of EN55022. In a domestic environment, this product may cause radio interference in which case, the user may be required to take adequate measures. Energy Star As an ENERGY STAR® Partner, GENICOM has determined that this product meets the ENERGY STAR® guidelines for energy efficiency. The International ENERGY STAR® Office Equipment Program is an international program that promotes energy saving through the use of computers and other office equipment. The program backs the development and dissemination of the products with functions that effectively reduce energy consumption. It is an open system in which business proprietors can participate voluntarily. The targeted products are office equipment such as computers, displays, printers, facsimiles and copiers. Their standards and logos are uniform among participating nations. International Compliance EN55022:1998 Emissions Series EN 61000-3-2:1995 Power line harmonics EN 61000-3-3:1995 Power line flicker EN55024:1998 Immunity Characteristics EN61000-4-2:1995 E.S.D. EN61000-4-3:1995 Radiated Susceptibility EN61000-4-4:1995 E.F.T EN61000-4-5:1995 Surge EN61000-4-6:1996 R.F. Common mode EN61000-4-11:1994 Voltage dips and interruptions Trademark Acknowledgements GENICOM is a registered trademark of GENICOM L.L.C. The following companies own the other trademarks used in this manual: GENICOM L.L.C.: Centronics International Business Machines Corporation: IBM GB-20