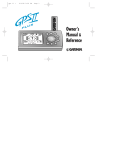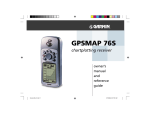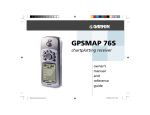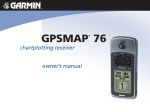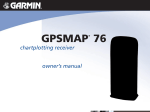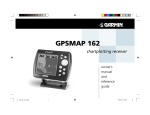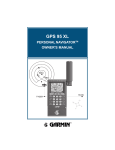Download Garmin GPS 76 User's Manual
Transcript
GPS 76 owner’s manual & reference guide covers.indd 1 07/19/01, 1:49 PM ©2001 GARMIN Corporation GARMIN International, Inc. 1200 East 151st Street, Olathe, Kansas 66062 U.S.A. Tel. 913/397.8200 Fax 913/397.8282 GARMIN (Europe) Ltd. Unit 5, The Quadrangle, Abbey Park Industrial Estate, Romsey, SO51 9AQ, U.K. Tel. 44/1794.519944 Fax 44/1794.519222GARMIN Corporation No. 68, Jangshu 2nd Road., Shijr, Taipei County, Taiwan Tel. 886/2.2642.8999 Fax 886/2.2642.9099 All rights reserved. Except as expressly provided herein, no part of this manual may be reproduced, copied, transmitted, disseminated, downloaded or stored in any storage medium, for any purpose without prior written consent of GARMIN Corporation. GARMIN Corporation hereby grants permission to download a single copy of this manual onto a hard drive or other electronic storage medium to be viewed for personal use, provided that such electronic or printed copy of this manual contains the complete text of this copyright notice and provided further that any unauthorized commercial distribution of this manual is strictly prohibited. Information in this manual is subject to change without notice. GARMIN Corporation reserves the right to change or improve its products and to make changes in the content without obligation to notify any person or organization of such changes. Visit the GARMIN website for current updates and supplemental information concerning the use and operation of this and other GARMIN products. Website address: www.garmin.com GARMIN is a registered trademark and eTrex is a trademark of GARMIN Corporation and may not be used without the express permission of GARMIN Corporation. July 2001 covers.indd Part Number 190-00229-00 Rev. B 3 Printed in Taiwan 07/19/01, 1:49 PM Registration GPS 76 Registration Introduction Help us better support you by completing your on-line registration today! Registration Why should you register your GPS 76? • Notification of Product Updates • Notification of New Products • Lost or Stolen Unit Tracking Connect to our website (www.garmin.com) and look for the Product Registration link on the home page. Thanks for choosing the GARMIN GPS 76. If you have any questions or comments regarding the use of the GPS 76 you can visit our website or contact our Customer Service Department M-F, 8:00-5:00 CST (except holidays) at 1-800800-1020. F POWER If you have previously registered a GARMIN product purchase using a mail-in registration card, we invite you to reregister that product using our NEW on-line system. Many services provided by our new product registration system are now being automated and reregistering your purchase ensures you the best possible support from GARMIN. 1 190-00229-00.indd 1 07/25/01, 11:21 AM WARNING: If you choose to use the GPS 76 in a vehicle, it is the sole responsibility of the owner/operator of the GPS 76 to secure the GPS unit so that it will not cause damage or personal injury in the event of an accident. Do not mount the GPS 76 over airbag panels or in a place where the driver or passengers are likely to have an impact with it in an accident or collision. Introduction Warnings and Cautions WARNING: If you choose to use the GPS 76 in a vehicle, it is the sole responsibility of the operator of the vehicle to operate the vehicle in a safe manner, maintain full surveillance of all driving conditions at all times, and never become distracted by the GPS 76 to the exclusion of safe operating practices. It is unsafe to operate the GPS 76 while you are driving. Failure by the operator of a vehicle equipped with an GPS 76 to pay full attention to operating the vehicle and road conditions while the vehicle is in motion could result in an accident or collision with property damage and personal injury. CAUTION: IT IS THE USER’S RESPONSIBILITY TO USE THIS PRODUCT PRUDENTLY. THIS PRODUCT IS INTENDED TO BE USED ONLY AS A TRAVEL AID AND MUST NOT BE USED FOR ANY PURPOSE REQUIRING PRECISE MEASUREMENT OF DIRECTION, DISTANCE, LOCATION, OR TOPOGRAPHY. CAUTION: The Global Positioning System (GPS) is operated by the government of the United States, which is solely responsible for its accuracy and maintenance. The system is subject to changes which could affect the accuracy and performance of all GPS equipment. Although the GPS 76 is a precision electronic NAVigation AID (NAVAID), any NAVAID can be misused or misinterpreted and, therefore, become unsafe. 2 190-00229-00.indd 2 07/25/01, 11:21 AM NOTE: This device complies with Part 15 of the FCC interference limits for Class B digital devices FOR HOME OR OFFICE USE (“home or office” interference requirements are more stringent than “outdoor” requirements). Operation of this device is subject to the following conditions: (1) This device may not cause harmful interference, and (2) this device must accept any interference received, including interference that may cause undesired operation. Introduction FCC Compliance Statement The GPS 76 does not contain any user-serviceable parts. Repairs should only be made by an authorized GARMIN service center. Unauthorized repairs or modifications could result in permanent damage to the equipment, and void your warranty and your authority to operate this device under Part 15 regulations. 3 190-00229-00.indd 3 07/25/01, 11:21 AM The GPS 76 is a 7.5 ounce, 12 channel, hand held GPS receiver with a built-in Quad Helix antenna. The GPS 76 has nine keys located on the front of the unit, that allow the user to quickly access all of the units functions. The GPS 76 has a large 180 X 240 pixel, 4 level gray monochrome display for easy viewing. Introduction The GPS 76 is a full function GPS with a factory-loaded Marine point database. Using MapSource™, you can choose to have the GPS 76 display a variety of Points of Interest. Check your local dealer or our website (www.garmin.com) for a complete listing of MapSource products. Features GARMIN designed your GPS 76 with the user in mind. The GPS 76 is waterproof to IPX 7 standards, floats and is rugged enough to endure the most trying use and GARMIN’s friendly user interface will allow you to be navigating with your GPS in no time. Your GPS 76 can provide one more critical benefit, peace of mind. With your GPS 76 you will know where you are, where you’ve been and where you’re going. And since you’ll always know the way back home, you can concentrate on what you set out to do, explore the great outdoors. Thank you for choosing GARMIN! NOTE: You should always be prepared and capable of navigating without the GPS 76. It is designed to compliment other forms of basic navigation, not entirely replace them. Other features include: Waypoints: 500 with name and graphic symbol. Tracks: Automatic Track Log; 10 saved Tracks. Routes: 50 Routes that let you navigate through a set of 50 waypoints. Trip Computer: Trip Odometer, Stopped Time, Moving Average Speed, Moving Time, Overall Average Speed, Total Time, Max Speed and Odometer. Tides: Displays tide information graphically. Sun and Moon: Sunrise, Sunset, Moonrise, Moonset, Position in Sky, and Moon Phase. Hunt and Fish: Times 4 190-00229-00.indd 4 07/25/01, 11:21 AM Introduction....................................1-7 Main Menu Page.......................... 35-61 Trip Computer....................... 35-36 Registration ........................................ 1 Tracks.................................... 37-38 Warnings and Cautions ...................... 2 Waypoints .................................. 39 FCC Compliance Statement ............... 3 Creating Waypoints .................... 40 Features.............................................. 4 Editing Waypoints ...................... 41 Table of Contents ............................... 5 Points of Interest......................... 42 “How To” Index.................................. 6 Cities .......................................... 42 GPS 76 Unit Features ......................... 7 Routes ................................... 43-47 Section One: Getting Started .......8-20 Proximity.................................... 47 Celestial................................. 48-50 Installing the Batteries ........................ 8 MapSource Info .......................... 51 Installing the Lanyard......................... 9 Setup Menu- General Tab ...... 52-53 Interface Keys................................... 10 Setup Menu-Time Tab ................ 53 Main Pages ....................................... 11 Setup Menu-Units Tab................ 54 Using the Built-In Simulator............. 12 Setup Menu-Location Tab...... 54-55 Using the Interface Keys ................... 13 Setup Menu-Alarms Tab ............. 56 Entering Data .............................. 14-15 Setup Menu-Interface Tab........... 57 Basic Navigation.......................... 16-20 Initializing the GPS 76...................... 18 Appendices.................................58-75 Section Two: Reference ..............21-57 Appendix A: Specifications............... 58 Initializing the GPS Receiver........ 21-22 GPS Information Page ................. 23-25 Map Page.......................................... 26 Map Page Options ....................... 26-31 Pointer Page .................................... 32 Highway Page.............................. 33-35 Introduction Table of Contents Appendix G: Loran TD................ 67-68 Appendix H: Accessories .................. 69 Appendix I: Index ...................... 70-74 Appendix J: Warranty ..................... 75 Appendix B: Wiring & Interfacing.... 59 Appendix C: Time Offsets ................ 60 Appendix D: Map Datums........... 61-62 Appendix E: Navigation Terms .... 63-64 Appendix F: Messages ................. 65-66 5 190-00229-00.indd 5 07/25/01, 11:21 AM TO DO THIS: SEE PAGE(S): Turn the unit on or off . . . . . . . . . . . . . . . . . . . . . . . . . . . . . . . . . . . . . . 10, 12 Initialize the GPS receiver (first time use) . . . . . . . . . . . . . . . . . . . . . 18, 21-22 Adjust screen contrast or backlighting . . . . . . . . . . . . . . . . . . . . . . . . . . . . . 10 Enter data and select options . . . . . . . . . . . . . . . . . . . . . . . . . . . . . . . . . 14-15 Learn how to operate the unit’s function keys. . . . . . . . . . . . . . . . . . . . . 10, 13 Mark your present location as a waypoint . . . . . . . . . . . . . . . . . . . . . . . . . . 16 Go to a destination . . . . . . . . . . . . . . . . . . . . . . . . . . . . . . . . . . . . . . 17, 19-20 Create and use a route . . . . . . . . . . . . . . . . . . . . . . . . . . . . . . . . . . . . . . 41-45 Learn about the Map page . . . . . . . . . . . . . . . . . . . . . . . . . . . . . 11, 16, 26-31 Pan using the map arrow . . . . . . . . . . . . . . . . . . . . . . . . . . . . . . . . . . . . . . . 26 Zoom in or out on the Map page . . . . . . . . . . . . . . . . . . . . . . . . . . . . . . 10, 26 Reconfigure the Map page display . . . . . . . . . . . . . . . . . . . . . . . . . . . . . 26-31 Access the Main Menu . . . . . . . . . . . . . . . . . . . . . . . . . . . . . . . . . . . . . . 10, 35 Create Waypoints . . . . . . . . . . . . . . . . . . . . . . . . . . . . . . . . . . . . . . . . . . . . . 40 Edit Waypoints. . . . . . . . . . . . . . . . . . . . . . . . . . . . . . . . . . . . . . . . . . . . . . . 41 Change units of measure (statute, nautical, metric) . . . . . . . . . . . . . . . . . . . 54 Change the displayed time (zone) . . . . . . . . . . . . . . . . . . . . . . . . . . . . . . . . 53 Setup Loran TD . . . . . . . . . . . . . . . . . . . . . . . . . . . . . . . . . . . . . . . . . . . 67-68 View tide information. . . . . . . . . . . . . . . . . . . . . . . . . . . . . . . . . . . . . . . 48-49 View celestial information . . . . . . . . . . . . . . . . . . . . . . . . . . . . . . . . . . . 48-50 Set Alarms . . . . . . . . . . . . . . . . . . . . . . . . . . . . . . . . . . . . . . . . . . . . . . . . . . 56 See current position, date and time . . . . . . . . . . . . . . . . . . . . . . . . . . . . . . . 23 View a unit message . . . . . . . . . . . . . . . . . . . . . . . . . . . . . . . . . . . . . . . . 65-66 Introduction “How To” Index H The list to the right is provided to help you quickly find some of the more important procedures you will use on your new GPS 76. 6 190-00229-00.indd 6 07/25/01, 11:21 AM Introduction Internal Antenna GPS 76 Unit Features External Antenna Connection Battery Compartment Interface Keys External Data/Auxilary Power Port 180 x 240 Four Level Gray, Backlight Display 7 190-00229-00.indd 7 07/25/01, 11:21 AM Getting Started Turn D-ring 1/4 turn counterclockwise and remove cover Installing the Batteries Please dispose of used batteries properly! Please dispose of used batteries properly! Remove the batteries from your GPS 76 if you don’t expect to use it for several months. Be sure to observe the proper polarity when inserting the batteries. Follow the battery manufacturer’s instructions on the proper care and handling of the batteries. Installing the batteries Installing the batteries: 1. Remove the Battery Cover by turning the D-ring 1/4 turn counter clockwise and pulling the cover loose. 2. Check the battery polarity with the molded diagram in the battery compartment and install the batteries inserting the end toward the spring first. 3. Re-install the Battery Cover by reversing step 1. 8 190-00229-00.indd 8 07/25/01, 11:21 AM Getting Started Installing the Lanyard To install the Lanyard: 1. Place the loop of the Lanyard through the slot opening at the bottom of the GPS 76. 2. Route the strap through the loop and pull tight. 9 190-00229-00.indd 9 07/25/01, 11:21 AM IN — The Zoom IN Key is used to decrease the map scale. When you decrease the map scale, you will view a smaller area on the map with greater detail. OUT — The Zoom OUT Key is used to increase the map scale. When you increase the map scale, you will view a larger area on the map with less detail. Getting Started Interface Keys NAV / MOB — The NAV Key is used to begin or stop navigation. If the NAV Key is pressed and held down, the GPS stores the current location (a man overboard point) and gives you the opportunity to begin immediate navigation to that point. PAGE — The PAGE Key will cycle you through the five main display pages in sequence. The PAGE Key will end an operation in progress and return you to the main page. — The POWER Key is used to turn the unit on and off. To turn the unit off press the POWER Key and hold it. The POWER Key is also used to display the adjustment window for the backlight and contrast adjustment. To activate the backlight/contrast adjustment window with the unit on, press and release the POWER Key. MENU — The MENU Key is used to display page option menus. If pressed twice, the Main Menu will be displayed. QUIT — The QUIT Key will cycle you through the five main display pages in reverse sequence. The QUIT Key will end an operation in progress and display the previous page. ENTER — The ENTER Key is used to activate a data field or confirm a selection. If the ENTER Key is pressed and held, the GPS 76 will store the current location and display the Mark Waypoint page. ROCKER — The ROCKER Key, located in the center of the keypad, is used to control the Up/Down and Left/Right movement of the cursor on the display pages and during data entry. 10 190-00229-00.indd 10 07/25/01, 11:21 AM This exercise will provide you with the knowledge and skill to navigate the pages and menus of your GPS 76 with confidence. As we progress through this Owner’s Manual you will often be directed to press a specified Interface Key or highlight a field. When you are directed to press a Key, you should press, then release the Key. If the Key needs to be held down for a period of time, the instruction will tell you. The position of the highlight is controlled by the ROCKER Key. When a field is highlighted, a dark strip will encompass the field. Getting Started Main Pages Let’s start by taking a look at the five main display pages. They are the GPS Information Page, Map Page, Pointer Page, Highway Page and the Active Route Page. You can cycle through these pages by pressing either the PAGE or QUIT Key. When the GPS 76 is turned on a Welcome Page will be displayed, followed by a Warning Page. Acknowledge these pages by pressing the PAGE Key while they are displayed. The GPS Information Page will now be displayed. GPS Information Page Map Page Pointer Page Highway Page Active Route Page 11 190-00229-00.indd 11 07/25/01, 11:21 AM While learning the basic operation of the GPS 76, let’s put the unit into Simulator Mode. The Simulator Mode is great for practicing with the unit while inside and satellite signals are not available. When the GPS 76 is in Simulator Mode, the GPS receiver is turned off (this will help conserve battery power) and the unit cannot be used for actual navigation. Getting Started Using the Built-in Simulator I NOTE: Do not try to navigate using the Simulator Mode. While in the Simulator Mode, the GPS receiver is turned off. Any Satellite Signal Strength Indicators displayed are only simulations and do not indicate the strength of actual satellite signals. Activating the Simulator Mode Press the POWER Key to turn the unit on. The Welcome Page will be displayed, press the PAGE Key twice to display the GPS Information Page. Putting the GPS 76 in Simulator Mode: 1. With the GPS Information Page displayed, press the MENU Key. 2. Using the ROCKER Key, highlight ‘Start Simulator’ then press the ENTER Key to accept your selection. When the Simulator Mode is active, the message ‘Simulating GPS’ will be displayed along the top of the GPS Information Page. Highlighted Field 12 190-00229-00.indd 12 07/25/01, 11:22 AM The Interface Keys are your link with the GPS 76. Let’s take a few minutes and see what some of the Interface Keys are used for. With the GPS Information Page displayed, press the PAGE Key several times. Notice that each time you press the PAGE Key the next main page will be displayed. Do the same with the QUIT Key. Notice the QUIT Key acts the same as the PAGE Key except the pages are displayed in a reverse sequence. Press the PAGE Key until the Map Page is displayed. Getting Started Using the Interface Keys Each main page has an Options Menu. This Options Menu contains the setup options, and/or functions that apply to that page. To display the Options Menu: 1. Press the MENU Key. Selecting an item on the Options Menu: 1. Using the ROCKER Key, highlight ‘Setup Map’. 2. Press ENTER. Many of the Option and Setup menus in the GPS 76 are arranged in a ‘Tab’ layout. Use the Left /Right ROCKER Key to move from Tab to Tab. We will look at the options in depth in the Reference Section of this manual. For now press either the PAGE or QUIT Key. Notice that either of these Keys stops the current function and returns you to the main page. This is good to know as you are learning how to use this unit. If you find that you are lost, or if you start a function that you really did not want, just press the PAGE or QUIT Key. Interface Keys 13 190-00229-00.indd 13 07/25/01, 11:22 AM There will be many times that you may need to enter data. An example is naming a waypoint. The ROCKER Key is used to navigate through menu items and to enter data. Getting Started Let’s combine a couple of lessons. We will create a new waypoint, enter a waypoint name, and assign a symbol to the waypoint. Entering Data Symbol Field The term ‘Waypoint’ may be new to you. You will find the term Waypoint is used frequently when talking about navigation. A Waypoint is a position stored in the unit’s memory. Waypoints are used for direct navigation or to build a Route. Name Field Creating or ‘Marking’ a waypoint with the GPS 76 is easy. The unit has to be turned on and receiving at least three satellites (or simulating navigation) to mark a waypoint. Marking a waypoint: 1. Press and hold the ENTER Key. When you held the ENTER Key, the GPS 76 captured it’s current position and displayed the Mark Waypoint Page. You will notice that the unit assigned a square as the default symbol and a number as the default name. The ‘OK’ Button is highlighted, pressing the ENTER Key will store the new waypoint using the default settings for the symbol and name, but let’s change them to something more meaningful. Mark Waypoint Page Changing the symbol: 1. Using the ROCKER Key, highlight the Symbol Field, then press ENTER. 2. Using the ROCKER Key, highlight the ‘Scenic Area’ symbol, then press ENTER. 14 190-00229-00.indd 14 07/25/01, 11:22 AM Changing the name: 1. Press the ROCKER Key right to highlight the Name Field then press the ENTER Key. Getting Started The Name Field will become active and the first zero will be highlighted. Notice that there are now ten placeholders for alpha-numeric characters displayed. 1. Press the ROCKER Key to the left to clear the field. Entering Data 2. Press the ROCKER Key up, scroll through the alpha-numeric list until the letter ‘C’ is selected. 3. Press the ROCKER Key right to move to the next placeholder. 4. Press the ROCKER Key down, scroll through the alpha-numeric list until the letter ‘R’ is selected. You should be starting to get the feel of it. Continue entering letters until you have spelled the word CREEK. 5. With the letter ‘K’ highlighted, press the ENTER Key to accept the name. When you have finished renaming the waypoint you will need to store it in the units’ memory. Entering a name To store the waypoint: 1. Using the ROCKER Key, highlight the ‘OK’ Button and press the ENTER Key. UP These are the same steps that you will use to enter names and change numbers and select options in all of the fields in the GPS 76. Here are a couple of tips: LEFT RIGHT 1. If you press and hold the ROCKER Key while scrolling through the alphanumeric list, it will move quickly. 2. You can scroll through the alpha-numeric list in either direction. 3. Don’t press the ENTER Key until you have finished entering the data. Remember, use the ROCKER Key to move to the next placeholder. 190-00229-00.indd 15 DOWN Rocker Key Directions 15 07/25/01, 11:22 AM You should now have enough knowledge to navigate through the main pages, Option Menus and enter data into your GPS 76. Now let’s learn how to navigate! Getting Started The main use of a GPS is to be able to navigate to a known position. We have already created a waypoint and named it CREEK. Let’s create another waypoint on the Map Page using a different method, the Map Pointer. Basic Navigation Press the PAGE Key until the Map Page is displayed. Press the IN Key several times until the Zoom Scale in the lower left corner of the Map Page reads 800 ft. The current GPS location is indicated by the triangle in the center of the map. Bearing and Distance from Pointer to current GPS location. To display the Map Pointer: 1. Press the ROCKER Key any direction. Using the ROCKER Key you can pan the Map Pointer around the map. As you move around the map, the direction and distance from the Map Pointer to the current GPS location is displayed along the top of the map. To mark a waypoint using the Map Pointer: 1. With the Map Pointer at a location on the map about one mile from your current location, and not on a road or map feature, press the ENTER Key. The location of the Map Pointer will be captured and the New Waypoint Page will be displayed. Change the waypoint name to MAP 1, and store the waypoint in memory by highlighting the ‘OK’ Button then pressing the ENTER Key. Press the QUIT Key to hide the Map Pointer and center the map on the current GPS location. Now that we have a destination, navigating to it is just a step away. Map Pointer 16 190-00229-00.indd 16 07/25/01, 11:22 AM Going to a waypoint: 1. Press the NAV Key. 2. Highlight ‘Go To Point’ then press the ENTER Key. 3. Highlight ‘Waypoints’ then press the ENTER Key. 4. Highlight ‘MAP 1’ then press the ENTER Key. 5. Highlight the ‘Goto’ Button then press the ENTER Key. The GPS 76 is now navigating to the waypoint MAP 1. For a GPS to navigate, it has to be moving, and fortunately you can simulate movement in the GPS 76. Press the PAGE Key until the Pointer Page is displayed. Along the top of the Pointer Page there are several data fields. The Speed Field is located in -the upper left corner. To simulate movement, press the ROCKER Key up one time. This will set a speed of 10 miles per hour. If you continue to press or hold the ROCKER Key, the speed will increase in 10 mph increments. For our purpose, 10 mph is fine. The Pointer Page displays a Pointer and a Compass Ring. The Pointer will always point toward your destination (Bearing) while the Compass Ring reflects the direction that you are traveling (Track). In short, when you are headed directly toward your destination, the Pointer will be pointed toward the top of the display, aligned with the vertical line on the Compass Ring. If you are no longer heading toward your destination, the Pointer will turn away from the top of the display to point toward your destination. To get headed toward your destination again, turn until the Pointer is realigned with the vertical line in the Compass Ring and pointed toward the top of the display. The simulator will let you change the Track so that you can see what will happen. Press the ROCKER Key to the right until your Track has changed about 40°. This will simulate a direction change to the right. The Pointer should now be pointed toward the left of the display indicating that you need to turn to the left to head toward the waypoint. This is exactly what will happen during actual navigation. 190-00229-00.indd 17 Getting Started Basic Navigation Selecting a waypoint for navigation 17 07/25/01, 11:22 AM Press the ROCKER Key to the left simulating a left turn, until the Pointer is realigned with the vertical line in the Compass Ring. You are now headed toward the waypoint. Getting Started Now that we have now gone through the basic operation of the unit using the simulator, it is time to do some actual navigation! Initializing the GPS 76 To turn off the simulator: 1. With the GPS Information Page displayed, press the MENU Key. 2. Select ‘Stop Simulator’ then press the ENTER Key. Before the GPS 76 can be used for navigation, the receiver has to be initialized. This process is automatic and will only take a few minutes. Take the unit outside where it will have an unobstructed view of the sky and turn it on. The unit will search for satellite signals and begin to gather and store the information that it needs to become operational. This process should take no more than five minutes. When the unit is operational, the message ‘3D GPS Location’ will be displayed on the GPS Information Page. If for some reason the unit is not able to gather the necessary satellite information, an options page will be displayed. Select ‘New Location’ then ‘Automatic’ and allow the unit to continue initializing. This selection will force the unit to search for satellites. It may take a little longer for the unit to become operational using this method. Turning off the Simulator Starting to Navigate With the unit on and displaying ‘3D GPS Location’ on the GPS Information Page, mark a waypoint at your current location. Name this waypoint ‘HOME’, assign the ‘Residence’ Symbol and store the waypoint. 18 190-00229-00.indd 18 07/25/01, 11:22 AM Before we take off walking lets clear the Track Log. The Track Log is the bread crumb trail left on the Map Page and Highway Page. To clear the Track Log: 1 Press the MENU Key twice to display the Main Menu. 2. Highlight Tracks then press the ENTER Key. 3. Highlight the ‘Clear’ Button then press the ENTER Key. 4. Highlight the ‘Yes’ Button then press the ENTER Key. Getting Started Basic Navigation DESTINATION 5. Press the PAGE Key until the Map Page is displayed. Current Track 45° Begin walking holding the GPS 76 in front of you with the top of the unit pointed toward the sky. As you move, you will see that the unit leaves a bread crumb trail on the map indicating where you have been. Walk for at least two minutes in one direction and then make either a right or left turn. Continue walking in this new direction for approximately another two minutes. Let’s start the trip back. Remember that GPS provides you with direct, straight line navigation. It is not always possible to navigate using the most direct route, don’t worry, the GPS 76 will continuously update your Track and Bearing, always pointing out the shortest route to your destination. Bearing 000° from START to DESTINATION To begin navigation: START 1. Press the NAV Key. Bearing 340° from current location to DESTINATION 2. Select ‘Go To Point’ then press the ENTER Key. 3. Select ‘Waypoints’ then press the ENTER Key. 4. Select ‘HOME’ then press the ENTER Key. 5. With the ‘Goto’ Button highlighted, press ENTER. The GPS provides a straight line, direct navigation course to your destination. Since it is not always possible to follow a straight line from start to finish, as you move, the Pointer will always point toward your destination and the Compass Ring will always show your current track. Continued on next page 19 190-00229-00.indd 19 07/25/01, 11:22 AM As you start walking, you will see that the Pointer is pointed at your destination. As soon as you are able, turn toward the Pointer until it is aligned with the vertical line in the Compass Ring. As you continue walking, and approach your HOME waypoint, a message will be displayed alerting you that you have arrived. Getting Started Congratulations, you should have enough basic knowledge of your GPS 76 to begin navigating on your own. Be safe; remember that while the GPS is very reliable, you should always have a backup means of navigation. Basic Navigation DESTINATION START When you are able to turn toward the destination, follow the Pointer until it points toward the top of the display and aligns with the line in the Compass Ring. When the Pointer and Line are aligned, your Track and Bearing will be equal and you will be headed toward your destination. When you are near your destination, a message ‘Arriving at Destination’ will be displayed. 20 190-00229-00.indd 20 07/25/01, 11:22 AM The Reference Section of this manual will describe the Main Display Pages and their options in detail. The Getting Started section described the process of navigating the Main Display Pages and the Option Menus. While this section will provide some direction on how to select an item, its main intention is to describe each Main Page and it’s Option Menu in detail. Getting Reference Started Initializing the GPS Receiver Initializing the GPS Receiver Before the GPS 76 can be used for navigation, the GPS receiver must be initialized. The GPS receiver should only need to be initialized the first time the unit is used, or if it has been stored several months. The GPS 76 stores orbital data for each satellite in an Almanac. The orbital data is supplied in the satellite signals. Each time the unit is used, the Almanac is updated. This is how the GPS 76 knows which satellites to search for. If you do not use your GPS for several months, or move the unit several hundred miles between uses, the Almanac can become “cold”, that is to say that the orbital information is no longer valid. If the Almanac is “cold”, your unit may have trouble locking on to satellite signals. If the unit is unable to receive enough satellite signals to determine its location, it will display an options menu. Initializing the GPS Receiver: 1. With fresh batteries installed, take the unit outside where a clear 360° view of the sky can be obtained. Ready to Navigate 2. Turn the unit on and hold it in front of you with the top of the unit tilted upward. Follow the screen prompts, pressing PAGE to display the GPS Information Page. 3. The initialization process is automatic. It should take the GPS 76 no longer than five minutes to acquire enough satellite signals to become operational. When the unit is able to navigate, it will display either 2D GPS Location or 3D GPS Location in the Receiver Status Field. 21 190-00229-00.indd 21 07/25/01, 11:22 AM Initialization Options Getting Reference Started Initializing the GPS Receiver If the GPS 76 is unable to determine its location, an options menu will be displayed. Depending on the situation, select an option to help the unit acquire satellites. To select an option, place the highlight over the option then press ENTER. Start Simulator — The Simulator can be used when you are indoors and the GPS is unable to locate satellites. When you select ‘Simulator’, the GPS receiver is turned off saving battery power. New Location — If you have moved the unit to another state, province, or country, and you are having trouble locking onto satellite signals select ‘New Location’. When you select ‘New Location’, another menu will be displayed. This menu contains the options ‘Automatic’ or ‘Use Map’. If you select ‘Automatic’ the unit will switch to the AutoLocate mode and begin searching for satellites. If you select ‘Use Map’ you can use the Pointer on the Map Page to select your approximate location and the unit will continue to acquire satellites normally. ‘Automatic’ may take longer to acquire satellites. Stored w/o Batteries — If you have stored the unit without batteries the date stored in the GPS may be incorrect. To check the date, highlight ‘Stored w/o Batteries’ and verify the date displayed. If the date is incorrect, select ‘Stored w/o Batteries’ to search for satellites. Initialization Options Continue Acquiring — Select this option if you are in an area where the satellite signals are being temporarily blocked. 22 190-00229-00.indd 22 07/25/01, 11:22 AM GPS Information Page The GPS Information Page displays your speed, elevation, the estimated accuracy, receiver status, satellite locations, satellite signal strength, the date, time and the GPS receiver’s current location. Getting Reference Started Speed, Elevation and Estimated Accuracy When the GPS is receiving at least three satellite signals, it will provide you with the current GPS Speed and the estimated Accuracy of the GPS Location. The GPS must be receiving at least four satellite signals to report the Elevation. GPS Information Page Current GPS Receiver Status The current status of the GPS receiver will always be displayed. Autolocate — Forces the receiver to search for each satellite individually. Acquiring Satellites — The receiver will begin in this mode each time the unit is turned on. The GPS receiver will remain in this mode until it has acquired at least 3 satellite signals. 2D GPS Location — Indicates that the receiver is only using three satellite signals. When a 2D GPS Location is achieved, the GPS will display your current position but is incapable of providing an altitude reading. 3D GPS Location — Indicates the receiver is currently using at least four satellite signals and is capable of providing your current position and altitude. A “D” will be displayed in or above the indicator bar for each differentially corrected satellite. 2D Differential Location — Indicates the receiver is using DGPS or WAAS differential data on three satellites. A “D” will be displayed in or above the indicator bar for each differentially corrected satellite. 3D Differential Location — Indicates the receiver is using DGPS or WAAS differential data on at least four satellites. Lost Satellite Reception — Indicates that the GPS receiver has lost satellite reception. Simulating GPS — Indicates the GPS 76 is running in Simulator Mode and the GPS receiver is turned off. It is important to remember when you are using the Simulator, the GPS 76 can not be used for actual navigation. 190-00229-00.indd 23 Data Fields Satellite Signal Strength Receiver Status Satellite Location Time Date Location GPS Information Page 23 07/25/01, 11:22 AM Satellite Location The location of each available satellite is displayed over two location rings. The outer ring represents the horizon, the inner ring represents 45° above the horizon and the center represents directly overhead. When the unit is using a satellite for navigation, the satellite number will become highlighted on the location rings. The unit can be set to display satellite location with North, or your current track toward the top of the display. Getting Reference Started GPS Information Page Satellite Strength Indicator Bars The Satellite Strength Indicator Bars not only show the strength of the signal being received, they also show the status of the signal. The bars will be either shaded with a light grey, or filled with solid black. If the bar is grey, it means that the GPS is receiving a signal from the satellite and is in the process of storing orbital data provided in the GPS signal. When the bar turns solid black, the GPS is using the satellite signal for navigation. A “D” in or above the bar means that differential corrections are being applied to that satellite. Date, Time and Current Location The GPS gets date and time information from the satellites. The satellites are equipped with an atomic clock that is very accurate. Since the GPS clock is derived from timing information sent from the satellite, the GPS clock is also very accurate. Satellite Sky View When the GPS receiver has achieved a 2D or 3D GPS Location, the current location will be displayed in the selected Location Format. 24 190-00229-00.indd 24 07/25/01, 11:22 AM GPS Information Page Options Menu To activate the Options Menu from the GPS Information Page, press the MENU Key. To select an option, highlight the desired selection then press ENTER. Start/Stop Simulator — This option is used to Start or Stop the Simulator. Getting Reference Started GPS Information Page Track Up/North Up — This option determines if the satellites are displayed with the rings oriented with North toward the top of the display or your current track toward the top of the display. New Elevation — This option can be used to enter a different elevation. If the GPS has a 2D GPS Location, entering a known elevation can increase the GPS accuracy. New Location — If you have moved the unit to another state, province, or country, and you are having trouble locking onto satellite signals select ‘New Location’. When you select ‘New Location’, an options menu will be displayed. This menu contains the options ‘Automatic’ or ‘Use Map’. If you select ‘Automatic’ the unit will switch to AutoLocate and begin searching for satellites. This method can take up to five minutes for the unit to begin navigation. If you select ‘Use Map’, you can use the Pointer on the Map Page to select your approximate location and the unit will continue to acquire satellites normally using the almanac for satellite reference. Using this method, the unit does not need to reinitialize and should receive satellite signals quickly. GPS Information Page Options If the unit is in the ‘Simulator’ mode, the ‘Use Map’ feature will allow you to move the simulated current location. 25 190-00229-00.indd 25 07/25/01, 11:22 AM Map Page The GPS 76 comes with a factory-loaded marine point database that includes marine navaids and major cities. This can be replaced with marine navaids, cities, and points of interest using GARMIN MapSource products. Getting Reference Started Changing the Zoom Scale Map Page You can change the Zoom Scale on the Map Page allowing you to either view a smaller area in greater detail or a larger area with less detail. As referred to in this manual, when you decrease the Zoom Scale you will view a smaller area with greater detail. The current Zoom Scale setting is displayed in the lower left corner of the Map Page. If ‘Overzoom’ is displayed under the scale, no further map information is available. User Selectable Data Fields To change the Zoom Scale: 1. Press the IN Key to decrease the Zoom Scale. 2. Press the OUT Key to increase the Zoom Scale. Map Page Options To access the Map Page Options, with the Map Page displayed, press the MENU Key. To select an option from the Menu, highlight the desired selection then press ENTER. Full Screen Map — This option hides the data fields and expands the map to include the entire display. When ‘Full Screen Map’ is selected the option will change to ‘Show Data Fields’. Measure Distance — This option will allow you to measure the distance between two points. As you move the Map Pointer, the Distance, Bearing and Location of the Pointer are displayed at the top of the map. To measure the distance between to map points, press ENTER to set a reference, then move the Map Pointer to the other location. The Bearing, and Distance are displayed below the data fields. Zoom Scale 26 190-00229-00.indd 26 07/25/01, 11:22 AM Setup Page Layout — This option allows you to select the number of data fields rows and the size of text used in the fields. You have the option of displaying Small (1 Row), Small (2 Rows), Small (3 Rows), Medium (1 Row), Medium (2 Rows), Medium (3 Rows), Large (1 Row), or Large (2 Rows). To select an option, highlight the desired selection then press ENTER. The new configuration will be displayed on the map. Getting Reference Started Map Page Options Change Data Fields — This option allow you to select the type of data that you want displayed in the data fields. To change a data type, place the highlight over the desired data field, then press ENTER. Using the ROCKER, scroll through the available selections. With the data type highlighted, press ENTER to accept the selection. Setup Map — This option contains the Map Page Setup features. The features are arranged on a tab menu making it easy to locate the different setup items. The ‘Map’, ‘Waypoint’, ‘Point’, and ‘Line’ Tabs have setting for ‘Text’, ‘Zoom’ or both. Please read the description of these settings to understand how they affect the display characteristics of the options on the Map Page. • Text Setting — The ‘Text’ setting allows you to determine the size of text used when displaying a name or label for an item on the Map Page. There are four options for the ‘Text’ setting: Off, Small, Med, and Large. If you select ‘Off’, the item will be displayed on the map without a name or label. If you select ‘Small’, ‘Med’ or ‘Large’, the name, the item will be displayed with a name or label in the text size selected. Map Page Options • Zoom Setting — This setting determines when items will be displayed on the map. You have the option of selecting ‘Off’, ‘Auto’ or a ‘Zoom’ Scale that coincides with the Zoom Scales for the map. 27 190-00229-00.indd 27 07/25/01, 11:22 AM If you select ‘Off’, the items for that option will not be displayed on the Map Page. If you select ‘Auto’, the GPS 76 will automatically determine the zoom level at which to display the selected items. If you select a scale setting, the items will be displayed on the map only when the Map Zoom Scale is at or less than the selected scale . Getting Reference Started Map Page Options As an example, if you select 500 ft as ‘Zoom’ Scale setting, the selected items will only be displayed when the Map Zoom Scale is at 500 ft or less. Setup Map — ‘General’ Tab The ‘General’ Tab contains the settings for Detail, Orientation and Auto Zoom. Below is a description of each feature. To change a setting, highlight the appropriate field then press ENTER. Make your selection, then press ENTER to accept the new selection. Detail — Settings: Most, More, Normal, Less, and Least. The Detail settings allow you to control the amount of map data displayed on the unit. If you select a setting with high detail, the screen redraw times will be slower. Orientation — Settings: North Up, Track Up, and Course Up. This option allows you to determine how the map is displayed. If ‘North Up’ is selected, North will always be at the top of the display. If ‘Track Up’ is selected, your current track will always be toward the top of the display. If ‘Course Up’ is selected, the active course line will always be toward the top of the display. If you have ‘Course Up’ selected and do not have an active course, your current track will be toward the top of the display. Setup Map — ‘General’ Tab Auto Zoom — This option allows you to have the map automatically zoom in on a waypoint as you approach it. 28 190-00229-00.indd 28 07/25/01, 11:22 AM Setup Map — ‘Map’ Tab The ‘Map’ Tab contains settings for the Basemap, MapSource, Lat Lon Grids, and Grid Labels. To change a setting, highlight the appropriate field then press ENTER. Make your new selection then press ENTER to accept the selection. MapSource — This option allows you to turn map data displayed on the Getting Reference Started Map Page Options map ‘On’ or ‘Off’. This setting controls factory-loaded data as well as any MapSource data that may be loaded in the unit. Lat Lon Grid — Lat Lon Grids will be displayed in smaller increments as the Zoom Level on the Map Page is decreased. The ‘Zoom’ setting for this option determines when the grids will begin displaying on the Map Page. If you select ‘Auto’, and have the MapSource options set to ‘ON’, the unit will not display a Lat Lon Grid. Grid Labels — This option allows you to display the coordinates on the grid. You must have the ‘Lat Lon Grid’ displayed for ‘Grid Labels’ to be displayed. If you select ‘Auto’, and have the MapSource options set to ‘ON’, the unit will not display Grid Labels. Setup Map — ‘Waypoint’ Tab The ‘Waypoint Tab contains the Waypoints, and Active Route Waypoint option settings. Each of the options has a ‘Text’ and ‘Zoom’ setting. To change a setting, highlight the appropriate field then press ENTER. Make your new selection, then press ENTER to accept the selection. Setup Map — ‘Map’ Tab Waypoints — This option sets the display parameters for all waypoints. 29 190-00229-00.indd 29 07/25/01, 11:22 AM Active Route Waypoint — This option sets the display parameters for waypoints that are in an Active Route. As an example, if you have selected ‘Small’ as the text option for all waypoints, but selected ‘Large’ as the setting for Active Route Waypoints, the waypoints included in an Active Route will be displayed with large text on the Map Page. Getting Reference Started Map Page Options Setup Map — ‘Point’ Tab The ‘Point’ Tab contains the Navaids, Points of Interest, and Geo option settings. Each of the options has a ‘Text’ and ‘Zoom’ setting. To change a setting, highlight the appropriate field then press ENTER. Make your new selection, then press ENTER to accept the selection. Navaids — are items displayed on the Map that aid navigation. Navaids can be landmarks, milemarkers, hazards, light houses, buoys, etc. Points of Interest — include general business listings such as restaurants, hotels, gas stations, etc. Points of Interest are only available if MapSource data has been loaded in the unit. Geo — include points such as schools, cemeteries, churches, towers, glaciers, parks, etc. Geo data is only available if MapSource data has been loaded in the unit. Setup Map — ‘Waypoint’ Tab Setup Map — ‘Line’ Tab The ‘Line’ Tab contains the ‘Zoom’ scale settings for Track Log, Saved Tracks, Active Route, and an ‘Off/On setting for the Bearing Line. To change a setting, highlight the appropriate field then press ENTER. Make your new selection, then press ENTER to accept the selection. Track Log — the Track Log is the bread crumb trail that is left behind as your position changes on the Map Page. 30 Setup Map — ‘Point’ Tab 190-00229-00.indd 30 07/25/01, 11:22 AM Saved Tracks — are Track Logs that have been saved in the units memory. Course Lines — controls the display of the Route Line and Go To Line. Bearing Line — The Bearing Line will show the bearing from your current location to the active waypoint. This can be used to steer the shortest path to your waypoint. Getting Reference Started Map Page Options Setup Map — ‘City’ Tab The ‘City’ Tab contains the ‘Text’ and ‘Zoom’ settings for Large City, Medium City, Small City and Small Towns. To change a setting, highlight the field then press ENTER. Make your selection, then press ENTER to accept. The City settings are used to de-clutter the map. If ‘Auto’ is the selected ‘Zoom’ setting, the Large and Medium cities will be displayed at a higher Map Zoom Scale setting. Setup Map — ‘Other’ Tab The ‘Other’ Tab contains the ‘Text’ and ‘Zoom’ settings for Railroad and an On/Off setting for the Accuracy Circle. To change a setting, highlight the appropriate field then press ENTER. Make your new selection, then press ENTER to accept the selection. Setup Map — ‘Line’ Tab Accuracy Circle — The Accuracy Circle is displayed around the Location Triangle on the Map Page. The Accuracy Circle depicts the estimated accuracy of the location. Heading Line — If the Heading line is ‘On’, a line showing your current heading will be projected on the map from the current location. The Heading line is a thin black line. Setup Map — ‘City’ Tab 31 190-00229-00.indd 31 07/25/01, 11:22 AM Pointer Page The Pointer Page is best used for navigation when a straight line course can not be followed. The Pointer Page has User Selectable Data Fields along the top, a Active Waypoint Field, Compass Ring and a Pointer. Getting Reference Started Pointer Page User Data Fields Waypoint Name Vertical Line Pointer The Compass Ring is a graphic display of your current track. As you change direction, the Compass Ring will rotate, aligning your track with the vertical line. As you change direction, the Pointer will always point toward the active waypoint. When you are going directly toward the active waypoint, the Pointer is aligned with the vertical line in the Compass Ring. When you arrive at the waypoint, a message ‘Arriving at Destination’ will be displayed. It is important to note that the Compass Ring does not act as a true compass. You must be moving for the Pointer to update and correctly point towards your destination. Pointer Page Options To access the Pointer Page Options, with the Pointer Page displayed press the MENU Key. Setup Page Layout — This option allows you to select the number of data field rows and the size of text used in the fields. You have the option of displaying None, Small (1 Row), Small (2 Rows), Small (3 Rows), Medium (1 Row), Medium (2 Rows), Medium (3 Rows), Large (1 Row), or Large (2 Rows). To select an option, highlight the desired selection then press ENTER. The new configuration will be displayed on the map. Press QUIT to exit the option. Change Data Fields — This option allow you to select the type of data that you want displayed in the data fields. To change a data type, place the highlight over the desired data field, then press ENTER. Using the ROCKER, scroll through the available selections. With the data type highlighted, press ENTER to accept the selection. Compass Ring Pointer Page 32 190-00229-00.indd 32 07/25/01, 11:22 AM Highway Page The Highway Page is best used for navigation when a straight line course can be followed. The Highway Page has User Selectable Data Fields along the top, a Status Bar, and the Highway Display. The Highway Page shares many features with the Map Page. Any tracks, saved tracks or waypoints that are within the display area will be shown, the Zoom Level can be changed using the IN and OUT Keys, and the Triangle represents your current location. To navigate using the Highway, just follow the road. If the Highway moves to the right, turn right until the triangle is aligned with the White Line in the middle of the Highway, and the Highway is pointed toward the top of the display. When you are approaching a turn, the message “Approaching Turn” will be displayed. As you approach your destination, the message “Arriving at Destination” will be displayed. Getting Reference Started Highway Page Highway Page Options To access the Highway Page Options, with the Highway Page displayed press the MENU Key. To select an option from the Menu, highlight the desired selection then press ENTER. Setup Page Layout — This option allows you to select the text size and the number of data fields rows. You have the option of displaying: None, Small (1 Row), Small (2 Rows), Small (3 Rows), Medium (1 Row), Medium (2 Rows), Medium (3 Rows), Large (1 Row), or Large (2 Rows). To select an option, highlight the desired selection then press ENTER. The new configuration will be displayed on the map. Highway Page 33 190-00229-00.indd 33 07/25/01, 11:22 AM Change Data Fields — This option allow you to select the type of data you want displayed in the data fields. To change a data type, place the highlight over the desired data field, then press ENTER. Using the ROCKER, scroll through the available selections. With the data type highlighted, press ENTER to accept the selection. Getting Reference Started Highway Page Setup Highway — This option contains the Highway Setup features. The features are arranged on a tab menu making it easy to locate the different setup items. To select an option from a Menu Tab, highlight the desired selection then press ENTER. Setup Highway — ‘Line’ Tab The ‘Line’ Tab contains the On/Off settings for Active Leg, Active Route, Track Log and Saved Tracks. To change a setting, highlight the appropriate field then press ENTER. Make your new selection, then press ENTER to accept the selection. Active Leg — If ‘Off’ is selected, the Active Leg of the Graphic Highway will not be displayed. Highway Page Options Active Route — If ‘Off’ is selected, the Graphic Highway will not be displayed. Track Log — If ‘Off’ is selected, the Track Log will not be displayed. Saved Tracks — If ‘Off’ is selected, Saved Tracks will not be displayed. Setup Highway — ‘Waypoint’ Tab The ‘Waypoint’ Tab contains the On/Off settings for Next, Route, and Other. To change a setting, highlight the appropriate field then press ENTER. Make your new selection, then press ENTER to accept the selection. Setup Highway Page 34 190-00229-00.indd 34 07/25/01, 11:22 AM Next — This setting determines if the next waypoint in a Route will be displayed. If ‘On’ is selected, you will see the next waypoint in the Route. If ‘On’ is selected and the Route option is set to ‘Off’, only the Next Waypoint in the Route will be displayed. Route — This setting determines if the waypoints in a Route will be displayed. If this selection is set to ‘Off’, Route Waypoints will not be on the Graphic Highway. Getting Reference Started Highway Page Other — This setting determines if nearby waypoints are displayed. Main Menu Page The Main Menu Page contains settings and features that are not on the Main Pages. The Main Menu can be accessed from any of the Main Pages by pressing MENU twice. To select an item on the Main Menu, place the highlight over the menu item then press ENTER. Trip Computer The Trip Computer has eight data fields: Trip Odom, Stopped Time, Moving Avg, Moving Time, Overall Avg, Total Time, Max Speed, and Odometer. Trip Odom — The Trip Odometer field will display the total distance traveled since the Trip Computer was last reset. Main Menu Stopped Time — The Stopped Time field will display the total time that the unit was not moving since the Trip Computer was last reset. 35 190-00229-00.indd 35 07/25/01, 11:22 AM Moving Avg — The Moving Average (Speed) field will display an average speed based on the time the unit was in motion since the Trip Computer was last reset. Getting Reference Started Moving Time — The Moving Time field will display the total time the unit was in motion since the Trip Computer was last reset. Main Menu Trip Computer Overall Avg — The Overall Average (Speed) field will display the average speed of the unit since the Trip Computer was last reset. Total Time — The Total Time field will display the Total Time that the unit has been turned on since the Trip Computer was last reset. Max Speed — The Maximum Speed field will display the maximum speed the unit traveled since the Trip Computer was last reset. Odometer — Will display the total distance traveled since it was last reset. Trip Computer Options To access the Trip Computer Options, with the Trip Computer displayed, press the MENU Key. To select an option, highlight the desired option then press ENTER. Reset Trip — This option will reset all data fields except max speed and odometer to zero. Main Menu — Trip Computer Reset Max Speed — This option will reset the Max Speed data field to zero. Reset Odometer — This option will reset the Odometer data field to zero. 36 190-00229-00.indd 36 07/25/01, 11:22 AM Tracks The Tracks Page displays the amount of Track Memory used, will allow you to ‘Save’ or ‘Clear’ the current Track Log, and displays a list of any Saved Tracks. Getting Reference Started Save — When you select ‘Save’ you can choose how far back in the log you wish to save. Select the appropriate choice, press ENTER to save the selection. Main Menu Tracks Clear — The ‘Clear’ Button will allow you to clear the Track Log. If the Map Page is becoming cluttered from all of your tracks, clearing the Track Log will clean up the map. Track Page Options To access the Track Options, with the Tracks Page displayed, press the MENU Key. Delete Saved Track — If you have saved tracks, this option will allow you to delete the saved track. Delete All Tracks — This option will delete all saved tracks. Main Menu — Tracks Page Setup Track Log — This selection displays the Track Log Setup menu. This menu contains options for Track Recording, Record Method, and Interval. • Record — ‘Off’, ‘Wrap When Full’ or ‘Stop When Full’. If ‘Wrap When Full’ is selected, when track memory is full, the oldest track point will be deleted and a new point added at the end. • Record Method — Can be set to ‘Auto’, ‘Time’ or ‘Distance’. • Interval — is used to select or enter an interval for the Record Method. Tracks Page Options 37 190-00229-00.indd 37 07/25/01, 11:22 AM Track Information Page To access information on a Saved Track, highlight the desired track then press ENTER. This will display the Track Information Page. Getting Reference Started The Track Information Page contains data fields for the Name, Distance, and Points. There are four Option Buttons along the bottom of the page. Main Menu Tracks Name — this field will allow you to change the Saved Track Name. When tracks are saved the GPS 76 will use a date as the default track name. Distance — shows the total distance of the Saved Track. Points — shows the number of track log points in the Saved Track. Area — shows the area enclosed by the saved track. If the track crosses over itself, this value may be inaccurate. Show on Map and Highway — when checked, will allow a Saved Track to be displayed on the Map and Highway Pages. Delete Button — if the ‘Delete’ Button is selected, you will be prompted to verify you want to delete the Saved Track. TracBack Button — will initiate TracBack Navigation. TracBack Navigation uses Track Points in a saved track to automatically create a route. You will have the option of navigating the route in the ‘Original’ or ‘Reverse’ direction. Track Information Page Map Button — will display the Saved Track on the Map Page. OK Button — saves any changes and returns the display to the Tracks Page. TIP: If you know that you are going to want to use the TracBack feature for a return trip, clear the Track Log before you start the trip. This will ensure that you are only navigating along the most recent Track. Points Page The Points Page allow you to select Waypoints, Points of Interest, Cities, Exits, Addresses, and Intersections using your current location or a location on the map. To select a Point item, highlight the desired selection then press ENTER. 38 190-00229-00.indd 38 07/25/01, 11:22 AM Waypoints When ‘Waypoints’ is selected, a user waypoint list will displayed. This list can be displayed as ‘Waypoints by Name’, or by ‘Nearest Waypoints’. With the waypoint list displayed, pressing the MENU Key will display an Options Menu. Waypoint Options Menu Find By Name / Find Nearest — This option allows you to select how the Getting Reference Started Main Menu Points Page Waypoint List will be displayed. Find Nearest — will display a list containing the nearest waypoints within a 100 mile radius. The waypoints will be listed with the nearest waypoint at the top of the list. Find By Name — will display a list containing all User Waypoints. You have the option of entering a waypoint name in the data field or scrolling through the Waypoint List. As you enter a waypoint name, the GPS 76 will update the waypoint list to show waypoint names that coincide with the letters that have been entered. You can continue to enter the name if you like, or you can press the ENTER Key and scroll through the list. Delete Waypoint — Will delete the selected waypoint. Delete By Symbol — Will delete all waypoints having the same symbol as the Waypoint Option Menu selected waypoint. Delete All — Will delete all of the user waypoints. 39 190-00229-00.indd 39 07/25/01, 11:22 AM Creating Waypoints There are three methods for creating waypoints in the GPS 76. You can press the ENTER/MARK key while at a location, you can create a waypoint on the Map Page, or you can enter coordinates for a waypoint manually. Getting Reference Started Creating Waypoints Creating a waypoint using the ENTER/MARK Key — When at a location that you want to save, press and hold ENTER/MARK until the Mark Waypoint Page is displayed. At this point you can edit the waypoint name, symbol, elevation and depth (see page 41 for information on editing waypoints). To save the waypoint to memory, highlight the ‘OK’ button and press ENTER. Creating a waypoint on the Map Page — Using the ROCKER, move the Map Pointer to a location on the Map Page that you want to create a waypoint and press ENTER/MARK. If the Map Pointer is not on a Map Feature or Road, the New Waypoint Page will be displayed. At this point you can edit the waypoint name, symbol, elevation and depth (see page 41 for information on editing waypoints). To save the waypoint to memory, highlight the ‘OK’ button and press ENTER. Creating a waypoint manually using existing coordinates — Press and hold When creating a waypoint on the Map Page with the pointer on a Map Feature, pressing ENTER will display an information page describing the feature. If you wish to create a waypoint, from the information page press MENU and with ‘Save As Waypoint’ selected press ENTER. The New Waypoint Page will be displayed where you can edit and save the waypoint. ENTER/MARK until the Mark Waypoint Page is displayed. The unit will capture it’s current location. Highlight the Location Field and press ENTER. Using the ROCKER, enter the new location. Press ENTER to accept the change. At this point you can edit the waypoint name, symbol, elevation and depth (see page 41 for information on editing waypoints). To save the waypoint to memory, highlight the ‘OK’ button and press ENTER. 40 190-00229-00.indd 40 07/25/01, 11:22 AM Editing Waypoints You can edit waypoints when they are created or after they have been saved to memory. There are six items that can be changed, the symbol, name, location, elevation, depth, you can choose whether or not to show the waypoint name on the Map Page. Getting Reference Started Editing Waypoints To edit a saved waypoint — Press the MENU Key twice to display the Main Menu. Highlight ‘Points’ and press ENTER, then highlight ‘Waypoints’ and press ENTER again. Select the desired waypoint from the list (see page 39 for more information on the waypoint lists) and press ENTER to display the Waypoint Page. When finished, highlight the ‘OK’ button and press ENTER to accept the changes. Symbol Field Name Field Selecting a symbol — Place the highlight on the symbol field and press ENTER. Using the ROCKER, select a symbol from the list and press ENTER. The selected symbol will be displayed at the waypoint location on the Map Page. Changing the Location, Elevation or Depth — Place the highlight on the desired field and press ENTER. Using the ROCKER, scroll through the numeric list until the desired number is displayed. Press the ROCKER to the right to move to the next character. When finished, press ENTER to accept the changes. Show Name on Maps — When ‘Show Name on Maps’ is checked, the waypoint name will be displayed on the Map Page. To check/uncheck the box, place the highlight over that box and press ENTER. 41 190-00229-00.indd 41 07/25/01, 11:22 AM Points of Interest Will only be available when MapSource CD data that contains Points of Interest information is loaded in the unit. When ‘Points of Interest’ is selected, the Points of Interest Selection Page is displayed. To select a Points of Interest item, highlight the desired selection then press ENTER. Getting Reference Started Main Menu Points Page After an item is selected, either a list or selection menu will be displayed. If a selection menu is displayed, make another selection and press ENTER. When a list is displayed, pressing MENU will give you the option of searching the list by name or by showing the nearest item. To view information about an item in the list, highlight the item then press ENTER. An Information window will be displayed showing the name, address and phone number of the item. To save the item as a waypoint, press the MENU Key and with ‘Save as Waypoint’ selected press ENTER. Along the bottom of the list or Information Page are three buttons, GoTo, Map and OK. ‘GoTo’ begins direct navigation to the point, ‘Map’ displays the item on the Map Page and ‘OK’ returns the display to the list. Points of Interest Options The different Points of Interest displayed depends on the MapSource data that is loaded in the unit. Cities When ‘Cities’ is selected, a list of cities is displayed with the nearest city listed first. If you press MENU, you will have the option of finding a city by name or showing a list of the nearest cities. Main Menu — ‘Points of Interest’ To view information about a city on the list, highlight the city then press ENTER. An Information window will be displayed showing the city size (small, medium or large) the name and country of the city, and the bearing/distance of 42 190-00229-00.indd 42 07/25/01, 11:22 AM the city from your current location. To save the city as a waypoint, press MENU, with ‘Save as Waypoint’ selected press ENTER. Along the bottom of the Information Page are three buttons, ‘GoTo’, ‘Map’ and ‘OK’. ‘GoTo’ begins direct navigation to the point, ‘Map’ displays the city on the Map Page and ‘OK’ returns the display to the Cities List. Routes Getting Reference Started Main Menu Routes A Route is a series of waypoints used for point to point navigation. A route must have at least two waypoints, a start and finish, but can contain as many as fifty. The GPS 76 can store fifty routes. On the Routes Page you can create ‘New’ routes, determine how many empty routes that you have left, and review a list of existing routes. To display the Routes Page, highlight ‘Routes’ on the Main Menu then press ENTER. Routes Page Options With the Routes Page displayed, press MENU to view the available options. Start/Stop Navigation — Will start navigation of a highlighted route. Will stop navigation of an Active Route. Copy Route — Will make a copy of a highlighted route. Delete Route — Will remove the highlighted route. Route Page Options Delete All Routes — Will remove all routes from the Routes Page. Creating a New Route There are several methods that can be used to create a route. To begin creating a new route, highlight the ‘New’ Button on the Routes Page then press ENTER. A blank Route Page will be displayed. To display the Create Route Options, press MENU. When you are creating a route, you should place the points in the route in the order that you wish to navigate them. 190-00229-00.indd 43 43 07/25/01, 11:22 AM Create Route Options Use Map — This displays the Map Page with the Map Pointer active. You can now point at any location or point on the map, and enter it into the route. Getting Reference Started When using the Map to create a route, you can select an existing User Waypoint/Map Feature, or you can create a ‘New’ Waypoint. New Waypoints are created if you place the Map Pointer on a location that is not a Map Feature. A “New Waypoint” will be stored in the User Waypoint List and can be edited as any other User Waypoint. When placing a “New Waypoint” in a route, you will have to press ENTER to create the waypoint, ENTER to save the waypoint and ENTER a final time to insert it into the route. Main Menu Routes If you place the Map Pointer on a Map Feature, the GPS 76 will only store that location in the route using the feature name as a reference. These points are not stored in the User Waypoint List. If you would like to save a Map Feature Point as a User Waypoint, highlight the point in the route, press ENTER, this will display an Information Page. With the Information Page displayed, press MENU and select ‘Save as Waypoint’. Add Waypoint — This will display the Points Menu (see page 38-40 for information on the Points Menu). As a note, if you highlight the dashed line in the waypoint field on the Route Page and press ENTER it is the same as making this selection. Use the Points Menu to display an Information Page, then highlight the ‘OK’ Button and press ENTER. Create Route Options Using a combination of the Map Page and Route Page — You can create a route using a combination of the methods described above. Starting with a blank Route Page, either enter a waypoint manually or press the MENU Key and select ‘Use Map’. You can select ‘Use Map’ at any time while creating a route. After you have finished using the map, press QUIT to display the Route Page where you can continue entering waypoints manually. 44 190-00229-00.indd 44 07/25/01, 11:22 AM Naming the Route — the GPS 76 will automatically name the route using the first and last waypoint names as a reference. To change the Route Name, place the highlight over the Name field then press ENTER. When you have finished, press ENTER to save the new name. Editing a Route To edit a route the unit must be on the Route Page. When editing a route you can Insert a Waypoint, Remove a Waypoint, Reverse the Route, Delete the Route or choose to edit the route on the Map Page. To display the Route Edit Options, press the MENU Key. Getting Reference Started Main Menu Routes Route Edit Options Use Map — This will display the Map Page with the Route Line active and the Map Pointer located on the waypoint highlighted on the Route Page. ‘Review’ Route Waypoint — To review information on a route waypoint, place the Map Pointer on the waypoint, then press ENTER. This will display an options menu. Highlight ‘Review’, then press ENTER to display the waypoint information. Inserting a New waypoint — There are two methods that can be used to insert a new waypoint into a route. 1. Place the Map Pointer on the route leg that you want to insert the new point in, and the line will turn to a small dashed line. Press ENTER, the Map Pointer will have “INS” under it. Move the Map Pointer, dragging the Route Line to the location that you want the new point at, then press ENTER. If the new location is a Map Feature, the point will be inserted in the leg. If the location is not on a Map Feature, the New Waypoint Page will be displayed. Press ENTER to save the new waypoint, then ENTER again to insert the new waypoint in the route. Route Edit Options 45 190-00229-00.indd 45 07/25/01, 11:22 AM 2. Place the Map Pointer over a location that is not a Map Feature then press ENTER. The New Waypoint Page will be displayed. Press ENTER to save the new waypoint. Place the Map Pointer over the route leg that you want to insert the waypoint into, then press ENTER. Getting Reference Started ‘Remove’ a Point or Waypoint — To remove a point or waypoint from the route, Main Menu Routes place the Map Pointer over the point or waypoint that you want to remove, then press ENTER to display an options menu. Highlight ‘Remove’ then press ENTER. The point or waypoint will be removed and the Map Pointer will move to the next point in the route. ‘Move’ a Waypoint — Only User Waypoints can be moved. To move a waypoint, place the Map Pointer on the waypoint then press ENTER. This will display an options menu. Highlight ‘Move’ then press ENTER. Place the Map Pointer at the desired new location and press ENTER to move the waypoint. Inserting a waypoint on the Map Page ‘Next’ point in Route — To move the Map Pointer to the next point in the route, with the Map Pointer on a route point or waypoint, press ENTER. This will display an options menu. Highlight ‘Next’, press ENTER, and the Map Pointer will move to the next point or waypoint in the route. Insert Waypoint — When ‘Insert Waypoint’ is selected, the Points Menu is displayed (see page 38-39 for more information on the Points Menu). Select a point from the menu to insert it into the route. The new point will be inserted into the route above the waypoint highlighted on the Route Page. Remove Waypoint — Will remove the waypoint that is highlighted on the Route Page. With a waypoint highlighted, press MENU. Highlight ‘Yes’ and press ENTER to remove the waypoint. Reverse Route — Will reverse the direction of the route placing the last waypoint at the top of the list. 46 190-00229-00.indd 46 07/25/01, 11:22 AM Plan Route — To plan a route, enter a Speed, Fuel Flow, Depart Time and Depart Date. Fuel Flow is measured in “units per hour”. It may be necessary to consult your vehicle’s Owner’s Manual for performance specifications. The Active Route Page and Route Page display trip-planning information for each leg or the entire route. The information includes Course, ETA, Fuel to point, Leg Fuel, Leg Time, Sunrise & Sunset at point location, Time to Point and Leg Distance. To show a specific field, with the Active Route or Route Page displayed, press the ROCKER right or left to cycle through the fields. Delete Route — Will remove the selected route from the Routes Page. Getting Reference Started Main Menu Proximity Alarm Proximity Proximity waypoints can be used to alert you when you are approaching a predetermined area. When you place a waypoint in the Proximity List, you will enter a ‘Radius’ that will determine when a Proximity Alarm will be displayed. You can turn the Proximity Alarm On or Off for your convenience. Proximity Options To view the available options with the Proximity Page displayed press MENU. Add Waypoint — When ‘Add Waypoint’ is selected, the Points Menu is displayed (see page 38-39 for more information on the Points Menu). Select a point to insert into the Proximity List. With the ‘Radius’ field highlighted, press ENTER. Enter a radius for an alert to be displayed. You can also add a waypoint by highlighting the dashed entry line and pressing ENTER. Remove Point — Removes the highlighted waypoint from the Proximity List. Proximity Alarm List Remove All — Removes all waypoints from the Proximity List. 47 190-00229-00.indd 47 07/25/01, 11:22 AM Celestial The Celestial Menu lets you view information for Tides, Sun and Moon, or Hunt and Fish. Getting Reference Started Main Menu Celestial Date Local Time Max Level Current Tide Level Low Tide Curve Min Level Main Menu — Celestial Station Name Current Time Day Night MLLW Station Time Event Times Tides — Displays a graphical chart which displays tide station information in a 24 hour span starting at midnight station time. You can choose from different dates and over 3000 tide stations around the USA coastline, Alaska, Hawaii, western Canada and several of the Caribbean Islands. 48 190-00229-00.indd 48 07/25/01, 11:23 AM The top of the page will display the date with the tide station below. The top of the chart will show a 24-hour block of local time (LCL) for your position, with the reported station time (STA) appearing at the bottom. Daylight (light bar) and night (dark bar) will show across the time scale, with the time progressing from left to right. (Local time scales and sunrise/sunset info may not be available for a few stations). The solid, light vertical lines are in 4-hour increments, with the light, dotted vertical lined in 1-hour increments. A dark vertical line (with arrows at the ends of the line) will indicate the time of day when using current date and will intersect the tide graph to show their relation. The tide curve will show as a shaded area, with higher tides being taller and lower tides shorter. The dark horizontal line (with arrows at the ends of the line) will indicate the current tide height. The figure to the left of the line will show the current tide level in feet. The Mean Lower Low Water (MLLW) will appear as a solid vertical line near the bottom of the chart (This line will only appear if the tide ranges to the zero value or below). The top and bottom numbers to the left of the chart, ‘LCL and ‘STA’ indicate the maximum/minimum levels, respectively. The four data fields below the chart, indicate event times and levels at which the tide changes starting in the upper left field, going downward, then to the upper right and down again. Getting Reference Started Main Menu Celestial — Tides Tide Page Options 49 190-00229-00.indd 49 07/25/01, 11:23 AM Sun and Moon — The Sun and Moon Page displays data for Sunrise/Sunset, Moonrise/Moonset, and the approximate location of the Sun and Moon on a skyview. The moon phase will display the current visible portion of the moon in a light shade. You may display this information for your current location or you can use the Map or Points Menu to select a location. To display the location options, press ENTER with Location field highlighted. You can also use the current date and time or enter a date and time of your choice. Getting Reference Started Main Menu Celestial — Sun and Moon Time Date Location Moon Phase Sky View Moon Position Data Fields Location Options Sun Position Horizon (0°) 45° Overhead (90°) 50 190-00229-00.indd 50 07/25/01, 11:23 AM Hunt and Fish — The Hunt and Fish Page displays data for Good and Best times for hunting and fishing at the selected location. There is also a Rating (excellent, good, normal, poor) displayed, that will reflect the productivity of the day. You may display this information for your current location or you can use the Map or Points Menu to select a location. To display the location options, press ENTER with Location field highlighted. You can also use the current date and time or enter a date and time of your choice. Getting Reference Started Main Menu MapSource Info The MapSource Info Page displays a list of the MapSource data stored in the unit and description of the highlighted list item. You can choose to ‘Show’ the data on the map, by placing a checkmark in the ‘Show’ Box. To select/deselect a box, place the highlight over the MapSource Item then press ENTER. System Info The System Info Page will show your software version number and the unit ID number. Hunt and Fish Page Setup Menu The Setup Menu is arranged in an easy to use tab format. Each tab (General, Time, Units, Location, Alarms, Interface) contains the settings that will determine how the unit functions. To select a tab, the highlight must be on the tab name then use the ROCKER Key (right/left) to scroll through the tabs. To select a data field on a tab, user the ROCKER Key (up/down) to highlight the selection then press ENTER. To restore the GPS 76 to the factory settings for items on the tab, press MENU and with ‘Restore Defaults’ highlighted press ENTER. MapSource Info Page 51 190-00229-00.indd 51 07/25/01, 11:23 AM Setup Menu — ‘General’ Tab The ‘General’ Tab contains settings for the Receiver Mode, WAAS, Backlight Time Out, and Beeper. To change a setting, highlight the field then press ENTER. Make your selection then press ENTER to activate the selection. Mode — The Mode selections are ‘Normal’, ‘Battery Saver’ and ‘Simulator’. ‘Normal’ — This is the default mode set from the factory. Use this setting for best performance. ‘Battery Saver’ — When ‘Battery Saver’ is selected, the receiver is optimized to save battery power. When in the Battery Saver mode you may experience slower screen updates, but should notice a significant increase in battery life. While in Battery Saver mode, the unit will not receive WAAS satellite signals. ‘Simulator’ — When in ‘Simulator’ mode the GPS receiver is turned off and the unit simulates satellite reception. Use the Simulator mode when the unit is indoors and you wish to practice with the unit. ‘WAAS’ — WAAS is an acronym for “Wide Area Augmentation System”. You can use the WAAS capability of the GPS 76 to increase the accuracy to approximately 3 meters. When enabled the GPS receiver searches for a WAAS satellite, then receives data that will help correct differentials in the GPS signal. When the unit is using WAAS data, a “D” will be displayed in the Satellite Strength Indicators on the GPS Information Page, and the receiver status will indicate a 2D or 3D Differential Location. Currently the WAAS system is not fully operational and there are only two satellites in place, one over the Pacific Ocean and one over the Atlantic Ocean. You must have a clear unobstructed view of the sky for the GPS 76 to be able to receive a WAAS signal, even then, at times it may not be possible to receive a WAAS signal. For more information on the WAAS system visit the Federal Aviation Administration website at (gps.faa.gov). Getting Reference Started Main Menu General Tab Setup Menu — ‘General’ Tab 52 190-00229-00.indd 52 07/25/01, 11:23 AM ‘Backlight Timeout’ — Sets the time that the Backlight will remain on once activated. The options are ‘Stays On’, ‘15 Seconds’, ‘30 Seconds’, ‘1 Minute’ and ‘2 Minutes’. ‘Beeper’ — This setting determines when the Beeper is used. The options are ‘Key and Message’, ‘Message Only’, and ‘Off’. Setup Menu — ‘Time’ Tab Getting Reference Started Main Menu Time Tab The ‘Time’ Tab contains settings for Time Format, Time Zone, Daylight Savings Time, Current Date, and Current Time. To change a setting, highlight the field then press ENTER. Make your selection then press ENTER to activate the selection. ‘Time Format’ — Using this setting you can have the GPS 76 display time in a 12 or 24 hour format. ‘Time Zone’ — The ‘Time Zone’ setting has nine options, Atlantic, Eastern, Central, Mountain, Pacific, Alaska, Hawaii, Samoa, and Other. If you choose ‘Other’ a new field “UTC Offset” will be displayed. Enter the correct offset for your Time Zone. You can find a chart with UTC Offsets in Appendix C. ‘Daylight Savings Time’ — Has three options, ‘Yes’, ‘No’, and ‘Auto’. If you select ‘Auto’, the unit will automatically determine when Daylight Savings Time should be displayed. If you select ‘Yes’, Daylight Savings Time for the current location will be displayed. If you select ‘No’, Daylight Savings Time will not be displayed. If you have ‘Other’ selected in the ‘Time Zone’ field, this option will not be available and Daylight Savings Time will be off. Setup Menu — ‘Time’ Tab ‘Current Date’ — This field shows the current date as determined by the unit, it is not accessible by the user. ‘Current Time’ — This field shows the time at the current location. This field reflects any settings in the ‘Daylight Savings Time’ field, and is not accessible by the user. 190-00229-00.indd 53 53 07/25/01, 11:23 AM Setup Menu — ‘Units’ Tab The ‘Units’ Tab contains settings for Elevation, Depth, Distance and Speed, Temperature, Direction Display, and Speed Filter. These settings are used in related fields throughout the unit. ‘Elevation’ — Can be set to show in ‘Feet’ or ‘Meters’. Getting Reference Started Main Menu Units & Location Tabs hddd.ddddd° hddd°.mm.mmm’ hddd°.mm’ss.s’’ British Grid Dutch Grid Finnish Grid German Grid India Zone 0 India Zone IA India Zone IB India Zone IIA India Zone IIB India Zone IIIA India Zone IIIB ‘Depth’ — Can be set to display in ‘Feet’, ‘Fathoms’ and ‘Meters’. The GPS 76 cannot measure depth on its own. The depth input has to come from a NMEA device providing the “DPT” sentence. India Zone IVA India Zone IVB Irish Grid LORAN TD Maidenhead MGRS New Zealand QNG Grid Swedish Grid Swiss Grid Taiwan Grid UTM UPS W Malayan RSO User UTM Grid ‘Distance and Speed’ — Can be set to ‘Nautical’, ‘Statute’ or ‘Metric’. ‘Temperature’ — Can be set to ‘Fahrenheit’ or ‘Celsius’. ‘Direction Display’ — Can be set to ‘Numeric Degrees’ or ‘Cardinal Letters’. The setting will be used in all fields that relate to direction throughout the unit. ‘Speed Filter’ — Can be set to ‘Auto’ or a ‘User’ defined setting. If ‘User’ is selected, a Seconds field will be displayed. To enter a ‘User’ defined setting, highlight the Seconds field then press ENTER. When finished, press ENTER to save the entry. When using a ‘User’ defined setting, the unit will average the speed and heading at the rate specified in the time setting. Setup Menu — ‘Location’ Tab User UTM Grid The ‘User UTM Grid’ will let the user define a grid for a location format. The user will have to know the Longitude Origin, Scale, False Easting, and False Northing to create the grid. For more information on grids and datums, we recommend that you visit the National Imagery and Mapping Agency at http://www.nima.mil 54 190-00229-00.indd 54 The ‘Location’ Tab contains the settings for ‘Location Format’, ‘Map Datum’, ‘North Reference’ and ‘Magnetic Variation’. The settings are used in related fields throughout the unit. ‘Location Format’ — There are 28 different formats to choose from. See the sidebar for a list of the formats. You should not need to change the format from the default setting unless you are using a chart or paper map for navigation. If so, find the format that most closely matches your chart or map. 07/25/01, 11:23 AM ‘Map Datum’ — Datums are used to describe geographic positions for survey- ing, mapping, and navigation and are not actual maps built in the unit. Although there are over 100 datums available to choose from, you should only need to change the Map Datum if you using a chart or paper map that specifies a different datum in the legend. See Appendix D for a list of Map Datums. F WARNING: Selecting the wrong map datum can result in substantial position errors. When in doubt, use the default WGS 84 datum for best overall performance. Getting Reference Started Main Menu Location Tab ‘North Reference’ — Let’s you select the reference used in calculating heading information. You can select from, ‘Auto’ ‘True’, ‘Magnetic’, ‘Grid’ or ‘User’. ‘Auto’ provides magnetic north heading references which are automatically determined from your current location. ‘True’ provides headings based upon a true north reference. ‘Grid’ provides headings based on a grid north reference (used in conjunction with the grid location formats described on page 54). ‘User’ allows you to specify the magnetic variation at your current location, and provides magnetic north heading references based on the value you entered. F WARNING: If ‘User’ is selected, you must periodically update the magnetic variation at your present position. Failure to update this setting may result in substantial differences between the information displayed on your unit and external references, such as a magnetic compass. Setup Menu — ‘Location’ Tab ‘Magnetic Variation’ — displays the magnetic variation at your current location. If ‘User’ is selected for the ‘North Reference’, this field is used to enter the magnetic variance. 190-00229-00.indd 55 55 07/25/01, 11:23 AM Setup Menu — ‘Alarms’ Tab The ‘Alarms’ Tab contains settings for Anchor Drag, Approach and Arrival, Off Course, Shallow Water, and Deep Water. These settings will determine if, and when a warning beep is sounded and/or a message is displayed. Getting Reference Started Main Menu Alarms Tab ‘Anchor Drag’ — The Anchor Drag Alarm will alert you when the boat has drifted more than a distance set by the user. The alarm can be turned ‘On’ or ‘Off’. ‘Approach and Arrival’ — The Approach and Arrival Alarms alert you when you are approaching a turn or arriving at your destination. ‘Automatic’ will alert you between 15 and 90 seconds before, depending on your speed. ‘Distance’ and ‘Time’ alert you at the specified distance or time. ‘Off Course’ — The Off Course Alarm will alert you when you are off course more than the distance set. The Off Course alarm can be turned ‘On’ or ‘Off’. ‘Shallow Water’ — This alarm requires input from a NMEA device supplying the “DPT” sentence. The Shallow Water alarm will alert you when the water depth is less than the depth set. ‘Deep Water’ — This alarm requires input form a NMEA device supplying the “DPT” sentence. The Deep Water Alarm will alert you when the water is deeper than the depth set. Setup Menu — ‘Alarms’ Tab 56 190-00229-00.indd 56 07/25/01, 11:23 AM Setup Menu — ‘Interface’ Tab The Interface Tab contains one field, ‘Serial Data Format’. This field contains eight settings that allow the GPS 76 to communicate with computer software and other electronic devices. • GARMIN — Allows the GPS 76 to communicate with GARMIN software and other GARMIN GPS units. • GARMIN DGPS — Allows the GPS 76 to communicate with GARMIN Differential Correction devices. The unit can have the beacon receiver scan for an available DGPS beacon or can tune the beacon receiver to the frequency and bit rate of a nearby DGPS beacon. • NMEA — Causes the unit to transmit NMEA data. It also allows the GPS 76 to accept NMEA data from another NMEA device, like a echo sounder. The baud (speed of communication in bits per second) is displayed in the Baud field. • Text Out — Allows the GPS 76 to output simple text data that includes, date, time, position, and velocity information. The Baud can be set to 1200, 2400, 4800, or 9600 bps. • RTCM In — Allows the GPS 76 to accept DGPS information from a device supplying RTCM data in a SC-104 format. The Baud can be set to 1200, 2400, 4800, or 9600 bps. • RTCM In/NMEA Out — Functions the same as the ‘GARMIN DGPS’ setting except, the unit will output NMEA 0183, version 2.3 sentences, GPRMC, GPGGA, GPGSA, GPGSV, GPGLL, GPBOD, GPRTE, and GPWPL. • RTCM In/Text Out — Functions the same as the ‘RTCM In’ setting except, the unit will output simple text data that includes date, time, position, and velocity information. The Baud can be set to 1200, 2400, 4800, or 9600 bps. • None — Turns off all serial communication. 190-00229-00.indd 57 Getting Reference Started Main Menu Setup Menu — Interface Tab Setup Menu — ‘Interface’ Tab 57 07/25/01, 11:23 AM Physical Specifications Size: Weight: Display: Getting Appendix Started A Specifications Case: Temp. Range: 1.2” x 2.7” x 6.2” (3.0cm x 6.9cm x 15.75cm) 7.5 oz (.21kg) 2.9" diagonal (6.0cm) high-contrast, 4-level gray LCD with backlighting (180 x 240 pixels) Fully gasketed, floatable, high-impact plastic alloy, waterproof to IEC 529-IPX-7 5°F to 158°F (-15°C to 70°C) Performance Battery Life: Receiver: Acquisition Times: Update Rate: GPS Accuracy: DGPS (USCG) Accuracy: DGPS (WAAS) Accuracy: Velocity Accuracy: Dynamics: 16 Hours in Battery Saver Mode Differential-ready 12 parallel channel receiver Approx. 15 seconds (warm start) Approx. 45 seconds (cold start) Approx. 5 minutes (First Time/AutoLocate™) 1/second, continuous *< 15 meters (49 feet) RMS 95% typical 3-5 meters (10-16 ft), 95% typical 3 meters (10ft) 95% typical with DGPS corrections 0.1 knot RMS steady state 6g's * Subject to accuracy degradation to 100m 2DRMS under the U.S. DOD-imposed Selective Availability Program. Power Batteries: Source: Fuse: 1 The temperature rating for the GPS 76 may exceed the usable range of some batteries. Alkaline batteries can rupture at high temperatures. Alkaline batteries lose a significant amount of their capacity as temperature decreases. Use lithium batteries when operating the GPS 76 in below-freezing conditions. Extensive use of screen backlighting will significantly reduce battery life. 58 190-00229-00.indd Two 1.5-volt AA batteries1 8-35V DC AGC/3AG - 2.0 Amp 58 07/25/01, 11:23 AM Connecting the Power/Data The power/data cable connects the GPS 76 to a 8-35 volt DC system and provides interface capabilities for connecting external devices. The color code in the diagram below indicates the appropriate harness connections. Replacement fuse is a AGC/3AG - 2.0 Amp fuse. Appendix B Getting Started Wiring & Interfacing Red: Power Unit View Black: Ground 8-35 Brown: Data Out Data In White Ground Black Power Red Data Out Brown 3 White: Data In Interfacing The following formats are supported for connection of external devices: GARMIN proprietary Differential GPS (DGPS), NMEA 0183 version 2.3, ASCII Text Output, RTCM SC-104 input (version 2.0). Cable View Data In White Power Red Ground Black Data Out Brown The following are the sentences for NMEA 0183, version 2.3 output: Approved sentences — GPRMC, GPGGA, GPGSA, GPGSV, GPGLL, GPBOD, GPRTE, and GPWPL; Proprietary sentences — PGRME, PGRMZ, and PSLIB. The GPS 76 also includes NMEA input with support for the DPT, MTW, and VHW sentences. You can download a copy of GARMIN’s proprietary communication protocol on the Help and Support section of our website at www.garmin.com. 190-00229-00.indd 59 59 07/25/01, 11:23 AM The chart below gives an approximate UTC (Universal Time Coordinate) time offset for the various longitudinal zones. Check with local charts for more detailed information. If you are in daylight savings time, add one hour to the offset. Getting Appendix Started C Time Offsets Longitudinal Zone Offset W180.0º to W172.5º -12 Longitudinal Zone E007.5º to E022.5º Offset +1 W172.5º to W157.5º -11 E022.5º to E037.5º +2 W157.5º to W142.5º -10 E037.5º to E052.5º +3 W142.5º to W127.5º -9 E052.5º to E067.5º +4 W127.5º to W112.5º -8 E067.5º to E082.5º +5 W112.5º to W097.5º -7 E082.5º to E097.5º +6 W097.5º to W082.5º -6 E097.5º to E112.5º +7 W082.5º to W067.5º -5 E112.5º to E127.5º +8 W067.5º to W052.5º -4 E127.5º to E142.5º +9 W052.5º to W037.5º -3 E142.5º to E157.5º +10 W037.5º to W022.5º -2 E157.5º to E172.5º +11 W022.5º to W007.5º -1 E172.5º to E180.0º +12 W007.5º to E007.5º 0 60 190-00229-00.indd 60 07/25/01, 11:23 AM Adindan Afgooye AIN EL ABD ‘70 Anna 1 Ast ‘65 ARC 1950 Ascnsn Isld ‘58 Astro B4 Sorol Astro Bcn “E” Astro Dos 71/4 Astr Stn ‘52 Aus Geod ‘66 Aus Geod ‘84 Austria Bellevue (IGN) Bermuda 1957 Bogata Observ Campo Inchspe Canton Ast ‘66 Cape Cape Canavrl Carthage CH-1903 Chatham 1971 Chua Astro Corrego Alegr Djakarta Dos 1968 Dutch Easter Isld 67 European 1950 European 1979 Finland Hayfrd Gandajika Base 190-00229-00.indd Adindan- Ethiopia, Mali, Senegal, Sudan Afgooye- Somalia AIN EL ANBD 1970- Bahrain Island, Saudi Arabia Anna 1 Astro ‘65- Cocos I. ARC 1950- Botswana, Lesotho, Malawi, Swaziland, Zaire, Zambia RC 1960 Kenya, Tanzania Ascension Island ‘58- Ascension Island Sorol Atoll- Tern Island Astro Beacon “E”- Iwo Jima Astro Dos 71/4- St. Helena Astronomic Stn ‘52- Marcus Island Australian Geod ‘66- Australia, Tasmania Island Australian Geod ‘84- Australia, Tasmania Island Austria Efate and Erromango Islands Bermuda 1957- Bermuda Islands Bogata Observatory - Colombia Campo Inchauspe- Argentina Canton Astro 1966- Phoenix Islands Cape- South Africa Cape Canaveral- Florida, Bahama Islands Carthage- Tunisia CH 1903- Switzerland Chatham 1971- Chatham Island (New Zealand) Chua Astro- Paraguay Corrego Alegre- Brazil Djakarta (Batavia)- Sumatra Island (Indonesia) Dos 1968- Gizo Island (New Georgia Islands) Dutch Easter Island 1967 European 1950- Austria, Belgium, Denmark, Finland, France, Ger many, Gibraltar, Greece, Italy, Luxembourg, Netherlands, Norway, Portugal, Spain, Sweden, Switzerland European 1979- Austria, Finland, Netherlands, Norway, Spain, Sweden, Switzerland Finland Hayford- Finland Gandajika Base- Republic of Maldives 61 Getting Appendix Started D Map Datums GDA Geod Datm ‘49 Guam 1963 Gux 1 Astro Hjorsey 1955 Hong Kong ‘63 Hu-Tzu-Shan Indian Bngldsh Indian Thailand Indonesia 74 Ireland 1965 ISTS 073 Astro Johnston Island Kandawala Kerguelen Islnd Kertau 1948 L. C. 5 Astro Liberia 1964 Luzon Mindanao Luzon Philippine Mahe 1971 Marco Astro Massawa Merchich Midway Ast ‘61 Geocentric Datum of Australia Geodetic Datum ‘49-New Zealand Guam 1963- Guam Island Guadalcanal Island Hjorsey 1955- Iceland Hong Kong Taiwan Indian- Bangladesh, India, Nepal Indian- Thailand, Vietnam Indonesia 1974-Indonesia Ireland 1965- Ireland ISTS 073 ASTRO ‘69- Diego Garcia Johnston Island NAD27 Central Kandawala- Sri Lanka Kerguelen Island West Malaysia, Singapore Cayman Brac Island Liberia 1964- Liberia Luzon- Mindanao Island Luzon- Philippines (excluding Mindanao Isl.) Mahe 1971- Mahe Island Marco Astro- Salvage Isl. Massawa- Eritrea (Ethiopia) Merchich- Morocco Midway Astro ‘61- Midway 07/25/01, 11:23 AM 61 Oman Ord Srvy GB Pico De Las Nv Potsdam Ptcairn Ast ‘67 Prov S Am ‘56 Getting Appendix Started D Map Datums Minna NAD27 Alaska NAD27 Bahamas NAD27 Canada NAD27 Canal Zone NAD27 Caribbn NAD27 Central NAD27 CONUS NAD27 Cuba NAD27 Grnland NAD27 Mexico NAD27 San Sal NAD83 Nhrwn Masirah Nhrwn Saudi A Nhrwn United A Naparima BWI Obsrvtorio ‘66 Old Egyptian Old Hawaiian Minna- Nigeria North American 1927- Alaska North American 1927- Bahamas North American 1927- Canada and Newfoundland North Am. 1927- Canal Zone North American 1927- Caribbean (Barbados, Caicos Islands, Cuba, Dom. Rep., Grd. Cayman, Jamaica, Leeward and Turks Islands) North American 1927-Central America (Belize, Costa Rica, El Salvador, Guatemala, Honduras, Nicaragua) North Am. 1927- Mean Value (CONUS) North American 1927- Cuba North American 1927- Greenland (Hayes Peninsula) N. American 1927- Mexico North American 1927- San Salvador Island North American 1983- Alaska, Canada, Central America, CONUS, Mexico Nahrwn- Masirah Island (Oman) Nahrwn- Saudi Arabia Nahrwn- United Arab Emirates Naparima BWI- Trinidad and Tobago Observatorio 1966- Corvo and Flores Islands (Azores) Old Egyptian- Egypt Old Hawaiian- Mean Value Prov S Chln ‘63 Puerto Rico Qatar NationalQornoq Reunion Rome 1940 RT 90 Santo (Dos) Sao Braz Sapper Hill ‘43 Schwarzeck Sth Amrcn ‘69 South Asia SE Base SW Base Timbalai 1948 Tokyo User Tristan Ast ‘68 Viti Levu 1916 Wake-Eniwetok WGS 72 WGS 84 Zanderij Oman- Oman Old Survey Grt Britn- England, Isle of Man, Scotland, Shetland Isl., Wales Canary Islands Potsdam-Germany Pitcairn Astro ‘67- Pitcairn Prov So Amricn ‘56- Bolivia, Chile,Colombia, Ecuador, Guyana, Peru, Venezuela So Chilean ‘63- S. Chile Puerto Rico & Virgin Isl. Qatar South Greenland Qornog-South Greenland Reunion- Mascarene Island Rome 1940- Sardinia Isl. Sweden Santo (Dos)- Espirito Santo Sao Braz- Sao Miguel, Santa Maria Islands Sapper Hill 1943- East Falkland Island Schwarzeck- Namibia S. American ‘69- Argentina, Bolivia, Brazil, Chile, Colombia, Ecuador, Guyana, Paraguay, Peru, Venezuela, Trin/Tobago South Asia- Singapore Southeast Base- Porto Santo and Madiera Islands Southwest Base- Faial, Graciosa, Pico, Sao Jorge and Terceira Timbalai 1948- Brunei and E. Malaysia (Sarawak and Sabah) Tokyo- Japan, Korea, Okinawa User-defined custom datum Tristan Astro 1968- Tristan da Cunha Viti Levu 1916- Viti Levu/Fiji Islands Wake-Eniwetok- Marshall World Geodetic System 72 World Geodetic System 84 Zanderij- Surinam (excluding San Salvador Island) 62 190-00229-00.indd 62 07/25/01, 11:23 AM Avg Speed— The average of all second-by-second speed readings since last reset. Bearing (BRG)— The compass direction from your current location to a destination. Course— The desired course between the active ‘from’ and ‘to’ waypoints. Getting Appendix Started E Distance (Dist)— The ‘great circle’ distance from current location to a destination. Dist to Dest— The ‘great circle’ distance from current location to a GOTO destina- Navigation Terms tion, or the final waypoint in a route. Dist to Next— The ‘great circle’ distance from current location to a GOTO destina- tion, or the next waypoint in a route. Elevation— Height above mean sea level (MSL). ETA— Estimated Time of Arrival. The estimated time you will reach your destination waypoint, based on current speed and track. ETA at Dest— The estimated time you will reach a GOTO destination, or the final waypoint in a route. ETA at Next— The estimated time you will reach a GOTO destination, or the next waypoint in a route. Fuel— The fuel required to travel from current location to the indicated route waypoint. Leg Dist— The distance between two route waypoints. Leg Fuel— The fuel required to travel from a route waypoint to the next waypoint (in sequence) in the route. Leg Time— The time required to travel from a route waypoint to the next waypoint (in sequence) in the route. Max Speed— The maximum second-by-second speed recorded since last reset. Moving Average Speed— Average speed while the unit is moving. Moving Trip Timer— Total time the unit has been moving. 190-00229-00.indd 63 63 07/25/01, 11:23 AM Odometer— A running tally of distance travelled, based upon the distance between second-by-second position readings. Off Course— The distance you are off a desired course in either direction, left or right. Also referred to as ‘cross-track error’ or ‘course error’. Speed— The current velocity at which you are travelling, relative to a ground position. Also referred to as ‘ground speed’. Time To— The estimated time required to reach a GOTO destination, or the next waypoint in a route. Also referred to as ‘estimated time en route’. Time to Dest— The estimated time required to reach a GOTO destination, or the final waypoint in a route. Time to Next— The estimated time required to reach a GOTO destination, or the next waypoint in a route. To Course— The recommended direction to steer in order to reduce course error or stay on course. Provides the most efficient heading to get back to the desired course and proceed along your route. Track— The direction of movement relative to a ground position. Also referred to as ‘ground track’. Trip Odometer— A running tally of distance travelled since last reset. Also see ‘Odometer’. Total Average Speed— Average speed of unit for both moving and stopped speeds since last timer reset. Total Trip Timer— Total time the unit has been in operation since last reset of the trip timers. Turn— The angle difference between the bearing to your destination and your current track. ‘L’ indicates you should turn left, ‘R’ indicates you should turn right. The degrees indicate the angle you are off course. VMG— Velocity Made Good. The speed you are closing in on a destination along a desired course. Also referred to as the ‘vector velocity’ to your destination. Getting Appendix Started E Navigation Terms 64 190-00229-00.indd 64 07/25/01, 11:23 AM Approaching Turn — is displayed when you are nearing a turn in a route. Arriving at Destination — is displayed when you are nearing your destination. Batteries Low — when displayed you have less than 10 minutes of battery left. Getting Appendix Started F Cannot display all found, use city or postal code — The unit found too many items to display. Narrow the search using the city or postal code. Messages Deep Water — The water is deeper than the amount set in the Deep Water Alarm. Database Error — Internal problem with the unit. Contact your dealer or GARMIN Customer Service to have the unit repaired. Dragging Anchor — is the message displayed when the distance set in the Anchor Alarm is exceeded. Lost Satellite Reception — The unit is unable to continue receiving satellite signals. Memory Full — Unit memory is full, no further data can be saved. Near Proximity Point — You have reached the distance set for a proximity waypoint No Diff GPS Location — RTCM is selected but the unit is not receiving DGPS data. None Found — No data matched the search criteria. No Tide Stations for that Area — No tide stations within 100 miles of the area. Off Course — You are off course the distance set in the ‘Off Course’ Alarm. Proximity Memory Full — No additional proximity waypoints can be saved. Proximity Radius Overlaps — The radius of two proximity waypoints overlap. Route Already Exists — You have entered a route name that already exists. Route Memory Full — No additional routes can be saved. Route Truncated — Uploaded route from another device has more than 50 waypoints. Route Waypoint Memory Full — No additional route waypoints can be saved. 190-00229-00.indd 65 65 07/25/01, 11:23 AM Shallow Water — The water is shallower than the amount set in the Shallow Water Alarm. Track Already Exists — A saved track with the same name already exists. Getting Appendix Started F Track Memory Full — No more track data can be stored without deleting old data. Track Log Full — Indicates the track log is full and track recording has been turned Messages off. To be able to record more track points you will need to clear the track log and turn track recording on. This will only be displayed when the track recording setting is set to ‘Stop When Full”. Track Truncated — A complete uploaded track will not fit in memory. The oldest track log points have been deleted. Can’t Unlock Maps — No applicable unlock code for one or more maps was found. All MapSource map are not accessible. Waypoint Already Exists — A waypoint with the same name already exists. Waypoint Memory Full — The unit has stored the maximum number of waypoints. Transfer Complete — Data transfer has been completed. 66 190-00229-00.indd 66 07/25/01, 11:23 AM Loran TD System LORAN C is a radio navigation aid operated and maintained in the United States by the United States Coast Guard. The name LORAN is an acronym for “LOng RAnge Navigation”. The LORAN system covers the entire United States and the U.S. Coastal Confluence Zone. From the perspective of a mariner, the system is used for ocean and coastal navigation. It can be used as a supplemental system for harbor and harbor approach navigation, and it is used for inland navigation by recreational vehicles. Getting Appendix Started G Loran TD LORAN TD Feature The LORAN TD (Time Delay) feature eases the transition from using LORAN to using GPS. The GPSMAP unit automatically converts GPS coordinates to LORAN TDs for those who have a collection of LORAN fixes for favorite fishing spots and other waypoints recorded as TDs. You can display your position as a TD or enter waypoints as TDs. The accuracy to be expected from this conversion is approximately thirty meters. When the unit is placed in the LORAN TD format mode, it simulates the operation of a LORAN receiver. Position coordinates may be displayed as TDs, and all navigation functions may be used as if the unit was actually receiving LORAN signals. Using the LORAN TD Format When creating new waypoints using LORAN TD coordinates, you must set the correct LORAN chain number and secondary stations in the Setup TD field before storing the waypoint. After the waypoint is stored in unit memory, it will always reference the LORAN chain number and secondary stations currently selected in the Setup TD field. If you enter a different LORAN chain number, change the secondary stations or offsets in the Setup TD field, the active waypoint information will reflect those changes. Since the GPS 76 does not rely on the LORAN signal for navigation, it can reference a different GRI chain and/or secondary stations and still navigate to the location stored in memory. 190-00229-00.indd 67 67 07/25/01, 11:23 AM The LORAN Position Format field is located under the Units tab in the Main Menu. The ‘LORAN TD Setup’ window contains the fields to select the Loran GRI-Chain Number, Primary and Secondary Stations, and TD Offsets. Getting Appendix Started G To setup Loran TD from the Main Menu: 1. Using the ROCKER, highlight the “Location Format” field on the ‘Location Tab” and press ENTER. Loran TD 2. Highlight ‘Loran TD’, press ENTER. 3. To change the settings of any of the five fields, highlight the field, press ENTER select/enter the desired setting then press ENTER. 4. When done, press the PAGE Key to return to the Main Menu. If the active GRI Chain, secondary stations or offsets have been changed since the waypoint was created, the waypoint will now reference the active GRI-chain and secondary stations and adjust the TD coordinates accordingly. Remember that the GPS is not relying on the LORAN signal for navigation and actually converts the TD coordinate to a useful LAT/LON coordinate before storing the waypoint to memory or using it for navigation. Because of this the unit can navigate to a TD coordinate anywhere in the world. 68 190-00229-00.indd 68 07/25/01, 11:23 AM Standard Accessories Owner’s Manual Quick Reference Guide Lanyard Provides convenient method for carrying the GPS 76. Optional Accessories Getting Appendix Started H Accessories Automotive Mounting Bracket Requires the Marine Mount. This kit includes the mounting base, temporary and permanent adhesive pads and a new swivel bracket. Marine Mount The bracket can rotate 360° and tilt more than 45° backward or forward. Carrying Case Protects the GPS 76 when not in use. Power/Data Cable Wiring harness can be used to hardwire the unit to auxiliary power and to interface with other NMEA devices. PC Data Cable Marine Mount Allows for serial data transfer with a PC. Cigarette Lighter Adapter Allows the GPS 76 to operate from external auto power. Remote Antenna MapSource® Map Data CD-ROMs Enhance the Map Data, create waypoints and routes from your PC. Automotive Mount PC Cable 69 190-00229-00.indd 69 07/25/01, 11:23 AM C Getting Appendix Started I Index A Accuracy .................................................................... 23 Accuracy Circle .......................................................... 31 Active Route Page........................................... 11, 34, 47 Active Route Page Options ......................................... 43 Alarms...................................................... 47, 51, 56, 65 Anchor Drag Alarm .............................................. 56, 65 Approach & Arrival Alarms........................................ 56 B Backlighting ............................................. 10, 52, 53, 58 Bearing Line ........................................................ 30, 31 Bearing/Distance Measuring ....................................... 26 Beeper ............................................................ 52, 53, 56 Battery Installation ................................................... 7, 8 Battery Low Message .................................................. 65 Battery Saver Mode......................................... 12, 52, 58 Capabilities .................................................................. 4 Cautions....................................................................... 2 Celestial Page Settings ...........................................48-50 Changing Data Fields ................................................. 27 Cities.................................................................... 31, 42 Clearing the Track Log ......................................... 19, 37 Configuring the Map .............................................26-31 Contrast Setting.......................................................... 10 Cursor Movement ...........................................10, 13-15 D Data Entry.............................................................14-15 Data Transfer .................................................. 57, 66, 69 Date/Time............................................ 21-24, 48-51, 53 Datum, Map ..............................................54, 55, 61-62 Daylight Savings Time .......................................... 53, 60 Deep Water Alarm................................................ 56, 65 Depth....................................................... 40, 41, 54, 56 DGPS Accuracy .......................................................... 58 DGPS Interface Settings........................................ 57, 59 DGPS Status ............................................................... 23 Distance ............................16, 26, 38, 42, 47, 54, 63-65 70 190-00229-00.indd 70 07/25/01, 11:23 AM E Editing Waypoints.......................................... 14, 15, 41 ENTER Key ................................................................ 10 ETA (Estimated Time of Arrival)................................. 63 Getting Appendix Started I Index F Features........................................................................ 4 Follow Track (TracBack)............................................. 38 Full Screen Map ......................................................... 26 G Go To Waypoint ......................................................... 17 GPS Information Page .......................................... 23, 24 GPS Information Page Options................................... 25 Going to Destination ............................................ 17, 43 I IN Key........................................................................ 10 Initialization ....................................................18, 21-22 Interface Formats ....................................................... 57 Interfacing............................................................ 57, 59 K Keypad Usage............................................................. 10 H L Heading (North Ref.).................................................. 55 Highway Page................................................. 11, 33-35 Highway Page Setup..............................................33-35 Highway Page Options .............................................. 33 “How To” Index............................................................ 6 Hunt and Fish .................................................. 4, 48, 51 Lanyard Installation...................................................... 9 Local Time Offset ................................................. 53, 60 Location Format................................................... 54, 68 Loran TD Setup.....................................................67-68 M Main Menu................................................10, 35, 43-57 71 190-00229-00.indd 71 07/25/01, 11:23 AM Nearest Tide Station ........................................... 48 Nearest Waypoint List .........................................39 NMEA Output Formats .................................57, 59 North Reference ............................................54, 55 Appendix I Getting Started Index Map Configuration ................................................26-31 Map Datums..............................................54, 55, 61-62 Map Page................................................. 11, 26-27 Map Page Layout .................................................26 Map Page Options ......................................... 26-31 Map Pointer ........................................................16 Map Scales ..........................................................26 Map, Zooming...............................................10, 26 MapSource Info Page...........................................51 Measure Distance/Bearing....................................26 MENU Key..........................................................10 Messages ....................................................... 65-66 MOB ...................................................................10 Moonrise/Moonset...............................................50 N NAV/MOB Key ....................................................10 NavigationTerms ........................................... 63-64 O Odometers, Trip ......................................35, 36, 64 Off Course Alarm ..........................................56, 65 OUT Key.............................................................10 Overzoom ...........................................................26 P PAGE Key............................................................10 Plan Route...........................................................47 Pointer Page ..................................................11, 32 Pointer Page Options...........................................32 Points of Interest .................................................42 Power On/Off......................................................10 Proximity Alarm ..................................................47 Proximity Waypoints ...........................................47 Q QUIT Key............................................................10 72 190-00229-00.indd 72 07/25/01, 11:23 AM R Receiver Status .............................................. 23-24 Registration ...........................................................1 Reviewing Waypoints ..........................................39 ROCKER Key ......................................................10 Routes Page .........................................................43 Routes ........................................................... 43-47 Routes- Activating ...............................................43 Routes- Copying..................................................43 Routes- Creating............................................ 43-45 Routes- Deactivating............................................43 Routes- Deleting..................................................43 Routes- Editing.............................................. 45-46 Routes- Insert/Add Waypoint ..............................45 Routes- Inverting.................................................46 Routes- Naming ..................................................45 Routes- Plan Route ..............................................47 Routes- Remove Points........................................46 Routes- Reviewing Points ....................................45 S Satellite Sky View (Location) ...............................23 Setup Menu................................................... 51-57 Serial Data Format.........................................57, 59 Appendix I Getting Started Index Serial Number (Unit ID)......................................51 Shallow Water Alarm.....................................56, 57 Signal Strength Bars.............................................23 Simulator ............................................................18 Simulator Speed ..................................................18 Software Version..................................................51 Specifications ......................................................58 Speed ............................................................23, 64 Speed Filter .........................................................54 Status Page .................................................... 23-24 Status Page Options.............................................25 Sunrise/Sunset.....................................................50 Symbols, Waypoint .......................................14, 42 System Mode.......................................................52 T Table of Contents ..................................................5 Temperature Settings...........................................54 73 190-00229-00.indd 73 07/25/01, 11:23 AM U Units Setting........................................................54 User Datum.........................................................54 Getting Appendix Started I Index Time, Daylight Savings ........................................53 TracBack..............................................................38 Track Log- Clearing .......................................19, 37 Track Log- Deleting .............................................37 Track Log- Displaying..........................................38 Track Log- Recording ....................................34, 37 Track Log- Saving................................................37 Track Log- Showing on Map................................38 Track Setup ........................................................37 Trip Odometers ...................................................36 Trip Computer ..........................................4, 35, 36 Trip Timers..............................................35, 36, 64 Track Up .............................................................28 W Warnings...............................................................2 Warranty .............................................................75 Wide Area Augmentation System (WAAS)...........52 Waypoint Lists ....................................................39 Waypoint Options ...............................................39 Waypoints- Creating............................................16 Waypoints- Deleting............................................39 Waypoints- Editing........................................ 14-15 Waypoints- Naming ............................................15 Waypoints- Nearest .............................................39 Waypoints- Proximity..............................45, 47, 65 Waypoints- Reviewing.........................................39 Wiring Installation ..............................................59 Z Zooming........................................................10, 26 74 190-00229-00.indd 74 07/25/01, 11:23 AM LIMITED WARRANTY GARMIN Corporation warrants this product to be free from defects in materials and manufacture for one year from the date of purchase. GARMIN will, at its sole option, repair or replace any components that fail in normal use. Such repairs or replacement will be made at no charge to the customer for parts or labor. The customer is, however, responsible for any transportation costs. This warranty does not cover failures due to abuse, misuse, accident or unauthorized alteration or repairs. Getting Appendix Started J Warranty THE WARRANTIES AND REMEDIES CONTAINED HEREIN ARE EXCLUSIVE AND IN LIEU OF ALL OTHER WARRANTIES EXPRESS OR IMPLIED OR STATUTORY, INCLUDING ANY LIABILITY ARISING UNDER ANY WARRANTY OF MERCHANTABILITY OR FITNESS FOR A PARTICULAR PURPOSE, STATUTORY OR OTHERWISE. THIS WARRANTY GIVES YOU SPECIFIC LEGAL RIGHTS, WHICH MAY VARY FROM STATE TO STATE. IN NO EVENT SHALL GARMIN BE LIABLE FOR ANY INCIDENTAL, SPECIAL, INDIRECT OR CONSEQUENTIAL DAMAGES, WHETHER RESULTING FROM THE USE, MISUSE, OR INABILITY TO USE THIS PRODUCT OR FROM DEFECTS IN THE PRODUCT. SOME STATES DO NOT ALLOW THE EXCLUSION OF INCIDENTAL OR CONSEQUENTIAL DAMAGES, SO THE ABOVE LIMITATIONS MAY NOT APPLY TO YOU. To obtain warranty service, call the GARMIN Customer Service department (913-397-8200) for a returned merchandise tracking number. The unit should be securely packaged with the tracking number clearly marked on the outside of the package and sent freight prepaid and insured to a GARMIN warranty service station. A copy of the original sales receipt is required as the proof of purchase for warranty repairs. GARMIN retains the exclusive right to repair or replace the unit or software or offer a full refund of the purchase price at its sole discretion. SUCH REMEDY SHALL BE YOUR SOLE AND EXCLUSIVE REMEDY FOR ANY BREACH OF WARRANTY. 190-00229-00.indd 75 75 07/25/01, 11:23 AM © 2001 GARMIN Corporation GARMIN International, Inc. 1200 East 151st Street, Olathe, Kansas 66062, U.S.A. GARMIN (Europe) Ltd. Unit 5, The Quadrangle, Abbey Park Industrial Estate, Romsey, SO51 9AQ, U.K. GARMIN Corporation No. 68, Jangshu 2nd Road., Shijr, Taipei County, Taiwan www.garmin.com Part Number 190-00229-00 Rev. B covers.indd 2 07/19/01, 1:49 PM