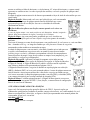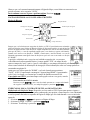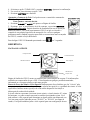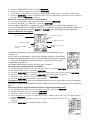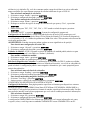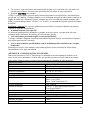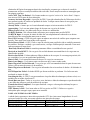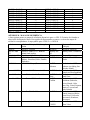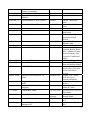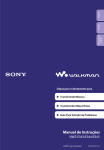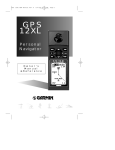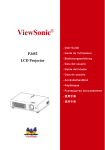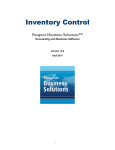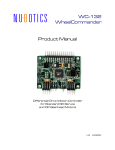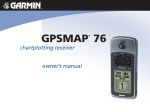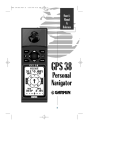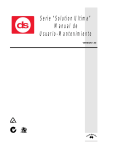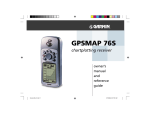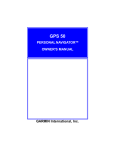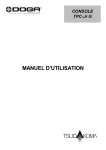Download GPS 12- LOCALIZADOR GEOGRFICO
Transcript
GPS 12- LOCALIZADOR GEOGRÁFICO - MANUAL DE OPERAÇAO - INTRODUÇÃO Obrigado por adquirir o GPS 12 - Este aparelho e um produto de confiança que oferece informações de navegação com qualidade, apresentando um projeto flexível e versátil. para compreender as características do Localizador Geográfico, leia este manual de operação com atenção. 0 manual foi organizado em três seções para facilitar a consulta: Iniciando a operação: Apresenta características básicas e uma breve orientação para o uso do GPS 12. Referência: Apresenta detalhes das características avançadas e operacionais. Apêndice: Contem instruções de como iniciar a operação e listas como mapas de referência e tabela de intervalos de tempo. Antes de operar o aparelho, verifique se a embalagem contem os seguintes itens: Unidade GPS 12, Cordão de Pulso, Manual do Proprietário, Guia de Referência Rápido. Procure o seu fornecedor para acessórios como Kit PC, suporte giratório e cabos de energia e dados. PRECAUÇÃO Para reduzir o risco de uma operação mal sucedida, revise cuidadosamente todos os aspectos deste manual e opere o aparelho utilizando primeiro o modo simulador. para uso real, compare as indicações do GPS 12 com todas as fontes de navegação disponíveis, incluindo as informações de outros navegadores, observações visuais, mapas, etc. para sua segurança, resolva sempre qualquer problema antes de continuar a navegar. NOTA: Este equipamento utiliza freqüências de rádio e se não instalado e utilizado conforme as instruções, pode causar interferência nas comunicações de rádio. Contudo, não ha garantia de que não ocorrera interferência em uma instalação particular. Se esta unidade causar uma interferência mais prejudicial em outros equipa mentos, o usuário pode tentar resolver o problema reposicionando o equipamento ou conectando-o em um circuito diferente daquele que afeta o aparelho. Consulte um profissional qualificado se o problema não for resolvido. A operação deste aparelho esta sujeita as seguintes condições: 1. Este instrumento não pode causar nenhuma interferência prejudicial. 2. Este instrumento não deve receber qualquer interferência, podendo resultar em uma operação mal sucedida. Nenhum componente do GPS 12 pode ser consertado pelo usuário. Os reparos devem ser feitos por um técnico qualificado. GLOSSÁRIO 0 GPS 12 e uma poderosa ferramenta de navegação que pode levar você para qualquer lugar do mundo. para uma melhor compreensão das suas capacidades e habilidades, familiarize-se com os termos básicos e conceitos brevemente explicados abaixo. Outras navegações e definições de GPS usadas neste manual encontram-se nas seções de referência apropriadas. Almanac Data ( Dados de Almanaque): Informações sobre a constelação satélite 1 (incluindo localização e estado dos satélites) que são transmitidas para o seu receptor de cada satélite GPS. Os dados de almanaque devem ser adquiridos antes de iniciar a navegação GPS. Bearing (BRG) (Direção): A direção da bússola da sua posição para um determinado destino. Course Made Good (CMG) (Curso Utilizado): A direção da bússola da posição ”active from” (seu ponto de origem) para o ponto atual. Crosstrack Error (XTK) (Erro de Desvio de Rota): A distância que você esta do curso desejado em qualquer direção. Este campo apresenta uma representação digital da escala CDI. Desired Track (DTK) (Rota Desejada): 0 curso da bússola entre a origem e os waypoints. Differential GPS (DGPS) (GPS Diferencial): Uma extensão do sistema GPS que usa os sinais de rádio terrestres para transmitir as correções das posições para os receptores. Estimated Time of Arrival (ETA) (Tempo Estimado de Chegada): A hora de chegada a um destino na rota e velocidade terrestre atuais. Estimated Time Enroute (ETE) (Tempo Estimado da Rota): 0 tempo restante até o destino na rota e velocidade atuais. Grid (Grade): 0 sistema de coordenadas que projeta a terra sobre uma superfície plana, usando zonas quadradas para medir as posições. Formatos UTM/UPS e Maidenhead são sistemas de grade. Ground Speed (Velocidade Terrestre): A velocidade que você esta viajando em relação à posição terrestre. Latitude: A medida norte/sul da posição perpendicular para o eixo polar da Terra. Longitude: Uma medida leste/oeste da posição em relação ao Meridiano Principal. Circulo imaginário que passa através dos pólos norte e sul. Navigation (Navegação): 0 processo de viajar de um lugar para outro e saber onde você esta em relação ao curso desejado. Position (Posição): Uma localização exata baseada no sistema de coordenadas geográficas. Track (TRK) (Rota): A direção do movimento relativo a uma posição terrestre. Universal Transverse Mercator (UTM): Um sistema de coordenadas de grade que projeta as seções globais sobre uma superfície plana para medir a posição em zonas especificas. Velocity Made Good (VMG) (Velocidade Utilizada): A velocidade em que você esta navegando em direção ao destino. Waypoint (Ponto do Caminho): Uma localização especifica que foi salva na memória do receptor. INICIANDO A OPERAÇÃO INSTALAÇÃO DAS PILHAS 0 GPS 12 opera com um conjunto de 4 pilhas (não incluídas), instaladas na base da unidade e que podem ser utilizadas por um período de 12 horas. Para instalar as pilhas: 1. Remova a tampa do compartimento girando com o polegar a extremidade inferior da unidade % no sentido anti-horário. 2 2. Coloque as pilhas observando os pólos + e -, marcados no compartimento de pilhas. 3. Recoloque a tampa do compartimento girando o polegar % no sentido horário. A vida útil das pilhas varia devido a uma variedade de fatores, incluindo temperatura e luminosidade. As pilhas de lithium podem apresentar um tempo de vida útil maior em temperaturas baixas. USO DO TECLADO A ENTRADA DE DADOS Liga e desliga a unidade e ativa a luz do visor. Desloca, na seqüência, através das páginas dos dados principais e retorna de uma página do submenu para a página principal. Capta uma posição e exibe a marca na Página de Posição. Exibe a página GOTO com o waypoint selecionado pela operação GOTO. Pressionar GOTO duas vezes ativa MOB. Confirma a entrada de dados e ativa os campos selecionados para permitir a entrada de dados. Retorna o visor a uma página previa, ou recupera os valores prévios do campo de dados. Seleciona os caracteres alfanuméricos e as opções de menu e move a seleção de campo de um campo para outro. Move a seleção do caracter no campo e move a seleção de campo de um campo para outro. Entrada de Dados: 0 teclado das setas e utilizado para todas as entradas de dados. Use as teclas ou para selecionar letras, números, e opções de menu; use ou para mover o cursor para frente e para trás ao longo da linha. Pressione ENTER para confirmar a sua entrada. VISÃO GERAL DAS PÁGINAS PRINCIPAIS Antes de nos começarmos o passeio verifique brevemente as cinco principais páginas de informações utilizadas pelo GPS 12. para alternar de uma página para outra, pressione a tecla ou PAGE. QUIT Página de Satélite: Mostra a posição dos satélites e a força do sinal. As posições dos satélites estão representadas por dois círculos e um ponto central. 0 círculo exterior Página de Satélite 3 mostra os satélites na linha do horizonte; o círculo interno, 45° acima do horizonte; e o ponto central representa os satélites acima. Ao saber a posição dos satélites, você terá a posição de qualquer sinal bloqueado. 0 rodapé da página contem uma série de barras representando a força do sinal de cada satélite que esta sendo usado. Página de Posição: Mostra onde você esta, qual a direção que você esta tomando e a sua velocidade. 0 topo da página contem uma fita da bússola que e uma representação gráfica da sua direção. Sua rota e velocidade são indicadas imediatamente abaixo. LA fita da Bússola reflete a sua direção somente quando você estiver em movimento. 0 resto da página mostra a sua atual posição em três dimensões: latitude, longitude e altitude, além de um odômetro de viagem e um relógio de 12/24 horas. Página de Mapa: Age como uma janela, permitindo que você visualize sua Página de Posição posição, o caminho pelo qual você tem viajado e waypoints (pontos do caminho) próximos. Um ícone de losango no centro da tela representa a sua posição atual. Se você mover-se, verá uma linha fina – chamada track log – ao longo do caminho que você percorreu. Nomes de waypoints armazenados podem também ser mostrados no mapa. 0 rodapé do mapa mostra a sua rota atual e velocidade. Quando estiver indo para um waypoint, selecionando um waypoint na tela, ou usando o cursor de movimento (panning target crosshair), a distância correspondente e direção são mostradas nos cantos superiores do mapa. 0 topo da tela contem os campos zoom (ampliação), pan (movimento), e configuring (configuração). Página de Navegação: Apresenta a orientação enquanto estiver indo para um waypoint. 0 GPS 12 tem duas opções de Página de Navegação: A Página de Bússola e a Página de Estrada. A Página de Bússola e a padrão e será brevemente explicada Página de Mapa aqui. Maiores detalhes serão apresentados nas páginas 18 à 19 A Página de Bússola mostra o waypoint de destino no topo da página com a direção (BRG) e distância (DST) até o waypoint mostrado abaixo. 0 centro da página contem um anel de bússola e uma seta para mostrar-lhe a direção do waypoint no sentido em que você esta se movendo. 0 rodapé da página apresenta a sua rota (TRK), velocidade (SPD), e um campo selecionável para o tempo estimado de chegada (ETA). Página de Menu: E a última página principal. A Página de Menu permite o acesso ao gerenciamento dos waypoints do GPS 12, rota, direção, e características de configuração através de uma lista de submenus. ATIVANDO & MARCANDO UMA POSIÇÃO Página de Bússola Agora você fará um passeio pelas operações básicas do GPS 12. 0 passeio supõe que nenhuma das configurações (unidades de medida, campos selecionáveis, etc.) tenha mudado. Se você alterar as configurações e descrições, as figuras e descrições apresentadas neste manual podem não corresponder ao que você ver na tela. Ativando o GPS 12: Pressione até ativar o receptor. 4 A página welcome aparecerá enquanto a unidade conduz um teste próprio. Uma vez terminado o teste, a Página de Satélite aparecerá. Quando forem captados sinais suficientes do satélite, a Página de Satélite será substituída pela Página de Posição. Marcando uma Posição: 0 GPS marca e vai para lugares chamados waypoints. Antes de usarmos o GPS 12 para nos guiar para algum lugar, devemos marcar uma posição como um waypoint. (GPS 12 pode manter até 500 waypoints.) Para marcar a sua posição atual: 1. Pressione a tecla MARK. A marca da posição da página aparecerá com um nome padrão de três dígitos para o novo waypoint na extremidade superior esquerda da página. Para mudar o nome do waypoint: 1. Selecione o campo do nome e pressione ENTER 2. Entre no waypoint chamado ’HOME’ e pressione ENTER . (Veja a pág.3 para entrada dos dados.) 0 campo do ‘símbolo waypoint’ será selecionado. Cada waypoint pode também ter associado um símbolo habitual para o reconhecimento de waypoint no mapa. Para mudar o símbolo de waypoint: 1. Selecione o campo do símbolo do waypoint e pressione ENTER. 2. Selecione o símbolo e pressione ENTER. 3. Mova o cursor para a opção ’DONE?’ e pressione ENTER. PÁGINA DE POSIÇÃO, PÁGINA DE MAPA & INDO para UM WAYPOINT Usando a Página de Posição: Depois de marcada uma posição, usaremos as Páginas de Posição e de Mapa. para aproveitar melhor este tutorial, caminhe em uma linha reta por 3 ou 4 minutos em passos rápidos e olhe a Página de Posição. (0 sistema GPS normalmente tem uma margem de erro de aproximadamente 15 metros. Assim, você precisará caminhar durante este tempo para assegurar que você viaja rápido o suficiente para registrar informações úteis e ter o tempo para ver como o a orientação de direção e características dos mapas ajudam a guia-lo.) A direção na qual você esta se movendo (rota), velocidade, distância de viagem, e altitude, serão mostrados na metade superior da tela. A latitude e a longitude da sua posição serão exibidas no meio da página, com a hora do dia mostrada abaixo. Para continuar e mover-se para a próxima página: Pressione PAGE. Página de Mapa: Esta página mostra a sua posição atual como um losango no centro do mapa. 0 círculo escuro chamado ’HOME’ e a posição que você criou e a linha entre os dois e a rota. Agora vire aproximadamente 90º para a sua direita e continue a caminhar em passos rápidos por 2 a 3 minutos. Observe como o visor muda, sempre mantendo a direção que você esta se movendo até a extremidade superior do mapa. Indo para um waypoint: Depois de ter armazenado um waypoint na memória, você pode usar o GPS 12 para guia-lo até ele ativando um ’GOTO’, que nada mais é do que um cursor de linhas retas da sua posição atual até o destino selecionado. para ver como ele funciona, vamos navegar de volta a nossa posição inicial, o waypoint ’HOME’. Para selecionar um destino ’GOTO’: 1. Pressione GOTO. 2. Selecione o waypoint ’HOME’ e pressione ENTER. 5 Observe que você retornará automaticamente a Página de Mapa, e uma linha reta conectará a sua posição corrente até o waypoint ’GOTO’. Para continuar e mover-se para a próxima página: Pressione PAGE. PÁGINA DE BÚSSOLA & CANCELANDO UM GOTO Página de Bússola: Waypoint destino Distância para o Waypoint Direção para o Waypoint Bússola gráfica seta para o waypoint Velocidade terrestre Rota terrestre Campo selecionável Sempre que você selecionar um waypoint de destino, o GPS 12 providencia uma orientação gráfica de direção com a Página de Bússola (Página de Navegação padrão). 0 anel da bússola no meio da página mostra a sua direção de viagem enquanto você esta se movendo (indicado pelo topo do anel), e a seta do apontador aponta para o seu destino (waypoint selecionado). Quando você mover-se em direção a ’HOME’, notará como o anel da bússola e a seta do apontador apresentam uma figura clara da direção na qual você esta se movendo e a direção de ’HOME’. A posição e a distância até o waypoint está exibida no topo da tela, e a sua rota e velocidade atual estão mostradas abaixo. 0 campo padrão ’ETE’, no rodapé da tela entre os campos de ’track’ (rota) e ’speed’ (velocidade), e um campo selecionável pelo usuário que oferece uma variedade de informações de navegação. Mais informações sobre este campo podem ser encontradas na página 18. Assim que você estiver perto de ’HOME’, você será alertado para pressionar ’PAGE’. 0 GPS 12 apresentará a mensagem ”Approaching HOME” (Aproximandose de Casa). Ao chegar, você notará que o campo da distância mostrará 0.00. Cancelando um GOTO: para interromper a navegação e ativar o waypoint, cancele o ’GOTO’. Para cancelar um ’GOTO’ ativado: Pressione a tecla GOTO e use a seta do teclado para mover o campo selecionado até a opção ’CANCEL GOTO’, no rodapé da página, e pressione ENTER. EXIBIÇÃO DO MAPA, CONTRASTE DE TELA & DESATIVANDO. Melhorando a Exibição de Mapa: Depois de você ter usado o GPS 12 para umas poucas viagens, a exibição do mapa pode tornar-se um pouco embaraçada. para praticar, vamos limpar o visor eliminando a rota (os pontos marcados na esquerda da Página de Mapa) que foi criada durante o tour no inicio da operação. 1. Pressione PAGE ou QUIT até aparecer a Página de Mapa. 2. Selecione o campo ’CONFIG’ e pressione ENTER. 3. Selecione ’Track Setup’ e pressione ENTER. 6 4. Selecione a opção ’CLEAR LOG’ e pressione ENTER. Aparecerá a confirmação. 5. Use a tecla para selecionar a opção ’YES’. 6. Pressione ENTER para finalizar. Ajustando o Contraste de Tela: Você pode acessar o controle de contraste do GPS 12 na Página de Satélite. Para ajustar o contraste da tela. 1. Pressione PAGE ou QUIT até aparecer a Página de Satélite. 2. Pressione ou para ajustar o nível de contraste, e pressione ENTER. Desativando o Receptor: Depois desta fase de familiarização com as operações básicas do GPS12, você pode experimentar o GPS 12 até que se ele torne a extensão de sua própria experiência de navegação. Se você tiver qualquer problema usando a unidade ou quiser aproveitar as características mais avançadas do GPS 12, consulte a Seção Referência. Para desligar 0 GPS 12: Mantenha pressionada a tecla por 3 segundos. REFERÊNCIA PÁGINA DE SATÉLITE Campo de Estado Precisão horizontal Indicador de bateria Visão espacial Indicadores de força do sinal A Página de Satélite do GPS 12 mostra as condições das várias funções do receptor. Tais informações auxiliarão na compreensão do que o GPS 12 esta fazendo em qualquer período determinado, informando se o receptor calculou ou não uma posição. Barras de Força dos Sinais e Visão Espacial: Indicam quais são os Satélites que são ”visíveis” pelo receptor, estejam eles sendo usados ou não para calcular uma posição, e a qualidade dos sinais. A visão espacial dos satélites mostra a posição de cada satélite disponível em relação a última posição conhecida da unidade. 0 círculo exterior representa o horizonte (norte acima); o círculo interior 45° acima do horizonte; e o ponto central representa os satélites posicionados acima. Você pode utilizar a visão espacial para determinar se algum satélite esta bloqueado e se você tem uma posição (indicada por um ’2D NAV’ ou ’3D NAV’ no campo de estado). Você pode também ajustar a visão espacial para uma configuração da rota 7 mudando as opções de ”orientação” na Página de Mapa.(Consulte as páginas 21 à 23 para verificar as instruções de configuração.) Quando o receptor estiver procurando por um determinado satélite, a barra de força de sinais ficará em branco e o indicador de visão espacial será selecionado. Depois que o receptor encontrar o satélite, aparecerá uma barra de força de sinais vazia, indicando que o satélite foi encontrado e o receptor esta coletando seus dados. 0 número dos satélites em visão espacial não mais aparecerá selecionado. Tão breve o GPS tenha coletado os dados necessários para calcular uma posição, o campo da situação do satélite indicará uma situação 2D ou 3D. Estado de Recepção e EPE: Indicado no topo, a esquerda da página, com uma precisão horizontal atual (erro estimado de posição, em pés ou metros) no topo, a direita. 0 estado do receptor será apresentado em uma das seguintes condições: Searching (Pesquisando) - O GPS 12 está pesquisando por alguns dos saté1ites disponíveis. AutoLocate (Autolocalização) - O GPS 12 esta iniciando e coletando novos dados do almanaque. Este processo pode levar 5 minutos, dependendo dos satélites atualmente ”visíveis”. Acquiring (Coletando) - O receptor esta coletando dados dos satélites disponíveis, mas não coletou dados suficientes para calcular uma posição 2D. 2D Navigation (Navegação 2D) - Pelo menos três satélites com boa geometria foram localizados e uma posição 2D (latitude e longitude) esta sendo calculada. Aparecerá ’2D Diff’ enquanto você estiver recebendo as correções DGPS em modo 2D. 3D Navigation (Navegação 3D) - Pelo menos quatro satélites com boa geometria foram localizados e sua posição agora esta sendo calculada em latitude, longitude e altitude. Aparecerá ’3D Diff’ enquanto você estiver recebendo as correções DGPS em modo 3D. Poor GPS Coverage (Geometria Inadequada) - 0 receptor não esta captando satélites suficientes para uma posição 2D ou 3D devido a uma geometria de satélite ruim. Not Usable (Não Utilizável) - O receptor esta inutilizável, possivelmente devido a uma inicialização incorreta ou condições anormais do satélite. Desligue a unidade, desista da operação e reinicialize o receptor se necessário. Simulator (Simulador) - 0 receptor esta em modo simulador. Aviso de Opção EZinit: A Página de Satélite providencia o acesso a opção EZinit sempre que uma posição não tenha sido calculada. (A unidade deve estar em Searching, Autolocate, Acquiring, ou Poor PS Coverage). Este procedimento permite que você reinicialize a unidade (consulte o Apêndice A), sendo útil se você tiver viajado mais de 500 milhas com o receptor desativado e precisar inicializar uma nova posição. (A opção Ezinit automaticamente aparecerá se o receptor precisar ser inicializado. A opção pode aparecer durante o uso normal se a antena estiver obstruída ou a unidade estiver dentro de casa.). INDICADOR DE CARGA DE PILHA, ILUMINAÇÃO DA TELA & APAGAMENTO DE EMERGÊNCIA. Indicador de Carga das Pilhas: A página do Satélite também apresenta o indicador de carga das pilhas, localizado a esquerda da visão espacial, que exibe a carga das pilhas da unidade. 0 indicador das pilhas não aparece se o receptor estiver utilizando uma fonte de energia externa. 8 L 0 indicador de carga das pilhas é calibrado para pilhas alcalinas. Serão observadas diferenças de voltagem com as pilhas de lithium e Ni-Cad. As funções do receptor não serão afetadas. 0 GPS dispõe de uma pilha de lithium interna que manterá a memória da unidade quando o receptor estiver sem as pilhas ou energia externa. Função de Iluminação da Tela: Ative a iluminação pressionando a tecla brevemente. Nota: 0 ícone de lâmpada aparecerá sobre a Página de Satélite quando a iluminação da tela for ativada. Função de Apagamento de Emergência: Você pode apagar a memória da GPS 12 em apenas quatro passos, eliminando todos os dados armazenados, incluindo: rotas, waypoints, e caminho percorrido. Para pagar todos os dados armazenados: 1. 2. Certifique-se se o GPS 12 está desligado. Enquanto estiver mantendo a tecla MARK pressionada, mantenha para ligar a unidade. Uma mensagem de advertência pressionada a tecla aparecerá com a opção ”YES?” selecionado, pedindo que você confirme a seleção. 3. Se você não desejar apagar todos os dados armazenados, pressione e ENTER para cancelar a operação. 4. Se você desejar completar o apagamento de emergência, pressione ENTER para confirmar. PÁGINA DE POSIÇÃO DE CAMPOS SELECIONÁVEIS Página de Posição: É a segunda página principal do GPS 12. Mostra onde você está, qual a direção que você esta tomando e qual a sua velocidade. É a página mais útil quando você estiver viajando sem um waypoint de destino ativo. A exibição gráfica no topo da página indica a direção que você esta tomando (enquanto você estiver em movimento). Logo abaixo do visor estão a rota, a velocidade, e as áreas de odômetro (padrão). Rota é a direção da bússola representando o seu curso terrestre, e velocidade. No canto esquerdo inferior da página aparece a latitude e longitude atual em graus e minutos. 0 GPS 12 utiliza esta informação básica para marcar as posições exatas como waypoints, que auxiliam a guiar de um local para outro. 0 canto direito inferior da página contem o campo de altitude (padrão). Abaixo deste campo, aparece o relógio 12 ou 24 horas. Tanto o campo do odômetro quanto o da altitude são selecionáveis pelo usuário, e ambos oferecem um odômetro, cronômetro de viagem e tempo transcorrido. Desta forma, você pode sempre ter certeza de visualizar estas informações sem preocupar-se em selecionar outro campo. Campos selecionáveis pelo usuário disponíveis na Página de Posição: Trip Odometer (TRIP) Odômetro de Viagem - Distância total percorrida desde a última reinicialização. Trip Timer (TIME) (Cronômetro de Viagem) – Tempo total (acumulado) no qual a velocidade terrestre tem sido mantida deste a última reinicialização. Elapsed Time (ELPSD) (Tempo Transcorrido) - Horas e minutos deste a última reinicialização. 9 Average Speed (AVSPD) (Média de Velocidade) - Média de velocidade viajada. Maximun Speed (MXSPD) (Velocidade Máxima) - Velocidade máxima desde a última reinicialização. Altitude (ALT) (Altitude) - Distância vertical sobre o nível do mar. Para reinicializar o cronômetro, a medida de velocidade ou o odômetro: Selecione o campo desejado e pressione ENTER. Pressione ENTER para confirmar ou QUIT para sair. 5. 6. Os campos do odômetro, cronômetro e velocidade média estão ligados. Reinicializar uma destas opções no campo selecionável, automaticamente configurará os dados correspondentes no outro, assegurando que as informações mostradas nestes campos refletem sua viagem atual. Ao reinicializar o odômetro, você apagará o valor atual e o novo valor será 0. Velocidade Máxima: para obter uma leitura mais exata da média de velocidade, tenha em mente que a antena do GPS12 é muito sensível, captando inclusive o movimento de oscilação do seu braço enquanto estiver segurando a unidade. Para reinicializar o campo de velocidade máxima: 7. Selecione o campo ’maximum speed’ e pressione ENTER. 8. Pressione ENTER para confirmar a opção ’RESET?’. Campo de Altitude: Quando o GPS 12 esta captando satélites ou navegando no modo 2D, a última altitude conhecida e utilizada para computar a sua posição. Você pode também informar manualmente sua altitude para uma precisão maior. Nos casos em que o GPS 12 tenha uma cobertura 2D, informar sua altitude aproximada capacitará o receptor a transmitir uma posição 3D. Para informar uma altitude: 9. Selecione o campo ’alt’ e pressione ENTER. 10. Insira um valor e pressione ENTER. MARCANDO UMA POSIÇÃO & CALCULANDO A MÉDIA DE POSIÇÃO Marcando uma Posição: 0 GPS 12 permite marcar e armazenar até 500 posições como waypoints. Um waypoint pode ser inserido tomando uma posição eletrônica imediata, inserindo coordenadas manualmente ou usando a direção e distância para conhecer a posição (página12). Para marcar a sua posição atual: Pressione MARK. A Página de Posição da marca aparecerá, mostrando a posição captada e o nome padrão de três dígitos. 12. Para salvar o nome padrão e o símbolo, pressione ENTER para confirmar a opção ’SAVE? ’ 11. Função para Calcular a Média de Posição: Esta função do GPS 12 reduzirá os efeitos de disponibilidade seletiva de um erro de posição, quando estiver marcando um waypoint. Depois de pressionar a tecla MARK, selecione o campo ’AVERAGE?’ e pressione ENTER. A Figura do campo Merit (FOM) exibirá o valor refletindo a precisão estimada de uma posição calculada. Nota: Como o GPS 12 calcula o FOM, ele mudará rapidamente antes de estabilizar um número. • A unidade continuará calculando a média até que você selecione ’SAVE?’ e pressione ENTER. 13. Para inserir um nome diferente de waypoint: 14. 15. 16. Selecione o campo do nome do waypoint e pressione ENTER. Faça as alterações e pressione ENTER. Selecione ’SAVE?’ e pressione ENTER. 10 Nota: para inserir um símbolo de waypoint diferente ou comentário, veja página 12. Para adicionar este waypoint em uma rota: 17. 18. Selecione o campo ’add to route number’ e pressione ENTER. Insira um número de rota, pressione ENTER para confirmar a rota e ENTER novamente para salvar o waypoint. PÁGINAS DE WAYPOINTS & PÁGINA DE WAYPOINTS PRÓXIMOS 0 GPS 12 tem três páginas de waypoints que permitem que você administre 500 waypoints. Estas páginas – waypoints mais próximos, lista de waypoints, e definição de Waypoint - podem ser acessadas através da Página de Menu. Para selecionar uma Página de waypoints: 19. Acesse a Página de Menu e selecione a opção de página do waypoint. 20. Pressione ENTER. Página de Waypoint mais Próximos: Esta página mostra os nove waypoints mais próximos que estão dentro de 100 milhas da sua posição atual, com direção e distância para cada waypoint. Esta página também permite que você recupere uma Página de definição de waypoint ou vá para um waypoint selecionado à direita da lista. Os campos BRG e DST são atualizados constantemente. Para rever uma Página de definição de um waypoint selecionado: Selecione o waypoint desejado e pressione ENTER. Para retornar a página mais próxima de waypoint: Selecione ’DONE?’ e pressione ENTER. Para ir para um waypoint da lista: Selecione o waypoint desejado, pressione GOTO e depois ENTER. Página de Lista de Waypoint: Esta página oferece uma lista completa de todos os waypoints atualmente armazenados no GPS 12 e seus respectivos símbolos. O número total de waypoints vazios e usados é também indicado. Desta Página de lista de waypoints, você pode recuperar uma Página de definição de waypoint, deletar todos os waypoints definidos pelo usuário ou rever e executar um GOTO para um waypoint selecionado. Para deletar todos os waypoints definidos pelo usuário: Selecione ’DELETE WPTS?’ e pressione ENTER. Uma página de opções aparecerá, perguntando se você quer deletar todos os waypoints definidos pelo usuário ou se você quer deletar os waypoints através de um tipo de símbolo. Selecione ’ALL’ ou ’SYMBOL’, e pressione ENTER. Se você selecionar ’SYMBOL’, você devera escolher um símbolo. 21. Selecione o símbolo a ser deletado e pressione ENTER. 22. Pressione ENTER para confirmar a opção ’DONE’, selecione ’YES?’ e pressione ENTER. Nota: Esta função e conveniente para apagar waypoints temporários criados pela função TracBack. Waypoints de Proximidade: Esta função adverte quando você esta chegando muito perto de waypoints perigosos. Permite também que você crie mais de 9 waypoints de proximidade e designe um círculo de alarme para cada waypoint. Se você inserir este círculo, uma mensagem de advertência o alertara. Para inserir um waypoint de proximidade do menu principal: 11 23. 24. • • Selecione ’PROXIMITY WPTS’ e pressione ENTER. Selecione o primeiro campo vazio e pressione ENTER. Use as teclas ou para deslocar-se através dos waypoints selecionados até que o waypoint desejado apareça. Pressione ENTER. 0 campo de distância (DST) será automaticamente selecionado. Insira a distância desejada e pressione ENTER novamente. Para rever e remover um waypoint de proximidade: 25. Use ou para selecionar o waypoint de proximidade e pressione ENTER. 26. Selecione ’REVIEW?’ ou ’REMOVE?’ e pressione ENTER. Se for escolhido ’REVIEW?’, a página de waypoint aparecerá, e você poderá fazer alterações no waypoint selecionado. Se for escolhido ’REMOVE?’, a página de waypoint de proximidade reaparecerá com o waypoint removido. Pressione QUIT ou PAGE para voltar a Página de Menu principal. Página de Definição de waypoint: Nome do Waypoint Coordenadas de posição Comentários do Waypoint Waypoint de referência Direção do Waypoint de referência Distância do Waypoint de referência A Página de definição de waypoint permite que você crie manualmente novos waypoints ou reveja e edite as coordenadas de um waypoint existente, símbolos e comentários. É também utilizada para deletar um waypoint individual da memória (veja página 13). para criar manualmente um novo waypoint, você precisará saber as suas coordenadas de posição ou. sua distância aproximada e direção de um waypoint existente. Para criar um waypoint inserindo coordenadas: 27. 28. 29. 30. 31. 32. Em uma Página de definição de waypoint selecione ’NEW?’ e pressione ENTER. Insira um nome de waypoint e pressione ENTER. Pressione ENTER para selecionar o símbolo do waypoint, faça a sua seleção e pressione ENTER. Selecione a opção ’DONE?’, e pressione ENTER para voltar a página do waypoint. Selecione o campo ’position’, insira sua posição e pressione ENTER. Pressione ENTER para confirmar a opção ’DONE’. Waypoints de Referência: para criar manualmente um novo waypoint sem saber as suas coordenadas de posição, você precisará informar sua direção e distância de um waypoint existente ou da sua posição atual. Para criar um novo waypoint fazendo referência a um waypoint armazenado: Em uma Página de definição de waypoint selecione ’NEW?’ e pressione ENTER. Informe um nome de waypoint e pressione ENTER. Selecione o campo ’reference’ e pressione ENTER. Insira um nome de waypoint de referência (ou deixe o campo branco para usar a sua posição atual), e pressione ENTER. 37. Informe a direção e a distância do seu novo waypoint com relação ao waypoint de referência. 38. Pressione ENTER para confirmar a opção ’DONE?’. 33. 34. 35. 36. 12 Símbolos de Waypoints: 0 GPS 12 permite que você selecione um dos 16 símbolos para cada waypoint para facilitar o reconhecimento na exibição do mapa. Você pode também selecionar como o waypoint aparecerá no mapa a partir da Página de símbolos. Para selecionar um símbolo de waypoint: 39. Selecione o campo do símbolo, e pressione ENTER. 40. Use o teclado de setas para selecionar o símbolo desejado, e pressione ENTER. 41. 0 cursor se movera para o campo de exibição, onde você pode selecionar quais informações de waypoints estão exibidas no mapa. 42. Pressione ENTER, e selecione uma das seguintes opções exibidas: ’name with symbol “(nome com símbolo), ‘symbol only’ (somente símbolo), ou ‘comment with symbol’ (comentário com símbolo)”. 43. Pressione ENTER para confirmar sua seleção, e ENTER novamente para confirmar a opção. Comentários de Waypoints: Cada waypoint armazenado no GPS 12 tem um campo de 16 caracteres no qual o usuário pode apresentar comentários. 0 comentário padrão e a data e o horário UTC da criação do waypoint (ou horário de Greenwich). Para alterar ou adicionar um comentário: 44. Selecione o campo ’comment’ e pressione ENTER. Nota: Você pode limpar o campo ’comment’ pressionando o lado esquerdo do teclado de apoio. • Informe o comentário desejado e pressione ENTER. Renomeando e Deletando Waypoints: Os campos desta função estão localizados ao longo do lado direito da página de definição do waypoint. Para redefinir um waypoint armazenado: Selecione ’RENAME’ e pressione ENTER. 45. Insira um novo nome para o waypoint e pressione ENTER. 46. Pressione ENTER para confirmar a opção ’YES?’. Para deletar um waypoint armazenado: 47. Selecione ’DELETE?’ e pressione ENTER. 48. Selecione a opção ’YES’ e pressione ENTER. Nota: para deletar um waypoint que faz parte de uma rota, primeiro remova-o da rota (veja página17), e então delete-o. Se você tentar deletar um waypoint que faz parte de uma rota, você verá a mensagem ”Route Waypoint Can’t be Deleted” (0 waypoint da rota não pode ser deletado). Procurando Waypoints: Quando você inserir manualmente um nome de waypoint, a função de pesquisar waypoints do GPS 12, automaticamente exibirá os nomes cujos primeiros caracteres (numéricos ou alfabéticos) sejam iguais aos que você digitou naquele ponto. Isto auxiliará a eliminar a necessidade de sempre informar um nome completo do waypoint. Para pesquisar waypoints de um campo de waypoint: 49. Selecione o campo de nome do waypoint e pressione ENTER. 50. Pressione o lado esquerdo do teclado para limpar o campo do nome. 51. Desloque-se através dos waypoints. Nota: A função de pesquisa de waypoints do GPS 12 apresenta o primeiro waypoint que corresponde ao caractere ou caracteres que você tiver inserido até aquele ponto. Se existir mais do que um waypoint que começa com a mesma letra ou número, mova-se para a próxima posição do caractere. • Quando você encontrar o waypoint desejado, pressione ENTER. Selecionando um destino GOTO: O GPS 12 oferece quatro formas de navegar até um destino: GOTO, MOB, TrackBack, e navegação de rota. O método mais simples de selecionar um destino e a função GOTO, que permite que você escolha qualquer waypoint armazenado como destino e rapidamente ajuste um curso direto a partir da sua posição atual. 13 Para ativar a função GOTO: 52. Pressione GOTO. 53. Selecione o waypoint para onde você deseja navegar e pressione ENTER. Uma vez que o waypoint tenha sido ativado, a Página de Bússola ou Página de Estrada apresentará um guia de direção para o destino até que a função GOTO seja cancelada ou a unidade tenha retomado a navegação da rota ativa (veja página 18). Para cancelar a função GOTO ativa: Pressione a tecla GOTO, selecione ’CANCEL GOTO?’ e pressione ENTER. Função Marítima: Esta função (MOB) permite que você simultaneamente marque e ajuste o curso em uma posição para resposta rápida de posições passageiras. Para ativar o modo MOB: 54. Pressione GOTOduas vezes. A Página de waypoint GOTO aparecerá com ’MOB’ selecionado. 55. Pressione ENTER para começar a navegação MOB. O GPS 12 agora o guiará até o waypoint MOB até que o MOB GOTO seja selecionado. Se você quiser salvar o waypoint MOB, certifique-se de renomea-lo uma vez que ele será sobrescrito da próxima vez que o MOB for ativado. NAVEGAÇÃO TRACKBACK Esta função permite que você volte o seu caminho usando o caminho percorrido automaticamente armazenado no receptor. Esta característica elimina a necessidade de marcar waypoints ao longo do caminho e manualmente criar e ativar uma rota de volta para onde você iniciou sua viagem. Três opções de gravação são disponíveis: Off - nenhum ponto será registrado. Desta forma você desabilita a função Trackback. Fill - um ponto da rota será registrado até que a memória da rota esteja cheia. Wrap - um ponto da rota será continuamente registrado, cobrindo toda a memória disponível (substituindo os dados mais antigos pelos novos). Para selecionar uma opção do caminho percorrido: Selecione o campo ’record’, pressione ENTER, selecione uma opção e pressione ENTER. Uma vez que a rota TrackBack for ativada, ela o guiará de volta ao ponto mais antigo do caminho armazenado na memória, sendo assim importante eliminar o caminho percorrido existente no inicio de cada viagem. Para eliminar o caminho percorrido e definir um ponto inicial para uma rota TrackBack: 56. Da Página de Mapa, pressione ENTER, selecione a opção ’TRACK SETUP’, e pressione ENTER. • Selecione ’CLEAR LOG?’, pressione ENTER, selecione ’YES?’ e pressione ENTER. Para ativar uma rota TracBack: 57. Pressione GOTO, selecione ’TRACBACK?’ e pressione ENTER. Quando a função TracBack tiver sido ativada, o GPS 12 tomará o caminho percorrido, atualmente armazenado na memória, e o dividirá em segmentos. Mais de 30 waypoints temporários serão criados para marcar as características mais significantes do caminho percorrido com o objetivo de estima-lo com a maior precisão possível. Estes pontos serão indicados por um número ’T001’da lista de waypoints, e por um símbolo ”T” na Página de Mapa. A Página de rota ativa aparecerá, mostrando uma rota a partir da sua posição atual para o ponto do caminho percorrido mais antigo na mem6ria. Um guia de direção para cada waypoint será oferecido de volta para o ponto inicial do seu caminho percorrido. Nota: É possível deletar um waypoint de uma rota, mas somente se a rota não estiver ativada. Avisos sobre a função TracBack: 14 • • • • • • • • • Sempre elimine o caminho percorrido no ponto exato para onde você quer voltar. A opção ’record’ sobre a Página de configuração do caminho percorrido pode ajustar tanto a posição ’wrap’ quanto a ’fill’. Devem existir pelo menos dois pontos de caminho percorrido armazenado na memória para criar uma rota TracBack. Se não existirem waypoints suficientes disponíveis na memória para criar uma rota TracBack, você será alertado com a mensagem ’waypoint memory full’, e o receptor usará qualquer waypoint disponível para criar uma rota TracBack com ênfase sobre o caminho percorrido mais perto do destino (o ponto do caminho percorrido mais antigo na memória). Se a opção ’method’ na Página de configuração no caminho percorrido estiver ajustada para um intervalo de tempo, a rota TracBack pode não seguir seu caminho exato. (Mantendo o padrão de ajustar para o automático, sempre apresentará a rota TracBack mais detalhada.). Se o receptor estiver desligado ou você perder a cobertura do satélite durante sua viagem, a rota TracBack irá simplesmente desenhar uma linha reta entre qualquer ponto onde se perdeu a cobertura e onde foi restabelecida. Se as alterações na direção e distância do seu caminho percorrido forem complexas, 30 waypoints podem não ser suficientes para marcar precisamente o caminho exato. 0 receptor designará então 30 waypoints para os pontos mais significantes da sua rota, e simplificarão os segmentos com menos alterações na direção. Para salvar uma rota TracBack, copie a rota 0 para uma rota aberta armazenada antes de ativar um outro TracBack. Ativar outro TracBack ou armazenar uma rota sobrescrevera a rota TracBack existente. Sempre que uma rota TracBack for ativada, o receptor automaticamente apagará qualquer waypoint que não esteja contido nas rotas 1-19. Se existirem waypoints temporários armazenados nas rotas 119, o receptor criará um novo waypoint temporário utilizando os primeiros números com três dígitos disponíveis. (Você pode também deletar rapidamente todos os waypoints temporários da memória utilizando a opção ’delete by symbol’, método descrito na página 11). CRIANDO E USANDO ROTAS Navegação da Rota: A última forma de navegação com o GPS 12 é criar uma rota definida pelo usuário. A característica de navegação da rota permite que você planeje e navegue um curso de um lugar para outro usando uma configuração de waypoints predefinida. As rotas são freqüentemente usadas quando não e prático, seguro ou possível navegar um curso direto para um determinado destino (por exemplo, regiões com obstáculos). As rotas são quebradas e navegadas em segmentos menores (legs). 0 waypoint para o qual você esta navegando e um segmento chamado ”active to” waypoint e o waypoint imediatamente atras de você e denominado ”active from” waypoint. 0 segmento entre ambos e chamada ”active leg”. Sempre que você ativar uma rota com o GPS 12, ele automaticamente selecionará o segmento da rota que esteja mais perto da sua posição como um segmento ativo. Quando você passar cada waypoint na rota, o receptor automaticamente seqiienciará e selecionará o próximo waypoint como o ”active to”. Página de Definição da Rota: Campo de comentário Segmento de Rota desejado Campo de cópia Número da rota Distância do segmento 15 Distância total Aviso de função A última forma de navegação e criando uma rota definida pelo usuário. 0 GPS permite que você crie e armazene mais 20 rotas de 30 waypoints cada. A função de navegação da rota permite que você planeje e navegue um curso de um lugar para outro usando uma configuração de waypoints predefinida. 0 rodapé da Página de definição da rota apresenta vários campos ’function’ que permitem que você copie, elimine, inverta ou ative a rota exibida. As rotas 1-19 são usadas como rotas de armazenamento, com a rota 0 servindo sempre como a rota ativa da sua navegação. Se você quiser salvar uma rota que está atualmente na rota 0, copie em outra rota aberta, uma vez que ela será sobrescrita quando for ativada a próxima rota. Para selecionar a Página de definição de rota: Selecione ’ROUTES’ da Página de Menu, e pressione ENTER. 0 campo ’route number’ (número da rota) e exibido no topo da página, com um campo ’user comment’ (comentários do usuário) de 16 caracteres à direita. Se nenhum comentário for inserido, o campo exibe o primeiro e o último waypoint na rota. A lista de waypoints no lado esquerdo da página aceita mais de 30 waypoints para cada rota, com campos para a rota desejada e distância entre os segmentos da rota. A distância total da rota e indicada abaixo da lista de waypoints. Criando e Navegando Rotas: Para criar uma rota a partir da Página de definição de rota: 58. 59. 60. • • Selecione o campo ’role number’ (número da rota) e pressione ENTER. Insira um número de rota e pressione ENTER. (Somente abra as rotas que estão disponíveis.). Pressione ENTER para informar os comentários da rota. Insira seu comentário e pressione a tecla ENTER. Insira o primeiro waypoint da sua rota e pressione ENTER. Caso você continue inserindo o restante dos seus waypoints, a lista automaticamente rolará para baixo. Sempre que você ativar uma rota, automaticamente ela selecionará o segmento de rota mais próximo da sua posição como um segmento ativo. Quando você passar cada waypoint na rota, o receptor automaticamente seqiienciará e selecionará o próximo waypoint como o ativo para o waypoint. Ativando e Invertendo Rotas: Depois da rota ter sido inserida, ela pode tanto ser ativada em seqüência quando invertida a partir da Página de definição de rota. 0 processo de ativar ou inverter uma rota armazenada toma uma rota armazenada (rota 1-19), copiando-a em uma rota ativa (rota 0) para navegação. A rota armazenada, agora não e mais necessária e será retida em seu formato original sob seu número de rota existente. 0 sistema permite que você tenha uma rota ativa que pode ser editada durante a navegação e salva como uma nova rota. para salva-la, copie a rota ativa para uma rota armazenada não utilizada, desde que a nova rota ou ativação TracBack sobrescreva a rota 0. Para ativar a rota: 61. Selecione o campo ’route number’ (número da rota) na Página de definição da rota. 62. Insira o número da rota para ser ativado e pressione ENTER. 63. Selecione ’ACT?’ e pressione ENTER. Para ativar a rota em uma ordem invertida: 64. Siga os passos acima, mas selecione ’INV?’ e pressione ENTER. Página de Rota Ativa: Quando a rota tiver sido ativada, a Página de rota ativa exibirá a seqüência de waypoints da sua rota com o roteamento de tempo estimado (ETE) na sua velocidade presente e a distância para cada waypoint. Tão logo você esteja navegando uma rota ativa, a Página de rota ativa se tornará parte da seqüência da página principal da unidade. A Página de rota ativa também permitirá que 16 você altere o campo ’ETE’ para exibir a rota desejada (DTK) ou o tempo estimado de chegada (ETA) para cada segmento (leg). Você pode também eliminar ou inverter a rota ativa. Para exibir DTK ou ETA para cada segmento: 65. Selecione ’ETE’ e pressione ENTER. • Selecione ’DTK’ ou ’ETA’ e pressione ENTER. A Página de rota ativa também permite que você pare a navegação ou inverta a rota ativa sem usar a Página de definição de rota. Para inverter a rota a partir de uma Página de rota ativa: Selecione ’INV?’ e pressione ENTER. Para parar a navegação da rota: Selecione ’CLR?’ e pressione ENTER. Copiando e Eliminando Rotas: A Página de definição de rotas e também utilizada para copiar uma rota para outro número de rota. Esta função e útil quando são feitas mudanças para a rota ativa (ou TracBack) e você deseja salvar a rota na sua forma modificada para uso futuro. Para copiar uma rota: 66. 67. 68. 69. Selecione o campo ’route number’ e pressione ENTER. Selecione o número de rota a ser copiado e pressione ENTER. Selecione o campo ’copy to’ (copiar) e pressione ENTER. Desloque-se através das rotas disponíveis e selecione o número de rota do destino. (Somente rotas abertas estarão disponíveis.) Pressione ENTER para copiar a rota. Para eliminar uma rota armazenada na memória: 70. 71. 72. 73. Selecione o campo ’route number’ e pressione ENTER. Insira o número de rota e pressione ENTER. Selecione ’CLR?’ e pressione ENTER. Selecione ’YES?’ e pressione ENTER. Editando Rotas: Uma rota pode ser editada a qualquer hora depois da sua criação. Para editar uma rota a partir da página de rotas ativas ou da página de definição de rota: Selecione o waypoint que você deseja editar, e pressione ENTER. Aparecerá um menu de escolhas com opções de revisão, deleção ou alterações do campo selecionado do waypoint. Este campo contem as seguintes opções: • Review? - Revê a Página de definição dos waypoints. • Insert? - Adiciona um novo waypoint que precede o waypoint selecionado. • Remove? - Deleta um waypoint selecionado. • Change? - Substitui o waypoint selecionado por um novo waypoint. Você pode selecionar um waypoint de uma rota, mas somente se a rota não estiver ativa. Nota: Editar a rota original armazenada não afetará a rota 0. Caso queira salvar uma versão editada da rota 0, salve-a em uma rota aberta armazenada. Selecionando o Inicio de uma Rota: No inicio desta seção mencionou-se que o GPS 12 automaticamente selecionará um segmento de rota (leg) mais próximo de sua posição como um segmento ativo. Isto lhe dará o guia de direção para a rota desejada do segmento ativo (active leg). Observe que o primeiro waypoint selecionado como um waypoint de destino será o segmento da rota mais próximo da sua posição atual. Isto significa que você não esta navegando para o primeiro waypoint na rota ativa - você pode estar navegando para o último. Se você preferir navegar a rota fora da seqüência, você pode percorrer um ’on-route GOTO’ a partir da Página de rota ativa. Para percorrer um ’on-route GOTO’ a partir da Página de rota ativa: 74. Selecione o waypoint de rota desejado e pressione ENTER. 75. Quando a Página de waypoint GOTO aparecer com o waypoint selecionado, pressione ENTER. 17 Depois que você alcançar um ’on-route GOTO waypoint’, o GPS automaticamente reassumirá a navegação do resto da rota em seqüência, usando a página que você estava antes de executar o GOTO. USANDO A BÚSSOLA & AS PÁGINAS DE ESTRADA Selecionando uma Página de Navegação Definida pelo Usuário: Depois que tiver sido selecionado um destino GOTO ou ativado um TracBack, MOB, ou rota, o GPS 12 apresentará os gráficos de guia de direção para um destino com uma ou duas páginas de navegação. • A Página de Bússola (padrão) apresenta um apontador direcional para o destino com mostrador de bússola de rota para mostrar sua direção. Esta página apresenta um guia de direção indicado para viagem de carro, caminhada, ou ciclismo, onde a navegação em linha reta normalmente não e possível. • A Página de Estrada (Highway) apresenta uma estrada em gráfico que mostra seu movimento em relação ao curso desejado, com ênfase no seu crosstrack error (distância e direção que você esta do curso desejado). Esta página também apresenta um indicador de desvio do curso (CDI) (veja página 17). A Página de Estrada e apropriada para recreação na água e fora da estrada onde a navegação em linha reta e possível. Ambas as páginas oferecem um visor digital de direção da bússola e distância até o destino, e sua velocidade e rota atuais sobre o chão. Você pode acessar a Página de Navegação a qualquer hora. Para selecionar qualquer Página de Navegação: Pressione ENTER na Página de Navegação existente e ENTER novamente para mudar a página. Bússola gráfica terrestre Campo selecionável pelo usuário 0 campo ’ETE’, localizado no meio do rodapé de ambas as páginas, é um campo selecionável pelo usuário que permite visualizar uma variedade de valores de navegação. Para acessar o campo selecionável: 76. Selecione ’ETE’ e pressione ENTER 77. Use o teclado para chegar as opções possíveis. As seguintes opções de dados estão disponíveis nas Páginas de Navegação. Consulte o glossário (veja páginas 1 e 2) para verificar as respectivas traduções e definições. Algumas das definições não se encontram no glossário, sendo apresentadas nesta seção. Estimated Time Enroute (ETE) Estimated Time of Arrival (ETA) Course to Steer (CTS) (Direção do Curso) A direção da bússola da sua posição ao seu destino, que permitirá uma forma mais eficiente para permanecer no curso do seu destino. Crosstrack Error (XTK) Velocity Made Good (VMG) Turn (TRN) (Mudança de Direção) - A quantidade de correções em graus necessária para viajar diretamente para o seu destino. Usando a Página de Bússola: Direção do Waypoint Seta para o Waypoint Waypoint destino Velocidade terrestre 18 Para viajar em velocidades menores (por exemplo, caminhadas) e para viagens com muitas alterações direcionais, a Página de Bússola apresenta um guia de direção melhor do que o a Página de Estrada. A direção da bússola de sua posição até o destino (bearing- BRG) e distância (DST) para o waypoint estão exibidas no topo da página, embaixo do nome do waypoint de destino. A distância exibida e a distância em linha reta do seu ponto atual até o waypoint de destino. A direção indica o curso exato da bússola da sua posição até o seu destino. 0 meio da página caracteriza um anel de bússola de rotação (compass ring) que mostra o seu curso terrestre enquanto você estiver se movendo (track up orientantion) com a seta do mostrador em direção ao seu destino, exibida no centro. A seta mostra a direção do seu destino para a direção na qual você esta se movendo. De qualquer forma, se a seta apontar para cima, você estará indo diretamente para o waypoint. Se a seta apontar para qualquer direção (esquerda, direita, para baixo, etc.), vire-a até que ela se posicione para cima, para que você continue naquela direção. 0 rodapé da página mostra a sua rota (TRK), velocidade (SPD), e um campo selecionavel pelo usuário para ETE, ETA, CTS, XTK, VMG, ou TRN (Consulte página 18). Quando você estiver um minuto fora do seu destino (baseado na sua velocidade atual e rota terrestre), o sinalizador do GPS 12 o alertará com uma caixa de mensagem sobre a tela selecionada. Usando a Página de Estrada: Direção do Waypoint Distância para o Waypoint Rota terrestre Velocidade terrestre Waypoint~ destino Estrada gráfica Escala CDI Campo selecionável pelo usuário A Página de Estrada do GPS 12 apresenta um guia gráfico de direção para um waypoint de destino, com grande ênfase no curso desejado em linha reta e a distância e direção que você esta fora do curso. A direção da bússola de sua posição ao destino (bearing- BRG) e distância (DST) para o waypoint – juntamente com a rota e velocidade atuais – são exibidas no topo da tela. Enquanto você estiver deslocando-se para o seu destino, o meio da tela oferecera um guia visual até o seu waypoint sobre uma estrada gráfica que se move. A sua posição atual e representada por um losango no centro da escala de desvio do curso. A linha abaixo da estrada representa a rota desejada. Quando você se mover em direção a um waypoint, a estrada realmente se movera – indicando a direção que você esta fora do curso - em relação à posição do losango sobre a escala CDI. Quando a estrada estiver apontando diretamente para cima da tela, o waypoint estará diretamente a frente. Se o waypoint estiver à esquerda, o topo da estrada guiará para a esquerda, e vice-versa. para permanecer no curso, simplesmente caminhe na direção que a estrada guiar (esquerda ou direita). Aponte diretamente para a extremidade superior da página. Se você sair do curso desejado por mais do que 1/5° do percurso CDI selecionado, a sua distância exata do curso será exibida onde a escala CDI normalmente aparece. Se você estiver muito longe do curso (a estrada tiver desaparecido), uma caixa de mensagem aparecerá para indicar qual curso tomar para retomar o curso. (Veja página 25 para informações sobre como ajustar esta escala). Ao aproximar-se de um waypoint, uma linha horizontal indicando ”fim” (”finish line”) se movera através do rodapé da estrada. Quando esta linha alcançar a escala CDI, você terá alcançado o seu destino. 19 PÁGINA DE MAPA, ZOOMING, & CURSOR DE MOVIMENTO. Página de Mapa: Escala de ampliação Direção do Waypoint Rota terrestre Campos de configuração e movimento Distância para o Waypoint Atual posição Velocidade terrestre A Página de Mapa mostra sua posição e arredores, apresentando-lhe um cursor de objetivo que permite que você se mova à frente dos waypoints próximos, determine a distância e direção para a posição do mapa, e marque novos waypoints enquanto estiver navegando. Esta página divide-se em duas seções: campos de controle e seção de mapa. Um mapa de escala mostra a distância do rodapé à extremidade superior da Página de Mapa. Por exemplo, quando visualizar uma escala de 2 milhas, a distância representada entre as extremidades superiores e inferior será de 2 milhas. As Funções Zoom, panning control e configuring estão localizados no topo da tela. A Função Zoom utiliza 12 percursos selecionáveis de 0.2 a 320 milhas ou 0.5 a 600 km. (Como usar estas funções será explicado na próxima seção). A porção do mapa da página exibe sua posição presente como um ícone de losango, com seu percurso e/ou rota exibida como uma linha solida. Waypoints próximos estão representados como quadrados, com o nome do waypoint também listado. Você pode selecionar quais destas funções serão mostradas através da Página de submenu de configuração de mapa (veja páginas 21 e 23 para mais informações). Os quatro cantos da Página de Mapa são usados para exibir vários dados de navegação, incluindo a direção e a distância para um waypoint e sua rota atual e velocidade terrestre. Os dois campos nas extremidades do topo do mapa mostram a direção e a distância para um dos três destinos selecionáveis: um waypoint ativo, um waypoint selecionado sobre a tela ou o cursor móvel de destino Se você não estiver navegando para um waypoint ou usando a função de movimento, os campos de dados no alto da tela não serão exibidos. Sua rota atual e velocidade serão mostradas nos cantos do rodapé do visor. Zooming, Panning, e Configuring: Existem 4 tipos de funções principais que você pode executar a partir da Página de Mapa - zooming (ampliando), pointing (apontando), panning (movimento), e configuring (configuração) (mudando o mapa e a configuração de rota). Cada uma destas quatro funções tem seu ”campo” próprio, que pode ser selecionado e ativado para uso. Sempre que a Página de Mapa aparecer primeiro, o campo ’zoom’ (na esquerda do topo da página) será selecionado. 0 mapa móvel tem 12 escalas de mapa que são selecionados através do campo de função zoom. Para selecionar uma escala: 78. Use o teclado de setas para selecionar o campo ’zoom’. 79. Pressione a tecla ENTER para iniciar uma seleção de escala e pressione ENTER. 80. Use ou para selecionar uma escala e pressione ENTER. O segundo campo de função sobre a Página de Mapa e o campo de movimento, localizado no alto da página, à direita da tela. Esta função permite que você mova o mapa com as quatro setas para visualizar as áreas externas do mapa atual. Para ativar a função do cursor de movimento (panning): 81. Do campo zoom, use para selecionar o campo ’pan’. • Pressione ENTER para ativar a função pan. • Use as setas para mover o mapa em qualquer direção. 20 Quando você começar a mover o mapa, aparecerá um cursor (+). Este cursor servirá agora como um marcador de destino para um mapa em movimento. A distância e a direção para o seu destino serão substituídos pela distância e direção da sua posição até o cursor. Ao mover-se pelo mapa, você observará que o cursor de destino se movera para os waypoints sobre a tela e selecionará o nome do waypoint. Depois disto, você pode rever sua Página de definição do waypoint ou opções de exibição do waypoint, ou ainda executar uma função GOTO à direita da Página de Mapa. Para rever a Página de definição de um waypoint para outro selecionado: Pressione ENTER enquanto o waypoint e selecionado. Da Página de definição do waypoint, você pode também definir como um waypoint individual será exibido sobre o mapa. 0 GPS 12 exibe waypoints com nome e símbolo correspondente (por exemplo, ”nearest fuel” (combustível mais próximo) e um símbolo de bomba de gasolina), somente um símbolo (por exemplo, um peixe), ou um comentário de 16 caracteres e símbolo correspondente (por exemplo, ”great view” e o símbolo de acampamento). 0 nome de waypoint tem um limite de 16 caracteres, e existem 16 símbolos de waypoints individuais disponíveis. Para selecionar uma opção de exibição de waypoint: 82. Selecione o campo do símbolo (à direita do campo do nome), e pressione ENTER. 83. Mova o cursor para o campo ’display’ e pressione ENTER. 84. Selecione uma opção de exibição e pressione ENTER para selecionar uma das seguintes opções de exibição: ’name with symbol’ (nome com símbolo), ’symbol only’, (somente símbolo), ou ’comment with symbol’(comentário com símbolo). 85. Pressione ENTER para confirmar a opção ’DONE?’. 86. Pressione ENTER novamente (sobre a Página de definição do waypoint) par retornar a Página de Mapa. A última função que você pode executar com um waypoint selecionado na Página de Mapa, e executar um GOTO diretamente para o waypoint. Para ir para um waypoint selecionado na Página de Mapa: 1. Pressione GOTO e pressione ENTER para confirmar. Usando o cursor para marcar e ir para waypoints: Durante o movimento, o cursor representa uma posição à direita da Página de Mapa, com o percurso e direção do destino mostrados no canto superior da tela. Você pode também usar o cursor para marcar um novo waypoint ou como um destino GOTO à direita do campo do mapa. Para marcar um novo waypoint com o cursor: Pressione MARK e informe um nome e/ou número de rota, e pressione ENTER. Você também pode usar o cursor como um GOTO instantâneo. Esta função e similar para o modo MOB, e permitirá que você marque e instantaneamente especifique um curso para um novo waypoint chamado ’MAP’. Para ir para o cursor de destino: Pressione GOTO e pressione ENTER. Para salvar o waypoint MAP, certifique-se de renomeá-lo, pois ele será sobrescrito com o próximo GOTO. Para parar a função de movimento: Pressione QUIT. PÁGINA DE MAPA & CONFIGURAÇÃO DE TRACKLOG Acessando Configuração de Mapa / Janelas de Configuração de Rota: Você pode acessar duas páginas adicionais - a Página de configuração de mapa e Página de configuração de rota. - selecionando o campo ’CFG’ no canto superior direito da página do Mapa, e pressionando ENTER. A 21 configuração de mapa e a janela de configuração de rota aparecerão, prontas para que você selecione uma delas. Para selecionar a configuração de mapa ou configuração de rota: Selecione o campo correspondente e pressione ENTER. Página de Configuração de Mapa e Orientação: Esta página permite selecionar a Página de Mapa e visão espacial dos satélites (veja página 7) e especificar que itens serão mostrados. As Páginas de Mapa e Satélite podem ser orientadas para ’NORTH UP’, ’TRACK UP’ (a direção da viagem atual), ou ’DTK UP’ (rota desejada ou direção da viagem para permanecer no curso). A configuração padrão e Track up, que significa que a sua direção atual de viagem esta sempre em direção ao topo da tela. Para mudar a orientação do mapa: 1. Selecione o campo ’map’ e pressione ENTER. 2. Selecione a orientação desejada e pressione ENTER. Nota: Selecionar opção ’DTK UP’ configurará a visão espacial de satélites para orientação track up. 0 restante da Página de configuração de mapa permite que você especifique que itens serão mostrados ou desenhados na Página de Mapa, selecionando ’YES’ ou ’NO’ no campo apropriado. • ’Rings’ (Anéis) - Mostram os três percursos de posição atuais no mapa. • ’Route’ (Rota) - Desenha as linhas retas entre waypoints de uma rota ativa e mostra todos os nomes de waypoints da rota. • ’Nearest’ (Mais próximos) - Mostra os nove waypoints mais próximos a sua posição (losango preto). • ’Names’ (Nomes) - Exibe o nome do waypoint para os nove waypoints mais próximos. • ’Track log’ (Percurso da Rota) - Exibe e marca os pontos de rota sobre o mapa. Para ativar ou desativar um item de mapa: Selecione ’YES’ ou ’NO’ para um item especifico do mapa e pressione ENTER. Página de Configuração de Rota: Esta página permite que você administre os dados pelo percorrido pela rota GPS 12. Nesta página, você pode decidir se quer ou não gravar uma rota e definir como ela pode ser gravada. Para ativar ou desativar o track log: 1. Selecione o campo ’record’ e pressione ENTER. 2. Selecione ’OFF, FILL ou WRAP’ e pressione ENTER. (NOTA: Desativar a gravação da rota, prevenirá o uso do TracBack). Método de Rota: 0 método de rota armazenado determina a freqüência em que as posições são armazenadas no track log. A configuração padrão e automática, o que armazenará uma rota baseada na resolução. Esta configuração permite um uso mais eficiente da memória da rota e oferece uma rota TracBack melhor. Para alterar o método para gravar pontos baseados em um intervalo especifico de tempo: 1. Selecione o campo ’method’ e pressione ENTER. 2. Selecione ’TIME INTERVAL’ e pressione ENTER duas vezes. 3. Insira horas, minutos e segundos, e pressione ENTER. Exibição de Track Log: Esta opção ajusta o número de pontos que a unidade exibirá na Página de Mapa. A configuração padrão de 250 pontos oferece uma boa resolução com uma desordem mínima na tela. A configuração máxima e 1024 pontos. Uma vez que você tiver alcançado o número máximo de pontos de rota, serão perdidas as posições mais antigas e as novas serão adicionadas. Observe que o ajustamento de posições de rotas exibido não afetará se o receptor gravar um track log ou a capacidade de criar uma rota TracBack. 22 Administrando e Eliminando o Track Log: 0 restante da janela de configuração de rota exibe uma porcentagem de memória disponível atualmente utilizada para armazenar os dados de track log, tão bem como os campos das funções para clarear a memória de track log e ativar a função TracBack. Para eliminar um track log: 1. Selecione ’CLEAR LOG?’ e pressione ENTER. 2. Selecione ’YES?’ e pressione ENTER. Nota: Elimine sempre o percurso de rota (Track log) sempre que a tela estiver em desordem ou quando você desejar mais espaço para armazenar pontos que serão utilizados por uma TracBack. Assim a função TracBack será mais bem aproveitada. PÁGINA DE MENU & CALCULO DE DISTÂNCIA E DO SOL Página de Menu: Esta página oferece um acesso as páginas adicionais (submenus) que são usadas para selecionar e alterar as configurações navegação e operação. Estas oito páginas são divididas em categorias. As páginas de administração de rota e waypoint encontram-se nas suas respectivas seções. Vamos rever o restante destas páginas na ordem em que elas aparecem na Página de Menu. Para selecionar uma Página de submenu a partir de uma Página de Menu: 1. Selecione a página e pressione ENTER. 2. Para voltar a Página de Menu, pressione QUIT. Página de Calculo de Distância e do Sol: Esta página apresenta a distância e a direção entre quaisquer dos dois waypoints ou entre sua posição presente e um waypoint. Irá calcular também o nascer e o pôrdo-sol (no horário local) para uma data especifica em qualquer das posições atuais ou waypoint armazenado. Para executar o calculo de distância e do sol: 1. Selecione o campo ’from’, insira o waypoint desejado e pressione ENTER. 2. Selecione o campo ’to’, insira o waypoint de destino e pressione ENTER. 3. campo ’date’ ficará selecionado. Informe a data que você chegará em seu destino e pressione ENTER. Se você não tiver marcado a sua posição presente como um waypoint ou deixar o campo ’to’ em branco, serão mostrados o nascer e o pôr-do-sol da sua posição atual. CONFIGURAÇÃO DO SISTEMA A Página de Configuração do Sistema e utilizada para selecionar o modo operação, intervalos de tempo, e preferencias de tela. 0 GPS 12 apresenta dois modos de operação: • Modo Normal - Opera a unidade em uma performance máxima, e oferece um tempo de vida útil de horas para as pilhas alcalinas. • Modo Simulador - Permite que você opere a unidade sem alcançar satélites, sendo ideal para a pratica e a entrada de waypoins e rotas enquanto estiver em casa. Para selecionar um modo operação: Selecione o campo ’mode’ e pressione ENTER. Selecione um modo e pressione ENTER. Configuração de Horários e Datas: A data e o horário estão localizados diretamente embaixo do campo de modo. Nota: Informações de datas e horários são provenientes de satélites GPS e não podem ser alterados pelo usuário. Porque o horário mostrado e horário UTC (horário de Greenwich), você precisará de um intervalo de tempo (offset) para exibir o horário local correto da sua área. para determinar o intervalo de tempo de sua área, tome nota da sua posição e consulte a tabela no Apêndice C. 23 Para inserir um intervalo de tempo: 1. Selecione o campo ’offset’ e pressione ENTER. 2. Insira n intervalo de tempo e pressione ENTER. Nota: Mova o cursor para a esquerda para alterar o sinal de mais (+) ou menos (-). Formato de Horário: 0 horário mostrado na configuração do sistema e Páginas de. Posição pode ser ajustada para exibir o horário em formato 12 ou 24 horas. Para selecionar um formato de horário: 1. Selecione o campo ’hours’ e pressione ENTER. 2. Selecione o formato 12 ou 24 horas e pressione ENTER. Contraste de Tela: GPS 12 tem um contraste de tela ajustável controlado por uma escala de barras sobre a tela. Para ajustar o contraste de tela: 1. Selecione o campo ’contrast’ e pressione ENTER. 2. Ajuste a escala de barras no contraste desejado e pressione ENTER. Nota: O contraste de tela pode também ser ajustado pressionando o teclado enquanto estiver na Página de Satélite. (Veja página 6) Durante o dia, verifique na Página de Satélite se o ícone de lâmpada esta ativado para poder desliga-lo e economizar pilhas. Iluminação de Tela: 0 timer de iluminação de tela e ajustável para 15, 30, 60, 120, ou 240 segundos, podendo também ser ajustado para a configuração ”Stay On” para uso contínuo. Sempre que a iluminação for acionada, um ícone de lâmpada aparecerá sobre a Página de Satélite. Contudo, a configuração ”Stay ON” reduzirá significativamente o tempo de vida útil das pilhas. Para ajustar o timer de iluminação: 1. Selecione o campo ’light timeout’ e pressione ENTER. 2. Selecione a configuração desejada e pressione ENTER. 3. Para ativar e desativar a iluminação pressione brevemente. CONFIGURAÇÃO DE NAVEGAÇÃO A Página de submenus de configuração de navegação é utilizada para selecionar unidades de medidas de formatos de posições, mapa de referência, escala CDI, unidades e informações de cabeçalho. Formatos de Posição: 0 formato de posição padrão para o GPS 12 e latitude e longitude em graus e minutos (hddd’mm.mmm’). Você pode também selecionar graus, minutos e segundos (hddd’mm’ss.s); somente graus (hddd. ddddd’); coordenadas UTM/UPS; ou Inglês, Alemão, Irlandês, Maidenhead, Sueco, Suíço, ou Taiwan, ou formatos de grade do Usuário. Para selecionar um formato de posição: 1. Selecione o campo ’posn’ e pressione ENTER. 2. Selecione a configuração desejada e pressione ENTER. Opção de Grade do Usuário: Esta opção permite que você crie um formato de posição definido estabelecendo fatores tais como longitude de origem, escala e false Easting and Northing. Para definir uma grade do usuário: 1. Selecione ’User Grid’ e pressione ENTER. Insira valores para a origem de longitude, escala, e false Easting and Northing, e pressione ENTER. 2. Selecione ’SAVE?’ e pressione ENTER novamente. Mapas de Referência: 0 campo ’datum’ e localizado abaixo do campo ’position’, sendo apresentado com uma configuração padrão WGS 84. Embora estejam disponíveis um total de 106 mapas de 24 referência (veja Apêndice D), você deve somente mudar o mapa de referência se estiver utilizando mapas ou tabelas que especifiquem um mapa de referência diferente do que o WGS 84. Para selecionar um mapa de referência: 1. Selecione o campo ’datum’ e pressione ENTER. 2. Selecione a configuração desejada e pressione ENTER. Para definir um mapa de referência do usuário: 1. Selecione o campo ’datum’ e pressione ENTER. 2. Desloque-se através das opções de mapas de referência até que apareça ’User’, e pressione ENTER. 3. Insira valores para ’DX’, ’DY’, ’DZ’, ’DA’, e ’DF’ usando o teclado de apoio e pressione ENTER. 4. Selecione ’SAVE?’ e pressione ENTER. O menu de configuração reaparecerá. Configurações de Escala CDI: O campo indicador de desvio de curso (CDI) permite que você selecione percurso + ou - da escala de barras CDI na Página de Estrada. Três escalas são disponíveis: +/- 0.25 (padrão), 1.25, e 5.0 milhas de quilômetros. Nota: Este valor CDI representa o desvio total da escala para qualquer lado. ADVERTÊNCIA: Entradas incorretas podem resultar em erros significativos de posição. Para inserir uma configuração de escala CDI: 1. Selecione o campo ’cdi scale’ e pressione ENTER. 2. Selecione a configuração desejada e pressione ENTER. Unidades de Medida: O GPS 12 permite a seleção de unidades de medida padrão, náutico ou para todas os campos de ’speed’(velocidade) ou ’distance’ (distância). Para mudar a unidade de medida: 1. Selecione o campo ’units’ e pressione ENTER. 2. Selecione a unidade de medida desejada e pressione ENTER. Referência Magnética do Cabeçalho: As informações de cabeçalho do GPS 12 podem ser exibidas fazendo referência magnética norte (automática ou definida pelo usuário), true north ou cabeçalhos de grade calculado. A configuração padrão e norte magnético automático, que e mais apropriada para a maioria das aplicações. Para selecionar uma referência de cabeçalho: 1. Selecione o campo ’heading’ e pressione ENTER. 2. Selecione a preferencia heading desejada e pressione ENTER. Para inserir um heading magnético definido pelo usuário: 1. Selecione ’User Mag’ e pressione ENTER. 2. Insira os graus e a direção da variação magnética, e pressione ENTER. CONFIGURAÇÃO DE INTERFACE & INTERFACE DGPS Configuração de Interface: Esta página permite especificar os formatos para dispositivos externos. Existem seis opções: GRMN/GRMN, None/None, RTCM/None, RTCM/NMEA, NMEA/NMEA, e None/NMEA. Cada opção lista primeiro o formato de entrada, seguido pelo formato de saída. Escolha uma opção de interface com base no equipamento que você estiver usando para transferir informações. Para selecionar formato I/O: 1. Selecione o campo I/O e pressione ENTER. 2. Selecione a configuração desejada e pressione ENTER. A configuração GRMN/GRMN e um formato que permite que você troque informações tais como, waypoints, rotas, e track logs entre as unidades GARMIN GPS ou um GARMIN GPS e um PC. 25 Existem oito opções de transferência de informações: send alm, send wpt, send trk, send rte, request alm, request wpt, request trk, request rte. Para selecionar uma opção de transferência: 1. Selecione ’HOST’ e pressione ENTER. 2. Selecione uma configuração desejada e pressione ENTER. Para desativar todas as capacidades de interfaces, selecione a configuração None/None. Se você desejar sair dos dados NMEA sem qualquer capacidade de saída diferencial, selecione ’None/NMEA’. Interface DGPS: As duas últimas configurações de formato permitem ao GPS 12 differential ready aceitar as correções RTCM DGPS em versão RTCM 104, formato 2.0. Usar as correções DGPS possibilitará ao receptor maior precisão de 1 a 15 metros, desconsiderando os erros induzidos pelo Programa de Disponibilidade Seletiva (SA) (Selective Availability Program) do governo dos Estados Unidos. Duas opções RTCM são disponíveis: RTCM/NONE, que permite a conexão a um receptor de sinais de rádio sem capacidade de saída; e RTCM/NMEA, que permite entrada DGPS e saída NMEA. Uma vez que for selecionada a opção RTC, você deve sintonizar manualmente o receptor de sinais de rádio do campo de freqüência. Quando a configuração RTCM tiver sido selecionada, o GPS 12 automaticamente tentará sintonizar a última freqüência e taxa de transferência que você selecionou ou ligar a freqüência padrão de 304.0 kHz com uma taxa de transferência de 100 bps se não tiver sido sintonizado um sinal prévio de rádio. Se desejar, você pode também inserir a sua própria freqüência e taxa de transferência. Para inserir uma freqüência de sinal de rádio DGPS: 1. Selecione o campo ’freq’ e pressione ENTER. 2. Informe a freqüência desejada e pressione ENTER. 3. Selecione o campo ’raté’ e pressione ENTER. 4. Selecione a taxa de freqüência desejada e pressione ENTER. Quando o GPS 12 estiver recebendo correções a partir do GBR 21, a seção ’beacon receiver’ (receptor de sinais de rádio) da Página de configuração I/O exibirá a freqüência e intensidade dos sinais, bem como a distância do transmissor até o receptor de sinais de rádio. Uma taxa de velocidade e disponível para todas as opções de interface RTCM. Abaixo do campo ’beacon receiver’, uma mensagem manterá você informado da atividade GPS: • A mensagem ’turning’ será exibida enquanto os sinais de rádio estiverem sendo sintonizados. • Depois da sintonização dos sinais, será exibida a mensagem ’receiving’. • Se o sinal de rádio estiver sintonizado e não estiverem sendo recebidas correções, será exibida a mensagem ’no data’. • Se os sinais de rádio não puderem ser sintonizados, será exibida a mensagem ’no status’. A Página de mensagens o alertará de quaisquer problemas relacionados a operação DGPS. Você pode também monitorar o ’status’ DGPS no campo ’status’, na Página de interface. 0 GPS 12 exibirá uma das três mensagens de alerta: No DGPS Position - Não existem dados suficientes disponíveis para computar a posição DGPS. No RTCM Input - 0 receptor dos sinais de rádio não esta devidamente conectado ou a taxa de transferência não e compatível. RTCM Input Failed - Os dados DGPS estão sendo recebidos, mas estão sendo perdidos. SIMULADOR DE NAVEGACAO O modo de simulador de navegação permite que você pratique todos os aspectos desta operação sem ativar os satélites. Você pode se mover e praticar viagens, informar novos waypoints e rotas, e salva-los para utiliza-los durante a operação normal. 26 Para ativar o simulador: 1. A partir da Página de Menu, selecione ’SYSTEM SETUP’, e pressione ENTER. 2. Selecione o campo ’mode’ e pressione ENTER. 3. Selecione ’Simulator?’ e pressione ENTER. Depois que o simulador tiver sido ativado, use a Posição, Bússola, ou Página de Estrada para ajustar a sua velocidade e rota. para este procedimento, selecione o campo apropriado, informe o valor desejado, e pressione ENTER. Se desejar, você pode também informar uma nova posição (na Página de Posição). Você pode voltar a operação normal mudando o modo de operação ou desligando a unidade. 0 GPS 12 não localiza satélites em modo simulador. Embora você possa criar e salvar waypoints e rotas enquanto estiver usando o modo simulador, nunca tente usa-lo para navegação real. APÊNDICES APÊNDICE A - INICIANDO A OPERAÇÃO Iniciando o seu GPS 12 para utiliza-lo pela primeira vez: 0 GPS 12 normalmente adquire uma posição tão rápida que a inicialização e completada automaticamente. Contudo, a inicialização será necessária nas seguintes situações: perda de memória e quando o receptor tiver sido movido mais do que 500 milhas desativado. Além disto, será necessário inicializar a unidade na primeira vez que você utiliza-la, se a mesma não apresentar uma posição em poucos minutos. 0 Receptor é recebido da fabrica em modo AutoLocate™, que capacita ao GPS 12 determinar sua localização em qualquer lugar do mundo. Para acelerar o processo de inicialização, recomendamos utilizar a inicialização gráfica descrita abaixo, que normalmente apresenta uma posição em poucos minutos. Para ativar o GPS 12: 1. Mantenha pressionada até que o receptor seja ativado. A página “Welcome’ será exibida enquanto a unidade conduz um auto teste. Depois que o teste for completado, esta página será substituída pela Página de Satélite, com a opção EZinit pronta para selecionar um dos dois métodos de inicialização”: • Select Country (Selecionar Pais) - Permite que você inicialize o receptor selecionando sua posição atual de uma lista de países na base de dados internos do GPS. Este procedimento normalmente determina uma posição em poucos minutos. • Autolocate™ (Autolocalização) - Permite ao GPS 12 iniciar e calcular uma posição sem saber a sua posição atual. Normalmente você terá uma posição determinada em 3 a 5 minutos. Se a opção EZinit não tiver aparecido automaticamente na Página de Satélite pressione a tecla ENTER. Nota: Se a opção Ezinit aparecer sempre depois que você tiver inicializado o receptor (porque a visão dos satélites foi bloqueada por arvores, etc.), selecione a opção ’no re-init’ com o teclado de setas e pressione ENTER. Para inicializar o receptor: 1. Se a opção ’country’ não estiver selecionada, pressione a tecla repetidamente para mover o campo de seleção para esta opção. 2. Pressione ENTER. 3. Use a tecla para mover-se através das opções de lista até que o país da sua posição atual apareça. 27 4. Use a tecla para selecionar o país/estado/região na qual você se encontra. Se o país onde você esta não estiver listado, selecione outro país dentro de 500 milhas da sua posição atual. 5. Pressione ENTER para terminar. O GPS 12 começará agora a procurar pelos satélites apropriados a sua localização e apresentará uma posição em 3 a 5 minutos. Verifique também se você conseguiu uma posição observando a transição da Página de Satélite até a Página de Posição (contanto que você ’não tenha pressionado qualquer outro botão), ou procurando por status ’2D NAV’ ou ’3D NAV’ na extremidade esquerda superior da Página de Satélite. Problemas e Soluções: Se você tiver problemas para inicializar o receptor ou adquirir uma posição, verifique as seguintes possibilidades: • A unidade tem boa visão espacial? Se existirem grandes prédios, montanhas ou grandes arvores por perto, o receptor pode não estar recebendo sinais suficientes dos satélites para calcular uma posição. • Você selecionou o país/estado/região corretos da lista Ezinit? Verifique a latitude e longitude corretas aproximadas na Página de Posição, ou selecione novamente o país da lista para reiniciar a iniciação. • Você se moveu mais do que 500 milhas a partir da última posição calculada com o receptor desativado? Reinicialize o receptor, selecionando o país/estado/região de sua nova localização da lista Ezinit. Sua unidade deve ser agora inicializada. APÊNDICE B - ESPECIFICAÇÕES & CONEXÕES Nunca tente consertar o GPS 12. Para protege-lo, mantenha-o em uma embalagem fechada, ou no estojo se não estiver utilizando-o. Nunca deixe que gasolina ou outros solventes entrem em contato com o estojo. Limpe o estojo e as lentes com um pano macio e limpador de vidro domestico. Características Físicas Estojo: Tamanho: Peso: Média de Temperatura: Desempenho Receptor: Tempo de Aquisição: Taxa de Atualização: Precisão de Posição: Precisão de Velocidade: Dinâmica: Alimentação Entrada: Consumo de Energia: Vida Útil das Pilhas A prova de água* 14.6 x 5.1 x 3.4 cm Aproximadamente 9.5 libras (269 g) com pilhas 5º a 158º F (-15º a 70º C) 12 canais paralelos, diferenciais pronto. Aprox. 15 seg. (quente). Aprox. 45 seg. (frio). Aprox. 5 min. (AutoLocate™ ) 1/seg. continuo. 1-5 m (3 - 17 pés) com correções DGPS** 15 m (49 pés) RMS*** 0.1 no RMS estável 6g 4 pilhas AA 1.5V ou 5-8V DC 1 Watt Mais de 12 horas 28 Nota: As pilhas alcalinas perdem uma quantidade significante da sua capacidade em temperaturas baixas. Se você estiver utilizando o GPS 12 em temperaturas abaixo de zero, use pilhas de lithium. 0 uso prolongado da iluminação da tela reduzirá significativamente o tempo de vida útil das pilhas. As especificações podem mudar sem aviso prévio. *Encontre IEC (European Community Specification) 529 IPX7 para proteção contra imersão por 30 min. em uma profundidade de 1m. **Com saída DGPS opcional. *** Sujeito a perda de precisão a 100m 2DRMS sob o Programa de Disponibilidade Seletiva imposto por US DOD. Entrada de dados (branco) Energia (vermelho) Visão da Unidade Terra (preto) Saída de dados (marrom) Três cabos opcionais estão disponíveis para conectar o GPS 12 a uma fonte de energia externa ou interface com outra unidade ou PC: • Adaptador de Acendedor de Cigarros (Parte No. 010-10084-00) – Permite a conexão a um plugue de acendedor de cigarros 12 Volts DC. • Cabo de Cruzamento de Carga de Dados (Parte 010-10142-00) - Permite transferir os dados entre as unidades GPS GARMIM. 0 GPS 12 e compatível com as seguintes unidades: GPS38/40/45/45XL, GPS II/II Plus, GPS 12, e GPS 12XL. Informações que podem ser transferidas: almanac, waypoints, routes, e tracklog. Contudo, os símbolos de waypoints são somente transferíveis das ou para as unidades que possuem tais símbolos como o GPS II Plus, GPS 12, e versão de software 3.01 do GPS 12XL ou mais alta. • Cabo de Dados do Kit PC (Parte No. 010-10141-00) – Cabo de interface PC com conector de dados serial ’D’- 9 pinos. Os seguintes formatos de interface estão compatíveis com o GPS 12 para direcionar três dispositivos NMEA: NMEA 0180, NMEA 0182, NMEA 0183 versão 1.5. Sentenças Autorizadas: GPRMB, GPRMC, GPWPL Sentenças do Proprietário: PGRMM (mapas de referência), PGRMZ (altitude), PSLIB (controle do receptor de sinais de rádio) NMEA 0183 versão 2.0. Sentenças Autorizadas: GPGGA, GPGSA, GPGSV, GPRMB, GPRMC, GPRTE, GPWPL. Sentenças do Proprietário: PGRME (erro estimado), PGRMM, (mapas de referência), PSLIB (controle do receptor de sinais de rádio). As correções DGPS são aceitas no formato RTCM-104 v. 2.1 APÊNDICE C - MENSAGENS A INTERVALO DE TEMPO MENSAGENS 0 GPS 12 utiliza um indicador de mensagem na tela que o alerta para informações importantes. Sempre que a mensagem do indicador aparecer, pressione PAGE para visualizar a Página de mensagens. Existem dois tipos de mensagens: alertas temporários e alertas de condição. Os alertas temporários são 29 eliminados da Página de mensagens depois da visualização, enquanto que os alertas de condição permanecem até que as condições tenham sido resolvidas. Preste atenção em todas as mensagens para sua própria segurança. Active WPT Can’t be Deleted - Você tentou mudar o waypoint ’active to’ou ’active from’. Limpe a rota ativa ou GOTO antes de fazer alterações. Accuracy has been Degraded - A precisão do GPS 12 tem sido alterada além de 500 metros devido a uma geometria pobre de satélite ou qualidade de dados. Verifique outras fontes de navegação para checar a posição indicada. Already Exists - 0 nome que você esta informando sempre existiu na memória do GPS 12. Approaching - Você esta um minuto longe de alcançar um waypoint de destino. Battery Power is Low - As pilhas estão fracas e devem ser substituídas. No DGPS Position - Não existem dados suficientes para computar uma posição DGPS. No RTCM Input - 0 receptor de sinais de rádio não esta adequadamente conectado ou as baixas transferências não correspondem umas com as outras. Poor GPS Coverage - 0 GPS não pode captar um número necessário de satélites para computar uma posição. Tente outro local com melhor visão espacial. Power Down e Reinit - O GPS 12 não e capaz de calcular uma posição devido as condições anormais dos satélites. Desligue a unidade e, por outros meios, verifique a última posição mostrada. Tente mais tarde novamente em outro local. Read Only Mem has Failed-A memória permanente falhou e a unidade não esta operável. Received an Invalid WPT - Um waypoint foi recebido durante uma transferência de carga com um identificador invalido. Receiver has Failed - Foi detectada uma falha no hardware do receptor. Se a mensagem persistir, não use a unidade e leve-a a um profissional qualificado. Route is Full - Você tentou adicionar mais do que 30 waypoints em uma rota. Route is not Empty - Você tentou copiar em uma rota que já estava sendo usada. Route Waypoint Can’t be Delected - 0 waypoint que você esta tentando deletar faz parte de uma rota. Delete-o da rota antes de remove-lo da memória. Route Waypoint was Delected - Um waypoint informado não existe na base de dados e foi deletado da rota. RTCM Input has Failed - Os dados DGPS que foram recebidos se perderam. Você não esta mais recebendo os sinais de rádio. Searching the Sky - 0 GPS 12 esta procurando no céu pelos dados de almanaque (almanac data) ou a unidade esta em modo AutoLocate™ Stored Data was Lost - Todos os waypoints, rotas, horários e dados de almanaque se perderam devido a uma falha das pilhas ou perda da memória do receptor. Transfer has been Completed - O receptor finalizou a carga e a descarga das informações para o dispositivo conectado. WPT Memory is Full - Você usou todos os 500 waypoints no GPS 12. Delete os waypoints indesejados para conseguir espaço para novas entradas. TABELA DE INTERVALOS DE TEMPO A tabela abaixo apresenta os intervalos aproximadas UTC das várias zonas longitudinais. Se você estiver no horário de verão, acrescente uma hora aos intervalos de tempo. Zona Longitudinal Intervalos de Tempo Zona Longitudinal Intervalos de Tempo W180.0º a W172.5º E007.5º a E022.5º 1 -12 W172.5º a W157.5º -11 E022.5º a E037.5º 2 30 W157.5º a W142.5º W142.5º a W127.5º W127.5º a W112.5º W112.5º a W097.5º W097.5º a W082.5º W082.5º a W067.5º W067.5º a W052.5º W052.5º a W037.5º W037.5º a W022.5º W022.5º a W007.5º W007.5º a E007.5º -10 -9 -8 -7 -6 -5 -4 -3 -2 -1 0 E037.5º a E052.5º E052.5º a E067.5º E067.5º a E082.5º E082.5º a E097.5º E097.5º a E112.5º E112.5º a E127.5º E127.5º a E142.5º E142.5º a E157.5º E157.5º a E172.5º E172.5º a E180.5º 3 4 5 6 7 8 9 10 11 12 APÊNDICE D - MAPAS DE REFERÊNCIA A lista seguinte mostra os mapas de referência disponíveis para a o GPS 12. Primeiro são listadas as abreviações da Página de Menu. Em seguida são apresentados os nomes e as áreas dos mapas de referência correspondentes. 0 mapa padrão para o GPS 12 e o WGS 84 Adindan ARC 1960 Adindan - Ethiopia, Mali, Senegal, Sudan Afgooye - Somalia AIND El ANBD 1970 - Bahrain Island Saudi Arabia AnnalAstro ’65- OCocos Isl. ARC 1950 – Botswana, Lesotho, Malawi, Swaziland, Zaire, Zambia, Zimbabwe ARC 1960- Kenya, Tanzania Ascnsn Isld ’58 Ascension Isl. ’58 Ascension Isl. Astro B4 Sorol Astro B4 Sorol Atoll - Tern Isl. Astro Bcn ”E” Astro Beacon ”E”- Iwo Jima Astro Dos 71/4 Astro Dos 71/4-St. Helena Astro Stn ’52 Astronomic Stn ’52- Marcus Islald. Afgooye AIN EL ABD ’70 Anna 1 Ast ’65 ARC 1950 Massawa Massawa - Eritrea (Ethiopia) Merchich - Morocoo Midway Astro’61-Midway Merchich Midway Ast ’61 Minna Minna - Nigeria NAD27 Alaska North America 1927 Alaska NAD27 Bahamas North America 1927Bahamas (excluding San Salvador Island) NAD27 Canada North America 1927 Canada and Newfoundland NAD27 Canal North American1927 Zone Canal Zone NAD27 North America 1927 Caribbn Caribbean (Barbados, Caicos Islands, Cuba, Dom. Rep, Grand Cayman, Jamaica, Leeward and Turks Islands) NAD27 Central North America 1927 Central America (Belize, Costa Rica, El Salvador, Gua-temala, Honduras, Nicaragua) NAD27 North America 1927 CONUS Mean Value 31 Astrln Geod ’66 Astrln Geod ’84 Australian Geod ’66 - Australia, NAD27 Cuba Tansmania Isl. Australian Geod ’84 - Australian, NAD27 Tansmania Islalnd. Grnland Austria Austria Bellevue ( IGN) Efaté and Erromango Islands NAD27 Mexico NAD27 San Sal Bermuda 1957 Bermuda 1957 - Bermuda Islands NAD83 Bogota Observ Bogota Obsrvatry - Colombia Nhrwn Masirah Campo Inchspe Canton Ast ’66 Campo Inchauspe - Argentina Nhrwn Saudi A Canton Astro 1966 - Phoenix Islands Nhrwn United A Cape - South Africa Naparima BWI Cape Cape Canavrl Carthage CH - 1903 Chatham 1971 Chua Astro Corrego Alegr Djakarta Dos 1968 Easter Isld 67 European 1950 European 1979 Cape Canaveral - Florida, Bahama Islands Carthage - Tunisia CH 1903 - Switzerland Chatham 1971 - Chatham Island (New Zealand) Chua Astro - Paraguay Corrego Alegre - Brazil Djakarta (Batavia) - Sumatra Island (Indonesia) Dos 1968 - Gizo Island (New Georgia Islands) Easter Island 1967 Obsrvtorio ’66 Old Egyptian Old Hawaiian Oman North Amerioa 1927 Cuba North America 1927 Cuba Greenland (Hayes Peninsula) North America 1927 Mexico North Am. 1927 - San Salvador Island North America 1983 Alaska, Canada, Central America, CONUS, Mexico Nahrwn - Masirah Island (Oman) Nahrwn - Saudi Arabia Nahrwn - United Arab Emirates Naparima BWI - Trinidad and Tobago Observatorio 1966 - Corvo and Flores Islands (Azores) Old Eypytian - Egypt Old Hawaiian - Mean Value Oman - Oman Ord Srvy GB Old Survey Grt Britn England, Isle of Man, Scotland, Shetland, Isl. Wales Pico de Las Nv Canary Islands Potsdam Potsdam - Germany Ptcairn Ast ’67 Pitcairn Astro ’67 Pitcairn Island. Prov S Am ’56 Prov. So Amrican ’56 Bolivia, Chile, Colombia, Ecuador, Guyana, Peru, Venezuela Prov S Chln Prov. So Chilean ’63 - S. European 1950 - Austria, Belgium, Chile Denmark, Finland, France, Germany, ’63 Gilbraltar, Greece, Italy, Luxembourg, Netherlands, Norway, Portugal, Spain, Sweden, Switzerland European 1979 - Austria, Finland, Puerto Rico Puerto Rico & Virgin 32 Finland Hayfrd Gandajika Base Geod Datm ’49 Nether- lands, Norway, Spain, Sweden, Switzerland Finland Hayford - Finland Gandajika Base - Republic of Maldives GeodeticDatum’49-New Zealand Islands Qatar National Qornoq Qatar Naciona - Qatar Qornoq - South Greenland Reunion Reunion - Mascarene Island Guam 1963 Guam 1963 - Guam Isl. Rome 1940 Rome 1940 - Sardinia Island Gux 1 Astro Gux 1 Astro - Guadalcanal Island RT 90 Sweden Hjorsey 1955 Hjorsey 1955 - Iceland Santo (Dos) Santo (Dos) - Espirito Santo Island Hong Kong ’63 HongKong Sao Braz Sao Braz - Sao Miguel, Santa Maria Islands (Azores) Hu- Tzu-Shar Taiwan Sapper Hill ’43 Sapper Hill 1943 - East Falkland Island Indian Bngldsh Indian, Bangladesh, India, Nepal Schwarzeck Schwarzeck - Nanibia Indian Thailand Indian -Thailand, Vietnam Sth Amrcn ’69 South America ’69 – Argentina, Bolivia, Brazil, Chile, Colombia, Ecuador, Guyana, Paraguay, Peru, Venezuela, Trinidad and Tobago Indonesia ’74 Indonesia 1974 - Indonesia South Asia South Asia, Singapore Ireland 1965 Ireland 1965 - Ireland SE Base Southeast Base - Porto Santo and Madiera Islands ISTS 073 Astro ISTS 073 ASTRO ’69- Diego Garcia SW Base Southeast Base - Faial, Graciosa, Pico, Sao Jorge and Terceira Islands (Azores) Johnston Island Johnston Island Kandawala, Sri Timbalai 1948 Timbalai 1948 - Brunei Lanka and E. Ma- laysia (Sarawak and Sabah) Kerguelen Islnd Kerguelen Island, Kandawala, Sri Tokyo Tokyo - Japan, Korea, Lanka Okinawa Kertau 1948 Kertau - 1948 - West Malaysia, Tristan Ast ’68 Tristan Astro 1968 Singapore Tristan da Cunha L.C. 5 Astro Cayman Brac Island Viti Levu 1916 Viti Levu 1916 - Viti Levu / Fiji Islands. Liberia 1964 Liberia 1964 - Liberia WakeWake - Eniwetok Eniwetok Marshall Island Luzon Mndanao Luzon - Mindanao Island WGS 72 World Geodetic System 1972 Luzon Philippine Luzon - Philippines (exclusing WGS 84 World Geodetic System Mindanao Isl.) 1984 33 Mahe 1971 Marco Astro Mahe 1971 - Mahe Island Marco Astro - Salvage Island. Zanderij Zanderij - Surinam Índice INTRODUÇÃO .......................................................................................................................................................................1 PRECAUÇÃO..........................................................................................................................................................................1 GLOSSÁRIO ...........................................................................................................................................................................1 INICIANDO A OPERAÇÃO .................................................................................................................................................2 INSTALAÇÃO DAS PILHAS..............................................................................................................................................2 USO DO TECLADO A ENTRADA DE DADOS................................................................................................................3 VISÃO GERAL DAS PÁGINAS PRINCIPAIS...................................................................................................................3 ATIVANDO & MARCANDO UMA POSIÇÃO .................................................................................................................4 PÁGINA DE POSIÇÃO, PÁGINA DE MAPA & INDO PARA UM WAYPOINT................................................................5 PÁGINA DE BÚSSOLA & CANCELANDO UM GOTO...................................................................................................6 EXIBIÇÃO DO MAPA, CONTRASTE DE TELA & DESATIVANDO ............................................................................6 REFERÊNCIA.........................................................................................................................................................................7 PÁGINA DE SATÉLITE......................................................................................................................................................7 INDICADOR DE CARGA DE PILHA, ILUMINAÇÃO DA TELA & APAGAMENTO DE EMERGÊNCIA.................8 PÁGINA DE POSIÇÃO A CAMPOS SELECIONÁVEIS ..................................................................................................9 MARCANDO UMA POSIÇÃO & CALCULANDO A MÉDIA DE POSIÇÃO...............................................................10 PÁGINAS DE WAYPOINTS & PÁGINA DE WAYPOINTS PRÓXIMOS .........................................................................11 NAVEGAÇÃO TRACKBACK ............................................................................................................................................14 CRIANDO E USANDO ROTAS........................................................................................................................................15 USANDO A BÚSSOLA & AS PÁGINAS DE ESTRADA ..............................................................................................18 PÁGINA DE MAPA, ZOOMING, & CURSOR DE MOVIMENTO ................................................................................20 PÁGINA DE MAPA & CONFIGURAÇÃO DE TRACKLOG...........................................................................................21 PÁGINA DE MENU & CALCULO DE DISTÂNCIA E DO SOL....................................................................................23 CONFIGURAÇÃO DO SISTEMA ....................................................................................................................................23 CONFIGURAÇÃO DE NAVEGAÇÃO.............................................................................................................................24 SIMULADOR DE NAVEGACAO.....................................................................................................................................26 APÊNDICES ..........................................................................................................................................................................27 APÊNDICE A - INICIANDO A OPERAÇÃO...................................................................................................................27 APÊNDICE B - ESPECIFICAÇÕES & CONEXÕES .......................................................................................................28 APÊNDICE C - MENSAGENS A INTERVALO DE TEMPO..........................................................................................29 MENSAGENS..................................................................................................................................................................29 TABELA DE INTERVALOS DE TEMPO .......................................................................................................................30 APÊNDICE D - MAPAS DE REFERÊNCIA ....................................................................................................................31 ÍNDICE...................................................................................................................................................................................34 NAUTIPARTS IMPORTADORA LTDA. [email protected] 34