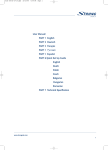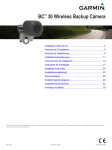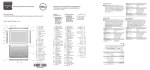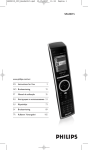Download Garmin Map Pilot for Mercedes_Benz Owner's Manual
Transcript
MAP PILOT Benutzerhandbuch owner’s manual Benutzerhandbuch��������������������������������������������������������������������������������������������������������������������������������������������������������������������������������� 3 Owner’s Manual����������������������������������������������������������������������������������������������������������������������������������������������������������������������������������� 25 Manuel d'utilisation������������������������������������������������������������������������������������������������������������������������������������������������������������������������������� 47 Manuale Utente������������������������������������������������������������������������������������������������������������������������������������������������������������������������������������ 69 manual del usuario������������������������������������������������������������������������������������������������������������������������������������������������������������������������������� 91 gebruikershandleiding������������������������������������������������������������������������������������������������������������������������������������������������������������������������ 113 brugervejledning��������������������������������������������������������������������������������������������������������������������������������������������������������������������������������� 135 användarhandbok������������������������������������������������������������������������������������������������������������������������������������������������������������������������������� 157 manual do utilizador��������������������������������������������������������������������������������������������������������������������������������������������������������������������������� 179 kullanıcı kılavuzu�������������������������������������������������������������������������������������������������������������������������������������������������������������������������������� 201 Podręcznik użytkownika��������������������������������������������������������������������������������������������������������������������������������������������������������������������� 223 návod k obsluze���������������������������������������������������������������������������������������������������������������������������������������������������������������������������������� 245 Руководство пользователя�������������������������������������������������������������������������������������������������������������������������������������������������������������� 267 ����������������������������������������������������������������������������������������������������������������������������������������������������������������������������������كلاملا ليلد310 © 2014 Garmin Ltd. und Daimler AG. Alle Rechte vorbehalten. Gemäß Urheberrechten darf dieses Handbuch ohne die schriftliche Genehmigung von Garmin und der Daimler AG weder ganz noch teilweise kopiert werden. Die Informationen im vorliegenden Dokument können ohne Ankündigung geändert werden. Garmin behält sich das Recht vor, Änderungen und Verbesserungen an seinen Produkten vorzunehmen und den Inhalt dieses Handbuchs zu ändern, ohne Personen oder Organisationen über solche Änderungen oder Verbesserungen informieren zu müssen. Garmin® und das Garmin-Logo sind Marken von Garmin Ltd. oder deren Tochtergesellschaften und sind in den USA und anderen Ländern eingetragen. Mercedes-Benz® ist eine eingetragene Marke der Daimler AG. Das SDHC-Logo ist eine Marke von SD-3C, LLC. Inhaltsverzeichnis Sprachbefehl......................................... 13 Verkehr.................................................. 20 Aktivieren von Sprachbefehlen........................13 Informationen zum Verkehrssymbol................20 Verkehr auf der aktuellen Route......................20 Sprachbefehlen...............................................13 Verkehrsinformationen.....................................21 Starten einer Route unter Verwendung von Verkehrsfunkabonnements..............................21 Sprachbefehlen...............................................14 Anpassen des Verwenden von Sprachbefehlen beim Navigationssystems............................. 22 Navigieren von Routen....................................14 Systemeinstellungen.......................................22 Navigation............................................. 14 Navigationseinstellungen.................................22 Durchsuchen der Karte....................................14 Karten- und Fahrzeugeinstellungen................23 Starten von Routen..........................................15 Verkehrsfunkeinstellungen..............................23 Verfolgen von Routen......................................15 Sprach- und Tastatureinstellungen..................24 Informationen zur Route..................................16 Einstellungen für „Eigene Daten“.....................24 Wählen einer Umleitung..................................16 Einstellungen für „Verfügbare Karten“.............24 Vermeiden von Straßenmerkmalen.................17 Wiederherstellen von Einstellungen................24 Informationen zu Autobahn-Sonderzielen.......17 Erste Schritte.......................................... 5 Tipps für die Verwendung von Garantie.............................................................5 Kopierschutz der SD-Speicherkarte..................6 Einlegen der SD-Speicherkarte.........................6 Updates.............................................................6 Verwenden der Audio 20-Steuerung..................6 Lautstärkeanpassung........................................6 Satellitensignale................................................7 Verwenden des Hauptmenüs............................7 Verwenden der Bildschirmtastatur.....................8 Suchen von Positionen.......................... 8 Informationen zu Sonderzielen..........................9 Informationen zu Suchfunktionen....................10 Speichern einer „Zuhause-Position“................ 11 Suchen kürzlich gefundener Positionen.......... 11 Suchen von Tankstellen................................... 11 Qibla auf dem Kompass zeigen.......................12 Verwenden der GPS-Simulation......................12 Speichern von Positionen................................12 Suchen nach Mercedes-Benz-ServiceCentern............................................................13 4 Kartenseiten.......................................... 18 Anpassen der Karte.........................................18 Ändern von Fahrdaten.....................................18 Anzeigen von Abbiegungen.............................19 Anzeigen von Informationen zur aktuellen Position............................................................19 Anzeigen vorheriger Ziele................................19 MAP PILOT – Benutzerhandbuch Erste Schritte WARNUNG Die folgenden potenziell gefährlichen Situationen können, sofern sie nicht vermieden werden, einen Unfall oder Zusammenstoß und damit schwere oder sogar tödliche Verletzungen verursachen. Bewahren Sie SD-Speicherkarten außerhalb der Reichweite von Kindern auf. Kleinkinder könnten eine SD-Karte versehentlich verschlucken. Falls eine SD-Karte verschluckt wird, wenden Sie sich unverzüglich an einen Arzt. Fahren Sie stets aufmerksam, und halten Sie die Regeln für sicheres Fahren ein. Lassen Sie sich beim Fahren nicht vom Navigationssystem ablenken, und achten Sie stets auf die Verkehrslage. Sehen Sie während der Fahrt so kurz und so wenig wie möglich auf den Navigationsbildschirm, und nutzen Sie nach Möglichkeit Sprachansagen. Sie sollten während der Fahrt nicht den Zielort festlegen, Einstellungen ändern oder auf Funktionen zugreifen, für die das Navigationssystem längere Zeit bedient werden muss. Halten Sie am Straßenrand, sofern Verkehrslage und Vorschriften dies zulassen, um solche Vorgänge auszuführen. Beachten Sie beim Fahren immer aufmerksam alle auf dem Navigationssystem angezeigten verfügbaren Informationen und Navigationshilfen, z. B. Straßenschilder, Straßensperrungen, Straßenbedingungen, Verkehrsstaus, Wetterbedingungen und andere MAP PILOT – Benutzerhandbuch Faktoren, die sich auf die Fahrsicherheit auswirken können. Aus Sicherheitsgründen sollten Sie Diskrepanzen zwischen dem Gerät und den realen Straßenbedingungen stets klären, bevor Sie die Fahrt fortsetzen. Im Zweifelsfall müssen Sie immer Straßenschilder und Straßenbedingungen beachten. Das Navigationssystem wurde entwickelt, um Routenvorschläge zu unterbreiten. Das Gerät soll nicht die Aufmerksamkeit des Fahrers und dessen Urteilsvermögen ersetzen. Halten Sie sich nicht an Routenvorschläge, wenn diese gefährliche oder ungesetzliche Fahrweisen beinhalten oder das Fahrzeug in eine gefährliche Situation bringen würden. HINWEIS Ändern oder manipulieren Sie nicht den Inhalt der SD-Speicherkarte. Karten-Updates sind hiervon ausgeschlossen. Aus Sicherheitsgründen sind einige Funktionen während der Fahrt eingeschränkt oder gar nicht verfügbar. Falls Funktionen deaktiviert sind, wird eine Meldung angezeigt. Lesen Sie das Handbuch, bevor Sie das MAP PILOT-Navigationssystem verwenden. Garantie Informationen zur Garantie erhalten Sie bei einem autorisierten Mercedes-Benz®-Center. 5 Kopierschutz der SD-Speicherkarte Die SD-Speicherkarte kann nur auf einem Navigationssystem installiert werden. Es ist nicht möglich, die SD-Speicherkarte auf weiteren Navigationssystemen zu installieren. Falls bei der ersten Installation der SD-Karte auf dem Navigationsgerät eine Fehlermeldung angezeigt wird, dass die Karten gesperrt sind, ist die Speicherkarte möglicherweise beschädigt. Einlegen der SD-Speicherkarte 1 2 3 Vergewissern Sie sich, dass die SD-Speicherkarte nicht gesperrt ist. Schieben Sie die SD-Speicherkarte in den SD-Kartensteckplatz Ihres Fahrzeugs, bis sie einrastet. Folgen Sie den Anweisungen auf dem Bildschirm. Updates • Karten- und Software-Updates sind bei Ihrem Mercedes-BenzHändler erhältlich. In einigen Ländern sind Karten- und SoftwareUpdates als Downloads oder auf SD-Speicherkarten unter http://shop.mercedes-benz.com/garmin-map-pilot verfügbar. • Sie haben ggf. Anspruch auf ein kostenloses Karten-Update. Weitere Informationen erhalten Sie bei Ihrem Mercedes-BenzHändler. 6 Verwenden der Audio 20-Steuerung Verwenden Sie die Steuerung im Fahrzeug, um das Navigationssystem zu bedienen und Optionen auszuwählen. Ausführliche Bedienungsanweisungen finden Sie in den Nutzungsanweisungen des Fahrzeugs. Verwenden der Audio-20-Steuerung mit der Karte • Die Steuerung kann in acht verschiedene Richtungen bewegt werden, um eine Option aufzurufen oder den Kartenausschnitt zu ändern. • Drücken Sie auf die Steuerung, um eine Auswahl zu treffen oder das Menü anzuzeigen. • Drehen Sie die Steuerung im oder gegen den Uhrzeigersinn, um zu einer Auswahl zu wechseln, bzw. die Karte zu vergrößern und zu verkleinern. • Drücken Sie auf der Karte auf die Steuerung, um Menükurzbefehle zu nutzen. • Bewegen Sie die Steuerung, um das Hauptmenürad und das Kartenrad zu drehen. Lautstärkeanpassung Die Lautstärke von Navigationsansagen kann nur während der Ansage angepasst werden. MAP PILOT – Benutzerhandbuch Satellitensignale Nachdem das Navigationssystem eingeschaltet wurde, beginnt es mit der Erfassung von Satellitensignalen. Das System benötigt möglicherweise eine unbehinderte Sicht zum Himmel, um Satellitensignale zu erfassen. Weitere Informationen zu GPS finden Sie unter www.garmin.com/aboutGPS. Verwenden des Hauptmenüs HINWEIS: Bei Bedarf können Sie über die Karte auf Menükurzbefehle zugreifen. Drehen Sie das Rad für Menükurzbefehle, um auf alle Optionen zuzugreifen. Anzeigen von GPS-Satellitensignalen ➊ Das Satelliteninformationsmenü zeigt aktuelle Satelliteninformationen an. Wählen Sie Einstellungen > System > Satelliteninformationen. ➋ ➌ ➍ ➎ ➏ ➐ ➑ ➒ ➓ • • • • • • • MAP PILOT – Benutzerhandbuch Wählen Sie ➊, um nach einem Ziel zu suchen. Wählen Sie ➋, um die Karte anzuzeigen. Wählen Sie ➌, um eine Route anzuhalten. Wählen Sie ➍, um das Verkehrsmenü anzuzeigen. Wählen Sie ➎, um kürzlich gefundene Ziele anzuzeigen. Wählen Sie ➏, um Sonderziele zu durchsuchen. Wählen Sie ➐, um Sonderziele an den nächsten Ausfahrten anzuzeigen. 7 • Wählen Sie ➑, um den Kompass und die aktuelle Position anzuzeigen. • Wählen Sie ➒, um das Routenmenü anzuzeigen, Wegpunkte hinzuzufügen oder eine Umleitung zu wählen. • Wählen Sie ➓, um die aktuellste Navigationsanweisung zu wiederholen. • Wählen Sie , um Navigationsansagen stumm zu schalten. • Wählen Sie , um das Menü für Einstellungen zu öffnen. • Wählen Sie , um Benachrichtigungen anzuzeigen. Verwenden der Bildschirmtastatur Wählen Sie mit der Steuerung Buchstaben, Zeichen, diakritische Zeichen und andere Optionen aus, wenn Sie eine Sucheingabe vornehmen. HINWEIS: Wenn diakritische Zeichen verfügbar sind, wird unter dem Zeichen „...“ angezeigt. Bewegen Sie die Steuerung nach rechts, um diakritische Zeichen auszuwählen. 8 HINWEIS: Bei einigen Sprachen wird ein Innenring mit weiteren Zeichen angezeigt. Bewegen Sie die Steuerung nach rechts, um den Innenring auszuwählen. • Wählen Sie , um zurückzugehen und eine Eingabe zu löschen. • Wählen Sie , um eine Eingabe zu übernehmen. • Wählen Sie , um die Tastatursprache zu ändern. • Wählen Sie , um ein Leerzeichen zwischen Eingaben einzufügen. • Wählen Sie 2@, um zu Zahlen und Zeichen zu wechseln. • Wählen Sie ABC, um zu Buchstaben zu wechseln. • Wählen Sie Alt, um alle diakritischen Zeichen anzuzeigen. Suchen von Positionen Das System bietet viele Möglichkeiten zum Suchen nach Positionen: • Nach Kategorie (Seite 9) • In der Nähe einer anderen Position (Seite 9) • Durch Eingabe des Namens (Seite 9) • Nach Adresse (Seite 10) • Nach Koordinaten (Seite 10) • Nach kürzlich gefundenen Orten (Seite 11) MAP PILOT – Benutzerhandbuch • Nach Favoriten (Seite 12) Informationen zu Sonderzielen Die auf dem System installierten Detailkarten enthalten Sonderziele, z. B. Restaurants, Hotels und Autoservices. Suchen Sie mithilfe von Kategorien nach Geschäften oder Sehenswürdigkeiten in der Nähe. Suchen von Positionen nach Kategorie 1 2 3 4 Wählen Sie Zieleingabe > Sonderziele. Wählen Sie eine Kategorie. Wählen Sie bei Bedarf eine Unterkategorie. Wählen Sie eine Position. HINWEIS: Zeigen Sie die Position auf der erweiterten Karte an, indem Sie die Steuerung nach rechts bewegen. MAP PILOT – Benutzerhandbuch Suchen durch Eingabe eines Namens Sie können nach bestimmten Positionen suchen, indem Sie den Positionsnamen eingeben. 1 2 3 4 Wählen Sie Zieleingabe > Sonderziele. Wählen Sie . Unter der Suchleiste werden Positionen vorgeschlagen. Geben Sie den Positionsnamen ganz oder teilweise ein. Wählen Sie eine Position. Ändern des Suchgebiets Das Navigationssystem sucht standardmäßig nach Orten, die Ihrer aktuellen Position am nächsten liegen. Sie können nach einer Position in der Nähe einer anderen Stadt oder Position suchen. 1 Wählen Sie Zieleingabe > Sonderziele > Suche in der Nähe von. 2 Wählen Sie eine Option: • bei der aktuellen Position • bei einer anderen Stadt • bei einem kürzlichen Ziel • bei einem Favoriten • entlang der aktuellen Route • bei meinem Ziel 9 3 Wählen Sie bei Bedarf eine Position. Suchen von Kreuzungen Informationen zu Suchfunktionen 1 2 Suchen von Adressen 3 4 5 6 7 Sie können unter Verwendung der Bildschirmtastatur nach Sonderzielen suchen oder durch Eingabe der Adresse oder der Koordinaten des Sonderziels. HINWEIS: Die Reihenfolge der Schritte ändert sich möglicherweise abhängig von den auf dem Navigationssystem geladenen Kartendaten. 1 Wählen Sie Zieleingabe > Adresse. 2 Wählen Sie bei Bedarf die Stadt, die Postleitzahl oder das Land. 3 Geben Sie den Straßennamen ein, und wählen Sie . 4 Geben Sie die Hausnummer ein, und wählen Sie . 5 Wählen Sie Los!. Suchen von Städten 1 2 3 Wählen Sie Zieleingabe > Städte. Geben Sie bei Bedarf die Stadt oder das Land ein. Wählen Sie Los!. Geben Sie den Namen der ersten Straße ein, und wählen Sie . Wählen Sie bei Bedarf die Straße. Geben Sie den Namen der zweiten Straße ein, und wählen Sie . Wählen Sie bei Bedarf die Straße. Wählen Sie bei Bedarf die Kreuzung. Suchen von Positionen anhand von Koordinaten Sie können durch die Eingabe von Breiten- und Längengraden nach einer Position suchen. 1 Wählen Sie Zieleingabe > Koordinaten. 2 Wählen Sie bei Bedarf die Option Format ändern, und wählen Sie das für die Karte angemessene Koordinatenformat aus. 3 Wählen Sie die Breitenkoordinate. 4 Geben Sie die neue Koordinate ein, und wählen Sie . 5 Wählen Sie die Längenkoordinate. 6 Geben Sie die neue Koordinate ein, und wählen Sie . 7 10 Wählen Sie Zieleingabe > Kreuzung. Wählen Sie bei Bedarf die Stadt, das Bundesland bzw. die Provinz oder das Land. Wählen Sie Auf Karte zeigen. MAP PILOT – Benutzerhandbuch Speichern einer „Zuhause-Position“ Sie können eine Position, an die Sie sehr häufig zurückkehren, als „Zuhause-Position“ festlegen. 1 Wählen Sie Zieleingabe > Nach Hause. 2 Wählen Sie Meine aktuelle Position verwenden, Adresse eingeben oder Aus der Liste ‘Kürzlich gefunden’ wählen. Die Position wird als Zuhause gespeichert. Aufsuchen der „Zuhause-Position“ Wählen Sie Zieleingabe > Nach Hause. Bearbeiten der Informationen der „Zuhause-Position“ 1 2 3 Wählen Sie Einstellungen > Eigene Daten > Zuhause-Position festlegen oder ändern. Wählen Sie Meine aktuelle Position verwenden, Adresse eingeben oder Aus der Liste ‘Kürzlich gefunden’ wählen. Geben Sie die Änderungen ein. MAP PILOT – Benutzerhandbuch Suchen kürzlich gefundener Positionen Auf dem Navigationssystem werden die letzten 50 gefundenen Positionen gespeichert. 1 Wählen Sie Zieleingabe > Kürzlich gefunden. 2 Wählen Sie eine Position. Löschen der Liste kürzlich gefundener Positionen Wählen Sie Zieleingabe > Kürzlich gefunden > Alle kürzlich gefundenen Ziele löschen > Löschen. Suchen von Tankstellen 1 Wählen Sie Zieleingabe > Sonderziele > Tanken. 2 Wählen Sie bei Bedarf eine Kraftstoffart (nicht in allen Gebieten verfügbar). 3 Wählen Sie eine Tankstelle. 11 Qibla auf dem Kompass zeigen Speichern der aktuellen Position Wählen Sie Kompass > Einstellungen > Qibla auf dem Kompass zeigen. 1 2 Verwenden der GPS-Simulation Starten einer Route zu einem Favoriten Verwenden Sie die GPS-Simulation, um eine simulierte Position einzurichten oder eine Route zu simulieren. 1 Wählen Sie Einstellungen > System. 2 Wählen Sie GPS-Simulation. 3 Wählen Sie im Hauptmenü die Option Karte. 4 Wählen Sie einen Bereich auf der Karte aus. 5 Wählen Sie Position setzen. Speichern von Positionen Sie können Positionen speichern, um sie schnell zu finden und Routen zu ihnen zu erstellen. Speichern einer Position 1 2 3 12 1 2 3 Wählen Sie Kompass > Einstellungen. Wählen Sie Aktuelle Position in den Favoriten speichern. Wählen Sie Zieleingabe > Favoriten. Wählen Sie eine Position. Wählen Sie Los!. Bearbeiten von Favoriten 1 2 3 4 5 Wählen Sie Zieleingabe > Favoriten. Wählen Sie eine Position. Wählen Sie Bearbeiten. Wählen Sie eine Option: • Wählen Sie Name ändern. • Wählen Sie Icon ändern. Bearbeiten Sie die Informationen. Suchen Sie nach einer Position (Seite 9). Wählen Sie in den Suchergebnissen eine Position aus. Wählen Sie Speichern. Die Position wird in den Favoriten gespeichert. MAP PILOT – Benutzerhandbuch Löschen von Favoriten HINWEIS: Gelöschte Positionen können nicht wiederhergestellt werden. 1 Wählen Sie Zieleingabe > Favoriten. 2 3 Wählen Sie eine Position. Wählen Sie Löschen > Löschen. Löschen aller Favoriten 1 2 Wählen Sie Einstellungen > Eigene Daten > Favoriten löschen. Wählen Sie Ja. Suchen nach Mercedes-Benz-Service-Centern 1 Wählen Sie Zieleingabe > MB-Service. Sprachbefehl HINWEIS: Sprachbefehle sind nicht für alle Sprachen und Regionen und möglicherweise nicht auf allen Modellen verfügbar. HINWEIS: In lauten Umgebungen wird mit der Sprachsteuerung möglicherweise nicht das gewünschte Ergebnis erzielt. Mit Sprachbefehlen können Sie das Navigationssystem durch das Sprechen von Wörtern und Befehlen bedienen. Das Sprachbefehlmenü enthält Sprachansagen und eine Liste verfügbarer Sprachbefehle. Aktivieren von Sprachbefehlen Drücken Sie am Lenkrad die Taste zum Aktivieren von Sprachbefehlen. Das Sprachbefehlmenü wird angezeigt. Tipps für die Verwendung von Sprachbefehlen 2 Wählen Sie ein Service-Center. MAP PILOT – Benutzerhandbuch • Sprechen Sie mit normaler Stimme in Richtung des Systems. • Reduzieren Sie Hintergrundgeräusche, z. B. Stimmen, um die Genauigkeit der Sprachsteuerung zu erhöhen. • Sprechen Sie die Befehle so, wie sie auf dem Bildschirm angezeigt werden. • Reagieren Sie bei Bedarf auf die vom System ausgegebenen Sprachansagen. 13 Starten einer Route unter Verwendung von Sprachbefehlen Sie können die Namen bekannter Orte sagen. 1 Drücken Sie am Lenkrad die Taste zum Aktivieren von Sprachbefehlen. 2 Sagen Sie Sonderziele suchen. 3 Warten Sie auf die Sprachansage, und sagen Sie den Namen der Position. 4 Sagen Sie die Zeilennummer. 5 Sagen Sie Los oder Ja oder Navigieren. Verwenden von Sprachbefehlen beim Navigieren von Routen 1 2 14 Drücken Sie am Lenkrad die Taste zum Aktivieren von Sprachbefehlen. Wählen Sie eine Option: • Sagen Sie Umleitung, um eine Umleitung zu fahren. • Sagen Sie Navigation beenden, um die aktuelle Navigation zu beenden. Navigation Durchsuchen der Karte Sie können die Karte nach Sonderzielen durchsuchen, die Kartenansicht ändern, die anzuzeigenden Ebenen auswählen, Positionsdetails anzeigen und mehr. 1 Wählen Sie Karte. 2 Bewegen Sie die Steuerung in eine beliebige Richtung. Die Karte wechselt in den Durchsuchenmodus ➊. HINWEIS: Sie können die Karte auch durchsuchen, indem Sie Zieleingabe > Karte durchsuchen wählen. ➊ 3 Drücken Sie auf die Steuerung. Das Rad mit Optionen zur Karte wird angezeig. MAP PILOT – Benutzerhandbuch • Wählen Sie Positionsdetails, um Details zur aktuellen oder zur ausgewählten Position anzuzeigen. 4 Starten von Routen Drehen Sie das Rad, um eine Option auszuwählen. • Wählen Sie Position setzen, um die aktuelle Position festzulegen. Sie können die Steuerung verwenden, um nach bestimmten Positionen zu suchen. HINWEIS: Der MAP PILOT muss sich im Simulationsmodus befinden, und es darf keine Route aktiv sein, damit Sie Positionen setzen können. • Wählen Sie Ebenen, um auszuwählen, welche Kartenebenen auf der Karte angezeigt werden sollen. Sie können beliebige Kombinationen für die Optionen Verkehr, 3D-Gebäude, 3D-Gelände und Sonderziele auswählen. • Wählen Sie Rotationsmodus, um eine gedrehte Ansicht der Karte zu aktivieren. • Wählen Sie Kartenansicht, um die Karte in der 3D-Ansicht oder zweidimensional anzuzeigen, wobei sich Norden oben befindet. • Wählen Sie Sonderziele, um Sonderziele auf der Karte anzuzeigen. Wählen Sie ein Sonderziel aus, um weitere Informationen zu erhalten. MAP PILOT – Benutzerhandbuch 1 2 3 Suchen Sie eine Position (Seite 8). Wählen Sie eine Position. Wählen Sie Los!. Anhalten der Route Wählen Sie im Hauptmenü die Option . Verfolgen von Routen Die Route ist durch eine magentafarbene Linie gekennzeichnet. Die Zielflagge zeigt das Ziel an. Während der Fahrt führt Sie das Navigationssystem mithilfe von Sprachansagen, Pfeilen auf der Karte, Anweisungen oben auf der Karte und Informationen in der Kombi-Instrumentenanzeige zum Ziel. Wenn Sie von der ursprünglichen Route abweichen, berechnet das System die Route neu und liefert neue Fahranweisungen. 15 Hinzufügen eines Wegpunkts zu einer Route 1 2 3 4 Informationen zur Route Beim Navigieren einer Route können Sie Abbiegungen der Route anzeigen, Wegpunkte hinzufügen oder eine Umleitung wählen. 1 Wählen Sie beim Navigieren einer Route im Hauptmenü die Option Route. 2 Wählen Sie eine Option: • Wählen Sie Abbiegeliste, um die Abbiegungen auf der Route anzuzeigen. • Wählen Sie Umleitung, um eine Umleitung zu fahren. • Wählen Sie Zieleingabe, um der Route einen weiteren Punkt hinzuzufügen. • Wählen Sie einen Wegpunkt und dann die Option Neu anordnen, Löschen oder Details anzeigen. 16 5 6 Wählen Sie Route > Zieleingabe. Suchen Sie nach der Position. Wählen Sie Der Route hinzufügen. Wählen Sie bei Bedarf die Option Vorschau, um die Route anzuzeigen. Wählen Sie bei Bedarf die Option Reihenfolge optimieren, um die Wegpunkte der Route in der logischsten Reihenfolge anzuordnen. Wählen Sie Los!. Wählen einer Umleitung HINWEIS: Falls die gegenwärtig eingeschlagene Route die einzig mögliche ist, kann das System keine Umleitung berechnen. Wenn Sie einer Route folgen, können Sie mithilfe von Umleitungen Behinderungen wie Baustellen meiden. Wählen Sie Route > Umleitung. Verwenden erweiterter Umleitungen Sie können eine Umleitung für eine bestimmte Distanz oder Straße der Route wählen. Dies bietet sich an, wenn eine Baustelle auf der Route liegt, Straßen geschlossen oder die Straßenbedingungen schlecht sind. 1 Wählen Sie Einstellungen > Navigation > Optionale Umleitungen. 2 Wählen Sie im Hauptmenü die Option Route > Umleitung. MAP PILOT – Benutzerhandbuch 3 Wählen Sie eine Option: • Nächste 0,5 km der Route • Nächste 2 km der Route • Nächste 5 km der Route • Bestimmten Abschnitt der Route HINWEIS: Falls die gegenwärtig eingeschlagene Route die einzig mögliche ist, kann das System keine Umleitung berechnen. Vermeiden von Straßenmerkmalen Sie können Straßenmerkmale auswählen, die vermieden werden sollen, z. B. Mautstraßen oder unbefestigte Straßen. 1 Wählen Sie Einstellungen > Navigation > Vermeidungen. 2 Wählen Sie die Straßenmerkmale aus, die auf der Route vermieden werden sollen. Die Auswahl wird automatisch gespeichert. Wenn bestimmte Straßenmerkmale bei der Routenberechnung nicht vermieden werden können, zeigt das System in einer Meldung an, welche Merkmale in der Route enthalten sind. MAP PILOT – Benutzerhandbuch Informationen zu Autobahn-Sonderzielen Während der Navigation auf Autobahnen können Sie nach Tankstellen, Restaurants, Unterkünften und Toiletten in der Nähe der nächsten Ausfahrten suchen. Suchen nach Autobahn-Sonderzielen 1 2 3 Wählen Sie Zieleingabe > Autobahn-Sonderziele. Wählen Sie eine der nächsten Ausfahrten aus. Wählen Sie eine Registerkarte für Autobahn-Sonderziele aus. 4 5 Wählen Sie ein Sonderziel. Wählen Sie Los!. 17 Kartenseiten Anpassen der Karte Anpassen der Kartenebenen Sie können anpassen, welche Daten auf der Karte angezeigt werden, z. B. Symbole für Sonderziele und Straßenbedingungen. 1 Wählen Sie Einstellungen > Kartenanzeige. 2 Wählen Sie, welche Ebenen auf der Karte angezeigt werden sollen. Die Auswahl wird vom System gespeichert, wenn Sie die Seite verlassen. Ändern von Fahrdaten Sie können die Art der Informationen ändern, die in den Datenfeldern auf der Karte angezeigt werden. Ändern der allgemeinen Fahrdaten 1 2 3 18 Wählen Sie Einstellungen > Kartenanzeige > Anzeige von Fahrdaten. Wählen Sie Anzeige von Fahrdaten. Wählen Sie eine Option: • Wählen Sie Weniger Daten, um zwei Felder mit Fahrdaten anzuzeigen. 4 5 • Wählen Sie Mehr Daten, um vier Felder mit Fahrdaten anzuzeigen. Wählen Sie ein Feld, um die Art der angezeigten Daten zu ändern. Wählen Sie eine Option. • Wählen Sie unter Ohne Navigation die Option Fahrtrichtung, Höhe, Geschwindigkeit oder Uhrzeit. • Wählen Sie unter Während einer Navigation die Option Ankuft, Entfernung, Fahrtrichtung, Höhe, Geschwindigkeit, Uhrzeit, Dauer, Entfernung zum Zwischenziel oder Ankunft am Zwischenziel. Ändern der Kartenansicht 1 2 Wählen Sie Einstellungen > Kartenanzeige > Darstellung der Karte. Wählen Sie eine Option: • Wählen Sie In Fahrtrichtung, um die Karte zweidimensional anzuzeigen, wobei sich die Fahrtrichtung oben befindet. • Wählen Sie Norden oben, um die Karte zweidimensional anzuzeigen, wobei sich Norden oben befindet. • Wählen Sie 3D, um die Karte dreidimensional anzuzeigen, wobei sich die Fahrtrichtung oben befindet. MAP PILOT – Benutzerhandbuch Anzeigen von Abbiegungen Anzeigen einer Liste von Abbiegungen Wenn Sie eine Route navigieren, können Sie alle Abbiegungen und Fahrtrichtungsänderungen auf der Route sowie die Distanz zwischen den Abbiegungen anzeigen. Wählen Sie Route > Abbiegeliste. Anzeigen von Kreuzungen Bei der Navigation einer Route werden auf Hauptverkehrsstraßen Kreuzungen angezeigt. Wenn Sie sich einer Kreuzung auf der Route nähern, wird kurz ein Bild für die Kreuzung angezeigt, sofern dies verfügbar ist. Anzeigen des nächsten Abbiegepunkts Während der Navigation einer Route können Sie eine Vorschau der nächsten Abbiegepunkte anzeigen. Die Vorschau umfasst die Distanz zum Abbiegepunkt oder zur Fahrtrichtungsänderung sowie die richtige Spur, auf der Sie sich befinden sollten, sofern diese Informationen verfügbar sind. 1 Wählen Sie Route > Abbiegeliste. 2 Wählen Sie eine Abbiegung aus. Anzeigen von Informationen zur aktuellen Position Auf der Seite Wo bin ich? können Sie Informationen zur aktuellen Position anzeigen. Diese Funktion ist sehr hilfreich, falls Sie einer Notrufzentrale Ihren Standort mitteilen müssen. Wählen Sie Kompass. Anzeigen vorheriger Ziele Sie können zuvor gesuchte Positionen anzeigen. Wählen Sie Zieleingabe > Kürzlich gefunden. MAP PILOT – Benutzerhandbuch 19 Verkehr HINWEIS Garmin® und Mercedes-Benz sind nicht für die Zuverlässigkeit oder Aktualität der Verkehrsinformationen verantwortlich. RotHoch Schwarz Die Straße ist gesperrt. Verkehr auf der aktuellen Route Bei Erkennung eines Verkehrsereignisses wird auf der Karte ein Verkehrssymbol angezeigt. Die Farbe des Verkehrssymbols ändert sich in Abhängigkeit vom Schweregrad der Verkehrsbehinderung. Bei der Routenberechnung berücksichtigt das Navigationssystem die aktuelle Verkehrslage und sucht automatisch nach der schnellsten Route. Sollte auf der Route, der Sie folgen, eine schwere Verkehrsbehinderung auftreten, berechnet das System die Route automatisch neu. Die Verkehrshinweise ändern ihre Farbe je nach Schweregrad der Verkehrsbehinderung auf der Route oder auf der Straße, auf der Sie gegenwärtig unterwegs sind. Wenn keine bessere alternative Route vorhanden ist, werden Sie gegebenenfalls dennoch über Strecken mit Verkehrsbehinderungen geleitet. Die Verzögerung ist bereits in die voraussichtliche Ankunftszeit einbezogen. Farbe Schweregrad Bedeutung Verkehrssprachansagen Gelb Mittel Fließender Verkehr mit Behinderungen. Der Verkehrsfluss ist leicht stockend. Verkehrsinformationen sind möglicherweise nicht in allen Gebieten oder Ländern verfügbar. Das Navigationssystem kann Verkehrsinformationen empfangen. HINWEIS: Auf der Stau-Info-Karte werden keine Verkehrsmeldungen für normal fließenden Verkehr angezeigt. Informationen zum Verkehrssymbol Orange- Mittel Weiß Es werden Bauarbeiten durchgeführt. Rot Stockender oder langsam fließender Verkehr. Es liegt eine schwere Verkehrsbehinderung vor. 20 Hoch Sie können auf dem Navigationssystem Verkehrsansagen hören. Wählen Sie Verkehr > Verkehrsbericht ansagen. Das System liest automatisch alle Nachrichten auf der aktuellen Route vor. MAP PILOT – Benutzerhandbuch Anzeigen von Verkehrsmeldungen Während der Navigation einer Route wird möglicherweise eine Verkehrsmeldung angezeigt. 1 2 Wählen Sie Benachrichtigungen. Wählen Sie eine Meldung. Vermeiden von Verkehrsbehinderungen auf der aktuellen Route 1 2 3 Wählen Sie beim Navigieren einer Route die Option Verkehr > Meldungen auf der Route. Eine Liste von Verkehrsereignissen wird angezeigt. Die Liste ist entsprechend den jeweiligen Positionen entlang der Route sortiert. Wählen Sie ein Ereignis. Die Informationen zum Verkehrsereignis werden angezeigt. Wählen Sie Ereignis vermeiden, um das Ereignis zu vermeiden. Anzeigen der Karte mit Verkehrsmeldungen Sie können jederzeit alle verfügbaren Verkehrsmeldungen auf einer Karte anzeigen. Wählen Sie Verkehr > Stau-Info-Karte. Wählen Sie Verkehr > Verkehrslegende. Verkehrsfunkabonnements HINWEIS: Verkehrsmeldungen sind nicht in allen Gebieten oder Regionen verfügbar. Aktivieren von Abonnements Das im Lieferumfang des Navigationssystems enthaltene Abonnement muss nicht aktiviert werden. Das Abonnement wird automatisch aktiviert, nachdem das System Satellitensignale erfasst, während es Verkehrsfunksignale vom gebührenpflichtigen Dienstanbieter empfängt. Erneutes Aktivieren eines Abonnements HINWEIS: Es müssen nur Abonnements in Nordamerika erneut aktiviert werden. Wenn das Verkehrsfunkabonnement abläuft, wird im Verkehrsmenü eine Benachrichtigung angezeigt. Die Meldung umfasst die Telefonnummer des Dienstanbieters und die ESN-Nummer. 1 Rufen Sie Ihren Verkehrsfunkdienstanbieter an. 2 Geben Sie die ESN-Nummer an. 3 Folgen Sie den Anweisungen, die Sie erhalten. Verkehrsinformationen In der Verkehrslegende sind die auf der Stau-Info-Karte verwendeten Symbole und Farben erläutert. MAP PILOT – Benutzerhandbuch 21 Anpassen des Navigationssystems 1 2 3 Wählen Sie Einstellungen. Wählen Sie eine Einstellungskategorie. Wählen Sie eine Einstellung aus, um sie zu ändern. Systemeinstellungen Wählen Sie Einstellungen > System. • Audio-Reduzierung: Wählen Sie diese Option, um die Lautstärke der Audioquelle von Unterhaltungsprogrammen bei der Ausgabe von Navigationsansagen automatisch zu verringern. • Navigationsanweisungen: Wählen Sie diese Option, um Navigationsanweisungen zu hören. • Navigationsansagen während Telefonaten zulassen: Wählen Sie diese Option, um Navigationsanweisungen während Telefonaten zuzulassen. • GPS-Simulation: Wenn Sie nicht unterwegs sind, können Sie das System so einrichten, dass es kein GPS-Signal empfängt und eine Route simuliert. • Systeminformationen: Wählen Sie diese Option, um die Softwareversion, die Geräte-ID und Informationen zu verschiedenen anderen Softwarefunktionen anzuzeigen. • Satelliteninformationen: Wählen Sie diese Option, um die Satelliteninformationsseite anzuzeigen. 22 • Systemeinstellungen zurücksetzen: Wählen Sie diese Option, um die Systemeinstellungen auf die Werkseinstellungen zurückzusetzen. Navigationseinstellungen Wählen Sie Einstellungen > Navigation. • Routenpräferenz: Wählen Sie Ihre Präferenz für die Berechnung von Routen. • Vermeidungen: Richtet Straßenmerkmale ein, die auf einer Route vermieden werden sollen. • Optionale Umleitungen: Aktiviert die Einstellung für optionale Umleitungen. • Fahrspurinformation: Wählen Sie diese Option, um für die nächsten Abbiegungen Vorschläge für die richtige Fahrspur zu aktivieren. • Navigationseinstellungen zurücksetzen: Wählen Sie diese Option, um die Navigationseinstellungen auf die Werkseinstellungen zurückzusetzen. Routenpräferenzen Wählen Sie Einstellungen > Navigation > Routenpräferenz. Die Routenberechnung basiert auf Geschwindigkeitsbeschränkungen von Straßen sowie auf Beschleunigungswerten für die mögliche Route. MAP PILOT – Benutzerhandbuch • Kürzere Zeit: Berechnet Strecken mit der kürzesten Fahrzeit, auch wenn die Strecke ggf. länger ist. • Kürzere Strecke: Berechnet Routen mit der kürzesten Strecke, auch wenn die Fahrzeit ggf. länger ist. • Weniger Kraftstoff: Berechnet Routen, auf denen weniger Kraftstoff als bei anderen Routen verbraucht wird. • Luftlinie: Berechnet eine direkte Luftlinie von der aktuellen Position zum Ziel. • Immer fragen: Wählen Sie bei der Aufforderung die bevorzugte Route aus der Liste aus. Karten- und Fahrzeugeinstellungen Wählen Sie Einstellungen > Kartenanzeige. • Darstellung der Karte: Richtet die Perspektive der Karte ein. • Detailgrad: Legt fest, wie detailliert die Karte angezeigt wird. Wenn mehr Details angezeigt werden, wird die Karte ggf. langsamer dargestellt. • Kartendesign: Ändert die Farbe der Kartendaten und der angezeigten Route. • Anzeige von Fahrdaten: Richtet die Daten ein, die auf der Karte angezeigt werden. • Farbmodus: Richtet den Hintergrund der Karte ein. Wählen Sie Tag, um einen hellen Hintergrund zu erhalten, Nacht, um einen dunklen Hintergrund zu erhalten, oder Automatisch, um MAP PILOT – Benutzerhandbuch • • • • abhängig von den Einstellungen für Tag und Nacht auf dem Audio 20 CD zwischen dem Tag- und Nachtmodus zu wechseln. Fahrzeugsymbol: Ändert das Symbol, mit dem Ihre Position auf der Karte angezeigt wird. Autobahninformationen: Diese Funktion ist nicht in allen Regionen und Gebieten verfügbar und ist nur für APACProdukte erhältlich. Zeigt auf der Karte die nächsten Serviceeinrichtungen an. Kartenebenen: Passt an, welche Daten auf der Karte angezeigt werden, z. B. Symbole für Sonderziele und Straßenbedingungen. Darstellung der Karte zurücksetzen: Wählen Sie diese Option, um die Kartenanzeigeeinstellungen auf die Werkseinstellungen zurückzusetzen. Verkehrsfunkeinstellungen Wählen Sie Einstellungen > Verkehrsmeldungen. • Verkehrsmeldungen anzeigen: Wählen Sie diese Option, um auf der Karte Verkehrsmeldungen anzuzeigen. • Verkehrsmeldungen ansagen: Legt die Stufe von Verkehrsmeldungen fest. Wählen Sie Keine, Einfach oder Vollständig. • Abonnements: Führt aktuelle Verkehrsfunkabonnements auf. • Einstellungen für Verkehrsmeldungen zurücksetzen: Wählen Sie diese Option, um die Einstellungen für 23 Verkehrsmeldungen auf die Werkseinstellungen zurückzusetzen. Sprach- und Tastatureinstellungen HINWEIS: Die Textsprache des MAP PILOT entspricht der Textsprache des Audio 20 CD und kann nicht separat geändert werden. Die Textsprache des MAP PILOT wirkt sich nicht auf Benutzereingaben oder Kartendaten wie beispielsweise Straßennamen aus. Wählen Sie Einstellungen > Sprache. • Stimme: Legt die Stimme für Sprachansagen fest. Bei einigen Stimmen werden Straßennamen oder die Namen von Sonderzielen nicht angesagt. • Tastaturformat: Legt die Sprache für die Tastatur fest. • Sprache zurücksetzen: Wählen Sie diese Option, um die Einstellungen für Sprache auf die Werkseinstellungen zurückzusetzen. Einstellungen für „Eigene Daten“ Einstellungen für „Verfügbare Karten“ Wählen Sie Einstellungen > Verfügbare Karten. Zeigt die Karten an, die auf dem MAP PILOT verfügbar sind und verwendet werden. Wiederherstellen von Einstellungen HINWEIS: Es werden nur die MAP PILOT-Navigationseinstellungen wiederhergestellt. Sie können eine Einstellungskategorie auf die Werkseinstellungen zurücksetzen. 1 Wählen Sie Einstellungen. 2 Wählen Sie bei Bedarf eine Einstellungskategorie. 3 Wählen Sie Alle Einstellungen zurücksetzen. Wiederherstellen aller Einstellungen Sie können den MAP PILOT auf die Werkseinstellungen zurücksetzen. Wählen Sie System > Alle Einstellungen zurücksetzen. Wählen Sie Einstellungen > Eigene Daten. • Zuhause-Position festlegen oder ändern: Legen Sie eine Position für Zuhause fest, oder ändern Sie ihn. • Alle kürzlich gefundenen Ziele löschen: Löscht alle kürzlich gefundenen Positionen. • Favoriten löschen: Löscht alle Favoriten. 24 MAP PILOT – Benutzerhandbuch © 2014 Garmin Ltd. and Daimler AG. All rights reserved. Under the copyright laws, this manual may not be copied, in whole or in part, without the written consent of Garmin and Daimler AG. Information in this document is subject to change without notice. Garmin reserves the right to change or improve its products and to make changes to the content of this manual without obligation to notify any person or organisation of such changes or improvements. Garmin® and the Garmin logo are trademarks of Garmin Ltd. or its subsidiaries, registered in the USA and other countries. Mercedes-Benz® is a registered trademark of Daimler AG. The SDHC logo is a trademark of SD-3C, LLC. Table of Contents Voice command..............................35 Traffic on your route............................... 42 Activating voice command...................... 35 Understanding traffic data...................... 43 Getting started................................27 Voice command tips............................... 35 Traffic subscriptions................................ 43 Warranty................................................. 27 Starting a route using Customising the navigation SD card copy protection......................... 28 voice command...................................... 36 system.............................................44 Using voice command while navigating a System settings...................................... 44 route....................................................... 36 Navigation settings................................. 44 Navigation.......................................36 Map and vehicle settings........................ 45 Browsing the map................................... 36 Traffic settings........................................ 45 Starting a route....................................... 37 My data settings..................................... 46 Following a route.................................... 37 My maps settings.................................... 46 About My Route...................................... 38 Restoring settings................................... 46 Finding locations............................30 Taking a detour....................................... 38 About locations....................................... 31 Avoiding road features............................ 39 About search tools.................................. 32 Map pages.......................................40 Saving a home location.......................... 33 Customising the map.............................. 40 Finding recently found places................. 33 Changing the map data fields................. 40 Finding fuel............................................. 33 Viewing turns.......................................... 41 Showing the Qibla on the Compass....... 34 Viewing previous destinations................ 41 Using the GPS Simulator........................ 34 Traffic...............................................42 Saving locations..................................... 34 About the traffic icon............................... 42 Finding an MB-service centre................. 35 Installing the SD card............................. 28 Updates.................................................. 28 About the Audio 20 controller................. 28 Volume adjustment................................. 28 Satellite signals....................................... 29 Using the main menu.............................. 29 Using the on-screen keyboard................ 30 26 MAP PILOT owner’s manual Getting started WARNING Failure to avoid the following potentially hazardous situations could result in an accident or collision resulting in death or serious injury. Keep SD cards away from small children. Infants may swallow an SD card by mistake. If an SD card is swallowed, consult a doctor immediately. Always use your best judgement and operate the vehicle in a safe manner. Do not become distracted by the navigation system while driving, and always be fully aware of all driving conditions. Minimise the amount of time spent viewing the navigation screen while driving and use voice prompts when possible. Do not input destinations, change settings or access any functions requiring prolonged use of the navigation system controls while driving. Pull over in a safe and legal manner before attempting such operations. When navigating, carefully compare information displayed on the navigation system to all available navigation sources, including road signs, road closures, road conditions, traffic MAP PILOT owner’s manual congestion, weather conditions and other factors that may affect safety while driving. For safety, always resolve any discrepancies before continuing navigation and defer to posted road signs and road conditions. The navigation system is designed to provide route suggestions. It is not a replacement for driver attentiveness and good judgement. Do not follow route suggestions if they suggest an unsafe or illegal manoeuvre or would place the vehicle in an unsafe situation. NOTICE Excluding map updates, do not change or manipulate the SD card content. For safety reasons, some features are restricted or unavailable while your vehicle is in motion. A message displays when features are disabled. Read this manual before using your MAP PILOT navigation system. Warranty Contact your authorised Mercedes-Benz® Centre for warranty information. 27 SD card copy protection Your SD card can only be installed on one navigation system. You cannot install the SD card on an additional navigation system. If you receive an error message stating that your maps are locked the first time you install the SD card on your navigation system, your card might be corrupted. Contact your MercedesBenz dealer. Installing the SD card 1 Ensure that the SD card is not locked. 2 Insert the SD card into the SD card slot in your vehicle until it clicks in place. 3 Follow the on-screen instructions. Updates • Map and software updates are available at your MercedesBenz dealer. In some countries, map and software updates are available as downloads or SD cards from http://shop. mercedes-benz.com/garmin-map-pilot. • You may be eligible for a free map update. See your dealership for more information. 28 About the Audio 20 controller Use the controller in your vehicle to manoeuvre through the navigation system and make selections. For complete operating instructions, refer to the operator’s manual for your vehicle. Using the Audio 20 controller on the map • Move the controller in eight different directions to move to an option or pan the map. • Press the controller to make a selection or display the menu. • Rotate the controller clockwise or anticlockwise to move to a selection and zoom in and out on the map. • From the map, press the controller to use menu shortcuts. • Move the controller to rotate the main menu wheel and the map wheel. Volume adjustment Volume adjustment of navigation announcements is only possible during an announcement. MAP PILOT owner’s manual Satellite signals After the navigation system is turned on, it begins acquiring satellite signals. The system may need a clear view of the sky to acquire satellite signals. For more information about GPS, go to www.garmin.com/aboutGPS. Using the main menu NOTE: When needed, you can access the main menu tools from the map by selecting the map. Rotate the main menu tools wheel for access to all of the options. Viewing GPS satellite signals ➊ The Satellite Information menu displays current satellite information. Select Settings > System > Satellite Information. ➌ ➋ ➍ ➎ ➏ ➐ ➑ ➒ ➓ • • • • • • • MAP PILOT owner’s manual Select ➊ to find a destination. Select ➋ to view the map. Select ➌ to stop a route. Select ➍ to view traffic conditions. Select ➎ to view recently found destinations. Select ➏ to browse points of interest. Select ➐ to view services at upcoming exits. 29 • Select ➑ to view bearing and current location. • Select ➒ to view turns for a route, add waypoints or take a detour. • Select ➓ to hear the most recent navigation prompt. • Select to mute navigation prompts. • Select to open the menu of tools and settings. • Select to view driving-related notifications. Using the on-screen keyboard Use the controller to select letters, characters, diacritics and other options when making a search entry. NOTE: For some languages, an inner ring appears showing additional characters. You can push the controller to the right to select the inner ring. • Select to backspace and erase an entry. • Select to accept an entry. • Select to change the keyboard language. • Select to add a space between entries. • Select 2@ to change to numbers and characters. • Select ABC to change to letters. • Select Alt to view all diacritic characters. Finding locations NOTE: If diacritics are available, a “...” displays under the character. You can push the controller to the right to select diacritic characters. 30 The system offers many methods for finding locations. • By category (page 31) • Near another location (page 31) • By spelling the name (page 31) • By address (page 32) • Using coordinates (page 32) • Using recently found locations (page 33) MAP PILOT owner’s manual • Using favourites (page 34) About locations The detailed maps loaded in your system contain locations, such as restaurants, hotels and auto services. You can use categories to browse for nearby businesses and attractions. Finding a location by category 1 Select Where To? > Points of Interest. 2 Select a category. 3 If necessary, select a subcategory. 4 Select a location. NOTE: To view the location on the expanded map, push the controller to the right. MAP PILOT owner’s manual Searching by spelling a name You can search for specific locations by spelling the location name. 1 Select Where To? > Points of Interest. 2 Select . Suggested locations appear below the bar. 3 Enter all or part of the location name. 4 Select a location. Changing the search area By default, your navigation system finds locations closest to your current location. You can find a location near another town or location. 1 Select Where To? > Points of Interest > Search Near. 2 Select an option: • My Current Location • A Different Town • A Recent Destination • A Favourite Location • My Current Route • My Destination 31 3 If necessary, select a location. About search tools You can search for locations by using the on-screen keyboard or by entering the location’s address or coordinates. Finding an address NOTE: The order of the steps may change depending on the map data loaded on your navigation system. 1 Select Where To? > Address. 2 If necessary, select the town, the county or the country. 3 Enter the house number, and select . 4 Enter the street name, and select . 5 Select Go!. Finding a town 1 Select Where To? > Towns. 2 If necessary, spell the town, change the county or the country. 3 Select Go!. 32 Finding a junction 1 Select Where To? > Junctions. 2 If necessary, select the town, the county or the country. 3 Enter the first street name, and select . 4 If necessary, select the street. 5 Enter the second street name, and select . 6 If necessary, select the street. 7 If necessary, select the junction. Finding a location using coordinates You can find a location using latitude and longitude coordinates. 1 Select Where To? > Coordinates. 2 If necessary, select Change Format, select the correct coordinate format for the type of map you are using. 3 Select the latitude coordinate. 4 Enter the new coordinate, and select . 5 Select the longitude coordinate. 6 Enter the new coordinate, and select . 7 Select View on Map. MAP PILOT owner’s manual Saving a home location You can set your home location for the location you return to most often. 1 Select Where To? > Go Home. 2 Select Use My Current Location, Enter My Address or Select From Recents. The location is saved as “Home”. Going home Select Where To? > Go Home. Editing your home location information 1 Select Settings > My Data > Set or Change Home Location. 2 Select Use My Current Location, Enter My Address or Select From Recents. 3 Enter your changes. MAP PILOT owner’s manual Finding recently found places Your navigation system stores the last 50 locations you have found. 1 Select Where To? > Recently Found. 2 Select a location. Clearing the list of recently found places Select Where To? > Recently Found > Clear All Recently Found Locations > Clear. Finding fuel 1 Select Where To? > Points of Interest > Fuel. 2 If necessary, select a fuel type (not available in all areas). 3 Select a fuel location. 33 Showing the Qibla on the Compass Select Compass > Settings > Show Qibla on Compass. Using the GPS Simulator You can use the GPS Simulator to set a simulated location or to simulate a route. 1 Select Settings > System. 2 Select GPS Simulator. 3 From the main menu, select View Map. 4 Select an area on the map. 5 Select Set Location. Saving locations You can save locations so you can quickly find them and create routes to them. Saving a location 1 Search for a location (page 31). 2 From the search results, select a location. 3 Select Save. Saving your current location 1 Select Compass > Settings. 2 Select Save Current Location to Favourites. Starting a route to a favourite location 1 Select Where To? > Favourites. 2 Select a location. 3 Select Go!. Editing a favourite location 1 Select Where To? > Favourites. 2 Select a location. 3 Select Edit. 4 Select an option: • Select Change Name. • Select Change Map Symbol. 5 Edit the information. The location is saved in Favourites. 34 MAP PILOT owner’s manual Deleting a favourite location NOTE: Deleted locations cannot be recovered. 1 Select Where To? > Favourites. 2 Select a location. 3 Select Delete > Delete. Voice command Clearing all favourites 1 Select Settings > My Data > Clear All Favourite NOTE: Voice command is not available for all languages and regions, and may not be available on all models. NOTE: Voice Activated Navigation may not achieve desired performance when in a noisy environment. Voice command allows you to use your navigation system by saying words and commands. The voice command menu provides voice prompts and a list of available commands. 2 Select Yes. Activating voice command Locations. Finding an MB-service centre 1 Select Where To? > MB-Service. Press the Voice Command activation button on your steering wheel. The voice command menu appears. Voice command tips 2 Select a service centre. MAP PILOT owner’s manual • Speak in a normal voice directed at the system. • Reduce background noise, such as voices, to increase the accuracy of voice recognition. • Say commands as they appear on the screen. • Respond to voice prompts from the system as needed. 35 Starting a route using voice command You can say the names of popular, well-known locations. 1 Press the Voice Command activation button on your steering wheel. 2 Say Find Place. 3 Listen for the voice prompt, and say the name of the location. 4 Say the line number. 5 Say Navigate. Using voice command while navigating a route 1 Press the Voice Command activation button on your steering wheel. 2 Select an option: • Say Detour to take a detour on the route. • Say Stop Route to stop the current route. 36 Navigation Browsing the map You can browse the map for POIs, change your view of the map, select which layers to display, view location details and more. 1 Select View Map. 2 Push the controller in any direction. The map switches to browsing mode ➊. NOTE: You can also browse the map by selecting Where To? > Browse Map. ➊ 3 Press the controller. The browse map tools wheel appears. MAP PILOT owner’s manual • Select Locations Details to display details of your current or selected location. Starting a route 4 Rotate the browse map tools wheel to select an option: • Select Set Location to set your current location. You can manoeuvre the controller over the map to find specific locations. NOTE: You must have your MAP PILOT set to simulation mode and you must not be navigating a route to set locations. • Select Layers to select which map layers to display on the map. You can select any combination of Traffic, 3D Buildings, 3D Terrain and Points of Interest. • Select Rotate Mode to enable a rotated view of the map. • Select View Toggle to view the map in 3-D or 2-D North Up. • Select Browse POIs to view POIs on the map. Select the POI for more information. MAP PILOT owner’s manual 1 Search for a location (page 30). 2 Select a location. 3 Select Go!. Stopping the route From the main menu, select . Following a route The route is marked with a magenta line. A chequered flag marks your destination. As you travel, the navigation system guides you to the destination with voice prompts, arrows on the map, directions at the top of the map and guidance information in the instrument cluster display. If you depart from the original route, the system recalculates the route and provides new directions. 37 About My Route While navigating a route, you can view turns for the route, add waypoints or take a detour. 1 While navigating a route, select My Route from the main menu. 2 Select an option: • Select Route Summary to view the turns on the route. • Select Detour to take a detour on the route. • Select Add Waypoint to add another point on the route. • Select a waypoint to Reorder, Delete or View Details of the waypoint. 38 Adding a waypoint to a route 1 Select My Route > Add Waypoint. 2 Search for the location. 3 Select Add to Route. 4 If necessary, select Preview to view the route. 5 If necessary, select Auto Arrange to arrange the waypoints in the route into the most logical order. 6 Select Go!. Taking a detour NOTE: If the route you are currently navigating is the only reasonable option, your system might not calculate a detour. While navigating a route, you can use detours to avoid obstacles ahead of you, such as construction areas. Select My Route > Detour. Using advanced detours You can take a detour for a specified distance along your route or detour around specific roads. This is useful if you encounter construction areas, closed roads or poor road conditions. 1 Select Settings > Navigation > Advanced Detours. 2 From the main menu, select My Route > Detour. MAP PILOT owner’s manual 3 Select an option: • Next 0.5km on Route • Next 2km on Route • Next 5km on Route • Detour by Road(s) on Route NOTE: If the route you are currently navigating is the only reasonable option, your system might not calculate a detour. Avoiding road features You can select road features to avoid, such as toll roads or unpaved roads. 1 Select Settings > Navigation > Avoidances. 2 Select the road features to avoid on your routes. Your selections are automatically saved. If certain road features cannot be avoided when calculating a route, your system displays a message letting you know which features are included in the route. About exit services When driving on a major motorway, you can find fuel, food, lodging and toilets near upcoming exits on major motorways. Finding exit services 1 Select Where To? > Exit Services. 2 Select an upcoming exit. 3 Select an exit service. 4 Select a point of interest. 5 Select Go!. MAP PILOT owner’s manual 39 Map pages Customising the map Customising the map layers You can customise which data appears on the map, such as icons for points of interest and road conditions. 1 Select Settings > Map Display. 2 Select which layers you want to include on the map. The system saves your selection when you leave the page. Changing the map data fields You can change the type of information that appears in the map data fields on the map. Changing the general map data fields 1 Select Settings > Map Display > Map Data Fields Layout. 2 Select Map Data Fields Layout. 3 Select an option: 4 Select a field to change the type of data displayed. 5 Select an option. • Under Not Routing, select Direction of Travel, Elevation, Speed or Time of Day. • Under Routing, select Arrival Time, Distance, Direction of Travel, Elevation, Speed, Time of Day, Time to Destination, Distance to Next Waypoint or Arrival Time at Next Waypoint. Changing the map perspective 1 Select Settings > Map Display > Map View. 2 Select an option: • Select Track Up to display the map in two dimensions (2-D), with your direction of travel at the top. • Select North Up to display the map in 2-D with North at the top. • Select 3-D to display the map in three dimensions, with your direction of travel at the top. • Select Less Data to display two map data fields. • Select More Data to display four map data fields. 40 MAP PILOT owner’s manual Viewing turns Viewing a route summary When you are navigating a route, you can view all of the turns and manoeuvres for your entire route and the distance between turns. Select My Route > Route Summary. Viewing junctions While navigating a route, you can view the junctions on major roadways. When you approach a junction in a route, the image of that junction appears briefly, if available. Viewing the next turn While navigating a route, you can preview upcoming turns. The preview includes the distance to the turn or manoeuvre and the lane in which you should be travelling, if available. 1 Select My Route > Turn List. 2 Select a turn. Viewing current location information You can use the Where Am I? page to view information about your current location. This feature is helpful if you need to tell emergency personnel your location. Select Compass. Viewing previous destinations You can view the previous places you have found. Select Where To? > Recently Found. MAP PILOT owner’s manual 41 Traffic NOTICE Garmin® and Mercedes-Benz are not responsible for the accuracy or timeliness of the traffic information. Red-Black High The road is closed. Traffic on your route When a traffic event is detected, a traffic notification icon appears on the map. The traffic icon changes colour to indicate the severity of traffic conditions. When calculating your route, the navigation system examines the current traffic and automatically optimises the route for the shortest time. If a severe traffic delay occurs on your route while you are navigating, your system automatically recalculates the route. The traffic notifications change colour to indicate the severity of traffic conditions on your route or on the road you are currently travelling. Your system may route you through a traffic delay if a better alternative route does not exist. The delay time is added into your estimated time of arrival automatically. Traffic voice prompts Traffic information may not be available in all areas or countries. Your navigation system can receive traffic information. NOTE: The traffic map does not display free-flow traffic messages. About the traffic icon Colour Severity Meaning Yellow Medium Traffic is moving but there is a delay. There is moderate traffic congestion. OrangeWhite Medium There is a construction zone. Red High Traffic is not moving or moving slowly. There is a severe delay. 42 You can listen to traffic prompts on your navigation system. Select Traffic > Read Traffic Report. The system automatically reads all messages on your route. MAP PILOT owner’s manual Viewing traffic alerts While you navigate a route, a traffic alert may appear. 1 Select Notifications. 2 Select an alert. Avoiding traffic events on your route 1 While navigating a route, select Traffic > Traffic on Route. A list of traffic events appears, organised by their location on the route. 2 Select an event. The traffic event information displays. 3 Select Avoid Incident to avoid the event. Viewing the traffic map You can view traffic on the map at any time. Select Traffic > Traffic Map. Understanding traffic data The traffic legend explains the icons and colours used on the traffic map. Select Traffic > Traffic Legend. MAP PILOT owner’s manual Traffic subscriptions NOTE: Traffic service is not available in all areas or regions. NOTE: A subscription is needed for some services in North America. Subscription activation You do not need to activate the subscription included with your navigation system. The subscription activates automatically after your system acquires satellite signals while receiving traffic signals from the pay service provider. Re-activating your subscription NOTE: Only subscriptions in North America require reactivation. When your traffic subscription expires, a notification message appears in the traffic menu. This message includes the telephone number for the service provider and the ESN number. 1 Call your traffic service provider. 2 Provide the ESN number to the operator. 3 Follow their instructions. 43 Customising the navigation system 1 Select Settings. 2 Select a setting category. 3 Select the setting to change it. System settings Select Settings > System. • Audio Reduction: Select to automatically reduce the entertainment audio source during navigation prompts. • Navigation Voice Prompts: Select to hear navigation voice prompts. • Allow Navigation Prompts During a Phone Call: Select to allow voice prompts during a phone call. • GPS Simulator: When you are not driving, you can stop the system from receiving a GPS signal and simulate a route. • System Information: Select to view the software version number, the unit ID number and information on several other software features. 44 • Satellite Information: Select to view the Satellite Information page. • Restore System Settings: Select to restore the system settings to the factory default settings. Navigation settings Select Settings > Navigation. • Route Preference: Select your preference for calculating routes. • Avoidances: Sets road features to avoid on a route. • Advanced Detours: Enables the advanced detour setting. • Lane Guidance: Select to activate lane suggestions for upcoming turns. • Restore Navigation Settings: Select to restore the navigation settings to the factory default settings. Route preferences Select Settings > Navigation > Route Preference. The route calculation is based on road speeds and vehicle acceleration data for a given route. MAP PILOT owner’s manual • Faster Time: Calculates routes that are faster to drive but can be longer in distance. • Shorter Distance: Calculates routes that are shorter in distance but can take more time to drive. • Less Fuel: Calculates routes that could use less fuel than other routes. • Off Road: Calculates a direct line from your location to your destination. • Always Ask: When prompted, select the preferred route from list. Map and vehicle settings Select Settings > Map Display. • Map View: Sets the perspective on the map. • Map Detail: Sets the level of detail on the map. More detail may cause the map to draw slower. • Map Theme: Changes the colour of the map data and displayed route. • Map Data Fields Layout: Sets the data that appears on the map. • Colour Mode: Sets the map background. Day for a light background, Night for a dark background or Auto to MAP PILOT owner’s manual • • • • switch between day and night mode depending on the day/night settings on the Audio 20 CD. Vehicle Icon: Changes the icon to represent your position on the map. Highway Information: Not available in all regions and areas and is available for APAC products only. Shows upcoming services on the map. Map Layers: Customises which data appears on the map, such as icons for points of interest and road conditions. Restore Map Display Settings: Select to restore the map settings to the factory default settings. Traffic settings Select Settings > Traffic & Alerts. • Display Traffic Alerts: Select to display traffic alerts on the map. • Speak Traffic Alerts: Sets level of traffic alerts. Select None, Basic or Full. • Subscriptions: Lists current traffic subscriptions. • Restore Traffic & Alerts Setting: Select to restore the traffic and alerts settings to the factory default settings. 45 Language and keyboard settings NOTE: The text language of the MAP PILOT follows the text language of the Audio 20 CD and cannot be changed separately. The text language of the MAP PILOT does not change the language of user-entered data or map data, such as street names. Select Settings > Language. • Voice Personality: Sets the voice personality type for voice prompts. Some voice personalities do not speak street names or the names of points of interest. • Keyboard Language: Sets the language for your keyboard. • Restore Language Settings: Select to restore the language settings to the factory default settings. My data settings My maps settings Select Settings > My Maps. Displays the maps available and used on your MAP PILOT. Restoring settings NOTE: Only the MAP PILOT navigation setting will be restored. You can restore a category of settings to the factory default settings. 1 Select Settings. 2 If necessary, select a settings category. 3 Select Restore Settings. Restore all settings You can restore your MAP PILOT to the factory default settings. Select System > Restore All Settings. Select Settings > My Data. • Set or Change Home Location: Set or change your home location. • Clear All Recently Found Locations: Deletes all recently found locations. • Clear All Favourite Locations: Deletes all Favourites. 46 MAP PILOT owner’s manual © 2014 Garmin Ltd. et Daimler AG. Tous droits réservés. En vertu des lois relatives aux droits d'auteur, le présent manuel ne peut être copié, en tout ou partie, sans l'autorisation écrite de Garmin et de Daimler AG. Les informations contenues dans le présent document sont susceptibles d'être modifiées sans préavis. Garmin se réserve le droit de modifier ou d'améliorer ses produits et d'apporter des modifications au contenu du présent manuel sans obligation d'en avertir quelque personne physique ou morale que ce soit. Garmin® et le logo Garmin sont des marques commerciales de Garmin Ltd. ou de ses filiales, déposées aux Etats-Unis d'Amérique et dans d'autres pays. MercedesBenz® est une marque déposée de Daimler AG. Le logo SDHC est une marque commerciale de SD-3C, LLC. Table des matières Activation de la commande vocale..................57 Astuces pour la commande vocale..................57 Mise en route........................................ 49 Démarrage d'un itinéraire à l'aide d'une commande vocale...........................................58 Garantie...........................................................49 Utilisation de la commande vocale lors du suivi Protection contre la copie de la carte SD........50 d'un itinéraire...................................................58 Mise en place de la carte SD...........................50 Mises à jour.....................................................50 Navigation............................................. 58 A propos du contrôleur Audio 20.....................50 Exploration de la carte.....................................58 Réglage du volume..........................................50 Démarrage d'un itinéraire................................59 Signaux satellites.............................................51 Suivi d'un itinéraire..........................................59 Utilisation du menu principal............................51 A propos de mon itinéraire...............................60 Utilisation du clavier virtuel..............................52 Suivi d'un détour..............................................60 Recherche de positions....................... 52 Contournement de caractéristiques routières...........................................................61 A propos des positions....................................53 A propos des services à proximité A propos des outils de recherche....................54 des sorties.......................................................61 Enregistrement d'une position d'origine...........55 Recherche de destinations récentes...............55 Pages cartographiques........................ 62 Recherche de carburant..................................55 Personnalisation de la carte............................62 Affichage de Qibla sur le compas....................56 Modification des champs de données de la Utilisation d'un simulateur GPS.......................56 carte.................................................................62 Enregistrement de positions............................56 Affichage des changements de direction.........63 Recherche d'un centre de service MB.............57 Affichage d'informations sur la position Commande vocale................................ 57 actuelle............................................................63 Affichage des destinations précédentes..........63 48 Trafic...................................................... 64 A propos de l'icône de trafic............................64 Trafic sur votre itinéraire..................................64 Compréhension des informations de trafic......65 Abonnements aux services d'info-trafic...........65 Personnalisation du système de navigation......................... 66 Paramètres système........................................66 Paramètres de navigation................................66 Paramètres de carte et de véhicule.................67 Paramètres de trafic........................................67 Paramètres de langue et de clavier.................68 Paramètre Mes données.................................68 Paramètre Mes cartes.....................................68 Restauration des paramètres..........................68 Manuel d'utilisation MAP PILOT Mise en route AVERTISSEMENT Si vous ne prenez pas de précautions pour éviter les situations potentiellement dangereuses énoncées ci-après, vous risquez un accident ou une collision pouvant entraîner des blessures graves, voire mortelles. Conservez les cartes SD hors de portée des enfants. Risque d'ingestion. En cas d'ingestion d'une carte SD, consultez immédiatement un médecin. Faites preuve de bon sens et conduisez toujours de la manière la plus sûre possible. Ne vous laissez pas distraire par le système de navigation lorsque vous conduisez et soyez toujours attentif aux conditions de circulation. Regardez le moins possible l'écran de l'appareil lorsque vous conduisez et suivez les instructions vocales aussi souvent que possible. Lorsque vous conduisez, n'entrez pas de destinations, ne modifiez pas les paramètres et n'accédez à aucune fonction nécessitant une utilisation prolongée des commandes du système de navigation. Arrêtez-vous à un endroit autorisé n'entravant pas la sécurité des autres usagers avant d'effectuer toute opération de ce type. En cours de navigation, comparez attentivement les informations affichées sur l'écran de l'appareil aux autres sources d'information, notamment les panneaux de signalisation, les routes fermées à la Manuel d'utilisation MAP PILOT circulation, les conditions de circulation, les ralentissements, les conditions météorologiques et tout autre facteur pouvant compromettre la sécurité au volant. Pour votre sécurité, cherchez à résoudre tout dysfonctionnement avant de poursuivre la navigation et respectez les panneaux de signalisation et les conditions de circulation. Le système de navigation est conçu pour vous suggérer des itinéraires. Il ne vous dispense pas de faire preuve de vigilance et de bon sens. Ne suivez pas les suggestions d'itinéraires si elles vous indiquent une manœuvre dangereuse ou illégale ou mettent le véhicule dans une situation dangereuse. AVIS Ne modifiez ou ne manipulez pas le contenu de la carte SD, excepté pour les mises à jour cartographiques. Pour votre sécurité, certaines fonctions sont limitées ou inaccessibles lorsque le véhicule roule. Un message s'affiche lorsque des fonctions sont désactivées. Lisez le présent manuel avant d'utiliser votre système de navigation MAP PILOT. Garantie Contactez votre centre Mercedes-Benz® pour obtenir des informations sur la garantie. 49 Protection contre la copie de la carte SD Votre carte SD ne peut être installée que sur un seul système de navigation. Elle ne peut pas être installée sur un système de navigation supplémentaire. Si, lors de la première installation de la carte SD sur votre système de navigation, vous recevez un message d'erreur indiquant que vos cartes sont verrouillées, il est possible que la carte SD soit corrompue. Contactez votre concessionnaire Mercedes-Benz. Mise en place de la carte SD 1 2 3 Assurez-vous que la carte SD n'est pas verrouillée. Insérez la carte SD dans le lecteur de carte SD de votre véhicule jusqu'à ce qu'elle s'enclenche. Suivez les instructions présentées à l'écran. Mises à jour • Les mises à jour cartographiques et logicielles sont disponibles chez votre concessionnaire Mercedes-Benz. Dans certains pays, les mises à jour cartographiques et logicielles sont disponibles en téléchargement ou sur carte SD à l'adresse http://shop.mercedes-benz.com/garmin-map-pilot. • Vous avez peut-être droit à une mise à jour cartographique gratuite. Contactez votre concessionnaire pour plus d'informations. 50 A propos du contrôleur Audio 20 Utilisez le contrôleur à l'intérieur de votre véhicule pour parcourir le système de navigation et valider un choix. Pour obtenir des instructions de fonctionnement complètes, reportezvous au manuel du conducteur de votre véhicule. Utilisation du contrôleur Audio 20 sur la carte • Déplacez le contrôleur dans les huit directions possibles pour sélectionner une option ou recadrer la carte. • Appuyez sur le contrôleur pour valider un choix ou afficher le menu. • Faites pivoter le contrôleur dans le sens des aiguilles d'une montre ou dans le sens inverse pour accéder à une sélection et effectuer un zoom avant ou arrière sur la carte. • Sur la carte, appuyez sur le contrôleur pour utiliser les raccourcis des menus. • Déplacez le contrôleur pour faire tourner la roue du menu principal et celle de la carte. Réglage du volume Le volume des annonces de navigation ne peut être réglé que pendant une annonce. Manuel d'utilisation MAP PILOT Signaux satellites Une fois allumé, le système de navigation se met à acquérir des signaux satellites. Pour acquérir des signaux satellites, le système doit disposer d'une vue dégagée sur le ciel. Pour plus d'informations sur la fonction GPS, rendez-vous sur le site www.garmin.com/aboutGPS. Utilisation du menu principal REMARQUE : si besoin, vous pouvez accéder aux outils du menu principal à partir de la carte, en sélectionnant la carte. Faites tourner la roue contenant les outils du menu principal pour accéder à toutes les options. Affichage des signaux satellites du GPS Le menu Informations satellite affiche les informations actuelles sur le satellite. Sélectionnez Paramètres > Système > Informations satellite. ➊ ➋ ➌ ➍ ➎ ➏ ➐ ➑ ➒ ➓ • • • • • • • Manuel d'utilisation MAP PILOT Sélectionnez ➊ pour rechercher une destination. Sélectionnez ➋ pour afficher la carte. Sélectionnez ➌ pour interrompre un itinéraire. Sélectionnez ➍ pour afficher des informations sur le trafic. Sélectionnez ➎ pour afficher les destinations récentes. Sélectionnez ➏ pour parcourir les points d’intérêt. Sélectionnez ➐ pour afficher les services à proximité des prochaines sorties. 51 • Sélectionnez ➑ pour afficher le relèvement et la position actuelle. • Sélectionnez ➒ pour afficher les changements de direction, ajouter des waypoints ou faire un détour. • Sélectionnez ➓ pour écouter l'instruction de navigation la plus récente. • Sélectionnez pour désactiver le son des instructions de navigation. • Sélectionnez pour ouvrir le menu des outils et paramètres. • Sélectionnez pour afficher les notifications de conduite. Utilisation du clavier virtuel Utilisez le contrôleur pour sélectionner des lettres, des caractères, des signes diacritiques et d'autres options lorsque vous effectuez une recherche. REMARQUE : si des signes diacritiques sont disponibles, trois points « ... » s'affichent sous le caractère. Vous pouvez pousser le contrôleur vers la droite pour sélectionner des signes diacritiques. 52 REMARQUE : pour certaines langues, un anneau intérieur apparaît, affichant d'autres caractères. Vous pouvez pousser le contrôleur vers la droite pour sélectionner l'anneau intérieur. pour revenir en arrière et effacer une entrée. • Sélectionnez • Sélectionnez pour accepter une entrée. • Sélectionnez pour modifier la langue du clavier. • Sélectionnez pour ajouter un espace entre les entrées. • Sélectionnez 2@ pour basculer vers les chiffres et les caractères. • Sélectionnez ABC pour basculer vers les lettres. • Sélectionnez Alt pour afficher tous les signes diacritiques. Recherche de positions Le système propose de nombreuses méthodes de recherche de positions. • Par catégorie (page 53) • A proximité d'une autre position (page 53) • Par nom (page 53) • Par adresse (page 54) • A l'aide de coordonnées (page 54) • A l'aide des destinations récentes (page 55) Manuel d'utilisation MAP PILOT • A l'aide de positions enregistrées (page 56) A propos des positions Les cartes détaillées chargées dans votre appareil contiennent des positions, telles que des restaurants, des hôtels et des centres auto. Utilisez les catégories pour parcourir les entreprises et attractions de tourisme/culture à proximité de votre position. Recherche d'une position par catégorie 1 2 3 4 Sélectionnez Où aller ? > Points d'intérêt. Sélectionnez une catégorie. Sélectionnez une sous-catégorie, si nécessaire. Sélectionnez une position. REMARQUE : pour afficher la position sur la carte, poussez le contrôleur vers la droite. Manuel d'utilisation MAP PILOT Recherche par nom Vous pouvez rechercher des positions spécifiques par leur nom. 1 Sélectionnez Où aller ? > Points d'intérêt. 2 3 4 Sélectionnez . Les positions suggérées apparaissent en dessous de la barre. Saisissez une partie ou l'intégralité du nom de la position. Sélectionnez une position. Modification de la zone de recherche Par défaut, le système de navigation recherche les positions les plus proches de votre position actuelle. Vous pouvez rechercher un lieu à proximité d'une autre ville ou d'une autre position. 1 Sélectionnez Où aller ? > Points d'intérêt > Rechercher à proximité. 2 Sélectionnez une option : • Ma position actuelle : • Une autre ville • Destination récente • Une position favorite • Mon itinéraire actuel • Ma destination 53 3 Au besoin, sélectionnez une position. A propos des outils de recherche Vous pouvez rechercher des positions à l'aide du clavier virtuel ou en entrant l'adresse ou les coordonnées. Recherche d'une adresse REMARQUE : l'ordre des étapes peut changer en fonction des données cartographiques chargées dans votre système de navigation. 1 Sélectionnez Où aller ? > Adresse. 2 Si nécessaire, sélectionnez la ville, l'état, la province ou le pays. 3 Entrez le numéro de rue et sélectionnez . 4 Saisissez le nom de la rue, puis sélectionnez . 5 Sélectionnez Aller !. Recherche d'une ville 1 2 3 54 Sélectionnez Où aller ? > Villes. Si nécessaire, saisissez la ville, modifiez l'état, la province ou le pays. Sélectionnez Aller !. Recherche d'une intersection 1 2 3 4 5 6 7 Sélectionnez Où aller ? > Intersections. Si nécessaire, sélectionnez la ville, l'état, la province ou le pays. Saisissez le premier nom de rue, puis sélectionnez Si nécessaire, sélectionnez la rue. Saisissez le second nom de rue, puis sélectionnez Si nécessaire, sélectionnez la rue. Si nécessaire, sélectionnez l'intersection. . . Recherche d'un lieu à l'aide de coordonnées Il est possible de rechercher un lieu à partir de la latitude et de la longitude. 1 Sélectionnez Où aller ? > Coordonnées. 2 Si nécessaire, sélectionnez Modifier le format, puis sélectionnez le format de coordonnées adapté au type de carte que vous utilisez. 3 Sélectionnez la latitude. 4 Saisissez les nouvelles coordonnées, puis sélectionnez . 5 Sélectionnez la longitude. 6 Saisissez les nouvelles coordonnées, puis sélectionnez . 7 Sélectionnez Afficher sur la carte. Manuel d'utilisation MAP PILOT Enregistrement d'une position d'origine Vous pouvez définir comme position d'origine l'endroit où vous vous rendez le plus souvent. 1 Sélectionnez Où aller ? > Retour maison. 2 Sélectionnez Utiliser ma position actuelle, Saisir mon adresse ou Sélectionner dans les destinations récentes. La destination est enregistrée sous « Domicile ». Retour à la position d'origine Sélectionnez Où aller ? > Retour maison. Modification des données concernant votre position d'origine 1 2 3 Sélectionnez Paramètres > Mes données > Définir ou Modifier la position d'origine. Sélectionnez Utiliser ma position actuelle, Saisir mon adresse ou Sélectionner dans les destinations récentes. Saisissez vos modifications. Manuel d'utilisation MAP PILOT Recherche de destinations récentes Votre système de navigation stocke les 50 dernières destinations. 1 Sélectionnez > Où aller ? > Destinations récentes. 2 Sélectionnez une position. Suppression de la liste des destinations récentes Sélectionnez Où aller ? > Destinations récentes > Effacer toutes les destinations récentes > Effacer. Recherche de carburant 1 2 3 Sélectionnez Où aller ? > Points d'intérêt > Carburant. Si nécessaire, sélectionnez un type de carburant (pas disponible dans toutes les zones). Sélectionnez la position d'une station-service. 55 Affichage de Qibla sur le compas Sélectionnez Compas > Paramètres > Afficher Qibla sur le compas. Utilisation d'un simulateur GPS Vous pouvez utiliser le simulateur GPS pour définir une position simulée ou pour simuler un itinéraire. 1 Sélectionnez Paramètres > Système. 2 Sélectionnez Simulateur GPS. 3 Dans le menu principal, sélectionnez Afficher carte. 4 Sélectionnez une zone sur la carte. 5 Sélectionnez Définir la position. Enregistrement de votre position actuelle 1 2 Démarrage d'un itinéraire vers une position enregistrée 1 2 3 Enregistrement de positions Enregistrement d'une position 5 1 2 3 56 Recherchez une position (page 53). Sélectionnez une position dans les résultats de la recherche. Sélectionnez Enregistrer. La position est enregistrée dans les Favoris. Sélectionnez Où aller ? > Favoris. Sélectionnez une position. Sélectionnez Aller !. Modification d'une position enregistrée 1 2 3 4 Vous pouvez enregistrer des positions afin de les retrouver rapidement et de créer des itinéraires vous y guidant. Sélectionnez Compas > Paramètres. Sélectionnez Enregistrer la position actuelle dans les favoris. Sélectionnez Où aller ? > Favoris. Sélectionnez une position. Sélectionnez Modifier. Sélectionnez une option : • Sélectionnez Modifier le nom. • Sélectionnez Modifier le symbole cartographique. Modifiez les informations. Manuel d'utilisation MAP PILOT Suppression d'une position enregistrée REMARQUE : une fois supprimées, les positions sont définitivement perdues. 1 2 3 Sélectionnez Où aller ? > Favoris. Sélectionnez une position. Sélectionnez Supprimer > Supprimer. Effacement de tous les favoris 1 2 Sélectionnez Paramètres > Mes données > Effacer toutes les positions favorites. Sélectionnez Oui. Recherche d'un centre de service MB 1 Sélectionnez Où aller ? > Service MB. Commande vocale REMARQUE : la commande vocale n'est pas disponible pour toutes les langues et régions, ni sur tous les modèles. REMARQUE : un environnement bruyant peut affecter les performances de la navigation par instructions vocales. La fonction Commande vocale vous permet de contrôler votre système de navigation en prononçant des mots et des ordres. Le menu Commande vocale fournit des instructions vocales ainsi qu'une liste d'ordres possibles. Activation de la commande vocale Appuyez sur le bouton Commande vocale sur votre volant. Le menu Commande vocale s'affiche. Astuces pour la commande vocale 2 Sélectionnez un centre de service. Manuel d'utilisation MAP PILOT • Parlez d'une voix normale en direction de l'appareil. • Réduisez le bruit ambiant, tel que les bruits de voix, de façon à augmenter la précision de la reconnaissance vocale. • Enoncez les commandes vocales telles qu'elles apparaissent à l'écran. • Répondez aux invites vocales de l'appareil. 57 Démarrage d'un itinéraire à l'aide d'une commande vocale Vous pouvez prononcer les noms de lieux connus. 1 Appuyez sur le bouton Commande vocale sur votre volant. 2 Dites Rechercher lieu. 3 Ecoutez l'invite vocale, puis prononcez le nom de la position. 4 Dites le numéro de ligne. 5 Dites Naviguer. Utilisation de la commande vocale lors du suivi d'un itinéraire 1 2 Navigation Exploration de la carte Vous pouvez rechercher des points d'intérêt sur la carte, modifier l'affichage de la carte, sélectionner les calques à afficher, afficher les détails relatifs à une position, etc. 1 Sélectionnez Afficher carte. 2 Poussez le contrôleur dans la direction de votre choix. La carte bascule vers le mode de navigation ➊. REMARQUE : vous pouvez également parcourir la carte en sélectionnant Où aller ? > Parcourir la carte. Appuyez sur le bouton Commande vocale sur votre volant. Sélectionnez une option : • Dites Détour pour faire un détour en cours d'itinéraire. • Dites Arrêter l'itinéraire pour arrêter l'itinéraire en cours. ➊ 3 58 Appuyez sur le contrôleur. La roue des outils de navigation de carte s'affiche. Manuel d'utilisation MAP PILOT • Sélectionnez Détails sur la position pour afficher des détails sur votre position actuelle ou sur la position sélectionnée. Démarrage d'un itinéraire 4 Faites tourner cette roue pour sélectionner une option : • Sélectionnez Définir la position pour déterminer votre position actuelle. Vous pouvez manœuvrer le contrôleur sur la carte pour trouver des positions spécifiques. REMARQUE : MAP PILOT doit être défini sur le mode simulation et vous ne devez suivre aucun itinéraire pour définir des positions. • Sélectionnez Calques pour indiquer les calques de carte à afficher sur la carte. Vous pouvez sélectionner l'une des combinaisons composées de Trafic, Bâtiments en 3D, Terrain en 3D et Points d'intérêt. • Sélectionnez Mode Rotation pour activer une vue pivotée de la carte. • Sélectionnez Basculer 2D/3D pour afficher la carte en 2D ou 3D, nord en haut. • Sélectionnez Parcourir les POI pour afficher les points d'intérêt sur la carte. Sélectionnez le point d'intérêt pour obtenir plus d'informations. Manuel d'utilisation MAP PILOT 1 2 3 Recherchez une position (page 52). Sélectionnez une position. Sélectionnez Aller !. Arrêt de l'itinéraire Dans le menu principal, sélectionnez . Suivi d'un itinéraire Une ligne magenta marque l'itinéraire. Votre destination est signalée par un drapeau à damiers. Tout au long de votre trajet, le système de navigation vous guide jusqu'à votre destination avec des instructions vocales, des flèches sur la carte, des indications en haut de la carte et des informations de guidage affichées sur l'écran du tableau de bord. Si vous quittez l'itinéraire initial, le système calcule un nouvel itinéraire et vous donne les instructions pour l'emprunter. 59 Ajout d'un waypoint à un itinéraire A propos de mon itinéraire Lorsque vous suivez un itinéraire, vous pouvez afficher les changements de direction pour cet itinéraire, ajouter des waypoints ou faire un détour. 1 Lorsque vous suivez un itinéraire, sélectionnez Mon itinéraire dans le menu principal. 2 Sélectionnez une option : • Sélectionnez Liste des changements de direction pour afficher les changements de direction de l'itinéraire. • Sélectionnez Détour pour faire un détour en cours d'itinéraire. • Sélectionnez Ajouter un waypoint pour ajouter un autre point à l'itinéraire. • Sélectionnez le waypoint pour le Retrier, le Supprimer ou en Afficher les détails. 60 1 2 3 4 5 6 Sélectionnez Mon itinéraire > Ajouter un waypoint. Recherchez la position. Sélectionnez Ajouter à l'itinéraire. Si nécessaire, sélectionnez Aperçu pour afficher l'itinéraire. Si nécessaire, sélectionnez Réorganisation automatique pour organiser les waypoints dans l’itinéraire en suivant un ordre logique. Sélectionnez Aller !. Suivi d'un détour REMARQUE : si l'itinéraire emprunté est la seule option possible, l'appareil ne calculera probablement pas de détour. Lorsque vous suivez un itinéraire, vous pouvez utiliser des détours pour éviter des obstacles (travaux, par exemple). Sélectionnez Mon itinéraire > Détour. Utilisation des détours avancés Vous pouvez faire un détour sur une distance donnée à un moment de votre trajet ou un détour en empruntant les routes de votre choix. Cette fonction est utile si vous rencontrez des zones de travaux, des routes barrées ou de mauvaises conditions de circulation. 1 Sélectionnez Paramètres > Navigation > Détours avancés. 2 Dans le menu principal, sélectionnez Mon itinéraire > Détour. Manuel d'utilisation MAP PILOT 3 Sélectionnez une option : • • • • 0,5 km suivant sur l'itinéraire 2 km suivants sur l'itinéraire 5 km suivants sur l'itinéraire Détour par route(s) de l'itinéraire REMARQUE : si l'itinéraire emprunté est la seule option possible, l'appareil ne calculera probablement pas de détour. Contournement de caractéristiques routières Vous pouvez sélectionner les caractéristiques routières que vous souhaitez éviter, telles que les routes à péage ou les routes sans revêtement. 1 Sélectionnez Paramètres > Navigation > Contournements. 2 Sélectionnez les caractéristiques routières que vous souhaitez éviter dans vos itinéraires. Vos choix sont automatiquement enregistrés. Si certaines caractéristiques routières ne peuvent pas être évitées lors du calcul de l'itinéraire, le système affiche un message indiquant les caractéristiques prises en compte lors du calcul de l'itinéraire. Manuel d'utilisation MAP PILOT A propos des services à proximité des sorties Lorsque vous roulez sur l'une des autoroutes principales, vous pouvez rechercher des stations-service, des restaurants, des hébergements ou des toilettes situés à proximité des prochaines sorties. Recherche de services à proximité des sorties 1 2 3 Sélectionnez Où aller ? > Services à proximité des sorties. Sélectionnez une sortie proche. Sélectionnez un service à proximité des sorties. 4 5 Sélectionnez un point d'intérêt. Sélectionnez Aller !. 61 Pages cartographiques Personnalisation de la carte Personnalisation des calques de la carte Vous pouvez choisir les données qui apparaîtront sur la carte, telles que les icônes de points d'intérêt et de conditions de circulation. 1 Sélectionnez Paramètres > Affichage carte. 2 Sélectionnez les calques que vous voulez ajouter à la carte. Le système enregistre votre sélection lorsque vous quittez la page. Modification des champs de données de la carte Vous pouvez modifier le type d'informations qui s'affiche dans les champs de données de la carte. Modification des champs de données cartographiques générales 1 2 3 62 Sélectionnez Paramètres > Affichage carte >Disposition des champs de données cartographiques. Sélectionnez Disposition des champs de données cartographiques. Sélectionnez une option : • Sélectionnez Moins de données pour afficher deux champs de données cartographiques. 4 5 • Sélectionnez Données supplémentaires pour afficher quatre champs de données cartographiques. Sélectionnez un champ pour modifier le type de données à afficher. Sélectionnez une option. • Sous Pas de définition d'itinéraires, sélectionnez Direction, Altitude, Vitesse ou Heure. • Sous Définition d'itinéraires, sélectionnez Heure d'arrivée, Distance, Direction, Altitude, Vitesse, Heure, Temps à destination, Distance au waypoint suivant ou Heure d'arrivée au waypoint suivant. Modification de la perspective de la carte 1 2 Sélectionnez Paramètres > Affichage carte > Affichage carte. Sélectionnez une option : • Sélectionnez Tracé en haut pour afficher la carte en deux dimensions (2-D). La direction à suivre est indiquée en haut de la carte. • Sélectionnez Nord en haut pour afficher la carte en 2-D avec le nord en haut de la carte. • Sélectionnez 3D pour afficher la carte en trois dimensions, avec votre direction de déplacement dirigée vers le haut. Manuel d'utilisation MAP PILOT Affichage des changements de direction Affichage de la liste des changements de direction Lorsque vous suivez un itinéraire, vous pouvez visualiser tous les changements de direction et toutes les manœuvres à effectuer sur cet itinéraire, ainsi que la distance à parcourir entre deux changements de direction. Sélectionnez Mon itinéraire > Liste des changements de direction. Affichage des intersections Lorsque vous suivez un itinéraire, vous avez la possibilité de visualiser les intersections sur les grands axes. Lorsque vous approchez d'une intersection, l'image de celle-ci s'affiche brièvement (selon disponibilité). Affichage du prochain changement de direction Lorsque vous suivez un itinéraire, vous pouvez visualiser les prochains changements de direction. Cet aperçu donne également la distance à parcourir avant le changement ou la manœuvre et, le cas échéant, la voie sur laquelle vous devrez vous trouver. 1 Sélectionnez Mon itinéraire > Liste des changements de direction. 2 Sélectionnez un changement de direction. Affichage d'informations sur la position actuelle Vous pouvez utiliser la page Où suis-je ? pour afficher les informations sur votre position actuelle. Cette fonction est utile si vous souhaitez communiquer rapidement votre position aux services d'urgence. Sélectionnez Compas. Affichage des destinations précédentes Vous pouvez afficher les destinations précédentes. Sélectionnez Où aller ? > Destinations récentes. Manuel d'utilisation MAP PILOT 63 Trafic AVIS Garmin® et Mercedes-Benz déclinent toute responsabilité quant à la précision et l'opportunité des informations sur le trafic. Rougenoir Forte La route est fermée. Trafic sur votre itinéraire Lorsqu'un événement de trafic est identifié, une icône de notification de trafic apparaît sur la carte. L'icône de trafic change de couleur selon la densité de circulation. Lors du calcul de l'itinéraire, le système de navigation prend en compte les conditions de circulation actuelles et optimise automatiquement l'itinéraire pour qu'il soit le plus rapide possible. Si un problème de circulation important survient alors que vous suivez un itinéraire, l'appareil recalcule automatiquement l'itinéraire. L'icône de notification de trafic change de couleur selon le degré de gravité des problèmes de circulation présents sur votre itinéraire ou sur la route sur laquelle vous vous trouvez. S'il n'existe pas de meilleur itinéraire, il peut arriver que le système vous fasse passer par un itinéraire sur lequel se présente un problème de circulation. Le retard dû à ce problème est automatiquement pris en compte dans l'estimation de votre heure d'arrivée. Couleur Gravité Signification Guidages vocaux de trafic Jaune Moyenne La circulation n'est pas bloquée, mais il y a des ralentissements. La circulation est légèrement perturbée. Orangeblanc Moyenne Indique la présence d’une zone de travaux. Rouge Forte La circulation est bloquée ou perturbée. Les ralentissements sont importants. Les informations sur le trafic peuvent n'être disponibles que dans certaines zones ou certains pays. Votre système de navigation peut recevoir des données de trafic. REMARQUE : la carte de trafic n’affiche pas d’informations sur la fluidité du trafic. A propos de l'icône de trafic 64 Vous pouvez écouter les instructions relatives à la circulation sur votre système de navigation. Sélectionnez Trafic > Prononcer le rapport de trafic. Le système lit automatiquement tous les messages relatifs à votre itinéraire. Manuel d'utilisation MAP PILOT Affichage des alertes routières Lorsque vous suivez un itinéraire, une alerte routière peut apparaître. 1 Sélectionnez Notifications. 2 Sélectionnez une alerte. Contournement des événements de trafic sur votre itinéraire 1 2 3 Lorsque vous suivez un itinéraire, sélectionnez Trafic > Trafic sur itinéraire. Une liste d'événements liés au trafic, organisée en fonction de leur position sur votre itinéraire, s'affiche. Sélectionnez un événement. Les informations relatives à l'événement de trafic s'affichent. Sélectionnez Eviter l’incident pour contourner l’événement. Affichage de la carte de trafic Vous pouvez visualiser le trafic sur la carte à tout moment. Sélectionnez Trafic > Carte du trafic. Compréhension des informations de trafic Abonnements aux services d'info-trafic REMARQUE : le service de trafic n'est pas disponible dans toutes les zones ou régions. Activation de l'abonnement Vous n'avez pas besoin d'activer l'abonnement inclus avec le système de navigation. Le service est automatiquement activé lorsque votre système acquiert des signaux satellites en recevant les signaux sur le trafic du prestataire de service payant. Réactivation de votre abonnement REMARQUE : seuls les abonnements relatifs à l'Amérique du Nord doivent être réactivés. Lorsque votre abonnement aux services d'info-trafic expire, un message de notification apparaît dans le menu Trafic. Ce message contient le numéro de téléphone du fournisseur de services ainsi que le numéro ESN. 1 Contactez votre fournisseur de services d'info-trafic. 2 Indiquez le numéro ESN à l'opérateur. 3 Suivez les instructions fournies. La légende du trafic explique les icônes et couleurs utilisées sur la carte du trafic. Sélectionnez Trafic > Légende du trafic. Manuel d'utilisation MAP PILOT 65 Personnalisation du système de navigation 1 2 3 Sélectionnez Paramètres. Sélectionnez une catégorie de paramètres. Sélectionnez le paramètre pour le modifier. Paramètres système Sélectionnez Paramètres > Système. • Réduction audio : permet de réduire automatiquement la source audio de divertissement lors des indications de navigation. • Guidages vocaux de navigation : permet d'entendre les instructions vocales de navigation. • Autoriser les instructions de navigation lors d'un appel téléphonique : permet d'autoriser le guidage vocal lors d'un appel téléphonique. • Simulateur GPS : alors que vous êtes arrêté, vous pouvez empêcher l'appareil de recevoir un signal GPS et simuler un itinéraire. • Information système : permet d'afficher le numéro de version du logiciel, le numéro d'identification de l'appareil et des informations sur plusieurs fonctionnalités du logiciel. 66 • Informations satellite : permet d'afficher la page relative aux informations sur le satellite. • Restaurer les paramètres système : permet de restaurer les paramètres système par défaut. Paramètres de navigation Sélectionnez Paramètres > Navigation. • Préférences d'itinéraire : permet de sélectionner vos préférences pour le calcul des itinéraires. • Contournements : permet de définir les caractéristiques routières à éviter dans vos itinéraires. • Détours avancés : permet d'activer le paramètre de détours avancés. • Assistant de voies de circulation : permet d'activer les suggestions de voies de circulation pour les prochains changements de direction. • Restaurer les paramètres de navigation : permet de restaurer les paramètres de navigation par défaut. Préférences d'itinéraire Sélectionnez Paramètres > Navigation > Préférences d'itinéraire. L'itinéraire est calculé en fonction des données de vitesse de circulation et d'accélération du véhicule. Manuel d'utilisation MAP PILOT • Temps le plus court : calcule les itinéraires les plus rapides à parcourir, la distance pouvant être plus longue. • Distance la plus courte : calcule les itinéraires les plus courts en termes de distance, la durée pouvant être plus longue. • Economique : calcule les itinéraires les plus économiques en termes de carburant. • Vol d'oiseau : calcule une ligne directe de votre position jusqu'à votre destination. • Toujours demander : lorsque vous y êtes invité, sélectionnez votre itinéraire préféré dans la liste. Paramètres de carte et de véhicule Sélectionnez Paramètres > Affichage carte. • Affichage carte : permet de définir la perspective de la carte. • Détails cartographiques : permet de définir le niveau de détail affiché à l'écran. Une plus grande précision peut ralentir le tracé de la carte. • Thème de la carte : modifie la couleur des données cartographiques et de l'itinéraire affiché. • Disposition des champs de données cartographiques : permet de définir les données qui s'affichent sur la carte. • Mode Couleur : permet de définir l'environnement de la carte. Jour en cas d'environnement lumineux, Nuit en cas d'environnement sombre ou Auto pour basculer entre Manuel d'utilisation MAP PILOT • • • • les modes Jour/Nuit selon le réglage jour/nuit défini sur Audio 20 CD. Icône du véhicule : permet de changer l'icône qui représente votre position sur la carte. Informations autoroute : cette option n'est pas disponible dans toutes les zones et régions. Elle n'est disponible que pour les produits APAC. Affiche les prochains services sur la carte. Calques de carte : permet de personnaliser les données qui apparaitront sur la carte, telles que les icônes de points d'intérêt et de conditions de circulation. Restaurer les paramètres d'affichage de carte : permet de restaurer les paramètres de carte par défaut. Paramètres de trafic Sélectionnez Paramètres > Trafic et alertes routières. • Afficher les alertes routières : permet d'afficher des alertes routières sur la carte. • Prononcer les alertes routières : permet de définir le niveau des alertes routières. Sélectionnez Aucun, De base ou Complet. • Abonnements : affiche vos abonnements actuels aux services d'info-trafic. • Restaurer les paramètres de trafic et d'alertes routières : permet de restaurer les paramètres de trafic et d'alertes routières aux paramètres par défaut. 67 Paramètres de langue et de clavier REMARQUE : la langue du texte de MAP PILOT suit la langue du texte d'Audio 20 CD et ne peut pas être modifiée séparément. La langue du texte de MAP PILOT ne modifie pas la langue des données saisies par l'utilisateur ou des données cartographiques, telles que les noms de rue. Sélectionnez Paramètres > Langue. • Profil de voix : permet de définir le type de profil de voix pour le guidage vocal. Certains profils de voix ne prononcent pas les noms de rues ou de points d'intérêt. • Langue du clavier : permet de définir la langue du clavier. • Restaurer les paramètres de langue : permet de restaurer les paramètres de langue par défaut. Paramètre Mes données Sélectionnez Paramètres > Mes données. • Définir ou modifier la position d'origine : permet de définir ou de modifier la position d'origine. • Effacer toutes les destinations récentes : permet de supprimer toutes les destinations récentes. • Effacer toutes les positions favorites : permet de supprimer toutes les destinations favorites. 68 Paramètre Mes cartes Sélectionnez Paramètres > Mes cartes. Ce paramètre affiche les cartes disponibles et utilisées sur votre MAP PILOT. Restauration des paramètres REMARQUE : seul le paramètre de navigation MAP PILOT sera restauré. Vous pouvez restaurer une catégorie de paramètres aux paramètres par défaut. 1 Sélectionnez Paramètres. 2 Si nécessaire, sélectionnez une catégorie de paramètres. 3 Sélectionnez Restaurer les paramètres. Restauration de tous les paramètres Vous pouvez restaurer votre MAP PILOT avec les paramètres par défaut. Sélectionnez Système > Restaurer tous les paramètres. Manuel d'utilisation MAP PILOT © 2014 Garmin Ltd. and Daimler AG. Tutti i diritti riservati. Ai sensi delle norme sul copyright, non è consentito copiare integralmente o parzialmente il presente manuale senza il consenso scritto di Garmin e Daimler AG. Le informazioni contenute nel presente documento sono soggette a modifica senza preavviso. Garmin si riserva il diritto di modificare o migliorare i prodotti e di apportare modifiche al contenuto del presente manuale senza obbligo di preavviso nei confronti di persone o organizzazioni. Garmin® e il logo Garmin sono marchi di Garmin Ltd. o società affiliate, registrati negli Stati Uniti e in altri Paesi. Mercedes-benz® è un marchio registrato di Daimler AG. Il logo SDHC è un marchio di SD-3C, LLC. Sommario Comando vocale................................... 79 Traffico................................................... 86 Attivazione del comando vocale......................79 Informazioni sull'icona relativa al traffico.........86 Operazioni preliminari.......................... 71 Suggerimenti sui comandi vocali.....................79 Eventi relativi al traffico sul percorso...............86 Garanzia..........................................................71 Protezione da copia della scheda SD..............72 Installazione della scheda SD.........................72 Aggiornamenti.................................................72 Info sul controller Audio 20..............................72 Regolazione del volume..................................72 Segnali satellitari.............................................73 Uso del menu principale..................................73 Uso della tastiera su schermo.........................74 Avvio di un percorso tramite Informazioni sui dati del traffico.......................87 comando vocale..............................................80 Abbonamenti Info Traffico................................87 Uso del comando vocale durante la Personalizzazione del navigazione di un percorso..............................80 sistema di navigazione........................ 88 Navigazione........................................... 80 Impostazioni del sistema.................................88 Consultazione della mappa.............................80 Avvio di un percorso........................................81 Navigazione di un percorso.............................81 Info su Il mio percorso.....................................82 Ricerca di posizioni.............................. 74 Come effettuare una deviazione......................82 Informazioni sulle posizioni..............................75 Caratteristiche delle strade da evitare.............83 Informazioni sugli strumenti di ricerca.............76 Informazioni su Uscite.....................................83 Memorizzazione della posizione CASA...........77 Pagine Mappa....................................... 84 Ricerca delle località trovate di recente...........77 Personalizzazione della mappa.......................84 Ricerca di carburante......................................77 Modifica dei campi dati della mappa...............84 Visualizzazione di Qibla sulla bussola.............78 Visualizzazione delle svolte.............................85 Uso del simulatore GPS..................................78 Visualizzazione delle informazioni relative alla Salvataggio delle posizioni..............................78 posizione corrente...........................................85 Ricerca di un centro assistenza MB................79 Visualizzazione delle destinazioni precedenti........................................................85 70 Impostazioni di navigazione............................88 Impostazioni di mappa e veicolo.....................89 Impostazioni del traffico...................................89 Impostazioni di lingua e tastiera......................90 Impostazioni dati utente...................................90 Impostazioni mappe........................................90 Ripristino delle impostazioni............................90 MAP PILOT Manuale Utente Operazioni preliminari ATTENZIONE Il mancato rispetto delle indicazioni fornite di seguito potrebbe causare incidenti e tamponamenti gravi o mortali. Tenere le schede SD fuori dalla portata dei bambini. I bambini potrebbero ingerire per errore la scheda SD. In caso di ingestione della scheda SD, consultare immediatamente il medico. Seguire sempre il buon senso e utilizzare il veicolo con prudenza. Non distrarsi per guardare il sistema di navigazione e prestare sempre la massima attenzione durante la guida. Evitare di guardare la schermata di navigazione troppo a lungo durante la guida e utilizzare i comandi vocali quando è possibile. Non inserire destinazioni, modificare le impostazioni o accedere a funzioni che richiedono un uso prolungato dei comandi del sistema di navigazione durante la guida. Fermarsi nelle apposite aree di sosta prima di eseguire queste operazioni. Durante la navigazione, confrontare attentamente le informazioni visualizzate sul sistema di navigazione con tutte le informazioni per la navigazione disponibili, inclusi segnali stradali, strade chiuse, condizioni stradali, congestioni del traffico, condizioni climatiche e altri fattori che possono influire sulla sicurezza durante la guida. Per motivi di sicurezza, MAP PILOT Manuale Utente risolvere eventuali incongruenze prima di continuare la navigazione e fare riferimento ai cartelli stradali presenti e alle condizioni della strada. Il sistema di navigazione fornisce suggerimenti sul percorso, ma non esonera il conducente dal prestare la massima attenzione e usare il buon senso. Non seguire i suggerimenti sul percorso nel caso in cui suggeriscano una manovra non sicura o un'infrazione al codice della strada o nel caso in cui il veicolo possa essere messo in una situazione pericolosa. AVVERTENZA Ad eccezione degli aggiornamenti mappa, non modificare o manipolare il contenuto della scheda SD. Per motivi di sicurezza, mentre il veicolo è in movimento, alcune funzioni possono essere limitate o non disponibili. Quando alcune funzioni sono disattivate, viene visualizzato un messaggio. Prima di utilizzare il sistema di navigazione MAP PILOT, consultare questo manuale. Garanzia Per informazioni sulla garanzia, contattare il centro Mercedes-Benz® autorizzato. 71 Protezione da copia della scheda SD La scheda SD può essere installata su un solo sistema di navigazione. Non è possibile installare la scheda SD su un ulteriore sistema di navigazione. Se si riceve un messaggio di errore che indica che le mappe sono bloccate la prima volta che si installa la scheda SD sul sistema di navigazione, è possibile che la scheda sia danneggiata. Contattare il concessionario Mercedes-Benz. Installazione della scheda SD 1 2 3 Accertarsi che la scheda SD non sia bloccata. Inserire la scheda SD nell'apposito alloggiamento nel veicolo finché non scatta in posizione. Seguire le istruzioni visualizzate sullo schermo. Aggiornamenti • Gli aggiornamenti mappa e software sono disponibili presso il rivenditore Mercedes-Benz. In alcuni Paesi, gli aggiornamenti mappa e software sono disponibili come download o schede SD all'indirizzo http://shop.mercedes-benz.com/garmin-map-pilot. • Si potrebbe avere diritto a un aggiornamento mappe gratuito. Per maggiori informazioni, contattare il proprio rivenditore. 72 Info sul controller Audio 20 Utilizzare il controller nel veicolo per accedere al sistema di navigazione ed effettuare selezioni. Per istruzioni di funzionamento complete, consultare il manuale dell'operatore del veicolo. Uso del controller Audio 20 sulla mappa • Spostare il controller in otto diverse posizioni per accedere a un'opzione o spostare la mappa. • Premere il controller per effettuare una selezione o visualizzare il menu. • Ruotare il controller in senso orario o antiorario per accedere a una selezione e ingrandire o ridurre la mappa. • Dalla mappa, premere il controller per utilizzare i collegamenti ai menu. • Spostare il controller per ruotare la rotella del menu principale e quella della mappa. Regolazione del volume La regolazione del volume delle indicazioni sulla navigazione è possibile solo durante le indicazioni. MAP PILOT Manuale Utente Segnali satellitari Una volta acceso, il sistema di navigazione inizia ad acquisire il segnale satellitare. Il sistema potrebbe aver bisogno di una visuale completamente libera del cielo per acquisire il segnale satellitare. Per ulteriori informazioni sul GPS, visitare il sito Web www.garmin.com/aboutGPS. Uso del menu principale NOTA: all'occorrenza, è possibile accedere agli strumenti del menu principale dalla mappa selezionando la mappa. Ruotare la rotella degli strumenti del menu principale per accedere a tutte le opzioni. Visualizzazione dei segnali satellitari GPS ➊ Il menu Informazioni sui satelliti visualizza le informazioni sui satelliti correnti. Selezionare Impostazioni > Sistema > Informazioni sui satelliti. ➋ ➌ ➍ ➎ ➏ ➐ ➑ ➒ ➓ • • • • • • • MAP PILOT Manuale Utente Selezionare ➊ per cercare una destinazione. Selezionare ➋ per visualizzare la mappa. Selezionare ➌ per interrompere un percorso. Selezionare ➍ per visualizzare le condizioni del traffico. Selezionare ➎ per visualizzare le ultime destinazioni trovate. Selezionare ➏ per cercare punti di interesse. Selezionare ➐ per visualizzare i servizi alle prossime uscite. 73 • Selezionare ➑ per visualizzare la posizione di rilevamento e la posizione corrente. • Selezionare ➒ per visualizzare le svolte per un percorso, aggiungere waypoint o effettuare una deviazione. • Selezionare ➓ per ascoltare il comando di navigazione più recente. • Selezionare per disattivare l'audio dei comandi di navigazione. • Selezionare per aprire il menu degli strumenti e le impostazioni. • Selezionare per visualizzare le notifiche relative alla guida. Uso della tastiera su schermo Utilizzare il controller per selezionare lettere, caratteri, segni diacritici e altre opzioni durante la creazione di una voce di ricerca. NOTA: se i segni diacritici sono disponibili, viene visualizzato "..." sotto al carattere. Premere il controller verso destra per selezionare i caratteri diacritici. 74 NOTA: per alcune lingue, viene visualizzato un anello interno che mostra i caratteri aggiuntivi. Premere il controller verso destra per selezionare l'anello interno. • Selezionare per tornare indietro ed eliminare una voce. • • • • • • Selezionare per accettare una voce. Selezionare per modificare la lingua della tastiera. Selezionare per aggiungere uno spazio tra le voci. Selezionare 2@ per passare tra numeri e caratteri. Selezionare ABC per passare alle lettere. Selezionare Alt per visualizzare tutti i caratteri diacritici. Ricerca di posizioni Il sistema fornisce diversi metodi di ricerca delle posizioni. • Per categoria (pagina 75) • Vicino a un'altra posizione (pagina 75) • Mediante la scrittura del nome (pagina 75) • Mediante un indirizzo (pagina 76) • Mediante le coordinate (pagina 76) • Mediante le ultime posizioni trovate (pagina 77) • Uso delle posizioni salvate (pagina 78) MAP PILOT Manuale Utente Informazioni sulle posizioni Le mappe dettagliate caricate sul sistema contengono posizioni, ad esempio ristoranti, alberghi e servizi Auto. È possibile utilizzare le categorie per cercare attività commerciali e attrazioni nelle vicinanze. Ricerca di una posizione per categoria 1 2 3 4 Selezionare Dove si va? > Punti di Interesse. Selezionare una categoria. Se necessario, selezionare una sottocategoria. Selezionare una posizione. NOTA: per visualizzare la posizione sulla mappa estesa, premere il controller verso destra. MAP PILOT Manuale Utente Ricerca mediante la scrittura del nome È possibile eseguire la ricerca di posizioni specifiche mediante la scrittura del nome della posizione. 1 2 3 4 Selezionare Dove si va? > Punti di Interesse. Selezionare . Le posizioni suggerite vengono visualizzate sotto alla barra. Immettere il nome parziale o completo della posizione. Selezionare una posizione. Modifica dell'area di ricerca Per impostazione predefinita, il sistema di navigazione individua le località più vicine alla posizione corrente. È possibile cercare una posizione vicino a un'altra città o posizione. 1 Selezionare Dove si va? > Punti di Interesse > Ricerca vicino. 2 Selezionare un'opzione: • La mia posizione attuale: • Un'altra città • Una destinazione recente • Una posizione preferita • Il mio percorso corrente • La mia destinazione 75 3 Se necessario, selezionare una posizione. Informazioni sugli strumenti di ricerca È possibile cercare le posizioni mediante la tastiera visualizzata sullo schermo o inserendo l'indirizzo o le coordinate della posizione. Ricerca di un indirizzo NOTA: l'ordine dei passi potrebbe essere diverso a seconda dei dati mappa caricati sul sistema di navigazione. 1 Selezionare Dove si va? > Indirizzo. 2 Se necessario, selezionare la città, lo Stato, la provincia o il Paese. 3 Inserire il numero civico, quindi selezionare . 4 Inserire il nome della via, quindi selezionare . 5 Toccare Vai!. Ricerca di una città 1 2 3 76 Selezionare Dove si va? > Città. Se necessario, pronunciare la città, lo Stato, la provincia o il Paese. Toccare Vai!. Ricerca di incroci 1 2 3 4 5 6 7 Selezionare Dove si va? > Incroci. Se necessario, selezionare la città, lo Stato, la provincia o il Paese. Inserire il nome della prima via, quindi selezionare . Se necessario, selezionare la via. Inserire il nome della seconda via, quindi selezionare . Se necessario, selezionare la via. Se necessario, selezionare l'incrocio. Ricerca di una posizione mediante le coordinate È possibile cercare una posizione mediante le coordinate di latitudine e longitudine. 1 Selezionare Dove si va? > Coordinate. 2 Se necessario, selezionare Cambia formato, quindi il formato di coordinate corretto per il tipo di mappa in uso. 3 Selezionare le coordinate di latitudine. 4 Inserire la nuova coordinata e selezionare . 5 Selezionare le coordinate di longitudine. 6 Inserire la nuova coordinata e selezionare . 7 Selezionare Visualizza sulla mappa. MAP PILOT Manuale Utente Memorizzazione della posizione CASA È possibile impostare la posizione CASA nel luogo in cui ci si reca più spesso. 1 Selezionare Dove si va? > Vai a CASA. 2 Selezionare Usa mia posizione corrente, Inserisci indirizzo o Seleziona da Ultimi trovati. La posizione viene salvata come "Casa". Come raggiungere la posizione CASA Selezionare Dove si va? > Vai a CASA. Ricerca delle località trovate di recente Il sistema di navigazione memorizza le ultime 50 posizioni trovate. 1 Selezionare Dove si va? > Ultimi trovati. 2 Scegliere una posizione. Cancellazione dell'elenco delle ultime posizioni trovate Selezionare Dove si va? > Ultimi trovati > Cancellare tutte le posizioni in Ultimi trovati? > Cancella. Ricerca di carburante Modifica delle informazioni relative alla posizione CASA 1 Selezionare Dove si va? > Punti di Interesse > Carburante. 2 Se necessario, selezionare un tipo di carburante (non disponibile in 2 3 Selezionare una posizione di carburante. 1 3 Selezionare Impostazioni > Dati utente > Imposta o Modifica posizione Casa. Selezionare Usa mia posizione corrente, Inserisci indirizzo o Seleziona da Ultimi trovati. Inserire le modifiche. MAP PILOT Manuale Utente tutte le aree). 77 Visualizzazione di Qibla sulla bussola Memorizzazione della posizione corrente Selezionare Bussola > Impostazioni > Mostra Qibla nelle impostazioni della bussola. 1 2 Uso del simulatore GPS Avvio di un percorso verso una posizione salvata È possibile utilizzare il simulatore GPS per impostare una posizione simulata o per simulare un percorso. 1 Selezionare Impostazioni > Sistema. 2 Selezionare Simulatore GPS. 3 Nel menu principale, selezionare Mappa. 4 Selezionare un'area sulla mappa. 5 Selezionare Imposta posizione. Salvataggio delle posizioni È possibile salvare le posizioni in modo da poterle trovare rapidamente e creare percorsi per raggiungerle. Memorizzazione di una posizione 1 2 3 78 1 2 3 Selezionare Bussola > Impostazioni. Selezionare Salva posizione corrente in Mie Posizioni. Selezionare Dove si va? > Mie Posizioni. Scegliere una posizione. Selezionare Vai!. Modifica di una posizione salvata 1 2 3 4 5 Selezionare Dove si va? > Mie Posizioni. Scegliere una posizione. Selezionare Modifica. Selezionare un'opzione: • Selezionare Cambia Nome. • Selezionare Cambia simbolo mappa. Modificare l'informazione. Cercare una posizione (pagina 75). Selezionare una posizione tra i risultati ottenuti. Selezionare Salva. La posizione viene salvata in Mie Posizioni. MAP PILOT Manuale Utente Eliminazione di una posizione salvata NOTA: le posizioni eliminate non possono più essere recuperate. 1 Selezionare Dove si va? > Mie Posizioni. 2 3 Scegliere una posizione. Selezionare Elimina > Elimina. Cancellazione di tutte le Mie Posizioni 1 2 Selezionare Impostazioni > Dati utente > Cancella tutte le posizioni preferite. Selezionare Sì. Ricerca di un centro assistenza MB 1 Selezionare Dove si va? > Assistenza MB. Comando vocale NOTA: la funzione Comando vocale non è disponibile per tutte le lingue e regioni e potrebbe non essere disponibile su tutti i modelli. NOTA: la funzione Navigazione ad attivazione vocale potrebbe non raggiungere le prestazioni desiderate in un ambiente rumoroso. La funzione Comando vocale consente di utilizzare il sistema di navigazione pronunciando parole e comandi. Il menu Comando vocale fornisce indicazioni vocali e un elenco di comandi disponibili. Attivazione del comando vocale Premere il pulsante di attivazione del Comando vocale sul volante. Viene visualizzato il menu Comando vocale. Suggerimenti sui comandi vocali 2 Selezionare un centro assistenza. MAP PILOT Manuale Utente • Parlare con una voce normale rivolgendosi al sistema. • Ridurre i rumori di sottofondo, ad esempio le voci, per aumentare la precisione del riconoscimento vocale. • Pronunciare i comandi come vengono visualizzati sullo schermo. • Rispondere alle indicazioni vocali del sistema in base alle esigenze. 79 Navigazione Avvio di un percorso tramite comando vocale È possibile pronunciare i nomi di località molto note. 1 Premere il pulsante di attivazione del Comando vocale sul volante. 2 Pronunciare Trova località. 3 Ascoltare l'indicazione vocale e pronunciare il nome della posizione. 4 Pronunciare il numero della riga. 5 Pronunciare Naviga. Uso del comando vocale durante la navigazione di un percorso 1 2 Premere il pulsante di attivazione del Comando vocale sul volante. Selezionare un'opzione: • Pronunciare Deviazione per effettuare una deviazione dal percorso. • Pronunciare Interrompi percorso per interrompere il percorso corrente. Consultazione della mappa È possibile consultare la mappa per cercare POI, cambiare la visualizzazione della mappa, selezionare i livelli da visualizzare, visualizzare i dettagli della posizione e altro ancora. 1 Selezionare Mappa. 2 Premere il controller in qualsiasi direzione. La mappa passa alla modalità di consultazione ➊. NOTA: è possibile consultare la mappa anche selezionando Dove si va? > Consulta mappa. ➊ 3 80 Premere il controller. Viene visualizzata la rotella degli strumenti per la consultazione della mappa. MAP PILOT Manuale Utente • Selezionare Dettagli posizione per visualizzare i dettagli della posizione corrente o selezionata. Avvio di un percorso 4 Ruotare la rotella degli strumenti di consultazione della mappa per selezionare un'opzione: • Selezionare Imposta posizione per impostare la posizione corrente. È possibile spostare il controller sopra la mappa per trovare posizioni specifiche. NOTA: per impostare le posizioni, è necessario che MAP PILOT sia impostato sulla modalità di simulazione e non sulla navigazione di un percorso. • Selezionare Livelli per selezionare quali livelli mappa visualizzare sulla mappa. È possibile selezionare qualsiasi combinazione di Traffico, Edifici 3D, Terreno 3D e Punti di Interesse. • Selezionare Modo rotazione per attivare una visualizzazione ruotata della mappa. • Selezionare Cambio visualizzazione per visualizzare la mappa in 3D o 2D con nord in alto. • Selezionare Consulta POI per visualizzare i POI sulla mappa. Selezionare il POI per ulteriori informazioni. MAP PILOT Manuale Utente 1 2 3 Cercare una posizione (pagina 74). Scegliere una posizione. Toccare Vai!. Interruzione del percorso Nel menu principale, selezionare . Navigazione di un percorso Il percorso è contrassegnato da una linea magenta. Una bandierina a scacchi indica la destinazione. Durante la guida, il sistema di navigazione consente di raggiungere la destinazione grazie alle indicazioni vocali, alle frecce sulla mappa, alle direzioni nella parte superiore della mappa e alle informazioni di guida nello schermo del quadro strumenti. Se ci si allontana dal percorso originale, il sistema ricalcola il percorso e fornisce nuove istruzioni. 81 Aggiunta di un waypoint al percorso Info su Il mio percorso Durante la navigazione di un percorso, è possibile visualizzare le svolte, aggiungere waypoint o effettuare una deviazione. 1 Durante la navigazione di un percorso, selezionare Il mio percorso per tornare al menu principale. 2 Selezionare un'opzione: • Selezionare Elenco svolte per visualizzare le svolte sul percorso. • Selezionare Deviazione per effettuare una deviazione dal percorso. • Selezionare Aggiungi waypoint per aggiungere un altro punto intermedio al percorso. • Per riordinare, eliminare o visualizzare i dettagli di un waypoint, selezionare Riordina, Elimina, o Visualizza dettagli. 82 1 2 3 4 5 6 Selezionare Il mio percorso > Aggiungi waypoint. Cercare la posizione. Selezionare Aggiungi a percorso. Se necessario, selezionare Anteprima per visualizzare il percorso. Se necessario, selezionare Organizza automaticamente per ordinare nel modo più logico i waypoint nel percorso. Toccare Vai!. Come effettuare una deviazione NOTA: se il percorso che si sta seguendo è l'unica opzione possibile, il sistema potrebbe non calcolare alcuna deviazione. Durante la navigazione di un percorso, è possibile utilizzare le deviazioni per evitare vari ostacoli, come ad esempio dei cantieri. Selezionare Il mio percorso > Deviazione. Uso delle deviazioni avanzate È possibile aggirare una distanza o strade specifiche lungo il percorso. Questa opzione è utile quando si incontrano cantieri, strade chiuse o strade non praticabili. 1 Selezionare Impostazioni > Navigazione > Deviazioni avanzate. 2 Dal menu principale, selezionare Il mio percorso > Deviazione. MAP PILOT Manuale Utente 3 Selezionare un'opzione: • 0,5 km successivi in percorso • 2 km successivi in percorso • 5 km successivi in percorso • Escludi strade nel percorso NOTA: se il percorso che si sta seguendo è l'unica opzione possibile, il sistema potrebbe non calcolare alcuna deviazione. Caratteristiche delle strade da evitare È possibile selezionare le caratteristiche delle strade da evitare, ad esempio le strade a pedaggio o le strade sterrate. 1 Selezionare Impostazioni > Navigazione > Elementi da evitare. 2 Selezionare le caratteristiche delle strade da evitare nei percorsi. Le selezioni vengono automaticamente salvate. Se alcune caratteristiche della strada non possono essere evitate durante il calcolo di un percorso, il sistema visualizza un messaggio che indica le funzioni incluse nel percorso. MAP PILOT Manuale Utente Informazioni su Uscite Durante la guida in autostrada, è possibile trovare stazioni di rifornimento, ristoranti, alloggi e toilette adiacenti uscite principali delle autostrade. Ricerca di servizi alle uscite 1 2 3 Selezionare Dove si va? > Uscite. Selezionare un'uscita. Selezionare un servizio relativo alle uscite. 4 5 Selezionare un punto di interesse. Toccare Vai!. 83 Pagine Mappa Personalizzazione della mappa 4 5 Personalizzazione dei livelli mappa È possibile personalizzare quali dati visualizzare sulla mappa, ad esempio le icone per i punti di interesse e le condizioni della strada. 1 Selezionare Impostazioni > Visualizzazione mappa. 2 Selezionare quali livelli includere sulla mappa. Il sistema salva la selezione quando si esce dalla pagina. Modifica dei campi dati della mappa È possibile modificare il tipo di informazioni visualizzate sui campi dati della mappa. Modifica dei campi dati generali della mappa 1 2 3 84 Selezionare Impostazioni > Visualizzazione mappa > Layout campi dati mappa. Selezionare Layout campi dati mappa. Selezionare un'opzione: • Selezionare Meno dati per visualizzare due campi dati della mappa. • Selezionare Altri dati per visualizzare quattro campi dati della mappa. Selezionare un campo per modificare il tipo di dati visualizzati. Selezionare un'opzione. • In Nessun calcolo percorso, selezionare Direzione di viaggio, Quota, Velocità o Ora del giorno. • In Calcolo percorso, selezionare Orario di arrivo, Distanza, Direzione di viaggio, Quota, Velocità, Ora del giorno, Durata del viaggio, Distanza a waypoint successivo oppure Orario di arrivo al successivo waypoint. Modifica della prospettiva della mappa 1 2 Selezionare Impostazioni > Visualizzazione mappa > Modalità Mappa. Selezionare un'opzione: • Selezionare Traccia in alto per visualizzare la mappa in formato bidimensionale (2-D) con la direzione di viaggio orientata verso l'alto. • Selezionare Nord in alto per visualizzare la mappa in 2-D con il Nord orientato verso l'alto. • Selezionare 3D per visualizzare la mappa in tre dimensioni, con la direzione di viaggio nella parte superiore. MAP PILOT Manuale Utente Visualizzazione delle svolte Visualizzazione di un elenco di svolte Quando si segue un percorso, è possibile visualizzare tutte le svolte e le manovre dell'intero percorso e la distanza tra una svolta e l'altra. Selezionare Il mio percorso > Elenco svolte. Visualizzazione degli svincoli Durante la navigazione di un percorso, è possibile visualizzare gli svincoli delle strade principali. Quando ci si avvicina a uno svincolo nel percorso, l'immagine dello svincolo viene visualizzata brevemente, se disponibile. Visualizzazione della svolta successiva Durante la navigazione di un percorso, è possibile visualizzare l'anteprima delle prossime svolte. L'anteprima include la distanza dalla svolta o dalla manovra e la corsia da percorrere, se disponibile. 1 Selezionare Il mio percorso > Elenco svolte. 2 Selezionare una svolta. Visualizzazione delle informazioni relative alla posizione corrente È possibile utilizzare la pagina Dove sono? per visualizzare le informazioni relative alla posizione corrente. Questa funzione può essere utile per fornire informazioni sulla propria posizione corrente ai servizi di emergenza. Selezionare Bussola. Visualizzazione delle destinazioni precedenti È possibile visualizzare i luoghi precedentemente trovati. Selezionare Dove si va? > Ultimi trovati. MAP PILOT Manuale Utente 85 Traffico AVVERTENZA Garmin® e Mercedes-Benz non sono responsabili dell'accuratezza o tempestività delle informazioni sul traffico. I dati InfoTraffico potrebbero non essere disponibili in tutte le zone o in tutti i Paesi. Il sistema di navigazione è in grado di ricevere dati infotraffico. NOTA: la mappa traffico non visualizza i messaggi relativi al traffico scorrevole. Informazioni sull'icona relativa al traffico Quando viene rilevato un evento relativo al traffico, viene visualizzata un'icona di notifica sulla mappa. Tale icona cambia colore a seconda delle condizioni del traffico. Colore Gravità Significato Giallo Media Il traffico è scorrevole con qualche ritardo. Il traffico è moderatamente congestionato. ArancioneBianco Media Cantiere. Rosso Alta Il traffico è bloccato o poco scorrevole. Vi sono ritardi considerevoli. Rosso-Nero Alta Strada chiusa. 86 Eventi relativi al traffico sul percorso Durante il calcolo del percorso, il sistema di navigazione esamina il traffico corrente e modifica automaticamente il percorso per ottimizzare i tempi di percorrenza. Se durante la navigazione si verifica un rallentamento dovuto al traffico, il sistema ricalcola automaticamente il percorso. Le notifiche relative al traffico cambiano colore seconda delle condizioni del traffico presenti lungo il proprio itinerario o la strada percorsa. È possibile che venga indicato il percorso con il rallentamento dovuto al traffico, se non esiste un'alternativa migliore. Il tempo del ritardo viene aggiunto automaticamente all'ora di arrivo prevista. Indicazioni vocali traffico È possibile ascoltare le indicazioni relative al traffico sul sistema di navigazione. Selezionare Traffico > Pronuncia rapporto traffico. Il sistema legge automaticamente tutti i messaggi sul percorso. MAP PILOT Manuale Utente Visualizzazione degli avvisi sul traffico Durante la navigazione di un percorso, è possibile che vengano visualizzati avvisi sul traffico. 1 2 Selezionare Notifiche. Selezionare un avviso. Come evitare gli eventi relativi al traffico sul percorso 1 2 Durante la navigazione di un percorso, selezionare Traffico > Traffico sul percorso. Viene visualizzato un elenco di eventi legati al traffico, organizzati in base alla posizione sul percorso. Selezionare un evento. Vengono visualizzate le informazioni sugli eventi relativi al traffico. Selezionare Evita incidente per evitare l’evento. 3 Visualizzazione della mappa del traffico È possibile visualizzare il traffico sulla mappa in qualsiasi momento. Selezionare Traffico > Mappa traffico. Abbonamenti Info Traffico NOTA: il servizio infotraffico non è disponibile in tutte le aree o le regioni. Attivazione degli abbonamenti Non è necessario attivare l'abbonamento fornito con il sistema di navigazione. L'abbonamento si attiva automaticamente una volta che il sistema ha acquisito il segnale satellitare durante la ricezione delle segnalazioni sul traffico dal fornitore del servizio. Riattivazione dell'abbonamento NOTA: solo gli abbonamenti in Nord America richiedono l'attivazione. Quando l'abbonamento infotraffico scade, viene visualizzato un messaggio di notifica nel menu relativo al traffico. Il messaggio include il numero di telefono per il provider di servizi e il numero ESN. 1 Contattare il provider di servizi infotraffico. 2 Fornire il numero ESN all'operatore. 3 Attenersi alle istruzioni. Informazioni sui dati del traffico Nella legenda del traffico vengono illustrati i colori e le icone utilizzati sulla mappa del traffico. Selezionare Traffico > Legenda traffico. MAP PILOT Manuale Utente 87 Personalizzazione del sistema di navigazione 1 2 3 Selezionare Impostazioni. Selezionare una categoria di impostazioni. Selezionare l'impostazione per cambiarla. Impostazioni del sistema Selezionare Impostazioni > Sistema. • Riduzione audio: selezionare per ridurre automaticamente la sorgente audio di intrattenimento durante i comandi vocali. • Indicazioni vocali navigazione: selezionare le ascoltare i comandi vocali di navigazione. • Consenti comandi di navigazione durante una chiamata: selezionare per consentire i comandi vocali durante una chiamata. • Simulatore GPS: quando non si è alla guida, è possibile interrompere il sistema dalla ricezione di un segnale GPS e simulare un percorso. • Informazioni sul sistema: selezionare per visualizzare il numero di versione software, il numero ID dell'unità e le informazioni su diverse altre funzioni del software. 88 • Informazioni sui satelliti: selezionare per visualizzare la pagina Informazioni sui satelliti. • Reimposta impostazioni di sistema: selezionare per ripristinare le impostazioni di sistema ai valori predefiniti. Impostazioni di navigazione Selezionare Impostazioni > Navigazione. • Preferenze percorso: selezionare la preferenza per il calcolo dei percorso. • Elementi da evitare: consente di impostare le caratteristiche delle strade da evitare in un percorso. • Deviazioni avanzate: consente di attivare l'impostazione di deviazione avanzata. • Indicazioni di corsia: selezionare per attivare i suggerimenti di corsia per le prossime svolte. • Reimposta impostazioni di navigazione: selezionare per ripristinare le impostazioni di navigazione ai valori predefiniti. Preferenze di percorso Selezionare Impostazioni > Navigazione > Preferenze percorso. Il percorso viene calcolato in base ai dati relativi alla velocità e all'accelerazione del veicolo per il percorso specificato. MAP PILOT Manuale Utente • Minor tempo: consente di calcolare percorsi che implicano un minor tempo di percorrenza pur essendo più lunghi. • Distanza più breve: consente di calcolare percorsi con distanze più brevi ma tempi di percorrenza maggiori. • Meno carburante: consente di calcolare i percorsi per i quali è necessario meno carburante rispetto ad altri. • Linea retta: consente di calcolare un percorso in linea retta dalla propria posizione alla destinazione. • Chiedi sempre: quando richiesto, selezionare il percorso preferito dall'elenco. Impostazioni di mappa e veicolo Selezionare Impostazioni > Visualizzazione mappa. • Modalità Mappa: consente di impostare la prospettiva sulla mappa. • Dettaglio Mappa: consente di impostare il livello di dettaglio sulla mappa. Un livello di dettaglio elevato comporta un'elaborazione più lenta della mappa. • Tema mappa: consente di cambiare il colore dei dati della mappa e del percorso visualizzato. • Layout campi dati mappa: consente di impostare i dati che vengono visualizzati sulla mappa. • Modo colore: consente di impostare lo sfondo della mappa. Giorno per uno sfondo luminoso, Notte per uno sfondo scuro MAP PILOT Manuale Utente • • • • o Auto per passare tra il modo giorno e notte a seconda delle impostazioni giorno/notte dell'Audio 20 CD. Icona veicolo: consente di modificare l'icona che rappresenta la propria posizione sulla mappa. Informazioni sulle autostrade: non disponibili in tutte la regioni e aree ed è disponibile solo per i prodotti APAC. Mostra i prossimi servizi sulla mappa. Livelli mappa: consente di personalizzare quali dati vengono visualizzati sulla mappa, ad esempio le icone per i punti di interesse e le condizioni della strada. Reimposta impostazioni di visualizzazione mappa: selezionare per ripristinare le impostazioni della mappa ai valori predefiniti. Impostazioni del traffico Selezionare Impostazioni > Traffico e avvisi. • Visualizza avvisi sul traffico: selezionare per visualizzare gli avvisi sul traffico sulla mappa. • Visualizza avvisi sul traffico: consente di impostare il livello di avvisi sul traffico. Selezionare Nessuno, Base, o Completo. • Abbonamenti: elenca gli abbonamenti Infotraffico correnti. • Reimposta impostazioni sul traffico e sugli avvisi: selezionare per ripristinare le impostazioni sul traffico ai valori predefiniti. 89 Impostazioni di lingua e tastiera NOTA: la lingua del testo di MAP PILOT segue la lingua del testo di Audio 20 CD e non può essere modificata separatamente. La lingua del testo di MAP PILOT non comporta la modifica della lingua dei dati inseriti dall'utente o della mappa, ad esempio i nomi delle vie. Selezionare Impostazioni > Lingua. • Personalità voce: consente di impostare il tipo di personalità voce per i comandi vocali. Alcune personalità voce non pronunciano i nomi delle strade o i nomi dei punti di interesse. • Modo tastiera: consente di impostare la lingua per la tastiera in uso. • Reimposta impostazioni lingua: selezionare per ripristinare le impostazioni di lingua ai valori predefiniti. Impostazioni dati utente Selezionare Impostazioni > Dati utente. • Imposta o Modifica posizione Casa: consente di impostare o modificare la posizione Casa. • Cancella tutte le posizioni in Ultimi trovati: consente di eliminare tutte le posizioni in Ultimi trovati. • Cancella tutte le posizioni preferite: consente di eliminare tutte le Mie posizioni. 90 Impostazioni mappe Selezionare Impostazioni > Mappe. Consente di visualizzare le mappe disponibili utilizzate su MAP PILOT. Ripristino delle impostazioni NOTA: solo l'impostazione di navigazione MAP PILOT verrà ripristinata. È possibile ripristinare una categoria di impostazioni ai valori predefiniti. 1 Selezionare Impostazioni. 2 Se necessario, selezionare una categoria di impostazioni. 3 Selezionare Ripristina impostazioni. Ripristino di tutte le impostazioni È possibile ripristinare MAP PILOT alle impostazioni predefinite. Selezionare Sistema > Reimposta tutte le impostazioni. MAP PILOT Manuale Utente © 2014 Garmin Ltd. y Daimler AG. Todos los derechos reservados. De acuerdo con las leyes de copyright, este manual no podrá copiarse, total o parcialmente, sin el consentimiento por escrito de Garmin y Daimler AG. La información de este documento está sujeta a cambios sin previo aviso. Garmin se reserva el derecho a cambiar o mejorar sus productos y a realizar modificaciones en el contenido de este manual sin la obligación de comunicar a ninguna persona u organización tales modificaciones o mejoras. Garmin® y el logotipo de Garmin son marcas comerciales de Garmin Ltd. o sus subsidiarias, registradas en Estados Unidos y otros países. Mercedes-Benz® es una marca comercial registrada de Daimler AG. El logotipo de SDHC es una marca comercial de SD-3C, LLC. Contenido Uso del simulador GPS........................ 100 Almacenamiento de ubicaciones.......... 100 Inicio................................................93 Búsqueda de un centro de servicio de Garantía.................................................. 93 MB........................................................ 101 Protección contra la copia de la tarjeta Comando de voz...........................101 SD........................................................... 94 Activación del comando de voz............ 101 Instalación de la tarjeta SD..................... 94 Consejos sobre el comando de voz..... 101 Actualizaciones....................................... 94 Inicio de una ruta mediante el comando Acerca del controlador Audio 20............. 94 de voz................................................... 102 Ajuste del volumen................................. 94 Uso del comando de voz para navegar Señales del satélite................................ 95 por una ruta.......................................... 102 Uso del menú principal........................... 95 Navegación...................................102 Uso del teclado en pantalla.................... 96 Búsqueda en el mapa........................... 102 Búsqueda de ubicaciones.............96 Inicio de una ruta.................................. 103 Acerca de las ubicaciones...................... 97 Seguimiento de una ruta...................... 103 Acerca de las herramientas de Acerca de la ruta.................................. 104 búsqueda................................................ 98 Cómo tomar un desvío......................... 104 Almacenamiento de una ubicación de Evitar funciones de carretera................ 105 Casa....................................................... 99 Páginas Mapa................................106 Búsqueda de últimos lugares Personalización del mapa.................... 106 encontrados............................................ 99 Cambio de los campos de datos del Búsqueda de gasolineras....................... 99 mapa..................................................... 106 Mostrar qibla en la brújula.................... 100 92 Visualización de los giros..................... 107 Visualización de destinos anteriores.... 107 Tráfico............................................108 Acerca del icono de tráfico................... 108 Tráfico en la ruta................................... 108 Descripción de los datos de tráfico....... 109 Suscripciones de tráfico....................... 109 Personalización del sistema de navegación....................................110 Configuración del sistema.....................110 Configuración de navegación................110 Configuración de mapa y vehículo........111 Configuración del tráfico........................111 Configuración de Mis datos...................112 Configuración de Mis mapas.................112 Restablecimiento de la configuración....112 Manual del usuario de MAP PILOT Inicio AVISO Si no se evitan las siguientes situaciones de posible riesgo, se pueden provocar accidentes o colisiones que tengan como consecuencia la muerte o lesiones graves. Mantén las tarjetas SD alejadas del alcance de niños pequeños. Los niños pequeños pueden tragarse una tarjeta SD por error. En caso de ingestión de una tarjeta SD, consulta inmediatamente con un doctor. Usa siempre tu mejor criterio y conduce el vehículo de forma segura. No dejes que el sistema de navegación te distraiga mientras conduces. Presta siempre total atención a todas las condiciones de conducción. Reduce el tiempo que empleas en visualizar la pantalla de navegación mientras conduces. En la medida de lo posible, usa las indicaciones de voz. No introduzcas destinos, cambies configuraciones ni accedas a ninguna función que requiera un uso prolongado de los controles del sistema de navegación mientras conduces. Detén el vehículo de forma segura y en un lugar permitido antes de efectuar dichas operaciones. Al navegar, compara atentamente la información que aparece en el sistema de navegación con todas las fuentes de navegación disponibles, como las señales de tráfico, las carreteras cortadas, las condiciones meteorológicas y de la carretera, los atascos y demás factores que puedan afectar a la seguridad mientras se conduce. Manual del usuario de MAP PILOT Para tu seguridad, resuelve siempre cualquier discrepancia antes de continuar con la navegación y presta atención a las señales de circulación y a las condiciones de la carretera. El sistema de navegación se ha diseñado para proporcionarte sugerencias para tu ruta. No es un sustituto de la atención y el criterio del conductor. No sigas las sugerencias de rutas si indican una maniobra ilegal o insegura, o si implican que el vehículo quede en una posición no segura. AVISO Salvo por las actualizaciones de mapas, no cambies ni manipules el contenido de la tarjeta SD. Por motivos de seguridad algunas características están restringidas o no están disponibles cuando tu vehículo está en movimiento. Aparecerá un mensaje cuando las características estén desactivadas. Lee este manual antes de usar el sistema de navegación MAP PILOT. Garantía Ponte en contacto con tu centro de Mercedes-Benz® autorizado para obtener información sobre la garantía. 93 Protección contra la copia de la tarjeta SD La tarjeta SD solo puede instalarse en un sistema de navegación. No es posible instalar la tarjeta SD en un sistema de navegación adicional. Si recibes un mensaje de error de que los mapas están bloqueados la primera vez que instalas la tarjeta SD en el sistema de navegación, es posible que esta esté dañada. Ponte en contacto con un concesionario Mercedes-Benz. Instalación de la tarjeta SD 1 Asegúrate de que la tarjeta SD no esté bloqueada. 2 Introduce la tarjeta SD en la ranura para tarjetas SD del vehículo hasta que encaje. 3 Sigue las instrucciones que se muestran en la pantalla. Actualizaciones • En tu concesionario de Mercedes-Benz hay disponibles actualizaciones de mapas y software. En algunos países, las actualizaciones de mapas y software están disponibles en forma de descargas o de tarjetas SD en http://shop.mercedes-benz.com/ garmin-map-pilot. • Puede que reúnas los requisitos para una actualización de mapas gratuita. Consulta a tu distribuidor para más información. 94 Acerca del controlador Audio 20 Usa el controlador del vehículo para maniobrar a través del sistema de navegación y realizar selecciones. Para obtener instrucciones completas de funcionamiento, consulta el manual del usuario del vehículo. Uso del controlador Audio 20 en el mapa • Puedes mover el controlador en 8 direcciones diferentes para desplazarte a una opción o explorar el mapa. • Pulsa en el controlador para realizar una selección o mostrar el menú. • Gira el controlador en el sentido de las agujas del reloj o en sentido contrario para desplazarte a una selección y acercar y alejar el mapa. • En el mapa, pulsa el controlador para usar los accesos directos del menú. • Mueve el controlador para girar la rueda del menú principal y la rueda del mapa. Ajuste del volumen Solo es posible ajustar el volumen de los anuncios de navegación mientras se escucha un anuncio. Manual del usuario de MAP PILOT Señales del satélite Después de encenderlo, el sistema de navegación comienza a recibir señales de satélite. Es posible que el sistema deba disponer de una vista despejada del cielo para adquirir las señales del satélite. Para obtener más información sobre GPS, visita www.garmin.com/aboutGPS. Uso del menú principal NOTA: si es necesario, puedes acceder a las herramientas del menú principal desde el mapa seleccionándolo. Gira la rueda de herramientas del menú principal para acceder a todas las opciones. Visualización de las señales de satélites GPS El menú de información de satélite muestra la información de satélite actual. Selecciona Configuración > Sistema > Información de satélite. ➊ ➋ ➌ ➍ ➎ ➏ ➐ ➑ ➒ ➓ • • • • • • • • Manual del usuario de MAP PILOT Selecciona ➊ para buscar un destino. Selecciona ➋ para ver el mapa. Selecciona ➌ para detener una ruta. Selecciona ➍ para ver las condiciones de tráfico. Selecciona ➎ para ver destinos encontrados recientemente. Selecciona ➏ para buscar puntos de interés. Selecciona ➐ para visualizar servicios en próximas salidas. Selecciona ➑ para ver el rumbo y ubicación actual. 95 • Selecciona ➒ para ver los giros de la ruta, añadir waypoints o tomar un desvío. • Selecciona ➓ para escuchar la indicación de navegación más reciente. para silenciar las indicaciones de navegación. • Selecciona para abrir el menú de herramientas y • Selecciona configuración. para ver las notificaciones relacionadas con la • Selecciona conducción. Uso del teclado en pantalla Usa el controlador para seleccionar letras, caracteres, caracteres diacríticos y otras opciones al crear una entrada de búsqueda. NOTA: si hay caracteres diacríticos disponibles, aparece "..." debajo del carácter. Puedes empujar el controlador hacia la derecha para seleccionar los caracteres diacríticos. 96 NOTA: en el caso de algunos idiomas, aparece un anillo interior en el que se muestran caracteres adicionales. Puedes empujar el controlador hacia la derecha para seleccionar el anillo interior. para retroceder y borrar una entrada. • Selecciona para aceptar una entrada. • Selecciona • Selecciona para cambiar el idioma del teclado. para añadir un espacio entre entradas. • Selecciona • Selecciona 2@ para cambiar a números y caracteres. • Selecciona ABC para cambiar a letras. • Selecciona Alt para ver todos los caracteres diacríticos. Búsqueda de ubicaciones El sistema ofrece diversos métodos para buscar ubicaciones. • Por categoría (página 97) • Cerca de otra ubicación (página 97) • Escribiendo el nombre (página 97) • Por dirección (página 98) • Mediante coordenadas (página 98) • Mediante las ubicaciones encontradas recientemente (página 99) • Mediante las ubicaciones guardadas (página 100) Manual del usuario de MAP PILOT Acerca de las ubicaciones Los mapas detallados cargados en el sistema contienen ubicaciones, como restaurantes, hoteles y servicios para automóviles. Puedes usar las categorías para buscar comercios y atracciones de la zona. Búsqueda de una ubicación por categoría 1 Selecciona Destino > Puntos de Interés. 2 Selecciona una categoría. 3 Si es necesario, selecciona una subcategoría. 4 Selecciona una ubicación. NOTA: para ver la ubicación en el mapa ampliado, empuja el controlador hacia la derecha. Manual del usuario de MAP PILOT Búsqueda escribiendo el nombre Puedes buscar ubicaciones concretas escribiendo su nombre. 1 Selecciona Destino > Puntos de Interés. 2 Selecciona . Las ubicaciones sugeridas aparecen debajo de la barra de búsqueda. 3 Escribe el nombre de la ubicación completo o parte de él. 4 Selecciona una ubicación. Cambio de la zona de búsqueda De forma predeterminada, el sistema de navegación busca los lugares que se encuentren más próximos a tu ubicación actual. Puedes buscar un lugar cerca de otra ciudad o ubicación. 1 Selecciona Destino > Puntos de Interés > Buscar próximo a. 2 Selecciona una opción: • Mi ubicación actual: • Una ciudad distinta • Destino reciente • Una ubicación favorita • Mi ruta actual • Mi destino 97 3 Si es necesario, selecciona una ubicación. Acerca de las herramientas de búsqueda Puedes buscar ubicaciones mediante el teclado en pantalla, introduciendo la dirección o las coordenadas de la ubicación. Búsqueda de direcciones NOTA: el orden de los pasos puede variar en función de los datos de mapas cargados en el sistema de navegación. 1 Selecciona Destino > Dirección. 2 Si es necesario, selecciona la ciudad, estado, provincia o país. 3 Introduce el número de la casa y selecciona . 4 Introduce el nombre de la calle y selecciona . 5 Selecciona Ir. Búsqueda de una ciudad 1 Selecciona Destino > Ciudades. 2 Si es necesario, escribe la ciudad y cambia el estado, provincia o país. 3 Selecciona Ir. 98 Búsqueda de un cruce 1 Selecciona Destino > Cruces. 2 Si es necesario, selecciona la ciudad, estado, provincia o país. 3 Introduce el nombre de la primera calle y selecciona . 4 Si es necesario, selecciona la calle. 5 Introduce el nombre de la segunda calle y selecciona . 6 Si es necesario, selecciona la calle. 7 Si es necesario, selecciona el cruce. Búsqueda de una ubicación mediante coordenadas Puedes buscar una ubicación mediante coordenadas de latitud y longitud. 1 Selecciona Destino > Coordenadas. 2 Si es necesario, selecciona Cambiar formato y elige el formato de coordenadas correcto para el tipo de mapa usado. 3 Selecciona la coordenada de latitud. 4 Introduce la nueva coordenada y selecciona . 5 Selecciona la coordenada de longitud. 6 Introduce la nueva coordenada y selecciona . 7 Selecciona Ver en el mapa. Manual del usuario de MAP PILOT Almacenamiento de una ubicación de Casa Puedes establecer el lugar al que vuelvas más a menudo como ubicación de Casa. 1 Selecciona Destino > Ir a Casa. 2 Selecciona Usar mi ubicación actual, Introducir mi dirección o Seleccionar de recientes. La ubicación se ha guardado como "Casa". Ir a Casa Selecciona Destino > Ir a Casa. Edición de la información sobre la ubicación de Casa 1 Selecciona Configuración > Mis datos > Establecer o Cambiar ubicación de Casa. 2 Selecciona Usar mi ubicación actual, Introducir mi dirección o Seleccionar de recientes. 3 Introduce los cambios. Manual del usuario de MAP PILOT Búsqueda de últimos lugares encontrados El sistema de navegación almacena las últimas 50 ubicaciones encontradas. 1 Selecciona Destino > Últimos encontrados. 2 Selecciona una ubicación. Eliminación de la lista de los últimos lugares encontrados Selecciona Destino > Últimos encontrados > Suprimir todas las últimas ubicaciones encontradas > Suprimir. Búsqueda de gasolineras 1 Selecciona Destino > Puntos de interés > Gasolinera. 2 Si es necesario, selecciona un tipo de combustible (no disponible en todas las áreas). 3 Selecciona una gasolinera. 99 Mostrar qibla en la brújula Selecciona Brújula > Configuración > Mostrar qibla en la brújula. Uso del simulador GPS Puedes usar el simulador GPS para establecer una ubicación simulada o para simular una ruta. 1 Selecciona Configuración > Sistema. 2 Selecciona Simulador GPS. 3 En el menú principal, selecciona Ver mapa. 4 Selecciona una zona del mapa. 5 Selecciona Establecer ubicación. Almacenamiento de ubicaciones Puedes guardar ubicaciones para poder encontrarlas rápidamente y crear rutas para llegar a ellas. Almacenamiento de una ubicación 1 Busca una ubicación (página 97). 2 Selecciona una ubicación de los resultados de búsqueda. 3 Selecciona Guardar. Almacenamiento de la ubicación actual 1 Selecciona Brújula > Configuración. 2 Selecciona Guardar ubicación actual en Favoritos. Inicio de una ruta a una ubicación guardada 1 Selecciona Destino > Favoritos. 2 Selecciona una ubicación. 3 Selecciona Ir. Edición de una ubicación guardada 1 Selecciona Destino > Favoritos. 2 Selecciona una ubicación. 3 Selecciona Editar. 4 Selecciona una opción: • Selecciona Cambiar nombre. • Selecciona Cambiar símbolo de mapa. 5 Edita la información. La ubicación se guardará en Favoritos. 100 Manual del usuario de MAP PILOT Eliminación de una ubicación guardada NOTA: las ubicaciones borradas no se pueden recuperar. 1 Selecciona Destino > Favoritos. 2 Selecciona una ubicación. 3 Selecciona Borrar > Borrar. Eliminación de todos los favoritos 1 Selecciona Configuración > Mis datos > Suprimir todas las ubicaciones favoritas. 2 Selecciona Sí. Búsqueda de un centro de servicio de MB 1 Selecciona Destino > Servicio de MB. Comando de voz NOTA: la función Comando de voz no está disponible para todos los idiomas y podría no estarlo en algunos modelos. NOTA: es posible que la navegación activada por voz no funcione como se espera en entornos con ruidos. Esta función permite usar el dispositivo mediante palabras y comandos. El menú Comando de voz proporciona distintas indicaciones de voz y una lista de los comandos disponibles. Activación del comando de voz Pulsa el botón de activación del comando de voz en el volante. Aparece el menú Comando de voz. Consejos sobre el comando de voz 2 Selecciona un centro de servicio. Manual del usuario de MAP PILOT • Habla con un tono normal y dirige la voz al sistema. • Reduce los ruidos de fondo, como las voces, para aumentar la precisión del reconocimiento de voz. • Di los comandos tal como aparecen en la pantalla. • Responde a las indicaciones de voz del sistema cuando sea necesario. 101 Inicio de una ruta mediante el comando de voz Puedes decir nombres de ubicaciones populares o muy conocidas. 1 Pulsa el botón de activación del comando de voz en el volante. 2 Di Buscar lugar. 3 Espera hasta escuchar la indicación de voz y di el nombre de la ubicación. 4 Di el número de línea. 5 Di Navegar. Uso del comando de voz para navegar por una ruta 1 Pulsa el botón de activación del comando de voz en el volante. 2 Selecciona una opción: • Di Desvío para desviarte de la ruta. • Di Detener ruta para detener la ruta actual. Navegación Búsqueda en el mapa Puedes explorar el mapa para buscar puntos de interés, cambiar la vista del mapa, seleccionar qué capas deben mostrarse, ver detalles de las ubicaciones y mucho más. 1 Selecciona Ver mapa. 2 Empuja el controlador en cualquier dirección. El mapa cambia al modo de exploración ➊. NOTA: también puedes explorar el mapa seleccionando Destino > Buscar en mapa.. ➊ 3 Empuja el controlador. Aparece la rueda de herramientas de exploración del mapa. 102 Manual del usuario de MAP PILOT • Selecciona Detalles de la ubicación para mostrar los detalles de la ubicación actual o seleccionada. Inicio de una ruta 4 Gira la rueda de herramientas de exploración del mapa para seleccionar una opción: • Selecciona Establecer ubicación para establecer la ubicación actual. Puedes maniobrar el controlador sobre el mapa para buscar ubicaciones concretas. NOTA: para establecer ubicaciones, MAP PILOT debe estar en modo de simulación y no debes estar navegando por una ruta. • Selecciona Capas para elegir qué capas de mapa se mostrarán en el mapa. Puedes seleccionar cualquier combinación de Tráfico, Edificios en 3D, Terreno en 3D y Puntos de interés. • Selecciona el modo girar para habilitar la rotación de la vista del mapa. • Selecciona Cambiar vista para ver el mapa en 3D o en 2D con el norte arriba. • Selecciona Buscar POI para ver los puntos de interés en el mapa. Selecciona el punto de interés para obtener más información. Manual del usuario de MAP PILOT 1 Busca una ubicación (página 96). 2 Selecciona una ubicación. 3 Selecciona Ir. Cómo detener la ruta En el menú principal, selecciona . Seguimiento de una ruta La ruta se marca con una línea magenta. La bandera de cuadros indica el destino. Mientras viajas, el sistema de navegación te guía hacia el destino con indicaciones de voz, flechas en el mapa, indicaciones en la parte superior del mapa e información orientativa en la pantalla de instrumentación del dispositivo. Si te sales de la ruta original, el sistema calcula de nuevo la ruta y te ofrece nuevas indicaciones. 103 Acerca de la ruta Cuando estés navegando por una ruta puedes ver los giros, añadir waypoints o tomar un desvío. 1 Durante la navegación por una ruta, selecciona Mi ruta en el menú principal. 2 Selecciona una opción: • Selecciona Lista de giros para ver los giros de la ruta. • Selecciona Desvío para desviarte de la ruta. • Selecciona Añadir waypoint para añadir otro punto en la ruta. • Selecciona Orden automático para ordenar automáticamente los waypoints. • Selecciona un waypoint para reordenarlo, borrarlo o ver información sobre él. 104 Cómo añadir un waypoint a una ruta 1 Selecciona Mi ruta > Añadir waypoint. 2 Busca la ubicación. 3 Selecciona Añadir a ruta. 4 Si es necesario, selecciona Vista previa para ver la ruta. 5 Si es necesario, selecciona Orden automático para ordenar los puntos intermedios de la ruta en el orden más lógico. 6 Selecciona Ir. Cómo tomar un desvío NOTA: si la ruta que estás siguiendo es la única opción razonable, es posible que el sistema no calcule ningún desvío. Mientras navegas por una ruta, puedes usar desvíos para evitar obstáculos en el camino, por ejemplo zonas en construcción. Selecciona Mi ruta > Desvío. Uso de los desvíos avanzados Puedes tomar un desvío durante una distancia especificada a lo largo de tu ruta o tomar un desvío alrededor de carreteras específicas. Esta función resulta útil en caso de que encuentres zonas en construcción, o carreteras cortadas o en malas condiciones. 1 Selecciona Configuración > Navegación > Desvíos avanzados. 2 En el menú principal, selecciona Mi ruta > Desvío. Manual del usuario de MAP PILOT 3 Selecciona una opción: • Siguientes 0,5 km en ruta • Siguientes 2 km en ruta • Siguientes 5 km en ruta • Desvío por carretera(s) en ruta NOTA: si la ruta que estás siguiendo es la única opción razonable, es posible que el sistema no calcule ningún desvío. Evitar funciones de carretera Puedes seleccionar características de carretera a evitar, como peajes o tramos sin asfaltar. 1 Selecciona Configuración > Navegación > Elementos a evitar. 2 Selecciona las funciones de carretera que deseas evitar en las rutas. Tus selecciones se guardan automáticamente. Si no es posible evitar ciertas características de carretera al calcular una ruta, el sistema mostrará un mensaje indicándote qué características incluye la ruta. Manual del usuario de MAP PILOT Acerca de los servicios de salida Cuando vas conduciendo por una autopista principal, puedes buscar gasolineras, restaurantes, hoteles y aseos cerca de las próximas salidas. Búsqueda de servicios de salida 1 Selecciona Destino > Servicios de salida. 2 Selecciona una salida próxima. 3 Selecciona un servicio de salida. 4 Selecciona un punto de interés. 5 Selecciona Ir. 105 Páginas Mapa Personalización del mapa Personalización de las capas de mapa Puedes personalizar la información que aparecerá en el mapa, por ejemplo, iconos para señalar puntos de interés o las condiciones de la carretera. 1 Selecciona Configuración > Visualización del mapa. 2 Selecciona qué capas deseas incluir en el mapa. El sistema guarda tu selección al salir de la página. Cambio de los campos de datos del mapa Puedes cambiar el tipo de información que aparece en los campos de datos del mapa. Cambio de los campos de datos generales del mapa 1 Selecciona Configuración > Visualización del mapa > Disposición de los campos de datos de mapas. 2 Selecciona Disposición de los campos de datos de mapas. 3 Selecciona una opción: • Selecciona Menos datos para mostrar dos campos de datos de mapas. 106 • Selecciona Más datos para mostrar cuatro campos de datos de mapas. 4 Selecciona un campo para cambiar el tipo de datos que aparece. 5 Selecciona una opción. • En el apartado Sin rutas, selecciona Dirección de desplazamiento, Altura, Velocidad u Hora del día. • En el apartado Rutas, selecciona Hora de llegada, Distancia, Dirección de desplazamiento, Altura, Velocidad, Hora del día, Tiempo hasta destino, Distancia al siguiente waypoint u Hora de llegada al siguiente waypoint. Cambio de la perspectiva del mapa 1 Selecciona Configuración > Visualización del mapa > Vista del mapa. 2 Selecciona una opción: • Selecciona Track arriba para mostrar el mapa en dos dimensiones (2D) con la dirección de desplazamiento en la parte superior. • Selecciona Norte arriba para mostrar el mapa en 2D con el norte en la parte superior. • Selecciona 3D para mostrar el mapa en tres dimensiones, con la dirección de desplazamiento en la parte superior. Manual del usuario de MAP PILOT Visualización de los giros Visualización de una lista de giros Durante la navegación por una ruta, puedes ver todos los giros y maniobras de toda la ruta, así como la distancia entre cada giro. Selecciona Mi ruta > Lista de giros. Visualización de cruces Durante la navegación por una ruta, puedes ver los cruces de las carreteras principales. Cuando te acerques a un cruce de una ruta, si la imagen del cruce está disponible, ésta se mostrará brevemente. Visualización del siguiente giro Mientras navegas por una ruta, puedes acceder a una vista previa de los próximos giros. La vista previa incluye la distancia que hay al giro o maniobra y el carril al que te debes cambiar, si está disponible. 1 Selecciona Mi ruta > Lista de giros. 2 Selecciona un giro. Visualización de información de la ubicación actual Puedes usar la página ¿Dónde estoy? para ver información sobre la ubicación actual. Es una función útil si necesitas informar al personal de emergencias de tu ubicación. Selecciona Brújula. Visualización de destinos anteriores Puedes ver los destinos encontrados anteriormente. Selecciona Destino > Últimos encontrados. Manual del usuario de MAP PILOT 107 Tráfico AVISO Garmin® y Mercedes-Benz no se hacen responsables de la precisión ni la vigencia de la información de tráfico. La información sobre el tráfico puede no estar disponible en todos los países o todas las áreas. El sistema de navegación puede recibir información de tráfico. NOTA: el mapa de tráfico no muestra mensajes relativos a la fluidez del tráfico. Acerca del icono de tráfico Cuando se detecta una incidencia de tráfico, aparece un icono de notificación sobre tráfico en el mapa. El icono de tráfico cambia de color para indicar la gravedad de las condiciones de tráfico. Color Gravedad Significado Amarillo Media El tráfico fluye pero hay retenciones. Hay retenciones de tráfico moderadas. Naranja- Media Blanco Hay una zona en construcción. Rojo El tráfico no fluye o fluye despacio. Hay grandes retenciones. 108 Alta RojoNegro Alta La carretera está cerrada. Tráfico en la ruta Al calcular la ruta, el sistema de navegación examina el tráfico actual y optimiza automáticamente la ruta para ofrecer la más corta. Si se producen retenciones de tráfico importantes en la ruta mientras te desplazas por ella, el sistema recalcula la ruta de forma automática. Las notificaciones de tráfico cambian de color para indicar la gravedad de las condiciones de tráfico en la ruta o la carretera por la que conduces en ese momento. Puede que el sistema te dirija por una retención de tráfico si no existe una ruta alternativa mejor. El tiempo de retraso se añadirá a la hora estimada de llegada de manera automática. Indicaciones de voz para tráfico Puedes escuchar las indicaciones de tráfico en el sistema de navegación. Selecciona Tráfico > Anuncio de informe de tráfico. El sistema lee automáticamente todos los mensajes de la ruta. Manual del usuario de MAP PILOT Visualización de alertas de tráfico Al viajar por una ruta, podría aparecer una alerta de tráfico. 1 Selecciona Notificaciones. 2 Selecciona una alerta. Cómo evitar incidencias de tráfico en la ruta 1 Mientras navegas por una ruta, selecciona Tráfico > Tráfico en la ruta. Aparece una lista de eventos de tráfico, organizados por su ubicación en la ruta. 2 Selecciona una incidencia. Aparece información sobre la incidencia de tráfico. 3 Para evitar el incidente, selecciona Evitar incidente. Visualización del mapa de tráfico Puedes ver el tráfico en el mapa en cualquier momento. Selecciona Tráfico > Mapa de tráfico. Descripción de los datos de tráfico Suscripciones de tráfico NOTA: el servicio de tráfico no está disponible en todas las áreas o regiones. Activación de la suscripción No es necesario que actives la suscripción incluida en el sistema de navegación. La suscripción se activa automáticamente una vez que el sistema obtenga las señales de satélite mientras recibe las señales sobre tráfico emitidas por el proveedor de servicios al que estés abonado. Reactivación de la suscripción NOTA: solo es necesario reactivar las suscripciones de Norteamérica. Cuando caduque la suscripción de tráfico, aparecerá un mensaje de notificación en el menú de tráfico. Este mensaje incluirá el número de teléfono del proveedor de servicios y el número ESN. 1 Llama al proveedor de servicios de tráfico. 2 Facilita el número ESN al operador. 3 Sigue las instrucciones. La leyenda de tráfico describe los iconos y colores que se usan en el mapa de tráfico. Selecciona Tráfico > Leyenda de tráfico. Manual del usuario de MAP PILOT 109 Personalización del sistema de navegación 1 Selecciona Configuración. 2 Selecciona una categoría de configuración. 3 Selecciona el parámetro que desees cambiar. Configuración del sistema Selecciona Configuración > Sistema. • Reducción del audio: selecciona esta opción para reducir automáticamente el audio de entretenimiento durante las indicaciones de navegación. • Indicaciones de voz para navegación: selecciona esta opción para escuchar indicaciones de voz para navegación. • Permitir indicaciones de navegación durante una llamada telefónica: selecciona esta opción para permitir las indicaciones de voz durante una llamada telefónica. • Simulador GPS: cuando no estés conduciendo, puedes evitar que el sistema reciba señales GPS y simular una ruta. • Información del sistema: selecciona esta opción para ver el número de versión del software, el número de ID de la unidad e información sobre otras funciones del software. 110 • Información de satélite: selecciona esta opción para ver la página de información de satélite. • Restablecer la configuración del sistema: selecciona esta opción para restablecer los valores predeterminados de la configuración del sistema. Configuración de navegación Selecciona Configuración > Navegación. • Preferencia de ruta: selecciona tus preferencias a la hora de calcular las rutas. • Elementos a evitar: establece las funciones de carretera que hay que evitar en una ruta. • Desvíos avanzados: habilita los desvíos avanzados. • Indicación de carriles: selecciona esta opción para activar las sugerencias sobre carriles para los próximos giros. • Restablecer la configuración de navegación: selecciona esta opción para restablecer los valores predeterminados de la configuración de navegación. Preferencias de ruta Selecciona Configuración > Navegación > Preferencia de ruta. El cálculo de la ruta se basa en los datos de velocidad de la carretera y los datos de aceleración del vehículo para una ruta determinada. Manual del usuario de MAP PILOT • Vía rápida: calcula las rutas más rápidas pero en las que tal vez se recorra una distancia mayor. • Distancia más corta: calcula las rutas más cortas en distancia pero que quizá se tarden más en recorrer. • Menos combustible: calcula rutas que usarían menos combustible que otras. • Fuera de carretera: calcula una línea directa desde la ubicación al destino. • Preguntar siempre: cuando se te indique, selecciona la ruta que prefieras de la lista. Configuración de mapa y vehículo Selecciona Configuración > Visualización del mapa. • Vista del mapa: establece la perspectiva en el mapa. • Nivel de detalle: establece el nivel de detalle en el mapa. Si se muestran más detalles, el mapa podría dibujarse más lentamente. • Tema de mapas: cambia el color de los datos de mapas y de la ruta que se muestra. • Disposición de los campos de datos de mapas: establece los datos que aparecen en el mapa. • Modo de color: establece el fondo del mapa. Día para un fondo claro, Noche para un fondo oscuro o Automático para Manual del usuario de MAP PILOT • • • • alternar entre el modo Día y el modo Noche dependiendo de la configuración de día/noche del Audio 20 CD. Icono de vehículo: cambia el icono para representar tu posición en el mapa. Información de autopistas: no está disponible en todas las regiones y áreas y solo se ofrece para los productos APAC. Muestra los próximos servicios en el mapa. Capas de mapa: personaliza los datos que aparecen en el mapa, como los iconos para los puntos de interés y las condiciones de la carretera. Restablecer la configuración de visualización del mapa: selecciona esta opción para restablecer los valores predeterminados de la configuración del mapa. Configuración del tráfico Selecciona Configuración > Tráfico y alertas. • Mostrar alertas de tráfico: selecciona esta opción para mostrar alertas de tráfico en el mapa. • Anuncio de las alertas de tráfico: establece niveles para las alertas de tráfico. Selecciona Ninguno, Básico o Completo. • Suscripciones: muestra una lista con las suscripciones de tráfico actuales. • Restablecer la configuración de tráfico y alertas: selecciona esta opción para restablecer los valores predeterminados de la configuración de tráfico y alertas. 111 Configuración de idioma y teclado NOTA: el idioma del texto de MAP PILOT coincide con el idioma del texto del Audio 20 CD y no se puede cambiar por separado. El idioma del texto de MAP PILOT no cambia el idioma de los datos introducidos por el usuario ni de los datos de mapas, como los nombres de las calles. Selecciona Configuración > Idioma. • Personalidad de la voz: establece el tipo de personalidad de voz para las indicaciones de voz. Algunas personalidades de voz no dicen los nombres de las calles o los nombres de los puntos de interés. • Idioma del teclado: establece el idioma del teclado. • Restablecer la configuración del idioma: selecciona esta opción para restablecer los valores predeterminados de la configuración del idioma. Configuración de Mis datos Configuración de Mis mapas Selecciona Configuración > Mis mapas. Muestra los mapas disponibles y en uso en MAP PILOT. Restablecimiento de la configuración NOTA: solo se restablecerá la configuración de navegación de MAP PILOT. Puede restablecer los valores predeterminados para una categoría de configuraciones. 1 Selecciona Configuración. 2 Si es necesario, selecciona una categoría de configuración. 3 Selecciona Restablecer la configuración. Restablecimiento de todos los ajustes Puedes restablecer los valores predeterminados de MAP PILOT. Selecciona Sistema > Restablecer todas las configuraciones. Selecciona Configuración > Mis datos. • Establecer o cambiar la ubicación de casa: establece o cambia la ubicación de casa. • Suprimir todas las últimas ubicaciones encontradas: elimina todas las ubicaciones encontradas recientemente. • Suprimir todas las ubicaciones favoritas: elimina todos los favoritos. 112 Manual del usuario de MAP PILOT © 2014 Garmin Ltd. en Daimler AG. Alle rechten voorbehouden. Op deze gebruikershandleiding rust auteursrecht. Deze gebruikershandleiding mag dan ook niet geheel of gedeeltelijk worden gekopieerd zonder schriftelijke toestemming van Garmin en Daimler AG. Informatie in dit document kan zonder voorafgaande kennisgeving worden gewijzigd. Garmin behoudt zich het recht voor de producten te wijzigen of te verbeteren en om wijzigingen aan te brengen in de inhoud van deze gebruikershandleiding, zonder de verplichting personen of organisaties over dergelijke wijzigingen of verbeteringen te informeren. Garmin® en het Garmin-logo zijn handelsmerken van Garmin Ltd. of haar dochtermaatschappijen, geregistreerd in de Verenigde Staten en andere landen. MercedesBenz® is een geregistreerd merk van Daimler AG. Het SDHC-logo is een handelsmerk van SD-3C, LLC. Inhoudsopgave Spraakopdrachten........................123 Verkeer op uw route............................. 130 Spraakopdrachten activeren................. 123 Verkeersinformatie interpreteren.......... 131 Aan de slag...................................115 Tips voor spraakopdrachten................. 123 Verkeersabonnementen....................... 131 Garantie.................................................115 Een route starten met een Het navigatiesysteem Kopieerbeveiliging SD-kaart..................116 spraakopdracht..................................... 124 aanpassen.....................................132 Spraakopdracht gebruiken tijdens het Systeeminstellingen.............................. 132 navigeren van een route....................... 124 Navigatie-instellingen........................... 132 Navigatie........................................124 Kaart- en voertuiginstellingen............... 133 Zoeken op de kaart............................... 124 Verkeersinstellingen............................. 133 Een route starten.................................. 125 Instellingen voor Mijn gegevens........... 134 Een route volgen.................................. 125 Instellingen voor Mijn kaarten............... 134 Over mijn route..................................... 126 Instellingen herstellen........................... 134 Locaties zoeken............................118 Een omweg maken............................... 126 Over locaties..........................................119 Punten vermijden op de route.............. 127 Zoekfuncties......................................... 120 Kaartpagina's................................128 Een thuislocatie opslaan....................... 121 De kaart aanpassen............................. 128 Zoeken naar recent gevonden De kaartgegevensvelden locaties................................................. 121 aanpassen............................................ 128 Brandstof zoeken.................................. 121 Afslagen weergeven............................. 129 De qibla op het kompas weergeven..... 122 Vorige bestemmingen weergeven........ 129 De GPS-simulator gebruiken................ 122 Locaties opslaan................................... 122 Verkeersinformatie.......................130 Een MB-servicecentrum zoeken........... 123 Over het verkeerspictogram................. 130 De SD-kaart plaatsen............................116 Updates.................................................116 Over de Audio 20-controller...................116 Volumeregeling......................................116 Satellietsignalen....................................117 Het hoofdmenu gebruiken.....................117 Het schermtoetsenbord gebruiken........118 114 MAP PILOT gebruikershandleiding Aan de slag WAARSCHUWING Vermijd de volgende mogelijk gevaarlijke situaties omdat deze kunnen leiden tot een ongeval of aanrijding wat de dood of ernstig letsel tot gevolg kan hebben. Houd SD-kaarten uit de buurt van jonge kinderen. Peuters kunnen een SD-kaart per ongeluk inslikken. Als een SD-kaart per ongeluk wordt ingeslikt, moet u direct een arts raadplegen. Houd rekening met mogelijke gevaren en bedien het voertuig op een veilige manier. Zorg dat u tijdens het rijden niet wordt afgeleid door het navigatiesysteem en blijf u volledig bewust van alle rij-omstandigheden. Kijk tijdens het rijden niet te lang op het navigatiescherm en maak gebruik van gesproken aanwijzingen wanneer dat mogelijk is. Voer tijdens het rijden geen bestemmingen in, wijzig geen instellingen en maak geen gebruik van functies waarvoor u het navigatiesysteem wat langer nodig hebt. Stop op een veilige en toegestane manier voordat u overgaat tot dit soort handelingen. Vergelijk tijdens het navigeren de informatie die wordt weergegeven op het navigatiesysteem met alle beschikbare navigatiebronnen, waaronder verkeersborden, afgesloten wegen, wegomstandigheden, files en stremmingen, weersomstandigheden en andere factoren die de veiligheid tijdens het rijden in gevaar kunnen brengen. MAP PILOT gebruikershandleiding Los uit veiligheidsoverwegingen eventuele onduidelijkheden in de navigatie altijd op voordat u uw reis hervat en houd rekening met verkeersaanwijzingen en wegomstandigheden. Het navigatiesysteem is ontwikkeld om aanwijzingen over te volgen routes te geven. Het toestel is geen vervanging voor aandachtig rijden. Houd altijd rekening met onverwacht gevaar. Volg geen routevoorstellen als deze een onveilige of niet-toegestane manoeuvre inhouden of het voertuig in een onveilige situatie brengen. OPMERKING Wijzig geen inhoud op de SD-kaart. Het uitvoeren van kaartupdates is hierbij een uitzondering. Om veiligheidsreden zijn sommige functies beperkt of helemaal niet beschikbaar als uw voertuig in beweging is. Er wordt een bericht weergegeven als er functies zijn uitgeschakeld. Lees deze handleiding voordat u uw MAP PILOT-navigatiesysteem gebruikt. Garantie Neem contact op met uw geautoriseerde Mercedes-Benz® centrum voor garantie-informatie. 115 Kopieerbeveiliging SD-kaart De SD-kaart kan op slechts één navigatiesysteem worden geïnstalleerd. U kunt de SD-kaart niet op een extra navigatiesysteem installeren. Als u een foutmelding krijgt dat uw kaarten zijn vergrendeld wanneer u de SD-kaart voor het eerst installeert op uw navigatiesysteem, is uw kaart mogelijk beschadigd. Neem contact op met uw Mercedes-Benzdealer. De SD-kaart plaatsen 1 Controleer of de SD-kaart niet is vergrendeld. 2 Plaats de SD-kaart in de SD-kaartsleuf in uw voertuig tot deze vastklikt. 3 Volg de instructies op het scherm. Updates • Kaart- en software-updates zijn beschikbaar bij uw Mercedes-Benzdealer. In een aantal landen zijn de kaart- en software-updates beschikbaar als downloads of SD-kaarten via http://shop.mercedesbenz.com/garmin-map-pilot. • Mogelijk komt u in aanmerking voor een gratis kaartupdate. Bezoek uw dealer voor meer informatie. 116 Over de Audio 20-controller Gebruik de controller in uw voertuig om het navigatiesysteem te bedienen en selecties uit te voeren. Raadpleeg voor de volledige bedieningsinstructies de gebruikershandleiding van uw voertuig. De Audio 20-controller op de kaart gebruiken • U kunt de controller in acht verschillende richtingen bewegen om opties te selecteren of om de kaart te verschuiven. • Druk op de controller om een selectie te maken of het menu te openen. • Draai de controller linksom of rechtsom om een optie te selecteren of om op de kaart in en uit te zoomen. • Wanneer de kaart is geopend, kunt u op de controller drukken om de menusnelkoppelingen te gebruiken. • Beweeg de controller om het hoofdmenuwiel en het kaartfunctiewiel te draaien. Volumeregeling Afstelling van de geluidssterkte van de navigatieberichten is alleen mogelijk tijdens een aankondiging. MAP PILOT gebruikershandleiding Satellietsignalen Nadat u het navigatiesysteem hebt ingeschakeld, gaat het op zoek naar satellietsignalen. Het systeem dient mogelijk vrij zicht op de satellieten te hebben om satellietsignalen te kunnen ontvangen. Ga voor meer informatie over GPS naar www.garmin.com/aboutGPS. Het hoofdmenu gebruiken OPMERKING: Indien nodig, kunt u toegang krijgen tot de functies van hoofdmenu door de kaart te selecteren. Draai het functiewiel van het hoofdmenu voor toegang tot alle opties. GPS-satellietsignalen weergeven ➊ Het menu Satellietinformatie geeft de huidige satellietinformatie weer. Selecteer Instellingen > Systeem > Satellietinformatie. ➋ ➌ ➍ ➎ ➏ ➐ ➑ ➒ ➓ • • • • • Selecteer ➊ om een bestemming te zoeken. Selecteer ➋ om de kaart weer te geven. Selecteer ➌ om een route te stoppen. Selecteer ➍ om de verkeerssituaties weer te geven. Selecteer ➎ om recent gevonden bestemmingen weer te geven. • Selecteer ➏ om naar nuttige punten te zoeken. • Selecteer ➐ om diensten die beschikbaar zijn bij afslagen die u nadert weer te geven. MAP PILOT gebruikershandleiding 117 • Selecteer ➑ om uw koers en huidige locatie weer te geven. • Selecteer ➒ om afslagen weer te geven, via-punten toe te voegen of om te rijden. • Selecteer ➓ om de laatste navigatie-aanwijzing af te spelen. om navigatie-aanwijzingen te onderdrukken. • Selecteer om het menu met extra's en instellingen te • Selecteer openen. om meldingen met betrekking tot de route weer • Selecteer te geven. Het schermtoetsenbord gebruiken Gebruik de controller om letters, tekens, diakritische tekens en andere opties te selecteren bij het invoeren van een zoekopdracht. OPMERKING: Als diakritische tekens beschikbaar zijn, wordt "..." weergegeven onder het teken. U kunt de controller naar rechts duwen om diakritische tekens te selecteren. 118 OPMERKING: Voor sommige talen verschijnt een binnenring met extra tekens. U kunt de controller naar rechts duwen om de binnenring te selecteren. om terug te spatiëren en tekens te wissen. • Selecteer om ingevoerde tekst te accepteren. • Selecteer • Selecteer om de taal van het toetsenbord te wijzigen. om een spatie tussen vermeldingen toe te • Selecteer voegen. • Selecteer 2@ om over te schakelen naar cijfers en tekens. • Selecteer ABC om over te schakelen naar letters. • Selecteer Alt om alle diakritische tekens weer te geven. Locaties zoeken Het systeem biedt een groot aantal methoden voor het opzoeken van locaties. • Op categorie (pagina 119) • Nabij een andere locatie (pagina 119) • Door de naam te spellen (pagina 119) • Op adres (pagina 120) • Met behulp van coördinaten (pagina 120) • Met behulp van recent gevonden locaties (pagina 121) MAP PILOT gebruikershandleiding • Met behulp van opgeslagen locaties (pagina 122) Over locaties Op de gedetailleerde kaarten op uw systeem staan locaties, zoals restaurants, hotels en garages. Met behulp van categorieën kunt u naar bedrijven en attracties in de buurt zoeken. Een locatie zoeken op categorie 1 Selecteer Waarheen? > Nuttige punten. 2 Selecteer een categorie. 3 Selecteer indien nodig een subcategorie. 4 Selecteer een locatie. OPMERKING: Duw de controller naar rechts als u de locatie wilt weergeven op de uitgebreide kaart. MAP PILOT gebruikershandleiding Zoeken door een naam te spellen U kunt zoeken naar specifieke locaties door de naam van de locatie te spellen. 1 Selecteer Waarheen? > Nuttige punten. 2 Selecteer . Voorgestelde locaties verschijnen onder de balk. 3 Voer de locatienaam geheel of gedeeltelijk in. 4 Selecteer een locatie. Het zoekgebied wijzigen Het navigatiesysteem zoekt standaard naar locaties die het dichtst bij uw huidige locatie liggen. U kunt een locatie in de buurt van een andere plaats of locatie zoeken. 1 Selecteer Waarheen? > Nuttige punten > Zoek nabij. 2 Selecteer een optie: • Mijn huidige locatie • Een andere plaats • Recente bestemming • Een favoriete locatie • Mijn huidige route • Mijn bestemming 119 3 Selecteer indien nodig een locatie. Zoekfuncties U kunt naar locaties zoeken met behulp van het schermtoetsenbord of door het adres of de coördinaten van de locatie in te voeren. Een adres zoeken OPMERKING: De volgorde van de stappen is mede afhankelijk van de kaartgegevens die op het navigatiesysteem zijn geladen. 1 Selecteer Waarheen? > Adres. 2 Selecteer indien nodig de plaats, staat, provincie of het land. 3 Voer het huisnummer in en selecteer . 4 Voer de straatnaam in en selecteer . 5 Selecteer Ga!. Een plaats zoeken 1 Selecteer Waarheen? > Plaatsen. 2 Selecteer indien nodig de plaats, staat, provincie of het land. 3 Selecteer Ga!. 120 Een kruispunt zoeken 1 Selecteer Waarheen? > Kruispunten. 2 Selecteer indien nodig de plaats, staat, provincie of het land. 3 Voer de eerste straatnaam in en selecteer . 4 Selecteer indien nodig de straat. 5 Voer de tweede straatnaam in en selecteer . 6 Selecteer indien nodig de straat. 7 Selecteer indien nodig de kruising. Een locatie zoeken met behulp van coördinaten U kunt een locatie zoeken door de lengtegraad en de breedtegraad in te voeren. 1 Selecteer Waarheen? > Coördinaten. 2 Selecteer indien nodig Wijzig indeling en selecteer de gewenste notatie voor de coördinaten van het type kaart dat u gebruikt. 3 Selecteer de coördinaat voor de breedtegraad. 4 Voer de nieuwe coördinaat in en selecteer . 5 Selecteer de coördinaat voor de lengtegraad. 6 Voer de nieuwe coördinaat in en selecteer . 7 Selecteer Geef weer op kaart. MAP PILOT gebruikershandleiding Een thuislocatie opslaan U kunt een thuislocatie instellen voor de locatie waar u het vaakst naartoe terugkeert. 1 Selecteer Waarheen? > Naar huis. 2 Selecteer Gebruik huidige locatie, Voer mijn adres in of Selecteer uit Recent. De locatie wordt opgeslagen als "Thuis". Naar huis navigeren Selecteer Waarheen? > Naar huis. De gegevens van uw thuislocatie bewerken 1 Selecteer Instellingen > Mijn gegevens > Thuislocatie instellen of wijzigen. 2 Selecteer Gebruik huidige locatie, Voer mijn adres in of Selecteer uit Recent. 3 Voer uw wijzigingen in. MAP PILOT gebruikershandleiding Zoeken naar recent gevonden locaties De 50 laatst gevonden locaties worden op het navigatiesysteem opgeslagen. 1 Selecteer Waarheen? > Recent gevonden. 2 Selecteer een locatie. De lijst met recent gevonden locaties wissen Selecteer Waarheen? > Recent gevonden > Wis alle recent gevonden locaties > Wis. Brandstof zoeken 1 Selecteer Waarheen? > Nuttige punten > Brandstof. 2 Indien gewenst kunt u het brandstoftype selecteren (niet in alle gebieden beschikbaar). 3 Selecteer een tankstation. 121 De qibla op het kompas weergeven Selecteer Kompas > Instellingen > Toon qibla op kompas. De GPS-simulator gebruiken U kunt de GPS-simulator gebruiken om een gesimuleerde locatie in te stellen of een route te simuleren. 1 Selecteer Instellingen > Systeem. 2 Selecteer GPS-simulator. 3 Selecteer Bekijk kaart in het hoofdmenu. 4 Selecteer een gebied op de kaart. 5 Selecteer Stel locatie in. Locaties opslaan U kunt locaties opslaan zodat u deze snel kunt opzoeken en routes er naartoe kunt plannen. Een locatie opslaan 1 Zoek naar een locatie (pagina 119). 2 Selecteer een locatie in de zoekresultaten. 3 Selecteer Sla op. Uw huidige locatie opslaan 1 Selecteer Kompas > Instellingen. 2 Selecteer Huidige locatie opslaan in Favorieten. Een route naar een opgeslagen locatie starten 1 Selecteer Waarheen? > Favorieten. 2 Selecteer een locatie. 3 Selecteer Ga!. Een opgeslagen locatie bewerken 1 Selecteer Waarheen? > Favorieten. 2 Selecteer een locatie. 3 Selecteer Wijzig. 4 Selecteer een optie: • Selecteer Wijzig naam. • Selecteer Wijzig kaartsymbool. 5 Bewerk de informatie. De locatie wordt opgeslagen in Favorieten. 122 MAP PILOT gebruikershandleiding Een opgeslagen locatie verwijderen OPMERKING: Verwijderde locaties kunnen niet worden teruggezet. 1 Selecteer Waarheen? > Favorieten. 2 Selecteer een locatie. 3 Selecteer Wis > Wis. Alle favorieten wissen 1 Selecteer Instellingen > Mijn gegevens > Wis alle favoriete locaties. 2 Selecteer Ja. Een MB-servicecentrum zoeken 1 Selecteer Waarheen? > MB-service. Spraakopdrachten OPMERKING: Spraakopdracht is niet voor alle talen of regio's beschikbaar en is wellicht niet beschikbaar op alle modellen. OPMERKING: Spraakgestuurde navigatie functioneert mogelijk niet naar wens in een rumoerige omgeving. Met de functie Spraakopdracht kunt u het navigatiesysteem bedienen door middel van gesproken opdrachten. Het menu Spraakopdracht biedt gesproken aanwijzingen en een lijst met beschikbare opdrachten. Spraakopdrachten activeren Druk op de activeringsknop voor spraakopdrachten op uw stuurwiel. Het menu Spraakopdracht wordt weergegeven. Tips voor spraakopdrachten 2 Selecteer een servicecentrum. MAP PILOT gebruikershandleiding • Spreek op normale toon in de richting van het systeem. • Verminder het achtergrondgeluid, zoals stemmen, om de nauwkeurigheid van de spraakherkenning te vergroten. • Spreek de opdrachten uit zoals deze op het scherm worden weergegeven. • Reageer indien nodig op de gesproken aanwijzingen van het systeem. 123 Een route starten met een spraakopdracht U kunt hierbij de namen van populaire, bekende locaties uitspreken. 1 Druk op de activeringsknop voor spraakopdrachten op uw stuurwiel. 2 Zeg Zoek nuttig punt. 3 Wacht op de gesproken aanwijzing en zeg de naam van de locatie. 4 Zeg het regelnummer. 5 Zeg Navigeren. Spraakopdracht gebruiken tijdens het navigeren van een route Navigatie Zoeken op de kaart U kunt op de kaart naar nuttige punten zoeken, uw kaartweergave wijzigen, weer te geven lagen selecteren, locatiegegevens bekijken en meer. 1 Selecteer Bekijk kaart. 2 Druk de controller in een willekeurige richting. De kaart schakelt over naar de bladermodus ➊. OPMERKING: U kunt ook zoeken op kaart als u Waarheen? > Zoek op kaart selecteert. 1 Druk op de activeringsknop voor spraakopdrachten op uw stuurwiel. 2 Selecteer een optie: ➊ • Zeg Omrijden als u wilt afwijken van de route. • Zeg Stop route als u de huidige route wilt stoppen. 3 Druk op de controller. Het kaartfunctiewiel verschijnt. 124 MAP PILOT gebruikershandleiding • Selecteer Locatiegegevens om details van uw huidige of geselecteerde locatie weer te geven. Een route starten 4 Draai het kaartfunctiewiel om een optie te selecteren: • Selecteer Stel locatie in om uw huidige locatie in te stellen. U kunt de controller over de kaart verplaatsen om specifieke locaties te zoeken. OPMERKING: Uw MAP PILOT dient te zijn ingesteld op simulatiemodus en u kunt geen locaties instellen tijdens het navigeren. • Selecteer Lagen om te kiezen welke kaartlagen moeten worden weergegeven op de kaart. U kunt elke combinatie van Verkeer, 3D-gebouwen, 3D-terrein en Nuttige punten selecteren. • Selecteer Rotatiemodus om een gedraaide weergave van de kaart in te schakelen. • Selecteer Weergaveschakelaar om de kaart in 2D, 3D of Noord boven weer te geven. • Selecteer Bladeren in nuttige punten om nuttige punten op de kaart weer te geven. Selecteer het nuttige punt voor meer informatie. MAP PILOT gebruikershandleiding 1 Zoek naar een locatie (pagina 118). 2 Selecteer een locatie. 3 Selecteer Ga!. De route stoppen Selecteer in het hoofdmenu . Een route volgen De route wordt aangegeven met een magenta lijn. Uw bestemming wordt aangegeven met een geruite vlag. Tijdens uw reis brengt het navigatiesysteem u naar uw bestemming met gesproken aanwijzingen, pijlen op de kaart, instructies boven aan de kaart en begeleidende informatie op het scherm van het instrumentenpaneel. Als u de route verlaat, berekent het systeem de route opnieuw en krijgt u nieuwe instructies. 125 Over mijn route Tijdens het navigeren van een route kunt u afslagen bekijken, viapunten toevoegen of omrijden. 1 Selecteer in het hoofdmenu Mijn route tijdens het navigeren van een route. 2 Selecteer een optie: • Selecteer Lijst met afslagen om de afslagen op de route weer te geven. • Selecteer Omrijden als u wilt afwijken van de route. • Selecteer Via-punt toevoegen om nog een punt toe te voegen aan de route. • Selecteer een via-punt voor Sorteren, Wissen of Details weergeven. 126 Een via-punt toevoegen aan uw route 1 Selecteer Mijn Route > Via-punt toevoegen. 2 Zoek de locatie op. 3 Selecteer Voeg toe aan route. 4 Selecteer indien nodig Voorbeeld om de route weer te geven. 5 Indien nodig selecteert u Automatisch rangschikken om de via- punten op de route te rangschikken in de meest logische volgorde. 6 Selecteer Ga!. Een omweg maken OPMERKING: Als de huidige route de enige redelijke optie is, kan het voorkomen dat het systeem geen omweg kan berekenen. Tijdens het volgen van een route kunt u via omwegen obstakels vermijden, zoals wegwerkzaamheden. Selecteer Mijn route > Omrijden. Geavanceerde omwegen gebruiken U kunt aangeven dat u wilt omrijden over de opgegeven afstand op de route of bij bepaalde wegen. Zo vermijdt u bijvoorbeeld wegwerkzaamheden, afgesloten wegen of slechte wegen. 1 Selecteer Instellingen > Navigatie > Geavanceerde omwegen. 2 Selecteer in het hoofdmenu Mijn route > Omrijden. MAP PILOT gebruikershandleiding 3 Selecteer een optie: • • • • Volgende 0,5 km op route Volgende 2 km op route Volgende 5 km op route Omrijden via weg(en) op de route OPMERKING: Als de huidige route de enige redelijke optie is, kan het voorkomen dat het systeem geen omweg kan berekenen. Punten vermijden op de route U kunt instellen dat u bepaalde wegkenmerken wilt vermijden, zoals tolwegen of onverharde wegen. 1 Selecteer Instellingen > Navigatie > Te vermijden. 2 Selecteer de wegkenmerken die u wilt vermijden op uw routes. Uw keuzes worden automatisch opgeslagen. Als bepaalde wegkenmerken niet kunnen worden vermeden bij het berekenen van een route, geeft uw systeem een bericht weer zodat u weet welke kenmerken zijn opgenomen in de route. MAP PILOT gebruikershandleiding Over afrit met diensten Terwijl u op de snelweg rijdt, kunt u brandstof, eten en drinken, onderdak en toiletten zoeken bij komende afritten van snelwegen. Afrit met diensten zoeken 1 Selecteer Waarheen? > Afrit met diensten. 2 Selecteer een komende afrit. 3 Selecteer een afritdienst. 4 Selecteer een nuttig punt. 5 Selecteer Ga!. 127 Kaartpagina's De kaart aanpassen De kaartlagen aanpassen U kunt aanpassen welke informatie op de kaart wordt weergegeven, zoals pictogrammen voor nuttige punten en wegomstandigheden. 1 Selecteer Instellingen > Kaartweergave. 2 Selecteer welke lagen u op de kaart wilt weergeven. Het systeem slaat uw selectie op wanneer u de pagina verlaat. De kaartgegevensvelden aanpassen U kunt het type informatie wijzigen dat wordt weergegeven in de kaartgegevensvelden op de kaart. De algemene kaartgegevensvelden aanpassen 1 Selecteer Instellingen > Kaartweergave > Lay-out kaartgegevensvelden. 4 Selecteer een veld om het weergegeven type gegevens te wijzigen. 5 Selecteer een optie. • Onder Geen route selecteert u Reisrichting, Hoogte, Snelheid of Tijd. • Onder Routebepaling selecteert u Aankomsttijd, Afstand, Reisrichting, Hoogte, Snelheid, Tijd, Tijd tot bestemming, Afstand tot volgend via-punt of Aankomst bij volgend via-punt. Het kaartperspectief wijzigen 1 Selecteer Instellingen > Kaartweergave > Kaartweergave. 2 Selecteer een optie: • Selecteer Koers boven om de kaart tweedimensionaal weer te geven, met uw reisrichting bovenaan. • Selecteer Noord boven om de kaart tweedimensionaal weer te geven, met het noorden bovenaan. • Selecteer 3D om de kaart driedimensionaal weer te geven, met uw reisrichting bovenaan. 2 Selecteer Lay-out kaartgegevensvelden. 3 Selecteer een optie: • Selecteer Minder gegevens om twee kaartgegevensvelden weer te geven. • Selecteer Meer gegevens om vier kaartgegevensvelden weer te geven. 128 MAP PILOT gebruikershandleiding Afslagen weergeven Een lijst met afslagen weergeven Als u een route in een auto aflegt, kunt u alle afslagen en manoeuvres voor de volledige route weergeven, inclusief de afstand tussen afslagen. Selecteer Mijn route > Lijst met afslagen. Knooppunten weergeven Tijdens het navigeren van een route kunt u knooppunten op snelwegen weergeven. Als u een knooppunt op een route nadert, wordt de afbeelding van het knooppunt kort weergegeven (indien beschikbaar). Volgende afslag weergeven Terwijl u een route aflegt, kunt u afslagen die u nadert weergeven. De weergave bevat de afstand tot de afslag of manoeuvre en, indien beschikbaar, de rijbaan waarin u zich moet bevinden. 1 Selecteer Mijn route > Lijst met afslagen. 2 Selecteer een afslag. De huidige locatiegegevens weergeven U kunt de pagina Waar ben ik? gebruiken om informatie over uw huidige locatie weer te geven. Deze functie komt van pas als u uw locatie moet doorgeven aan hulpdiensten. Selecteer Kompas. Vorige bestemmingen weergeven U kunt de vorige locaties die u hebt gevonden weergeven. Selecteer Waarheen? > Recent gevonden. MAP PILOT gebruikershandleiding 129 Verkeersinformatie OPMERKING Garmin® en Mercedes-Benz zijn niet verantwoordelijk voor de nauwkeurigheid van de verkeersinformatie. Op sommige plaatsen en in sommige landen is verkeersinformatie mogelijk niet beschikbaar. Uw navigatiesysteem kan verkeersinformatie ontvangen. OPMERKING: De verkeerskaart toont geen berichten als het verkeer normaal doorrijdt. Over het verkeerspictogram Wanneer een verkeerssituatie wordt gedetecteerd, verschijnt er een verkeerspictogram op de kaart. Het verkeerspictogram verandert van kleur om de ernst van de verkeerssituatie aan te geven. Kleur Ernst Betekenis Geel Matig Het verkeer rijdt maar er zijn opstoppingen. Er is sprake van enige filevorming. OranjeWit Matig Er zijn wegwerkzaamheden. Rood Ernstig Het verkeer staat stil of rijdt langzaam. Er zijn ernstige opstoppingen. 130 RoodZwart Ernstig De weg is afgesloten. Verkeer op uw route Tijdens het berekenen van de route onderzoekt het navigatiesysteem de huidige verkeerssituatie en past het de route automatisch aan om de reisduur zo kort mogelijk te maken. Als er een lange file op uw route is terwijl u aan het navigeren bent, berekent het systeem de route automatisch opnieuw. De verkeersmeldingen veranderen van kleur om de ernst van verkeerssituaties op uw route of op de weg waar u rijdt aan te geven. Het kan zijn dat het systeem een druk traject voorstelt als er geen beter alternatief voorhanden is. De tijd van de vertraging wordt dan meegenomen bij het berekenen van de geschatte aankomsttijd. Gesproken verkeersaanwijzingen U kunt luisteren naar verkeersaanwijzingen op uw navigatiesysteem. Selecteer Verkeer > Verkeersrapport uitspreken. Het systeem leest automatisch alle berichten op uw route voor. MAP PILOT gebruikershandleiding Real-time verkeerswaarschuwingen weergeven Tijdens het navigeren van een route kunnen er live verkeerswaarschuwingen worden weergegeven. 1 Selecteer Meldingen. 2 Selecteer een waarschuwing. Verkeerssituaties op uw route vermijden 1 Selecteer tijdens het navigeren van een route Verkeer > Verkeer op route. Er wordt een lijst met verkeerssituaties op uw route weergegeven, gesorteerd op hun locatie op uw route. 2 Selecteer een gebeurtenis. De informatie over de verkeerssituatie wordt weergegeven. 3 Selecteer Verkeersgebeurtenis vermijden om de betreffende verkeerssituatie te vermijden. De verkeerskaart weergeven U kunt op elk moment het verkeer op de kaart bekijken. Selecteer Verkeer > Verkeerskaart. Verkeersabonnementen OPMERKING: De verkeersinformatieservice is niet in alle gebieden of regio's beschikbaar. Abonnement activeren U hoeft het abonnement dat bij uw navigatiesysteem werd geleverd, niet te activeren. Het abonnement wordt automatisch geactiveerd zodra uw systeem satellietsignalen ontvangt en ook verkeersinformatiesignalen ontvangt van de provider van de betaalservice. Uw abonnement reactiveren OPMERKING: Alleen abonnementen in Noord-Amerika vereisen reactivering. Wanneer uw verkeersabonnement verloopt, wordt er een bericht weergegeven in het menu met verkeersinformatie. Dit bericht bevat het telefoonnummer van de serviceprovider en het ESN-nummer. 1 Neem contact op met de provider van de verkeersinformatie. 2 Geef het ESN-nummer door aan de medewerker. 3 Volg de instructies van de medewerker. Verkeersinformatie interpreteren De legenda voor verkeersinformatie bevat een uitleg van de pictogrammen en kleuren die worden gebruikt op de verkeerskaart. Selecteer Verkeer > Legenda voor verkeer. MAP PILOT gebruikershandleiding 131 Het navigatiesysteem aanpassen 1 Selecteer Instellingen. 2 Selecteer een instellingscategorie. 3 Selecteer de instelling die u wilt wijzigen. Systeeminstellingen Selecteer Instellingen > Systeem. • Audioreductie: met deze optie kunt u het volume van de audiobron voor entertainment automatisch verlagen tijdens navigatie-aanwijzingen. • Gesproken navigatie-aanwijzingen: selecteer deze optie voor gesproken navigatie-aanwijzingen. • Navigatie-aanwijzingen tijdens een telefoongesprek toestaan: met deze optie staat u gesproken aanwijzingen tijdens een telefoongesprek toe. • GPS-simulator: wanneer u niet rijdt, kunt u instellen dat het systeem geen GPS-signaal ontvangt en een route simuleren. • Systeeminformatie: met deze optie kunt u het versienummer van de software, de toestel-id en informatie over verschillende andere softwarefuncties weergeven. 132 • Satellietinformatie: met deze optie kunt u de pagina met satellietinformatie weergeven. • Herstel systeeminstellingen: hiermee herstelt u de systeeminstellingen naar de fabrieksinstellingen. Navigatie-instellingen Selecteer Instellingen > Navigatie. • Routevoorkeur: hiermee selecteert u een voorkeur voor het berekenen van routes. • Te vermijden: hiermee stelt u in welke wegonderdelen u op een route wilt vermijden. • Geavanceerde omwegen: hiermee schakelt u geavanceerde omwegen in. • Rijbaanassistent: hiermee activeert u rijbaanaanwijzingen voor afslagen die u nadert. • Herstel navigatie-instellingen: hiermee herstelt u de navigatieinstellingen naar de fabrieksinstellingen. Routevoorkeuren Selecteer Instellingen > Navigatie > Routevoorkeur. De routeberekening is gebaseerd op de snelheidsgegevens van een weg en de versnellingsgegevens van een voertuig voor een bepaalde route. MAP PILOT gebruikershandleiding • Snellere tijd: hiermee berekent u routes die sneller worden afgelegd, maar mogelijk langer zijn. • Kortere afstand: hiermee berekent u routes die korter zijn, maar mogelijk langzamer worden afgelegd. • Zuinig rijden: hiermee berekent u routes waarvoor minder brandstof nodig is dan voor andere routes. • Offroad: berekent een rechte lijn van uw huidige locatie naar uw bestemming. • Altijd vragen: wanneer u hierom wordt gevraagd, selecteert u de gewenste route uit de lijst. Kaart- en voertuiginstellingen Selecteer Instellingen > Kaartweergave. • Kaartweergave: hiermee stelt u het perspectief voor de kaart in. • Kaartdetail: hiermee stelt u het detailniveau van de kaart in. Als er meer details worden weergegeven, wordt de kaart mogelijk langzamer opnieuw getekend. • Kaartthema: hiermee wijzigt u de kleur van de kaartgegevens en weergegeven route. • Lay-out kaartgegevensvelden: hiermee stelt u in welke gegevens op de kaart worden weergegeven. • Kleurmodus: hiermee stelt u de kaartachtergrond in. Dag voor een lichte achtergrond, Nacht voor een donkere achtergrond of MAP PILOT gebruikershandleiding • • • • Automatisch om te schakelen tussen de dag- en nachtmodus afhankelijk van de dag/nacht-instellingen op de Audio 20 CD. Voertuigpictogram: hiermee kiest u een ander pictogram voor het aangeven van uw positie op de kaart. Snelweginformatie: niet verkrijgbaar in alle regio's en gebieden; alleen beschikbaar voor APAC-producten. Toont komende diensten op de kaart. Kaartlagen: hiermee past u aan welke gegevens op de kaart worden weergegeven, zoals pictogrammen voor nuttige punten en wegencondities. Kaartweergave-instellingen herstellen: hiermee herstelt u de kaartinstellingen naar de fabrieksinstellingen. Verkeersinstellingen Selecteer Instellingen > Verkeer en waarschuwingen. • Toon verkeerswaarschuwingen: hiermee geeft u verkeerswaarschuwingen op de kaart weer. • Verkeerswaarschuwingen uitspreken: hiermee stelt u het niveau voor verkeerswaarschuwingen in. Selecteer Geen, Basis of Volledig. • Abonnementen: vermeldt de huidige verkeersabonnementen. • Herstel verkeers- en waarschuwingsinstellingen: hiermee herstelt u de verkeers- en waarschuwingsinstellingen naar de fabrieksinstellingen. 133 Taal- en toetsenbordinstellingen OPMERKING: De taal van de MAP PILOT volgt de teksttaal van de Audio 20 CD en kan niet afzonderlijk worden gewijzigd. Als u de teksttaal van de MAP PILOT wijzigt, blijft de taal van de kaartgegevens, zoals straatnamen en plaatsen, en door de gebruiker ingevoerde gegevens ongewijzigd. Selecteer Instellingen > Taal. • Persoon voor stem: hiermee stelt u de stem voor gesproken aanwijzingen in. Sommige stemmen spreken geen straatnamen of namen van nuttige punten uit. • Taal voor toetsenbord: hiermee stelt u de taal voor het toetsenbord in. • Herstel taalinstellingen: hiermee herstelt u de taalinstellingen naar de fabrieksinstellingen. Instellingen voor Mijn gegevens Selecteer Instellingen > Mijn gegevens. • Thuislocatie instellen of wijzigen: hiermee kunt u uw thuislocatie instellen of wijzigen. • Wis recent gevonden locaties: hiermee verwijdert u alle recent gevonden locaties. • Wis alle favoriete locaties: hiermee verwijdert u alle favorieten. 134 Instellingen voor Mijn kaarten Selecteer Instellingen > Mijn kaarten. Hiermee geeft u de kaarten weer die beschikbaar zijn en gebruikt worden op uw MAP PILOT. Instellingen herstellen OPMERKING: Alleen de navigatie-instellingen van de MAP PILOT worden hersteld. U kunt een categorie instellingen herstellen naar de standaardinstellingen. 1 Selecteer Instellingen. 2 Selecteer indien nodig een instellingencategorie. 3 Selecteer Herstel instellingen. Alle instellingen herstellen U kunt uw MAP PILOT herstellen naar de fabrieksinstellingen. Selecteer Systeem > Alle instellingen herstellen. MAP PILOT gebruikershandleiding © 2014 Garmin Ltd. og Daimler AG. Alle rettigheder forbeholdes. I henhold til loven om ophavsret må denne brugervejledning ikke kopieres, helt eller delvist, uden skriftlig samtykke fra Garmin og Daimler AG. Oplysningerne i dette dokument kan ændres uden forudgående varsel. Garmin forbeholder sig retten til at ændre eller forbedre sine produkter og til at ændre indholdet i denne vejledning uden at være forpligtet til at varsle sådanne ændringer og forbedringer til personer eller organisationer. Garmin® og Garmin logoet er varemærker tilhørende Garmin Ltd. eller dets datterselskaber, registreret i USA og andre lande. Mercedes-Benz® er et registreret varemærke tilhørende Daimler AG. SDHC logoet er et varemærke tilhørende SD-3C, LLC. Indholdsfortegnelse Stemmekommando......................145 Trafik på ruten...................................... 152 Aktivering af Stemmekommando.......... 145 Om trafikdata........................................ 153 Sådan kommer du i gang.............137 Tip til stemmekommando..................... 145 Trafikabonnementer............................. 153 Garanti.................................................. 137 Start af en rute ved hjælp af Tilpasning af Kopibeskyttelse af SD-kort................... 138 stemmekommando............................... 146 navigationssystemet....................154 Brug af stemmekommando under Systemindstillinger................................ 154 navigering af en rute............................. 146 Navigationsindstillinger......................... 154 Navigation.....................................146 Indstillinger for kort og køretøj.............. 155 Gennemse kortet.................................. 146 Trafikindstillinger................................... 155 Start en rute.......................................... 147 Indstillinger for brugerdata.................... 156 Sådan følger du en rute........................ 147 Indstillinger for Mine kort...................... 156 Om min rute.......................................... 148 Gendannelse af indstillinger................. 156 Søgning efter positioner..............140 Valg af en omvej................................... 148 Om positioner....................................... 141 Undgåelse af vejegenskaber................ 149 Om søgeværktøjer................................ 142 Kortsider........................................150 Lagring af en hjemmeposition.............. 143 Tilpasning af kortet............................... 150 Søgning efter nyligt fundne steder........ 143 Ændring af datafelter til kort................. 150 Søgning efter brændstof....................... 143 Visning af sving.................................... 151 Visning af Qibla på kompas.................. 144 Visning af tidligere destinationer........... 151 Brug af GPS-simulatoren...................... 144 Lagring af positioner............................. 144 Trafik..............................................152 Søgning efter et MB-servicecenter....... 145 Om trafikikonet..................................... 152 Isætning af SD-kortet............................ 138 Opdateringer......................................... 138 Om Audio 20 Kontroldel........................ 138 Justering af lydstyrke............................ 138 Satellitsignaler...................................... 139 Brug af hovedmenuen.......................... 139 Brug af skærmtastaturet....................... 140 136 MAP PILOT brugervejledning Sådan kommer du i gang ADVARSEL Hvis følgende potentielt farlige situationer ikke undgås, kan det resultere i ulykker eller sammenstød med død eller alvorlige personskader til følge. Hold SD-kort uden for børns rækkevidde. Små børn kan sluge et SDkort ved en fejl. Hvis et barn sluger et SD-kort, skal man straks søge læge. Brug altid din sunde fornuft og dømmekraft, og betjen køretøjet på en sikker måde. Lad dig ikke distrahere af navigationssystemet under kørslen, og hav altid din fulde opmærksomhed på kørselsforholdene. Minimer den tid, der går med at se på navigationsskærmen under kørsel, og brug stemmemeddelelser, når det er muligt. Undgå at indtaste destinationer, ændre indstillinger eller åbne funktioner, som kræver, at du bruger navigationssystemets kontrolfunktioner i længere tid under kørslen. Træk ind til siden, før du udfører sådanne handlinger. Når du bruger enheden, bør du omhyggeligt sammenholde angivelserne fra navigationssystemet med alle tilgængelige navigationskilder, bl.a. vejskilte, vejspærringer, vejforhold, kødannelse, vejrforhold og andre faktorer, der kan påvirke sikkerheden under kørslen. Af sikkerhedsmæssige grunde skal du altid løse eventuelle MAP PILOT brugervejledning uoverensstemmelser, før du fortsætter navigationen, og rette dig efter vejskilte og vejforhold. Navigationssystemet er designet til at komme med forslag til ruter. Det skal ikke fungere som erstatning for opmærksomhed og god dømmekraft fra førerens side. Undgå at følge forslag til ruter, hvis de foreslår en risikabel eller ulovlig manøvre, eller hvis de placerer køretøjet i en uhensigtsmæssig situation. BEMÆRK Bortset fra kortopdateringer må du ikke ændre eller manipulere indholdet på SD-kortet. Af sikkerhedsmæssige årsager er visse funktioner begrænset eller ikke tilgængelige, når køretøjet er i bevægelse. Der vises med meddelelse, når funktioner deaktiveres. Læs brugervejledningen, før du bruger MAP PILOT navigationssystemet. Garanti Kontakt dit autoriserede Mercedes-Benz® Center for at få garantioplysninger. 137 Kopibeskyttelse af SD-kort Dit SD-kort kan kun installeres på ét navigationssystem. Du kan ikke installere SD-kortet på flere navigationssystemer. Hvis du får en fejlmeddelelse om, at dine kort er låst, første gang du installerer SD-kortet på dit navigationssystem, er kortet muligvis beskadiget. Kontakt din Mercedes-Benz forhandler. Isætning af SD-kortet 1 Kontroller, at SD-kortet ikke er låst. 2 Skub et SD-kort ind i SD-kortstikket, indtil det klikker på plads. 3 Følg instruktionerne på skærmen. Opdateringer • Kort og softwareopdateringer er tilgængelige hos din MercedesBenz forhandler. I visse lande er kort og softwareopdateringer tilgængelige som downloads eller SD-kort fra http://shop.mercedesbenz.com/garmin-map-pilot. • Du er muligvis berettiget til at få en gratis kortopdatering. Du kan få flere oplysninger hos din forhandler. 138 Om Audio 20 Kontroldel Brug kontroldelen i din bil til at betjene navigationssystemet og foretage valg. Der findes komplette betjeningsinstruktioner i brugervejledningen til din bil. Brug af Audio 20 Kontroldel på kortet • Flyt kontroldelen i otte forskellige retninger for at gå til en valgmulighed eller panorere på kortet. • Tryk på kontroldelen for at foretage et valg, eller vis menuen. • Drej kontroldelen med eller mod uret for at gå til en valgmulighed og zoome ind eller ud på kortet. • Tryk på kontroldelen fra kortet for at benytte menuens genveje. • Flyt kontroldelen for at rotere hovedmenu-hjulet og korthjulet. Justering af lydstyrke Justering af lydstyrken for navigationsmeddelelser er kun mulig under en meddelelse. MAP PILOT brugervejledning Satellitsignaler Når navigationssystemet er tændt, begynder det at opfange satellitsignaler. Systemet skal muligvis have frit udsyn til himlen for at kunne opfange satellitsignaler. Du kan finde flere oplysninger om GPS på www.garmin.com/aboutGPS. Brug af hovedmenuen BEMÆRK: Når du behøver det, kan du få adgang til værktøjerne i hovedmenuen fra kortet ved at vælge kortet. Roter værktøjerne i hovedmenuen for at få adgang til alle indstillinger. Visning af GPS-satellitsignaler ➊ Menuen Satellitoplysninger viser aktuelle satellitoplysninger. Vælg Indstillinger > System > Satellitoplysninger. ➋ ➌ ➍ ➎ ➏ ➐ ➑ ➒ ➓ • • • • • • • • MAP PILOT brugervejledning Vælg ➊ for at finde en destination. Vælg ➋ for at se kortet. Vælg ➌ for at afbryde en rute. Vælg ➍ for at få vist trafikoplysninger. Vælg ➎ for at vise nyligt fundne destinationer. Vælg ➏ for at gennemse interessepunkter. Vælg ➐ for at vise service ved frakørsler forude. Vælg ➑ for at få vist pejling og aktuelt sted. 139 • Vælg ➒ for at få vist sving for en rute, tilføje waypoints eller tage en omvej. • Vælg ➓ for at høre den nyeste navigationsmeddelelse. for at slå lyden fra et opkald. • Vælg for at åbne menuen med værktøjer og indstillinger. • Vælg for at få vist kørselsrelaterede meddelelser. • Vælg Brug af skærmtastaturet Brug kontroldelen til at vælge bogstaver, tegn, diakritiske tegn og andre valgmuligheder, når du indtaster en søgepost. BEMÆRK: Hvis diakritiske tegn er tilgængelige, vises ”...” under tegnet. Du kan skubbe kontroldelen mod højre for at vælge diakritiske tegn. BEMÆRK: For nogle sprog vises en indre ring med yderligere tegn. Du kan skubbe kontroldelen mod højre for at vælge den indre ring. for at gå tilbage og slette en indtastning. • Vælg for at acceptere en indtastning. • Vælg 140 • • • • • Vælg for at vælge sprog for tastaturet. for at tilføje et mellemrum mellem indtastningerne. Vælg Vælg 2@ for at skifte til tal og tegn. Vælg ABC for at skifte til tegn. Vælg Alt for at vis alle diakritiske tegn. Søgning efter positioner Systemet giver mange muligheder for at søge efter positioner. • Efter kategori (side 141) • Nær en anden position (side 141) • Ved at stave navnet (side 141) • Efter adresse (side 142) • Brug af koordinater (side 142) • Brug af nyligt fundne positioner (side 143) • Brug af gemte positioner (side 144) MAP PILOT brugervejledning Om positioner De detaljerede kort, der er indlæst på systemet, indeholder positioner som f.eks. restauranter, hoteller og bilværksteder. Du kan bruge kategorier til at søge efter virksomheder og attraktioner i nærheden. Søgning efter en position efter kategori 1 Vælg Find > Interessepunkter. 2 Vælg en kategori. 3 Vælg en underkategori, hvis det er nødvendigt. 4 Vælg en position. BEMÆRK: Skub kontroldelen mod højre for at få vist positionen på det udvidede kort. MAP PILOT brugervejledning Søgning ved at stave et navn Du kan søge efter specifikke positioner ved at stave positionsnavnet. 1 Vælg Find > Interessepunkter. 2 Vælg . Foreslåede positioner vises under linjen. 3 Indtast hele eller en del af positionsnavnet. 4 Vælg en position. Ændring af søgeområdet Navigationssystemet er som standard indstillet til at finde de steder, der er tættest på din aktuelle position. Du kan finde en position i nærheden af en anden by eller et andet sted. 1 Vælg Find > Interessepunkter > Søg nær. 2 Vælg en indstilling: • Min aktuelle position: • En anden by • Nylig destination • En favoritposition • Min aktuelle rute • Min destination 141 3 Vælg en position, hvis det er nødvendigt. Om søgeværktøjer Du kan søge efter positioner vha. tastaturet på skærmen eller ved at indtaste positionens adresse eller koordinater. Søgning efter en adresse BEMÆRK: Rækkefølgen af disse trin kan være anderledes afhængigt af de kortdata, der er indlæst på dit navigationssystem. 1 Vælg Find > Adresse. 2 Vælg om nødvendigt by, stat, provins eller land. 3 Indtast husnummeret, og vælg . 4 Indtast gadenavnet, og vælg . 5 Vælg Start!. Søgning efter en by 1 Vælg Find > Byer. 2 Stav om nødvendigt by, stat, provins eller land. 3 Vælg Start!. 142 Søgning efter et vejkryds 1 Vælg Find > Vejkryds. 2 Vælg om nødvendigt by, stat, provins eller land. 3 Indtast det første gadenavn, og vælg . 4 Vælg evt. gaden. 5 Indtast det andet gadenavn, og vælg . 6 Vælg gaden, hvis det er nødvendigt. 7 Vælg evt. vejkrydset. Søgning efter en position ved hjælp af koordinater Du kan søge efter en position ved hjælp af bredde- og længdegraden. 1 Vælg Find > Koordinater. 2 Vælg om nødvendigt Skift format, og vælg det korrekte koordinatformat for den korttype, du bruger. 3 Vælg breddegraden. 4 Indtast den nye koordinat, og vælg . 5 Vælg længdegraden. 6 Indtast den nye koordinat, og vælg . 7 Vælg Vis på kort. MAP PILOT brugervejledning Lagring af en hjemmeposition Du kan angive din hjemmeposition for den position, som du hyppigst vender tilbage til. 1 Vælg Find > Kør hjem. 2 Vælg Brug aktuel placering, Indtast min adresse eller Vælg fra Nylig. Positionen gemmes som ”Hjem”. Sådan kører du hjem Vælg Find > Kør hjem. Redigering af din hjemmeposition 1 Vælg Indstillinger > Brugerdata > Indstil eller Skift HJEM position. 2 Vælg Brug aktuel placering, Indtast min adresse eller Vælg fra Søgning efter nyligt fundne steder Navigationssystemet gemmer de sidste 50 positioner, du har fundet. 1 Vælg Find > Nyligt fundne. 2 Vælg en position. Rydning af listen over nyligt fundne steder Vælg Find > Nyligt fundne > Ryd alle nyligt fundne positioner > Ryd. Søgning efter brændstof 1 Vælg Find > Interessepunkter > Brændstof. 2 Vælg evt. brændstoftype (ikke tilgængeligt i alle områder). 3 Vælg en tankstation. Nylig. 3 Indtast ændringerne. MAP PILOT brugervejledning 143 Visning af Qibla på kompas Vælg Kompas > Indstillinger > Vis Qibla på kompas. Brug af GPS-simulatoren Du kan bruge GPS-simulatoren til at angive en simuleret position eller for at simulere en rute. 1 Vælg Indstillinger > System. 2 Vælg GPS-simulator. 3 Fra hovedmenuen vælges Vis kort. 4 Vælg et område på kortet. 5 Vælg Sæt position. Lagring af positioner Du kan gemme positioner, så du hurtigt kan finde dem og oprette ruter til dem. Sådan gemmer du en position 1 Søg efter en position (side 141). 2 Vælg en position fra søgeresultaterne. 3 Vælg Gem. Lagring af din aktuelle position 1 Vælg Kompas > Indstillinger. 2 Vælg Gem aktuel position i Favoritter. Start af en rute til en gemt position 1 Vælg Find > Favoritter. 2 Vælg en position. 3 Vælg Start!. Redigering af en gemt position 1 Vælg Find > Favoritter. 2 Vælg en position. 3 Vælg Rediger. 4 Vælg en indstilling: • Vælg Skift navn. • Vælg Skift kortsymbol. 5 Rediger oplysningerne. Positionen gemmes i Favoritter. 144 MAP PILOT brugervejledning Sletning af en gemt position BEMÆRK: Slettede positioner kan ikke gendannes. 1 Vælg Find > Favoritter. 2 Vælg en position. 3 Vælg Slet > Slet. Ryd alle favoritter 1 Vælg Indstillinger > Brugerdata > Ryd alle favoritpositioner. 2 Vælg Ja. Søgning efter et MB-servicecenter 1 Vælg Find > MB-service. Stemmekommando BEMÆRK: Stemmekommandoer er ikke tilgængelige for alle sprog og områder, og findes måske ikke på alle modeller. BEMÆRK: Stemmeaktiveret navigation giver muligvis ikke optimal ydeevne i et støjende miljø. Med Stemmekommando kan du bruge navigationsenheden vha. ord eller kommandoer. Menuen Stemmekommando indeholder stemmekommandoer og en liste over tilgængelige kommandoer. Aktivering af Stemmekommando Tryk på aktiveringsknappen Stemmekommando på rattet. Menuen Stemmekommando vises. Tip til stemmekommando 2 Vælg et servicecenter. MAP PILOT brugervejledning • Tal med normal stemme mod systemet. • Reducer baggrundsstøj, som f.eks. stemmer, for at øge nøjagtigheden af stemmegenkendelsen. • Sig kommandoerne, som de vises på skærmen. • Reager på systemets stemmemeddelelser efter behov. 145 Navigation Start af en rute ved hjælp af stemmekommando Du kan sige navnene på meget populære, velkendte positioner. 1 Tryk på aktiveringsknappen Stemmekommando på rattet. 2 Sig Find place. 3 Lyt til stemmemeddelelsen, og sig navnet på positionen. 4 Sig linjenummeret. 5 Sig Navigate. Brug af stemmekommando under navigering af en rute 1 Tryk på aktiveringsknappen Stemmekommando på rattet. 2 Vælg en indstilling: • Sig Detour for at tage en omvej fra ruten. • Sig Stop Route for at stoppe den aktuelle rute. Gennemse kortet Du kan gennemse kortet for at finde interessepunkter, skifte visning, vælge hvilke lag der skal vises, få vist positionsdetaljer m.m. 1 Vælg Vis kort. 2 Skub kontroldelen i en vilkårlig retning. Kortet skifter til søgetilstand ➊. BEMÆRK: Du kan også gennemse kortet ved at vælge Find > Gennemse kort. ➊ 3 Tryk på kontroldelen. Hjulet med værktøjer til at gennemse kortet vises. 146 MAP PILOT brugervejledning • Vælg Positionsoplysninger for at få vist oplysninger om din aktuelle eller valgte position. Start en rute 4 Roter hjulet med værktøjer til at gennemse kortet for at vælge en funktion: • Vælg Sæt position for at angive din aktuelle position. Du kan bevæge kontroldelen over kortet for at finde specifikke positioner. BEMÆRK: Du skal have indstillet MAP PILOT til simulatortilstand, og du må ikke være ved at navigere en rute for at angive positioner. • Vælg Lag for at vælge, hvilke kortlag der skal vises på kortet. Du kan vælge enhver kombination af Trafik, 3D-bygninger, 3D-terræn og Interessepunkter. • Vælg Rotationstilstand for at aktivere en roteret visning af kortet. • Vælg Visningsskift for at få vist kortet i 3-D eller 2-D Nord op. • Vælg Gennemse interessepunkter for at få vist interessepunkter på kortet. Vælg interessepunktet for at få flere oplysninger. MAP PILOT brugervejledning 1 Søg efter en position (side 140). 2 Vælg en position. 3 Vælg Start!. Afbrydelse af en rute Vælg fra hovedmenuen. Sådan følger du en rute Ruten er markeret med en magentarød linje. Et ternet flag markerer din destination. Mens du kører, guider navigationssystemet dig til destinationen med stemmekommandoer, pile på kortet samt retningsanvisninger øverst på kortet og vejledningsoplysninger i instrument cluster-visningen. Hvis du fraviger den oprindelige rute, beregner systemet ruten på ny og giver nye retningsanvisninger. 147 Om min rute Under navigation af en rute kan du få vist sving for den nye rute, tilføje waypoints eller tage en omvej. 1 Under navigation af en rute skal du vælge Min rute fra hovedsystemet. 2 Vælg en indstilling: • Vælg Drejliste for at få vist svingene på ruten. • Vælg Omvej for at tage en omvej fra ruten. • Vælg Tilføj waypoint for at føje et andet punkt til ruten. • Vælg et waypoint for at omorganisere, slette eller vise detaljer for waypoint’et. 148 Tilføjelse af et waypoint til en rute 1 Vælg Min rute > Tilføj waypoint. 2 Søg efter positionen. 3 Vælg Føj til rute. 4 Vælg Gennemse for at få vist en rute, hvis det er nødvendigt.. 5 Vælg om nødvendigt Arranger automatisk for at arrangere waypoints på ruten i den mest effektive rækkefølge. 6 Vælg Start!. Valg af en omvej BEMÆRK: Hvis den rute, du aktuelt befinder dig på, er den eneste fornuftige mulighed, beregner systemet muligvis ingen omvej. Mens du navigerer en rute, kan du gøre brug af omveje for at undgå forhindringer som f.eks. vejarbejde. Vælg Min rute > Omvej. Brug af avancerede omveje Du kan tage en omvej på en angivet strækning langs ruten eller en omvej ad bestemte veje. Dette er nyttigt, hvis du kommer ud for vejarbejde, lukkede veje eller veje i dårlig stand. 1 Vælg Indstillinger > Navigation > Avancerede omveje. 2 Vælg Min rute > Omvej i hovedmenuen. MAP PILOT brugervejledning 3 Vælg en indstilling: • Næste 0,5 km på ruten. • Næste 2 km på ruten. • Næste 5 km på ruten. • Omvej efter vej(e) på ruten. BEMÆRK: Hvis den rute, du aktuelt befinder dig på, er den eneste fornuftige mulighed, beregner systemet muligvis ingen omvej. Undgåelse af vejegenskaber Du kan vælge vejegenskaber du vil undgå, f.eks. grusveje og betalingsveje. 1 Vælg Indstillinger > Navigation > Undgå. 2 Vælg de vejegenskaber, du vil undgå på ruterne. Dine valg gemmes automatisk. Hvis visse vejegenskaber ikke kan undgås under beregning af en rute, viser systemet en meddelelse om, hvilke egenskaber der medtages på ruten. MAP PILOT brugervejledning Om Afkørsel med service Når du kører på en motorvej, kan du finde benzin, mad, logi og toiletter ved kommende afkørsler på motorveje. Søgning efter afkørsler med service 1 Vælg > Find > Afkørsel med service. 2 Vælg en kommende afkørsel. 3 Vælg en fane til afkørsel med service. 4 Vælg et interessepunkt. 5 Vælg Start!. 149 Kortsider Tilpasning af kortet Tilpasning af kortlagene Du kan tilpasse, hvilke data der skal vises på kortet, f.eks. ikoner for interessepunkter og vejforhold. 1 Vælg Indstillinger > Kortvisning. 2 Vælg, hvilke lag du vil medtage på kortet. Systemet gemmer dit valg, når du forlader siden. Ændring af datafelter til kort Du kan ændre den type oplysninger, som vises i kortdatafelterne på kortet. Ændring af generelle datafelter til kort 1 Vælg Indstillinger > Kortvisning > Layout af kortdatafelter. 2 Vælg Layout af kortdatafelter. 3 Vælg en indstilling: 4 Vælg et felt for at for at ændre den type data, der vises. 5 Vælg en indstilling. • Under Ikke ruteplanlægning skal du vælge Kørselsretning, Højde, Hastighed eller Klokkeslæt. • Under Ruteplanlægning skal du vælge Ankomsttidspunkt, Distance, Kørselsretning, Højde, Hastighed, Klokkeslæt, Tid til destination, Afstand til næste waypoint eller Ankomsttidspunkt ved næste waypoint. Ændring af kortperspektiv 1 Vælg Indstillinger > Kortvisning > Kortvisning. 2 Vælg en indstilling: • Vælg Spor op for at vise kortet i to dimensioner (2D) med retningen for rejsen øverst. • Vælg Nord op for at få vist kortet i 2D med nord øverst. • Vælg 3-D for at få vist kortet i tre dimensioner med din kørselsretning angivet øverst. • Vælg Mindre data for at få vist to kortdatafelter. • Vælg Flere data for at få vist fire kortdatafelter. 150 MAP PILOT brugervejledning Visning af sving Visning af en liste over sving Når du navigerer en rute, vises alle sving og manøvrer på hele ruten og afstanden mellem svingene. Vælg Min rute > Drejliste. Visning af vejkryds Når du navigerer en rute, kan du få vist vejkryds på større hovedveje. Når du nærmer dig et vejkryds på ruten, vises der kortvarigt et billede af vejkrydset, når det er tilgængeligt. Visning af siden Næste sving Du kan få vist kommende sving, mens du navigerer en rute. Visningen inkluderer afstanden til svinget eller manøvren og vognbanen, du bør køre i, hvis det er muligt. 1 Vælg Min rute > Drejliste. 2 Vælg et sving. Visning af oplysninger om aktuel position Du kan bruge siden Hvor er jeg? til at få vist oplysninger om din aktuelle position. Dette er en nyttig funktion, hvis du skal oplyse en redningstjeneste om, hvor du befinder dig. Vælg Kompas. Visning af tidligere destinationer Du kan få vist de steder, du har fundet tidligere. Vælg Find > Nyligt fundne. MAP PILOT brugervejledning 151 Trafik BEMÆRK Garmin® og Mercedes-Benz er ikke ansvarlige for trafikoplysningernes nøjagtighed. Trafikoplysninger er muligvis ikke tilgængelige i alle områder eller lande. Dit navigationssystem kan modtage trafikoplysninger. Bemærk: Trafikkortet viser ikke trafikmeddelelser om fri trafik-flow. Om trafikikonet Når der registreres en trafikbegivenhed, vises et trafikmeddelelsesikon på kortet. Trafikikonet skifter farve for at angive trafikforholdenes intensitet. Farve Intensitet Betydning Gul Mellem Trafikken bevæger sig, men der er forsinkelser. Der er moderate forsinkelser. Orange- Mellem Hvid Der er vejarbejde Rød Trafikken bevæger sig ikke eller kun langsomt. Der er store forsinkelser. Høj Rød-Sort Høj 152 Trafik på ruten Når navigationssystemet beregner din rute, undersøger det den aktuelle trafik og prioriterer automatisk ruten med den korteste tid. Hvis der er store forsinkelser i trafikken på din rute, mens du navigerer, beregner systemet automatisk ruten igen. Trafikmeddelelserne skifter farve, alt efter hvor tæt trafikken er på din rute eller den vej, du kører på i øjeblikket. Systemet kan dirigere dig gennem en trafikforsinkelse, hvis der ikke findes en bedre alternativ rute. Forsinkelsestiden føjes automatisk til det forventede ankomsttidspunkt. Trafikstemmevejledning Du kan lytte til trafikvejledning på navigationssystemet. Vælg Trafik > Tal trafikrapport. Systemet oplæser automatisk alle meddelelser på ruten. Vejen er lukket MAP PILOT brugervejledning Visning af trafikadvarsler Når du kører på en rute, vises der måske en trafikadvarsel. 1 Vælg Meddelelser. 2 Vælg en advarsel. Sådan undgår du begivenheder på ruten 1 Vælg Trafik > Trafik på ruten, når du navigerer på en rute. Der vises en liste over trafikbegivenheder, arrangeret efter positionen på ruten. 2 Vælg en begivenhed. Der vises oplysninger om trafikbegivenheden. 3 Vælg Undgå begivenhed for at undgå hændelsen. Visning af trafikkortet Du kan til enhver tid få vist trafikken på kortet. Vælg Trafik > Trafikkort. Trafikabonnementer BEMÆRK: Trafikservice er ikke tilgængelig i alle områder eller regioner. Aktivering af abonnement Du behøver ikke at aktivere det abonnement, der følger med navigationssystemet. Abonnementet aktiveres automatisk, når systemet har opfanget satellitsignaler, mens den modtager trafiksignaler fra betalingstjenesteudbyderen. Genaktivering af abonnement BEMÆRK: Kun abonnementer i Nordamerika kræver genaktivering. Når dit trafikabonnement udløber, vises en meddelelse i trafikmenuen. Denne meddelelse indeholder telefonnummeret til serviceudbyderen samt ESN-nummeret. 1 Ring til din trafikserviceudbyder. 2 Oplys ESN-nummeret til operatøren. 3 Følg instruktionerne. Om trafikdata Trafikforklaringen beskriver de ikoner og farver, der er brugt på trafikkortet. Vælg Trafik > Trafikforklaring. MAP PILOT brugervejledning 153 Tilpasning af navigationssystemet 1 Vælg Indstillinger. 2 Vælg en indstillingskategori. 3 Vælg indstillingen for at ændre den. Systemindstillinger Vælg Indstillinger > System. • Lydreduktion: Vælg for automatisk at reducere underholdningslydkilden under navigationsmeddelelser. • Stemmemeddelelser til navigation: Vælg for at høre stemmemeddelelser til navigation. • Tillad navigationsmeddelelser under et telefonopkald: Vælg for at tillade navigationsmeddelelser under et telefonopkald. • GPS-simulator: Når du ikke kører, kan du afbryde systemets modtagelse af et GPS-signal og simulere en rute. • Systemoplysninger: Vælg for at få vist softwareversionsnummeret, enheds-id-nummeret og oplysninger om flere andre softwarefunktioner. 154 • Satellitoplysninger: Vælg for at få vist siden med satellitoplysninger. • Gendan systemindstillinger: Vælg for at gendanne systemindstillingerne til fabriksindstillingerne. Navigationsindstillinger Vælg Indstillinger > Navigation. • Rutepræference: Vælg din præference for beregning af ruter. • Undgå: Indstiller vejegenskaber, man vil undgå på en rute. • Avancerede omveje: Aktiverer indstillingen for avancerede omveje. • Vognbane-info: Vælg for at aktivere forslag om valg af vognbane for kommende sving. • Gendan navigationsindstillinger: Vælg for at gendanne navigationsindstillingerne til fabriksindstillingerne. Rutepræferencer Vælg Indstillinger > Navigation > Rutepræference. Ruteberegningen er baseret på vejhastigheder og køretøjets accelerationsdata for en given rute. MAP PILOT brugervejledning • Hurtigste tid: Beregner ruter, der er hurtigere at køre, men kan være længere afstandsmæssigt. • Korteste distance: Beregner ruter, der er kortere afstandsmæssigt, men som kan tage længere tid at køre. • Mindre brændstof: Beregner ruter, der bruger mindre brændstof end andre ruter. • Direkte linje: Beregner en direkte linje fra din position til din destination. • Spørg altid: Vælg den foretrukne rute på listen, når du bliver bedt om det. Indstillinger for kort og køretøj Vælg Indstillinger > Kortvisning. • Kortvisning: Indstiller perspektivet på kortet. • Kortdetaljer: Indstiller niveauet for detaljerne på kortet. Visning af flere detaljer kan bevirke, at kortet tegnes langsommere. • Korttema: Ændrer farven på kortdataene og den viste rute. • Layout af kortdatafelter: Angiver, hvilke data der vises på kortet. • Farvevalg: Indstiller kortets baggrund. Dag for en lys baggrund, Nat for en mørk baggrund eller Auto for at skifte mellem dagog nattilstand afhængig af indstillingerne for dag/nat på Audio 20 CD. MAP PILOT brugervejledning • Køretøjsikon: Ændrer ikonet til at repræsentere positionen på kortet. • Landevejsoplysninger: Ikke tilgængelige i alle regioner og områder og kun for APAC-produkter. Viser kommende services på kortet. • Kortlag: Tilpasser, hvilke data der vises på kortet, f.eks. ikoner for interessepunkter og vejforhold. • Gendan indstillinger for kortvisning: Vælg for at gendanne kortindstillingerne til fabriksindstillingerne. Trafikindstillinger Vælg Indstillinger > Trafik og Alarmer. • Vis trafikadvarsler: Vælg for at få vist to trafikadvarsler på kortet. • Sig trafikadvarsler: Angiver niveauet for trafikadvarsler. Vælg Ingen, Grundlæggende eller Fuld. • Abonnementer: Viser aktuelle FM-trafikabonnementer. • Gendan indstillinger for Trafik og Alarmer: Vælg for at gendanne indstillingerne for trafik og alarmer til fabriksindstillingerne. 155 Indstillinger for sprog og tastatur BEMÆRK: Tekstsproget for MAP PILOT følger tekstsproget for Audio 20 CD og kan ikke ændres separat. MAP PILOT tekstsproget ændrer ikke sproget for brugerindtastede data eller kortdata, f.eks. gadenavne. Vælg Indstillinger > Sprog. • Stemmepersonlighed: Angiver stemmepersonlighedstype for stemmevejledning. Nogle stemmepersonligheder siger ikke gadenavne eller navne på interessepunkter. • Tastatursprog: Angiver sproget for tastaturet. • Gendan sprogindstillinger: Vælg for at gendanne sprogindstillingerne til fabriksindstillingerne. Indstillinger for brugerdata Vælg Indstillinger > Brugerdata. • Indstil, eller skift HJEM position: Angiv eller skift din hjemmeposition. • Ryd alle nyligt fundne positioner: Sletter alle nyligt fundne positioner. • Ryd alle favoritpositioner: Sletter alle favoritter. 156 Indstillinger for Mine kort Vælg Indstillinger > Mine kort. Viser alle de kort, som er tilgængelige og som anvendes på din MAP PILOT. Gendannelse af indstillinger BEMÆRK: Kun MAP PILOT-navigationsindstillingen gendannes. Du kan gendanne en kategori af indstillinger til fabriksindstillingerne. 1 Vælg Indstillinger. 2 Vælg evt. en indstillingskategori. 3 Vælg Gendan indstillinger. Gendannelse af alle indstillinger Du kan gendanne MAP PILOT til fabriksindstillingerne. Vælg System > Gendan alle indstillinger. MAP PILOT brugervejledning © 2014 Garmin Ltd. och Daimler AG. Med ensamrätt. I enlighet med upphovsrättslagarna får den här handboken inte kopieras, helt eller delvis, utan ett skriftligt godkännande från Garmin och Daimler AG. Informationen i detta dokument kan ändras utan förvarning. Garmin förbehåller sig rätten att ändra eller förbättra sina produkter och att förändra innehållet utan skyldighet att meddela någon person eller organisation om sådana ändringar eller förbättringar. Garmin® och Garmins logotyp är varumärken som tillhör Garmin Ltd. eller dess dotterbolag och är registrerade i USA och i andra länder. Mercedes-Benz® är ett registrerat varumärke som tillhör Daimler AG. SDHC-logotypen är ett varumärke som tillhör SD-3C, LLC. Innehållsförteckning Röstkommando............................167 Trafikabonnemang................................ 175 Aktivera röstkommando........................ 167 Anpassa navigeringssystemet....176 Komma igång................................159 Tips för röstkommandon....................... 167 Systeminställningar.............................. 176 Starta en rutt med röstkommando........ 168 Navigeringsinställningar....................... 176 Använda Röstkommando när du navigerar Kart- och fordonsinställningar............... 177 längs en rutt.......................................... 168 Trafikinställningar................................. 177 Navigering.....................................168 Inställningar för Min info....................... 178 Söka på karta....................................... 168 Inställningar för Mina kartor.................. 178 Påbörja en rutt...................................... 169 Återställa inställningarna...................... 178 Följa en rutt........................................... 169 Om min rutt........................................... 170 Göra en avstickare............................... 170 Söka efter platser.........................162 Undvika vägfunktioner.......................... 171 Om platser............................................ 163 Kartsidor........................................172 Om sökverktyg...................................... 164 Anpassa kartan..................................... 172 Spara en hemposition........................... 165 Ändra kartdatafält................................. 172 Söka efter senast hittade platser.......... 165 Visa svängar......................................... 173 Hitta bränsle......................................... 165 Visa tidigare destinationer.................... 173 Visa qibla på kompassen...................... 166 Använda GPS-simulatorn..................... 166 Trafik..............................................174 Spara platser........................................ 166 Om trafikikonen.................................... 174 Hitta ett MB-servicecenter.................... 167 Trafik på rutten..................................... 174 Förklaring till trafikdata......................... 175 Garanti.................................................. 159 Kopieringsskydd på SD-kortet.............. 160 Installera SD-kortet............................... 160 Uppdateringar....................................... 160 Om Audio 20-kontrollen........................ 160 Justera volymen................................... 160 Satellitsignaler...................................... 161 Använda huvudmenyn.......................... 161 Använda skärmknappsatsen................ 162 158 MAP PILOT användarhandbok Komma igång VARNING Om du inte undviker följande farliga situationer kan det resultera i en olycka eller kollision som kan sluta med dödsfall eller allvarlig personskada. Håll SD-kort utom räckhåll för små barn. Små barn kan råka svälja SD-kort av misstag. Kontakta omedelbart läkare om någon av misstag sväljer ett SD-kort. Använd alltid ditt bästa omdöme och manövrera fordonet på ett säkert sätt. Låt inte navigeringssystemet distrahera dig under tiden du kör och var alltid aktsam på alla körförhållanden. Minimera den tid du tittar på navigationsskärmen under tiden du kör och använd röstmeddelanden när det är möjligt. Du ska inte lägga in mål, ändra inställningar eller använda funktioner som kräver långvarig användning av navigeringssystemets kontroller under tiden du kör. Kör av på ett säkert och lagligt sätt innan du försöker dig på sådana åtgärder. När du navigerar ska du noggrant jämföra information som navigeringssystemet visar med alla tillgängliga navigeringskällor inklusive vägskyltar, avstängda vägar, vägförhållanden, trafikstockning, väderleksförhållanden och andra faktorer som kan påverka säkerheten under körning. Åtgärda alltid för säkerhets skull MAP PILOT användarhandbok alla avvikelser innan du fortsätter navigeringen och uppmärksamma alla vägskyltar och vägförhållanden. Navigeringssystemet är utformat för att ge förslag på färdvägar. Den ersätter inte förarens uppmärksamhet och goda omdöme. Följ inte ruttförslag om de medför en osäker eller olaglig manöver eller skulle placera fordonet i en situation som inte är säker. MEDDELANDE Förutom att göra kartuppdateringar får du inte ändra eller manipulera innehållet på SD-kortet. Av säkerhetsskäl är vissa funktioner begränsade eller otillgängliga medan fordonet är i rörelse. Ett meddelande visas när en funktion är avaktiverad. Läs den här handboken innan du använder navigeringssystemet MAP PILOT. Garanti Kontakta ditt auktoriserade Mercedes-Benz®-center om du vill ha garantiinformation. 159 Kopieringsskydd på SD-kortet SD-kortet kan endast installeras på ett navigeringssystem. Du kan inte installera SD-kortet på ett extra navigeringssystem. Om du får ett felmeddelande som säger att dina kartor är låsta första gången du installerar SD-kortet på navigeringssystemet kan kortet vara skadat. Kontakta din Mercedes-Benz-återförsäljare. Installera SD-kortet 1 Se till att SD-kortet inte är låst. 2 Sätt i SD-kortet i SD-kortfacket i fordonet så att det klickar på plats. 3 Följ instruktionerna på skärmen. Uppdateringar • Kart- och programvaruuppdateringar är tillgängliga hos din Mercedes-Benz-återförsäljare. I vissa länder är kart- och programvaruuppdateringar tillgängliga för hämtning eller som SD-kort från http://shop.mercedes-benz.com/garmin-map-pilot. • Du kan vara berättigad till en kostnadsfri kartuppdatering. Kontakta din återförsäljare om du vill ha mer information. 160 Om Audio 20-kontrollen Använd kontrollen i fordonet till att manövrera i navigeringssystemet och göra val. Fullständiga användarinstruktioner finns i fordonets användarhandbok. Använda Audio 20-kontrollen på kartan • Du kan flytta kontrollen i åtta olika riktningar för att förflytta dig till ett alternativ eller panorera kartan. • Tryck på kontrollen för att göra ett val eller visa menyn. • Rotera kontrollen medurs eller moturs om du vill flytta dig till ett valt alternativ eller zooma in på eller ut från kartan. • På kartan trycker du på kontrollen om du vill använda menygenvägar. • Flytta kontrollen för att rotera huvudmenyhjulet och karthjulet. Justera volymen Det går bara att justera volymen för navigeringsmeddelanden under ett meddelande. MAP PILOT användarhandbok Satellitsignaler När navigeringssystemet sätts på börjar det söka satellitsignaler. Det kan vara så att systemet behöver fri sikt mot himlen för att hämta satellitsignaler. Se www.garmin.com/aboutGPS för mer information om GPS. Använda huvudmenyn Obs! När det behövs kan du komma åt huvudmenyverktygen från kartan genom att välja kartan. Vrid på huvudmenyverktygets hjul för att komma åt alla alternativ. Visa GPS-satellitsignaler ➊ På menyn Satellitinformation visas aktuell satellitinformation. Välj Inställningar > System > Satellitinformation. ➋ ➌ ➍ ➎ ➏ ➐ ➑ ➒ ➓ • • • • • • • • MAP PILOT användarhandbok Välj ➊ om du vill söka efter en destination. Välj ➋ om du vill visa kartan. Välj ➌ om du vill avbryta en rutt. Välj ➍ om du vill visa trafikförhållanden. Välj ➎ för att visa senast hittade destinationer. Välj ➏ för att bläddra bland intressanta platser. Välj ➐ för att visa tjänster vid kommande avfarter. Välj ➑ om du vill visa kurs och aktuell plats. 161 • Välj ➒ om du vill visa svängar för en rutt, lägga till waypoints eller göra en avstickare. • Välj ➓ om du vill höra det senaste navigeringsmeddelandet. om du vill stänga av ljudet på • Välj navigeringsmeddelandena. om du vill öppna menyn med verktyg och • Välj inställningar. om du vill visa körrelaterade aviseringar. • Välj Använda skärmknappsatsen Använd kontrollen till att välja bokstäver, tecken, diakritiska tecken och andra alternativ när du skriver söktexten. Obs! Om det finns diakritiska tecken tillgängliga visas "..." under tecknet. Du kan trycka kontrollen åt höger för att välja diakritiska tecken. 162 Obs! För vissa språk visas en inre ring där ytterligare tecken visas. Du kan trycka kontrollen åt höger för att välja den inre ringen. om du vill stega bakåt och radera inmatningen. • Välj • Välj om du vill godkänna inmatningen. • Välj om du vill ändra språk för knappsatsen. • Välj om du vill lägga till ett mellanslag mellan inmatningar. • Välj 2@ om du vill växla till siffror och tecken. • Välj ABC om du vill växla till bokstäver. • Välj Alt om du vill visa alla diakritiska tecken. Söka efter platser Det finns många metoder för att söka efter platser i systemet. • Efter kategori (sidan 163) • Nära en annan plats (sidan 163) • Genom att stava namnet (sidan 163) • Efter adress (sidan 164) • Använda koordinater (sidan 164) • Använda senast hittade platser (sidan 165) • Använda sparade platser (sidan 166) MAP PILOT användarhandbok Om platser De detaljerade kartorna i systemet innehåller platser, t.ex. restauranger, hotell och platser för fordonsservice. Använd kategorierna för att söka efter företag och sevärdheter i närheten. Söka efter en plats efter kategori 1 Välj Vart? > Intressanta platser. 2 Välj en kategori. 3 Om det behövs väljer du en underkategori. 4 Välj en plats. Obs! Om du vill visa platsen på den utökade kartan trycker du kontrollen till höger. MAP PILOT användarhandbok Söka genom att stava namnet Du kan söka efter specifika platser genom att stava namnet på platsen. 1 Välj Vart? > Intressanta platser. 2 Välj . Föreslagna platser visas under fältet. 3 Ange hela eller en del av platsnamnet. 4 Välj en plats. Byta sökområde Som standard hittar navigeringssystemet platser som är närmast din aktuella position. Du kan hitta en plats i närheten av en annan ort eller plats. 1 Välj Vart? > Intressanta platser > Sök nära. 2 Välj ett alternativ: • Min aktuella position: • En annan ort • Senaste destination • En favoritplats • Min aktuella rutt • Min destination 163 3 Vid behov väljer du en plats. Om sökverktyg Du kan söka efter platser genom att använda skärmknappsatsen eller ange platsens adress eller koordinater. Söka efter en adress Obs! Stegens ordningsföljd kan ändras beroende på de kartdata som finns i ditt navigeringssystem. 1 Välj Vart? > Adress. 2 Om det behövs väljer du stad, delstat, område eller land. 3 Ange husnumret och välj . 4 Ange gatunamnet och välj . 5 Välj Kör!. Söka efter en stad 1 Välj Vart? > Orter. 2 Om det behövs stavar du staden, ändrar delstat, område eller land. 3 Välj Kör!. 164 Söka efter en korsning 1 Välj Vart? > Korsningar. 2 Om det behövs väljer du stad, delstat, område eller land. 3 Ange det första gatunamnet och välj . 4 Vid behov, välj gatan. 5 Ange det andra gatunamnet och välj . 6 Vid behov, välj gatan. 7 Om det behövs väljer du korsningen. Söka efter en plats med koordinater Du kan söka efter en plats med hjälp av latitud- och longitudkoordinater. 1 Välj Vart? > Koordinater. 2 Välj vid behov Ändra format och välj rätt koordinatformat för den typ av karta som du använder. 3 Välj latitudkoordinaten. 4 Ange den nya koordinaten och välj . 5 Välj longitudkoordinaten. 6 Ange den nya koordinaten och välj . 7 Välj Visa på kartan. MAP PILOT användarhandbok Spara en hemposition Du kan ange din hemposition för den plats du oftast kör tillbaka till. 1 Välj Vart? > Kör hem. 2 Välj Använd min aktuella position, Ange min adress eller Välj i Senaste. Platsen sparas som "Hem". Köra hem Välj Vart? > Kör hem. Ändra information om din hemposition 1 Välj Inställningar > Min info > Ställ in eller ändra hemposition. 2 Välj Använd min aktuella position, Ange min adress eller Välj i Senaste. 3 Ange ändringarna. MAP PILOT användarhandbok Söka efter senast hittade platser Navigeringssystemet lagrar de senaste 50 platserna du har hittat. 1 Välj Vart? > Senast sökta. 2 Välj en plats. Rensa listan med senast hittade platser Välj Vart? > Senast sökta > Rensa alla senast hittade platser > Rensa. Hitta bränsle 1 Välj Vart? > Intressanta platser > Bränsle. 2 Om det behövs väljer du en bränsletyp (ej tillgängligt för alla områden). 3 Välj en bränsleplats. 165 Visa qibla på kompassen Välj Kompass > Inställningar > Visa qibla på kompass. Använda GPS-simulatorn Du kan använda GPS-simulatorn för att ange en simulerad plats eller för att simulera en rutt. 1 Välj Inställningar > System. 2 Välj GPS-simulator. 3 Välj Visa karta på huvudmenyn. 4 Välj ett område på kartan. 5 Välj Ange plats. Spara platser Du kan spara platser så att du snabbt kan hitta dem och skapa rutter till dem. Spara en plats 1 Sök efter en plats (sidan 163). 2 Välj en plats från sökresultaten. 3 Välj Spara. Spara den aktuella platsen 1 Välj Kompass > Inställningar. 2 Välj Spara aktuell plats i Favoriter. Starta en rutt till en sparad plats 1 Välj Vart? > Favoriter. 2 Välj en plats. 3 Välj Kör!. Ändra en sparad plats 1 Välj Vart? > Favoriter. 2 Välj en plats. 3 Välj Ändra. 4 Välj ett alternativ: • Välj Ändra namn. • Välj Byt kartsymbol. 5 Ändra informationen. Platsen sparas i Favoriter. 166 MAP PILOT användarhandbok Ta bort en sparad plats OBS! Det går inte att återställa borttagna platser. 1 Välj Vart? > Favoriter. 2 Välj en plats. 3 Välj Ta bort > Ta bort. Rensa alla favoriter 1 Välj Inställningar > Min info > Rensa alla favoritplatser. 2 Välj Ja. Hitta ett MB-servicecenter 1 Välj Vart? > MB-service. Röstkommando Obs! Röstkommandot finns inte på alla språk, för alla regioner och inte nödvändigtvis på alla modeller. Obs! Röstaktiverad navigering kanske inte fungerar till fullo i bullriga miljöer. Med röstkommando kan du styra navigeringssystemet med talade ord och kommandon. Menyn Röstkommando tillhandahåller röstmeddelanden och en lista över tillgängliga kommandon. Aktivera röstkommando Tryck på knappen på ratten för att aktivera Röstkommando. Menyn Röstkommando visas. Tips för röstkommandon 2 Välj ett servicecenter. MAP PILOT användarhandbok • Tala med normal röst in i systemet. • Minska bakgrundsljud, till exempel röster, för att göra röstigenkänningen mer träffsäker. • Uttala kommandona som de visas på skärmen. • Besvara röstmeddelanden från systemet efter behov. 167 Navigering Starta en rutt med röstkommando Du kan säga namnen på populära välkända platser. 1 Tryck på knappen på ratten för att aktivera Röstkommando. 2 Säg Find Place. 3 Lyssna på röstmeddelandet och säg platsens namn. 4 Säg radnumret. 5 Säg Navigate. Använda Röstkommando när du navigerar längs en rutt 1 Tryck på knappen på ratten för att aktivera Röstkommando. 2 Välj ett alternativ: • Säg Detour om du vill göra en avstickare från din rutt. • Säg Stop Route om du vill stoppa den aktuella rutten. Söka på karta Du kan söka på kartan efter intressanta platser, ändra vy på kartan, välja vilka lager som ska visas, visa detaljer om platsen med mera. 1 Välj Visa kartan. 2 Tryck kontrollen i valfri riktning. Kartan växlar till bläddringsläge ➊. Obs! Du kan även söka på kartan genom att välja Vart? > Sök på karta. ➊ 3 Tryck på kontrollen. Hjulet för Sök på karta-verktygen visas. 168 MAP PILOT användarhandbok • Välj Detaljer om platsen om du vill visa detaljer om den aktuella eller valda platsen. Påbörja en rutt 4 Vrid hjulet för Sök på karta-verktygen och välj ett alternativ: • Välj Välj plats för att ange din aktuella position. Du kan manövrera kontrollen över kartan för att hitta specifika platser. Obs! För att du ska kunna ställa in platser måste MAP PILOT måste vara ställd i simulatorläge och du kan inte navigera längs en rutt. • Välj Lager om du vill välja vilka kartlager som ska visas på kartan. Du kan välja en valfri kombination av Trafik, 3D-byggnader, 3D-terräng och Intressanta platser. • Välj Roteringsläge om du vill aktivera en roterad vy av kartan. • Välj Visa växla om du vill visa kartan i 3D eller 2D med norr uppåt. • Välj Bläddra bland intressanta platser om du vill visa intressanta platser på kartan. Välj den intressanta platsen för mer information. MAP PILOT användarhandbok 1 Sök efter en plats (sidan 162). 2 Välj en plats. 3 Välj Kör!. Stoppa rutten Välj på huvudmenyn. Följa en rutt Din rutt är markerad med en magentafärgad linje. En målflagga anger din destination. Medan du kör vägleder navigeringssystemet dig till målet via röstuppmaningar, pilar på kartan, anvisningar överst på kartan och vägledningsinformation på instrumentpanelsvisningen. Om du avviker från rutten beräknas en ny rutt och du får en ny vägbeskrivning. 169 3 Välj Lägg till i rutt. 4 Välj vid behov Förhandsvisning om du vill visa rutten. 5 Om det behövs väljer du Ordna automatiskt för att placera alla waypoints i rutten i den mest logiska ordningen. 6 Välj Kör!. Om min rutt När du navigerar längs en rutt kan du visa svängar för rutten, lägga till waypoints eller göra en avstickare. 1 När du navigerar längs en rutt väljer du Min rutt på huvudmenyn. 2 Välj ett alternativ: • Välj Svänglista om du vill visa svängarna längs rutten. • Välj Avstickare om du vill göra en avstickare från din rutt. • Välj Lägg till waypoint om du vill lägga till en annan plats i rutten. • Välj en waypoint om du vill Sortera, Ta bort eller Visa detaljer för waypointen. Lägga till en waypoint i en rutt 1 Välj Min rutt > Lägg till waypoint. 2 Sök efter platsen. 170 Göra en avstickare Obs! Om den rutt du för närvarande använder är det enda rimliga alternativet kan det hända att systemet inte beräknar någon avstickare. När du navigerar längs en rutt kan du använda avstickare till att undvika hinder framför dig, t.ex. byggplatser. Välj Min rutt > Avstickare. Använda avancerade omvägar Du kan göra en avstickare runt ett angivet avstånd längs din rutt eller avstickare runt specifika vägar. Det här är användbart om du kommer till ett område med vägarbete, stängda vägar eller dåliga vägförhållanden. 1 Välj Inställningar > Navigation > Avancerade avstickare. 2 På huvudmenyn väljer du Min rutt > Avstickare. MAP PILOT användarhandbok 3 Välj ett alternativ: • • • • Nästa 0,5 km av rutten Nästa 2 km av rutten Nästa 5 km av rutten Avstickare efter vägar i rutten Obs! Om den rutt du för närvarande använder är det enda rimliga alternativet kan det hända att systemet inte beräknar någon avstickare. Undvika vägfunktioner Du kan välja de vägfunktioner du vill undvika, t.ex. avgiftsbelagda vägar eller grusvägar. 1 Välj Inställningar > Navigation > Undvikanden. 2 Välj vilka vägfunktioner du vill undvika på rutterna. Dina val sparas automatiskt. Om vissa vägfunktioner inte kan undvikas vid beräkning av en rutt visar systemet ett meddelande så att du vet vilka funktioner som ingår i rutten. MAP PILOT användarhandbok Om avfartstjänster När du kör på en större motorväg kan du söka efter bränsle, mat, logi och toaletter nära kommande avfarter på större motorvägar. Söka efter avfartstjänster 1 Välj Vart? > Avfartstjänster. 2 Välj en kommande avfart. 3 Välj en avfartstjänst. 4 Välj en intressant plats. 5 Välj Kör!. 171 Kartsidor Anpassa kartan Anpassa kartlager Du kan anpassa vilka data som visas på kartan, t.ex. ikoner för intressanta platser och vägförhållanden. 1 Välj Inställningar > Kartvisning. 2 Välj vilka lager du vill inkludera på kartan. Systemet sparar dina val när du lämnar sidan. Ändra kartdatafält Du kan ändra den typ av information som visas i kartdatafälten på kartan. Ändra allmänna kartdatafält 1 Välj Inställningar > Kartvisning > Kartdatafältlayout. 2 Välj Kartdatafältlayout. 3 Välj ett alternativ: 4 Välj ett fält för att ändra den typ av information som visas. 5 Välj ett alternativ. • Under Inga rutter väljer du Färdriktning, Höjd, Hastighet eller Tid på dagen. • Under Rutter väljer du Ankomsttid, Distans, Riktning, Höjd, Hastighet, Tid på dagen, Tid till destination, Avstånd till nästa waypoint eller Ankomsttid till nästa waypoint. Ändra kartperspektiv 1 Välj Inställningar > Kartvisning > Kartbild. 2 Välj ett alternativ: • Välj Kurs upp om du vill visa kartan i två dimensioner (2D) med färdriktningen överst. • Välj Norr uppåt om du vill visa kartan i 2D med norr överst. • Välj 3D om du vill visa kartan tredimensionellt med färdriktningen överst. • Välj Mindre data om du vill visa två kartdatafält. • Välj Mer data om du vill visa fyra kartdatafält. 172 MAP PILOT användarhandbok Visa svängar Visa en lista över svängar När du navigerar längs en rutt kan du visa alla svängar och manövrer för hela rutten och avståndet mellan svängarna. Välj Min rutt > Svänglista. Visa korsningar Du kan visa korsningar på huvudvägar när du navigerar längs en rutt. När du närmar dig en korsning på rutten visas helt kort sidan för korsningen, om den är tillgänglig. Visa nästa sväng När du navigerar längs en rutt kan du förhandsvisa kommande svängar. Förhandsvisningen visar avståndet till svängen eller manövern. Den visar också vilken fil du bör köra i, om det går. 1 Välj Min rutt > Svänglista. 2 Välj en sväng. Visa aktuell platsinformation Du kan använda sidan Var är jag? för att visa information om din aktuella position. Det här är en användbar funktion om du behöver tala om för räddningspersonal var du befinner dig. Välj Kompass. Visa tidigare destinationer Du kan visa tidigare platser som du har hittat. Välj Vart? > Senast sökta. MAP PILOT användarhandbok 173 Trafik MEDDELANDE Garmin® och Mercedes-Benz ansvarar inte för att trafikinformationen är korrekt eller aktuell. Trafikinformation kanske inte är tillgänglig i alla områden eller länder. Navigeringssystemet kan ta emot trafikinformation. OBS! Trafikkartan visar inte meddelanden om att trafiken flyter på fritt. Om trafikikonen När en trafikhändelse upptäcks visas en trafikaviseringsikon på kartan. Trafikikonen ändrar färg för att visa trafikförhållandenas allvarlighetsgrad. Färg Allvarlighetsgrad Betydelse Gul Medel Trafiken flyter på men med fördröjning. Det finns viss trafikstockning. Orange- Medel vit Vägarbete pågår. Rött Trafiken flyter inte på alls eller flyter på sakta. Allvarlig fördröjning. 174 Hög Rödsvart Hög Vägen är stängd. Trafik på rutten Vid beräkning av rutten undersöker navigeringssystemet den aktuella trafiken och optimerar automatiskt rutten för kortaste tid. Om en allvarlig trafikfördröjning inträffar på rutten medan du navigerar beräknas rutten automatiskt om. Trafikaviseringarna ändrar färg för att visa trafikförhållandena på den rutt eller väg som du för tillfället kör på. Ditt system kan leda rutten genom ett trafikhinder om det inte finns någon bättre alternativ rutt. Förseningstiden läggs automatiskt till i den uppskattade ankomsttiden. Talade instruktioner för trafik Du kan lyssna på trafikinstruktioner i navigeringssystemet. Välj Trafik > Talade trafikrapporter. Systemet läser automatiskt alla meddelanden längs rutten. MAP PILOT användarhandbok Visa trafikvarningar Vid navigering längs en rutt kan trafikvarningar visas. 1 Välj Aviseringar. 2 Välj en varning. Undvika trafikhändelser längs rutten 1 När du navigerar längs en rutt väljer du Trafik > Trafik på rutten. En lista med trafikhändelser visas, ordnade efter positionen längs rutten. 2 Välj en händelse. Information om trafikhändelsen visas. 3 Välj Undvik incident om du vill undvika händelsen. Visa trafikkartan Du kan visa trafik på kartan när som helst. Välj Trafik > Trafikkarta. Trafikabonnemang Obs! Trafiktjänsten är inte tillgänglig i alla områden. Abonnemangsaktivering Du behöver inte aktivera abonnemanget som medföljer ditt navigationssystem. Abonnemanget aktiveras automatiskt när systemet tar emot satellitsignaler samtidigt som trafiksignalerna tas emot från leverantören av betaltjänsten. Återaktivera ditt abonnemang Obs! Endast abonnemang i Nordamerika kräver återaktivering. När ditt trafikabonnemang har gått ut visas ett meddelande i trafikmenyn. Meddelandet innehåller telefonnumret till tjänsteleverantören och ESN-numret. 1 Ring trafiktjänstleverantören. 2 Uppge ESN-numret för telefonisten. 3 Följ deras instruktioner. Förklaring till trafikdata I trafiktexten förklaras de ikoner och färger som används på trafikkartan. Välj Trafik > Trafiktext. MAP PILOT användarhandbok 175 Anpassa navigeringssystemet 1 Välj Inställningar. 2 Välj en inställningskategori. 3 Välj inställningen för att ändra den. Systeminställningar Välj Inställningar > System. • Ljudreducering: Välj det här alternativet för att automatiskt minska volymen på underhållningsljudkällan under navigeringsmeddelanden. • Talade instruktioner för navigering: Välj det här alternativet om du vill höra talade instruktioner för navigering. • Tillåt navigeringsmeddelanden under telefonsamtal: Välj det här alternativet om du vill tillåta röstmeddelanden under ett telefonsamtal. • GPS-simulator: Om du inte kör kan du stoppa systemet från att ta emot en GPS-signal och sedan simulera en rutt. • Systeminformation: Välj det här alternativet om du vill visa programvaruversion, enhetens ID-nummer och information om flera andra programvarufunktioner. 176 • Satellitinformation: Välj det här alternativet om du vill visa sidan Satellitinformation. • Återställ systeminställningar: Välj det här alternativet om du vill återställa systeminställningarna till fabriksinställningarna. Navigeringsinställningar Välj Inställningar > Navigation. • Ruttpreferenser: Välj dina preferenser för beräkning av rutter. • Undvikanden: Ställer in vägfunktioner du vill undvika på en rutt. • Avancerade avstickare: Aktiverar inställningen för avancerade avstickare. • Vägfilshjälp: Välj det här alternativet om du vill aktivera filförslag för kommande svängar. • Återställ navigeringsinställningar: Välj det här alternativet om du vill återställa navigeringsinställningarna till fabriksinställningarna. Ruttpreferenser Välj Inställningar > Navigation > Ruttpreferenser. Ruttberäkningen är baserad på väghastigheter och fordonsaccelerationsdata för en given rutt. MAP PILOT användarhandbok • Kortare tid: Beräknar rutter som går fortare att köra men som kan ha längre körsträcka. • Kortare väg: Beräknar rutter med kortare körsträcka men som kan ta längre tid att köra. • Mindre bränsle: Beräknar rutter som kan förbruka mindre bränsle än de andra rutterna. • Terrängkörning: Beräknar en direkt linje från din plats till din destination. • Fråga alltid: När du blir ombedd väljer du önskad rutt från listan. Kart- och fordonsinställningar Välj Inställningar > Kartvisning. • Kartbild: Ställer in perspektivet på kartan. • Kartdetaljer: Ställer in kartans detaljnivå. Om du visar kartan med hög detaljrikedom ritas den om långsammare. • Karttema: Ändrar färg på kartdata och visad rutt. • Kartdatafältlayout: Ställer in data som visas på kartan. • Färgläge: Ställer in kartans bakgrund. Dag för en ljus bakgrund, Natt för en mörk bakgrund eller Automatiskt för att växla mellan dag- och nattläge beroende på dag/ nattinställningar på Audio 20 CD. MAP PILOT användarhandbok • Fordonsikon: Ändrar ikonen som visar din position på kartan. • Motorvägsinformation: Inte tillgänglig i alla områden och är endast tillgänglig för APAC-produkter. Visar kommande tjänster på kartan. • Kartlager: Anpassar vilka data som visas på kartan, t.ex. ikoner för intressanta platser och vägförhållanden. • Återställ kartvisningsinställningar: Välj det här alternativet om du vill återställa kartinställningarna till fabriksinställningarna. Trafikinställningar Välj Inställningar > Trafik och varningar. • Visa trafikvarningar: Välj det här alternativet om du vill visa trafikvarningar på kartan. • Talade trafikvarningar: Anger nivån för trafikvarningar. Välj Ingen, Allmän eller Fullständig. • Abonnemang: Listar nuvarande trafikabonnemang. • Återställa trafik- och varningsinställningar: Välj det här alternativet om du vill återställa trafik- och varningsinställningarna till fabriksinställningarna. 177 Språk- och tangentbordsinställningar Obs! Textspråket i MAP PILOT följer textspråket i Audio 20 CD och kan inte ändras separat. Textspråket i MAP PILOT innebär inte att språket i data som användaren lagt in ändras. Välj Inställningar > Språk. • Röstpersonlighet: Ställer in typ av röstpersonlighet för röstmeddelanden. Vissa röstpersonligheter uttalar inte gatunamn eller namnen på intressanta platser. • Knappsatsspråk: Anger språk för knappsatsen. • Återställ språkinställningar: Välj det här alternativet om du vill återställa språkinställningarna till fabriksinställningarna. Inställningar för Min info Välj Inställningar > Min info. • Ställ in eller ändra hemposition: Ställ in eller ändra din hemposition. • Rensa alla senast hittade platser: Tar bort alla senast hittade platser. • Rensa alla favoritplatser: Tar bort alla favoriter. 178 Inställningar för Mina kartor Välj Inställningar > Mina kartor. Visar kartor som är tillgängliga och som används på MAP PILOT. Återställa inställningarna Obs! Endast navigeringsinställningarna för MAP PILOT återställs. Du kan återställa en kategori med inställningar till fabriksinställningarna. 1 Välj Inställningar. 2 Om det behövs väljer du en inställningskategori. 3 Välj Återställ alla inställningar. Återställa alla inställningar Du kan återställa MAP PILOT till fabriksinställningarna. Välj System > Återställ alla inställningar. MAP PILOT användarhandbok © 2014 Garmin Ltd. e Daimler AG. Todos os direitos reservados. Ao abrigo das leis de direitos de autor, este manual não pode copiado, integral ou parcialmente, sem a autorização por escrito da Garmin e da Daimler AG. As informações contidas neste documento estão sujeitas a alteração sem notificação prévia. A Garmin reserva-se o direito de alterar ou melhorar os seus produtos e de efetuar alterações no conteúdo deste manual, não sendo obrigada a notificar quaisquer indivíduos ou organizações acerca das mesmas. Garmin® e o logótipo Garmin são marcas comerciais da Garmin Ltd. ou das suas subsidiárias, registadas nos EUA e em outros países. Mercedes-Benz® é uma marca comercial registada da Daimler AG. O logótipo da SDHC é uma marca comercial da SD-3C, LLC. Índice Utilizar o simulador GPS...................... 188 Guardar posições................................. 188 Como começar..............................181 Encontrar um centro de reparações Garantia................................................ 181 MB........................................................ 189 Proteção contra cópias do Comandos de voz.........................189 cartão SD.............................................. 182 Ativar os Comandos de voz.................. 189 Instalar o cartão SD.............................. 182 Dicas para utilizar os Comandos de Atualizações......................................... 182 voz........................................................ 189 Sobre o controlador Audio 20............... 182 Iniciar uma rota através dos Comandos de Ajuste do volume.................................. 182 voz........................................................ 190 Sinais de satélite.................................. 183 Utilizar os Comandos de voz ao navegar Utilizar o Menu principal....................... 183 uma rota............................................... 190 Utilizar o Teclado no ecrã..................... 184 Mudar os Campos de dados do mapa................................................ 194 Ver curvas............................................. 195 Ver destinos anteriores......................... 195 Trânsito..........................................196 Acerca do ícone de trânsito.................. 196 Trânsito na sua rota.............................. 196 Compreender os dados de trânsito...... 197 Subscrições de trânsito........................ 197 Personalizar o Sistema de Navegação.....................................198 Definições do sistema.......................... 198 Navegação.....................................190 Definições de navegação..................... 198 Encontrar posições......................184 Procurar no mapa................................. 190 Definições de mapa e veículo.............. 199 Acerca das Posições............................ 185 Acerca das ferramentas de pesquisa.......................................... 186 Guardar uma Posição Casa................. 187 Encontrar locais encontrados recentemente........................................ 187 Encontrar Combustível......................... 187 Mostrar a Qibla na bússola................... 188 180 Iniciar uma rota..................................... 191 Seguir uma rota.................................... 191 Acerca da minha rota........................... 192 Fazer um Desvio.................................. 192 Evitar caraterísticas da estrada............ 193 Definições de trânsito........................... 199 As minhas definições de dados............ 200 Definições My Maps............................. 200 Repor as definições.............................. 200 Páginas de Mapa..........................194 Personalizar o Mapa............................. 194 Manual do Utilizador MAP PILOT Como começar AVISO Não evitar as seguintes situações potencialmente perigosas pode resultar em acidente ou colisão e, consequentemente, morte ou ferimentos graves. Mantenha os cartões SD fora do alcance das crianças. Estas poderão engolir um cartão SD por acidente. Se alguém engolir um cartão SD, consulte um médico imediatamente. Tenha sempre bom senso e conduza o veículo em segurança. Não se distraia com o sistema de navegação durante a condução e esteja sempre consciente das condições de condução. Durante a condução, reduza o tempo dedicado ao visionamento do ecrã de navegação e utilize os comandos de voz sempre que possível. Durante a condução, não introduza destinos, não mude definições, nem aceda a funções que exijam a utilização prolongada dos comandos do sistema de navegação. Para efetuar tais operações, encoste de forma legal e segura. Durante a navegação, compare cuidadosamente as informações apresentadas no sistema de navegação com todas as fontes de navegação disponíveis, incluindo os sinais de trânsito, cortes de estrada, condições do pavimento, trânsito congestionado, condições climatéricas e outros fatores que possam afetar a segurança durante a Manual do Utilizador MAP PILOT condução. Por razões de segurança, esclareça todas as discrepâncias antes de continuar a navegação e respeite os sinais de trânsito e as condições do pavimento. O sistema de navegação destina-se ao fornecimento de sugestões de rota. Não substitui a atenção e bom-senso do condutor. Não siga as sugestões de rota se estas sugerirem manobras perigosas ou ilegais ou se puderem colocar o veículo numa situação de perigo. NOTA Excetuando as atualizações de mapas, não altere o conteúdo do cartão SD. Por razões de segurança, algumas funcionalidades estão restritas ou indisponíveis enquanto o veículo está em movimento. É apresentada uma mensagem quando as funcionalidades são desativadas. Leia este manual antes de utilizar o sistema de navegação MAP PILOT. Garantia Contacte o seu centro autorizado Mercedes-Benz® para obter informações sobre a garantia. 181 Proteção contra cópias do cartão SD O seu cartão SD só pode ser instalado num sistema de navegação. Não pode instalar o cartão SD num outro sistemas de navegação. Se, ao instalar o cartão SD pela primeira vez no seu sistema de navegação, receber uma mensagem de erro que indica que os seus mapas estão bloqueados, o seu cartão pode estar corrompido. Contacte o seu concessionário Mercedes-Benz. Instalar o cartão SD 1 Certifique-se de que o cartão SD não está bloqueado. 2 Insira o cartão SD na ranhura para cartão SD no seu veículo até este encaixar. 3 Siga as instruções no ecrã. Atualizações • Existem atualizações de mapas e software disponíveis no seu concessionário Mercedes-Benz. Em alguns países, as atualizações de mapas e software estão disponíveis como transferências ou cartões SD em http://shop.mercedes-benz.com/garmin-map-pilot. • Poderá beneficiar de uma atualização de mapas gratuita. Consulte o seu concessionário para mais informações. 182 Sobre o controlador Audio 20 Utilize o controlador no veículo para percorrer o sistema de navegação e efetuar seleções. Para obter instruções de funcionamento completas, consulte o manual do utilizador do seu veículo. Utilizar o controlador Audio 20 no mapa • Mova o controlador em oito direções diferentes para mover para uma opção ou para deslocar o mapa. • Prima o controlador para efetuar uma seleção ou apresentar o menu. • Rode o controlador para a esquerda ou para a direita para mover para uma seleção e para aumentar ou diminuir o zoom no mapa. • No mapa, prima o controlador para utilizar atalhos do menu. • Mova o controlador para rodar o disco do menu principal e o disco do mapa. Ajuste do volume Só é possível ajustar o volume dos anúncios de navegação durante um anúncio. Manual do Utilizador MAP PILOT Sinais de satélite Depois de o sistema de navegação ser ligado este começa a adquirir sinais de satélite. Para o sistema adquirir sinais de satélite, poderá ser necessária uma visão desimpedida do céu. Para obter mais informações sobre o GPS, visite www.garmin.com/aboutGPS. Utilizar o Menu principal NOTA: se necessário, pode aceder às ferramentas do menu principal a partir do mapa, selecionando o mapa. Rode o disco das ferramentas do menu principal para aceder a todas as opções. Visualizar sinais de satélite GPS O menu Informações de satélite apresenta as informações de satélite atuais. Selecione Definições > Sistema > Informações de satélite. ➊ ➋ ➌ ➍ ➎ ➏ ➐ ➑ ➒ ➓ • • • • • • • • Manual do Utilizador MAP PILOT Selecione ➊ para encontrar um destino. Selecione ➋ para ver o mapa. Selecione ➌ para parar uma rota. Selecione ➍ para ver as condições de trânsito. Selecione ➎ destinos encontrados recentemente. Selecione ➏ para procurar pontos de interesse. Selecione ➐ para ver serviços nas próximas saídas. Selecione ➑ para ver o rumo e a posição atual. 183 • Selecione ➒ para ver curvas numa rota, adicionar pontos de passagem ou para realizar um desvio. • Selecione ➓ para ouvir a indicação de navegação mais recente. para silenciar as indicações de navegação. • Selecione para abrir o menu de ferramentas e definições. • Selecione para ver notificações relacionadas com a • Selecione condução. Utilizar o Teclado no ecrã Utilize o controlador para selecionar letras, carateres, diacríticos e outras opções ao introduzir um termo de pesquisa. NOTA: Se estiverem disponíveis diacríticos, surge um "..." por baixo do caráter. Pode empurrar o controlador para a direita para selecionar carateres diacríticos. NOTA: Para alguns idiomas surge um anel interior que apresenta carateres adicionais. Pode empurrar o controlador para a direita para selecionar o anel interior. 184 • • • • • • • para retroceder e eliminar uma entrada. Selecione para aceitar uma entrada. Selecione Selecione para alterar o idioma do teclado. para adicionar um espaço entre entradas. Selecione Selecione 2@ para mudar para números e carateres. Selecione ABC para mudar para letras. Selecione Alt para visualizar todos os carateres diacríticos. Encontrar posições O sistema oferece vários métodos para encontrar posições. • Por categoria (página 185) • Perto de outra posição(página 185) • Por nome (página 185) • Por endereço (página 186) • Através de coordenadas (página 186) • Através de posições encontradas recentemente (página 187) • Através de posições guardadas (página 188) Manual do Utilizador MAP PILOT Acerca das Posições Os mapas detalhados carregados no sistema o contêm posições, como restaurantes, hotéis e estações de serviço. Pode utilizar as categorias para procurar comércio e atrações próximos. Encontrar uma Posição por Categoria 1 Selecione Para Onde? > Pontos de Interesse. 2 Selecione uma categoria. 3 Se necessário, selecione uma sub-categoria. 4 Selecione uma posição. NOTA: para visualizar a posição no mapa alargado, empurre o controlador para a direita. Manual do Utilizador MAP PILOT Procurar por Nome Pode procurar posições específicas introduzindo o nome da posição. 1 Selecione Para Onde? > Pontos de Interesse. 2 Selecione . As posições sugeridas são apresentadas abaixo da barra. 3 Introduza parte ou a totalidade do nome da posição. 4 Selecione uma posição. Mudar a Área de pesquisa Por predefinição, o sistema de navegação procura as posições mais próximas da sua posição atual. Pode encontrar um local perto de outra cidade ou posição. 1 Selecione Para Onde? > Pontos de Interesse > Procurar nas proximidades. 2 Selecione uma opção: • Minha posição atual: • Uma cidade diferente • Um destino recente • Um local favorito • A minha rota atual • O meu destino 185 3 Se necessário, selecione uma posição. Acerca das ferramentas de pesquisa Pode procurar posições utilizando o teclado no ecrã ou introduzindo o endereço ou as coordenadas da posição. Encontrar um Endereço NOTA: A ordem dos passos poderá ser diferente, dependendo dos dados do mapa carregados no sistema de navegação. 1 Selecione Para Onde? > Endereço. 2 Se necessário, selecione a cidade, o distrito, o concelho ou o país. 3 Introduza o número da casa e selecione . 4 Introduza o nome da rua e selecione . 5 Selecione Siga!. Procurar uma Cidade 1 Selecione Para Onde? > Cidades. 2 Se necessário, soletre o nome da cidade, altere o distrito, o concelho ou o país. 3 Selecione Siga!. 186 Encontrar um Cruzamento 1 Selecione Para Onde? > Cruzamentos. 2 Se necessário, selecione a cidade, o distrito, o concelho ou o país. 3 Introduza o primeiro nome da rua e selecione . 4 Se necessário, selecione a rua. 5 Introduza o segundo nome da rua e selecione . 6 Se necessário, selecione a rua. 7 Se necessário, seleccione o cruzamento. Encontrar uma posição através das Coordenadas Pode encontrar um local através das coordenadas de latitude e longitude. 1 Selecione Para Onde? > Coordenadas. 2 Se necessário, selecione Alterar Formato, selecione o formato correto de coordenadas para o tipo de mapa que está a utilizar. 3 Selecione a coordenada da latitude. 4 Introduza a nova coordenada e selecione . 5 Selecione a coordenada da longitude. 6 Introduza a nova coordenada e selecione . 7 Selecione Ver no Mapa. Manual do Utilizador MAP PILOT Guardar uma Posição Casa Pode definir a sua posição Casa como a posição à qual regressa com maior frequência. 1 Selecione Para Onde? > Siga para Casa. 2 Selecione Usar a minha posição atual, Introduzir o meu endereço ou Selecionar em Recentes. A posição é guardada como “Casa”. Ir para casa Selecione Para Onde? > Siga para Casa. Editar as informações da sua posição Casa 1 Selecione Definições > Os meus dados > Definir ou Alterar posição Casa. 2 Selecione Usar a minha posição atual, Introduzir o meu endereço ou Selecionar em Recentes. Encontrar locais encontrados recentemente O sistema de navegação guarda as últimas 50 posições encontradas. 1 Selecione Para Onde? > Recentemente encontradas. 2 Selecione uma posição. Limpar a lista de locais recentemente encontrados Selecione Para Onde? > Recentemente encontradas > Limpar todas as posições recentemente encontradas > Limpar. Encontrar Combustível 1 Selecione > Para Onde? > Pontos de Interesse > Combustível. 2 Se necessário, selecione um tipo de combustível (não disponível em todas as áreas). 3 Selecione uma posição de combustível. 3 Introduza as alterações. Manual do Utilizador MAP PILOT 187 Mostrar a Qibla na bússola Selecione Bússola > Definições > Mostrar Qibla na bússola. Utilizar o simulador GPS Pode utilizar o simulador GPS para definir uma posição simulada ou simular uma rota. 1 Selecione Definições > Sistema. 2 Selecione Simulador GPS. 3 A partir do menu principal, selecione Ver mapa. 4 Selecione uma área no mapa. 5 Selecione Definir posição. Guardar posições É possível guardar posições para que as possa encontrar rapidamente e criar rotas até às mesmas. Guardar uma Posição 1 Procure uma posição (página 185). 2 A partir dos resultados da pesquisa, selecione uma posição. 3 Selecione Guardar. Guardar a sua posição atual 1 Selecione Bússola > Definições. 2 Selecione Guardar posição atual nos Favoritos. Iniciar uma rota para uma posição guardada 1 Selecione Para Onde? > Favoritos. 2 Selecione uma posição. 3 Selecione Siga!. Editar uma posição guardada 1 Selecione Para Onde? > Favoritos. 2 Selecione uma posição. 3 Selecione Editar. 4 Selecione uma opção: • Selecione Alterar nome. • Selecione Alterar símbolo de mapa. 5 Edite as informações. A posição é guardada nos Favoritos. 188 Manual do Utilizador MAP PILOT Eliminar uma posição guardada NOTA: não é possível recuperar posições eliminadas. 1 Selecione Para Onde? > Favoritos. 2 Selecione uma posição. 3 Selecione Eliminar > Eliminar. Limpar todos os favoritos 1 Selecione Definições > Os meus dados > Limpar todas as posições favoritas. 2 Selecione Sim. Encontrar um centro de reparações MB 1 Selecione Para Onde? > Reparações MB. Comandos de voz NOTA: os comandos de voz não se encontram disponíveis para todos os idiomas ou regiões e podem não estar disponíveis em todos os modelos. NOTA: a navegação ativada por voz pode não atingir o desempenho pretendido num ambiente ruidoso. Os comandos de voz permitem-lhe utilizar o sistema de navegação dizendo palavras e comandos. O menu de comandos de voz fornece comandos de voz e uma lista de comandos disponíveis. Ativar os Comandos de voz Prima o botão de ativação dos Comandos de voz no volante. Será apresentado o menu de comandos de voz. Dicas para utilizar os Comandos de voz 2 Selecione um centro de reparações. Manual do Utilizador MAP PILOT • Fale num tom normal para o sistema. • Reduza os ruídos de fundo, tais como vozes, para aumentar a precisão do reconhecimento de voz. • Diga os comandos conforme aparecem no ecrã. • Responda aos comandos de voz do sistema conforme necessário. 189 Iniciar uma rota através dos Comandos de voz Pode dizer os nomes de posições populares ou reconhecidas. 1 Prima o botão de ativação dos Comandos de voz no volante. 2 Diga Find place. 3 Ouça o comando de voz e diga o nome da posição. 4 Diga o número da linha. 5 Diga Navigate. Utilizar os Comandos de voz ao navegar uma rota 1 Prima o botão de ativação dos Comandos de voz no volante. 2 Selecione uma opção: • Diga Detour e faça um desvio da sua rota. • Diga Stop rota para parar a rota atual. Navegação Procurar no mapa Pode procurar POIs no mapa, alterar a vista do mapa, selecionar as camadas a apresentar, visualizar detalhes da posição e muito mais. 1 Selecione Ver mapa. 2 Pressione o controlador em qualquer direção. O mapa alterna para modo de procura ➊. NOTA: também pode procurar no mapa selecionando Para Onde? > Procurar no mapa. ➊ 3 Prima o controlador. É apresentado o disco de ferramentas de procura no mapa. 190 Manual do Utilizador MAP PILOT • Selecione Detalhes da posição para apresentar detalhes sobre a posição atualmente selecionada. Iniciar uma rota 4 Rode o disco de ferramentas de procura no mapa para selecionar uma opção: • Selecione Definir posição para definir a sua posição atual. Pode controlar o controlador através do mapa para encontrar posições específicas. NOTA: Deve ter o seu MAP PILOT definido no modo de simulação e não pode estar a navegar uma rota para definir posições. • Selecione Camadas para selecionar quais as camadas a apresentar no mapa. Pode selecionar qualquer combinação de Trânsito, Edifícios em 3D, Terreno em 3D, e Pontos de Interesse. • Selecione Modo de rotação para rodar a vista do mapa. • Selecione Mudar vista para visualizar o mapa em 3-D ou 2-D com o norte no topo. • Selecione Procurar POI’s para visualizar POIs no mapa. Selecione o POI para mais informações. Manual do Utilizador MAP PILOT 1 Procurar uma posição (página 184). 2 Selecione uma posição. 3 Selecione Siga!. Parar a rota No menu principal, selecione . Seguir uma rota A rota é assinalada com uma linha magenta. Uma bandeira axadrezada assinala o seu destino. Durante a viagem, o sistema de navegação guia-o até ao seu destino, fornecendo comandos de voz, apresentando setas no mapa e indicações no topo do mapa e informações de orientação no visor do painel de instrumentos. Se se desviar da rota original, o sistema recalcula a rota e fornece as instruções para a nova rota. 191 Adicionar um ponto de passagem a uma rota 1 Selecione A minha rota > Adicionar ponto de passagem. 2 Procure a posição. 3 Selecione Adicionar à rota. 4 Caso seja necessário, selecione Pré-visualização para visualizar a rota. Acerca da minha rota Ao navegar uma rota, pode ver as curvas da rota, adicionar pontos de passagem ou realizar um desvio. 1 Ao navegar uma rota, selecione A minha rota no menu principal. 2 Selecione uma opção: • Selecione Lista de curvas para ver as curvas na rota. • Selecione Desvio para fazer um desvio da sua rota. • Selecione Adicionar ponto de passagem para adicionar outro ponto à rota. • Selecione um ponto de passagem para Reordenar, Eliminar ou Ver Detalhes do ponto de passagem. 192 5 Se necessário, selecione Ordenação automática para ordenar os pontos de passagem na rota na ordem mais lógica. 6 Selecione Siga!. Fazer um Desvio NOTA: se a rota que está atualmente a navegar for a única opção razoável, o sistema poderá não calcular um desvio. Ao navegar uma rota, pode utilizar os desvios para evitar obstáculos, como zonas de construção. Selecione A minha rota > Desvio. Utilizar desvios avançados É possível fazer um desvio de uma distância específica ao longo da rota ou desviar-se de estradas específicas. Esta funcionalidade é útil se encontrar zonas em obras, estradas fechadas ou estradas em más condições. 1 Selecione Definições > Navegação > Desvios avançados. 2 A partir do menu principal, selecione A minha rota > Desvio. Manual do Utilizador MAP PILOT 3 Selecione uma opção: • Próximos 0,5 na rota • Próximas 2 mi na rota • Próximas 5 mi na rota • Desvio por estrada(s) na rota NOTA: se a rota que está atualmente a navegar for a única opção razoável, o sistema poderá não calcular um desvio. Evitar caraterísticas da estrada Pode selecionar características da estrada que pretende evitar, como estradas com portagens ou estradas não pavimentadas. 1 Selecione Definições > Navegação > Elementos a evitar. 2 Selecione as características da estrada que pretende evitar nas suas rotas. As suas seleções são guardadas automaticamente. Se certas características da estrada não puderem ser evitadas ao calcular uma rota, o sistema apresenta uma mensagem que lhe indicará quais as características presentes na rota. Manual do Utilizador MAP PILOT Acerca dos Serviços de saída Ao circular numa autoestrada principal, pode encontrar gasolina, comida, alojamento e casas de banho perto de saídas das autoestradas. Encontrar Serviços de saída 1 Selecione Para Onde? > Serviços de saída. 2 Selecione uma saída próxima. 3 Selecione um serviço de saída. 4 Selecione um ponto de interesse. 5 Selecione Siga!. 193 Páginas de Mapa Personalizar o Mapa Personalizar as Camadas do Mapa Pode personalizar os dados que aparecem no mapa, como ícones para pontos de interesse e condições de estrada. 1 Selecione Definições > Visualização do mapa. 2 Selecione quais as camadas que pretende incluir no mapa. O sistema guarda a sua seleção quando abandonar a página. Mudar os Campos de dados do mapa Pode alterar o tipo de informação que é apresentada nos campos de dados do mapa no próprio mapa. Alterar os Campos de dados do mapa gerais 1 Selecione Definições > Visualização do mapa >Dados do mapa Esquema dos campos de dados. 2 Selecione Esquema dos campos de dados do mapa. 3 Selecione uma opção: 4 Selecione um campo para alterar o tipo de dados apresentados. 5 Selecione uma opção. • Em Sem cálculo de rota, selecione Direção da viagem, Elevação, Velocidade, ou Hora do dia. • Em Encaminhamento, selecione Hora de chegada, Distância, Direção da viagem, Elevação, Velocidade, Hora do dia, Tempo até destino, Distância até ao próximo ponto de passagem, ou Hora de chegada ao próximo ponto de passagem. Alterar a perspetiva do mapa 1 Selecione Definições > Visualização do mapa > Vista de mapa. 2 Selecione uma opção: • Selecione Trajeto para Cima para apresentar o mapa a duas dimensões (2D) com a direção da viagem no topo. • Selecione Norte no Topo para apresentar o mapa em 2D com o norte no topo. • Selecione 3-D para apresentar o mapa a três dimensões, com a direção da viagem no topo. • Selecione Menos dados para apresentar dois campos de dados do mapa. • Selecione Mais dados para apresentar quatro campos de dados do mapa. 194 Manual do Utilizador MAP PILOT Ver curvas Ver uma lista de curvas Durante a navegação de uma rota, pode ver todas as curvas e manobras da sua rota completa e a distância entre curvas. Selecione A minha rota > Lista de curvas. Visualizar cruzamentos Durante a navegação de uma rota, pode visualizar os cruzamentos das principais estradas. Ao aproximar-se de um cruzamento numa rota, a imagem desse cruzamento é apresentada por alguns momentos, se estiver disponível. Ver a próxima curva Durante a navegação de uma rota, pode pré-visualizar as próximas curvas. A pré-visualização inclui a distância para a curva ou manobra e a faixa de rodagem em que deveria estar, se estiver disponível. 1 Selecione A minha rota > Lista de curvas. 2 Selecione uma curva. Ver as informações da posição atual Pode utilizar a página Onde estou? para ver informações acerca da sua posição atual. Esta é uma função útil se precisar de indicar a sua posição ao pessoal de serviços de emergência. Selecione Bússola. Ver destinos anteriores Pode ver os locais que encontrou anteriormente. Selecione Para Onde? > Recentemente encontrado. Manual do Utilizador MAP PILOT 195 Trânsito NOTA A Garmin® e a Mercedes-Benz não são responsáveis pela precisão ou atualidade das informações de trânsito. As informações de trânsito podem não estar disponíveis em todas as zonas ou países. O seu sistema de navegação consegue receber informações de trânsito. NOTA: o mapa de trânsito não apresenta mensagens de trânsito de fluxo livre. Acerca do ícone de trânsito Quando é detetado um evento de trânsito, surge um ícone de notificação de trânsito no mapa. O ícone de trânsito muda de cor para indicar a gravidade das condições de trânsito. Cor Gravidade Significado Amarelo Média Trânsito a circular mas com atrasos. Existe congestionamento de trânsito moderado. LaranjaBranco Média Existe uma zona de obras. Vermelho Alta Trânsito parado ou em marcha lenta. Existe um grande atraso. 196 Vermelho- Alta Preto A estrada está fechada. Trânsito na sua rota Durante o cálculo da rota, o sistema de navegação examina o trânsito atual e otimiza automaticamente a rota para o período mais curto. Se durante a navegação, ocorrer um grande atraso de trânsito, o sistema volta a calcular a rota automaticamente. O ícone de trânsito muda de cor para indicar a gravidade das condições de trânsito na sua rota ou na estrada em que circula atualmente. O sistema pode definir a rota para uma zona de atraso de trânsito se não existir uma rota alternativa melhor. O tempo de atraso é automaticamente adicionado à hora de chegada prevista. Comandos de voz de trânsito Pode ouvir comandos de voz de trânsito no seu sistema de navegação. Selecione Trânsito > Relatório de trânsito por voz. O sistema lê automaticamente todas as mensagens na sua rota. Manual do Utilizador MAP PILOT Ver alertas de trânsito Ao navegar numa rota, pode aparecer um alerta de trânsito. 1 Selecione Notificações. 2 Selecione um alerta. Evitar eventos de trânsito na sua rota 1 Ao navegar uma rota, selecione Trânsito > Trânsito na rota. É apresentada uma lista de eventos de trânsito, organizada pela sua localização na rota. 2 Selecione um evento. São apresentadas informações sobre o evento de trânsito. 3 Selecione Evitar incidente para evitar o evento. Ver o Mapa de trânsito Pode ver o trânsito no mapa em qualquer momento. Selecione Trânsito > Mapa de trânsito. Compreender os dados de trânsito Subscrições de trânsito NOTA: o serviço de trânsito não está disponível em todas as áreas ou regiões. Ativação da subscrição Não é necessário ativar a subscrição incluída no seu sistema de navegação. Depois do sistema adquirir sinais de satélite, a subscrição ativa-se automaticamente, enquanto recebe sinais de trânsito a partir do fornecedor de serviços pagos. Reativar a sua subscrição NOTA: é necessário reativar subscrições apenas na América do Norte. Quando a sua subscrição de trânsito expira, é apresentada uma mensagem de notificação no menu de trânsito. Esta mensagem inclui o número de telefone do fornecedor de serviços e o número ESN. 1 Contacte o seu fornecedor de serviços de trânsito. 2 Indique o número ESN ao operador. 3 Siga as instruções. A legenda de trânsito explica os ícones e cores utilizados no mapa de trânsito. Selecione Trânsito > Legenda de trânsito. Manual do Utilizador MAP PILOT 197 Personalizar o Sistema de Navegação 1 Selecione Definições. 2 Selecione uma categoria de definição. 3 Selecione a definição para alterá-la. Definições do sistema Selecione Definições > Sistema. • Redução de áudio: selecione para reduzir automaticamente a fonte áudio de entretenimento durante os comandos de navegação. • Comandos de voz de navegação: selecione para ouvir os comandos de voz de navegação. • Permitir comandos de voz de navegação durante uma chamada: selecione para permitir comandos de voz durante uma chamada. • Simulador GPS: quando não está a conduzir, pode configurar o sistema para deixar de receber um sinal GPS e simular uma rota. • Informação do sistema: selecione para visualizar o número da versão do software, o número de ID da unidade e informações sobre várias características do software. 198 • Informações de satélite: selecione para visualizar a página de Informações de satélite. • Repor definições do sistema: selecione para repor definições do sistema para definições de fábrica. Definições de navegação Selecione Definições > Navegação. • Preferência de rota: selecione a sua preferência para calcular rotas. • Elementos a evitar: define as características de estrada a evitar na rota. • Desvios avançados: permite a definição de desvios avançados. • Assistência de faixa: selecione para ativar sugestões de faixa para próximas curvas. • Repor definições de navegação: selecione para repor definições de navegação para definições de fábrica. Preferências de rota Selecione Definições > Navegação > Preferência de rota. O cálculo da rota baseia-se em velocidades das estradas e dados de aceleração do veículo para determinada rota. Manual do Utilizador MAP PILOT • Tempo mais rápido: calcula rotas de menor tempo de condução, mas que podem ter distâncias mais longas. • Distância mais curta: calcula rotas com distâncias mais curtas, embora o tempo de condução possa ser mais longo. • Menos combustível: calcula rotas que utilizam menos combustível. • Todo-o-terreno: calcula uma linha direta a partir da sua posição até ao seu destino. • Perguntar sempre: quando for solicitado, selecione a rota preferida da lista. Definições de mapa e veículo Selecione Definições > Visualização do mapa. • Vista de mapa: define a perspetiva no mapa. • Detalhe do mapa: define o nível de detalhe do mapa. A apresentação de mais detalhes pode levar a uma atualização mais lenta do mapa. • Tema do mapa: altera a cor dos dados do mapa e rota apresentada. • Esquema dos campos de dados: define os dados que aparecem no mapa. • Modo de cores: define o fundo do mapa. Dia para um fundo claro, Noite para um fundo escuro, ou Auto para alterar entre Manual do Utilizador MAP PILOT • • • • o modo diurno e noturno consoante as definições diurnas/ noturnas no Audio 20 CD. Ícone do veículo: altera o ícone para representar a sua posição no mapa. Informações de autoestradas: não disponíveis em todas as regiões e áreas, apenas disponível para produtos APAC. Apresenta próximos serviços no mapa. Camadas do mapa: personaliza os dados que são apresentados no mapa, tais como ícones para pontos de interesse e condições da estrada. Repor definições de visualização do mapa: selecione para repor definições de visualização do mapa para definições de fábrica. Definições de trânsito Selecione Definições > Trânsito e alertas. • Apresentar alertas de trânsito: selecione para apresentar alertas de trânsito no mapa. • Alertas de trânsito por voz: define nível de alertas de trânsito. Selecione Nenhum, Básico, ou Completo. • Subscrições: apresenta as subscrições de trânsito atuais. • Repor definições de trânsito e alertas: selecione para repor definições de trânsito e alertas para definições de fábrica. 199 Definições de idioma e teclado NOTA: o idioma do texto do MAP PILOT é igual ao idioma de texto do Audio 20 CD e não pode ser alterado em separado. O idioma do texto do MAP PILOT não altera o idioma dos dados introduzidos pelo utilizador ou dados do mapa, como nomes de ruas. Selecione Definições > Idioma. • Personalidade de voz: define o tipo de personalidade da voz para os comandos de voz. Algumas personalidades de voz não emitem os nomes das ruas ou pontos de interesse. • Idioma do teclado: define o idioma para o teclado. • Repor definições de idioma: selecione para repor definições de idioma para definições de fábrica. As minhas definições de dados Selecione Definições > Os meus dados. • Definir ou alterar posição Casa: definir ou alterar a sua posição Casa. • Limpar todas as posições recentemente encontradas: elimina todas as posições recentemente encontradas. • Limpar todas as posições favoritas: elimina todos os favoritos. 200 Definições My Maps Selecione Definições > My Maps. Apresenta os mapas disponíveis e utilizados no seu MAP PILOT. Repor as definições NOTA: apenas a definição de navegação MAP PILOT pode ser reposta. Pode repor uma categoria de definições para definições de fábrica. 1 Selecione Definições. 2 Se necessário, selecione uma categoria de definições. 3 Selecione Repor definições. Repor todas as definições Pode repor o seu MAP PILOT para as definições de fábrica. Selecione Sistema > Repor todas as definições. Manual do Utilizador MAP PILOT © 2014 Garmin Ltd. ve Daimler AG. Tüm hakları saklıdır. Telif hakkı yasaları kapsamında bu kılavuzun tamamı veya bir kısmı Garmin'in ve Daimler AG'nin yazılı izni olmadan kopyalanamaz. Bu belgedeki bilgiler haber vermeden değiştirilebilir. Garmin, herhangi bir kişi veya kuruma haber vermeden ürünlerini değiştirme veya iyileştirme ve bu kılavuzun içeriği üzerinde değişiklik yapma hakkını saklı tutar. Garmin® ve Garmin logosu, Garmin Ltd. veya yan kuruluşlarının ABD ve diğer ülkelerdeki tescilli ticari markasıdır. Mercedes-Benz®, Daimler AG'nin tescilli markasıdır. SDHC logosu, SD-3C, LLC'nin tescilli markasıdır. İçindekiler Sesli Komut...................................211 Trafik Verilerini Anlama......................... 219 Sesli Komutu Etkinleştirme....................211 Trafik Abonelikleri................................. 219 Başlarken......................................203 Sesli Komut İpuçları...............................211 Navigasyon Sistemini Garanti.................................................. 203 Sesli Komutla Rota Başlatma............... 212 Özelleştirme..................................220 Rotada İlerlerken Sesli Komut Özelliğini Sistem Ayarları..................................... 220 Kullanma............................................... 212 Navigasyon Ayarları.............................. 220 Navigasyon...................................212 Harita ve Taşıt Ayarları......................... 221 Haritayı Tarama.................................... 212 Trafik Ayarları........................................ 221 Rota Başlatma...................................... 213 Verilerim Ayarları.................................. 222 Bir Rotayı Takip Etme........................... 213 Haritalarım Ayarları............................... 222 Rotam Hakkında................................... 214 Ayarları Geri Yükleme.......................... 222 Sapma Alma......................................... 214 Konumları Bulma..........................206 Yol Tiplerinden Sakınma....................... 215 Konumlar Hakkında.............................. 207 Harita Sayfaları.............................216 Arama Araçları Hakkında...................... 208 Haritayı Özelleştirme............................ 216 Ev Konumunu Kaydetme...................... 209 Harita Veri Alanlarını Değiştirme........... 216 Son Bulunan Yerleri Bulma................... 209 Dönüşleri Görüntüleme......................... 217 Yakıt Bulma.......................................... 209 Önceki Varış Noktalarını Pusulada Kıbleyi Gösterme.................. 210 Görüntüleme......................................... 217 GPS Simülatörünü Kullanma................ 210 Konumları Kaydetme............................ 210 Trafik..............................................218 Bir MB Servis Merkezi Bulma................211 Trafik Simgesi Hakkında....................... 218 Rotanızdaki Trafik................................. 218 SD Kart Kopyalama Koruması.............. 204 SD Kartı Takma.................................... 204 Güncellemeler...................................... 204 Audio 20 Kumandası Hakkında............ 204 Ses Ayarı.............................................. 204 Uydu Sinyalleri...................................... 205 Ana Menüyü Kullanma......................... 205 Ekran Klavyesini Kullanma................... 206 202 MAP PILOT kullanıcı kılavuzu Başlarken UYARI Aşağıdaki potansiyel tehlike taşıyan durumlardan sakınılamaması, ölüm veya ciddi yaralanmaya neden olabilen kaza veya çarpışmayla sonuçlanabilir. SD kartları çocuklardan uzak tutun. Küçük çocuklar SD kartları yanlışlıkla yutabilir. Eğer SD kartı yutarlarsa derhal doktora danışın. Her zaman azami özen gösterin ve taşıtınızı güvenli bir şekilde kullanın. Sürüş sırasında navigasyon sistemi dikkatinizi dağıtmamalı ve sürüş koşullarının tamamen farkında olmalısınız. Sürüş sırasında navigasyon ekranına bakarak geçirdiğiniz süreyi en aza indirin ve mümkünse sesli istemleri kullanın. Gidilecek yer girmek, ayarları değiştirmek veya navigasyon sisteminin kumandalarını uzun süreli kullanmanızı gerektiren işlevlere erişmek gibi eylemleri sürüş sırasında yapmayın. Bu gibi işlemleri yapmadan önce taşıtınızı güvenli ve park için uygun bir yere çekin. Seyir sırasında, navigasyon sisteminde görüntülenen bilgileri mevcut tüm navigasyon kaynaklarıyla (yol işaretleri, kapalı yollar, yol koşulları, trafik sıkışıklığı, hava durumu ve sürüş sırasında güvenliği etkileyebilen diğer etkenler dahil) dikkatle karşılaştırın. Güvenlik için, navigasyona MAP PILOT kullanıcı kılavuzu devam etmeden önce tutarsızlıkları çözümleyin ve yol işaretlerine ve yol koşullarına öncelik tanıyın. Navigasyon sistemi rota önerileri sağlamak üzere tasarlanmıştır. Sürücünün dikkatli olma ve azami özen gösterme gerekliliğini ortadan kaldırmaz. Güvensiz veya kurallara uymayan ya da taşıtı güvensiz bir duruma sokacak bir manevra öneren rota önerilerine uymayın. DUYURU Harita güncellemeleri dışında SD kart içeriğinde değişiklik yapmayın. Güvenlik nedeniyle, aracınız hareket halindeyken bazı özellikler kısıtlanır veya hiç kullanılamaz. Özellikler devre dışı bırakıldığında bir mesaj görüntülenir. MAP PILOT navigasyon sisteminizi kullanmadan önce bu kılavuzu okuyun. Garanti Garanti bilgisi almak için yetkili Mercedes-Benz® Merkezi'nizle iletişime geçin. 203 SD Kart Kopyalama Koruması SD kartınız yalnızca bir navigasyon sistemine takılabilir. SD kartı ilave bir navigasyon sistemine takamazsınız. SD kartı navigasyon sisteminize ilk kez taktığınızda haritalarınızın kilitli olduğunu bildiren bir hata mesajı alırsanız kartınız bozulmuş olabilir. Mercedes-Benz bayinize başvurun. SD Kartı Takma 1 SD kartın kilitli olmadığından emin olun. 2 SD kartı yerine oturuncaya kadar aracınızdaki SD kart yuvasına yerleştirin. 3 Ekrandaki talimatları izleyin. Güncellemeler • Harita ve yazılım güncellemelerini Mercedes-Benz bayilerinde bulabilirsiniz. Bazı ülkelerde,harita ve yazılım güncellemeleri http:// shop.mercedes-benz.com/garmin-map-pilot adresinden indirilebilir ya da SD kartta edinilebilir. • Ücretsiz harita güncelleme hakkınız mevcut olabilir. Daha fazla bilgi için satıcınıza başvurun. 204 Audio 20 Kumandası Hakkında Taşıtınızdaki kumandayı navigasyon sisteminde gezinmek ve seçim yapmak için kullanın. Ayrıntılı kullanım talimatları için taşıtınızın kullanıcı kılavuzuna başvurun. Audio 20 Kumandası'nı Haritada Kullanma • Bir seçeneğin üzerine gelmek veya haritayı kaydırmak için kumandayı sekiz farklı yönde hareket ettirin. • Seçim yapmak veya menüyü görüntülemek için kumandaya basın. • Bir seçime gitmek veya haritaya yaklaşmak veya haritadan uzaklaşmak için kumandayı saat yönüne veya saat yönünün tersine çevirin. • Haritadan, menü kısayollarını kullanmak için kumandaya basın. • Ana menü tekerleğini ve harita tekerleğini döndürmek için kumandayı hareket ettirin. Ses Ayarı Navigasyon duyurularının ses ayarı yalnızca duyuru sırasında yapılabilir. MAP PILOT kullanıcı kılavuzu Uydu Sinyalleri Navigasyon sistemi açıldıktan sonra uydu sinyallerini almaya başlar. Sistemin uydu sinyallerini alabilmesi için gökyüzünü açık bir şekilde görmesi gerekir. GPS hakkında daha fazla bilgi için www.garmin.com/aboutGPS adresine gidin. Ana Menüyü Kullanma NOT: Gerektiğinde haritayı seçerek ana menü araçlarına haritadan erişebilirsiniz. Tüm seçeneklere erişmek için ana menü araçlarını döndürün. GPS Uydu Sinyallerini Görüntüleme ➊ Uydu Bilgileri menüsünde geçerli uydu bilgileri görüntülenir. Ayarlar > Sistem > Uydu Bilgileri'ni seçin. ➋ ➌ ➍ ➎ ➏ ➐ ➑ ➒ ➓ • • • • • • • • MAP PILOT kullanıcı kılavuzu Bir varış noktası bulmak için ➊ öğesini seçin. Haritayı görüntülemek için ➋ öğesini seçin. Bir rotayı durdurmak için ➌ öğesini seçin. Trafik koşullarını görüntülemek için ➍ öğesini seçin. Son varış noktalarını görüntülemek için ➎ seçin. İlgilenilen coğrafi noktaları taramak için ➏’yı seçin. Yaklaşmakta olan çıkış servislerini görüntülemek için ➐’yi seçin. Kerterizi ve geçerli konumu görüntülemek için ➑ öğesini seçin. 205 • Bir rotadaki dönüşleri görüntülemek, rota noktaları eklemek veya yeni rota planlamak için ➒ öğesini seçin. • En son navigasyon komutunu dinlemek için ➓ öğesini seçin. öğesini seçin. • Navigasyon komutlarının sesini kapatmak için öğesini seçin. • Araç menüsünü ve ayarları açmak için öğesini seçin. • Sürüşle ilgili bildirimleri görüntülemek için Ekran Klavyesini Kullanma Arama girişi yaparken harfleri, karakterleri, aksanları ve diğer seçenekleri belirlemek için kumandayı kullanın. NOT: Aksan varsa karakterin altında “...” görüntülenir. Aksanlı karakterleri seçmek için kumandayı sağa doğru itebilirsiniz. NOT: Bazı diller için ek karakterleri gösteren bir iç halka görüntülenir. İç halkayı seçmek için kumandayı sağa doğru itebilirsiniz. öğesini seçin. • Geri tuşuyla bir girişi silmek için öğesini seçin. • Bir girişi kabul etmek için 206 • • • • • Klavyenin dilini değiştirmek için öğesini seçin. öğesini seçin. Girişler arasında boşluk eklemek için Sayıları ve karakterleri değiştirmek için 2@ öğesini seçin. Harfleri değiştirmek için ABC öğesini seçin. Tüm aksan karakterlerini görüntülemek için Alt öğesini seçin. Konumları Bulma Sistem, konumları bulmak için birçok yöntem sunar. • Kategoriye göre (sayfa 207) • Başka bir konumun yakınında (sayfa 207) • Adını yazarak (sayfa 207) • Adrese göre (sayfa 208) • Koordinatları kullanarak (sayfa 208) • Son bulunan konumları kullanarak (sayfa 209) • Kayıtlı konumları kullanarak (sayfa 210) MAP PILOT kullanıcı kılavuzu Konumlar Hakkında Sisteminizde yüklü detaylı haritalarda restoranlar, oteller ve otomobil servisleri gibi konumlar yer alır. Yakındaki işletmeleri ve sinema/müze/ parkları bulmak için kategorileri kullanabilirsiniz. Kategoriye Göre Konum Bulma 1 Nereye? > İlgilenilen Coğrafi Noktalar'ı seçin. 2 Bir kategori seçin. 3 Gerekiyorsa, alt kategori seçin. 4 Bir konum seçin. NOT: Konumu genişletilmiş harita üzerinde görüntülemek için kumandayı sağa doğru itin. MAP PILOT kullanıcı kılavuzu Adını Yazarak Arama Yapma Konum adını yazarak belirli konumları arayabilirsiniz. 1 Nereye? > İlgilenilen Coğrafi Noktalar'ı seçin. öğesini seçin. 2 Önerilen konumlar çubuğun altında görünür. 3 Konum adının tamamını veya bir bölümünü girin. 4 Bir konum seçin. Arama Alanını Değiştirme Navigasyon sisteminiz varsayılan olarak, mevcut konumunuza en yakın konumları bulur. Başka bir ilçe veya konuma yakın bir konum bulabilirsiniz. 1 Nereye? > İlgilenilen Coğrafi Noktalar > Yakındakileri Ara'yı seçin. 2 Bir seçenek belirleyin: • Geçerli Konumum: • Farklı Şehir • Son Varış Noktası • Sık Kullanılan Konum • Geçerli Rotam • Hedefim 207 3 Gerekiyorsa, bir konum seçin. Arama Araçları Hakkında Ekran klavyesini kullanarak veya konumun adresini ya da koordinatlarını girerek konum arayabilirsiniz. Adres Bulma NOT: Adımların sırası, navigasyon sisteminizde yüklü olan harita verilerine göre değişebilir. 1 Nereye? > Adres'i seçin. 2 Gerekiyorsa il, ilçe, bölge veya ülkeyi seçin. öğesini seçin. 3 Kapı numarasını girin ve Sokak adını girin ve öğesini seçin. 4 Git! öğesini seçin. 5 İlçe Bulma 1 Nereye? > Şehir'i seçin. 2 Gerekiyorsa şehri heceleyin veya ilçe, bölge ya da ülkeyi değiştirin. 3 Git! öğesini seçin. 208 Kavşak Bulma 1 Nereye? > Kavşaklar'ı seçin. 2 Gerekiyorsa il, ilçe, bölge veya ülkeyi seçin. öğesini seçin. 3 İlk sokak adını girin ve 4 Gerekiyorsa, sokak/caddeyi seçin. öğesini seçin. 5 İkinci sokak adını girin ve 6 Gerekiyorsa, sokak/caddeyi seçin. 7 Gerekiyorsa, kavşağı seçin. Koordinatları Kullanarak Konum Bulma Bir konumu enlem ve boylam koordinatlarını kullanarak bulabilirsiniz. 1 Nereye? > Koordinatlar'ı seçin. 2 Gerekirse, Format Değiştir'i ve ardından, kullandığınız harita için doğru koordinat formatını seçin. 3 Enlem koordinatını seçin. öğesini seçin. 4 Yeni koordinatı girin ve 5 Boylam koordinatını seçin. öğesini seçin. 6 Yeni koordinatı girin ve 7 Haritada Göster'i seçin. MAP PILOT kullanıcı kılavuzu Ev Konumunu Kaydetme En sık döndüğünüz konum için Ev Konumu ayarlayabilirsiniz. 1 Nereye? > Eve Git'i seçin. 2 Geçerli Konumumu Kullan, Adresimi Gir veya Son Konumlardan Seç'i seçin. Konum, “Ev” olarak kaydedilir. Eve Gitme Nereye? > Eve Git'i seçin. Ev Konumu Bilgilerinizi Düzenleme 1 Ayarlar > Verilerim > Ayarla veya Ev Konumunu Değiştir'i seçin. 2 Geçerli Konumumu Kullan, Adresimi Gir veya Son Konumlardan Seç'i seçin. 3 Değişikliklerinizi girin. MAP PILOT kullanıcı kılavuzu Son Bulunan Yerleri Bulma Navigasyon sisteminiz en son bulduğunuz 50 konumu saklar. 1 Nereye? > Son Bulunanlar'ı seçin. 2 Bir konum seçin. Son Bulunan Yerler Listesini Temizleme Nereye? > Son Bulunanlar > Son Bulunan Tüm Yerleri Temizle > Temizle'yi seçin. Yakıt Bulma 1 Nereye? > İlgilenilen Coğrafi Noktalar > Yakıt'ı seçin. 2 Gerekirse bir yakıt türü seçin (tüm alanlarda bulunmamaktadır). 3 Bir yakıt konumu seçin. 209 Pusulada Kıbleyi Gösterme Pusula > Ayarlar > Pusulada Kıbleyi Göster seçeneğini belirleyin. GPS Simülatörünü Kullanma GPS Simülatörünü bir simülasyon konumu ayarlamak veya bir rotayı simüle etmek için kullanabilirsiniz. 1 Ayarlar > Sistem'i seçin. 2 GPS Simülatörü'nü seçin. 3 Ana menüden, Haritaya Bak öğesini seçin. 4 Harita üzerinde bir alanı seçin. 5 Konum Ayarla'yı seçin. Konumları Kaydetme Konumları kolayca bulmak ve bu konumlara rotalar oluşturmak için onları kaydedebilirsiniz. Konum Kaydetme 1 Bir konum arayın (sayfa 207). 2 Arama sonuçlarından bir konum seçin. 3 Kaydet'i seçin. Geçerli Konumunuzu Kaydetme 1 Pusula > Ayarlar'ı seçin. 2 Geçerli Konumu Sık Kullanılanlara Kaydet'i seçin. Kayıtlı Konuma Rota Başlatma 1 Nereye? > Sık Kullanılanlar'ı seçin. 2 Bir konum seçin. 3 Git! öğesini seçin. Kayıtlı Konumu Düzenleme 1 Nereye? > Sık Kullanılanlar'ı seçin. 2 Bir konum seçin. 3 Düzenle'yi seçin. 4 Bir seçenek belirleyin: • İsmi Değiştir'i seçin. • Harita Sembolünü Değiştir'i seçin. 5 Bilgileri düzenleyin. Konum, Sık Kullanılanlar'a kaydedilir. 210 MAP PILOT kullanıcı kılavuzu Kayıtlı Konumu Silme NOT: Silinen konumlar kurtarılamaz. 1 Nereye? > Sık Kullanılanlar'ı seçin. 2 Bir konum seçin. 3 Sil > Sil'i seçin. Tüm Sık Kullanılanları Temizleme 1 Ayarlar > Verilerim > Tüm Sık Kullanılan Konumları Temizle'yi seçin. 2 Evet'i seçin. Bir MB Servis Merkezi Bulma 1 Nereye? > MB-Servisi'ni seçin. Sesli Komut NOT: Sesli komut tüm dillerde ve bölgelerde kullanılamaz ve tüm modlarda kullanılamayabilir. NOT: Ses Komutlu Navigasyon gürültülü ortamlarda istenen performansı sağlamayabilir. Sesli komut, navigasyon sisteminizi sözcükleri ve komutları söyleyerek kullanabilmenizi sağlar. Sesli komut menüsü sesli istemleri ve kullanılabilir komutların listesini içerir. Sesli Komutu Etkinleştirme Direksiyonunuzun üzerindeki Sesli Komut etkinleştirme düğmesine basın. Sesli komut menüsü görünür. Sesli Komut İpuçları 2 Bir servis merkezi seçin. MAP PILOT kullanıcı kılavuzu • Sisteme doğru normal bir ses tonuyla konuşun. • Ses tanıma özelliğinin doğruluğunu artırmak için insan sesleri gibi arka plan gürültüsünü azaltın. • Komutları ekranda gözüktükleri şekilde seslendirin. • Gerekirse sesli istemlere sistemden yanıt verin. 211 Navigasyon Sesli Komutla Rota Başlatma İyi bilinen popüler yerlerin adlarını söyleyebilirsiniz. 1 Direksiyonunuzun üzerindeki Sesli Komut etkinleştirme düğmesine basın. 2 Find Place deyin. 3 Sesli istemi dinleyin ve konumun adını söyleyin. 4 Hat numarasını söyleyin. 5 Navigate deyin. Rotada İlerlerken Sesli Komut Özelliğini Kullanma Haritayı Tarama POI'ler için haritayı tarayabilir, haritayı görüntüleme şeklinizi değiştirebilir, görüntülenecek katmanları seçebilir, konum detaylarını görüntüleyebilir ve daha fazlasını yapabilirsiniz. 1 Haritaya Bak'ı seçin. 2 Kumandayı herhangi bir yöne itin. Harita, gezinme moduna ➊ geçer. NOT: Haritayı, Nereye? > Haritaya Bak'ı seçerek de tarayabilirsiniz. 1 Direksiyonunuzun üzerindeki Sesli Komut etkinleştirme düğmesine basın. 2 Bir seçenek belirleyin: ➊ • Rotanızda sapma yapmak için Detour deyin. • Geçerli rotayı durdurmak için Stop Route deyin. 3 Kumanda'ya basın. Haritaya bak araçları tekerleği görüntülenir. 212 MAP PILOT kullanıcı kılavuzu • Geçerli veya seçili konumunuzun ayrıntılarını görüntülemek için Konum Detayları'nı seçin. Rota Başlatma 4 Haritaya bak araçları tekerleğini döndürerek bir seçenek belirleyin: • Geçerli konumunuzu ayarlamak için Konum Ayarla'yı seçin. Belirli konumları bulmak için kumandayla harita üzerinde manevra yapabilirsiniz. NOT: Konum belirlemek için MAP PILOT'unuzu simülasyon moduna ayarlamanız ve herhangi bir rotayı izlememeniz gerekir. • Haritada görüntülenecek harita katmanlarını seçmek için Katmanlar'ı seçin. Trafik, 3B Binalar, 3B Arazi ve İlgilenilen Coğrafi Noktalar seçeneklerini dilediğiniz kombinasyonla seçebilirsiniz. • Haritanın döndürülmüş bir görünümünü etkinleştirmek için Modu Döndür'ü seçin. • Haritayı 3B veya 2B Kuzey Yukarı olarak görüntülemek için Görünümü Değiştir öğesini seçin. • Harita üzerinde POI'ları görüntülemek için POI'lere Gözat'ı seçin. Daha fazla bilgi için ilgili POI'yı seçin. MAP PILOT kullanıcı kılavuzu 1 Bir konum arayın (sayfa 206). 2 Bir konum seçin. 3 Git! öğesini seçin. Rotayı Durdurma Ana menüden, öğesini seçin. Bir Rotayı Takip Etme Rota eflatun bir çizgiyle işaretlenir. Damalı bayrak varış noktanızı gösterir. Yolculuk sırasında, navigasyon sistemi sizi sesli uyarılarla, harita üzerindeki oklarla, haritanın üst tarafındaki yol tarifleriyle ve gösterge grubu ekranındaki rehberlik bilgileriyle varış noktanıza yönlendirir. Orijinal rotanızdan ayrılırsanız, sistem rotayı yeniden hesaplar ve yeni yol tarifleri sunar. 213 Rotam Hakkında Bir rotada seyrederken rotadaki dönüşleri görüntüleyebilir, rota noktaları ekleyebilir veya yeni bir rota belirleyebilirsiniz. 1 Bir rotada seyrederken, ana menüden Rotam öğesini seçin. 2 Bir seçenek belirleyin: • Bir rotadaki dönüşleri görüntülemek için Dönüş Listesi öğesini seçin. • Yeni rota belirlemek için Yeni Rota'yı seçin. • Rotanıza yeni bir nokta eklemek için Rota Noktası Ekle öğesini seçin. • Rota noktası ile ilgili olarak Yeniden Sırala, Sil veya Detayları Görüntüle komutlarını kullanmak istediğiniz rota noktasını seçin. 214 Rotaya Bir Rota Noktası Ekleme 1 Rotam > Rota Noktası Ekle'yi seçin. 2 Konumu arayın. 3 Rotaya Ekle'yi seçin. 4 Gerekirse, rotayı görüntülemek için Önizle'yi seçin. 5 Gerekirse rota üzerindeki rota noktalarını en mantıklı sıraya koymak için Otomatik Düzenle seçeneğini belirleyin. 6 Git! öğesini seçin. Sapma Alma NOT: İzlediğiniz rota tek makul seçenekse, sisteminiz bir sapma hesaplamayabilir. Bir rotada seyrederken, inşaat sahası gibi engellerle karşılaşmayı önlemek için sapmaları kullanabilirsiniz. Rotam > Sapma'yı seçin. Gelişmiş Sapmaları Kullanma Rotanızda belirli bir mesafe için ya da belirli yolların yakınında sapma alabilirsiniz. Bunu yapmanız, inşaat alanlarıyla, kapalı yollarla ya da kötü yol koşullarıyla karşılaşmanız durumunda faydalı olur. 1 Ayarlar > Navigasyon > Gelişmiş Sapmalar'ı seçin. 2 Ana menüden, Rotam > Sapma'yı seçin. MAP PILOT kullanıcı kılavuzu 3 Bir seçenek belirleyin: • Rotadaki sonraki 0,5 km • Rotadaki sonraki 2 km • Rotadaki sonraki 5 km • Rotadaki Yollardan Sapma NOT: İzlediğiniz rota tek makul seçenekse, sisteminiz bir sapma hesaplamayabilir. Yol Tiplerinden Sakınma Ücretli yollar veya asfaltsız yollar gibi yol tiplerinden sakınmak için yol özelliklerini seçebilirsiniz. 1 Ayarlar> Navigasyon > Sakınmalar'ı seçin. 2 Rotanızda sakınmak istediğiniz yol özelliklerini seçin. Seçimleriniz otomatik olarak kaydedilir. Bir rota hesaplanırken belirli yol özelliklerinden sakınılamıyorsa sisteminiz bir mesaj görüntüleyerek rotada hangi özelliklerin yer aldığını bildirir. MAP PILOT kullanıcı kılavuzu Çıkış Hizmetleri Hakkında Ana otoyolda sürüş sırasında yaklaşmakta olan çıkışların yakınında gaz, yiyecek, konaklama ve banyo/tuvalet bulabilirsiniz. Çıkış Hizmetlerini Bulma 1 Nereye? > Çıkış Hizmetleri'ni seçin. 2 Yaklaşmakta olan bir çıkışı seçin. 3 Bir çıkış hizmeti seçin. 4 Bir ilgilenilen coğrafi nokta seçin. 5 Git! öğesini seçin. 215 Harita Sayfaları Haritayı Özelleştirme Harita Katmanlarını Özelleştirme Haritada görünecek ilgilenilen coğrafi nokta ve yol durumu simgeleri gibi verileri özelleştirebilirsiniz. 1 Ayarlar > Harita Görünümü'nü seçin. 2 Haritaya eklenmesini istediğiniz katmanları seçin. Sayfadan ayrılırken sistem seçimlerinizi kaydeder. Harita Veri Alanlarını Değiştirme Harita üzerindeki harita veri alanlarında görünen bilgi türlerini değiştirebilirsiniz. Genel Harita Veri Alanlarını Değiştirme 1 Ayarlar > Harita Görünümü > Harita Veri Alanları Düzeni'ni seçin. 4 Görüntülenen veri türünü değiştirmek için bir alan seçin. 5 Bir seçenek belirleyin. • Rota Tespiti Yapılmıyor altından Yolculuk Yönü, İrtifa, Hız veya Günün Saati'ni seçin. • Rota Tespiti altından Varış Zamanı, Mesafe, Yolculuk Yönü, İrtifa, Hız, Günün Saati, Varış Noktasına Süre, Sonraki Rota Nok. Mesafe veya Sonraki Rota Noktasına Varış Zamanı'nı seçin. Harita Perspektifini Değiştirme 1 Ayarlar > Harita Görünümü > Harita Görünümü'nü seçin. 2 Bir seçenek belirleyin: • Seyahat yönünüz tepede olmak üzere haritayı iki boyutlu (2B) görüntülemek için İzlem Yukarı öğesini seçin. • Haritayı Kuzey yukarıda olacak şekilde 2B görüntülemek için Kuzey Yukarı öğesini seçin. • Seyahat yönünüz tepede olmak üzere haritayı üç boyutlu görüntülemek için 3B öğesini seçin. 2 Harita Veri Alanları Düzeni'ni seçin. 3 Bir seçenek belirleyin: • İki harita veri alanı görüntülemek için Daha Az Veri'yi seçin. • Dört harita veri alanı görüntülemek için Daha Fazla Veri'yi seçin. 216 MAP PILOT kullanıcı kılavuzu Dönüşleri Görüntüleme Dönüş Listesini Görüntüleme Bir otomobil rotasında seyrederken, rotanız boyunca mevcut tüm dönüşleri, manevraları ve dönüşler arasındaki mesafeyi görüntüleyebilirsiniz. Rotam > Dönüş Listesi'ni seçin. Kavşakları Görüntüleme Bir otomobil rotasında seyrederken, ana yollardaki kavşakları görüntüleyebilirsiniz. Rota üzerindeki bir kavşağa yaklaştığınızda, varsa, o kavşağın resmi kısa bir süre için belirir. Sonraki Dönüşü Görüntüleme Bir rotayı izlerken yaklaşmakta olan dönüşlerin önizlemesini görebilirsiniz. Önizleme dönüşe ya da ilgili manevraya olan mesafeyi ve varsa seyahat etmeniz gereken şerit bilgisini içerir. 1 Rotam > Dönüş Listesi'ni seçin. 2 Bir dönüş seçin. Geçerli Konum Bilgisini Görüntüleme Geçerli konumunuzla ilgili bilgi görüntülemek için Neredeyim? sayfasını kullanabilirsiniz. Bu özellik, acil durum personeline konumunuzu söylemek istediğinizde kullanabileceğinizde faydalıdır. Pusula'yı seçin. Önceki Varış Noktalarını Görüntüleme Daha önce bulduğunuz yerleri görüntüleyebilirsiniz. Nereye? > Son Bulunanlar'ı seçin. MAP PILOT kullanıcı kılavuzu 217 Trafik DUYURU Garmin® ve Mercedes-Benz, trafik bilgilerinin doğruluğundan ya da dakikliğinden sorumlu değildir. Trafik bilgisi bütün bölgelerde ve ülkelerde kullanılmayabilir. Navigasyon sisteminiz trafik bilgilerini alabilir. NOT: Trafik haritası, serbest akış trafik mesajlarını görüntülemez. Trafik Simgesi Hakkında Bir trafik olayı algılandığında harita üzerinde bir trafik bildirimi simgesi görünür. Trafik simgesinin rengi trafik koşullarının yoğunluğuna göre değişir. Renk Yoğunluğu Anlamı Sarı Orta Trafik ilerliyor ancak bir miktar gecikme var. Hafif trafik sıkışması var. Turuncu- Orta Beyaz İnşaat alanı var. Kırmızı Yüksek Trafik ilerlemiyor ya da yavaş ilerliyor. Ciddi gecikme var. KırmızıSiyah Yüksek Yol kapalı. 218 Rotanızdaki Trafik Rotanızı hesaplarken navigasyon sistemi geçerli trafiği inceler ve rotayı en kısa süre için otomatik olarak optimize eder. Navigasyondayken rotanızda ciddi bir trafik gecikmesi olursa, sisteminiz rotayı otomatik olarak yeniden hesaplar. Trafik bildirimleri, rotanız veya seyretmekte olduğunuz yol üzerindeki trafik sıkışıklığının şiddetini göstermek için renk değiştirir. Daha iyi bir alternatif rota yoksa, sisteminiz rotanızı trafik gecikmesi olan bir yoldan götürebilir. Gecikme süresi tahmini varış sürenize otomatik olarak eklenir. Trafik Sesli İstemleri Trafik istemlerini navigasyon sisteminizde dinleyebilirsiniz. Trafik > Trafik Raporunu Sesli Söyle'yi seçin. Sistem rotanızdaki tüm mesajları otomatik olarak okur. MAP PILOT kullanıcı kılavuzu Trafik Uyarılarını Görüntüleme Rota üzerinde ilerlerken bir trafik uyarısı görüntülenebilir. 1 Bildirimler'i seçin. 2 Bir uyarı seçin. Rotanızdaki Trafik Olaylarından Sakınma 1 Bir rotayı izlerken Trafik > Rotadaki Trafik'i seçin. Trafik olaylarının rotadaki konuma göre düzenlenmiş bir listesi görüntülenir. 2 Bir olay seçin. Trafik olayı bilgileri görüntülenir. 3 Olaydan sakınmak için Kazadan Sakın'ı seçin. Trafik Haritasını Görüntüleme Trafiği dilediğiniz zaman harita üzerinde görüntüleyebilirsiniz. Trafik > Trafik Haritası'nı seçin. Trafik Abonelikleri NOT: Trafik hizmeti bütün alanlarda veya bölgelerde kullanılmayabilir. Aboneliği Etkinleştirme Navigasyon sisteminizle birlikte verilen aboneliği etkinleştirmeniz gerekmez. Sisteminiz uydu sinyallerini aldıktan sonra, ücretli servis sağlayıcıdan trafik sinyallerini alırken abonelik otomatik olarak etkinleşir. Aboneliğinizi Yeniden Etkinleştirme NOT: Yalnızca Kuzey Amerika'daki aboneliklerin yeniden etkinleştirilmesi gerekir. Trafik aboneliğiniz sona erdiğinde, trafik menüsünde bir bildirim mesajı görüntülenir. Bu mesajda hizmet sağlayıcısının telefon numarası ve ESN numarası yer alır. 1 Trafik hizmet sağlayıcınızı arayın. 2 ESN numarasını operatöre söyleyin. 3 Sağlanan talimatları izleyin. Trafik Verilerini Anlama Trafik haritasında kullanılan simgeler ve renkler trafik göstergesinde açıklanır. Trafik > Trafik Göstergesi'ni seçin. MAP PILOT kullanıcı kılavuzu 219 Navigasyon Sistemini Özelleştirme 1 Ayarlar'ı seçin. 2 Bir ayar kategorisi seçin. 3 Değiştirilecek ayarı seçin. Sistem Ayarları Ayarlar > Sistem'i seçin. • Ses Azaltma: Navigasyon komutları sırasında eğlence ses kaynağını otomatik olarak kısmak için seçin. • Navigasyon Sesli İstemleri: Navigasyon sesli istemlerini duymak için seçin. • Telefon Araması Sırasında Navigasyon Komutlarına İzin Ver: Telefon araması sırasında sesli istemlere izin vermek için seçin. • GPS Simülatörü: Araç kullanmadığınız sırada sistemin GPS sinyali almasını ve rotayı simüle etmesini durdurabilirsiniz. • Sistem Bilgisi: Yazılım sürüm numarasını, birim numarasını ve yazılım özellikleriyle ilgili diğer bilgileri görüntülemek için seçin. 220 • Uydu Bilgileri: Uydu Bilgileri sayfasını görüntülemek için seçin. • Sistem Ayarlarını Geri Yükle: Sistem ayarlarını fabrika varsayılan ayarlarına geri yüklemek için seçin. Navigasyon Ayarları Ayarlar > Navigasyon'u seçin. • Rota Tercihi: Rotaları hesaplama tercihinizi seçin. • Sakınmalar: Rotada sakınılacak yol türlerini ayarlar. • Gelişmiş Sapmalar: Gelişmiş sapma ayarını etkinleştirir. • Yol Rehberliği: Yaklaşmakta olan dönüşlere şerit önerilerini etkinleştirmek için seçin. • Navigasyon Ayarlarını Geri Yükle: Navigasyon ayarlarını fabrika varsayılan ayarlarına geri yüklemek için seçin. Rota Tercihleri Ayarlar > Navigasyon > Rota Tercihi'ni seçin. Rota hesaplaması yol hızlarına ve ilgili rotaya ait araç hızlanma verilerine dayanır. MAP PILOT kullanıcı kılavuzu • Daha Kısa Süre: Daha kısa sürecek, fakat mesafe bakımından daha uzun yolları hesaplar. • Daha Kısa Mesafe: Mesafe bakımından daha kısa olan, fakat daha uzun sürecek rotaları hesaplar. • Daha Az Yakıt: Diğer rotalardan daha az yakıt kullanabilecek rotaları hesaplar. • Yol Dışı: Bulunduğunuz yerden gitmek istediğiniz yere doğrudan bir hat hesaplar. • Her Zaman Sor: Sorulduğunda, tercih ettiğiniz rotayı listeden seçin. Harita ve Taşıt Ayarları Ayarlar > Harita Görünümü'nü seçin. • Harita Görünümü: Haritada perspektifi ayarlar. • Harita Detayı: Harita üzerinde detay seviyesini ayarlar. Daha fazla detay haritanın daha yavaş çizilmesine neden olabilir. • Harita Teması: Haritadaki verilerin ve görüntülenen rotanın rengini değiştirir. • Harita Veri Alanları Düzeni: Haritada görünen tarihi ayarlar. • Renk Modu: Harita arka planını ayarlar. Audio 20 CD'sindeki gündüz/gece ayarlarına bağlı olarak, aydınlık bir arka plan için Gündüz, karanlık bir arka plan için Gece veya gündüz ile gece modları arasında geçiş yapmak için Otomatik. MAP PILOT kullanıcı kılavuzu • Taşıt Simgesi: Haritadaki konumunuzu temsil eden simgeyi değiştirir. • Otoyol Bilgileri: Bütün bölgelerde ve alanlarda kullanılamayabilir ve yalnızca APAC ürünleri için mevcuttur. Yaklaşmakta olan hizmetleri harita üzerinde gösterir. • Harita Katmanları: Haritada görünecek ilgilenilen coğrafi nokta ve yol durumu simgeleri gibi verileri özelleştirir. • Harita Görünümü Ayarlarını Geri Yükle: Harita ayarlarını fabrika varsayılan ayarlarına geri yüklemek için seçin. Trafik Ayarları Ayarlar > Trafik ve Uyarılar'ı seçin. • Trafik Uyarılarını Görüntüle: Trafik uyarılarını harita üzerinde görüntülemek için seçin. • Trafik Uyarılarını Sesli Söyle: Trafik uyarılarının düzeyini ayarlar. Hiçbiri, Temel veya Tam seçeneğini belirleyin. • Abonelikler: Geçerli trafik aboneliklerini listeler. • Trafik ve Uyarı Ayarlarını Geri Yükle: Trafik ve uyarı ayarlarını fabrika varsayılan ayarlarına geri yüklemek için seçin. 221 Dil ve Klavye Ayarları NOT: MAP PILOT metin dili, Audio 20 CD metin diline göre belirlenir ve bağımsız olarak değiştirilemez. MAP PILOT metin dili, kullanıcının girdiği verilerin dilini ve sokak/cadde adları gibi harita verilerini değiştirmez. Ayarlar > Dil'i seçin. • Ses Kişiliği: Sesli istemler için ses kişiliği türünü ayarlar. Bazı ses kişilikleri sokak adlarını veya ilgilenilen coğrafi noktaların adlarını okuyamaz. • Klavye Dili: Klavyenizin dilini ayarlar. • Dil Ayarlarını Geri Yükle: Dil ayarlarını fabrika varsayılan ayarlarına geri yüklemek için seçin. Verilerim Ayarları Ayarlar > Verilerim'i seçin. • Ev Konumunu Ayarla veya Değiştir: Ev konumunuzu ayarlar veya değiştirir. • Son Bulunan Tüm Yerleri Temizle: Son bulunan tüm yerleri siler. • Tüm Sık Kullanılan Konumları Temizle: Sık kullanılan tüm konumları siler. 222 Haritalarım Ayarları Ayarlar > Haritalarım'ı seçin. Mevcut olan ve MAP PILOT'ta kullanılabilen haritaları görüntüler. Ayarları Geri Yükleme NOT: Yalnızca MAP PILOT navigasyon ayarları geri yüklenir. Bir ayar kategorisini fabrika varsayılan ayarlarına geri yükleyebilirsiniz. 1 Ayarlar'ı seçin. 2 Gerekiyorsa, bir ayar kategorisi seçin. 3 Ayarları Geri Yükle'yi seçin. Tüm Ayarları Geri Yükleme MAP PILOT'unuzu fabrika varsayılan ayarlarına geri yükleyebilirsiniz. Sistem > Tüm Ayarları Geri Yükle'yi seçin. MAP PILOT kullanıcı kılavuzu © 2014 Garmin Ltd. i Daimler AG. Wszelkie prawa zastrzeżone. Zgodnie z prawami autorskimi, kopiowanie niniejszego podręcznika użytkownika w całości lub częściowo bez pisemnej zgody firm Garmin i Daimler AG jest zabronione. Informacje zawarte w niniejszym dokumencie mogą ulec zmianie bez uprzedzenia. Firma Garmin zastrzega sobie prawo do wprowadzenia zmian i ulepszeń do produktów lub zawartości niniejszego podręcznika użytkownika bez konieczności powiadamiania o tym jakiejkolwiek osoby lub organizacji. Garmin® oraz logo Garmin są znakami towarowymi firmy Garmin Ltd. lub jej oddziałów w Stanach Zjednoczonych i innych krajach. Mercedes-Benz® jest zastrzeżonym znakiem towarowym firmy Daimler AG. Logo SDHC jest znakiem towarowym firmy SD-3C, LLC. Spis treści Rozpoczęcie pracy z urządzeniem.... 225 Gwarancja.....................................................225 Karda SD – zabezpieczenie przed kopiowaniem..................................................226 Wkładanie karty pamięci SD..........................226 Aktualizacje...................................................226 Informacje o kontrolerze Audio 20.................226 Regulacja głośności.......................................226 Sygnały satelitarne........................................227 Korzystanie z menu głównego.......................227 Korzystanie z klawiatury ekranowej...............228 Polecenia głosowe............................. 233 Informacje o ruchu drogowym na trasie........240 Włączenie funkcji poleceń głosowych...........233 Polecenia głosowe — porady........................233 Rozpoczynanie podróży trasą za pomocą poleceń głosowych........................................234 Korzystanie z funkcji poleceń głosowych podczas podróży wyznaczoną trasą..............234 Nawigacja............................................ 234 Przeglądanie mapy........................................234 Rozpoczynanie podróży trasą.......................235 Podróż wyznaczoną trasą.............................235 Moja trasa — informacje................................236 Korzystanie z objazdu...................................236 Wyszukiwanie pozycji........................ 228 Unikanie określonych cech dróg....................237 Informacje o pozycjach..................................229 Informacje o opcji Zjazdy z usługami.............237 Informacje o narzędziach wyszukiwania.......230 Strony mapy........................................ 238 Zapisywanie pozycji domowej.......................231 Dostosowywanie mapy..................................238 Wyszukiwanie ostatnio znalezionych Zmiana pól danych mapy..............................238 miejsc............................................................231 Wyświetlanie zwrotów...................................239 Wyszukiwanie stacji paliw.............................231 Wyświetlanie informacji o aktualnej Wskazywanie Qibla na kompasie..................232 pozycji............................................................239 Korzystanie z funkcji symulacji GPS.............232 Wyświetlanie poprzednich celów...................239 Zapisywanie pozycji.......................................232 Utrudnienia drogowe.......................... 240 Wyszukiwanie centrum serwisowego Informacje o ikonie utrudnień drogowych......240 Mercedes-Benz.............................................233 224 Znaczenie danych o ruchu drogowym...........241 Subskrypcje komunikatów drogowych...........241 Dostosowywanie systemu nawigacji............................................. 242 Ustawienia systemowe..................................242 Ustawienia nawigacji.....................................242 Ustawienia mapy i pojazdu............................243 Ustawienia dotyczące utrudnień drogowych.....................................................243 Ustawienia dotyczące języka i klawiatury......244 Ustawienia funkcji Moje dane........................244 Ustawienia funkcji Mapy................................244 Przywracanie ustawień..................................244 MAP PILOT – podręcznik użytkownika Rozpoczęcie pracy z urządzeniem OSTRZEŻENIE Niestosowanie się do poniższych zaleceń może być źródłem zagrożeń prowadzących do wypadku lub kolizji, a co za tym idzie śmierci lub poważnych obrażeń ciała. Kartę SD należy przechowywać w miejscu niedostępnym dla dzieci. Dzieci mogą przez pomyłkę połknąć kartę SD. Jeśli karta SD zostanie przypadkowo połknięta, należy natychmiast skontaktować się z lekarzem. Należy zawsze samemu oceniać sytuację i bezpiecznie kierować pojazdem. Nie należy rozpraszać się komunikatami systemu nawigacji podczas jazdy i należy skupić się na bieżącej sytuacji na drodze. Czas obserwacji ekranu nawigacji podczas jazdy należy ograniczyć do minimum. O ile jest to możliwe, należy uaktywnić komunikaty głosowe. Podczas jazdy nie należy wprowadzać nowych pozycji, zmieniać ustawień ani korzystać z funkcji systemu nawigacji, których obsługa wymaga poświęcenia dużej ilości czasu. Przed przystąpieniem do wykonywania takich czynności należy zatrzymać samochód w sposób bezpieczny i zgodny z przepisami. Podczas podróży należy dokładnie porównywać informacje pokazywane przez system nawigacji ze wszystkimi innymi dostępnymi źródłami informacji, w tym ze znakami drogowymi, znakami zamkniętych dróg, MAP PILOT – podręcznik użytkownika warunkami pogodowymi i innymi czynnikami mającymi wpływ na bezpieczną jazdę. Ze względów bezpieczeństwa przed kontynuowaniem jazdy z użyciem urządzenia należy rozstrzygnąć wszelkie wątpliwości oraz stosować się do znaków i warunków na drodze. Zadaniem systemu nawigacji jest przekazywanie użytkownikowi wskazówek dotyczących trasy przejazdu. Nie zwalnia to jednak kierowcy z obowiązku zachowania pełnej koncentracji i rozwagi. Nie kierować się wskazówkami dotyczącymi trasy, jeśli proponują one niebezpieczny lub niedozwolony prawem manewr albo stawiają pojazd w niebezpiecznej sytuacji. UWAGA Z wyjątkiem aktualizacji map nie należy zmieniać ani w żaden inny sposób ingerować w zawartość karty SD. Z przyczyn bezpieczeństwa możliwość korzystania z niektórych funkcji podczas jazdy jest ograniczona lub zablokowana. W przypadku funkcji, których nie można używać podczas jazdy, wyświetlany jest stosowny komunikat. Przed rozpoczęciem korzystania z systemu nawigacji MAP PILOT należy zapoznać się z niniejszym podręcznikiem. Gwarancja Informacje o gwarancji można uzyskać w autoryzowanym Centrum Mercedes-Benz®. 225 Karda SD – zabezpieczenie przed kopiowaniem Kartę SD mapy można zainstalować tylko w jednym systemie nawigacji. Karty tej nie można zainstalować w dodatkowym systemie nawigacji. Jeśli podczas pierwszej instalacji karty SD w systemie nawigacji zostanie wyświetlony komunikat o błędzie zablokowania map, karta może być uszkodzona. Należy skontaktować się z dealerem MercedesBenz. Wkładanie karty pamięci SD 1. Upewnij się, że karta SD nie jest zablokowana. 2. Włóż kartę SD do gniazda kart SD w pojeździe, aż zatrzaśnie się na swoim miejscu. 3. Wykonaj instrukcje wyświetlane na ekranie. Aktualizacje • Aktualizacje map i oprogramowania są dostępne u dealera Mercedes-Benz. W niektórych krajach aktualizacje te są dostępne w formie plików do pobrania lub plików na kartach SD, które można uzyskać na stronie http://shop.mercedes-benz.com/garmin-map-pilot. • Może przysługiwać Ci darmowa aktualizacja map. Aby uzyskać więcej informacji, skontaktuj się ze sprzedawcą. 226 Informacje o kontrolerze Audio 20 Użyj kontrolera w pojeździe, aby poruszać się po systemie nawigacji i dokonywać wyborów. Pełną instrukcję obsługi można znaleźć w podręczniku użytkownika pojazdu. Korzystanie z kontrolera Audio 20 na mapie • Przesuwaj kontroler w ośmiu kierunkach, aby przejść do dowolnej opcji albo przesuwać mapę. • Naciśnij kontroler, aby dokonać wyboru lub otworzyć menu. • Obróć kontroler w prawo lub w lewo, aby przejść do wyboru albo powiększyć lub pomniejszyć mapę. • Naciśnij kontroler na mapie, aby przejść do skrótów menu. • Przesuwaj kontroler, aby kręcić kółkiem menu głównego i kółkiem mapy. Regulacja głośności Regulacja głośności komunikatów nawigacyjnych jest możliwa wyłącznie podczas ich odtwarzania. MAP PILOT – podręcznik użytkownika Sygnały satelitarne Po włączeniu system nawigacji rozpocznie odbieranie sygnałów satelitarnych. System może wymagać czystego widoku nieba w celu odebrania sygnałów z satelitów. Więcej informacji na temat systemu GPS można znaleźć na stronie www.garmin.com/aboutGPS. Korzystanie z menu głównego UWAGA: W razie konieczności dostęp do głównych narzędzi menu z poziomu mapy można uzyskać poprzez wybranie mapy. Aby uzyskać dostęp do wszystkich opcji, kręć kółkiem narzędzi menu głównego. Wyświetlanie sygnałów satelitarnych GPS W menu Informacje o satelitach są wyświetlane aktualne informacje dotyczące satelitów. Wybierz kolejno Ustawienia > System > Informacje o satelitach. ➊ ➋ ➌ ➍ ➎ ➏ ➐ ➑ ➒ ➓ • • • • • • • MAP PILOT – podręcznik użytkownika Wybierz ➊, aby znaleźć cel podróży. Wybierz ➋, aby wyświetlić mapę. Wybierz ➌, aby zatrzymać trasę. Wybierz ➍, aby wyświetlić informacje o ruchu drogowym. Wybierz ➎, aby wyświetlić ostatnio znalezione cele podróży. Wybierz ➏, aby przeglądać punkty szczególne. Wybierz ➐, aby wyświetlić usługi dostępne na zbliżającym się zjeździe. 227 • Wybierz ➑, aby wyświetlić namiary i aktualną pozycję. • Wybierz ➒, aby wyświetlić zwroty na trasie, dodawać punkty lub skorzystać z objazdów. • Wybierz ➓, aby odsłuchać najświeższe komunikaty nawigacyjne. • Wybierz , aby wyciszyć komunikaty nawigacyjne. • Wybierz , aby otworzyć menu narzędzi i ustawień. • Wybierz , aby wyświetlić powiadomienia dotyczące jazdy. Korzystanie z klawiatury ekranowej Podczas wyszukiwania tekstowego za pomocą kontrolera możesz wybrać litery, znaki, znaki diakrytyczne oraz inne opcje. UWAGA: Jeśli znaki diakrytyczne są dostępne, pod znakiem jest wyświetlany symbol „...”. Aby wybrać znaki diakrytyczne, przesuń kontroler w prawo. 228 UWAGA: W przypadku niektórych języków wyświetlany jest wewnętrzny pierścień zawierający dodatkowe znaki. Aby wybrać wewnętrzny pierścień, przesuń kontroler w prawo. • Wybierz , aby cofnąć kursor i skasować wpis. • • • • • • Wybierz , aby zatwierdzić wpis. Wybierz , aby zmienić język klawiatury. Wybierz , aby oddzielić wpisy spacją. Wybierz 2@, aby zmienić tryb wpisywania na cyfry i znaki. Wybierz ABC, aby zmienić tryb wpisywania na litery. Wybierz Alt, aby wyświetlić wszystkie znaki diakrytyczne. Wyszukiwanie pozycji System umożliwia wyszukiwanie pozycji na wiele sposobów. • Według kategorii (strona 229) • Blisko innej pozycji (strona 229) • Poprzez literowanie nazwy (strona 229) • Według adresu (strona 230) • Przy użyciu współrzędnych (strona 230) • Przy użyciu ostatnio znalezionych pozycji (strona 231) • Przy użyciu zapisanych pozycji (strona 232) MAP PILOT – podręcznik użytkownika Informacje o pozycjach Szczegółowe mapy załadowane do systemu zawierają pozycje, takie jak restauracje, hotele czy autousługi. Za pomocą kategorii wyszukiwania można w łatwy sposób znaleźć okoliczne firmy i atrakcje. Wyszukiwanie pozycji wg kategorii 1. Wybierz kolejno Dokąd? > Punkty szczególne. 2. Wybierz kategorię. 3. W razie potrzeby wybierz podkategorię. 4. Wybierz pozycję. UWAGA: Aby wyświetlić pozycję na mapie rozszerzonej, przesuń kontroler w prawo. MAP PILOT – podręcznik użytkownika Wyszukiwanie poprzez literowanie nazwy Pozycje można wyszukiwać poprzez literowanie ich nazw. 1. Wybierz kolejno Dokąd? > Punkty szczególne. 2. Wybierz . Sugerowane pozycje są wyświetlane pod paskiem. 3. Podaj całą nazwę pozycji lub jej część. 4. Wybierz pozycję. Zmiana przeszukiwanego obszaru System nawigacji domyślnie znajduje pozycje najbliższe aktualnej pozycji. Można wyszukać pozycję w pobliżu innego miasta lub pozycji. 1. Wybierz kolejno Dokąd? > Punkty szczególne > Szukaj blisko. 2. Wybierz dowolną opcję: • Moja aktualna pozycja • Innego miasta • Ostatniego celu • Ulubionej pozycji • Aktualnej trasy • Celu podróży 229 3. W razie potrzeby wybierz pozycję. Informacje o narzędziach wyszukiwania Pozycje można wyszukiwać za pomocą klawiatury ekranowej, a także podając adres lub współrzędne. Wyszukiwanie adresu UWAGA: Kolejność czynności może być inna w zależności od map załadowanych do systemu nawigacji. 1. Wybierz kolejno Dokąd? > Adres. 2. W razie potrzeby wybierz miasto, region, województwo lub kraj. 3. Wpisz numer budynku i wybierz . 4. Wpisz nazwę ulicy i wybierz . 5. Wybierz Jedź!. Wyszukiwanie miasta 1. Wybierz kolejno Dokąd? > Miasta. 2. W razie potrzeby przeliteruj nazwę miasta lub zmień region, województwo lub kraj. 3. Wybierz Jedź!. 230 Wyszukiwanie skrzyżowania 1. Wybierz kolejno Dokąd? > Skrzyżowania. 2. W razie potrzeby wybierz miasto, region, województwo lub kraj. 3. Wpisz nazwę pierwszej ulicy i wybierz . 4. W razie potrzeby wybierz ulicę. 5. Wpisz nazwę drugiej ulicy i wybierz . 6. W razie potrzeby wybierz ulicę. 7. W razie potrzeby wybierz skrzyżowanie. Wyszukiwanie miejsca przy użyciu współrzędnych Można znaleźć pozycję przy użyciu współrzędnych długości i szerokości geograficznej. 1. Wybierz kolejno Dokąd? > Współrzędne. 2. W razie potrzeby wybierz Zmień format i wybierz właściwy format współrzędnych dla używanego typu mapy. 3. Wybierz szerokość geograficzną. 4. Wpisz nową współrzędną i wybierz . 5. Wybierz długość geograficzną. 6. Wpisz nową współrzędną i wybierz . 7. Wybierz Pokaż na mapie. MAP PILOT – podręcznik użytkownika Zapisywanie pozycji domowej Miejsce, do którego użytkownik powraca najczęściej, można ustawić jako pozycję domową. 1. Wybierz kolejno Dokąd? > Jedź do domu. 2. Wybierz Użyj aktualnej pozycji, Podaj mój adres lub Wybierz z listy Ostatnich Pozycji. Pozycja zostanie zapisana jako „Dom”. Jazda do domu Wybierz kolejno Dokąd? > Jedź do domu. Edytowanie informacji dotyczących pozycji domowej Wyszukiwanie ostatnio znalezionych miejsc W systemie nawigacji zapisywanych jest ostatnich 50 znalezionych pozycji. 1. Wybierz kolejno Dokąd? > Ostatnio znalezione. 2. Wybierz pozycję. Czyszczenie listy ostatnio znalezionych miejsc Wybierz kolejno Dokąd? > Ostatnio znalezione > Wyczyść wszystkie ostatnio znalezione pozycje > Wyczyść. Wyszukiwanie stacji paliw 1. Wybierz kolejno Ustawienia > Moje dane > Ustaw lub zmień pozycję domową. 1. Wybierz kolejno Dokąd? > Punkty szczególne > Paliwo. 2. W razie potrzeby wybierz typ paliwa (dostępne w niektórych 2. Wybierz Użyj aktualnej pozycji, Podaj mój adres lub Wybierz z listy Ostatnich Pozycji. 3. Wybierz pozycję, w której znajduje się stacja paliw. obszarach). 3. Wprowadź zmiany. MAP PILOT – podręcznik użytkownika 231 Wskazywanie Qibla na kompasie Wybierz kolejno Kompas > Ustawienia > Pokaż Qibla na kompasie. Korzystanie z funkcji symulacji GPS Funkcja symulacji GPS służy do ustalania symulowanej pozycji lub symulowania trasy. 1. Wybierz kolejno Ustawienia > System. 2. Wybierz Symulacja GPS. 3. W menu głównym wybierz Pokaż mapę. 4. Wybierz obszar na mapie. 5. Wybierz Ustal pozycję. Zapisywanie pozycji Można zapisać pozycje, aby można je było szybko odnaleźć i wyznaczyć do nich trasy. Zapisywanie pozycji 1. Wyszukaj pozycję (strona 229). 2. Wybierz pozycję z wyników wyszukiwania. 3. Wybierz Zapisz. Zapisywanie aktualnej pozycji 1. Wybierz kolejno Kompas > Ustawienia. 2 Wybierz Zapisz aktualną pozycję w Ulubionych. Rozpoczynanie podróży do zapisanej pozycji 1. Wybierz kolejno Dokąd? > Ulubione. 2. Wybierz pozycję. 3. Wybierz Jedź!. Edycja zapisanych pozycji 1. Wybierz kolejno Dokąd? > Ulubione. 2. Wybierz pozycję. 3. Wybierz Edytuj. 4. Wybierz dowolną opcję: 5. • Wybierz Zmień nazwę. • Wybierz Zmień symbol. Edytuj informacje. Pozycja zostanie zapisana w Ulubionych. 232 MAP PILOT – podręcznik użytkownika Usuwanie zapisanych pozycji UWAGA: Usuniętych pozycji nie można odzyskać. 1. Wybierz kolejno Dokąd? > Ulubione. 2. Wybierz pozycję. 3. Wybierz kolejno Usuń > Usuń. Usuwanie wszystkich ulubionych 1. Wybierz kolejno Ustawienia > Moje dane > Wyczyść wszystkie ulubione pozycje. 2. Wybierz Tak. Wyszukiwanie centrum serwisowego MercedesBenz 1. Wybierz kolejno Dokąd? > Usługi Mercedes-Benz. Polecenia głosowe UWAGA: Funkcja poleceń głosowych nie jest dostępna dla wszystkich języków i regionów oraz może nie być dostępna we wszystkich modelach. UWAGA: Nawigacja sterowana głosem może nie działać prawidłowo w hałaśliwym otoczeniu. Funkcja poleceń głosowych umożliwia obsługę systemu nawigacji poprzez wypowiadanie słów i poleceń. Menu funkcji poleceń głosowych dostarcza komunikaty głosowe oraz listę dostępnych poleceń. Włączenie funkcji poleceń głosowych Naciśnij przycisk aktywacji funkcji poleceń głosowych na kierownicy. Zostanie wyświetlone menu funkcji poleceń głosowych. Polecenia głosowe — porady 2. Wybierz centrum serwisowe. MAP PILOT – podręcznik użytkownika • Mów normalnym głosem w kierunku systemu. • Zmniejsz hałas pochodzący z otoczenia, taki jak głosy, aby poprawić dokładność działania funkcji rozpoznawania głosu. • Formułuj polecenia tak, jak są one wyświetlane na ekranie. • Reaguj na komunikaty głosowe z systemu stosownie do sytuacji. 233 Rozpoczynanie podróży trasą za pomocą poleceń głosowych Można wymawiać nazwy popularnych i znanych pozycji. 1. Naciśnij przycisk aktywacji funkcji poleceń głosowych na kierownicy. 2. Wymów Find Place (Znajdź miejsce). 3. Posłuchaj komunikatu głosowego i wymów nazwę pozycji. 4. Wymów numer linii. 5. Wymów Navigate (Nawiguj). Korzystanie z funkcji poleceń głosowych podczas podróży wyznaczoną trasą 1. Naciśnij przycisk aktywacji funkcji poleceń głosowych na 2. kierownicy. Wybierz dowolną opcję: • Wymów Objazd, aby skorzystać z objazdu na trasie. • Wymów Przerwij trasę, aby przerwać aktualną trasę. 234 Nawigacja Przeglądanie mapy Możesz przeglądać mapę pod kątem punktów POI, zmienić jej widok, wybrać warstwy do wyświetlenia, wyświetlić szczegóły pozycji i nie tylko. 1. Wybierz Pokaż mapę. 2. Przesuń kontroler w dowolnym kierunku. Mapa przełączy się w tryb przeglądania ➊. UWAGA: Mapę można przeglądać także, wybierając kolejno Dokąd? > Znajdź na mapie. ➊ 3. Naciśnij kontroler. Zostanie wyświetlone kółko narzędzi przeglądania mapy. MAP PILOT – podręcznik użytkownika • Wybierz Szczegóły pozycji, aby wyświetlić szczegóły aktualnej lub wybranej pozycji. Rozpoczynanie podróży trasą 4. Pokręć kółkiem narzędzi przeglądania mapy, aby wybrać jedną z opcji: • Wybierz Ustal pozycję, aby ustawić aktualną pozycję. Za pomocą kontrolera możesz odszukać na mapie określone pozycje. UWAGA: Aby ustawić pozycje, system MAP PILOT musi działać w trybie symulacji oraz nie można podróżować wyznaczoną trasą. • Wybierz Warstwy, aby wybrać warstwy mapy do wyświetlenia. Możesz wybrać dowolną kombinację opcji Utrudnienia drogowe, Budynki 3D, Teren 3D oraz Punkty szczególne. • Wybierz Tryb obrotu, aby włączyć obrotowy widok mapy. • Wybierz Przełącz widok, aby wyświetlić mapę w trybie Północ u góry 2D lub 3D. • Wybierz Przeglądaj punkty szczególne, aby wyświetlić punkty szczególne na mapie. Aby uzyskać więcej informacji, wybierz punkt szczególny. MAP PILOT – podręcznik użytkownika 1. Wyszukaj pozycję (strona 228). 2. Wybierz pozycję. 3. Wybierz Jedź!. Zatrzymywanie trasy W menu głównym wybierz . Podróż wyznaczoną trasą Trasa jest oznaczona karmazynową linią. Flaga w szachownicę wskazuje cel. Podczas podróży system nawigacji kieruje użytkownika do celu za pomocą komunikatów głosowych, strzałek, wskazówek kierunkowych wyświetlanych przy górnej krawędzi mapy oraz wskaźników na wyświetlaczu. Gdy użytkownik zjedzie z pierwotnie wyznaczonej trasy, system ponownie przelicza trasę i podaje nowe wskazówki. 235 Dodawanie punktu do trasy Moja trasa — informacje Podczas podróży wyznaczoną trasą możesz przeglądać zwroty na trasie, dodawać punkty albo skorzystać z objazdów. 1. Podczas podróży wyznaczoną trasą z menu głównego wybierz Moja trasa. 2. Wybierz dowolną opcję: • Wybierz Lista zwrotów, aby wyświetlić zwroty na trasie. • Wybierz Objazd, aby skorzystać z objazdu na trasie. • Wybierz Dodaj punkt, aby dodać kolejny punkt do trasy. • Wybierz odpowiednią opcję, aby zmienić kolejność, usunąć lub wyświetlić szczegóły punktu. 236 1. Wybierz kolejno Moja trasa > Dodaj punkt. 2. Wyszukaj pozycję. 3. Wybierz Dodaj do trasy. 4. W razie potrzeby wybierz Podgląd, aby wyświetlić trasę. 5. W razie potrzeby wybierz Ułóż automatycznie, aby ułożyć punkty na trasie w logicznej kolejności. 6. Wybierz Jedź!. Korzystanie z objazdu UWAGA: Jeśli trasa, którą aktualnie podróżujesz, jest jedyną rozsądną możliwością, system może nie zaproponować objazdu. W trakcie podróży wyznaczoną trasą można stosować objazdy, aby uniknąć przeszkód, takich jak prace drogowe. Wybierz kolejno Moja trasa > Objazd. Korzystanie z zaawansowanych objazdów Można skorzystać z objazdu dla określonego dystansu na trasie lub objazdu omijającego określone drogi. Funkcja ta jest pomocna w przypadku obszarów w przebudowie, zamkniętych dróg czy złych warunków drogowych. 1. Wybierz kolejno Ustawienia > Nawigacja > Zaawansowane objazdy. 2. W menu głównym wybierz kolejno Moja trasa > Objazd. MAP PILOT – podręcznik użytkownika 3. Wybierz dowolną opcję: • Następne 0,5 mili na trasie • Następne 2 mile na trasie • Następne 5 mil na trasie • Objazd wg dróg na trasie UWAGA: Jeśli trasa, którą aktualnie podróżujesz, jest jedyną rozsądną możliwością, system może nie zaproponować objazdu. Unikanie określonych cech dróg Możesz wybrać cechy dróg, których chcesz unikać, takie jak drogi płatne lub drogi gruntowe. 1. Wybierz kolejno Ustawienia > Nawigacja > Unikane. 2. Wybierz cechy dróg, których chcesz unikać w wyznaczanych trasach. Wybór zostanie automatycznie zapisany. Jeśli pewnych cech dróg nie da się uniknąć podczas obliczania trasy, system wyświetli komunikat informujący o cechach występujących na trasie. MAP PILOT – podręcznik użytkownika Informacje o opcji Zjazdy z usługami Podczas jazdy autostradą można wyszukiwać stacje benzynowe, punkty gastronomiczne, zakwaterowanie i toalety w pobliżu zjazdów. Wyszukiwanie zjazdów z usługami 1. Wybierz kolejno Dokąd? > Zjazdy z usługami. 2. Wybierz następny zjazd. 3. Wybierz zjazd z usługami. 4. Wybierz punkt szczególny. 5. Wybierz Jedź!. 237 Strony mapy Dostosowywanie mapy Dostosowywanie warstw mapy Można ustawić, które dane będą wyświetlane na mapie, takie jak ikony punktów szczególnych i warunki drogowe. 1. Wybierz kolejno Ustawienia > Wyświetlanie mapy. 2. Wybierz, które warstwy mają być wyświetlane na mapie. System zapisze wybór po zamknięciu strony. Zmiana pól danych mapy Możesz zmienić typ informacji wyświetlanych w polach danych mapy. Zmiana ogólnych pól danych mapy 1. Wybierz kolejno Ustawienia > Wyświetlanie mapy > Układ pól danych mapy. 2. Wybierz Układ pól danych mapy. 3. Wybierz dowolną opcję: 4. Wybierz pole, aby zmienić typ wyświetlanych danych. 5. Wybierz dowolną opcję. • W sekcji Trasa nieaktywna wybierz Kierunek podróży, Wysokość, Prędkość lub Aktualny czas. • W kategorii Wyznaczanie trasy wybierz Czas przybycia, Dystans, Kierunek podróży, Wysokość, Prędkość, Aktualny czas, Czas do celu, Dystans do następnego punktu lub Czas przybycia do następnego punktu. Zmiana perspektywy mapy 1. Wybierz kolejno Ustawienia > Wyświetlanie mapy > Widok mapy. 2. Wybierz dowolną opcję: • Wybierz Kierunek u góry, aby wyświetlić mapę w 2 wymiarach (2D) i z kierunkiem podróży u góry. • Wybierz Północ u góry, aby wyświetlić mapę w 2 wymiarach (2D) i z kierunkiem północnym u góry strony. • Wybierz 3D, aby wyświetlić mapę trójwymiarowo, przy czym kierunek podróży znajduje się u góry. • Wybierz Mniej danych, aby wyświetlić dwa pola danych mapy. • Wybierz Więcej danych, aby wyświetlić cztery pola danych mapy. 238 MAP PILOT – podręcznik użytkownika Wyświetlanie zwrotów Wyświetlanie listy zwrotów W trakcie podróży wyznaczoną trasą można wyświetlić listę wszystkich zwrotów i manewrów na trasie oraz odległości pomiędzy kolejnymi zwrotami. Wybierz kolejno Moja trasa > Lista zwrotów. Wyświetlanie skrzyżowań Podczas podróży wyznaczoną trasą można wyświetlać podgląd skrzyżowań na głównych drogach. Gdy zbliżasz się do skrzyżowania na trasie, na krótki czas zostaje wyświetlony jego obraz (jeśli jest dostępny). Wyświetlanie następnego zwrotu Podczas podróży wyznaczoną trasą możesz uzyskać podgląd kolejnych zwrotów. Ten podgląd pokazuje dystans do następnego zwrotu lub manewru oraz pas, którym należy jechać, jeśli dane te są dostępne. 1. Wybierz kolejno Moja trasa > Lista zwrotów. 2. Wybierz zwrot. Wyświetlanie informacji o aktualnej pozycji Strona „Gdzie jestem?” pozwala wyświetlić informacje o bieżącej pozycji. Ta funkcja jest przydatna, gdy zachodzi konieczność poinformowania służb ratowniczych o swojej pozycji. Wybierz Kompas. Wyświetlanie poprzednich celów Możesz wyświetlić wcześniej znalezione cele. Wybierz kolejno Dokąd? > Ostatnio znalezione. MAP PILOT – podręcznik użytkownika 239 Utrudnienia drogowe UWAGA Firmy Garmin® i Mercedes-Benz nie odpowiadają za dokładność ani aktualność informacji o ruchu drogowym. Informacje o utrudnieniach drogowych mogą być niedostępne na niektórych obszarach lub w niektórych krajach. System nawigacji odbiera informacje o utrudnieniach drogowych. UWAGA: Na mapie ruchu nie są wyświetlane komunikaty dotyczące płynnego ruchu drogowego. Informacje o ikonie utrudnień drogowych W przypadku wykrycia zdarzenia drogowego na mapie jest wyświetlana ikona informująca o utrudnieniach drogowych. Zmiana koloru ikony ruchu drogowego wskazuje natężenie ruchu. Kolor Ważność Znaczenie Żółty Średnia Ruch się odbywa, ale są opóźnienia. Ruch jest utrudniony. Pomarańczowe-Białe Średnie Trwają prace drogowe. Czerwony Wysoka Ruch się nie odbywa lub jest powolny. Mają miejsce znaczne opóźnienia. Czerwone-Czarne Wysokie Droga jest zamknięta. 240 Informacje o ruchu drogowym na trasie Kalkulując trasy, system nawigacji bada bieżący ruch i automatycznie optymalizuje trasę pod kątem najkrótszego czasu przejazdu. Jeśli podczas nawigacji dojdzie do znacznych opóźnień związanych z utrudnieniami w ruchu, system automatycznie ponownie przeliczy trasę. Zmiana koloru powiadomienia o utrudnieniach drogowych wskazuje natężenie ruchu na trasie lub drodze, którą aktualnie podróżujesz. System może poprowadzić użytkownika trasą przebiegającą przez obszary utrudnionego ruchu, jeśli nie istnieją alternatywne drogi. Czas opóźnienia jest automatycznie dodawany do szacowanego czasu przybycia. Komunikaty głosowe o utrudnieniach drogowych System nawigacji odtwarza komunikaty głosowe o utrudnieniach drogowych. Wybierz kolejno Utrudnienia drogowe > Podaj raport na temat utrudnień w ruchu. System automatycznie odczytuje wszystkie komunikaty dotyczące trasy. MAP PILOT – podręcznik użytkownika Wyświetlanie alertów o utrudnieniach drogowych Podczas podróżowania wyznaczoną trasą może zostać wyświetlony alert o utrudnieniach drogowych. 1. Wybierz Powiadomienia. 2. Wybierz alert. Unikanie zdarzeń drogowych na trasie 1. Podczas podróży wyznaczoną trasą w menu głównym wybierz 2. 3. kolejno Utrudnienia drogowe > Utrudnienia na trasie. Zostanie wyświetlona lista zdarzeń drogowych według ich rozmieszczenia na trasie. Wybierz zdarzenie. Zostaną wyświetlone informacje dotyczące zdarzenia drogowego. Wybierz Omiń zdarzenie, aby ominąć miejsce zdarzenia. Wyświetlanie mapy ruchu W dowolnej chwili można wyświetlić na mapie utrudnienia drogowe. Wybierz kolejno Utrudnienia drogowe > Mapa ruchu. Subskrypcje komunikatów drogowych UWAGA: Usługa informacji o ruchu drogowym nie jest dostępna na wszystkich obszarach i we wszystkich regionach. Aktywacja subskrypcji Użytkownik nie musi aktywować subskrypcji dołączonej do systemu nawigacji. Subskrypcja jest aktywowana automatycznie, gdy system odbiera sygnały z satelitów oraz sygnały od dostawcy usługi. Ponowna aktywacja subskrypcji UWAGA: Ponownej aktywacji wymagają tylko subskrypcje klientów z Ameryki Północnej. Po wygaśnięciu subskrypcji usługi informacji o ruchu drogowym w menu utrudnień drogowych wyświetlany jest stosowny komunikat. Komunikat ten zawiera numer telefonu dostawcy usługi oraz numer ESN. 1. Zadzwoń do dostawcy usługi informacji o ruchu drogowym. 2. Podaj konsultantowi numer ESN. 3. Wykonaj instrukcje konsultanta. Znaczenie danych o ruchu drogowym Legenda ruchu drogowego objaśnia znaczenie ikon i kolorów wykorzystanych na mapie ruchu. Wybierz kolejno Utrudnienia drogowe > Legenda ruchu. MAP PILOT – podręcznik użytkownika 241 Dostosowywanie systemu nawigacji 1. Wybierz Ustawienia. 2. Wybierz kategorię ustawień. 3. Wybierz ustawienia, aby je zmienić. Ustawienia systemowe Wybierz kolejno Ustawienia > System. • Ograniczenie głośności: wybierz, aby automatycznie ściszyć źródło dźwięku podczas korzystania ze wskazówek głosowych. • Komunikaty głosowe nawigacji: wybierz, aby usłyszeć komunikaty głosowe nawigacji. • Zezwalaj na odbieranie komunikatów nawigacyjnych podczas rozmowy: wybierz, aby słuchać komunikatów głosowych podczas rozmowy telefonicznej. • Symulacja GPS: gdy nie podróżujesz, możesz wyłączyć odbieranie sygnału GPS przez system i skorzystać z symulacji trasy. • Informacje systemowe: wybierz, aby wyświetlić numer wersji oprogramowania, identyfikator (ID) urządzenia oraz informacje o kilku innych funkcjach oprogramowania. 242 • Informacje o satelitach: wybierz, aby wyświetlić stronę informacji o satelitach. • Przywróć ustawienia systemowe: wybierz, aby przywrócić fabryczne ustawienia systemowe. Ustawienia nawigacji Wybierz kolejno Ustawienia > Nawigacja. • Preferencje trasy: wybierz preferowany sposób obliczania tras. • Unikane: wybór cech dróg, których chcesz unikać w wyznaczanych trasach. • Zaawansowane objazdy: możliwość włączenia funkcji zaawansowanych objazdów. • Asystent pasa ruchu: wybierz, aby aktywować wskazówki dotyczące pasa ruchu dla kolejnych zwrotów. • Przywróć ustawienia nawigacji: wybierz, aby przywrócić fabryczne ustawienia nawigacji. Preferencje trasy Wybierz kolejno Ustawienia > Nawigacja > Preferencje trasy. Obliczanie trasy jest oparte na dopuszczalnej prędkości na drogach oraz danych dotyczących przyspieszania pojazdu na danej trasie. MAP PILOT – podręcznik użytkownika • Krótszy czas: obliczanie tras, które umożliwiają szybszą jazdę, jednak mogą być dłuższe. • Najkrótsza: obliczanie krótszych tras, których przejechanie może zabrać więcej czasu. • Mniej paliwa: obliczanie tras, na których zużycie paliwa może być mniejsze niż na innych trasach. • Bezdroże: obliczanie dystansu w linii prostej z bieżącej pozycji do celu podróży. • Zawsze pytaj: po wyświetleniu monitu wybierz preferowaną trasę z listy. Ustawienia mapy i pojazdu Wybierz kolejno Ustawienia > Wyświetlanie mapy. • Widok mapy: ustawianie perspektywy na mapie. • Szczegółowość map: ustawianie poziomu szczegółowości mapy. Większa ilość szczegółów może spowolnić rysowanie mapy. • Motyw mapy: zmiana koloru danych mapy i wyświetlanej trasy. • Układ pól danych mapy: ustawianie danych wyświetlanych na mapie. • Schemat kolorów: ustawianie tła mapy. Dzień daje jasne tło, Noc daje ciemne tło, a Auto pozwala przełączać pomiędzy trybem dziennym i nocnym w zależności od ustawień dnia/nocy na płycie Audio 20. MAP PILOT – podręcznik użytkownika • Ikona pojazdu: zmiana ikony przedstawiającej pozycję pojazdu na mapie. • Informacje o autostradzie: opcja niedostępna we wszystkich regionach i na wszystkich obszarach oraz dostępna tylko dla produktów dostępnych na obszarze APAC. Informuje o pobliskich punktach usługowych. • Warstwy mapy: możliwość dostosowania danych wyświetlanych na mapie, takich jak ikony punktów szczególnych oraz warunków drogowych. • Przywróć ustawienia wyświetlania mapy: wybierz, aby przywrócić fabryczne ustawienia mapy. Ustawienia dotyczące utrudnień drogowych Wybierz kolejno Ustawienia > Komunikaty drogowe i alerty. • Wyświetlaj alerty o utrudnieniach: wybierz, aby wyświetlać alerty drogowe na mapie. • Głosowe alerty o utrudnieniach: ustawianie poziomu alertów drogowych. Wybierz Brak, Podstawowe lub Pełne. • Subskrypcje: na liście znajdują się bieżące subskrypcje komunikatów o ruchu. • Przywróć ustawienia komunikatów drogowych i alertów: wybierz, aby przywrócić fabryczne ustawienia komunikatów drogowych i alertów. 243 Ustawienia dotyczące języka i klawiatury UWAGA: Język komunikatów tekstowych w systemie MAP PILOT jest zgodny z językiem płyty Audio 20 i nie można go zmienić oddzielnie. Zmiana języka komunikatów systemu MAP PILOT nie wiąże się ze zmianą języka danych mapy, takich jak nazwy ulic. Wybierz kolejno Ustawienia > Język. • Płeć: wybór płci osoby wypowiadającej komunikaty głosowe. Niektóre osoby nie wypowiadają nazw ulic ani nazw punktów szczególnych. • Język klawiatury: wybór języka klawiatury. • Przywróć ustawienia języka: wybierz, aby przywrócić fabryczne ustawienia języka. Ustawienia funkcji Moje dane Wybierz kolejno Ustawienia > Moje dane. • Ustal lub zmień pozycję domową: ustawianie lub zmiana pozycji domowej. • Wyczyść wszystkie ostatnio znalezione pozycje: usuwanie wszystkich ostatnio znalezionych pozycji. • Wyczyść wszystkie ulubione pozycje: usuwanie wszystkich Ulubionych. 244 Ustawienia funkcji Mapy Wybierz kolejno Ustawienia > Mapy. Wyświetla mapy dostępne i wykorzystywane w systemie MAP PILOT. Przywracanie ustawień UWAGA: Zostanie przywrócone tylko ustawienie nawigacji MAP PILOT. Do wartości fabrycznych można przywrócić kategorię ustawień. 1. Wybierz Ustawienia. 2. W razie potrzeby wybierz kategorię ustawień. 3. Wybierz Ustawienia domyślne. Przywrócić wszystkie ustawienia Ustawienia systemu MAP PILOT można przywrócić do wartości fabrycznych. Wybierz kolejno System > Przywrócić wszystkie ustawienia. MAP PILOT – podręcznik użytkownika © 2014 Garmin Ltd. a Daimler AG. Všechna práva vyhrazena. Na základě autorských zákonů není povoleno tento návod kopírovat (jako celek ani žádnou jeho část) bez písemného souhlasu společností Garmin a Daimler AG. Informace v tomto dokumentu se mohou měnit bez předchozího upozornění. Společnost Garmin si vyhrazuje právo změnit nebo vylepšit svoje produkty a provést změny v obsahu tohoto návodu bez závazku vyrozumět o takových změnách nebo vylepšeních jakoukoli osobu nebo organizaci. Garmin® a logo společnosti Garmin jsou obchodní značky společnosti Garmin Ltd. nebo jejích dceřiných společností registrované v USA a dalších zemích. Mercedes-Benz® je registrovaná obchodní značka společnosti Daimler AG. Logo SDHC logo je obchodní značka společnosti SD-3C, LLC. Obsah Hlasový příkaz..............................255 Doprava na vaší trase.......................... 262 Aktivace funkce Hlasový příkaz............ 255 Porozumění dopravním informacím..... 263 Začínáme.......................................247 Tipy pro funkci Hlasový příkaz.............. 255 Předplatné pro dopravní informace...... 263 Záruka.................................................. 247 Zahájení trasy pomocí hlasových Přizpůsobení navigačního Ochrana karty SD proti kopírování....... 248 příkazů.................................................. 256 systému.........................................264 Použití funkce Hlasový příkaz během Nastavení systému............................... 264 navigace po trase................................. 256 Nastavení navigace.............................. 264 Navigace........................................256 Nastavení mapy a vozidla.................... 265 Procházení mapy.................................. 256 Nastavení dopravy................................ 265 Zahájení trasy....................................... 257 Nastavení funkce Moje data................. 266 Jízda po trase....................................... 257 Nastavení funkce Moje mapy............... 266 Informace o mé trase............................ 258 Obnovení nastavení............................. 266 Hledání poloh................................250 Použití objížďky.................................... 258 Informace o polohách........................... 251 Funkce vyhnutí se silnicím................... 259 Informace o nástrojích hledání............. 252 Stránky mapy................................260 Uložení domovské destinace................ 253 Přizpůsobení mapy............................... 260 Hledání naposledy nalezených míst..... 253 Změna datových polí mapy.................. 260 Hledání paliva....................................... 253 Zobrazení odboček............................... 261 Zobrazit aplikaci Qibla na kompasu...... 254 Zobrazení předchozích cílů.................. 261 Použití simulátoru GPS........................ 254 Ukládání poloh...................................... 254 Doprava.........................................262 Nalezení servisního střediska MB........ 255 Informace o ikoně Doprava.................. 262 Instalace karty SD................................ 248 Aktualizace........................................... 248 Informace o ovladači Audio 20............. 248 Nastavení hlasitosti.............................. 248 Družicové signály................................. 249 Používání hlavního menu..................... 249 Používání klávesnice na displeji........... 250 246 Návod k obsluze systému MAP PILOT Začínáme VAROVÁNÍ Pokud se nevyhnete následujícím nebezpečným situacím, můžete se vystavit nebezpečí nehody nebo srážky, která může vést ke smrti nebo vážnému zranění. Udržujte kartu SD mimo dosah dětí. Děti by mohly kartu SD omylem spolknout. Pokud by došlo ke spolknutí karty SD, ihned se obraťte na lékaře. Vždy se řiďte svým nejlepším úsudkem a obsluhujte vozidlo bezpečným způsobem. Nedovolte, aby přístroj odpoutával vaši pozornost, a neustále se plně věnujte řízení. Omezte čas sledování obrazovky pro navigaci na minimum a kdykoli je to možné, využívejte hlasovou nápovědu. Během řízení do přístroje nezadávejte nové cíle, neměňte nastavení ani nepoužívejte žádné funkce, které vyžadují delší obsluhu navigačního systému. Dříve než se pustíte do podobných úkonů, zaparkujte bezpečným a předepsaným způsobem. Během jízdy za pomoci navigace pečlivě srovnávejte informace zobrazené v navigačním systému se všemi ostatními zdroji navigace, včetně místního značení, uzávěrek cest, dopravní situace, zhušťování dopravy, aktuálního počasí a dalších faktorů, které by mohly ovlivnit bezpečnost řízení. Z bezpečnostních důvodů vždy před pokračováním Návod k obsluze systému MAP PILOT v cestě vyřešte veškeré nesrovnalosti a podřiďte se místnímu značení a dopravní situaci. Navigační systém je zkonstruován tak, že navrhuje jednotlivé trasy. Zařízení nemůže nahradit nutnost řidičovy pozornosti a zdravého úsudku. Nesledujte návrhy tras, pokud tyto návrhy obsahují nebezpečný nebo nezákonný manévr nebo by mohly uvést vozidlo do nebezpečné situace. POZNÁMKA S výjimkou mapových dat, neměňte ani nemanipulujte s obsahem karty SD. Pokud se vozidlo pohybuje, jsou z bezpečnostních důvodu některé funkce omezeny nebo nejsou k dispozici. Pokud jsou funkce vypnuty, zobrazí se zpráva. Před použitím navigačního systému MAP PILOT si přečtěte tento návod. Záruka Informace o záruce vám poskytne centrum společnosti Mercedes-Benz®. 247 Ochrana karty SD proti kopírování Kartu SD lze nainstalovat pouze v jednom navigačním systému. Kartu SD nelze nainstalovat do dalšího navigačního systému. Pokud se při první instalaci karty SD do navigačního systému zobrazí chybová zpráva, že mapy jsou uzamčeny, může být karta poškozená. Obraťte se na prodejce vozů Mercedes-Benz. Instalace karty SD 1 Zkontrolujte, zda karta SD není zamčená. 2 Zatlačte kartu SD do slotu pro kartu SD ve vozidle, dokud nezapadne na místo. 3 Postupujte podle pokynů na obrazovce. Aktualizace • Aktualizace map a softwaru jsou k dispozici u prodejce vozů Mercedes-Benz. V některých zemích jsou aktualizace map a softwaru k dispozici jako soubory ke stažení nebo karty SD na adrese http://shop.mercedes-benz.com/garmin-map-pilot. • Můžete získat oprávnění k provedení bezplatné aktualizace map. Více informací získáte u svého prodejce. 248 Informace o ovladači Audio 20 Používejte ovladač pro ovládání navigačního systému a provádění výběrů. Kompletní pokyny k ovládání naleznete v operačním návodu pro vaše vozidlo. Používání ovladače Audio 20 na mapě • Pokud se chcete přesunou na určitou volbu nebo posunovat mapu, můžete ovladačem pohybovat v osmi různých směrech. • Stisknutím ovladače provedete výběr nebo zobrazíte menu. • Otáčením ovladače ve směru hodinových ručiček nebo proti směru hodinových ručiček se přesunete na volbu a zvětšíte nebo zmenšíte mapu. • Pokud chcete použít menu pro zkratky, stiskněte na mapě ovladač. • Pohybem ovladače otočíte kolečkem hlavního menu a kolečkem mapy. Nastavení hlasitosti Nastavení hlasitosti navigačních oznámení lze provádět pouze při probíhajícím oznámení. Návod k obsluze systému MAP PILOT Družicové signály Po zapnutí začne navigační systém vyhledávat družicové signály. Systém bude možná potřebovat k vyhledání družicových signálů nezastíněný výhled na oblohu. Další informace o systému GPS naleznete na stránce www.garmin.com/aboutGPS. Používání hlavního menu POZNÁMKA: V případě potřeby získáte přístup k nástrojům hlavního menu mapy prostřednictvím výběru mapy. Otáčením kolečka nástrojů hlavního menu získáte přístup ke všem možnostem. Příjem satelitních signálů GPS V menu Informace o družici se zobrazují informace o aktuální družici. Vyberte možnost Nastavení > Systém > Informace o družici. ➊ ➋ ➌ ➍ ➎ ➏ ➐ ➑ ➒ ➓ • • • • • • • • Návod k obsluze systému MAP PILOT Výběrem možnosti ➊ vyhledáte cíl. Výběrem možnosti ➋ zobrazíte mapu. Výběrem možnosti ➌ zastavíte trasu. Výběrem možnosti ➍ zobrazíte dopravní podmínky. Výběrem možnosti ➎ zobrazíte naposledy nalezené cíle. Výběrem možnosti ➏ budete procházet body zájmu. Výběrem možnosti ➐ zobrazíte služby u nadcházejících sjezdů. Výběrem možnosti ➑ zobrazíte směr k cíli a aktuální polohu. 249 • Výběrem možnosti ➒ zobrazíte odbočky na trase, přidáte trasové body nebo odbočíte. • Výběrem možnosti ➓ si vyslechnete nejnovější navigační výzvu. ztlumíte navigační výzvy. • Výběrem možnosti otevřete menu nástrojů a nastavení. • Výběrem možnosti zobrazíte oznámení týkající se jízdy. • Výběrem možnosti Používání klávesnice na displeji Pomocí ovladače můžete při zadávání vyhledávání vybírat písmena, znaky, diakritiku a další možnosti. POZNÁMKA: Je-li k dispozici diakritika, zobrazí se pod znakem uvozovky „...“. Stisknutím ovladače doprava můžete vybrat znaky s diakritikou. POZNÁMKA: Pro některé jazyky se zobrazí vnitřní kroužek se zobrazením dalších znaků. Stisknutím ovladače doprava můžete vybrat vnitřní kroužek. 250 se vrátíte o jeden znak zpět a zadání • Výběrem ikony vymažete. zadání přijmete. • Výběrem ikony změníte jazyk klávesnice. • Výběrem ikony přidáte mezeru mezi zadání. • Výběrem ikony • Výběrem možnosti 2@ přepnete na zadávání čísel a znaků. • Výběrem možnosti ABC přepnete na zadávání znaků. • Výběrem možnosti Alt zobrazíte všechny znaky s diakritikou. Hledání poloh Tento systém nabízí mnoho způsobů hledání poloh. • Podle kategorie (strana 251) • Hledání v blízkosti jiné polohy (strana 251) • Hláskováním názvu (strana 251) • Podle adresy (strana 252) • Pomocí souřadnic (strana 252) • Pomocí naposledy nalezených poloh (strana 253) • Pomocí uložených poloh (strana 254) Návod k obsluze systému MAP PILOT Informace o polohách Podrobné mapy, které jsou nahrány v systému, obsahují polohy, jako jsou restaurace, hotely a autoservisy. K procházení blízkých podniků a zajímavostí můžete použít kategorie. Hledání polohy podle kategorie 1 Vyberte možnost Kam vést? > Body zájmu. 2 Vyberte kategorii. 3 V případě potřeby vyberte podkategorii. 4 Vyberte polohu. POZNÁMKA: Chcete-li zobrazit polohu na rozložené mapě, stiskněte ovladač doprava. Návod k obsluze systému MAP PILOT Vyhledávání hláskováním názvu Konkrétní polohy můžete vyhledat hláskováním názvu polohy. 1 Vyberte možnost Kam vést? > Body zájmu. 2 Vyberte ikonu . Pod panelem se zobrazí navrhované polohy. 3 Zadejte celý název polohy nebo jeho část. 4 Vyberte polohu. Změna oblasti vyhledávání Navigační systém ve výchozím nastavení vyhledává místa nejbližší vaší aktuální poloze. Můžete vyhledat místo blízko jiného města nebo polohy. 1 Vyberte možnost Kam vést? > Body zájmu > Vyhledat v blízkosti. 2 Vyberte možnost: • Moje aktuální poloha: • U jiného města • Poslední cíl • U oblíbené polohy • U aktivní trasy • U cíle 251 3 V případě potřeby zvolte polohu. Informace o nástrojích hledání Můžete vyhledávat polohy pomocí klávesnice na obrazovce nebo zadáním adresy či souřadnic polohy. Hledání adresy POZNÁMKA: Pořadí kroků se může změnit v závislosti na mapových datech načtených v navigačním systému. 1 Vyberte možnost Kam vést? > Adresa. 2 V případě nutnosti zvolte město, stát, provincii nebo zemi. 3 Zadejte číslo domu a vyberte ikonu . 4 Zadejte název ulice a vyberte ikonu . 5 Vyberte možnost Jet!. Hledání města 1 Vyberte možnost Kam vést? > Města. 2 V případě nutnosti hláskujte město, změňte stát, provincii nebo zemi. 3 Vyberte možnost Jet!. 252 Hledání křižovatky 1 Vyberte možnost Kam vést? > Křižovatky. 2 V případě nutnosti zvolte město, stát, provincii nebo zemi. 3 Zadejte první název ulice a vyberte ikonu . 4 V případě potřeby vyberte ulici. 5 Zadejte druhý název ulice a vyberte ikonu . 6 V případě potřeby vyberte ulici. 7 V případě potřeby vyberte křižovatku. Hledání polohy pomocí souřadnic Polohu lze vyhledat pomocí souřadnic zeměpisné šířky a délky. 1 Vyberte možnost Kam vést? > Souřadnice. 2 V případě potřeby zvolte možnost Změnit formát a vyberte správný formát souřadnic pro typ použité mapy. 3 Vyberte souřadnici zeměpisné šířky. 4 Zadejte novou souřadnici a vyberte ikonu . 5 Vyberte souřadnici zeměpisné délky. 6 Zadejte novou souřadnici a vyberte ikonu . 7 Zvolte možnost Zobrazit na mapě. Návod k obsluze systému MAP PILOT Uložení domovské destinace Jako svou domovskou destinaci si můžete zvolit místo, na které se vracíte nejčastěji. 1 Vyberte možnost Kam vést? > Domů. 2 Vyberte možnost Použít aktuální polohu, Zadejte vlastní adresu nebo Vybrat z Posledních nalezených. Poloha se uloží jako poloha „Domů“. Cesta domů Vyberte možnost Kam vést? > Domů. Úprava informací o domovské destinaci 1 Vyberte možnost Nastavení > Moje data > Nastavit nebo Změnit domovskou destinaci. 2 Vyberte možnost Použít aktuální polohu, Zadejte vlastní adresu nebo Vybrat z Posledních nalezených. Hledání naposledy nalezených míst Navigační systém ukládá posledních 50 poloh, které jste nalezli. 1 Vyberte možnost Kam vést? > Naposledy nalezené. 2 Vyberte polohu. Vymazání seznamu naposledy nalezených poloh Vyberte možnost Kam vést? > Naposledy nalezené > Vymazat všechny naposledy nalezené polohy > Vymazat. Hledání paliva 1 Vyberte možnost Kam vést? > Body zájmu > Palivo. 2 V případě potřeby vyberte typ paliva (není k dispozici ve všech oblastech). 3 Vyberte polohu paliva. 3 Zadejte požadované změny. Návod k obsluze systému MAP PILOT 253 Zobrazit aplikaci Qibla na kompasu Uložení aktuální polohy 1 Vyberte možnost Kompas > Nastavení. 2 Vyberte možnost Uložit aktuální polohu do oblíbených. Použití simulátoru GPS Zahájení trasy k oblíbené poloze 1 Vyberte možnost Kam vést? > Oblíbené. 2 Vyberte polohu. 3 Vyberte možnost Jet!. Vyberte možnost Kompas > Nastavení > Zobrazit aplikaci Qibla v kompasu. Simulátor GPS lze použít k nastavení simulované polohy nebo k simulaci trasy. 1 Zvolte možnost Nastavení > Systém. 2 Zvolte možnost Simulátor GPS. 3 V hlavním menu zvolte možnost Zobrazit mapu. 4 Vyberte oblast na mapě. 5 Vyberte možnost Nastavit polohu. Ukládání poloh Polohy můžete uložit, abyste je mohli rychle nalézt a vytvořit k nim trasy. Uložení polohy 1 Vyhledejte polohu (strana 251). 2 Z výsledků vyhledávání vyberte polohu. 3 Vyberte možnost Uložit. Úprava oblíbené polohy 1 Vyberte možnost Kam vést? > Oblíbené. 2 Vyberte polohu. 3 Vyberte možnost Upravit. 4 Zvolte možnost: • Vyberte možnost Změnit název. • Vyberte možnost Změnit symbol mapy. 5 Upravte informace. Tato poloha se uloží do Oblíbených. 254 Návod k obsluze systému MAP PILOT Odstranění oblíbené polohy POZNÁMKA: Odstraněné polohy nelze obnovit. 1 Vyberte možnost Kam vést? > Oblíbené. 2 Vyberte polohu. 3 Vyberte možnost Odstranit > Odstranit. Vymazání všech oblíbených poloh 1 Vyberte možnost Nastavení > Moje data > Vymazat všechny oblíbené polohy. 2 Vyberte možnost Ano. Nalezení servisního střediska MB 1 Vyberte možnost Kam vést? > MB-služba. Hlasový příkaz POZNÁMKA: Hlasový příkaz není dostupný pro všechny jazyky a oblasti a nemusí být k dispozici u všech modelů. POZNÁMKA: Navigace aktivovaná hlasem nemusí dosáhnout požadovaných výsledků, je-li používána v hlučném prostředí. Hlasový příkaz umožňuje používat navigační systém vyslovením slov a příkazů. Menu Hlasový příkaz zahrnuje hlasové výzvy a seznam dostupných příkazů. Aktivace funkce Hlasový příkaz Stiskněte tlačítko pro aktivaci funkce Hlasový příkaz na volantu. Objeví se nabídka funkce Hlasový příkaz. Tipy pro funkci Hlasový příkaz 2 Vyberte možnost servisní středisko. Návod k obsluze systému MAP PILOT • Mluvte normálním hlasem směrem k systému. • Snižte okolní hluk, například hlasy, aby se zvýšila přesnost při rozpoznání hlasu. • Vyslovujte příkazy tak, jak se objevují na displeji. • Na výzvy ozývající se ze systému odpovídejte, jak je třeba. 255 Navigace Zahájení trasy pomocí hlasových příkazů Můžete vyslovit názvy oblíbených, dobře známých poloh. 1 Stiskněte tlačítko pro aktivaci funkce Hlasový příkaz na volantu. 2 Vyslovte příkaz Find Place. 3 Vyslechněte hlasovou výzvu a poté vyslovte název polohy. 4 Vyslovte číslo řádku. 5 Vyslovte slovo Navigate. Použití funkce Hlasový příkaz během navigace po trase 1 Stiskněte tlačítko pro aktivaci funkce Hlasový příkaz na volantu. 2 Vyberte možnost: • Vyslovením příkazu Detour odbočíte ze své trasy. • Vyslovením příkazu Stop Route zastavte aktuální trasu. Procházení mapy Můžete procházet mapu a hledat body zájmu, změnit zobrazení mapy, vybrat vrstvy pro zobrazení, zobrazit detaily polohy a další. 1 Vyberte možnost Zobrazit mapu. 2 Stiskněte ovladač v libovolném směru. Mapa se přepne do režimu procházení ➊. POZNÁMKA: Mapu můžete procházet také výběrem možnosti Kam vést? > Procházet mapu. ➊ 3 Stiskněte ovladač. Zobrazí se kolečko s nástroji pro procházení mapy. 256 Návod k obsluze systému MAP PILOT Zahájení trasy 1 Vyhledejte polohu (strana 250). 2 Vyberte polohu. 3 Vyberte možnost Jet!. 4 Otáčením kolečka s nástroji pro procházení mapy vyberte možnost: • Výběrem možnosti Nastavit polohu nastavíte aktuální polohu. Pohybem ovladače po mapě můžete nalézt konkrétní polohy. POZNÁMKA: Systém MAP PILOT musíte mít nastavený na režim simulace a nesmíte navigovat po trase, abyste mohli nastavit pozice. • Výběrem možnosti Vrstvy zvolíte, které vrstvy se mají na mapě zobrazit. Můžete vybrat jakoukoli kombinaci možností Doprava, 3D budovy, 3D terén a Body zájmu. • Výběrem možnosti Režim otočení povolíte otočené zobrazení mapy. • Výběrem možnosti Zobrazení přepínače zobrazíte mapu ve 3-D nebo 2-D se severem nahoře. • Výběrem možnosti Procházet body zájmu zobrazíte body zájmu na mapě. Výběrem bodu zájmu získáte další informace. • Výběrem možnosti Podrobnosti o poloze zobrazíte podrobné informaci o aktuální nebo vybrané poloze. Návod k obsluze systému MAP PILOT Zastavení trasy V hlavním menu vyberte možnost . Jízda po trase Trasa je vyznačena purpurovou čárou. Kostkovaná vlajka označuje váš cíl. Během cesty vás navigační systém vede do cíle pomocí hlasových výzev, šipek na mapě a popisů trasy v horní části mapy a navigačních informací na displeji v přístrojovém panelu. Pokud se odchýlíte od původní trasy, systém přepočítá trasu a poskytne nové popisy trasy. 257 Informace o mé trase Během navigace po trase můžete zobrazovat odbočky na trase, přidávat body zájmu nebo odbočovat. 1 Během navigace po trase vyberte v hlavním menu možnost Moje trasa. 2 Vyberte možnost: • Výběrem možnost Seznam odboček zobrazíte odbočky na trase. • Výběrem možnosti Objížďka odbočíte ze své trasy. • Výběrem možnosti Přidat trasový bod přidáte do trasy další bod. • Vyberte trasový bod pro možnosti Změna pořadí, Odstranit nebo Zobrazit podrobnosti trasového bodu. Přidání trasového bodu k trase 1 Vyberte možnost Moje trasa > Přidat trasový bod. 2 Vyhledejte polohu. 3 Vyberte možnost Přidat do trasy. 4 V případě potřeby zobrazte trasu výběrem možnosti Zobrazit náhled. 5 V případě potřeby vyberte možnost Automaticky uspořádat a uspořádejte trasové body v trase v nejlogičtějším pořadí. 6 Vyberte možnost Jet!. Použití objížďky POZNÁMKA: Pokud je trasa, po které podle navigace právě jedete, jedinou rozumnou volbou, systém nemusí objížďku vypočítat. Během jízdy podle navigace můžete použít objížďky, abyste se vyhnuli překážkám, například dopravním zácpám nebo stavbám. Vyberte možnost Moje trasa > Objížďka. Použití rozšířených objížděk Můžete použít objížďku určité vzdálenosti podél vaší trasy nebo objížďku podél konkrétních silnic. To je užitečné, pokud se setkáte se stavbami, uzavírkami nebo silnicemi ve špatném stavu. 1 Vyberte možnost Nastavení > Navigace > Rozšířené objížďky. 2 V hlavním menu vyberte možnost Moje trasa > Objížďka. 258 Návod k obsluze systému MAP PILOT 3 Vyberte možnost: • Příštích 0,5 km na trase • Příští 2 km na trase • Příštích 5 km na trase • Objížďka cesty nebo cest na trase POZNÁMKA: Pokud je trasa, po které podle navigace právě jedete, jedinou rozumnou volbou, systém nemusí objížďku vypočítat. Funkce vyhnutí se silnicím Můžete vybrat vlastnosti silnic, kterým se chcete vyhnout, například placené silnice nebo nezpevněné silnice. 1 Vyberte možnost Nastavení > Navigace > Objížďky. 2 Vyberte vlastnosti silnic, kterým se chcete na svých cestách vyhnout. Vybrané možnosti se automaticky uloží. Pokud se některým vlastnostem silnic nelze při výpočtu trasy vyhnout, systém zobrazí zprávu o tom, které vlastnosti jsou do trasy zahrnuty. Návod k obsluze systému MAP PILOT Informace o službách u dálnice Jedete-li po dálnici, můžete nalézt čerpací stanice, stravovací zařízení a toalety na nadcházejících výjezdech dálnic. Hledání služeb u dálnice 1 Vyberte možnost Kam vést? > Služby u dálnice. 2 Vyberte nacházející výjezd. 3 Vyberte službu u dálnice. 4 Vyberte bod zájmu. 5 Vyberte možnost Jet!. 259 Stránky mapy Přizpůsobení mapy Přizpůsobení vrstev mapy 4 Výběrem pole změníte typ zobrazovaných dat. 5 Vyberte možnost. • Po položkou Bez trasování vyberte možnost Směr jízdy, Nadmořská výška, Rychlost nebo Denní doba. • Po položkou Trasování vyberte možnost Čas příjezdu do cíle, Vzdálenost, Směr jízdy, Nadmořská výška, Rychlost, Denní doba, Čas do cíle, Vzdálenost k dalšímu trasovému bodu nebo Čas příjezdu do cíle v příštím trasovém bodu. Máte možnost přizpůsobit data, která se zobrazují na mapě, například ikony bodů zájmu a stavy vozovky. 1 Vyberte možnost Nastavení > Zobrazení mapy. 2 Vyberte, které vrstvy se mají zobrazovat na mapě. Systém při opuštění stránky váš výběr uloží. Změna perspektivy mapy 1 Vyberte možnost Nastavení > Zobrazení mapy > Zobrazení Změna datových polí mapy 2 Vyberte možnost: Můžete změnit typ informací, které se zobrazují v datových polích na mapě. Změna datových polí obecné mapy 1 Vyberte možnost Nastavení > Zobrazení mapy > Rozložení datových polí mapy. 2 Vyberte možnost Rozložení datových polí mapy. 3 Vyberte možnost: mapy. • Volbou možnosti Prošlá trasa nahoře zobrazíte mapu ve dvou rozměrech (2D) se směrem vaší cesty v horní části obrazovky. • Volbou možnosti Sever nahoře zobrazíte mapu ve dvou rozměrech (2D), přičemž sever je umístěn nahoře. • Volbou možnosti 3-D zobrazíte mapu trojrozměrně, se směrem vaší cesty v horní části displeje. • Výběrem možnosti Méně dat zobrazíte dvě datová pole mapy. • Výběrem možnosti Více dat zobrazíte čtyři datová pole mapy. 260 Návod k obsluze systému MAP PILOT Zobrazení odboček Zobrazení seznamu odboček Při navigaci po trase lze zobrazit všechny odbočky a manévry pro celou trasu a vzdálenost mezi odbočkami. Vyberte možnost Moje trasa > Seznam odboček. Prohlížení křižovatek Při navigaci po trase lze zobrazit křižovatky na hlavních silnicích. Pokud se na trase blížíte ke křižovatce, krátce se zobrazí obrázek křižovatky, je-li k dispozici. Zobrazení další odbočky Během navigace po trase můžete zobrazit náhled nadcházejících odboček. Náhled obsahuje vzdálenost k odbočce nebo manévru a pruh, ve kterém byste měli jet, je-li dostupný. 1 Vyberte možnost Moje trasa > Seznam odboček. 2 Vyberte odbočku. Zobrazení aktuálních informací o poloze Stránku Kde se nacházím? můžete využít k zobrazení informací o aktuální poloze. Tato funkce je užitečná v případě tísňového volání, když potřebujete volané osobě sdělit svoji polohu. Vyberte možnost Kompas. Zobrazení předchozích cílů Můžete zobrazit místa, která jste nalezli již dříve. Vyberte možnost Kam vést? > Naposledy nalezené. Návod k obsluze systému MAP PILOT 261 Doprava POZNÁMKA Společnosti Garmin® a Mercedes-Benz nejsou odpovědné za přesnost nebo aktuálnost dopravních informací. Dopravní informace nemusí být k dispozici ve všech oblastech či zemích. Navigační systém dokáže přijímat dopravní informace. POZNÁMKA: Mapa dopravy nezobrazuje zprávy o volně se pohybujícím provozu. Informace o ikoně Doprava Je-li zjištěno dopravní omezení, na mapě se zobrazí ikona dopravního upozornění. Ikona dopravy mění barvu podle závažnosti dopravní situace. Barva Závažnost Význam Žlutá Střední Doprava se pohybuje, ale dochází ke zpoždění. Doprava se mírně zhušťuje. Oranžovobílá Střední Je tam staveniště Červená Vysoká Doprava se nepohybuje nebo se pohybuje pomalu. Dochází k velkému zpoždění. 262 Červenočerná Vysoká Silnice je uzavřena. Doprava na vaší trase Při výpočtu trasy zkoumá navigační systém aktuální hustotu dopravního provozu a automaticky optimalizuje trasu tak, aby bylo dosaženo co nejkratšího času. Pokud dojde během navigace na trase k velkému zpoždění vlivem husté dopravy, systém trasu automaticky přepočítá. Ikona dopravního oznámení mění barvu podle závažnosti dopravní situace na vaší trase nebo na silnici, po které právě jedete. Navigační systém vás může vést hustou dopravou, pokud neexistuje lepší alternativní trasa. Doba zpoždění je automaticky přidána k odhadovanému času příjezdu do cíle. Dopravní hlasové výzvy Máte možnost poslouchat dopravní výzvy z navigačního systému. Vyberte možnost Doprava > Mluvené dopravní zpravodajství. Systém bude automaticky číst všechny zprávy na vaší trase. Návod k obsluze systému MAP PILOT Zobrazení dopravních upozornění Během navigace po trase se může zobrazit dopravní upozornění. 1 Vyberte možnost Oznámení. 2 Vyberte upozornění. Nastavení vyhnutí se husté dopravě na trase 1 Během navigace po trase vyberte možnost Doprava > Doprava na trase. Zobrazí se seznam dopravních událostí, uspořádaných podle polohy na trase. 2 Vyberte událost. Zobrazí se informace o dopravní události. 3 Výběrem možnosti Vyhnout se dopravní události se události vyhnete. Zobrazení mapy dopravy Dopravu na mapě můžete zobrazit kdykoli. Vyberte možnost Doprava > Mapa dopravy. Předplatné pro dopravní informace POZNÁMKA: Dopravní služba není k dispozici ve všech oblastech nebo regionech. Aktivace předplatného Předplatné zahrnuté v navigačním systému není třeba aktivovat. Předplatné je automaticky aktivováno poté, co váš systém začne přijímat satelitní signály během příjmu dopravních signálů od poskytovatele placených služeb. Opětovná aktivace předplatného POZNÁMKA: Opětovnou aktivaci vyžadují pouze předplatná v Severní Americe. Pokud vyprší platnost vašeho předplatného pro dopravní informace, v menu dopravy se zobrazí zpráva s oznámením. Tato zpráva obsahuje telefonní číslo poskytovatele služeb a číslo ESN. 1 Zavolejte svému poskytovateli služeb pro dopravní informace. 2 Operátorovi sdělte číslo ESN. 3 Postupujte podle pokynů. Porozumění dopravním informacím Legenda dopravy popisuje ikony a barvy použité na mapě dopravy. Vyberte možnost Doprava > Legenda dopravy. Návod k obsluze systému MAP PILOT 263 Přizpůsobení navigačního systému 1 Vyberte možnost Nastavení. 2 Vyberte kategorii nastavení. 3 Vyberte nastavení, které chcete změnit. Nastavení systému Vyberte možnost Nastavení > Systém. • Snížení zvuku: Výběrem této možnosti automaticky snížíte hlasitost zdroje zvuku zábavního systému během navigačních výzev. • Hlasové navigační výzvy: Výběrem této možnosti si poslechnete hlasové navigační výzvy. • Povolit navigační výzvy během telefonního hovoru: Výběrem této možnosti povolíte hlasové výzvy během telefonního hovoru. • Simulátor GPS: Pokud neřídíte, můžete zastavit příjem signálu GPS do systému a simulovat trasu. • Informace o systému: Výběrem této možnosti zobrazíte číslo verze softwaru, identifikační číslo jednotky a informace o několika dalších funkcích softwaru. 264 • Informace o družici: Výběrem této možnosti zobrazíte stránku Informace o družici. • Obnovit nastavení systému: Výběrem této možnosti obnovíte nastavení systému na výchozí hodnoty od výrobce. Nastavení navigace Vyberte možnost Nastavení > Navigace. • Režim výpočtu trasy: Slouží k výběru předvoleb výpočtu tras. • Objížďky: Nastaví funkce vyhnutí se silnicím na trase. • Rozšířené objížďky: Slouží k rozšířenému nastavení objížděk. • Asistent pro jízdní pruhy: Výběrem této možnosti aktivujete doporučení jízdních pruhů pro nadcházející odbočky. • Obnovit nastavení navigace: Výběrem této možnosti obnovíte nastavení navigace na výchozí hodnoty od výrobce. Předvolby trasy Vyberte možnost Nastavení > Navigace > Režim výpočtu trasy. Výpočet trasy je založen na datech o silničních rychlostech a zrychlení vozidla pro danou trasu. Návod k obsluze systému MAP PILOT • Rychlejší čas: Vypočítá trasy, které jsou rychlejší, ale ujetá vzdálenost může být delší. • Kratší vzdálenost: Vypočítá trasy, které jsou kratší, ale jejich ujetí může trvat déle. • Méně paliva: Vypočítá trasy, které mohou spotřebovat méně paliva. • Mimo silnice: Vypočítá přímou vzdálenost z vaší polohy do cílového bodu. • Vždy se zeptat: Po výzvě vyberete upřednostňovanou trasu ze seznamu. Nastavení mapy a vozidla Vyberte možnost Nastavení > Zobrazení mapy. • Zobrazení mapy: Nastaví perspektivu na mapě. • Detail mapy: Nastaví úroveň detailů na mapě. Pokud zvolíte detailnější zobrazení, mapa se bude vykreslovat pomaleji. • Téma mapy: Změní barvu mapových dat a zobrazené trasy. • Rozložení datových polí mapy: Nastaví data, která se zobrazují na mapě. • Režim barev: Nastaví pozadí mapy. Možnost Den nastaví světlé pozadí, Noc nastaví tmavé pozadí nebo možnost Automaticky přepíná mezi denním a nočním režimem podle nastavení dne a noci na disku Audio 20 CD. Návod k obsluze systému MAP PILOT • Ikona vozidla: Změní ikonu, která se používá pro zobrazení vaší polohy na mapě. • Informace o dálnici: Není k dispozici ve všech regionech a oblastech a je dostupná pouze pro produkty APAC. Zobrazuje nadcházející služby na mapě. • Vrstvy mapy: Přizpůsobí data, která se zobrazují na mapě, například ikony bodů zájmu a stavy vozovky. • Obnovit nastavení zobrazení mapy: Výběrem této možnosti obnovíte nastavení mapy na výchozí hodnoty od výrobce. Nastavení dopravy Vyberte možnost Nastavení > Doprava a upozornění. • Zobrazit dopravní upozornění: Výběrem této možnosti zobrazíte dopravní upozornění na mapě. • Vyslovovat dopravní upozornění: Nastaví úroveň dopravních upozornění. Můžete vybrat možnost Žádná, Základní nebo Všechna. • Předplatná: Zobrazí seznam aktuálních předplatných dopravních informací. • Obnovit nastavení dopravy a upozornění: Výběrem této možnosti obnovíte nastavení dopravy a upozornění na výchozí hodnoty od výrobce. 265 Nastavení jazyka a klávesnice POZNÁMKA: Jazyk textu systému MAP PILOT se řídí jazykem na disku Audio 20 CD a nelze jej změnit samostatně. Změna jazyka textu systému MAP PILOT nezpůsobí změnu jazyka dat zadaných uživatelem nebo mapových dat, například názvů ulic. Zvolte možnost Nastavení > Jazyk. • Osoba hlasu: Nastaví typ osoby hlasu pro hlasové výzvy. Některé osoby hlasu nevyslovují názvy ulic nebo názvy bodů zájmu. • Jazyk klávesnice: Nastaví jazyk klávesnice. • Obnovit nastavení jazyka: Výběrem této možnosti obnovíte nastavení jazyka na výchozí hodnoty od výrobce. Nastavení funkce Moje data Vyberte možnost Nastavení > Moje data. • Nastavit nebo změnit domovskou destinaci: Nastaví nebo změní domovskou destinaci. • Vymazat všechny naposledy nalezené polohy: Odstraní všechny naposledy nalezené polohy. • Vymazat všechny oblíbené polohy: Odstraní všechny oblíbené polohy. 266 Nastavení funkce Moje mapy Vyberte možnost Nastavení > Moje mapy. Zobrazí mapy, které jsou k dispozici, a které se používají v systému MAP PILOT. Obnovení nastavení POZNÁMKA: Obnoví se pouze nastavení navigace systému MAP PILOT. Je možné obnovit kategorii nastavení na výchozí nastavení od výrobce. 1 Vyberte možnost Nastavení. 2 V případě potřeby vyberte kategorii nastavení. 3 Vyberte možnost Obnovit všechna nastavení. Obnovení všech nastavení Je možné obnovit nastavení systému MAP PILOT na výchozí nastavení od výrobce. Vyberte možnost Systém > Obnovit všechna nastavení. Návod k obsluze systému MAP PILOT ©Garmin Ltd. и Daimler AG., 2014 г. Все права сохранены. Согласно законодательству о защите авторских прав полное или частичное копирование данного руководства без письменного разрешения компаний Garmin и Daimler AG не допускается. Приведенная в этом документе информация может быть изменена без уведомления. Компания Garmin оставляет за собой право изменять или улучшать свои продукты и вносить изменения в содержание данного руководства без обязательства уведомлять какое-либо лицо или организацию о таких изменениях или улучшениях. Garmin® и логотип Garmin являются товарными знаками компании Garmin Ltd. или ее подразделений, зарегистрированными в США и других странах. MercedesBenz® является зарегистрированным товарным знаком Daimler AG. Логотип SDHC является товарным знаком SD-3C, LLC. Содержание Сохранение местоположений..............276 Просмотр предыдущих пунктов Поиск сервисного центра Mercedesназначения............................................283 Начало работы............................269 Benz.......................................................277 Трафик..........................................284 Гарантия................................................269 Голосовое управление..............277 Значок трафика.....................................284 Защита от копирования данных на карте Активация голосового управления......277 Заторы по маршруту движения...........284 памяти SD.............................................270 Советы по использованию голосового Данные о трафике................................285 Установка карты памяти SD................270 управления............................................277 Подписки на трафик.............................285 Обновления...........................................270 Навигация по маршруту при помощи Контроллер Audio 20 Controller............270 голосового управления........................278 Настройка навигационной системы........................................286 Регулировка громкости.........................270 Использование голосового управления Сигналы спутников...............................271 во время следования по маршруту.....278 Настройки системы..............................286 Настройки навигации............................286 Главное меню.......................................271 Экранная клавиатура...........................272 Навигация....................................278 Настройки карты и транспортного Обзор карты..........................................278 средства................................................287 Поиск местоположений.............272 Начало навигации по маршруту..........279 Настройки трафика...............................287 Объекты.................................................273 Движение по маршруту........................279 Настройки раздела "Мои данные".......288 Инструменты поиска.............................274 Функция "Мой маршрут".......................280 Настройки раздела "Мои Карты".........288 Сохранение местоположения Дорога в объезд....................................280 Восстановление заводских "Дом"......................................................275 Объезд указанных типов дорог...........281 настроек................................................288 Поиск недавно найденных объектов................................................275 Страницы карты.........................282 Поиск заправочных станций................275 Настройка карты...................................282 Отображение киблы на компасе.........276 Изменение полей данных на карте.....282 Имитация GPS......................................276 Просмотр поворотов.............................283 268 Руководство пользователя MAP PILOT Начало работы ВНИМАНИЕ! Если следующие потенциально опасные для здоровья ситуации не будут предотвращены, они могут привести к несчастному случаю или аварии и, как следствие, к получению травм или летальному исходу. Храните карты памяти SD в недоступном для маленьких детей месте. Существует риск проглатывания карты памяти SD ребенком. В случае проглатывания карты памяти SD немедленно обратитесь к врачу. Аккуратно управляйте автомобилем, руководствуясь здравым смыслом. Не отвлекайтесь на навигационную систему во время движения и всегда внимательно следите за дорогой. Во время движения старайтесь тратить как можно меньше времени на наблюдение экрана навигационной системы и по мере возможности пользуйтесь голосовыми подсказками. Во время движения не следует вводить пункты назначения, изменять настройки и работать с любыми функциями, требующими длительного использования элементов управления навигационной системы. Прежде чем приступить к использованию таких функций, припаркуйтесь в безопасном месте в соответствии с правилами дорожного движения. Во время навигации следует внимательно сравнивать информацию, отображаемую на экране навигационной системы, с данными из всех других доступных источников, включая дорожные знаки, указатели, дорожную ситуацию, заторы, погодные условия, а также учитывать другие факторы, которые могут повлиять на безопасность поездки. Руководство пользователя MAP PILOT Для обеспечения безопасности следует прояснить все расхождения, прежде чем продолжать движение по маршруту; при движении следует соблюдать требования дорожных знаков и следить за дорожными условиями. Навигационная система лишь предлагает возможные маршруты. Ее использование не отменяет необходимости внимательно следить за дорогой и руководствоваться здравым смыслом. Не следуйте по предложенным маршрутам, если такие маршруты предполагают небезопасные или запрещенные маневры либо создают опасную ситуацию для автомобиля. ПРЕДУПРЕЖДЕНИЕ Нельзя изменять или перемещать данные на карте памяти SD, за исключением обновлений картографических данных. В целях безопасности некоторые функции ограничены или недоступны во время движения автомобиля. При отключении функций отображается сообщение. Прежде чем использовать навигационную систему MAP PILOT, прочтите настоящее руководство пользователя. Гарантия За информацией о гарантии обратитесь в авторизованный центр Mercedes-Benz®. 269 Защита от копирования данных на карте памяти SD Карта памяти SD может быть установлена только в одну навигационную систему. Установка карты памяти SD в другие навигационные системы невозможна. Если во время первой установки карты памяти SD в навигационную систему появляется сообщение о том, что картографические данные заблокированы, возможно, карта памяти повреждена. Обратитесь к вашему дилеру Mercedes-Benz. Установка карты памяти SD 1 Убедитесь, что карта SD не заблокирована. 2 Вставьте карту SD в гнездо для карт памяти SD в автомобиле и нажмите на нее. При правильной установке должен прозвучать щелчок. 3 Следуйте инструкциям на экране. Обновления • Для получения карт и обновлений программного обеспечения обратитесь к вашему дилеру Mercedes-Benz. В некоторых странах карты и обновления программного обеспечения доступны в виде загружаемых файлов или на картах памяти SD через интернетмагазин по адресу http://shop.mercedes-benz.com/garmin-map-pilot. • Для вас может быть доступно бесплатное обновление карты. Дополнительную информацию можно получить у дилера. 270 Контроллер Audio 20 Controller Используйте этот контроллер в автомобиле для управления навигационной системой и выбора настроек и параметров. Подробные инструкции по эксплуатации см. в руководстве автомобиля. Использование Audio 20 Controller для управления картой • Для перемещения по меню или прокрутки карты поворачивайте контроллер в любом из восьми направлений. • Чтобы выбрать элемент или отобразить меню, нажмите на контроллер. • Для перехода к выбранному пункту и увеличения/уменьшения масштаба карты поворачивайте контроллер по или против часовой стрелки. • На странице карты: нажмите на контроллер, чтобы воспользоваться кнопками быстрого доступа. • Двигайте контроллером для перемещения по кругу главного меню и кругу меню карты. Регулировка громкости Громкость голосовых сообщений навигационной системы можно настраивать только во время их воспроизведения. Руководство пользователя MAP PILOT Сигналы спутников После включения навигационная система начинает поиск сигналов спутников. Для установки связи со спутниками может потребоваться беспрепятственный обзор неба. Дополнительные сведения о системе GPS см. по адресу www.garmin.com/aboutGPS. Главное меню ПРИМЕЧАНИЕ. К инструментам основного меню можно перейти с экрана карты, предварительно выбрав ее. Для доступа к различным функциям поворачивайте круг главного меню. Просмотр информации о сигналах спутников GPS ➊ В меню "Информация о спутниках" отображаются сведения о спутниках. ➋ Выберите Настройки > Система > Информация о спутниках. ➍ ➌ ➏ Руководство пользователя MAP PILOT ➐ ➎ ➑ ➒ ➓ • Выберите ➊, чтобы найти пункт назначения. • Выберите ➋, чтобы просмотреть карту. • Выберите ➌, чтобы остановить движение по маршруту. • Выберите ➍, чтобы просмотреть информацию о дорожной обстановке. • Выберите ➎, чтобы просмотреть последние найденные пункты назначения. • Выберите ➏, чтобы просмотреть объекты. • Выберите ➐, чтобы просмотреть пункты обслуживания на ближайших съездах. 271 • Выберите ➑, чтобы просмотреть пеленг и текущее местоположение. • Выберите ➒, чтобы просмотреть повороты на маршруте, добавить маршрутные точки или выбрать объезд. • Выберите ➓, чтобы прослушать последнюю подсказку навигации. • Выберите , чтобы отключить звук подсказок навигации. • Выберите , чтобы перейти в меню инструментов и настроек. • Выберите , чтобы просмотреть уведомления о движении. ПРИМЕЧАНИЕ. Для некоторых языков отображается внутренний круг с дополнительными символами. Для выбора внутреннего круга нажмите на контроллер вправо. Экранная клавиатура При вводе поискового запроса используйте контроллер для выбора букв, символов, диакритических знаков и пр. • Чтобы удалить предыдущий символ и удалить запись, . нажмите • Чтобы подтвердить запись, нажмите • Чтобы изменить язык экранной клавиатуры, выберите • Чтобы добавить пробел между записями, выберите • Чтобы перейти к вводу цифр и символов, выберите 2@. • Чтобы перейти к вводу букв, выберите ABC. • Чтобы просмотреть все диакритические знаки, выберите Alt. . . . Поиск местоположений Навигационная система позволяет искать местоположения и объекты несколькими способами: ПРИМЕЧАНИЕ. Если доступны диакритические знаки, под символом отобразится "...". Для выбора диакритического знака нажмите на контроллер вправо. 272 • по категории (стр. 273); • рядом с другим местом (стр. 273); • по буквам названия (стр. 273); • по адресу (стр. 274); • по координатам (стр. 274); • в списке последних найденных мест (стр. 275); • в списке сохраненных мест (стр. 276). Руководство пользователя MAP PILOT Объекты Загруженная в навигационную систему подробная карта содержит данные о различных объектах, такие как рестораны, гостиницы, автосервисы и пр. Искать расположенные поблизости компании и достопримечательности можно по категориям. Поиск местоположения по категории 1 Выберите Куда? > Объекты. 2 Выберите категорию. 3 Если необходимо, выберите подкатегорию. 4 Выберите местоположение. ПРИМЕЧАНИЕ. Для просмотра местоположения на карте нажмите на контроллер вправо. Поиск объекта по буквам названия Различные места и объекты можно искать по буквам названия. 1 2 3 4 Выберите Куда? > Объекты. Выберите . Под панелью отобразятся предложенные варианты. Введите полное название объекта или часть названия. Выберите местоположение. Изменение области поиска По умолчанию навигационная система находит объекты рядом с вашим текущим местоположением. Вы также можете искать объекты рядом с другим городом или другим местоположением. 1 Выберите Куда? > Объекты > Поиск рядом. 2 Выберите один из вариантов. • Текущее местоположение: • Другой город • Последний пункт назначения • Местоположение из Избранного • Мой текущий маршрут • Пункт назначения 3 При необходимости выберите местоположение. Руководство пользователя MAP PILOT 273 Инструменты поиска Поиск местоположений можно выполнять разными способами: при помощи экранной клавиатуры, по адресу или координатам объекта. Поиск адреса ПРИМЕЧАНИЕ. Порядок выполнения действий может отличаться в зависимости от того, какие картографические данные загружены в навигационную систему. 1 2 3 4 5 Выберите Куда? > Адрес. При необходимости выберите город, область, регион и страну. Введите номер дома и нажмите . Введите название улицы и нажмите . Нажмите Старт. Поиск города 1 Выберите Куда? > Города. 2 При необходимости назовите город, измените область, регион или страну. 3 Нажмите Старт. 274 Поиск перекрестка 1 Выберите Куда? > Перекрестки. 2 При необходимости выберите город, область, регион и страну. 3 Введите название первой улицы и нажмите . 4 При необходимости выберите улицу. 5 Введите название второй улицы и нажмите . 6 При необходимости выберите улицу. 7 При необходимости выберите перекресток. Поиск местоположения по координатам Устройство позволяет находить нужные местоположения по широте и долготе. 1 Выберите Куда? > Координаты. 2 При необходимости выберите Изменить формат и укажите формат координат для используемого типа карты. 3 4 5 6 7 Выберите широту. Введите новую координату и нажмите . Выберите долготу. Введите новую координату и нажмите . Выберите На карте. Руководство пользователя MAP PILOT Сохранение местоположения "Дом" Место или объект, где вы чаще всего бываете, можно задать как местоположение "Дом". 1 Выберите пункт Куда? > Домой. 2 Выберите Использовать текущее местоположение, Ввести мой адрес или Выбрать из последнего. Местоположение будет сохранено как "Дом". Навигация к местоположению "Дом" Выберите Куда? > Домой. Редактирование данных местоположения "Дом" 1 Выберите Настройки > Мои данные > Установить или Изменить местоположение "Дом". 2 Выберите Использовать текущее местоположение, Ввести мой адрес или Выбрать из последнего. Поиск недавно найденных объектов В памяти навигационной системы сохраняется информация о 50 последних найденных местоположениях. 1 Выберите Куда? > Последнее. 2 Выберите нужное местоположение. Очистка списка последних найденных объектов Выберите Куда? > Последнее > Очистить список последних найденных мест > Очистить. Поиск заправочных станций 1 Выберите Куда? > Объекты > Топливо. 2 При необходимости выберите тип топлива (доступно не везде). 3 Выберите заправочную станцию. 3 Внесите изменения. Руководство пользователя MAP PILOT 275 Отображение киблы на компасе Выберите Компас > Настройки > Показать киблу на компасе. Имитация GPS Функцию имитации GPS можно использовать для имитации поиска местоположения или прохождения маршрута. 1 2 3 4 5 Выберите Настройки > Система. Выберите Имитация GPS. В главном меню выберите Карта. Выберите область на карте. Выберите Задать местоположение. Сохранение местоположений Сохранив местоположения, вы сможете быстро находить их и создавать маршруты для навигации к ним. Сохранение местоположения 1 Выполните поиск местоположения (стр. 273). 2 Выберите нужное местоположение из списка результатов поиска. 3 Выберите Сохранить. Сохранение текущего местоположения 1 Выберите Компас> Настройки. 2 Выберите Сохранить текущее местоположение в Избранном. Навигация по маршруту к сохраненному местоположению 1 Нажмите Куда? > Избранное. 2 Выберите нужное местоположение. 3 Нажмите Старт. Изменение сохраненного местоположения 1 Нажмите Куда? > Избранное. 2 Выберите нужное местоположение. 3 Нажмите Изменить. 4 Выберите один из вариантов. • Нажмите Изменить имя. • Нажмите Изменить символ карты. 5 Измените информацию. Местоположение будет сохранено в разделе Избранного. 276 Руководство пользователя MAP PILOT Голосовое управление Удаление сохраненного местоположения ПРИМЕЧАНИЕ. Восстановление удаленных местоположений невозможно. 1 Нажмите Куда? > Избранное. 2 Выберите нужное местоположение. 3 Нажмите Удалить > Удалить. Очистка списка избранных мест 1 Выберите Настройки > Мои данные > Очистить весь список избранных мест. 2 Нажмите Да. ПРИМЕЧАНИЕ. Функция голосового управления поддерживается не для всех языков и регионов и может быть недоступна в некоторых моделях. ПРИМЕЧАНИЕ. В условиях сильного окружающего шума голосовое управление навигацией может быть недостаточно эффективным. С помощью функции голосового управления можно управлять навигационной системой, произнося различные слова и команды. В меню голосового управления доступны голосовые подсказки и список имеющихся команд. Активация голосового управления Нажмите кнопку активации голосового управления на рулевом колесе. Поиск сервисного центра Mercedes-Benz 1 Выберите Куда? > Сервисный центр MB. Откроется меню голосового управления. Советы по использованию голосового управления 2 Выберите сервисный центр. Руководство пользователя MAP PILOT • Говорите обычным голосом в направлении навигационной системы. • Для повышения точности распознавания речи необходимо свести к минимуму фоновые шумы, например голоса. • Произносите команды в момент их появления на экране. • При необходимости отвечайте на вопросы навигационной системы. 277 Навигация по маршруту при помощи голосового управления В качестве пункта назначения можно называть популярные места. 1 Нажмите на кнопку активации голосового управления на рулевом колесе. 2 3 4 5 Произнесите команду Найти место. Прослушайте голосовую подсказку и произнесите название места. Произнесите номер строки. Произнесите команду Начать. Использование голосового управления во время следования по маршруту 1 Нажмите на кнопку активации голосового управления на рулевом колесе. Навигация Обзор карты Вы можете просматривать на карте различные места и объекты, изменять вид карты, выбирать слои, просматривать сведения о местоположениях и пр. 1 Выберите пункт Карта. 2 Нажмите на контроллер в любом направлении. Карта переключится в режим просмотра ➊. ПРИМЕЧАНИЕ. Для просмотра карты также можно нажать Куда? > Карта. ➊ 2 Выберите один из вариантов. • Чтобы добавить к маршруту объезд, произнесите слово Объезд. • Чтобы остановить движение по текущему маршруту, произнесите Остановить навигацию по маршруту. 278 3 Нажмите на контроллер. Появится круг меню с инструментами просмотра карты. Руководство пользователя MAP PILOT • Чтобы просмотреть данные о текущем или выбранном местоположении, нажмите Данные о местоположении. Начало навигации по маршруту 4 Для выбора нужного инструмента поворачивайте круг меню. • 1 Выполните поиск местоположения (стр. 272). 2 Выберите нужное местоположение. 3 Нажмите Старт. Чтобы установить текущее местоположение, выберите Задать местоположение. Для поиска местоположений перемещайте контроллер по карте. Остановка навигации по маршруту ПРИМЕЧАНИЕ. Задавать местоположения можно только тогда, когда система MAP PILOT находится в режиме имитации и вы не выполняете навигацию по маршруту. Движение по маршруту • Для выбора нужных слоев карты нажмите Слои. Можно выбрать любую комбинацию следующих слоев: Трафик, 3D– здания, 3D–местность и Объекты. • Чтобы выбрать режим поворота карты, нажмите Режим поворота. • Чтобы карта отображалась в режиме 3-D или 2-D с направлением на север, выберите Переключение вида. • Для просмотра на карте объектов выберите Обзор объектов. Для просмотра сведений об объекте выберите его. Руководство пользователя MAP PILOT В главном меню нажмите . Маршрут отображается в виде линии пурпурного цвета. Пункт назначения отмечен клетчатым флажком. Во время поездки навигационная система воспроизводит звуковые подсказки, отображает стрелки на карте и указания в верхней части карты, которые помогут добраться до места назначения. При отклонении от исходного маршрута навигационная система вычисляет новый маршрут и дает новые указания. 279 Добавление маршрутной точки в маршрут 1 Выберите Мой маршрут > Добавить маршрутную точку. 2 Найдите нужное местоположение. 3 Выберите Добавить в маршрут. 4 Для просмотра маршрута выберите Предварительный просмотр. 5 При необходимости выберите пункт Автокомпоновка, чтобы Функция "Мой маршрут" Во время навигации по маршруту можно просмотреть повороты, добавить маршрутные точки или выбрать объезд. 1 Во время навигации по маршруту в главном меню выберите пункт Мой маршрут. 2 Выберите один из вариантов. • Чтобы просмотреть повороты на маршруте, выберите Список поворотов. • Чтобы добавить к маршруту объезд, выберите пункт Объезд. • Чтобы добавить еще одну маршрутную точку, выберите Добавить маршрутную точку. • Выберите маршрутную точку и выполните нужное действие: Изменить порядок, Удалить или Просмотреть сведения. расположить маршрутные точки в оптимальном порядке. 6 Нажмите Старт. Дорога в объезд ПРИМЕЧАНИЕ. Если текущий маршрут является единственно возможным, вероятно, навигационная система не сможет рассчитать путь объезда. Чтобы избежать обнаруженных впереди препятствий, например, зон строительства, при навигации по маршруту можно использовать функцию объездов. Выберите Мой маршрут > Объезд. Дополнительные объезды Устройство позволяет настроить объезд для указанного отрезка маршрута или объезд конкретных типов дорог. Эта функция полезна в том случае, если во время движения по маршруту вам встретятся строительные участки, перекрытые улицы или дороги с плохим покрытием. 1 Выберите Настройки > Навигация > Дополнительные объезды. 280 Руководство пользователя MAP PILOT 2 В главном меню выберите Мой маршрут > Объезд. 3 Выберите один из вариантов. • • • Следующие 0,5 км по маршруту Следующие 2 км по маршруту Следующие 5 км по маршруту • Объезд дорог по маршруту ПРИМЕЧАНИЕ. Если текущий маршрут является единственно возможным, вероятно, навигационная система не сможет рассчитать путь объезда. Объезд указанных типов дорог Пункты обслуживания на съездах Во время движения по крупным автомагистралям на съездах можно искать различные пункты обслуживания: заправочные станции, кафе, гостиницы, туалеты и пр. Поиск пунктов обслуживания на съездах 1 Выберите Куда? > Обслуживание на съезде. 2 Выберите ближайший съезд. 3 Выберите пункт обслуживания на съезде. Вы можете исключить из маршрута определенные виды дорог, например грунтовые и платные дороги. 1 Выберите Настройки > Навигация > Объезды. 2 Выберите типы дороги, которые вы хотите исключить из маршрутов. Выбранные настройки сохраняются автоматически. Если при расчете маршрута невозможно исключить определенные дороги, система сообщит вам о том, какие именно дороги включены в маршрут. Руководство пользователя MAP PILOT 4 Выберите нужный объект. 5 Нажмите Старт. 281 Страницы карты 4 Чтобы изменить тип отображаемых данных, выберите поле. 5 Выберите один из вариантов. Настройка карты • Настройка слоев карты В меню Нет маршрута выберите пункты Направление движения, Высота, Скорость или Время суток. • В меню Прокладка маршрута выберите пункты Время прибытия, Расстояние, Направление движения, Высота, Скорость, Время суток, Время до пункта назначения, Расстояние до следующей маршрутной точки или Время прибытия в следующую маршрутную точку. Отображаемые на карте данные, например значки объектов и дорожные условия, можно настроить. 1 Выберите Настройки > Отображение карты. 2 Выберите слои, которые должны отображаться на карте. Когда вы покинете страницу, система автоматически сохранит выбранные значения. Изменение полей данных на карте Вы можете изменить информацию, отображаемую в полях данных на карте. Настройка полей данных на карте 1 Выберите Настройки > Отображение карты >Вид с полями данных на карте. 2 Выберите Вид с полями данных на карте. 3 Выберите один из вариантов. • Выберите Меньше данных для отображения двух полей данных на карте. • Выберите Больше данных для отображения четырех полей данных на карте. 282 Изменение перспективы карты 1 Выберите Настройки > Отображение карты > Вид карты. 2 Выберите один из вариантов. • Выберите пункт По треку для отображения двухмерной карты (2-D) и расположения текущего направления движения наверху страницы. • Выберите пункт Север наверху, чтобы включить отображение двухмерной карты (2-D); при этом верхняя часть карты ориентируется на север. • Выберите 3-D для отображения трехмерной карты с указанием текущего направления движения наверху. Руководство пользователя MAP PILOT Просмотр поворотов Просмотр списка поворотов Во время навигации по маршруту можно просмотреть все повороты по маршруту с указанием расстояний между ними. Просмотр схем перекрестков Во время навигации по маршруту на крупных автомагистралях можно просматривать схемы перекрестков. При приближении к перекрестку на экран будет ненадолго выведена его схема (если она доступно). Выберите Мой маршрут > Список поворотов. Просмотр следующего поворота Во время навигации по маршруту можно просматривать предстоящие повороты. В частности, можно узнать расстояние до поворота или места выполнения маневра, а также полосу, в которой необходимо двигаться (если эти данные доступны). 1 Выберите Мой маршрут > Список поворотов. 2 Выберите поворот. Просмотр данных о текущем местоположении При помощи функции "Где я?" можно просмотреть сведения о текущем местоположении. При необходимости эта функция поможет вам сообщить спасательной службе о вашем местонахождении. Выберите Компас. Просмотр предыдущих пунктов назначения Вы можете просматривать ранее найденные места и объекты. Выберите пункт Куда? > Последнее. Руководство пользователя MAP PILOT 283 Трафик ПРЕДУПРЕЖДЕНИЕ Компании Garmin® и Mercedes-Benz не несут ответственности за точность информации о дорожной обстановке. Информация о дорожной обстановке может быть доступна не во всех странах и регионах. Навигационная система может принимать данные о дорожной обстановке. ПРИМЕЧАНИЕ. На карте трафика не отображаются сообщения о том, что дорожное движение не затруднено. Значок трафика При обнаружении дорожного события на карте появляется значок трафика. Степень плотности движения по маршруту обозначается изменением цвета значка трафика. Цвет Плотность Значение Желтый Средняя Автомобили движутся, однако имеются небольшие задержки. Движение средней плотности. Оранжевый – Средняя белый Зона строительства. Красный Автомобили не движутся или движутся медленно. Серьезные задержки движения. 284 Высокая Красный – черный Высокая Дорога закрыта. Заторы по маршруту движения Во время расчета маршрута навигационная система использует текущие данные о транспортных потоках и оптимизирует маршрут для обеспечения кратчайшего времени поездки. Если во время навигации по маршруту задержка из-за дорожных заторов превышает допустимое значение, система автоматически рассчитывает новый маршрут. Степень плотности движения по маршруту или на дороге, по которой вы едете, отображается изменением цвета оповещений трафика. В случае отсутствия альтернативных дорог система может прокладывать маршрут через участки с плотным движением. При определении предполагаемого времени прибытия время задержки учитывается автоматически. Голосовые сообщения о дорожной обстановке Навигационная система может воспроизводить голосовые сообщения о дорожной обстановке. Выберите Трафик > Озвучивать дорожную обстановку. Система будет автоматически воспроизводить все сообщения о дорожной обстановке по маршруту. Руководство пользователя MAP PILOT Просмотр оповещений о дорожной обстановке Во время движения по маршруту на экране могут отображаться оповещения о дорожной обстановке. 1 Выберите Уведомления. 2 Выберите оповещение. Настройка объезда заторов по маршруту вручную 1 Во время навигации по маршруту выберите Трафик > Заторы по маршруту. На экран будет выведен перечень дорожных событий в порядке расположения по маршруту. 2 Выберите нужное событие. Отобразится информация о дорожном событии. 3 Чтобы объехать место дорожного события, выберите Исключить. Просмотр карты трафика Дорожную обстановку можно просмотреть на карте в любой момент. Выберите Трафик > Карта трафика. Подписки на трафик ПРИМЕЧАНИЕ. Информация о трафике доступна не во всех регионах. Активация подписки Активировать подписку, входящую в комплект навигационной системы, не требуется. Подписка активируется автоматически, после того как навигационная система примет сигнал спутников и сигнал о дорожной обстановке от поставщика соответствующих услуг (платно). Повторная активация подписки ПРИМЕЧАНИЕ. Повторная активация подписки требуется только в Северной Америке. Когда срок действия подписки истечет, в меню трафика появится сообщение. В этом сообщении будет указан номер телефона для связи с поставщиком услуги и номер ESN. 1 Позвоните поставщику данных трафика. 2 Сообщите номер ESN. 3 Следуйте полученным инструкциям. Данные о трафике В условных обозначениях трафика поясняются значки и цвета, используемые на карте трафика. Выберите Трафик > Условные обозначения трафика. Руководство пользователя MAP PILOT 285 Настройка навигационной системы 1 Выберите Настройки. 2 Выберите категорию настроек. 3 Выберите настройку и измените ее. Настройки системы Выберите Настройки > Система. • Подавление звука: при выборе этой настройки звук медиасистемы будет автоматически подавляться во время воспроизведения навигационных подсказок. • Голосовые подсказки навигации: прослушивание подсказок навигации. • Разрешить подсказки навигации во время телефонного вызова: при выборе этого пункта голосовые подсказки будут воспроизводиться во время телефонного вызова. • Имитация GPS: когда автомобиль не движется, можно отключить прием GPS-сигналов и имитировать прокладку маршрута. • Информация о системе: отображение на экране версии программного обеспечения, идентификационного номера системы и информации о некоторых функциях. 286 • Информация о спутниках: просмотр страницы со сведениями о спутниках. • Восстановить заводские настройки системы: восстановление для настроек системы значений по умолчанию. Настройки навигации Выберите Настройки > Навигация. • Свойства маршрута: выбор параметров для расчета маршрута. • Объезды: указание типов дорог, которые не следует включать в маршруты при планировании. • Дополнительные объезды: активация дополнительных настроек для объездов. • Информация о полосах движения: включение подсказок по выбору полос движения на поворотах. • Восстановить заводские настройки навигации: восстановление для настроек навигации значений по умолчанию. Свойства маршрута Выберите Настройки > Навигация > Свойства маршрута. Маршрут рассчитывается на основе скорости и ускорения транспортного средства на выбранном маршруте. Руководство пользователя MAP PILOT • Минимальное время: расчет минимальных по времени маршрутов; такие маршруты могут иметь большую протяженность. • Кратчайшее расстояние: расчет минимальных по протяженности маршрутов; такие маршруты могут потребовать большего времени. ночным режимом в зависимости от настроек (день/ночь) Audio 20 CD. • Значок транспортного средства: выбор значка для обозначения на карте вашего текущего местоположения. • Экономия топлива: расчет маршрутов, в которых возможно использование меньшего количества топлива, чем в других маршрутах. Сведения о шоссе: эти данные доступны не во всех регионах и поддерживаются только для продуктов APAC. Включают сведения о пунктах обслуживания по маршруту. • • Напрямик: прокладка прямой линии от текущего местоположения к пункту назначения. Слои карты: выбор данных, которые должны отображаться на карте, включая значки объектов и дорожных условий. • • Всегда спрашивать: выбор нужного маршрута из списка при появлении запроса. Восстановить заводские настройки отображения карты: восстановление для настроек карты значений по умолчанию. • Настройки карты и транспортного средства Выберите Настройки > Отображение карты. • Вид карты: изменение перспективы на странице карты. • Детализация карты: выбор уровня детализации карты. Для обновления изображения на более подробных картах требуется больше времени. • Тема карты: изменение цвета маршрута и различных данных, отображаемых на карте. • Вид с полями данных на карте: выбор данных, которые будут отображаться на карте. • Цветовой режим: выбор фона для карты. День — яркий фон, Ночь — темный фон, Авто — переключение между дневным и Руководство пользователя MAP PILOT Настройки трафика Выберите Настройки > Трафик и оповещения. • Отображать оповещения о трафике: отображение оповещений о дорожном движении на карте. • Произносить оповещения о трафике: выбор уровня для оповещений о трафике. Выберите Нет, Основной или Полный. • Подписки: отображение текущих подписок. • Восстановить заводские настройки трафика и оповещений: восстановление для настроек трафика и оповещений значений по умолчанию. 287 Настройки языка и клавиатуры ПРИМЕЧАНИЕ. Язык текста системы MAP PILOT соответствует языку текста системы Audio 20 CD и не может быть изменен отдельно. Изменение языка текста для системы MAP PILOT не приводит к изменению языка вводимых пользователем данных или картографических данных, например названий улиц. Выберите Настройки > Язык. • Персонаж: выбор персонажа для воспроизведения голосовых подсказок. При выборе некоторых персонажей названия улиц и объектов не произносятся. • Язык ввода: выбор языка клавиатуры. • Восстановить заводские настройки языка: восстановление для языка значений по умолчанию. Настройки раздела "Мои данные" Выберите Настройки > Мои данные. • Задать/Изменить местоположение "Дом": выбор и изменение домашнего местоположения. • Очистить список последних найденных мест: удаление сведений обо всех последних найденных местах. • Очистить список избранных мест: удаление всех избранных мест и адресов. 288 Настройки раздела "Мои Карты" Выберите Настройки > Мои Карты. Отобразятся карты, имеющиеся и используемые на системе MAP PILOT. Восстановление заводских настроек ПРИМЕЧАНИЕ. Значения по умолчанию восстанавливаются только для навигационные настройки MAP PILOT. Значения по умолчанию можно также восстановить для отдельной категории настроек. 1 Выберите Настройки. 2 При необходимости выберите категорию настроек. 3 Выберите Восстановить настройки. Восстановление всех настроек Вы можете вернуть для настроек системы MAP PILOT заводские значения по умолчанию. Выберите Система > Восстановить все настройки. Руководство пользователя MAP PILOT إعدادات اللغة ولوحة المفاتيح مالحظة :تتبع لغة نص MAP PILOTلغة نص Audio 20 CD ويتعذر تغييرها بشكل منفصل .ال يؤدي تغيير لغة النص الخاصة بنظام MAP PILOTإلى تغيير لغة البيانات التي أدخلها المستخدم أو بيانات الخرائط ،مثل أسماء الشوارع. اختر إعدادات> لغة. •لهجات الصوت :لتعيين نوع لهجات الصوت للمطالبات الصوتية. ال تنطق بعض لهجات الصوت بأسماء الشوارع أو أسماء نقاط االهتمام. •لغة لوحة المفاتيح :لتعيين لغة لوحة المفاتيح. •استعادة إعدادات اللغة :اختر الستعادة إعدادات اللغة إلى إعدادات المصنع االفتراضية. إعدادات بياناتي اختر إعدادات > بياناتي. •تعيين موقع المنزل أو تغييره :لتعيين موقع المنزل أو تغييره. مؤخرا :لحذف كافة المواقع •مسح كافة المواقع التي ُعثر عليها ً التي عُثر عليها مؤخرً ا. •مسح كافة المواقع المفضلة :لحذف كافة المفضالت. دليل المالك الخاص بنظام المالحة MAP PILOT إعدادات خرائطي اختر إعدادات > خرائطي. يعرض الخرائط المتوفرة والمستخدمة على نظام MAP PILOTلديك. استعادة اإلعدادات مالحظة :ستتم استعادة إعداد المالحة MAP PILOTفقط. يمكنك استعادة فئة من اإلعدادات إلى إعدادات المصنع االفتراضية. 1اختر إعدادات. 2إذا لزم األمر ،اختر فئة إعدادات. 3اختر استعادة اإلعدادات. استعادة كل اإلعدادات يمكنك استعادة MAP PILOTإلى إعدادات المصنع االفتراضية. اختر نظام > استعادة كل اإلعدادات. 289 •األسرع زم ًنا :الحتساب مسارات الرحلة التي يمكن قطعها بسرعة ً مسافة. أكبر رغم أنها قد تكون أطول ً مسافة :الحتساب مسارات الرحلة األقل مسافة ولكنها قد •األقصر تستغرق وق ًتا أطول في القيادة. •وقود أقل :الحتساب مسارات الرحلة التي تستهلك وقو ًدا أقل من المسارات األخرى. •خارج الطريق :الحتساب خط مباشر من موقعك إلى الوجهة التي تقصدها. •سلني دائ ًما :عند المطالبة ،اختر مسار الرحلة المفضل من القائمة. إعدادات الخريطة والسيارة اختر إعدادات > إظهار الخريطة. 290 •عرض الخريطة :لتعيين الرسم المنظوري للخريطة. •تفاصيل الخريطة :لتعيين مستوى التفاصيل المعروضة على الخريطة .وقد يتسبب عرض المزيد من التفاصيل برسم الخريطة بوتيرة أبطأ. •سمة الخريطة :لتغيير لون بيانات الخريطة ومسار الرحلة الذي تم عرضه. •تخطيط حقول بيانات الخريطة :لتعيين البيانات التي تظهر على الخريطة. •وضع األلوان :لتعيين خلفية الخريطة .النهار لخلفية مضيئة أو الليل لخلفية مظلمة أو تلقائي للتبديل تلقائيًا بين وضعي الليل والنهار بحسب إعدادات النهار/الليل على Audio 20 CD. •رمز المركبة :لتغيير الرمز ليشير إلى موقعك على الخريطة. •معلومات الطريق السريع :ال تتوفر في جميع المناطق واألقاليم وتتوفر لمنتجات APACفقط .وتعرض الخدمات اآلتية على الخريطة. •طبقات الخريطة :لتخصيص البيانات التي تظهر على الخريطة، كرموز نقاط االهتمام وحاالت الطرق. •استعادة إعدادات إظهار الخريطة :اختر الستعادة إعدادات الخريطة إلى إعدادات المصنع االفتراضية. إعدادات حركة المرور اختر إعدادات > حركة المرور والتنبيهات. •عرض تنبيهات حركة المرور :اختر لعرض تنبيهات حركة المرور على الخريطة. •التنبيهات الصوتية لحركة المرور :لتعيين مستوى تنبيهات حركة المرور .اختر ال يوجد أو أساسي أو ممتلئ. •اشتراكات :لسرد االشتراكات الحالية في حركة المرور. •استعادة إعداد التنبيهات وحركة المرور :اختر الستعادة إعدادات التنبيهات وحركة المرور إلى إعدادات المصنع االفتراضية. دليل المالك الخاص بنظام المالحة MAP PILOT تخصيص نظام المالحة 1اختر إعدادات. 2اختر فئة من اإلعدادات. 3اختر اإلعداد لتغييره. إعدادات النظام اختر إعدادات > نظام. •خفض الصوت :اختر لخفض مصدر صوت الترفيه تلقائيًا أثناء مطالبات المالحة. •المطالبات الصوتية للمالحة :اختر لسماع المطالبات الصوتية للمالحة. •السماح بمطالبات المالحة أثناء مكالمة هاتفية :اختر للسماح بالمطالبات الصوتية أثناء مكالمة هاتفية. •محاكي :GPSعند عدم القيادة ،يمكنك إيقاف النظام عن تلقي إشارة GPSوالبدء بمحاكاة مسار رحلة. •معلومات النظام :اختر لعرض رقم إصدار البرنامج رقم معرف الوحدة ومعلومات حول العديد من الميزات البرمجية األخرى. دليل المالك الخاص بنظام المالحة MAP PILOT •معلومات األقمار الصناعية :اختر لعرض صفحة معلومات األقمار الصناعية. •استعادة إعدادات النظام :اختر الستعادة إعدادات النظام إلى إعدادات المصنع االفتراضية. إعدادات المالحة اختر إعدادات > مالحة. •تفضيل مسار الرحلة :اختر التفضيل الذي تريده الحتساب مسارات الرحلة. •تجنبات :لتعيين ميزات الطرق التي يجب تجنبها في مسار الرحلة. •تحويالت متقدمة :لتمكين إعداد التحويلة المتقدمة. •توجيه لمعرفة المسار :اختر لتنشيط اقتراحات المسار للمنعطفات اآلتية. •استعادة إعدادات المالحة :اختر الستعادة إعدادات المالحة إلى إعدادات المصنع االفتراضية. تفضيالت مسار الرحلة اختر إعدادات >مالحة > تفضيل مسار الرحلة. يستند احتساب مسار الرحلة إلى بيانات سرعات الطريق وتسريع المركبة لمسار رحلة معيّن. 291 عرض تنبيهات حركة المرور أثناء المالحة ضمن مسار رحلة ،قد يظهر تنبيه حركة مرور. 1اختر إشعارات. 2اختر تنبيهًا. تجنب أحداث حركة المرور في مسار رحلتك 1أثناء المالحة ضمن مسار رحلة ،اختر حركة المرور > حركة المرور على مسار الرحلة. تظهر قائمة بأحداث حركة المرور تم تنظيمها حسب موقعها على مسار الرحلة. 2اختر ً حدثا. يتم عرض معلومات حدث حركة المرور. 3اختر تفادي الحادث لتجنب الحدث. عرض خريطة حركة المرور يمكنك عرض حركة المرور على الخريطة في أي وقت. اختر حركة المرور > خريطة حركة المرور. اشتراكات في حركة المرور مالحظة :ال تتوفر خدمة حركة المرور في كافة المناطق أو األقاليم. تنشيط االشتراك ال تحتاج إلى تنشيط االشتراك المضمَّن في نظام المالحة .ويتم تنشيط االشتراك تلقائيًا بعد أن يلتقط النظام إشارات األقمار الصناعية عند تلقي إشارات حركة المرور من مزود خدمة الدفع. إعادة تنشيط اشتراكك مالحظة :فقط االشتراكات في أميركا الشمالية تتطلب إعادة التنشيط. عندما تنتهي صالحية االشتراك في حركة المرور ،تظهر رسالة إشعار في قائمة حركة المرور .وتتضمن هذه الرسالة رقم هاتف موفر الخدمة ورقم .ESN 1اتصل بموفر خدمة حركة المرور لديك. 2قدّم رقم ESNللمش ّغل. 3اتبع التعليمات الخاصة بهم. فهم بيانات حركة المرور يفسّر مفتاح حركة المرور الرموز واأللوان المستخدمة على خريطة حركة المرور. اختر حركة المرور > مفتاح حركة المرور. 292 دليل المالك الخاص بنظام المالحة MAP PILOT حركة المرور إشعار ال تتحمل ® Garminو Mercedes-Benzمسؤولية دقة المعلومات حول حركة المرور أو توقيتها. قد ال تتوفر معلومات حول حركة المرور في جميع المناطق أو البلدان. يتلقى نظام المالحة المعلومات الخاصة بحركة المرور. مالحظة :ال تعرض خريطة حركة المرور رسائل حركة المرور ذات التدفق الحر. حول رمز حركة المرور عندما يتم الكشف عن حدث حركة مرور ،يظهر رمز إشعار حركة مرور على الخريطة .ويتغير لون رمز حركة المرور لإلشارة إلى حدة ظروف حركة المرور. اللون الحدة المعنى أصفر متوسطة حركة المرور تتقدم ولكن هناك تأخير. حركة المرور تشهد ازدحامًا معتدالً. هناك مشروع بناء. برتقالي -متوسطة أبيض مرتفعة أحمر أحمر- أسود مرتفعة الطريق مغلق. حركة المرور في مسار رحلتك عند احتساب مسار رحلتك ،يفحص نظام المالحة حركة المرور الحالية ويحسّن تلقائيًا مسار الرحلة للوقت األقصر .في حال حدوث ازدحام مروري كثيف على مسار رحلتك أثناء المالحة ،يعيد النظام تلقائيًا احتساب مسار الرحلة. ويتغيّر لون إشعارات حركة المرور لإلشارة إلى حدة ظروف حركة المرور على مسار رحلتك أو على الطريق الذي تسلكه حاليًا. يمكن للنظام أن يرشدك عند حدوث تأخير بسبب حركة المرور وذلك إذا ما تعذر العثور على مسار آخر بديل .تمت إضافة وقت التأخير إلى الوقت المقدر لك للوصول تلقائيًا. المطالبات الصوتية لحركة المرور يمكنك االستماع إلى مطالبات حركة المرور على نظام المالحة لديك. اختر حركة المرور > انطق تقرير حركة المرور. يقرأ النظام تلقائيًا جميع الرسائل على مسار رحلتك. حركة المرور ال تتقدم أو أنها تتقدم ببطء شديد .كذلك ،فإن هناك تأخيرً ا هائالً. دليل المالك الخاص بنظام المالحة MAP PILOT 293 عرض المنعطفات عرض قائمة بالمنعطفات عند المالحة ضمن مسار رحلة ،يمكنك عرض كل المنعطفات والمناورات الموجودة في مسار الرحلة بأكمله والمسافة بين المنعطفات. اختر مسار رحلتي > قائمة المنعطفات. عرض ملتقيات الطرق أثناء المالحة ضمن مسار الرحلة ،يمكنك عرض ملتقيات الطرق الموجودة على مسالك الطرق الرئيسية .عند االقتراب من ملتقى طرق في مسار رحلة ،تظهر صورة لهذا الملتقى لفترة وجيزة ،إذا كان ذلك متوفرً ا. عرض المنعطف التالي أثناء المالحة ضمن مسار رحلة ،يمكنك معاينة المنعطفات اآلتية .تتضمن المعاينة مقدار المسافة حتى المنعطف أو المناورة وكذلك المسار الذي يجب سلوكه ،إذا كان متوفرً ا. > قائمة المنعطفات. 1اختر مسار رحلتي 2اختر منعط ًفا. عرض معلومات الموقع الحالي يمكنك استخدام صفحة أين أنا اآلن؟ لعرض معلومات حول موقعك الحالي. إن هذه الميزة مفيدة إذا كنت بحاجة إلى إبالغ طاقم الطوارئ بموقعك. اختر بوصلة. عرض مسارات الرحلة السابقة يمكنك عرض األماكن السابقة التي عثرت عليها. مؤخرا. اختر إلى أين؟ > أماكن عثر عليها ً 294 دليل المالك الخاص بنظام المالحة MAP PILOT صفحات الخريطة تخصيص الخريطة تخصيص طبقات الخريطة يمكنك تخصيص البيانات التي تظهر على الخريطة ،كرموز نقاط االهتمام وحاالت الطرق. > إظهار الخريطة. 1اختر إعدادات 2اختر الطبقات التي تريد تضمينها في الخريطة. يحفظ النظام اختيارك عندما تغادر الصفحة. تغيير حقول بيانات الخريطة يمكنك تغيير نوع المعلومات التي تظهر في حقول بيانات الخريطة على الخريطة. تغيير حقول بيانات الخريطة العامة > إظهار الخريطة > تخطيط حقول بيانات الخريطة. 1اختر إعدادات 2اختر تخطيط حقول بيانات الخريطة. 3حدد خيارً ا: •اختر بيانات أقل لعرض حقلين لبيانات الخريطة. •اختر المزيد من البيانات لعرض أربعة حقول لبيانات 4اختر حقالً لتغيير نوع البيانات التي تم عرضها. 5حدد خيارً ا. •ضمن ال يتم التوجيه ،اختر وجهة الرحلة أو ارتفاع أو السرعة أو وقت من اليوم. •ضمن توجيه ،اختر وقت الوصول أو مسافة أو وجهة الرحلة أو ارتفاع أو السرعة أو وقت من اليوم أو الوقت للوصول إلى الوجه أو المسافة إلى اإلحداثية التالية أو وقت الوصول إلى اإلحداثية التالية. تغيير الرسم المنظوري للخريطة > إظهار الخريطة > عرض الخريطة. 1اختر إعدادات 2حدد خيارً ا: •اختر المسار نحو األعلى لعرض الخريطة بشكل ثنائي األبعاد مع إظهار وجهة الرحلة في األعلى. •اختر شماالً نحو األعلى لعرض الخريطة بشكل ثنائي األبعاد مع إظهار الشمال في األعلى. •اختر ثالثي األبعاد لعرض الخريطة بشكل ثالثي األبعاد مع إظهار وجهة الرحلة في األعلى. الخريطة. دليل المالك الخاص بنظام المالحة MAP PILOT 295 3حدد خيارً ا: •الـ 0.5كم التالية على مسار الرحلة •الـ 2كم التاليين على مسار الرحلة •الـ 5كم التالية على مسار الرحلة •تحويلة حسب الطريق (الطرق) على مسار الرحلة مالحظة :إذا كان مسار الرحلة الذي تتم المالحة ضمنه حاليًا هو الخيار المنطقي الوحيد ،فقد ال يحتسب النظام تحويلة. تجنب ميزات الطرق يمكنك اختيار ميزات الطرق التي يجب تجنبها ،كالطرق برسوم أو الطرق غير المعبدة. > مالحة > تجنبات. 1اختر إعدادات 2اختر ميزات الطرق لتجنبها في مسارات رحلتك. يتم حفظ االختيارات التي أجريتها تلقائيًا. إذا تعذر تجنب بعض ميزات الطرق عند احتساب مسار رحلة ،يعرض النظام رسالة تعلمك بالميزات المضمنة في مسار الرحلة. 296 حول الخدمات عند المخارج أثناء القيادة على طريق سريع رئيسي ،يمكنك العثور على محطات وقود ومطاعم وأماكن للسكن ومراحيض بالقرب من المخارج اآلتية على الطرق السريعة الرئيسية. البحث عن الخدمات عند المخارج > الخدمات عند المخارج. 1اختر إلى أين؟ 2اختر مخرجً ا آتيًا. 3اختر إحدى الخدمات عند المخارج. 4اختر نقطة اهتمام. 5اختر انطلق!. دليل المالك الخاص بنظام المالحة MAP PILOT حول مسار رحلتي أثناء المالحة ضمن مسار رحلة ،يمكنك عرض منعطفات مسار الرحلة أو إضافة إحداثيات أو سلوك تحويلة. 1أثناء المالحة ضمن مسار رحلة ،اختر مسار رحلتي من القائمة الرئيسية. 2حدد خيارً ا: •اختر قائمة المنعطفات لعرض المنعطفات على مسار الرحلة. •اختر تحويلة لسلوك تحويلة على مسار الرحلة. •اختر إضافة إحداثية إلضافة نقطة أخرى إلى مسار الرحلة. •اختر إحداثية إلعادة ترتيب أو حذف أو عرض تفاصيل اإلحداثية. إضافة إحداثية إلى مسار رحلة 1 2 3 4 5 6 اختر مسار رحلتي > إضافة إحداثية. ابحث عن الموقع. اختر إضافة إلى مسار رحلة. إذا لزم األمر ،اختر معاينة لعرض مسار الرحلة. إذا لزم األمر ،اختر الترتيب التلقائي لترتيب اإلحداثيات في مسار الرحلة بالطريقة األكثر منطقية. اختر انطلق!. سلوك تحويلة مالحظة :إذا كان مسار الرحلة الذي تتم المالحة ضمنه حاليًا هو الخيار المنطقي الوحيد ،فقد ال يحتسب النظام تحويلة. أثناء المالحة على مسار رحلة ،يمكنك استخدام التحويالت لتجنب العوائق أمامك ،مثل مناطق مشاريع البناء. اختر مسار رحلتي > تحويلة. استخدام التحويالت المتقدمة يمكنك أن تسلك تحويلة لمسافة معينة على طول مسار رحلتك أو تحويلة حول طرق محددة .وهذا يعد أمرً ا مفي ًدا إذا صادفت مناطق فيها مشاريع بناء أو طر ًقا مغلقة أو ظروف طريق سيئة. 1اختر إعدادات > مالحة > تحويالت متقدمة. 2من القائمة الرئيسية اختر مسار رحلتي > تحويلة. دليل المالك الخاص بنظام المالحة MAP PILOT 297 بدء مسار رحلة 1ابحث عن موقع (الصفحة305 ). 2اختر موقعًا. 3اختر انطلق!. 4قم بتدوير عجلة أدوات استعراض الخريطة لتحديد خيار: •اختر تعيين موقع لتعيين موقعك الحالي .يمكنك مناورة أداة 298 المراقبة فوق الخريطة إليجاد مواقع محددة. مالحظة :يجب تعيين MAP PILOTإلى وضع المحاكاة وأال تقوم بالمالحة ضمن مسار رحلة لتعيين المواقع. •اختر طبقات الختيار طبقات الخريطة التي يجب عرضها على الخريطة .يمكنك اختيار أي تركيبة من حركة المرور وعرض ثالثي األبعاد للمباني وعرض ثالثي األبعاد لألرض ونقاط اهتمام. •اختر وضع التدوير لتمكين عرض مدوّ ر للخريطة. •اختر عرض التبديل لعرض الخريطة بشكل ثالثي أو ثنائي األبعاد شماالً نحو األعلى. •اختر استعراض نقاط االهتمام لعرض نقاط االهتمام على الخريطة .اختر نقاط االهتمام للحصول على مزيد من المعلومات. •اختر تفاصيل المواقع لعرض تفاصيل حول موقعك الحالي أو المحدد. إيقاف مسار الرحلة من القائمة الرئيسية ،اختر . متابعة مسار رحلة يتم تمييز مسار الرحلة بخط أرجواني .ويميز علم ذو مربعات وجهتك. أثناء السفر ،يرشدك نظام المالحة إلى وجهتك من خالل مطالبات صوتية وأسهم على الخريطة واتجاهات في أعلى الخريطة ومعلومات اإلرشاد على شاشة عرض لوحة العدادات .إذا انحرفت عن المسار األصلي ،فسيعيد النظام احتساب مسار الرحلة ويوفر اتجاهات جديدة. دليل المالك الخاص بنظام المالحة MAP PILOT مالحة بدء مسار رحلة باستخدام األوامر الصوتية يمكنك نطق أسماء المواقع المشهورة والمعروفة جي ًدا. 1اضغط على زر تنشيط األوامر الصوتية الموجود على عجلة القيادة. 2انطق .Find Place 3استمع إلى المطالبة الصوتية ،وانطق اسم الموقع. 4انطق رقم الخط. 5انطق .Navigate استخدام األوامر الصوتية أثناء المالحة ضمن مسار رحلة 1اضغط على زر تنشيط األوامر الصوتية الموجود على عجلة القيادة. 2حدد خيارً ا: •انطق Detourلسلوك تحويلة على مسار الرحلة. •انطق Stop Routeإليقاف مسار الرحلة الحالي. استعراض الخريطة يمكنك استعراض الخريطة ً بحثا عن نقاط اهتمام وتغيير عرضك للخريطة واختيار الطبقات التي يجب عرضها وعرض تفاصيل الموقع والمزيد. 1اختر عرض الخريطة. 2ادفع أداة المراقبة في أي اتجاه. تتبدّل الخريطة إلى وضع االستعراض ➊. مالحظة :يمكنك أيضًا استعراض الخريطة عبر اختيار إلى أين؟ > استعراض الخريطة. ➊ 3اضغط على أداة المراقبة. تظهر عجلة أدوات استعراض الخريطة. دليل المالك الخاص بنظام المالحة MAP PILOT 299 األوامر الصوتية حذف موقع محفوظ مالحظة :ال يمكن استعادة المواقع المحذوفة. 1اختر إلى أين؟> المفضالت. 2اختر موقعًا. 3اختر حذف > حذف. مسح كافة المفضالت 1اختر إعدادات > بياناتي > مسح كافة المواقع المفضلة. 2اختر نعم. البحث عن مركز لخدمةMB- مالحظة :ال تتوفر األوامر الصوتية لكل اللغات والمناطق ،وقد ال تتوفر أيضًا في كل الطرازات. مالحظة :قد ال تتم ّكن المالحة المنشطة بالصوت من تحقيق األداء المطلوب عند التواجد في بيئة يكثر فيها الضجيج. تسمح لك ميزة األوامر الصوتية باستخدام نظام المالحة عبر نطق كلمات وأوامر .وتوفر قائمة األوامر الصوتية المطالبات الصوتية باإلضافة إلى قائمة باألوامر المتوفرة. تنشيط ميزة األوامر الصوتية اضغط على زر تنشيط األوامر الصوتية الموجود على عجلة القيادة. تظهر قائمة األوامر الصوتية. > خدمة.MB- 1اختر إلى أين؟ تلميحات حول األوامر الصوتية 2اختر مركز خدمة. 300 •تحدث بصوت عادي موجه نحو النظام. •خ ّفف الضجيج في الخلفية ،مثل األصوات ،لزيادة دقة التعرّ ف إلى الصوت. •انطق األوامر كما تظهر على الشاشة. •استجب إلى المطالبات الصوتية الصادرة عن النظام ،حسبما هو مطلوب. دليل المالك الخاص بنظام المالحة MAP PILOT تحديد اتجاه القبلة على البوصلة اختر بوصلة > إعدادات > تحديد اتجاه القبلة على البوصلة. استخدام محاكي GPS يمكنك استخدام محاكي GPSلتعيين موقع تمّت محاكاته أو لمحاكاة مسار رحلة. 1اختر إعدادات > نظام. 2اختر محاكي .GPS 3من القائمة الرئيسية ،اختر عرض الخريطة. 4اختر منطقة على الخريطة. 5اختر تعيين موقع. حفظ المواقع يمكنك حفظ المواقع بحيث تتمكن من العثور عليها بسرعة وإنشاء مسارات رحلة إليها. حفظ موقع 1البحث عن موقع (الصفحة.)304 2اختر موقعًا من نتائج البحث. 3اختر حفظ. حفظ موقعك الحالي 1اختر بوصلة > إعدادات. 2اختر حفظ الموقع الحالي في المفضالت. بدء مسار رحلة إلى موقع محفوظ 1اختر إلى أين؟> المفضالت. 2اختر موقعًا. 3اختر انطلق!. تعديل موقع محفوظ 1 2 3 4 5 اختر إلى أين؟> المفضالت. اختر موقعًا. اختر تعديل. حدد خيارً ا: •اختر تغيير االسم. •اختر تغيير رمز الخريطة. تعديل المعلومات. تم حفظ الموقع في المفضالت. دليل المالك الخاص بنظام المالحة MAP PILOT 301 حفظ موقع المنزل يمكنك تعيين موقع المنزل للموقع الذي غالبًا ما تعود إليه. 1اختر إلى أين؟ >انتقل إلى المنزل. 2اختر استخدام موقعي الحالي أو إدخال عنواني أو اختيار من العناصر األخيرة. يُحفظ الموقع على أنه "المنزل". االنتقال إلى المنزل اختر إلى أين؟ >انتقل إلى المنزل. تعديل معلومات موقع منزلك 1اختر إعدادات > بياناتي > تعيين موقع المنزل أو تغييره. 2اختر استخدام موقعي الحالي أو إدخال عنواني أو اختيار من العناصر األخيرة. 3أدخل التغييرات. 302 مؤخرا البحث عن أماكن ُعثر عليها ً يقوم نظام المالحة بتخزين آخر 50موقعًا تم العثور عليها. مؤخرا. > أماكن ُعثر عليها 1اختر إلى أين؟ ً 2اختر موقعًا. مؤخرا مسح قائمة باألماكن التي ُعثر عليها ً > مسح كافة مؤخرا عليها اختر إلى أين؟ > أماكن ُعثر ً مؤخرا >مسح. المواقع التي ُعثر عليها ً البحث عن الوقود > وقود. 1اختر إلى أين؟ > نقاط اهتمام 2إذا لزم األمر ،اختر نوعًا من الوقود (غير متوفر في المناطق كلها). 3اختر موقع لتعبئة الوقود. دليل المالك الخاص بنظام المالحة MAP PILOT 3إذا لزم األمر ،اختر موقعًا. حول أدوات البحث يمكنك البحث عن المواقع باستخدام لوحة المفاتيح المعروضة على الشاشة أو بإدخال عنوان الموقع أو اإلحداثيات. البحث عن عنوان مالحظة :قد يتغير ترتيب الخطوات استنا ًدا إلى بيانات الخريطة المحمّلة على نظام المالحة. 1اختر إلى أين؟> عنوان. 2إذا لزم األمر ،اختر المدينة أو الوالية أو المقاطعة أو البلد. . 3أدخل رقم المنزل واختر . 4أدخل اسم الشارع واختر 5اختر انطلق!. البحث عن مدينة > مدن. 1اختر إلى أين؟ 2إذا لزم األمر ،قم بتهجئة المدينة أو تغيير الوالية أو المقاطعة أو البلد. 3اختر انطلق!. دليل المالك الخاص بنظام المالحة MAP PILOT البحث عن تقاطع 1 2 3 4 5 6 7 > تقاطعات. اختر إلى أين؟ إذا لزم األمر ،اختر المدينة أو الوالية أو المقاطعة أو البلد. . أدخل اسم الشارع األول واختر إذا لزم األمر ،اختر الشارع. . أدخل اسم الشارع الثاني واختر إذا لزم األمر ،اختر الشارع. إذا لزم األمر ،اختر التقاطع. البحث عن موقع باستخدام اإلحداثيات يمكنك البحث عن موقع باستخدام إحداثيات خطوط العرض والطول. 1اختر إلى أين؟> إحداثيات. 2إذا لزم األمر ،اختر تغيير التنسيق ،ثم اختر التنسيق الصحيح لإلحداثيات لنوع الخريطة التي تستخدمها. 3اختر إحداثية خطوط العرض. . 4أدخل اإلحداثية الجديدة ،واختر 5اختر إحداثية خطوط الطول. . 6أدخل اإلحداثية الجديدة ،واختر 7اختر عرض على الخريطة. 303 •استخدام المواقع المحفوظة (الصفحة)301 حول المواقع تحتوي الخرائط المفصلة التي تم تحميلها على النظام لديك على مواقع، كالمطاعم والفنادق وخدمات السيارات .ويمكنك استخدام فئات الستعراض األعمال التجارية والمواقع السياحية المجاورة. البحث عن موقع حسب الفئة 1 2 3 4 اختر إلى أين؟ > نقاط اهتمام. اختر فئة. إذا لزم األمر ،اختر فئة فرعية. اختر موقعًا. مالحظة :لعرض الموقع على الخريطة الموسّعة ،ادفع أداة المراقبة إلى اليمين. 304 البحث حسب تهجئة اسم يمكنك البحث عن مواقع محددة حسب تهجئة اسم الموقع. 1اختر إلى أين؟> نقاط اهتمام. 2اختر . تظهر المواقع المقترحة أسفل الشريط. 3أدخل اسم الموقع الكامل أو جزءًا منه. 4اختر موقعًا. تغيير منطقة البحث يقوم نظام المالحة افتراضيًا بالبحث عن المواقع األقرب إلى موقعك الحالي. يمكنك البحث عن موقع قريب من مدينة أخرى أو موقع آخر. 1اختر إلى أين؟ > نقاط اهتمام > ابحث بالقرب من. 2حدد خيارً ا: •موقعي الحالي: •مدينة مختلفة •وجهة حديثة •موقع مفضل •مسار رحلتي الحالي •وجهتي دليل المالك الخاص بنظام المالحة MAP PILOT •اختر ➑ لعرض االتجاه والموقع الحالي. •اختر ➒ لعرض منعطفات مسار رحلة أو إضافة إحداثيات أو سلوك تحويلة. •اختر ➓ لسماع مطالبات المالحة األحدث. •اختر لكتم صوت مطالبات المالحة. •اختر لفتح قائمة األدوات واإلعدادات. •اختر لعرض اإلشعارات المتعلقة بالقيادة. استخدام لوحة المفاتيح المعروضة على الشاشة استخدم أداة المراقبة الختيار األحرف واألحرف التشكيلية وخيارات أخرى أثناء إجراء إدخال بحث. مالحظة :إذا كانت األحرف التشكيلية متوفر ًة ،يتم عرض " "...تحت الحرف .يمكنك دفع أداة المراقبة إلى اليمين الختيار األحرف التشكيلية. دليل المالك الخاص بنظام المالحة MAP PILOT مالحظة :لبعض اللغات ،تظهر حلقة داخلية تظهر فيها أحرف إضافية. يمكنك دفع أداة المراقبة إلى اليمين الختيار الحلقة الداخلية. للعودة إلى الخلف وحذف إدخال. •اختر لقبول إدخال. •اختر لتغيير لغة لوحة المفاتيح. •اختر إلضافة مسافة بين اإلدخاالت. •اختر •اختر @ 2للتغيير إلى أرقام وأحرف. •اختر ABCللتغيير إلى أحرف. •اختر Altلعرض جميع األحرف التشكيلية. البحث عن مواقع يوفر النظام العديد من الطرق للبحث عن مواقع. •حسب الفئة (الصفحة304 ) •بالقرب من موقع آخر (الصفحة304 ) •حسب تهجئة االسم (الصفحة)304 •حسب العنوان (الصفحة)303 •استخدام اإلحداثيات (الصفحة)303 •استخدام المواقع التي عُثر عليها مؤخرً ا (الصفحة302 ) 305 إشارات األقمار الصناعية يبدأ نظام المالحة بالتقاط إشارات األقمار الصناعية بعد تشغيله .يجب أن يكون النظام مكشو ًفا اللتقاط إشارات األقمار الصناعية .لمزيد من المعلومات حول ،GPSانتقل إلى www.garmin.com/ .aboutGPS استخدام القائمة الرئيسية مالحظة :يمكنك عند الضرورة الوصول إلى أدوات القائمة الرئيسية من الخريطة عبر اختيار الخريطة. قم بتدوير عجلة أدوات القائمة الرئيسية للوصول إلى جميع الخيارات. عرض إشارات GPSلألقمار الصناعية ➋ تعرض قائمة معلومات األقمار الصناعية معلومات األقمار الصناعية الحالية. ➎ اختر إعدادات> نظام> معلومات األقمار الصناعية. ➊ ➍ ➌ ➓ ➒ ➑ ➐ ➏ 306 •اختر ➊ للبحث عن وجهة. •اختر ➋لعرض الخريطة. •اختر ➌ إليقاف مسار رحلة. •اختر ➍ لعرض ظروف حركة المرور. •اختر ➎ لعرض الوجهات التي تم العثور عليها مؤخرً ا. •اختر ➏ الستعراض نقاط االهتمام. •اختر ➐ لعرض الخدمات عند المخارج اآلتية. دليل المالك الخاص بنظام المالحة MAP PILOT الحماية ضد نسخ بطاقة SD يمكن تثبيت بطاقة SDعلى نظام مالحة واحد فقط .ويتعذر تثبيت بطاقة SDعلى نظام مالحة إضافي. في حال تلقيت رسالة خطأ مفادها أنه تم تأمين خرائطك أثناء تثبيت بطاقة SDللمرة األولى على نظام المالحة لديك ،فقد تكون البطاقة تالفة .يرجى االتصال بوكيل Mercedes-Benzلديك. تثبيت بطاقة SD 1تأكد من أنّ بطاقة SDغير مؤمنة. 2أدخل بطاقة SDفي فتحة البطاقة في المركبة واضغط حتى تسمع صو ًتا يدل على استقرارها في مكانها. 3اتبع التعليمات التي تظهر على الشاشة. تحديثات •أصبحت تحديثات الخرائط والبرامج متوفرة لدى وكيل Mercedes- .Benzفي بعض البلدان ،تتوفر تحديثات الخرائط والبرامج كتنزيالت أو على بطاقات SDعلى الصفحة http://shop.mercedes- .benz.com/garmin-map-pilot •قد يحق لك الحصول على تحديث مجاني للخريطة .راجع الوكالة للحصول على مزيد من المعلومات. دليل المالك الخاص بنظام المالحة MAP PILOT حول أداة مراقبة Audio 20 استخدم أداة المراقبة في مركبتك للمناورة ضمن نظام المالحة والقيام باالختيارات. للحصول على تعليمات التشغيل الكاملة ،راجع دليل التشغيل الخاص بمركبتك. استخدام أداة مراقبة Audio 20على الخريطة •حرّ ك أداة المراقبة في ثمانية اتجاهات مختلفة لالنتقال إلى خيار ما أو تحريك الخريطة. •اضغط على أداة المراقبة لالختيار أو عرض القائمة. •قم بتدوير أداة المراقبة باتجاه عقارب الساعة أو عكس ا ّتجاه عقارب الساعة لالنتقال إلى اختيار والتكبير والتصغير على الخريطة. •من الخريطة ،اضغط على أداة المراقبة الستخدام اختصارات القائمة. •حرّ ك أداة المراقبة لتدوير عجلة القائمة الرئيسية وعجلة الخريطة. ضبط مستوى الصوت من الممكن ضبط مستوى صوت إعالنات المالحة أثناء إعالن فقط. 307 الشروع في العمل قد تؤثر على السالمة أثناء القيادة .لسالمتك ،قم دائمًا بتسوية أي خالفات قبل متابعة المالحة واتبع اإلشارات المبيّنة على الطريق وحاالت الطرق. تحذير إن اإلخفاق في تفادي األوضاع التالية التي يُحتمل أن تكون خطرة قد يؤدي إلى حادث أو تصادم يقود إلى الوفاة أو إلى إصابة خطيرة. تم تصميم نظام المالحة لتقديم اقتراحات لمسار الرحلة .وهو ال يحل مكان حاجة السائق إلى االنتباه وتوخي الحذر وحسن التقدير .ال تتبع اقتراحات مسار الرحلة في حال اقترحت مناورة غير آمنة أو غير قانونية أو إذا تعرض المركبة لظرف غير آمن. كانت ّ أبق بطاقات SDبعي ًدا عن متناول األطفال .فقد يبتلع األطفال عن طريق الخطأ بطاقة .SDيجب استشارة الطبيب على الفور ،إذا اب ُتلعت بطاقة .SD اعتمد دومًا على أفضل تقدير لألمور لديك وش ّغل المركبة بطريقة آمنة .ال تدع نظام المالحة يصرف انتباهك عن القيادة وكن دائ ًما على إدراك تام بكافة أوضاع القيادة .خ ّفض فترة الوقت التي تمضيها في النظر إلى شاشة المالحة أثناء القيادة ،واستخدم المطالبات الصوتية متى كان ذلك ممك ًنا. ال تقم بإدخال الوجهات أو تغيير اإلعدادات أو الوصول إلى أي وظائف تتطلب استخدامًا مطوالً لعناصر التحكم بنظام المالحة أثناء القيادة .توقف بطريقة آمنة ومشروعة قبل محاولة تنفيذ مثل هذه العمليات. أثناء المالحة ،قم بمقارنة المعلومات المبينة على نظام المالحة بعناية مع كل مصادر المالحة المتوفرة بما في ذلك إشارات الطرق وإغالق الطرق وحاالت الطرق وازدحام السير وحاالت الطقس وغيرها من العوامل التي 308 إشعار باستثناء تحديثات الخرائط ،ال تقم بتغيير محتوى بطاقة SDأو التالعب بها. حرصًا على سالمتك ،إنّ بعض الميزات محظورة أو غير متوفرة أثناء قيادة السيارة .يتم عرض رسالة حين تكون الميزات غير ممكنة. اقرأ هذا الدليل قبل استخدام نظام المالحة .MAP PILOT الضمان اتصل بمركز ® Mercedes-Benzالمعتمد للحصول على معلومات حول الضمان. دليل المالك الخاص بنظام المالحة MAP PILOT جدول المحتويات متابعة مسار رحلة 298.......................البحث عن مواقع305.................... بدء مسار رحلة باستخدام األوامر الصوتية 299..................................... استخدام األوامر الصوتية أثناء المالحة ضمن مسار رحلة299........................ إعدادات بياناتي 289.......................... إعدادات خرائطي 289........................ استعادة اإلعدادات 289...................... إعدادات الخريطة والسيارة 290............ إعدادات حركة المرور 290...................مالحة 299................................. تخصيص نظام المالحة 291............استعراض الخريطة 299...................... إعدادات النظام 291...........................البحث عن مركز لخدمة300.............. MB- إشارات األقمار الصناعية 306............... استخدام القائمة الرئيسية306............ الحماية ضد نسخ بطاقة 307............. SD تثبيت بطاقة 307..................................SD تحديثات 307.................................... حول أداة مراقبة 307..................Audio 20 ضبط مستوى الصوت 307................... إعدادات المالحة 291.........................األوامر الصوتية 300......................الشروع في العمل 308................. فهم بيانات حركة المرور292................ اشتراكات في حركة المرور292............ حركة المرور293.......................... حول رمز حركة المرور293................... عرض المنعطفات 294........................ عرض مسارات الرحلة السابقة294....... صفحات الخريطة 295.................... تخصيص الخريطة 295........................ تغيير حقول بيانات الخريطة295............ تجنب ميزات الطرق 296..................... حول مسار رحلتي 297...................... سلوك تحويلة297............................. بدء مسار رحلة298........................... دليل المالك الخاص بنظام المالحة MAP PILOT تنشيط ميزة األوامر الصوتية 300...........الضمان 308..................................... تلميحات حول األوامر الصوتية300......... تحديد اتجاه القبلة على البوصلة 301.... استخدام محاكي 301...................... GPS حفظ المواقع 301.............................. حفظ موقع المنزل302........................ 302............................................................ البحث عن أماكن ُعثر عليها مؤخ ًرا 302.. البحث عن الوقود 302........................ حول أدوات البحث 303....................... حول المواقع304............................... استخدام لوحة المفاتيح المعروضة على الشاشة305............................ 309 © Garmin Ltd.2014و.Daimler AG جميع الحقوق محفوظة .بموجب حقوق النسخ والنشر ،ال يجوز نسخ هذا الدليل كليًا أو جزئيًا ما لم يتم الحصول على موافقة خطية من Garmin و Daimler AGعلى األمر .تخضع المعلومات الموجودة في هذا المستند إلى التغيير من دون اإلشعار بذلك .وتحتفظ Garminبحقها في تغيير منتجاتها وتحسينها وإدخال التغييرات على محتويات هذا الدليل بدون أن تلتزم بإعالم أي شخص أو منظمة بمثل هذه التغييرات أو التحسينات. ® Garminوشعار Garminهما عالمتان تجاريتان لـ Garmin Ltd.أو شركاتها التابعة ،مُسجَّ لة في الواليات المتحدة األميركية وفي بلدان أخرى .إنّ ® Mercedes-benzهي عالمة تجارية مسجلة لشركة .Daimler AGوشعار SDHCهو عالمة تجارية لشركة .SD-3C, LLC © 2014 Garmin Ltd. und Daimler AG Garmin International, Inc. 1200 East 151st Street, Olathe, Kansas 66062, USA Garmin (Europe) Ltd. Liberty House, Hounsdown Business Park, Southampton, Hampshire, SO40 9LR, Vereinigtes Königreich Garmin Corporation No. 68, Zhangshu 2nd Road, Xizhi Dist., New Taipei City, 221, Taiwan (Republik China) January 2014 190-01720-91_0A Gedruckt in Taiwan
This document in other languages
- français: Garmin Map Map Pilot for Mercedes_Benz
- español: Garmin Map Map Pilot for Mercedes_Benz
- Deutsch: Garmin Map Map Pilot for Mercedes_Benz
- русский: Garmin Map Map Pilot for Mercedes_Benz
- Nederlands: Garmin Map Map Pilot for Mercedes_Benz
- dansk: Garmin Map Map Pilot for Mercedes_Benz
- polski: Garmin Map Map Pilot for Mercedes_Benz
- čeština: Garmin Map Map Pilot for Mercedes_Benz
- svenska: Garmin Map Map Pilot for Mercedes_Benz
- italiano: Garmin Map Map Pilot for Mercedes_Benz
- português: Garmin Map Map Pilot for Mercedes_Benz
- Türkçe: Garmin Map Map Pilot for Mercedes_Benz