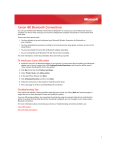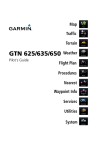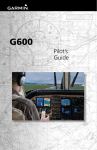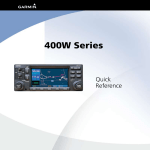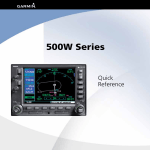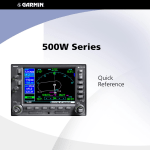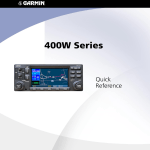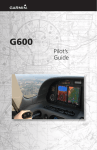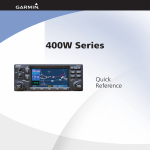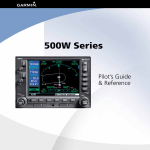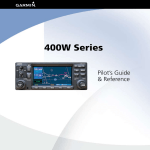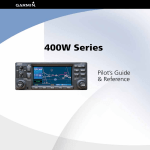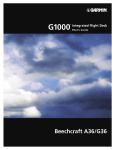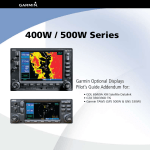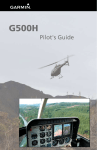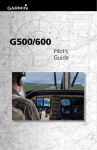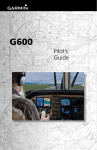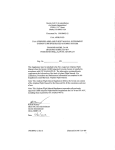Download Garmin GPS Receiver 635 User's Manual
Transcript
Map Traffic Terrain GTN 625/635/650 Pilot's Guide Weather Flight Plan Procedures Nearest Waypoint Info Music Utilities System © 2011 Garmin Ltd. or its subsidiaries. All rights reserved. This manual reflects the operation of System Software version 2.00, or later. Some differences in operation may be observed when comparing the information in this manual to later software versions. Garmin International, Inc., 1200 East 151st Street, Olathe, KS 66062, U.S.A. Tel: 913/397.8200 Fax: 913/397.8282 Garmin AT, Inc., 2345 Turner Road SE, Salem, OR 97302, U.S.A. Tel: 503/391.3411 Fax 503/364.2138 Garmin (Europe) Ltd., Liberty House, Bulls Copse Road, Hounsdown Business Park, Southampton, SO40 9RB, U.K. Tel. +44 (0) 870 850 1243 Fax +44 (0) 238 052 4004 Garmin Corporation, No. 68, Jangshu 2nd Road, Shijr, Taipei County, Taiwan Tel: 886/02.2642.9199 Fax: 886/02.2642.9099 Garmin Singapore Pte. Ltd., 46 East Coast Road, #05-06 Eastgate, Singapore 428766 Tel : (65) 63480378 Fax : ( 65 ) 63480278 At Garmin, we value your opinion. For comments about this guide, please e-mail: [email protected] www.garmin.com Except as expressly provided herein, no part of this manual may be reproduced, copied, transmitted, disseminated, downloaded or stored in any storage medium, for any purpose without the express written permission of Garmin. Garmin hereby grants permission to download a single copy of this manual and of any revision to this manual onto a hard drive or other electronic storage medium to be viewed for personal use, provided that such electronic or printed copy of this manual or revision must contain the complete text of this copyright notice and provided further that any unauthorized commercial distribution of this manual or any revision hereto is strictly prohibited. Garmin® and SafeTaxi® are registered trademarks of Garmin Ltd. or its subsidiaries. Garmin SVT™ is a trademark of Garmin Ltd. or its subsidiaries. These trademarks may not be used without the express permission of Garmin. NavData® is a registered trademark of Jeppesen, Inc.; StormScope® and SkyWatch® are registered trademarks of L-3 Communications; and XM® is a registered trademark of XM Satellite Radio, Inc.; Iridium® is a registered trademark of Iridium Communications Inc.; Canadian radar data provided by Environment Canada; United States radar data provided by NOAA; European radar data collected and provided by Meteo France. March 2011 Printed in the U.S.A. LIMITED WARRANTY All Garmin avionics products are warranted to be free from defects in materials or workmanship for: two years from the date of purchase for new Remote-Mount and Panel-Mount products; one year from the date of purchase for new portable products and any purchased newly-overhauled products; six months for newly-overhauled products exchanged through a Garmin Authorized Service Center; and 90 days for factory repaired or newly-overhauled products exchanged at Garmin in lieu of repair. Within the applicable period, Garmin will, at its sole option, repair or replace any components that fail in normal use. Such repairs or replacement will be made at no charge to the customer for parts or labor, provided that the customer shall be responsible for any transportation cost. This warranty does not apply to: (i) cosmetic damage, such as scratches, nicks and dents; (ii) consumable parts, such as batteries, unless product damage has occurred due to a defect in materials or workmanship; (iii) damage caused by accident, abuse, misuse, water, flood, fire, or other acts of nature or external causes; (iv) damage caused by service performed by anyone who is not an authorized service provider of Garmin; or (v) damage to a product that has been modified or altered without the written permission of Garmin. In addition, Garmin reserves the right to refuse warranty claims against products or services that are obtained and/or used in contravention of the laws of any country. THE WARRANTIES AND REMEDIES CONTAINED HEREIN ARE EXCLUSIVE AND IN LIEU OF ALL OTHER WARRANTIES, WHETHER EXPRESS, IMPLIED OR STATUTORY, INCLUDING ANY LIABILITY ARISING UNDER ANY WARRANTY OF MERCHANTABILITY OR FITNESS FOR A PARTICULAR PURPOSE, STATUTORY OR OTHERWISE. THIS WARRANTY GIVES YOU SPECIFIC LEGAL RIGHTS, WHICH MAY VARY FROM STATE TO STATE. IN NO EVENT SHALL GARMIN BE LIABLE FOR ANY INCIDENTAL, SPECIAL, INDIRECT OR CONSEQUENTIAL DAMAGES, WHETHER RESULTING FROM THE USE, MISUSE OR INABILITY TO USE THE PRODUCT OR FROM DEFECTS IN THE PRODUCT. SOME STATES DO NOT ALLOW THE EXCLUSION OF INCIDENTAL OR CONSEQUENTIAL DAMAGES, SO THE ABOVE LIMITATIONS MAY NOT APPLY TO YOU. Garmin retains the exclusive right to repair or replace (with a new or newly-overhauled replacement product) the product or software or offer a full refund of the purchase price at its sole discretion. SUCH REMEDY SHALL BE YOUR SOLE AND EXCLUSIVE REMEDY FOR ANY BREACH OF WARRANTY. Online Auction Purchases: Products purchased through online auctions are not eligible for warranty coverage. Online auction confirmations are not accepted for warranty verification. To obtain warranty service, an original or copy of the sales receipt from the original retailer is required. Garmin will not replace missing components from any package purchased through an online auction. International Purchases: A separate warranty may be provided by international distributors for devices purchased outside the United States depending on the country. If applicable, this warranty is provided by the local in-country distributor and this distributor provides local service for your device. Distributor warranties are only valid in the area of intended distribution. Devices purchased in the United States or Canada must be returned to the Garmin service center in the United Kingdom, the United States, Canada, or Taiwan for service. To obtain warranty service, contact your local Garmin Authorized Service Center. For assistance in locating a Service Center near you, visit the Garmin web site at http://www.garmin.com or contact Garmin Customer Service at 800-800-1020. 190-01004-03 Rev. B Garmin GTN 625/635/650 Pilot’s Guide i Foreward Getting Started Xpdr Ctrl Com/Nav FPL Direct-To Proc Wpt Info Map Traffic Terrain Weather Nearest Music Utilities System Messages Symbols Appendix Index WARNING: Navigation and terrain separation must NOT be predicated upon the use of the terrain function. The GTN 6XX Terrain Proximity feature is NOT intended to be used as a primary reference for terrain avoidance and does not relieve the pilot from the responsibility of being aware of surroundings during flight. The Terrain Proximity feature is only to be used as an aid for terrain avoidance and is not certified for use in applications requiring a certified terrain awareness system. Terrain data is obtained from third party sources. Garmin is not able to independently verify the accuracy of the terrain data. Foreward Getting Started Xpdr Ctrl Com/Nav FPL WARNING: The displayed minimum safe altitudes (MSAs) are only advisory in nature and should not be relied upon as the sole source of obstacle and terrain avoidance information. Always refer to current aeronautical charts for appropriate minimum clearance altitudes. Direct-To Proc Wpt Info WARNING: The Garmin GTN 6XX has a very high degree of functional integrity. However, the pilot must recognize that providing monitoring and/ or self-test capability for all conceivable system failures is not practical. Although unlikely, it may be possible for erroneous operation to occur without a fault indication shown by the GTN 6XX. It is thus the responsibility of the pilot to detect such an occurrence by means of cross-checking with all redundant or correlated information available in the cockpit. Map Traffic Terrain WARNING: The altitude calculated by GPS receivers is geometric height above Mean Sea Level and could vary significantly from the altitude displayed by pressure altimeters, such as the output from the GDC 74A/B Air Data Computer, or other altimeters in aircraft. GPS altitude should never be used for vertical navigation. Always use pressure altitude displayed by pressure altimeters in the aircraft. Weather Nearest Music Utilities WARNING: Do not use outdated database information. Databases used in the GTN 6XX system must be updated regularly in order to ensure that the information remains current. Pilots using an outdated database do so entirely at their own risk. System Messages WARNING: Do not use basemap (land and water data) information for primary navigation. Basemap data is intended only to supplement other approved navigation data sources and should be considered as an aid to enhance situational awareness. Symbols Appendix Index ii Garmin GTN 625/635/650 Pilot’s Guide 190-01004-03 Rev. B WARNING: Traffic information shown on the GTN 6XX is provided as an aid in visually acquiring traffic. Pilots must maneuver the aircraft based only upon ATC guidance or positive visual acquisition of conflicting traffic. WARNING: Datalink weather should not be used for hazardous weather penetration. Weather information provided by the GDL 69/69A is approved only for weather avoidance, not penetration. WARNING: Datalink weather data is to be used for long-range planning purposes only. Due to inherent delays in data transmission and the relative age of the data, datalink weather data should not be used for short-range weather avoidance. WARNING: For safety reasons, GTN 6XX operational procedures must be learned on the ground. WARNING: To reduce the risk of unsafe operation, carefully review and understand all aspects of the GTN 6XX Pilot’s Guide. Thoroughly practice basic operation prior to actual use. During flight operations, carefully compare indications from the GTN 6XX to all available navigation sources, including the information from other NAVAIDs, visual sightings, charts, etc. For safety purposes, always resolve any discrepancies before continuing navigation. Foreward Getting Started Xpdr Ctrl Com/Nav FPL Direct-To Proc Wpt Info Map Traffic Terrain Weather WARNING: Never use the datalink weather to attempt to penetrate a thunderstorm. Both the FAA Advisory Circular, Subject: Thunderstorms, and the Airman’s Information Manual (AIM) recommend avoiding “by at least 20 miles any thunderstorm identified as severe or giving an intense radar echo.” CAUTION: The United States government operates the Global Positioning System and is solely responsible for its accuracy and maintenance. The GPS system is subject to changes which could affect the accuracy and performance of all GPS equipment. Portions of the Garmin GTN 6XX utilize GPS as a precision electronic NAVigation AID (NAVAID). Therefore, as with all NAVAIDs, information presented by the GTN 6XX can be misused or misinterpreted and, therefore, become unsafe. Nearest Music Utilities System Messages Symbols Appendix Index 190-01004-03 Rev. B Garmin GTN 625/635/650 Pilot’s Guide iii CAUTION: The Garmin GTN 6XX does not contain any user-serviceable parts. Repairs should only be made by an authorized Garmin service center. Unauthorized repairs or modifications could void both the warranty and the pilot’s authority to operate this device under FAA/FCC regulations. Foreward Getting Started Xpdr Ctrl CAUTION: The GTN displays use a lens coated with a special anti-reflective coating that is very sensitive to skin oils, waxes, and abrasive cleaners. CLEANERS CONTAINING AMMONIA WILL HARM THE ANTI-REFLECTIVE COATING. It is very important to clean the lens using a clean, lint-free cloth and an eyeglass lens cleaner that is specified as safe for anti-reflective coatings. Com/Nav FPL Direct-To CAUTION: Garmin would like to remind pilots flying with GDL 69/69A-equipped aircraft that TFRs are only advisory and are not a replacement for a thorough preflight briefing on TFR times and locations. Always confirm TFR data through official sources and contact your Flight Service Station for interpretation of TFR data. Proc Wpt Info Map NOTE: All visual depictions contained within this document, including screen images of the GTN bezel and displays, are subject to change and may not reflect the most current GTN software. Depictions of equipment may differ slightly from the actual equipment. NOTE: This device complies with part 15 of the FCC Rules. Operation is subject to the following two conditions: (1) this device may not cause harmful interference, and (2) this device must accept any interference received, including interference that may cause undesired operation. NOTE: Terrain data is not displayed when the aircraft latitude is greater than 75° North or 60° South. NOTE: This product, its packaging, and its components contain chemicals known to the State of California to cause cancer, birth defects, or reproductive harm. This notice is being provided in accordance with California’s Proposition 65. If you have any questions or would like additional information, please refer to our web site at www.garmin.com/ prop65. NOTE: Canadian installations: In accordance with Canadian Radio Specifications Standard 102 (RSS 102), RF field strength exposure to persons from an antenna connected to this device should be limited to 60V/m for controlled environment and 28 V/m for uncontrolled environment. Traffic Terrain Weather Nearest Music Utilities System Messages Symbols Appendix Index iv Garmin GTN 625/635/650 Pilot’s Guide 190-01004-03 Rev. B NOTE: This device complies with Part 15 of the FCC limits for Class B digital devices. This equipment generates, uses, and can radiate radio frequency energy and, if not installed and used in accordance with the instructions, may cause harmful interference to radio communications. Furthermore, there is no guarantee that interference will not occur in a particular installation. If this equipment does cause harmful interference, the user is encouraged to try to correct the interference by relocating the equipment or connecting the equipment to a different circuit than the affected equipment. Consult an authorized dealer or other qualified avionics technician for additional help if these remedies do not correct the problem. Operation of this device is subject to the following conditions: (1) This device may not cause harmful interference, and (2) this device must accept any interference received, including interference that may cause undesired operation. To obtain accessories for your unit, please contact your Garmin dealer. Foreward Getting Started Help us better support you by completing our on-line registration form today! Registration ensures that you will be notified of product updates and new products and provides lost or stolen unit tracking. Please, have the serial number of your unit handy, connect to our web site (www.garmin.com) and look for our Product Registration link on the Home page. Xpdr Ctrl Com/Nav FPL Direct-To The display surface is coated with a special anti-reflective coating which is very sensitive to skin oils, waxes and abrasive cleaners. It is very important to clean the lens using an eyeglass lens cleaner which is specified as safe for antireflective coatings and a clean, lint-free cloth. Proc Wpt Info Map Traffic AC 90-100A Statement of Compliance: The Garmin navigational unit meets the performance and functional requirements of AC 90-100A. Terrain Weather Product Registration and Support Nearest Help us better support you by completing your online registration today! Have the serial number of your product handy and connect to the Garmin web site (www.garmin.com). Look for the Product Registration link on the Home page. Also, be sure to record your serial number in the space provided. If you have any questions, the Garmin Product Support department may be reached Monday through Friday, 7:00 AM to 7:00 PM Central Time. US: 913-397-8200 Music Utilities System Messages US Toll Free: 1-866-739-5687 Symbols Canada Toll Free: 1-866-429-9296 Appendix Index 190-01004-03 Rev. B Garmin GTN 625/635/650 Pilot’s Guide v Record of Revisions Foreward Part Number Revision 190-01007-03 A B Getting Started Xpdr Ctrl Date 2/4/11 Description Initial release Com/Nav FPL Direct-To Proc Wpt Info Map Traffic Terrain Weather Nearest Music Utilities System Messages Symbols Appendix Index vi Garmin GTN 625/635/650 Pilot’s Guide 190-01004-03 Rev. B Contents Foreward Product Registration and Support.......................................................................v Welcome ........................................................................................................ xvi About This Guide............................................................................................. xvi Conventions................................................................................................... xvii 1 Getting Started.....................................................................................1-1 1.1 Model Descriptions............................................................................... 1-1 1.1.1 GTN 625................................................................................ 1-1 1.1.2 GTN 635................................................................................ 1-2 1.1.3 GTN 650................................................................................ 1-2 1.2 About This Pilot's Guide........................................................................ 1-2 1.2.1 Conventions........................................................................... 1-2 1.2.2 Using the Touchscreen............................................................ 1-2 1.3 Product Description............................................................................... 1-3 1.3.1 Secure Data Card................................................................... 1-3 1.3.2 Pilot Controls......................................................................... 1-4 1.3.2.1 Volume/Squelch Knob............................................................. 1-4 1.3.2.2 Large/Small Concentric Knobs................................................. 1-4 1.3.2.3 HOME Key.............................................................................. 1-4 1.3.2.4 Direct-To Key.......................................................................... 1-5 1.3.2.5 Touchscreen Keys................................................................... 1-5 1.4 Unit Power Up...................................................................................... 1-6 1.4.1 Start-Up Screens..................................................................... 1-6 1.4.2 Database Verification and Fuel Settings................................... 1-7 1.5 System Operation............................................................................... 1-10 1.5.1 Using the Touchscreen Key Controls...................................... 1-10 1.5.2 Setup Page........................................................................... 1-10 1.5.2.1 System Setup Values............................................................. 1-11 1.5.2.2 Units Settings Values............................................................ 1-12 1.5.2.3 Alerts Settings Values........................................................... 1-13 1.5.3 Dual GTN 6XX Installations.................................................. 1-13 1.6 Direct-To Navigation........................................................................... 1-15 1.6.1 Direct-To a Waypoint............................................................ 1-15 1.6.2 Direct-To a Flight Plan Waypoint........................................... 1-15 1.6.3 Direct-To a Nearest Airport................................................... 1-15 190-01004-03 Rev. B Garmin GTN 625/635/650 Pilot’s Guide vii Getting Started Xpdr Ctrl Com/Nav FPL Direct-To Proc Wpt Info Map Traffic Terrain Weather Nearest Music Utilities System Messages Symbols Appendix Index Foreward Getting Started Xpdr Ctrl Com/Nav FPL Direct-To Proc Wpt Info Map Traffic Terrain Weather Nearest Music Utilities System Messages Symbols Appendix Index 1.7 Selecting Com Frequencies.................................................................. 1-16 1.8 Flight Planning................................................................................... 1-18 1.8.1 Creating a Flight Plan........................................................... 1-18 1.9 IFR Procedures.................................................................................... 1-19 1.10 Dead Reckoning.................................................................................. 1-20 2 Transponder Controls (Optional).........................................................2-1 2.1 Select Transponder................................................................................ 2-2 2.2 IDENT................................................................................................... 2-2 2.3 Transponder Mode................................................................................ 2-3 2.3.1 Standby.................................................................................. 2-3 2.3.2 Ground.................................................................................. 2-4 2.3.3 On......................................................................................... 2-4 2.3.4 Altitude Reporting.................................................................. 2-5 2.4 VFR...................................................................................................... 2-5 2.5 Selecting a Squawk Code...................................................................... 2-6 3 NAV/COM..............................................................................................3-1 3.1 Volume................................................................................................. 3-2 3.2 Squelch................................................................................................ 3-2 3.3 Com and Nav Frequency Window and Tuning........................................ 3-3 3.3.1 Com and Nav Frequency Finding............................................. 3-5 3.3.1.1 Find Recent Frequencies......................................................... 3-5 3.3.1.2 Find Nearest Frequencies........................................................ 3-6 3.3.1.3 Find Flight Plan Frequencies.................................................... 3-7 3.3.1.4 Find User Frequencies............................................................. 3-8 3.3.2 Adding a New User Frequency................................................ 3-8 3.3.3 Emergency Frequency........................................................... 3-10 3.3.4 Stuck Microphone................................................................ 3-10 3.3.5 Remote Frequency Selection Control..................................... 3-11 3.4 Com Frequency Monitoring................................................................. 3-11 3.5 Nav (VOR/Localizer/Glideslope) Receiver Operations............................ 3-12 3.5.1 Ident Audio and Volume....................................................... 3-12 3.5.2 Nav Tuning Window.............................................................. 3-13 3.5.3 Nav Frequency Finding......................................................... 3-14 4 Flight Plans ........................................................................................4-1 4.1 Creating a New Flight Plan................................................................... 4-2 4.2 Active Flight Plan Page......................................................................... 4-4 4.2.1 Waypoint Options................................................................... 4-5 viii Garmin GTN 625/635/650 Pilot’s Guide 190-01004-03 Rev. B 4.2.1.1 Activate Leg........................................................................... 4-6 4.2.1.2 Insert Before.......................................................................... 4-7 4.2.1.3 Insert After............................................................................. 4-8 4.2.1.4 Remove.................................................................................. 4-8 4.2.1.5 Load Procedures..................................................................... 4-9 4.2.1.6 Waypoint Info........................................................................ 4-9 4.2.2 Airways................................................................................ 4-10 4.3 Flight Plan Menu................................................................................ 4-13 4.3.1 Store Flight Plan................................................................... 4-14 4.3.2 Invert Flight Plan.................................................................. 4-14 4.3.3 Parallel Track........................................................................ 4-15 4.3.4 Edit Data Fields.................................................................... 4-17 4.3.5 Flight Plan Catalog Route Options........................................ 4-18 4.3.5.1 Catalog Route Option - Activate........................................... 4-19 4.3.5.2 Catalog Route Option - Invert & Activate............................... 4-19 4.3.5.3 Catalog Route Option - Preview............................................ 4-20 4.3.5.4 Catalog Route Option - Edit.................................................. 4-20 4.3.5.5 Catalog Route Option - Copy................................................ 4-21 4.3.5.6 Catalog Route Option - Delete.............................................. 4-22 4.3.6 Delete Flight Plan................................................................. 4-22 4.3.6.1 Delete Flight Plan from Catalog............................................ 4-22 4.3.6.2 Delete Active Flight Plan....................................................... 4-23 4.3.8 Preview Flight Plan............................................................... 4-24 4.3.8.1 Previewing the Active Flight Plan.......................................... 4-24 4.3.8.2 Previewing a Flight Plan in the Catalog................................. 4-24 5 5.1 5.2 5.3 5.4 5.5 5.6 6 6.1 6.2 6.3 6.4 Direct-To................................................................................................5-1 Direct-To Navigation............................................................................. 5-1 Direct-To a Flight Plan Waypoint............................................................ 5-3 Direct-To a Nearest Airport.................................................................... 5-4 Removing a Direct-To Course................................................................ 5-5 Direct-To Map Waypoint........................................................................ 5-6 Off-Route Direct-To Course................................................................... 5-7 Procedures .........................................................................................6-1 Basic Approach Operations................................................................... 6-1 Selecting a Departure............................................................................ 6-3 Selecting an Arrival............................................................................... 6-5 Selecting an Approach.......................................................................... 6-7 190-01004-03 Rev. B Garmin GTN 625/635/650 Pilot’s Guide ix Foreward Getting Started Xpdr Ctrl Com/Nav FPL Direct-To Proc Wpt Info Map Traffic Terrain Weather Nearest Music Utilities System Messages Symbols Appendix Index Foreward Getting Started Xpdr Ctrl Com/Nav FPL 6.5 6.6 6.7 6.8 6.11 6.12 6.13 6.14 6.15 7 Direct-To Proc Wpt Info Map Traffic Terrain Weather Nearest Music Utilities System Messages Symbols Appendix Index Approaches with Procedure Turns........................................................ 6-10 Flying the Missed Approach................................................................ 6-10 Flying an Approach with a Hold........................................................... 6-11 Flying a DME Arc Approach................................................................. 6-12 ILS Approaches (GTN 650 Only).......................................................... 6-13 RNAV Approach Procedures................................................................ 6-14 Points to Remember for All Procedures................................................ 6-15 Points to Remember for Localizer or VOR-based Approaches................ 6-15 Enabling Autopilot Outputs for the King KAP140/KFC225.................... 6-17 Waypoint Info ....................................................................................7-1 7.1 Waypoint Selection............................................................................... 7-3 7.2 Airport .............................................................................................. 7-4 7.2.1 Info........................................................................................ 7-4 7.2.2 Preview.................................................................................. 7-5 7.2.3 Procedures............................................................................. 7-6 7.2.4 Runways................................................................................ 7-7 7.2.5 Frequencies............................................................................ 7-8 7.2.6 Weather (WX) Data................................................................ 7-9 7.3 Intersection (INT)................................................................................ 7-10 7.4 VOR................................................................................................... 7-11 7.5 NDB................................................................................................... 7-12 7.6 User Waypoints (User)......................................................................... 7-13 7.6.1 Select User Waypoint By Name............................................. 7-14 7.6.2 Select User Waypoint From A List.......................................... 7-14 7.6.3 Edit User Waypoint............................................................... 7-14 7.6.4 Delete User Waypoint........................................................... 7-14 7.7 Create Waypoint................................................................... 7-15 7.7.1 Waypoint Location Based on Lat/Lon Coordinates................. 7-16 Waypoint Location Based on Two Radials.........................................7-17 7.7.2 7.7.3 Waypoint Location Based on Radial and Distance.............................7-18 8 Map . ..................................................................................................8-1 8.1 Map Menu........................................................................................... 8-3 8.1.1 Map Overlays......................................................................... 8-4 8.1.1.1 Topo...................................................................................... 8-4 8.1.1.2 Airways.................................................................................. 8-4 8.1.1.3 Terrain................................................................................... 8-5 8.1.1.4 NEXRAD (Optional)................................................................ 8-5 x Garmin GTN 625/635/650 Pilot’s Guide 190-01004-03 Rev. B 8.1.1.5 StormScope® (Optional).......................................................... 8-6 7.1.1.6 Traffic (Optional)..................................................................... 8-6 8.1.2 Map Setup............................................................................. 8-7 8.1.2.1 Map....................................................................................... 8-9 7.1.2.2 Aviation............................................................................... 8-15 8.1.2.3 Land.................................................................................... 8-16 8.1.2.4 Airway Range....................................................................... 8-17 8.1.2.5 Traffic (Optional)................................................................... 8-18 8.1.2.6 Weather (Optional)............................................................... 8-19 8.1.3 Map Data Fields................................................................... 8-19 8.1.4 Map Detail........................................................................... 8-21 8.2 Map Panning...................................................................................... 8-23 8.3 Map Controls...................................................................................... 8-25 8.3.1 Pan Map Mode.................................................................... 8-25 8.3.2 Create Waypoint................................................................... 8-25 8.3.3 Graphically Edit Flight Plan Mode......................................... 8-26 8.3.3.1 Adding a Waypoint to an Existing Flight Plan........................ 8-26 8.3.3.2 Adding a Waypoint to the End of an Existing Flight Plan........ 8-27 8.3.3.3 Removing a Waypoint from an Existing Flight Plan................ 8-28 8.3.3.4 Creating a Flight Plan Without an Existing Flight Plan............ 8-28 8.4 CDI (GTN 650 only) ......................................................................... 8-29 8.5 OBS . ............................................................................................... 8-30 8.6 Map Symbols...................................................................................... 8-31 8.7 SafeTaxi® .......................................................................................... 8-32 8.7.1 Using SafeTaxi® . ................................................................ 8-32 8.7.2 Hot Spot Information............................................................ 8-33 8.7.3 SafeTaxi® Cycle Number and Revision................................... 8-33 9 Traffic .................................................................................................9-1 9.1 Traffic Information Service (TIS) (Optional)............................................. 9-1 9.1.1 TIS Symbology........................................................................ 9-2 9.1.2 Traffic Map Page.................................................................... 9-3 9.1.3 Displaying Traffic on the Traffic Page........................................ 9-4 9.1.4 Altitude Display...................................................................... 9-4 9.1.5 TIS Limitations........................................................................ 9-5 9.1.6 TIS Alerts................................................................................ 9-7 9.1.7 TIS System Status................................................................... 9-8 9.2 TAS Traffic (Optional).......................................................................... 9-10 190-01004-03 Rev. B Garmin GTN 625/635/650 Pilot’s Guide xi Foreward Getting Started Xpdr Ctrl Com/Nav FPL Direct-To Proc Wpt Info Map Traffic Terrain Weather Nearest Music Utilities System Messages Symbols Appendix Index Foreward Getting Started Xpdr Ctrl Com/Nav FPL Direct-To Proc Wpt Info Map Traffic Terrain Weather Nearest Music Utilities System Messages Symbols Appendix Index 9.2.1 TAS Symbology..................................................................... 9-11 9.2.1 Displaying and Operating Traffic (TAS Systems)...................... 9-12 9.2.1.1 Switching from Standby Mode to Operating Mode................ 9-12 9.2.1.2 Range Ring.......................................................................... 9-13 9.2.2 Altitude Display.................................................................... 9-13 9.2.4 Traffic System Status............................................................. 9-14 9.2.5 Traffic Pop-Up...................................................................... 9-15 9.3 Traffic Test.......................................................................................... 9-16 10 Terrain . ............................................................................................10-1 10.1 Terrain Configurations......................................................................... 10-1 10.2 Terrain Proximity................................................................................. 10-1 10.2.1 Displaying Terrain Proxmity................................................... 10-3 10.2.1.1 Terrain Page 120° Arc or 360° Rings..................................... 10-4 10.2.2 Terrain Limitations................................................................ 10-5 10.3 Terrain Awareness and Warning System (TAWS-B) Optional.................. 10-6 10.3.1 TAWS-B Requirements.......................................................... 10-6 10.3.2 TAWS-B Limitations.............................................................. 10-6 10.3.3 Computing GPS Altitude for TAWS........................................ 10-7 10.3.4 Baro-Corrected Altitude Versus GSL Altitude.......................... 10-7 10.3.5 Using TAWS......................................................................... 10-8 10.3.6 Displaying TAWS Data.......................................................... 10-9 10.3.7 TAWS Page........................................................................ 10-10 10.3.7.1 Terrain Page Layers............................................................. 10-10 10.3.7.2 Terrain Page View............................................................... 10-11 10.3.7.3 Terrain Page TAWS Selections............................................. 10-11 10.3.8 TAWS Alerts....................................................................... 10-12 10.3.8.1 TAWS-B Alerting Colors and Symbology.............................. 10-13 10.3.8.2 Excessive Descent Rate Alert............................................... 10-15 10.3.8.3 Forward Looking Terrain Avoidance..................................... 10-15 10.3.8.4 Premature Descent Alerting................................................ 10-16 10.3.8.5 Negative Climb Rate After Take-Off Alert (NCR)................... 10-17 10.3.8.8 TAWS Not Available Alert.................................................... 10-18 10.3.8.9 TAWS Failure Alert.............................................................. 10-18 10.3.9 TAWS System Status........................................................... 10-18 11 Weather ...........................................................................................11-1 11.1 XM Weather Products (Optional)......................................................... 11-1 11.1.1 Displaying Data Link Weather............................................... 11-3 xii Garmin GTN 625/635/650 Pilot’s Guide 190-01004-03 Rev. B 11.1.2 Weather Legend................................................................... 11-4 11.1.3 Weather Map Orientation..................................................... 11-5 11.1.4 XM Weather Symbols and Product Age................................. 11-6 11.1.5 NEXRAD.............................................................................. 11-8 11.1.5.1 Reflectivity........................................................................... 11-9 11.1.5.2 NEXRAD Limitations........................................................... 11-10 11.1.6 Echo Tops........................................................................... 11-12 11.1.7 Cloud Tops......................................................................... 11-13 11.1.8 Cell Movement................................................................... 11-14 11.1.9 SIGMETs and AIRMETs....................................................... 11-15 11.1.10 County Warnings................................................................ 11-16 11.1.11 Freezing Level.................................................................... 11-17 11.1.12 METARs............................................................................. 11-18 11.1.13 Cyclone.............................................................................. 11-19 11.1.14 Lightning............................................................................ 11-20 11.1.15 Weather Forecast............................................................... 11-21 11.1.16 Winds Aloft........................................................................ 11-23 11.1.17 Icing.................................................................................. 11-24 11.1.18 Turbulence......................................................................... 11-25 11.1.19 AIREP/PIREP....................................................................... 11-26 11.2 StormScope® Weather . .................................................................. 11-27 11.2.1 StormScope® (Optional)...................................................... 11-27 11.2.2 Clearing the StormScope® Page.......................................... 11-28 11.2.3 Changing the StormScope® Display View............................ 11-28 11.2.4 Changing the StormScope® Data Display Range.................. 11-29 11.2.5 Displaying StormScope® Data on the Map Page.................. 11-29 Foreward Getting Started Xpdr Ctrl Com/Nav FPL Direct-To Proc Wpt Info Map Traffic Terrain Weather Nearest Music 12 Nearest ............................................................................................12-1 12.1 Select a Nearest Page......................................................................... 12-2 12.2 Nearest Airport................................................................................... 12-3 12.3 Nearest Intersection (INT)................................................................... 12-4 12.4 Nearest VOR....................................................................................... 12-5 12.5 Nearest NDB....................................................................................... 12-7 12.6 Nearest User Waypoint........................................................................ 12-8 12.7 Nearest Airspace................................................................................. 12-9 12.8 Nearest ARTCC................................................................................. 12-11 12.9 Nearest Flight Service Station (FSS)................................................... 12-12 12.10Nearest Weather Frequency (WX Freq)............................................... 12-13 190-01004-03 Rev. B Garmin GTN 625/635/650 Pilot’s Guide xiii Utilities System Messages Symbols Appendix Index Foreward Getting Started Xpdr Ctrl Com/Nav FPL Direct-To Proc Wpt Info Map Traffic Terrain Weather Nearest Music Utilities System Messages Symbols Appendix Index 13 Music ...............................................................................................13-1 13.1 Activating XM® Satellite Radio Services............................................... 13-2 13.2 Music Operation................................................................................. 13-3 13.2.1 Browsing Channels and Categories....................................... 13-4 13.2.2 Selecting an XM® Radio Channel by Number........................ 13-5 13.2.3 XM® Radio Volume............................................................... 13-6 13.2.4 XM® Radio Channel Presets.................................................. 13-7 13.2.4.1 Saving a Preset..................................................................... 13-7 13.2.4.2 Recalling a Preset................................................................. 13-7 13.3 GDL 69/69A Data Link Receiver Troubleshooting................... 13-8 14 Utilities ............................................................................................14-1 14.1 Vertical Calculator (VCALC) . ............................................................ 14-3 14.1.1 Target Altitude...................................................................... 14-5 14.1.2 Altitude Type........................................................................ 14-5 14.1.3 Vertical Speed (VS) Profile..................................................... 14-6 14.1.4 Target Offset........................................................................ 14-6 14.1.5 Before/After Target Waypoint................................................ 14-7 14.1.6 Target Waypoint................................................................... 14-7 14.1.7 Display VCALC Messages...................................................... 14-8 14.1.8 Restore VCALC Defaults........................................................ 14-8 14.2 Flight Timers .................................................................................... 14-9 14.3 RAIM Prediction................................................................................ 14-10 14.4 Trip Planning.................................................................................... 14-12 14.4.1 Point-To-Point Mode........................................................... 14-13 14.3.2 Flight Plan Mode................................................................ 14-16 14.5 Fuel Planning.................................................................................... 14-18 14.5.1 Point-To-Point Mode........................................................... 14-18 14.5.2 Flight Plan Mode................................................................ 14-21 14.6 DALT/TAS/Winds............................................................................... 14-23 14.7 Clean Screen Mode........................................................................... 14-26 15 System ............................................................................................15-1 15.1.1 Serial Number and System ID................................................ 15-4 15.1.2 Version Information.............................................................. 15-4 15.1.3 Database Information........................................................... 15-4 15.2 GPS Status.......................................................................................... 15-7 15.2.1 GPS Status Page................................................................... 15-7 15.2.2 Satellite-Based Augmentation System (SBAS)...................... 15-10 xiv Garmin GTN 625/635/650 Pilot’s Guide 190-01004-03 Rev. B 15.2.3 Circle of Uncertainty........................................................... 15-11 15.3 External LRUs................................................................................... 15-11 15.3.1 GDL 69 (and GDL 69A) Status............................................ 15-12 15.4 Setup............................................................................................... 15-14 15.4.1 System Setup..................................................................... 15-14 15.4.2 CDI Selection...................................................................... 15-15 15.4.3 Date/Time.......................................................................... 15-16 15.4.4 Nearest Airport Criteria....................................................... 15-17 15.4.5 Com Channel Spacing........................................................ 15-18 15.4.6 Crossfill.............................................................................. 15-19 15.4.2 Alerts Settings.................................................................... 15-21 15.4.2.1 Arrival................................................................................ 15-21 15.4.2.2 Proximity............................................................................ 15-21 15.4.2.3 Airspace Alert Options........................................................ 15-22 15.5 Units Settings................................................................................... 15-23 15.5.1 Setup Units........................................................................ 15-23 15.5.2 Setting a User-Configured (Manual) Nav Angle................... 15-24 15.6 Audio............................................................................................... 15-26 15.7 Ownship Settings.............................................................................. 15-26 15.8 Backlight Settings............................................................................. 15-27 16 Alert Messages ................................................................................16-1 17 Symbols...............................................................................................17-1 Foreward Getting Started Xpdr Ctrl Com/Nav FPL Direct-To Proc Wpt Info Map Traffic Terrain Weather 17.1 Map Page Symbols............................................................................. 17-1 17.2 17.3 17.4 17.5 17.6 17.7 SafeTaxi™ Symbols........................................................................... 17-2 Traffic Symbols.................................................................................... 17-2 Terrain Obstacle Symbols.................................................................... 17-3 Basemap Symbols............................................................................... 17-4 Map Tool Bar Symbols......................................................................... 17-4 Miscellaneous Symbols....................................................................... 17-5 18 Appendix.............................................................................................18-1 18.1 Glossary............................................................................................. 18-1 18.2 SD Card Use and Databases................................................................ 18-9 18.2.1 Jeppesen Databases............................................................. 18-9 18.2.2 Garmin Databases.............................................................. 18-10 18.3 Demo Mode..................................................................................... 18-13 18.4 Glove Qualification Procedure........................................................... 18-16 Index......................................................................................................Index-1 190-01004-03 Rev. B Garmin GTN 625/635/650 Pilot’s Guide xv Nearest Music Utilities System Messages Symbols Appendix Index Foreward Getting Started Xpdr Ctrl Com/Nav FPL Direct-To Proc Wpt Info Map Traffic Terrain Weather Nearest Welcome ... Welcome to the GTN era of navigation. The Garmin GTN supports airway navigation and flexible flight planning, including arrival and departure procedures and precision approaches. All of these advanced features are easily accessed with an easy-to-use touchscreen display, another first for general aviation. You can be confident in knowing that this product has been designed to meet or exceed industry performance standards and is supported through a global network of Garmin Aviation Distributors. About This Guide Take a little time to review the various sections of this guide to familiarize yourself with it. First, read Section 1 as an introduction to quickly get you started with the GTN. The other sections are not meant to necessarily be read in order, but provide detailed information on the subject they contain as you need them. Do take the time to review the information before using the product to assist you in getting the most out of your avionics. Generally, a feature will be described in a section that provides a brief description, a graphic functional diagram, and step-by-step procedures. If read cover-to-cover sequentially, the information may seem repetitive. The guide is designed as a reference where you will generally skip around the document learning about a particular feature or function after becoming familiar with the unit. Music Utilities System Messages Symbols Appendix Index xvi Garmin GTN 625/635/650 Pilot’s Guide 190-01004-03 Rev. B Conventions The GTN display dynamically tailors the number and position of the controls for each function and are engaged by merely touching them. Touch Touch the key with your finger. Drag Touch the list or location on the map with your finger. Continue lightly holding your finger to the display surface and drag your finger in the intended direction to scroll through the list or move the location on the map. In this pilot’s guide, keys are noted by bold text. An image of the key used will be shown to the left of a procedure. Keys are outlined areas on the display. Figures in the guide will identify the available controls. A key may have a name of a control, such as Enter, Terrain, or Back. A key may also be an information field, such as a numeric value that can be changed. Text Description Of Key Graphic Of Key Getting Started Xpdr Ctrl Com/Nav FPL Direct-To Proc Wpt Info While viewing the Map Menu, touch the Terrain Map Overlay key to toggle the view of Terrain data. Map Traffic Text Description Of Key Graphic Of Key With Numeric Value Foreward Terrain When the Fuel on Board value is selected, touch the Fuel on Board key to display the Fuel on Board values. Weather List “Keys.” Touch To Select. Nearest Music Scroll Bar Indicates More Selections Available. Touch Finger To An Item In The List And Drag Your Finger To View More Selections. Utilities System Selected Field Type Messages Symbols 190-01004-03 Rev. B Touching the Back key returns to the previous display. The Cancel key cancels any information selected or entered and returns to the previous display. Garmin GTN 625/635/650 Pilot’s Guide xvii Appendix Index Foreward Getting Started Xpdr Ctrl Com/Nav FPL Direct-To Proc Wpt Info Map Traffic This page intentionally left blank Terrain Weather Nearest Music Utilities System Messages Symbols Appendix Index xviii Garmin GTN 625/635/650 Pilot’s Guide 190-01004-03 Rev. B 1 1.1 Getting Started Foreword Model Descriptions This guide covers the operation of the GTN 625, 635, and 650. In general, all models will be referred to as the GTN 6XX, except where there are physical or operational differences. The GTN 6XX units are approximately 6.25 inches wide and 2.65 inches high. The display is a 600 by 266 pixel, 4.9 inch diagonal color LCD with touchscreen controls. The units include one removable SD data card for the databases and software upgrades. The GTN 6XX simplifies your workload with an easy-to-use touch panel that provides a visual display of both controls and functions. The required controls are displayed for the selected function. Keys on the display allow you to access and control their functions by a simple touch on the interactive display. Getting Started Xpdr Ctrl Com/Nav FPL Direct-To Proc The GTN 6XX can integrate a variety of avionics that will not only simplify operation, but also save panel space. The GTN 625, 635, and 650 have their own GPS/SBAS navigator and flight planning functions. The GTN 635 adds a VHF Com radio, while the 650 adds VHF Com and VHF Nav radios. Selected optional external equipment allows you to display and control active traffic systems, XM Entertainment Radio, XM Weather, audio panel, and a Mode S transponder directly from the GTN 6XX display, and more. Wpt Info 1.1.1 Weather GTN 625 The GTN 625 has a GPS/SBAS engine and is TSO-C146c certified for primary domestic, oceanic, and remote navigation including en route, terminal, and non-precision approaches, and approaches with vertical guidance, such as LPV and LNAV/VNAV. The GTN 625 can simultaneously give aviators vital approach information and weather and traffic data in relation to their position on a large, color moving map display. Thanks to a high-contrast color display, the information can be easily read from wide viewing angles even in direct sunlight. Its color moving map features a built-in database that shows cities, highways, railroads, rivers, lakes, coastlines, and a complete Jeppesen database. The Jeppesen database (that can be updated with a front-loading data card) contains all airports, VORs, NDBs, Intersections, FSSs, Approaches, DPs/STARs, and SUA information. Map Traffic Terrain Nearest Music Utilities System Messages Symbols Appendix Index 190-01004-03 Rev. B Garmin GTN 625/635/650 Pilot’s Guide 1-1 Foreword Getting Started Xpdr Ctrl Com/Nav FPL Direct-To Proc Wpt Info Map Traffic Terrain Pilots will enjoy the GTN 625 as a flexible and powerful navigator, especially when it is coupled with traffic, lightning detection, and weather interfaces. With the PC-based FDE prediction program, the GTN 625 may be used for oceanic or remote operations. For the latest in graphic and text weather information, the GTN 625 can interface to XM Satellite Radio’s XM Weather Service via the Garmin GDL 69/69A datalink receiver. 1.1.2 GTN 635 The GTN 635 includes all of the features of the GTN 625, and also includes a TSO’d airborne VHF communications transceiver. 1.1.3 GTN 650 The GTN 650 includes all of the features of the GTN 625, and also includes a TSO’d airborne VHF communications transceiver and TSO’d airborne VOR/ Localizer and Glideslope receivers. 1.2 1.2.1 About This Pilot's Guide Conventions Bold text indicates a control. The small right knob is the smaller, inner knob of the two concentric rotary knobs on the lower, right corner of the bezel. The large right knob is the larger, outer knob. Large, Outer Knob Weather Small, Inner Knob Nearest Figure 1-1 Large/Small Concentric Knobs Music A graphic of a control on the side of the page refers to the control you should use for the associated step as shown below. Utilities 1.2.2 System Messages Symbols Appendix Using the Touchscreen Most of the controls are operated by touching the display. Highlighted icons and keys may be simply touched to make a selection. A list of menu items may be scrolled by touching the screen and retaining pressure while sliding your finger up or down. Map displays may be panned by touching the screen and retaining pressure while sliding your finger in the desired direction. You can return to the previous page or exit the current function by touching the Back key. Index 1-2 Quickly return to the Home page by pressing the HOME key. Press and Hold the HOME key to reach the Default Nav page. Garmin GTN 625/635/650 Pilot’s Guide 190-01004-03 Rev. B 1.3 Product Description Foreword This section provides an overview of the GTN 6XX product and a quick look at some important features. The GTN 6XX presents a full-color moving map with navigation information to the pilot through a large-format display. Controls are a combination of rotary knobs and push-keys on the bezel with the color display providing information as well as a touchscreen controls. The GTN 6XX has a 600 x 266 pixel, 4.9 inch diagonal LCD display. Function Keys Xpdr Ctrl Com/Nav FPL Active Com/Nav Standby Com/Nav Frequency Frequency Volume, Squelch On/ Off, and Nav ID On/Off Getting Started Direct-To Home Page Proc HOME Key Photo Sensor SD Card Message Annunciation And Key Direct-To Key Large and Small Knobs Locking Screw Annunciations Dual Rotary Knob Function Hints Traffic Weather Nearest Secure Data Card The GTN 6XX uses a Secure Digital (SD) card to load and store various types of data. For basic flight operations, the SD card is required for Terrain, Obstacle, and SafeTaxi database storage as well as Jeppesen aviation database updates. Map Terrain Xpdr Panel Controls Figure 1-2 GTN 650 Front Panel 1.3.1 Wpt Info NOTE: Ensure the GTN 6XX is powered off before inserting or removing an SD card. Music Utilities System Messages NOTE: Refer to SD Card Use and Databases in the Appendix for instructions on updating databases. Symbols Appendix Index 190-01004-03 Rev. B Garmin GTN 625/635/650 Pilot’s Guide 1-3 Foreword Getting Started Xpdr Ctrl Com/Nav FPL Direct-To Proc Wpt Info Map Traffic Inserting an SD Card 1. Insert the SD card in the SD card slot (the label side of the card should face the right edge of the display bezel). 2. To eject the card, gently press on the SD card to release the spring latch. 1.3.2 Pilot Controls The GTN 6XX controls have been designed to simplify operation of the system and minimize workload and the time required to access sophisticated functionality. Controls are located on the bezel and on the touchscreen display. Controls are comprised of dual concentric knobs, volume/squelch knob, bezel keys, and active touch areas on the display. 1.3.2.1 Volume/Squelch Knob The Volume knob located in the top left corner of the bezel controls audio volume for the selected Com radio or Nav receiver and other volume levels for external audio input devices that are controlled via the GTN interface, if installed. When the Com radio is active, press the Volume knob momentarily to disable automatic squelch control for the Com radio. When the Nav radio is active, press the Volume knob momentarily to enable/disable the ident tone for the Nav radio. Terrain Figure 1-3 Volume/Squelch Knob Weather Nearest Music 1.3.2.2 Large/Small Concentric Knobs The large right and small right knobs are used for data entry, such as in the Waypoint or Direct-To functions, and to set the frequencies for the communications transceiver or the VOR/Localizer receiver in units so equipped. Utilities System Messages Symbols Figure 1-4 Large/Small Concentric Knobs 1.3.2.3 HOME Key Pressing the HOME key displays the Home page, the main screen for accessing the GTN features. Pressing and holding the HOME key will open the Default Navigation page from any other page. Appendix Index Figure 1-5 HOME Key 1-4 Garmin GTN 625/635/650 Pilot’s Guide 190-01004-03 Rev. B Page Or Function Name Foreword Touch The Key To Access The Function Getting Started Touch Arrow Or Touchscreen And Drag Finger To Scroll Screen For More Keys Com/Nav Figure 1-6 Home Page 1.3.2.4 Xpdr Ctrl Direct-To Key FPL The Direct-To key provides access to the direct-to function, which allows you to enter a waypoint and establishes a direct course to the selected destination. Direct-To Proc Figure 1-7 Direct-To Key 1.3.2.5 Wpt Info Touchscreen Keys Touchscreen keys are placed around the display. The keys vary depending on the page selected. Touch the key to perform the function or access the described information. Map Traffic Terrain Touch To View Menu Items Weather Touch To View Messages Nearest Touch To View Previous Page Touch To Select CDI Source Music Touch To Toggle OBS Figure 1-8 Touchscreen Key Control Example (Default Nav Page) Utilities System Messages Symbols Appendix Index 190-01004-03 Rev. B Garmin GTN 625/635/650 Pilot’s Guide 1-5 Foreword Getting Started Xpdr Ctrl Com/Nav FPL Direct-To Proc Wpt Info Map Traffic Terrain Weather 1.4 Unit Power Up The GTN 6XX System is integrated with the aircraft electrical system and receives power directly from electrical busses. The GTN 6XX and supporting sub-systems include both power-on and continuous built-in test features that exercise the processor, memory, external inputs, and outputs to ensure safe operation. 1.4.1 Start-Up Screens During system initialization, test annunciations are displayed. All system annunciations should disappear typically within the first 30 seconds after power-up. Upon power-up, key annunciator lights also become momentarily illuminated on the GTN 6XX display bezel. The splash screen displays the following information: • Copyright • Database List and System version • Instrument Panel Self-Test Current database information includes valid operating dates, cycle number, and database type. When this information has been reviewed for currency (to ensure that no databases have expired), the pilot is prompted to continue. Databases that are not current will be shown in amber. Nearest Music 1 - Copyright Utilities 2 - SW & Database Versions & Dates Figure 1-9 System Startup Pages 3 - Panel Self-Test System Messages Symbols Appendix Index 1-6 Garmin GTN 625/635/650 Pilot’s Guide 190-01004-03 Rev. B 1.4.2 Database Verification and Fuel Settings 1. When the System and Database Version page appears, check to ensure databases are current. Then, touch Continue. Check To Ensure Required Databases Are Present And Current Software and GPS Engine Versions Check For Any Messages Foreword Getting Started Xpdr Ctrl Com/Nav FPL Touch To Continue To Home Page Direct-To Figure 1-10 System Startup Pages 2. When the Instrument Panel Self-Test and Fuel Setting page appears, check to ensure that the CDI/HSI outputs and other displayed data are correct on the external interfaced equipment. 3. Touch each of the Fuel value keys and set the appropriate values as desired. Fuel capacity is shown in either gallons or pounds as set in the Units feature of System mode. Touch To Set Current Fuel Quantity Start-Up Instrument Panel Test Conditions Proc Wpt Info Map Traffic Terrain Weather Nearest Touch To Set Fuel Flow Touch To Continue To Home Page Figure 1-11 Instrument Panel Self-Test & Fuel Settings Page Music Utilities System Messages Symbols Appendix Index 190-01004-03 Rev. B Garmin GTN 625/635/650 Pilot’s Guide 1-7 Foreword Getting Started Touch To Display Fuel Full Capacity Xpdr Ctrl Com/Nav FPL Direct-To 4. When the Fuel on Board value is selected, touch the Fuel on Board key to display the Fuel on Board values. Touch the Full or Tabs keys to display those values after they have been set. Touch To Display Fuel Tabs Capacity Touch To Delete Characters Touch To Set Fuel Full or Tab Capacity Touch Keys To Select Fuel Capacity Values Proc Touch To Accept Fuel on Board Values Selected Fuel on Board Capacity Figure 1-12 Fuel On Board Page Wpt Info Map Traffic Terrain 5. Touch the Set Full/Tabs key to set the fuel values for Fuel Full Capacity and Fuel Tab Capacity. After setting the fuel values, touch the Back and then the Enter keys to return to the Instrument Panel Self Test page. Touch To Set Fuel Full Capacity Weather Nearest Music Touch To Set Fuel Tab Capacity Touch To Return To Fuel On Board Display Utilities Figure 1-13 Fuel Capacity Setup Page System Messages Symbols Appendix Index 1-8 Garmin GTN 625/635/650 Pilot’s Guide 190-01004-03 Rev. B 6. On the Instrument Panel Self Test page, touch the Fuel Flow key and then use the numeric keypad to set those values. Touch the Enter key after selecting the Fuel Flow values. Touch To Delete Characters Selected Fuel Flow Value Touch Keys To Select Fuel Flow Values Touch To Accept Fuel Flow Values Touch To Cancel Selection And Return To Previous Page Figure 1-14 Fuel Flow Setup Page Foreword Getting Started Xpdr Ctrl Com/Nav FPL Direct-To 7. After returning to the Instrument Panel Self-Test page and the fuel values have been set, touch the Continue key to advance to the Home page. Proc Wpt Info Map Traffic Terrain Weather Figure 1-15 Home Page Nearest Music Utilities System Messages Symbols Appendix Index 190-01004-03 Rev. B Garmin GTN 625/635/650 Pilot’s Guide 1-9 Foreword Getting Started Xpdr Ctrl 1.5 System Operation 1.5.1 Using the Touchscreen Key Controls Except for the knobs, the HOME key, and Direct-To key on the bezel, the controls for the GTN 6XX are located on the display and activated by your touch. Touchscreen Keys Touch to Toggle Activation Com/Nav FPL Direct-To Back to Previous Page Proc Wpt Info Touch to Zoom In and Out Map Traffic Terrain Weather Nearest Music Utilities System Figure 1-16 On-Screen Keys and Active Display Areas 1.5.2 Setup Page GTN 6XX system settings are managed from the System page. The following settings can be changed: • System Status • GPS Status • External LRUs • Setup • Alerts Settings • Units Settings • Audio • Ownship Symbol • Backlight Messages Symbols Appendix Index 1-10 Garmin GTN 625/635/650 Pilot’s Guide 190-01004-03 Rev. B GPS Status Page & SBAS Providers Foreword Set Alert Values Getting Started View System Status Values and SW Versions Information on External LRUs Xpdr Ctrl Com/Nav Select System Setup Values Set System Units Of Measurement FPL Direct-To Proc Select Backlight Setting Select Audio Settings Wpt Info Map Select Ownship Symbol Traffic Figure 1-17 System Page 1.5.2.1 Terrain System Setup Values 1. From the Home page, touch System and then Setup. Weather Select CDI and ILS CDI Capture Set Date/Time with Local Offset & Time Format Set Nearest Airport Runway Surface & Min Runway Length Nearest Music Utilities Select Crossfill System Select Com Channel Spacing Figure 1-18 System Setup Page Messages Symbols Appendix Index 190-01004-03 Rev. B Garmin GTN 625/635/650 Pilot’s Guide 1-11 2. Touch the Date/Time key. Then, select the desired Time Format and Local Offset by touching the Time Format (12 Hour, 24 Hour, and/or UTC) keys and selecting the appropriate Local Time Offset after touching the Local Offset key. Foreword Getting Started Xpdr Ctrl 3. Touch the Com Channel Spacing key to toggle between 8.33 and 25.0 kHz channel spacing. Com/Nav 4. For Nearest Airport filtering, touch the Runway Surface key and select the desired type of surface that will appear in the Nearest Airport list. FPL Direct-To 5. Touch the Minimum Runway Length key to select the minimum runway length allowed for the Nearest Airport. Selecting 0 feet will show all airports regardless of runway length. Proc Wpt Info Map 6. Touch the Crossfill key to enable or disable crossfill with a second GTN unit. Traffic 7. Touch the CDI key. Then, elect the CDI and ILS CDI Capture method with the Selected CDI and ILS CDI Capture keys. Terrain Weather Nearest Music 1.5.2.2 Utilities System Messages Units Settings Values 1. From the Home page, touch System. 2. Touch the Units key and then the desired item key. Select the desired value. 3. Continue to select the desired Units values and then touch the Back or HOME key to exit. Symbols Appendix Index 1-12 Garmin GTN 625/635/650 Pilot’s Guide 190-01004-03 Rev. B 1.5.2.3 Alerts Settings Values 1. From the Home page, touch System and then Alerts. Foreword Getting Started Xpdr Ctrl 2. Set arrival alerting. Touch the Arrival key. Touch the Proximity key and select the desired value. Com/Nav FPL 3. Touch the Airspace Alert Options key and select the desired values for alerting. 4. Continue to select the desired Alerts values and then touch the Back or HOME key to exit. 1.5.3 Dual GTN 6XX Installations Direct-To Proc Wpt Info Dual GTN 6XX units when connected in the aircraft may be set up to communicate and share information by “Crossfilling” or synchronizing information between the two units. The following Crossfill information is always synchronized between both GTN 6XX units: • User Waypoints Map Traffic Terrain Weather • Flight Plan Catalog • Alerts (traffic popup acknowledgement, missed approach waypoint popup acknowledgement, altitude leg popup acknowledgement) • External sensors (transponder status and commands, synchro heading) • System setup: Nearest Music Utilities – Favorite NAV frequencies System – Date/Time convention Messages – Nearest airport criteria – Units (Nav angle, Distance/Speed, etc.) Symbols – Favorite COM frequencies Appendix – Ownship icon – CDI Scale setting 190-01004-03 Rev. B Garmin GTN 625/635/650 Pilot’s Guide Index 1-13 Foreword Getting Started – ILS CDI Capture setting This data is crossfilled only if crossfill is turned on by the pilot: • Active navigation (flight plan) Xpdr Ctrl Com/Nav FPL NOTE: In dual GTN installations with crossfill on, the OBS course will only be updated real time on the GTN that is receiving the new OBS course. The course will be transferred to the other GTN when OBS is exited. Direct-To Proc Wpt Info Map Traffic Terrain Weather Nearest Music Utilities System Messages Symbols Appendix Index 1-14 Garmin GTN 625/635/650 Pilot’s Guide 190-01004-03 Rev. B 1.6Direct-To Navigation 1.6.1 Foreword Pressing the Direct-To key to go to the Direct-To function that allows you to quickly navigate from your present position directly to a selected waypoint, flight plan waypoint, or nearest airport. Direct-To a Waypoint 2. Touch the Waypoint tab and then select the characters for the desired waypoint. 3. Touch Enter or press the small right knob. Text near the small right knob indicates its current function. OR Xpdr Ctrl Com/Nav 1. Press Direct-To. Getting Started FPL Direct-To Proc Wpt Info Map 1.6.2 Direct-To a Flight Plan Waypoint Traffic 1. Press Direct-To. Terrain 2. Touch the FPL tab and then the desired Flight Plan waypoint. Weather Nearest 3. Touch Activate. Music 1.6.3 Direct-To a Nearest Airport Utilities 1. Press Direct-To. System 2. Touch the Nearest tab and then the desired airport from the Nearest Airport list. Touch the Up or Down keys as needed to show more of the list. Messages Symbols 3. Touch Activate or press the small right knob. Appendix Index 190-01004-03 Rev. B Garmin GTN 625/635/650 Pilot’s Guide 1-15 Foreword 1.7 Selecting Com Frequencies Com Standby Standby Frequency Backspace Key Editing Window Active Com Frequency Volume and Standby Frequency Squelch Standby Com Frequency Monitor Key Frequency Transfer (Flip/Flop) Key Getting Started Xpdr Ctrl Com/Nav FPL Find Frequency Key Direct-To Numeric Keypad Proc Wpt Info Map Traffic Terrain Weather Nearest Figure 1-19 Com Radio Frequency Selection Page To switch between Com and Nav frequency selection Tuning control normally remains in the Com window and will return after 30 seconds of inactivity. If you wish to select a VOR/localizer/ILS frequency, press the small right knob momentarily to make the Nav window active for editing. The Standby Nav frequency will be highlighted briefly to indicate that it is active for editing. The standby frequency in blue is active for editing by the large and small right knobs. Method 1: Select a Nav/Com frequency using the small and large right rotary knobs Music Utilities 1. Turn the large right knob to select the desired megahertz (MHz) value. For example, the “119” portion of the frequency “119.30”. 2. Turn the small right knob to select the desired kilohertz (kHz) value. For example, the “.30” portion of the frequency “119.30”. 3. Touch the Com or NAV window to flip/flop the Active and Standby frequencies. You can also press and hold the small right knob to transfer the standby frequency to the active window. System Messages Enter Key Large and Small Knobs (Frequency Adjust). Press to Toggle Com and Nav Functions. Symbols Appendix Index 1-16 Garmin GTN 625/635/650 Pilot’s Guide 190-01004-03 Rev. B Method 2: Select a Nav/Com frequency using the numeric keypad 1. Touch the Standby window. A pull down keypad will appear with the current Standby frequency highlighted. 2. Touch the numeric keys to add the desired values and touch Enter to accept the displayed value and place it into the Standby window. 3. Touching the XFER key will place the selected frequency directly into the Active window. Foreword Getting Started Xpdr Ctrl Com/Nav FPL To transfer the standby frequency to the active frequency Direct-To 1. Touch the Active (top) frequency window. Active Com Frequency (Touch to Flip/Flop) Proc Standby Com Frequency Wpt Info Figure 1-20 Com Radio Frequency Windows (Touch Active to Flip/Flop) 2. Each touch of the Active window will flip/flop the Active and Standby frequencies. Map Traffic Terrain Weather Nearest Music Utilities System Messages Symbols Appendix Index 190-01004-03 Rev. B Garmin GTN 625/635/650 Pilot’s Guide 1-17 Foreword Getting Started 1.8 Flight Planning 1.8.1 Creating a Flight Plan 1. From the Home page, touch the Flight Plan key. The Active Flight Plan page will be displayed. Xpdr Ctrl Com/Nav FPL 2. If there is already an Active Flight Plan, touch Menu and then the Delete and OK keys to clear the existing flight plan. If there is not an Active Flight Plan, continue to the next step. Direct-To 3. Touch Add Waypoint. Use the alphanumeric keypad to select the Waypoint Identifier for the first leg in your flight plan and then touch Enter. Proc Wpt Info Map Traffic 4. Touch the next Waypoint Identifier field. Use the alphanumeric keypad to select the Waypoint Identifier for the first leg in your flight plan and then touch Enter. 5. Continue entering waypoints to complete the flight plan. 6. Touch the Menu key and then touch Store. Terrain Weather Nearest 7. The screen will now display the Flight Plan Catalog and show the new flight plan. Flight plan names are listed by the Departure and Destination waypoints. Music Utilities System Messages Symbols Appendix Index 1-18 Garmin GTN 625/635/650 Pilot’s Guide 190-01004-03 Rev. B 1.9IFR Procedures Foreword Departures (SIDs), arrivals (STARs), non-precision and precision approaches are available using the PROC (Procedures) key. Getting Started Select an Approach Xpdr Ctrl 1. Touch the PROC key on the Home page. Com/Nav 2. Touch the Approach key and then touch the Airport key to select the desired airport if it is not present. 3. Touch the Approach key, if necessary. Select the desired approach. FPL Direct-To 4. Touch the Transition key and then touch the key for the desired transition. Proc 5. Touch the Load Approach key. The Active Flight Plan page will be displayed. Wpt Info 6. Activate or Load the approach. "Activate" will go Direct-To the IAF, or provide guidance on the final approach course for vectored approaches. "Load" places the approach at the end of the active flight plan. Map Traffic Terrain Weather Nearest Music Utilities System Messages Symbols Appendix Index 190-01004-03 Rev. B Garmin GTN 625/635/650 Pilot’s Guide 1-19 Foreword Getting Started Xpdr Ctrl 1.10Dead Reckoning Dead reckoning is a feature that enables the GTN to provide limited navigation using the last known position and speed after a loss of GPS navigation while on an active flight plan. CAUTION: Navigation using dead reckoning is only an estimate and should not be used as the sole means of navigation. Use other means of navigation, if possible. Com/Nav FPL Direct-To Proc Wpt Info Map Traffic Terrain Weather Nearest Music Utilities System Messages Symbols Dead reckoning becomes active after a loss of GPS position while navigating using an active flight plan and the flight phase is either En Route (ENR) or Oceanic (OCN). “DR” will be overlayed on the ownship icon. The To/From flag is removed from the CDI. The Dead Reckoning annunciator (DR) appears on the lower left side of the map display and will replace ENR or OCN when a GPS position is unavailable and the unit is in Dead Reckoning mode. All external outputs dependent on GPS position are flagged. Terrain will be noted as not available and new terrain advisory pop-ups will not occur. Traffic and StormScope information will not be shown on the Map page, but will continue to be available on their own dedicated pages. XM weather will still be available on the Map page. Dead Reckoning mode will continue until GPS position is restored, when GPS navigation is restored Dead Reckoning mode is exited. The DR annunciations will be removed and GPS information will be used to compute navigation related information for the current flight phase. Dead Reckoning is only allowed in En Route and Oceanic phases of flight. If the unit is in a Terminal or Approach phase of flight when Dead Reckoning takes place, “No GPS Position” will be displayed on the map pages and all navigation data will be dashed. If you are operating in Dead Reckoning mode and a transition to Terminal or Approach phases of flight would occur from the projected Dead Reckoning position, Dead Reckoning mode will be discontinued. “No GPS Position” will be displayed on the map pages and all navigation data will be dashed. Appendix Index 1-20 Garmin GTN 625/635/650 Pilot’s Guide 190-01004-03 Rev. B 2 Transponder Controls (Optional) Foreword The GTN 6XX can integrate the control and display of transponder functions. Getting Started The GTN 6XX will operate as a control head for remotely connected optional, compatible transponders. Xpdr Ctrl Squawk Code Window Squawk Code Backspace Key Active Transponder Selection VFR Squawk Code (1200) Key Active XPDR, Code and Mode Display Enter Key Context Sensitive Instructions For Rotary Knob Mode Key FPL Direct-To Reply Annunciation Numeric Keypad Com/Nav Proc Wpt Info Map Traffic Figure 2-1 XPDR Control Display Terrain Active XPDR XPDR 1 XPDR 2 Mode Ident VFR Standby Ground On Altitude Reporting Weather 1200 Nearest Music Utilities Figure 2-2 XPDR Functional Diagram System Messages Symbols Appendix Index 190-01004-03 Rev. B Garmin GTN 625/635/650 Pilot’s Guide 2-1 Foreword 2.1 Select Transponder Getting Started 1. Touch the XPDR window and then touch the XPDR key to select the desired transponder. Xpdr Ctrl Com/Nav Selected Transponder FPL Direct-To Figure 2-3 Select the Active Transponder Proc 2. Touch the XPDR 2 selection to activate Transponder 2. Touch the XPDR 1 selection to activate Transponder 1. Wpt Info Active Transponder Active Transponder Map Traffic Terrain Weather Figure 2-4 Active Transponder Indication Nearest Music 2.2IDENT 1. Touch the IDENT key once to reply with an identifying squawk code. 2. The IDENT key text will change to green to indicate active Ident. Utilities System Messages Symbols Appendix Index 2-2 Garmin GTN 625/635/650 Pilot’s Guide 190-01004-03 Rev. B 2.3 Transponder Mode Foreword 1. Touch the Mode key to allow selection of the transponder mode. Getting Started Selected Transponder Xpdr Ctrl Com/Nav FPL Touch To Select Transponder Mode Direct-To Figure 2-5 Transponder Mode Selection 2. Touch the Up/Down keys or touch the display and drag the display up or down to view the available selections. Transponder Modes Proc Wpt Info Map Standby Mode Selection Not Shown Selected Transponder Mode Traffic Touch The Up/Down Keys Or Drag Display To View Modes Terrain Weather Figure 2-6 Transponder Mode Choices 2.3.1 Nearest 3. Touch the desired Transponder mode to select it and then touch the Enter key. Music Standby Utilities 1. Touch the Mode key and select Standby and then touch the Enter key to place the transponder into Standby mode. System Messages Active XPDR and IDENT Disabled Mode Key. Transponder Operation "Standby" Mode. Appendix Index Figure 2-7 Transponder Mode "Standby" Indication 190-01004-03 Rev. B Garmin GTN 625/635/650 Pilot’s Guide Symbols 2-3 Foreword Getting Started Xpdr Ctrl 2.3.2 2. The transponder will still be powered, but will not transmit information. The active transponder indication and Ident annunciation will be grayed to show they are disabled. Ground 1. Touch the Mode key and select Ground and then touch the Enter key to place the transponder into Ground mode. Com/Nav FPL Active XPDR and IDENT Enabled Direct-To Transponder Operation "Ground" Mode Proc Figure 2-8 Transponder Mode "Ground" Indication Wpt Info 2. Mode S replies will be allowed in Ground mode. Map Traffic 2.3.3 On 1. Touch the Mode key and select On and then touch the Enter key for Mode A operation. Terrain Weather Active XPDR and IDENT Enabled Nearest Transponder Operation "ON" Mode Music Figure 2-9 Transponder Mode "ON" Indication Utilities System 2. The transponder is "On" and will transmit its squawk code when interrogated. Messages Symbols Appendix Index 2-4 Garmin GTN 625/635/650 Pilot’s Guide 190-01004-03 Rev. B 2.3.4 Altitude Reporting 1. Touch the Mode key and select Altitude Reporting and then touch the Enter key for Mode C operation. Foreword Getting Started Xpdr Ctrl Active XPDR and IDENT Enabled Transponder Operation "Altitude Reporting" Mode FPL Direct-To Figure 2-10 Transponder Mode "Altitude Reporting" Indication 2.4 Com/Nav 2. The transponder will be "On" and will transmit its squawk code and altitude when interrogated. An "ALT" annunciation will appear when the squawk code is transmitted. Proc Wpt Info VFR Map Touch the VFR key to set the VFR squawk code (1200). Traffic Terrain VFR (1200) Transponder Squawk Code Weather Figure 2-11 Transponder VFR Squawk Code Nearest Music Utilities System Messages Symbols Appendix Index 190-01004-03 Rev. B Garmin GTN 625/635/650 Pilot’s Guide 2-5 Foreword Getting Started Xpdr Ctrl 2.5 Selecting a Squawk Code The selected squawk code will always be in use. As you change a squawk code, the original code will be used until you are finished selecting the new code. Squawk Code 1200 7500 7600 7700 Com/Nav FPL Direct-To Table 2-1 XPDR Special Squawk Codes Proc Wpt Info 1. Touch the transponder squawk code window at the right side of the display. 2. The XPDR page will be displayed. The Squawk Code value will be active for selection for use by the active Transponder. 3. Touch the numeric keypad, or use the rotary knobs, to select the desired Squawk Code. Map Traffic Description Default VFR code in the USA Hijacking Loss of Communications Emergency Terrain 4. Then, touch Enter. Squawk Code Window Weather Active XPDR Squawk Code Backspace Key Nearest Music Numeric Keypad Utilities Enter Key System Figure 2-12 XPDR Squawk Code Selection Display Messages Symbols 5. The selected Squawk Code will be shown in the XPDR window on the right side of the display. Appendix Index 2-6 Garmin GTN 625/635/650 Pilot’s Guide 190-01004-03 Rev. B 3NAV/COM (GTN 650 NAV/COM and GTN 635 COM only) Foreword The GTN 650 features a digitally-tuned VHF Com radio that provides a seamless transition from communication to navigation and digitally-tuned Nav/ localizer and glideslope receivers. The GTN 635 has a Com radio only. The Com radio operates in the aviation voice band, from 118.000 to 136.975 MHz, in 25 kHz steps (default). For European operations, a Com radio configuration of 8.33 kHz steps is also available. Volume and Squelch On/Off Knob Com Standby Editing Window Frequency Monitor Key Backspace Key Active Com Frequency Xpdr Ctrl Com/Nav FPL Direct-To Proc Standby Com Frequency Frequency Transfer (Flip/Flop) Key Getting Started Wpt Info Frequency Monitor Annunciation Find Frequency Key Numeric Keypad Enter Key Map Large and Small Knobs (Frequency Adjust). Press to Toggle Com and Nav Functions. Traffic Terrain Figure 3-1 Nav/Com Controls Weather Find Xfer Keypad Monitor Nearest Recent Nearest - Filter - Com - Nav Music Utilities Airport VOR Flight Plan User System Airport FSS ARTCC Messages Symbols Figure 3-2 Nav/Com Functional Diagram Appendix Index 190-01004-03 Rev. B Garmin GTN 625/635/650 Pilot’s Guide 3-1 Foreword Getting Started Xpdr Ctrl 3.1 Volume Com radio volume is adjusted using the Volume knob. Turn the Volume knob clockwise to increase volume, or counterclockwise to decrease volume. The level will be maintained until changed or power is cycled. 1. Turn the Volume knob to set the Com volume. Com/Nav FPL Percent Of Maximum Volume Graphic Scale Showing Volume Figure 3-3 Com Volume Setting Direct-To 2. A bar graph showing the relative volume level will indicate the selected level and will disappear a few seconds after releasing the Volume knob. 3.2 Squelch Proc Wpt Info Map Traffic Terrain Weather Nearest The Com radio features an automatic squelch to reject many localized noise sources. You may override the squelch function by pressing the Volume knob. This facilitates listening to a distant station or setting the desired volume level. To override the automatic squelch, press the Volume knob momentarily. Press the Volume knob again to return to automatic squelch operation. A “SQ” indication appears above the active Com frequency window in the upper left corner of the display when automatic squelch is overridden. Com Volume and Squelch Control Com Control Text Receive Annunciation Squelch Annunciation Music Active Com Frequency (Touch to Flip/Flop) Utilities Standby Com Frequency System Messages Turn To Select MHz Turn To Select kHz Symbols Figure 3-4 Com Controls Appendix Index While receiving a station, an “RX” indication appears in the Com frequency window to the immediate right of “Com.” A “TX” indication appears at this location while you are transmitting. 3-2 Garmin GTN 625/635/650 Pilot’s Guide 190-01004-03 Rev. B 3.3 Com and Nav Frequency Window and Tuning Communication frequencies are selected by using the large and small right knobs or by touching the value in the standby Com or Nav frequency field and using the subsequent keypad. The standby frequency always appears below the active frequency. The active frequency is the frequency currently in use for transmit and receive operations. Once a frequency is selected in the standby field, it may be transferred to the active frequency by touching the active frequency field. NOTE: The Com window is normally active for adjustment, unless the NAV window is made active by pressing the small right knob. The active state automatically returns to the Com window after 30 seconds of inactivity. Foreword Getting Started Xpdr Ctrl Com/Nav FPL Direct-To Proc To select a Com or Nav frequency using the small and large right knobs: 1. If the tuning cursor is not currently in the frequency window, press the small right knob momentarily. The Standby frequency will be highlighted to indicate that it is active for editing. 2. Turn the large right knob to select the desired megahertz (MHz) value. For example, the “118” portion of the frequency “118.30”. 3. Turn the small right knob to select the desired kilohertz (kHz) value. For example, the “.30” portion of the frequency “118.30”. To select a Com or Nav frequency using the numeric keypad: Wpt Info Map Traffic Terrain Weather Nearest Music 1. Touch the Standby window. 2. A keypad will appear with the current Standby frequency highlighted. Utilities System Messages Symbols Appendix Index 190-01004-03 Rev. B Garmin GTN 625/635/650 Pilot’s Guide 3-3 Com Standby Editing Window Frequency Monitor Key Foreword Frequency Transfer (Flip/Flop) Key Getting Started Xpdr Ctrl Com/Nav Backspace Frequency Clear Key Frequency Monitor Annunciation Find Frequency Key FPL Direct-To Numeric Keypad Enter Key Figure 3-5 Com Standby Frequency Numeric Keypad Backspace Nav Standby Editing Window Frequency Clear Key Frequency Transfer (Flip/Flop) Key Proc Wpt Info Map Find Frequency Key Traffic Terrain Numeric Keypad Weather Enter Key Figure 3-6 Nav Standby Frequency Numeric Keypad Nearest Music 4. Touching the XFER key will place the selected frequency directly into the Active frequency window. Utilities 3. Touch the numeric keys to add the desired values and touch Enter to accept the displayed value and place it into the Standby frequency window. System Messages To make the standby frequency the active frequency: 1. Touch the active frequency (top) window. 2. The Active (top) and Standby frequencies will flip/flop. Symbols Appendix Index 3-4 Garmin GTN 625/635/650 Pilot’s Guide 190-01004-03 Rev. B 3.3.1 Com and Nav Frequency Finding The GTN 635 (Com) and 650 (Com and Nav) frequency finding feature allows you to quickly select any displayed database Com or Nav frequency as your standby frequency. The following are some examples of selecting frequencies from some of the main GPS pages. To select a Com or Nav frequency for a User created frequency, Recent selected frequency, Nearest airport, or from your Flight Plan: Getting Started Xpdr Ctrl Com/Nav 1. While viewing the numeric keypad touch the Find key. Categories for User, Recent, Nearest, and Flight Plan are available. Foreword FPL Direct-To Touch to Select Recent Freq List Touch to Select Nearest Freq List Proc Touch to Select Fpl Freq List Touch to Select User Freq List Wpt Info Map Figure 3-7 Com Nearest Frequencies 2. Touch Recent, Nearest, Flight Plan, or User. A list of the selected frequency types will be displayed. Traffic Terrain 3. Touch the desired frequency to select it and place it into the Standby window. Weather 3.3.1.1 Find Recent Frequencies 1. While viewing the Find results, touch the Recent key. A list of the recently selected frequencies will be displayed. Nearest Music Utilities Selected Frequency Category Touch Frequency From Recent List To Select Standby Frequency System Messages Symbols Figure 3-8 Recent Com Frequency List 2. Touch the desired frequency to select it and place it into the Standby window. 190-01004-03 Rev. B Garmin GTN 625/635/650 Pilot’s Guide 3-5 Appendix Index Foreword 3.3.1.2 Getting Started Find Nearest Frequencies 1. While viewing the Find results, touch the Nearest key. A list of the nearest airport Com frequencies will be displayed. Select A Frequency Category Xpdr Ctrl Frequencies for Nearest Airport Com/Nav Range And Bearing To Airport FPL Figure 3-9 Com Nearest Airport Frequency Direct-To Proc 2. Touch the Multiple FREQ key to show the available frequencies. Wpt Info Touch A Frequency Key To Place It In The Standby Window Map Traffic Terrain Figure 3-10 Nearest Airport Multiple Frequency List Weather Nearest 3. Touch the Filter key to filter the Nearest List by Airports, FSS, or ARTCC. Music Utilities System Figure 3-11 Nearest Com Frequency List Messages Symbols 4. Touch the desired Frequency List. Then, touch the desired frequency to load it into the Standby window. Appendix Index 3-6 Garmin GTN 625/635/650 Pilot’s Guide 190-01004-03 Rev. B 5. Some frequencies will have more information detail available. Touch the key that shows "More Information." Foreword Getting Started Touch For More Information Xpdr Ctrl Com/Nav FPL Figure 3-12 More Information Is Available For Some Frequencies 6. More detailed information is shown on the display. Touch the frequency key to load it into the Standby window. Direct-To Proc Touch To Insert Into Standby Window Wpt Info Map Traffic Figure 3-13 More Frequency Detail 3.3.1.3 Find Flight Plan Frequencies 1. While viewing the Find results, touch the Flight Plan key. A list of Com or Nav frequencies associated with the active flight plan will be displayed. Flight Plan Airport Information Weather Nearest Music Touch To Select From List Of Frequencies Utilities System Figure 3-14 Flight Plan Frequency List Terrain 2. Touch the Multiple FREQ key to show the available frequencies, if present. Messages 3. Touch the desired frequency to select it and place it into the Standby window. Symbols Appendix Index 190-01004-03 Rev. B Garmin GTN 625/635/650 Pilot’s Guide 3-7 Foreword Getting Started 3.3.1.4 Xpdr Ctrl Com/Nav 3.3.2 FPL Find User Frequencies 1. While viewing the Find results, touch the User key. A list of User-created frequencies will be displayed. 2. Touch the desired frequency to load it into the Standby window. Adding a New User Frequency 1. While viewing the numeric keypad touch the Find key on the left side of the display. Direct-To 2. Touch the User key. Proc 3. Touch the Add User Frequency key. Wpt Info Add User Frequency Map Traffic User Frequency List When Present Terrain Figure 3-15 Add New User Frequency Weather 4. The Add New User Frequency information window will now be displayed. Touch the Name key to select a name for the User frequency. Nearest Music Utilities User Frequency Name User Frequency Value System Messages Symbols Figure 3-16 Add New User Frequency Detail Window Appendix Index 3-8 Garmin GTN 625/635/650 Pilot’s Guide 190-01004-03 Rev. B 5. Touch the lower part of the display to select the desired range of characters. Select the characters from the selected alphanumeric range for the desired name. Touch the Enter key to accept the displayed Name. User Frequency Name Getting Started Xpdr Ctrl Backspace Alphanumeric Keypad Selected Range Foreword Com/Nav Alphanumeric Keypad Overview FPL Direct-To Figure 3-17 Select a Name for the New User Frequency 6. Touch the Frequency key and select the characters from the keypad for the desired frequency. Touch the Enter key to accept the displayed frequency. User Frequency Value Proc Wpt Info Map Traffic Terrain Figure 3-18 Select a Frequency Value for the New User Frequency Weather 7. Touch the Enter key to accept the displayed name and frequency. The new User Frequency will be added to the list. User Frequency Name User Frequency Value Nearest Music Utilities Touch To Edit User Name and/or Frequency Value System Messages Figure 3-19 Completed New User Frequency Symbols Appendix Index 190-01004-03 Rev. B Garmin GTN 625/635/650 Pilot’s Guide 3-9 Foreword 8. Touch the Name or Frequency keys to edit the displayed name or frequency, if desired. Getting Started Touch To Edit User Frequency Name Touch To Edit User Frequency Value Xpdr Ctrl Com/Nav Touch To Delete User Frequency FPL Direct-To Proc Wpt Info Map Traffic Terrain Weather Figure 3-20 Edit The User Frequency 3.3.3 Emergency Frequency The GTN 635 or 650 emergency frequency select provides a quick method of selecting 121.50 MHz as the active frequency in the event of an in-flight emergency. The emergency frequency select is available whenever the unit is on, regardless of GPS or cursor status, or loss of the display. To quickly tune and activate 121.50, press and hold volume knob or the external remote Com flip-flop key for approximately two seconds. If the remote key is used, further changes in Com frequency will not be possible until the external remote switch is pressed again for two seconds. Nearest Music Utilities System Messages Symbols Appendix 3.3.4 NOTE: Under some circumstances if the Com system loses communication with the main system, the radio will automatically tune to 121.50 MHz for transmit and receive regardless of the displayed frequency. Stuck Microphone Whenever the GTN 635 or 650 is transmitting, a “TX” indication appears in the Com window. If the push-to-talk key on the microphone is stuck or accidentally left in the keyed position, or continues to transmit after the key is released, the Com transmitter automatically times out (or ceases to transmit) after 30 seconds of continuous broadcasting. You will also receive a “Com pushto-talk key stuck” message as long as the stuck condition exists. Index 3-10 Garmin GTN 625/635/650 Pilot’s Guide 190-01004-03 Rev. B 3.3.5 Remote Frequency Selection Control Foreword On units configured for remote Com frequency Recall, pressing the remote recall switch will load the next preset Com frequency into the unit’s Standby frequency box. The remote recall switch can be pressed multiple times to scroll the entire preset frequency list through the Standby frequency box (the list will “wrap” from the bottom of the list back up to the top, skipping any empty preset positions). The standby frequency isn’t activated until a Com flip-flop switch (either remote- or bezel-mounted) is pressed. Remote Frequency Selection only functions on units configured for a remote Com Frequency recall switch. 3.4 Com Frequency Monitoring 1. Touch the MON key to listen to the standby frequency. A small “MON” annunciation is displayed to the right of the Standby frequency. A green bar will show on the MON key. When the Active frequency receives a signal, the unit will switch automatically to the Active frequency and then switch back to the standby frequency when activity ceases. Frequency Monitor Key Xpdr Ctrl Com/Nav FPL Direct-To Proc The Frequency Monitoring function allows you to listen to the Standby frequency in the Com radio, while monitoring the Active frequency for activity. Getting Started Wpt Info Map Traffic Terrain Weather Com Standby Frequency Monitor Editing Window Annunciation Nearest Frequency Transfer (Flip-Flop) Key Music Utilities System Figure 3-21 Com Frequency Monitoring 2. The Monitor function is deactivated when you touch the MON key again and the green bar is extinguished. NOTE: The Com radio Monitoring function is different than the Monitor function of the Audio Panel. Messages Symbols Appendix Index 190-01004-03 Rev. B Garmin GTN 625/635/650 Pilot’s Guide 3-11 Foreword Getting Started Xpdr Ctrl Com/Nav 3.5Nav (VOR/Localizer/Glideslope) Receiver Operations The GTN 650 includes digitally-tuned Nav/localizer and glideslope receivers with the desired frequency selected on the Nav window, along the top right-hand side of the display. Frequency selection is performed by pressing the small right knob to activate Nav Standby frequency editing and then turning the small and large right knobs or keypad to select the desired frequency. FPL Active Nav Frequency Nav Control Text Standby Nav Frequency Direct-To Proc Wpt Info Figure 3-22 Nav Frequency Window Map Traffic Terrain Weather Nearest 3.5.1 Ident Audio and Volume Nav ident is enabled by pressing the Volume knob when the Nav window is active. When Nav ident is enabled, the ID annunciation will appear in the active Nav window. When the Nav function is enabled, the Nav Standby channel window will highlight briefly and then turn to blue text. The Nav Standby frequency will be active for editing for about 30 seconds before the Com Standby frequency becomes active for editing. Nav Ident Is Active Music Nav Standby Channel Highlighted To Indicate It Is Active for Frequency Selection Utilities Figure 3-23 Nav Standby Frequency Window is Active System Messages Nav audio volume is adjusted using the Volume knob. Turn the Volume knob clockwise to increase volume, or counterclockwise to decrease volume. Symbols Appendix Index 3-12 Garmin GTN 625/635/650 Pilot’s Guide 190-01004-03 Rev. B 3.5.2 Nav Tuning Window Foreword Nav frequencies are selected with the tuning cursor in the standby Nav frequency field, and using the small and large right knobs to dial in the desired frequency. The keypad may also be used for frequency entry after touching the Standby window. The standby frequency always appears below the active frequency. The active frequency is the frequency currently in use. NOTE: Tuning is normally active in the Com window, unless placed in the Nav window by pressing the small right knob. When the tuning cursor is in the Nav window, it automatically returns to the Com window after 30 seconds of inactivity. The active frequency in either window cannot be accessed directly — only the standby frequency is active for editing. 1. Touch the small right knob momentarily to make the Nav Standby frequency value active for editing. The window will be highlighted momentarily. 2. Turn the large right knob to select the desired megahertz (MHz) value. For example, the “117” portion of the frequency “117.80”. 3. Turn the small right knob to select the desired kilohertz (kHz) value. For example, the “.80” portion of the frequency “117.80”. Xpdr Ctrl Com/Nav FPL Direct-To Proc To select a VOR/localizer/ILS frequency: Getting Started 4. Touch the Nav active (top) frequency to make the standby frequency. Wpt Info Map Traffic Terrain Weather Nearest Music 5. The Active (top) and Standby frequencies will switch. Utilities System Messages Symbols Appendix Index 190-01004-03 Rev. B Garmin GTN 625/635/650 Pilot’s Guide 3-13 Foreword 3.5.3 Nav Frequency Finding Getting Started The GTN 650’s frequency finding feature allows you to quickly select any displayed database Nav frequency as your standby frequency. Xpdr Ctrl To select a Nav frequency for a User created frequency, Recent selected frequency, Nearest airport, or from your Flight Plan: Com/Nav FPL Direct-To 1. While viewing the numeric keypad touch the Find key at the bottom of the display. Categories for User, Recent, Nearest, and Flight Plan are available. 2. Touch the User, Recent, Nearest, or Flight Plan key. A list of frequencies for the Nearest airports will be displayed. Proc Wpt Info Touch to Select Recent Freq List Touch to Select Nearest Freq List Map Touch to Select Fpl Freq List Touch to Select User Freq List Traffic Terrain Figure 3-24 Find Nav Frequency Group 3. Touch the desired Nav frequency to select it and place it into the Nav Standby window. Weather Active Nav Frequency Key Nearest Music Touch to Filter Nearest List Utilities Nearest Nav Frequency List Touch Freq Key To Select For Standby Nav Frequency Touch Up/Down Keys OR Drag Slider To Scroll Frequency List System Figure 3-25 Nearest Airport Nav Frequency List Messages Symbols Appendix Index 3-14 Garmin GTN 625/635/650 Pilot’s Guide 190-01004-03 Rev. B OR Foreword 4. Touch the Filter key to narrow the list by category, such as Airport and VOR, and then select a given frequency. Getting Started Xpdr Ctrl Com/Nav FPL Figure 3-26 Nearest Nav Frequency List Direct-To Proc Wpt Info Map Traffic Terrain Weather Nearest Music Utilities System Messages Symbols Appendix Index 190-01004-03 Rev. B Garmin GTN 625/635/650 Pilot’s Guide 3-15 Foreword Getting Started Xpdr Ctrl Com/Nav FPL Direct-To Proc Wpt Info Map Traffic This page intentionally left blank Terrain Weather Nearest Music Utilities System Messages Symbols Appendix Index 3-16 Garmin GTN 625/635/650 Pilot’s Guide 190-01004-03 Rev. B 4 Flight Plans Foreword The GTN 6XX lets you create up to 99 different flight plans, with up to 100 waypoints in each flight plan. The Flight Plan function is accessed by touching the Flight Plan key on the Home page. The Flight Plan function allows you to create, store, edit, and copy flight plans. Getting Started Xpdr Ctrl Com/Nav FPL Direct-To Menu Active FPL Waypoint Options Activate Leg Insert Before Insert After Load Procedures* Load Airway* Waypoint Info Remove Add Waypoint Catalog Store Delete Preview Parallel Track Invert Edit Data Fields * "Load Procedures" is shown for airports Load Airway is shown for waypoints on a published airway Proc Select Waypoint Find Recent Nearest Flight Plan User Search by Name Search by City Wpt Info Map Traffic Terrain Weather Figure 4-1 Flight Plan Functional Diagram Nearest Music Utilities System Messages Symbols Appendix Index 190-01004-03 Rev. B Garmin GTN 625/635/650 Pilot’s Guide 4-1 Foreword 4.1 Getting Started Creating a New Flight Plan 1. From the Home page, touch Flight Plan. Xpdr Ctrl Touch To Remove Waypoint Com/Nav Touch To Add Waypoint FPL Figure 4-2 Create New Flight Plan Direct-To Proc Wpt Info 2. If there is already an Active Flight Plan, touch Menu and then the Delete and OK keys to delete the existing active flight plan. Touch To Delete Flight Plan Map Traffic Terrain Figure 4-3 Delete Existing Flight Plan Weather Nearest Music A single waypoint may be deleted by touching the waypoint and then touching the Remove key. Existing Waypoint Utilities Touch To Remove Waypoint System Figure 4-4 Remove Single Existing Waypoint Messages Symbols Appendix Index 4-2 Garmin GTN 625/635/650 Pilot’s Guide 190-01004-03 Rev. B 3. Touch the Add Waypoint key and select a waypoint identifier with the alphanumeric keypad. Then, touch Enter. Selected Waypoint Identifier Touch To Display Waypoint Categories Selected Character Range Touch To Select Character Range Foreword Getting Started Xpdr Ctrl Com/Nav FPL Direct-To Figure 4-5 Select a Waypoint for the New Flight Plan 4. Touch the Add Waypoint key and select the waypoint identifier with the keypad for the next waypoint. Touch Enter. Proc Wpt Info 5. Or, touch Find, select a category, and then select the waypoint identifier with the keypad. Touch Enter. Map Traffic Terrain Touch To Select Waypoint Category Weather Nearest Figure 4-6 Select a Waypoint Category for Selecting Flight Plan Waypoints Music 6. Continue adding waypoints as needed. Utilities 7. Touch Menu and then touch Store to store the flight plan in the Catalog. The screen will now display the Flight Plan Catalog and show the new flight plan. Flight plans are listed by the Departure and Destination waypoints. System Messages Symbols Appendix Index 190-01004-03 Rev. B Garmin GTN 625/635/650 Pilot’s Guide 4-3 Foreword Getting Started Xpdr Ctrl Com/Nav FPL 4.2 Active Flight Plan Page The Active Flight Plan Page provides information and editing functions for the flight plan currently in use for navigation. Once you have activated a flight plan, the Active Flight Plan Page shows each waypoint for the flight plan, along with the Desired Track (DTK), Distance (DIST) for each leg and Cumulative Distance (CUM). The data fields are user-selectable and may be changed to display Cumulative Distance (CUM), Distance (DIST), Desired Track (DTK), En Route Safe Altitude (ESA), or Estimated Time of Arrival (ETA). DTK Between Legs * Direct-To Proc DIST Between Legs * Origin and Destination Waypoints Flight Plan Menu Options Active Leg Navigation Wpt Info Parallel Track Active Map Up/Down Keys to Scroll FPL Traffic Terrain Weather Figure 4-7 Active Flight Plan Page * The field types may be changed using the Edit Fields function in the Flight Plan page Menu. Nearest Music Utilities System Messages Symbols Appendix Index 4-4 Garmin GTN 625/635/650 Pilot’s Guide 190-01004-03 Rev. B 4.2.1 Waypoint Options Foreword 1. While viewing the Active Flight Plan page, touch the desired flight plan waypoint. The Waypoint Options window will be shown. Getting Started Xpdr Ctrl Waypoint Options List Com/Nav FPL Touch Key To Select Option Direct-To Proc Figure 4-8 Active Flight Plan Wpt Options 2. Touch one of the options to perform the selected action. Cancel the option selection by touching the Back key. Wpt Info Map Traffic Terrain Weather Nearest Music Utilities System Messages Symbols Appendix Index 190-01004-03 Rev. B Garmin GTN 625/635/650 Pilot’s Guide 4-5 Foreword 4.2.1.1 Activate Leg The Activate Leg option allows you to change the active leg of a flight plan. Getting Started 1. On the Waypoint Options menu, touch the desired TO waypoint and then the Activate Leg key to select the TO waypoint as the active leg for navigation. Xpdr Ctrl Com/Nav Current Leg FPL Current TO Wpt Touch to Select As New TO Wpt and To Activate Leg Direct-To Proc Figure 4-9 Active Flight Plan Activate Leg Option Wpt Info Map 2. Touch the OK key to set the selected leg as the Active Leg, or Cancel to not select it. Traffic Terrain Weather Touch Cancel To Cancel The Operation And Return To the Flight Plan View Touch OK To Activate Leg Figure 4-10 Active Flight Plan Activate Leg Option Nearest Music Utilities System Messages Symbols Appendix Index 4-6 Garmin GTN 625/635/650 Pilot’s Guide 190-01004-03 Rev. B 4.2.1.2 Insert Before The Insert Before option allows you to insert a new waypoint into the active flight plan before the selected waypoint. 1. On the Active Flight Plan page, touch the desired waypoint in the flight plan. The Waypoint Options list will be displayed. Option Will Insert New Waypoint Before This Selected Flight Plan Waypoint Xpdr Ctrl FPL Direct-To Proc 2. Touch the Insert Before key to select a new waypoint before the selected waypoint. Getting Started Com/Nav Insert Before Option Was Selected Figure 4-11 Active Flight Plan Insert Waypoint Before Option Foreword 3. Select a waypoint identifier with the alphanumeric keypad. Choose New Waypoint To "Insert Before" The Selected Flight Plan Waypoint Wpt Info Map Traffic Terrain Weather Figure 4-12 Use the Alphanumeric Keypad to Select Waypoint to Insert Before Nearest 4. Then, touch Enter to confirm the selection or touch Cancel to cancel any changes. The new flight plan will be shown. Music Utilities New Waypoint Inserted Before The Selected Flight Plan Waypoint System Messages Symbols Figure 4-13 New Waypoint Is Inserted Before the Selected Waypoint Appendix Index 190-01004-03 Rev. B Garmin GTN 625/635/650 Pilot’s Guide 4-7 Selected Flight Plan Waypoint Foreword New Flight Plan Waypoint Getting Started Xpdr Ctrl Com/Nav FPL Direct-To Proc Wpt Info Map Traffic Terrain Weather Nearest Music Utilities Figure 4-14 Flight Plan Before and After New Waypoint Inserted 4.2.1.3 Insert After The Insert Before option allows you to insert a new waypoint into the active flight plan after the selected waypoint. 1. On the Active Flight Plan page, touch the desired waypoint in the flight plan. The Waypoint Options list will be displayed. 2. Touch the Insert After key to select a new waypoint after the selected waypoint. 3. Select a waypoint identifier with the alphanumeric keypad. Then, touch Enter to confirm the selection, or touch the Cancel key to cancel the operation and return to the Waypoint Options window. 4.2.1.4 Remove The Remove option allows you to remove the selected waypoint from the active flight plan. 1. On the Active Flight Plan page, touch the desired waypoint in the flight plan. The Waypoint Options list will be displayed. 2. On the Waypoint Options menu, touch the Remove key and then the OK key to delete the selected waypoint from the active flight plan. System Messages Symbols Appendix Index 4-8 Garmin GTN 625/635/650 Pilot’s Guide 190-01004-03 Rev. B 4.2.1.5 Load Procedures The Load Procedure selection from the Waypoint Options will start the Procedures function. See the Procedures section for complete information. 1. On the Active Flight Plan page, touch the desired waypoint in the flight plan. The Waypoint Options list will be displayed. 2. Touch the Load Procedures key to go to the Procedure function for adding procedures to the selected flight plan. Foreword Getting Started Xpdr Ctrl Com/Nav FPL Touch to Select an Approach Direct-To Touch to Select an Arrival Proc Touch to Select a Departure Wpt Info Figure 4-15 Load Procedures Wpt Option 4.2.1.6 Map Waypoint Info The Waypoint Info option allows you to view information about the selected waypoint in the Waypoint Info function. See the Waypoint Info section for complete information. 1. On the Active Flight Plan page, touch the desired waypoint in the flight plan. The Waypoint Options list will be displayed. 2. One Waypoint Options menu, touch the WPT Info key to view information about the selected waypoint. Traffic Terrain Weather Nearest Music Distance & Bearing To Airport From Current Position Utilities Airport Identifier, City, & Type System Messages Airport Information Symbols Figure 4-16 Active Flight Plan Wpt Info Appendix 3. Touch the Back key to return to the Active Flight Plan page. Index 190-01004-03 Rev. B Garmin GTN 625/635/650 Pilot’s Guide 4-9 Foreword Getting Started Xpdr Ctrl Com/Nav 4.2.2 Airways Airways may be added as legs in flight plans with any waypoint that is part of an airway, such as a VOR. 1. On the Active Flight Plan page, touch the desired VOR entry waypoint in the flight plan. The Waypoint Options list will then be displayed. FPL Touch VOR Entry Wpt To Insert Airway Direct-To Proc Figure 4-17 Active Flight Plan with VOR Entry Wpt Wpt Info 2. Touch the Load Airway key to select an airway for the selected entry waypoint. Map Traffic Terrain Touch To Insert Airway Weather Nearest Figure 4-18 Select Load Airway from the Waypoint Options 3. Touch the desired airway to select it. Touch To Insert Selected Airway Music Utilities System Figure 4-19 Select an Airway from the List Messages Symbols Appendix Index 4-10 Garmin GTN 625/635/650 Pilot’s Guide 190-01004-03 Rev. B 4. Scroll through the list and touch the desired exit point from the airway. Foreword Getting Started Xpdr Ctrl Touch To Select Exit Waypoint Com/Nav Figure 4-20 Select an Exit Waypoint for the Airway FPL 5. Confirm the airway information and then touch Load to insert the selected airway into the flight plan. If changes are desired, touch the Airway or Exit Waypoint keys to select alternate choices. Selected Airway. Touch To Change. Touch For Map Preview Of Airway Waypoints Touch To Load Airway Into FPL Figure 4-21 Airway Information Map Traffic Terrain Weather 6. Touch the Preview key to view the airway waypoints and map preview of the airway. Nearest Music Map Preview Of Airway Waypoints Airway Waypoint List Proc Wpt Info Selected Exit Waypoint. Touch To Change Entry Waypoint Direct-To Utilities Touch To Load Airway Into FPL Figure 4-22 Airway Preview System Messages Symbols Appendix Index 190-01004-03 Rev. B Garmin GTN 625/635/650 Pilot’s Guide 4-11 Foreword Getting Started 7. After loading the airway, it is inserted into the flight plan. The airway waypoints are shown below the Airway key on the display. Touch the airway to make any changes. Xpdr Ctrl Entry Waypoint Com/Nav Selected Airway. Touch To Edit. FPL Selected Airway Waypoints Figure 4-23 Airway Waypoints in the Flight Plan Direct-To Proc 8. Touch the Airway key to display the Airway Options. Make the desired choice or touch Back. Touch To Collapse Airway Waypoint View Wpt Info Map Touch To Select New Or Change Current Airway Traffic Touch To Remove Airway From Flight Plan Figure 4-24 Airway Options Terrain 9. Touch the Collapse All Airways key to collapse the list of points along the airway. Touch the Collapse All Airways key again to toggle the display of airway detail back on. Weather Nearest Music Utilities System Messages Symbols Appendix Index 4-12 Garmin GTN 625/635/650 Pilot’s Guide 190-01004-03 Rev. B 4.3 Flight Plan Menu The Flight Plan Menu provides access to functions to manage your flight plans. The functions included are: View Catalog, Store Flight Plan, Delete Flight Plan, Preview Flight Plan, Parallel Track, Invert Flight Plan, and Edit Data Fields. Touch the Menu key to access the Flight Plan Menu options: View Catalog, Store Flight Plan, Delete Flight Plan, Preview Flight Plan, Parallel Track, Invert Flight Plan, and Edit Data Fields. Touch To Store The Active Flight Plan Touch To Add Parallel Track Course Offsets Foreword Getting Started Xpdr Ctrl Com/Nav FPL Direct-To Touch To Delete The Active Flight Plan Touch To View List Of Stored Flight Plans Touch To Invert The Active Flight Plan Touch To View A Map And A List Of Waypoints For The Active Flight Plan Proc Wpt Info Map Traffic Touch To Edit The Active Flight Plan Information Fields Figure 4-25 Flight Plan Menu Terrain Weather Menu Nearest Music Catalog Store Delete Route Options Activate Invert & Activate Preview Edit Copy Delete Preview Parallel Track Invert Direction Offset Activate Edit Data Fields Utilities System Column 1 Column 2 Column 3 Restore Defaults Messages Symbols Appendix Index Figure 4-26 Flight Plan Menu Functional Diagram 190-01004-03 Rev. B Garmin GTN 625/635/650 Pilot’s Guide 4-13 Foreword Getting Started Xpdr Ctrl Com/Nav FPL Direct-To Proc 4.3.1 Store Flight Plan A newly created flight plan or one that has been modified must be saved to the Catalog to be used in future flights. The Store Flight Plan function will save the Active Flight Plan to the Catalog. 1. While viewing the Active Flight Plan page, touch the Menu key. The Flight Plan Menu will be displayed. 2. Touch the Store key to store the current Active Flight Plan into the Catalog. The flight plan will be named by the beginning and ending waypoints. 3. When a duplicate flight plan is created, the Store key will not be available and the flight plan will be saved with a numeral at the end of the destination waypoint. Wpt Info Original Flight Plan Map Duplicate Flight Plan Traffic Terrain Figure 4-27 Duplicate Flight Plan Naming Weather Nearest Music Utilities System 4.3.2 Invert Flight Plan The Invert Flight Plan option allows you to reverse the Active flight plan and use it for navigation guidance back to your original departure point. The original flight plan stored in the catalog is not affected. 1. While viewing the Active Flight Plan page, touch the Menu key. The Flight Plan Menu will be displayed. 2. Touch the Invert key to invert the current Active Flight Plan. Messages Symbols Appendix Index 4-14 Garmin GTN 625/635/650 Pilot’s Guide 190-01004-03 Rev. B 4.3.3 Parallel Track Parallel Track allows you to create a parallel course offset of 1 to 99 NM to the left or right of your current flight plan. After setting a parallel track to your current flight plan, a magenta parallel track line will be drawn offset from the original by the selected distance. The original course line will be drawn in grey. The aircraft will navigate to the parallel track course line and external CDI/HSI guidance will be driven from the parallel track. When you reach the end of the flight plan, a message will state, “Parallel offset terminating in X seconds.” The message will be given when the aircraft reaches the offset distance from the end of the parallel track. This will give the pilot sufficient time to intercept the original course. Foreword Getting Started Xpdr Ctrl Com/Nav FPL Direct-To Proc Wpt Info Map Traffic Terrain Weather Nearest Music Utilities Figure 4-28 Parallel Track Description System NOTE: Parallel track will be cancelled when graphically editing a flight plan. Messages Symbols Appendix Index 190-01004-03 Rev. B Garmin GTN 625/635/650 Pilot’s Guide 4-15 Foreword Getting Started Xpdr Ctrl Com/Nav NOTE: Certain leg types (such as approach) or leg geometries (changes in desire track greater than 120 degrees), combined with large offset values do not support parallel track. Default direction and offset values may result in the status indicating that parallel track is not supported. The user must enter the desired parallel track offset and distance to determine whether that flight plan, combined with the offset and distance, support parallel track. 1. While viewing the Flight Plan page, touch the Menu key, and then the Parallel Track key. FPL Direct-To Proc Touch To Set PTK Direction Wpt Info PTK Status Touch To Set PTK Distance Touch To Activate PTK Settings Map Figure 4-29 Parallel Track Selection Traffic 2. Touch the Direction key to toggle the Parallel Track to be Left or Right of the current Flight Plan. Terrain 3. Touch the Offset key to select the Parallel Offset from the current Flight Plan. Select the desired distance on the numeric keypad. Touch Enter when finished. Weather Nearest Music 4. Touch the Activate key. A magenta "-P" indication will appear to the right of the waypoint name on the Active Flight Plan page. Utilities Active FPL Leg System PTK Active Symbol Messages Figure 4-30 Parallel Track Shown in the Active Flight Plan Page Symbols Appendix Index 4-16 5. To deactivate Parallel Track, while viewing the Active Flight Plan touch the Menu key. With the Flight Plan Menu displayed, touch the Deactivate PTK key. Garmin GTN 625/635/650 Pilot’s Guide 190-01004-03 Rev. B 4.3.4 Edit Data Fields The Active Flight Plan Page shows each waypoint for the flight plan, along with the Desired Track (DTK), Distance (DIS) for each leg and Cumulative Distance (CUM). The data fields are user-selectable and may be changed to display Cumulative Distance (CUM), Distance (DIS), Desired Track (DTK), En Route Safe Altitude (ESA), Estimated Time of Arrival (ETA), or Estimated Time En route (ETE). DIS Between Legs Foreword Getting Started Xpdr Ctrl Com/Nav FPL DTK Between Legs Origin and Destination Waypoints Direct-To Current Flight Plan Leg Proc Wpt Info Figure 4-31 Flight Plan Data Fields Map 1. While viewing the Flight Plan page, touch the Menu key, and then the Edit Data Fields key. Traffic Terrain Touch To Select Field Types Weather Current Field Types Nearest Touch To Restore Original Default Types Music Utilities Figure 4-32 Flight Plan Edit Data Fields Page 2. Touch one of the field keys to select from the list. System Messages Symbols Selected Field Type Appendix Index Figure 4-33 Flight Plan Data Fields List 190-01004-03 Rev. B Garmin GTN 625/635/650 Pilot’s Guide 4-17 3. Touch the Up or Down keys, or touch and drag the list, as needed to scroll through the list. Touch the desired Field Type to set it for the selected field. Foreword Getting Started 4. Continue as desired for the other fields. Xpdr Ctrl 4.3.5 Flight Plan Catalog Route Options Com/Nav The Flight Plan Catalog allows you to create, edit, activate, delete and copy flight plans. The catalog can hold up to 99 flight plans of up to 100 waypoints each. Flight plans are named by the Departure and Destination waypoint. Any time you activate a flight plan, a copy of the flight plan is automatically transferred to Active Flight Plan page and overwrites any previously active flight plan. FPL Direct-To 1. While viewing the Flight Plan page, touch the Menu key, and then the Catalog key. The list of currently stored flight plans will be displayed. Proc Wpt Info Flight Plan Catalog Total Map Flight Plan Name Traffic Flight Plan Comment Terrain Weather Touch Up/ Down Keys To Scroll List Music Touch To Create New Catalog Route (Flight Plan) Figure 4-34 Flight Plan Catalog Utilities 2. Touch a flight plan to display the Route Options. Nearest System Flight Plan Route Options Selected Flight Plan Messages Symbols Figure 4-35 Flight Plan Catalog Route Options Appendix Index 4-18 3. Touch the Route Option key for the desired option to act on the selected flight plan. Garmin GTN 625/635/650 Pilot’s Guide 190-01004-03 Rev. B 4.3.5.1 Catalog Route Option - Activate 1. While viewing the Flight Plan Catalog page, touch the desired flight plan to select it. The Route Options menu will be displayed. 2. Touch the Activate key and then touch OK. The selected flight plan will be activated. Foreword Getting Started Xpdr Ctrl Com/Nav FPL Direct-To Proc Figure 4-36 Touch OK to Replace the Existing Active Flight Plan Wpt Info 3. The Active Flight Plan page will now be displayed. 4.3.5.2 Catalog Route Option - Invert & Activate 1. While viewing the Flight Plan Catalog page, touch the desired flight plan to select it. The Route Options menu will be displayed. 2. Touch the Invert & Activate key and then touch OK. The selected flight plan will be inverted and activated. Map Traffic Terrain Weather Nearest Music Utilities System Figure 4-37 Touch OK to Invert and Activate the Selected Flight Plan 3. The Active Flight Plan page will now be displayed. Messages Symbols Appendix Index 190-01004-03 Rev. B Garmin GTN 625/635/650 Pilot’s Guide 4-19 Foreword 4.3.5.3 Getting Started Xpdr Ctrl Catalog Route Option - Preview 1. While viewing the Flight Plan Catalog page, touch the desired flight plan to select it. The Route Options menu will be displayed. 2. Touch the Preview key. A map view of the flight plan and list of the waypoints will be displayed. Com/Nav FPL Flight Plan Waypoint List Flight Plan Map Preview Direct-To Proc Figure 4-38 Flight Plan Preview Wpt Info Map Traffic 4.3.5.4 Terrain Weather Nearest Music 3. Touch the Back key to return to the Flight Plan Catalog. Catalog Route Option - Edit 1. While viewing the Flight Plan Catalog page, touch the desired flight plan to select it. The Route Options menu will be displayed. 2. Touch the Edit key. The flight plan will be displayed. Make any changes necessary by touching the desired waypoint and using the Waypoint Options. Selected Waypoint Touch To Edit Flight Plan Utilities System Figure 4-39 Use Waypoint Options to Edit the Selected Flight Plan Messages 3. Touch the Back key to return to the Flight Plan Catalog. Symbols Appendix Index 4-20 Garmin GTN 625/635/650 Pilot’s Guide 190-01004-03 Rev. B 4.3.5.5 Catalog Route Option - Copy 1. While viewing the Flight Plan Catalog page, touch the desired flight plan to select it. The Route Options menu will be displayed. 2. Touch the Copy key. You will be prompted to copy the selected flight plan. Touch OK to create the flight plan copy. Foreword Getting Started Xpdr Ctrl Com/Nav FPL Direct-To Proc Figure 4-40 Flight Plan Catalog Route Copy Option Wpt Info 3. A copy of the selected flight plan will now be listed. If any changes are required for the copy, it can be used as a starting point for a similar flight plan. Use the Edit Route option to make the desired changes. Map Traffic Terrain Weather Duplicate Copy Of Selected Flight Plan Nearest Figure 4-41 Copied Flight Plan Music 4. Touch the Back key to return to the Active Flight Plan. Utilities System Messages Symbols Appendix Index 190-01004-03 Rev. B Garmin GTN 625/635/650 Pilot’s Guide 4-21 Foreword 4.3.5.6 Catalog Route Option - Delete 1. While viewing the Flight Plan Catalog page, touch the desired flight plan to select it. The Route Options menu will be displayed. Getting Started Xpdr Ctrl Com/Nav FPL Selected Waypoint Touch To Delete Flight Plan Direct-To Figure 4-42 Select Flight Plan from the Catalog to Delete Proc 2. Touch the Delete key and then touch OK. Wpt Info Map Traffic Figure 4-43 Delete the Selected Flight Plan from the Catalog Terrain Weather Nearest Music Utilities System 4.3.6 Delete Flight Plan There are two methods for deleting a flight plan. Deleting the selected flight plan from the Catalog using the Route Options completely removes the flight plan. Deleting the Active Flight Plan using the Delete Flight Plan key on the Flight Plan menu clears the waypoints from the Active Flight Plan, but does not remove the flight plan from the Catalog. 4.3.6.1 Messages Symbols Delete Flight Plan from Catalog 1. While viewing the Flight Plan page, touch the Menu key, and then the View Catalog key. The list of currently stored flight plans will be displayed. Appendix Index 4-22 Garmin GTN 625/635/650 Pilot’s Guide 190-01004-03 Rev. B 2. Touch one of the flight plans to select it. Foreword Getting Started Touch Delete To Remove The Waypoint From The Catalog Selected Waypoint Figure 4-44 Select a Flight Plan from the Catalog Xpdr Ctrl Com/Nav FPL 3. Touch the Delete and then the OK key. The selected flight plan will be removed from the Catalog. Direct-To Proc Wpt Info Map Traffic Figure 4-45 Delete a Flight Plan from the Catalog 4.3.6.2 Delete Active Flight Plan 1. While viewing the Active Flight Plan page, touch the Menu key, and then the Delete Flight Plan key. Terrain Weather Nearest Music Utilities System Figure 4-46 Delete a Flight Plan from the Active Flight Plan 2. Touch OK to clear the waypoints from the Active Flight Plan. The flight plan will not be removed from the Catalog. Messages Symbols Appendix Index 190-01004-03 Rev. B Garmin GTN 625/635/650 Pilot’s Guide 4-23 Foreword Getting Started Xpdr Ctrl Com/Nav 4.3.8 Preview Flight Plan The Preview Flight Plan function provides a summary of a flight plan. A preview of the Active Flight Plan can be selected from the Flight Plan Menu's Preview Flight Plan key or selecting a flight plan from the catalog and choosing Preview from the Route Options menu. 4.3.8.1 FPL Previewing the Active Flight Plan 1. While viewing the Flight Plan page, touch the Menu key, and then the Preview key. A preview of the Active Flight Plan will be shown. Direct-To Proc Flight Plan Waypoint List Wpt Info Current Dest Waypoint Current Ownship Position On Current Leg of Active Flight Plan Map View of Flight Plan Legs Map Figure 4-47 Active Flight Plan Preview Traffic 2. Touch the Back key to return to the Active Flight Plan page. Terrain Weather 4.3.8.2 Previewing a Flight Plan in the Catalog 1. While viewing the Flight Plan page, touch the Menu key, and then the Catalog key. The list of currently stored flight plans will be displayed. 2. Touch the desired flight plan. The Route Options will now be displayed. Nearest Music Utilities System Messages 3. Touch the Preview key to display a preview of the selected flight plan. 4. Touch the Back key to return to the Flight Plan Catalog. Symbols Appendix Index 4-24 Garmin GTN 625/635/650 Pilot’s Guide 190-01004-03 Rev. B 5Direct-To Foreword The NRST pages can be used in conjunction with the Direct-To function to quickly set a course to a nearby facility. Getting Started 5.1Direct-To Navigation Xpdr Ctrl 1. Press the Direct-To key on the right side of the unit. A flight plan must be activated or a Nearest Airport selected before information is provided in the Direct-To Wpt page. Com/Nav FPL Direct-To Proc Wpt Info Map Traffic Terrain Figure 5-1 Direct-To Wpt Page Weather 2. Select Waypoint, FPL, or NRST APT from the Direct-To window by touching the desired tab. Nearest Music Utilities 3. If a specific course is necessary, touch the Course To key. System Messages Symbols Appendix Index 190-01004-03 Rev. B Garmin GTN 625/635/650 Pilot’s Guide 5-1 Foreword Getting Started 4. Use the numeric keypad to select the course and then touch the Enter key. Backspace Key Selected Course Xpdr Ctrl Numeric Keypad Com/Nav FPL Figure 5-2 Direct-To Course Selection Direct-To 5. Touch the desired waypoint and touch the Activate key or press the small right knob. Proc Wpt Info Waypoint Tab Map Waypoint Detail Traffic Activate Direct-To Course Terrain Press Small Knob To Activate Direct-To Wpt Touch To Select A Specific Course Figure 5-3 Direct-To Selection Weather Nearest Music 6. The Map page will now be displayed with the new Direct-To course. Utilities System Messages Symbols Appendix Index 5-2 Garmin GTN 625/635/650 Pilot’s Guide 190-01004-03 Rev. B 5.2Direct-To a Flight Plan Waypoint 1. Press the Direct-To key on the right side of the unit. 2. Touch the FPL tab on the left side of the Direct-To window. Foreword Getting Started Xpdr Ctrl Flight Plan Waypoint List Flight Plan Tab Com/Nav Touch Waypoint Key To Select FPL Direct-To Figure 5-4 Direct-To Flight Plan Leg Selection 3. Touch the leg of your flight plan you want to use. The Direct-To Waypoint page will display information about the selected flight plan waypoint. Proc Wpt Info Map Waypoint Tab Waypoint Detail Touch To Select A Specific Course Traffic Touch To Activate Direct-To Nav To This Waypoint Terrain Weather Figure 5-5 Selected Direct-To Flight Plan Leg 4. Touch the Activate key or press the small right knob to activate the selection. Nearest Music Utilities 5. The Map page will now be displayed with the new Direct-To course. System Messages Symbols Appendix Index 190-01004-03 Rev. B Garmin GTN 625/635/650 Pilot’s Guide 5-3 Foreword 5.3Direct-To a Nearest Airport 1. Press the Direct-To key on the lower right side of the unit. Getting Started 2. Touch the NRST APT tab on the left side of the Direct-To window. The nearest 25 airports within 200 NM will be listed. The airport at the top of the list is the nearest airport. To review the other nearest airports, touch the Up and Down keys to scroll through the list. Xpdr Ctrl Com/Nav FPL Touch List And Drag Finger To Scroll List Direct-To Proc Wpt Info Nearest Airport List Nearest Tab Map Arrows Indicate More Items On The List Figure 5-6 Direct-To Nearest Airport Selection 3. Touch the desired airport to select it. The selected airport will be displayed in the Waypoint page. Traffic Terrain Direct-To Waypoint Weather Activate Direct-To Course Nearest Press Small Knob To Activate Direct-To Wpt Figure 5-7 Selected Direct-To Nearest Airport Music Utilities System 4. Touch the Activate key or press the small right knob to activate the selection. Messages Symbols 5. The Map page will now be displayed with the new Direct-To course. Appendix Index 5-4 Garmin GTN 625/635/650 Pilot’s Guide 190-01004-03 Rev. B 5.4 Removing a Direct-To Course Foreword When a Direct-To course is cancelled, the previously active flight plan will be reactivated and the nearest leg to the aircraft position will become the active leg. If there was no active flight plan, after cancelling the Direct-To course the aircraft will continue with the current heading. 1. Press the Direct-To key to display the Direct-To page. Getting Started Xpdr Ctrl Com/Nav FPL Touch To Remove The Direct-To Course Direct-To Waypoint Direct-To Proc Press Small Knob To Edit Direct-To Wpt Figure 5-8 Remove the Direct-To Course Wpt Info Map 2. Touch the Remove key. Traffic 3. Navigation will now return to the active flight plan. Terrain Weather Nearest Music Utilities System Messages Symbols Appendix Index 190-01004-03 Rev. B Garmin GTN 625/635/650 Pilot’s Guide 5-5 Foreword Getting Started Xpdr Ctrl Com/Nav FPL 5.5Direct-To Map Waypoint A Direct-To course may be set to any waypoint selected on the Map page. The waypoint is selected by touching an item such as an airport, VOR, or NDB or any other location. Touching the map page at any place not having an existing location name will create a waypoint with the name “MAPWPT.” Touching the Direct-To key will automatically insert the selected waypoint as the Direct-To waypoint. The MAPWPT will be saved as a User Waypoint. Direct-To 1. On the Map page, touch the map at the location intended to be the Direct-To waypoint. 2. Press the Direct-To key on the right side of the unit. Proc Wpt Info Map Waypoint Tab Direct-To Waypoint Name Direct-To Waypoint Map Symbol Touch To Remove The Direct-To Course Touch To Activate The Direct-To Course Traffic Figure 5-9 Touch the Map to Create a MAPWPT as the Direct-To Course Destination Terrain Weather 3. Touch the Activate key or press the small right knob to activate the selection. Nearest Music Utilities System Messages Symbols Appendix Index 5-6 Garmin GTN 625/635/650 Pilot’s Guide 190-01004-03 Rev. B 5.6 Off-Route Direct-To Course Foreword An off-route Direct-To course may be selected by using the Waypoint tab, Nrst Apt tab, or selecting an airport on the map. When an off-route Direct-To course is activated, the existing active flight plan will be deactivated. The original active flight plan and waypoint sequencing is reactivated when the Direct-To course is removed. Getting Started Xpdr Ctrl Com/Nav Direct-To Waypoint FPL Flight Plan Data Is Cleared Flight Plan Waypoint List Direct-To Proc Figure 5-10 Active Flight Data is Removed When a Direct-To Course is Activated Wpt Info Map Traffic Terrain Weather Nearest Music Utilities System Messages Symbols Appendix Index 190-01004-03 Rev. B Garmin GTN 625/635/650 Pilot’s Guide 5-7 Foreword Getting Started Xpdr Ctrl Com/Nav FPL Direct-To Proc Wpt Info Map Traffic This page intentionally left blank Terrain Weather Nearest Music Utilities System Messages Symbols Appendix Index 5-8 Garmin GTN 625/635/650 Pilot’s Guide 190-01004-03 Rev. B 6 Procedures Foreword The GTN 6XX allows you to fly non-precision and precision approaches to airports with published instrument approach procedures. All available approaches are stored on your Jeppesen NavData® card, and are automatically updated when the card’s files have been updated. Subscription information for NavData cards is included in your GTN 6XX package. The Procedures Page is displayed by touching the PROC key on the Home page. The Procedures Page provides direct access to approaches, departures and arrivals. Selections are also shown to: Activate Approach, Vectors to Final, and Activate Missed Approach. 6.1 Basic Approach Operations Getting Started Xpdr Ctrl Com/Nav FPL Direct-To Proc The GTN 6XX provides precision vertical guidance as well as lateral and advisory vertical guidance using its built in GPS receiver for GPS or RNAV approaches. The moving map pages can also be used as a supplemental aid to situational awareness for ILS, VOR, and NDB approaches (and non-precision localizer-based approaches), but the appropriate radio navigational aid MUST be used for primary approach course guidance for non-GPS approaches. Approaches designed specifically for GPS are often very simple and don’t require overflying a VOR or NDB. Currently, many non-precision approaches have “GPS overlays” to let you fly an existing procedure (VOR, VOR/DME, NDB, etc.) more accurately using GPS. Wpt Info Map Traffic Terrain Weather Nearest Many overlay approaches are more complex (in comparison to GPS-only approaches). The GTN 6XX displays and guides you through each leg of the approach — automatically sequencing through each of these legs, up to the missed approach point (MAP). Approaches may be flown “as published” with the full transition — using any published feeder route or initial approach fix (IAF) — or may be flown with a vectors-to-final transition. Utilities Phase of flight annunciations are provided on the bottom of the display indicating the current mode of flight. Messages Procedures are arranged around the existing flight plan in the following order: Departure, En Route, Arrival, and Approach. For example, Departure waypoints are inserted before the En Route waypoints in the flight plan and Arrival waypoints are inserted between the En Route waypoints and the approach waypoints. Always verify that the transition waypoints between each phase are correct. 190-01004-03 Rev. B Garmin GTN 625/635/650 Pilot’s Guide 6-1 Music System Symbols Appendix Index Foreword Getting Started Xpdr Ctrl Departure Com/Nav Airport Departure Runway Transition Preview Load Departure FPL Direct-To Approach Arrival Airport Arrival Transition Runway Preview Load Arrival Proc Airport Approach Transition Channel/ID Preview Load Approach Activate Approach Figure 6-1 Procedures Functional Diagram Wpt Info Annunciation Description Map LPV Localizer Performance with Vertical guidance (LPV) approach. Fly to LPV minimums. Traffic LP Localizer Performance with no vertical guidance. Fly to LP minimums. Terrain Weather Nearest Music Utilities L/VNAV Lateral Navigation and Vertical Navigation (LNAV/VNAV) approach. Fly to Lnav/Vnav minimums. LNAV+V GPS approach using published LNAV minima. Advisory vertical guidance is provided. Fly to LNAV minimums. LNAV Lateral Navigation approach. Fly to LNAV minimums. MAPR Missed Approach indicates the system is providing missed approach integrity and CDI full-scale deflection ±0.3 NM. ENR En route, CDI full-scale deflection is 2.0 NM or current CDI scale selection, whichever is smaller. TERM Terminal, CDI full-scale deflection is 1.0 NM or current CDI scale selection, whichever is smaller. DPRT Departure, indicates the system is using non-precision approach integrity. CDI full-scale deflection is 0.3 NM. System Messages OCN LOW ALT Symbols (lower window) Appendix Oceanic, CDI full-scale deflection is 2.0 NM. For LNAV+V, Lnav/Vnav, or LPV approaches, the LOW ALT annunciation indicates the aircraft’s estimated height is lower than the Final Approach Waypoint height by approximately 50 meters. This annunciation will not be active when TAWS is operational. Table 6-1 Phase of Flight Annunciations Index 6-2 Garmin GTN 625/635/650 Pilot’s Guide 190-01004-03 Rev. B 6.2 Selecting a Departure A Departure Procedure (DP) is loaded at the departure airport in the flight plan. Only one departure can be loaded at a time in a flight plan. If a departure is loaded when another departure is already in the active flight plan, the new departure replaces the previous departure. The route is defined by selection of a departure, the transition waypoint, and a runway. NOTE: Vector-only departures are not available in the Procedures database as the GTN 6XX cannot provide navigational guidance on vectored legs. 1. Touch the PROC key on the Home page and then touch the Departure key to display the Departure list. Foreword Getting Started Xpdr Ctrl Com/Nav FPL Direct-To Proc Wpt Info Map Touch To Show Departure List Traffic Figure 6-2 Select Departure 2. If necessary, touch the Airport key and enter the departure airport. Touch the key for the desired Departure. 3. Touch the key for the desired Transition. Terrain Weather Nearest Touch To Select Desired Departure Transition Music Utilities Figure 6-3 Selecting a Departure Transition System 4. Touch the key for the desired Runway, if necessary. Messages Touch To Select Desired Departure Runway Symbols Appendix Index Figure 6-4 Selecting a Departure Runway 190-01004-03 Rev. B Garmin GTN 625/635/650 Pilot’s Guide 6-3 Foreword Getting Started NOTE: If the selected runway is depicted as RW10B, for instance, this means both runways 10L and 10R. 5. After selecting the runway, the Departure page will be displayed. Xpdr Ctrl Com/Nav Touch To Select Airport FPL Touch To Select Runway Touch To Select Departure Touch To Select Transition Touch To Load Departure Touch To Preview Departure Direct-To Figure 6-5 Result of Selecting a Departure Proc 6. Touch the Preview key to view the Departure. Wpt Info Sequence List For The Selected Departure Map Traffic Departure Diagram Touch To Load Departure Terrain Figure 6-6 Previewing a Departure Weather 7. Touch the Load Departure key. The Active Flight Plan page will be displayed. Touch To Change Or Remove Departure Nearest Music Touch To Edit Waypoint Utilities Scroll To View Flight Plan With Departure Waypoints Touch To Edit Waypoint System Figure 6-7 Flight Plan View of the Selected Departure Messages 8. Remove a departure or select a new one by touching the Departure key and selecting the desired choice. Symbols Appendix Index 6-4 Garmin GTN 625/635/650 Pilot’s Guide 190-01004-03 Rev. B 6.3 Selecting an Arrival A Standard Terminal Arrival (STAR) can be loaded at any airport that has one published. Only one arrival can be loaded at a time in a flight plan. If an arrival is loaded when another arrival is already in the active flight plan, the new arrival replaces the previous arrival. The route is defined by selection of an arrival, the transition waypoint, and a runway. 1. Touch the PROC key on the Home page to display the Procedures page and then touch the Arrival key to display the Arrival page. Foreword Getting Started Xpdr Ctrl Com/Nav FPL Direct-To Proc Touch To Display Arrival Page Wpt Info Map Figure 6-8 Procedure Page 2. If necessary, touch the Airport key to select a new airport. Touch the Arrival key to display the Arrival list for the selected airport. Touch To Display Arrival List For The Selected Airport Touch To Select Airport Traffic Terrain Weather Nearest Music Utilities Figure 6-9 Arrival Page 3. Touch the desired Arrival from the Arrival list for the selected airport. System Messages Symbols Touch To Select Arrival Appendix Figure 6-10 Select from Arrival List 190-01004-03 Rev. B Garmin GTN 625/635/650 Pilot’s Guide Index 6-5 Foreword 4. Touch the Transition key and then touch the key for the desired transition. Getting Started Touch To Select Transition Xpdr Ctrl Com/Nav Figure 6-11 Select from Transition List FPL Direct-To Proc Wpt Info Map 5. Touch the key for the desired Runway, if necessary. The completed Arrival page will be displayed. Touch To Select Airport Touch To Display Arrival List For The Selected Airport Touch To Select Transition Touch To Display Runway List For The Selected Arrival Traffic Touch To Preview Arrival Touch To Load Arrival Into Wpt List And Map The Active Flight Plan Figure 6-12 Completed Arrival Page Terrain Weather Nearest NOTE: If the selected runway is depicted as RW10B, for instance, this means both runways 10L and 10R. Music Utilities System 6. Touch the Preview key. A preview of the Arrival and the Sequence List will be displayed. Sequence List For The Selected Arrival Arrival Diagram Touch To Load Arrival Messages Figure 6-13 Arrival Map Preview and Sequence List Symbols Appendix 7. Touch the Load Arrival key to insert the arrival into the flight plan. The Active Flight Plan page will be displayed. Index 6-6 Garmin GTN 625/635/650 Pilot’s Guide 190-01004-03 Rev. B Touch To Select Or Remove Arrival Foreword Scroll To View Flight Plan With Departure Waypoints Touch To Edit Waypoint Getting Started Xpdr Ctrl Figure 6-14 Flight Plan With Arrival Loaded 6.4 Com/Nav Selecting an Approach Only one approach can be loaded at a time in a flight plan. If an approach is loaded when another approach is already in the active flight plan, the new approach replaces the previous approach. The route is defined by selection of an approach, the transition waypoint, and a runway. 1. Touch the PROC key on the Home page. The Approach, Arrival, and Departure fields will be dashed until a selection is made. FPL Direct-To Proc Wpt Info Map Touch To Select Approach Traffic Touch To Select Arrival Terrain Touch To Select Departure Weather Figure 6-15 Procedures Selection Window 2. Touch the Approach key on the Procedures page to select an approach for the destination airport. Confirm that the intended airport is shown or touch the Airport key and select the desired airport. Nearest Music Utilities Touch To Select Airport System Touch To Select Approach Messages Touch To Select Channel ID Symbols Appendix Figure 6-16 Selecting an Approach 190-01004-03 Rev. B Garmin GTN 625/635/650 Pilot’s Guide Index 6-7 3. Touch the Approach key on the Procedures-Approach page and then touch the key for the desired approach. Foreword Getting Started Xpdr Ctrl Touch To Select Approach Com/Nav FPL Direct-To Proc Figure 6-17 Selecting an Approach from the List 4. After selecting the approach for the destination airport, the approach overview will be displayed. Wpt Info Touch To Select Airport Map Touch To Select Transition Traffic Touch To Preview Approach Terrain Touch To Select Approach Touch To Select Channel/ID Touch To Activate Approach Touch To Load Approach Figure 6-18 Selected Approach Overview Weather 5. Touch the Transition key and then touch the key for the desired transition. Nearest Music Drag Finger On List To View List Or Touch Up/Down Keys To Scroll List Selected Transition Utilities System Messages Figure 6-19 Select Approach Transition 6. If desired, touch the Channel/ID key, then use the numeric keypad to select the channel number, and then touch the Enter key. The Channel and ID are typically loaded automatically if they are present. Symbols Appendix Index 6-8 Garmin GTN 625/635/650 Pilot’s Guide 190-01004-03 Rev. B NOTE: As an alternate means of loading an approach, the Channel ID key allows you to select the channel ID for a SBAS approach for the current destination. The channel ID for the SBAS approach is available from an approved approach chart. If duplicate numbers are available for a channel, a list will be available where you may select the desired approach. 7. Touch the Load Approach key. The Active Flight Plan page will be displayed. The approach waypoints are placed at the end of the flight plan and the unit will automatically sequence to them after the en route waypoints. 8. Touch the Activate Approach key, which makes the active leg Direct-To the IAF, or for Vector approaches to activate a leg that is an extended final approach course. You can also "activate" the selected procedure on the Procedures page, if the approach is not activated on this page. 9. Touch the Preview key. Foreword Getting Started Xpdr Ctrl Com/Nav FPL Direct-To Proc Wpt Info Map Traffic Sequence List For The Selected Transition Terrain Approach Diagram Touch To Load Approach Figure 6-20 Selected Approach Preview Weather Nearest Music Utilities System Messages Symbols Appendix Index 190-01004-03 Rev. B Garmin GTN 625/635/650 Pilot’s Guide 6-9 Foreword Getting Started Xpdr Ctrl Com/Nav FPL Direct-To Proc 6.5 Approaches with Procedure Turns The procedure turn portion of an approach is stored as one of the legs of the approach. For this reason, the GTN 6XX unit requires no special operations from the pilot — other than flying the procedure turn itself — beyond what is required for any other type of approach. Roll steering is provided to aircraft with compatible autopilots. 6.6 Flying the Missed Approach If you are at the MAP and the runway environment isn’t in sight, you must execute a missed approach. The GTN 6XX unit continues to give guidance along an extension of the final course segment (FAF to MAP) until you manually initiate the missed approach procedure (as mentioned in reference to the “SUSP” advisory). Wpt Info Map Traffic NOTE: If the unit is not configured for a CDI key, then the “activate GPS missed approach” will only resume automatic waypoint sequencing. The user must switch to GPS navigation, if desired, by using their external source selection method (this is typical an EFIS system). 1. When the MAP is reached, a pop-up will appear. Terrain Weather Nearest Music Figure 6-21 Pop-Up Upon Reaching the MAP Utilities System 2. Touch the Remain Suspended key to continue with sequencing suspended or touch Activate GPS Missed Approach for guidance to the Missed Approach Hold Point. Messages Symbols Appendix Index 6-10 Garmin GTN 625/635/650 Pilot’s Guide 190-01004-03 Rev. B 6.7 Flying an Approach with a Hold Foreword Upon activating an RNAV GPS approach, you are given the option to skip any non-required holding patterns during the initial transitions of the approach. In a GPS approach, you will not be given the option and you must manually reselect waypoint sequencing. The Default NAV Page and Flight Plan Page displays a timer or distance, as appropriate, during the holding pattern. Use this timer or distance to fly the outbound portion of the holding pattern. (The holding pattern is displayed on the Map Page and indicated as the active leg on the Default NAV and Active Flight Plan pages.) NOTE: If you need to lose extra altitude or speed by going around the holding pattern again, touch SUSP to manually suspend waypoint sequencing BEFORE crossing the holding waypoint the second time. If you’ve already passed this waypoint, re-activate the holding pattern. As you cross the MAP, a “SUSP” annunciation will appear, indicating that automatic sequencing of approach waypoints is suspended at the MAP. A “from” indication is displayed on the CDI and Default NAV Page, but course guidance along the final approach course continues. Getting Started Xpdr Ctrl Com/Nav FPL Direct-To Proc Wpt Info Map Traffic Terrain Weather Nearest Music Utilities System Messages Symbols Appendix Index 190-01004-03 Rev. B Garmin GTN 625/635/650 Pilot’s Guide 6-11 Foreword Getting Started Xpdr Ctrl 6.8 Flying a DME Arc Approach Approaches that contain DME arcs are supported by the GTN. The GTN will provide guidance (left / right) relative to the arc. If you wish to activate the DME arc leg manually, the aircraft must be near the arc, as shown in the shaded area below. Com/Nav FPL Direct-To Proc Wpt Info Map Traffic Terrain Weather Figure 6-19 DME Arc Example Nearest Music Utilities System Messages 6.9 Vectors to Final With “Vectors-To-Final” (VTF) selected, the CDI needle remains off center until you’re established on the final approach course. With the approach activated, the Map Page displays an extension of the final approach course in magenta (remember, magenta is used to depict the active leg of the flight plan) and “vtf” appears as part of the active leg on the Map page (as a reminder that the approach was activated with vectors-to-final). Symbols Appendix Index 6-12 Garmin GTN 625/635/650 Pilot’s Guide 190-01004-03 Rev. B 6.11ILS Approaches (GTN 650 Only) Foreword Precision ILS approaches can be performed with the built-in VLOC (VOR/ localizer/glideslope) receivers. The GPS receiver can be used for guidance prior to reaching the final approach fix, but once there, the proper frequency must be selected on the VLOC window (right side of screen) and the CDI output set to “VLOC”. 1.2NM 1.2NM 15NM GPS VLOC OC VL to rea a h itc his Sw n t o i t Au with VLOC GPS The GTN 6XX can be set to automatically switch the external CDI output from GPS to VLOC as you intercept the final approach course (if used with a KAP140/KFC225 autopilot, you will need to manually enable outputs). See instructions in the "Enabling Autopilot Outputs for the King KAP140/ KFC225" section. When the ILS approach is activated (and the correct ILS frequency is active in the VLOC window), the GTN 6XX automatically switches within 1.2 NM left or right of the final approach course. This switch can take place anywhere from 2.0 to 15.0 NM from the FAF. Getting Started Xpdr Ctrl Com/Nav FPL Direct-To Proc Wpt Info Map Traffic Terrain Weather 2NM MANUAL FAF The illustration shows multiple locations along the approach path and the CDI selection that you can expect: GPS or VLOC. Within the area of the shaded box, the automatic switch from GPS to VLOC should occur. Nearest Music Utilities System Messages Symbols Appendix Index 190-01004-03 Rev. B Garmin GTN 625/635/650 Pilot’s Guide 6-13 Foreword NOTE: If you attempt to intercept the approach course at a distance less than 2.0 NM from the FAF, the GTN 6XX does not automatically switch the CDI to VLOC. In this case, touch the CDI key to manually switch from GPS to VLOC. Getting Started Xpdr Ctrl Com/Nav FPL Direct-To Proc The automatic switch from GPS to VLOC is not immediate, but instead occurs gradually to prevent abrupt CDI changes when coupled to an autopilot. The CDI selection can also be changed manually by touching the CDI key. 6.12 RNAV Approach Procedures The GTN 6XX allows for flying LNAV, LNAV/VNAV, LNAV + V, LP, and LPV approaches according to the published chart. Map Phase of flight Annunciation L/VNAV Traffic LNAV Terrain LNAV + V Wpt Info Weather Nearest Music Utilities LPV System Messages LP Symbols Appendix Description Minimums Lateral Navigation/Vertical Navigation. RNAV nonprecision approach with advisory vertical guidance. Lateral Navigation. RNAV non-precision approach. Published LNAV/ VNAV minimums. Published LNAV minimums. Lateral Navigation with Advisory Vertical Guidance. RNAV non-precision LNAV approach with advisory vertical guidance. The glidepath is typically denoted by a light dashed line on the vertical profile (Jeppeson only) with an associated glidepath angle (usually in the 3.00 degree range) and is provided to assist the pilot in maintaining a constant vertical glidepath, similar to an ILS glideslope. Localizer Performance with Vertical guidance (LPV) approach. Published LNAV minimums. Published LPV minimums. RNAV precision approach. LP indicates Localizer Performance with no vertical guidance. Published LP minimums. Table 6-2 RNAV Approach Annunciations Index 6-14 Garmin GTN 625/635/650 Pilot’s Guide 190-01004-03 Rev. B 6.13 Points to Remember for All Procedures Foreword • The GTN 6XX Map page is designed to complement your printed approach plates and vastly improve situational awareness throughout the approach. However, you must always fly an approach as it appears on the approach plate. • The active leg (or the portion of the approach currently in use) is depicted in magenta on the Map Page. As you fly the approach, the GTN 6XX automatically sequences through each leg of the approach unless “SUSP” appears at the annunciation bar at the bottom of the display. “SUSP” indicates that automatic sequencing of approach waypoints is suspended on the current leg and normally appears at holding patterns and upon crossing the missed approach point (MAP), for Climb to Altitude legs, and for Hold to Altitude legs. • For roll steering autopilots: roll steering is terminated when approach mode is selected on the autopilot and is available once the missed approach is initiated. • If Vectors-to-Final is activated while on the “FROM” side of the FAF, automatic waypoint sequencing is suspended and the SUSP annunciation will appear. Automatic waypoint sequencing will resume once the aircraft is on the “TO” side of the FAF and within full-scale deflection. • For all procedures, make sure to check the runway, transition, and all waypoints. 6.14 NOTE: GPS phase of flight annunciations (LPV, ENR, etc.) are not applicable to the external CDI (or HSI) when VLOC is active. Garmin GTN 625/635/650 Pilot’s Guide Com/Nav FPL Direct-To Proc Wpt Info Map Traffic Terrain Weather Music NOTE: Installations with certain autopilots, such as the KAP 140 and KFC225, do not allow automatic ILS CDI switching. 190-01004-03 Rev. B Xpdr Ctrl Nearest Points to Remember for Localizer or VOR-based Approaches • The default factory setting allows the CDI output to automatically switch from the GPS receiver to the LOC receiver. This may be changed to manual in some installations. If the “ILS CDI Selection” setting is changed to “Manual”, you must determine when to select “GPS” or “VLOC” guidance during the approach. Remember, “VLOC” is required for the final course segment from Final Approach Fix (FAF) to MAP. Getting Started 6-15 Utilities System Messages Symbols Appendix Index Foreword Getting Started Xpdr Ctrl Com/Nav FPL Direct-To Proc Wpt Info Map Traffic Terrain Weather Nearest Music Utilities System Messages Symbols Appendix • If the CDI output has not automatically switched from GPS to ILS upon reaching the FAF, you must manually switch to the VLOC receiver by touching the CDI key. Verify that “VLOC” is displayed. • Automatic switching of CDI output is available for ILS, localizer, SDF and LDA approaches. Automatic CDI switching is not available for backcourse approaches or VOR approaches. • When flying an approach with the autopilot-coupled, you must monitor system functions at all times and verify that the autopilot and external CDI (or HSI) switch to the VLOC receiver with sufficient time to capture and track the approach course. Switching to “VLOC” late in the approach may not provide the autopilot enough time to respond and intercept the approach course prior to the FAF (depending upon the performance characteristics of your autopilot and aircraft). In such instances, you should manually fly the approach or refer to the documentation provided with your autopilot. • When an ILS or VOR approach is first selected or executed, the frequency is automatically checked. If the frequency is incorrect, you will receive a message and you must place the correct ILS or VLOC frequency in the active frequency field. • When flying a localizer-based approach (other than backcourse) with automatic CDI switching enabled: 1. “GPS” guidance may be used while flying outbound and on the initial portion of the procedure turn. 2. “VLOC” guidance is used on the remainder of the approach from the time you turn inbound on the procedure turn. 3. The localizer frequency must be active to use “VLOC” guidance at the MAP. • When flying a localizer-based approach with automatic CDI switching disabled. 1. You may select “VLOC” guidance at any point on the approach prior to reaching the FAF. 2. The localizer frequency must be active to use “VLOC” guidance. Index 6-16 Garmin GTN 625/635/650 Pilot’s Guide 190-01004-03 Rev. B 6.15Enabling Autopilot Outputs for the King KAP140/KFC225 Foreword Autopilot outputs for the King KAP140/KFC225 autopilots are activated manually by the pilot after being prompted during the approach procedure. After enabling outputs, the GTN 6XX will provide guidance information consistent with what the autopilot expects (i.e., angular CDI scaling and glideslope capture for an LPV or other vertically guided GPS approach). Getting Started Xpdr Ctrl Com/Nav FPL Touch To Activate Autopilot Outputs Direct-To Prompt To Activate Autopilot Outputs Proc Wpt Info Figure 6-22 Prompt To Activate Autopilot Outputs Map Traffic Terrain Weather Nearest Music Utilities System Messages Symbols Appendix Index 190-01004-03 Rev. B Garmin GTN 625/635/650 Pilot’s Guide 6-17 Foreword Getting Started Xpdr Ctrl Com/Nav FPL Direct-To Proc Wpt Info Map Traffic This page intentionally left blank Terrain Weather Nearest Music Utilities System Messages Symbols Appendix Index 6-18 Garmin GTN 625/635/650 Pilot’s Guide 190-01004-03 Rev. B 7 Waypoint Info Foreword The Waypoint Info function allows you to view information about the selected waypoint. The Waypoint Info page can be reached from the Home page, selected from a flight plan, or selected from the Nearest page. Getting Started Xpdr Ctrl Com/Nav FPL Touch The Key To Display Waypoint Type Direct-To Proc Figure 7-1 Waypoint Info Page Wpt Info Map Traffic Terrain Weather Nearest Music Utilities System Messages Symbols Appendix Index 190-01004-03 Rev. B Garmin GTN 625/635/650 Pilot’s Guide 7-1 Nearest Music Map Traffic Select VOR Preview Frequency Proc Wpt Info Select NDB Preview 7-2 Preview Comment Position Type Lat/Lon Lat/Lon Radial/Radial Ref Wpt - Rad Radial/Dist Ref Wpt - Rad - Dis Temporary Create Edit Delete Direct-To View All FPL Name Xpdr Ctrl Name Getting Started Wx Data Metars Forecast TAF Weather Select INT Preview Com/Nav Runways Runway PCL Frequencies Info Preview Procedures Foreword Terrain Utilities System Figure 7-2 Waypoint Info Functional Diagram Messages Symbols Appendix Index Garmin GTN 625/635/650 Pilot’s Guide 190-01004-03 Rev. B 7.1 Waypoint Selection Foreword 1. Touch the Waypoint Info key and then touch the desired waypoint type (Airport, INT, VOR, etc). Getting Started 2. Touch the waypoint identifier. Xpdr Ctrl 3. The waypoint identifier selection page will be shown and the waypoint identifier field will be active for selection. Touch the required keys on the alphanumeric keypad to select the desired waypoint identifier and then touch the Enter key. Backspace Key Clears Wpt Ident Airport Identifier Find Key Displays Waypoint Search Selected Keypad Range Active Keypad Range Touch Enter After Selecting Ident Proc Wpt Info Map Traffic 4. The selected waypoint will be the selected Airport Identifier. Bearing and Distance To Selected Wpt From Present Position Selected Airport Identifier FPL Direct-To Figure 7-3 Waypoint Ident Selection Com/Nav Terrain Weather Nearest Music Utilities Figure 7-4 Waypoint Ident Selection Result System Messages Symbols Appendix Index 190-01004-03 Rev. B Garmin GTN 625/635/650 Pilot’s Guide 7-3 Foreword 7.2 Getting Started The Airport page of the Waypoint Info function provides a variety of detailed information about the airport. Xpdr Ctrl 7.2.1 Com/Nav FPL Airport Info The upper part of the page shows the airport identifier and type, name, city and region, the lat/lon coordinates of the airport, and the bearing (and direction arrow) and distance to the airport from your present position. The center area shows the airport elevation, fuel availability, and time zone. Direct-To 1. While viewing the Waypoint Info page, touch the Airport key. Proc 2. Touch the Info key to display available information for the airport. Wpt Info Airport Identifier, City, & Type Map Traffic Airport Information Terrain Airport Lat/Lon Figure 7-5 Waypoint Info Airport Page Weather Nearest Music Utilities System Messages Symbols Appendix Index 7-4 Garmin GTN 625/635/650 Pilot’s Guide 190-01004-03 Rev. B 7.2.2 Preview Foreword The Waypoint Info Airport Preview page provides detailed information about the selected airport. 1. Touch the Preview tab to view a map of the airport and surrounding area. 2. Use the In and Out keys to zoom in and out on the Preview map. Xpdr Ctrl Com/Nav FPL Touch & Move Finger While Pressing To Pan Map Airport Preview Area Map Direct-To Touch To Zoom Figure 7-6 Waypoint Info Airport Map Page Getting Started 3. You may touch the map window and while pressing the display drag your finger to move the map view. Proc Wpt Info Map Traffic Terrain Weather Nearest Music Utilities System Messages Symbols Appendix Index 190-01004-03 Rev. B Garmin GTN 625/635/650 Pilot’s Guide 7-5 Foreword 7.2.3 Procedures 1. Touch the Procedures key to view details about procedures for the selected airport. Getting Started Airport Identifier Xpdr Ctrl Touch, Hold, & Drag Up Or Down To Scroll Com/Nav FPL Approach Name & Type Touch To Return To Previous Page Figure 7-7 Waypoint Info Airport Procedures Page Direct-To Proc Wpt Info 2. Touch the Up and Down keys to view additional procedures, as needed. 3. Touch one of the procedure keys to select it for the Procedures function. Map Traffic Airport Identifier (Touch To Change) Approach Name Touch To Select Transition Touch To Cancel Approach Selection Terrain Weather Nearest Channel And ID Touch To Preview Approach Touch To Load Touch To Activate Approach Approach Figure 7-8 Waypoint Info Airport Arrival Information Music Utilities System Messages Symbols Appendix Index 7-6 Garmin GTN 625/635/650 Pilot’s Guide 190-01004-03 Rev. B 7.2.4 Runways Foreword Airport Identifier Getting Started Runway Number. Touch To Select Xpdr Ctrl Runway Detail Runway Map Com/Nav FPL Pilot-Controlled Lighting Freq. Touch To Place In Standby. Direct-To Figure 7-9 Waypoint Info Airport Runway Information Page Proc 1. Touch the Runways tab to view information about the available runways for the selected airport. The runway identifiers, surface type, lighting with Pilot Controlled Lighting (PCL) frequency, runway size, and traffic pattern direction are shown. 2. Touch the Runway key to select a runway from the list. Touch the desired runway to select it. Wpt Info Map Traffic Terrain Weather Nearest Music Utilities Figure 7-10 Waypoint Info Airport Runway Selection 3. Touch the PCL key to load the PCL frequency into the Com Standby location. System Messages Symbols Appendix Index 190-01004-03 Rev. B Garmin GTN 625/635/650 Pilot’s Guide 7-7 Foreword 7.2.5 Frequencies 1. Touch the Frequencies tab to view details about available frequencies for the selected airport. Getting Started 2. Touch the Up and Down keys to view additional frequencies, as needed. A "c" symbol in a white circle will appear next to frequencies that also function as the Common Traffic Advisory Frequency (CTAF). Xpdr Ctrl Com/Nav "c" Indicates CTAF FPL Airport Identifier, City, & Airport Type Direct-To Proc Touch For More Information Wpt Info Map Touch Frequency Key To Load Into Com Standby Figure 7-11 Waypoint Info Airport Frequency List Page Traffic Terrain Weather Nearest Touch And Drag To Scroll Touch To Scroll Frequency Name 3. Touch the Frequency key next to the frequency name to load it as the Com or Nav standby frequency, depending on frequency type. 4. Some frequencies have more information available and will indicate that below the frequency name. Music Touch Frequency Key To Load Into Com Standby Utilities Additional Frequency Information System Messages Figure 7-12 Waypoint Info Airport Frequency More Information Symbols Appendix Index 7-8 Garmin GTN 625/635/650 Pilot’s Guide 190-01004-03 Rev. B 7.2.6 Weather (WX) Data 1. Touch the WX Data key on the Airport Waypoint Info page to view textual METARs, City Forecast, and TAF weather information available for the selected airport. Getting Started Xpdr Ctrl Airport Identifier Touch And Drag To Scroll Weather Information Touch To Scroll Pages Com/Nav FPL Direct-To Figure 7-13 Waypoint Info Airport Weather Page Foreword 2. Touch the Up and Down keys to scroll through the Weather page information. Proc Wpt Info Map Traffic Terrain Weather Nearest Music Utilities System Messages Symbols Appendix Index 190-01004-03 Rev. B Garmin GTN 625/635/650 Pilot’s Guide 7-9 Foreword Getting Started Xpdr Ctrl Com/Nav FPL Direct-To Proc 7.3Intersection (INT) The Intersection page of the Waypoint Info function provides a variety of detailed information about the intersection. The top left area of the page displays the Intersection identifier and region. The top center area shows the lat/lon coordinates of the Intersection and the bearing (with direction arrow) and distance to the Intersection from your present position. Select another Waypoint by touching the Waypoint Identifier key, entering the characters for the desired name with the alphanumeric keypad, and then touching the Enter key. You may also search through the list by touching the Find key and then choosing from the existing list of waypoints by touching the desired waypoint from the list. The center area of the page shows a map with the Intersection in the center. Wpt Info 1. While viewing the Waypoint Info page, touch the Intersection key. Map Distance & Bearing To Intersection From Current Position Traffic Terrain Weather Nearest Intersection Identifier Touch & Move Finger While Pressing To Pan Map Touch To View Intersection Area Map Intersection Lat/Lon Nearest VOR Information Figure 7-14 Waypoint Info - Intersections Music Utilities System 2. Touch Preview and then use the In and Out keys to zoom in and out on the map. You may touch the map window and while lightly pressing the display, drag your finger to move the map view. Messages Symbols Appendix Index 7-10 Garmin GTN 625/635/650 Pilot’s Guide 190-01004-03 Rev. B 7.4 VOR The VOR page of the Waypoint Info function provides a variety of detailed information about the VOR. The top left area of the page displays the VOR identifier, name, city and state, and region. The top center area shows the lat/lon coordinates of the VOR and the bearing (with direction arrow) and distance to the VOR from your present position. The top right area shows the frequency in a key. Select another Waypoint by touching the Waypoint Identifier key, entering the characters for the desired name with the alphanumeric keypad, and then touching the Enter key. You may also search through the list by touching the Find key and then choosing from the existing list of waypoints by touching the desired waypoint from the list. The center area of the page shows a map with the VOR in the center. VOR Identifier, Symbol, & Name Distance & Bearing To VOR From Current Position Magnetic Variation Com/Nav FPL Direct-To Wpt Info Map VOR Lat/Lon Terrain Nearest Airport Information Weather Touch To View VOR Area Map VOR Frequency - Touch To Insert Into Nav Standby Figure 7-15 Waypoint Info - VORs Xpdr Ctrl Traffic VOR Location & Region VOR Class Getting Started Proc 1. While viewing the Waypoint Info page, touch the VOR key. Foreword Nearest Music 2. Touch Preview and then use the In and Out keys to zoom in and out on the map. You may touch the map window and while lightly pressing the display, drag your finger to move the map view. Utilities 3. Touch the Frequency key next to load it as the Nav standby frequency. Messages System Symbols Appendix Index 190-01004-03 Rev. B Garmin GTN 625/635/650 Pilot’s Guide 7-11 Foreword Getting Started Xpdr Ctrl Com/Nav FPL Direct-To Proc Wpt Info 7.5NDB The NDB page of the Waypoint Info function provides a variety of detailed information about the NDB. The top left area of the page displays the NDB identifier, name, city and state, and region. The top center area shows the lat/lon coordinates of the NDB and the bearing (with direction arrow) and distance to the NDB from your present position. The top right area shows the frequency in a key. Select another Waypoint by touching the Waypoint Identifier key, entering the characters for the desired name with the alphanumeric keypad, and then touching the Enter key. You may also search through the list by touching the Find key and then choosing from the existing list of waypoints by touching the desired waypoint from the list. The center area of the page shows a map with the NDB in the center. 1. While viewing the Waypoint Info page, touch the NDB key. Map NDB Identifier, Symbol, & Name Distance & Bearing To NDB From Current Position Traffic Terrain NDB Location & Region Weather NDB Lat/Lon Marker Description Nearest Airport Information Nearest Touch To View NDB Area Map VOR Frequency - Touch To Insert Into Nav Standby Figure 7-16 Waypoint Info for NDBs Music Utilities System Messages 2. Touch Preview and then use the In and Out keys to zoom in and out on the map. You may touch the map window and while pressing the display lightly drag your finger to move the map view. Symbols Appendix Index 7-12 Garmin GTN 625/635/650 Pilot’s Guide 190-01004-03 Rev. B 7.6 User Waypoints (User) Foreword In addition to the airport, VOR, NDB and intersection information contained in your Jeppesen NavData® card, the GTN 6XX allows you to store up to 1,000 user-defined waypoints. The User Waypoint Page displays the waypoint name (up to six characters long), identifier and radial from two reference waypoints, distance from one reference waypoint, along with the user waypoint’s lat/lon position. The following descriptions and abbreviations appear on the User Waypoint Page: Getting Started Xpdr Ctrl Com/Nav FPL Direct-To • Ref Wpt — Reference waypoint identifier (name) • Radial — Radial from reference waypoint, in degrees magnetic or degrees true (depending upon unit configuration) • Distance — Distance from reference waypoint, in nautical miles/statute miles/kilometers (depending upon unit configuration) • Lat/Lon — Latitude/Longitude (degrees/minutes or degrees/minutes/ seconds), MGRS or UTM/UPS Proc Wpt Info Map Traffic Delete Wpt Distance & Bearing To Wpt From Current Position Identifier, Symbol, & References Edit Wpt Touch To View Area Map Terrain Weather Distance & Bearing To Wpt From Reference Wpt Nearest View All Wpts Music Wpts Used Figure 7-17 Waypoint Info for a User Waypoint Utilities Select another Waypoint by touching the Waypoint Identifier key, entering the characters for the desired name with the alphanumeric keypad, and then touching the Enter key. You may also search through the list by touching the View All key and then choosing from the existing list of User waypoints by touching the desired waypoint from the list. System Messages Symbols Appendix Index 190-01004-03 Rev. B Garmin GTN 625/635/650 Pilot’s Guide 7-13 Foreword 7.6.1 Select User Waypoint By Name 1. While viewing the User Waypoint page, touch the User Waypoint Name. Getting Started Xpdr Ctrl Com/Nav 7.6.2 Select User Waypoint From A List 1. While viewing the Waypoint Info page, touch the User WPT key. FPL Direct-To 2. Touch the View All key and then use the Up and Down keys to view the waypoints on the list. Proc Wpt Info User Waypoint List Name Map Terrain Nearest Figure 7-18 Waypoint Info User Waypoint List 7.6.3 Edit User Waypoint System 1. Select the desired User Waypoint and touch the Edit key. 2. Touch the key for the desired information and make changes as needed. 7.6.4 Delete User Waypoint Music Utilities User Waypoint List User Waypoint Name Traffic Weather 2. Use the keypad to select the characters for the name and then touch Enter. 1. Select the desired User Waypoint and touch the Delete key. 2. Touch the OK key to confirm deleting the selected waypoint. Messages Symbols Appendix Index 7-14 Garmin GTN 625/635/650 Pilot’s Guide 190-01004-03 Rev. B 7.7 Create Waypoint Foreword User waypoints are created from the Create User Waypoint page. To create a new user waypoint, simply enter its name (identifier) and position, or reference another waypoint by radial and distance. Getting Started Xpdr Ctrl Touch To View Area Map Waypoint Name Waypoint Comment Com/Nav Temporary Waypoint FPL Touch to Finalize Waypoint Creation Touch To Setup Ref Wpt Figure 7-19 Waypoint Info - Create User Waypoint Proc 1. From the Waypoint Info page, touch the Create Wpt key. 2. Touch the User Identifier key. 3. Use the alphanumeric keypad to make the waypoint name (up to six characters) and then touch the Enter key. User Waypoint Name Backspace Key Clears Wpt Name Alphanumeric Keypad For Selected Range Touch Enter After Creating Name Map Traffic Weather Nearest Music Figure 7-20 Waypoint Info - Create User Waypoint Name Wpt Info Terrain Selected Character Range Direct-To 4. Touch the Comment key to add a short comment for the new waypoint. 5. To u c h t h e Po s i t i o n ke y a n d t h e n L a t / L o n , Radial/Radial, or Radial/Distance to assign the type. See the following instructions for more detail. Utilities System Messages Symbols Appendix Index 190-01004-03 Rev. B Garmin GTN 625/635/650 Pilot’s Guide 7-15 Touch to Select the Desired Waypoint Reference Type Foreword Getting Started Xpdr Ctrl Figure 7-21 Waypoint Info - Create User Waypoint Type Com/Nav 6. If desired, touch the Temporary? key to create the waypoint for only temporary use. Temporary waypoints will be removed when the power is cycled. FPL Direct-To Proc 7.7.1 Wpt Info Map 7. When finished with all selections, touch the Create key to create the new waypoint. Waypoint Location Based on Lat/Lon Coordinates 1. From the Create User Waypoint page, touch the Position key and then the Lat/Lon key. Then, touch the Latitude/ Longitude value key. Touch to Select Lat/Lon Waypoint Reference Type Traffic Terrain Touch to Select Lat/Lon Values Weather Figure 7-22 Waypoint Info - Create User Waypoint Type - Lat/Lon Nearest 2. The Lat/Lon coordinate values will be highlighted. Touch the Lat or Lon key to toggle selection of the hemisphere values and highlight the selected value. The Large knob may also be used for cursor movement and characters selected with the Small knob. Use the Large knob to backspace or move the cursor to the left. Music Utilities System When The Lat Key Is Touched, The Latitude Hemisphere Value Is Active For Selection Messages Symbols Touch To Toggle Lat/Lon Selection Touch to Select Hemisphere Value Touch to Select Lat/Lon Coordinates Appendix Index Figure 7-23 Waypoint Info - Set Lat/Lon Coordinates 7-16 Garmin GTN 625/635/650 Pilot’s Guide 190-01004-03 Rev. B 3. Touch the desired hemisphere keys to select the desired values. After selecting the hemisphere value, the cursor will advance to the first character of the adjacent numeric value for selection. Even when the hemisphere values are highlighted, touching a valid numeric key will always place the cursor at the first numeric value. The Large knob may also be used for cursor movement and characters are selected with the Small knob. NOTE: When editing values, turn the Large knob counter-clockwise to backspace or move the cursor to the left. 4. As each value is selected, the cursor will advance to the next character. Touch the necessary key for the desired values. 7.7.2 5. When finished with the Lat/Lon selections, touch the Enter key. 6. When finished with all selections, touch the Back and then the Create key to create the new waypoint. Foreword Getting Started Xpdr Ctrl Com/Nav FPL Direct-To Proc Wpt Info Map Waypoint Location Based on Two Radials Traffic 1. From the Create User Waypoint page, touch the Position key and then the Radial/Radial key. Terrain Weather Touch to Select Radial/Radial Waypoint Reference Type Nearest Touch to Select Radial Values Touch to Select Reference Wpts Figure 7-24 Waypoint Info - Create User Waypoint Type - Radial/Radial Music Utilities 2. Touch a Ref Wpt key and use the alphanumeric keypad to select the desired identifier. 3. Touch the upper Radial key and use the numeric keypad to select the desired value. Messages 4. Touch the Enter key. Symbols 5. When finished with all selections, touch the Create key to create the new waypoint. Appendix System Index 190-01004-03 Rev. B Garmin GTN 625/635/650 Pilot’s Guide 7-17 Foreword 7.7.3 Waypoint Location Based on Radial and Distance 1. From the Create User Waypoint page, touch the Position key and then the Radial/Distance key. Getting Started Xpdr Ctrl Touch to Select Radial/Distance Waypoint Reference Type Com/Nav Touch to Select Distance Values Touch to Select Reference Wpts FPL Touch to Select Radial Values Figure 7-25 Waypoint Info - Create User Waypoint Type - Radial/Distance Direct-To Proc 2. From the Create User Waypoint page, touch the Ref Wpt key and use the alphanumeric keypad to select the desired identifier. 3. Touch the Radial key and use the numeric keypad to select the desired value. Wpt Info Map Traffic 4. Touch the Distance key and use the numeric keypad to select the desired value. 5. Touch the Enter key. Terrain Weather Nearest 6. Touch the Create WPT key to save the new waypoint. Music Utilities System Messages Symbols Appendix Index 7-18 Garmin GTN 625/635/650 Pilot’s Guide 190-01004-03 Rev. B 8 Map Foreword The Map page is used to provide situational awareness in flight. The Map page can display the following information: • Airports, NAVAIDs, airspace, airways, land data (highways, cities, lakes, rivers, borders, etc.) with names • Wind direction and speed • Icons for enabled map features • Aircraft icon (with the nose representing present position) • Flight plan legs Xpdr Ctrl • Topography scale Com/Nav • Topography data • XM NEXRAD Weather (Optional) • Terrain Overlay FPL Direct-To • Traffic Overlay Proc • Nav range ring Wpt Info Active Flight Plan Leg Map Menu Options North Indicator Map Orientation Back to Previous Page Nav Range Ring Map Scale Figure 8-1 Map Page Description Getting Started Map Aircraft Symbol (Present Position) Range Keys Touch to Zoom In and Out Traffic Terrain Weather Nearest NOTE: The electronic map is an aid to navigation and is designed to facilitate the use of authorized government charts, not replace them. Land and water data is provided only as a general reference. The accuracy of the land and water data is not suitable for use as a primary source of navigation and should only be used to supplement official government charts and notices. Music Utilities System Messages Symbols Appendix Index 190-01004-03 Rev. B Garmin GTN 625/635/650 Pilot’s Guide 8-1 Foreword Getting Started Xpdr Ctrl Com/Nav Map Overlays Topo Airways Terrain NEXRAD* StormScope* Traffic* Map Setup Map Aviation Land Traffic* Weather* FPL Direct-To Proc Wpt Info Map * Optional Change Data Fields Traffic Map Detail Terrain Restore Defaults Weather Figure 8-2 Map Page Functional Diagram Nearest Music Utilities System Messages Symbols Appendix Index 8-2 Garmin GTN 625/635/650 Pilot’s Guide 190-01004-03 Rev. B 8.1 Map Menu Foreword The Map Menu provides the ability to modify and control the information displayed on the Map page. Getting Started • Map Overlays are selected to overlay various types of information over the base map. Xpdr Ctrl • Map Setup modifies the display of other map features. Com/Nav • Map Data Fields determines whether or not the fields in the corners of the Map page are displayed and the data shown in each corner. FPL • Map Detail lets you control the amount of information displayed at different map ranges. Direct-To • Restore Defaults lets you start all over again with the default values for all Map page settings. Proc NOTE: Changes made in the Map Menu take effect immediately on the map display. 1. From the Home page, touch Map to reach the Map page, and then touch the Menu key. Wpt Info Map Traffic Terrain Map Overlay Selections Weather Nearest Touch To Edit Map Setup Touch and Drag Finger To Adjust Map Detail Level Music Touch To Edit Map Data Fields (Corners) Return Map Menu Settings To Default Values Utilities System Figure 8-3 Map Menu Messages 2. Touch the key for the desired option to access its settings. 3. Touch the Back key to return to the Map page. Any changes made will be retained until changed or the Restore Defaults key is touched. Symbols Appendix Index 190-01004-03 Rev. B Garmin GTN 625/635/650 Pilot’s Guide 8-3 Foreword Getting Started Xpdr Ctrl Com/Nav FPL Direct-To 8.1.1 Map Overlays Map Overlays are layers of information that are referenced to geographic location and are overlayed on the base map. A green bar will appear below the Map Overlay key text when the overlay is selected, except for Airways. 8.1.1.1 Topo The Topo Data option selects whether the colored topographical features are displayed. Traffic, Land Data, Terrain, and Obstacles will still be displayed even with Topo Data turned off. 1. While viewing the Map Menu, touch Map Overlays key, and then the TOPO Map Overlay key to toggle the Topo setting. Proc Wpt Info Map Traffic Terrain Weather Nearest Music Topo Map Overlay Off Topo Map Overlay On Figure 8-4 Topo Map Overlay Selections 2. When the Topo Map Overlay is toggled off, all topographic color features are removed. 8.1.1.2 Airways The Airways option allows you to select the airways that are shown on the Map page. All, Low only, and High only Airways may be selected. When Off is selected, airways will not be shown. 1. While viewing the Map Menu, touch Map Overlays key, and then the Airways Map Overlay key to select the Airways viewed. Selections are: Off, Low, High, and All. Utilities System Low Airway Messages High Airway Symbols Appendix Index Figure 8-5 Map Menu Airways Map Overlay Selection 8-4 2. Low Airways are shown as grey lines. High Airways are shown as green lines. Garmin GTN 625/635/650 Pilot’s Guide 190-01004-03 Rev. B 8.1.1.3 Terrain The Terrain Data option selects whether Terrain Data is shown on the Map page. Terrain and NEXRAD weather may not be displayed at the same time. Selecting one will disable the other. A Terrain icon will indicate that the Terrain overlay has been selected. Terrain overlay colors may or may not be shown depending on the altitude of the aircraft. 1. While viewing the Map Menu, touch Map Overlays key, and then the Terrain Map Overlay key to toggle the view of Terrain data. Red Terrain - At or Within 100 ft below Aircraft Altitude Yellow Terrain - Between 100 ft and 1000 ft below current aircraft altitude Getting Started Xpdr Ctrl Com/Nav FPL Direct-To Proc Wpt Info Map Icon Shows Terrain Overlay Is Active Traffic Figure 8-6 Map Menu Terrain Map Overlay On Selection Foreword 2. The colors of the terrain are referenced to your aircraft altitude. 8.1.1.4 NEXRAD (Optional) The NEXRAD menu option allows the display of NEXRAD weather information overlayed on the Map page. Terrain and NEXRAD weather may not be displayed at the same time. Selecting one will disable the other. NEXRAD weather is an optional feature that requires the installation of a GDL 69/69A and an XM Weather subscription. See the Weather section for more detail. While viewing the Map Menu, touch the NEXRAD Map Overlay key to toggle the view of NEXRAD weather data. Terrain Weather Nearest Music Utilities System NEXRAD Product Age Messages NEXRAD Weather Symbols Appendix Figure 8-7 Map Menu NEXRAD Map Overlay On Selection 190-01004-03 Rev. B Garmin GTN 625/635/650 Pilot’s Guide Index 8-5 Foreword Getting Started Xpdr Ctrl 8.1.1.5 StormScope® (Optional) The WX-500 StormScope Weather Mapping Sensor is a passive weather avoidance system that detects electrical discharges associated with thunderstorms within a 200 NM radius of the aircraft. The StormScope measures relative bearing and distance of thunderstorm-related electrical activity and reports the information to the display. Com/Nav FPL NOTE: Refer to the WX-500 Pilot’s Guide for a detailed description of the WX-500 StormScope. Direct-To Proc Wpt Info 1. While viewing the Map Menu, touch the StormScope Map Overlay key to toggle the view of StormScope radar weather data. 2. StormScope data will be overlayed on the Map page. See the Weather section for more details. Map Traffic Icon Shows StormScope Overlay Is Active Figure 8-8 Map Menu StormScope Map Overlay On Selection Terrain Weather Nearest Music Utilities 7.1.1.6 Traffic (Optional) The Traffic Map Overlay option selects whether Traffic data is shown on the Map page. A Traffic icon will indicate that the Traffic overlay has been selected. Traffic may or may not be shown depending on the other aircraft's location and equipment. See the Traffic section for more detail. While viewing the Map Menu, touch the Traffic Map Overlay key to toggle the view of Traffic data. System Messages Non-Threat Traffic Indication. Currently 1200 Ft Above And Rising Symbols Appendix Icon Shows Traffic Overlay Is Active Index Figure 8-9 Map Menu Traffic Map Overlay On Selection 8-6 Garmin GTN 625/635/650 Pilot’s Guide 190-01004-03 Rev. B 8.1.2 Map Setup Cell Movement METAR Cloud Tops Echo Tops Lightning Restore Defaults The Map page is customized by selecting groups from the Map Menu. The Map Menu groups include choices for Map, Weather, Traffic, Aviation, and Land groups depending on the installed equipment of a given aircraft. Each group has a list of options that vary with the group. Foreword Getting Started Xpdr Ctrl Com/Nav FPL Range Traffic Restore Defaults Direct-To Proc Wpt Info Road Detail City Detail State/Province Names River/Lake Detail Restore Defaults Map Traffic Terrain Weather Airport Range SafeTaxi Diagrams Runway Extensions Intersection Range NDB Range VOR Range User Waypoint Range Airspace Detail Airway Range TFRs Restore Defaults Nearest Music Utilities Orientation North Up Above Auto Zoom Auto Zoom Min Auto Zoom Max Nav Range Ring Topo Scale Obstacle Range Restore Defaults System Messages Symbols Appendix Index Figure 8-10 Map Setup Functional Diagram 190-01004-03 Rev. B Garmin GTN 625/635/650 Pilot’s Guide 8-7 Foreword Getting Started 1. While viewing the Map page, touch the Menu key. Then, touch the Map Setup key. The Map Setup page will be displayed. Map Setup Group Xpdr Ctrl Group Options Com/Nav Group Option Details FPL Direct-To Proc Figure 8-11 Map Setup Page 2. Touch the desired Map Setup Group tab (Map, Aviation, Land, Traffic, or Weather) to display the set of group options. Wpt Info 3. Touch the desired group key. A list of options for the selected group will be shown. (i.e. Map - Orientation, North Up Above, Auto Zoom, etc.) Touch the Up or Down keys as needed to scroll through the list. Map Traffic Terrain 4. Touch the key for the selected option. Weather 5. Touch the Restore Defaults key to return to the original default values for the selected option. Nearest Music Utilities System Messages Symbols Appendix Index 8-8 Garmin GTN 625/635/650 Pilot’s Guide 190-01004-03 Rev. B 8.1.2.1 Map The Map option defines the behavior and display of information on the Map page such as: Orientation, North Up Above, Auto Zoom, Nav Range Ring, Topo Scale, Obstacle Range, and Restore Defaults. The default values are shown in bold type. Feature Orientation North Up Above Auto Zoom Auto Zoom Min Auto Zoom Max Nav Range Ring Topo Scale Obstacle Range Restore Defaults Selection North Up, Track Up, Heading Up Off, 10 NM, 15 NM, 25 NM, 40 NM, 50 NM, 75 NM, 100 NM, 150 NM, 250 NM Off, On 250 ft, 400 ft, 500 ft, 750 ft, 1000 ft, 1500 ft, 2500 ft, 0.5 NM, 0.75 NM, 1 NM, 1.5 NM, 2.5 NM, 4 NM, 5 NM, 7.5 NM, 10 NM, 15 NM, 25 NM, 40 NM, 50 NM, 75 NM, 100 NM, 150 NM, 250 NM, 400 NM 250 ft, 400 ft, 500 ft, 750 ft, 1000 ft, 1500 ft, 2500 ft, 0.5 NM, 0.75 NM, 1 NM, 1.5 NM, 2.5 NM, 4 NM, 5 NM, 7.5 NM, 10 NM, 15 NM, 25 NM, 40 NM, 50 NM, 75 NM, 100 NM, 150 NM, 250 NM, 400 NM Off, On Off, On Off, 4 NM, 5 NM, 7.5 NM, 10 NM, 15 NM Returns values to original factory settings Foreword Getting Started Xpdr Ctrl Com/Nav FPL Direct-To Proc Wpt Info Map Traffic Terrain Weather Nearest Table 8-1 Map Setup Map Options Music Utilities System Messages Symbols Appendix Index 190-01004-03 Rev. B Garmin GTN 625/635/650 Pilot’s Guide 8-9 Foreword Getting Started Map Orientation The Map Orientation selection sets the orientation of the Map page. Selections are North Up, Track Up, and Heading Up. A Map Orientation label is shown below the North indicator in the top left corner of the Map page. Xpdr Ctrl Com/Nav Selected Orientation FPL Direct-To Figure 8-12 Map Setup Map Orientation Proc Wpt Info Map Traffic North Up Above The North Up Above option allows you to select the map range where at and above the selected value the Map Orientation will automatically change to North Up as a default. For example, with the 500 NM value selected in the figure below, when the map range is 500 NM or more, the map orientation will automatically become North Up. Terrain Selected North Up Range Weather Nearest Music Utilities System Messages Symbols Appendix Index Figure 8-13 North Up Above Range Selection Auto Zoom With a valid flight plan, the Auto Zoom feature will automatically change the Map page range depending on the distance to the next waypoint in the flight plan. If enabled, it will also automatically zoom to the SafeTaxi zoom range when the aircraft is on the ground. Auto Zoom can be overridden at any time by manually zooming with the In and Out keys. The Auto Zoom Min selection sets the minimum range that the display will Zoom in. The Auto Zoom Max value sets the maximum range the display will Zoom out. Auto Zoom is re-enabled once one of the following conditions is met: • A waypoint is sequenced • the aircraft transitions from “on ground” to “in air” 8-10 Garmin GTN 625/635/650 Pilot’s Guide 190-01004-03 Rev. B • a point is reached where the Auto Zoom range matches the manual override range (known as auto-sync) and will be noted as “Auto” above the map range value on the map page • Auto Zoom is toggled off and back on in the Map Setup page 1. While viewing the Map Setup - Map selection, touch the Auto Zoom key to toggle it On or Off. 2. When Auto Zoom is On the Auto Zoom Min and Max values will be used. Auto Zoom Min Set the limit that the display will zoom in automatically. Foreword Getting Started Xpdr Ctrl Com/Nav FPL Direct-To Proc Selected Minimum Auto Zoom Range Wpt Info Map Figure 8-14 Map Setup Minimum Auto Zoom Range Traffic Auto Zoom Max Set the limit that the display will zoom out automatically. Terrain Weather Selected Maximum Auto Zoom Range Nearest Music Figure 8-15 Map Setup Maximum Auto Zoom Range Nav Range Ring Utilities When turned on, the Nav Range Ring option will show a ring with a compass rose around your present position on the Map page. System Messages Nav Range Ring Symbols Current Position Appendix Nav Range Ring Range Index Figure 8-16 Nav Range Ring 190-01004-03 Rev. B Garmin GTN 625/635/650 Pilot’s Guide 8-11 Foreword Getting Started TOPO Scale The Topo Scale option selects whether the elevation scale for topographical features on the Map page is displayed. The scale will be located on the right side of the display. Xpdr Ctrl Com/Nav FPL Direct-To Proc Wpt Info Map Figure 8-17 Map Page Topo Scale Traffic Terrain Weather Nearest Music Obstacle Range The Obstacle Data option selects whether the Obstacle Data is shown on the Map page. Obstacles will be shown at and below the selected map range. Map ranges above this value will not show the Obstacle Data. Unlighted Obstacle (Height is less than 1000 ft AGL) Lighted Obstacle (Height is less than 1000 ft AGL) Unlighted Obstacle (Height is greater than 1000 ft AGL) Lighted Obstacle (Height is greater than 1000 ft AGL) Utilities Figure 8-18 Navigation Map Obstacle Icons System Messages Symbols Appendix Index 8-12 Garmin GTN 625/635/650 Pilot’s Guide 190-01004-03 Rev. B 1. While viewing the Map function, touch the Menu key. Foreword 2. Touch the Map Setup key and then with the Map tab highlighted drag the list down or use the Down key to show the Obstacle Range. Getting Started Xpdr Ctrl Com/Nav Touch To Select Obstacle Range FPL Direct-To Figure 8-19 Map Setup For Obstacle Range Proc 3. Touch the Obstacle Range key and select the maximum range where obstacles will be displayed. Wpt Info Map Traffic Selected Obstacle Range Terrain Figure 8-20 Select Obstacle Display Range Weather Nearest Obstacle Music Current Position Obstacle Utilities Figure 8-21 Navigation Map Obstacles System Messages Symbols Appendix Index 190-01004-03 Rev. B Garmin GTN 625/635/650 Pilot’s Guide 8-13 Foreword Getting Started 4. Touch an obstacle on the map and the elevation will be shown. If there are nearby or overlayed objects (obstacle, airspace, airport, etc), touch the Next key to step through the nearby objects. Xpdr Ctrl Obstacle Detail Com/Nav Selected Obstacle Touch To Step To Nearby Objects FPL Direct-To Proc Figure 8-22 Obstacle Detail Wpt Info 5. Touch the Back key to return to the normal map view. Map Traffic Terrain Restore Defaults Returns values to the original factory settings. Weather Nearest Music Utilities System Messages Symbols Appendix Index 8-14 Garmin GTN 625/635/650 Pilot’s Guide 190-01004-03 Rev. B 7.1.2.2 Aviation The Aviation group selection from the Map Setup Page Menu allows you to customize the display of Active Flight Plan, Active Flight Plan Waypoints, Airport size range, SafeTaxi information, Runway Extensions, Intersection/NDB locations, VOR locations, Airspace Detail, and TFR icons on the Map page. The feature will be shown at map ranges of the selected value and lower. The options for each feature are shown in the following table. The default values are shown in bold type. Feature Airport Range SafeTaxi Diagrams Runway Extensions Intersection Range NDB Range VOR Range User Wpt Range Airspace Detail Airway Range TFRs Restore Defaults Selection Off, 7.5 NM, 10 NM, 15 NM, 25 NM, 40 NM, 50 NM, 75 NM, 100 NM, 150 NM Off, 1000 ft, 1500 ft, 2500 ft, 0.5 NM, 0.75 NM, 1 NM, 1.5 NM Off, 1 NM, 1.5 NM, 2.5 NM, 4 NM, 5 NM Off, 0.75 NM, 1 NM, 1.5 NM, 2.5 NM, 4 NM, 5 NM, 7.5 NM, 10 NM Off, 0.75 NM, 1 NM, 1.5 NM, 2.5 NM, 4 NM, 5 NM, 7.5 NM, 10 NM Off, 10 NM, 15 NM, 25 NM, 40 NM, 50 NM, 75 NM, 100 NM Off, 0.75 NM, 1 NM, 1.5 NM, 2.5 NM, 4 NM, 5 NM, 7.5 NM, 10 NM, 15 NM, 25 NM, 40 NM, 50 NM, 75 NM, 100 NM None, Least, Less, Normal, More, Most 2.5 NM, 4 NM, 5 NM, 7.5 NM, 10 NM, 15 NM, 25 NM Off, On Returns values to original factory settings Foreword Getting Started Xpdr Ctrl Com/Nav FPL Direct-To Proc Wpt Info Map Traffic Terrain Weather Nearest Music Utilities System Table 8-2 Map Setup Aviation Options NOTE: The term “intersection range” means any GPS waypoint included in the navigation database, and includes waypoints that may not be intersections of two VOR radials. Messages Symbols Appendix Index 190-01004-03 Rev. B Garmin GTN 625/635/650 Pilot’s Guide 8-15 Foreword Getting Started Xpdr Ctrl Com/Nav FPL Direct-To Proc 8.1.2.3 Land The Land Data option selects whether detailed land features, such as Lat/Lon Grid, Freeways, National Highways, Local Roads, Cities, States/Provinces, and Rivers/Lakes are displayed. Topo features, traffic, terrain, and obstacles will still be displayed, even with Land Data turned off. The options for each feature are shown in the following table. The default values are shown in bold type. Feature Road Detail City Detail State/Province Names River/Lake Detail Restore Defaults Wpt Info Selection None, Least, Less, Normal, More, Most None, Least, Less, Normal, More, Most Off, On None, Least, Less, Normal, More, Most Returns values to original factory settings Table 8-3 Map Setup Land Options Map Traffic Terrain Weather Nearest Music Utilities System Messages Symbols Appendix Index 8-16 Garmin GTN 625/635/650 Pilot’s Guide 190-01004-03 Rev. B 8.1.2.4 Airway Range The Airways viewing range option selects whether the Airways are shown on the Map and at and below the selected map ranges for Low and High Airways. When Off is selected, the information will not be shown. Getting Started Xpdr Ctrl 1. While viewing the Map function, touch the Menu key. Foreword Com/Nav 2. Touch the Map Setup key and then with the Aviation tab highlighted drag the list down or use the Down key to show the Airway Range. FPL Direct-To Proc Touch To Select Obstacle Range Wpt Info Map Figure 8-23 Map Setup For Airway Range Traffic 3. Touch the Airway Range key and select a range. Terrain Weather Selected Airway Display Range Nearest Music Figure 8-24 Select Airway Display Range 4. Touch the Airways key to select the desired Airways (Off, Low, High, or All). Utilities System Messages Low Airway (Grey) Symbols High Airway (Green) Appendix Figure 8-25 Navigation Map Airways Index 190-01004-03 Rev. B Garmin GTN 625/635/650 Pilot’s Guide 8-17 Foreword Getting Started Xpdr Ctrl Com/Nav FPL Direct-To Proc 8.1.2.5 Traffic (Optional) The Traffic group selection from the Map Setup Page Menu allows you to customize the display of traffic on the Map page. The Traffic function requires the installation of the appropriate traffic device. TIS and TAS cannot be displayed at the same time. If the aircraft has a TAS unit installed, the GTN unit will be configured for TAS. If no TAS unit is installed and a GTX Mode-S transponder is installed, the GTN unit will be configured for TIS. Coverage is limited to specific areas as shown in the AIM. TAS data comes from a TAS unit such as a Garmin GTS 800 or 820, Skywatch 497, KTA 810, or other unit. Coverage follows the airplane. In the Navigation Map page setup you can select the maximum range at which traffic symbols are shown. Once outside of the selected range, traffic will be decluttered. The default values are shown in bold type. Wpt Info Traffic Selection Range Map Traffic Restore Defaults Traffic Terrain Display Result 1 NM, 1.5 NM, 2.5 NM, 4 NM, 5 NM, 7.5 NM, 10 NM, 15 NM, 25 NM All Traffic, PA/TA, TA Only Returns values to original factory settings Table 8-4 Map Page Traffic Display Options Weather Nearest Music Utilities System Messages Symbols Appendix Index 8-18 Garmin GTN 625/635/650 Pilot’s Guide 190-01004-03 Rev. B 8.1.2.6 Weather (Optional) The Weather group selection from the Map Setup Page Menu allows you to customize the NEXRAD Viewing Range, NEXRAD Cell Movement, and XM Lightning Viewing range. Weather is an optional feature that requires a GDL 69/69A and an XM Weather subscription or WX-500 StormScope Feature Cell Movement METAR Cloud Tops Lightning Restore Defaults Selection Off, On Off, On Off, On Off, On Returns values to original factory settings Foreword Getting Started Xpdr Ctrl Com/Nav FPL Direct-To Proc Table 8-5 Map Setup Weather Options Wpt Info 8.1.3 Map Data Fields The Map Data Fields selection allows you to configure the data field type shown in each of the four corners of the Map page. The data shown in each field may be selected from a list after Change Data Fields is selected. 1. While viewing the Map page, touch the Menu key. 2. From the Map Menu screen, touch the Change Data Fields key. Touch To Select Data Field (TRK Currently Shown) Map Traffic Terrain Weather Nearest Music Utilities Touch To Select Data Field (DIS Currently Shown) System Touch To Cancel Any Changes Figure 8-26 Map Data Fields Selection Messages Symbols Appendix Index 190-01004-03 Rev. B Garmin GTN 625/635/650 Pilot’s Guide 8-19 Foreword 3. Touch the corner data field key you want to select. A list of information types will be displayed. Getting Started Xpdr Ctrl Com/Nav Field Type List. Touch To Select Data Field Selected Field Type FPL Slider Indicates More Selections Available. Press Finger and Slide To View More Selections. Figure 8-27 Map Data Field Type Selections 4. Touch the Up or Down keys or touch the display and drag your finger to scroll through the list. Touch the desired item to select it or touch the Back key to cancel selection. Direct-To Proc Map Data Field Type Wpt Info BRG - Bearing to Current Waypoint DIS - Distance to Current Waypoint DIS to Dest - Distance to Destination DTK - Desired Track ESA - Enroute Safe Altitude ETA - Estimated Time of Arrival ETA at Dest - ETA at Destination ETE - Estimated Time Enroute ETE to Dest- ETE to Destination Fuel Flow - Total Fuel Flow Generic Timer - Timers (Utilities) GS - GPS Ground Speed Map Traffic Terrain Weather Nearest Music Utilities GSL - GPS Altitude MSA - Minimum Safe Altitude OAT (static) - Static Air Temperature OAT (total) - Total Air Temperature Time - Current Time TKE - Track Angle Error Trip Timer - Timers (Utilities) TRK - Track VSR - Vertical Speed Required Wind - Wind Speed and Direction XTK - Cross Track Error OFF - Do Not Display Data Field Table 8-6 Map Data Field Types of Information System Messages Symbols Appendix Index 8-20 Garmin GTN 625/635/650 Pilot’s Guide 190-01004-03 Rev. B 8.1.4 Map Detail Foreword The Map Detail feature allows four levels of decluttering to remove map information. The declutter level is displayed in the DCLTR key. There are four levels of decluttering. Level 0 shows the most detail and level 3 shows the least detail. Getting Started Xpdr Ctrl Com/Nav FPL Direct-To Proc 0 1 2 3 Figure 8-28 Map Detail (Declutter) Levels Wpt Info Map Traffic Terrain Weather Nearest Music Utilities System Messages Symbols Appendix Index 190-01004-03 Rev. B Garmin GTN 625/635/650 Pilot’s Guide 8-21 Foreword 2. While viewing the Map Menu, touch the Map Detail scale and slide your finger to adjust the level. Features marked with a • are shown at the indicated Map Detail (Declutter) Level. Getting Started Feature Xpdr Ctrl Com/Nav FPL 1 2 3 Feature 0 1 Class D Airspace • • 2 • Tower • • Land/Country Text • TRSA • • Large City • ADIZ • • Medium City • Alert Areas • • Small City • Caution Areas • • Small Town • Danger Areas • • Freeways • Warning Areas • • Highways • Large Airports • • • Roads • Medium Airports • • • Railroads • Prohibited Areas • • • Political Boundaries • MOAs • • • User Waypoints • • Runway Labels • • • Proc Wpt Info Map Terrain 3 Lat/Lon Grids • • Lightning Strike Data • • • VORs • • NEXRAD Data • • • NDBs • • Traffic Symbols • • • Intersections • • Traffic Labels • • • Class B Airspace • • Water Detail • • • • Class C Airspace • • Active FPL Legs • • • • Airways • • • • Weather Nearest Music 0 River/Lake Names Direct-To Traffic 1. While viewing the Map page, touch the Menu key. Utilities Table 8-7 Features Shown at Each Map Detail Level System Messages Symbols Appendix Index 8-22 Garmin GTN 625/635/650 Pilot’s Guide 190-01004-03 Rev. B 8.2 Map Panning In the Map Page function, panning allows you to move the map beyond its current limits without adjusting the map scale. The panning function is selected by simply touching the Map display. The In and Out keys at the lower right corner of the page control the map range. Touching the display momentarily switches the display to Map Pan Mode. While in Map Pan Mode, touch the display gently and drag your finger to pan around the map. 1. Touch the Map page display. Pan Mode Annunciation and Coordinates Of Map Center Selected Waypoint Or Item Info Touch To Display Next Item Getting Started Xpdr Ctrl Com/Nav FPL Direct-To Selected Airspace Or Wpt Highlighted Aircraft Present Position Wpt Info Map Terrain 2. If you touch an item on the display (waypoint, airspace, obstacle) there may be other items very close that are difficult to see at a given zoom level. Touch the Next key to annunciate and highlight the next item. Each touch of the Next key steps to another item near the Map Pointer. Next Nearest Item Proc Traffic Touch To Edit Flight Plan Figure 8-29 Map Panning With Airspace Highlighted Foreword Weather Nearest Music Utilities Touch To Display Next Item Nearest Item Highlighted System Messages Figure 8-30 Map Panning With Next Airspace Shown Symbols Appendix Index 190-01004-03 Rev. B Garmin GTN 625/635/650 Pilot’s Guide 8-23 Foreword Getting Started Xpdr Ctrl 4. While pressing your finger gently against the display, drag your finger across the display to scroll the display in the direction of your finger movement. The Map Pointer cross hair location is based on where your finger touches the display, but after dragging your finger the Map Pointer will be centered on the map when your finger is lifted from the display. Com/Nav FPL Direct-To Proc 3. Touch the Airspace Info (Item) key for more information about the selected item. Touch the Back key to return to the Map Panning display. Pan Mode Annunciation Coordinates Of Map Pointer Map Pointer Wpt Info Map Figure 8-31 Map Panning With Map Pointer NOTE: Pressing the Direct-To key will use the Map Pointer location as the destination. Traffic Terrain 5. Touch the Back key to return to the normal map display. Weather Nearest Music Utilities System Messages Symbols Appendix Index 8-24 Garmin GTN 625/635/650 Pilot’s Guide 190-01004-03 Rev. B 8.3 Map Controls Foreword While in the Map page function, several controls are available to manage the view and display of information. The In and Out keys at the lower right corner of the page control the map range. Touching the display momentarily switches the display to Map Pan Mode. While in any of the Map function pages, touching the display starts Pan Mode. Options are available to Create a waypoint at the Map Pointer position and to Graphically Edit Flight Plan. 8.3.1 Pan Map Mode Com/Nav FPL Proc Wpt Info Map Traffic Create Waypoint The Create Waypoint function will create a User Waypoint at the Map Pointer location when that location is not an already named object, such as an airport or airspace. 1. In Pan Mode, touch the Create Waypoint key. Xpdr Ctrl Direct-To The Pan Map mode allows you to move the map display to view the surrounding area. 1. Touch the Map page display. 2. See the description in the Map Panning section for details of using this feature. Touch the Back key to return to the normal Map display. 8.3.2 Getting Started 2. Follow the directions in the Waypoint Info section for Creating User Waypoints. Terrain Weather Nearest Music Utilities System Messages Symbols Figure 8-32 Create User Waypoint While Map Panning Appendix Index 190-01004-03 Rev. B Garmin GTN 625/635/650 Pilot’s Guide 8-25 Foreword Getting Started Xpdr Ctrl Com/Nav FPL 8.3.3 Graphically Edit Flight Plan Mode The Edit Flight Plan Mode allows making quick changes to the active flight plan directly on the display. The process is simply touching the display to start Map Pan Mode, touching the Graphically Edit FPL key, dragging the desired leg to a new waypoint or airway, and touching the Done key. At any point, a step may be removed by touching the Undo key or the whole process ended by touching the Cancel key. The Undo key will remove up to nine steps. 8.3.3.1 Adding a Waypoint to an Existing Flight Plan Direct-To 1. Touch the Map page display. The Map Mode selection keys will appear. Touch the Graphically Edit FPL key. Current Active Flight Plan Proc Wpt Info Map Pointer Where Display Was Touched Map Touch To Change FPL Traffic Touch Back To Return To Map Display Figure 8-33 Edit Flight Plan Mode Terrain Weather Nearest 2. Touch and hold the desired leg of the flight plan and drag the flight plan leg to a new waypoint to add a waypoint to the active flight plan. The leg may also be dragged to an airway. The leg being edited will turn cyan. Music Current Active FPL Waypoints Utilities Intended New Waypoint Active Flight Plan Leg Touch To Return To Map Display Figure 8-34 Drag Selected Leg of Flight Plan to New Waypoint System Messages Symbols Appendix Index 8-26 Garmin GTN 625/635/650 Pilot’s Guide 190-01004-03 Rev. B 3. Touch the Done key to accept the new flight plan leg or Undo to maintain the existing flight plan. Foreword Getting Started New Active FPL Waypoint New FPL Waypoint Com/Nav Active Flight Plan Leg Touch To Accept Changes To FPL FPL Touch To Undo Last Step Direct-To Figure 8-35 Confirm Flight Plan to New Waypoint Xpdr Ctrl 4. The aircraft will now navigate according to the new flight plan. Proc Wpt Info Map New Active FPL Waypoint Traffic Terrain Aircraft Position Active Flight Plan Leg Figure 8-36 Aircraft Navigates on Edited Flight Plan to New Waypoint Weather NOTE: Parallel track will be cancelled when graphically editing a flight plan. 8.3.3.2 Adding a Waypoint to the End of an Existing Flight Plan 1. Touch the Map page display. The Map Mode selection keys will appear. Touch the Graphically Edit FPL key. 2. Touch a waypoint that you want to add to the end of the flight plan. 3. Touch the Done key to accept the changes and return to the Map page. Nearest Music Utilities System Messages Symbols Appendix Index 190-01004-03 Rev. B Garmin GTN 625/635/650 Pilot’s Guide 8-27 Foreword Getting Started 8.3.3.3 Xpdr Ctrl Com/Nav FPL Direct-To Proc 8.3.3.4 Wpt Info Map Traffic Terrain Removing a Waypoint from an Existing Flight Plan 1. Touch the Map page display. The Map Mode selection keys will appear. Touch the Graphically Edit FPL key. 2. Touch waypoint, or airway, on the flight plan that you want to remove. 3. Drag the flight plan line away from the waypoint, or airway, and release the line. The waypoint will be removed from the flight plan. 4. Touch the Done key to accept the changes and return to the Map page. Creating a Flight Plan Without an Existing Flight Plan 1. Touch the Map page display. The Map Mode selection keys will appear. Touch the Graphically Edit FPL key. 2. Touch a waypoint on the map to set the first waypoint in the flight plan. If there are several nearby waypoints, touch the desired waypoint to select it. Touch Desired Waypoint Weather Nearest Music Figure 8-37 Select the Desired Waypoint From Multiple Waypoints 3. Touch a waypoint, or airway, on the map for the next waypoint, or airway, in the flight plan. Continue adding waypoints, or airways, as needed. Utilities System 4. Touch the Done key to accept the changes and return to the Map page. Messages Symbols Appendix Index 8-28 Garmin GTN 625/635/650 Pilot’s Guide 190-01004-03 Rev. B 8.4 CDI (GTN 650 only) Foreword The GTN 650's CDI key is used to couple the GPS or VLOC receiver to the external CDI (or HSI). CDI selection is available on the Default Navigation page. When the external CDI (or HSI) is connected to the GPS receiver, “GPS” is shown on the annunciation bar. When the external CDI (or HSI) is being driven by the VLOC receiver, “VLOC” appears instead. NOTE: The external CDI (or HSI) must be coupled to the VLOC receiver for approaches which are not approved for GPS. See the ILS example in the Procedures section for more information. NOTE: GPS phase of flight annunciations (LPV, ENR, etc.) are not applicable to the external CDI (or HSI) when VLOC is active. NOTE: The internal on-screen CDI information is based on GPS data and cannot be used for primary navigation. NOTE: If the unit is not configured for a CDI key, then the “activate GPS missed approach” will only resume automatic waypoint sequencing. The user must switch to GPS navigation, if desired, by using their external source selection method (this is typical an EFIS system). 1. The navigation source is shown in the center of the annunciation bar at the lower part of the display. CDI Display Getting Started Xpdr Ctrl Com/Nav FPL Direct-To Proc Wpt Info Map Traffic Terrain Weather Nearest Music Utilities Touch CDI Key To Toggle Navigation Source Touch To Edit FPL Touch To Access Map Page GPS Level Of Service Navigation Source Annunciation Touch OBS Key To Toggle OBS Mode Appendix 2. Touch the CDI key to toggle between sources. 190-01004-03 Rev. B Garmin GTN 625/635/650 Pilot’s Guide Messages Symbols Figure 8-38 Navigation Source Selection System Index 8-29 Foreword Getting Started Xpdr Ctrl Com/Nav FPL Direct-To Proc 8.5 OBS The OBS key is used to select manual or automatic sequencing of waypoints. OBS selection is available on the Default Navigation page. Touching this key selects OBS mode, which retains the current “active to” waypoint as your navigation reference even after passing the waypoint (i.e., prevents sequencing to the next waypoint). Touching the OBS key again returns to normal operation, with automatic sequencing of waypoints. Whenever OBS mode is selected, you may set the desired course To/From a waypoint using the pop-up window on the GTN 6XX or with the external OBS selector on your HSI or CDI. For leg types that do not support OBS, this key will be shown as a SUSP key. This key will then also function as an Unsuspend key for legs that auto-suspend, such as holds, missed approaches, etc. NOTE: In dual GTN installations with crossfill on, the OBS course will only be updated real time on the GTN that is receiving the new OBS course. The course will be transferred to the other GTN when OBS is exited. Wpt Info Map 1. Touch the OBS key to enable the OBS function. Traffic Terrain Weather OBS Heading Nearest GPS Level Of Service Music Active FPL Leg OBS Function Annunciation Figure 8-39 OBS Course Selection Utilities System Messages Symbols Touch the OBS Key To Enable OBS Function Appendix 2. Enter the desired OBS heading using the keypad and touch Enter. 3. The OBS heading will be shown in the flight plan annunciation above the CDI in the lower portion of the display. The OBS function annunciation will show. Index 8-30 Garmin GTN 625/635/650 Pilot’s Guide 190-01004-03 Rev. B 8.6 Map Symbols Foreword Various symbols are used to distinguish between waypoint types. The identifiers for any on-screen waypoints can also be displayed. Special-use and controlled airspace boundaries appear on the map, showing the individual sectors in the case of Class B, Class C, or Class D airspace. The following symbols are used to depict the various airports and navaids on the Map Page: Symbol Description Airport with hard surface runway(s); Serviced, Primary runway shown Getting Started Xpdr Ctrl Com/Nav FPL Direct-To Airport with hard surface runway(s); Non-Serviced, Primary runway shown Airport with soft surface runway(s) only, Serviced Proc Wpt Info Airport with soft surface runway(s) only, Non-Serviced Map Unknown Airport Traffic Restricted (Private) Airfield Terrain Intersection VOR Weather VORTAC Nearest VOR/DME Music TACAN Utilities DME System NDB Messages Locator Outer Marker Heliport Symbols Table 8-8 Map Symbols Appendix Index 190-01004-03 Rev. B Garmin GTN 625/635/650 Pilot’s Guide 8-31 Foreword Getting Started Xpdr Ctrl Com/Nav FPL Direct-To Proc Wpt Info 8.7 SafeTaxi® SafeTaxi® is an enhanced feature that gives greater map detail when zooming in on airports. The airport display on the map reveals runways with numbers, taxiways with identifying letters/numbers, airport Hot Spots, and airport landmarks including ramps, buildings, control towers, and other prominent features. Resolution is greater at lower map ranges (zooming in). When the aircraft location is within the screen boundary, including within SafeTaxi ranges, an airplane symbol is shown on any of the navigation map views for enhanced position awareness. Designated Hot Spots are recognized at airports with many intersecting taxiways and runways, and/or complex ramp areas. Airport Hot Spots are outlined to caution pilots of areas on an airport surface where positional awareness confusion or runway incursions happen most often. Hot Spots are defined with a magenta circle or outline around the region of possible confusion. Map Taxiway Detail Taxiway Identification Traffic Aircraft Position Terrain Figure 8-40 SafeTaxi Depiction on the Navigation Map Page Weather Nearest Music Utilities System 8.7.1 Using SafeTaxi® Any map page that displays the navigation view can also show the SafeTaxi® airport layout within the maximum configured range. During ground operations the aircraft’s position is displayed in reference to taxiways, runways, and airport features. The nose of the ownship symbol, not the center, depicts the current location of the aircraft. Messages Symbols Appendix Index 8-32 Garmin GTN 625/635/650 Pilot’s Guide 190-01004-03 Rev. B 8.7.2 Hot Spot Information Foreword Hot Spots can contain more information about the area that can be displayed when shown. Getting Started Xpdr Ctrl Hot Spot Detail Com/Nav FPL Hot Spot Outline Direct-To Proc Wpt Info Figure 8-41 SafeTaxi Hot Spot Detail and Outline 8.7.3 Map SafeTaxi® Cycle Number and Revision The SafeTaxi database is revised every 56 days. SafeTaxi is always available for use after the expiration date. When turning on the GTN 6XX, the Power-up Page indicates whether the databases are current, out of date, or not available. The Power-up Page shows the SafeTaxi database is current when the “SafeTaxi Expires” date is shown in white. When the SafeTaxi cycle has expired, the “SafeTaxi Expires” date appears in yellow. The message “unknown” appears in white if no SafeTaxi data is available on the database card. The SafeTaxi Region, Version, Cycle, Effective date and Expires date of the database cycle can also be found on the System - System Status page. SafeTaxi information appears in white and yellow text. The EFFECTIVE date appears in white when data is current and in yellow when the current date is before the effective date. The EXPIRES date appears in white when data is current and in yellow when expired. SafeTaxi REGION NOT AVAILABLE appears in white if SafeTaxi data is not available on the database card. Traffic Terrain Weather Nearest Music Utilities System Messages Symbols Appendix Index 190-01004-03 Rev. B Garmin GTN 625/635/650 Pilot’s Guide 8-33 Foreword Getting Started Xpdr Ctrl Com/Nav FPL Direct-To Proc Wpt Info Map Traffic This page intentionally left blank Terrain Weather Nearest Music Utilities System Messages Symbols Appendix Index 8-34 Garmin GTN 625/635/650 Pilot’s Guide 190-01004-03 Rev. B 9 Traffic 9.1 Foreword Traffic Information Service (TIS) (Optional) Getting Started WARNING: The Traffic Information Service (TIS) is intended for advisory use only. TIS is intended to help the pilot locate traffic visually. It is the responsibility of the pilot to see and maneuver to avoid traffic. NOTE: TIS is available only when the aircraft is within the service volume of a TIS-capable terminal radar site. Aircraft without an operating transponder are invisible to both Traffic Advisory Systems (TAS) and TIS. Aircraft without altitude reporting capability are shown without altitude separation data or climb descent indication. NOTE: TIS and Traffic Advisory System (TAS) may not both be configured at the same time. Traffic Information Service (TIS) is designed to help in detection and avoidance of other aircraft. TIS uses the Mode S transponder for the traffic data link. TIS receives traffic information from ground stations, and is updated every five seconds. The GTN 6XX displays up to eight traffic targets within a 7.5 NM radius, from 3000 feet below to 3500 feet above the requesting aircraft. 7.0 nm Xpdr Ctrl Com/Nav FPL Direct-To Proc Wpt Info Map Traffic Terrain Weather 3,500 ft Nearest Music 3,000 ft Utilities Figure 9-1 TIS Coverage Volume (not to scale) System Messages Symbols Appendix Index 190-01004-03 Rev. B Garmin GTN 625/635/650 Pilot’s Guide 9-1 Foreword Getting Started 9.1.1 TIS Symbology Traffic is displayed according to TCAS symbology using three different symbols. TIS Symbol Description Xpdr Ctrl Non-Threat Traffic Com/Nav Traffic Advisory (TA) FPL Direct-To Traffic Advisory Off Scale Proc Wpt Info Map Traffic Terrain Weather Nearest Music Utilities System Messages Symbols Appendix Index Table 9-1 TIS Traffic Symbols Traffic Advisories (TA) alert the crew to intruding aircraft. When traffic meets the advisory criteria for the TA, a solid yellow circle symbol is generated. A Nonthreat Advisory, shown as an open white diamond, indicates that an intruding aircraft is at greater than ±1200 feet relative altitude or the distance is beyond five NM. A Traffic Advisory that is beyond the selected display range is indicated by a half TA symbol at the edge of the screen at the relative bearing of the intruder. TIS also provides a vector line showing the direction in which the traffic is moving, to the nearest 45°. Traffic information for which TIS is unable to determine the bearing (non-bearing traffic) is displayed in the center of the Traffic Page or in a banner on maps other than the Traffic Map Page on which traffic can be displayed. The altitude difference between the requesting aircraft and other intruder aircraft is displayed above/below the traffic symbol in hundreds of feet. If the other aircraft is above the requesting aircraft, the altitude separation appears above the traffic symbol with a "+" sign; if below, the altitude separation appears below. Altitude trend is displayed as an up/down arrow (for speeds greater than 500 fpm in either direction) to the right of the target symbol. Traffic symbols for aircraft without altitude reporting capability appear without altitude separation or climb/descent information. Always remember that TIS cannot alert you to the presence of aircraft that are not equipped with transponders, nor can it alert you to aircraft that may be nearby, but obscured from the ground surveillance radar by interfering terrain. 9-2 Garmin GTN 625/635/650 Pilot’s Guide 190-01004-03 Rev. B 9.1.2 Traffic Map Page Foreword The Traffic Map Page is configured to show surrounding TIS traffic data in relation to the aircraft’s current position and altitude, without clutter from the basemap. Aircraft orientation on this map is always heading up unless there is no valid heading. The traffic mode is annunciated in the upper left corner of the Traffic Map Page. When the aircraft is on the ground, TIS automatically enters Standby Mode. Once the aircraft is airborne, TIS switches from Standby to Operating Mode and the GTN 6XX begins to display traffic information. Getting Started Xpdr Ctrl Com/Nav FPL Direct-To Proc Wpt Info Altitude Filter Normal Above Below Unrestricted TRF Status Map Operate Standby Traffic Terrain Figure 9-2 Traffic Page Functional Diagram Weather Non-Threat Traffic Proximity Traffic Advisory Ownship Position Traffic Mode Key (Operate/Standby) Traffic Direction Of Travel Nearest Heading Annunciation Music Range Rings Utilities Altitude Filter System Proximity Advisory, 1200 ft Above and Climbing Messages Figure 9-3 Traffic Page Symbols Appendix Index 190-01004-03 Rev. B Garmin GTN 625/635/650 Pilot’s Guide 9-3 Foreword 9.1.3 Displaying Traffic on the Traffic Page 1. From the Home page, touch the Traffic key. Getting Started Xpdr Ctrl Com/Nav FPL 2. Confirm TIS is in Operating Mode. 3. Touch the Traffic Status key to toggle between Operate and Standby mode. 9.1.4 Direct-To Altitude Display 1. While viewing the Traffic page, touch the Operate key to begin displaying traffic. “Operate” is displayed in the Traffic Status field. 2. Touch the Altitude Filter key to change the altitude volume. Select the desired altitude volume by touching the BELOW, NORMAL, ABOVE, or UNRESTRICTED keys. The selection is displayed in the Altitude mode field. Proc Wpt Info Map Traffic Terrain Selected Altitude Filter Slider Indicates More Selections Are Available Weather Nearest Music Figure 9-4 Traffic Altitude Filter Page Utilities Altitude Mode Below Normal Above Unrestricted System Messages Symbols Displayed Traffic Range -9900 ft to 2700 ft -2700 ft to 2700 ft -2700 ft to 9900 ft All Traffic Shown Table 9-2 Displayed Traffic Range Appendix Index 9-4 Garmin GTN 625/635/650 Pilot’s Guide 190-01004-03 Rev. B 9.1.5 TIS Limitations Foreword NOTE: This section on TIS Limitations is not comprehensive. Garmin recommends the user review the TIS Limitations section of the Aeronautical Information Manual, Section 1-3-5. TIS is NOT intended to be used as a collision avoidance system and does not relieve the pilot of responsibility to “see and avoid” other aircraft. TIS should not be used for avoidance maneuvers during IMC or other times when there is no visual contact with the intruder aircraft. TIS is intended only to assist in visual acquisition of other aircraft in VMC. No recommended avoidance maneuvers are provided for, nor authorized, as a direct result of a TIS intruder display or TIS advisory. While TIS is a useful aid to visual traffic avoidance, it has some system limitations that must be fully understood to ensure proper use. Many of these limitations are inherent in secondary radar surveillance. In other words, the information provided by TIS will be no better than that provided to ATC. TIS will only display aircraft with operating transponders installed. TIS relies on surveillance of the Mode S radar, which is a “secondary surveillance” radar similar to the ATCRBS. TIS operation may be intermittent during turns or other maneuvering. TIS is dependent on two-way, “line-ofsight” communication between the aircraft and the Mode S radar. Whenever the structure of the client aircraft comes between the transponder antenna (usually located on the underside of the aircraft) and the ground-based radar antenna, the signal may be temporarily interrupted. Other limitations and anomalies associated with TIS are described in the AIM, Section 1-3-5. Getting Started Xpdr Ctrl Com/Nav FPL Direct-To Proc Wpt Info Map Traffic Terrain Weather Nearest Music Utilities System Messages Garmin is not responsible for Mode S geographical coverage. Operation of the ground stations is the responsibility of the FAA. Refer to the Aeronautical Information Manual for a Terminal Mode S Radar Site Map covering the U.S. 190-01004-03 Rev. B Garmin GTN 625/635/650 Pilot’s Guide Symbols Appendix Index 9-5 Foreword Getting Started Xpdr Ctrl Com/Nav FPL Direct-To Proc Wpt Info Map Traffic Terrain Weather Nearest Music NOTE: TIS will be unavailable at low altitudes in many areas of the U.S., particularly in mountainous regions. Also, when flying near the “floor” of radar coverage in a particular area, intruders below the client aircraft may not be detected by TIS. TIS information is collected one radar scan prior to the scan during which the uplink occurs. Therefore, the surveillance information is approximately five seconds old. In order to present the intruders in a “real time” position, the TIS ground station uses a “predictive algorithm” in its tracking software. This algorithm uses track history data to extrapolate intruders to their expected positions consistent with the time of display in the cockpit. Occasionally, aircraft maneuvering will cause this algorithm to induce errors in the display. These errors primarily affect relative bearing information and traffic target track vector (it will lag); intruder distance and altitude will remain relatively accurate and may be used to assist in “see and avoid.” Some of the more common examples of these errors follow: • When client or intruder aircraft maneuvers excessively or abruptly, the tracking algorithm may report incorrect horizontal position until the maneuvering aircraft stabilizes. • When a rapidly closing intruder is on a course that crosses the client aircraft course at a shallow angle (either overtaking or head on) and either aircraft abruptly changes course within 0.25 NM, TIS may display the intruder on the opposite side of the client than it actually is. These are relatively rare occurrences and will be corrected in a few radar scans once the course has stabilized. Utilities System Messages Symbols Appendix Index 9-6 Garmin GTN 625/635/650 Pilot’s Guide 190-01004-03 Rev. B 9.1.6 TIS Alerts Foreword When the number of Traffic Advisories (TAs) on the Traffic Map Page increases from one scan to the next, the following occur: • A single “Traffic” voice alert is generated. • A TRAFFIC Annunciation appears at the bottom of the display, flashing for 5 seconds and remaining displayed until no TAs are detected in the area. To reduce the number of nuisance alerts due to proximate aircraft, the “Traffic” voice alert is generated only when the number of TAs increases. For example, when the first TA is displayed, a voice and visual annunciation are generated. As long as a single TA remains on the display, no additional voice alerts are generated. If a second TA appears on the display or if the number of TAs initially decreases and then subsequently increases, another voice alert is generated. Getting Started Xpdr Ctrl Com/Nav FPL Direct-To Proc Wpt Info A “Traffic Not Available” (TNA) voice alert is generated when the TIS service becomes unavailable or is out of range. Map Traffic may not be displayed in the radar coverage area due to the following: Traffic • Radar site TIS Mode S sensor is not operational or is out of service. Terrain • Traffic or requesting aircraft is beyond the maximum range of the TIScapable Mode S radar site. Weather • Traffic or requesting aircraft is above the radar site in the cone of silence and out of range of an adjacent site. Nearest • Traffic or requesting aircraft is below radar coverage. In flat terrain, the coverage extends from about 3000 feet upward at 55 miles. Terrain and obstacles around the radar site can further decrease radar coverage in all directions. Music Utilities System • Traffic does not have an operating transponder. Messages Symbols Appendix Index 190-01004-03 Rev. B Garmin GTN 625/635/650 Pilot’s Guide 9-7 Foreword Getting Started Xpdr Ctrl Com/Nav 9.1.7 TIS System Status The GTN 6XX performs an automatic test of TIS during power-up. If TIS passes the test, TIS enters Standby Mode on the ground or Operating Mode in the air. If TIS fails the power up test, an annunciation is shown in the center of the Traffic Map Page. Contact a service center or Garmin dealer for corrective action for a failure message. Traffic Page Annunciation No Data FPL Direct-To Failed Proc Map Traffic Terrain TIS is unavailable or out of range Table 9-3 TIS Failure Annunciations The Traffic mode is annunciated in the bottom left corner of the Traffic Page. When the aircraft is on the ground, TIS automatically enters Standby Mode. Once the aircraft is airborne, TIS switches to Operating Mode and traffic information is displayed. The mode can be changed manually using the Traffic Status key. Weather Traffic Status Traffic Mode Annunciation (Traffic On Map Page) TIS Operating Operate TIS Standby Standby TIS Failed* TIS Fail Nearest Music Data is not being received from the transponder The transponder has failed Unavailable Wpt Info Description Traffic Display Enabled Icon (Other Maps) Utilities System Messages Symbols * Contact a service center or Garmin dealer for corrective action Table 9-4 TIS Modes Shown on the Map Page Appendix Index 9-8 Garmin GTN 625/635/650 Pilot’s Guide 190-01004-03 Rev. B The annunciations that indicate the status of traffic information appear in a banner at the bottom center of maps on which traffic can be displayed. Traffic Status Banner Annunciation Foreword Getting Started Description Xpdr Ctrl The displayed data is not current (6 to 12 seconds since last message). Traffic Coast 9 SEC The quality of displayed traffic information is reduced when this message is displayed. Traffic is removed because it is too old for coasting (12 to 60 seconds since last message). Traffic Removed Traffic may exist within the selected display range, but it is not displayed. Com/Nav FPL Direct-To Proc Wpt Info Table 9-5 TIS Traffic Status Annunciations Map Traffic Terrain Weather Nearest Music Utilities System Messages Symbols Appendix Index 190-01004-03 Rev. B Garmin GTN 625/635/650 Pilot’s Guide 9-9 Foreword 9.2 Getting Started Xpdr Ctrl Com/Nav FPL Direct-To Proc TAS Traffic (Optional) TAS data comes from a TAS unit such as a Garmin GTS 800 or 820, Skywatch 497, KTA 810, or other unit. Refer to the appropriate Traffic Advisory System’s Pilot’s Guides for a detailed discussion of the respective traffic advisory system. The type of traffic systems that is installed is described by the Traffic Page keys. If a Traffic Advisory System (TAS) is configured, a TRF Status and ALT Filter key will be displayed. Wpt Info Map Traffic Terrain Nearest Utilities System Messages Symbols Appendix NOTE: Pilots should be aware of TAS system limitations. TAS systems require transponders of other aircraft to respond to system interrogations. If the transponders do not respond to interrogations due to phenomena such as antenna shading or marginal transponder performance, traffic may be displayed intermittently, or not at all. Aircraft without altitude reporting capability are shown without altitude separation data or climb descent indication. Pilots should remain vigilant for traffic at all times. WARNING: The Traffic Advisory System (TAS) is intended for advisory use only to aid the pilot in visually acquiring traffic. No avoidance maneuvers should be based solely upon TAS traffic information. It is the responsibility of the pilot in command to see and maneuver to avoid traffic. Weather Music NOTE: TIS and Traffic Advisory System (TAS) may not both be configured at the same time. A Traffic Advisory System (TAS) enhances flight crew situational awareness by displaying traffic information for transponder-equipped aircraft. The TAS also provides visual and aural traffic alerts including voice announcements to assist in visually acquiring traffic. When the TAS is in Operating Mode, the unit interrogates the transponders of intruding aircraft while monitoring transponder replies. The TAS uses this information to derive the distance, relative bearing, and if reported, the altitude and vertical trend for each aircraft within its surveillance range. The TAS then calculates a closure rate to each intruder based on the projected Closest Point of Approach (CPA). If the closure rate meets the threat criteria for a Traffic Advisory (TA), visual and aural alerting is provided. Index 9-10 Garmin GTN 625/635/650 Pilot’s Guide 190-01004-03 Rev. B 9.2.1 TAS Symbology Foreword Traffic Advisory System (TAS) is designed to help in detection and avoidance of other aircraft. TAS uses an on-board interrogator-processor to detect traffic. Only aircraft with operating transponders will be detected. Traffic is displayed according to TCAS symbology using four different symbols. TAS Symbol Description Xpdr Ctrl Com/Nav Non-Threat Traffic (intruder is beyond 5 NM and greater than 1200 ft vertical separation) Proximity Advisory (PA) (intruder is within 5 NM and less than 1200 ft vertical separation) Traffic Advisory (TA) (closing rate, distance, and vertical separation meet TA criteria) FPL Direct-To Proc Wpt Info Map Traffic Advisory Off Scale Table 9-6 TAS Intruder Symbol Description Traffic Relative Altitude (1200 ft Above) Non-Threat Traffic Getting Started Terrain Vertical Trend Arrow (Climbing) Weather Figure 9-5 Intruder Type, Altitude, and Vertical Trend Nearest Music Utilities System Messages Symbols Appendix Index 190-01004-03 Rev. B Garmin GTN 625/635/650 Pilot’s Guide 9-11 Foreword Getting Started Xpdr Ctrl 9.2.1 Displaying and Operating Traffic (TAS Systems) The unit must be in operating mode for traffic to be displayed. The ability to switch from standby to operating mode on the ground is especially useful for scanning the airspace around the airport before takeoff. Non-Threat Traffic Proximity Traffic Advisory Com/Nav Heading Annunciation FPL Direct-To Proc Range Rings Traffic Status Key (Operate/Standby) Wpt Info Ownship Position Figure 9-6 Traffic Page Map Traffic Terrain Weather Nearest Music Utilities System Messages Altitude Filter 9.2.1.1 Switching from Standby Mode to Operating Mode The Traffic Page shows surrounding TAS traffic data in relation to the aircraft’s current position and altitude without basemap clutter. Aircraft orientation is always heading up unless no valid heading is received. The Traffic Status is shown in the lower left corner and the Altitude Filter is shown in the lower right corner. 1. While viewing the Traffic Page, touch the Traffic Status key to select Operate. 2. To switch to Standby Mode from the Traffic Page, touch the Traffic Status key to select Standby. 3. Touch the Altitude Filter key to change the altitude volume. 4. Touch the Traffic Status key to place the system in the Standby mode. Standby is displayed in the Traffic mode field. Symbols NOTE: Not all TAS systems can be set to “Standby” mode while in the air. Appendix Index 9-12 Garmin GTN 625/635/650 Pilot’s Guide 190-01004-03 Rev. B 9.2.1.2 Range Ring Touching the In and Out keys will zoom in and out in preset steps depending on the installed equipment as shown in the following table. Traffic Device Map Ranges Garmin GTS 800, Skywatch (SKY497/ 2 NM, 6 NM, 12 NM SKY889) Garmin GTS 820 and 850, Honeywell 2 NM, 6 NM, 12 NM, 24 NM, 40 NM KTA 810 TAS, KTA 910 TAS, KMH 820 IHAS, KMH 920 IHAS, and Avidyne TAS 620 (Ryan 9900BX) Table 9-7 Available Traffic Range Ring Steps 9.2.2 Xpdr Ctrl Com/Nav FPL Direct-To Wpt Info Changing the altitude display mode Getting Started Proc Altitude Display Foreword 1. While viewing the Traffic page, touch the Traffic Status key to begin displaying traffic. “TAS OPERATING” is displayed in the Traffic Status field. 2. Touch the Altitude Filter key to change the altitude volume. Select the desired altitude volume by touching the BELOW, NORMAL, ABOVE, or UNREST (unrestricted) keys. The selection is displayed in the Altitude mode field. Map Traffic Terrain Weather Nearest Selected Altitude Filter Slider Indicates More Selections Are Available Music Utilities System Messages Figure 9-7 Traffic Altitude Filter Page Symbols Appendix Index 190-01004-03 Rev. B Garmin GTN 625/635/650 Pilot’s Guide 9-13 Altitude Mode Below Normal Above Unrestricted Foreword Getting Started Xpdr Ctrl Com/Nav FPL Table 9-8 Displayed Traffic Range 9.2.4 Direct-To Proc Traffic System Status NOTE: Refer to the equipment documentation for information on the self-test and operating modes. The Traffic Status is indicated in the upper right corner of the Traffic Page. Wpt Info Mode Traffic Mode Annunciation (Traffic Page) TAS Self-test Initiated Test Map Traffic Terrain Displayed Traffic Range -9900 ft to 2700 ft -2700 ft to 2700 ft -2700 ft to 9900 ft All Traffic Shown TAS Operating Operate TAS Standby Standby TAS Failed TAS Fail Traffic Display Enabled Icon (Other Maps) Weather Nearest Music Utilities System Table 9-9 TAS Modes If the unit fails, an annunciation as to the cause of the failure is shown in the center of the Traffic Page. Traffic Page Annunciation No Data Messages Symbols Data Failed Appendix Failed Index Description Data is not being received from the TAS unit Data is being received from the TAS unit, but the unit is self-reporting a failure Incorrect data format received from the TAS unit Table 9-10 TAS Failure Annunciations 9-14 Garmin GTN 625/635/650 Pilot’s Guide 190-01004-03 Rev. B The annunciations to indicate the status of traffic information appear in a banner at the lower left corner of maps on which traffic can be displayed. Traffic Status Banner Annunciation TA 6.0 + 03 ↓ Failed Data Fail No Data Getting Started Description Xpdr Ctrl System cannot determine bearing of Traffic Advisory. Annunciation indicates distance in NM, altitude separation in hundreds of feet, and altitude trend arrow (climbing/descending). Traffic data has failed. Data is being received from the transponder, but a failure is detected in the data stream. Traffic has not been detected. Traffic Pop-Up NOTE: The traffic pop-up will not appear when your aircraft is on the ground. 1. The traffic pop-up will appear on pages other than the Traffic page when a traffic alert occurs. Touch To Go To Traffic Page Traffic Location Ownship Position Traffic Alert Annunciation Direct-To Proc Traffic Terrain Weather Nearest Music Traffic Alert Annunciation Utilities Touch To Close Pop-Up System Messages Figure 9-8 Traffic Pop-Up On the Map Page FPL Map When the GTN 6XX is displaying any page (other than the Traffic page) and a traffic alert becomes active, the Traffic Warning pop-up will be displayed. Com/Nav Wpt Info Table 9-11 TAS Traffic Status Annunciations 9.2.5 Foreword 2. Touch the Go to Traffic key to view the Traffic page. Symbols OR 3. Touch the Close key to close the pop-up. The pop-up will return if the traffic alert persists. 190-01004-03 Rev. B Garmin GTN 625/635/650 Pilot’s Guide 9-15 Appendix Index Foreword Getting Started Xpdr Ctrl 9.3 Traffic Test The Traffic Test function is only available on some TAS traffic systems. The aircraft must be on the ground and Traffic Status must be in Standby. 1. Touch the Test key to activate the test function in the Traffic equipment. Com/Nav Touch For Traffic Test While In Standby Traffic Status FPL Direct-To Test Traffic Status Proc Figure 9-9 Traffic Test Mode Wpt Info 2. The unit will return to normal operation mode after the test process is successfully completed. Map Traffic Terrain Weather Nearest Music Utilities System Messages Symbols Appendix Index 9-16 Garmin GTN 625/635/650 Pilot’s Guide 190-01004-03 Rev. B 10 Terrain Foreword 10.1 Getting Started Terrain Configurations During power-up of the GTN 6XX, the terrain/obstacle database versions are displayed along with a disclaimer. At the same time, the Terrain system self-test begins. A failure message is issued if the terrain test fails. Garmin provides the following terrain awareness solutions within the GTN 6XX environment: • Terrain Proxmity - This is the standard Terrain function and refers to the display of the relative terrain elevations on the moving map. No aural alerts of any type are provided by a Terrain configuration. • TAWS-B (Optional) - A system developed to meet the terrain alerting and ground proximity requirements for Class B TAWS systems as defined in TSO-C151b. Garmin’s GTN 6XX Terrain Awareness and Warning System (TAWS-B) is an optional feature and is intended to provide the flight crew with both aural and visual alerts to aid in preventing inadvertent Controlled Flight Into Terrain (CFIT). 10.2 NOTE: Obstacles are removed from the Terrain and TAWS pages at ranges greater than 10 NM. Terrain Proximity Garmin Terrain Proximity is a non-TSO-C151b-certified terrain awareness system provided as a standard feature of GTN 6XX to increase situational awareness and help reduce controlled flight into terrain (CFIT). Terrain may be displayed on the Map and Terrain pages. Terrain Proximity uses information provided from the GPS receiver to provide a horizontal position and altitude. GPS altitude is derived from satellite measurements. GPS altitude is converted to a Mean Sea Level (MSL)-based altitude (GSL altitude) and is used to determine Terrain alerts. GSL altitude accuracy is affected by factors such as satellite geometry, but it is not subject to variations in pressure and temperature that normally affect pressure altitude devices. GSL altitude does not require local altimeter settings to determine MSL altitude. Therefore, GPS altitude provides a highly accurate and reliable MSL altitude source to calculate terrain and obstacle alerts. 190-01004-03 Rev. B Garmin GTN 625/635/650 Pilot’s Guide 10-1 Xpdr Ctrl Com/Nav FPL Direct-To Proc Wpt Info Map Traffic Terrain Weather Nearest Music Utilities System Messages Symbols Appendix Index Foreword Getting Started Xpdr Ctrl Terrain Proximity utilizes terrain and obstacle databases that are referenced to mean sea level (MSL). Using the GPS position and GSL altitude, Terrain Proximity displays a 2-D picture of the surrounding terrain and obstacles relative to the position and altitude of the aircraft. In this manner, Terrain Proximity can provide advanced alerts of predicted dangerous terrain conditions. Terrain Proximity requires the following to operate properly: Com/Nav FPL • The system must have a valid 3-D GPS position solution. • The system must have a valid terrain/obstacle database. Direct-To Proc Wpt Info Map View Traffic Layers Terrain 360 Arc Flight Plan Legend Figure 10-1 Terrain Proximity Page Functional Diagram Weather Nearest Music Utilities System Messages Symbols Appendix Index 10-2 Garmin GTN 625/635/650 Pilot’s Guide 190-01004-03 Rev. B 10.2.1 Displaying Terrain Proxmity Foreword The Terrain page is in the Terrain function. Getting Started 1. Touch the Terrain key on the Home page. Yellow Terrain Is Between 100 ft and 1000 ft Below The Aircraft Altitude Terrain Page Title Heading Annunciation Xpdr Ctrl Com/Nav FPL Obstacles Aircraft GSL Value (GPS Derived) Range Rings Direct-To Red Terrain Is Above Or Within 100 ft Below The Aircraft Altitude Terrain Scale Wpt Info Active Flight Terrain Type Plan Leg Map Figure 10-2 Terrain Proximity Page Proc 2. Touch the Menu key for options. Traffic Selected View Flight Plan Selected To Show Terrain Weather Terrain Legend Selected To Show Nearest Figure 10-3 Terrain Menu Options Music Utilities System Messages Symbols Appendix Index 190-01004-03 Rev. B Garmin GTN 625/635/650 Pilot’s Guide 10-3 Foreword Getting Started Xpdr Ctrl 10.2.1.1 Terrain Page 120° Arc or 360° Rings Select the 120º Arc or 360º rings overlay for the Terrain page with either the 360 or Arc keys from the Menu. 1. While viewing the Terrain page, touch the Menu key. Com/Nav 2. Touch the 360º or Arc key. Yellow Terrain Is Between 100 ft and 1000 ft Below The Aircraft Altitude Heading Annunciation FPL Direct-To Proc Wpt Info Map Inner Arc Range Active Flight Plan Leg Traffic Terrain Scale Terrain Weather Nearest Music Utilities System Aircraft GSL Value (GPS Derived) 120° Arc Outline Red Terrain Is Above Or Within 100 ft Below The Aircraft Altitude Terrain Type Figure 10-4 Terrain 120° Arc View 10.2.1.2 Display Flight Plan on Terrain Page Select the display of the active flight plan on the Terrain page. Touch the Flight Plan key to toggle the display of the active flight plan on or off. 10.2.1.3 Display Terrain Legend Select the display of the Terrain Legend on the Terrain page. Touch the Legend key to toggle the display of the Terrain Legend on or off. Messages Symbols Appendix Index 10-4 Garmin GTN 625/635/650 Pilot’s Guide 190-01004-03 Rev. B 10.2.2 Terrain Limitations Foreword Terrain Proximity displays terrain and obstructions relative to the altitude of the aircraft. The displayed alerts are advisory in nature only. Individual obstructions may be shown if available in the database. However, all obstructions may not be available in the database and data may be inaccurate. Terrain information should be used as an aid to situational awareness. Never use this information for navigation or to maneuver to avoid obstacles. Terrain Proximity uses terrain and obstacle information supplied by government sources. The displayed information should never be understood as being all-inclusive. NOTE: The data contained in the Terrain Proximity databases comes from government agencies. Garmin accurately processes and cross-validates the data but cannot guarantee the accuracy and completeness of the data. Getting Started Xpdr Ctrl Com/Nav FPL Direct-To Proc Wpt Info Map Traffic Terrain Weather Nearest Music Utilities System Messages Symbols Appendix Index 190-01004-03 Rev. B Garmin GTN 625/635/650 Pilot’s Guide 10-5 Foreword Getting Started Xpdr Ctrl Com/Nav FPL Direct-To Proc Wpt Info 10.3 Terrain Awareness and Warning System (TAWS-B) Optional TAWS (Terrain Awareness and Warning System) is an optional feature to increase situational awareness and aid in reducing controlled flight into terrain (CFIT). TAWS provides visual and aural annunciations when terrain and obstacles are within the given altitude threshold from the aircraft. TAWS satisfies TSO-C151b Class B requirements for certification. Class B TAWS is required for all Part 91 turbine aircraft operations with six or more passenger seats and for Part 135 turbine aircraft operations with six to nine passenger seats (FAR Parts 91.223, 135.154). 10.3.1 TAWS-B Requirements TAWS requires the following to operate properly: • A valid terrain/obstacle database Map • A valid 3-D GPS position solution Traffic 10.3.2 TAWS-B Limitations Terrain Weather Nearest Music Utilities System Messages NOTE: The data contained in the TAWS databases comes from government agencies. Garmin accurately processes and cross-validates the data but cannot guarantee the accuracy and completeness of the data. TAWS displays terrain and obstructions relative to the altitude of the aircraft. Compliance with TAWS B alerts and warnings is MANDATORY. When a TAWS B "pull up" annunciation is issued, the pilot is required to pull up. TAWS uses terrain and obstacle information supplied by government sources. Terrain information is based on terrain elevation information in a database that may contain inaccuracies. Individual obstructions may be shown if available in the database. The data undergoes verification by Garmin to confirm accuracy of the content, per TSO-C151b. Symbols Appendix Index 10-6 Garmin GTN 625/635/650 Pilot’s Guide 190-01004-03 Rev. B 10.3.3 Computing GPS Altitude for TAWS Foreword TAWS uses information provided from the GPS receiver to provide a horizontal position and altitude. GPS altitude is derived from satellite measurements. GPS altitude is converted to a Mean Sea Level (MSL)-based altitude (GSL altitude) and is used to determine TAWS alerts. GSL altitude accuracy is affected by factors such as satellite geometry, but it is not subject to variations in pressure and temperature that normally affect pressure altitude devices. GSL altitude does not require local altimeter settings to determine MSL altitude. Therefore, GPS altitude provides a highly accurate and reliable MSL altitude source to calculate terrain and obstacle alerts. The terrain and obstacle databases used by TAWS are referenced to Mean Sea Level. Using the GPS position and GSL altitude, TAWS displays a 2-D picture of the surrounding terrain and obstacles relative to the position and altitude of the aircraft. Furthermore, the GPS position and GSL altitude are used to calculate and “predict” the aircraft’s flight path in relation to the surrounding terrain and obstacles. In this manner, TAWS can provide advanced alerts of predicted dangerous terrain conditions. 10.3.4 Baro-Corrected Altitude Versus GSL Altitude Baro-corrected altitude (or indicated altitude) is derived by adjusting the altimeter setting for local atmospheric conditions. The most accurate barocorrected altitude can be achieved by frequently updating the altimeter setting to the nearest reporting station along the flight path. However, because actual atmospheric conditions seldom match the standard conditions defined by the International Standard Atmosphere (ISA) model (where pressure, temperature, and lapse rates have fixed values), it is common for the baro-corrected altitude (as read from the altimeter) to differ from the GSL altitude. This variation results in the aircraft’s true altitude differing from the baro-corrected altitude. Getting Started Xpdr Ctrl Com/Nav FPL Direct-To Proc Wpt Info Map Traffic Terrain Weather Nearest Music Utilities System Messages Symbols Appendix Index 190-01004-03 Rev. B Garmin GTN 625/635/650 Pilot’s Guide 10-7 Foreword Getting Started Xpdr Ctrl Com/Nav FPL Direct-To 10.3.5 Using TAWS During unit power-up, the terrain/obstacle database versions are displayed. At the same time, TAWS self-test begins. One of the following aural messages is generated: • “TAWS System Test OK” (not given if the aircraft is on the ground) • “TAWS System Failure” TAWS information can be displayed on the Map page. Terrain and obstacles with heights greater than 200 feet Above Ground Level (AGL) are displayed in yellow and red. The GTN 6XX adjusts colors automatically as the aircraft altitude changes. Proc Wpt Info Map Traffic View Terrain Layers Flight Plan Legend Layers TAWS Inhibit Test TAWS Weather Nearest 360 Arc Figure 10-5 TAWS Page Functional Diagram Music Utilities System Messages Symbols Appendix Index 10-8 Garmin GTN 625/635/650 Pilot’s Guide 190-01004-03 Rev. B 10.3.6 Displaying TAWS Data Foreword TAWS uses yellow (caution) and red (warning) to depict terrain and obstacles alerts relative to aircraft altitude. Colors are adjusted automatically as the aircraft altitude changes. The colors and symbols shown below are used to represent terrain, obstacles, and potential impact points. Getting Started Xpdr Ctrl Potential Impact Point Terrain above or within 100 ft below the aircraft altitude (Red) Projected Flight Path 100 ft Threshold Unlighted Obstacle Com/Nav FPL 1000 ft Direct-To Terrain between 100 ft and 1000 ft below the aircraft altitude (Yellow) Proc Terrain more than 1000 ft below the aircraft altitude (Black) Figure 10-6 Terrain Altitude/Color Correlation for Terrain Proximity Unlighted Obstacle Lighted Obstacle Potential Impact Terrain < 1000 ft > 1000 ft < 1000 ft > 1000 ft Points Color AGL AGL AGL AGL Obstacle Symbol Red Yellow Terrain/ Obstacle Location Wpt Info Alert Level Terrain/ Obstacle at or within 100 ft WARNING below current (Red) aircraft altitude Terrain/ Obstacle between 100 ft and 1000 ft below current aircraft altitude Map Traffic Terrain Weather Nearest Music CAUTION (Yellow) Utilities System Table 10-1 TAWS Terrain/Obstacle Colors and Symbology Messages Symbols Appendix Index 190-01004-03 Rev. B Garmin GTN 625/635/650 Pilot’s Guide 10-9 Foreword Getting Started Xpdr Ctrl Com/Nav FPL Direct-To Proc Wpt Info Map 10.3.7 TAWS Page TAWS information is displayed on the Map and Terrain pages. The TAWS Page is specialized to show terrain, obstacle, and potential impact point data in relation to the aircraft’s current altitude, without clutter from the basemap. Flight plan information (airports, VORs, and other NAVAIDs) can be displayed for reference. If an obstacle and the projected flight path of the aircraft intersect, the display automatically zooms in to the closest potential point of impact on the TAWS Page. Aircraft orientation on this map is always heading up unless there is no valid heading. If orientation is not heading up, it will be track up. Two views are available relative to the position of the aircraft: the 360° default display and the radar-like ARC (120°) display. Map range is adjustable with the In and Out keys from 1 to 200 NM, as indicated by the map range rings (or arcs). 10.3.7.1 Terrain Page Layers 1. While viewing the Terrain page, touch the Menu key. Select Terrain View Select Displayed Layer Traffic Terrain Weather Nearest Select TAWS Function Music Figure 10-7 Terrain Page Menu Utilities System 2. Touch the Flight Plan key to toggle the display of the active flight plan. Terrain Overlay Messages Symbols Flight Plan Obstacles Terrain Legend Appendix TAWS-B Annunciation Figure 10-8 Flight Plan and Legend Shown On Terrain Page Index 10-10 Garmin GTN 625/635/650 Pilot’s Guide 190-01004-03 Rev. B 10.3.7.2 Terrain Page View Select the 120º Arc or 360º rings overlay for the Terrain page with either the 360º or Arc keys from the Menu. 1. While viewing the Terrain page, touch the Menu key. 2. Touch the 360º or Arc key. Foreword Getting Started Xpdr Ctrl Com/Nav FPL Direct-To 10.3.7.3 Terrain Page TAWS Selections Proc The TAWS selections allow you to inhibit aural TAWS alerts and to send a request to the TAWS equipment to run its internal tests. After cycling power, TAWS will no longer be inhibited. 1. While viewing the Terrain page, touch the Menu key. Wpt Info Map Traffic 2. Touch the TAWS Inhibit key to toggle the inhibiting of TAWS alerts. Terrain Weather Nearest Test TAWS - Only Available on Ground TAWS Alerts Inhibited Music Utilities TAWS Inhibited Annunciation Figure 10-9 TAWS Alerts Inhibited Selected System Messages Symbols Appendix Index 190-01004-03 Rev. B Garmin GTN 625/635/650 Pilot’s Guide 10-11 Foreword 3. Touch the Test TAWS key to test the TAWS system. This function is not available when the aircraft is in the air. Getting Started TAWS Test Display Xpdr Ctrl Com/Nav TAWS Test Annunciation FPL Direct-To Proc Wpt Info Map Traffic Terrain Figure 10-10 TAWS Test Selected 10.3.8 TAWS Alerts Alerts are issued when flight conditions meet parameters that are set within TAWS software algorithms. When an alert is issued, visual annunciations are displayed and aural alerts are simultaneously issued. TAWS alert types are shown in the TAWS Alerts Summary with corresponding annunciations and aural messages. When an alert is issued, annunciations appear on the TAWS page. If the TAWS page is not displayed at the time, a pop-up alert appears on the page being viewed. Weather Blinking Message Touch To Remove Pop-Up And Remain On Current Page TAWS Annunciation Nearest Touch To Display Terrain Page Figure 10-11 Terrain Alert Pop-Up Music To acknowledge the pop-up alert: Utilities System Touch the Go to Terrain key (accesses the TAWS Page) OR Messages Touch the Close key to remove the pop-up alert Symbols Appendix Index If the pilot takes no action, the pop-up will be removed when the alert is no longer active. 10-12 Garmin GTN 625/635/650 Pilot’s Guide 190-01004-03 Rev. B 10.3.8.1 TAWS-B Alerting Colors and Symbology Color and symbols are also associated with TAWS alerts. The three TAWS alert levels and their associated text coloring as well as any associated symbology are shown in the following table. Alert Level Annunciator Text Warning White text on red background Caution Black text on yellow background Informational Black text on white background Potential Impact Point Symbol Example Visual Annunciation Foreword Getting Started Xpdr Ctrl Com/Nav FPL Direct-To Not Applicable Proc Table 10-2 TAWS Alert Colors and Symbology Wpt Info Map Traffic Terrain Weather Nearest Music Utilities System Messages Symbols Appendix Index 190-01004-03 Rev. B Garmin GTN 625/635/650 Pilot’s Guide 10-13 Foreword Alert Type Getting Started Excessive Descent Rate Warning (EDR-W) FLTA Terrain Warning (RTC-W, ITI-W) Xpdr Ctrl Com/Nav FPL Direct-To Alert Annunciation “Pull Up” “Terrain Ahead, Pull Up; Terrain Ahead, Pull Up”* or “Terrain, Terrain; Pull Up, Pull Up” “Obstacle Ahead, Pull Up; Obstacle Ahead, Pull Up”* or “Obstacle, Obstacle; Pull Up, Pull Up” “Terrain Ahead; Terrain Ahead”* or “Caution, Terrain; Caution, Terrain” “Obstacle Ahead; Obstacle Ahead”* or “Caution, Obstacle; Caution, Obstacle” “Too Low, Terrain” FLTA Obstacle Warning (ROC-W, IOI-W) Proc Wpt Info Map Traffic Terrain Weather Nearest Music Utilities System Messages FLTA Terrain Caution (RTC-C, ITI-C) FLTA Obstacle Caution (ROC-C, IOI-C) Premature Descent Alert Caution (PDA) Voice Callout (VCO-500) Excessive Descent Rate Caution (EDR-C) Negative Climb Rate Caution (NCR-C) Aural Message None “Five-Hundred” “Sink Rate” “Don’t Sink”* or “Too Low, Terrain” * Alerts with multiple messages are configurable at installation and are installationdependent. Alerts for the default configuration are indicated with asterisks. Table 10-3 TAWS-B Alerts Summary Symbols Appendix Index 10-14 Garmin GTN 625/635/650 Pilot’s Guide 190-01004-03 Rev. B 10.3.8.2 Excessive Descent Rate Alert The purpose of the Excessive Descent Rate (EDR) alert is to provide notification when the aircraft is determined to be descending upon terrain at an excessive rate. The parameters for the alert as defined by TSO-C151b are shown below. Foreword Getting Started Xpdr Ctrl Com/Nav Height Above Terrain (Feet) FPL " E AT R K Direct-To IN "S Proc Wpt Info Map "PULL UP" Traffic Terrain $ESCENT2ATE Weather Figure 10-12 Excessive Descent Rate Alert Criteria Nearest 10.3.8.3 Forward Looking Terrain Avoidance Reduced Required Terrain Clearance (RTC) and Reduced Required Obstacle Clearance (ROC) alerts are issued when the aircraft flight path is above terrain, yet is projected to come within the minimum clearance values in the FLTA Alert Minimum Terrain and Obstacle Clearance Values table. When an RTC alert and/or a ROC is issued, a potential impact point is displayed on the TAWS Page. Imminent Terrain Impact (ITI) and Imminent Obstacle Impact (IOI) alerts are issued when the aircraft is below the elevation of a terrain or obstacle cell in the aircraft’s projected path. ITI and IOI alerts are accompanied by a potential impact point displayed on the TAWS Page. The alert is annunciated when the projected vertical flight path is calculated to come within minimum clearance altitudes in the following table. 190-01004-03 Rev. B Garmin GTN 625/635/650 Pilot’s Guide 10-15 Music Utilities System Messages Symbols Appendix Index Foreword Minimum Clearance Altitude (feet) Level Flight Descending 700 500 350 300 150 100 100 100 Flight Phase Getting Started En Route Terminal Approach Departure Xpdr Ctrl Com/Nav Table 10-4 FLTA Alert Minimum Terrain and Obstacle Clearance Values FPL Direct-To Proc Wpt Info Map Traffic Terrain During final approach, FLTA alerts are automatically inhibited when the aircraft is below 200 feet AGL while within 0.5 NM of the approach runway or below 125 feet AGL while within 1.0 NM of the runway threshold. 10.3.8.4 Premature Descent Alerting A Premature Descent Alert (PDA) is issued when the system detects that the aircraft is significantly below the normal approach path to a runway. PDA alerting begins when the aircraft is within 15 NM of the destination airport and ends when the aircraft is either 0.5 NM from the runway threshold or is at an altitude of 125 feet AGL while within 1.0 NM of the threshold. During the final descent, algorithms set a threshold for alerting based on speed, distance, and other parameters. (EIGHT!BOVE4ERRAIN&EET Weather Nearest Music Utilities System Appendix 0$!!LERTING!REA 2UNWAY 4HRESHOLD Messages Symbols $ISTANCE&ROM$ESTINATION!IRPORTNM Figure 10-13 PDA Alerting Threshold PDA and FLTA aural and visual alerts can be manually inhibited. Discretion should be used when inhibiting TAWS and the system should be enabled when appropriate. When TAWS is inhibited, the alert annunciation “TAWS INHB” is shown. Index 10-16 Garmin GTN 625/635/650 Pilot’s Guide 190-01004-03 Rev. B 10.3.8.5 Negative Climb Rate After Take-Off Alert (NCR) The Negative Climb Rate (NCR) After Take-Off alert (also referred to as “Altitude Loss After Take-Off”) provides alerts when the system determines the aircraft is losing altitude (closing upon terrain) after takeoff. The aural message “Don’t Sink” is given for NCR alerts, accompanied by an annunciation and a pop-up terrain alert on the display. NCR alerting is only active when departing from an airport and when the following conditions are met: • Height above the terrain is less than 700 feet Getting Started Xpdr Ctrl Com/Nav FPL • Distance from the departure airport is 2 NM or less Direct-To • Heading change from the departure heading is less than 110º The NCR alerting parameters as defined by TSO-C151b are shown below. (EIGHT!BOVE4ERRAIN&EET Foreword Proc Wpt Info Map h$/.43).+v Traffic Terrain !LTITUDE,OSS&EET (EIGHT!BOVE4ERRAIN&EET Weather Nearest Music h$/.43).+v Utilities System 3INK2ATE&EET0ER-INUTE Messages Figure 10-14 Negative Climb Rate (NCR) Alert Criteria Symbols Appendix Index 190-01004-03 Rev. B Garmin GTN 625/635/650 Pilot’s Guide 10-17 Foreword Getting Started Xpdr Ctrl Com/Nav FPL Direct-To Proc Wpt Info Map Traffic Terrain 10.3.8.8 TAWS Not Available Alert TAWS requires a 3-D GPS position solution along with specific vertical accuracy minimums. Should the position solution become degraded or if the aircraft is out of the database coverage area, the annunciation “TAWS N/A” is generated in the annunciation window and on the TAWS page. The aural message “TAWS Not Available” is generated. When the GPS signal is re-established and the aircraft is within the database coverage area, the aural message “TAWS Available” is generated (when the aircraft is airborne). 10.3.8.9 TAWS Failure Alert TAWS continually monitors several system-critical items such as database validity, hardware status, and GPS status. If the terrain/obstacle database is not available, the aural message “TAWS System Failure” is generated along with a “TAWS FAIL” annunciation. 10.3.9 TAWS System Status During power-up, TAWS conducts a self-test of its aural and visual annunciations. The system test can also be manually initiated. An aural alert is issued at test completion. TAWS System Testing is disabled when ground speed exceeds 30 knots. Weather Alert Type Nearest TAWS Available Music TAWS System Test in Progress Utilities System Messages TAWS System Test Pass Alert Annunciation Aural Message None “TAWS Available” None None “TAWS System Test OK” TAWS Not Available TAWS N/A TAWS Alerting is Disabled TAWS System Test Fail None “TAWS System Failure” Table 10-5 TAWS-B System Test Status Annunciations Symbols Appendix Index 10-18 Garmin GTN 625/635/650 Pilot’s Guide 190-01004-03 Rev. B 11 Weather Foreword XM Weather data are displayed by the Weather Data Link function when an optional datalink is configured for weather or the StormScope® system is installed. The Wx Weather pages may be oriented to Track Up, Heading Up, or North Up. When a weather product is active on Map function or the Weather Data Link function is selected, the age of the data is displayed on the screen. The age of the product is based on the time difference between when the data was assembled on the ground and the current GPS time. Weather products are refreshed at specific intervals (shown in the Product Age column on the right side of the Weather page). When two weather products are installed, a key for each product will be shown. Touch the key for the desired weather product. When a single weather product is installed, touching the Weather key will go directly to the Weather page. Getting Started Xpdr Ctrl Com/Nav FPL Direct-To Proc Wpt Info Map Traffic Touch To Use StormScope Touch To Use XM Weather Weather Figure 11-1 Weather Page 11.1 Terrain XM Weather Products (Optional) Nearest If for any reason, a weather product is not refreshed within the 30, 60, 90, or 120 minute Expiration Time intervals, the data is considered expired and is removed from the display. This ensures that the displayed data is consistent with what is currently being broadcast by XM Satellite Radio services. If more than half of the expiration time has elapsed from the time the data is received, the color of the product age displayed changes to yellow. Music Utilities System Messages Symbols Appendix Index 190-01004-03 Rev. B Garmin GTN 625/635/650 Pilot’s Guide 11-1 Foreword Getting Started Xpdr Ctrl Com/Nav FPL Direct-To NEXRAD Off Proc US View Canada Lightning Echo Tops Cloud Tops METAR Cell Movement AIREP/PIREP County Warnings Winds Aloft Wpt Info Map Traffic Terrain Surface 360 Arc Cell Strike Mode 3000 ft ... 45,000 ft WX Forecast Weather Current Nearest 12 Hour 24 Hour 36 Hour 48 Hour SIGMET/AIRMET Freezing Level Icing Turbulence Cyclone Orientation Music Utilities Track Up System Heading Up North Up Legend Messages Figure 11-2 Datalink Weather Page Functional Diagram Symbols Appendix Index 11-2 Garmin GTN 625/635/650 Pilot’s Guide 190-01004-03 Rev. B 11.1.1 Displaying Data Link Weather Foreword To display XM weather touch the following sequence of keys starting from the Home page. 1. Touch the Weather key on the Home page and then touch the Data Link key. Getting Started Xpdr Ctrl Com/Nav Age Of Selected Weather Products Selected Altitude Wpt Info 2. While viewing the Data Link weather page, touch the Menu key to configure the Data Link Weather page. Touch Keys To Select Weather Product. Green Bar Indicates Selected Product. Weather Overlay Map Orientation Touch Legend Key To Display Legend Map Traffic Terrain Weather Touch Keys To Scroll List Of Products Nearest Touch And Drag Menu To Scroll List Of Products Figure 11-4 Weather Data Link Menu Direct-To Proc Touch + or - To Select Altitude Figure 11-3 Data Link Weather Page FPL Music 3. Once you selected what items you want to display, touch BACK to return to the Data Link Weather page. Utilities System Messages Symbols Appendix Index 190-01004-03 Rev. B Garmin GTN 625/635/650 Pilot’s Guide 11-3 Foreword Getting Started Xpdr Ctrl 11.1.2 Weather Legend The Legend key displays a pop-up legend of the currently used weather products. 1. While viewing the Data Link Weather menu, touch the Legend key. FPL Touch To Select Close Legend Direct-To Proc Touch Legend And Slide Finger Up And Down To Scroll Legend Legend Of Selected Weather Products Com/Nav Touch Up And Down Keys To Scroll Legend Figure 11-5 Weather Legend Display 2. Touch the Legend area of the display and while maintaining light pressure against the display, drag your finger up or down to scroll through the legend display for the selected weather products, or use the Up/Down keys. Wpt Info Map 3. Touch the Back key to remove the Legend. Traffic Terrain Weather Nearest Music Utilities System Messages Symbols Appendix Index 11-4 Garmin GTN 625/635/650 Pilot’s Guide 190-01004-03 Rev. B NEXRAD Surface-Fronts Cloud Tops Echo Tops Foreword Getting Started Xpdr Ctrl Com/Nav City Forecast SIGMET/AIRMET Freezing Levels FPL METAR Direct-To Proc Wpt Info Icing Potential Winds Aloft County Warnings Map Turbulence Traffic Terrain Weather Cell Movement AIREPS PIREPS Lightning Nearest Music Cyclone Utilities System Figure 11-6 Available Weather Legends 11.1.3 Weather Map Orientation Messages 1. While viewing the Weather Data Link function, touch the Menu key. Symbols 2. Touch the Orientation key to toggle the map view orientation choices of North Up, Track Up, and Heading Up. Appendix Index 190-01004-03 Rev. B Garmin GTN 625/635/650 Pilot’s Guide 11-5 Foreword Getting Started Xpdr Ctrl Com/Nav 11.1.4 XM Weather Symbols and Product Age The weather product symbols, the expiration time and the refresh rate are shown in the following tables. The refresh rate represents the interval at which XM Satellite Radio broadcasts new signals that may or may not contain new weather data. It does not represent the rate at which weather data is updated or new content is received by the Data Link Receiver. Weather data is refreshed at intervals that are defined and controlled by XM Satellite Radio and its data vendors. Weather Product Expiration Time (Minutes) Refresh Rate (Minutes) 30 30 5 (U.S.) 10 (Canada) 7.5 60 15 30 30 60 90 90 60 60 60 60 60 90 5 1.25 12 12 12 12 12 12 5 12 22 (SLD) Pilot Weather Report (PIREP) 90 12 (Blue - Regular, Yellow - Urgent) Air Report (AIREP) Turbulence 90 180 12 12 FPL Direct-To Proc Wpt Info Map Traffic Terrain Weather Nearest Music Utilities System Messages Symbols Appendix Index NEXRAD (NEXRAD and Echo Top are Mutually Exclusive) Echo Top (Cloud Top and Echo Top Mutually Exclusive) (NEXRAD and Echo Top Mutually Exclusive) Cloud Top (Cloud Top and Echo Top Mutually Exclusive) XM Lightning Cell Movement SIGMETs / AIRMETs METARs City Forecast WX Forecast Freezing Levels Winds Aloft County Warnings Cyclone Warnings Icing Potential (Icing) 11-6 Garmin GTN 625/635/650 Pilot’s Guide 190-01004-03 Rev. B Weather Product Expiration Time (Minutes) Refresh Rate (Minutes) 30 60 60 5 12 12 Radar Coverage Temporary Flight Restriction (TFR) Terminal Aerodrome Forecast (TAF) Foreword Getting Started Xpdr Ctrl Com/Nav Table 11-1 Weather Products and Aging Times Symbol FPL Description Flood Direct-To Severe Thunderstorm Proc Tornado Wpt Info Sunny Map Part Sun Traffic Cloudy Terrain Rainy T-Storm Weather Snow Nearest Windy Music Foggy Utilities Haze System High/Low Temp Messages Table 11-2 Weather Symbols Symbols Appendix Index 190-01004-03 Rev. B Garmin GTN 625/635/650 Pilot’s Guide 11-7 Foreword Getting Started Xpdr Ctrl Com/Nav FPL Direct-To Proc Wpt Info Map Traffic 11.1.5 NEXRAD WSR-88D, or NEXRAD (NEXt-generation RADar), is a network of 158 highresolution Doppler radar systems that are operated by the National Weather Service (NWS). NEXRAD data provides centralized meteorological information for the continental United States and selected overseas locations. The maximum range of a single NEXRAD radar site is 250 NM. The NEXRAD network provides important information about severe weather for air traffic safety. NEXRAD data is not real-time. The lapsed time between collection, processing, and dissemination of NEXRAD images can be significant and may not reflect the current radar synopsis. Due to the inherent delays and the relative age of the data, it should be used for long-range planning purposes only. Never use NEXRAD data or any radar data to penetrate hazardous weather. Instead, use it in an early-warning capacity of pre-departure and en route evaluation. Composite data from all the NEXRAD radar sites in the United States is shown. Canadian radar data provided by Environment Canada. This data is composed of the maximum reflectivity from the individual radar sweeps. The display of the information is color-coded to indicate the weather severity level. Terrain Weather NOTE: Due to similarities in color schemes, the display of Echo Tops cannot be shown with Cloud Tops and NEXRAD. Nearest 1. While viewing the Datalink Weather menu, touch the NEXRAD key to step through the NEXRAD selections. NEXRAD Weather Music Age Of Selected Weather Products Utilities City Forecast Touch To Select Time System Figure 11-7 NEXRAD Weather Messages Symbols 2. Repeated touches to the NEXRAD key will toggle between the Off, US, and Canada selections. Appendix Index 11-8 Garmin GTN 625/635/650 Pilot’s Guide 190-01004-03 Rev. B Foreword Getting Started Xpdr Ctrl Com/Nav FPL Direct-To Figure 11-8 NEXRAD Weather Legend Proc 11.1.5.1 Reflectivity Reflectivity is the amount of transmitted power returned to the radar receiver. Colors on the NEXRAD display directly correlate to the level of detected reflectivity. Reflectivity as it relates to hazardous weather can be very complex. The role of radar is essentially to detect moisture in the atmosphere. Simply put, certain types of weather reflect radar better than others. The intensity of a radar reflection is not necessarily an indication of the weather hazard level. For instance, wet hail returns a strong radar reflection, while dry hail does not. Both wet and dry hail can be extremely hazardous. The different NEXRAD echo intensities are measured in decibels (dB) relative to reflectivity (Z). NEXRAD measures the radar reflectivity ratio, or the energy reflected back to the radar receiver (designated by the letter Z). The value of Z increases as the returned signal strength increases. Wpt Info Map Traffic Terrain Weather Nearest Music Utilities System Messages Symbols Appendix Index 190-01004-03 Rev. B Garmin GTN 625/635/650 Pilot’s Guide 11-9 Foreword Getting Started Xpdr Ctrl Com/Nav FPL Direct-To 11.1.5.2 NEXRAD Limitations NEXRAD radar images may have certain limitations: • NEXRAD base reflectivity does not provide sufficient information to determine cloud layers or precipitation characteristics. For example, it is not possible to distinguish between wet snow, wet hail, and rain. • NEXRAD base reflectivity is sampled at the minimum antenna elevation angle. An individual NEXRAD site cannot depict high altitude storms at close ranges. It has no information about storms directly over the site. • Each square block on the display represents an area of four square kilometers (2.15 NM). The intensity level reflected by each square represents the highest level of NEXRAD data sampled within the area. Proc Block Area Is 4 km2 (2.15 NM2) Wpt Info Block Area Is 4 km2 (2.15 NM2) Map Traffic Terrain Weather Nearest Figure 11-9 NEXRAD Data Blocks The following may cause abnormalities in displayed NEXRAD radar images: • Ground clutter • Strobes and spurious radar data Music • Sun strobes (when the radar antenna points directly at the sun) Utilities • Interference from buildings or mountains, which may cause shadows System • Metallic dust from military aircraft, which can cause alterations in radar scans Messages Symbols Appendix Index 11-10 Garmin GTN 625/635/650 Pilot’s Guide 190-01004-03 Rev. B NEXRAD Limitations (Canada) • Radar coverage extends to 55ºN. Foreword • Any precipitation displayed between 52ºN and 55ºN is displayed as mixed because it is unknown. Getting Started Xpdr Ctrl Com/Nav Precipitation Above 52°N FPL Direct-To Figure 11-10 NEXRAD Data - Canada Proc Canadian radar data provided by Environment Canada. Wpt Info Map Traffic Terrain Weather Nearest Music Utilities System Messages Symbols Appendix Index 190-01004-03 Rev. B Garmin GTN 625/635/650 Pilot’s Guide 11-11 Foreword Getting Started Xpdr Ctrl 11.1.6 Echo Tops Echo Tops data shows the location, elevation, and direction of the highest radar echo. The highest radar echo does not indicate the top of a storm or clouds; rather it indicates the highest altitude at which precipitation is detected. This information is determined from NEXRAD data. Com/Nav FPL NOTE: Due to similarities in color schemes, the display of Echo Tops cannot be shown with Cloud Tops and NEXRAD. Direct-To 1. While viewing the Data Link Weather menu, touch the Echo Tops key. Product Age Proc Present Position Wpt Info Echo Tops Map Figure 11-11 Echo Tops Traffic 2. Touch the Echo Tops key again to turn it off. Terrain Weather Nearest Music Utilities Figure 11-12 Echo Tops Legend System Messages Symbols Appendix Index 11-12 Garmin GTN 625/635/650 Pilot’s Guide 190-01004-03 Rev. B 11.1.7 Cloud Tops Foreword NOTE: Due to similarities in color schemes, it is not possible to display Echo Tops and Cloud Tops at the same time. Cloud tops data depicts cloud top altitudes as determined from satellite imagery. 1. While viewing the Data Link Weather menu, touch the Cloud Tops key. Product Age Getting Started Xpdr Ctrl Com/Nav FPL Direct-To Present Position Proc Cloud Tops Wpt Info Figure 11-13 Cloud Tops Map 2. Touch the Cloud Tops key again to turn it off. Traffic Terrain Weather Nearest Music Utilities Figure 11-14 Cloud Tops Legend System Messages Symbols Appendix Index 190-01004-03 Rev. B Garmin GTN 625/635/650 Pilot’s Guide 11-13 Foreword Getting Started 11.1.8 Cell Movement Cell Movement data shows the location and movement of storm cells as identified by a ground-based system. Cells are represented by yellow squares, with direction of movement indicated with short, orange arrows. Xpdr Ctrl Com/Nav 1. While viewing the Data Link Weather menu, touch the Cell Movement key. Cell Movement (Position And Direction Of Movement) Product Age Present Position FPL Direct-To Proc Figure 11-15 Cell Movement Wpt Info 2. Touch the Cell Movement key again to turn it off. Map Traffic Terrain Weather Figure 11-16 Cell Movement Legend Nearest Music Utilities System Messages Symbols Appendix Index 11-14 Garmin GTN 625/635/650 Pilot’s Guide 190-01004-03 Rev. B 11.1.9 SIGMETs and AIRMETs Foreword SIGMETs (SIGnificant METerological Information) and AIRMETs (AIRmen's METerological Information) are broadcast for potentially hazardous weather considered of importance to aircraft. 1. While viewing the Data Link Weather menu, touch the SIGMET/AIRMET key. IFR Line SIGMET Line Getting Started Xpdr Ctrl Com/Nav FPL Present Position Turbulence Line Direct-To Proc Figure 11-17 SIGMETs and AIRMETs Wpt Info 2. Touch the SIGMET/AIRMET key again to turn it off. Map Traffic Terrain Weather Nearest Music Figure 11-18 SIGMET/AIRMET Legend Utilities System Messages Symbols Appendix Index 190-01004-03 Rev. B Garmin GTN 625/635/650 Pilot’s Guide 11-15 Foreword Getting Started Xpdr Ctrl 11.1.10 County Warnings County Warnings data provides specific public awareness and protection weather warnings from the National Weather Service. This can include information on fires, tornadoes, severe thunderstorms, flood conditions, and other natural disasters. Com/Nav 1. While viewing the Data Link Weather menu, touch the County Warnings key. FPL County Warning Symbol - Touch To Display Detail Direct-To Proc Wpt Info County Warning Detail Map Traffic Terrain Figure 11-19 County Warnings Data Weather 2. After viewing the County Warning detail, touch the Back key to return to the Map view. Nearest Music 3. Touch the County Warnings key again to turn it off. Utilities System Messages Symbols Appendix Figure 11-20 County Warnings Legend Index 11-16 Garmin GTN 625/635/650 Pilot’s Guide 190-01004-03 Rev. B 11.1.11 Freezing Level Foreword Freezing Level data shows the color-coded contour lines for the altitude and location at which the Freezing Level is found. When no data is displayed for a given altitude, the data for that altitude has not been received, or is out of date and has been removed from the display. New data appears on the next update. 1. While viewing the Data Link Weather menu, touch the Freezing Level key. Getting Started Xpdr Ctrl Com/Nav FPL Freezing Level Line Direct-To Product Age Proc Present Position Wpt Info Figure 11-21 Freezing Level 2. Touch the Freezing Level key again to turn it off. Map Traffic Terrain Weather Nearest Music Figure 11-22 Freezing Level Legend Utilities System Messages Symbols Appendix Index 190-01004-03 Rev. B Garmin GTN 625/635/650 Pilot’s Guide 11-17 Foreword Getting Started Xpdr Ctrl Com/Nav FPL 11.1.12 METARs METAR (METeorological Aerodrome Report), known as an Aviation Routine Weather Report, is the standard format for current weather observations. METARs are updated hourly and are considered current. METARs typically contain information about the temperature, dew point, wind, precipitation, cloud cover, cloud heights, visibility, and barometric pressure. They can also contain information on precipitation amounts, lightning, and other critical data. METARs are shown as colored flags at airports that provide them. Direct-To 1. While viewing the Data Link Weather menu, touch the METAR key. Proc Product Age Wpt Info Present Position Map METAR Flags Touch For Detail Figure 11-23 METARs Traffic 2. Touch a METAR to show detailed information. Touch the Back key to return to the Weather display. Terrain Slider Shows More Detail Available - Touch And Drag Display To View Weather Nearest METAR Detail Music Figure 11-24 METARs Detail Utilities 3. Touch the METAR key again to turn it off. System Messages Symbols Appendix Index Figure 11-25 METARs Legend 11-18 Garmin GTN 625/635/650 Pilot’s Guide 190-01004-03 Rev. B 11.1.13 Cyclone Foreword The current location of the cyclone is shown along with its projected path with the date and time. 1. While viewing the Data Link Weather menu, touch the Cyclone key. Getting Started Xpdr Ctrl Com/Nav FPL Projected Path With Date And Time Direct-To Name, Date, Time, And Current Position Of Cyclone Figure 11-26 Cyclone Proc Wpt Info 2. Touch the Cyclone key again to turn it off. Map Traffic Terrain Figure 11-27 Cyclone Legend Weather Nearest Music Utilities System Messages Symbols Appendix Index 190-01004-03 Rev. B Garmin GTN 625/635/650 Pilot’s Guide 11-19 Foreword Getting Started 11.1.14 Lightning Lightning data shows the approximate location of cloud-to-ground lightning strikes. A yellow cross icon represents a strike that has occurred within a 2-kilometer region. The exact location of the lightning is not displayed. Xpdr Ctrl Com/Nav 1. While viewing the Data Link Weather menu, touch the Lightning key. FPL Lightning Strikes Direct-To Product Age Present Position Proc Figure 11-28 Lightning Wpt Info 2. Touch the Lightning key again to turn it off. Map Traffic Terrain Figure 11-29 Lightning Legend Weather Nearest Music Utilities System Messages Symbols Appendix Index 11-20 Garmin GTN 625/635/650 Pilot’s Guide 190-01004-03 Rev. B 11.1.15 Weather Forecast The Weather Forecast data provides Surface Analysis and City Forecast information for current and forecast weather conditions. The Surface Analysis forecast shows frontal lines indicating weather fronts and the direction they are moving. High and Low pressure centers are noted with a large H or L. A Cold Front is a front where cold air replaces warm air. A blue line with blue triangles will point in the direction of cold air flow. A Warm Front is where warm air replaces cold air. A red line with red half moons will point in the direction of the warm air flow. 1. While viewing the Data Link Weather menu, touch the Wx Forecast key. Foreword Getting Started Xpdr Ctrl Com/Nav FPL Direct-To City Forecast Symbol Weather Front Surface Analysis Proc Wpt Info Map Figure 11-30 Surface Conditions 2. Touch the desired Surface Forecast time (Current, 12 Hour, 24 Hour, 36 Hour, or 48 Hour) to display the desired information. Terrain Weather Touch And Drag Slider To Scroll Selections Nearest Touch To Select Time Music Touch To Scroll Selections Figure 11-31 Select City Forecast Time Traffic Utilities 2. Touch a City Forecast symbol to show detailed information. Touch the Back key to return to the Weather display. System Messages City Forecast Symbol Symbols Appendix Index Figure 11-32 Surface Conditions Detail 190-01004-03 Rev. B Garmin GTN 625/635/650 Pilot’s Guide 11-21 Foreword 3. Touch the Wx Forecast key again to turn it off. Getting Started Xpdr Ctrl Com/Nav FPL City Forecast Fronts Figure 11-33 Surface Legends Direct-To Proc Wpt Info Map Traffic Terrain Weather Nearest Music Utilities System Messages Symbols Appendix Index 11-22 Garmin GTN 625/635/650 Pilot’s Guide 190-01004-03 Rev. B 11.1.16 Winds Aloft Foreword Winds Aloft data shows the forecast wind speed and direction at the surface and at selected altitudes. Altitudes can be selected in 3000 foot increments from the surface up to 45,000 feet. 1. While viewing the Data Link Weather menu, touch the Winds Aloft key. Getting Started Xpdr Ctrl Com/Nav FPL Wind Symbols Selected Wind Altitude Direct-To Proc Touch To Select Wind Altitude Figure 11-34 Winds Aloft Wpt Info 2. Touch the WX Aloft ALT – or + keys to increase or decrease the reporting altitude of the winds aloft in 3,000 foot increments. The selected altitude is shown in a window about the altitude keys. 3. Touch the Winds Aloft key again to turn it off. Map Traffic Terrain Weather Nearest Music Utilities System Figure 11-35 Winds Aloft Legend Messages Symbols Appendix Index 190-01004-03 Rev. B Garmin GTN 625/635/650 Pilot’s Guide 11-23 Foreword Getting Started Xpdr Ctrl Com/Nav 11.1.17 Icing The Icing product provides information about the current icing environment and where it may occur between 1,000 feet and 30,000 feet in 3,000 foot increments. Supercooled Large Droplets (SLD) Icing provides an alert to the potential for freezing rain due to the presence of large, supercooled water droplets. SLD data is shown between 1,000 feet and 30,000 feet in 3,000 foot increments. FPL 1. While viewing the Data Link Weather menu, touch the Icing key. Direct-To Proc Icing Potential Shading Wpt Info Selected Icing Altitude SLD Threat Present Position Map Touch To Select Icing Altitude Figure 11-36 Icing Traffic Terrain 2. Touch the WX Aloft ALT – or + keys to increase or decrease the reporting altitude of icing in 3,000 foot increments. The selected altitude is shown in a window about the altitude keys. Weather Nearest 3. Touch the Icing key again to turn it off. Music Utilities System Messages Symbols Appendix Figure 11-37 Icing Legend Index 11-24 Garmin GTN 625/635/650 Pilot’s Guide 190-01004-03 Rev. B 11.1.18 Turbulence Foreword The Turbulence product provides information about the potential for erratic movement of air at high altitudes. Conditions are reported at altitudes between 21,000 and 45,000 feet in 3,000 foot increments. 1. While viewing the Weather Data Link menu, touch the Turbulence key. Product Age Turbulence Shading Present Position Selected Turbulence Altitude Xpdr Ctrl Com/Nav FPL Direct-To Proc Touch To Select Turbulence Altitude Figure 11-38 Turbulence Wpt Info Map 2. Touch the WX Aloft ALT – or + keys to increase or decrease the reporting altitude for turbulence in 3,000 foot increments. The selected altitude is shown in a window about the altitude keys. Getting Started 3. Touch the Turbulence key again to turn it off. Traffic Terrain Weather Nearest Music Utilities System Figure 11-39 Turbulence Legend Messages Symbols Appendix Index 190-01004-03 Rev. B Garmin GTN 625/635/650 Pilot’s Guide 11-25 Foreword Getting Started Xpdr Ctrl Com/Nav 11.1.19 AIREP/PIREP Pilot Weather Reports (PIREPs) provide timely weather information for a particular route of flight. When significant weather conditions are reported or forecast, Air Traffic Control (ATC) facilities are required to solicit PIREPs. A PIREP may contain non-forecast adverse weather conditions, such as low inflight visibility, icing conditions, wind shear, and turbulence. PIREPs are issued as either Routine (UA) or Urgent (UUA). FPL 1. While viewing the Data Link Weather menu, touch the AIREP/PIREP key. Direct-To Touch Weather Info Icon To Touch Weather View AIREP Info Icon To View Details PIREP/Details Touch TFR Icon To View TFR Details Figure 11-40 Weather Display With AIREP/PIREP Information Active Proc Wpt Info Map Traffic 2. Touch a weather information icon to view details for that item. Terrain Weather Nearest Music Figure 11-41 AIREP and PIREP Detail Utilities 3. Touch the Back key to remove the detailed information. System Messages 4. Touch the AIREP/PIREP key again to turn it off. Symbols Appendix Index 11-26 Garmin GTN 625/635/650 Pilot’s Guide 190-01004-03 Rev. B 11.2 StormScope® Weather Foreword 11.2.1 StormScope® (Optional) NOTE: Refer to the WX-500 Pilot’s Guide for a detailed description of the WX-500 StormScope. The StormScope WX-500 Weather Mapping Sensor is a passive weather avoidance system that detects electrical discharges associated with thunderstorms within a 200-NM radius of the aircraft. The StormScope measures relative bearing and distance of thunderstorm-related electrical activity and reports the information to the display. Interfaces are currently only available for the WX-500 StormScope System. For lightning display interpretation, study the examples in the WX-500 Pilot's Guide that are designed to help you relate the cell or strike patterns shown on the display to the size and location of thunderstorms that may be near your aircraft. 1. From the Home page, touch the Weather key (and then the StormScope key if present) to reach the StormScope function. Getting Started Xpdr Ctrl Com/Nav FPL Direct-To Proc Wpt Info Map Traffic Terrain Weather Nearest Touch To Clear Lightning Strikes Range Ring Lightning Strikes Music Lightning Display Mode (Cell or Strike) Utilities Lightning Strike Rate Figure 11-42 StormScope Display (360º Display View Shown) System Messages Symbols Appendix Index 190-01004-03 Rev. B Garmin GTN 625/635/650 Pilot’s Guide 11-27 2. Touch the Menu key to setup the StormScope display. Foreword Getting Started Xpdr Ctrl Lightning Display Mode - Cell Selected 360º View Selected Com/Nav Figure 11-43 StormScope Menu FPL Direct-To Proc Wpt Info Map 3. Touch the 360° or Arc to select the display view. 11.2.2 Clearing the StormScope® Page Routinely clearing the StormScope Page of all discharge points is a good way to determine if a storm is building or dissipating. In a building storm, discharge points reappear faster and in larger numbers. In a dissipating storm discharge points appear slower and in smaller numbers. 1. While viewing the Weather StormScope page, touch MENU. Traffic 2. Touch the Clear Strikes key to clear lightning strikes. Terrain Weather Nearest 11.2.3 Changing the StormScope® Display View The Lightning Page displays either a 360° or a 120° viewing angle. 1. While viewing the Weather StormScope page, touch MENU. Music Utilities 2. Touch the 360° or Arc to select the display view. System Messages Symbols Appendix Figure 11-44 StormScope 360º and Arc Display Views Index 11-28 Garmin GTN 625/635/650 Pilot’s Guide 190-01004-03 Rev. B NOTE: Cell mode uses a clustering program to identify clusters of electrical activity that indicate cells. Cell mode is most useful during periods of heavy storm activity. Displaying cell data during these periods frees the user from sifting through a screen full of discharge points and helps to better determine where the storm cells are located. 11.2.4 Changing the StormScope® Data Display Range 11.2.5 Displaying StormScope® Data on the Map Page NOTE: StormScope data is displayed on the Map Page only if aircraft heading is available. 1. On the Home page, touch the Map key. 2. Touch the Menu key. Xpdr Ctrl FPL Direct-To Proc Wpt Info Map The Map Page displays cell or strike information using yellow lightning strike symbology overlaid on a moving map. This added capability improves situational awareness, which in turn makes it much easier for the pilot to relate storm activity to airports, navaids, obstacles and other ground references. Getting Started Com/Nav StormScope data can be displayed on the Map page 2000 NM zoom scale, but the data only goes out as far as the StormScope can report (200 nm). The 500 NM zoom scale will display all lightning data. Scales greater than 500 NM do not display any additional StormScope data. 1. While viewing the StormScope page, touch the In and Out keys to display a larger or smaller area. Foreword Traffic Terrain Weather Nearest Music Utilities 3. Touch the StormScope key to enable StormScope lightning display on the Map page. Repeated touches toggle between Off, Cell, and Strike. System Messages Symbols Appendix Index 190-01004-03 Rev. B Garmin GTN 625/635/650 Pilot’s Guide 11-29 Foreword Getting Started Xpdr Ctrl Com/Nav FPL Direct-To Proc Wpt Info Map Traffic This page intentionally left blank Terrain Weather Nearest Music Utilities System Messages Symbols Appendix Index 11-30 Garmin GTN 625/635/650 Pilot’s Guide 190-01004-03 Rev. B 12Nearest Foreword The Nearest function provides detailed information for the 25 nearest airports, VORs, NDBs, Intersections and User waypoints within 200 NM of your current position. In addition, the Nearest pages include the five nearest Flight Service Station (FSS) and center (ARTCC/FIR) points of communication and alert you to any Special Use (SUA) or Controlled Airspace you may be in or near. Function Title Getting Started Xpdr Ctrl Com/Nav FPL Touch Slider And Drag To View More Waypoint Types Direct-To Nearest Waypoint Types Use Up/Down Keys To View More Waypoint Types Proc Figure 12-1 Nearest Page Wpt Info Map Traffic List List List Terrain Frequency Wpt Info Wpt Info Weather List List List Nearest Frequency Wpt Info Wpt Info Music List List Wpt Info Freq List Airspace Info Utilities Wpt Info Frequency System Figure 12-2 Nearest Page Functional Map Messages Symbols Appendix Index 190-01004-03 Rev. B Garmin GTN 625/635/650 Pilot’s Guide 12-1 Foreword Getting Started Xpdr Ctrl Com/Nav 12.1 Select a Nearest Page The available waypoint types are shown on the Nearest page. Touch the key to display the nearest 25 waypoint types (FSS and ARTCC will display up to five items). Not all 25 nearest waypoints can be displayed on the corresponding Nearest page at one time. The Nearest page displays detailed information for five nearest items. 1. On the Home page, touch the Nearest key. FPL 2. Touch the desired waypoint type (Airport, VOR, etc.) and then touch the Up and Down keys on the lower right of the display to navigate through the list of available items. You can also touch an item on the list and drag your finger to scroll the list. Direct-To Proc Wpt Info Map 3. Touch the highlighted item to view more detailed information. Traffic 4. To navigate Direct-To the waypoint you're viewing, press the Direct-To key. The waypoint will be loaded into the Waypoint window of the Direct-To function. Terrain Weather 5. Touch the Activate key to navigate directly to that waypoint. Nearest Music Utilities System Messages Symbols Appendix Index 12-2 Garmin GTN 625/635/650 Pilot’s Guide 190-01004-03 Rev. B 12.2Nearest Airport Foreword The Nearest Airport Page displays the identifier, symbol, bearing and distance, and the length of the longest runway for the 25 nearest airports (within 200 NM of your present position). The Nearest Airport Page can be configured to exclude shorter runways or undesirable runway surface types, so that the corresponding airports do not appear on the list. You may wish to use this feature to exclude seaplane bases, heliports, or runway lengths which would be difficult or impossible to land upon. See System - Setup - Nearest Airport Criteria for information about configuring the Nearest Airport display criteria. 1. While viewing the Nearest function, touch the Airport key. A list of the nearest 25 airports within 200 NM will be listed. Scroll Bar Indicates More Items On The List Airport Identifier Getting Started Xpdr Ctrl Com/Nav FPL Direct-To Proc Wpt Info Map Airport Information Up/Down Keys Indicate More Items On The List Figure 12-3 Nearest Airport Traffic Terrain 2. Touch the Up and Down keys to scroll through the list. Weather 3. Touch the Airport Identifier key to show the Waypoint Info page for the selected airport. Nearest Music Airport Information Referenced To Current Position Utilities Touch A Key For More Airport Information System Messages Figure 12-4 Nearest Airport Waypoint Info 4. Touch one of the keys (Map, Procedures, Runways, etc.) for more information about the selected airport. Symbols Appendix Index 190-01004-03 Rev. B Garmin GTN 625/635/650 Pilot’s Guide 12-3 Foreword Getting Started Xpdr Ctrl 12.3Nearest Intersection (INT) The Nearest Intersection Page displays the identifier, symbol, bearing and distance to the 25 nearest intersections (within 200 NM of your present position). 1. While viewing the Nearest function, touch the INT key. A list of the nearest 25 Intersections within 200 NM will be listed. Com/Nav FPL Slider Indicates More Items On The List Intersection Identifier Intersection Information Arrow Indicates More Items On The List Direct-To Proc Figure 12-5 Nearest Intersection List Wpt Info 2. Touch the Up and Down keys to scroll through the list. Map Traffic Terrain Touch Screen And Drag Finger To View More Items On The List Weather Touch Arrows To View More Items On The List Figure 12-6 Scrolling Down the Nearest Intersection List Nearest 3. Touch the Intersection Identifier key to show the Waypoint Info page for the selected Intersection. Music Intersection Information Referenced To Current Position Utilities System Touch To View Intersection Map Detail Messages Figure 12-7 Nearest Intersection Waypoint Detail Symbols Appendix Index 12-4 Garmin GTN 625/635/650 Pilot’s Guide 190-01004-03 Rev. B 12.4Nearest VOR Foreword The Nearest VOR Page displays the identifier, symbol, bearing and distance to the 25 nearest VORs (within 200 NM of your present position). For each VOR listed, the Nearest VOR Page also indicates the frequency and may be used to quickly tune the Nav radio to the nearby VOR (GTN 650 only). Touch the VOR Frequency key to place the frequency in the standby field of the Nav window. Touch the Nav Active window to flip/flop the Nav frequencies. 1. While viewing the Nearest function, touch the VOR key. A list of the nearest 25 VORs within 200 NM will be listed. Nearest VOR Frequency Distance from Current Position to VOR Nearest VOR Identifier Bearing from Current Position to VOR Getting Started Xpdr Ctrl Com/Nav FPL Direct-To Proc Wpt Info Map Figure 12-8 Nearest VOR List and Information Traffic 2. Touch the Up and Down keys to scroll through the list. Terrain 3. Touch the VOR Identifier key to show the Waypoint Info page for the selected VOR. Touch To Select New Waypoint Additional VOR Information Touch To View VOR Map Detail Weather VOR Information Referenced To Current Position Nearest Touch To Place Freq In Standby Utilities Music System Figure 12-9 Nearest VOR Waypoint Information Messages Symbols Appendix Index 190-01004-03 Rev. B Garmin GTN 625/635/650 Pilot’s Guide 12-5 Foreword Getting Started Xpdr Ctrl 4. Touch the Frequency key on this page or from the Nearest VOR List page to place the selected frequency into the Nav Standby window. Touch the Preview key to view map detail. VOR Frequency Inserted Into Standby Window. Touch To Flip/Flop Freqs Com/Nav VOR Map Preview FPL Figure 12-10 Nearest VOR Frequency Entry Direct-To Proc Wpt Info Map Traffic Terrain Weather Nearest Music Utilities System Messages Symbols Appendix Index 12-6 Garmin GTN 625/635/650 Pilot’s Guide 190-01004-03 Rev. B 12.5Nearest NDB Foreword The Nearest NDB Page displays the identifier, symbol, bearing, distance and frequency to the 25 nearest NDBs (within 200 NM of your present position). 1. While viewing the Nearest function, touch the NDB key. A list of the nearest 25 NDBs within 200 NM will be listed. NDB Identifier. Touch For More Detail. Getting Started Xpdr Ctrl Com/Nav NDB Information FPL Arrows Indicate More Items On The List Figure 12-11 Nearest NDB Proc 2. Touch the Up and Down keys to scroll through the list. Wpt Info 3. Touch the NDB Identifier key to show the Waypoint Info page for the selected NDB. Touch To Select New Waypoint NDB Information Referenced To Current Position Additional NDB Information Direct-To Map Traffic Terrain Weather Touch To View NDB Map Detail Nearest Figure 12-12 Nearest NDB Waypoint Information Music Utilities System Messages Symbols Appendix Index 190-01004-03 Rev. B Garmin GTN 625/635/650 Pilot’s Guide 12-7 Foreword 12.6Nearest User Waypoint Getting Started The Nearest User Waypoint Page displays the name, bearing and distance to the 25 nearest user waypoints (within 200 NM of your present position). 1. While viewing the Nearest function, touch the User WPT key. A list of the nearest 25 User waypoints within 200 NM will be listed. Xpdr Ctrl Com/Nav FPL Nearest User Wpt Identifier Distance and Bearing from Current Position to User Wpt Direct-To Proc Figure 12-13 Nearest User Waypoint Wpt Info 2. Touch the Up and Down keys to scroll through the list. Map 3. Touch the Nearest User Waypoint Identifier key to show the Waypoint Info page for the selected User waypoint. Traffic Delete Wpt Terrain Weather Identifier, Symbol, & References Nearest Edit Wpt Music Touch To View Area Map Distance & Bearing To Wpt From Current Position Distance & Bearing To Wpt From Reference Wpt View All Wpts Wpts Used Utilities Figure 12-14 Nearest User Waypoint Information System Messages Symbols Appendix Index 12-8 Garmin GTN 625/635/650 Pilot’s Guide 190-01004-03 Rev. B 12.7Nearest Airspace Foreword The Nearest Airspace Page, alerts you to as many as nine controlled or special use airspaces near or in your flight path. Alerts are provided according to the following conditions: • • • • If your projected course will take you inside an airspace within the next ten minutes, the alert message “AIRSPACE ALERT - Airspace entry in less than 10 minutes” appears. The Nearest Airspace Page shows the airspace as “Airspace Ahead”. If you are within two nautical miles of an airspace and your current course will take you inside, the message “AIRSPACE ALERT - Within 2nm of airspace” appears. The Nearest Airspace Page shows the airspace as “Airspace Within 2 NM”. If you are within two nautical miles of an airspace and your current course will take you inside in less than 10 minutes, the message “AIRSPACE ALERT - Airspace within 2nm and entry in less than 10 minutes” appears. The Nearest Airspace Page shows the airspace as “Ahead < 2 NM”. If you have entered an airspace, the message “AIRSPACE ALERT Inside Airspace” appears. The Nearest Airspace Page shows “Inside of airspace”. Note that the airspace alerts are based on three-dimensional data (latitude, longitude and altitude) to avoid nuisance alerts. The alert boundaries for controlled airspace are also sectorized to provide complete information on any nearby airspace. Once one of the described conditions exists, the message annunciator flashes, alerting you of an airspace message (if airspace alert messages are enabled). See System-Alerts to set the Arrival Alert Proximity, Airspace Type, and Altitude Buffer values. Getting Started Xpdr Ctrl Com/Nav FPL Direct-To Proc Wpt Info Map Traffic Terrain Weather Nearest Music Utilities System Messages Symbols Appendix Index 190-01004-03 Rev. B Garmin GTN 625/635/650 Pilot’s Guide 12-9 Foreword Getting Started Xpdr Ctrl Map Pointer Location Relative To Present Position Airspace Sector Name Active Flight Plan Leg Com/Nav FPL Direct-To Map Pointer Selected Airspace Sector Current Position Airspace Boundary Figure 12-15 Airspace Sectors 1. While viewing the Nearest function, touch the Airspace key. A list of the nearest 25 Airspaces within 200 NM along the aircraft flight path will be listed, depending on the airspace types and values set by the user. Proc Airspace Proximity Information Airspace Name Wpt Info Map Figure 12-16 Nearest Airspace List Traffic 2. Touch the Up and Down keys to scroll through the list. Terrain 3. Touch the Airspace Identifier key to show the Waypoint Info page for the selected Airspace. Weather Nearest Music Airspace Name Airspace Contact Name Airspace Information Utilities Touch To Touch To View Airspace View Airspace Vicinity Map Frequency List Figure 12-17 Nearest Airspace Waypoint Information System Messages Symbols Appendix Index Once you have been provided an airspace alert message, detailed information concerning the specific airspace is provided on the Nearest Airspace Page. The Nearest Airspace Page displays the airspace name, status (“AIRSPACE ALERT inside Airspace”, “AIRSPACE ALERT - Airspace entry in less than 10 minutes”, etc.), and a time to entry (if applicable). By selecting any airspace name listed on the Nearest Airspace Page, additional details are provided — including controlling agency, communication frequencies and floor/ceiling limits. 12-10 Garmin GTN 625/635/650 Pilot’s Guide 190-01004-03 Rev. B 12.8Nearest ARTCC Foreword The Nearest ARTCC page displays the facility name, bearing to, distance, and frequency to the five nearest ARTCC points of communication (within 200 NM of your present position). For each ARTCC listed, the Nearest ARTCC page also indicates the frequency(s) and may be used to quickly tune the COM transceiver to the center’s frequency. Touch the ARTCC Frequency key to place the frequency in the standby field of the COM window. Touch the COM Active window to flip/flop the Com frequencies (GTN 650 only). 1. While viewing the Nearest function, touch the ARTCC key. A list of the nearest 25 ARTCCs within 200 NM will be listed. ARTCC Frequency Key With Multiple Frequencies Available ARTCC Name and Information ARTCC Frequency Key. Touch To Insert Into Standby Com. Figure 12-18 Nearest ARTCC 2. Touch the Up and Down keys to scroll through the list as needed. 3. The Frequency category will show "Multiple" keys if multiple frequencies are available. Touch the Multiple FREQ key to display the frequencies. ARTCC Multiple Frequency List Touch To Flip/Flop Active And Standby Frequencies Selected ARTCC Frequency Key ARTCC Multiple Frequency Key Getting Started Xpdr Ctrl Com/Nav FPL Direct-To Proc Wpt Info Map Traffic Terrain Weather Nearest Music Utilities System Messages Figure 12-19 Nearest ARTCC Multiple Frequency List 4. Touch the key for the desired frequency to place the selected frequency into the Com Standby window. Symbols Appendix Index 190-01004-03 Rev. B Garmin GTN 625/635/650 Pilot’s Guide 12-11 Foreword Getting Started Xpdr Ctrl Com/Nav FPL Direct-To Proc Wpt Info 12.9Nearest Flight Service Station (FSS) The Nearest Flight Service Station (FSS) page displays the facility name, bearing to, distance, and frequency to the five nearest FSS points of communication (within 200 NM of your present position). For each FSS listed, the Nearest FSS page also indicates the frequency(s) and may be used to quickly tune the COM transceiver to the FSS’s frequency. Touch the FSS Frequency key to place the frequency in the standby field of the COM window. Touch the COM Active window to flip/flop the Com frequencies (GTN 650 only). 1. While viewing the Nearest function, touch the FSS key. A list of the nearest 25 FSSs within 200 NM will be listed. FSS Name and Information FSS Frequency Key FSS Frequency Key With Multiple Frequencies Available Map Traffic Figure 12-20 Nearest FSS Terrain 2. Touch the Up and Down keys to scroll through the list, if necessary. Weather 3. The Frequency key will show "Multiple" if multiple frequencies are available. Touch the "Multiple" Frequency key to display the frequencies. 4. Touch the key for the desired frequency to place the selected frequency into the Com Standby window. Nearest Music Utilities Messages Selected FSS Frequency Inserted Into Standby Window Symbols FSS Multiple Frequency Key System FSS Multiple Frequency List Figure 12-21 Selected FSS Frequency From List Appendix Index 12-12 Garmin GTN 625/635/650 Pilot’s Guide 190-01004-03 Rev. B 12.10Nearest Weather Frequency (WX Freq) Foreword The Nearest WX FREQ function displays facility name, bearing to, distance, and frequency for the nearest 25 Automatic Terminal Information Service (ATIS), Automated Service Observing System (ASOS), and Automated Weather Observing Station (AWOS) weather reporting stations within 200 NM. 1. While viewing the Nearest function, touch the WX FREQ key. A list of the nearest 25 Weather stations within 200 NM will be listed. Reporting Weather Waypoint Identifier Distance and Bearing from Current Position to User Wpt AWOS Frequency Xpdr Ctrl Com/Nav FPL Direct-To ATIS Frequency Proc Arrows Indicate More Items On The List Wpt Info Figure 12-22 Nearest Weather Station Map 2. Touch the Up and Down keys to scroll through the list, as needed. Getting Started 3. Touch the key for the desired frequency to place the selected frequency into the Com Standby window. Traffic Terrain Weather Selected Weather Frequency Key Nearest Selected Weather Frequency Inserted Into Standby Window Music Utilities Figure 12-23 Nearest Weather Station Selected Frequency 4. Touch the Weather Station Identifier key to show the Waypoint Info page for the selected Weather station. System Messages Symbols Appendix Index 190-01004-03 Rev. B Garmin GTN 625/635/650 Pilot’s Guide 12-13 Foreword Getting Started Xpdr Ctrl Com/Nav FPL Direct-To Proc Wpt Info Map Traffic This page intentionally left blank Terrain Weather Nearest Music Utilities System Messages Symbols Appendix Index 12-14 Garmin GTN 625/635/650 Pilot’s Guide 190-01004-03 Rev. B 13 Music Foreword NOTE: Refer to the Weather Section for information about XM Weather products. Getting Started Xpdr Ctrl The optional XM Radio entertainment feature of the GDL 69A Data Link Receiver is available for the pilot’s and passengers’ enjoyment. The GDL 69A can receive XM Satellite Radio entertainment services at any altitude throughout the Continental United States Entertainment audio is not available on the GDL 69 Data Link Receiver. ® XM Satellite Radio offers a variety of radio programming over long distances without having to constantly search for new stations. Based on signals from satellites, coverage far exceeds land-based transmissions. XM Satellite Radio services are subscription-based. For more information on specific service packages, visit www.xmradio.com. Audio entertainment is available through the XM Satellite Radio Service when activated in the optional installation of the GDL 69A. The GTN unit serves as the display and control head for your remotely mounted GDL 69A. When enabled, the XM Satellite Radio audio entertainment is accessible in the Music function. The information on the XM Satellite Radio display is composed of four areas: the Active Channel, Available Channels, Category of the highlighted channel, and the Volume setting. The Active Channel window shows the Channel Name and Number, Artist, Song Title, and Category. Com/Nav FPL Direct-To Proc Wpt Info Map Traffic Terrain Weather Nearest Music Utilities Channel Prev/Next Channel Select with keypad Browse Channel Category Volume Up/Down Mute Presets XM 1 XM 2 XM 3 System Menu GDL 69 Status Messages Symbols Figure 13-1 Music Functional Map Appendix Index 190-01004-03 Rev. B Garmin GTN 625/635/650 Pilot’s Guide 13-1 Foreword Getting Started Xpdr Ctrl Com/Nav FPL Direct-To 13.1 The service is activated by providing XM Satellite Radio with either one or two coded IDs, depending on the equipment. Either the Audio Radio ID or the Data Radio ID, or both, must be provided to XM Satellite Radio to activate the entertainment subscription. The XM Satellite Radio Activation Instructions are included with the GDL 69A (also available at www.garmin.com, P/N 190-00355-04). It is not required to activate both the entertainment and weather service subscriptions with the GDL 69A. Either or both services can be activated. XM Satellite Radio uses one or both of the coded IDs to send an activation signal that, when received by the GDL 69A, allows it to play entertainment programming. Proc These IDs are located: Wpt Info • On the label on the back of the Data Link Receiver • On the Music Menu Map Traffic Contact the installer if the Data Radio ID and the Audio Radio ID cannot be located. Terrain Weather Nearest System Messages Symbols NOTE: Refer to the GDL 69/69A XM Satellite Radio Activation Instructions (190-00355-04) for further information. 1. Contact XM WX Satellite Radio through the e-mail address listed on their web site (www.xmradio.com) or by the customer service phone number listed on the web site (1-800-985-9200). 2. Follow the instructions provided by XM Satellite Radio services. Music Utilities Activating XM® Satellite Radio Services If XM weather services have not been activated, all the weather product boxes are cleared on the XM Information Page and a yellow Activation Required message is displayed in the center of the Weather Data Link Page (Map Page Group). The Service Class refers to the groupings of weather products available for subscription. Appendix Index 13-2 Garmin GTN 625/635/650 Pilot’s Guide 190-01004-03 Rev. B 13.2 Music Operation The GTN 6XX provides control for enjoying XM Radio audio entertainment in the aircraft. The Music function allows selecting music categories and specific channels, as well as saving category and channel selections as presets for quick recall. The music volume level may also be managed. Name Of Current Current Signal Category Level Channel Channel Number. Touch to Select a Channel. Touch Step To Previous Or Next Channel Current Preset. Touch To Step Through Presets. Foreword Getting Started Xpdr Ctrl Com/Nav FPL Current Volume. Touch to Change Volume. Touch To Select Preset Direct-To Proc Wpt Info Touch to Change Channels Or Categories. Figure 13-2 Music Menu Map Navigate through the channels in a category by touching the Previous and Next channel keys. Traffic Terrain Weather NOTE: The Music Configuration function can be set so that when there is radio reception or intercom conversation, the music level is dropped to a low, or background level. When the radio or intercom traffic ceases, the level gradually returns to normal. Nearest Music Utilities System Messages Symbols Appendix Index 190-01004-03 Rev. B Garmin GTN 625/635/650 Pilot’s Guide 13-3 Foreword Getting Started 13.2.1 Browsing Channels and Categories The Category window displays the currently selected category of audio. Categories of channels, such as Jazz, Rock, or News, can be selected to list the available channels for a type of music or other contents. Xpdr Ctrl Com/Nav 1. While viewing the Music page, touch the Browse key and then touch the desired channel to select it. Channel List FPL Direct-To Touch to Change Categories. Current Channel Proc Wpt Info Figure 13-3 Music Channels Map 2. Touch the Category key to activate Category selection and then touch the desired Category to select it. Traffic Terrain Selected Category Weather Nearest Music Categories. Touch to Select. Figure 13-4 Music Categories 3. The current category will be shown at the top of the display. Utilities System Messages Symbols Appendix Index 13-4 Garmin GTN 625/635/650 Pilot’s Guide 190-01004-03 Rev. B 13.2.2 Selecting an XM® Radio Channel by Number Channels may be selected directly in the selected category using the numeric keypad. 1. While viewing the main Music page, touch the Channel key. The Channel Number selection page will appear. Foreword Getting Started Xpdr Ctrl Com/Nav Touch Channel Key FPL Direct-To Figure 13-5 Selecting Music Channels Proc 2. Use the numeric keys to enter the number for the desired channel and then touch the Enter key. Touch to Clear Channel Number Window Channel Number Window Wpt Info Map Numeric Keypad for Channel Number Selection Touch Enter Or Press Small Knob To Save Number Figure 13-6 Selecting Music Channels with the Numeric Keypad Traffic Terrain Weather Nearest Music Utilities System Messages Symbols Appendix Index 190-01004-03 Rev. B Garmin GTN 625/635/650 Pilot’s Guide 13-5 Foreword Getting Started Xpdr Ctrl 13.2.3 XM® Radio Volume The Volume control allows you to set the audio volume level, as well as mute the audio. 1. While viewing the Music page, touch the Volume key. Bar Graph Showing Volume Level Com/Nav FPL Touch Lower The Volume Touch Raise The Volume Direct-To Touch To Toggle Mute Proc Figure 13-7 Music Volume Control Wpt Info 2. Touch the Up or Down Volume keys to adjust the radio volume. Map Traffic Terrain 3. Touch MUTE to mute the radio volume. 4. Touch MUTE again or the Volume key to unmute the radio volume. Weather Nearest Music Utilities System Messages Symbols Appendix Index 13-6 Garmin GTN 625/635/650 Pilot’s Guide 190-01004-03 Rev. B 13.2.4 XM® Radio Channel Presets Foreword The Music page allows you to store the Active Channel into a selected preset position for easy later recall. A delay of several seconds can occur when setting or recalling a preset. Getting Started Xpdr Ctrl Com/Nav FPL Touch To Recall Selected Preset Direct-To Touch To Select Bank of Presets (XM 1, XM 2, or XM 3) Figure 13-8 Music Menu Presets Proc 13.2.4.1 Saving a Preset 1. While viewing the desired channel, select the preset bank for saving the preset (XM 1, XM 2, or XM 3) by touching the Presets key until the desire bank is shown. 2. Touch the desired preset key and hold it for three seconds. Wpt Info Map Traffic Terrain 13.2.4.2 Recalling a Preset 1. Touch the Presets key to select the preset bank (XM 1, XM 2, or XM 3). 2. Touch the desired preset key. Weather Nearest Music Utilities System Messages Symbols Appendix Index 190-01004-03 Rev. B Garmin GTN 625/635/650 Pilot’s Guide 13-7 Foreword 13.3 GDL 69/69A Data Link Receiver Troubleshooting Getting Started Some quick troubleshooting steps listed below can be performed to find the possible cause of a failure. Xpdr Ctrl • Ensure the owner/operator of the aircraft in which the Data Link Receiver is installed has subscribed to XM Com/Nav FPL Direct-To Proc Wpt Info Map Traffic Terrain • Ensure the XM subscription has been activated • Perform a quick check of the circuit breakers to ensure that power is applied to the Data Link Receiver For troubleshooting purposes, check the Menu on the Music Page or the GDL 69 Box on the System - External LRUs Page for Data Link Receiver (GDL 69/69A) status, serial number, and software version number. More information about GDL Status is available in Section 15 - System Function External LRUs. It may take several minutes for all subscribed data to become available after power-up. 1. Touch the Status key on the Music page. to display the GDL 69/69A Status. Data Radio ID & Signal Level Weather Nearest Audio Radio ID & Signal Level Touch To View GDL Status Menu SW Version and Serial Number Music Utilities Touch To View Weather Products Figure 13-9 GDL 69/69A Status Page System 2. Touch the Menu key to display the GDL Status Menu. Messages Symbols Appendix Index Figure 13-10 GDL Status Menu 13-8 Garmin GTN 625/635/650 Pilot’s Guide 190-01004-03 Rev. B 3. Touch the Lock Activation key if this is for the initial subscription or a change in the subscription. Touch the OK key to continue the operation. Foreword Getting Started Xpdr Ctrl Com/Nav Figure 13-11 Lock Activation FPL Direct-To Proc Wpt Info Map Traffic Terrain Weather Nearest Music Utilities System Messages Symbols Appendix Index 190-01004-03 Rev. B Garmin GTN 625/635/650 Pilot’s Guide 13-9 Foreword Getting Started Xpdr Ctrl Com/Nav FPL Direct-To Proc Wpt Info Map Traffic This page intentionally left blank Terrain Weather Nearest Music Utilities System Messages Symbols Appendix Index 13-10 Garmin GTN 625/635/650 Pilot’s Guide 190-01004-03 Rev. B 14 Utilities Foreword The Utilities page provides a group of features that will support your flight planning to make them easier and more efficient. The Vertical Calculator (VCALC) calculates the time to begin descent and vertical speed required to reach a desired altitude at the chosen location. The Flight Timers feature provides a number of timer types to assist in monitoring your time in flight. RAIM Prediction predicts if GPS coverage is available for your current location or at a specified waypoint at any time and date. RAIM performs checks to ensure that the GTN unit has adequate satellite geometry during your flight. The Trip Planning feature allows the pilot to view desired track (DTK), distance (DIS), estimated time en route (ETE), en route safe altitude (ESA) and estimated time of arrival (ETA) information for a direct-to, point-to-point between two specified waypoints or for any programmed flight plan. The Fuel Planning feature will display fuel conditions along the active direct-to or flight plan when equipped with fuel flow (FF) and/or fuel on board (FOB) sensors. The DALT/TAS/Winds feature performs calculations about Altitude, Airspeed, and Winds. The Clean Screen function will lock the touchscreen so the display can be cleaned without activating any functions. Getting Started Xpdr Ctrl Com/Nav FPL Direct-To Proc Wpt Info Map Traffic Terrain Weather Nearest Music Utilities System Messages Figure 14-1 Utilities Home Page Symbols Appendix Index 190-01004-03 Rev. B Garmin GTN 625/635/650 Pilot’s Guide 14-1 Symbols Appendix Music Utilities System Messages Index 14-2 Garmin GTN 625/635/650 Pilot’s Guide Display Messages Power On In Air Reset Time Departure Time Criteria Power On In Air Reset Timer Criteria Trip Timer Nearest Restore Defaults Target Waypoint Before/After Reset Timer Terrain Offset Use Sensor Data Fuel on Board Fuel Flow Ground Speed Proc Depart Time Depart Date Ground Speed Map Compute RAIM Wpt Info Start/Stop Direct-To Mode Point to Point P.POS From To Flight Plan FPL Leg FPL Mode Point to Point P.POS From To Flight Plan FPL Leg Com/Nav VS Profile Weather Waypoint Arrival Date Arrival Time RAIM Status Use Sensor Data Indicated ALT BARO CAS TAT TRK HDG Ground Speed Xpdr Ctrl Up Down Generic Timer Direction Getting Started Altitude Type MSL Above Wpt Target Altitude Foreword Traffic Figure 14-2 Utilities Functional Diagram 190-01004-03 Rev. B 14.1 Vertical Calculator (VCALC) Foreword The Vertical Calculator (VCALC) function allows you to create a threedimensional profile which guides you from your present position and altitude to a final (target) altitude at a specified location. This is helpful when you’d like to descend to a certain altitude near an airport. Once the profile is defined, message alerts and additional data can be configured on the Default NAV and Map Pages to keep you informed of your progress. Getting Started Xpdr Ctrl Com/Nav FPL Cruise Altitude Direct-To Target Waypoint Target Altitude Proc Target Offset (Before) Wpt Info Figure 14-3 VCALC Target VCALC is inhibited in the following conditions: Map • Groundspeed is less than 35 knots • No active flight plan or direct-to destination Traffic • SUSP mode Terrain • Vectors-to-Final mode Weather • VLOC mode • After the FAF on an approach Nearest WARNING: Do not use VCALC messages as the only means of either avoiding terrain/obstacles or following ATC guidance. VCALC provides advisory information only and must be used in concert with all other available navigation data sources. Music Utilities System Messages Symbols Appendix Index 190-01004-03 Rev. B Garmin GTN 625/635/650 Pilot’s Guide 14-3 Foreword Getting Started Target Altitude Xpdr Ctrl Altitude Type MSL Above Wpt Com/Nav VS Profile FPL Restore Defaults Display Messages Offset Direct-To Before/After Target Waypoint Proc Figure 14-4 VCALC Page Functional Diagram Wpt Info 1. From the Utilities page, touch VCALC. Map Traffic Before/After Target Waypoint Target Waypoint Altitude Type Terrain Desired Target Altitude Weather Desired Distance From Target Offset Nearest VCALC Status Message Music Desired Vertical Speed Vertical Speed Required For Target ALT At Offset Figure 14-5 VCALC Page Utilities System 2. Select the VCALC items as necessary to set up parameters for the next waypoint. Touch the Back key when finished. Messages Symbols Appendix Index 14-4 Garmin GTN 625/635/650 Pilot’s Guide 190-01004-03 Rev. B 14.1.1 Target Altitude Foreword This sets the desired ending altitude for the VCALC setup. 1. While viewing the VCALC page, touch Target ALT. Getting Started Xpdr Ctrl Backspace Key Selected Altitude Com/Nav Numeric Keypad FPL Touch Enter Or Press Small Knob To Save Number Direct-To Figure 14-6 Select VCALC Target Altitude 2. Use the numeric keypad to select the desired Target Altitude and then touch the Enter key. Proc Wpt Info 14.1.2 Altitude Type This value selects the altitude reference that will be used for VCALC calculations. 1. While viewing the VCALC page, touch Altitude Type. Map Traffic Terrain 2. Touching the Altitude Type key will toggle between MSL and Above WPT. "Above WPT" is only available for waypoints that are airports. Weather Nearest Music Utilities System Messages Symbols Appendix Index 190-01004-03 Rev. B Garmin GTN 625/635/650 Pilot’s Guide 14-5 Foreword Getting Started 14.1.3 Vertical Speed (VS) Profile This value sets the vertical speed. 1. While viewing the VCALC page, touch the VS Profile key. Xpdr Ctrl Backspace Key Selected Vertical Speed Com/Nav Numeric Keypad Touch Enter Or Press Small Knob To Save Value FPL Direct-To Figure 14-7 Select VCALC Vertical Speed Proc Wpt Info Map Traffic Terrain Weather 2. Use the numeric keypad to select the desired Vertical Speed and then touch the Enter key. 14.1.4 Target Offset The Target Offset is a pilot-selected distance value that represents the geographical location where you wish to arrive at the target altitude. This distance is measured from the Target Waypoint and, in a separate data field on the VCALC page, designated as either before or after the Target Waypoint. 1. While viewing the VCALC page, touch the Offset key. Nearest Backspace Key Selected Target Offset Music Numeric Keypad Touch Enter Or Press Small Knob To Save Number Utilities System Figure 14-8 Select VCALC Target Offset Messages Symbols 2. Use the numeric keypad to select the desired Target Offset and then touch the Enter key. Appendix Index 14-6 Garmin GTN 625/635/650 Pilot’s Guide 190-01004-03 Rev. B 14.1.5 Before/After Target Waypoint Foreword This setting designates whether the offset distance defines a point before you reach the target reference waypoint or after you reach the waypoint. The “After” selection is not available for the last waypoint in a flight plan. 1. While viewing the VCALC page, touch the Before/After key. 2. Touching the Before/After key will toggle between Before and After the Target Waypoint. Getting Started Xpdr Ctrl Com/Nav FPL Direct-To 14.1.6 Target Waypoint Select the waypoint in the flight plan that will be used for planning a descent. When using a flight plan, the target waypoint is a reference that can be specified from the waypoints contained in the flight plan. By default, the last waypoint in the flight plan is selected. 1. While viewing the VCALC page, touch Target Waypoint. Proc Wpt Info Map Traffic Terrain Weather Nearest Figure 14-9 Select VCALC Target Waypoint List 2. A list of the remaining waypoints in the flight plan will be shown. Touch the desired waypoint to select it as the Target Waypoint. Music Utilities System Messages Symbols Appendix Index 190-01004-03 Rev. B Garmin GTN 625/635/650 Pilot’s Guide 14-7 Foreword Getting Started Xpdr Ctrl Com/Nav 14.1.7 Display VCALC Messages Selecting Display Messages will allow the display of messages about the VCALC function when they occur. With Display Messages not selected, VCALC messages will not be displayed. 1. While viewing the VCALC page, touch the Menu key and then Display Messages to toggle the display of VCALC messages in the Message function. FPL VCALC Message Direct-To Touch To Toggle Messages Proc Figure 14-10 VCALC Approaching Target Altitude Message Wpt Info Map 2. Touch the MSG key to toggle the display of available messages. Traffic 14.1.8 Restore VCALC Defaults Terrain While viewing the VCALC page menu, touching the Restore Defaults key will reset all of the VCALC values back to their default values. The Target Waypoint will not be changed. Weather Nearest Music Utilities System Messages Symbols Appendix Index 14-8 Garmin GTN 625/635/650 Pilot’s Guide 190-01004-03 Rev. B 14.2 Flight Timers Foreword The Flight Timers function provides count up/down timers, plus automatic recording of departure time, and total trip time. Departure and total trip time recording can be configured to run either any time unit power is on, or only when your ground speed exceeds the in-air threshold set by the installer (for example, 30 knots). A flexible Generic Timer is available for general timing needs. Getting Started Xpdr Ctrl Com/Nav NOTE: When a count up timer is used, the preset value has no function. FPL 1. While viewing the Utilities page, touch the Flight Timers key. 2. If the Generic Timer Direction counter is set to "Up," the Reset Timer key will be shown and when touched will return the timer to 00:00:00. If the Direction counter is set to "Down," the Preset Timer key will be shown and the key will return the timer to the Preset time value. Start/Stop Generic Timer Selected Counter Direction Elapsed Select Preset Time Time Reset or Touch To Preset Timer Toggle Timers Figure 14-11 Utility Flight Timers Page (Generic Timer) Nearest Elapsed Time Departure Time (Local Time) Music Utilities System Messages Touch To Toggle Timers Garmin GTN 625/635/650 Pilot’s Guide Map Weather Symbols Appendix Index 4. Touch each key as desired to set up timer operation. 190-01004-03 Rev. B Wpt Info Terrain Set Departure Time To Current Local Time Of Timer Start Figure 14-12 Utility Flight Timers Page (Trip/DEP Timers) Proc Traffic 3. Touch the Trip/DEP Timers or Generic Timer keys to toggle between the timer types. Reset Timer Select Criteria For Timer Start Direct-To 14-9 Foreword Getting Started Xpdr Ctrl Com/Nav FPL Direct-To Proc Wpt Info Map 14.3 RAIM Prediction RAIM Prediction predicts if GPS coverage is available for your current location or at a specified waypoint at any time and date. RAIM performs checks to ensure that the GTN unit has adequate satellite geometry during your flight. RAIM availability is near 100% in Oceanic, En Route and Terminal phases of flight. Because the FAA’s TSO requirements for non-precision approaches specify significantly better satellite coverage than other flight phases, RAIM may not be available when flying some approaches. The GTN unit automatically monitors RAIM during approach operations and warns you if RAIM is not available. In such cases, use a non-GPS based approach. RAIM prediction helps you plan for a pending flight to confirm GPS operation during an approach. RAIM prediction only predicts the availability of Fault Detection (FD) integrity in the absence of SBAS corrections. It cannot predict the availability of LPV or L/VNAV approaches. The FAA provides a NOTAM service for LPV approach availability. Traffic 1. While viewing the Utilities page, touch the RAIM Prediction key. Terrain Weather Touch To Select Destination Waypoint Nearest Touch To Select Local Arrival Date Music Touch To Select Local Arrival Time Figure 14-13 Utility RAIM Prediction Page Utilities 2. Touch the Waypoint key and select the waypoint for RAIM Prediction. System Messages 3. Touch the Arrival Date key and select the date of arrival at the selected waypoint. Symbols 4. Touch the Arrival Time key and select the local time of expected arrival at the selected waypoint. Appendix Index 14-10 Garmin GTN 625/635/650 Pilot’s Guide 190-01004-03 Rev. B 5. When the Waypoint, Arrival Date, and Arrival Time values have been entered, touch the Compute RAIM key to determine if RAIM is available. Foreword Getting Started Xpdr Ctrl Touch To Compute RAIM Com/Nav RAIM Prediction Result FPL Direct-To Figure 14-14 RAIM Prediction Completed Proc Wpt Info Map Traffic Terrain Weather Nearest Music Utilities System Messages Symbols Appendix Index 190-01004-03 Rev. B Garmin GTN 625/635/650 Pilot’s Guide 14-11 Foreword Getting Started Xpdr Ctrl Com/Nav FPL Direct-To Proc Wpt Info Map Traffic Terrain Weather Nearest 14.4 Trip Planning The GTN 6XX allows the pilot to view desired track (DTK), distance (DIS), estimated time en route (ETE), en route safe altitude (ESA) and estimated time of arrival (ETA) information for a direct-to, point-to-point between two specified waypoints or for any programmed flight plan. This item also displays the sunrise/ sunset times for your destination waypoint (for the selected departure date). All times are based on the time set in System-Setup. The trip planning inputs are manually entered by the pilot. The trip statistics are calculated based on the selected starting and ending waypoints and the trip planning inputs. In Flight Plan mode with a stored flight plan selected, and the entire flight plan (CUM) selected, the waypoints are the starting and ending waypoints of the selected flight plan. In Flight Plan mode with a stored flight plan selected, and a specific leg selected, the waypoints are the endpoints of the selected leg. In Point-To-Point mode these are manually selected waypoints (if there is an active flight plan, these default to the endpoints of the active leg). Some of the calculated trip statistics are dashed when the selected leg of the active flight plan has already been flown. • Desired Track (DTK) - DTK is shown as nnn° and is the desired track between the selected waypoints. It is dashed unless only a single leg is selected. Music • Distance (DIS) - The distance is shown in tenths of units up to 99.9, and in whole units up to 9999. Utilities • Estimated time en route (ETE) - ETE is shown as hours:minutes until less than an hour, then it is shown as minutes:seconds. System • Estimated time of arrival (ETA) - ETA is shown as hours:minutes and is the local time at the destination. Messages - If in Point-To-Point mode then the ETA is the ETE added to the departure time. Symbols - If a flight plan other than the active flight plan is selected it shows the ETA by adding to the departure time all of the ETEs of the legs up to and including the selected leg. If the entire flight plan is selected, then the ETA is calculated as if the last leg of the flight plan was selected. Appendix Index 14-12 Garmin GTN 625/635/650 Pilot’s Guide 190-01004-03 Rev. B - If the active flight plan is selected the ETA reflects the current position of the aircraft and the current leg being flown. The ETA is calculated by adding to the current time the ETEs of the current leg up to and including the selected leg. If the entire flight plan is selected, then the ETA is calculated as if the last leg of the flight plan was selected. Foreword Getting Started Xpdr Ctrl • En Route safe altitude (ESA) - The ESA is shown as nnnnnFT • Destination sunrise and sunset times - These times are shown as hours:minutes and are the local time at the destination. 14.4.1 Point-To-Point Mode The Trip Planning Point-to-Point mode shows trip calculations between two selected points: either two waypoints from the database or from your present position to a selected waypoint. 1. While viewing the Utilities page, touch the Trip Planning key. 2. Touch the Mode key to toggle to Point-to-Point. Touch To Select Departure Waypoint Touch To Select Arrival Waypoint FPL Direct-To Proc Wpt Info Map Traffic Touch To Use Present Position As Departure Point Touch To Select P-to-P or Flight Plan Mode Touch To Select Departure Time Touch To Toggle Between Statistics and Data Input Touch To Select Departure Date Com/Nav Terrain Weather Nearest Music Touch To Select Expected Average Ground Speed Utilities Figure 14-15 Utility Trip Planning Page To Edit Input Data (Point-To-Point Mode) System Messages Symbols Appendix Index 190-01004-03 Rev. B Garmin GTN 625/635/650 Pilot’s Guide 14-13 Foreword Getting Started Xpdr Ctrl Com/Nav 3. Touch the P.POS key to toggle between using your present position as the From waypoint when selected or a waypoint selected from the database when P.POS is deselected. If P.POS is selected, the Lat/Lon of the present position will be shown in the From position. Touch To Select Destination Wpt Present Position Selected As "From" Wpt Lat/Lon Of Present Position Figure 14-16 Selecting Present Position as the From Waypoint FPL Direct-To Proc 4. If P.POS is not selected for the From point, touch the From key and then use the keypad to select a waypoint from the database and touch Enter. Selected "From" Waypoint Wpt Info Touch To Select Waypoint Search Map Traffic Terrain Touch To Select "From" Waypoint Figure 14-17 Selecting a From Waypoint Weather Nearest Music Utilities 5. Touch the To key and then use the keypad to select a waypoint from the database for the destination waypoint and touch Enter. 6. Touch the Depart Time key and then use the keypad to select the departure time (local time at From waypoint) and touch Enter. Selected Departure Time System Messages Symbols Appendix Touch To Select Departure Time Figure 14-18 Selecting Departure Time Index 14-14 Garmin GTN 625/635/650 Pilot’s Guide 190-01004-03 Rev. B 7. Touch the Depart Date key and then use the Departure Date page to select the departure year, month, and day and then touch Enter. Foreword Getting Started Xpdr Ctrl Touch To Select Departure Year Com/Nav FPL Direct-To Touch To Select Departure Month Proc Wpt Info Map Touch To Select Departure Day Traffic Terrain Figure 14-19 Selecting Departure Date 8. Touch the Ground Speed key and then the keypad to select the average ground speed for the trip and touch Enter. Selected Ground Speed Weather Nearest Music Utilities System Touch To Select Ground Speed Figure 14-20 Selecting Expected Average Ground Speed Messages Symbols Appendix Index 190-01004-03 Rev. B Garmin GTN 625/635/650 Pilot’s Guide 14-15 Foreword 9. After completing the Trip Planning selections, touch the Compute Data key to display the trip statistics. Getting Started Trip Statistics Xpdr Ctrl Com/Nav FPL Touch To Toggle Between Statistics and Data Input Figure 14-21 Utility Trip Planning Page With Computed Data (Point-To-Point Mode) Direct-To Proc Wpt Info Map NOTE: When Local Time is selected in the Setup-Date/Time feature, Sunrise/ Sunset calculations in the Trip Planning feature are based on the From waypoint time zone. For instance, a flight plan originating in the Pacific time zone and ending in the Central time zone would show Sunset/Sunrise times at the destination in Pacific time. This potential offset does not occur when UTC time is used. 14.3.2 Flight Plan Mode 1. Touch the Mode key to select Flight Plan mode, if required. Traffic Touch To Select Flight Plan Leg Terrain Weather Nearest Music Utilities Touch To Select Flight Plan From Catalog Touch To Select P-to-P or Flight Plan Mode Touch To Select Departure Time Touch To Select Departure Date Touch To Select Expected Average Ground Speed Touch To Toggle Between Statistics and Data Input 14-22 Utility Trip Planning Page Edit Input Data View (Flight Plan Mode) System 2. Touch the Flight Plan key to select the flight plan. Messages Touch To Select Flight Plan (Active FPL Shown) Symbols Appendix Touch To Scroll List Index Figure 14-23 Select Flight Plan 14-16 Garmin GTN 625/635/650 Pilot’s Guide 190-01004-03 Rev. B 3. Touch the Leg key to select the flight plan leg. If the "Cumulative" selection is chosen, statistics will relate to the entire flight plan. Touch To Select Flight Plan Leg (Cumulative FPL Shown) Com/Nav FPL Figure 14-24 Select Flight Plan Leg 4. Touch the Depart Time key and then use the keypad to select the departure time (local time at From waypoint) and touch Enter. 5. Touch the Depart Date key and then use the Departure Date page to select the departure year, month, and day and then touch Enter. 6. Touch the Ground Speed key and then the keypad to select the average ground speed for the trip and touch Enter. 7. Touch the Compute Data key to view statistics for the current flight plan leg. The Cumulative flight plan is shown. Touch To View Statistics For Next FPL Leg Touch To View Statistics For Next FPL Leg Trip Statistics Garmin GTN 625/635/650 Pilot’s Guide Map Traffic Terrain Utilities Touch To Toggle Between Statistics and Data Input 14-26 Utility Trip Planning Page Computed Data View Of Next Waypoint (Flight Plan Mode) 190-01004-03 Rev. B Wpt Info Music 8. Touch the Next key to view statistics for the next leg in the flight plan. Touch To View Statistics For Previous FPL Leg Proc Nearest Touch To Toggle Between Statistics and Data Input 14-25 Utility Trip Planning Page Computed Data View (Flight Plan Mode) Current FPL Leg Direct-To Weather Trip Statistics Getting Started Xpdr Ctrl Touch To Scroll List Foreword 14-17 System Messages Symbols Appendix Index Foreword Getting Started Xpdr Ctrl Com/Nav FPL Direct-To Proc Wpt Info Map Traffic Terrain Weather Nearest Music Utilities System Messages 14.5 Fuel Planning Fuel Planning — When equipped with fuel flow (FF) and/or fuel on board (FOB) sensors, this item displays fuel conditions along the active direct-to or flight plan. You may also manually enter fuel flow, ground speed (GS) and (in some instances) fuel on board figures for planning purposes. Fuel planning figures can be displayed not only for the currently active flight plan or direct-to, but also point-to-point between two specified waypoints and for any programmed flight plan. Fuel planning figures can be entered and displayed based upon one of three configurations: • No Fuel Sensors Connected — In this instance fuel on board and fuel flow are manually entered in the unit start-up sequence and used to recalculate fuel on board as it is consumed. When fuel flow or fuel on board is manually entered, the figures are retained the next time you view the page (with fuel on board continuously recalculated). • Fuel Flow Sensor Installed, But No Fuel On Board Sensor — Fuel on board is manually entered. Fuel flow is automatically provided by sensor. If fuel flow is manually entered (to override the sensor), it does not affect the FOB figure and is not retained the next time you view the page. • Fuel Flow and Fuel On Board Sensors Installed — Fuel flow and fuel on board are automatically provided by sensors. Fuel on board can NOT be entered manually. Fuel Flow can be entered manually, but does not affect the FOB figure and is not retained the next time you view the page. 14.5.1 Point-To-Point Mode The Fuel Planning Point-to-Point mode shows fuel calculations between two selected points: either two waypoints from the database or from your present position to a selected waypoint. 1. While viewing the Utilities page, touch the Fuel Planning key. 2. Touch the Mode key to toggle to Point-to-Point, if required. Symbols Appendix Index 14-18 3. Touch the P.POS key to toggle between using your present position as the From waypoint when selected or a waypoint selected from the database when P.POS is deselected. If P.POS is selected, the Lat/Lon of the present position will be shown in the From position. Garmin GTN 625/635/650 Pilot’s Guide 190-01004-03 Rev. B Touch To Select From Waypoint Touch To Select To Waypoint Touch To Use Present Position As Departure Point Touch To Select Ext Sensor Data Touch To Select Fuel on Board Foreword Touch To Select P-to-P or Flight Plan Mode Touch To Select Fuel Flow Touch To Select Compute Fuel Statistics Touch To Select Expected Average Ground Speed Figure 14-27 Utility Fuel Planning Page Showing Edit Input Data (Point-to-Point Mode) Getting Started Xpdr Ctrl Com/Nav FPL Direct-To Proc Remaining Fuel At Destination Selected Distance Measured Fuel Required For the Flight Plan Range With Existing Fuel Fuel Usage Rate Wpt Info Flight Time Available With Remaining Fuel At Destination Flight Time Available With Existing Fuel Figure 14-28 Utility Fuel Planning Page Showing Computed Data (Point-to-Point Mode) 4. If P.POS is not selected for the From point, touch the From key and then use the keypad to select a waypoint from the database and touch Enter. Map Traffic Terrain Weather Nearest Music Selected "From" Waypoint Utilities Touch For Waypoint Search System Touch To Select "From" Waypoint Messages Symbols Figure 14-29 Selecting a "From" Waypoint 5. Touch the To key and then use the keypad to select a waypoint from the database for the destination waypoint and touch Enter. 190-01004-03 Rev. B Garmin GTN 625/635/650 Pilot’s Guide 14-19 Appendix Index Foreword Getting Started 6. Touch the Fuel on Board key and then use the keypad to select the current amount of fuel on board and touch Enter. Selected Fuel On Board Value Xpdr Ctrl Touch To Select Fuel Value Com/Nav Figure 14-30 Selecting Current Fuel On Board FPL Direct-To Selected Fuel Flow Value Proc Wpt Info 7. Touch the Fuel Flow key and then use the keypad to select the average fuel flow and touch Enter. Touch To Select Fuel Value Map Figure 14-31 Selecting Fuel Flow Traffic Terrain 8. Touch the Ground Speed key and then the keypad to select the average ground speed for the trip and touch Enter. Selected Ground Speed Value Weather Touch To Select Ground Speed Value Nearest Music Figure 14-32 Selecting Ground Speed Utilities System 9. Touch the Use Sensor Data key. When Sensor data is selected, the Fuel on Board and Fuel Flow values will be inserted by the external sensor and will not be selectable keys. Messages Symbols Appendix Index 14-20 Garmin GTN 625/635/650 Pilot’s Guide 190-01004-03 Rev. B 14.5.2 Flight Plan Mode The Fuel Planning Flight Plan mode shows fuel calculations between two legs of the flight plan or the cumulative flight plan. 1. Touch the Mode key to select Flight Plan mode, if required. Foreword Getting Started Xpdr Ctrl Com/Nav FPL Figure 14-33 Utility Fuel Planning Page Showing Edit Input Data (Flight Plan Mode) 2. Touch the Flight Plan key to select the flight plan. Direct-To Proc Touch To Select Flight Plan (Active FPL Shown) Wpt Info Map Touch To Scroll List Traffic Figure 14-34 Select Flight Plan 3. Touch the Leg key to select the flight plan leg. If the “Cumulative” selection is chosen, statistics will relate to the entire flight plan. Terrain Weather Nearest Touch To Select Flight Plan Leg Music Utilities Figure 14-35 Select Flight Plan Leg System 4. If desired, touch the Fuel on Board key and then use the keypad to select the Fuel on Board value and touch Enter. Messages 5. If desired, touch the Fuel Flow key and then use the keypad to select the Fuel Flow value and touch Enter. Symbols 6. Touch the Ground Speed key and then the keypad to select the average ground speed for the trip and touch Enter. Appendix Index 190-01004-03 Rev. B Garmin GTN 625/635/650 Pilot’s Guide 14-21 Foreword 7. Touch the Compute Data key to display Statistics for the current flight plan leg. Getting Started Xpdr Ctrl Com/Nav FPL Figure 14-36 Utility Fuel Planning Page Showing Computed Data (Flight Plan Mode) 8. Touch the Previous and Next keys to view statistics for the previous and next legs in the flight plan. Direct-To Proc Wpt Info Map Traffic Terrain 9. Touch the Edit Input Data key to return to the display for selecting Fuel Planning data. 10. If desired, touch the Use Sensor Data key on the Edit Input Data display. When Sensor data is selected, the Fuel on Board and Fuel Flow values will be inserted by the external sensor and will not be selectable keys. Weather Nearest Music Utilities System Messages Symbols Appendix Index 14-22 Garmin GTN 625/635/650 Pilot’s Guide 190-01004-03 Rev. B 14.6DALT/TAS/Winds Density Alt / TAS / Winds — indicates the theoretical altitude at which your aircraft performs depending upon several variables, including indicated altitude (Indicated ALT), barometric pressure (BARO) and total air temperature (TAT; the temperature, including the heating effect of speed, read on a standard outside temperature gauge). This item computes true airspeed (TAS) and density altitude, based upon the factors above. Also, this feature determines winds aloft — the wind direction and speed — and a head wind/tail wind component, based on true airspeed, aircraft heading (HDG) and ground speed. Touch To Select Touch To Select Indicated Altitude Calibrated Air Speed Touch To Select Ext Sensor Data Touch To Select Track Value Foreword Getting Started Xpdr Ctrl Com/Nav FPL Direct-To Proc Touch To Select Baro Pressure Wpt Info Touch To Select Total Air Temp Map Touch To Select Ground Speed Traffic Touch To Select Touch To Compute Data And View Statistics Heading Value Figure 14-37 Utility DALT/TAS/Winds Page (Edit Input Data) Terrain Weather Nearest Music Utilities System Computed Statistics Touch To Return To Edit Input Data Page Figure 14-38 Utility DALT/TAS/Winds Page (Computed Data) Messages 1. If desired, touch the Use Sensor Data key. When Sensor data is selected, the Indicated Altitude, Calibrated Air Speed, Track, and Ground Speed values will be inserted by the external sensor and will not be selectable keys. 190-01004-03 Rev. B Garmin GTN 625/635/650 Pilot’s Guide 14-23 Symbols Appendix Index Foreword Getting Started Xpdr Ctrl Com/Nav 2. Touch the Indicated ALT key and then the keypad to select the Indicated Altitude and then touch Enter. Touch To Select Above Or Below Sea Level Touch To Clear Values Selected Indicated Altitude Value Touch To Select Indicated Altitude Value FPL Figure 14-39 Select Indicated Altitude Value Direct-To Proc Wpt Info Map Traffic 3. Touch the BARO key and then the keypad to select the Barometric Pressure and then touch Enter. Selected Barometric Pressure Value Figure 14-40 Select Barometric Pressure Value Weather Music Utilities Touch To Select Barometric Pressure Value Touch To Cancel Selection Terrain Nearest Touch To Clear Values 4. Touch the CAS key and then the keypad to select the Calibrated Air Speed and then touch Enter. Touch To Clear Values Selected Calculated Air Speed Value Touch To Select Calculated Air Speed Value Touch To Cancel Selection Figure 14-41 Select Calculated Air Speed Value System Messages Symbols Appendix Index 14-24 Garmin GTN 625/635/650 Pilot’s Guide 190-01004-03 Rev. B 5. Touch the TAT key and then the keypad to select the Total Air Temperature and touch Enter. Getting Started Selected True Air Temperature Value Touch To Select Above Or Below 0 Degrees Touch To Clear Values Touch To Select Total Air Temperature Value Touch To Cancel Selection Foreword Xpdr Ctrl Com/Nav FPL Figure 14-42 Select Total Air Temperature Value 6. Touch the TRK key and then the keypad to select the Track Angle and then touch Enter. Touch To Clear Values Selected Track Angle Value Touch To Select Track Angle Value Touch To Cancel Selection Direct-To Proc Wpt Info Map Traffic Figure 14-43 Select Track Angle Value 7. Touch the HDG key and then the keypad to select the Heading value and then touch Enter. Touch To Clear Values Selected Heading Value Touch To Select Heading Value Touch To Cancel Selection Weather Nearest Music Utilities Figure 14-44 Select Heading Value Terrain System 8. Touch the Ground Speed key and then the keypad to select the average ground speed for the trip and then touch Enter. Messages Symbols Appendix Index 190-01004-03 Rev. B Garmin GTN 625/635/650 Pilot’s Guide 14-25 Foreword Getting Started Xpdr Ctrl Com/Nav 14.7 Clean Screen Mode The Clean Screen mode makes the touchscreen inactive so the display can be manually cleaned. The front bezel, keypad, and display can be cleaned with a microfiber cloth or with a soft cotton cloth dampened with clean water. DO NOT use any chemical cleaning agents. Care should be taken to avoid scratching the surface of the display. FPL 1. While viewing the Utilities page group, touch the Clean Screen key to start Screen Cleaning Mode. Direct-To Proc Touch To Clean Screen Wpt Info Figure 14-45 Utilities Home Page Map 2. Touch the HOME key to exit Screen Cleaning Mode. Traffic Terrain Weather Nearest Figure 14-46 Screen Cleaning Mode Music Utilities System Messages Symbols Appendix Index 14-26 Garmin GTN 625/635/650 Pilot’s Guide 190-01004-03 Rev. B 15 System Foreword The System function allows you to change unit settings, customize operation to your preferences, and check on the operation of your unit. The System pages cover System Status, GPS Status, External LRUs, Setup, Alerts, Units, Audio, Ownship, and the Backlight control function. Xpdr Ctrl Com/Nav 1. From the Home page, touch the System key. Getting Started FPL Direct-To Proc Wpt Info Map Traffic Figure 15-1 System Home Page Terrain 2. Touch the Up and Down Arrow keys to view the features available in the System function. Weather Nearest 3. Touch the desired key to reach that function. To return to the System page, touch the Back key. Music Utilities System Messages Symbols Appendix Index 190-01004-03 Rev. B Garmin GTN 625/635/650 Pilot’s Guide 15-1 Serial No. & Sys ID SW/HW Version Info Database Info Foreword Getting Started SBAS WAAS Xpdr Ctrl Com/Nav CDI Date/Time Com Chnl Spacing Nearest Airport Crossfill FPL Direct-To Arrival Destination Proximity Class B/TMA Class C/TCA Class D Restricted MOA (Military) Other Airspace Altitude Buffer Nav Angle Mag Var Temp Fuel Proc Wpt Info Map Traffic Terrain Weather Volume TAWS Alert Voice Nearest Low-Wing Prop High-Wing Prop Kit Plane Turboprop Twin-Engine Prop Single-Engine Jet Business Jet 2-Blade Rotorcraft 3-Blade Rotorcraft 4-Blade Rotorcraft Manual Offset Music Utilities System Messages Symbols Appendix Figure 15-2 System Function Summary Index 15-2 Garmin GTN 625/635/650 Pilot’s Guide 190-01004-03 Rev. B 15.1 System Status Foreword The System status page of the System function provides information about the GTN unit and the equipment attached to it. This information is useful if it is necessary to contact Customer Service. The System Status page shows the System ID and serial number for the GTN unit, hardware and software versions, as well as a list of the installed databases. Serial No. And System ID Getting Started Xpdr Ctrl Com/Nav FPL List of Databases with Version and Expiration Date Direct-To Proc Internal Software Versions Figure 15-3 System Status Page Description Wpt Info Map Traffic Serial # & System ID Terrain Weather SW Versions Nearest Databases Music Figure 15-4 System Status Functional Diagram Utilities System Messages Symbols Appendix Index 190-01004-03 Rev. B Garmin GTN 625/635/650 Pilot’s Guide 15-3 Foreword Getting Started 15.1.1 Serial Number and System ID The System Status section shows the unit Serial Number and the System ID. 1. While viewing the System page, touch System Status. Xpdr Ctrl 2. Touch the Back key to return to the System page. Com/Nav FPL Direct-To Proc Wpt Info 15.1.2 Version Information The software versions of the GTN unit are displayed. This information is useful when contacting Customer Support. 1. While viewing the System Status page, touch the Version Information key to view more detailed information about the software versions inside the GTN unit. Map Internal Software Versions Traffic Terrain Figure 15-5 System Status Version Information Weather 2. Touch the Back key to return to the System Status page. Nearest Music Utilities System Messages 15.1.3 Database Information The System Status page lists the name of the database, its version, and expiration date. 3. While viewing the System Status page, touch the Database Information key to view more detailed information about the Database versions inside the GTN unit. Symbols Appendix Index Figure 15-6 System Status Database Information 15-4 Garmin GTN 625/635/650 Pilot’s Guide 190-01004-03 Rev. B 4. Touch the Back key to return to the System Status page. Foreword NOTE: The data contained in the terrain and obstacle databases comes from government agencies. Garmin accurately processes and cross-validates the data, but cannot guarantee the accuracy and completeness of the data. The following databases are stored on Supplemental Data Cards provided by Garmin: • Terrain – The terrain database contains terrain mapping data. It is updated periodically and has no expiration date. • Obstacles – The obstructions database contains data for obstacles, such as towers, that pose a potential hazard to aircraft. Obstacles 200 feet and higher are included in the obstacle database. It is very important to note that not all obstacles are necessarily charted and therefore may not be contained in the obstacle database. This database is updated on a 56-day cycle. Obstacles will still be shown after the database has expired. • SafeTaxi – The SafeTaxi database contains detailed airport diagrams for selected airports. These diagrams aid in following ground control instructions by accurately displaying the aircraft position on the map in relation to taxiways, ramps, runways, terminals, and services. This database is updated on a 56-day cycle. SafeTaxi will still be shown after it has expired. • Basemap - The Basemap database contains land and water data, such as roads, boundaries, rivers, and lakes. • Aviation – The Navigation database is updated on a 28 day cycle. Navigation database updates are provided by Garmin and may be downloaded from the Garmin web site “fly.garmin.com” onto a Garmin provided Supplemental Datacard. Contact Garmin at fly.garmin.com for navigation database updates and update kits. Getting Started Xpdr Ctrl Com/Nav FPL Direct-To Proc Wpt Info Map Traffic Terrain Weather Nearest Music Utilities System Messages Symbols Appendix Index 190-01004-03 Rev. B Garmin GTN 625/635/650 Pilot’s Guide 15-5 Foreword Getting Started Database Name FPL Direct-To Where Stored Update Cycle Provider Notes Aviation Airport, NAVAID, Waypoint, and Airspace information Internal memory 28 days fly.garmin.com Updates installed via SD card and copied into internal memory SafeTaxi Airport surface diagrams Internal memory 56 days fly.garmin.com Updates installed via SD card and copied into internal memory Terrain Topographic map, Terrain/TAWS SD card As required fly.garmin.com Obstacle Obstacle information for map, and TAWS Internal memory 56 days fly.garmin.com Updates installed via SD card and copied into internal memory Basemap Boundary and road information Internal Memory As required fly.garmin.com Updates installed via SD card and copied into internal memory Xpdr Ctrl Com/Nav Function Proc Wpt Info Table 15-1 Database List Map Traffic Terrain Weather Nearest Music Utilities System Messages Symbols Appendix Index 15-6 Garmin GTN 625/635/650 Pilot’s Guide 190-01004-03 Rev. B 15.2 GPS Status Foreword 15.2.1 GPS Status Page The GPS Status Page provides a visual reference of GPS receiver functions, including current satellite coverage, GPS receiver status, position accuracy, and displays your present position (in latitude and longitude) and altitude. The Satellite Status Page is helpful in troubleshooting weak (or missing) signal levels due to poor satellite coverage or installation problems. You may wish to refer to this page occasionally to monitor GPS receiver performance and establish a normal pattern for system operation. Should problems occur at a later date, you may find it helpful to have an established baseline from which to compare. GPS Receiver Status Estimated Position Uncertainty Touch To Select SBAS Provider Sky View of satellite positions Satellite acquired and used for position fix Satellite acquired, used for position fix, and has differential corrections Figure 15-7 GPS Status Page FPL Direct-To Horizontal Dilution of Precision Map Vertical Figure of Merit Horizontal Figure of Merit Traffic Terrain Weather Satellite Numbers Tracked Satellite, not used Com/Nav Wpt Info Phase of Flight Signal Strength Bars Xpdr Ctrl Proc 1. While viewing the System page, touch GPS Status. Lat/Lon Position Getting Started Acquiring Satellite, not ready for use Nearest Music Utilities 2. If desired, touch the SBAS key to select an SBAS provider. The SBAS list is based on the Aviation database. See the SatelliteBased Augmentation System section later in this section for details. System Messages Symbols 3. Touch the Back key to return to the System Status page. Appendix Index 190-01004-03 Rev. B Garmin GTN 625/635/650 Pilot’s Guide 15-7 Foreword Getting Started As the GPS receiver locks onto satellites, a signal strength bar appears for each satellite in view, with the appropriate satellite number (01-32, SBAS satellites will have higher numbers) underneath each bar. The progress of satellite acquisition is shown in three stages: Xpdr Ctrl Com/Nav FPL Direct-To Proc Wpt Info Map Traffic Terrain Weather Graph Symbol No signal strength bars Description The receiver is looking for the satellites indicated. The receiver has found the satellite(s) and is collecting data. The receiver has collected the necessary data but the Yellow signal strength bars satellite is not being used in the position solution as it has been excluded. Cross-hatch cyan signal The receiver has found the satellite(s) but it has been strength bars excluded by the FDE program as a faulty satellite. Solid cyan signal strength The receiver has collected the necessary data, but is bars not using the satellite in the position solution. Solid green signal strength The receiver has collected the necessary data and the bars satellite is being used in the position solution. The “D” character inside the bars indicates differential D corrections (e.g. WAAS) are being used for that satellite. Grey signal strength bars Table 15-2 Signal Strength Bar Graph Description Nearest Music Utilities System Messages Symbols Appendix The Time and other data may not be displayed until the unit has acquired enough satellites for a fix. The sky view display at the left of the page shows the satellites currently in view as well as their respective positions. The outer circle of the sky view represents the horizon (with north at the top of the circle); the inner circle represents 45° above the horizon and the center point shows the position directly overhead. Each satellite has a 30-second data transmission that must be collected (hollow signal strength bar) before the satellite may be used for navigation (solid signal strength bar). Once the GPS receiver has determined your position, the GTN unit indicates your position, altitude, track and ground speed. The GPS receiver status field also displays the following messages under the appropriate conditions: Index 15-8 Garmin GTN 625/635/650 Pilot’s Guide 190-01004-03 Rev. B GPS Signal Message Acquiring 3D Nav 3D Diff Nav LOI Description Foreword The GPS receiver is acquiring satellites for navigation. In this mode, the receiver uses satellite orbital data (collected continuously from the satellites) and last known position to determine the satellites that should be in view. The GPS receiver is in 3D navigation mode and computes altitude using satellite data. The GPS receiver is in 3D navigation mode and differential corrections are being used. The “LOI” (Loss Of Integrity) annunciator (bottom left corner of the screen) indicates that satellite coverage is insufficient to pass built-in integrity monitoring tests. Table 15-3 GPS Signal Messages The GPS Status Page also indicates the accuracy of the position fix, using Horizontal Figure of Merit (HFOM), Vertical Figure of Merit (VFOM), and Estimated Position Uncertainty (EPU). HFOM and VFOM represent the 95% confidence levels in horizontal and vertical accuracy. The lowest numbers are the best accuracy and the highest numbers are worse. EPU is the horizontal position error estimated by the Fault Detection and Exclusion (FDE) algorithm, in feet or meters. NOTE: Operating outside of an SBAS service area with SBAS enabled may cause elevated EPU values to be displayed on the satellite status page. Regardless of the EPU value displayed, the LOI annunciation is the controlling indication for determining the integrity of the GPS navigation solution. NOTE: The FDE Prediction program is used to predict FDE availability. This program must be used prior to all oceanic or remote area flights for all operators using the GTN as a primary means of navigation under FAR parts 91, 121, 125, and 135. The FDE program is part of the GTN trainer, available for download from the GTN product information page on Garmin’s web site, www.garmin.com. If the GTN has not been operated for a period of six months or more, acquiring satellite data to establish almanac and satellite orbit information can 190-01004-03 Rev. B Garmin GTN 625/635/650 Pilot’s Guide 15-9 Getting Started Xpdr Ctrl Com/Nav FPL Direct-To Proc Wpt Info Map Traffic Terrain Weather Nearest Music Utilities System Messages Symbols Appendix Index Foreword take 5 to 10 minutes. Getting Started The Time and other data may not be displayed until the unit has acquired enough satellites for a fix. Xpdr Ctrl 15.2.2 Satellite-Based Augmentation System (SBAS) Com/Nav FPL SBAS is a system that supports wide area, or regional, augmentation through the use of additional satellite broadcast messages. WAAS, EGNOS, and MSAS are known SBAS providers. At the time of printing, SBAS providers support the following areas: • WAAS provides SBAS service for Alaska, Canada, the 48 contiguous states, and most of Central America. Direct-To Proc • EGNOS provides SBAS service for most of Europe and parts of North Africa. Wpt Info • MSAS provides SBAS service for Japan only. Map Traffic 1. While viewing the System page, touch GPS Status. 2. If desired, touch the SBAS key to select an SBAS provider. The SBAS list is based on the Aviation database. Terrain 3. Touch the key for the desired SBAS provider. Weather Nearest Music Utilities Figure 15-8 SBAS Selection Page System 4. Touch the Back key to return to the System Status page. Messages Symbols Appendix Index 15-10 Garmin GTN 625/635/650 Pilot’s Guide 190-01004-03 Rev. B 15.2.3 Circle of Uncertainty Foreword The Circle of Uncertainty depicts an area where the ownship location is guaranteed to be when the aircraft location cannot be accurately determined. The area of the Circle of Uncertainty becomes larger as GPS horizontal accuracy degrades and smaller as it improves. The Circle of Uncertainty is shown only when the aircraft is on the ground. The Circle of Uncertainty area is transparent so that features within it may still be seen. Getting Started Xpdr Ctrl Com/Nav FPL Area Within The Circle Of Uncertainty Direct-To Ownship Symbol Proc Wpt Info Figure 15-9 Circle of Uncertainty 15.3External LRUs Map The External LRU page displays the external equipment connected to the GTN and their connection status. Traffic 1. While viewing the System page, touch the External LRUs key. Terrain Weather LRU Available And Communicating Nearest LRU Not Available Or Communicating Music Touch For More Information Utilities Figure 15-10 External LRU Page System 2. When more information is available about the listed units, touch the More Info key to view the information. Messages Symbols Appendix Index 190-01004-03 Rev. B Garmin GTN 625/635/650 Pilot’s Guide 15-11 Foreword Getting Started Xpdr Ctrl 15.3.1 GDL 69 (and GDL 69A) Status The GDL 69 Status page displays the serial numbers for the Data Radio for the GDL 69/69A and the Audio Radio for the GDL 69A. Subscription status displays the level of service available for your particular subscription. The Weather Products section lists the products available for your particular subscription. 1. While viewing the External LRUs page, touch More Info for the GDL LRU. Com/Nav Data Radio ID & Signal Level FPL Audio Radio ID & Signal Level Direct-To Proc Wpt Info Touch To View GDL Status Menu SW Version and Serial Number Touch To View Weather Products Map Figure 15-11 GDL 69 Status Page 2. Touch the Menu key to display the GDL 69 Status Menu. Traffic Terrain Weather Nearest Figure 15-12 GDL Status Menu Music Utilities System 3. Touch the Lock Activation key if this is for the initial subscription or a change in the subscription. Touch the OK key to continue the operation. Messages Symbols Figure 15-13 Loc Activation Appendix Index 15-12 4. Touch the Back key to return to the GDL Status page. Garmin GTN 625/635/650 Pilot’s Guide 190-01004-03 Rev. B 5. Touch the Weather Products key to display the weather products subscription status. Getting Started Weather Product List Xpdr Ctrl Weather Product Legend Com/Nav Figure 15-14 GDL 69/69A Status Foreword FPL 4. Touch the Back key to return to the System page. Direct-To Proc Wpt Info Map Traffic Terrain Weather Nearest Music Utilities System Messages Symbols Appendix Index 190-01004-03 Rev. B Garmin GTN 625/635/650 Pilot’s Guide 15-13 Foreword Getting Started 15.4 Setup System Setup allows setting the time convention, Com channel spacing, crossfilling to a second GTN, and Nearest Airport search filtering. Xpdr Ctrl Com/Nav CDI Selected CDI ILS CDI Capture FPL Date/Time Direct-To Local Offset Time Format Proc Nearest Airport Runway Surface Min Rwy Length Wpt Info Map Com Channel Spacing 25.0 kHz 8.33 kHz Crossfill Traffic Terrain Figure 15-15 System Setup Functions Weather Nearest Music 15.4.1 System Setup The System Setup function allows setting the time convention, Com channel spacing, crossfilling to a second GTN, and Nearest Airport search filtering. 1. While viewing the System page, touch the Setup key. Touch Key to Set Time Format And Offset Utilities System Messages Symbols Touch Key to Select CDI And ILS CDI Capture Touch Key to Set Runway Surface Type And Min Runway Length Touch Key to Set Com Channel spacing Touch Key to Enable Crossfill With Dual Units Appendix Figure 15-16 System Setup Page Index 15-14 2. After making the desired selections, touch the Back key to return to the Setup page. Garmin GTN 625/635/650 Pilot’s Guide 190-01004-03 Rev. B 15.4.2 CDI Selection Foreword The CDI source and ILS CDI Capture type may be selected manually or automatically. The selected CDI Scale will be reflected in the annunciation bar at the bottom of the display. 1. While viewing the System Setup page, touch the CDI key. Getting Started Xpdr Ctrl Com/Nav Touch To Choose Auto or Manual CDI Scale Selection FPL Touch To Select ILS CDI Capture Type Direct-To Figure 15-17 CDI Selection Proc 2. Touch the CDI Scale key to toggle between automatic selection or to choose the CDI scale manually. Wpt Info Map Traffic Touch To Select CDI Scale Terrain Figure 15-18 CDI Scale Selection Weather 3. Touch the ILS CDI Capture key to select Auto Switch or Manual Selection. This feature enables the unit to automatically switch from GPS to VLOC on an ILS approach. See Procedures-ILS Approaches for more detail on ILS approaches. Nearest Music Utilities System Messages Symbols Appendix Index 190-01004-03 Rev. B Garmin GTN 625/635/650 Pilot’s Guide 15-15 Foreword Getting Started 15.4.3 Date/Time The Date/Time setting provides selection of time format (local or UTC; 12or 24-hour). UTC (also called “GMT” or “Zulu”) date and time are calculated directly from the GPS satellites’ signals and cannot be changed. Xpdr Ctrl Com/Nav Current Selected Date and Time FPL Touch To Select Local Time Offset Touch To Select Time Format Figure 15-19 System Date and Time Setup Direct-To Proc Wpt Info 1. While viewing the System Setup page, touch the Date/Time key. Map 2. While viewing the System Setup page, touch Local Offset to set the time offset for local time. Traffic 3. Use the keypad to select the desired local offset and then touch Enter. Terrain 4. While viewing the System Setup page, touch the Time Format key to select local 12 hour, local 24 hour, or UTC time. Weather Touch Key to Select Time Format Nearest Music Utilities Figure 15-20 Select System Time Format System 5. Touch the key for the desired time format. Messages Symbols Appendix Index 15-16 Garmin GTN 625/635/650 Pilot’s Guide 190-01004-03 Rev. B 15.4.4 Nearest Airport Criteria Nearest Airport Criteria defines the surface type and minimum runway length used when determining the 25 nearest airports to display on the Nearest Airport Page. A minimum runway length and/or surface type may be entered to prevent airports with small runways, or runways that do not have an appropriate surface, from being displayed. The default settings are “0 feet (or meters)” for runway length and “any” for runway surface type. 1. While viewing the System Setup page, touch the Nearest Airport key. Foreword Getting Started Xpdr Ctrl Com/Nav FPL Direct-To Touch To Select Runway Surface Type Proc Touch To Select Minimum Runway Length Wpt Info Figure 15-21 Select Nearest Airport Criteria 2. Touch the Runway Surface key to display the options. Touch the desired surface type. Map Traffic Terrain Touch to Select Any Runway Surface Weather Touch to Select Hard Runway Surfaces Only Nearest Touch to Select Hard or Soft Runway Surfaces Music Touch to Select Water Surfaces Only (Not Shown) Utilities Figure 15-22 Nearest Airport Runway Surface Type System 3. Touch Minimum Runway Length to display the keypad for selecting the minimum runway length. Select the desired minimum runway length with the numeric keypad. A selection of "0" will allow any length. Messages Symbols Appendix Index 190-01004-03 Rev. B Garmin GTN 625/635/650 Pilot’s Guide 15-17 Foreword Touch Key to Delete Values Getting Started Touch Key to Delete Values Xpdr Ctrl Touch Keys to Set Values Com/Nav FPL Figure 15-23 Nearest Airport Minimum Runway Length Direct-To Proc Wpt Info Map Traffic 4. After selecting the minimum runway length, touch the Enter key to save the entered values or touch the Back key to return to the System Setup page without saving a value. 15.4.5 Com Channel Spacing Com transceiver channel spacing may be selected between 8.33 kHz and 25.0 kHz. While viewing the System Setup page, touch Channel Spacing to toggle between 8.33 kHz and 25.0 kHz channel spacing. Terrain Weather Nearest Music Utilities System Messages Symbols Appendix Index 15-18 Garmin GTN 625/635/650 Pilot’s Guide 190-01004-03 Rev. B 15.4.6 Crossfill Dual units may be interfaced to crossfill information between the two units. This option will not be available unless dual units are configured. When Crossfill is turned on with one GTN, it is automatically turned on in the other GTN. Some items are always crossfilled regardless of the crossfill setting; others are dependent on the crossfill setting. NOTE: Upon crossfill being activated, the GTNs may take up to 10 seconds to crossfill the flight plans. The pilot must verify the flight plan in each unit prior to use. Foreword Getting Started Xpdr Ctrl Com/Nav FPL Direct-To This data is always crossfilled: • User waypoints Proc • Flight plan catalog • Alerts (traffic popup acknowledgement, missed approach waypoint popup acknowledgement, altitude leg popup acknowledgement) • External sensors (transponder status and commands, synchro heading) • System setup: - Favorite NAV frequencies Wpt Info Map Traffic Terrain - Date/Time convention Weather - Nearest airport criteria Nearest - Units (Nav angle, Distance/Speed, etc.) - Favorite COM frequencies Music - Ownship icon Utilities - CDI Scale setting - ILS CDI Capture setting This data is crossfilled only if crossfill is turned on by the pilot: System Messages • Active navigation (flight plan) Symbols Appendix Index 190-01004-03 Rev. B Garmin GTN 625/635/650 Pilot’s Guide 15-19 1. While viewing the System Setup page, touch the Crossfill key to toggle between Enabled and Disabled Crossfill. Foreword Getting Started Xpdr Ctrl Touch Key to Enable Crossfill With Dual Units Com/Nav Figure 15-24 Selecting Crossfill FPL Direct-To or Proc 2. When Crossfill is about to be enabled, you will be prompted to note that data will be overwritten in the other unit. Touch OK to enable Crossfill or touch Cancel to return to the System Setup page without enabling Crossfill. Wpt Info Map Traffic Touch OK to Enable Crossfill With Dual Units Terrain Figure 15-25 Confirming Crossfill Selection Weather Nearest Music Utilities System Messages Symbols Appendix Index 15-20 Garmin GTN 625/635/650 Pilot’s Guide 190-01004-03 Rev. B 15.4.2 Alerts Settings Foreword The Alerts Setup page controls two functions: Arrival Alerts and Airspace Alerts. Arrival Alerts, when active, will generate a message when the aircraft is within the selected proximity of the destination. Airspace Alerts generate a message and filtering of the Nearest Airspace list. The altitude component of Airspace Alerts are dependent on both aircraft and airspace altitude and the values set for the Altitude Buffer. 15.4.2.1 Arrival 1. While viewing the Setup page under the Systems heading, touch the Alerts key. Touch to Select Distance Values Getting Started Xpdr Ctrl Com/Nav FPL Direct-To Proc Wpt Info Arrival Map Traffic Select Airspace Types Terrain Figure 15-26 Alerts Setup Page Weather 2. Touch the Arrival key to toggle activation. A green bar will appear when it is active. 15.4.2.2 Proximity 1. Touch the Proximity key to set the Destination Proximity distance values. A numeric keypad will appear. Select the desired values and then touch Enter. Music Utilities System Selected Proximity Value Messages Touch Key to Delete Values Symbols Use the Numeric Keypad to Select Proximity Value Appendix Figure 15-27 Arrival Alert Proximity Selection 190-01004-03 Rev. B Nearest Garmin GTN 625/635/650 Pilot’s Guide Index 15-21 Foreword Getting Started 15.4.2.3 Airspace Alert Options 1. While viewing the Setup Alerts page, touch Airspace Alert Options. Xpdr Ctrl Selected Airspace Type (green bar) Com/Nav Airspace Altitude Buffer FPL Figure 15-28 Airspace Alert Selections Direct-To Proc Wpt Info 2. Touch the Airspace Altitude Buffer key to set the buffer altitude value. A numeric keypad will appear. Select the desired value and then touch Enter. Selected Altitude Buffer Value Map Touch Key to Delete Values Traffic Use the Numeric Keypad to Select Altitude Buffer Value Terrain Weather Touch Enter Or Press Small Knob To Save Values Nearest Figure 15-29 Altitude Buffer Selection Music Utilities 3. Touch the Airspace type keys to toggle activation. A green bar will appear when it is active. System Messages Symbols Appendix Index 15-22 Garmin GTN 625/635/650 Pilot’s Guide 190-01004-03 Rev. B 15.5 Units Settings The Units Setup page allows you to select the conventions for the various units that are displayed. Units Type Units Values Nav Angle Getting Started Xpdr Ctrl Magnetic (°), True (°T), User (°u) Magnetic Variation Foreword Com/Nav Enter numeric value, E or W Temperature Celsius (°C) or Fahrenheit (°F) Fuel Gallons (GAL) or Pounds (LB) FPL Direct-To Table 15-4 System Units Setup 15.5.1 Setup Units Proc Use these settings to set the units for values displayed in the unit operation. 1. While viewing the System page, touch the Units key. Wpt Info Map Touch Key to Select Nav Angle Touch Key to Mag Var When "User" Is Selected Touch Key to Select Temp Format (F or C) Fuel Selections Not Shown Figure 15-30 System Units Page Traffic Terrain Weather Nearest 2. Touch the key for the desired units. A window with a list of unit values will appear. Touch the desired value on the list. Music Utilities System Messages Figure 15-31 System Units Selection Windows 3. After making the desired selections, touch the Back key to return to the Setup page. Symbols Appendix Index 190-01004-03 Rev. B Garmin GTN 625/635/650 Pilot’s Guide 15-23 Foreword Getting Started Xpdr Ctrl Com/Nav 15.5.2 Setting a User-Configured (Manual) Nav Angle There are three variation (heading) options: Magnetic, True, and User. If “Magnetic” is selected, all track, course and heading information is corrected to the magnetic variation computed by the GPS receiver. The “True” setting references all information to true north. The “User” selection allows the pilot to enter values between 0º and 179º E or W. NOTE: When changing the Nav angle, the DTK on the Flight Plan page for an approach does not change until that approach is reloaded. FPL Direct-To Proc 1. While viewing the System page, touch the Units key. 2. Touch the Nav Angle key and then the User key. Wpt Info Map Traffic Terrain Touch to select User (manual) mag var Weather Figure 15-32 Nav Angle Selections Nearest 3. After User is selected, touch the Magnetic Variation key to set the value. Music User Nav Angle Selected Utilities System Touch To Set Manual Mag Var Messages Figure 15-33 Magnetic Variation is Available for Editing Symbols Appendix Index 15-24 Garmin GTN 625/635/650 Pilot’s Guide 190-01004-03 Rev. B 4. Touch the keys on the numeric keypad to set the Magnetic Variation and then touch Enter. Getting Started Touch To Toggle E/W Hemispheres Xpdr Ctrl Touch Key to Delete Values Com/Nav Use the Numeric Keypad to Select User (manual) Magnetic Variation FPL Touch Enter Or Press Small Knob To Save Values Direct-To Proc Figure 15-34 Numeric Keypad for Setting Manual Magnetic Variation Foreword 5. The User Nav Angle value will be used for all angular values. Remember to change the value when traveling to an area requiring another value. Wpt Info Map Traffic Terrain Weather Nearest Music Utilities System Messages Symbols Appendix Index 190-01004-03 Rev. B Garmin GTN 625/635/650 Pilot’s Guide 15-25 Foreword Getting Started Xpdr Ctrl 15.6 Audio The Audio Settings allows the adjustment of the volume the click sound when controls are touched. 1. While viewing the System page, touch the Audio key. Volume Level Com/Nav Touch Arrow Keys To Adjust Volume FPL Direct-To Touch To Select Voice Proc Figure 15-35 Audio Setup Selection Wpt Info 2. Touch the Arrow keys to adjust the Key Click Volume. Map Traffic 3. Touch the Male or Female key to select the audio voice type. Terrain Weather Nearest 15.7 Ownship Settings The Ownship setting allows the selection of an aircraft type for the ownship icon. 1. While viewing the System page, touch the Ownship key. Music Utilities Selected Ownship Type System Drag Slider To View More Options Touch Up/Down Keys To View More Options Messages Figure 15-36 Ownship Selection Symbols 2. Touch the desired type of aircraft for the ownship symbol. Appendix Index 15-26 Garmin GTN 625/635/650 Pilot’s Guide 190-01004-03 Rev. B 15.8 Backlight Settings Foreword The backlighting of the display and bezel keys can be adjusted automatically or manually. The default setting (automatic backlighting adjustment) uses photocell technology to automatically adjust for ambient lighting conditions. Photocell calibration curves are pre-configured to optimize display appearance through a broad range of cockpit lighting conditions. A manual offset creates a deviation form the normal curve. Manual adjustments may be made from +100% to -10%. The negative adjustment is limited to prevent the backlight from being accidently decreasing the backlight to the point where the display of information could not be seen. Manual backlighting adjustment can be accomplished using the existing instrument panel dimmer bus or the following procedures. 1. While viewing the System page, touch the Backlight key. Getting Started Xpdr Ctrl Com/Nav FPL Direct-To Proc Wpt Info Map Backlight Level. Traffic Touch Arrows To Set Manual Offset Terrain Weather Nearest Figure 15-37 Backlight Level Setting 2. Touch the Manual Offset Arrow keys to set the Manual Offset level. 3. After making the desired selections, touch the Back key to return to the Setup page. Music Utilities System Messages Symbols Appendix Index 190-01004-03 Rev. B Garmin GTN 625/635/650 Pilot’s Guide 15-27 Foreword Getting Started Xpdr Ctrl Com/Nav FPL Direct-To Proc Wpt Info Map Traffic This page intentionally left blank Terrain Weather Nearest Music Utilities System Messages Symbols Appendix Index 15-28 Garmin GTN 625/635/650 Pilot’s Guide 190-01004-03 Rev. B 16 Alert Messages Foreword When an Message has been issued by the unit, the MSG (Message) key/ annunciator on the left side of the display will blink. Touch the MSG key to view the messages. After viewing the messages, touch the Back key to return to the previously viewed page. Getting Started Xpdr Ctrl Com/Nav Message List FPL Message Key Touch To Toggle Message Display Direct-To Proc Figure 16-1 Message Display Wpt Info Message ABORT APPROACH GPS approach no longer available. Description This message is triggered outside the MAP if the GTN system can no longer provide approach level of service. Vertical guidance will be removed from the external CDI/HSI display. AIRSPACE ALERT - The aircraft inside an airspace type for which Inside airspace. alerts are configured. AIRSPACE ALERT - The aircraft is within 2 nm and predicted to Airspace within enter an airspace type, 2 nm and entry within 10 minutes, in less than 10 for which alerts are minutes. configured. Action Map Initiate a climb to the MSA or other published safe altitude, abort the approach, and execute a nonGPS based approach. Traffic Terrain Weather Nearest Music No action is necessary; message is informational only. No action is necessary; message is informational only. Utilities System Messages Symbols Appendix Index 190-01004-03 Rev. B Garmin GTN 625/635/650 Pilot’s Guide 16-1 Message Foreword Getting Started Xpdr Ctrl Com/Nav FPL Direct-To Proc Wpt Info Map Traffic Terrain Weather Nearest Music Utilities System Messages AIRSPACE ALERT Airspace entry in less than 10 minutes. Description The aircraft is predicted to enter an airspace type, within 10 minutes, for which alerts are configured. AIRSPACE ALERT - The aircraft is within 2nm of an airspace type Within 2 nm of for which alerts are airspace. configured. APPROACH NOT GPS approach could not transition to active ACTIVE (e.g., the GTN is on Do not continue an approach and did GPS approach. not have the required HPL/VPL to get into at least LNAV, so is still in TERM). AUDIO PANEL - The GMA 35 is Audio panel needs reporting to the GTN that it needs service. service. The audio panel may continue to function. AUDIO PANEL - The GTN is configured for Garmin audio panel Audio panel is control (GMA 35) inoperative or connection to GTN and the GTN cannot communicate with the is lost. GMA 35. No control of the GMA 35 will be possible. Action No action is necessary; message is informational only. No action is necessary; message is informational only. Abort the approach, and execute a non-GPS based approach. Contact dealer for service. Remove power from the GMA 35 audio panel. The pilot will be able to communicate with the Com 2 radio. Contact dealer for service. Symbols Appendix Index 16-2 Garmin GTN 625/635/650 Pilot’s Guide 190-01004-03 Rev. B Message Description Action Foreword APPROACH DOWNGRADE Approach downgraded. Use LNAV minima. Approach has been downgraded from LPV or LNAV/VNAV, to an LNAV approach. Vertical guidance will be removed from the external CDI/HSI display. The GTN is configured for KAP140/KFC225 autopilot, and approach guidance is now available. Continue to fly the approach using published LNAV minimums. Getting Started APR GUIDANCE AVAILABLE Press “Enable APR Output” before selecting APR on autopilot. CDI SOURCE Select appropriate CDI source for approach. CDI/HSI FLAG Main lateral/ vertical flag on CDI/HSI is inoperative. COM RADIO Com radio needs service. Aircraft is on a GPS approach but CDI is set to VLOC, or aircraft is on VLOC approach and CDI is set to GPS and aircraft is less than 2 nm from the FAF. The Main Lateral Superflag or Main Vertical Superflag output has been turned off due to an overcurrent condition. The com radio is reporting that it needs service. The com radio may continue to function. Xpdr Ctrl Com/Nav Press the “Enable APR Output” button on the GTN, this will cause the autopilot to go into ROL mode. Engage the autopilot into approach mode. See section 6.15 for additional information. Select the appropriate CDI source for approach. FPL Direct-To Proc Wpt Info Map Traffic Terrain Verify course guidance is valid and correct by crosschecking with the GTN on-screen CDI and other navigational equipment. Contact dealer for service. Weather Nearest Music Utilities Contact dealer for service. System Messages Symbols Appendix Index 190-01004-03 Rev. B Garmin GTN 625/635/650 Pilot’s Guide 16-3 Message Foreword Getting Started Xpdr Ctrl Com/Nav FPL Direct-To Proc Wpt Info Map Traffic Terrain Weather Nearest Music Utilities System Messages Description Action COM RADIO Com radio may be inoperative. The com radio is not Press and hold the volume knob or communicating properly the external com remote transfer with the system. (COM RMT XFR) switch, if installed – this will force the com radio to 121.5 MHz. Contact dealer for service. Com radio is Decrease length of com COM RADIO in overtemp or transmissions, decrease cabin Com overtemp undervoltage mode temperature and increase cabin or undervoltage. and transmitting power airflow (especially near the GTN). Reducing Check aircraft voltage and reduce transmitter power. has been reduced to prevent damage to the electrical load as necessary. com radio. Radio range Contact dealer for service if this will be reduced. message persists. Com radio is locked to The external com remote transfer COM RADIO 121.5 MHz. (COM RMT XFR) switch has been Com locked to held and the com radio is tuned to 121.5 MHz. Hold 121.5. To exit this mode, hold the remote com com remote transfer (COM RMT transfer key to exit. XFR) switch for two seconds. Contact dealer for service. CONFIGURATION TAWS is inoperative due to a configuration - Terrain/TAWS problem with the GTN. configuration is invalid. GTN needs This message will be accompanied by a TER service. FAIL annunciation. Contact dealer for service. CONFIGURATION The GTN cannot communicate with its MODULE GTN configuration configuration module. The GTN may still have module needs a valid configuration. service. Symbols Appendix Index 16-4 Garmin GTN 625/635/650 Pilot’s Guide 190-01004-03 Rev. B Message Description COOLING GTN overtemp. Reducing backlight brightness. Backlight brightness has been reduced due to high display temperatures. The backlight level will remain high enough to be visible in daylight conditions. COOLING FAN - The GTN cooling fan is The cooling fan has powered, but it is not turning at the desired failed. RPM. CROSSFILL ERROR Crossfill is inoperative CROSSFILL ERROR GTN software mismatch. See CRG for crossfilled items. DATABASE A procedure has been modified in a cataloged flight plan. Crossfill is not working due to loss of communication with other GTN or due to one GTN needing service. Crossfill is configured “on” but is not working due to software mismatch. Action Foreword Decrease cabin temperature and increase cabin airflow (especially near the GTN). Contact dealer for service if this message persists. Getting Started Xpdr Ctrl Com/Nav FPL Decrease cabin temperature and increase cabin airflow (especially near the GTN) to prevent damage to the unit. Contact dealer for service. See section 15.4.6 for a list of crossfilled items that will no longer be crossfilled. Contact dealer for service. Direct-To Proc Wpt Info Map Traffic Terrain See section 15.4.6 for a list of crossfilled items that will no longer be crossfilled. Contact dealer to have software versions updated. Weather Nearest Music A new database update caused a procedure to be truncated because the flight plan now has too many waypoints or removed a procedure because it no longer exists in the database. Verify stored cataloged flight plans and procedures. Modify stored flight plans and procedures as necessary to include the current procedures by re-loading those procedures to the stored flight plan routes. Utilities System Messages Symbols Appendix Index 190-01004-03 Rev. B Garmin GTN 625/635/650 Pilot’s Guide 16-5 Message Description DATABASE Verify usermodified procedures in stored flight plans are correct. DATABASE Verify airways in stored flight plans are correct. A stored flight plan contains procedures that have been manually updated, and a navigation database update has occurred. Verify that the user-modified procedures in stored flight plans are correct. A stored flight plan contains an airway that is no longer consistent with the current navigation database. DATABASE Terrain or Obstacle database not available. DATACARD ERROR SD card is invalid or failed. DATACARD REMOVED Reinsert SD card. DATALINK GDL 69 is inoperative or connection to GTN is lost. The terrain or obstacle database is missing or corrupt. Verify that the airways in stored flight plans are correct. Modify stored flight plans as necessary to include the current airways by re-loading those airways to the stored flight plan routes. Re-load these databases on the external SD card. Foreword Getting Started Xpdr Ctrl Com/Nav FPL Direct-To Proc Wpt Info Map Traffic Terrain Weather Nearest Music Utilities System Messages Symbols Action External SD card has an error and the unit is not able to read the databases. Terrain database will not be accessible by the unit. Contact dealer for service. External SD card was removed. Reinsert SD card. The GTN is configured for a Garmin datalink (GDL 69 or 69A) and the GTN cannot communicate with the datalink. Data from the datalink will not be available. Contact dealer for service. Appendix Index 16-6 Garmin GTN 625/635/650 Pilot’s Guide 190-01004-03 Rev. B Message Description DATA LOST Pilot stored data was lost. Recheck settings. User settings such as map detail level, nav range ring on/off, traffic overlay on/off, and alert settings have been lost. The GTN is configured to receive pressure altitude but is not receiving it from any source. Recheck settings. The GTN is configured to receive heading information but is not receiving it from any source. Heading up map displays will not be available. Contact dealer for service. Demo mode is in operation. Do not use for navigation. Power cycle the GTN to exit demo mode. DATA SOURCE Pressure altitude source inoperative or connection to GTN lost. DATA SOURCE Heading source inoperative or connection to GTN lost. DEMO MODE Demo mode is active. Do not use for navigation. FPL WAYPOINT LOCKED Stored flight plan waypoint is not in current navigation database. FPL WPT MOVED Stored flight plan waypoint has changed location. GAD 42 GAD 42 configuration needs service. 190-01004-03 Rev. B Action Foreword Getting Started Xpdr Ctrl Leg types requiring an altitude source will no longer automatically sequence. Contact dealer for service. Com/Nav FPL Direct-To Proc Wpt Info Map Traffic Terrain A stored flight plan waypoint is no longer in the current navigation database. A stored flight plan waypoint has moved by more than 0.33 arc minutes from where previously positioned. GAD 42 indicates a configuration error. Verify stored cataloged flight plans and procedures. Modify stored flight plans as necessary to include waypoints that are in the current navigation database. Verify stored cataloged flight plans and procedures. Modify stored flight plans as necessary to include waypoints that are in the current navigation database. Verify all input/output data from/ to the GAD 42 Interface Adapter. Contact dealer for service. Weather Nearest Music Utilities System Messages Symbols Appendix Index Garmin GTN 625/635/650 Pilot’s Guide 16-7 Message Foreword Getting Started Xpdr Ctrl Com/Nav FPL Direct-To Description GAD 42 GAD 42 needs service. GAD 42 indicates it needs service. The GAD 42 may continue to function. The glideslope board is GLIDESLOPE Glideslope receiver indicating that it needs service. The glideslope needs service. board may continue to function. Proc Wpt Info Map Traffic Terrain Weather Nearest Music Utilities System Messages Symbols Appendix The glideslope board GLIDESLOPE Glideslope receiver is not communicating property with the has failed. system. GPS position has been GPS lost due to lack of NAVIGATION satellites. LOST Insufficient satellites. Use other navigation source. GPS position has been GPS lost due to erroneous NAVIGATION position. LOST Erroneous position. Use other navigation source. GPS RECEIVER - Internal communication to the SBAS board is GPS receiver has failed. Check GPS inoperative. coax for electrical short. Action Verify all input/output data from/ to the GAD 42 Interface Adapter. Contact dealer for service. Verify glideslope deviation indications with another source and crosscheck final approach fix crossing altitude. If another glideslope source is not available for verification, fly a GPS based approach. Contact dealer for service. Fly an approach that does not use the glideslope receiver (VOR, LOC, GPS). Contact dealer for service. Use a different GPS receiver or a non-GPS based source of navigation. Contact dealer for service. Use a different GPS receiver or a non-GPS based source of navigation. Contact dealer for service. Use a different GPS receiver or a non-GPS based source of navigation. Contact dealer for service. Index 16-8 Garmin GTN 625/635/650 Pilot’s Guide 190-01004-03 Rev. B Message Description GPS RECEIVER Low internal clock battery. The GPS module indicates that its clock battery is low. The unit will function normally, but may take a longer than normal period to acquire a GPS position. The GPS module is reporting that it needs service. The GPS module may continue to function. The GPS module is acquiring position and may take longer than normal. This message normally occurs after initial installation or if the unit has not been powered for several weeks. The GTN has lost calibration data that was set by Garmin during manufacturing. Internal SD card has an error. This card is not accessible by the user. GPS RECEIVER GPS receiver needs service. GPS SEARCHING SKY Ensure GPS antenna has an unobstructed view of the sky. GTN GTN needs service. INTERNAL SD CARD ERROR GTN needs service. Internal SD card was INTERNAL SD CARD REMOVED - removed. This card is GTN needs service. not accessible by the user. Action Foreword Contact dealer for service. Getting Started Xpdr Ctrl Com/Nav FPL Use a different GPS receiver or a non-GPS based source of navigation. Contact dealer for service. Direct-To No action is necessary; message is informational only. Wpt Info Proc Map Traffic Terrain Weather Contact dealer for service. Nearest Music Contact dealer for service. Utilities System Contact dealer for service. Messages Symbols Appendix Index 190-01004-03 Rev. B Garmin GTN 625/635/650 Pilot’s Guide 16-9 Message Foreword Getting Started Xpdr Ctrl Com/Nav FPL Direct-To Proc Wpt Info Map Traffic Terrain Weather Nearest Music Utilities System Messages Symbols Description The HOME key has been KEY STUCK HOME key is stuck. in pressed position for at least 30 seconds. This key will now be ignored. The Direct-To key has KEY STUCK been in pressed position Direct-To key is for at least 30 seconds. stuck. This key will now be ignored. The Volume knob has KNOB STUCK been in pressed position Volume knob for at least 30 seconds. is stuck in the This knob press will pressed position. now be ignored. The dual concentric KNOB STUCK inner knob has been in Dual concentric inner knob is stuck pressed position for at least 30 seconds. This in the pressed knob press will now be position. ignored. LOCKED FLIGHT The user is trying to activate a flight plan PLAN that contains a locked Cannot activate waypoint. a flight plan containing a locked waypoint. The GPS module has LOSS OF INTEGRITY (LOI)- reported a loss of integrity. Verify GPS position with other navigation equipment. Action Verify the HOME key is not pressed. Contact dealer for service if this message persists. Verify the Direct-To key is not pressed. Contact dealer for service if this message persists. Verify the volume knob is not pressed. Contact dealer for service if this message persists. Verify the dual concentric knob is not pressed. Contact dealer for service if this message persists. Unlock the flight plan by modifying stored flight plans as necessary to include waypoints, procedures, and airways that are in the current navigation database. Use a different GPS receiver or a non-GPS based source of navigation. Contact dealer for service if this message persists. Appendix Index 16-10 Garmin GTN 625/635/650 Pilot’s Guide 190-01004-03 Rev. B Message Description Action MAGNETIC VARIATION Aircraft in area with large mag var. Verify all course angles. MagVar is flagged as unreliable in the MagVar database. This normally occurs when operating at high latitudes that do not support a Nav Angle of Magnetic. Nav angle is set to True. Verify that the geographical region supports navigation based on magnetic variation. NAV ANGLE NAV Angles are referenced to True North (T). NAV ANGLE NAV Angles are referenced to a User set value (U). NON-WGS84 WAYPOINT See CRG. Location may be different than where surveyed for [WPT]. OBS OBS is not available due to dead reckoning or no active waypoint. PARALLEL TRACK Parallel track not supported past IAF. Foreword Getting Started Xpdr Ctrl Com/Nav FPL No action is necessary; message is informational only. Direct-To Proc Nav angle is set to User. No action is necessary; message is informational only. Wpt Info Map The active waypoint is not No action is necessary; message is referenced to the WGS84 informational only. datum. Traffic Terrain Weather Nearest OBS requires an active waypoint and is not supported in dead reckoning mode. No action is necessary; message is informational only. Parallel track is not supported on approaches. No action is necessary; message is informational only. Music Utilities System Messages Symbols Appendix Index 190-01004-03 Rev. B Garmin GTN 625/635/650 Pilot’s Guide 16-11 Message Foreword Getting Started Xpdr Ctrl Com/Nav FPL Direct-To Proc Wpt Info PARALLEL TRACK Parallel track not supported for turns greater than 120 degrees. PARALLEL TRACK Parallel track not supported for leg type. REMOTE KEY STUCK Remote OBS key is stuck. Map Traffic Terrain Weather REMOTE KEY STUCK Remote CDI key is stuck. Nearest Music Utilities System Messages REMOTE KEY STUCK Com push-to-talk key is stuck. Symbols Appendix Description Action Parallel track is not supported for turns greater than 120 degrees due to the acute angle. No action is necessary; message is informational only. Parallel track is not supported on current leg type. No action is necessary; message is informational only. The remote OBS (OBS MODE SEL) key/switch has been in pressed position for at least 30 seconds. This input will now be ignored. This input is not available in all installations. The remote CDI (CDI SRC SEL) key/switch has been in pressed position for at least 30 seconds. This input will now be ignored. This input is not available in all installations. The Push To Talk key/ switch has been in pressed position for at least 30 seconds. This input will now be ignored and the com radio will no longer transmit. Verify the OBS MODE SEL key/ switch is not stuck. Contact dealer for service if this message persists. Verify the CDI SRC SEL key/switch is not stuck. Contact dealer for service if this message persists. Verify the Push To Talk key/switch is not stuck. Contact dealer for service if this message persists. Index 16-12 Garmin GTN 625/635/650 Pilot’s Guide 190-01004-03 Rev. B Message REMOTE KEY STUCK Com remote transfer key is stuck. REMOTE KEY STUCK Com remote frequency increment key is stuck. REMOTE KEY STUCK Com remote frequency decrement key is stuck. Description Action The remote com transfer (COM RMT XFR) key/ switch has been in pressed position for at least 30 seconds. This input will now be ignored. This input is not available in all installations. The remote com frequency increment (COM CHAN UP) key/ switch has been in pressed position for at least 30 seconds. This input will now be ignored. This input is not available in all installations. The remote com frequency decrement (COM CHAN DN) key/ switch has been in pressed position for at least 30 seconds. This input will now be ignored. This input is not available in all installations. Verify the COM RMT XFR key/ switch is not stuck. Contact dealer for service if this message persists. Foreword Getting Started Xpdr Ctrl Com/Nav FPL Verify the COM CHAN UP key/ switch is not stuck. Contact dealer for service if this message persists. Direct-To Proc Wpt Info Map Traffic Terrain Verify the COM CHAN DN key/ switch is not stuck. Contact dealer for service if this message persists. Weather Nearest Music Utilities System Messages Symbols Appendix Index 190-01004-03 Rev. B Garmin GTN 625/635/650 Pilot’s Guide 16-13 Message Foreword Getting Started Xpdr Ctrl Com/Nav FPL Direct-To Proc Wpt Info Map Traffic Terrain Weather Nearest Music Utilities REMOTE KEY STUCK Nav remote transfer key is stuck. Description The remote nav transfer (NAV RMT XFR) key/ switch has been in pressed position for at least 30 seconds. This input will now be ignored. This input is not available in all installations. The TAWS INHIBIT REMOTE KEY discrete input has been STUCK TAWS inhibit key is in pressed position for at least 30 seconds. stuck. This input will now be ignored. This input is not available in all installations. Correct NAV frequency SELECT is not set in the active FREQUENCY Select appropriate NAV frequency for the NAV frequency for approach procedure. approach. The selected course SET COURSE Set course on CDI/ on the CDI/HSI does not match the current HSI to [current desired track. DTK]. Action Verify the NAV RMT XFR key/ switch is not stuck. Contact dealer for service if this message persists. Verify the TAWS INHIBIT key/switch is not stuck. Contact dealer for service if this message persists. Insert the correct frequency into the active navigation frequency window. Set the CDI/HIS selected course to the current desired track. System Messages Symbols Appendix Index 16-14 Garmin GTN 625/635/650 Pilot’s Guide 190-01004-03 Rev. B Message STEEP TURN Aircraft may overshoot course during turn. Description Flight plan contains an acute course change ahead which will require a bank in excess of normal to follow the guidance. If coupled to the autopilot, the autopilot may not be able to execute the steep turn needed to follow the course guidance. STORMSCOPE - The GTN is configured for a WX-500 StormScope is StormScope but is not inoperative or connection to GTN receiving data from it. is lost. STORMSCOPE - The WX-500 StormScope reports Invalid heading that it has an invalid received from heading source. StormScope. The TAWS Audio TAWS AUDIO Inhibit discrete input INHIBITED TAWS audio inhibit has been active for at least 30 seconds. input is stuck. This input is active in all installations. TAWS audio may be heard at the same time as other audio alerts. A user-configured timer TIMER Timer has expired. has expired. Action Foreword No action is necessary; message is informational only. If desired, slow the aircraft to shallow the turn. Getting Started Xpdr Ctrl Com/Nav FPL Direct-To Proc Contact dealer for service. Wpt Info Map Traffic GTN StormScope data is correct and may be used. Contact dealer for service. Contact dealer for service. Terrain Weather Nearest Music Utilities System Messages No action is necessary; message is informational only. Symbols Appendix Index 190-01004-03 Rev. B Garmin GTN 625/635/650 Pilot’s Guide 16-15 Message Foreword Getting Started Xpdr Ctrl Com/Nav FPL Direct-To Proc Wpt Info Map Traffic Terrain Weather Nearest Music Utilities System Messages TRAFFIC Traffic device is inoperative or connection to GTN is lost. TRAFFIC Traffic device has been in standby for more than 60 seconds. TRANSPONDER Transponder 1 and 2 Mode S addresses do not match. Description Action The GTN is configured Contact dealer for service. for a traffic device but is not receiving data from it. Traffic will not be displayed on the GTN. The GTN is airborne Set the traffic device to “operate” and the traffic device on the traffic page if traffic alerts has been in standby for are desired. more than 60 seconds. The GTN is configured for two transponders and their Mode S addresses do not match. This message is intended to assist installers and will not occur in a properly configured system. TRANSPONDER The transponder is reporting to the GTN 1 OR 2 Transponder 1 or 2 that it needs service. The transponder may needs service. continue to function. TRANSPONDER The GTN is configured for transponder 1 or 1 OR 2 2 but is not able to Transponder 1 or 2 is inoperative or communicate with the connection to GTN transponder. is lost. Contact dealer for service. Verify squawk code and altitude with ATC. Contact dealer for service. Verify squawk code and altitude with ATC. Contact dealer for service. Symbols Appendix Index 16-16 Garmin GTN 625/635/650 Pilot’s Guide 190-01004-03 Rev. B Message Description Action TRUE NORTH APPROACH Verify NAV Angles are referenced to True North (T). A procedure is loaded that is referenced to true north and the active leg has a published true north reference. User has configured a vertical descent calculation, and the aircraft is within 60 seconds of the calculated top of descent. User has configured a vertical descent calculation, and the aircraft is approaching the target altitude. The nav radio is reporting that it needs service. The nav radio may continue to function. The nav radio is not communicating property with the system. Verify the Nav Angle is set to True North. VERTICAL CALCULATOR Approaching target altitude. Start descent. VERTICAL CALCULATOR Approaching target altitude. VLOC RECEIVER Navigation receiver needs service. VLOC RECEIVER Navigation receiver has failed. User has configured WAYPOINT the arrival alarm and Arriving at [wpt is within the specified name]. distance. Foreword Getting Started Xpdr Ctrl Com/Nav No action is necessary; message is informational only. FPL Direct-To Proc No action is necessary; message is informational only. Wpt Info Map Traffic Terrain Use GPS based navigation. Contact dealer for service. Weather Nearest Use GPS based navigation. Contact dealer for service. Music Utilities No action is necessary; message is informational only. System Messages Table 16-1 Messages Symbols Appendix Index 190-01004-03 Rev. B Garmin GTN 625/635/650 Pilot’s Guide 16-17 Foreword Note 1: Getting Started Xpdr Ctrl Com/Nav FPL There are several reference datums that waypoints can be surveyed against. TSO-C146 normally requires that all waypoints be referenced to the WGS84 datum, but allows for navigation to waypoints that are not referenced to the WGS84 datum so long as the pilot is notified. Certain waypoints in the navigation database are not referenced to the WGS84 datum, or their reference datum is unknown. If this is the case, this message is displayed. Garmin cannot determine exactly how close the non-WGS84 referenced waypoint will be to the WGS84 datum that the GTN uses. Typically, the distance is within two nautical miles. The majority of non-WGS84 waypoints are located outside of the United States. Direct-To Proc Wpt Info Map Traffic Terrain Weather Nearest Music Utilities System Messages Symbols Appendix Index 16-18 Garmin GTN 625/635/650 Pilot’s Guide 190-01004-03 Rev. B 17 Symbols Foreword The following tables describe the symbols that are found on the Map display. Getting Started 17.1 Xpdr Ctrl Map Page Symbols Symbol Description Com/Nav Unknown Airport FPL Non-towered, Non-serviced Airport Direct-To Towered, Non-serviced Airport Proc Non-towered, Serviced Airport Wpt Info Towered, Serviced Airport Soft Surface, Serviced Airport Map Soft Surface, Non-serviced Airport Traffic Private Airport Terrain Heliport Weather Intersection Nearest LOM (compass locator at outer marker) NDB (Non-directional Radio Beacon) VOR VOR/DME ILS/DME or DME-only VORTAC TACAN Music Utilities System Messages Symbols Table 17-1 Map Page Symbols Appendix Index 190-01004-03 Rev. B Garmin GTN 625/635/650 Pilot’s Guide 17-1 Foreword 17.2 SafeTaxi™ Symbols Symbol Getting Started Description Helipad Xpdr Ctrl Airport Beacon Com/Nav Under Construction Zones FPL Direct-To Unpaved Parking Areas Table 17-2 SafeTaxi Symbols Proc Wpt Info 17.3 Traffic Symbols Map Symbol Traffic Description (Highest to Lowest Priority) Traffic Advisory (TA), In Range Terrain Weather Traffic Advisory (TA), Out of Range Nearest Proximate Advisory (PA) Music Other Traffic Table 17-3 Traffic Symbols Utilities System Messages Symbols Appendix Index 17-2 Garmin GTN 625/635/650 Pilot’s Guide 190-01004-03 Rev. B 17.4 Terrain Obstacle Symbols Unlighted Obstacle (Height is less than 1000 ft AGL) Lighted Obstacle (Height is less than 1000 ft AGL) Unlighted Obstacle (Height is greater than 1000 ft AGL) Foreword Lighted Obstacle (Height is greater than 1000 ft AGL) Getting Started Xpdr Ctrl Com/Nav Figure 17-1 Obstacle Altitude/Color Correlation FPL Potential Impact Point Projected Flight Path 100 ft Threshold Unlighted Obstacle Terrain above or within 100 ft below the aircraft altitude (Red) Direct-To Proc 1000 ft Terrain between 100 ft and 1000 ft below the aircraft altitude (Yellow) Wpt Info Terrain more than 1000 ft below the aircraft altitude (Black) Map Figure 17-2 Terrain Altitude/Color Correlation Traffic Terrain Weather Nearest Music Utilities System Messages Symbols Appendix Index 190-01004-03 Rev. B Garmin GTN 625/635/650 Pilot’s Guide 17-3 Foreword 17.5 Basemap Symbols Symbol Getting Started Description Interstate Highway Xpdr Ctrl State Highway Com/Nav US Highway FPL National Highway - 2-digit drawn inside Direct-To Small City or Town Proc Wpt Info Medium City Map Large City Traffic Table 17-4 Basemap Symbols Terrain Weather 17.6 Map Tool Bar Symbols Symbol Nearest Description Terrain Proximity Enabled and Available Indicator Terrain Proximity Enabled and Not Available Indicator StormScope Enabled Music Utilities System Traffic Enabled and Available Indicator Messages Traffic Enabled and Not Available Indicator Symbols Table 17-5 Map Tool Bar Symbols Appendix Index 17-4 Garmin GTN 625/635/650 Pilot’s Guide 190-01004-03 Rev. B 17.7 Miscellaneous Symbols Symbol Foreword Description Getting Started Default Aircraft (ownship) Xpdr Ctrl High Wing Aircraft Com/Nav Jet Aircraft FPL Direct-To Non-directional ownship is shown if there is no heading or ground track. This typically only occurs during startup. Parallel Track Waypoint Proc Wpt Info Map Restricted/Prohibited/Warning/Alert Traffic TFR (Temporary Flight Restrictions) Terrain MOA Weather Class B Airspace Class C Airspace Nearest Class D Airspace Music User Waypoint Utilities Table 17-6 Miscellaneous Symbols System Messages Symbols Appendix Index 190-01004-03 Rev. B Garmin GTN 625/635/650 Pilot’s Guide 17-5 Foreword Getting Started Xpdr Ctrl Com/Nav FPL Direct-To Proc Wpt Info Map Traffic This page intentionally left blank Terrain Weather Nearest Music Utilities System Messages Symbols Appendix Index 17-6 Garmin GTN 625/635/650 Pilot’s Guide 190-01004-03 Rev. B 18 Appendix Foreword 18.1 Getting Started Glossary ACT, ACTV ADC ADF ADI AFM AFMS AGL AIM AIRMET ALT AP APR APT ARINC ARSPC ARTCC AS ASOS ATC ATCRBS ATIS AUX AWOS active, activate Air Data Computer Automatic Direction Finder Attitude Direction Indicator Airplane Flight Manual Airplane Flight Manual Supplement Above Ground Level Airman’s Information Manual Airman’s Meteorological Information altitude autopilot approach airport, aerodrome Aeronautical Radio Incorporated airspace Air Route Traffic Control Center airspeed Automated Surface Observing System Air Traffic Control ATC Radar Beacon System Automatic Terminal Information Service auxiliary Automated Weather Observing System Xpdr Ctrl Com/Nav FPL Direct-To Proc Wpt Info Map Traffic Terrain Weather Nearest Music BARO BC Bearing BRG barometric setting backcourse The compass direction from the present position to a destination waypoint bearing C ºC CDI CHNL CLD center runway degrees Celsius Course Deviation Indicator channel cloud 190-01004-03 Rev. B Garmin GTN 625/635/650 Pilot’s Guide Utilities System Messages Symbols Appendix Index 18-1 Foreword Getting Started CLR CONFIG Course Crosstrack Error Xpdr Ctrl Com/Nav FPL Direct-To CRS CRSR CTA CTAF CTRL CUM clear configuration The line between two points to be followed by the aircraft The distance the aircraft is off a desired course in either direction, left or right course cursor Control Area Common Traffic Advisory Frequency control The total of all legs in a flight plan Proc Wpt Info Map Traffic Terrain Weather Nearest Music Utilities DALT DB, DBASE DCLTR, DECLTR deg DEP Desired Track (DTK) DEST DFLT DIS Distance DME DP DPRT DSBL DTK density altitude database declutter degree departure The desired course between the active “from” and “to” waypoints destination default distance The "great circle" distance from the present position to a destination waypoint Distance Measuring Equipment Departure Procedure departure disabled Desired Track System Messages Symbols Appendix EDR EGNOS ELEV EMI ENR Excessive Descent Rate Provides SBAS service for most of Europe and parts of North Africa elevation Electromagnetic Interference en route Index 18-2 Garmin GTN 625/635/650 Pilot’s Guide 190-01004-03 Rev. B En Route Safe Altitude ERR ESA ETA ETE The recommended minimum altitude within ten miles left or right of the desired course on an active flight plan or direct-to error En route Safe Altitude Estimated Time of Arrival Estimated Time En Route Foreword Getting Started Xpdr Ctrl Com/Nav ºF FAA FCC FCST FD FIR FIS-B FISDL FLTA FPL FREQ FRZ FSS ft degrees Fahrenheit Federal Aviation Administration Federal Communication Commission forecast flight director Flight Information Region Flight Information Services-Broadcast Flight Information Service Data Link Forward Looking Terrain Avoidance flight plan frequency freezing Flight Service Station foot/feet FPL Direct-To Proc Wpt Info Map Traffic Terrain Weather G/S, GS GDC GDL GEO GLS GMA GMT GMU GPS GPSS Ground Speed Ground Track GRS GS GTX 190-01004-03 Rev. B glideslope Garmin Air Data Computer Garmin Satellite Data Link geographic Global Navigation Satellite Landing System Garmin Audio Panel System Greenwich Mean Time Garmin Magnetometer Unit Global Positioning System GPS Roll Steering The velocity that the aircraft is travelling relative to a ground position see Track Garmin Reference System Ground Speed Garmin Transponder Garmin GTN 625/635/650 Pilot’s Guide 18-3 Nearest Music Utilities System Messages Symbols Appendix Index Foreword Getting Started Xpdr Ctrl Com/Nav FPL HDG Heading HFOM Hg hPa HPL HSDB HSI Hz heading The direction an aircraft is pointed, based upon indications from a magnetic compass or a properly set directional gyro Horizontal Figure of Merit mercury hectopascal Horizontal Protection Level High-Speed Data Bus Horizontal Situation Indicator Hertz IAF ICAO IFR IGRF ILS IMC IOI INFO in HG INT INTEG ITI Initial Approach Fix International Civil Aviation Organization Instrument Flight Rules International Geomagnetic Reference Field Instrument Landing System Instrument Meteorological Conditions Imminent Obstacle Impact information inches of mercury intersection(s) integrity (RAIM unavailable) Imminent Terrain Impact L LAT LCD LCL LED Leg LIFR LNAV LOC LOI LON LPV LRU LT left, left runway latitude Liquid Crystal Display local Light Emitting Diode The portion of a flight plan between two waypoints Low Instrument Flight Rules Lateral Navigation localizer loss of integrity (GPS) longitude Localizer Performance with Vertical guidance Line Replacement Unit left Direct-To Proc Wpt Info Map Traffic Terrain Weather Nearest Music Utilities System Messages Symbols Appendix Index 18-4 Garmin GTN 625/635/650 Pilot’s Guide 190-01004-03 Rev. B LTNG lightning MAG MAG VAR MapMX Magnetic Magnetic Variation A proprietary data format used to forward navigation information between Garmin units maximum maximum speed (overspeed) barometric minimum descent altitude Aviation Routine Weather Report minimum Uses Grid MORAs to determine a safe altitude within ten miles of the aircraft present position marker beacon Military Operations Area movement meters per minute Minimum Safe Altitude Provides SBAS service for Japan only message Mean Sea Level meter millivolt(s) Marginal Visual Flight Rules MAX MAXSPD MDA METAR MIN Minimum Safe Altitude MKR MOA MOV mpm MSA MSAS MSG MSL MT mV MVFR Foreword Getting Started Xpdr Ctrl Com/Nav FPL Direct-To Proc Wpt Info Map Traffic Terrain Weather Nearest NAV NAVAID NCR NDB NEXRAD navigation NAVigation AID Negative Climb Rate Non-Directional Beacon Next Generation Radar OAT OBS Outside Air Temperature Omni Bearing Selector Messages PA PC PDA Proximity Advisory personal computer Premature Descent Alert Appendix 190-01004-03 Rev. B Garmin GTN 625/635/650 Pilot’s Guide Music Utilities System Symbols Index 18-5 Foreword P. POS PTK Present Position parallel track QTY quantity R RAIM RAM REF REQ REV RMI RNG RNWY ROC RT RTC right, right runway Receiver Autonomous Integrity Monitoring random access memory reference required reverse, revision, revise Radio Magnetic Indicator range runway Reduced Required Obstacle Clearance right Reduced Required Terrain Clearance SBAS SCIT SD SFC SIAP SID SIGMET SLP/SKD SMBL SPD SRVC, SVC STAR STATS STBY STD SUA SUSP SW SYS Satellite-Based Augmentation System Storm Cell Identification and Tracking Secure Digital surface Standard Instrument Approach Procedures Standard Instrument Departure Significant Meteorological Information slip/skid symbol speed service Standard Terminal Arrival Route statistics standby standard Special Use Airspace suspend software system Getting Started Xpdr Ctrl Com/Nav FPL Direct-To Proc Wpt Info Map Traffic Terrain Weather Nearest Music Utilities System Messages Symbols Appendix Index 18-6 Garmin GTN 625/635/650 Pilot’s Guide 190-01004-03 Rev. B T TA TACAN TAF TAS TAS TAT TAWS TCA TCAS TEMP TERM TFR T HDG TIS TMA Topo Track TRK TRSA true Traffic Advisory Tactical Air Navigation System Terminal Aerodrome Forecast True Airspeed Traffic Advisory System Total Air Temperature Terrain Awareness and Warning System Terminal Control Area Traffic Collision Avoidance System temperature terminal Temporary Flight Restriction True Heading Traffic Information System Terminal Maneuvering Area topographic Direction of aircraft movement relative to a ground position; also ‘Ground Track’ track Terminal Radar Service Area Foreword Getting Started Xpdr Ctrl Com/Nav FPL Direct-To Proc Wpt Info Map Traffic Terrain UNAVAIL USR UTC UTM/UPS V, Vspeed VAR VFR VHF VLOC VMC VNAV, VNV VOR VORTAC VS 190-01004-03 Rev. B unavailable user Coordinated Universal Time Universal Transverse Mercator/ Universal Polar Stereographic Grid velocity (airspeed) variation Visual Flight Rules Very High Frequency VOR/Localizer Receiver Visual Meteorological Conditions vertical navigation VHF Omni-directional Range very high frequency omnidirectional range station and tactical air navigation Vertical speed Garmin GTN 625/635/650 Pilot’s Guide 18-7 Weather Nearest Music Utilities System Messages Symbols Appendix Index Foreword Getting Started Xpdr Ctrl VSI Vertical Speed Indicator WAAS WGS-84 WPT WX Wide Area Augmentation System World Geodetic System - 1984 waypoint(s) weather XPDR XTK transponder cross-track Com/Nav FPL Direct-To Proc Wpt Info Map Traffic Terrain Weather Nearest Music Utilities System Messages Symbols Appendix Index 18-8 Garmin GTN 625/635/650 Pilot’s Guide 190-01004-03 Rev. B 18.2 SD Card Use and Databases Foreword The GTN 6XX System uses Secure Digital (SD) cards to load and store various types of data. For basic flight operations, SD cards are required for database storage as well as database updates. 18.2.1 Jeppesen Databases The navigation database is updated on a 28-day cycle. Navigation database updates are provided by Garmin and may be downloaded from the Garmin web site “fly.garmin.com” onto a Garmin provided Supplemental Data card. Contact Garmin at fly.garmin.com for navigation database updates and update kits. The Navigation database is stored internally and the data card is only used to transfer the database into the unit. Getting Started Xpdr Ctrl Com/Nav FPL Direct-To Proc Wpt Info NOTE: Garmin requests that the flight crew report any observed discrepancies related to database information. These discrepancies could come in the form of an incorrect procedure, incorrectly identified terrain, obstacles and fixes, or any other displayed item used for navigation or communication in the air or on the ground. Go to “FlyGarmin.com” and at the bottom of the page select “Aviation Data Error Report.” Updating the Jeppesen navigation database Map Traffic Terrain Weather 1. With the GTN 6XX System OFF, insert the SD card containing the navigation database update into the card slot of the GTN 6XX to be updated (label of SD card should face to the right). Nearest Music 2. Turn the GTN 6XX System ON. 3. Verify the correct update cycle is loaded during power-up. Utilities System Messages Symbols Appendix Index 190-01004-03 Rev. B Garmin GTN 625/635/650 Pilot’s Guide 18-9 Foreword 18.2.2 Garmin Databases Getting Started Xpdr Ctrl Com/Nav NOTE: The data contained in the terrain and obstacle databases comes from government agencies. Garmin accurately processes and cross-validates the data, but cannot guarantee the accuracy and completeness of the data. The Supplemental Data Card should not be removed except to update the databases stored on the card. The data cards cannot be moved between units. FPL Direct-To SD Card Proc Wpt Info Map Traffic Terrain Weather Nearest Music Utilities System Figure 18-1 SD Card Database Location The Garmin databases can be updated by following the instructions on fly. garmin.com. Once the updated files have been downloaded from the web site, a PC equipped with an appropriate SD card reader is used to unpack and program the new databases onto the existing Supplemental Data Cards. The following equipment is required to perform the update: • Windows-compatible PC computer (Windows 2000, XP, Vista, or Windows 7 recommended) • SanDisk SD Card Reader, P/Ns SDDR-93 or SDDR-99 or equivalent card reader • Updated database obtained from the Garmin web site • Existing Garmin Supplemental Database SD Card It may be necessary to have the system configured by a Garmin authorized service facility in order to use certain database features. Messages Symbols Appendix Index 18-10 Garmin GTN 625/635/650 Pilot’s Guide 190-01004-03 Rev. B Common Problems/Troubleshooting Tips for Databases Foreword • SD Cards - The supplied SD cards, and most commercially available SD cards, have a small sliding tab located on the top left of the card (when viewing the card label-side up). - When the sliding tab is in the Down position (as in farther away from the gold contacts on the back of the card), you will not be able to write data to the card, as it will be write protected. - The tab must be in the Up position to work correctly. Getting Started Xpdr Ctrl Com/Nav FPL Direct-To • Card Programmer - If a card programmer is having trouble finding or writing data to the SD cards, you may have to upgrade to a High Capacity SD card programmer. - SD cards with a capacity of 4GB are considered high capacity. Proc Wpt Info Map - Most non-high capacity card programmers will not work with a high capacity SD card. High capacity card programmers can be easily purchased at a consumer electronics store - Ensure that your card programmer is not plugged into a USB hub, your computer screen, or your keyboard. - Make sure it is plugged directly into your computer (the back of the computer, if using a desktop computer). • If you accidentally place a file onto the wrong card, call Garmin’s Aviation Product Support team to look at the files and delete the proper files - Do not format the cards Traffic Terrain Weather Nearest Music Utilities System Messages Symbols Appendix Index 190-01004-03 Rev. B Garmin GTN 625/635/650 Pilot’s Guide 18-11 Foreword Getting Started Xpdr Ctrl Com/Nav FPL Direct-To Proc Wpt Info Map Traffic Terrain Updating Garmin Databases 1. Download the data to the data cards from the appropriate web site. 2. Insert Navigation Database SD card in the slot of the GTN 6XX. 3. Apply power to the GTN 6XX System. View the power-up splash screen. Check that the databases are initialized and displayed on the splash screen. Some databases can take up to 15 minutes to update. 4. The database update page will prompt to either Update or Continue. Touch the Update key to update the database(s). Touch the Continue key to continue to normal operation without updating a database. This process will repeat for each database that is available on the card for updating. 5. After the database(s) have completed the update process, touch OK to continue the normal progression of start-up displays. 6. From the Home page, touch the System key. Then, touch the System Status key. 7. Check that all databases are current and there are no errors. If a database is highlighted in yellow, it is either expired or the GTN 6XX can not determine the date. Weather Nearest Music Utilities System Messages Symbols Appendix Index 18-12 Garmin GTN 625/635/650 Pilot’s Guide 190-01004-03 Rev. B 18.3Demo Mode Foreword The GTN product contains a “Demo” mode that allows simulation of all operations of the product to allow practice and familiarization while staying on the ground. WARNING: Do not use the GTN to navigate while Demo mode is active. Do not use or enter Demo mode while airborne. 1. Press in and hold the Direct-To key and then apply power to the unit. Getting Started Xpdr Ctrl Com/Nav FPL Direct-To Proc Wpt Info Touch To Continue Map Figure 18-2 Demo Mode Start Up Display Traffic 2. Touch the Continue key and Fuel keys as normally needed to start operations. Terrain 3. Touch the Demo key in the lower part of the display to reach the Demo Setup functions. Weather Nearest Music Touch For GPS Settings Utilities Touch For NAV Settings System Messages Touch For Date And Time Settings Figure 18-3 Demo Mode Setup Symbols Appendix Index 190-01004-03 Rev. B Garmin GTN 625/635/650 Pilot’s Guide 18-13 Foreword Getting Started Xpdr Ctrl Com/Nav FPL Direct-To Proc Touch To Select GPS Solution Touch To Select HPL FD Values, If Desired Figure 18-4 Demo Mode GPS Settings Traffic Nearest Music Touch For VPL SBAS Settings Touch For GPL SBAS Settings Map Weather Touch To Select Current Position From A Wpt In The Database Touch To Select Lat/ Lon Coordinates For Current Position Wpt Info Terrain 4. Touch the GPS key to reach the Demo GPS Settings page. The Position Error values (Horizontal Protection Level Fault Detection [HPL FD], HPL SBAS, and Vertical Protection Level [VPL] SBAS) may be adjusted to reflect errors induced by naturally occurring conditions, but are normally not adjusted for most Demo mode operations. 5. Touch the Nav key to reach the Demo Navigation Settings page. Touch To Select Vertical Speed Touch To Select Altitude Touch To Select Airspeed Touch To Select Track Mode Utilities Figure 18-5 Demo Mode Navigation Settings System Messages Symbols Appendix Index 18-14 Garmin GTN 625/635/650 Pilot’s Guide 190-01004-03 Rev. B 6. Touch the Date/Time key to reach the Demo Date/Time Settings page. Foreword Getting Started Xpdr Ctrl Touch To Set Date Com/Nav Touch To Set Time FPL Direct-To Figure 18-6 Demo Mode Date/Time Settings 7. After completing the settings for Demo mode, touch the HOME key or Back key to get started with operating the GTN. Proc Wpt Info Map Traffic Terrain Weather Nearest Music Utilities System Messages Symbols Appendix Index 190-01004-03 Rev. B Garmin GTN 625/635/650 Pilot’s Guide 18-15 Foreword Getting Started Xpdr Ctrl Com/Nav FPL Direct-To Proc Wpt Info Map Traffic Terrain Weather Nearest Music Utilities System Messages Symbols Appendix Index 18.4 Glove Qualification Procedure This procedure is used to qualify a specific glove for use with the GTN system by guiding the user through a variety of tasks that use the touchscreen. Due to differences in finger size, glove size, and touchscreens between the 6XX or 7XX unit, the qualification granted by this procedure is specific to the pilot/glove and 6XX or 7XX combination. GTN 6XX and 7XX units must be evaluated separately. The GTN touchscreen uses capacitive touch technology to sense the proximity of skin to the display. A glove increases the distance between skin and the display glass and may reduce the ability of the GTN to detect touches. Therefore, when selecting a glove for use with the GTN, thinner gloves tend to work better than thicker gloves. Leather gloves and gloves designed to work specifically with capacitive touchscreen devices are often found to be acceptable. Additionally, altering your touch technique to use the pad of your finger to touch the unit rather than the tip will increase the touchscreen sensitivity while using gloves. This qualification must be completed on the ground. Performing this procedure in flight is not authorized. Table 18-1 contains tasks that are required to qualify a glove. Table 18-2 contains tasks that are not required to qualify a glove, but may limit the manner in which some functions are accessed while a glove is worn. 1. Sit in the pilot’s seat. 2. Start the GTN in Demo mode by pressing and holding the Direct To key during power up. 3. Perform the tasks listed in Table 18-1 and Table 18-2 with an ungloved hand. You do not need to record any results for this step. 4. Perform the tasks listed in Table 18-1 and Table 18-2 with a gloved hand. For each task, determine whether the operation is the same or worse as it was without the glove. Record the results in Table 18-1 and Table 18-2. Items that may cause the operation to be worse include, but are not limited to: a. Multiple attempts to select a key b. Unintentional selection of adjacent keys c. Excessive force on the touchscreen to select a key 5. If all applicable tasks in Table 18-1 respond in the same way with and without a glove then the glove used to complete these tasks may be used by the pilot 18-16 Garmin GTN 625/635/650 Pilot’s Guide 190-01004-03 Rev. B who performed this evaluation on the unit (6XX or 7XX) that was used during this procedure. Foreword Getting Started Pilot: _______________________________________ Glove Description: ______________________________ Xpdr Ctrl GTN (circle one): 6XX or 7XX Task Navigate to the Home Screen. Touch the Demo key. Touch the GPS key. Touch the Waypoint key. Type “KSLE” using the touchscreen, then touch Enter. Navigate to the Home Screen (Press HOME). Touch the Flight Plan key. Enter the following waypoints using the Add Waypoint key at the bottom of the list of flight plan waypoints: KSLE KMMV KONP BTG Select BTG, then touch the Load Airway key to load the following airway: V23 ALFOR. While viewing the flight plan page, touch the Up/ Down arrow keys to scroll up and down to view the flight plan waypoints. Touch the Back key to return to the Home screen. Touch the COM standby frequency to activate the com frequency entry keypad (Task applicable to 635/650/750 only). Enter a valid com frequency and touch the Enter key (635/650/750 only). Operation With Glove (circle one) NA Same Worse Same Worse Same Worse Same Worse NA Same Worse Same Worse Com/Nav FPL Direct-To Proc Wpt Info Map Traffic Terrain Weather Nearest Same Worse Music Same Worse Utilities System Same Same Worse Worse Messages Symbols Same Worse Appendix Index 190-01004-03 Rev. B Garmin GTN 625/635/650 Pilot’s Guide 18-17 Task Foreword Getting Started Xpdr Ctrl Com/Nav Touch the active com frequency to flip/flop the com frequencies. (635/650/750 only). Touch the active nav frequency to flip/flop the nav frequencies (750 only). Touch the Menu key (650 only). Direct-To Task Proc Map Traffic Terrain Weather Nearest Music Utilities Same Worse Same Worse Table 18-1 Tests Required for Glove Qualification FPL Wpt Info Operation With Glove (circle one) Same Worse Navigate to the flight plan page. While viewing the flight plan page, touch the list and drag up/down to view the flight plan waypoints. While viewing the flight plan page, touch and flick the list to view the flight plan waypoints. Navigate to the map page. Touch the Map to enter Pan mode, then touch the Graphically Edit FPL key. Remove KONP from the flight plan graphically by touching KONP and dragging it to an area without any waypoints (Pan and zoom in/out as necessary to accomplish the task). Insert KSPB between KMMV and BTG by dragging the leg between KMMV and BTG to KSPB. Operation With Glove (circle one) NA Same Worse Same Worse NA Same Worse Same Worse Same Worse Table 18-2 Tests Not Required for Glove Qualification System Messages Symbols Appendix Index 18-18 Garmin GTN 625/635/650 Pilot’s Guide 190-01004-03 Rev. B Index Symbols 3D navigation 15-9 A Abbreviations 7-13 About this guide xvi Above Ground Level 10-8 Acquiring satellites 15-7, 15-9 Activate flight plan 4-19 Activate leg 4-6 Activating XM 13-2 Active flight plan page 4-4 Active leg 4-6, 6-11, 6-12, 6-15 Add User frequency 3-8 ADF 18-1 ADIZ 8-22 Age 11-6 Aircraft symbol 8-1, 17-5 AIREP 11-26 AIRMETs 11-6, 11-15 Airport beacon 17-2 Airport diagram 15-5 Airport frequencies 7-8 Airspace 12-9 Airspace altitude buffer 15-22 Airways 4-10, 8-4, 8-17, 8-22 Alerts 1-13, 9-7, 10-1, 10-12, 10-13, 10-15, 10-18, 15-21, 16-1 ALT 14-23 Altimeter ii, 10-7 Altitude 6-11, 10-1, 15-7, 15-8 Altitude buffer 15-21 Altitude Display Mode 9-4, 9-13 Altitude reporting 2-5 Altitude type 14-5 Annunciations 1-6, 1-20, 6-1, 9-8, 9-9, 9-14, 9-15, 10-6, 10-12, 10-18 Approach Channel 6-9 Approaches 10-16, 18-1 Select 1-19 190-01004-03 Rev. B Approach operations 6-1 Approach with hold 6-11 Arc 10-4, 10-10, 10-11 ARTCC 12-1, 12-11 ASOS 12-13 ATCRBS 9-5 ATIS 12-13 Attitude 18-1 Aural message 10-8, 10-12, 10-14, 10-17, 10-18 Automatic CDI switching 6-16 Autopilot 6-10, 6-14, 6-15, 6-16, 6-17 Auto-pilot output 6-17 Auto zoom 8-10 AUX - System Status Page 15-3 Aviation map data 8-15 AWOS 12-13 B Getting Started Xpdr Ctrl Com/Nav FPL Direct-To Proc Wpt Info Map Backcourse 6-16 Backlighting 15-27 Baro-corrected altitude 10-7 Barometric pressure 14-23 Basemap 15-5 Basemap symbols 17-4 Basic approach operation 6-1 Beacon 17-1, 17-2 Traffic Terrain Weather Nearest C Category 13-4 Cautions iii, 8-22, 10-9, 10-13 CDI 8-29 Ceiling 12-10 Cell movement 8-19, 11-6, 11-14 Change data fields 8-19 Channel 13-1, 13-4, 13-7 Channel spacing 1-12 City 8-22, 11-6 City forecast 11-6, 11-21 Class B airspace 8-22, 17-5 Class C airspace 8-22, 17-5 Class D airspace 8-22, 17-5 Cloud tops 11-6, 11-13 Cloudy 11-7 Garmin GTN 625/635/650 Pilot’s Guide Foreword Music Utilities System Messages Symbols Appendix Index Index-1 Foreword Getting Started Xpdr Ctrl Com/Nav FPL Direct-To Proc Wpt Info Map Traffic Terrain Weather Nearest Music Utilities System Messages Symbols Appendix Index Com 1-16, 3-1 Channel spacing 1-12, 15-18 Frequency monitoring 3-11 Tuning 3-3 Window 3-3 Controlled airspace 8-31, 12-9 Controls 1-4 Conventions 1-2 Copy flight plan 4-21 County warnings 11-6, 11-16 Creating a flight plan 1-18, 4-2 Creating user waypoints 7-15, 8-25 Crossfill 1-12, 1-13, 15-19 CTAF 7-8 Customizing maps 8-7 Cycle number 1-6, 8-33 Cyclone 11-6, 11-19 D Database 1-3, 3-5, 3-14, 8-33, 10-1, 10-2, 10-18, 15-3, 15-4, 18-9, 18-10 Databases 1-3, 1-6 Database verification 1-7 Data card 1-3 Data link 9-1, 11-1, 11-6 Data Link Receiver troubleshooting 13-8 Date 8-33, 14-10, 14-12, 15-5, 15-16 Date/Time 18-15 DCLTR soft key 8-21 Dead reckoning 1-20 Declutter 8-18 Delete flight plan 4-22 Demo mode 18-13 Density altitude 14-23 Departures 10-16 Departure time 14-9 Destination proximity 15-21 Direct-To 1-5, 1-15, 5-1 Direct-To Fpl Wpt 5-3 Direct-To Nrst Airport 5-4 Distance 8-10 DME 17-1 DME Arc 6-12 Index-2 Don't sink 10-14, 10-17 Dual installation 1-13 E Echo tops 11-6, 11-12 Edit flight plan 4-20, 8-26 Edit FPL data fields 4-17 EGNOS 15-10 Emergency frequency 3-10 ENR 6-2 EPU 15-7, 15-9 Excessive descent rate alert 10-14, 10-15 Expiration time 11-1, 11-6 F Facility name 12-11, 12-12, 12-13 FDE 15-9 Find Com frequency 3-5 FIR 12-1 Five-hundred aural alert 10-14 Flight phase 10-16 Flight plan 1-18, 4-1, 8-10, 14-21 Flight plan frequency 3-7 Flight plan menu 4-13 Flight timers 14-9 Flood 11-7 Fog 11-7 Forward looking terrain avoidance 10-15 Freezing level 11-6, 11-17 Frequency Flight plan 3-7 Monitoring 3-11 Nearest 3-6 New user 3-8 Recent 3-5 Frequency finding 3-5, 3-14 FSS 12-1, 12-12 Fuel planning 14-18 Fuel settings 1-7, 15-23 G GDC 74A ii GDL 69/69A iii, 8-19, 13-1, 13-2, 13-8, 15-12 Garmin GTN 625/635/650 Pilot’s Guide 190-01004-03 Rev. B GDL 69/69A status 15-12 GDL 69 troubleshooting 13-8 Getting started 1-1 Glideslope 3-12 Glossary 18-1 GMT 15-16 GPS 18-14 GPS altitude ii, 10-1, 10-7 GPS status 15-7 Ground 2-4 Ground speed 10-18 H Hail 11-9, 11-10 Haze 11-7 HDOP 15-7 Heading 9-3, 9-12, 10-10 Helipad 17-2 Heliport 17-1 HFOM 15-7, 15-9 Hold 6-11 Home page 1-4 Hot spots 8-32, 8-33 HSI 8-29 HSI annunciation 6-14 Icing 11-24 Ident 2-2, 3-12 IFR 1-19 ILS 17-1 ILS Approach 6-13 ILS CDI Selection 6-15 Imminent obstacle impact 10-15 Imminent terrain impact 10-15 Insert after 4-8 Insert before 4-7 Intersection 7-10, 8-15, 8-22, 12-4, 17-1 Invert flight plan 4-14, 4-19 Jeppesen 1-3, 18-9 Jeppesen database 18-9 190-01004-03 Rev. B Foreword King autopilot 6-17 Knobs 1-2, 1-4 Getting Started L Land data 8-4, 8-16 Lat/Lon 8-22 Legend 11-4 Level 10-13, 10-16 Lighting 15-27 Lightning 8-19, 8-22, 11-6, 11-20 Limitations 9-5, 10-6, 11-10 LNAV 6-14 LNAV+V 6-14 LNAV/VNAV Approach 6-2 Load procedures in FPL 4-9 Localizer 3-12, 6-15 Local offset 15-16 Locking screw 1-3 Low alt 6-2 LP approach 6-14 LPV Approach 6-2, 6-14 L/VNAV 6-14 Xpdr Ctrl Com/Nav FPL Direct-To Proc Wpt Info Map Traffic Terrain M I J K Magnetic variation 15-23, 15-24 Manual mag var 15-24 Map 8-1 Symbols 8-31 Map controls 8-25 Map data fields 8-19 Map Detail 8-21 Map menu 8-3 Map orientation 8-10 Map overlay 8-4 Map panning 8-23 MAPR 6-2 Map range 8-10, 8-32, 9-13, 10-10 Map setup 8-7 Map symbols 17-1, 17-4 Map toolbar symbols 17-4 Mean Sea Level 10-1 Message 10-14, 10-18, 16-1 METARs 11-6, 11-18 Garmin GTN 625/635/650 Pilot’s Guide Weather Nearest Music Utilities System Messages Symbols Appendix Index Index-3 Foreword Getting Started Xpdr Ctrl Com/Nav FPL Direct-To Proc Wpt Info Map Traffic Terrain Weather Nearest Music Utilities System Messages Symbols Appendix Index Minimum runway length 1-12 Miscellaneous symbols 17-5 Missed Approach 6-10 MOA 8-22, 17-5 Model descriptions 1-1 Monitoring frequency 3-11 Moving map 1-3 MSAS 15-10 MSL 10-7 Music 13-1, 13-3 Mute 13-6 N National Weather Service 11-8 Nav angle 15-23, 15-24 Navigation database 15-5, 18-9 Navigation map 8-32 Navigation source iii Nav range ring 8-11 NDB 7-12, 8-15, 8-22, 12-7, 17-1 Nearest airport 1-12, 1-15, 12-3, 15-17 Nearest airspace 12-9 Nearest ARTCC 12-11 Nearest frequency 3-6 Nearest FSS 12-12 Nearest intersection 12-4 Nearest NDB 12-7 Nearest User Wpt 12-8 Nearest VOR 12-5 Nearest waypoint 12-1 Nearest weather 12-13 Negative climb rate 10-14, 10-17 NEXRAD 8-5, 8-19, 11-6, 11-8 Limitations 11-10 NEXRAD Canada 11-11 Next airspace 8-23 Non-directional ownship 17-5 North up 8-10, 11-1 O OBS 8-30, 18-5 Obstacle data 8-12, 10-2, 10-7, 10-18, 15-5, 18-10 Obstacles 8-4, 8-12, 8-16, 9-7, 10-1, Index-4 10-2, 10-5, 10-6, 10-7, 10-9, 17-3 Obstructions 10-5, 10-6 OCN 6-2 Overview 1-3 Ownship 15-26 P Page menus 8-7, 8-15, 8-18, 8-19 Panning 8-23 Parallel track 4-15, 17-5 Parking area 17-2 Part Sun 11-7 Photocell 15-27 Pilot controls 1-4 PIREP 11-26 Point-to-Point 14-13, 14-18 Power-up 8-33, 9-8, 10-1, 10-8, 10-18, 18-9, 18-12 Precipitation 11-10 Premature descent alerting 10-16 Preset 13-7 Preview flight plan 4-20, 4-24 Procedures 1-19, 6-1 Procedure turn 6-10 Product age 11-1, 11-6 Product description 1-3 Product Support v Proximate advisory 17-2 Proximity advisory 9-3 R Radar 9-5, 9-7, 11-8, 11-10 RAIM 14-10 Rainy 11-7 Range ring 8-11, 9-13, 10-10 Recent frequency 3-5 Record of Revisions vi Reduced required obstacle clearance 10-15 Reduced required terrain clearance 10-15 Reflectivity 11-8, 11-9, 11-10 Registration v Remote frequency control 3-11 Remove FPL waypoint 4-8 Garmin GTN 625/635/650 Pilot’s Guide 190-01004-03 Rev. B Revisions vi RNAV 6-14 Roll steering 6-10, 6-15 Route options 4-18 Runway 15-17 Runway extension 8-15 Runway length 1-12, 15-17 Runways 7-7 Runway surface 1-12, 15-17 S SafeTaxi 1-3, 8-10, 8-15, 8-32, 8-33, 15-5, 17-2 SafeTaxi symbols 17-2 SBAS 15-10 Scale 8-12, 9-11 SD card 1-3 Secure Digital (SD) card 1-3, 1-4, 18-9 Select approach 6-7 Select arrival 6-5 Select departure 6-3 Self-test 1-7 Serial numbers 13-8, 15-4 Service Class 13-2 Setup 1-10, 15-14 SIDs 1-19 SIGMET 11-6, 11-15 Snow 11-7, 11-10 Software version 13-8, 15-3 Special Use Airspace 12-1 Speed 10-16 Squawk code 2-6 Squelch 3-2 Standby 2-3 STAR 6-5 STARs 1-19 Start-up 1-6 Status 15-7, 15-12 Store flight plan 4-14 Stormscope 8-6, 11-27 Stuck microphone 3-10 Sunny 11-7 Sunrise/Sunset 14-12 Support v 190-01004-03 Rev. B Surface analysis 11-21 Symbols 8-31, 9-2, 9-11, 10-13, 11-6, 11-7, 17-1 System ID 15-4 System power 1-6 System setup 15-14 System status 9-8, 9-14, 10-18, 15-3 Getting Started Xpdr Ctrl Com/Nav T TACAN 17-1 Target altitude 14-5 Target offset 14-6 Target waypoint 14-7 TAS 8-18, 9-1, 9-10, 9-11, 14-23 TAWS alerts 10-7, 10-13 TAWS-B 10-1, 10-6 TAWS failure alert 10-18 TAWS system test 10-8, 10-18 TCAS 9-2 Temperature 11-7, 15-23 Temporary 7-16 TERM 6-2 Terrain 1-3, 8-4, 8-16, 9-7, 10-1, 10-6, 17-3 Terrain alerts 10-1, 10-17 Terrain data 8-5, 10-5, 10-6, 15-5 Terrain limitations 10-5 Terrain obstacle symbols 10-9, 17-3 Terrain proximity ii, 10-1, 10-9, 17-4 TFR 8-15, 17-5 Thunderstorms iii, 11-7 Time 11-1, 11-6, 15-8, 15-10, 15-16 Time format 1-12 TIS 8-18, 9-2, 9-5, 9-7 Topo data 8-4 Topo scale 8-12 Tornadoes 11-7 Touchscreen 1-2, 1-5 Track vector 9-6 Traffic Advisory 8-18, 9-1, 17-2 Traffic Pop-Up 9-15 Traffic symbols 9-2, 9-11, 17-2 Transponder 2-1, 8-18, 9-1, 9-5, 9-7, 9-8, 9-11 Garmin GTN 625/635/650 Pilot’s Guide Foreword Index-5 FPL Direct-To Proc Wpt Info Map Traffic Terrain Weather Nearest Music Utilities System Messages Symbols Appendix Index Getting Started Trip planning 14-12 Trip planning flight plan mode 14-16 Trip planning point-to-point mode 14-13 Turbulence 11-25 Xpdr Ctrl U Foreword Com/Nav FPL Direct-To Proc Wpt Info Map Traffic Terrain Weather Nearest Music Utilities System Messages Symbols Appendix Index Under construction 17-2 Units 1-12, 15-23 User frequency 3-8 User waypoint 7-13, 7-15, 8-25, 12-8 UTC 1-12, 15-16 Utilities 14-1 X XM 11-1, 13-1 XM channel categories 13-4 XM radio activation 13-2 XM radio channel presets 13-7 XM radio channels 13-5 XM radio volume 13-6 XM Satellite Radio 13-1 XM troubleshooting 13-8 XM weather 11-1 Z Zulu 15-16 V VCALC 14-3, 14-4 Vector-To-Final 6-12 Version 1-6, 8-33, 10-1, 10-8 Vertical Calculator 14-3 Vertical speed 14-6 VFOM 15-7, 15-9 VFR 2-5 View catalog 4-18 VNV 18-7 Voice alert 9-7 Volume 1-4, 3-2, 13-1, 13-6 VOR 3-12, 7-11, 8-15, 8-22, 10-10, 12-5, 17-1 VOR-based approach 6-15 VORTAC 17-1 W WAAS 15-10 Warnings ii Warranty i Waypoint information 4-9, 7-1 Waypoint options 4-5 Weather 7-9, 8-19, 11-1 Weather legend 11-4 Weather product 11-6, 13-2 Weather symbols 11-6 Wind 8-1, 11-6, 11-7 Winds 14-23 Winds aloft 11-6, 11-23 WX-500 8-6, 11-27 Index-6 Garmin GTN 625/635/650 Pilot’s Guide 190-01004-03 Rev. B © 2011 GARMIN Corporation GARMIN International, Inc. 1200 East 151st Street, Olathe, Kansas 66062, U.S.A. Tel. 913/397.8200 or 800/800.1020 Fax 913/397.8282 Garmin AT, Inc. 2345 Turner Rd., S.E., Salem, Oregon 97302, U.S.A. Tel. 503/581.8101 or 800/525.6726 Fax. 503/364.2138 Garmin (Europe) Ltd. Liberty House, Bulls Copse Road, Hounsdown Business Park, Southampton, SO40 9RB, U.K. Tel. +44 (0) 870 850 1243 Fax +44 (0) 238 052 4004 GARMIN Corporation No. 68, Jangshu 2nd Road, Shijr, Taipei County, Taiwan Tel. 886/2.2642.9199 Fax 886/2.2642.9099 Garmin Singapore Pte. Ltd. 46 East Coast road #05-06 Eastgate Singapore 428766 Tel. (65) 63480378 Fax (65) 63480278 www.garmin.com Part Number 190-01004-03 Rev. B