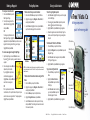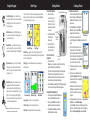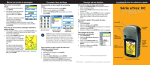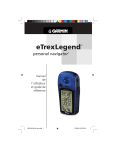Download Garmin eTrex Vista Cx User's Manual
Transcript
Marking a Waypoint To mark your current location: 1. Press and hold Enter to open the Mark Waypoint Page. 2. To accept the waypoint with the default information, highlight OK, and press Enter. OR To change any information on the Mark Waypoint Page, highlight the appropriate field, and press Enter to open the on-screen keypad. After entering and confirming your changes, highlight OK, and press Enter. To find an item from your current location: 1. Press and hold the Menu key to open the Find Menu. 2. Highlight a category icon (Waypoints, Cities, Exits, for example), and press Enter. 3. Use the Rocker to highlight an item, and press Enter to open the information page for the selected item. To Go To a highlighted map item: 1. Use the Rocker to highlight the item you want to navigate to on the Map Page. 2. Press and quickly release Enter to capture the pointer location ( ) and open the information page. 3. Highlight Go To, and press Enter to begin navigation. 4. Follow the magenta route created on the Map Page. You can also use the Compass Page to help you navigate to the point. To initiate a Go To from the Find Menu: To create a new waypoint using the Map Page: 1. Open the Map Page, and use the Rocker to move the pointer ( ) to the map item you want to mark as a waypoint. 2. Press and quickly release Enter to capture the pointer location. If you highlighted a map feature, an information page appears. Highlight Save, and press Enter to save the item as a waypoint. OR If the map item selected contains no information, a “No map information at this point. Do you want to create a user waypoint here?” message appears. Highlight Yes, and press Enter. Going to a Destination Finding Map Items Find Menu Waypoints List Information Page NOTE: For the Find Menu to display all of the categories shown above, MapSource detailed map data must be downloaded to the microSD™ or TransFlash™ card. (Refer to the owner’s manual for detailed information.) To find an item from another location using the Find Menu: 1. Press the Find key to open the Find Menu. 2. Highlight a category icon (Waypoints, Cities, Exits, for example), and press Enter. 3. Press the Menu key to open the Options Menu. 4. Highlight Change Reference, and press Enter. 5. Use the Rocker to select a reference point on the map, and press Enter. The list changes to show items nearest to the new map location. 1. Press the Find key to open the Find Menu. 2. Highlight the Waypoint icon, and press Enter to open the Waypoints Page. 3. Use the Rocker to select a waypoint, and press Enter. The Waypoint Page opens. 4. Highlight Go To, and press Enter to begin navigation. To go to a recently found item: 1. Press the Find key to open the Find Menu. 2. Highlight the Recent Finds icon, and press Enter to open the Recent Finds Page. 3. Use the Rocker to select an item to go to, and press Enter to open the information page for the item. 4. Highlight Go To, and press Enter to begin navigation. eTrex Vista Cx ® hiking companion quick reference guide GPS antenna In/Out (Zoom) keys Enter/Rocker key Menu/Find key Power/ Backlight key Color LCD display 190-00514-01 Rev. A © Copyright 2006 Garmin Ltd. or its subsidiaries Printed in Taiwan Quit/ Compass Key Using the Keypad Power/Backlight key—press and hold to turn the unit on or off. Press and release to adjust the backlighting, view the date or time, and view the battery capacity. The eTrex Vista Cx has four recurring main pages and one that displays only with each start-up. Press and release the Quit key to cycle through the page sequence. Quit/Compass key—press to cycle through the main pages. Press and release to cancel data entry or exit a page. Press and hold to turn the compass on or off. Enter/Rocker key—press and release to enter highlighted options and data or confirm onscreen messages. Press and hold to mark your current location as a waypoint. Move up, down, right, or left to move through lists; highlight fields, on-screen buttons, or icons; enter data; or to move the map panning arrow. (Press down to Enter. Move to the side or up or down to scroll, move the cursor, or increase or decrease values.) Satellite Page Map Page Satellite Page—appears only at start-up and shows the GPS receiver status, satellite locations, satellite signal strength, and the receiver’s current location. Map Page—shows a detailed map of the area around your current location. Compass Page Altimeter Page Main Menu Compass Page—guides you to your destination. Altimeter Page—tracks elevation and pressure. Main Menu—contains advanced features and settings. To install the batteries: 1. Remove the battery cover from the back of the unit by turning the D-Ring 1/4 turn counterclockwise and pulling the cover away. microSD™ 2. Insert two AA batteries, or TransFlash™ and replace the card slot battery cover. 3. Turn the D-Ring 1/4 turn clockwise to lock the cover in place. To turn on the eTrex Legend Cx: Battery compartment PUSH TO EJECT In/Out Zoom keys—from the Map Page, press to zoom in or out. From any other page, press to scroll up or down a list. Menu/Find key—press and release to view options for a page. Press twice to view the Main Menu. Press and hold to display the Find Menu. Creating a Route Getting Started Main Pages Locking pin slot 1. Press and hold the Power key. A tone sounds, and the Introduction Page appears, followed by the Satellite Page. The GPS receiver begins searching for satellite signals. When the receiver has signals from at least three satellites, the display at the top of the page indicates position accuracy and location coordinates. 2. Press the Quit key repeatedly until the Map Page appears. You are now ready to begin GPS-aided navigation. To adjust the backlight level: 1. Press and quickly release the Power key to open the backlight adjustment slider. 2. Press up on the Rocker to increase the brightness, or press down to decrease. 3. Press Enter or the Quit key to close the backlight adjustment window. To create and use a route: 1. Access the Routes Page from the Main Menu. The page has a New button, an Active button, and space for a list of saved routes. 2. Use the Rocker key to highlight the New button, and then press Enter to display the Route Setup Page. Routes List 3. With an empty row (dashed) in the route list highlighted, press Enter to display the Find Menu. 4. Use the Find Menu to select a route waypoint from one of the Find Menu map item groups. Display the information page for the selected item, highlight the on-screen Use button, and press Enter to add it to the route list of via points. 5. To add more via points to your route, Route Setup repeat the process. 6. When you have completed the route, highlight the Navigate button to begin calculation of the route and navigation using the Map Page. 7. Follow the instructions at the top of the Map Page, the magenta route overlay on the map, and turn-by-turn pop-up prompts. Route on Map 8. To stop navigation at any time, press the Menu key, select Stop Navigation, and press Enter. The route is automatically saved to the Routes List. To resume navigation, return to the Options Menu, select Resume Navigation, and press Enter.