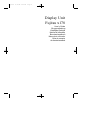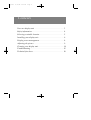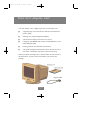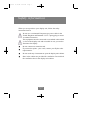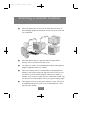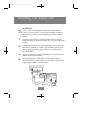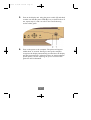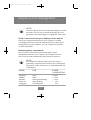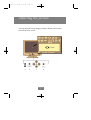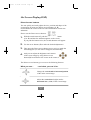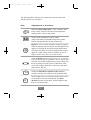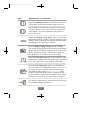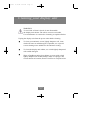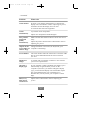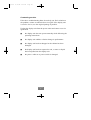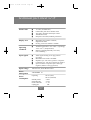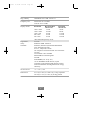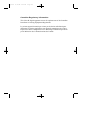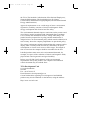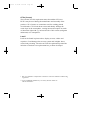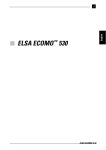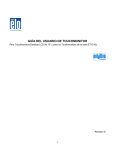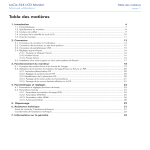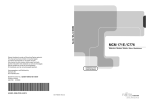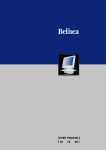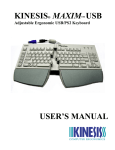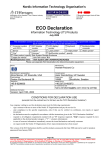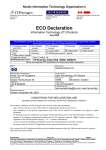Download Fujitsu x178 User's Manual
Transcript
Fujitsu 8/16/92 5:16 PM Page 2 Display Unit Fujitsu x178 User’s Guide Brugervejledning Käyttäjän käsikirja Manuel d’utilisation Benutzerhandbuch Manual do utilizador Guía de usuario Användarhandbok Fujitsu 8/16/92 5:16 PM Page 3 Display Unit Fujitsu x178 User’s Guide First Edition August 1999 Document Number: This document was produced by Fujitsu Computers Oy in Espoo, Finland. If you have comments or suggestions, we’d like to hear from you! Mail: Fujitsu Computers Oy User Documentation PO Box 10 FIN-02611 Espoo Finland Internet: [email protected] X.400: G=user O=fujitsu P=fujitsu S=documentation OU1=fin1703 A=elisa C=fi Fujitsu Computers Ltd (hereinafter Fujitsu) endeavours to ensure that the information in this document is correct, but accepts no liability for any error or omission in the same. Any procedures described in this document for operating Fujitsu products should be read and understood by the operator before such products are used. To ensure that Fujitsu products function without risk to safety or health, such procedures should be strictly observed by the operator. The development of Fujitsu products and services is continuous and published information may not be up to date. Any particular issue of a product may contain part only of the facilities described in this document or may contain facilities not described herein. It is important to check the current position with Fujitsu. Specifications and statements as to performance in this document are Fujitsu estimates intended for general guidance. They may require adjustment in particular circumstances and should therefore not be taken as formal offers or commitments. Statements in this document are not part of a contract or program product licence save insofar as they are incorporated into a contract or licence by express written reference. Issue of this document does not entitle the recipient to access to or use of the products described, and such access or use may be subject to separate contracts or licences. Microsoft, Windows, Windows NT and the Windows logo are registered trademarks of Microsoft Corporation in the United States and other countries. Other products mentioned may be trademarks or registered trademarks of their respective owners. ENERGY STAR is a U.S. registered trademark. ©Copyright Fujitsu Computers Ltd 1998 Fujitsu 8/16/92 5:16 PM Page 4 Contents Contents Your new display unit . . . . . . . . . . . . . . . . . . . . . . . . . . . . 3 Safety information . . . . . . . . . . . . . . . . . . . . . . . . . . . . . . . 4 Selecting a suitable location . . . . . . . . . . . . . . . . . . . . . . . 5 Installing your display unit . . . . . . . . . . . . . . . . . . . . . . . . 6 Display power management . . . . . . . . . . . . . . . . . . . . . . . . 8 Adjusting the picture . . . . . . . . . . . . . . . . . . . . . . . . . . . . . 9 Cleaning your display unit . . . . . . . . . . . . . . . . . . . . . . . . . 14 Troubleshooting . . . . . . . . . . . . . . . . . . . . . . . . . . . . . . . . . 15 Technical fact sheet . . . . . . . . . . . . . . . . . . . . . . . . . . . . . . 18 Fujitsu 8/16/92 5:16 PM Page 6 Your new display unit Your new display unit is a highly ergonomic colour display unit ■ supporting high screen refresh rates and full scan flicker-free picture quality ■ allowing easy setup through Plug-and-Play ■ with On Screen Display menus for user control ■ complying with MPR90 and TCO92 recommendations for low electromagnetic fields ■ meeting TCO’99 environmental specifications ■ with power management features that allow the unit to enter a low power consumption state after a period of inactivity. When you unpack the display unit, check to make sure that you have the items below. A power cable is included in your system unit package. English 3 Fujitsu 8/16/92 5:16 PM Page 7 Safety information When you set up and use your display unit, follow the safety instructions below. Do not use a continental European type power cable in the United Kingdom and Denmark. Use a 3-prong plug to ensure an earthed connection. This equipment must be connected to an earthed outlet which is close to the display unit and accessible in case you need to disconnect the display. ■ Do not connect an extension cord. ■ If you need to replace your cords, contact your Fujitsu sales representative. ■ Do not under any circumstances open the display unit cabinet. ■ Slots in the cabinet are provided for ventilation. Do not block the ventilation slots in the display unit cabinet. English 4 Fujitsu 8/16/92 5:16 PM Page 8 Selecting a suitable location ■ Place the display unit at least 30 cm from other electrical or heat-emitting equipment and allow at least 10 cm on each side for ventilatiion. ■ Place the display unit in a position where no light shines directly onto or is reflected on the screen. ■ To reduce eye strain, avoid installing the display unit against a bright background such as a window. ■ Place your display unit at a comfortable viewing height and distance: most people prefer the top line of the text to be at or just below eye level and the display within arm’s length (a distance of 45 to 90 cm) when you are comfortably seated. You can tilt and swivel the display unit to get a good viewing angle. ■ This display unit has an anti-glare antistatic screen. The use of an additional anti-glare screen is not recommended as it will impair picture quality. English 5 Fujitsu 8/16/92 5:16 PM Page 9 Installing your display unit WARNING! Before you start cabling your display unit, check that the power is off on all units. To avoid any possibility of electric shock, always connect your equipment to properly earthed outlets. 1. The base of the display is already installed; do not use the monitor withour it. Place the display unit on a level and sturdy surface. 2. Connect the display unit’s signal cable (a) to the system unit and scure it with the two screws. The connector pins may be protected against damage by a plastic cover which needs to be removed first. 3. Plug the display unit’s power cable (b) first to the back of the display unit, as shown below. 4. Then plug the power cable (b) to a 100V-240V earthed electrical outlet or to the system unit, if it has an outlet for the display power cable, as shown below. English 6 Fujitsu 8/16/92 5:16 PM Page 10 5. Turn on the display unit using the power switch (1) and check to make sure that the power LED (2) is on, as shown below. If not, repeat steps 2,3 and 4 or refer to the Troubleshooting section of this guide. 6. Turn on the power to the computer. The picture will appear within about 15 seconds. During its start-up the computer recognizes the display automatically provided that the display unit has been turned on. Adjust the picture to obtain optimum picture quality. See the Adjusting the picture section in this guide for more information. English 7 Fujitsu 8/16/92 5:16 PM Page 11 Display power management NOTE! The power button does not disconnect the display unit from the mains. The only way to isolate the display unit completely from the mains supply is to unplug the mains cable. There is no need to turn your display unit on and off If the power management function of your computer is enabled, your display unit turns on and off automatically. You control power management from your computer. See your computers’EasyGuide for more information. Reducing power consumption Once you have set the timeout periods through the power management function in your computer, the computer will enter power savings modes automatically after periods of inactivity. NOTE! The sereensaver function (where the screen image is replaced by a pattern) does not affect power consumption. The purpose of the sereensaver is to extend the usable life of the display. MODE LED POWER CONSUMPTION Operating Standby Suspend Power-off Unplugged green amber amber/green blinking amber blinking not illuminated ≤ 120 W ≤ 70 W ≤ 15 W ≤ 3W 0W English 8 Fujitsu 8/16/92 5:16 PM Page 12 Adjusting the picture You can adjust the screen display using the buttons and controls located below the screen. English 9 Fujitsu 8/16/92 5:16 PM Page 13 On Screen Display(OSD) Direct Access buttons You can quickly and easily adjust the size, position and shape of the screen image by using two Direct Access buttons (1 , 2) located below the screen on the left side. Both buttons contain two submenus. How to use the Direct Access buttons. 1. With the actual menu off, push the Direct Access button (1 or 2) and the first submenu appears on the screen. If you push the button twice, the second submenu will appear. 2. Use the arrow buttons (3) to make the desired adjustments. 3. Then press the Direct Access button once or twice to make the menu disappear (or wait until it disappears automatically). 4. And you can adjust the brightness and contrast of the screen image by using Direct Access buttons(3) located below the screen on the center side. The Direct Access buttons give access to the following features: What you see... ...and what you use it for. Change the vertical and/or horizontal position of the entire screen image. Adjust the vertical size (height) and/or horizontal size (width) of the screen image. English 10 Fujitsu 8/16/92 5:16 PM Page 14 What you see... ...and what you use it for. Adjust pincushion distortion if the sides of the screen image bow in or out, and adjust trapezoid distortion if the bottom or the top of the screen is too wide or narrow. Adjust parallel distortion if the sides of the screen image are tilted left or right, and adjust rotation if the entire screen image is tilted. Menu button Use the Menu button (4) to activate the On Screen display (OSD). With this button you also enter the submenu of the items shown in the menu (colour temperature, colour control, degauss etc.). How to use the Menu button 1. Push the Menu button (4) to call the main menu to the screen. 2. Use the arrow buttons (3) to choose an item. The selected item is highlighted. 3. Enter the submenu of the selected item by pushing the Menu button (4). The submenu shows the name and current setting of the selection. 4. Use the arrow buttons (3) and the Menu button (4) to carry out the adjusments or the functions. 5. The display unit automatically saves the new settings when the menu disappears. To make the menu disappear immediatly, push the Menu button (4) or choose Exit (see page 13). English 11 Fujitsu 8/16/92 5:16 PM Page 15 The following table contains a list of the items shown in the menu and the features you can adjust. Item: Adjustments or functions: Select the colour temperature, i.e. the “warmth” of the image colours. You can select the colour temperature among colour1, colour2, and colour3. Set the colour temperature between 9300K (image looks bluer) and 5000K (image looks redder) and you can adjust the R.G.B gain, respectively. Degauss to remove colour impurities caused by magnetic fields for example after moving the unit. Demagnetize the display by selecting the item and pressing Menu button. The screen may buzz, the colours change and the images jiggle for a while. These effects are normal. Do not use degauss feature more than once in half an hour. Select the Recall screen to reset position, size, pincushion, trapezoid, parallelogram, pinbalance, moire, rotation and menu duration to their original factory preset settings. Do this by choosing YES after you have entered the select screen. The settings listed above will be reset and others will remain as they are. Change the OSD menu’s position on the screen by moving it with the arrow buttons to the desired location. Set the length of the period that the menu remanis on the screen before it turns off automatically. The menu duration selection screen shows various lengths of time that you can choose from. English 12 Fujitsu 8/16/92 5:16 PM Item: Page 16 Adjustments or functions: Adjust the pinbalance distortion when the sides of the screen image are bowed towards the right or the left. Reduce moire when interference patterns of dark steady wavy lines appear on your screen. First try to reduce the vertical moire. The moire adjustments may affect the focus of the screen. Change the language of the menu. There is a selection of nine(9) languages available. Only the language in the display’s menu is changed; the function does not change the language used in any other software. View the display timing settings that are available. The current timing appears by pressing the menu button. By pressing the menu button again you can view the list of user and factory timings. This function only shows the information; you cannot select a new setting. Select the video input level. Some video cards use video signals that are higher than 1.0V which causes the display to be very bright. Select 1.0V for those video cards. Enter the Sync. Input Type menu to set the display to the correct type of synchronization. Select Separate if the computer sends a separate synchronization signal (the default setting). Select Sync.On Greenif the computer expects the display unit to synchronize with the green signal it sends. You can find the correct setting from the User’s Guide of your video card or computer. Exit from the main menu by selecting this item once you have finished making adjustments. English 13 Fujitsu 8/16/92 5:16 PM Page 17 Cleaning your display unit WARNING! To avoid risk of electric shock, do not disassemble the display unit cabinet. The unit is not user-serviceable. User maintenance is restricted to cleanning as explained below. Unplug the display unit from the power outlet before cleaning. ■ To clean your antistatic screen, lightly dampen a soft, clean cloth with water or mild detergent. If possible, use a special screen cleaning tissue suitable for the antistatic coating. ■ To clean the display unit cabinet, use a cloth lightly dampened with a mild detergent. ■ Wipe off stubborn stains from cabinet or screen with a cloth lightly dampened in alcohol(methyl, enhyl or isopropyl). Do not use thinner or benzine, abrasive cleaners or compressed air. English 14 Fujitsu 8/16/92 5:16 PM Page 18 Troubleshooting These troubleshooting instructions are meant to eliminate interruptions of use caused by possible easy-to-find defects (loose connector, for example). Also, see the troubleshooting section in your computer’s documentation. Problem What to do Blank screen If the power LED is not lit, push the power switch to turn the display unit ON. If the display unit is powered through the computer, check that the computer is switched on. The display unit might be in standby state. Push one of the keyboard keys. Check that the keyboard is properly connected to the computer. Maximize the brightness and contrast of the screen (see section Adjusting the picture). Check that the power cable is correctly connected to the display unit and to the power outlet. Use a desk lamp, for example, to check that current is connected to a power outlet. Switch off the display unit and the computer. Unplug the display unit from the power outlet for about one minute. Restart. Colour missing or error message “No connection. Check signal cable” Check that the signal cable connectors are properly connected and that the connection pins are not bent or damaged. If the connectors are loose, tighten the connectors’screws. English 15 Fujitsu 8/16/92 5:16 PM Page 19 ...continued Problem What to do Colour defects If colour is not uniform, demagnetize (i.e degauss) the display unit as described in section. Adjusting the picture, and make sure that the display unit is at least 30 cm from other electrical equipment. Colour unsatisfactory Try another colour temperature. Size, position, shape and quality unsatisfactory Adjust color Temperature and R.G.B gain. Make sure that other electrical devices are at least 30 cm away. Adjust the picture characteristics as described in section Adjusting the picture. Change resolution or font size (see EasyGuide, your Objects on the screen either too computer’s online help). small or large Screen flickers The screen flickers when the refresh rate is less than 75Hz. See list of recommended modes in section Technical fact sheet. Duplicated images A problem with your display controller or unit. Contact your service representative. Choosing a display type If your computer is DDC compatible, the display type is automatically recognized when you turn on the computer. If, however, you need to change the display type, you will find the display units listed under Fujitsu ICL in the Manufacturers’ list in Windows 95 or Windows NT (see EasyGuide, your computer’s online help). Dark, wavy lines appear on the screen Adjust moire as described in section Adjusting the picture. English 16 Fujitsu 8/16/92 5:16 PM Page 20 Contacting service If the above troubleshooting hints do not help you find a solution to the problem, contact an authorised service agent. If the display unit is sent for service, use the original package if possible. Unplug the display unit from the power outlet and contact a service agent when ■ the display unit does not operate normally while following the operating instructions. ■ the display unit exhibits a distinct change in performance. ■ the display unit has been dropped or the cabinet has been damaged. ■ the display unit has been exposed to rain, or water or liquid has been spilled into the display unit. ■ the power cable set or power switch is damaged. English 17 Fujitsu 8/16/92 5:16 PM Page 21 Technical fact sheet x178 Picture tube ■ ■ ■ ■ ■ 17’’ FST, 90o deflection, 0.26mm dot pitch invar shadow mask Anti-glare, antistatic multi-layer coated Transmission 46% Phosphor colour P22, medium persistence Display area ■ Maximum area 325mm x 244mm, diagonal 406.4mm Factory preset area 306mm x 230mm ■ Operating conditions ■ Input signals ■ ■ ■ ■ ■ ■ Ambient temperature +0 to +40oC (operating), -40 to +65 oC (transportation) Relative operating humidity 10 to 80%, non-condensing Video signal: Analog 0.714 Vpp positive at 75 ohm Maximum Pixel Clock: 205 MHz Separate sync: TTL Level, positive or negative Composite sync: TTL Level, positive or negative Sync-on-Green: Composite sync 0.286 Vpp negative (Video 0.714 Vpp positive) Input voltage 100-240 VAC, 60/50 Hz auto select Power management VESADPMS 1.0 Power consumption Operating Standby mode Suspend mode Power-off mode Unplugged English 18 120 W (max). 100 W (nominal) < 70W < 15W <3 W 0W Fujitsu 8/16/92 5:16 PM Page 22 Plug and Play VESADDC level 1/2B version 2.0 Frequency rate Horizontal: 30 to 96 kHz Vertical: 50 to 160 Hz Display modes Resolution 1600 x 1200 1280 x 1024 1024 x 768 800 x 600 640 x 480 Recommended refresh rate 75 Hz 85 Hz* 85 Hz 85 Hz 85 Hz Maximum refresh rate 76 Hz 89 Hz 119 Hz 152 Hz 160 Hz *Recommended primary mode Ergonomics, safety and EMC TCO’99 SWEDAC MPR 1990:8/10 EN29241 (ISO9241:3)/EN55022-B/EN60950 TÜV-GS ZH1/618/10.80 FCC 15, subpart B; Class B CE compliance with 89/336/EEC and 73/23/EEC UL1950 CAN/CSA22.2 No. 950-M89 EPA ENERGY STAR Program* NUTEK FDA/DHHS (U.S. X-ray Act) *As an ENERGY STAR Partner, Fujitsu Computers Ltd has determined that this product meets the ENERGY STAR guidelines for energy efficiency. Tilt and swivel -5 o - +10o ,+/-45o Dimensions 431.7 (h) x 424 (w) x 440.5 (d), 17.3kg unpacked 566.0 (h) x 534 (w) x 581 (d), 20.2kg packed English 19 Fujitsu 8/16/92 5:16 PM Page 23 Regulatory notices Federal Communications Commission (FCC) Notice Information to the User : This equipment has been tested and found to comply with the limits for a Class B digital device, pursuant to Part 15 of the FCC rules. These limits are designed to provide reasonable protection against harmful interference in a residential installation. This equipment generates, uses and can radiate radio frequency energy and, if not installed and used in accordance with the instructions, may cause harmful interference to radio communications. However, there is no guarantee that interference will not occur in a particular installation. If this equipment does cause harmful interference to radio or television reception, which can be determined by turning the equipment off and on, the user is encouraged to try to correct the interference by one or more of these measures: ■ Reoriented or relocate the receiving antenna. ■ Relocate the equipment with respect to the receiver. ■ Plug the equipment into a different outlet so that equipment and receiver are on different branch circuits. ■ If necessary, consult the dealer or an experienced radio/TV technician for help. The changes or modifications not expressly approved by Fujitsu Computers Ltd could void the user’s authority to operate the equipment. A shielded interface cable with a ferrite core must be used in order to comply with the emission limits. Fujitsu 8/16/92 5:16 PM Page 24 Canadian Regulatory Information This Class B digital apparatus meets all requirements of the Canadian Interference-Causing Equipment Regulations. Le présent appareil numérique n’émet pas de bruits radioélectriques dépassant les limites applicables aux appareils numériques de Classe B prescrites dans le Réglement sur le brouillage radioélectrique édicté par le Ministère des Communications du Canada. Fujitsu 8/16/92 5:16 PM Page 25 TCO’99 Congratulations! You have just purchased a TCO’99 approved and labelled product! Your choice has provided you with a product developed for professional use. Your purchase has also contributed to reducing the burden on the environment and also to the further development of environmentally adapted electronics products. Why do we have environmentally labelled computers? In many countries, environmental labelling has become an established method for encouraging the adaptation of goods and services to the environment. The main problem, as far as computers and other electronics equipment are concerned, is that environmentally harmful substances are used both in the products and during their manufacture. Since it is not so far possible to satisfactorily recycle the majority of electronics equipment, most of these potentially damaging substances sooner or later enter nature. There are also other characteristics of a computer, such as energy consumption levels, that are important from the viewpoints of both the work (internal) and natural (external) environments. Since all methods of electricity generation have a negative effect on the environment (e.g. acidic and climate-influencing emissions, radioactive waste), it is vital to save energy. Electronics equipment in offices is often left running continuously and thereby consumes a lot of energy. What does labelling involve? This product meets the requirements for the TCO’99 scheme which provides for international and environmental labelling of personal computers. The labelling scheme was developed as a joint effort by Fujitsu 8/16/92 5:16 PM Page 26 the TCO (The Swedish Confederation of Professional Employees), Naturskyddsforeningen (The Swedish Society for Nature Conservation) and Statens Energimyndighet (The Swedish National Energy Administration). Approval requirements cover a wide range of issues: environment, ergonomics, usability, emission of electric and magnetic fields, energy consumption and electrical and fire safety. The environmental demands impose restrictions on the presence and use of heavy metals, brominated and chlorinated flame retardants, CFCs (freons) and chlorinated solvents, among other things. The product must be prepared for recycling and the manufacturer is obliged to have an environmental policy which must be adhered to in each country where the company implements its operational policy. The energy requirements include a demand that the computer and/or display, after a certain period of inactivity, shall reduce its power consumption to a lower level in one or more stages. The length of time to reactivate the computer shall be reasonable for the user. Labelled products must meet strict environmental demands, for example, in respect of the reduction of electric and magnetic fields, physical and visual ergonomics and good usability. Below you will find a brief summary of the environmental requirements met by this product. The complete environmental criteria document may be ordered from: TCO Development Unit S-114 94 Stockholm Sweden Fax: +46 8 782 92 07 Email (Internet): [email protected] Current information regarding TCO’99 approved and labelled products may also be obtained via the Internet, using the address: Http://www.tco-info.com/ Fujitsu 8/16/92 5:16 PM Page 27 Environmental Requirements Flame retardants Flame retardants are present in printed circuit boards, cables, wires, casings and housings. Their purpose is to prevent, or at least to delay the spread of fire. Up to 30% of the plastic in a computer casing can consist of flame retardant substances. Most flame retardants contain bromine or chloride, and those flame retardants are chemically related to another group of environmental toxins, PCBs. Both the flame retardants containing bromine or chloride and the PCBs are suspected of giving rise to severe health effects, including reproductive damage in fish-eating birds and mammals, due to the bio-accumulative* processes. Flame retardants have been found in human blood and researchers fear that disturbances in foetus development may occur. The relevant TCO’99 demand requires that plastic components weighing more than 25 grams must not contain flame retardants with organically bound bromine or chlorine. Flame retardants are allowed in the printed circuit boards since no substitutes are available. Cadmium** Cadmium is present in rechargeable batteries and in the colour-generating layers of certain computer displays. Cadmium damages the nervous system and is toxic in high doses.The relevant TCO’99 requirement states that batteries, the colour-generating layers of display screens and the electrical or electronics components must not contain any cadmium. Mercury** Mercury is sometimes found in batteries, relays and switches. It damages the nervous system and is toxic in high doses. The relevant TCO’99 requirement states that batteries may not contain any mercury. It also demands that mercury is not present in any of the electrical or electronics components associated with the labelled unit. Fujitsu 8/16/92 5:16 PM Page 28 CFCs (freons) The relevant TCO’99 requirement states that neither CFCs nor HCFCs may be used during the manufacture and assembly of the product. CFCs (freons) are sometimes used for washing printed circuit boards. CFCs break down ozone and thereby damage the ozone layer in the stratosphere, causing increased reception on earth of ultraviolet light with e.g. increased risks of skin cancer (malignant melanoma) as a consequence. Lead** Lead can be found in picture tubes, display screens, solders and capacitors. Lead damages the nervous system and in higher doses, causes lead poisoning. The relevant TCO’99 requirement permits the inclusion of lead since no replacement has yet been developed. * Bio -accumulative is defined as substances which accumulate within living organisms ** Lead, Cadmium and Mercury are heavy metals which are Bio-accumulative.