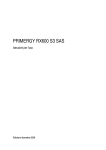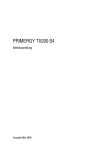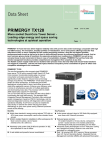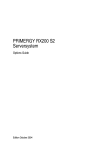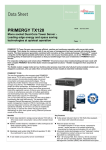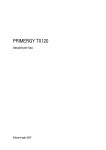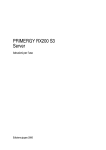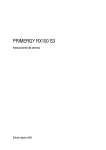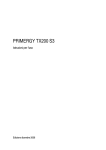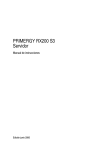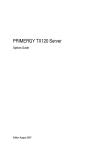Download Fujitsu TX120 User's Manual
Transcript
PRIMERGY TX120 Server Operating Manual Edition July 2007 Comments… Suggestions… Corrections… The User Documentation Department would like to know your opinion of this manual. Your feedback helps us optimize our documentation to suit your individual needs. Feel free to send us your comments by e-mail to [email protected]. Certified documentation according to DIN EN ISO 9001:2000 To ensure a consistently high quality standard and user-friendliness, this documentation was created to meet the regulations of a quality management system which complies with the requirements of the standard DIN EN ISO 9001:2000. cognitas. Gesellschaft für Technik-Dokumentation mbH www.cognitas.de Copyright and Trademarks Copyright © 2007 Fujitsu Siemens Computers GmbH. All rights reserved. Delivery subject to availability; right of technical modifications reserved. All hardware and software names used are trademarks of their respective manufacturers. Contents 1 Introduction . . . . . . . . . . . . . . . . . . . . . . . . . . . . 7 1.1 Documentation overview 1.2 Features . . . . . . . . . . . . . . . . . . . . . . . . . . . . . 10 1.3 Notational conventions 1.4 Technical data 2 Installation steps, overview . . . . . . . . . . . . . . . . . . 19 3 Important information . . . . . . . . . . . . . . . . . . . . . 21 3.1 Safety . . . . . . . . . . . . . . . . . . . . . . . . . . . . . . 21 3.2 CE conformity 3.3 FCC Class A Compliance Statement . . . . . . . . . . . . . 28 3.4 Transporting the server . . . . . . . . . . . . . . . . . . . . 29 3.5 Environmental protection . . . . . . . . . . . . . . . . . . . 30 4 Hardware installation . . . . . . . . . . . . . . . . . . . . . . 33 4.1 Unpacking the server 4.2 4.2.1 4.2.2 Setting up the server . . . . . . . . . . . . . . . . . . . . . . 35 Positioning the server vertically . . . . . . . . . . . . . . . . . 36 Positioning the server horizontally . . . . . . . . . . . . . . . . 39 4.3 Connecting devices to the server . . . . . . . . . . . . . . . 40 4.4 Connecting the server to the mains . . . . . . . . . . . . . . 41 4.5 Notes on connecting/disconnecting cables . . . . . . . . . 42 TX120 . . . . . . . . . . . . . . . . . . . . 7 . . . . . . . . . . . . . . . . . . . . 15 . . . . . . . . . . . . . . . . . . . . . . . . . 16 . . . . . . . . . . . . . . . . . . . . . . . . . 28 . . . . . . . . . . . . . . . . . . . . . 34 Operating Manual Contents 5 Starting up and operation . . . . . . . . . . . . . . . . . . . . 43 5.1 Opening the drive cover 5.2 5.2.1 5.2.2 Controls and displays . . . . . . . . . . . . . . . . . . . . . . 44 Front of server . . . . . . . . . . . . . . . . . . . . . . . . . . 44 Rear of server . . . . . . . . . . . . . . . . . . . . . . . . . . . 48 5.3 Switching the server on and off . . . . . . . . . . . . . . . . 49 5.4 5.4.1 5.4.2 5.4.3 Configuring the server . . . . . . Configuring onboard SAS controller Configuration with ServerStart . . . Configuration without ServerStart . 5.5 Cleaning the server . . . . . . . . . . . . . . . . . . . . . . . 52 6 Property and data protection . . . . . . . . . . . . . . . . . . 53 6.1 Mechanical access protection . . . . . . . . . . . . . . . . . 53 6.2 BIOS Setup security functions . . . . . . . . . . . . . . . . . 53 7 Troubleshooting and tips . . . . . . . . . . . . . . . . . . . . 55 7.1 Power-on indicator remains unlit . . . . . . . . . . . . . . . . 55 7.2 Server switches itself off . . . . . . . . . . . . . . . . . . . . 56 7.3 Screen remains blank . . . . . . . . . . . . . . . . . . . . . . 56 7.4 Flickering stripes on monitor screen 7.5 No screen display or display drifts . . . . . . . . . . . . . . . 57 7.6 No mouse pointer displayed on screen . . . . . . . . . . . . 58 7.7 Incorrect date and time . . . . . . . . . . . . . . . . . . . . . 58 7.8 Drives reported as “dead” when starting system . . . . . . . 59 7.9 Added drive reported as defective . . . . . . . . . . . . . . . 59 7.10 Error message on screen . . . . . . . . . . . . . . . . . . . . 59 . . . . . . . . . . . . . . . . . . . . 43 Operating Manual . . . . . . . . . . . . . . . . . . . . . . . . . . . . . . . . . . . . . . . . . . . . . . . . . . . . . . . . . . . . 51 51 51 52 . . . . . . . . . . . . . 57 TX120 Contents 8 Hot-plug hard disk drives . . . . . . . . . . . . . . . . . . . 61 8.1 Handling hard disk drives and HDD modules . . . . . . . . 62 8.2 Removing/Installing the dummy module . . . . . . . . . . . 63 8.3 Installing/Removing the HDD module . . . . . . . . . . . . . 64 Abbreviations . . . . . . . . . . . . . . . . . . . . . . . . . . . . . . . 69 Literature . . . . . . . . . . . . . . . . . . . . . . . . . . . . . . . . . 77 Index . . . . . . . . . . . . . . . . . . . . . . . . . . . . . . . . . . . . 79 TX120 Operating Manual 1 Introduction The PRIMERGY TX120 server is an Intel-based server for small and mediumsized networks and can be used in the horizontal position or as a desktop model. The PRIMERGY TX120 server features exceptionally low energy consumption, very quiet running and a compact size. As a result, it is also the ideal solution for home and small offices. Thanks to its highly developed hardware and software components, the PRIMERGY TX120 server offers a high level of data security and availability. These include hot-plug HDD modules, the ServerView server management software, Prefailure Detection and Analysing (PDA) and Automatic Server Reconfiguration and Restart (ASR&R). Security functions in the BIOS Setup protect the data on the server against manipulation. Additional security is provided by the lockable drive cover. 1.1 Documentation overview I PRIMERGY manuals are available in PDF format on the ServerBooks DVD. The ServerBooks DVD is part of the ServerStart Suite supplied with every server. The PDF files of the manuals can also be downloaded free of charge from the Internet. The overview page showing the online documentation available on the Internet can be found using the URL: http://manuals.fujitsu-siemens.com. The PRIMERGY server documentation can be accessed using the Industry standard servers navigation option. TX120 Operating Manual 7 Documentation overview Introduction Concept and target groups for this manual This operating manual describes how to install, set up and operate your server. This manual is intended for those people responsible for installing the hardware and ensuring that the system runs smoothly. The manual contains all the information required to install and operate your PRIMERGY TX120. A knowledge of hardware and data transmission, as well as basic knowledge of the operating system used, is necessary to fully understand the various expansion options. You should also have a good working knowledge of the English language. Additional server documentation The PRIMERGY TX120 documentation also includes: – “Quick Start Hardware - PRIMERGY TX120” (leaflet) – “Quick Start Software - Quick Installation Guide” (leaflet) – “Warranty” manual (print version supplied with the system, PDF file available on the ServerBooks DVD supplied) – “Safety notes and other important information” manual (print version supplied with the system, PDF file available on the ServerBooks DVD supplied) – “Ergonomics” manual (PDF file available on the ServerBooks DVD supplied) – “Returning used devices” manual (PDF file available on the ServerBooks DVD supplied) – “Helpdesk” (leaflet with worldwide helpdesk telephone numbers) – Technical manual for the system board D2550 (PDF file available on the ServerBooks DVD supplied) – “BIOS Setup” (PDF file available on the ServerBooks DVD supplied) – “PRIMERGY TX120 Server Options Guide” (PDF file available on the ServerBooks DVD) I The “Options Guide” describes the server expansion and modification options. – “ServerView Suite” includes the ServerStart Disc 1, the ServerStart Disc 2 and the ServerBooks DVD. The version of the “PRIMERGY ServerView Suite - ServerStart” user manual is available on the ServerBooks DVD. I If you need a replacement copy of the ServerBooks DVD, send the details of your server to the following e-mail address: [email protected] 8 Operating Manual TX120 Introduction Documentation overview – “Integrated RAID for SAS User’s Guide” (PDF file available on the ServerBooks DVD supplied) – “ServerView RAID User Manual” (PDF file available on the ServerBooks DVD) – “Integrated Mirroring User’s Guide” (PDF file available on the ServerBooks DVD) Further sources of information: – – – – – – Manual for the monitor Manual on ServerView Server Management Manual for the remote testing and diagnostic system RemoteView Documentation for boards and drives Documentation for your operating system Information files on your operating system (See also “Literature” on page 77.) TX120 Operating Manual 9 Features 1.2 Introduction Features System board The features of the system board are described in the technical manual for the system board D2550 for the hardware and in the “BIOS Setup” for the firmware (see “Literature” on page 77). Hard disk drives The server is equipped with a drive bay in which up to 2 SAS HDD modules can be inserted. Each HDD module can accommodate a SAS hard disk drive with a 2.5 inch format. The module is connected to the SAS backplane without cables via the SAS interface. This allows hard disk drive modules to be easily plugged in or pulled out. The hard disk subsystem is designed for SAS, each with one channel for each hard disk drive. If the server has the corresponding RAID configuration, HDD modules can also be exchanged during operation. A hard disk drive extension box can be installed optionally (with a maximum of three HDD modules). Onboard SAS controller with Integrated Mirroring Enhanced functionality An onboard SAS controller with "Integrated Mirroring Enhanced" (IME) functionality is fitted to operate the six hard drives. IME also provides RAID functionality for configuring the internal hard drives (RAID level 0, 1, 1E). I A separate utility is available to the controller for IME configuration. For further information, refer to the “Integrated Mirroring User’s Guide” on the ServerBooks DVD (select “Controllers” from the menu). 10 Operating Manual TX120 Introduction Features HDD expansion box and accessible drives Two mounting locations are available: – a 3.5-inch bay for an HDD expansion box or a backup drive. – a 5.25 inch bay with a slimline CD/DVD drive. The accessible drives cannot be replaced during operation. USB ports The USB ports on the front of the device enable USB devices to be connected directly. The maximum length of the external cable are three meters. Power supply The server has a built-in power supply unit, which automatically sets itself to a mains voltage in the range 100 V - 127 V or 200 V - 240 V. High level of availability and data security When memory data is accessed, 1-bit errors in the main memory are identified and automatically corrected with the ECC (Error Correcting Code) method. ASR&R (Automatic Server Reconfiguration and Restart) restarts the system in case of an error and automatically “hides” the defective system components. The PDA (Prefailure Detection and Analyzing) technology from Fujitsu Siemens Computers analyzes and monitors all components that are critical for system reliability. The onboard SAS controller supports RAID levels 0 and 1, thereby increasing the availability of the system. The hot-plug HDD modules provide additional security. TX120 Operating Manual 11 Features Introduction iRMC with integrated service LAN port I The features of the iRMC Advanced Video Redirection and Remote Storage are available as an option. The iRMC (integrated Remote Management Controller) is a BMC with integrated service LAN port and expanded functionality that was previously only available with additional plug-in cards. In this way, the iRMC enables complete control of PRIMERGY servers, regardless of system status, and thus particularly the control of PRIMERGY servers that are in the "out-of-band" system status. By default, the service LAN port is assigned to the iRMC. However, you can also configure the LAN port as the service LAN port in the BIOS setup. The LAN port then fulfills the tasks of a standard LAN port and those of a service LAN port at the same time (virtual LAN with 2 different IP addresses). Major functions supported by the iRMC include the following: ● Browser access via iRMC's own Web server ● Secure communication (SSH, SSL) ● Power Management for the managed server (depending on its system status) ● Text console bypass ● Command Line Interface (CLP) ● Simple, interactive or script-based iRMC configuration ● iRMC-s own user management ● Automatic network configuration via DNS / DHCP ● Power supply of the iRMC via the system standby supply ● Full-coverage alarm management ● System Error and Event Log (SEL) reading and processing More information about the iRMC can be found in the "PRIMERGY ServerView Suite - integrated Remote Management Controller (iRMC)" manual (see “Literature” on page 77). 12 Operating Manual TX120 Introduction Features Server Management Server Management is implemented using theServerView software supplied combined with PDA (Prefailure Detection and Analyzing) technology from Fujitsu Siemens Computers. PDA reports the threat of a system error or overload at an early stage, allowing preventive measures to be taken. ServerView enables the management of all PRIMERGY servers in the network via a central console. The following key functions and others are supported by ServerView: ● Round-the-clock monitoring, regardless of server status ● High-performance, graphical console bypass (AVR) protected by HTTPS/SSL (128 bit) ● Remote storage via USB ● Remote power on (Wake On LAN) ● Automatic switch-off when the housing is opened (Housing monitoring) ● Temperature monitoring of the CPU and the surrounding area ● Watchdog timer for Automatic Server Reconfiguration and Restart (ASR&R) in the event of failure of memory modules or processors ● Power monitoring ● End-of-life monitoring of fans with prompt notification before failure ● Watchdog timer for operating system monitoring and application monitoring with ASR&R Further information about ServerView server management is provided in the associated documentation (see “Literature” on page 77). ServerStart You can configure the PRIMERGY server quickly and precisely with the ServerStart software provided. User-guided menus are available for installing the server operating system (for further details see section “Configuring the server” on page 51). TX120 Operating Manual 13 Features Introduction Service and support PRIMERGY servers are service-friendly and modular, thus enabling quick and simple maintenance. The handles and locks (touch point) on the different hot pluggable components are colored green to ensure simple and immediate recognition. In order to avoid damage to components by incorrect handling when they are being installed and removed, green highlighting also identifies the areas of all components that can be touched without causing damage to the respective component. The Flash EPROM program supplied with the Fujitsu Siemens Computers utilities supports a fast BIOS update. With the iRMC (integrated Remote Management Controller) on the system board and the optional remote testing and diagnostic system RemoteView, the PRIMERGY TX120 server can also be maintained and serviced remotely. This enables remote diagnosis for system analysis, remote configuration and remote restart should the operating system or hardware fail. RemoteView RemoteView is the remote management solution from Fujitsu Siemens Computers for PRIMERGY servers. RemoteView and the relevant hardware components integrated on the system board allow remote monitoring and maintenance as well as fast restoration of operation in the event of errors. Remote monitoring and maintenance avoids time-consuming and costly on-site repairs and reduces service costs. This leads to a reduction in the total cost of ownership and an excellent return on investment for the remote management solution. The administrator can access all system information and information from the sensors such as fan speeds or voltages via the iRMC's Web interface (see section “iRMC with integrated service LAN port” on page 12). He can also start the text-based or graphic console bypass (Advanced Video Redirection, AVR) and get information about remote storage. I The features of the iRMC Advanced Video Redirection and Remote Storage are available as an option. 14 Operating Manual TX120 Introduction 1.3 Notational conventions Notational conventions The following notational conventions are used in this manual: Text in italics indicates commands, menu items or software programs. “Quotation marks” indicate names of chapters and terms that are being emphasized. Ê describes activities that must be performed in the order shown. V CAUTION! I TX120 pay particular attention to texts marked with this symbol. Failure to observe this warning may endanger your life, destroy the system or lead to the loss of data. indicates additional information, notes and tips. Operating Manual 15 Technical data 1.4 Introduction Technical data Electrical data Rated voltage range 100 V - 127 V or 200 V - 240 V Frequency 50 Hz - 60 Hz Rated current with basic configuration 100 V - 240 V / 1.63 A - 0.69 A Max. rated current 100 V - 240 V / 2.0 A - 1.0 A Effective power 163 W Apparent power 166 VA Heat dissipation 587 kJ/h (556 btu/h) Main power fuse 16 A Protection class I Compliance with regulations and standards Product safety and ergonomics IEC 60950-1 / EN 60950-1, UL/CSA 60950-1, CNS 14336 / GB 4943 / EN 50371 Electromagnetic compatibility FCC class A CNS 13438 class A; VCCI class A AS/NZS CISPR 22 class A / GB 9254 class A GB 17625 Interference emissions EN 55022 class A Harmonic current EN 61000-3-2 Flicker Interference immunity CE marking to EU directives 16 EN 61000-3-3 EN 55024, EN 300386 Low Voltage Directive 2006/95/EC (Product Safety) Electromagnetic Compatibility 2004/108/EC Operating Manual TX120 Introduction Technical data Mechanical values Horizontal operating position Upright operating position Width 99 mm (195 mm with feet) 340 mm Depth 399 mm 399 mm Height 340 mm (360 mm with feet) 99 mm (104 mm with feet) Weight Approx. 10 kg (depending on configuration). Ventilation clearance At least 200 mm on the front and rear. Ambient conditions Environment class 3K2 Environment class 2K2 EN 60721 / IEC 721 Part 3-3 EN 60721 / IEC 721 Part 3-2 Temperature: Operation (3K2) 15 °C ... 35 °C Transport (2K2) -25 °C ... 60 °C Humidity 10% ... 85% Condensation during operation must be avoided! Noise level Sound power level LWAd (ISO 9296) < 4.0 B (standby) < 4.4 B (operation) Sound pressure level at adjacent workstation LpAm (ISO 9296) < 28 dB (A) (standby) < 31 dB (A) (operation) TX120 Operating Manual 17 2 Installation steps, overview This chapter contains an overview of the steps necessary to install your server. Links guide you to sections where you can find more detailed information on the individual steps: Ê First of all, it is essential that you familiarize yourself with the safety information in chapter “Important information” on page 21. Ê Transport the server to the place where you want to install it Ê Unpack all parts, check the contents of the package for visible transport damage and check whether the items delivered match the details on the delivery note (see section “Unpacking the server” on page 34). Ê Make sure that all necessary manuals (see “Additional server documentation” on page 8) are available; print out the PDF files if required. Ê Set up the server (see section “Setting up the server” on page 35). Ê Wire the server. Follow the instructions in the sections “Connecting devices to the server” on page 40 and “Notes on connecting/disconnecting cables” on page 42. Ê Connect the server to the mains (see section “Connecting the server to the mains” on page 41). Ê Familiarize yourself with the controls and displays on the front and rear of the server (see section “Controls and displays” on page 44). TX120 Operating Manual 19 Installation steps, overview Ê Configure the server and install the desired operating system and applications. The following options are available: – Remote configuration and installation with ServerStart: With the ServerStart Disc 1 provided, you can configure the server and install the operating system in a convenient manner. Details on how to operate ServerStart, as well as some additional information, can be found in the “PRIMERGY ServerView Suite - ServerStart” manual. Configuration information can also be found in section “Configuration with ServerStart” on page 51. – Local configuration and installation with or without ServerStart (see section “Configuration with ServerStart” on page 51 or section “Configuration without ServerStart” on page 52). I You will find more information on installing the server remotely or locally in the ServerStart manual. This manual contains the installation steps (“Quick Step Guide”). A corresponding file in PDF format is included on the ServerBooks DVD. 20 Operating Manual TX120 3 Important information In this chapter you will find essential information regarding safety when working on your server. 3.1 Safety I The following safety instructions are also provided in the manual “Safety notes and other important information”. This device complies with the relevant safety regulations for data processing equipment. If you have any questions about where you can set up the device, contact your sales outlet or our customer service team. V CAUTION! TX120 ● The actions described in this manual should only be performed by technical specialists. ● Equipment repairs should only be performed by service personnel. ● Any unauthorized opening and improper repairs could expose the user to risks (electric shock, energy hazards, fire hazards) and could also damage the equipment. ● Any unauthorized opening of the device will result in the invalidation of the warranty and exclusion from all liability. Operating Manual 21 Safety Important information Before starting up V CAUTION! ● During installation and before operating the device, observe the instructions on environmental conditions for your device (see section “Technical data” on page 16). ● If the server has been moved from a cold environment, condensation may form both inside and on the outside of the machine. Wait until the server has acclimatized to room temperature and is absolutely dry before starting it up. Material damage may be caused to the server if this requirement is not met. ● Only transport the server in the original packaging or in packaging that protects it from impacts and jolts. Installation and operation V CAUTION! 22 ● This unit should not be operated in ambient temperatures above 35°C. ● If the unit is integrated into an installation that draws power from an industrial power supply network with an IEC309 connector, the power supply's fuse protection must comply with the requirements for nonindustrial power supply networks for type A connectors. ● The unit automatically adjusts itself to a mains voltage in a range of 100 V - 127 V or 200 V - 240 V. Ensure that the local mains voltage lies within these limits. ● This device must only be connected to properly grounded shockproof sockets or insulated sockets of the rack's internal power supply with tested and approved power cables. ● Ensure that the device is connected to a grounded shockproof socket close to the device. Operating Manual TX120 Important information Safety V CAUTION! TX120 ● Ensure that the power sockets on the device and the grounded shockproof sockets are freely accessible. ● The On/Off button or the main power switch (if present) does not isolate the device from the mains power supply. To disconnect it completely from the mains power supply, unplug all network power plugs from the grounded shockproof sockets. ● Always connect the server and the attached peripherals to the same power circuit. Otherwise you run the risk of losing data if, for example, the central processing unit is still running but a peripheral device (e.g. memory subsystem) fails during a power outage. ● Data cables must be adequately shielded. ● The EN 50173 and EN 50174-1/2 standards apply for LAN cabling. The minimum requirement is the use of a category 5 screened LAN cable for 10/100 Mbps Ethernet, or a category 5e cable for Gigabit Ethernet. The requirements from the ISO/IEC 11801 specification must also be met. ● Route the cables in such a way that they do not create a potential hazard (make sure no-one can trip over them) and that they cannot be damaged. When connecting the server, refer to the relevant instructions in this manual. ● Never connect or disconnect data transmission lines during a storm (risk of lightning strike). ● Make sure that no objects (e.g. jewelry, paperclips etc.) or liquids get inside the unit (electric shock hazard, short circuit). ● In emergencies (e.g. damaged casing, controls or cables, penetration of liquids or foreign bodies), switch off the server immediately, remove all power plugs and contact your sales outlet or customer service team. Operating Manual 23 Safety Important information V CAUTION! 24 ● Proper operation of the system (in accordance with IEC 60950-1/ EN 60950-1) is only ensured if the casing is completely assembled and the rear covers for the installation slots have been fitted (electric shock, cooling, fire protection, interference suppression). ● Only install system expansions that satisfy the requirements and rules governing safety and electromagnetic compatibility and those relating to telecommunication terminals. If you install other expansions, they may damage the system or violate the safety regulations. Information on which system expansions are approved for installation can be obtained from our customer service center or your sales outlet. ● The components marked with a warning notice (e.g. lightning symbol) may only be opened, removed or exchanged by authorized, qualified personnel. Exception: hot-pluggable power supply units can be replaced. ● The warranty is void if the server is damaged during installation or replacement of system expansions. ● Only set screen resolutions and refresh rates that are specified in the operating manual for the monitor. Otherwise, you may damage your monitor. If you are in any doubt, contact your sales outlet or customer service center. Operating Manual TX120 Important information Safety Batteries V CAUTION! ● Incorrect replacement of batteries may lead to a risk of explosion. The batteries may only be replaced with identical batteries or with a type recommended by the manufacturer (see the technical manual for the system board under “Literature” on page 77). ● Do not throw batteries into the trash can. They must be disposed of in accordance with local regulations concerning special waste. ● The battery must be disposed of in accordance with local regulations concerning special waste. ● Replace the lithium battery on the system board in accordance with the instructions in the technical manual for the system board (see “Literature” on page 77). ● All batteries containing pollutants are marked with a symbol (a crossed-out garbage can). In addition, the marking is provided with the chemical symbol of the heavy metal decisive for the classification as a pollutant: Cd Cadmium Hg Mercury Pb Lead TX120 Operating Manual 25 Safety Important information Working with CDs/DVDs and CD/DVD drives When working with devices with CD/DVD drives, these instructions must be followed. V CAUTION! ● Only use CDs/DVDs that are in perfect condition in your server's CD/DVD drive, in order to prevent data loss, equipment damage and injury. ● Check each CD/DVD for damage, cracks, breakages etc. before inserting it in the drive. Note that any additional labels applied may change the mechanical properties of a CD/DVD and cause imbalance. Damaged and imbalanced CDs/DVDs can break at high drive speeds (data loss). Under certain circumstances, sharp CD/DVD fragments can pierce the cover of the CD/DVD drive (equipment damage) and can fly out of the device (danger of injury, particularly to uncovered body parts such as the face or neck). I You can prevent mechanical damage and damage to the CD/DVD drive, as well as premature CD/DVD wear, by observing the following suggestions: – Only insert CDs/DVDs in the drive when needed and remove them after use. – Store the CDs/DVDs in suitable sleeves. – Protect the CDs/DVDs from exposure to heat and direct sunlight. Laser information The CD/DVD drive complies with IEC 60825-1 laser class 1. V CAUTION! The CD/DVD drive contains a light-emitting diode (LED), which under certain circumstances produces a laser beam stronger than laser class 1. Looking directly at this beam is dangerous. Never remove parts of the CD/DVD drive casing! 26 Operating Manual TX120 Important information Safety Modules with Electrostatic-Sensitive Devices Modules with electrostatic-sensitive devices are identified by the following sticker: Figure 1: ESD label When you handle components fitted with ESDs, you must always observe the following points: ● Switch off the system and remove the power plugs from the power outlets before installing or removing components with ESDs. ● You must always discharge static build-up (e.g. by touching a grounded object) before working with such components. ● Any devices or tools that are used must be free of electrostatic charge. ● Wear a suitable grounding cable that connects you to the external chassis of the system unit. ● Always hold components with ESDs at the edges or at the points marked green (touch points). ● Do not touch any connectors or conduction paths on an ESD. ● Place all the components on a pad which is free of electrostatic charge. I For a detailed description of how to handle ESD components, see the relevant European or international standards (EN 61340-5-1, ANSI/ESD S20.20). TX120 Operating Manual 27 CE conformity Important information Other important information: ● During cleaning, observe the instructions in section “Cleaning the server” on page 52. ● Keep this operating manual and the other documentation (such as the technical manual, CD) close to the device. All documentation must be included if the equipment is passed on to a third party. 3.2 CE conformity The system complies with the requirements of the EC directives 2004/108/EC regarding “Electromagnetic Compatibility” and 2006/95/EC “Low Voltage Directive”. This is indicated by the CE marking (CE = Communauté Européenne). 3.3 FCC Class A Compliance Statement If there is an FCC statement on the device, then: The following statement applies to the products covered in this manual, unless otherwise specified herein. The statement for other products will appear in the accompanying documentation. NOTE: This equipment has been tested and found to comply with the limits for a “Class A” digital device, pursuant to Part 15 of the FCC rules and meets all requirements of the Canadian Interference-Causing Equipment Standard ICES-003 for digital apparatus. These limits are designed to provide reasonable protection against harmful interference in a residential installation. This equipment generates, uses and can radiate radio frequency energy and, if not installed and used in strict accordance with the instructions, may cause harmful interference to radio communications. However, there is no warranty that interference will not occur in a particular installation. If this equipment does cause harmful interference to radio or television reception, which can be determined by turning the equipment off and on, the user is encouraged to try to correct the interference by one or more of the following measures: 28 Operating Manual TX120 Important information Transporting the server ● Reorient or relocate the receiving antenna. ● Increase the separation between equipment and the receiver. ● Connect the equipment into an outlet on a circuit different from that to which the receiver is connected. ● Consult the dealer or an experienced radio/TV technician for help. Fujitsu Siemens Computers is not responsible for any radio or television interference caused by unauthorized modifications of this equipment or the substitution or attachment of connecting cables and equipment other than those specified by Fujitsu Siemens Computers. The correction of interferences caused by such unauthorized modification, substitution or attachment will be the responsibility of the user. The use of shielded I/O cables is required when connecting this equipment to any and all optional peripheral or host devices. Failure to do so may violate FCC and ICES rules. WARNING: This is a class A product. In a domestic environment this product may cause radio interference in which case the user may be required to take adequate measures. 3.4 Transporting the server V CAUTION! Only transport the server in its original packaging or in packaging that protects it from impacts and jolts. Do not unpack the server until it is at its installation location. If you need to lift or transport the server, ask other people to help you. Never lift or carry the device by the handles on the front panel. TX120 Operating Manual 29 Environmental protection 3.5 Important information Environmental protection Environmentally-friendly product design and development This product has been designed in accordance with the Fujitsu Siemens Computers standard for “environmentally friendly product design and development”. This means that key factors such as durability, selection and labeling of materials, emissions, packaging, ease of dismantling and recycling have been taken into account. This saves resources and thus reduces the harm done to the environment. Energy-saving information Devices that do not need to be constantly switched on should be switched off until they are needed as well as during long breaks and after completion of work. Packaging information Do not throw away the packaging. You may need it later for transporting the system. If possible, the equipment should only be transported in its original packaging. Information on handling consumables Please dispose of printer consumables and batteries in accordance with the applicable national regulations. In accordance with EU directives, batteries must not be disposed of with unsorted domestic waste. They can be returned free of charge to the manufacturer, dealer or an authorized agent for recycling or disposal. All batteries containing pollutants are marked with a symbol (a crossed-out garbage can). They are also marked with the chemical symbol for the heavy metal that causes them to be categorized as containing pollutants: Cd Cadmium Hg Mercury Pb Lead 30 Operating Manual TX120 Important information Environmental protection Labels on plastic casing parts Please avoid sticking your own labels on plastic parts wherever possible, since this makes it difficult to recycle them. Returns, recycling and disposal The device must not be disposed of with domestic waste. This device is labeled in compliance with European directive 2002/96/EC on waste electrical and electronic equipment (WEEE). This directive sets the framework for returning and recycling used equipment and is valid across the EU. When returning your used device, please use the return and collection systems available to you. Further information can be found at www.fujitsu-siemens.com/recycling. Details regarding the return and recycling of devices and consumables within Europe can also be found in the “Returning used devices” manual, via your local Fujitsu Siemens Computers branch or from our recycling center in Paderborn: Fujitsu Siemens Computers Recycling Center D-33106 Paderborn Tel. +49 5251 8 18010 Fax +49 5251 8 18015 TX120 Operating Manual 31 4 Hardware installation V CAUTION! ● Follow the safety instructions in the chapter “Important information” on page 21. ● Do not expose the server to extreme environmental conditions (see “Ambient conditions” on page 17). Protect the server from dust, humidity and heat. ● Make sure that the server is acclimatized for the time indicated in this table before putting it into operation. Temperature difference (°C) Minimum acclimatization time (hours) 5 3 10 5 15 7 20 8 25 9 30 10 Table 1: Acclimatization time In table “Acclimatization time”, the temperature difference refers to the difference between the operating environment temperature and the temperature to which the server was exposed previously (outside, transport or storage temperature). TX120 Operating Manual 33 Unpacking the server 4.1 Hardware installation Unpacking the server V CAUTION! Follow the safety instructions in the “Important information” on page 21 chapter. The server must always be lifted or carried by at least two people. Do not unpack the server until it is at its installation location. Ê Transport the server to the place where you want to set it up. Ê Unpack all individual parts. Keep the original packaging in case you want to transport the server again. Ê Check the delivery for any damage during transport. Ê Check whether the items delivered match the details on the delivery note. The product name and serial number of the product can be found on the identification rating plate. Ê Notify your supplier immediately should you discover that the items delivered do not correspond to the delivery note. 34 Operating Manual TX120 Hardware installation 4.2 Setting up the server Setting up the server Ê Install the server. I Note that the server may be operated in the vertical (see section “Positioning the server vertically” on page 36) or horizontal position (see section “Positioning the server horizontally” on page 39). V CAUTION! – The device must be protected from direct sunlight. – The required minimum distances for operation and maintenance areas must be adhered to. – The server must be accessible at the rear for connection to other devices (e.g. memory subsystem). – The mains plug must be accessible easily and safely. – To ensure sufficient ventilation of the system, a minimum clear distance of 200 mm must be provided at the front and the rear of the server. Ê Wire the server. Follow the instructions in the sections “Connecting devices to the server” on page 40 and “Notes on connecting/disconnecting cables” on page 42. Ê Connect the server to the mains (see section “Connecting the server to the mains” on page 41). TX120 Operating Manual 35 Setting up the server 4.2.1 Hardware installation Positioning the server vertically V CAUTION! If the server is positioned vertically, the stabilizers must be attached! The stabilizers must be attached in the correct direction (see figure 4 on page 38). Clipping the stabilizers together a a Figure 2: Clipping the stabilizer together Ê Clip the stabilizers together in the direction of the arrow as far as the marking line (a). 36 Operating Manual TX120 Hardware installation Setting up the server Adjusting the width of the stabilizers 3 2 a 1 1 2 a 3 Figure 3: Adjusting the width of a stabilizer You may have to adjust the width of the stabilizers. Ê Slide your thumb or forefinger (1) under the locking springs (a). Ê Press the locking springs (a) upwards (2). Ê With the locking springs (a) disengaged, pull the stabilizer apart (3). TX120 Operating Manual 37 Setting up the server Hardware installation Placing the server on the stabilizers a a 2 1 2 2 Figure 4: Placing the server on stabilizers Ê Place the server on the stabilizers (1). Position the stabilizers between the rubber feet (a). Ê Press the stabilizers together (2). 38 Operating Manual TX120 Hardware installation 4.2.2 Setting up the server Positioning the server horizontally V CAUTION! If the server is positioned horizontally, the rubber feet must be attached! The stabilizers must be attached in the correct direction (see figure 5). Figure 5: Positioning the server horizontally Ê Place the server on its four rubber feet. TX120 Operating Manual 39 Connecting devices to the server 4.3 Hardware installation Connecting devices to the server The ports for external devices are on the front and rear of the server. The additional ports available on your server depend on the PCI boards installed. For further information refer to the “Options Guide” (see “Literature” on page 77). The standard ports are indicated by symbols and color coding: 1 2 3 4 5 6 7 Figure 6: Standard ports 1 LAN port 5 Monitor port (VGA) (blue) 2 2 x USB ports (black) 6 Keyboard port (PS/2) (purple) 3 Service LAN port 7 Mouse port (PS/2) (green) 4 Serial port COM1 (turquoise) I Some of the devices that can be connected may require special drivers (see the documentation for the connected device). Ê Connect the data cables to the server and peripherals. Two additional USB ports are located on the front of the server (see figure 9 on page 44). 40 Operating Manual TX120 Hardware installation 4.4 Connecting the server to the mains Connecting the server to the mains The server is fitted with a built-in power supply. V CAUTION! The server is automatically set to a mains voltage in the range 100 V 127 V or 200 V - 240 V. You may only operate the server if its rated voltage range corresponds to the local mains voltage. 2 1 3 Figure 7: Connecting the server to the mains Ê Connect the power cord to the server power supply (1). Ê Insert the mains plug into an earthing contact socket (2) in the internal supply network. Ê Secure the power cord in the terminal so the insulated connector cannot be disconnected from the server accidentally (3). TX120 Operating Manual 41 Notes on connecting/disconnecting cables 4.5 Hardware installation Notes on connecting/disconnecting cables V CAUTION! Always read the documentation supplied with the device you wish to connect. Never connect, or disconnect cables during a thunderstorm. Never pull on a cable when disconnecting it. Always take hold of the cable by the plug. Follow the sequence described below to connect or disconnect external devices to or from the server: Connecting cables Ê Turn off all power and equipment switches. Ê Disconnect all power plugs from the grounded shockproof sockets. Ê Connect all cables to the server and peripherals. Ê Plug all data communication cables into the utility sockets. Ê Plug all power cables into the grounded shockproof sockets. Disconnecting cables Ê Turn off all power and equipment switches. Ê Disconnect all power plugs from the grounded shockproof sockets. Ê Unplug all data communication cables from the utility sockets. Ê Disconnect the relevant cables from the server and all the peripherals. 42 Operating Manual TX120 5 Starting up and operation V CAUTION! Follow the safety instructions in chapter “Important information” on page 21. 5.1 Opening the drive cover 1 2 Figure 8: Opening the drive cover Ê Turn the key counterclockwise (1). Ê Open the drive cover in the direction of the arrow (2). TX120 Operating Manual 43 Controls and displays Starting up and operation 5.2 Controls and displays 5.2.1 Front of server 1 3 2 12 10 11 8 9 76 54 Figure 9: Front of server 1 HDD FAULT indicator 7 Global error indicator 2 HDD BUSY indicator 8 ID indicator 3 NMI button 9 ID button 4 2 x USB ports 10 Reset button 5 Power-on indicator 11 On/Off button 6 Hard disk drive activity indicator 12 CD-/DVD drive indicator 44 Operating Manual TX120 Starting up and operation Controls and displays Controls On/Off button When the system is switched off, it can be switched on again by pressing the On/Off button. When the system is operating, pressing the On/Off button will switch off the system. I The On/Off button does not disconnect the server from the mains. To disconnect from the mains completely, remove the power plug(s). NMI NMI button I Do not press! The NMI button may only be used by service personnel. RST Reset button Pressing the reset button reboots the system. ID ID button When this button is pressed, the ID display (blue) on the front of the server lights up. TX120 Operating Manual 45 Controls and displays Starting up and operation Indicators on the control panel Power-on indicator (dual color) Lights orange when the server is switched off but mains voltage is present. Lights up green when the server is switched on and ready. Hard drive activity indicator (green) Flashes green when an internal hard disk drive is being accessed. Global Error indicator (red) ! Does not light up when the system is OK. No service incident or critical event has occurred. Lights up red when a predictable error has been detected. Users can check the system and event log or via ServerView for more detailed information. Flashes red when a critical event has occurred. Users can check for event details in the BIOS Setup, the system and event log or via ServerView. If the event is still acute after a power failure, the indicator is activated after the restart. ID ID indicator (blue) Lights up blue when the system has been selected by pressing the ID button. To deactivate, press the button again. The ID indicator can also be activated via ServerView and its status reported to ServerView. 46 Operating Manual TX120 Starting up and operation Controls and displays CD/DVD indicator Lights up green when the storage medium is being accessed. Indicators on the HDD module See items 1 and 2 in figure 9 on page 44. 1 HDD FAULT (red) (in conjunction with a RAID controller) – Does not light: no HDD error – Lit: HDD Faulty or Rebuild Stopped (drive defective/needs replacing, a rebuild process was stopped or the HDD module is not correctly inserted) – Slow flashing: HDD Rebuild (the data is being restored after changing a hard disk drive) – Fast flashing: HDD Identify – Four fast blinks/pause: HDD Predicted Fault – Two fast flashes/pause: HDD Hot Spare (Hot spare drive active. The corresponding drive has failed). 2 HDD BUSY (green) – Lights: HDD in active phase – Does not light: HDD inactive (drive inactive) TX120 Operating Manual 47 Controls and displays 5.2.2 Starting up and operation Rear of server 1 2 3 4 Figure 10: LAN indicators 1 LAN link/Active indicator (standard LAN) Lights up green if a LAN connection exists. Does not light up if no LAN connection exists. Flashes green when a LAN transfer is in progress. 2 LAN transfer rate indicator (standard LAN) Lights yellow for a LAN transfer rate of 1 Gbps. Lights up green for a LAN transfer rate of 100 Mbps. Does not light up for a LAN transfer rate of 10 Mbps. 3 LAN transfer rate indicator (standard LAN) Lights up green for a LAN transfer rate of 100 Mbps. Does not light up for a LAN transfer rate of 10 Mbps. 4 LAN link/active indicator (service LAN) Lights up green if a LAN connection exists. Does not light up if no LAN connection exists. Flashes green when a LAN transfer is in progress. 48 Operating Manual TX120 Starting up and operation 5.3 Switching the server on and off Switching the server on and off V CAUTION! If nothing appears on the screen but flickering stripes after switching on the server, switch the server off immediately (see section “Flickering stripes on monitor screen” on page 57). The On/Off button does not disconnect the server from the mains. To disconnect from the mains completely, remove the power plug(s). Switching the server on The power-on indicator (item 5 in figure 9 on page 44) lights orange. – Starting up for the first time: Ê Press the On/Off button (item 11 in figure 9 on page 44). The power-on indicator lights up green (item 5 in figure 9 on page 44). Ê Insert ServerStart disc 1 in the CD/DVD drive. Ê Follow the on-screen instructions (see also section “Configuring onboard SAS controller” on page 51 or section “Configuration without ServerStart” on page 52). – System already installed: Ê Press the On/Off button (item 11 in figure 9 on page 44). The power-on indicator lights up green (item 5 in figure 9 on page 44). The server is switched on, performs a system test and boots the operating system. TX120 Operating Manual 49 Switching the server on and off Starting up and operation Switching the server OFF Power-on indicator (item 5 in figure 9 on page 44) lights green. Ê Shut down the operating system properly. The server is automatically switched off. The power-on indicator lights up orange. I If the operating system does not switch the server off automatically, press the On/Off button for at least four seconds and/or send a corresponding control signal. Other on/off options In addition to the On/Off button, the server can be switched ON and OFF in the following ways: – Specified switch on time / switch off time The server is switched ON or OFF at a time specified in the ServerView program – Ring indicator The server is switched on by an internal or external modem. – Wake On LAN (WOL) The server is switched on by a command via the LAN (Magic Packet). – After power failure The server automatically reboots following a power failure (depending of the settings in the BIOS). – “Power override” function The server can be switched off immediately by pressing and holding the On/Off button (approx. 4-5 sec.). V CAUTION! There is a risk that data may be lost. – IPMI The server is switched on by an IPMI console via serial port COM1 (item 4 in figure 6 on page 40) or via the service LAN connection (item 3 in figure 6 on page 40). 50 Operating Manual TX120 Starting up and operation 5.4 Configuring the server Configuring the server This section contains information about configuring the server and installing the operating system. 5.4.1 Configuring onboard SAS controller The server has an onboard SAS controller with “Integrated Mirroring Enhanced” functionality. You can configure the Onboard-SAS-Controller either before or during ServerStart. Using ServerStart is recommended. I A separate utility is available to the controller for IME configuration. For further information, refer to the “Integrated Mirroring User’s Guide” on the ServerBooks DVD (select “Controllers” from the menu). I Descriptions of operating systems not covered in the RAID controller manual are provided in the appropriate readme files on the driver CDs. 5.4.2 Configuration with ServerStart With the ServerStart Disc 1 provided, you can configure the server and install the operating system in a convenient manner. Menu-guided configuration includes server configuration with the SCU and RAID controller configuration with ServerViewRAID. The ServerStart advantages – Automatic configuration of your server’s hardware and disk arrays. – Installation assistance for all leading server operating systems. – Creation of configuration files for unattended installation of several PRIMERGY servers with identical hardware configurations. – Installation of drivers and additional software. I The software that can be installed depends on your server’s hardware configuration. This configuration is detected automatically. I Descriptions of operating systems not covered in the RAID controller manual are provided in the appropriate readme files on the driver CDs. TX120 Operating Manual 51 Cleaning the server Starting up and operation To find out how to operate ServerStart and for further information, refer to the corresponding manual (see “Literature” on page 77). If you are using ServerStart, you can skip the following section on how to configure the server and install the operating system. Continue from section “Cleaning the server” on page 52. 5.4.3 Configuration without ServerStart Configuring onboard SAS controller Configure the controller as described in section “Configuring onboard SAS controller” on page 51. Operating system installation Ê Insert the CD/DVD for the operating system you want to install. Ê Reboot the server. Ê Follow the instructions on screen and in the manual for the operating system. 5.5 Cleaning the server V CAUTION! Switch the server off and disconnect the power plugs from the grounded shockproof sockets. Do not clean any interior parts yourself; leave this job to a service technician. Do not use any cleaning agents that contain abrasives or may corrode plastic. Ensure that no liquid enters the system. Ensure that the ventilation areas of the server and the monitor are clear. Clean the keyboard and the mouse with a disinfecting cloth. Wipe the server and monitor casing with a dry cloth. If particularly dirty, use a cloth that has been moistened in a mild domestic detergent and then carefully wrung out. 52 Operating Manual TX120 6 Property and data protection 6.1 Mechanical access protection The lock and drive cover can be used to restrict access to the On/Off button and the drives. To prevent it being removed from its location, the server can be secured to a fixed object with a steel cable running through a clip on the back. 6.2 BIOS Setup security functions The Security menu in the BIOS Setup provides you with various options for protecting your data from unauthorized access. It allows you to assign access passwords, or to prevent disks from being written or the BIOS from being overwritten. By combining these options you can achieve optimum protection for your system. I A detailed description of the Security menu and how to assign passwords can be found in the “BIOS Setup” documentation on the PRIMERGY ServerBooks DVD (see also “Literature” on page 77). TX120 Operating Manual 53 7 Troubleshooting and tips V CAUTION! Follow the safety instructions in the “Safety notes and other important information” manual and in chapter “Hardware installation” on page 33. If a fault occurs, attempt to resolve it using the measures described: – in this chapter, – in the documentation for the connected devices, – in the help systems of the software used. If you fail to correct the problem, proceed as follows: Ê Make a list of the steps performed and the circumstances that led to the fault. Also make a list of any error messages that were displayed. Ê Switch off the server. Ê Contact our customer service team. 7.1 Power-on indicator remains unlit The power-on indicator remains dark after you switch on your device. Power cable incorrectly connected Ê Make sure that the power cable(s) is/are correctly connected to the server and the grounded socket(s). Power supply overloaded Ê Disconnect the server power plug(s) from the power socket(s). Ê Wait a few seconds before you plug it/them into the grounded socket(s) again. Ê Switch on your server. TX120 Operating Manual 55 Server switches itself off 7.2 Troubleshooting and tips Server switches itself off Server Management has detected an error Ê Check the error list or the ErrorLog file in the ServerView program, and attempt to eliminate the error. 7.3 Screen remains blank Monitor is switched off Ê Switch on your monitor. Screen has gone blank Ê Press any key on the keyboard. or Ê Deactivate screen saver. Enter the appropriate password. Brightness control is set to dark Ê Set the brightness control on the monitor to light. For detailed information, refer to the operating manual supplied with your monitor. Power cable or monitor cable not connected Ê Switch off the monitor and the server. Ê Check whether the power cable is properly connected to the monitor and to the grounded socket. Ê Check whether the monitor cable is properly connected to the server and monitor (if it is plugged in with a connector). If a separate graphics card is installed in the server, then the monitor cable must be connected to the graphics card. Ê Switch on the monitor and the server. 56 Operating Manual TX120 Troubleshooting and tips 7.4 Flickering stripes on monitor screen Flickering stripes on monitor screen V CAUTION! Switch off the server immediately. Risk of damaging the server. Monitor does not support the set horizontal frequency Ê Find out which horizontal frequency your monitor screen supports. You will find the horizontal frequency (also known as line frequency or horizontal deflection frequency) in the documentation for your monitor. Ê Refer to the documentation for your operating system or the software for the screen controller for details of how to set the correct horizontal frequency for your monitor, and follow the procedure accordingly. 7.5 No screen display or display drifts The wrong horizontal frequency or resolution has been selected for the monitor or for the application program. Ê Find out which horizontal frequency your monitor screen supports. You will find the horizontal frequency (also known as line frequency or horizontal deflection frequency) in the documentation for your monitor. Ê Refer to the documentation for your operating system or the software for the screen controller for details of how to set the correct horizontal frequency for your monitor, and follow the procedure accordingly. TX120 Operating Manual 57 No mouse pointer displayed on screen 7.6 Troubleshooting and tips No mouse pointer displayed on screen Mouse driver not loaded Ê Check whether the mouse driver is properly installed and is activated when the application program is started. Detailed information can be found in the user manuals for the mouse, the operating system and the application program. Mouse controller disabled The mouse controller on the system board must be enabled if you are using the mouse supplied. Ê Check in the BIOS Setup that the mouse controller is Enabled. 7.7 Incorrect date and time Ê Set the date and time in the operating system or in the BIOS Setup under the Main menu, using System Date and System Time respectively. I Note that the operating system may affect the system time. For example, the operating system time may deviate from the system time under Linux, and would overwrite the system time in the default setting on shutdown. If the date and time are still wrong after the server has been switched off and back on again, replace the lithium battery (for a description refer to the Technical Manual for the D2550 system board) or contact our customer service team. 58 Operating Manual TX120 Troubleshooting and tips Drives reported as “dead” when starting system 7.8 Drives reported as “dead” when starting system This error message can occur when the onboard SAS controller has RAID functionality or the server is equipped with a PCI RAID controller. RAID controller configuration incorrect Ê Check and correct the settings for the drives using the RAID controller utility. Further information is provided in the manual for the RAID controller. 7.9 Added drive reported as defective RAID controller is not configured for this drive The drive was probably installed when the system was switched off. Ê Reconfigure the RAID controller for the drive using the corresponding utility. Information is provided in the documentation for the RAID controller. or Ê Remove and reinstall the drive while the system is switched ON. If the drive continues to be reported as defective, then replace it (see “Installing the HDD module” on page 65 and “Removing the HDD module” on page 66). 7.10 Error message on screen The meaning of the error message is explained in the manual for the BIOS-Setup and in the documentation for the relevant components and programs on the PRIMERGY ServerBooks DVD. TX120 Operating Manual 59 8 Hot-plug hard disk drives I Upgrades, updates and replacement of non-hot-pluggable components are described in the “Options Guide” or in the service supplement and may only be performed by authorized specialist personnel. V CAUTION! Follow the safety instructions in the chapter “Important information” on page 21. Up to four hot-pluggable hard disk drives can be installed in the PRIMERGY TX120 server. The hard disk drives which can be ordered for the PRIMERGY TX120 are supplied already mounted in an installation frame so that defective hard disk drives can be replaced and new drives can be added during operation. The HDD drive and installation frame together make up the HDD module. This chapter provides you with details of how to handle the HDD modules (see page 62) and how to install and remove HDD modules on your server (see page 64). V CAUTION! ● The HDD must not be removed from the installation frame by anyone except a service technician. ● The HDD modules (drives) must all be marked clearly so that they can be put back in their original places after an upgrade. If this is not done, existing data can be lost. ● The hot-plug function is only possible in conjunction with a corresponding RAID configuration. Further information about RAID configuration or the RAID level can be found in the RAID controller documentation (see “Literature” on page 77). TX120 Operating Manual 61 Handling hard disk drives and HDD modules 8.1 Hot-plug hard disk drives Handling hard disk drives and HDD modules Hard disk drives incorporated in the HDD modules are highly sensitive electromagnetic devices and must be handled with great care. Incorrect handling can cause partial or total failure of the hard disk drives. These failures can result in data errors and to a loss of data or to total corruption of the hard disk drive. Observe the following rules to prevent such problems occurring: ● Only store and transport HDD modules within the limits stipulated in the specification. ● When transporting HDD modules (even over short distances), always use the original packaging (ESD label). ● Never expose HDD modules to a temperature shock. Avoid the formation of condensation inside and on the outside of the hard disk drive. V CAUTION! The HDD module must be acclimatized in its operating environment for an acclimatization time before it is started up for the first time. Temperature difference (°C) (operating environment/ outside) Minimum acclimatization time (hours) 5 3 10 5 15 7 20 8 25 9 30 10 Table 2: Acclimatization times for HDD modules ● 62 Always set the HDD module down carefully, with the large surface facing downwards to prevent it from tipping over. Operating Manual TX120 Hot-plug hard disk drives 8.2 Removing/Installing the dummy module Removing/Installing the dummy module Free slots are provided with dummy modules. Remove the dummy module before installing an additional HDD module. 1 2 1 Figure 11: Removing the dummy module Ê Press both tabs on the dummy module together until the locking mechanism disengages (1). Ê Pull the dummy module out of the slot (2). To install a dummy module, follow the same procedure in reverse order. V CAUTION! Store the dummy module in a safe place. If you have removed an HDD module and do not install a new one in its place, put the dummy module back in its place for cooling, to comply with EMC regulations (regulations regarding electromagnetic compatibility), and for protection against fire. Ensure that the dummy module engages correctly in the slot. TX120 Operating Manual 63 Installing/Removing the HDD module 8.3 Hot-plug hard disk drives Installing/Removing the HDD module Unlocking the HDD module 2 1 Figure 12: Unlocking the HDD module Ê Release the locking mechanism by pressing the lock together (1). Ê Push the handle of the HDD module fully in the direction of the arrow (2). The HDD module is now unlocked. 64 Operating Manual TX120 Hot-plug hard disk drives Installing/Removing the HDD module Installing the HDD module 2 1 Figure 13: Installing the HDD module Ê Unlock the HDD module as described in section “Unlocking the HDD module” on page 64. Ê Carefully push the HDD module into the empty mounting location (1) until it stops. Ê Push the handle completely in the direction of the arrow (2) until the locking mechanism engages. TX120 Operating Manual 65 Installing/Removing the HDD module Hot-plug hard disk drives Removing the HDD module V CAUTION! ● Only remove a HDD module during operation if the drive is not currently being accessed. Observe the control LEDs for the corresponding HDD modules (see “Indicators on the HDD module” on page 47). ● Under no circumstances should you remove an HDD module while the system is in operation if you are not sure whether the hard disk drive is operated by a RAID controller and belongs to a disk array which is operating at RAID level 1. An HDD module can only be replaced during operation in conjunction with a corresponding RAID configuration. ● All HDD modules (drives) must be uniquely identified so that they can be reinstalled in their original mounting locations later. If this is not done, existing data can be lost. If you want to remove an HDD module during operation, proceed as follows: Ê If you want to remove a HDD module that is not defective, the drive must be first set to offline via the software (RAID controller configuration software). Ê Unlock the HDD module as described in section “Unlocking the HDD module” on page 64. Ê Pull the HDD module out a few centimeters. Ê Wait for at least 60 seconds. I This period is necessary for the RAID controller to recognize that an HDD module has been removed and for the hard disk drive to come to a stop. Ê Pull the HDD module out completely. 66 Operating Manual TX120 Hot-plug hard disk drives Installing/Removing the HDD module Ê Install the new HDD module, as described in “Unlocking the HDD module” on page 64 and “Installing the HDD module” on page 65. V CAUTION! If you have removed an HDD module and do not install a new one in its place, put the dummy module back in its place for cooling, to comply with EMC regulations (regulations regarding electromagnetic compatibility), and for protection against fire. Ensure that the dummy module engages correctly in the slot. TX120 Operating Manual 67 Abbreviations AC Alternating Current ACPI Advanced Configuration and Power Interface ANSI American National Standards Institute ASR&R Automatic Server Reconfiguration and Restart ATA Advanced Technology Attachments BIOS Basic Input-Output System CC Cache Coherency CD Compact Disk CD-ROM Compact Disk-Read Only Memory CHS Cylinder Head Sector CMOS Complementary Metal Oxide Semiconductor COM Communications CPU Central Processing Unit TX120 Operating Manual 69 Abbreviations DC Direct Current DIMM Dual Inline Memory Module DIP Dual Inline Package DMA Direct Memory Access DMI Desktop Management Interface DVD Digital Versatile Disk ECC Error Checking and Correcting ECP Extended Capabilities Port EEPROM Electrically Erasable Programmable Read-Only Memory EGB Elektrostatisch gefährdete Bauteile (components in danger of electrostatic discharge) EMP Emergency Management Port EPP Enhanced Parallel Port EMV Elektromagnetische Verträglichkeit (electromagnetic compatibility) EPROM Erasable Programmable Read-Only Memory 70 Operating Manual TX120 Abbreviations ESD ElectroStatic Discharge (elektrostatische Entladung) FAT File Allocation Table FPC Front Panel Controller FRU Field Replaceable Unit FSB Front Side Bus GUI Graphical User Interface HDD Hard Disk Drive HSC Hot-Swap Controller HU Height Unit I²C Inter-Integrated Circuit I/O Input/Output ICM Intelligent Chassis Management ID Identification IDE Integrated Drive Electronics TX120 Operating Manual 71 Abbreviations IEC International Electrotechnical Commission IME Integrated Mirroring Enhanced IPMI Intelligent Platform Management Interface iRMC integrated Remote Management Controller IRQ Interrupt Request Line LAN Local Area Network LBA Logical Block Address LCD Liquid Crystal Display LED Light Emitting Diode LUN Logical Unit Number LVD Low-Voltage Differential SCSI LWL LichtWellenLeiter (fiber optic cable) MRL Manual Retention Latch MMF Multi Mode Faser 72 Operating Manual TX120 Abbreviations NMI Non Maskable Interrupt NTFS New Technology File System NVRAM Non Volatile Random Access Memory OS Operating System PCI Peripheral Component Interconnect PDA Prefailure Detection and Analysing PDF Portable Data Format POST Power ON Self Test PS/2 Personal System/2 RAID Redundant Arrays of Independent Disks RAM Random Access Memory ROM Read-Only Memory RSB Remote Service Board RTC Real Time Clock TX120 Operating Manual 73 Abbreviations RTDS Remote Test- und Diagnose-System SAF-TE SCSI Accessed Fault-Tolerance Enclosures SAS Serial Attached SCSI SATA Serial Advanced Technology Attachment SBE Single Bit Error SCA Single Connector Attachment SCSI Small Computer System Interface SCU System Configuration Utility SDR Sensor Data Record SDRAM Synchronous Dynamic Random Access Memory SEL System Event Log S.M.A.R.T Self-Monitoring, Analysis, and Reporting Technology SMI System Management Interrupt SSU System Setup Utility 74 Operating Manual TX120 Abbreviations SVGA Super Video Graphics Adapter USB Universal Serial Bus VGA Video Graphics Adapter WOL Wakeup on LAN ZCR Zero Channel RAID TX120 Operating Manual 75 Literature PRIMERGY server manuals are also available as PDF files on the ServerBooks DVD. The ServerBooks DVD is part of the PRIMERGY ServerView Suite, which is supplied with every server. The current versions of the required manuals may be downloaded for free from the Internet as PDF files. The overview page showing the online documentation available on the Internet can be found at the URL: http://manuals.fujitsusiemens.com. The server PRIMERGY documentation can be accessed using the Industry standard servers navigation option. [1] Safety notes and other important information [2] Ergonomics [3] Warranty [4] Returning used devices [5] System board D2550 for TX120 Technical manual [6] BIOS Setup Description [7] PRIMERGY TX120 Server Options guide [8] Quick Start Hardware - PRIMERGY TX120 Leaflet [9] Quick Start Software - Quick Installation Guide Leaflet [10] PRIMERGY ServerView Suite ServerStart User manual [11] PRIMERGY ServerView Suite ServerView Installation User manual TX120 Operating Manual 77 Literature [12] PRIMERGY ServerView Suite ServerView S2 Server Management User manual [13] PRIMERGY ServerView Suite ServerView Server Management User manual [14] PRIMERGY ServerView Suite RemoteView User manual [15] ServerView RAID User manual [16] PRIMECENTER Rack Technical manual [17] DataCenter Rack Technical manual [18] 19” rack Technical manual [19] LSI SATA Software RAID User manual [20] Integrated RAID for SAS User’s guide [21] Embedded SATA Software RAID for ICH7R User’s guide [22] Integrated Mirroring User manual 78 Operating Manual TX120 Index A accessible drives CD-RW 11 DVD-RW 11 magnetic tape drive 11 acclimatization time 33, 62 Advanced Video Redirection ambient conditions 17 ASR&R 11 availability 11 AVR 12 configuring onboard SAS controller 52 configuring RAID 51 connecting cables 42 consumables 30 control panel 44 controls 44 correcting faults 55 12 B BIOS security functions 53 update 14 C cables connecting 42 disconnecting 42 CD drive indicator 44, 47 slimline 11 CE marking 16, 28 Class A Compliance Statement cleaning keyboard 52 monitor 52 mouse 52 server 52 compliance standards 16 components hardware 7 software 7 configuration, server 51 TX120 28 D data manipulation 7 data protection 53 data security 11 date, incorrect 58 delivery note 19, 34 devices, connecting to server 40 disconnecting cables 42 disposal, devices 31 drive “dead” 59 defective 59 drive cover, opening 43 dummy module, HDD module 63, 67 DVD drive indicator 44, 47 slimline 11 E ECC 11 electrical data 16 electromagnetic compatibility 16, 28 electrostatic-sensitive devices (ESD) 27 EMC directive 16 EMC regulations 63, 67 environment class 17 Operating Manual 79 Index environmental protection 30 error drifting display on monitor 57 drive “dead” 59 drive defective 59 incorrect date 58 incorrect time 58 no display on monitor 57 no mouse pointer 58 power-on indicator does not light 55 screen remains blank 56 screen shows flickering stripes 57 server switches itself off 56 Error Correcting Code 11 error message on screen 59 ESD (electrostatic-sensitive devices) 27 F fault drifting display on monitor 57 incorrect date 58 incorrect time 58 no display on monitor 57 screen remains blank 56 screen shows flickering stripes 57 FCC statement 28 features 10 Flash EPROM 14 G Global Error, indicator 44, 46 H hard disk drive 10 handling 62 HDD module 61 indicator 47 installation frame 61 replacing online 66 HDD extension box 10, 11 80 HDD module 11 acclimatization time 33, 62 dummy module 61 handling 61 HDD extension box 11 installation frame 64 installing/removing 64 hot-plug HDD module 11 I ID button 44, 45 ID indicator 44, 46 identification button 44 identification indicator 44 IME (Integrated Mirroring Enhanced) 51 indicators CD 44 DVD 44 Global Error 44, 46 hard disk drive 47 hard disk drive active indicator 44, 46 ID 44, 46 LAN connection/active 48 LAN transfer rate 48 on server 44 power on indicator 44 system error 48 information material, additional 9 Integrated Mirroring Enhanced RAID functionality 10, 51 Integrated Mirroring Enhanced (IME) 51 integrated Remote Management Controller 12 iRMC 12 K keyboard port 40 L labels 31 LAN connection/active indicator Operating Manual 48 TX120 Index LAN port 12 service 40 standard 40 LAN transfer rate indicator 48 laser information 26 light emitting diode (LED) 26 lithium battery 25 Low Voltage Directive 16, 28 M mains connection 41 mains voltage 41 mains voltage, connecting server 41 meaning of the symbols 15 monitor display drifts 57 no display 57 monitor port 40 mouse port 40 mouse, no mouse pointer on screen 58 N NMI button 44, 45 noise level 17 norms and standards 16 notational conventions 15 P packaging 30, 34 PDA 11, 13 ports 40 keyboard port 40 LAN port 40 monitor port 40 mouse port 40 serial port 40 service LAN port 40 USB port 11, 40, 44 VGA port 40 power supply 41 power-on indicator 46 does not light 55 property protection 53 R RAID controller is not configured for this drive 59 RAID level 11 rating plate 34 recycling devices 31 Remote Storage 12 RemoteView 14 replacing online 66 reset button 44, 45 return of devices 31 O On/Off button 44, 45 operating system installation operation 43 overload 13 52 TX120 Operating Manual S safety 21 safety standards 16 SAS controller configuring RAID 51 IME configuration 51 Integrated Mirroring Enhanced 10, 51 81 Index saving energy 30 screen error message 59 flickering 57 remains blank 56 shows flickering stripes 57 security function 7 serial port 40 server ambient conditions 17 compliance standards 16 configuration 13, 51 connecting external devices 40 connecting mains voltage 41 connecting to the mains 41 control panel 44 correcting faults 55 dimensions 17 electrical data 16 indicators 44 installation 35 noise level 17 operation 43 ports 40 safety standards 16 service 14 starting up 43 switches itself off (error) 56 switching off 49 switching on 49 technical data 16 transport 29 troubleshooting 55 unpacking 34 server management 13 ServerStart 13, 51 ServerView 13 supported functions 13 service server 14 touch-point 14 service LAN port 12, 40 standard LAN port 40 switch off time, defining 50 82 switch on time, defining 50 switching off, server 49 switching on, server 49 system board 10 system error, indicator 48 T target group 8 technical data 16 time, incorrect 58 touch-point 14 transport damage 19, 34 transporting the server 29 troubleshooting, server 55 U unpacking, server 34 USB port 11, 40, 44 V VGA port Operating Manual 40 TX120