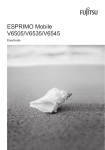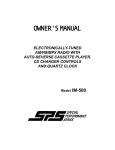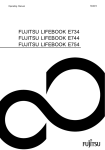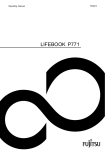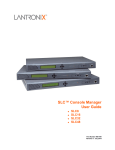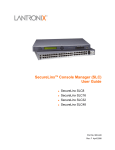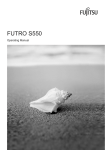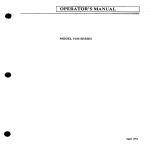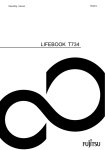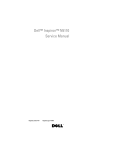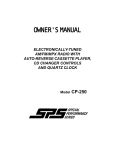Download Fujitsu LIFEBOOK S Series User's Manual
Transcript
Professional Notebook EasyGuide LIFEBOOK S Series English Are there ... ... any technical questions or problems? Please contact: • our Hotline/Help Desk (refer to the enclosed Help Desk List or go to: "www.fujitsu-siemens.com/support/") • your sales partner • your sales office Additional information is contained in the Help Desk list and the "Warranty" manual. The "Warranty" manual can be found on the supplied "Drivers & Utilities" CD/DVD. Latest information on our products, tips, updates etc. can be found on our website at: "www.fujitsu-siemens.com" This manual was produced by Xerox Global Services Published by Fujitsu Siemens Computers GmbH AG 05/07 Edition 1 Order no.: A26391-K233-Z120-1-7619 LIFEBOOK S Series EasyGuide Innovative technology... 1 Important notes 3 Ports and operating elements 4 Removing and installing components during servicing 24 Technical data 28 Index 31 Adobe and Acrobat are trademarks of Adobe Systems Incorporated and may be protected in certain countries. The Bluetooth trademarks are the property of Bluetooth SIG, Inc., U.S.A. and licensed to Fujitsu Siemens Computers GmbH. Intel is a registered trademark, Core is a trademark of Intel Corporation, USA. Kensington and MicroSaver are registered trademarks of ACCO World Corporation. Macrovision is a trademark of Macrovision Corporation, USA. Microsoft, MS, MS DOS, Windows, and Windows NT are registered trademarks of Microsoft Corporation. All other trademarks referenced are trademarks or registered trademarks of their respective owners, whose protected rights are acknowledged. Copyright © Fujitsu Siemens Computers GmbH 2007 All rights reserved, including rights of translation, reproduction by printing, copying or similar methods, in part or in whole. In the event of violations, perpetrators will be liable to prosecution for damages. All rights reserved, including rights created by patent grant or registration of a utility model or design. Subject to availability and technical modifications. Contents Contents Innovative technology... . . . . . . . . . . . . . . . . . . . . . . . . . . . . . . . . . . . . . . . . . . . . . . . . . . . . . . . . . . . . . . . Notational conventions . . . . . . . . . . . . . . . . . . . . . . . . . . . . . . . . . . . . . . . . . . . . . . . . . . . . . . . . . . . . . . . . . . 1 2 Important notes . . . . . . . . . . . . . . . . . . . . . . . . . . . . . . . . . . . . . . . . . . . . . . . . . . . . . . . . . . . . . . . . . . . . . . . . 3 Ports and operating elements . . . . . . . . . . . . . . . . . . . . . . . . . . . . . . . . . . . . . . . . . . . . . . . . . . . . . . . . . Notebook open . . . . . . . . . . . . . . . . . . . . . . . . . . . . . . . . . . . . . . . . . . . . . . . . . . . . . . . . . . . . . . . . . . . . . . . . . Left side . . . . . . . . . . . . . . . . . . . . . . . . . . . . . . . . . . . . . . . . . . . . . . . . . . . . . . . . . . . . . . . . . . . . . . . . . . . . . . . . Right side . . . . . . . . . . . . . . . . . . . . . . . . . . . . . . . . . . . . . . . . . . . . . . . . . . . . . . . . . . . . . . . . . . . . . . . . . . . . . . Rear . . . . . . . . . . . . . . . . . . . . . . . . . . . . . . . . . . . . . . . . . . . . . . . . . . . . . . . . . . . . . . . . . . . . . . . . . . . . . . . . . . . Underside . . . . . . . . . . . . . . . . . . . . . . . . . . . . . . . . . . . . . . . . . . . . . . . . . . . . . . . . . . . . . . . . . . . . . . . . . . . . . . Switching on the notebook . . . . . . . . . . . . . . . . . . . . . . . . . . . . . . . . . . . . . . . . . . . . . . . . . . . . . . . . . . . . . . . Switching off the Notebook . . . . . . . . . . . . . . . . . . . . . . . . . . . . . . . . . . . . . . . . . . . . . . . . . . . . . . . . . . . . . . Status indicators . . . . . . . . . . . . . . . . . . . . . . . . . . . . . . . . . . . . . . . . . . . . . . . . . . . . . . . . . . . . . . . . . . . . . . . . Key combinations . . . . . . . . . . . . . . . . . . . . . . . . . . . . . . . . . . . . . . . . . . . . . . . . . . . . . . . . . . . . . . . . . . . . . . . Easy Launch keys . . . . . . . . . . . . . . . . . . . . . . . . . . . . . . . . . . . . . . . . . . . . . . . . . . . . . . . . . . . . . . . . . . . . . . Configuring Easy Launch keys . . . . . . . . . . . . . . . . . . . . . . . . . . . . . . . . . . . . . . . . . . . . . . . . . . . . . . . Camera (optional) . . . . . . . . . . . . . . . . . . . . . . . . . . . . . . . . . . . . . . . . . . . . . . . . . . . . . . . . . . . . . . . . . . . . . . . Removing and installing the battery . . . . . . . . . . . . . . . . . . . . . . . . . . . . . . . . . . . . . . . . . . . . . . . . . . . . . . . Removing the battery . . . . . . . . . . . . . . . . . . . . . . . . . . . . . . . . . . . . . . . . . . . . . . . . . . . . . . . . . . . . . . . . Installing battery . . . . . . . . . . . . . . . . . . . . . . . . . . . . . . . . . . . . . . . . . . . . . . . . . . . . . . . . . . . . . . . . . . . . Removing and installing the air filter . . . . . . . . . . . . . . . . . . . . . . . . . . . . . . . . . . . . . . . . . . . . . . . . . . . . . . Air filter removal . . . . . . . . . . . . . . . . . . . . . . . . . . . . . . . . . . . . . . . . . . . . . . . . . . . . . . . . . . . . . . . . . . . . Install air filter . . . . . . . . . . . . . . . . . . . . . . . . . . . . . . . . . . . . . . . . . . . . . . . . . . . . . . . . . . . . . . . . . . . . . . Module . . . . . . . . . . . . . . . . . . . . . . . . . . . . . . . . . . . . . . . . . . . . . . . . . . . . . . . . . . . . . . . . . . . . . . . . . . . . . . . . Removing a module . . . . . . . . . . . . . . . . . . . . . . . . . . . . . . . . . . . . . . . . . . . . . . . . . . . . . . . . . . . . . . . . . Installing a module . . . . . . . . . . . . . . . . . . . . . . . . . . . . . . . . . . . . . . . . . . . . . . . . . . . . . . . . . . . . . . . . . . SIM card . . . . . . . . . . . . . . . . . . . . . . . . . . . . . . . . . . . . . . . . . . . . . . . . . . . . . . . . . . . . . . . . . . . . . . . . . . . . . . . Inserting the SIM card . . . . . . . . . . . . . . . . . . . . . . . . . . . . . . . . . . . . . . . . . . . . . . . . . . . . . . . . . . . . . . . Removing a SIM card . . . . . . . . . . . . . . . . . . . . . . . . . . . . . . . . . . . . . . . . . . . . . . . . . . . . . . . . . . . . . . . Radio components: UMTS (optional)/wireless LAN/Bluetooth . . . . . . . . . . . . . . . . . . . . . . . . . . . . . . . Switching the radio components on and off . . . . . . . . . . . . . . . . . . . . . . . . . . . . . . . . . . . . . . . . . . . . 4 4 5 5 6 6 7 8 9 12 14 14 15 16 16 17 18 18 19 20 20 21 21 21 22 23 23 Removing and installing components during servicing . . . . . . . . . . . . . . . . . . . . . . . . . . . . . . . . . Notes on installing and removing boards and components . . . . . . . . . . . . . . . . . . . . . . . . . . . . . . . . . . Removing and installing memory modules . . . . . . . . . . . . . . . . . . . . . . . . . . . . . . . . . . . . . . . . . . . . . . . . Removing cover . . . . . . . . . . . . . . . . . . . . . . . . . . . . . . . . . . . . . . . . . . . . . . . . . . . . . . . . . . . . . . . . . . . . . Removing memory modules . . . . . . . . . . . . . . . . . . . . . . . . . . . . . . . . . . . . . . . . . . . . . . . . . . . . . . . . . . Installing a memory module . . . . . . . . . . . . . . . . . . . . . . . . . . . . . . . . . . . . . . . . . . . . . . . . . . . . . . . . . . Attaching the cover . . . . . . . . . . . . . . . . . . . . . . . . . . . . . . . . . . . . . . . . . . . . . . . . . . . . . . . . . . . . . . . . . . 24 24 25 26 26 27 27 Technical data . . . . . . . . . . . . . . . . . . . . . . . . . . . . . . . . . . . . . . . . . . . . . . . . . . . . . . . . . . . . . . . . . . . . . . . . . Notebook . . . . . . . . . . . . . . . . . . . . . . . . . . . . . . . . . . . . . . . . . . . . . . . . . . . . . . . . . . . . . . . . . . . . . . . . . . . . . . . Battery . . . . . . . . . . . . . . . . . . . . . . . . . . . . . . . . . . . . . . . . . . . . . . . . . . . . . . . . . . . . . . . . . . . . . . . . . . . . . . . . . Mains adapter . . . . . . . . . . . . . . . . . . . . . . . . . . . . . . . . . . . . . . . . . . . . . . . . . . . . . . . . . . . . . . . . . . . . . . . . . . 28 28 29 30 Index . . . . . . . . . . . . . . . . . . . . . . . . . . . . . . . . . . . . . . . . . . . . . . . . . . . . . . . . . . . . . . . . . . . . . . . . . . . . . . . . . . 31 A26391-K233-Z120-1-7619, edition 1 Contents A26391-K233-Z120-1-7619, edition 1 Innovative technology... Innovative technology... and ergonomic design make your LIFEBOOK S Series notebook a user-friendly and reliable notebook. Your notebook is available in several different versions. Most of the sections in this manual apply to all models – any differences are indicated separately. Some of the illustrations and features in this manual may differ from your model and are for guidance only. Your operating system (e.g. Microsoft Windows) has already been preinstalled and optimally configured so that you can be up and running from the moment you switch on your notebook for the first time. Your notebook features the very latest technology so that you get the best performance from your computing experience. Depending on the model, the following components may be included: • • up to 4 GB of main memory (RAM) A module bay suitable for housing the following modules: a DVD Super Multi Drive, a second battery, or a blind insert (Weight Saver) • an integral camera for snapshots and video chat • USB ports, providing simple expansion options for webcams, game pads, printers and more • A PC card slot for use with a type II PC card • a memory card slot for quick transfer of digital photos, music and video clips onto your notebook • a SIM card slot that can be used to operate a SIM card • An on-board audio controller and two stereo loudspeakers for true audio enjoyment. It is also possible to connect a microphone and external speakers for even better performance. For mouse control, the notebook has a touchpad. Briefly touching the touchpad twice is all that is required to open an application, for example. With the user-friendly BIOS Setup you can control the hardware of your notebook and better protect your system against unauthorised access by using the powerful password features. This Operating Manual tells you how to get your notebook up and running and how to operate it in daily use. Further information on this notebook can be found in the following documentation: • • • • In In In In the "Professional Notebook" Operating Manual the "Safety" and "Warranty" manuals the documentation for the operating system information files (e.g. *.TXT, *.DOC, *.WRI, *.HLP, *.PDF) You can find information on accessories for your Notebook at "www.fujitsu-siemens.com/accessories". A26391-K233-Z120-1-7619, edition 1 1 Innovative technology... Notational conventions Pay particular attention to text marked with this symbol. Failure to observe this warning will endanger your life, will damage the device or lead to loss of data. The warranty will be invalidated if you cause defects in the device through failure to take notice of this warning indicates important information that is required to use the device properly. ► indicates an activity that must be performed in the order shown indicates a result This style flags data entered using the keyboard in a program dialog or command line, e.g. your password (Name123) or a command to launch a program (start.exe) refers to information displayed by a program on the screen, e.g.: Installation is completed is for "This style" • terms and texts in a software user interface, e.g.: ClickSave. • names of programs or files, e.g. Windows or setup.exe. is for This style This style • • Abc This style 2 cross-references to another section, e.g. "Safety information" Cross-references to an external source, e.g. a web address: For more information, go to" www.fujitsu-siemens.com" • indicates names of CDs and DVDs as well as names and titles of other materials, e.g.: "CD/DVD Drivers & Utilities" or "Safety" manual refers to a key on the keyboard, e.g.: F10 flags concepts and text that are emphasised or highlighted, e.g.: Do not switch off device A26391-K233-Z120-1-7619, edition 1 Important notes Important notes Take note of the safety hints provided in the "Safety" manual, in the "Professional Notebook" operating manual and in this manual. A26391-K233-Z120-1-7619, edition 1 3 Ports and operating elements Ports and operating elements Ports This chapter presents the individual hardware components of your notebook. You can obtain an overview of the ports and operating elements of the notebook. Please familiarise yourself with these components before you start to work with your notebook. Notebook open Easy Launchkeys LCDscreen Camera(optional) Touchpadand Keyboard Statusindicators Loudspeaker Screenlock Fingerprintsensor Microphone FireWire ON/OFF port switchforradiocomponents port port touchpadbuttons 2 1 2 10 9 15 13 3 4 5 16 14 12 4 = = = = = = = = Camera (optional) Microphone LCD screen Loudspeaker Easy Launch keys ON/OFF switch Status indicators Keyboard 7 4 11 7 1 2 3 4 5 6 7 8 6 9 10 11 12 13 14 15 16 = = = = = = = = 8 Touchpad and touchpad buttons Fingerprint sensor Screen lock S-Video out socket Microphone port Loudspeaker port FireWire port ON/OFF switch for radio components A26391-K233-Z120-1-7619, edition 1 Ports and operating elements Left side Memorycardslot Infraredinterface PCcardejectbutton PCcardslot Monitorport DCinputconnector LANport 1 2 3 4 7 1 2 3 4 = = = = LAN port DC input connector (DC IN) Monitor port PC card slot 5 6 5 = PC card eject button 6 = Infrared interface 7 = Memory card slot Right side Modem port USBport Insert/ejectbutton Opticaldrive Modulebay 1 2 3 1 = Kensington Lock 2 = USB ports A26391-K233-Z120-1-7619, edition 1 4 2 3 = Modem port 4 = Module bay with optical drive 5 Ports and operating elements Rear KensingtonLock 1 1 = Kensington Lock Underside 1 2 3 4 7 5 6 1 2 3 4 6 = = = = Battery release Battery Port for port replicator Battery release latch 5 = Cover for memory modules 6 = Air filter 7 = Release mechanism for module bay A26391-K233-Z120-1-7619, edition 1 Ports and operating elements Switching on the notebook ► Press the release button (1) and open the LCD–display panel (2). 2 1 ► Press the ON/OFF switch (1) to switch the notebook on. The power-on indicator is lit. 1 Windows XP: You can configure the ON/OFF switch under Start – (Settings) – Control Panel – Performance and Maintenance – Power Options – Advanced. Windows Vista: You can configure the ON/OFF switch under Start symbol – (Settings) – Control Panel – Mobile PC – Power Options. If you have assigned a password, you must enter this when requested to do so, in order to start the operating system password. You can find more information in the "Professional Notebook" operating instructions, "Security functions" section. A26391-K233-Z120-1-7619, edition 1 7 Ports and operating elements Switching off the Notebook ► Close all applications and shut down your operating system (please see operating system manual). If the notebook cannot be shut down properly, press and hold the ON/OFF button for approximately four seconds. The notebook will switch off. Any unsaved data may be lost. ► Close the LCD screen. 8 A26391-K233-Z120-1-7619, edition 1 Ports and operating elements Status indicators Statusindicators The status indicators provide information about the status of the power supply, the drives and the keyboard functions. Power-on indicator Power indicator Battery charging indicator (first battery) Drive indicator First battery indicator Num Lock indicator Battery charging indicator (second battery) Caps Lock indicator Second battery indicator Scroll Lock indicator A26391-K233-Z120-1-7619, edition 1 9 Ports and operating elements The meanings of the symbols are as follows: Power-on indicator • Indicator continuously lit: the notebook is switched on. • Indicator flashes: the notebook is in suspend mode • The indicator is not lit: the notebook is switched off or in Save-to-Disk mode. Power indicator Indicator Powerindicator Indicator is illuminated: the mains adapter is supplying power to the notebook. Drive indicator Indicator lights up green: the hard disk drive or the CD/DVD in the optical drive of the notebook is being accessed. Battery charging indicator (first battery) Indicator is illuminated (green): the mains adapter is connected and the first battery is fully charged, or the mains adapter is connected and the first battery is not installed. • The indicator flashes yellow: the mains adapter is connected and the first battery cannot be charged (the battery is too hot for charging). • The indicator is illuminated (yellow): the mains adapter is connected and the first battery is being charged. • The indicator is not illuminated: the mains adapter is not connected. First battery indicator • • • • • • • • • 10 Indicator lights up green: the mains adapter is connected and the first battery is being charged. The first battery is charged to between 50% and 100% of maximum capacity. The indicator slowly flashes green (1 second on/5 seconds off): the notebook is in suspend mode and power is being supplied by the first battery. The first battery is charged to between 50% and 100% of maximum capacity. The indicator lights up yellow: the mains adapter is connected and the first battery is being charged. The first battery is charged to between 13% and 49% of maximum capacity. The indicator slowly flashes yellow (1 second on/5 seconds off): the notebook is in suspend mode and power is being supplied by the first battery. The first battery is charged to between 13% and 49% of maximum capacity. The indicator lights up red: the mains adapter is connected and the first battery is being charged. The first battery is charged to between 0% and 12% of maximum capacity. The indicator flashes red (1 second on/1 second off): the first battery is faulty. The indicator slowly flashes red (1 second on/5 seconds off): the notebook is in suspend mode and power is being supplied by the first battery. The first battery is charged to between 0% and 12% of maximum capacity. The indicator is not lit: the first battery is not installed. A26391-K233-Z120-1-7619, edition 1 Ports and operating elements Battery charging indicator (second battery) • The indicator lights up yellow: the mains adapter is connected and the second battery is being charged. • The indicator flashes yellow: the mains adapter is connected and the second battery cannot be charged (the battery is too hot for charging). • The indicator is not lit: the mains adapter is connected and the second battery is fully charged, or the mains adapter is connected and the second battery is not installed, or the mains adapter is not connected. Second battery indicator Indicator lights up green: the mains adapter is connected and the second battery is being charged. The second battery is charged to between 50% and 100% of maximum capacity. • The indicator slowly flashes green (1 second on/5 seconds off): the notebook is in suspend mode and power is being supplied by the second battery. The second battery is charged to between 50% and 100% of maximum capacity. • The indicator lights up yellow: the mains adapter is connected and the second battery is being charged. The second battery is charged to between 13% and 49% of maximum capacity. • The indicator slowly flashes yellow (1 second on/5 seconds off): the notebook is in suspend mode and power is being supplied by the second battery. The second battery is charged to between 13% and 49% of maximum capacity. • The indicator lights up red: the mains adapter is connected and the second battery is being charged. The second battery is charged to between 0% and 12% of maximum capacity. • The indicator flashes red (1 second on/1 second off). The second battery is faulty. • The indicator slowly flashes red (1 second on/5 seconds off): the notebook is in suspend mode and power is being supplied by the second battery. The second battery is charged to between 0% and 12% of maximum capacity. • The indicator is not lit: the second battery is not installed. Num Lock indicator • Indicator continuously lit: the Num Lk key has been pressed. The virtual numeric keypad is activated. You can output the characters indicated on the upper right of the keys. Caps Lock indicator Indicator continuously lit: the Caps Lock key has been pressed. All the characters you type will appear in upper case. In the case of overlay keys, the character printed on the upper left of the key will appear when that key is pressed. Scroll Lock indicator Indicator continuously lit: the key combination Fn + Scr Lk has been pressed. The effect that this key has varies between applications. A26391-K233-Z120-1-7619, edition 1 11 Ports and operating elements Key combinations The following description of key combinations refers to functions when using Microsoft Windows. Some of the following key combinations may not function in other operating systems and with some device drivers. Key combinations are entered as follows: ► Press and hold the first key in the combination. ► While holding the first key down, press the other key or keys in the combination. The key combination Ctrl + Alt Gr or Ctrl + Alt can be used on external keyboards that do not not feature a Fn key. Sleep mode This key combination is used to activate the suspend mode (S3). Sleepmode Fn+F1 Enable/disable loudspeakers This key combination switches your notebook’s loudspeakers off and on. Loudspeakers Fn+F3 Switching the touchpad on/off This key combination enables and disables the touchpad. Loudspeakers Touchpad Fn+F4 Decrease screen brightness This key combination decreases the brightness of the screen. Screenbrightness Fn+F6 Increase screen brightness This key combination increases the brightness of the screen. Screenbrightness Fn+F7 Decrease volume This key combination reduces the volume of the integrated loudspeakers. Volume Fn+F8 12 A26391-K233-Z120-1-7619, edition 1 Ports and operating elements Volume increase This key combination raises the volume of the integrated loudspeakers. Volume Fn+F9 Toggle output screen If an external monitor is connected, the monitor on which the output is to be displayed can be selected with this key combination. Toggleoutputscreen Fn+F10 You can opt to use: • • • Ctrl + just the notebook’s LCD screen just the external monitor both the LCD screen and the external monitor Halt current operation C Ctrl+C This key combination can be used to halt an operation instantly without clearing the keyboard buffer. Switch between open applications With this key combination you can switch between several open applications. Alt+Tab Del Ctrl + Alt + SysRq Perform warm boot This key combination triggers a reset and reboots the notebook. First press and hold both the Ctrl and Alt key, then press the Del key. This will cause the Task Manager to be displayed. The key combination must be pressed a second time to reboot the system. Warmboot Ctrl+Alt+Del Back tab This key combination moves the cursor back to the previous tabular stop. Backtab Shift+Tab Key combinations using the Windows keys are detailed in the manual for your operating system. A26391-K233-Z120-1-7619, edition 1 13 Ports and operating elements Easy Launch keys Easy Launchkeys Your notebook is equipped with four Easy Launch keys. E R Lock Workstation key This key allows you to lock your workstation. However, you can also configure this key as desired. Mobility Center key This button starts the Mobility Center. However, you can also configure this key as desired. E key The E key is a simple way of activating and deactivating power management functions (e.g. reduce screen brightness), see the "Professional Notebook" manual. R key (recovery) Pressing the R key opens a dialog window in which you can backup or restore data. Configuring Easy Launch keys The Application Panel allows you to assign various functions to the Easy Launch keys. Windows XP: You will find the Application Panel under Start - (Settings) - Control Panel - Additional Control Panel Options - Application Panel. Windows Vista: You will find the Application Panel under Start symbol - Programs - Lifebook Application Panel. 14 A26391-K233-Z120-1-7619, edition 1 Ports and operating elements Camera (optional) Your device is fitted with a VGA camera (1), which can also be used as a webcam. 1 Further information on the use of the camera can be found in the supplied software. A26391-K233-Z120-1-7619, edition 1 15 Ports and operating elements Removing and installing the battery Battery Notes Only use batteries approved by Fujitsu Siemens Computers for your notebook. Never use force when inserting or removing a battery. Make sure that no foreign bodies get into the battery connections. Removing the battery ► ► ► ► Switch the notebook off and pull the power plug out of the mains socket. Close the LCD screen so that it locks into place. Disconnect all cables connected to the notebook. Turn your notebook over and place it on a stable, flat and clean surface. If necessary, lay an anti-slip cloth on this surface to prevent the notebook from being scratched. Battery 1 2 3 ► Slide the release button in direction of the arrow (1). ► Slide the battery lock (2) in the direction of the arrow as far as possible and hold it in place. ► Remove the battery from the battery compartment (3). 16 A26391-K233-Z120-1-7619, edition 1 Ports and operating elements Installing battery ► Position the battery at the edge. ► Push the battery into the battery slot until you feel it lock into place (1). ► Slide the release button in direction of the arrow (2). A26391-K233-Z120-1-7619, edition 1 17 Ports and operating elements Removing and installing the air filter Clean the existing air filter regularly. Dirty air filters will lead to an increased temperature inside the device. Operating temperatures which are too high can lead to loss of data and unreliable operation. Air filter removal ► ► ► ► Switch off your notebook and disconnect the power plug from the mains. Close the LCD screen so that it locks into place. Disconnect all cables connected to the notebook. Turn your notebook over and place it on a stable, flat and clean surface. If necessary, lay a non-slip cloth on this surface to prevent the notebook from being scratched. 1 2 1 ► Press and hold the locking tab on the air filter (1). ► Remove the air filter from its slot (2). ► Clean the air filter with a dry brush. 18 A26391-K233-Z120-1-7619, edition 1 Ports and operating elements Install air filter Make sure that the arrow (a) on the air filter points in the correct direction and that you reinsert the air filter with the same orientation that it had before the cleaning operation. a 1 ► Insert the air filter at and angle into the slot (1) and ensure that you feel it click into place. ► Turn the notebook the right way up and place it on a flat surface. ► Reconnect the cables that you disconnected previously. A26391-K233-Z120-1-7619, edition 1 19 Ports and operating elements Module Module Modulebay The design of your notebook enables the flexible use of notebook batteries and drives. The following modules can be operated in the module bay of your notebook: • • • • DVD/CD-R/RW drive DVD Super Multi Drive Second battery Blind insert (Weight Saver) Only use modules designed for your notebook. Do not use force when installing or removing the module. Make sure that no foreign objects enter the module bay. You can swap modules during operation. This means you do not need to switch off the notebook. To replace a module, simply click on the corresponding icon in the task bar and then on Exit or Select - Exit. The module can now be removed without any further actions being necessary. Removing a module 1 2 WeightSaver Drive Module ► Slide the release mechanism (1) in the direction of the arrow and hold. ► Now pull the module (2) out of the module bay. 20 A26391-K233-Z120-1-7619, edition 1 Ports and operating elements Installing a module ► Place the module into the module bay so that the contacts enter first. ► Push the module into the module bay until you feel it locking into place. SIM card Follow the instructions supplied by the provider of the SIM card. Inserting the SIM card ► ► ► ► Switch the notebook off and pull the power plug out of the mains socket. Close the LCD screen so that it locks into place. Disconnect all cables connected to the notebook. Turn your notebook over and place it on a stable, flat and clean surface. If necessary, lay an anti-slip cloth on this surface to prevent the notebook from being scratched. ► Remove the battery (see Section "Removing the battery", Page 16). ► Slide the SIM card into the slot (1) (with the a contacts facing upwards) until it engages. ► Slide the clip (a) of the SIM card in the direction of the arrow (2). 2 1 ► Reinstall the battery (see "Installing battery", Page 17). ► Turn the notebook the right way up and place it on a flat surface. ► Reconnect the cables that you disconnected previously. A26391-K233-Z120-1-7619, edition 1 21 Ports and operating elements Removing a SIM card ► ► ► ► Switch the notebook off and pull the power plug out of the mains socket. Close the LCD screen so that it locks into place. Disconnect all cables connected to the notebook. Turn your notebook over and place it on a stable, flat and clean surface. If necessary, lay an anti-slip cloth on this surface to prevent the notebook from being scratched. ► Remove the battery (see Section "Removing the battery", Page 16). ► Slide the clip (a) of the SIM card in the a direction of the arrow (1). ► Press on the edge of the SIM card so that it jumps up slightly out of the slot. ► Pull the SIM card out of the slot in the 1 direction of the arrow (2). 2 ► Reinstall the battery (see "Installing battery", Page 17). ► Turn the notebook the right way up and place it on a flat surface. ► Reconnect the cables that you disconnected previously. 22 A26391-K233-Z120-1-7619, edition 1 Ports and operating elements Radio components: UMTS (optional)/wireless LAN/Bluetooth Wireless LAN UMTS Bluetooth The installation of a wireless LAN, Bluetooth or UMTS module not approved by Fujitsu Siemens Computers GmbH voids the permits (CE!, FCC) issued for this device. The modules for radio components are switched off during shipping. Switching the radio components on and off ► Slide the ON/OFF switch into the "ON" position to activate the radio components. or ► Slide the ON/OFF switch to the "OFF" position to deactivate the radio components. Bluetooth WirelessLAN The Bluetooth and UMTS modules and the wireless LAN transmission unit (antenna) will also be switched off when you switch off the radio components. You can also deactivate the wireless components individually in the BIOS Setup. You must have assigned the supervisor password in order for this function to be available. Pay attention to the additional safety notes for devices with radio components provided in the "Safety" manual. Details on using Wireless LAN can be found the online help system included in the Wireless LAN software. You can find more information on how to use Bluetooth on the CD you received with your Bluetooth software. You can obtain more information on UMTS from your service provider. A26391-K233-Z120-1-7619, edition 1 23 Removing and installing components during servicing Removing and installing components during servicing Only qualified technicians should repair your notebook. Unauthorised opening or incorrect repair may greatly endanger the user (electric shock, fire risk) and will invalidate your warranty. Servicing Components You may remove and install the components described in this chapter yourself after consulting the Hotline/Help Desk. If you remove and install components without consulting the Hotline/Help Desk, then the warranty of your notebook will be voided. Notes on installing and removing boards and components • • • • Switch the notebook off and pull the power plug out of the mains socket. Remove the battery. Take care when you use the locking mechanisms on the battery and any other component. Never use sharp objects such as screwdrivers, scissors or knives as leverage to remove covers. Boards with electrostatic sensitive devices (ESD) are marked with the label shown. ESD Board Notes When handling boards fitted with ESDs, you must always observe the following points: • • • • • 24 You must always discharge static build up (e.g. by touching a grounded object) before working. The equipment and tools you use must be free of static charges. Remove the power plug from the mains supply before inserting or removing boards containing ESDs. Always hold boards with ESDs by their edges. Never touch pins or conductors on boards fitted with ESDs. A26391-K233-Z120-1-7619, edition 1 Removing and installing components during servicing Removing and installing memory modules System expansion Memoryupgrade Memoryexpansion Mainmemory The notebook will not start without memory modules, as no fixed RAM is installed. Your notebook supports dual-channel DDR2 technology. The dual-channel DDR2 technology can only be used with two identical memory modules. When two different memory modules are installed, only "single-channel" mode is supported. This reduces the performance of your notebook. With a memory configuration of 4 Gbytes, the visible and usable main memory may be reduced to 3 Gbytes (depending on notebook configuration). If you are asked by the Hotline/Help Desk to remove and install the memory modules yourself, proceed as follows: Pay attention to the relevant safety notes provided in the "Important notes" chapter. The notebook must be switched off when installing/removing the memory modules, it must not be in Suspend mode. Only use approved memory expansion modules in your notebook (see Section "Technical data", Page 28). Never use force when installing or removing memory modules. Make sure that foreign objects do not fall into the memory expansion compartment. Individual components (e.g. the processor heat sink) can become very hot during operation. Therefore, we recommend that you wait one hour after switching off the notebook before removing or installing the memory modules. Otherwise, there is a risk of suffering burns! As some non-ESD safe components are exposed, please observe the section "Notes on installing and removing boards and components", Page 24. ► ► ► ► Switch your notebook off and unplug the mains adapter from the mains outlet. Close the LCD screen so that it locks into place. Disconnect all cables connected to the notebook. Turn your notebook over and place it on a stable, flat and clean surface. If necessary, lay an anti-slip cloth on this surface to prevent the notebook from being scratched. ► Remove the battery (see "Removing the battery", Page 16). A26391-K233-Z120-1-7619, edition 1 25 Removing and installing components during servicing Removing cover 1 1 2 ► Remove the screws (1). ► Pull the cover off the notebook (2). Removing memory modules ► Carefully push the two mounting clips outwards (1). The memory module snaps upwards (2). ► Pull the memory module out of its slot in the direction of the arrow (3). Memory module expansion 3 2 1 1 26 A26391-K233-Z120-1-7619, edition 1 Removing and installing components during servicing Installing a memory module ► Insert the memory module with the contacts and the recess (a) facing the slot (1). ► Carefully push the memory module downwards until you feel it click into place (2). Memory module expansion 1 2 a Attaching the cover 2 2 1 ► ► ► ► ► Place the cover in the correct mounting position (1). Secure the cover with the screws (2). Re-installing the battery (see "Installing battery", Page 17). Turn the notebook the right way up and place it on a flat surface. Reconnect the cables that you disconnected previously. A26391-K233-Z120-1-7619, edition 1 27 Technical data Technical data Notebook Technicaldata The installation and removal of memory modules in one of the two slots should only be carried out by an authorised technician. General Processor Main memory Intel Dual Core 2 Maximum 4 GByte 2 slots - max. 4GB DD2 1 GByte or 2 GByte DDR2 SDRAM SO-DIMM module, 667 MHz Suitable modules • • • • DVD/CD-R/RW drive DVD Super Multi Drive Second battery Blind insert (Weight Saver) Electrical data Regulations complied with CE, CE! Protection class II Maximum power consumption (notebook on with 80 W battery charging) LCD screen Screen size (diagonal) 13.3 inch WXGA (Wide XGA), TFT Max. resolution 1280 x 800/16 million colours Graphics card Chip GMA X 3100 Video memory (VRAM) Shared memory Audio Sound chip ALC262 Input devices Keyboard 86 keys Touchpad/TouchStick 2 buttons and 1 finger pressure sensor Slots PC card slot (CardBus/PCMCIA) Memory card slot SIM card slot 28 PCMCIA 1 x Type II 1 x MS/xD/SD Card 1x A26391-K233-Z120-1-7619, edition 1 Technical data Ports Monitor port LAN port Microphone port Headphone port S-Video out socket Modem port Infrared interface FireWire port Docking port USB port Environmental conditions Environment class (3K2) Mechanical class (7M2) Temperature Operation Transport Dimensions Width x depth x height Weight (depending on configuration) 15-pin socket Socket, RJ45 3.5 mm mono mini-jack 3.5 mm stereo mini jack Mini jack Connector, RJ11 IrDA 1.1 S400, 4-pin 100-pin 3 x USB 2.0 DIN IEC 721 DIN IEC 721 5 °C ... 35 °C -15 °C ... 60 °C 314 mm x 234 mm x 31.5 mm – 33.5 mm Approx. 1.6 – 2.1 kg The data sheet for this notebook contains further technical data. You can find the data sheet on your notebook or on the supplied "Drivers & Utilities" CD/DVD. The data sheet can also be downloaded from the Internet at "www.fujitsu-siemens.com". Battery Technicaldata Rated voltage Rated capacity 10.8 V 5200 mAh The operating time depends on the device configuration, the active applications and the energy saving settings. A26391-K233-Z120-1-7619, edition 1 29 Technical data Mains adapter Technicaldata Primary Rated voltage 100 V to 240 V (automatic) Rated frequency 50 Hz to 60 Hz (automatic) Secondary Rated voltage Max. rated current 19 V 4.22 A An additional mains adapter or power cable can be ordered at any time. 30 A26391-K233-Z120-1-7619, edition 1 Index Index A Alt+Tab K Kensington Lock Keyboard 4 13 B Back tab 13 Battery important notes 16 removing 16 Bluetooth 23 Switching off 23 Switching on 23 Board 24 C Camera (optional) 4 Components installing / removing Ctrl+Alt+Del 13 Ctrl+C 13 D DC input connector Drive Removing 20 24 5 E Easy Launch keys ESD 24 F Fingerprint sensor FireWire port 4 Fn + F1 12 Fn + F10 13 Fn + F3 12 Fn + F4 12 Fn + F6 12 Fn + F7 12 Fn + F8 12 Fn + F9 13 L LAN port 5 LCD screen 4 Loudspeaker 4 Loudspeaker port Loudspeakers disable 12 enable 12 4, 14 4 I Indicator Power indicator 10 Infrared interface 5 Insert/eject button 5 A26391-K233-Z120-1-7619, edition 1 6 4 M Main memory 25 Memory card slot 5 Memory expansion 25 installing 27 removing 26 Memory module installing 27 removing 26 Memory upgrade 25 Microphone 4 Microphone port 4 Modem port 5 Module 20 Removing 20 Module bay 5, 20 Monitor port 5 N Notes battery boards 16 24 O ON/OFF switch for radio components Optical drive 5 P PC card eject button PC card slot 5 Ports 4 Power indicator 10 4 5 31 Index S Screen brightness decrease 12 increase 12 Screen lock 4 Servicing 24 Shift+Tab 13 Sleep mode activating 12 Status indicators 4, 9 System expansion memory expansion 25 T Technical data battery 29 Mains adapter 30 notebook 28 Toggle output screen 13 Touchpad disable 12 32 Touchpad and touchpad buttons 4 U UMTS 23 USB port 5 V Volume decrease 12 increase 13 W Warm boot 13 Weight Saver Removing 20 Wireless LAN 23 Switching off 23 Switching on 23 A26391-K233-Z120-1-7619, edition 1