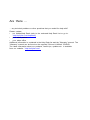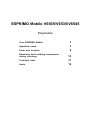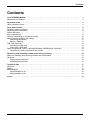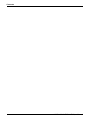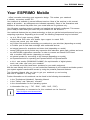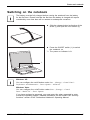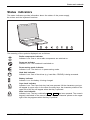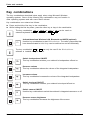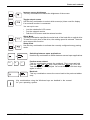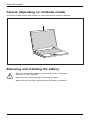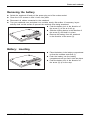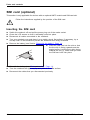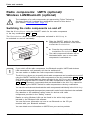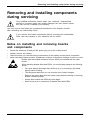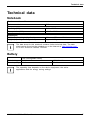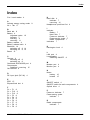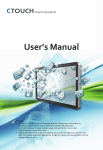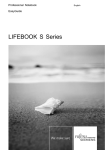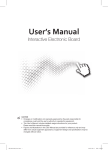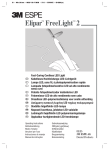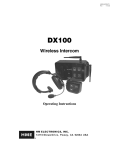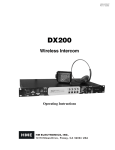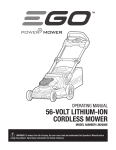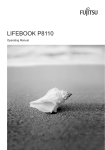Download Fujitsu ESPRIMO Mobile V Series V6545
Transcript
ESPRIMO Mobile V6505/V6535/V6545 EasyGuide Are there ... ... any technical problems or other questions that you would like help with? Please contact: • our Hotline/Help Desk (refer to the enclosed Help Desk List or go to: "http://ts.fujitsu.com/helpdesk") • your sales partner • your sales office Additional information is contained in the Help Desk list and the "Warranty" manual. The "Warranty" manual can be found on the supplied "Drivers & Utilities" CD/DVD. The latest information about our products, useful tips, updates etc. is available from our website: "http://ts.fujitsu.com" Published by Fujitsu Technology Solutions GmbH A26391-K248-Z220-1-7619, Edition 1 2009/04 Produced by XEROX Global Services ESPRIMO Mobile V6505/V6535/V6545 EasyGuide Your ESPRIMO Mobile 1 Important notes 3 Ports and controls 4 Removing and installing components during servicing 15 Technical data 17 Index 19 Adobe and Acrobat are trademarks of Adobe Systems Incorporated and may be protected in certain countries. The Bluetooth trademarks are the property of Bluetooth SIG, Inc., U.S.A. licensed for Fujitsu Technology Solutions GmbH . Intel is a registered trademark, Core is a trademark of Intel Corporation, USA. Kensington and MicroSaver are registered trademarks of ACCO World Corporation. Microsoft, MS Windows and Windows Vista are registered trademarks of the Microsoft Corporation. All other trademarks referenced are trademarks or registered trademarks of their respective owners, whose protected rights are acknowledged. Copyright © Fujitsu Technology Solutions GmbH 2009 All rights reserved, including rights of translation, reproduction by printing, copying or similar methods, in part or in whole. In the event of violations, perpetrators will be liable to prosecution for damages. All rights reserved, including rights created by patent grant or registration of a utility model or design. Subject to availability and technical modifications. Contents Contents Your ESPRIMO Mobile . . . . . . . . . . . . . . . . . . . . . . . . . . . . . . . . . . . . . . . . . . . . . . . . . . . . . . . . . . . . . . . . . Notational conventions . . . . . . . . . . . . . . . . . . . . . . . . . . . . . . . . . . . . . . . . . . . . . . . . . . . . . . . . . . . . . . . . . . 1 2 Important notes . . . . . . . . . . . . . . . . . . . . . . . . . . . . . . . . . . . . . . . . . . . . . . . . . . . . . . . . . . . . . . . . . . . . . . . . Help if problems occur . . . . . . . . . . . . . . . . . . . . . . . . . . . . . . . . . . . . . . . . . . . . . . . . . . . . . . . . . . . . . . . . . . . 3 3 Ports and controls . . . . . . . . . . . . . . . . . . . . . . . . . . . . . . . . . . . . . . . . . . . . . . . . . . . . . . . . . . . . . . . . . . . . . Switching on the notebook . . . . . . . . . . . . . . . . . . . . . . . . . . . . . . . . . . . . . . . . . . . . . . . . . . . . . . . . . . . . . . . Switching off the Notebook . . . . . . . . . . . . . . . . . . . . . . . . . . . . . . . . . . . . . . . . . . . . . . . . . . . . . . . . . . . . . . Status indicators . . . . . . . . . . . . . . . . . . . . . . . . . . . . . . . . . . . . . . . . . . . . . . . . . . . . . . . . . . . . . . . . . . . . . . . . Key combinations . . . . . . . . . . . . . . . . . . . . . . . . . . . . . . . . . . . . . . . . . . . . . . . . . . . . . . . . . . . . . . . . . . . . . . . Camera (depending on notebook model) . . . . . . . . . . . . . . . . . . . . . . . . . . . . . . . . . . . . . . . . . . . . . . . . . . Removing and installing the battery . . . . . . . . . . . . . . . . . . . . . . . . . . . . . . . . . . . . . . . . . . . . . . . . . . . . . . . Removing the battery . . . . . . . . . . . . . . . . . . . . . . . . . . . . . . . . . . . . . . . . . . . . . . . . . . . . . . . . . . . . . . . . Battery: inserting . . . . . . . . . . . . . . . . . . . . . . . . . . . . . . . . . . . . . . . . . . . . . . . . . . . . . . . . . . . . . . . . . . . . SIM card (optional) . . . . . . . . . . . . . . . . . . . . . . . . . . . . . . . . . . . . . . . . . . . . . . . . . . . . . . . . . . . . . . . . . . . . . . Inserting the SIM card . . . . . . . . . . . . . . . . . . . . . . . . . . . . . . . . . . . . . . . . . . . . . . . . . . . . . . . . . . . . . . . Removing a SIM card . . . . . . . . . . . . . . . . . . . . . . . . . . . . . . . . . . . . . . . . . . . . . . . . . . . . . . . . . . . . . . . Radio components: UMTS (optional)/Wireless LAN/Bluetooth (optional) . . . . . . . . . . . . . . . . . . . . . Switching the radio components on and off . . . . . . . . . . . . . . . . . . . . . . . . . . . . . . . . . . . . . . . . . . . . 4 5 6 7 8 10 10 11 11 12 12 13 14 14 Removing and installing components during servicing . . . . . . . . . . . . . . . . . . . . . . . . . . . . . . . . . Notes on installing and removing boards and components . . . . . . . . . . . . . . . . . . . . . . . . . . . . . . . . . . Hard disk . . . . . . . . . . . . . . . . . . . . . . . . . . . . . . . . . . . . . . . . . . . . . . . . . . . . . . . . . . . . . . . . . . . . . . . . . . . . . . . Removing the hard disk . . . . . . . . . . . . . . . . . . . . . . . . . . . . . . . . . . . . . . . . . . . . . . . . . . . . . . . . . . . . . . Installing the hard disk . . . . . . . . . . . . . . . . . . . . . . . . . . . . . . . . . . . . . . . . . . . . . . . . . . . . . . . . . . . . . . . 15 15 16 16 16 Technical data . . . . . . . . . . . . . . . . . . . . . . . . . . . . . . . . . . . . . . . . . . . . . . . . . . . . . . . . . . . . . . . . . . . . . . . . . Notebook . . . . . . . . . . . . . . . . . . . . . . . . . . . . . . . . . . . . . . . . . . . . . . . . . . . . . . . . . . . . . . . . . . . . . . . . . . . . . . . Battery . . . . . . . . . . . . . . . . . . . . . . . . . . . . . . . . . . . . . . . . . . . . . . . . . . . . . . . . . . . . . . . . . . . . . . . . . . . . . . . . . Mains adapter . . . . . . . . . . . . . . . . . . . . . . . . . . . . . . . . . . . . . . . . . . . . . . . . . . . . . . . . . . . . . . . . . . . . . . . . . . Mains adapter 65 W . . . . . . . . . . . . . . . . . . . . . . . . . . . . . . . . . . . . . . . . . . . . . . . . . . . . . . . . . . . . . . . . . Mains adapter 90 W . . . . . . . . . . . . . . . . . . . . . . . . . . . . . . . . . . . . . . . . . . . . . . . . . . . . . . . . . . . . . . . . . 17 17 17 18 18 18 Index . . . . . . . . . . . . . . . . . . . . . . . . . . . . . . . . . . . . . . . . . . . . . . . . . . . . . . . . . . . . . . . . . . . . . . . . . . . . . . . . . . 19 A26391-K248-Z220-1-7619, edition 1 Contents A26391-K248-Z220-1-7619, edition 1 Your ESPRIMO Mobile Your ESPRIMO Mobile …offers innovative technology and ergonomic design. This makes your notebook a reliable, convenient mobile PC. Your notebook is available in several different versions. Most of the sections in this manual apply to all models – any differences are indicated separately. Some of the illustrations and features in this manual may differ from your model and are for guidance only. Your Windows operating system is already pre-installed and optimally configured. This means you’re ready to start when you switch on your notebook for the first time. Your notebook features the very latest technology so that you get the best performance from your computing experience. Depending on the model, the following components may be included: • • up to 4 GB of main memory (RAM) a Multi-format DVD drive with double layer support to watch DVD movies and record your own disks • an S-Video Out socket for connecting your notebook to your television (depending on model) • a FireWire port for fast data exchange with multimedia devices • an integral camera for snapshots and video chat (depending on model) • several USB ports which provide easy expansion with webcams, game pads, printers and more • an eSATA/USB combination connection in order to connect an external SATA hard disk or another USB device (depending on model) • an internal modem for connecting to the Internet (depending on model) • an ExpressCard slot for operating an ExpressCard/34 or ExpressCard/54 • a 4-in-1 card reader (SD/MS/MS Pro/MMC) for rapid transfer of digital photos, music and video clips onto your notebook • an onboard sound card and stereo speakers for your audio enjoyment. With the user-friendly BIOS-Setup you can control the hardware of your notebook and better protect your system against unauthorised access by using the powerful password features. This Operating Manual tells you how to get your notebook up and running and how to operate it in daily use. Further information on this notebook can be found in the following documentation: • • • • in in in in the "Professional Notebook" Operating Manual the "Safety" and "Warranty" manuals the documentation for the operating system information files (e.g. *.TXT, *.DOC, *.WRI, *.HLP, *.PDF) Information on accessories for this notebook can be found at "http://ts.fujitsu.com/accessories". A26391-K248-Z220-1-7619, edition 1 1 Your ESPRIMO Mobile Notational conventions Pay particular attention to text marked with this symbol. Failure to observe these warnings could pose a risk to health, damage the device or lead to loss of data. The warranty will be invalidated if the device becomes defective through failure to observe these warnings. Indicates important information for the proper use of the device. ► Indicates an activity that must be performed Indicates a result This font indicates data entered using the keyboard in a program dialogue or command line, e.g. your password ((Name123) or a command used to start a program (start.exe) indicates information that is displayed on the screen by a program, e.g.: Installation is complete. indicates "This font" • terms and texts used in a software interface, e.g.: Click on Save • names of programs or files, e.g. Windows or setup.exe. indicates This font This font • • Abc This font 2 cross-references to another section, e.g. "Safety information" cross-references to an external source, e.g. a web address: For more information, go to"http://ts.fujitsu.com" • Names of CDs, DVDs and titles or designations of other materials, e.g.: "CD/DVD Drivers & Utilities" or "Safety" Manual indicates a key on the keyboard, e.g: F10 indicates terms and texts that are emphasised or highlighted, e.g.: Do not switch off the device A26391-K248-Z220-1-7619, edition 1 Important notes Important notes Take note of the safety hints provided in the "Safety" manual, in the "Professional Notebook" operating manual and in this manual. Help if problems occur Should you ever have a problem with your computer that you cannot solve yourself, in many cases you can solve it quickly using the SystemDiagnostics program pre-installed on your computer. ► To start the SystemDiagnostics programme, click on Startsymbol - Program Fujitsu Siemens Computers - SystemDiagnostics or ► To start the SystemDiagnostics programme, click on Startsymbol - Program - Fujitsu - SystemDiagnostics. ► If a problem is detected during the test run, the SystemDiagnostics program outputs a code (e.g. DIFS code YXXX123456789123). ► Take a note of this DIFS code and the ID number of your device. The ID number can be found on the type rating plate on the back of the casing. ► For further clarification of the problem, contact the Help Desk for your country (see the Help Desk list or visit the Internet at "http://ts.fujitsu.com/support"). For this, please have ready the ID number & serial number of your system and the DIFS code. A26391-K248-Z220-1-7619, edition 1 3 Ports and controls Ports and controls This chapter presents the individual hardware components. This will provide you with an overview of the ports and controls of the notebook. Please familiarise yourself with these components before you start using your notebook. DCinputjack Modem Statusindicators ON/OFF Camera ExpressCardslot USBport Headphonesport/LineOut Touchpadbuttons Touchpad LANport Monitorport Opticaldrive KensingtonLock S-Video Batteryrelease Batteryreleaselatch Battery Harddisk 5-in-1card Combined port Outsocket switchforradiocomponents switch reader eSATA/USBport (DCIN) 1 17 2 18 3 19 20 21 22 2 4 16 15 14 5 23 13 12 11 10 9 8 7 6 24 1 2 3 4 5 6 7 8 9 10 11 12 13 4 = = = = = = = = = = = = = Camera Speakers ON/OFF switch Touchpad Touchpad buttons Status indicators 4-in-1 card reader (SD/MS/MS Pro/MMC) ON/OFF switch for radio components Headphones port/Line Out Microphone port/Line In FireWire port ExpressCard slot USB port or eSATA/USB combination port (depending on model) 14 15 16 17 18 19 20 20 22 23 24 = = = = = = = = = = = Modem port (depending on model) LAN port Kensington Lock Optical drive USB port USB ports S-Video Out socket (depending on model) VGA monitor port DC input jack (DC IN) Hard disk Battery A26391-K248-Z220-1-7619, edition 1 Ports and controls Switching on the notebook The battery must be fully charged before running the notebook from the battery for the first time. Please note that the first time the battery is charged will require considerably more time than will be needed on subsequent occasions. ► Slide the release button in direction of the arrow (1) and open the LCD screen (2). 2 1 ► Press the ON/OFF switch (1) to switch the notebook on. The power-on indicator is lit. 1 Windows XP: You can configure the on/off button under Start - (Settings) - Control Panel Performance and Maintenance - Power Options - Advanced. Windows Vista: You can configure the on/off button under Start - (Settings) - Control Panel - Mobile PC - Power Options. If you have assigned a password, you must enter this when requested in order to start the operating system. Detailed information can be found in the "Security functions" section of the "Professional Notebook" Operating Manual. A26391-K248-Z220-1-7619, edition 1 5 Ports and controls Switching off the Notebook ► Close all applications and shut down your operating system (please see operating system manual). If the notebook cannot be shut down properly, press and hold the ON/OFF button for approximately four seconds. The notebook will switch off. Any unsaved data may be lost. The notebook is delivered with a protective film inserted between the keyboard and the LCD screen. To ensure optimal protection of the LCD screen, it is recommended that you insert this protective film between the keyboard and the LCD screen each time you close the notebook. ► Close the LCD screen so that it locks into place. 6 A26391-K248-Z220-1-7619, edition 1 Ports and controls Status indicators The status indicators provide information about the status of the power supply, the drives and the keyboard functions. Indicators Statusindicators The meaning of the symbols displayed are as follows: Radio components indicator Indicator is on: One or more radio components are switched on. Radiocomponents Indicator Power-on indicator Indicator is on: The notebook is switched on. Indicator Power-onindicator Power-saving mode indicator Indicator is on: The device is in power-saving mode. Indicator Power-savingmode Hard disk indicator Indicator is on: One of the drives (e.g. hard disk, CD/DVD) is being accessed. Indicator Harddisk Battery indicator Indicator is on: the battery is being charged. Indicator Battery Caps Lock indicator Indicator is on: The Caps Lock key has been pressed. All the characters you type will appear in upper case. In the case of overlay keys, the character printed on the upper left of the key will appear when that key is pressed. Num Lock indicator Indicator is on: The key combination Fn + Num has been pressed. The numeric keypad is activated. In the case of overlay keys, the character printed on the upper right of the key appears when that key is pressed. A26391-K248-Z220-1-7619, edition 1 7 Ports and controls Key combinations The key combinations described below apply when using Microsoft Windows operating systems. Some of the following key combinations may not function in other operating systems and with some device drivers. Key combinations are entered as follows: ► Press and hold the first key in the combination. ► While holding the first key down, press the other key or keys in the combination. The key combination Ctrl + Alt Gr or Ctrl + Alt can be used on external keyboards that do not not feature a Fn key. Activate/deactivate Wireless LAN, Bluetooth and UMTS (optional) Use this key combination to start WirelessSelector. The radio components that have been activated in BIOS Setup can be switched on and off individually. Bluetooth UMTS WLAN Fn+ F1 The key combination Fn + F1 can only be used if the WirelessSelector software is installed on your device. Switch loudspeakers ON/OFF This key combination switches your notebook’s loudspeakers off and on. Fn+ F3 Loudspeaker Decrease volume This key combination reduces the volume of the integrated loudspeakers. Fn+ F4 Volume Increases volume This key combination increases the volume of the integrated loudspeakers. Fn+ F5 Volume Switch touchpad ON/OFF This key combination switches your notebook’s touchpad off and on. Fn+ F6 Touchpad Switch camera ON/OFF Use this key combination to switch the notebook’s integrated camera on or off. Fn+ F7 Camera Decrease screen brightness This key combination decreases the brightness of the screen. Fn+ F8 Screenbrightness 8 A26391-K248-Z220-1-7619, edition 1 Ports and controls Increase screen brightness This key combination increases the brightness of the screen. Fn+ F9 Screenbrightness Toggle output screen Use this key combination to select which screen(s) is/are used for display if an external monitor is connected. Fn+ F10 Toggleoutputscreen You can opt to use: • just the notebook’s LCD screen • just the external monitor • both the LCD screen and the external monitor Silent Mode This key combination specifies the noise level of the hard disk or optical drive. To lower the noise level of the drive, the rotating speed is reduced. The drive must support this function. SilentMode Sleep mode Use this key combination to activate the currently configured energy saving mode. Fn+ F12 Activateenergysavingmode Sleepmode Switching between open applications Use this key combination to switch between several open applications. Alt+ Tab Ctrl + Alt + Del Perform warm reboot This key combination restarts the notebook. First, press and hold both the Ctrl and Alt keys, then press the Del key. First, the Task Manager will be displayed. You must then press all three keys again to reboot. Warm reboot Ctrl+Alt+Del Back tab This key combination moves the cursor back to the previous tabular stop. Shift+ Tab Backtab Key combinations using the Windows keys are detailed in the manual for your operating system. A26391-K248-Z220-1-7619, edition 1 9 Ports and controls Camera (depending on notebook model) Your device is fitted with a VGA camera (1), which can also be used as a webcam. 1 Removing and installing the battery Battery Notes Only use rechargeable batteries approved by Fujitsu Technology Solutions for your notebook. Never use force when inserting or removing a battery. Make sure that no foreign bodies get into the battery connections. 10 A26391-K248-Z220-1-7619, edition 1 Ports and controls Removing the battery ► ► ► ► Switch the notebook off and pull the power plug out of the mains socket. Close the LCD screen so that it locks into place. Disconnect all cables connected to the notebook. Turn your notebook over and place it on a stable, sturdy, flat surface. If necessary, lay an anti-slip cloth on this surface to prevent the notebook from being scratched. ► Push the battery lock in the direction of the arrow (1) as far as it will go. ► Slide the locking device in the direction of 2 the arrow (2) and hold it in place. ► Remove the battery from the notebook 1 in the direction of the arrow (3). 3 Battery Battery: inserting ► Place the battery in the battery compartment so that the contacts enter first (1). ► Push the battery into the battery compartment until you feel it click into place. ► Push the battery lock in the direction of the arrow (2) up to the stop. Battery 2 1 A26391-K248-Z220-1-7619, edition 1 11 Ports and controls SIM card (optional) This section is only applicable for devices with an optional UMTS module and SIM card slot. Follow the instructions supplied by the provider of the SIM card. Inserting the SIM card ► ► ► ► Switch the notebook off and pull the power plug out of the mains socket. Close the LCD screen so that it noticeably locks into place. Disconnect all cables connected to the notebook. Turn your notebook over and place it on a stable, sturdy, flat surface. If necessary, lay a non-slip cloth on this surface to prevent the notebook from being scratched. ► Remove the battery (see Section "Removing the battery", Page 11). ► Insert the SIM card into the slot so that the the chip is facing upwards and the angled corner is at the front right, facing towards the slot (1). Make sure you hear the SIM card click into place. 1 ► Reinstall the battery (see "Battery: inserting", Page 11). ► Turn the notebook the right way up and place it on a flat surface. ► Reconnect the cables that you disconnected previously. 12 A26391-K248-Z220-1-7619, edition 1 Ports and controls Removing a SIM card ► ► ► ► Switch the notebook off and pull the power plug out of the mains socket. Close the LCD screen so that it locks into place. Disconnect all cables connected to the notebook. Turn your notebook over and place it on a stable, flat and clean surface. If necessary, lay an anti-slip cloth on this surface to prevent the notebook from being scratched. ► Remove the battery (see Section "Removing the battery", Page 11). ► Push the SIM card inwards slightly to eject it from the slot (1). ► Pull the SIM card out of the slot in the direction of the arrow (2). 2 1 ► Reinstall the battery (see "Battery: inserting", Page 11). ► Turn the notebook the right way up and place it on a flat surface. ► Reconnect the cables that you disconnected previously. A26391-K248-Z220-1-7619, edition 1 13 Ports and controls Radio components: UMTS (optional)/ Wireless LAN/Bluetooth (optional) Wireless LAN UMTS Bluetooth The installation of a radio components not approved by Fujitsu Technology Solutions GmbH will invalidate the certifications issued for this device (see Section "Technical data", Page 17). Switching the radio components on and off Start the WirelessSelector using the ON/OFF switch for the radio components or the key combination Fn + F1 . The WirelessSelector allows the radio components activated in BIOS Setup to be switched on and off individually. UMTS Bluetooth Wireless LAN ► Slide the ON/OFF switch for the radio components in the direction of the arrow to start the WirelessSelector. or ► Press the key combination Fn + F1 to start the WirelessSelector. The radio component indicator will be illuminated when one or more radio components is switched on. If you switch off the radio components, the Bluetooth module, UMTS and wireless LAN transmission unit (antenna) will also be switched off. You can enable or disable the radio components individually. The BIOS Setup allows you to specify which radio components can be switched on and off using the ON/OFF switch for the radio components or the key combination Fn + F1 . Only those components that have been activated in the BIOS Setup can be switched on and off using the ON/OFF switch for the radio components or the key combination Fn + F1 . Conversely, components that are deactivated in the BIOS setup cannot be controlled using the ON/OFF switch for radio components or the key combination. You can also activate and deactivate the radio components individually in the BIOS Setup. You must have assigned the supervisor password in order for this function to be available. Pay attention to the additional safety notes for devices with radio components provided in the "Safety" manual. Details on using Wireless LAN can be found in the online help system included in the Wireless LAN software. You can find more information on how to use Bluetooth on the CD you received with your Bluetooth software. You can obtain more information on UMTS from your service provider. 14 A26391-K248-Z220-1-7619, edition 1 Removing and installing components during servicing Removing and installing components during servicing Only qualified technicians should repair your notebook. Unauthorised opening or incorrect repair may greatly endanger the user (electric shock, fire risk) and will invalidate your warranty. Servicing Components You may remove and install the components described in this chapter yourself after consulting the Hotline/Help Desk. If you remove and install components without consulting the Hotline/Help Desk, then the warranty of your notebook will be voided. Notes on installing and removing boards and components • • • • Switch the notebook off and pull the power plug out of the mains socket. Always remove the battery. Take care when you use the locking mechanisms on the battery and any other component. Never use sharp objects such as screwdrivers, scissors or knives as leverage to remove covers. Boards with electrostatic sensitive devices (ESD) are marked with the label shown. ESD Board Notes When handling boards fitted with ESDs, you must always observe the following points: • • • • • You must always discharge static build up (e.g. by touching a grounded object) before working. The equipment and tools you use must be free of static charges. Remove the power plug from the mains supply before inserting or removing boards containing ESDs. Always hold boards with ESDs by their edges. Never touch pins or conductors on boards fitted with ESDs. A26391-K248-Z220-1-7619, edition 1 15 Removing and installing components during servicing Hard disk The hard disk is the most important storage medium of your notebook. You can work considerably faster and more efficiently if you copy applications and files from CDs to your hard disk. When the hard disk is accessed, the hard disk indicator lights up in the status indicator panel. Removing the hard disk ► ► ► ► Switch the notebook off and pull the power plug out of the mains socket. Close the LCD screen so that it locks into place. Disconnect all cables connected to the notebook. Turn your notebook over and place it on a stable, sturdy, flat surface. If necessary, lay an anti-slip cloth on this surface to prevent the notebook from being scratched. ► Remove the battery (see "Removing the battery", Page 11). ► Remove the screws (1). ► Lift off the cover (2). 2 1 1 ► Pull the hard disk out of the bay in the direction of the arrow (3). Harddisk 3 Installing the hard disk 3 2 ► Push the hard disk into the hard disk bay (1) in a straight line. ► Position the cover (2). ► Secure the cover with the screws (3). 3 1 ► Install the battery again (see "Battery: inserting", Page 11). ► Turn the notebook the right way up and place it on a flat surface. ► Reconnect the cables that you disconnected previously. 16 A26391-K248-Z220-1-7619, edition 1 Technical data Technical data Notebook Technicaldata Environmental conditions Environmental class Temperature 3K2 Operating (3K2) Transportation (2K2) 5 °C – 35 °C -15 °C – 60 °C Dimensions Width x Depth x Height (front/back) Weight (depending on configuration) 364 mm x 259 mm x 33-44 mm Approx. 2.8 kg The data sheet for this notebook contains further technical data. The data sheet can be found on the notebook or on the Internet at "http://ts.fujitsu.com" or on the "Drivers & Utilities" CD/DVD. Battery Technicaldata Rated voltage Rated capacity 6-cell rechargeable battery 10.8 V/11.1 V 4.4 Ah 10.8 V/11.1 V 5.2 Ah The operating time depends on the device equipment, the active applications and the energy saving settings. A26391-K248-Z220-1-7619, edition 1 17 Technical data Mains adapter Mains adapter 65 W Technicaldata Use the 65 W mains adapter for the following processors: CXXX, PXXX, T1XXX. Electrical data Rated voltage Max. rated current 20 V 3.25 A Mains adapter 90 W Use the 90 W mains adapter for the following processors: T3XXX, T5XXX, T9XXX. Electrical data Rated voltage Max. rated current 20 V 4.5 A An additional mains adapter or power cable can be ordered at any time. 18 A26391-K248-Z220-1-7619, edition 1 Index Index 5-in-1 card reader 4 A Activate energy saving mode Alt + Tab 9 9 K Kensington Lock C Camera 4 switching off 8 switching on 8 Combined eSATA/USB port 4 Components installing / removing 15 Ctrl+Alt+Del 9 E ESD 15 ExpressCard slot F Fn Fn Fn Fn Fn Fn Fn Fn Fn Fn + + + + + + + + + + F1 F10 F12 F3 F4 F5 F6 F7 F8 F9 4 I Indicator Battery 7 Hard disk 7 Power-on indicator 7 Power-saving mode 7 Radio components 7 Indicators 7 B Back tab 9 Battery 4 important notes 10 Indicator 7 inserting 11 removing 11 Battery release 4 Battery release latch 4 Bluetooth 14 switching off 8, 14 switching on 8, 14 Board 15 D DC input jack (DC IN) H Hard disk 4 Indicator 7 removing 16 Headphones port/Line Out 4 4 8 9 9 8 8 8 8 8 8 9 A26391-K248-Z220-1-7619, edition 1 4 L LAN port 4 Loudspeaker switching ON/OFF M Modem port Monitor port N Notes battery boards 8 4 4 10 15 O ON/OFF switch 4 ON/OFF switch for radio components Optical drive 4 4 P Power-on indicator 7 Power-saving mode Indicator 7 R Radio components Indicator 7 19 Index S S-Video Out socket 4 Screen brightness decrease 8 increase 9 Servicing 15 Shift + Tab 9 Silent Mode 9 Sleep mode activating 9 Status indicators 4, 7 T Technical data battery 17 Mains adapter 18 Notebook 17 Toggle output screen 9 Touchpad 4 switching off 8 switching on 8 Touchpad buttons 4 20 U UMTS 14 switching off 8, 14 switching on 8, 14 USB port 4 V Volume decrease 8 increase 8 W Warm reboot 9 Wireless LAN 14 switching off 14 switching on 14 WLAN switching off 8 switching on 8 A26391-K248-Z220-1-7619, edition 1