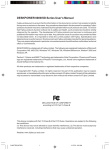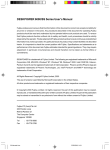Download Fujitsu DESKPOWER 2000 User's Manual
Transcript
DESKPOWER 2000 Series User’s Manual Fujitsu endeavours to ensure that the information in this document is correct, but accepts no liability for any error or omission in the same. Any procedures described in this document for operating Fujitsu products should be read and understood by the operator before such products are used. To ensure that Fujitsu products function without risk to safety and health, such procedures should be strictly observed by the operator. The development of Fujitsu products and services is continuous and published information may not be up to date. Any particular issue of a product may contain facilities not described herein. It is important to check the current position with Fujitsu. Specifications and statements as to performance in this document are Fujitsu estimates intended for general guidance. They may require adjustment in par ticular circumstances and should therefore not be taken as formal offers or commitments. DESKPOWER is a trademark of Fujitsu Limited. The following are registered trademarks of Microsoft Corporation: MS, MS-DOS, Windows® NT, Windows® for Workgroups, Windows® 98, Window® 2000. Pentium®, Celeron and MMX™ technology are trademarks of Intel Corporation. Award is the registered trademark of Award Software International Inc. All other products are trademarks or registered trademarks of their respective companies. © Copyright 2000 Fujitsu Limited. All rights reserved. No par t of this publication may be copied, reproduced, or translated without the prior written consent of Fujitsu Limited. No par t of this publication may be stored or transmitted in any electronic form without the written consent of Fujitsu Limited. © Copyright Fujitsu PC (Asia) Pte Ltd Fujitsu PC (Asia) Pte Ltd 200 Pandan Loop #05-03 Pantech 21 The Computer Centre Singapore 128388 Tel: 65-776 0688 Fax: 65-776 0788 01Carrol_intro i-ix 1 17/06/2000, 13:49 IMPORTANT SAFETY INSTRUCTIONS 1. Read these instructions carefully. Save these instructions for future reference. 2. Follow all warnings and instructions marked on the product. 3. Unplug this product from the wall outlet before cleaning. Do not use liquid cleaners or aerosol cleaners. Use a damp cloth for cleaning. 4. Do not use this product near water. 5. Do not place this product on an unstable cart, stand, or table. The product may fall, causing serious damage to the product. 6. Slots and openings in the cabinet and the back or bottom are provided for ventilation; to ensure reliable operation of the product and to protect it from overheating, these openings must not be blocked or covered. The openings should never be blocked by placing the product on a bed, sofa, rug, or other similar surface. This product should never be placed near or over a radiator or heat register, or in a built-in installation unless proper ventilation is provided. 7. This product should be operated from the type of power indicated on the marking label. If you are not sure of the type of power available, consult your dealer or local power company. 8. This product is equipped with a 3-wire grounding-type plug, a plug having a third (grounding) pin. This will only plug into a grounding-type power outlet. This is a safety feature. If you are unable to insert the plug into the outlet, contact your electrician to replace your obsolete outlet. Do not defeat the purpose of the grounding-type plug. 9. Do not allow anything to rest on the power cord. Do not locate this product where persons will walk on the cord. 10. If an extension cord is used with this product, make sure that the total ampere rating of the equipment plugged into the extension cord does not exceed the extension cord ampere rating. Also, make sure that the total rating of all products plugged into the wall outlet does not exceed 15 amperes. 11. Never push objects of any kind into this product through cabinet slots as they may touch dangerous voltage points that could result in a fire or electric shock. Never spill liquid of any kind on the product. 12. Do not attempt to service this product yourself, as opening or removing covers may expose you to dangerous voltage points or other risks. Refer all servicing to qualified service personnel. 01Carrol_intro i-ix 2 17/06/2000, 13:49 13. Unplug this product from the wall outlet and refer servicing to qualified service personnel under the following conditions: a. When the power cord or plug is damaged or frayed. b. If liquid has been spilled into the product. c. If the product has been exposed to rain or water. d. If the product does not operate normally when the operating instructions are followed. Adjust only those controls that are covered by the operating instructions since improper adjustment of other controls may result in damage and will often require extensive work by a qualified technician to restore the product to normal condition. e. If the product has been dropped or the cabinet has been damaged. f. If the product exhibits a distinct change in performance, indicating a need for service. 14. CAUTION. When replacing the battery, be sure to install it with the polarities in the correct position. There is a danger of explosion if the battery is replaced with an incorrect type or is mistreated. Do not recharge, disassemble or dispose of in fire. Replace only with the same or equivalent type recommeded by the manufacturer. Dispose of the used battery according to the manufacturer’s instructions. 15. Use only the proper type of power supply cord set (provided in your accessories box) for this unit. It should be a detachable type: UL listed/CSA certified, BS1363,ASTA,SS145 certified, rated 10A 250V minimum, VDE approved or its equivalent. Maximum length is 15 feet (4.6 meters). 01Carrol_intro i-ix 3 17/06/2000, 13:49 ■ Conventions used in this manual ● Warning icons Various icons and icon/word combinations are used in this manual. They are used to encourage you to use the equipment safely and correctly in order to prevent danger and damage that may occur to you and people around you. The following paragraphs describe what each icon looks like and what it means. Please ensure you understand the purpose and meaning of each icon before reading the corresponding instructions. WARNING Indicates a danger of death or serious injury if the PC is handled incorrectly by ignoring the corresponding instruction. CAUTION Indicates a danger of injury or physical damage if the PC is handled incorrectly by ignoring the corresponding instruction. In some cases, the following icons are also used along with the above icon/word combinations to detail the related danger and damage. The icon indicates the corresponding instruction has a nature of warning or caution. The meaning of the warning or caution is symbolized in the icon and outlined above it. indicates the corresponding instruction is intended to tell The icon you not to do something. The meaning of the instruction is symbolized in the icon and outlined above it. The icon ● indicates the corresponding instruction is intended to tell you to do something. The meaning of the instruction is symbolized in the icon and outlined above it. ● Representing keys and how to use them In the text of the manual, keyboard keys are represented using only necessary characters as shown below rather than describing all the indication on each key top. Example: [Ctrl] key, [Enter] key, and [→] key When more than one key is to be pressed simultaneously, they are represented as shown below: Example: [Ctrl] + [F3] and [Shift] + [↑] ● Representing buttons Buttons displayed on the screen are enclosed in square brackets, [ and ], as shown below: Example: [OK] ● Command entries In the text of the manual, a command is represented as shown below: diskcopy a: a: ↑ ↑ A blank (shown with ↑) between characters means that the [Space] key (long bar on the front of the keyboard) is to be pressed once. Command names are represented in lower case, but they may be entered using uppercase letters. 01Carrol_intro i-ix 4 17/06/2000, 13:49 ● Conventions used in the text of the manual The symbols used in the text of the manual have meanings as explained below: Note the following ??? Information necessary to run hardware or software correctly. Information on how to undo an incorrect operation or how to carry out troubleshooting. Help ● Screen display examples Screen displays given in this manual are examples. They may be different from the displays (including file names) that actually appear on your display unit screen. ● Illustrations Illustrations given in this manual are examples. They may be different from those which actually appear on your PC screen, depending on installed options. ● Referencing products In this manual, products are referred to using their respective abbreviations as explained below: Windows 98 refers to Microsoft® Windows® 98 operating system. Windows NT 4.0 and Windows NT refer to Microsoft® Windows NT® Server network operating system Windows 2000 refers to Microsoft® Windows® 2000 operating system. Version 4.0 and Microsoft® Windows NT® Workstation operating system Version 4.0. MS-DOS refers to Microsoft® MS-DOS® operating system Version 6.2/V. ICU refers to ISA Configuration Utility. The terms "your PC," "the PC," "your PC main unit," and "the PC main unit" refer to the DESKPOWER 2000. 01Carrol_intro i-ix 5 17/06/2000, 13:49 ■ Warning and caution labels Your PC bears the warning and caution labels as shown below. Never detach or soil the warning or caution labels. ● Rear surface of the equipment FUJITSU LIMITED DESKPOWER K MODEL FPC-M05AAD P/N CP019141-01 LISTED 100-120/200-240V FC UL UL1850 7J61 3.5/1.7A 50/60Hz MADE IN JAPAN WARNING Electric Shock When removing exterior parts in order to mount option parts or others inside the cabinet, switch off the power supply for PC unit and peripheral devices linked with it, and disconnect the power cable from outlet before working to avoid risk of electric shock. WARNING Electric shock 01Carrol_intro i-ix ● Before starting to mount or dismount an optional unit for your PC, switch off the PC and all units linked to it, and unplug them from their respective outlets. Otherwise, electric shock may occur. 6 17/06/2000, 13:49 Manual configuration Chapter 1 Installation and Connection This chapter describes what precautions you should take when installing your PC and explains how to connect cables. Before starting to assemble the PC, read this chapter. Chapter 2 Basic Operations This chapter explains basic operations required to use the PC, such as how to switch on and off the power and handle storage media. Be sure to read this chapter. Chapter 3 Troubleshooting This chapter explains what to do if your PC does not operate as you expect or if an error message appears. Read this chapter as required. Appendix This appendix describes the name of each component of your PC, information related to maintenance of the PC, the specification of the PC main unit, and notices. Read through this appendix. 01Carrol_intro i-ix 7 17/06/2000, 13:49 Content CHAPTER 1 Installation and Connectioon Where to install ................................................................... 2 Example of installing the PC ............................................... 2 Preventing electromagnetic interference with a TV and radio .................................................................................... 3 Attaching CRT display unit, keyboard, mouse, and LAN cables ................................................................................. 5 Connecting the power cord ................................................. 6 CHAPTER 2 Basic Operation 1 Switching on .......................................................................... 8 2 Switching off .......................................................................... 9 Switching off the power via Windows 95/98 (on Windows 95/98 models) ............................................... 9 Switching off the power via Windows NT (on Windows NT models) ................................................. 10 Switching off the power via Windows 2000 (on Windows 2000 models) .............................................. 11 3 Reset ..................................................................................... 12 Soft reset .......................................................................... 12 4 Floppy Disk .......................................................................... 14 Handling precautions ........................................................ 14 Inserting and removing a floppy disk ................................ 14 5 CD-ROM ................................................................................ 15 Handling precautions ........................................................ 15 Inserting and taking out a CD-ROM disk .......................... 16 6 Hard Disk .............................................................................. 17 What is the hard disk? ...................................................... 17 Handling precautions ........................................................ 17 02Carrol_Content 8 17/06/2000, 13:49 CHAPTER 3 Installing Internal Options Installation Precautions .................................................... 20 ESD Precautions .............................................................. 20 Pre-installation Instructions .............................................. 20 Post-installation Instructions ............................................. 21 Installing an expansion card ............................................. 23 CHAPTER 4 Troubleshooting Trouble information related to the PC main body and peripheral equipment ........................................................ 26 Trouble information concerning Windows 98 .................... 27 APPENDIX 1 Name and Function of Each Component .......................... 30 Front of the system unit .................................................... 30 Back of the system unit .................................................... 32 2 Standard Specifications ...................................................... 34 02Carrol_Content 9 17/06/2000, 13:49 CHAPTER 1 Installation and Connection 03Carrol(1-6) 1 17/06/2000, 13:49 1 Installation This section describes counter measures that should be observed when installing and using your PC. ■ Where to install Avoid: - Any area exposed to moisture, dust, and greasy fumes - Poorly ventilated areas - Areas where an open flame is present - Bathrooms, shower room, and any other area where water may splash on the PC - Areas exposed to direct sunlight and areas subjected to extreme temperatures, such as near a heating apparatus - Areas where the temperature may fall to or go below ˚C - Areas where you may trip over the power cord - Areas where there is a strong magnetic field, like near a TV or speaker - Areas subjected to strong vibration and unstable area like a tilted surface ■ Example of installing the PC You may install your PC as shown below: PC main unit CRT display Keyboard Mouse 2 03Carrol(1-6) 2 17/06/2000, 13:49 ■ Preventing electromagnetic interference with a TV and radio Your PC complies with the FCC Standard restricting electromagnetic interference with TV and radio. However, it may cause interference with a TV and radio near it, depending on where they are installed. Even in this case, the PC is not defective. To keep your PC from interfering with TV and radio reception, observe the following: ● Cautions on the PC side - Do not use the PC with its cover removed. - Use a specified cable to connect the PC with a peripheral. Do not use an unauthorized cable. - After installing a cable, make sure that the connector is fixed firmly and screws (if any) are tight. - Do not plug the PC in the same outlet as the TV or radio. ● Cautions on the TV and radio side - Place the TV and radio away from the PC. Direct and locate the antennas of the TV and radio in such a way that the interference is minimized. Route the antenna line for the TV and radio away from the PC. Use coaxial cables as antenna feeders. Whether the PC and its peripherals interfere with TV and radio reception can be determined by switching off all the PC and the peripherals. If it turns out that the PC or a peripheral interferes with TV and radio reception, check the items listed above again. If interference still lingers, contact your local Fujitsu Service Centre or the shop where you bought your PC or peripheral, and ask for information or help. 3 03Carrol(1-6) 3 17/06/2000, 13:49 2 Connection First connect the CRT display unit, keyboard, and power cord to your PC main unit. WARNING Electric shock ● If your device requires grounding, be sure to ground it correctly before supplying power to the equipment. Operating the device while it is improperly grounded may lead to an electric shock. Never connect the grounding wire to a gas pipe. Failure to observe this precaution may result in fire. Electric shock ● Before starting to attaching and detaching a CRT display unit, keyboard, mouse, LAN cables, and power cords, switch off the power to the PC main unit and any equipment connected to it and unplug them from their respective outlets. Otherwise, electric shock may occur. Electric shock ● When installing a CRT display unit, keyboard, and mouse, make sure that they are Fujitsu brand products. Failure to observe this precaution may result in electric shock, fire and/or device malfunction. CAUTION Failure ● Be careful not to connect cables incorrectly. If your PC and peripherals are connected incorrectly a malfunction my occur. Fire ● If your device has a AC service outlet, do not connect any unit other than the one specified in the applicable manual to the service outlet. Failure to observe this precaution may result in fire and/or device malfunction. Injury ● Do not touch any component on a PC board at a location other than specified. Failure to observe this precaution may result in injury and/or device malfunction. Note the following Use of a twisted pair cable, which must be purchased separately, is required for connection to a LAN. No twisted pair cable is included with the package of your PC. 4 03Carrol(1-6) 4 17/06/2000, 13:49 ■ Attaching CRT display unit, keyboard, mouse, and LAN cables Note the following The connection explained on this page supplies power to the CRT display unit from the PC main unit. In this case, the power cord supplied along with the CRT display unit is not used. Connect the mouse. Attach the mouse cable connector to the mouse connector (make sure the colors of the two connectors match) located on the rear of the PC main unit while keeping the arrow imprinted in the mouse cable connector housing facing to the right. Connect the power cord to the service outlet. Attach the plug of the supplied CRT power cord to the service outlet of the PC main unit. Connect the power cord to the CRT display unit. Attach the female connector of the supplied CRT power cord to the inlet on the rear of the display unit. Connect the keyboard. Attach the keyboard cable connector to the keyboard connector (ensuring the colors of both connectors match) on the rear of the PC main unit while keeping the arrow imprinted in the keyboard cable connector housing facing to the right. Connect the CRT cable to the PC main unit. Attach the CRT cable connector to the CRT connector on the rear of the PC main unit, and tighten the connection screws. Connect the LAN cable. Attach the other end of the twisted-pair cable (purchased separately) an appropriate LAN connector. Connect the LAN cable. Attach one end of a twisted-pair cable (purchased separately) to the LAN connector on the rear of the PC main unit. 5 03Carrol(1-6) 5 17/06/2000, 13:49 ■ Connecting the power cord After connecting the CRT display unit and other peripherals to the PC main unit, connect the power cord of the PC main unit to a wall outlet while observing the following precautions. - Do not plug or unplug the power cord while your hands are wet. - Do not abuse or remodel the power cord. - Do not put heavy objects on the power cord and/or stretch, bend excessively, twist, or heat it. - Do not use your PC if its power cord or plug is damaged or if its receptacle is loose. - If the electrodes of the power cord plug or the slots of the corresponding receptacle are soiled, wipe them clean with a dry cloth. - Connect the power cord to a household power source. Note the following Do not plug the power cord of your PC in a multiple plug box. Keep the keyboard and mouse cables from getting entangled with each other. - When an electrical storm approaches, disconnect all power cords of your PC from wall outlets. - When disconnecting the power cord, hold its plug housing rather than pulling directly on the cord. - Insert the power cord into the outlet until it is seated completely. - For safety, you should unplug your PC if you do not plan to use it for a long period of time. Attach the power cord female connector to the inlet on the rear of the PC. Connect the power cord to a power source. Insert the power cord plug into a wall outlet. 6 03Carrol(1-6) 6 17/06/2000, 13:49 CHAPTER 2 Basic Operation 04Carrol(7-18) 7 17/06/2000, 13:49 1 Switching on This section explains how to switch on the power to your PC. CAUTION ● Once you have switched on the power, do not move any equipment from one place to another or subject it to shock and/or vibration. Failure to heed this precaution may result in malfunction of the device. 1 Press the power switch of the CRT display. At this point, nothing is displayed. 2 Press the power switch of the PC main unit. The power LEDs of the PC main unit and CRT display unit activates. When the power is switched on, the logo "Fujitsu" appears on the CRT screen, and the system is activated after a while. (Power On Self Test (POST) is carried out while the logo is on the screen.) Note the following - If nothing appears on the CRT screen, check that the CRT display unit cable has been connected securely. If the display area is not at the center of the screen, make adjustments on the CRT display unit side. - If POST detects any abnormal condition, it displays an error message. - If the CRT display unit power cord is connected to the service outlet of the PC main unit, the CRT display unit is switched on simultaneously with the main unit. In this case, the power switch of the CRT display unit can be left in the on position; there is no need to set it to on or off each time you start or finish using the PC. Press only the power switch of the PC main the unit next time you use the PC, as described in step 2, and the CRT display unit will also be switched on. - When you want to switch on the power immediately after you switched off, or vice versa, just wait for about 10 seconds. 8 04Carrol(7-18) 8 17/06/2000, 13:49 2 Switching off This section explains how to switch off the power for your PC. Note the following - Before switching off the power, exit all applications and save all necessary data. - Before switching off the power, make sure that the access indicator LEDs of the floppy and hard disk drives are off. If the power is switched off when the access indicator LEDs are on, new data may be lost and previously saved disk data may be damaged. - If the power cord is disconnected from the outlet or a power failure occurs while the PC is on, just re-connect the power cord or wait until AC power recovers. You need not press the power switch. When the power becomes on, the PC starts automatically. - If the PC hangs, or "Power Button Behavior" in "Power" BIOS setting is set to Sleep/Wake, the power can be switched off by holding down the power switch for at least four seconds. In this case, it becomes impossible for other means (such as by LAN) to switch on the power. ■ Switching off the power via Windows 95/98 (on Windows 95/98 models) This section explains how to switch off the power for the PC via Windows 98. 1 Click [Start]. The "Start" menu appears. 2 Click [Shut Down]. The following dialog box appears. 3 Select "Shut down the computer?" and click [Yes]. The power is switched off automatically. 9 04Carrol(7-18) 9 17/06/2000, 13:49 ■ Switching off the power via Windows NT (on Windows NT models) This section explains how to switch off the power for the PC via Windows NT. 1 Click [Start]. The "Start" menu appears. 2 Click [Shut Down]. The following dialog box appears. 3 Select "Shut down the computer?" and click [Yes]. Turn off the power switch. Note the following The following procedure can also be used to switch off the power: 1 Press [Ctrl]+[Alt]+[Delete]. The "Windows NT Security" dialog box appears. 2 Click [Shut Down]. The "Shut Down Computer" dialog box appears. 3 Select "Switch off power after shut down?" and click [Yes]. 10 04Carrol(7-18) 10 17/06/2000, 13:49 ■ Switching off the power via Windows 2000 (on Windows 2000 models) This section explains how to switch off the power for the PC via Windows 2000. 1 Click [Start]. The "Start" menu appears. 2 Click [Shut Down]. The following dialog box appears. 3 Select "Shut down" and click [OK]. Note the following The following procedure can also be used to switch off the power: 1 Press [Ctrl]+[Alt]+[Delete]. The "Windows Security" dialog box appears. 2 Click [Shut Down]. The "Shut Down Windows" dialog box appears. 3 Select "Shut Down" and click [OK]. 11 04Carrol(7-18) 11 17/06/2000, 13:49 3 Reset This section explains how to reset the PC. Note the following Resetting the PC causes temporary data to be lost from memory. Before resetting, save all necessary data. ■ Soft reset A soft reset initializes only the CPU. It is used when part of POST, such as memory test, is to be omitted, or after software installation. ● Resetting via Windows 95/98 This section explains how to reset the PC via Windows 98/98. 1 Click [Start] and "Shut Down". The "Shut Down Windows" dialog box appears. Select "Restart the computer?" and click [Yes]. The PC is reset. 2 Note the following If nothing on Windows 95/98 responds to your keyboard and mouse actions, reset the PC by following the step below: 1 Press [Ctrl] + [Alt] + [Delete]. The "Close Application" dialog box appears. Follow the instructions in this dialog box. ● Resetting via Windows NT 1 2 This section explains how to reset the PC via Windows NT. Click [Start] and "Shut Down". The "Shut Down Windows" dialog box appears. Select "Restart the computer?" and click [Yes]. The PC is reset. 12 04Carrol(7-18) 12 17/06/2000, 13:49 Note the following The following procedure can also be used to reset the PC: 1 Press [Ctrl]+[Alt]+[Delete]. The "Windows NT Security" dialog box appears. 2 Click [Shut Down]. The "Shut Down Computer" dialog box appears. 3 Select "Restart the computer after shut down?" and click [Yes]. The PC is reset. ● Resetting via Windows 2000 This section explains how to reset the PC via Windows 2000. Click [Start] and "Shut Down". The "Shut Down Windows" dialog box appears. Select "Restart" and click [OK]. The PC is reset. 1 2 Note the following The following procedure can also be used to reset the PC: 1 Press [Ctrl]+[Alt]+[Delete]. The "Windows Security" dialog box appears. 2 Click [Shut Down]. The "Shut Down Windows" dialog box appears. 3 Select "Restart" and click [OK]. The PC is reset. 13 04Carrol(7-18) 13 17/06/2000, 13:49 4 Floppy Disk A floppy disk is a storage medium used to save programs and other information. This section explains how to handle floppy disks, including inserting a floppy disk into the drive and removing it. ■ Handling precautions To protect floppy disks and the drive, observe the following don'ts: - Do not splash any liquid such as coffee over a floppy disk. - Do not open a floppy disk shutter and touch the disk inside. - Do not bend a floppy disk or stack heavy objects on it. - Do not bring anything magnetic, such as a magnet, close to a floppy disk. - Do not drop a floppy disk onto a hard floor or other hard surface. - Do not store floppy disks in an area subjected to high or low temperatures. - Do not store floppy disks in a damp or dusty area. - Do not overlay labels one on another on a floppy disk, as it may get stuck in the drive slot. - Do not let dew form on a floppy disk or allow any other sort of liquid to come into contact with it. ■ Inserting and removing a floppy disk Floppy disk eject button ● Inserting a floppy disk 1 Keep the label side of a floppy disk upward, and insert the floppy disk into the slot of the drive with the floppy disk shutter side first. The floppy disk eject button clicks and sticks out. Shutter Label Floppy disk access indicator lamp ● Taking out a floppy disk 1 Make sure that the floppy disk access indicator lamp is off. Note the following Do not take out a floppy disk from the drive when its floppy disk access indicator lamp is on. If this is done, data on the disk may be damaged. 2 Press the floppy disk eject button. The floppy disk is ejected. 14 04Carrol(7-18) 14 17/06/2000, 13:49 5 CD-ROM Your PC incorporates a CD-ROM drive ( PC model with CD-ROM drive installed). This section explains how to handle CD-ROM disks, including inserting a CD-ROM disk into the drive and taking it out. ■ Handling precautions To protect CD-ROM disks and the drive, observe the following don'ts: - Do not write to the label side (printed side) of a CD-ROM disk with a ball-point pen, pencil, or any other writing utensil with a hard tip. Furthermore, do not apply stickers, extra labels or any other foreign object to the label side. - Do not touch or scratch the data side of a CD-ROM disk. - Do not bend CD-ROM disks or stack any heavy objects on them. - Do not use a cleaning solution to remove water or other liquids from a CD-ROM disk; wipe them off using a dry, soft cloth by moving it from the center of the CD-ROM disk toward the periphery. - Do not splash any liquid such as coffee over a CD-ROM disk. - Do not keep CD-ROM disks in an area subjected to high or low temperatures. - Do not keep CD-ROM disks in damp or dusty areas. Note the following CD-ROMs (developed from music compact disks (CD)) are used to save PC information (such as characters). The term “ROM” stands for “Read Only Memory,” which means that the user can only read data in the disk. The PC can read data from a CD-ROM disk but cannot write data onto a disk. The PC can read CD-ROM disks having the following markings: COMPACT COMPACT COMPACT COMPACT DIGITAL AUDIO DIGITAL AUDIO DIGITAL VIDEO 15 04Carrol(7-18) 15 17/06/2000, 13:49 ■ Inserting and taking out a CD-ROM disk ● Inserting a CD-ROM 1 Press the EJECT button. The CD-ROM tray extends from the drive. 2 With the label side of the CD-ROM disk facing up, place the CD-ROM disk on the tray at the center. 3 Press the EJECT button. The tray retracts into the drive, and the CD-ROM is set. EJECT button Note the following When the CD-ROM is set, the BUSY lamp lights. After making sure that the BUSY lamp is put off, go to the next step. ● Taking out a CD-ROM To take out a CD-ROM from the drive, first make sure that the BUSY lamp is off, then press the EJECT button. 16 04Carrol(7-18) 16 17/06/2000, 13:49 6 Hard Disk Your PC has a built-in hard disk. This section describes cautions to be observed when using the hard disk. ■ What is the hard disk? A hard disk drive is a unit to save software and other information. It consists of a disk packed in a box as shown to the right. The hard disk can save a larger amount of information, and read and write at higher access speed, compared with floppy disk drives. Handling precautions To protect the hard disk, observe the following don'ts: - Do not move the PC with power applied or subject it to shock or vibration; the hard disk drive is a delicate unit. In it, information is written to and read from a storage disk which is spinning at high speed. - Do not use or keep the PC in an area that is subject to extreme temperature changes. - Do not place the PC in an area exposed to direct sunlight or near a heating apparatus. - Do not use or keep the PC in an area subjected to shock and vibration. - Do not use or keep the PC in a moist or dusty area. - Do not use or keep the PC near a magnet and a unit generating a strong magnetic field. - Do not disassemble the PC. - Do not allow water or other liquid to splash onto the PC. Note the following Incorrect handling may cause data on the disk to be damaged. Be sure to back up any important data to a separate storage medium. Two hard disks of the same model are somewhat different in storage capacity. So, backup should be made in file or partition units rather than disk units. 17 04Carrol(7-18) 17 17/06/2000, 13:49 CHAPTER 3 Installing Internal Options 05Carrol(19-24) 19 17/06/2000, 13:49 1 Installation ■ Installation Precautions Before you install any system component, we recommend that you read the following sections. These sections contain important ESD precautions, pre- and post installation instructions. ■ ESD Precautions Electrostatic discharge (ESD) can damage your processor, disk drives, expansion boards, and other components. Always observe the following precautions before you install a system component. 1 Do not remove a component from its protective packaging until you are ready to install it. 2 Wear a wrist grounding strap and attach it to a metal part of the system unit before handling components. If a wrist strap is not available, maintain contact with the system unit throughout any procedure requiring ESD protection. ■ Pre-installation Instructions Always observe the following before you install a system component: 1 Turn off the system power and all the peripherals connected to the unit before opening it. 2 Open the system according to the instructions in the housing installation manual. 3 Follow the ESD precautions before handling a system component. 4 Remove any expansion boards or peripherals that block access to the DIMM sockets or CPU socket. 5 See the following sections for specific instructions on the component you wish to install. WARNING Electric shock ● Do not attempt the procedures described in the following section unless you are a qualified service technician. 20 05Carrol(19-24) 20 17/06/2000, 13:49 ■ Post-installation Instructions Observe the following after installing a system component: 1 See to it that the components are installed according to the step-by-step instructions in their respective sections. 2 Make sure you have set all the required jumpers. 3 Replace any expansion boards or peripherals that you removed earlier. 4 Replace the system cover. 5 Connect the necessary cables and turn on the system. 21 05Carrol(19-24) 21 17/06/2000, 13:49 2 DRAM Installation The mainboard can be installed with 64 / 128 / 256 MB 168 pins DIMM module DRAM, and the DRAM speed must be 100 MHz for SDRAM. The DRAM memory system on mainboard consists of bank 0 & bank 1. Since 168 pins DIMM module is 64 bits width, using 1 PCS which can match a 64 bits system. The total memory size is 512MB SDRAM. Insert the DRAM DIMM module into the DIMM socket at Vertical angle. If there is a wrong direction of Pin 1, the DRAM DIMM module couldn’t be inserted into socket completely. DIMM2 DIMM1 Capacity 64MB 96MB 128MB 192MB 256MB 512MB (Maximum) DIMM 1 Empty 32MB 64MB 128MB 128MB 256MB DIMM2 64MB 64MB 64MB 64MB 128MB 256MB CAUTION ● When removing the memory, open the hook on both side of the memory slot outside at the same time when you detach the memory. 22 05Carrol(19-24) 22 17/06/2000, 13:49 3 Installing Expansion Card ■ Installing an expansion card To install an expansion card, follow the steps below: 1 2 Remove the side cover. Remove the bracket on the housing opposite to the empty PCI slot. 3 Install the expansion card on the connector. Fit the expansion card into the connector firmly. 4 Fasten with the screw. Fasten the expansion card with the slot cover and its screw that was removed in step 2. 5 Install the system cover. Note the following - Keep the removed slot cover in a safe location for later use. - To remove the expansion card, reverse the above steps. 23 05Carrol(19-24) 23 17/06/2000, 13:49 CHAPTER 4 Troubleshooting 06Carrol(25-28) 25 17/06/2000, 13:49 1 Trouble Information This section describes the trouble information of some functions. Read the necessary part. For the trouble information related to Windows NT, see the Windows NT manual supplied with the PC and the online help that can be accessed from the "Start" menu. ■ Trouble information related to the PC main body and peripheral equipment ● The access lamp is not lighted. The PC may be out of order. Contact a sales person, your local distributor, or your local Fujitsu Service Centre. ● Nothing is displayed on the screen. Check the following: - Check whether the power management mode is selected. Move the mouse. Alternatively, press any key. - Check whether the cable of the CRT display is correctly connected. - Check whether the power cable of the CRT display is connected to an outlet. WARNING Electric shock ● When connecting the cable, do so after turning the power off. Otherwise, an electric shock may occur. - Check whether the brightness/contrast control of the CRT display is correctly adjusted. Adjust the brightness/contrast control. ● The image on the screen wavers. Check whether there is a source of strong magnetic field such as a television set near the PC. Position the source of strong magnetic field a sufficient distance away from the CRT display. ● The both edges of the screen are cut off. Using the adjustment button on your CRT display, adjust the horizontal dimension of the screen. ● The floppy disk cannot be read or written. Check the following: - Check whether the head of the floppy disk drive is clean. Clean the head, using a cleaning floppy disk. - Check whether the floppy disk is write-enabled. Slide the write protect notch of the floppy disk to the write-enable position. 26 06Carrol(25-28) 26 17/06/2000, 13:49 ● The PC does not turn on. The power lamp in the front face does not go on. Check whether the power cable is connected to an outlet. ● Data cannot be read from the CD-ROM drive. Check the following: - Check whether the CD-ROM disk is placed at the center of the tray. Place the CD-ROM disk with the label side up. - Ensure the CD-ROM disk is not upside down. Place the CD-ROM disk with the label side up. - Ensure the CD-ROM disk is clean and dry. Clean the CD-ROM disk with dry soft cloth, wiping from the center to the outside. - Ensure the CD-ROM disk is not damaged or extremely warped. Replace the CD-ROM disk. - Check whether the CD-ROM disk complies with the standard. Use a CD-ROM disk that complies with the standard. ● Characters input from the keyboard are not displayed. While an application is running, no Windows 98 applications respond. Check whether the keyboard is correctly connected. ● The mouse cursor does not move. Check whether the mouse is correctly connected. ■ Trouble information concerning Windows 98 ● While an application is running, no Windows 98 applications respond. Press [Ctrl]+[Alt]+[Delete] to terminate the application. If the application does not terminate, press [Ctrl]+[Alt]+[Delete] twice to reactivate the PC. If the PC is not reactivated, press the reset switch. When the PC is reactivated, choose the "Start" menu, "Programs", "Accessories", and "System Tools" in that order. Click on "ScanDisk". If no error is found in ScanDisk, use the PC as it is. If an error is found, fix the error, following messages. Another trouble may occur after the error is fixed. If the PC suffers from frequent problems, re-install Windows 98 and applications. Note the following When an application is terminated by pressing [Ctrl]+[Alt]+[Delete] or when the PC is reset, the contents of the work on the application are not stored. ● The mouse is disabled, and Windows 98 cannot be terminated. Windows 98 can be terminated by these key strokes: 1 2 3 Press the Windows key or [Ctrl]+[Esc]. The "Start" menu appears. Press the [↑] or [↓] key to choose "Shut Down", then press the [Enter] key. The "Shut Down Windows" dialog box appears. Choose "Shut down the computer?", then press the [Enter] key. Windows 98 terminates. 27 06Carrol(25-28) 27 17/06/2000, 13:49 2 Difficult Problems If you cannot find out the cause of a problem or cannot fix a problem, contact your local distributor or your local Fujitsu service centre. Before making a help call, check the following and prepare a memo so that you can give correct information to a maintenance person. - Model and type of the PC (indicated on the label in the rear face of the PC) OS and its version Types of mounted extension card and memory Details of the problem (what happened when with what message on the screen) Date and time of the problem 28 06Carrol(25-28) 28 17/06/2000, 13:49 APPENDIX 07Carrol(29-33) 29 17/06/2000, 13:50 1 Name and Function of Each Component This section describes the name and function of each component of the system unit, motherboard, and keyboard. ■ Front of the system unit Floppy disk drive (for 3.5-inch disks) The drive is used to read data from or write it to a floppy disk. Floppy disk access indicator light The light is on while data is being read from or written to the floppy disk. Floppy disk eject button When you take out a floppy disk, press this button. Do not press the button while the floppy disk access indicator light is on. 30 07Carrol(29-33) 30 17/06/2000, 13:50 CD-ROM drive (only in CD-ROM drive-equipped model) The drive is used to start up CD-ROM applications, or play music CDs. File bays These bays can house a 5-inch or 3.5-inch floppy disk drive, internal hard disk, internal magneto-optical disk drive. Hard disk access indicator light The light is on while data is being read from or written to the hard disk. Power indicator light The light is lit green while the system unit is on and operating normally. It will blink when system goes into standby. Power switch When you turn on or off the system unit, press this switch. Standby indicator light The light is lit orange when the system is connected to the AC outlet, when the system is turn on or when it is in standby mode. 31 07Carrol(29-33) 31 17/06/2000, 13:50 ■ Back of the system unit Keyboard connector (KEYBOARD) The keyboard cable plugs into this connector. USB connector A peripheral device conforming to USB plugs into this connector. Serial connectors [RS232C (1), (2)] A modem or other devices conforming to RS232C plug into these connectors. Parallel connector (PRINTER) The printer cable plugs into this connector. CRT connector The CRT cable plugs into this connector. AUDIO OUT Headphone / Line Output AUDIO IN Line Input MICROPHONE Jack Microphone Input 32 07Carrol(29-33) 32 17/06/2000, 13:50 Mouse connector (MOUSE) The mouse cable plugs into this connector. Power "Out" socket The CRT power cable plugs into this socket. Power "In" socket The power cable of the system unit plugs into this socket. Ventilation holes The heat created inside the system unit is let out through these holes. MIDI / GAMEPORT 33 07Carrol(29-33) 33 17/06/2000, 13:50 2 Standard Specifications ■ System unit specifications Product name DESKPOWER 2000 CPU Flash ROM System RAM Floppy disk Hard disk CD-ROM Graphics I/F CRT USB Keyboard Mouse Serial port Parallel port Number of extension slots Number of storage bays Intel Pentium III or Celeron processor 4MB (Flash ROM) SDRAM, Max 512 MB 3.5-inch disk drive x 1 Standard : 10/30GB (Ultra ATA/66 with SMART) or higher capacity Optional Intel 3D AGP ( Up to 14 MB DVMT) Analog RGB D-SUB 15 pin USB connector x 2 PS/2 type Mini-DIN 6 pin PS/2 type Mini-DIN 6 pin Asynchronous RS-232C x 2 D-SUB 9 pin Compatible with Centronics-conforming ECP D-SUB25 pin 4X PCI 2X 5.25” (Front accessible) 1 X 3.5” (internal) 110/230V AC, 50 or 60Hz (145W) 145W maximum Approximately 8.2 kg 179mm x 344mm x 360mm (W x D x H) Temperature : 10 to 35°C Humidity : 20 to 80% (RH) Power supply/frequency Power consumption Weight Dimensions Operating environment 34 08Carrol(34-35) 34 17/06/2000, 13:50 Fujitsu PC (Asia) Pte Ltd 200 Pandan Loop #05-03 Pantech 21 The Computer Centre Singapore 128388 Tel: 65-776 0688 Fax: 65-776 0788 Fujitsu PC (Asia) Pte Ltd (Malaysia Branch) 8th Floor Wisma Damansara Jalan Semantan 50490 Kuala Lumpur Malaysia Tel: 603-253 3997 Fax: 603-253 4245 Website : www.fujitsu-pc-asia.com 35 08Carrol(34-35) 35 17/06/2000, 13:50