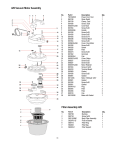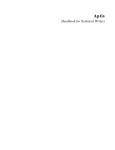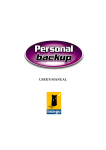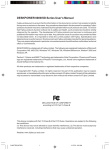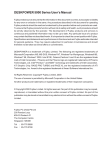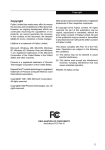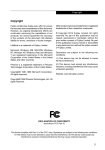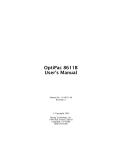Download DESKPOWER 6000/SS Series User`s Manual
Transcript
DESKPOWER 6000/SS Series User’s Manual Fujitsu endeavours to ensure that the information in this document is correct, but accepts no liability for any error or omission in the same. Any procedures described in this document for operating Fujitsu products should be read and understood by the operator before such products are used. To ensure that Fujitsu products function without risk to safety and health, such procedures should be strictly observed by the operator. The development of Fujitsu products and services is continuous and published information may not be up to date. Any particular issue of a product may contain facilities not described herein. It is important to check the current position with Fujitsu. Specifications and statements as to performance in this document are Fujitsu estimates intended for general guidance. They may require adjustment in particular circumstances and should therefore not be taken as formal offers or commitments. DESKPOWER is a trademark of Fujitsu Limited. The following are registered trademarks of Microsoft Corporation: MS, MS-DOS, Windows® NT, Windows® 98, Windows® 2000. Intel 810/810E, Celeron, Pentium II and III are the registered trade mark of Intel Corporation. Phoenix and the Phoenix logo are registered trademarks of Phoenix Technologies, Ltd. Intel® Pentiumw and MMX™ technology are trademarks of Intel Corporation. All Rights Reserved. Copyright© Fujitsu Limited, 2000 The use of screens is permitted by Microsoft Corporation in the United States. All other products are trademarks or registered trademarks of their respective companies. © Copyright 2000 Fujitsu Limited. All rights reserved. No part of this publication may be copied, reproduced, or translated without the prior written consent of Fujitsu Limited. No part of this publication may be stored or transmitted in any electronic form without the written consent of Fujitsu Limited. Fujitsu PC (Asia) Pte Ltd 200 Pandan Loop #05-03 Pantech 21 The Computer Centre Singapore 128388 Tel Fax 00-Nevada Intro : 65-776 0688 : 65-776 0788 1 17/06/2000, 14:21 IMPORTANT SAFETY INSTRUCTIONS 1. Read these instructions carefully. Save these instructions for future reference. 2. Follow all warnings and instructions marked on the product. 3. Unplug this product from the wall outlet before cleaning. Do not use liquid cleaners or aerosol cleaners. Use a damp cloth for cleaning. 4. Do not use this product near water. 5. Do not place this product on an unstable cart, stand, or table. The product may fall, causing serious damage to the product. 6. Slots and openings in the cabinet and the back or bottom are provided for ventilation; to ensure reliable operation of the product and to protect it from overheating, these openings must not be blocked or covered. The openings should never be blocked by placing the product on a bed, sofa, rug, or other similar surface. This product should never be placed near or over a radiator or heat register, or in a built-in installation unless proper ventilation is provided. 7. This product should be operated from the type of power indicated on the marking label. If you are not sure of the type of power available, consult your dealer or local power company. 8. This product is equipped with a 3-wire grounding-type plug, a plug having a third (grounding) pin. This will only plug into a grounding-type power outlet. This is a safety feature. If you are unable to insert the plug into the outlet, contact your electrician to replace your obsolete outlet. Do not defeat the purpose of the grounding-type plug. 9. Do not allow anything to rest on the power cord. Do not locate this product where persons will walk on the cord. 10. If an extension cord is used with this product, make sure that the total ampere rating of the equipment plugged into the extension cord does not exceed the extension cord ampere rating. Also, make sure that the total rating of all products plugged into the wall outlet does not exceed 15 amperes. 11. Never push objects of any kind into this product through cabinet slots as they may touch dangerous voltage points that could result in a fire or electric shock. Never spill liquid of any kind on the product. 12. Do not attempt to service this product yourself, as opening or removing covers may expose you to dangerous voltage points or other risks. Refer all servicing to qualified service personnel. 00-Nevada Intro 2 17/06/2000, 14:21 13. Unplug this product from the wall outlet and refer servicing to qualified service personnel under the following conditions: a. When the power cord or plug is damaged or frayed. b. If liquid has been spilled into the product. c. If the product has been exposed to rain or water. d. If the product does not operate normally when the operating instructions are followed. Adjust only those controls that are covered by the operating instructions since improper adjustment of other controls may result in damage and will often require extensive work by a qualified technician to restore the product to normal condition. e. If the product has been dropped or the cabinet has been damaged. f. If the product exhibits a distinct change in performance, indicating a need for service. 14. CAUTION. When replacing the battery, be sure to install it with the polarities in the correct position. There is a danger of explosion if the battery is replaced with an incorrect type or is mistreated. Do not recharge, disassemble or dispose of in fire. Replace only with the same or equivalent type recommeded by the manufacturer. Dispose of the used battery according to the manufacturer’s instructions. 15. Use only the proper type of power supply cord set (provided in your accessories box) for this unit. It should be a detachable type: UL listed/CSA certified, BS1363,ASTA,SS145 certified, rated 10A 250V minimum, VDE approved or its equivalent. Maximum length is 15 feet (4.6 meters). 00-Nevada Intro 3 17/06/2000, 14:21 ■ Greetings We thank you for purchasing the Fujitsu DESKPOWER 6000/SS personal computer. The DESKPOWER 6000/SS is a desktop-type personal computer with a space-saving design. This manual explains how to use the hardware of the DESKPOWER 6000/SS. Please read this manual carefully to ensure correct use of the PC. This unit may malfunction if the power source is interrupted suddenly, for example, due to lightning. Fujitsu recommends the use of an AC non-interruptible power supply unit. (Based on guidelines for the prevention of sudden voltage interruptions by Japan Electronic Industry Development Association (JEIDA). This unit is class B information technology equipment based on the Voluntary Control Council for Interference (VCCI) standard by Information Technology Equipment and may create interference if used near radio or television receivers. Use the unit in accordance with information provided in the manual. This unit conforms to the Personal Computer Industry Standard (PC-11-1988) of the Japan Electronic Industry Development Association (JEIDA). This unit conforms to the harmonic guideline. Because this product includes cargo based on the “Foreign Exchange and Foreign Trade Control Act,” the export of this product may require permission in accordance with said act. Fujitsu, who is a participant of the International Energy Star Program, determines that this product conforms to the International Energy Star Program Standard. The International Energy Star Program is an international program for promoting energy conservation of office equipment such as computers and strives to develop and promote products capable of efficient energy use. This program is open to all manufacturers, and the products to be developed include computers, displays, printers, facsimiles, and copy machines. The same standard and markings ( ) are used among participating countries. The energy-saving function of this product, however, may not be applicable because of limitations with the operating system (such as Windows NT). 00-Nevada Intro 4 17/06/2000, 14:21 ■ Conventions used in this manual ● Warning icons Various icons and icon/word combinations are used in this manual to encourage users to use the equipment so as to minimize personal risk and prevent property damage. The icons are explained as follows. The user should be familiar with the icons before responding to the corresponding instructions. Indicates a hazardous situation that could result in fatal or serious wound WARNING if the correct procedure is not applied. Indicates a hazardous situation that could result in personal injury and/or property damage if the correct procedure is not applied. CAUTION The following icons are also used with the above icon/word combinations to prevent personal injury and/or property damage. The icon that indicates the corresponding instruction is a warning. The illustration displayed inside or beside the icon shows what the warning actually means. The icon that indicates the corresponding instruction is a banned action. The illustration displayed inside or beside the icon shows what is actually banned. The icon ● that indicates the corresponding instruction is a command to proceed. The illustration displayed inside or beside the icon shows what to proceed. ● Representing keys and use thereof In the text of the manual, keyboard keys are represented using only necessary characters as shown below. Example: [Ctrl] key, [Enter] key, and [→] key When more than one key is to be pressed simultaneously, the keys are represented using “+” between keys as shown below: Example: [Ctrl] + [F3] and [Shift] + [↑] ● Representing buttons Buttons displayed on the screen are enclosed in square brackets, [and], as shown below: Example: [OK] ● Command entries In the text of the manual, a command is represented as shown below: diskcopy a: a: ↑ ↑ 00-Nevada Intro 5 17/06/2000, 14:21 A blank (shown with [↑]) between characters indicates that the [Space] key (long bar on the front of the keyboard) is to be pressed once. Command names are represented in lowercase but may be entered using uppercase letters. ● Conventions used in the text of the manual The symbols used in the text of the manual have meanings as explained below: ¤ Point Help Point indicates information necessary to run hardware or software. Help indicates information explaining how to terminate an incorrect operation or troubleshoot. ● Screen display examples Screen displays provided in this manual are examples and may be different from those (including file names) actually appearing on the display screen. ● Illustrations Illustrations in this manual are an example using (mainly) the DESKPOWER 6000/SS (CD-ROM drive-equipped model) and may be different from those actually appearing on your PC screen depending on the model type and options installed. ● Referencing products In this manual, products are described using abbreviations as listed below: Windows 98 refers to Microsoft® Windows® 98 operating system. Windows 2000 refers to Microsoft® Windows® 2000 operating system. Windows NT refers to Microsoft® Windows NT® Workstation operating system Version 4.0. The terms “your PC,” “the PC,” “your PC main unit,” and “the PC main unit” refer to the DESKPOWER. 00-Nevada Intro 6 17/06/2000, 14:21 ■ Warning and caution labels The PC bears warning and caution labels as shown below. The warning and caution labels must not be removed or damaged. WARNING Before disassembling the unit and installing a built-in option, switch off Electric shock the PC and all connected peripherals and unplug all power cords from respective outlets to prevent electric shock. WARNING ● Before mounting or dismounting an optional unit in/from your PC, switch off the PC and all connected units and unplug all power cords from respective outlets to prevent electric shock. 00-Nevada Intro 7 17/06/2000, 14:21 Manual configuration Chapter 1 Installation and Connection This chapter outlines precautions that should be noted when installing the PC and explains how to connect various cables. Consult this chapter before assembling the PC. Chapter 2 Basic Operations This chapter explains basic operations required to use the PC, such as how to switch the power on and off and how to proceed with storage media. Consult this chapter. Chapter 3 Installing Internal Options This chapter explains how to install internal options such as hard disk and expansion cards. Consult this chapter as required. Chapter 4 Troubleshooting This chapter explains how to proceed if your PC does not operate correctly or if an error message appears. Consult this chapter as required. Appendix This appendix provides the name of each component of your PC, information relevant to PC maintenance, the specification of the PC main unit, and a list of precautions. Consult this appendix. 00-Nevada Intro 8 17/06/2000, 14:21 Contents Chapter 1 Installation and Connection 1 Installation .........................................................................................2 Installation location ........................................................................................... 2 Example of installing the PC ............................................................................ 2 Preventing electromagnetic interference with a TV or radio ............................. 3 2 Connection ........................................................................................4 Attaching display, keyboard, mouse, and LAN cables ...................................... 5 Connecting the power cord .............................................................................. 6 Upon completion of all connections ................................................................. 6 Chapter 2 Basic Operations 1 2 Switching on .....................................................................................8 Switching off .....................................................................................9 Turning off the power via Windows 98 .............................................................. 9 Turning off the power via Windows NT ........................................................... 10 3 Resets ..............................................................................................11 Resetting the PC via Windows 98 .................................................................. 11 Resetting the PC via Windows NT ................................................................. 11 Handling precautions ..................................................................................... 12 Mounting and dismounting a floppy disk ........................................................ 12 4 Floppy Disk .....................................................................................12 5 CD-ROM (or DVD) ............................................................................14 Handling precautions ..................................................................................... 14 Mounting and dismounting a CD-ROM or DVD disk ...................................... 15 What is a hard disk? ....................................................................................... 16 Handling precautions ..................................................................................... 16 6 Hard Disk .........................................................................................16 Chapter 3 Installing internal Options Handling precautions ..................................................................................... 18 Installing internal options ............................................................................... 18 1 Introduction .....................................................................................18 2 Installing Memory Modules ............................................................20 Removing the upper cover ............................................................................. 19 Installing an additional memory ..................................................................... 21 Removing the memory ................................................................................... 21 3 Installing Expansion Cards ............................................................22 Installing an expansion card ........................................................................... 23 00-Nevada Intro 9 17/06/2000, 14:21 Chapter 4 Troubleshooting 1 Error Messages ...............................................................................26 Error messages displayed by the PC ............................................................. 26 Correcting errors ............................................................................................ 29 Troubleshooting information on the computer main unit and peripheral units 30 2 Troubleshooting ..............................................................................30 Troubleshooting information on Windows 98 .................................................. 31 If an error recurs ............................................................................................. 32 Appendix 1 Name and Function of Each Component ..................................... 34 Front of the PC main unit ............................................................................... 34 Rear of the PC main unit ................................................................................ 35 Inside the PC main unit .................................................................................. 36 Motherboard ................................................................................................... 37 Keyboard ........................................................................................................ 38 2 Standard Specifications .................................................................39 PC main unit specifications ............................................................................ 39 LAN adapter specifications ............................................................................ 40 Connector specifications ................................................................................ 41 Cleaning the PC main unit ............................................................................. 44 Cleaning the keyboard ................................................................................... 44 Cleaning a CD-ROM ...................................................................................... 44 Cleaning the mouse ....................................................................................... 44 3 Cleaning Method .............................................................................44 Cleaning a floppy disk drive ........................................................................... 45 Cleaning a CD-ROM drive ............................................................................. 46 4 Cabinet Security .............................................................................47 Multi-monitor .................................................................................................. 48 LAN cable ....................................................................................................... 48 00-Nevada Intro 10 17/06/2000, 14:21 1 Chapter 1 Installation and Connection 01-Nevada (1-6) 1 17/06/2000, 14:21 1 Installation This section provides notes on installing and using the PC. ■ Installation location Do not install the PC in the following areas: - Areas exposed to moisture, dust, or smoke. - Areas poorly ventilated. - Areas having open flames. - Areas that may expose the PC to water. - Areas exposed to direct sunlight or high temperatures. - Areas having temperatures below 10°C. - Areas that are unusually small or crowded. - Areas having a strong magnetic field (close to a TV or speaker). - Areas exposed to strong vibration and areas that are unstable such as an inclined surface. ■ Example of installing the PC Install the PC as follows. The PC main unit can be positioned vertically or horizontally as shown below. Ensure that ventilation holes are unblocked when installing the PC. When positioning the PC vertically, install the foot under the PC main unit. ● Vertical installation Display Ventilation holes PC main unit Keyboard Mouse Foot The unit is intended for desktop use only. 2 01-Nevada (1-6) 2 17/06/2000, 14:21 ● Horizontal installation PC main unit Only a 17 inches or smaller-size display can be installed on the top of the PC main unit. Do not install a 19-kg or greater-weight display on the top of the PC unit. Display Ventilation holes Keyboard Mouse ¤ Point This instruction will proceed for the PC main unit to be positioned vertically. When posititioning it horizontally, replace the description “vertically” as “horizontally”. ■ Preventing electromagnetic interference with a TV or radio Your PC complies with the VCCI Standard restricting electromagnetic interference with a TV or radio. However, the computer may interfere with a TV or radio depending on the installation location. To prevent the PC from interfering with TV or radio reception, note the following: ● Precautions to be taken by the PC user - Do not use the PC with the cover removed. - Use the specified cable to connect the PC with a peripheral. Do not use an unauthorized cable. - After installing a cable, ensure that the connector is firmly attached and the screws (if any) are tight. - Do not plug the PC in the same outlet as a TV or radio. ● Precautions to be taken by the TV or radio - Do not place a TV or radio near the PC. Position TV or radio antennas in such a way that interference is minimized. Stay away the antenna line of a TV or radio near from the PC. Use coaxial cables as antenna feeders. If interference with TV or radio reception continues after switching off the PC and peripherals, check the above items again. If interference continues, contact Fujitsu or the shop from which your PC or peripheral was purchased. 3 01-Nevada (1-6) 3 17/06/2000, 14:21 2 Connection Connect the display, keyboard, and power cord to your PC main unit. WARNING ● To prevent electric shock, ground the device (if required) before providing power to the equipment. To prevent fire, do not connect the ground wire to a gas pipe. Connect the LAN cable. Attach one end of the twisted pair cable to the network connector, such as a hub. ● To prevent electric shock, unplug the PC main unit and connected equipment before attaching and detaching a display, keyboard, mouse, LAN cables, and power cords. ● To prevent electric shock, fire, and/ or malfunction, ensure that the display, keyboard, and mouse are all Fujitsu brand products. CAUTION ● Ensure that cables are connected correctly. Using the PC and peripherals when connected incorrectly may result in a malfunction. Connect the mouse. Attach the mouse cable connector to the mouse connector (ensuring that the colors of mouse connector and mouse label on the rear of the PC main unit match and that the arrow on the mouse cable connector housing is pointing to the right). ● To prevent a fire and/or malfunction, connect only the specified device to the AC service outlet (if provided). ● To prevent injury and/or malfunction, do not touch PC board components that are not specified. ¤ Point To connect a LAN cable, use a twisted pair cable, which must be purchased separately as it is not included with your PC package. Connect the keyboard. Attach the keyboard cable connector to the keyboard connector (ensuring that the colors of the keyboard connector and keyboard label on the rear of the PC main unit match and that the arrow on the keyboard cable connector housing is pointing to the right). 4 01-Nevada (1-6) 4 17/06/2000, 14:21 ■ Attaching display, keyboard, mouse, and LAN cables ¤ Point This section explains how to connect a liquid-crystal display. To connect a CRT display, use the power cord included with your PC package. The power cord included with the CRT display is not used. Connect the LAN cable Attach the other end of the twisted pair cable (purchased separately) to the LAN connector on the rear of the PC main unit. Connect the power cord to the outlet. Attach one end of the plug of outlet conversion cable included with the liquid-crystal display to the outlet of the PC main unit. Connect the power cord to the liquid-crystal display Attach the other end of the outlet conversion cable included with the liquid-crystal display to the inlet on the rear of the PC main unit. Connect the liquid-crystal display cable to the PC main unit. Attach the liquid-crystal display cable connector to the connector on the rear of the PC main unit and tighten the cable connector screws. 5 01-Nevada (1-6) 5 17/06/2000, 14:21 ■ Connecting the power cord After connecting the display and other peripherals to the PC main unit, note the following when connecting the power cord of the PC main unit. - Do not plug or unplug the power cord with wet hands. - Do not damage or remodel the power cord. - Do not bend, stretch, or place heavy objects on the power cord. - Do not use the PC if the power cord or plug is damaged. - If the electrodes of the power cord plug or the corresponding outlet is dusty, wipe with a dry cloth. - Connect the power cord to a household power source. ¤ Point Do not plug the power cord of your PC in a multiple plug box. Do not entangle the keyboard and mouse cables. - Unplug all power cords during an electrical storm. - If only a two-pin outlet is available, use the adapter plug provided and connect the ground wire. - When unplugging a power cord, secure the plug housing. - Ensure that the power plug is fully inserted into the outlet. - Unplug the PC when not being used for a period of time. Connect the power plug to a power source. Attach the power plug Insert the other end of the power plug into to the inlet on the rear the outlet. of the PC. ■ Upon completion of all connections Upon completion of all connections, fill out all user registration cards included with your PC package and mail. The registration cards are used by manufacturers to obtain user information. 6 01-Nevada (1-6) 6 17/06/2000, 14:21 2 Chapter 2 Basic Operations This chapter explains basic operation methods of the PC such as how to turn the power on and off and handle storage media. 02-Nevada (7-16) 7 17/06/2000, 14:21 1 Switching on This section explains how to switch on the PC. CAUTION ● To prevent malfunction after turning on the PC, do not move equipment or subject equipment to shock and/or vibration. 1 Press the power switch of the display. There is no display. 2 Press the power switch of the PC main unit. The green power lamps of the PC main unit and display go on. Power switch When the power is turned on, “Fujitsu” appears on the screen and the system starts shortly thereafter. ¤ Point - The orange power lamp goes on if the system is placed in suspended status. - If there is no display on the screen, check that the display cable has been connected correctly. Adjust if the display area is not centered on the screen. - While “Fujitsu” is displayed on the screen after power-on, the Power On Self Test (POST) is activated to check devices inside the PC. The power cannot be turned off while the POST is operating. If abnormal conditions are detected by the POST, an error message is displayed. - If the display power cord is connected to the PC main unit, the display is turned on with the PC main unit, in which case the power switch of the display can be left in the on position after it is turned on. Press the power switch of the PC main unit only to use the PC again, as described in step 2, at which time the display is automatically turned on. After turning on the power, register the operating system. 8 02-Nevada (7-16) 8 17/06/2000, 14:21 2 Switching off This section explains how to turn off the PC. ¤ Point - Before turning off the power, terminate all jobs and save all necessary data. - Before turning off the power, confirm that the access indicator lamps of the floppy and hard disk drives are off. If the power is turned off while the access indicator lamps are on, data may be lost or data in the floppy disk or hard disk may be destroyed. - If the power cord is unplugged from the outlet or the power is disconnected due to a power failure while the PC is on, re-connect the power cord or wait until AC power recovers. Pressing the power switch is not required. When the power recovers, the PC is automatically turned on and started. - If the Power Management Mode of the BIOS setup is set to “Disabled,” the power is not switched off automatically. - The power cannot be switched off while the POST is in operation. Switch off the PC, as described in the following, after the operating system has completely started. - If “Suspend” is set for Power Switch <4 sec. of the BIOS setup, pressing the power switch for four or more seconds may not turn off the power and the orange power lamp may remain on, in which case the power switch must be detached and then re-pressed. ■ Turning off the power via Windows 98 1 Click [Start]. The “Start” menu appears. 2 For Windows 98 Click [Shut Down]. The following dialog box appears. For Windows 98 9 02-Nevada (7-16) 9 17/06/2000, 14:21 ■ Turning off the power via Windows NT 1 Click [Start]. The “Start” menu appears. 2 Click [Shut Down]. The following dialog box appears. 3 Check that “Shut down the computer?” has been selected and then click [Yes]. Turn off the power switch. Help If the message “you can safely switch off power” appears and the power is not turned off automatically, press the power switch. ¤ Point The following procedure can also be used to turn off the power: 1 Press [Ctrl] + [Alt] + [Delete]. The “Windows NT Security” dialog box appears. 2 Click [Shut Down]. The “Shut Down Computer” dialog box appears. 3 Select “Switch off power after shut down?” and then click [OK]. Turn off the power switch. 10 02-Nevada (7-16) 10 17/06/2000, 14:21 3 Resets This section explains how to reset the PC. ¤ Point Resetting the PC results in memory data being lost. Before resetting, save all necessary data. ■ Resetting the PC via Windows 98 This section explains how to reset the PC via Windows 98. 1 Click [Start] and “Shut Down.” The “Shut Down Windows” dialog box appears. 2 Select “Restart the computer?” and then click [OK]. The PC is reset. ¤ Point If Windows 98 does not respond to the keyboard or mouse, reset the PC as follows: 1 Press [Ctrl] + [Alt] + [Delete]. The “Close Program” dialog box appears. Follow the instructions in this dialog box. ■ Resetting the PC via Windows NT This section explains how to reset the PC via Windows NT. 1 Click [Start] and “Shut Down.” The “Shut Down Windows” dialog box appears. 2 Select “Restart the computer?” and click [Yes]. The PC is reset. ¤ Point The following procedure can also be used to reset the PC: 1 Press [Ctrl] + [Alt] + [Delete]. The “Windows NT Security” dialog box appears. 2 Click [Shut Down]. The “Shut Down Computer” dialog box appears. 3 Select “Switch off power after shut down?” and click [OK]. The PC is reset. 11 02-Nevada (7-16) 11 17/06/2000, 14:21 4 Floppy Disk A floppy disk is a storage medium used to save programs and other information. This section explains how to mount and dismount floppy disks. ■ Handling precautions To prevent malfunctions, note the following precautions regarding floppy disks: - Do not get wet. - Do not open the disk shutter. - Do not bend or place heavy objects thereon. - Do not expose to magnetic force. - Do not drop. - Do not store in areas exposed to high or low temperatures. - Do not store in a damp or dusty area. - Do not overlay labels. - Do not get wet. ■ Mounting and dismounting a floppy disk ● Mounting a floppy disk 1 With the label facing left, insert the floppy disk into the drive shutter-end-first. Floppy eject button disk The floppy disk eject button clicks and is pushed out. 12 02-Nevada (7-16) 12 17/06/2000, 14:21 ● Dismounting a floppy disk 1 Confirm that the floppy disk access indicator lamp is off. Floppy disk access indicator lamp ¤ Point To prevent data from being destroyed, do not dismount a floppy disk from the drive when the floppy disk access indicator lamp is on. 2 Press the floppy disk eject button. The floppy disk is ejected. 13 02-Nevada (7-16) 13 17/06/2000, 14:21 5 CD-ROM or DVD Your PC incorporates either a CD-ROM or DVD drive (depending on the model). This section explains how to handle, mount, and dismount CD-ROM or DVD disks. ■ Handling precautions To prevent malfunctions, note the following precautions regarding CD-ROM or DVD disks: - Do not write on the label side (printed side) using a ball-point pen or pencil and do not affix extra labels. - Do not touch or scratch the data side. - Do not bend or place heavy objects thereon. - Clean (moisture or dust), using a dry soft cloth (do not use a cleaning solution). - Do not get wet. - Do not store in areas exposed to high or low temperatures. - Do not store in damp or dusty areas. ¤ Point CD-ROMs (developed from music compact disks (CD)) are used to save PC information (such as characters). The term “ROM” stands for “Read Only Memory,” which means that the user can only read data in the disk. The PC can read data from a CD-ROM disk but cannot write data onto a disk. The PC can read CD-ROM disks having the following markings: COMPACT COMPACT COMPACT COMPACT DIGITAL AUDIO DIGITAL AUDIO DIGITAL VIDEO ¤ Point For PC equipped with DVD Rom drive. When you reinstall WinDVD program, you need to enter the serial no. The serial no. is written in a label pasted underneath of the product on which “Wind DVD” is written. You need the serial no. when reinstalling WinDVD or updating the version. Therefore keep it clear and not to be damaged. 14 02-Nevada (7-16) 14 17/06/2000, 14:21 ■ Mounting and dismounting a CD-ROM or DVD disk ● Mounting a CD-ROM or DVD BUSY lamp 1 Press the EJECT button. EJECT button Pressing the EJECT button ejects the CD-ROM or DVD tray from the drive. 2 Pull out the tray. Tray Pull out the tray as shown on the right. 3 With the label of the CD-ROM or DVD disk facing up, place the CD-ROM or DVD disk in the center of the projection tray until it clicks. Label side Tray Projection Hold the tray so that the unit may not be overturned. 4 Push the tray into the PC main unit until it clicks. The tray retracts into the PC main unit and the CD-ROM or DVD is set. ¤ Point - When the CD-ROM or DVD is set, the BUSY lamp goes on. When the BUSY lamp goes off, proceed to the next step. - Pressing the EJECT button when inserting the tray does not set the tray correctly. ● Dismounting a CD-ROM or DVD To dismount a CD-ROM or DVD disk, confirm that the BUSY lamp is off, then press the EJECT button as shown above. 15 02-Nevada (7-16) 15 17/06/2000, 14:21 6 Hard Disk Your PC incorporates a built-in hard disk. This section outlines precautions to take when handling a hard disk. ■ What is a hard disk? A hard disk is used to save software and other data and consists of a magnetic disk packed in a box as shown on the right. A hard disk can save more data and can read and write data faster than is possible with floppy disks. ■ Handling precautions To prevent malfunctions, note the following precautions regarding hard disks: - Do not move or subject the PC to shock and/or vibration with its power on. - Do not expose to extreme temperature changes. - Do not place in areas exposed to direct sunlight or near heating units. - Do not store in areas subjected to shock or vibration. - Do not store in damp or dusty areas. - Do not expose to a strong magnetic field. - Do not disassemble or remodel. - Do not get wet. ¤ Point - Because incorrect handling may destroy data in a hard disk, back up all necessary data. - Because there is a difference in the storage capacity of same-type hard disks, back up data for each file or segment, not for each hard disk. 16 02-Nevada (7-16) 16 17/06/2000, 14:21 3 Chapter 3 Installing internal Options This chapter explains how to install internal options such as hard disk and expansion cards. 03-Nevada (17-24) 17 17/06/2000, 14:21 1 Introduction The features and performance of your PC can be upgraded by installing options. This section explains the types of internal options that can be installed in the PC and how to remove the upper cover in preparation for installing the internal options. ■ Handling precautions Note the following when installing internal options: - Before starting operation, switch off the PC and all connected peripherals and unplug power cords from respective outlets. - Immediately after the PC is turned off, internal components and units of the PC are hot. When installing and removing internal options, turn off the power and allow the PC to cool down for about 10 minutes before starting operation. - Do not disassemble the power supply unit (a box-shaped device inside the PC). - Do not damage or remodel internal cables or units. - Because internal options are PC boards with exposed soldered sections that may be damaged by a static electrical charge, discharge any accumulated static electricity before handling. - Secure the board by the metal bracket portions or an edge of the PC board such that the surface of the PC board and the soldered sections are not handled. - Installation and disassembly of options other than Fujitsu brand products void the warranty. ■ Installing positions of internal options Extension card slot Expansion cards extend the range of the features of the PC. For example, installing a SCSI card enables the use of a SCSI-standard hard disk and a magnetooptical disk drive. Memory slot Memory expansion increases the amount of data to be read and enhances the throughput of the PC. 18 03-Nevada (17-24) 18 17/06/2000, 14:21 ■ Removing the upper cover When installing internal options, remove the upper cover so as to reveal the inside of the main unit. 1 Remove two screws at the rear of the PC main unit. 2 Remove the upper cover. Slide the upper cover to the front of the PC main unit, then lift and remove the cover. ¤ Point To replace the cover, reverse the above procedure. 19 03-Nevada (17-24) 19 17/06/2000, 14:21 2 Installing Memory Modules This section explains how to install and remove additional memory modules. Memory expansion in your PC increases the amount of data to be read and enhances the throughput of the PC. DIMM1 DIMM2 ¤ Point To install a memory module, set up the PC, turn off the power, and install the memory module. WARNING ● To prevent electric shock, before installing and removing memory modules, turn off the PC and connected units and unplug power cords from respective outlets. ● To prevent electric shock, fire, and/or malfunction, install only Fujitsu brand memory modules in the PC. CAUTION ● To prevent personal injury and/or malfunction, when installing and removing memory modules, only remove screws from specified locations. ● To prevent injury and/or malfunction, do not touch PC board components not specified. 20 03-Nevada (17-24) 20 17/06/2000, 14:21 ■ Installing an additional memory 1 Remove the upper cover. 2 Push down the hooks at both ends of the slot. 3 Insert the memory card into the slot. - Insert the memory card into the slot such that the notches of the memory card face the rear of the PC main unit. The hooks at both ends of the slot are raised. Confirm that the memory card is securely locked in place. Notch or - Insert the memory card into the slot such that the notches of the memory card face the front of the PC main unit. The hooks at both ends of the slot are raised. Confirm that the memory card is securely locked in place. 4 Attach the upper cover. ■ Removing the memory 1 Remove the upper cover. 2 Open the hooks out at both ends of the slot and remove the memory module. 3 Attach the upper cover. 21 03-Nevada (17-24) 21 17/06/2000, 14:21 3 Installing Expansion Cards This section explains how to install expansion cards, which extend the range of the features of your PC. PCI1 PCI2 ¤ Point - To install an expansion card, set up the PC, turn off the power, and install the expansion card. - An expansion card up to 176-mm (half size) in size can be installed in the upper PCI slot, and an expansion card up to 150-mm in size can be installed in the lower PCI slot. WARNING ● To prevent electric shock, before installing and removing expansion cards, turn off the PC and connected units and unplug power cords from respective outlets. ● To prevent electric shock, fire, and/or malfunction, install only Fujitsu brand expansion cards in the PC. CAUTION ● To prevent injury, when installing and removing expansion cards, remove screws only from specified locations. ● To prevent injury and/or malfunction, do not touch PC board components not specified. 22 03-Nevada (17-24) 22 17/06/2000, 14:21 To operate expansion cards, “resources” required for operation must be reserved. The floppy disk drive or hard disk drive inside the PC uses predetermined paths specific to those devices when transferring data with the CPU and memory. These paths include I/O port addresses, DMA channels, and interrupt levels (IRQ), which are generally called “resources.” Expansion cards for PCI bus can be installed in the PC. Because expansion cards for PCI bus are “Plug & Play supporting cards”, the resources are set automatically when installing the card. ■ Installing an expansion card 1 Remove the upper cover. 2 Remove the retaining metal bracket at the side. Remove the screw and then remove the retaining metal bracket in the direction of the arrow. 3 Remove the slot cover. Remove the screw and then remove slot cover. 4 Insert an extension card into the connector. Insert an expansion card into the connector. 5 Secure the expansion card with the screw. Secure the expansion card with the screw removed in step 2. 23 03-Nevada (17-24) 23 17/06/2000, 14:21 6 Install the retaining metal bracket at the side. Insert the pawls of the retaining metal bracket into the groove on the front of the PC main unit, then install the metal bracket. Secure the metal bracket with the screw removed in step 2. 7 Attach the upper cover. ¤ Point - Store the removed slot cover. - To remove the expansion card, reverse the above steps. 8 Switch on the PC. - For Windows 98 models: The device driver and resources are set automatically, and the extension card can be used. ¤ Point - The device driver selected automatically with the Plug & Play function has been pre-registered in Windows 98 but may not have been registered depending on the expansion card or peripheral, in which case prepare the floppy disk containing the device driver included with the expansion card and set up the device driver in accordance with the message. - Check whether the device driver has been correctly registered by the device manager before using the expansion card. If the driver has not been registered, delete the device driver, then restart Windows 98. - For Windows NT model: Set up the device driver of an expansion card. See the manual included with the expansion card. The expansion card is rendered usable when the device driver has been set up. 24 03-Nevada (17-24) 24 17/06/2000, 14:21 4 Chapter 4 Troubleshooting This chapter explains how to proceed if your PC does not operate correctly or if an error message appears. 04-Nevada (25-32) 25 17/06/2000, 14:21 1 Error Messages This section provides a list of error messages and suitable responses thereto. Consult this section as required. ■ Error messages displayed by the PC Error Message Description and necessary action An error occurred at address xxxx If an extended RAM module is used, remove the module during a system memory test. and determine whether the error recurs. If this message is not displayed, an extended RAM module error is expected. Replace with another extended RAM module and determine whether the error recurs. If the error An error occurred at address xxxx recurs, contact a dealer or the your local distributor. during an additional memory test. Confirm that the extended RAM module is mounted An error occurred during a keyboard properly and is a Fujitsu product. If the error recurs, controller test. contact a dealer or the your local distributor. Set the MAIN switch to OFF, then wait ten seconds and set to ON again. If the messages is still played, contact a dealer or your local distributor. An error occurred during a keyboard If an external keyboard is connected, confirm that it is test. connected correctly and turn on the power again. If this message is still displayed, contact a dealer or the your local distributor. An error occurred during a floppy disk Confirm that ‘Floppy Disk Drive A’ is set properly on the drive test. BIOS setup main menu and that the floppy disk drive is mounted correctly. If this message is still displayed, contact a dealer or the your local distributor. 26 04-Nevada (25-32) 26 17/06/2000, 14:21 Error Message Description and necessary action An invalid hard disk drive was set. Confirm ‘Primary master’ or ‘Secondary master’ on the BIOS setup main menu. If the message is still displayed, contact a dealer or the your local distributor. Turn the power off, then on again. If the message is still displayed, contact a dealer or the your local distributor. Confirm BIOS setup items, then save. If the message is still displayed, contact a dealer or the your local distributor. Because the computer was not booted This message is displayed if an invalid BIOS setup value correctly last time, some of the setup is defined to boot the system, the power is turned off values are reset to defaults. during boot, or the computer is rebooted three or more times in the same operation. To continue booting, press the F1 key. To run the BIOS setup utility and check setup values, press the F2 key. If an error occurs during POST, this To boot booting the OS, press the F1 key. To run the message is displayed before the OS BIOS setup utility and change setup values, press the boots. F2 key. Security is set for the hard disk. Change the BIOS setup supervisor password or user password to the password set for hard disk security. Return all BIOS setup values to If this message is still displayed, contact a dealer or the defaults. 27 04-Nevada (25-32) 27 17/06/2000, 14:21 Error Message Description and necessary action Invalid system disk Replace the disk, and the disk, and then press any key This message is displayed if the computer is turned on with a floppy disk other than a system disk set on the floppy disk drive. Remove the floppy disk and press any key. Non-System disk or disk error Replace and press any key when ready. This message is displayed if the computer is turned on with a floppy disk other than a system disk set on the floppy disk drive. Remove the floppy disk and press any key. Operating system not found The OS was not found. Confirm that the correct drive is set by the BIOS setup utility or that the OS is installed on the specified drive. 28 04-Nevada (25-32) 28 17/06/2000, 14:21 ■ Correcting errors If an error message is displayed, respond as follows. - Running the BIOS setup utility If a BIOS setup error message is displayed, retry the BIOS setup utility. - Confirming that built-in options are mounted correctly If optional extension cards are mounted, confirm that the cards are mounted and set up correctly. Also confirm that the card is properly set. If available, consult manuals or utility software with extension cards. If the error message is still displayed, the PC may be faulty. Contact a dealer or the your local distributor. 29 04-Nevada (25-32) 29 17/06/2000, 14:21 2 Troubleshooting This section provides troubleshooting information for each function. Consult this section as required. For troubleshooting information for Windows NT, refer to the Windows NT manual or the online help registered on the Start menu. ■ Troubleshooting information on the computer main unit and peripheral units ● The access lamp does not light up. The PC may be faulty. Contact a dealer or the your local distributor. - No data is displayed on the screen. Confirm the following: - Is the Power switch on the display turned on? - Is the power savings mode selected? Move the mouse or press any key. - Is the display cable connected correctly? - Is the power cable of the display unit connected to the outlet? WARNING ●Before connecting cables, turn off the power to prevent electric shock. - Are the brightness and contact variable resistors on the display unit adjusted correctly? Adjust the screen image using the brightness and contact variable resistors. ● The screen flickers. Is there any strong magnetic field in the vicinity of the computer, such as a TV set? If so, keep away from the PC. ● The screen sides are cut. Adjust the horizontal screen size using the adjustment controls on the display unit. ● Data cannot be read from or written to floppy disks. Check the following: - Is the floppy disk drive head dirty? Clean the head using a cleaning disk. - Is the floppy disk write-protected? Move the write-protect tab on the floppy disk to a the writeenabled position. 30 04-Nevada (25-32) 30 17/06/2000, 14:21 ● The power is not turned on or the Power lamp on the front panel does not light up. Is the power cable plugged in? ● Data cannot be read from the CD-ROM drive. Check the following: - Is the CD-ROM centered on the tray? If not, readjust it, making sure that the label is facing up. - Is the CD-ROM upside down? If so, turn it right side up so that the label is facing up. - Is the CD-ROM dirty or wet? Clean the CD-ROM with a soft dry cloth (moving from the center to the periphery). - Is the CD-ROM damaged? Replace the CD-ROM. - Does the CD-ROM conform to the required standard? Use a correct CD-ROM. ● Characters entered using the keyboard are not displayed. Is the keyboard connected correctly? ● The mouse cursor does not move. Is the mouse connected correctly? ■ Troubleshooting information on Windows 98 ● The entire Windows 98 programs are frozen during the execution of an application. First press the Ctrl + alt + Delete keys to end the application. If the application cannot be terminated, press the Ctrl + Alt + Delete key twice to reboot the computer. If the computer cannot be rebooted, press the Power switch to turn off the power, then reboot a few minutes later. After the computer is rebooted, from the Start menu, select Program - Accessories - System tools, then click on Scan disk. If no error is detected by the scan disk utility, continue operation. If an error is detected, respond in accordance with the messages displayed. However, the error might happen again after it has been corrected. If the error recurs, attempt to reinstall Windows 98 or applications. ¤ Point The current operation data by an application is not saved if the application is terminated using the Ctrl + Alt + Delete keys or the computer is reset. 31 04-Nevada (25-32) 31 17/06/2000, 14:21 ● The mouse is disabled and Windows 98 cannot end. Use the keyboard to exit Windows 98 as follows: 1 2 3 Press the key or the Ctrl + Esc keys. The Start menu appears. Select “Exit Windows” with the ↑ or ↓ key and press the Enter key. The Exit Windows dialog box is displayed. Select “Turn off power” and press the Enter key. Windows 98 ends. ● A SCSI unit is connected using a SCSI card but cannot be identified by Windows 98. Check the following: - Is the SCSI card driver installed correctly? Proceed as follows. 1 From the Start menu, select Setup and click on Control Panel. The Control panel window is displayed. 2 Double click on the System icon. 3 Click on the Device manager tab and confirm that the SCSI controller is defined. If not defined, click on the Hardware icon in the Control Panel window to detect a SCSI card and install the driver. - Is the SCSI unit turned on before the computer is turned on? If the computer is turned on before the SCSI unit is turned on, the SCSI unit cannot be identified. ■ If an error recurs If the cause is still unknown or the system cannot be reset, contact a dealer or your local distributor. Then check and record the following: - Model name and serial number of the computer (See the label at the rear of the computer.) - OS and version used - Types of extension cards and memory installed - Circumstances (the particulars, including the messages displayed on the screen, etc.) - Date and time an error occurred 32 04-Nevada (25-32) 32 17/06/2000, 14:21 Appendix This appendix provides the name of each component of your PC, information relevant to PC maintenance, the specification of the PC main unit, and a list of precautions. 05-Nevada (33-40) 33 17/06/2000, 14:22 1 Name and Function of Each Component This section provides the name and explains the function of each component of the PC main unit, mother board, and keyboard. ■ Front of the PC main unit Hard disk access indicator lamp The lamp is on while data is being written into or read from a hard disk. Power switch Press this switch to turn on the PC main unit or suspend the system. Power lamp The lamp is on while the PC main unit is on. The green lamp is on during operation, and the orange lamp is on while in suspension. Busy lamp (CD-ROM or DVD drive-equipped model) The lamp is on while reading data from a CD-ROM or playing a music CD. Floppy disk eject button Press this button to eject a floppy disk. Do not press the button while the floppy disk access indicator lamp is on. Floppy disk drive Mount a floppy disk in this drive to write data into or read data from a floppy disk. Floppy disk access indicator lamp The lamp is on while data is written into or read from a floppy disk. CD-ROM drive (CD-ROM or DVD drive-equipped model) Use the drive to read data or program from a CD-ROM disk or to play a music CD. EJECT button (CD-ROM or DVD drive-equipped model) This button is pressed to mount or dismount a CD-ROM or a music CD and can be used while the PC main unit is on. Do not press this button while the BUSY lamp is on. Sound volume The sound volume of speakers and headphones can be controlled. Turn to the right to increase sound volume and turn to the left to decrease sound volume. Foot Install the foot to prevent the PC main unit from overturning if the PC is located vertically. Microphone terminal Connect a capacitor microphone on the market. USB connector Slide the cover to the left to connect a USB device. Headphone terminal Connect a headphone to listen to the sources, such as music CDs, from the computer. 34 05-Nevada (33-40) 34 17/06/2000, 14:22 ■ Rear of the PC main unit Ventilation holes The heat within the PC main unit is ventilated through these holes. Outlet Connect the power cord of a display. Inlet Connect the power cord of the PC main unit. SPK OUT terminal Connect speakers. Extension slot LINE OUT terminal Connect the input terminal of audio equipment. LINE IN terminal Connect the output terminal of audio equipment. LAN connector Connect the LAN cable. USB connector Connect a USB device. Mouse connector Connect the mouse Keyboard connector Connect the keyboard. Serial connector Connect the cables of the device conforming to the RS-232C standard. Parallel connector Connect the cables such as printer or scanner. Display connector Connect the display cable. 35 05-Nevada (33-40) 35 17/06/2000, 14:22 ■ Inside the PC main unit Extension slot Install various option cards for extending the features of the PC. The PCI card can be inserted. Power supply unit Built-in hard disk IDE-standard hard disk Primary IDE connector A standard-type hard disk is connected. Floppy disk connector Secondary IDE connector A standard-type CD-ROM is connected. 36 05-Nevada (33-40) 36 17/06/2000, 14:22 ■ Motherboard DIMM slots Insert a memory module. The slots are placed in the order of DIMM1 and DIMM2 from the left, as viewed from the front of the PC main unit. Built-in battery Use this battery to store individual values set with the clock function of the PC and the BIOS setup. The life span of the battery is about five years under normal conditions (8 hours per day). 37 05-Nevada (33-40) 37 17/06/2000, 14:22 ■ Keyboard ¤ Point Unfolding the feet on the bottom of the keyboard permits keyboard inclination. Tilt foot 38 05-Nevada (33-40) 38 17/06/2000, 14:22 2 Standard Specifications ■ PC main unit specifications Product name DESKPOWER 6000/SS CPU Intel Pentium III BIOS ROM FLASH ROM System RAM SDRAM with 168-pin parity (Supporting ECC) Up to 512 MB Floppy disk 3.5-inch disk drive x 1 Hard disk 30 GB or higher capacity CD-ROM / DVD-ROM slim type 24X CD Rom or slim type 8X DVD Rom Graphics Intel 3D AGP Sound Crystal sound I/F Display D-SUB 15pin (Analog RGB) USB 2-port (4-pin) Series A Keyboard PS/2 type Mini DIN 6pin Mouse PS/2 type Mini DIN 6pin Serial port Asynchronous RS-232C x 1 D-sub 9pin Parallel port Conforming to Centronics LAN Intel 82559 100BASE-TX/10BASE-T (WAKEUP ON LAN D-SUB 25pin function provided) Audio Front: Mic-in, Headphone Rear: Line-out, Line-in, Speaker-out Number of extension slot 2 PCI Housing Space saving Power supply/frequency 100/230 VAC 50/60Hz 39 05-Nevada (33-40) 39 17/06/2000, 14:22 Product name DESKPOWER 6000/SS Weight About 7.0 kg Outer dimensions 88mm x 330mm x 310mm (W x D x H) (Excluding the foot and (When placed vertically) projection section) Operating environment Temperature: 10 to 35 °C, humidity: 20 to 80% (RH) ¤ Point Note that the specifications of the PC main unit may change without prior notice. ■ LAN adapter specifications LAN controller Intel S82559 Send and receive buffer 3 kB each for send and receive RAM External interface ISO8802-3 100BASE-TX/10BASE-T Transmission media Twisted pair cable*1 (100 Mbps: Category 5, 10 Mbps: Categories 3 to 5) Transmission method Base band Access method CSMA/CD Data transfer speed 100Mbps, 10Mbps Wiring mode Star type Maximum segment length 100m Maximum number of Depends on the hub unit*2 nodes/segment *1 To successfully operate the network at 100 Mbps, use an unshielded twisted pair cable (UTP) with a data grade of category 5 or higher. If a cable classified as category 3 is used, data is lost. *2 The hub unit is a concentrator of 100BASE-TX/10BASE-T. 40 05-Nevada (33-40) 40 17/06/2000, 14:22 ■ Connector specifications The pin arrangement and signal names of each connector are as follows: ● Display connector 5 1 10 6 15 11 Pin no. Signal name Direction Description 1 RED Ouput Red output 2 GREEN Output Green output 3 BLUE Output Blue output 4 NC – Not connected 5 to 8 GND – Ground 9 +5V – +5V 10 GND – Ground 11 NC – Not connected 12 SDA Input/output Data 13 HSYNC Output Horizontal synchronous signal 14 VSYNC Output 15 SCL Input/output Vertical synchronous signal Data clock ● LAN connector (100BASE-TX/10BASE-T) 1 8 Pin no. Signal name Direction Description 1 TD+ Ouput Send data+ 2 TD– Output Send data– 3 RD+ Input Receive data+ 4 NC – Not connected 5 NC – Not connected 6 RD– Input Receive data– 7 NC – Not connected 8 NC – Not connected 41 06-ChapAPP (41-46) 41 17/06/2000, 14:22 ● Parallel connector 13 1 25 14 Pin no. Signal name Direction Description 1 STORE Input/output Store 2 DATA0 Input/output Data0 3 DATA1 Input/output Data1 4 DATA2 Input/output Data2 5 DATA3 Input/output Data3 6 DATA4 Input/output Data4 7 DATA5 Input/output Data5 8 DATA6 Input/output Data6 9 DATA7 Input/output Data7 10 ACK Input Acknowledge 11 BUSY Input Busy 12 PE Input Out of paper 13 SELECT Input Select 14 AUTOFD Output Automatic feed 15 ERROR Input Error 16 INIT Output Initialization 17 SLCTIN Output Select 18 to 25 GND – Ground ● Serial connector 1 6 5 9 Pin no. Signal name Direction Description 1 CD Input Carrier detection 2 RD Input Receive data 3 TD Output Send data 4 DTR Output Data terminal ready 5 GND – Ground 6 DSR Input Data set ready 7 RTS Output Send request 8 CTS Input Send enabled 9 RI Output Ring indication 42 06-ChapAPP (41-46) 42 17/06/2000, 14:22 ● Mouse connector 6 5 4 3 2 1 Pin no. Signal name Direction Description 1 DATA Input/output Data 2 NC – Not connected 3 GND – Ground 4 VCC – Power supply 5 CLK Input/output Clock 6 NK – Not connected ● Keyboard connector 6 5 4 3 2 1 Pin no. Signal name Direction Description 1 DATA Input/output Data 2 NC – Not connected 3 GND – Ground 4 VCC – Power supply 5 CLK Input/output Clock 6 NK – Not connected ● USB connector (SeriesA) 1 2 3 4 Pin no. Signal name Direction Description 1 VCC – Cable, power supply 2 –DATA Input/output –data signal 3 +DATA Input/output +data signal 4 GND – Cable, ground 43 06-ChapAPP (41-46) 43 17/06/2000, 14:22 3 Cleaning Method How to clean the PC is explained as follows: WARNING ● To prevent electric shock, before cleaning the PC, switch off the PC and all connected units and unplug all power cords. ■ Cleaning the PC main unit Wipe the PC main unit with a soft dry cloth. If necessary use a damp cloth but do not permit moisture to come into contact with the PC main unit. ■ Cleaning the keyboard Wipe the keyboard with a soft dry cloth. ■ Cleaning a CD-ROM Wipe the CD-ROM disk, proceeding from the center to the rim, with a soft dry cloth. If necessary use a damp cloth followed by a soft dry cloth. ■ Cleaning the mouse Use a soft dry cloth. If the ball does not roll smoothly, remove the ball and clean. To clean the ball proceed as follows: 1 Remove the back cover of the mouse. Turn the back cover of the mouse in the direction of the arrow to remove. 44 06-ChapAPP (41-46) 44 17/06/2000, 14:22 2 Remove the ball and clean with water. Reverse the mouse to remove the ball, then clean the ball with water. 3 Clean the inside of the mouse. Wipe the inside of the mouse, the rollers, and the back cover with a damp cloth. 4 Attach the ball and the back cover. After drying the ball and the inside of the mouse, attach the ball and back cover. Roller ■ Cleaning a floppy disk drive The head (component for reading and writing data) of a floppy disk drive becomes dirty after extended periods of use, thereby preventing efficient data reading or writing operations. Use the cleaning disk to clean the head every three months. ● For Windows 9X/NT model: Mount the cleaning disk in a disk drive Enter a disk-access command such as “dir” at the command prompt. Example: Enter a command as follows and press the [Enter] key. dir a: 45 06-ChapAPP (41-46) 45 17/06/2000, 14:22 ■ Cleaning a CD-ROM drive The lens in a CD-ROM drive for reading data may become dirty after extended periods of use, thereby preventing efficient reading of data from the CD-ROM. Use the CD-ROM cleaning disk to clean the CD-ROM. ● Item to prepare CD-ROM cleaning disk. ● Cleaning method Before using the CD-ROM cleaning disk, remove the plastic ring fixed to the disk. 1 Switch on the PC. 2 Align the special cleaning brush on the rear of the CD-ROM cleaning disk using a small brush included in the CD-ROM cleaning disk case. 3 With the red triangle facing you, mount the CD-ROM cleaning disk on the tray until a click is heard. 4 Insert the tray. 5 Wait about 20 seconds. Although unusual sounds may be heard or the disk may spin at high speed, the PC is not defective. 6 Check that the BUSY lamp is off, then press the EJECT button to dismount the CD-ROM cleaning disk. 7 Align the special cleaning brush of the cleaning disk to the hole on the surface of the storage case. 8 Restart the PC. 46 06-ChapAPP (41-46) 46 17/06/2000, 14:22 4 Cabinet Security To protect the devices inside the PC (such as a hard disk and CPU), the cover of the PC can be locked. 1 Remove the upper cover. 2 Pull out and secure the security lock. 3 Attach the upper cover. Thread the security lock through the slit on the rear of the PC main unit. 4 Padlock the cover with the security lock. 47 07-ChapAPP (47-49) 47 17/06/2000, 14:22 ■ Multi-monitor Using the multi-monitor with the refresh rate set to “Optimum” may change the refresh rate after returning from the power saving mode. Set the refresh rate to a value other than “Optimum” and “Adapter fixed value” for each display. ■ LAN cable The LAN incorporated in the PC as standard is compatible with 100BASE-TX/10BASE-T. Check the speed of the network to be connected to your PC and use the following cables in accordance with network speed. - 100BASE-TX : Use the unshielded twisted pair (UTP) cable with a data grade of category 5 or higher. - 10BASE-T : Use the unshielded twisted pair (UTP) cable with a data grade of category 3 to 5 or a Fujitsu brand cable to minimize errors on the network. ¤ Point The LAN incorporated in the PC as standard corresponds to network speed automatically. If network speed is changed due to changes in units, such as hub units, use a cable with an appropriate data grade. 48 07-ChapAPP (47-49) 48 17/06/2000, 14:22 Fujitsu PC (Asia) Pte Ltd 200 Pandan Loop #05-03 Pantech 21 The Computer Centre Singapore 128388 Tel : 65-776 0688 Fax : 65-776 0788 Fujitsu PC (Asia) Pte Ltd (Malaysia Branch) 8th Floor Wisma Damansara Jalan Semantan 50490 Kuala Lumpur Malaysia Tel : 603-253 3997 Fax : 603-253 4245 Website : www.fujitsu-pc-asia.com 07-ChapAPP (47-49) 49 17/06/2000, 14:22