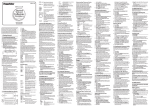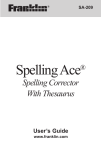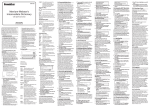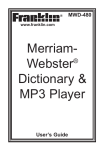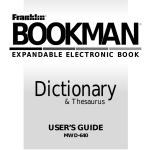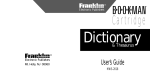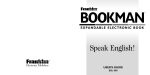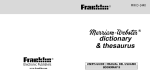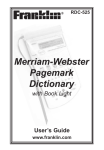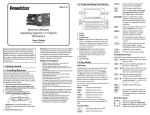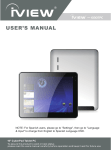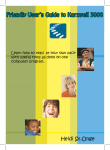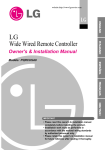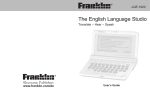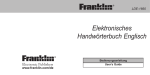Download Franklin SCD-1890 User's Manual
Transcript
Goes to the main menu. Goes to the word entry screen in any book that has one. Clears the calculator. In the metric converter and databank, goes to its main menu. Backs up, erases a letter, or turns off the highlight at an entry. Enters a word, selects an item, or begins a highlight in an entry. Goes to the Organizer: clock, databank, calculator, metric converter and currency converter. Toggles between the word entry screens of Merriam-Webster’s 11th Collegiate® Dictionary and the 5-Language Translator. Goes to the main menu. SCD-1890 www.franklin.com At a word entry screen, types a ? to stand for a letter in a word. At a menu, displays a menu item. At a dictionary entry, displays the headword. In games, reveals the word and forfeits the game. Shifts to type capital letters. User’s Guide License Agreement READ THIS LICENSE AGREEMENT BEFORE USING THE ELECTRONIC REFERENCE. YOUR USE OF THE ELECTRONIC REFERENCE DEEMS THAT YOU ACCEPT THE TERMS OF THIS LICENSE. IF YOU DO NOT AGREE WITH THESE TERMS, YOU MAY RETURN THIS PACKAGE WITH PURCHASE RECEIPT TO THE DEALER FROM WHICH YOU PURCHASED THE ELECTRONIC REFERENCE AND YOUR PURCHASE PRICE WILL BE REFUNDED. ELECTRONIC REFERENCE means the software product and documentation found in this package and FRANKLIN means Franklin Electronic Publishers, Inc. Limited Use License All rights in the ELECTRONIC REFERENCE remain the property of FRANKLIN. Through your purchase, FRANKLIN grants you a personal and nonexclusive license to use this ELECTRONIC REFERENCE. You may not make any copies of the ELECTRONIC REFERENCE or of the data stored therein at the time of purchase, whether in electronic or print format. Such copying would be in violation of applicable copyright laws. Further, you may not modify, adapt, disassemble, decompile, translate, create derivative works of, or in any way reverse engineer the ELECTRONIC REFERENCE. You may not export or reexport, directly or indirectly, the ELECTRONIC REFERENCE without compliance with appropriate governmental regulations. The ELECTRONIC REFERENCE contains Franklin’s confidential and proprietary information which you agree to take adequate steps to protect from unauthorized disclosure or use. This license is effective until terminated by Franklin. This license terminates immediately without notice from FRANKLIN if you fail to comply with any provision of this license. Key Guide Soft Keys Soft Key functions are represented by the labels displayed along the bottom of the screen. To perform a Soft Key function, press the unlabeled key at the top of the keyboard that corresponds to the label on the screen that you want to select. These labels change to reflect the different functions available in the various books and exercises in this device. For example, in the main menu, the following Soft Keys are available: BOOKS Displays the Books menu. LEARN Displays the Learning menu. EXER Displays the Exercises menu. GAMES Displays the Games menu. SETUP Displays the Setup menu. In the Organizer, the following Soft Keys are available: _ Combination Keys* Organizer Keys Goes to the clock. Goes to the Databank menu. Goes to the calculator. Goes to the metric converter. Goes to the currency converter. Please refer to the specific topics in this User’s Guide to learn the function of any available Soft Keys. or Displays a help message. Speaks a definition. + At a dictionary entry, pages up or down. + +J At a dictionary entry, displays the previous or next entry. At a menu, goes to the first or last menu item. At an entry, goes to the start or end of the entry. Types a hyphen. +M Types an @. + Types an apostrophe. + At a word entry screen, types an asterisk to stand for a series of letters in a word. In games, gives a hint. + or Function Keys Speaks a word. + or CLOCK DATA CALC CONV CURR Turns the product on or off. Shifts to allow prev, next, pg up, pg down, and to type a hyphen (-). Types an underscore. _ *Hold the first key while pressing the second. Direction Keys Move up ( ), down ( ), left ( ), or right ( ). At menus and dictionary entries, pages down. At a word entry screen, types a space. Replacing Batteries Your product is powered by two AAA batteries. Follow these easy instructions to install or replace them. Please have the new batteries at hand before you remove the old ones. 1. Turn your product off and turn it over. 2. Lift the battery cover on the back of your unit by pushing up on the catch. AAA AAA 3. Remove the old batteries. 4. Install the batteries following the +/markings in the battery compartment. Important: Be sure that the batteries are installed correctly. Wrong polarity may damage the unit. 5. Replace the battery cover. Warning: If the batteries wear-out completely or if you take more than a few seconds while changing the batteries, any information that was entered in the built-in books may be erased. You should always keep written copies of your important information. Battery disposal: Do not dispose of batteries with normal household waste. Please obey your local regulations when disposing of used batteries. Battery Precautions • Different types of batteries or new and used batteries should not be mixed. • Non-rechargeable batteries are not to be re-charged. Never recharge batteries that come with the device. • Rechargeable batteries are to be removed from the device before being charged. • Rechargeable batteries are only to be charged under adult supervision. • Only batteries of the same or equivalent type as recommended are to be used. • The supply terminals are not to be short-circuited. • Do not expose batteries to direct heat or try to take batteries apart. Follow the battery manufacturer’s instructions for battery use. • Always remove a weak or dead battery from the device. • To avoid damage caused by leakage of the battery fluid, replace the battery or batteries once every two years regardless of how much the device has been used during that time. • Should a battery leak, the device may become damaged. Clean the battery compartment immediately, avoiding contact with your skin. • Keep batteries out of reach of small children. If swallowed, consult a physician immediately. Using the Special Features Your unit is equipped with several special features. Speaker Function Keys the headphone jack, controls the volume of the speaker or headphones. AC Adaptor Jack: If using an AC/DC adaptor (not included) please confirm its compatibility at its place of purchase. The AC/DC adaptor must be in the 9 volt range within a current range of 200 to 300 milliamperes. The adaptor must also contain the following symbol: This symbol indicates that the inner core of the plug of an AC adaptor is negative and that the outer part of the plug is positive. Battery Compartment: The battery compartment is located on the back of the unit. It holds two AAA batteries. For Your Information Follow the Arrows The flashing arrows on the right of the screen show which arrow keys you can press to move around menus or view more text. Help is Always at Hand You can view a help message at any screen by pressing HELP. Press or to read. To exit help, press BACK. Using the Main Menu Function Keys: Each of these keys corresponds to the dictionary or organizer functions that appear directly above it on the screen. Speaker: The speaker is located on the front of the unit, to the left of the screen. Headphone Jack Battery Compartment Use the main menu to quickly take you to different books and exercises in your device. The main menu contains five tabs: Books, Learning, Exercises, Games and Setup. Use and to move to another tab. Use and to highlight the option you want and press ENTER to select it. You can also go directly to a tab by pressing the tab’s respective Soft Key. Understanding the Menus Volume Control AC Adaptor Jack Headphone Jack: The headphone jack is designed for 3.5 mm, 35 ohm impedance stereo headphones. Caution: Monophonic headphones will not work with this unit. Volume Control: The dial, located under The Books tab enables you to look up definitions, thesaurus entries, information about English usage, punctuation, style, signs, symbols and tables, notable quotations, and translations of common words. The Learning tab enables you to access My Vocabulary List, and read grammar lessons. You can also access the SAT®* Word List. *SAT is a registered trademark of the College Entrance Examination Board, which was not involved in the production of, and does not endorse, this product. The Exercises tab allows you to access Speaking Spelling Bee and Flashcards. You can try both exercises using English words saved to My Vocabulary List and those found in the SAT® Word List. The Games tab allows you to access the twelve games included in your device: Word Train, Hangman, Anagrams, Word Builder, Jumble, 1 and 2 player Link Four, Letris, Letter Poker, Word Blaster, Word Dozer and Word Deduction. You can also adjust the game settings. The Setup tab allows you to access a demonstration and tutorial of how this device works. You can also adjust the device settings. Viewing a Demonstration or Tutorial 1. Press MENU. 2. Press SETUP. You can also press or until you reach the Setup menu. 3. Press to highlight either Tutorial or View Demo and press ENTER. To stop the demonstration or exit from the Tutorial and return to the Setup menu, press CLEAR. Changing the Settings When using this device, you can activate the Learn a Word feature, adjust the screen contrast, the shutoff time, and the type size. The shutoff time is how long your product stays on if you forget to turn it off. 1. Press MENU. 2. Press SETUP. You can also press or until you reach the Setup menu. 3. Settings will be highlighted. Press ENTER to select it. 4. Press or to move to Learn a Word, Contrast, Shutoff, or Type Size. Learn a Word determines whether or not you see a word every time you turn on your device. Contrast determines how dark or light the screen is. Shutoff determines how long your product stays on if no key is pressed. Type Size determines how large or small the text is in the device. 5. Press or to change the setting. Your changes are automatically saved. 6. Press ENTER when done. Press CLEAR to return to the Setup menu. Learn a New Word Your dictionary comes with a Learn a Word feature to help you increase your vocabulary. Each time you turn your dictionary on, you can see a random headword. Finding Dictionary Entries Use the Merriam-Webster 11th Collegiate® Dictionary to look up definitions. 1. Press MENU. 2. Press BOOKS. 3. Use or to highlight MerriamWebster’s 11th Collegiate, then press ENTER. 4. Type a word (e.g., intuition). To erase a letter, press BACK. To type a capital, hold CAP and press a letter key. To type a number, hold FN and press Q-P. To type a hyphen, hold FN and press J. Press to hear the word you typed pronounced. 5. Press ENTER to view the definition. Press SPACE or to scroll. Press to hear the headword pronounced. Hold FN and press to hear the definition read. 6. Hold FN and press or to view the next or previous definition. 7. Press CLEAR when done. Press MENU to go to the main menu. Understanding Definitions Entries may consist of headwords, parts of speech, and definitions. Other forms of the word may follow the headword. After the definition, you may see a list of usage examples. Misspelling Words If you enter a misspelled word, a list of corrections appears. Highlight the word you want and then press ENTER to see its entry. Choosing Multiple Forms Some words in the dictionaries have more than one form (e.g. resume, resumé, résumé). When the word you are looking up has multiple forms, the different forms appear in a list. Simply highlight the form you want and press ENTER to see its entry. For example, select Merriam-Webster’s 11th Collegiate from the Books menu, then type resume at the word entry screen. Highlight the form you want and press ENTER to see its entry. To go back to the Multiple Forms list, press BACK. Understanding Confusables Confusables are homonyms, homophones and spelling variants that are easy to confuse, e.g. rain, reign, rein. If the word you looked up is a confusable, the CONF Soft Key is displayed. Press CONF to view the confusables. Hearing Words This dictionary can pronounce the words that appear on almost any screen - in definitions, spell correction lists, My Vocabulary List, and games. When you want to hear how a word is pronounced, just highlight it and press . To adjust the volume, turn the volume control on the side of the unit. You can plug headphones into the headphone jack which is just above the volume control. Try this example. 1. Press MENU. 2. Press BOOKS. 3. Use or to highlight MerriamWebster’s 11th Collegiate, then press ENTER. 4. Type a word (e.g., ptarmigan). 5. Press to hear it pronounced. 6. Press ENTER to see its definition. 7. Press to hear the headword pronounced or hold FN and press to hear the definition read. Note: Definitions can be read only in the Merriam-Webster’s 11th Collegiate® Dictionary. 8. Press ENTER to start the highlight. 9. Use the arrow keys to move the highlight to a word you want to hear. 10.Press to hear the highlighted word pronounced. 11. Press CLEAR when done. Using the Thesaurus Use the Franklin Thesaurus to find synonyms, antonyms and other information about a word. 1. Press MENU. 2. Press BOOKS. 3. Use or to highlight Franklin Thesaurus, then press ENTER. 4. Type a word (e.g., complete). To erase a letter, press BACK. To type a capital, hold CAP and press a letter key. To type a number, hold FN and press Q-P. To type a hyphen, hold FN and press J. Press to hear the word you typed pronounced. 5. Press ENTER to view the thesaurus entry. Press SPACE or to scroll. Press to hear the headword pronounced. 6. Hold FN and press or to view the next or previous entry. 7. Press CLEAR when done. Press MENU to go to the main menu. Understanding Thesaurus Entries A thesaurus entry consists of a group of synonyms, antonyms and classmates. Synonyms are words that have similar meanings, e.g. happy/joyous. Antonyms are words that have the opposite meaning of the word being defined, e.g. happy/ miserable. Classmates are words that are related in some way to the word being defined, e.g. octagon/ triangle; rectangle; pentagon.... Highlighting Words Another way to look up words is by highlighting them in entries or word lists. You can then find their definitions, thesaurus entries, or add them to My Vocabulary List. 1. At any text, press ENTER to start the highlight. To turn the highlight off, press BACK. 2. Use the arrow keys to move the highlight to the word you want. To … Press … define the word ENTER view the thesaurus THES entry add the word to LIST My Vocabulary List hear the word pronounced Note: Only English words can be pronounced. 3. Press CLEAR when done. Press MENU to go to the main menu. Finding Letters in Words If you are uncertain about how to spell a word, type a question mark (?) in place of each unknown letter. To find prefixes, suffixes, and other parts of words, type an asterisk (]) in a word. Each asterisk stands for a series of letters. Note: If you type an asterisk at the beginning of a word, it may take a little while to find the matching words. 1. Go to any word entry screen. You can access a word entry screen by selecting Merriam-Webster’s 11th Collegiate, Franklin Thesaurus, or 5Language Translator from the Books menu. 2. Type a word with ?s and ]s. To type an asterisk, hold down CAP and press ?. 3. Press ENTER. 4. Press to move the highlight to the word you want and press ENTER to view its entry. 5. Press CLEAR when done. Press MENU to go to the main menu. Reading About English Usage This device contains a book to help you review and learn common rules of English usage. 1. Press MENU. 2. Press BOOKS. 3. Use or to highlight MW’s Concise English Usage, then press ENTER. 4. Use or to highlight the topic you want and press ENTER. Use or to highlight a sub-topic, if needed, and press ENTER. 5. Press SPACE or to scroll. 6. Press CLEAR when done. Press MENU to go to the main menu. Reading About Punctuation and Style This device contains a book to help you review and learn common rules of punctuation and style. 1. Press MENU. 2. Press BOOKS. 3. Use or to highlight MW’s Guide to Punctuation and Style, then press ENTER. 4. Use or to highlight the topic you want and press ENTER. Use or to highlight a sub-topic, if needed, and press ENTER. 5. Press SPACE or to scroll. 6. Press CLEAR when done. Press MENU to go to the main menu. Using Signs, Symbols and Tables This dictionary contains over 20 tables of useful information about science, geography, and other fields of knowledge. To view a table, do the following: 1. Press MENU. 2. Press BOOKS. 3. Use or to highlight MW’s Signs, Symbols and Tables, then press ENTER. 4. Press or to highlight the topic you want. You can also type a letter to go to the first topic beginning with that letter. For example, type st to highlight Stamps and stamp collecting. 5. Press ENTER to view its entry. Press or if necessary, to highlight the sub-topic you want and then press ENTER. Press BACK to return to the list. Press SPACE or to scroll. 6. Press CLEAR when done. Press MENU to go to the main menu. Finding Quotations This dictionary contains a book of notable quotations, that you can find by author, subject or work. 1. Press MENU. 2. Press BOOKS. 3. Use or to highlight MW’s 4. 5. 6. 7. 8. Dictionary of Quotations, then press ENTER. Press or to highlight the search option you want. Search by Author displays a list of authors, arranged alphabetically. Search by Subject displays a list of subject, arranged alphabetically. Search by Work displays a list of published works, arranged alphabetically. Press ENTER. Press or to highlight the author, subject or work you want. Press SPACE to scroll one page at a time. You can also type a letter to go to the first item beginning with that letter. For example, in the authors list, type cs to highlight C.S. Lewis. Press ENTER. Note: If multiple quotes exist for an author, subject or work, press or to highlight the quote you want and then press ENTER. Press SPACE or to scroll. Press CLEAR when done. Press MENU to go to the main menu. Using the 5-Language Translator Use the 5-language translator to translate words to and from English, Spanish, French, German, and Italian. 1. Press MENU. 2. Press BOOKS. 3. Use or to highlight 5-Language Translator, then press ENTER. The input language is English by default. Press a language’s respective Soft Key to change the input language. 4. Type a word (e.g., place). To erase a letter, press BACK. To type a capital, hold CAP and press a letter key. To type a number, hold FN and press Q-P. To type a hyphen, hold FN and press J. 5. Press ENTER to view the translations. Press SPACE or to scroll. 6. Press CLEAR when done. Press MENU to go to the main menu. Using My Vocabulary List You can save up to 40 words in My Vocabulary List for personal study or review. My Vocabulary List is saved between sessions unless your product is reset. Adding Words from the Learning Menu 1. Press MENU. 2. Press LEARN. 3. My Vocabulary List will be highlighted. Press ENTER to select it. 4. Press or to highlight Add a Word and press ENTER. 5. Type a word. 6. Press ENTER to add the word. 7. Press CLEAR when done. Adding Words from a Word Entry Screen You can add words to My Vocabulary List directly from any word entry screen. 1. Press MENU. 2. Press BOOKS. 3. Use or to highlight Dictionary, then press ENTER. 4. Type the word you want to add to your word list (e.g., poignant). 5. Press LIST. Your selection is included in the menu item. 6. Press ENTER to add the word. 7. Press CLEAR to return to the word entry screen. Press MENU to go to the main menu. Adding Highlighted Words You can also add words to My Vocabulary List from definitions and correction lists. First highlight a word and then press LIST. Add “your word” will be highlighted. Press ENTER to add the word. Adding Words Not in This Dictionary When you add a word not in this dictionary, you are given three options: Add Anyway, Cancel and Correction List. Highlight the option you want and press ENTER. Caution: Adding words that are not in this dictionary uses considerably more memory that adding words that are. If you add only words that are not in this dictionary, My Vocabulary List may contain as few as 10 words. Viewing My Vocabulary List 1. Press MENU. 2. Press LEARN. 3. My Vocabulary List will be highlighted. Press ENTER to select it. View List:... will be highlighted. View List: Empty will be displayed if either is empty. 4. Press ENTER to view the list. 5. Highlight a word on the list. 6. Press ENTER to view its definition. Removing a Word from My Vocabulary List 1. Press MENU. 2. Press LEARN. 3. My Vocabulary List will be highlighted. Press ENTER to select it. 4. Press or to highlight Delete a Word and press ENTER. 5. Highlight the word you want to delete and press ENTER to delete that word. Erasing My Vocabulary List 1. Press MENU. 2. Press LEARN. 3. My Vocabulary List will be highlighted. Press ENTER to select it. 4. Press or to highlight Erase the List and press ENTER. 5. Press Y to erase the list or press N to cancel. Reading the Grammar Guide Your device includes an outline of English grammar topics such as parts of speech, phrases, clauses, the correct usage of punctuation, and so on. 1. Press MENU. 2. Press LEARN. 3. Press or to highlight Grammar Guide, then press ENTER. Each major section is composed of topics and sub-topics. 4. Press or to highlight the topic you want to study and then press ENTER. 5. If necessary, highlight the sub-topic you want and press ENTER. 6. Press SPACE or to read. If a topic contains a quiz to help you review the rules described in that topic, the QUIZ Soft Key will be displayed. Press QUIZ to begin the quiz. Follow the instructions on the screen to complete the quiz. To exit the quiz, press BACK. 7. Press FN + or previous topic. to view the next or 8. Press BACK to return to the list of topics. 9. Press CLEAR or MENU when done. Using the SAT® Word List The SAT® Word List is available to you to review and learn English words like those you might find on the Scholastic Aptitude Test. 1. Press MENU. 2. Press LEARN. 3. Press or to highlight SAT® Word List, then press ENTER. Press or to scroll through the SAT® Word List. You can also type a letter to go to the first word beginning with that letter. For example, type gre to highlight gregarious. Press ENTER at any word to view its definition. Press BACK to return to the list. Using Exercises Using Exercises, you can test your spelling and improve your vocabulary. Speaking Spelling Bee 1. Press MENU. 2. Press EXER. You can choose My Speaking Spelling Bee which uses words from My Vocabulary List or SAT® Speaking Spelling Bee which uses words from the SAT® Word List. 3. Press or to highlight the one you want, then press ENTER. A word will be pronounced for you to spell. To hear the word again, press . 4. Type in the word you just heard and press ENTER to see if you spelled it right. 5. Press ENTER to see the definition of the word. Press BACK to return to Speaking Spelling Bee. Press LIST to add a SAT® word to My Vocabulary List. 6. Press SPACE for a new word. 7. Press CLEAR or MENU when done. You can get a hint by holding CAP and pressing ? or reveal the game word by pressing ?. Note: If you reveal the game word, you lose the round. highlight a word, then press ENTER to look up the definition of the highlighted word or press THES to view its thesaurus entry, if any. Press BACK to return to the game. Press SPACE to play again. Flashcards Hangman Letris 1. Press MENU. 2. Press EXER. You can choose My Flashcards which uses words from My Vocabulary List or SAT® Flashcards which uses words from the SAT® Word List. 3. Press or to highlight the one you want, then press ENTER. A word will appear on the screen for you to study or define. If needed, press ENTER to see the definition. Press BACK to return to Flashcards. Press LIST to add a SAT® word to My Vocabulary List. 4. Press SPACE for a new word. 5. Press CLEAR or MENU when done. Hangman selects a mystery word and challenges you to guess it letter by letter. You have to guess the word to save the little man. Each wrong guess that you make causes another piece of him to appear. When he is whole, you lose. The letters of the mystery word are hidden by question marks. The number of guesses remaining is indicated by #s. Type letters that you think are in the mystery word. If you are correct, the letter appears in place of the corresponding question mark(s). Hold CAP and press ? for a hint. Press ? to give up. After the round is over, press ENTER to look up the definition of the game word press THES to view its thesaurus entry, if any. Press BACK to return to the game. Press SPACE to play again. In Letris, letters fall from the top of the display to the bottom. Use or to move the falling letter to a position where it can spell a word when it reaches the bottom. Hold FN and press or to move the letter as far right or left as you can. Press to drop the letter to the bottom of the screen. Press SPACE to pause the game. Press SPACE again to resume the game. When you make a valid word, it disappears and your score increases based on the length of the word. When the score reaches 50, a dinosaur appears on the display. At 100, the dinosaur shoots fire from its mouth, burns up all the letters and jumps off the display. At 200, the dinosaur jumps down and squishes all the letters. At each of these new levels, the falling letter drops faster. After the round is over, press SPACE to play again. Playing The Games You have twelve fun games to choose from. Anagrams Changing Game Settings Anagrams challenges you to find anagrams of the game word. An anagram is a word formed from some or all of the letters of another word. The number to the right of the screen indicates the number of anagrams of the game word you are asked to find. Type an anagram and then press ENTER. Use or to view the anagrams already entered, if necessary. Hold CAP and press ? to shuffle the letters in the selected word. Press ? to give up. After the round is over, press ENTER to turn on the highlight. Use the arrow keys to highlight a word, then press ENTER to look up the definition of the highlighted word or press THES to view its thesaurus entry, if any. Press BACK to return to the game. Press SPACE to play again. Before you play, you can choose the source of the words, the skill level, the language, and whether or not graphics will be used. 1. Press MENU. 2. Press GAMES. 3. Hold down CAP and press to highlight Game Settings, then press ENTER. 4. Use or to move to Words, Skill, or Graphics. Words chooses the source of the words: All of them, My Vocabulary List, Enter your own, Learn a Word List, or SAT® Word List. Skill determines how easy or difficult a game is. Graphics determines whether you see graphics at the end of games. 5. Use or to change the setting(s) you want. 6. Press ENTER when done. Selecting a Game In the Games menu, use or to move the highlight to the game of your choice and press ENTER. Getting Help in the Games During any game you can read instructions by pressing HELP. Jumble Jumble tests your ability to unscramble letters and form words. A series of letters is displayed. Try to type words using the game letters. The number to the right of the screen indicates the number of words you are asked to find using the game letters. Type a word and then press ENTER. Use or to view the words already entered, if necessary. Hold CAP and press ? to shuffle the game letters. Press ? to give up. After the round is over, press ENTER to turn on the highlight. Use the arrow keys to Letter Poker Letter Poker challenges you to make longer words with the letters you are dealt than the house does with its letters. You and the house take turns betting and discarding, but you do not see the house’s letters until the end of the hand. The scoring is similar to normal poker: one four-letter word is better than a three- and two-letter word (in normal poker four-of-a-kind is better than a full house). The longer your word, the better your chances of winning. To play, type a word from your letter cards and press ENTER. You can make two words by typing a SPACE between them. Watch for the dealer’s moves. You need to know the following poker terms before you begin to play, as they appear as prompts on the screen. Press the initial letter to make your choice. For example, to bet press B, to raise press R, and so on. Bet Means you want to bet on your hand. You can bet up to $100. Pass Means you’ll pass the bet to the dealer. Fold Means that you want to end, and lose, the hand. See Means you’ll match the dealer’s bet. Raise Means you’ll increase the dealer’s bet. You can raise it up to $100. Note: To type a bet, press Q-P for numbers. The pot starts at $1000, with a $10 ante (the initial bet to start the hand). If you are unable to make a word at tat time, type letters that you are likely to use later from those you are dealt. To erase a letter, press BACK. To continue without typing letters, press ENTER. If you bet before the house does, you see a prompt, “Pass, Bet, Fold”. If the house bets first, you see a prompt, “See, Raise, Fold”. You can discard up to three letters. After discarding, you see a message showing how many cards, if any, the house discarded. If the hand ends in a tie, you do not lose your money. The pot carries on to the next hand. Press SPACE to play again. Word Blaster In Word Blaster you must guess the mystery word before it appears fully on the screen. It gets filled in one letter at a time. When there are enough letters filled in for you to guess the word, press ENTER. Type your guess and press ENTER to see if you were right. Hold CAP and press ? to flash the partially completed word on the screen. Press ? to give up. After the round is over, press ENTER to look up the definition of the game word press THES to view its thesaurus entry, if any. Press BACK to return to the game. Press SPACE to play again. Word Builder Word Builder finds anagrams for you from the letters you enter. Type letters you want Word Builder to build words from and press ENTER. Word Builder shows the anagrams it has built. Use or to view the words, if necessary. After the round is over, press ENTER to turn on the highlight. Use the arrow keys to highlight a word, then press ENTER to look up the definition of the highlighted word or press THES to view its thesaurus entry, if any. Press BACK to return to the game. Press SPACE to play again. Word Deduction In Word Deduction, you have to guess a mystery word based on the provided clues. The number to the left of the screen indicates how many guesses you have. Type a word with the required number of letters and then press ENTER. You see columns for Perfect and Misplaced containing numbers. The number under Perfect stands for the number of letters in their correct position. The number under Misplaced stands for the number of letters present in the mystery word, but entered in the wrong position. Continue typing words and pressing ENTER using the information from Perfect and Misplaced. Hold CAP and press ? for a hint. Press ? to give up. After the round is over, press ENTER to look up the game word, or press THES to view its thesaurus entry, if any. Then press BACK to return to the game. Press SPACE to play again. Word Dozer In Word Dozer, letters randomly appear on the screen. Use the arrow keys to move the bulldozer so that it pushes letters together into words. When you make a valid word, it disappears and your score increases based on the length of the word. When the score reaches 50, 100, 200, 400 ..., Word Dozer shoots the rest of the letters off the screen and a new level starts. Letters drop faster with each new level. The game is over when the screen is so crowded with letters that you cannot make a word or when a new letter appears in the same space as the bulldozer. Press SPACE to play again. Word Train In Word Train, you and the computer take turns trying to complete a word. Continue typing letters until a word is typed. Winning words must be at least 4 letters long. Whoever types the last letter of the word wins. Hold CAP and press ? for a hint. Press ? to give up. After the round is over, press ENTER to look up the translation of the game word. Press BACK to return to the game. Press SPACE to play again. Link Four Link Four challenges you to connect four game pieces in any direction. You can play alone (1 Player Link Four) or with a friend (2 Player Link Four). Use or to move your game piece to the post you want, then press ENTER. The game pieces flash along the bottom of the rack to show whose turn it is and the post where the game piece will land. The first player to link four game pieces wins. Press SPACE to play again. Using the Clock The clock displays the current time and date. You can save two times: Home time and World time. 1. Press ORG. Press CLOCK to toggle between Home time and World time. 2. Press ENTER to set the time and date. 3. Use or to scroll through the options in the highlighted field. 4. Use or to move to another field. 5. Press ENTER when done. Press CLEAR to exit without saving the settings. 6. Set the World time the same way you set the Home time. Using the Databank Adding Entries You can store as many as 100 names, telephone numbers, and addresses in the databank. The total number of names you can add depends on the size of each entry. 1. Press ORG and then press DATA. 2. Highlight Add an Entry and then press ENTER. 3. Type a name and press ENTER. 4. Type a phone number and press ENTER. Note: Q-P will type numbers 0-9 automatically. To type a letter from this row, hold FN and press the letter key. To type a hyphen, hold FN and press J. 5. Type a postal address or e-mail address and press ENTER. To type an @, hold FN and press M. Viewing or Editing Entries 1. Press ORG and then press DATA. 2. Highlight View: XX entries (XX% free) and then press ENTER. 3. To edit an entry, highlight it and press ENTER. Type your changes. Use to move the cursor; use BACK to delete. 4. Press ENTER to move to the number field. Press ENTER twice to move to the address field. 5. Press ENTER again to save your changes or hold down FN and press BACK to cancel your changes. Deleting Entries 1. Press ORG and then press DATA. 2. Highlight Delete an Entry and then press ENTER. 3. Highlight the entry you want to delete and press ENTER. 4. To delete all databank entries, highlight Erase the List in the Databank Menu and then press ENTER. Press Y to erase all databank entries or N to cancel the deletion. Using a Password You can use a password to prevent unauthorized access to the databank. Warning! Always write the password in a safe, separate location. If you lose or forget the password, you will be able to use the databank again only by removing the batteries from your device, which will permanently erase all the information stored in the databank. 1. Press ORG and then press DATA. 2. Highlight Set Password and then press ENTER. 3. Type a password of up to eight characters and press ENTER. Use to move the cursor; use BACK to delete. 4. Press C to confirm or CLEAR to cancel the password. The password you set will be requested the first time that the databank is used during a session. 5. To change the password, repeat Steps 1-4. To remove a password, press ENTER at the blank password screen. Using the Calculator 1. Press ORG and then press CALC. 2. Type a number. Note: Q-P will type numbers 0-9 automatically. You can type up to 10 digits. To type a decimal, press G(.). To change the sign of a number, press Z(+/). 3. Press a math function key. 4. Type another number. 5. Press ENTER. To repeat the calculation, press ENTER again. To Calculate ... Press ... reciprocals A squares D percentages F square roots S negative numbers Z 6. Press CLEAR to clear the current calculations. Using the Calculator Memory 1. In the calculator, make a calculation or type a number. 2. To add the number on the screen to the number stored in memory, press X(M+). To subtract the number on the screen from the number stored in memory, press C(M-). M indicates the number is stored in memory. 3. To retrieve the number from memory, press V(MR). 4. To clear the memory, press B(MC). Using the Metric Converter 1. Press ORG and then press CONV. 2. Use to select a conversion category (e.g., Weights). 3. Select a conversion (e.g., grams/ounces). 4. Type a number after one of the units. Note: Q-P will type numbers 0-9 automatically. Press or to move between the lines. Press BACK to delete a number. 5. Press ENTER to convert. 6. Press CLEAR to clear the current conversion. Using the Currency Converter 1. Press ORG and then press CURR. 2. Enter a conversion rate. The rate should be in units of the other currency per one unit of the home currency (n other/1 home). For example, to convert between U.S. dollars and euros, enter an exchange rate of 1.3374. This means that 1.3374 euros is the equivalent of 1 U.S. dollar. 3. Enter an amount for the home or other currency. Press or to move between the lines. Use BACK to delete a number. 4. Press ENTER to convert. 5. Press CLEAR to clear the current conversion. Resetting Your Product If the keyboard fails to respond, or if the screen performs erratically, perform a system reset by following the steps below. 1. Hold CLEAR and press . If nothing happens, try Step 2. 2. Use a paper clip to gently press the reset button on your unit. The reset button is recessed in a pinsized hole on the back of your device. Warning! Pressing the reset button with more than light pressure may permanently disable your product. In addition, resetting the product erases settings and information entered in its built-in books. This unit may change operating modes, lose information stored in memory, or fail to respond due to electrostatic discharge or electrical fast transients. Normal operation of this unit may be re-established by pressing the reset key, by pressing , or by removing and replacing the batteries. Specifications Model SCD-1890: Speaking Merriam-Webster’s Collegiate® Dictionary, 11th Edition • Batteries: two AAA • Size: 138.8 x 110.2 x 20.3 mm • Weight: 140 g © 2003-2007 Franklin Electronic Publishers, Inc., Burlington, N.J. 08016-4907 U.S.A. All rights reserved. © 2003-2006 Merriam-Webster, Incorporated. All rights reserved. L&H Quality Speech U.S. Patents: 4,830,618; 4,891,775; 5,007,019; 5,113,340; 5,203,705; 5,218,536; 5,396,606; 5,497,474 ISBN 978-1-59074-418-5 Note: This device should be disposed through your local electronic product recycling system - do not throw into the trash bin. FCC Notice This device complies with Part 15 of the FCC Rules. Operation is subject to the following two conditions: (1) This device may not cause harmful interference, and (2) This device must accept any interference received, including interference that may cause undesired operation. Warning: Changes or modifications to this unit not expressly approved by the party responsible for compliance could void the user’s authority to operate the equipment. NOTE: This equipment has been tested and found to comply with the limits for a Class B digital device, pursuant to Part 15 of the FCC Rules. These limits are designed to provide reasonable protection against harmful interference in a residential installation. This equipment generates, uses and can radiate radio frequency energy and, if not installed and used in accordance with the instructions, may cause harmful interference to radio communications. However, there is no guarantee that interference will not occur in a particular installation. If this equipment does cause harmful interference to radio or television reception, which can be determined by turning the equipment off and on, the user is encouraged to try to correct the interference by one or more of the following measures: –Reorient or relocate the receiving antenna. –Increase the separation between the equipment and receiver. –Connect the equipment into an outlet on a circuit different from that to which the receiver is connected. –Consult the dealer or an experienced radio/TV technician for help. NOTE: This unit was tested with shielded cables on the peripheral devices. Shielded cables must be used with the unit to insure compliance. NOTE: The manufacturer is not responsible for any radio or TV interference caused by unauthorized modifications to this equipment. Such modifications could void the user’s authority to operate the equipment. Disclaimer of Warranties Except as specifically provided herein, Franklin makes no warranty of any kind, express or implied, with respect to this product. Limited Warranty (U.S. only) LIMITED WARRANTY, DISCLAIMER OF WARRANTIES, AND LIMITED REMEDY FRANKLIN WARRANTS TO THE ORIGINAL PURCHASER THAT THIS PRODUCT WILL BE FREE FROM DEFECTS IN MATERIALS AND WORKMANSHIP FOR A PERIOD OF ONE (1) YEAR FROM THE ORIGINAL DATE OF PURCHASE AS EVIDENCED BY A COPY OF THE SALES RECEIPT. THIS LIMITED WARRANTY DOES NOT COVER DAMAGE DUE TO ACTS OF GOD, ACCIDENT, MISUSE, ABUSE, NEGLIGENCE, MODIFICATION, UNSUITABLE ENVIRONMENT, OR IMPROPER MAINTENANCE. THE SOLE OBLIGATION AND LIABILITY OF FRANKLIN, AND THE EXCLUSIVE REMEDY UNDER THIS LIMITED WARRANTY, IS REPAIR OR REPLACEMENT AT THE SOLE OPTION OF FRANKLIN AND THIS REMEDY APPLIES ONLY IN THE CASE IN WHICH FRANKLIN DETERMINES THAT THE PRODUCT WAS DEFECTIVE AND THAT THE DEFECT AROSE WITHIN THE DURATION OF THE LIMITED WARRANTY. THIS REMEDY IS THE EXCLUSIVE REMEDY FOR BREACH OF THIS WARRANTY. THIS WARRANTY GIVES YOU CERTAIN RIGHTS; YOU MAY ALSO HAVE OTHER RIGHTS THAT MAY VARY FROM JURISDICTION TO JURISDICTION. EXCEPT FOR THE LIMITED WARRANTY EXPRESSLY RECITED ABOVE, THIS FRANKLIN PRODUCT IS PROVIDED ON AN “AS IS” BASIS, WITHOUT ANY OTHER WARRANTIES, EXPRESS OR IMPLIED, INCLUDING, BUT NOT LIMITED TO, WARRANTIES OF MERCHANTABLE QUALITY, MERCHANTABILITY, OR FITNESS FOR A PARTICULAR PURPOSE, OR THOSE ARISING BY LAW, STATUTE, USAGE OF TRADE, OR COURSE OF DEALING. THIS WARRANTY APPLIES ONLY TO PRODUCTS MANUFACTURED BY OR FOR FRANKLIN AND SPECIFICALLY DOES NOT INCLUDE BATTERIES, CORROSION OF BATTERY CONTACTS OR ANY OTHER DAMAGE CAUSED BY BATTERIES. FRANKLIN SHALL NOT HAVE ANY LIABILITY TO THE PURCHASER OR ANY OTHER PERSON OR ENTITY FOR ANY INDIRECT, INCIDENTAL, SPECIAL, OR CONSEQUENTIAL DAMAGES WHATSOEVER, INCLUDING, BUT NOT LIMITED TO, LOSS OF REVENUE OR PROFIT, LOST OR CORRUPTED DATA, OR OTHER COMMERCIAL OR ECONOMIC LOSS, EVEN IF FRANKLIN HAS BEEN ADVISED OF THE POSSIBILITY OF SUCH DAMAGES, OR EVEN IF OTHERWISE FORESEEABLE. FRANKLIN IS NOT RESPONSIBLE FOR CLAIMS BY A THIRD PARTY. FRANKLIN’S MAXIMUM AGGREGATE LIABILITY SHALL NOT EXCEED THE AMOUNT PAID FOR THE PRODUCT AS EVIDENCED BY THE SALES RECEIPT. SOME STATES/JURISDICTIONS DO NOT ALLOW THE EXCLUSION OR LIMITATION OF LIABILITY FOR CONSEQUENTIAL OR INCIDENTAL DAMAGES, SO THE ABOVE LIMITATION MAY NOT APPLY TO YOU. IF THE LAWS OF THE RELEVANT JURISDICTION DO NOT PERMIT FULL WAIVER OF IMPLIED WARRANTIES, THEN THE DURATION OF IMPLIED WARRANTIES AND CONDITIONS ARE LIMITED TO THE DURATION OF THE EXPRESS WARRANTY GRANTED HEREIN. Warranty Service: If you think your product is defective, call Franklin’s Customer Service Desk, 1-800-266-5626, to request a return merchandise authorization (“RMA”) number, before returning the product (transportation charges prepaid) to: Franklin Electronic Publishers, Inc. Attn: Service Department One Franklin Plaza Burlington, NJ 08016-4907 If you return a Franklin product, please include your name, address, telephone number, a brief description of the defect and a copy of your sales receipt as proof of your original date of purchase. You must also write the RMA prominently on the package if you return the product; otherwise there may be a lengthy delay in the processing of your return. Franklin strongly recommends using a trackable form of deliver to Franklin for your return. Limited Warranty (EU and Switzerland) Notwithstanding the disclaimer of warranties above, this product, excluding batteries and liquid crystal display (LCD), is guaranteed by Franklin to be free of defects in materials or workmanship for a period of two years from the date of purchase. It will be repaired or replaced with an equivalent product (at Franklin’s option) free of charge for any defect in workmanship or materials during that time. This warranty explicitly excludes defects due to misuse, accidental damage, or wear and tear. This warranty does not affect the consumer’s statutory rights. Limited Warranty (outside U.S., EU and Switzerland) Notwithstanding the disclaimer of warranties above, this product, excluding batteries and liquid crystal display (LCD), is guaranteed by Franklin to be free of defects in materials or workmanship for a period of one year from the date of purchase. It will be repaired or replaced with an equivalent product (at Franklin’s option) free of charge for any defect in workmanship or materials during that time. Products purchased outside the United States, the European Union and Switzerland that are returned under warranty should be returned to the original vendor with proof of purchase and description of fault. Charges will be made for all repairs unless valid proof of purchase is provided. This warranty explicitly excludes defects due to misuse, accidental damage, or wear and tear. This warranty does not affect the consumer’s statutory rights. ISD-28002-00 Rev. B