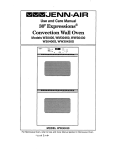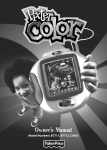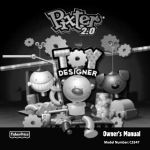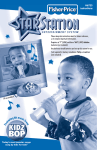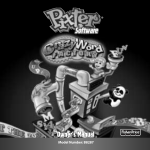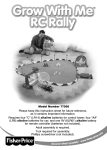Download Fisher-Price K3420 User's Manual
Transcript
K3420, K3680 www.fisher-price.com Table of Contents Getting Started Introduction ................................................................................................................................................................... 3 Contents ........................................................................................................................................................................ 4 Specifications ................................................................................................................................................................ 5 Setting Up Your Player Battery Installation ........................................................................................................................................................ 6 Battery Safety Information ............................................................................................................................................ 8 Connecting the Neck Strap........................................................................................................................................... 9 Connecting the Headphones ......................................................................................................................................10 Player Operation ..................................................................................................................................................................12 Using the FP3™ Player Software Minimum System Requirements .................................................................................................................................14 Installing FP3™ Player Software .................................................................................................................................15 Uninstalling FP3™ Player Software ............................................................................................................................16 Connecting Your Player to Your Computer .................................................................................................................17 Copying Songs from a CD to My Library ....................................................................................................................18 Creating and Saving a Playlist ................................................................................................................................... 20 Copying Tracks to the Player ...................................................................................................................................... 22 Copying a Playlist to the Player .................................................................................................................................. 24 Viewing and Assigning Icons ..................................................................................................................................... 26 Creating Icons ............................................................................................................................................................. 28 Changing Icons ........................................................................................................................................................... 30 Removing Tracks from the Player ............................................................................................................................... 32 Using the Fisher-Price® Song & Story Online Store ................................................................................................... 34 Disconnecting Your Player .......................................................................................................................................... 36 Using an SD Card (Optional) ...................................................................................................................................... 37 Troubleshooting ................................................................................................................................................................... 39 Consumer Information........................................................................................................................................................ 40 2 Introduction Introduction The Kid Tough™ FP3™ Player is perfect for your little ones. It comes with six songs and two stories already loaded. Plus there are hundreds more songs and stories ready for easy purchase and download from the Fisher-Price® Song & Story Online Store! Just add the ones you and your child want. There’s never been an easier way to give kids so many appropriate choices! • • • • • Please keep this instruction booklet for future reference, as it contains important information. Requires two “AAA” (LR03) alkaline batteries (not included). Adult assembly is required for battery and software installation. Tool required for battery installation: Phillips screwdriver (not included). For additional song storage, this player accepts a Secure Digital (SD) card (not included). 3 Contents Headphones Song and Story Player Neck Strap USB Cable CD-ROM with FP3™ Player Software 4 Specifications Internal Memory ......................128 MB SDRAM (approximately 2 hours of songs and stories) For additional storage, this player accepts an SD card with up to 1 GB of storage (sold separately and not included). LCD Screen ...............................1.4” Connectivity ..............................USB (version 1.1 or higher) Batteries ...................................2 “AAA” (LR03) alkaline batteries (not included) 5 Battery Installation Battery Compartment Door 6 Battery Installation 1.5V x 2 “AAA” (LR03) Shown Actual Size • Locate the battery compartment door on the side of the player. • Loosen the screw in the battery compartment door with a Phillips screwdriver. Remove the battery compartment door. • Insert two “AAA” (LR03) alkaline batteries. Hint: We recommend using alkaline batteries for longer battery life. • Replace the battery compartment door and tighten the screw. Do not over-tighten. • When the battery indicator on screen shows low power , it’s time for an adult to change the batteries. • Protect the environment by not disposing of this product with household waste (2002/96/EC). Check your local authority for recycling advice and facilities (Europe only). 7 Battery Safety Information In exceptional circumstances, batteries may leak fluids that can cause a chemical burn injury or ruin your toy. To avoid battery leakage: • Do not mix old and new batteries or batteries of different types: alkaline, standard (carbon-zinc) or rechargeable (nickel-cadmium). • Insert batteries as indicated inside the battery compartment. • Remove batteries during long periods of non-use. Always remove exhausted batteries from the toy. Dispose of batteries safely. Do not dispose of this product in a fire. The batteries inside may explode or leak. • Never short-circuit the battery terminals. • Use only batteries of the same or equivalent type, as recommended. • Do not charge non-rechargeable batteries. • Remove rechargeable batteries from the toy before charging. • If removable, rechargeable batteries are used, they are only to be charged under adult supervision. 8 Connecting the Neck Strap • Push the neck strap clasp onto the pin on the back of the player. 9 Connecting the Headphones • Insert the headphone plug into the headphone jack on the player. 10 Connecting the Headphones 11 Player Operation Volume Up Volume Down Stories Songs Track Forward Track Backward Play/Pause Power Switch Volume Up 12 Volume Down Player Operation • Slide the power switch on the back of the FP3™ Player to turn power on. • Select songs or stories by pressing either button. • Press the play/pause button to start. • Use the volume up + or volume down - buttons to adjust volume to a comfortable level. • Press the play/pause button to stop your song or story. Press again to continue. • Press the track forward button to go to the next song or story. • Press the track backward button to go back to the previous song or story. Notes: • The FP3™ Player comes with six songs and two stories already loaded. You can add music or stories from your own CDs (see page 18) or by purchasing songs and stories from the Fisher-Price® Song & Story Online Store (see page 34). • If the player is paused for a few minutes, the power shuts off. Slide the power switch on the back of the player off and then back on. Press play/pause to listen again. If you were listening to a story, the player remembers where you were and picks up the story at the same place. This feature is not available for songs. 13 Minimum System Requirements Operating System ........................ Microsoft® Windows 2000 or Windows XP (not compatible with Macintosh) Hardware..................................... Intel® Pentium® processor 500Mhz Video ............................................ Video Graphics Card with 1024x768 resolution* RAM .............................................. 256MB RAM (512MB RAM or higher recommended) Hard Drive Space......................... 150 MB free hard drive space recommended Software Needed ........................ Microsoft® Internet Explorer 6.0 with Macromedia Flash Plug-in Drive ............................................. CD ROM Input Port...................................... USB (version 1.1 or higher) Internet Access ............................ Required for Fisher-Price® Song & Story Online Store access. Broadband recommended for downloading of songs and stories. * To change screen resolution, under the start menu choose Control Panel (or Settings > Control Panel). Click on Display > Settings > Screen Resolution (Area). Change the setting to 1024 x 768 pixels. 14 Installing FP3™ Player Software If you plan to use the FP3™ Player with more than one computer or if you have more than one FP3™ Player, please note the following. • The FP3™ Player Software can be installed on up to five computers. • If you purchase two or more FP3™ Players, install the software on all computers from just one software CD. This will allow you to use all of your players on all of the computers in the house. • Be sure you are connected to the Internet. • Insert the software CD into the CD-ROM drive of your computer. • The software installer launches automatically. Follow the on-screen instructions to complete the installation. • You will need to enter the serial number for your software. This number is located on the sleeve that the CD ROM was in. Hint: Keep your serial number in a safe place in case you need to reinstall the software or would like to install the software on another computer in the house. 15 Installing FP3™ Player Software • Double click on the player software shortcut on your desktop to launch the software. You will be asked to activate your software. If you plan to use the Fisher-Price® Song & Story Online Store, click “yes.“ - You can view the animated tutorial to learn basic operations. - You can browse Frequently Asked Questions (FAQ’s). - Or you can start using the software immediately. Note: When you are connected to the Internet, your software checks automatically for updates. If a new version is found, you can update your software to the latest version by following the on-screen instructions. Uninstalling FP3™ Player Software • Click on the “start“ menu and navigate to the player software. Choose the “Uninstall“ option from the menu. 16 Connecting Your Player to Your Computer • Insert the USB cord (smaller end) into the USB port on your player. • Insert the larger end of the USB cord into the USB port on your computer, generally marked with this symbol . • The player turns on automatically and “connected“ appears on the player's LCD screen. 17 Copying Songs From a CD to My Library 18 Copying Songs From a CD to My Library • Insert a music CD into your computer. Notes: - Be sure you are connected to the Internet when you insert your CD. The FP3™ Player Software automatically imports song/story and artist information about the music CD you inserted. If you are not connected, you will need to enter this information manually. - Your computer may automatically launch music player software when a music CD is inserted. Simply exit this software to use the FP3™ Player Software. - Enhanced CDs (with extra video or software content) may not work with this software. Use only regular music CDs. • Click the “Copy From CD” tab. • To select whether the track is a song or story, click the note icon to the left of the track title. • Select the tracks you would like to copy. • Click the “Copy From CD” arrow . • When the tracks have finished copying, they will appear in “My Library.” Hint: You can view the animated tutorial or access the FAQ’s by clicking on the ? on the software window. 19 Creating and Saving a Playlist 20 Creating and Saving a Playlist A playlist is a collection of songs and stories you create. It can help you quickly move your favorite tracks to your player. • Click the “Create Playlist” tab. Select the tracks in the “My Library” panel that you would like to add to a playlist. Click the “Add to Playlist” arrow . • Click the “Save Playlist” button and give your playlist a name. Your new playlist is now saved in the “My Library” Panel. • To create another playlist, click the “New Playlist” button. 21 Copying Tracks to the Player 22 Copying Tracks to the Player • Make sure your player is connected to your computer using the USB cord provided. • Click the “My Player” tab. • Select the tracks in the My Library panel that you would like to copy to your player. • Click the “Copy To Player“ arrow . Hint: Songs go to the song playlist and stories go to the story playlist. 23 Copying a Playlist to the Player 24 Copying a Playlist to the Player • Make sure your player is connected to your computer using the USB cord provided. • Click the “My Player” tab. • Select the playlist in the “My Library” panel that you would like to copy to your player. • Click the “Copy To Player” arrow . Hint: Songs and stories are automatically kept separate. 25 Viewing and Assigning Icons 26 Viewing and Assigning Icons Icons help your child identify songs and stories. • Click the “My Library” tab. • Look in the icon column. - A closed green dot means that an icon is assigned. - An open green dot means no icon is assigned. - A closed red dot means the track was purchased at the Fisher-Price® Song & Story Online Store and the icon can not be changed. • To assign an icon, double-click the open green dot in the icon column. • Choose an icon on the Icon Picker screen and then click the “select“ button. • If you’re done assigning icons, click the “Done” button. 27 Creating Icons 28 Creating Icons • • • • • • • • Click the “My Library” tab. Click an open green dot in the icon column. Click the “New” button on the Icon Picker panel. Now, use the pencil and eraser tools to create a new icon. After completing your icon, click the “Save“ button. Now, give your icon a new name, and then click the “Okay“ button. Click the “Save“ button to assign it to the song. If you’re done assigning icons, click the “Done” button. 29 Changing Icons 30 Changing Icons • • • • • • Click the “My Library” tab. Click the closed green dot of the icon you want to change in the icon column. Click the “Edit“ button on the Icon Picker panel. Now, use the pencil and eraser tools to change icon. After changing your icon, click the “Save“ button. When you’re done changing icons, click the “Done” button. 31 Removing Tracks from the Player 32 Removing Tracks from the Player • • • • • Make sure your player is connected to your computer using the USB cord provided. Click the “My Player” tab. Select the track you would like to remove. Click the “Remove from Player” button. The track will be removed from your player (but not from your library). 33 Using the Fisher-Price® Song & Story Online Store 34 Using the Fisher-Price® Song & Story Online Store Parents can browse the store and purchase songs and stories appropriate for your child. You will need an Internet connection (high speed access is recommended for faster downloads). A major credit card is required for song or story purchase. • Be sure you are connected to the Internet. • Click the “Store” tab. • Browse by song and story titles, your child’s age, categories or artists. • You can purchase single songs or stories or entire albums. - Add the selections you like to your cart. - When your order is complete, click “checkout“. - Follow the on-screen instructions. - Now, click on the links to download your selections. • The songs or stories you download are added to “My Library.” • You can check the progress of the file downloads by moving your mouse over the “start“ tab. A progress box will appear. • You can now copy these tracks to your player (refer to pages 22 and 23 for more information). 35 Disconnecting Your Player • • • • • To exit the FP3™ Player Software, click the close window icon X near the top of the window. To disconnect your player, click the “eject disk” icon from the task bar. Select the “USB Mass Storage Device” (your player) and click “stop.” Click “OK” to confirm. A message will appear on your computer screen advising you to remove your device (the player). • Unplug the USB cord from your computer, then your player. The player shuts off automatically. 36 Using an SD Card (Optional) Your player has an internal memory that stores approximately 2 hours of songs and stories. If you’d like to store more song and stories, we recommend purchasing and using an SD card with up to 1 GB of storage capacity (sold separately and not included). Here is the approximate storage capacity with typical SD cards (including internal FP3™ Player memory). 64 MB ............................... 3 hours 128 MB .............................. 4 hours 256 MB ............................. 6 hours 512 MB .............................. 10 hours 1 GB ................................... 18 hours Note: When using an SD card from another device (camera or player), content on the SD card may be lost when inserted into the player. We recommend using a new SD card with the player. 37 Using an SD Card (Optional) SD Card (not included) • Make sure the player is turned off. • Loosen the screw in the battery compartment door. Remove the battery compartment door. • Gently insert an SD card into the slot in the side of the player, as shown. • You will feel a click when the SD card is in place. Note: The card will only fit in one way. Please insert the card carefully. Do not force the card. • Replace the battery compartment door and tighten the screw. • To remove the SD card, gently press the end of the card and it will “pop“ out. Note: Songs stored on your SD card are only accessible when the SD card is in your player (not in card readers or other devices). 38 Troubleshooting Problem Cause Solution Tracks will not play Batteries are weak or exhausted Replace the batteries in the player with two, new “AAA” (LR03) alkaline batteries. Player is off Slide the power switch on the back of the player to turn it on. USB cord may not be properly connected Check connections on both your player and your computer. FP3™ Player Software is not installed Insert the FP3™ Player Software CD into the CD-ROM drive of your computer and install the software (see page 15). You are not connected to the Internet The FP3™ Player Software automatically imports song/story and artist information about your CD. Make sure you are connected to the Internet. CD is not found on the Internet database Enter song/story and artist information manually. CD is not detected Enhanced CDs may not work with FP3™ Player Software Use only regular music CDs. FP3™ Player Software window is cut off Screen resolution is not set to 1024 x 768 pixels Change screen resolution setting to 1024 x 768 pixels (see page 14). Can not transfer songs to or from my computer Song copied from a CD does not show title or artist information 39 Consumer Information Care • Keep water, sand and dirt off of the player. • Keep the player away from direct sunlight and excessive heat. • Wipe the player with a soft, clean cloth. Do not immerse this toy. • This player has no consumer serviceable parts. Please do not take this toy apart. • Do not drop the player on a hard surface. 40 Consumer Information FCC Statement (United States Only) This equipment has been tested and found to comply with the limits for a Class B digital device, pursuant to Part 15 of the FCC Rules. These limits are designed to provide reasonable protection against harmful interference in a residential installation. This equipment generates, uses and can radiate radio frequency energy and, if not installed and used in accordance with the instructions, may cause harmful interference to radio communications. However, there is no guarantee that interference will not occur in a particular installation. If this equipment does cause harmful interference to radio or television reception, which can be determined by turning the equipment off and on, the user is encouraged to try to correct the interference by one or more of the following measures: • Reorient or relocate the receiving antenna. • Increase the separation between the equipment and receiver. • Consult the dealer or an experienced radio/TV technician for help. Note: Changes or modifications not expressly approved by the manufacturer responsible for compliance could void the user’s authority to operate the equipment. 41 Consumer Information Visit us on line at www.service.fisher-price.com. Call our Consumer Relations Department, toll-free at 1-800-332-3457, 9 AM - 7 PM EST Monday through Friday and 11 AM - 7 PM EST Saturday. Hearing-impaired consumers using TTY/TDD equipment, please call 1-800-382-7470. Write to us at: Fisher-Price® Consumer Relations, 636 Girard Avenue, East Aurora, New York 14052. For countries outside the United States: CANADA: Questions? 1-800-332-3457. Mattel Canada Inc., 6155 Freemont Blvd., Mississauga, Ontario L5R 3W2; www.service.mattel.com. GREAT BRITAIN: Mattel UK Ltd, Vanwall Business Park, Maidenhead SL6 4UB. Helpline: 01628 500303. www.service.mattel.com/uk. AUSTRALIA: Mattel Australia Pty. Ltd., 658 Church Street, Locked Bag #870, Richmond, Victoria 3121 Australia. Consumer Advisory Service 1300 135 312. NEW ZEALAND: 16-18 William Pickering Drive, Albany 1331, Auckland. ASIA: Mattel East Asia Ltd, Room 1106, South Tower, World Finance Centre, Harbour City, Tsimshatsui, HK, China. 42 43 Fisher-Price, Inc., a subsidiary of Mattel, Inc., East Aurora, NY 14052 U.S.A. ©2006 Mattel, Inc. All Rights Reserved. ® and TM designate U.S. trademarks of Mattel, Inc. PRINTED IN CHINA K3420pr-0920