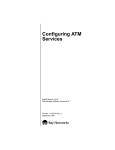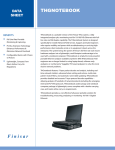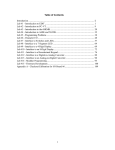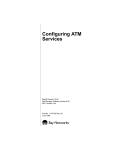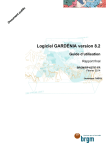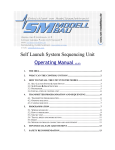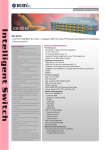Download Finisar Surveyor User's Manual
Transcript
Surveyor User’s Guide Surveyor User’s Guide Trademarks and Copyrights Finisar, Surveyor, THGm, THGs, THGsE, THGnotebook, THGp, Century 12-Tap, 12-Tap, Century Tap, Packet Blaster plug-in, Remote plug-in, Expert plug-in, Multi-QoS plug-in, and Century Tool Kit are trademarks of Finisar Corporation. Windows NT, Windows XP, Windows 2000, Microsoft Mail, and Excel are trademarks of Microsoft Corporation. Pentium is a trademark of Intel Corporation. Magic Packets is a trademark of Advanced Micro Devices. Sniffer is a trademark of Network General, Inc. All other trademarks are those of their respective companies. Finisar Software License Agreement This Software Program and accompanying written materials are proprietary products of Finisar, and are protected by copyright laws and international treaties. You must keep the Software Program in strict confidence and treat it like any other copyrighted material. You may not copy the Software, documentation, or associated written materials except as provided below. License Subject to the provisions of this License, Finisar hereby grants to Licensee, a non-exclusive, non-transferable license to use the Software and all documentation and upgrades provided for said Software. The Software may be loaded and executed on a single host computer. Title to the Software shall at all times remain with Finisar. Licensee may not copy or sublicense such Software, documentation, or other written material, in whole or in part, without prior written consent of Finisar, except for as provided below. Term This License shall become effective upon shipment or other transfer of the designated Software from Finisar and shall remain in full force and effect in perpetuity, unless terminated pursuant to the provisions of this License. This agreement can be terminated at any time by returning or destroying all copies of the Software and related written materials and documentation and by notifying Finisar in writing of your termination of the License. If either party defaults in the performance of any of its obligations thereunder, and such default continues for thirty (30) days after receipt of notice from the non-defaulting party, the non-defaulting party shall have the right to terminate this License immediately by giving written notice. Upon termination of this License, Licensee shall, at Finisar’s request, either return to Finisar or destroy all copies of the licensed Software and documentation. Restrictions Licensee shall have the right to make one backup copy of the Software for use in the event the original Software is damaged. Such License does not convey any right, expressly or by implication, to manufacture, duplicate or otherwise copy or reproduce any of the Software or documentation. Licensee hereby agrees not to trace, decompile or disassemble the Software, or use any other means to identify the source codes of the Software. Finisar’s Software is commercial computer Software and, together with any related documentation, is subject to the restrictions on US Government use, duplication or disclosure set forth in DOD FAR j2.2277013(c)(1)(II). Licensee agrees to mark any Software and related documentation that is to be directly or indirectly delivered to any branch or agency of the US Government with the legend set forth below in such manner that it can be readily and visually perceived: ii Surveyor User’s Guide Restricted Rights Legend Use, duplication, or disclosure by the Government is subject to restrictions as set forth in subdivision (c)(l)(lI) of the Rights in Technical Data and Computer Software clause at DOD FAR 52.227-7013 Finisar 1389 Moffett Park Drive Sunnyvale CA 94089 Limited Software Warranty A Finisar Limited Software Warranty is provided with each Software Product purchased through one of Finisar’s authorized distribution channels. For a period of twelve (12) months from date of shipment, Finisar warrants Software to conform with Finisar’s published specifications on date of shipment when properly operated in accordance with procedures described in documentation supplied by Finisar. Defects in the Software will be reported to Finisar accompanied by supporting information reasonably requested by Finisar to verify, diagnose and correct the defect. Finisar’s exclusive obligation with respect to nonconforming Software Product shall be, at Finisar’s option, (a) to replace that copy of the Software with one that conforms to the specifications, or, (b) to use diligent efforts to provide the customer with a correction or workaround of the defect. Finisar is under no obligation to provide Software updates which contain additional features and enhancements other than defect corrections. Patent and Copyright Indemnification Finisar shall have no liability to the Licensee if any patent or copyright infringement is based upon or arises out of: (1) compliance with designs, plans or specifications furnished by or on behalf of the Licensee as to the Products or services, (2) alterations of the Products or services by the Licensee, (3) failure of the Licensee to use updated Products or services, including error corrections and updates, provided by Finisar for avoiding infringement, (4) use of Products or services in a manner for which the same was neither designed nor contemplated, or (5) a patent or copyright in which the Licensee or affiliate or subsidiary of the Licensee has any direct or indirect interest by license or otherwise. Limitation of Liability Finisar’s liability under or for breach of this license shall be limited to refund of the purchase price actually paid by the Licensee to Finisar for the specific item causing the damage. In no event shall Finisar be liable for costs of procurement of substitute goods, loss of profits, or for any special, consequential or incidental damages, however caused, whether for breach of warranty, breach of contract, repudiation of contract, negligence or otherwise. Forum This License shall be interpreted in accordance with the laws of the State of California, and exclusive jurisdiction and venue shall lie in the state or federal courts of Santa Clara County, California. Entirety These terms and conditions represent the entire agreement between the parties relative to the license of the Software and firmware incorporated in or provided with the designated equipment. Any modification hereto must be embodied in a writing signed by both parties. No modification hereof shall be effected by either party’s use of a purchase order, acknowledgment, or other form containing additional or different conditions. iii Surveyor User’s Guide About This Guide This guide provides descriptions of the software components, features, and capabilities of the Surveyor product, Release 5.0. It also contains detailed tutorials and examples that will enable you to install, configure, and run the Surveyor software. On-line Help System We have included an extensive, on-line Help system with the Surveyor software. The on-line Help system contains nearly all the tutorials and instructions contained in this guide plus additional examples and tips to help you get the most from your Surveyor. Be sure to browse on-line Help. From any location in the Surveyor program, and with just a few clicks of the mouse, you will find that you can locate the answer to almost any question you might have. Specific task information is included in the on-line Help system that is not included in this manual. Quick Start Surveyor includes a Quick Start guide to get you up and running. Contacting Customer Support There are several ways to contact Finisar if you need support. Customer Support Phone 1 408.400.1100 1 888.746.6484 Customer Support FAX 1 408.744.1778 Internet Address [email protected] World-Wide Web http://www.Finisar.com/ Mailing Address Finisar 1389 Moffett Park Drive Sunnyvale, CA 94089 iv Table of Contents Chapter 1 2 Page Introduction ................................................................................... Surveyor Functions ..................................................................................... Analyzer Devices ........................................................................................ Protocols Supported .................................................................................... What's New in Release 5.0.......................................................................... 1-1 1-2 1-4 1-4 1-8 Capture to Disk and THGsE Analyzer Support ............................... Disk Caching ...................................................................................... Capture Management ........................................................................ Expanded Multi-QoS Support ........................................................... SMNP Extended Agent ...................................................................... New and Enhanced Protocol Decodes ............................................... 1-8 1-8 1-8 1-9 1-9 1-9 Installation ..................................................................................... System Requirements.................................................................................. Upgrading Surveyor .................................................................................... Installing Surveyor ...................................................................................... Installing Analyzer Hardware ..................................................................... 2-1 2-1 2-2 2-3 2-4 Installing Analyzer Hardware in a Desktop PC............................... 2-4 Installing Analyzer Hardware in a Notebook PC............................. 2-5 Installing More Than One Analyzer Card in a Notebook PC .......... 2-8 Compatibility Matrix................................................................................... 2-9 3 Getting Started .............................................................................. 3-1 The Surveyor System .................................................................................. 3-1 Launching Surveyor........................................................................... 3-1 Basic Navigation Tips ................................................................................. 3-3 Buttons and Toolbars .................................................................................. 3-6 Surveyor Toolbar ................................................................................ 3-6 Module Toolbar (Summary View)...................................................... 3-6 v Surveyor User’s Guide Detail View Toolbar ............................................................................ Data Views Toolbar ............................................................................ Filter Design Toolbar.......................................................................... Filter States Design Toolbar .............................................................. Capture View Toolbar......................................................................... 3-8 3-10 3-13 3-13 3-15 .HST Extension – Capture Files ....................................................... .CAP Extension – Internal Capture Files.......................................... .NAM Extension – Name Table Files ................................................ .CFD Extension – Capture Filters ..................................................... .DFD Extension – Display Filters...................................................... .TSP Extension – Transmit Specifications ........................................ 3-18 3-18 3-18 3-18 3-18 3-18 File Formats ................................................................................................. 3-18 Providing a Name Table to Surveyor .......................................................... 3-19 Establishing Links for THGm...................................................................... 3-20 4 Configuring Surveyor ................................................................... 4-1 Configuring the Interface............................................................................. 4-1 Customizing Views and Windows ...................................................... Capture View Display Options........................................................... Histogram Options.............................................................................. Setting the Monitoring View for a Module ........................................ Configuring Chart Views.................................................................... Table Views ......................................................................................... 4-1 4-2 4-4 4-5 4-6 4-6 Buffer Size ........................................................................................... Packet Slice (Slicing Size) .................................................................. Stop-and-Save Capture Buffer ........................................................... Modes................................................................................................... MAC Control Frame ........................................................................... 4-8 4-8 4-9 4-9 4-10 Configuring Ports to Scan .................................................................. Configuring Remote Communications............................................... Protocol Color Coding ......................................................................... Setting Update Timers ....................................................................... Disk Options........................................................................................ Configuring Counter Logging............................................................. 4-10 4-11 4-12 4-12 4-14 4-15 Module Settings (Properties) ....................................................................... 4-7 System Settings............................................................................................ 4-10 Configuring Alarms ..................................................................................... 4-15 Configuring a Multi-Port Tap or Switch...................................................... 4-16 Setting the Local COM Port for Taps and Switches ......................... 4-18 Connecting a Tap with THGs or THGsE........................................... 4-18 Settings for Analyzer Devices ..................................................................... 4-18 Resetting an Analyzer Device ............................................................ 4-18 Updating an Analyzer Device ............................................................ 4-19 vi Contents (continued) Advanced Configuration.............................................................................. 4-20 surveyor.ini File.......................................................................... 4-20 Customizing Expert Diagnostic Information .................................... 4-20 Assigning Names to Protocols (Monitor) ........................................... 4-21 Assigning TCP or UDP Ports to Protocol Parsers............................. 4-26 5 Resources and Modes .................................................................. 5-1 Resource Browser........................................................................................ 5-1 Remote Resources ....................................................................................... 5-2 Naming Remote IP Resources (Aliases) ............................................ 5-4 Resource Protection ............................................................................ 5-5 Modes .......................................................................................................... 5-6 Hardware Devices........................................................................................ 5-6 Synchronized Resources ..................................................................... 5-8 Hints and Tips for Resources....................................................................... 5-9 6 Views .............................................................................................. 6-1 Summary View ............................................................................................ 6-3 Detail View.................................................................................................. 6-4 Using Capture + Monitor Mode in Detail View ................................ 6-6 Capture View ............................................................................................... 6-7 Capture View Window........................................................................ Creating Filters from Capture View.................................................. Exporting and Printing Decodes........................................................ Configuring the Capture View Display ............................................. 6-7 6-8 6-8 6-8 Histogram Color Coding ..................................................................... Histogram Button Controls................................................................ Histogram Mouse Controls ................................................................ Saving Portions of the Data ............................................................... Resume Analysis................................................................................. 6-10 6-14 6-15 6-16 6-17 Ring Statistics View (Token Ring Only)............................................ MAC Statistics View (Rx)................................................................... MAC Statistics View (Tx) ................................................................... Frame Size Distribution View............................................................ Protocol Distribution View ................................................................. Utilization/Error View........................................................................ Host Table View.................................................................................. Network Layer Host Table View........................................................ Application Layer Host Table View ................................................... Host Matrix View................................................................................ 6-18 6-19 6-20 6-20 6-21 6-23 6-24 6-25 6-27 6-28 Using the Histogram Control....................................................................... 6-9 Packet Editor................................................................................................ 6-17 Data Views .................................................................................................. 6-18 vii Surveyor User’s Guide Network Layer Matrix View .............................................................. Application Layer Matrix View.......................................................... VLAN View.......................................................................................... Address Mapping View....................................................................... Packet Summary View ....................................................................... Duplicate Address View (Expert plug-in only).................................. Expert View (Expert plug-in only) ..................................................... Application Response Time View (Expert plug-in only) ................... Multi-QoS View (Multi-QoS software only)....................................... 6-30 6-31 6-33 6-34 6-35 6-35 6-36 6-36 6-36 Hints and Tips for Using Views .................................................................. 6-37 7 Capture and Display Filters .......................................................... 7-1 Getting Started with the Filter Interface ...................................................... 7-1 Creating Filters with Filter Templates ......................................................... 7-2 Creating and Applying a Conversation ............................................. Creating and Applying a Port Number.............................................. Selecting Filter Templates ................................................................. Creating Custom Filter Templates .................................................... 7-5 7-7 7-7 7-8 Creating Filter Template Combinations ........................................... Filter Actions....................................................................................... Counter Conditions for Filters ........................................................... Frame Types........................................................................................ 7-12 7-13 7-15 7-16 Filter Creation .............................................................................................. 7-12 Multi-State and Multi-Statement Filters ...................................................... 7-17 Filter Structure ................................................................................... 7-19 Filter States ........................................................................................ 7-20 Filter Statements................................................................................ 7-21 Capture and Display Filter Differences ....................................................... 7-22 Activating Display Filters .................................................................. 7-22 Activating Capture Filters ................................................................. 7-22 Filter Examples ............................................................................................ 7-23 Filter Example, Capture Conversation ............................................. Filter Example, Template Combination ............................................ Filter Example, Capture TCP Port Traffic........................................ Filter Example, Advanced Filter ....................................................... 7-23 7-25 7-27 7-29 Rules of the Capture or Display Filter ......................................................... 7-30 Hints and Tips for Using Filters .................................................................. 7-31 Filtering Tips Unique to THG-class Devices..................................... 7-32 8 Transmit Specification .................................................................. 8-1 Transmit Specifications ............................................................................... 8-1 Transmit Specification Dialog Box .................................................... 8-2 Repeating Frames............................................................................... 8-5 viii Contents (continued) Stream Modes ..................................................................................... 8-7 Bursts .................................................................................................. 8-7 Transmission Mode............................................................................. 8-8 Specifying Transmit Data ............................................................................ 8-8 Packet Editor ...................................................................................... Changing Fields Directly in the Dialog Box...................................... Using Templates ................................................................................. Creating Templates ............................................................................ 8-8 8-9 8-11 8-11 Transmitting Capture Files .......................................................................... 8-12 Transmit Specification Examples ................................................................ 8-12 Transmit Specification Example, Bursts .......................................... 8-14 Hints and Tips for a Transmit Specification................................................ 8-15 9 Alarms ............................................................................................ 9-1 Current Module Alarms............................................................................... 9-2 Alarm Editor ................................................................................................ 9-4 Multi-QoS Alarms............................................................................... 9-5 Expert Alarms..................................................................................... 9-6 Using Alarms with Different Devices................................................ 9-7 Thresholds and Alarms ................................................................................ 9-8 Alarm Actions.............................................................................................. 9-9 Log File Settings ................................................................................. E-Mail Settings ................................................................................... Pager Settings.................................................................................... SNMP Trap Settings .......................................................................... 9-10 9-10 9-11 9-11 Alarm Example, Utilization ............................................................... Alarm Example, MAC Errors............................................................. Alarm Example, Frame Size .............................................................. Alarm Example, VoIP Calls ............................................................... Alarm Example, Expert and Application Response.......................... 9-15 9-16 9-17 9-18 9-19 Viewing the Alarm List and the Alarm Log................................................ 9-14 Hints and Tips for Alarms ........................................................................... 9-14 Alarm Examples .......................................................................................... 9-15 10 Expert Features ............................................................................. 10-1 Expert System Views................................................................................... 10-2 Getting Started with Expert View ............................................................... 10-2 Expert Overview Details .................................................................... 10-4 Expert Layers............................................................................................... 10-6 Expert Symptoms, Analyses, and Network Entities.................................... 10-10 Symptoms............................................................................................ 10-10 Analyses .............................................................................................. 10-11 Entities ................................................................................................ 10-11 ix Surveyor User’s Guide Expert Diagnostic Messages ........................................................................ 10-15 Working with the Expert System................................................................. 10-16 Configuring the Expert System ......................................................... Module Settings for the Expert System............................................. Setting Expert Alarms........................................................................ Customizing Expert Diagnostic Information .................................... Exporting Expert Data ....................................................................... Printing Expert Data.......................................................................... Working with Timestamps ................................................................. Working with Analyzer Devices ......................................................... 10-16 10-17 10-17 10-17 10-18 10-18 10-18 10-19 Excessive Mailslot Broadcasts ........................................................... FTP Login Attempts ........................................................................... Missed Browser Announcement......................................................... NCP File Retransmission ................................................................... NCP Read/Write Overlap ................................................................... NCP Request Denied .......................................................................... NCP Request Loop .............................................................................. NCP Server Busy ................................................................................ NCP Too Many File Retransmissions................................................ NCP Too Many Requests Denied ....................................................... NCP Too Many Request Loops........................................................... NFS Retransmissions ......................................................................... No HTTP POST Response .................................................................. No Server Response ............................................................................ Slow HTTP GET Response................................................................. Slow HTTP POST Response............................................................... Slow Server Connect........................................................................... Slow Server Response......................................................................... SMB Invalid Network Name.............................................................. SMB Invalid Password ....................................................................... 10-20 10-21 10-22 10-23 10-24 10-25 10-26 10-27 10-28 10-29 10-30 10-31 10-32 10-33 10-34 10-35 10-36 10-37 10-38 10-39 Application Response Time......................................................................... 10-19 Application Layer ........................................................................................ 10-20 Session Layer ............................................................................................... 10-40 No WINS Response ............................................................................. 10-40 TNS Slow Server Connect .................................................................. 10-41 TNS Slow Server Response ................................................................ 10-42 Transport Layer............................................................................................ 10-43 Idle Too Long....................................................................................... Non Responsive Station...................................................................... TCP Checksum Errors........................................................................ TCP Fast Retransmission .................................................................. TCP Frozen Window ........................................................................... TCP Long Ack ..................................................................................... TCP Repeat Ack .................................................................................. x 10-43 10-44 10-45 10-46 10-47 10-49 10-50 Contents (continued) TCP Retransmissions ......................................................................... TCP RST Packets................................................................................ TCP SYN Attack ................................................................................. TCP Window Exceeded....................................................................... TCP Window Probe............................................................................. TCP Zero Window ............................................................................... Too Many Retransmissions ................................................................ 10-51 10-52 10-53 10-54 10-55 10-56 10-57 Duplicate Network Address ............................................................... HSRP Coup ......................................................................................... HSRP Errors ....................................................................................... HSRP Resign....................................................................................... ICMP All Errors.................................................................................. ICMP Bad IP Header.......................................................................... ICMP Destination Host Access Denied ............................................. ICMP Destination Host Unknown..................................................... ICMP Destination Network Access Denied....................................... ICMP Destination Network Unknown .............................................. ICMP Destination Unreachable......................................................... ICMP Fragment Reassembly Time Exceeded ................................... ICMP Fragmentation Needed [D/F set] ............................................ ICMP Host Redirect............................................................................ ICMP Host Redirect for TOS ............................................................. ICMP Host Unreachable .................................................................... ICMP Host Unreachable for TOS ...................................................... ICMP Inconsistent Subnet Mask....................................................... ICMP Network Redirect ..................................................................... ICMP Network Redirect for TOS ....................................................... ICMP Network Unreachable.............................................................. ICMP Parameter Problem.................................................................. ICMP Port Unreachable ..................................................................... ICMP Protocol Unreachable............................................................... ICMP Redirect .................................................................................... ICMP Required IP Option Missing.................................................... ICMP Source Quench ......................................................................... ICMP Source Route Failed................................................................. ICMP Time Exceeded ......................................................................... ICMP Time to Live Exceeded............................................................. Illegal Network Source Address ........................................................ IP Checksum Errors ........................................................................... IP Time to Live Expiring.................................................................... ISL BPDU/CDP Packets..................................................................... ISL Illegal VLAN ID........................................................................... OSPF Broadcasts ................................................................................ 10-58 10-59 10-60 10-61 10-62 10-63 10-64 10-65 10-66 10-67 10-68 10-70 10-71 10-72 10-73 10-74 10-75 10-76 10-77 10-78 10-79 10-80 10-81 10-82 10-83 10-84 10-85 10-86 10-87 10-88 10-89 10-90 10-91 10-92 10-93 10-94 Network Layer ............................................................................................. 10-58 xi Surveyor User’s Guide RIP Broadcasts.................................................................................... Router Storm....................................................................................... Same Network Addresses................................................................... SAP Broadcasts................................................................................... Total Router Broadcasts ..................................................................... Unstable MST ..................................................................................... Zero Broadcast Address ...................................................................... 10-95 10-96 10-97 10-98 10-99 10-100 10-101 Bad Frames ......................................................................................... Broadcast/Multicast Storms ............................................................... CRC Frame counter ............................................................................ Excessive ARP..................................................................................... Excessive BOOTP ............................................................................... Excessive Broadcasts .......................................................................... Excessive Collisions ............................................................................ Excessive Multicasts........................................................................... Fragment Frame ................................................................................. Illegal MAC Source Address .............................................................. Jabber Frame ...................................................................................... Network Overload............................................................................... New MAC Stations ............................................................................. Oversized Frame ................................................................................. Overload Frame Rate ......................................................................... Overload Utilization Percentage........................................................ Physical Errors ................................................................................... Runt Frame ......................................................................................... Same MAC Addresses......................................................................... Total MAC Stations ............................................................................ 10-102 10-103 10-104 10-105 10-106 10-107 10-108 10-109 10-110 10-111 10-112 10-113 10-114 10-115 10-116 10-117 10-118 10-119 10-120 10-121 MAC Layer .................................................................................................. 10-102 Hints and Tips for Expert Features .............................................................. 10-122 Summary of Expert Counters and Symptoms.............................................. 10-123 11 Multi-QoS ....................................................................................... 11-1 Protocols Supported by Multi-QoS..................................................... 11-2 Using Multi-QoS with Analyzer Hardware....................................... 11-2 Multi-QoS User Interface Overview............................................................ 11-3 Surveyor and RTCP Jitter Values ..................................................... 11-5 Configuring Multi-QoS................................................................................ 11-6 Multi-QoS Performance Optimization ............................................... 11-8 Call Filtering with Multi-QoS ............................................................ 11-8 All Calls Table ............................................................................................. 11-9 Field Descriptions for All Calls Table................................................ 11-10 Call Range Graphs and Summaries ............................................................. 11-11 Call Jitter, Call RTCP Jitter, Call Setup Time ................................. 11-11 Dropped Packets, RTCP Dropped Packets ........................................ 11-13 xii Contents (continued) Field Descriptions for Call Range Summaries.................................. 11-15 VQMon Metrics........................................................................................... Utilization Graph ......................................................................................... Field Descriptions for Call Details .............................................................. Channel Table Details ................................................................................. 11-16 11-19 11-20 11-24 Filtering on Single Channels ............................................................. 11-29 Call Playback ...................................................................................... 11-29 Customizing Multi-QoS Table Displays ..................................................... 11-30 Customizing All Calls or Range Summary Tables............................ 11-30 Customizing Channel Tables ............................................................. 11-31 Exporting Multi-QoS Data .......................................................................... 11-32 Exporting All Multi-QoS Data to CSV Format ................................. 11-32 Exporting a Single Multi-QoS Table to CSV Format ....................... 11-33 12 Counters ........................................................................................ Packet Counters ........................................................................................... Custom Counters ......................................................................................... Error Counters ............................................................................................. Expert Counters ........................................................................................... Multi-QoS Counters .................................................................................... Counter Log File Overview ......................................................................... 12-1 12-1 12-2 12-2 12-5 12-9 12-9 Log Directory Structure ..................................................................... 12-10 13 Utilities ........................................................................................... 13-1 Name Table Utility ...................................................................................... 13-2 Building a Name Table From the Network....................................... 13-4 NIS-to-Name Table Conversion Utility ...................................................... Sniffer™ Translator Utility ......................................................................... Internet Advisor™ Translator Utility .......................................................... Get Version Information Utility .................................................................. Convert Capture Files to Histogram Files ................................................... Merge Histogram Files ................................................................................ Extract Frames From a File Using a Filter .................................................. Logging Utilities.......................................................................................... Export Utilities ............................................................................................ Exporting Packets............................................................................... Exporting Tables to CSV Format or Graphs to a Bitmap ................ Exporting to Optimal CSV Format.................................................... Exporting Counter Log Files to Excel ............................................... xiii 13-5 13-6 13-6 13-6 13-7 13-7 13-8 13-8 13-8 13-8 13-9 13-9 13-10 Surveyor User’s Guide A Implementation Profile ................................................................. Buffers ......................................................................................................... How Resources Use Buffers ........................................................................ Hardware Dependencies .............................................................................. About NDIS Mode....................................................................................... A-1 A-1 A-1 A-3 A-5 Captured Packets................................................................................ Capture Rate / Transmit Speed ......................................................... Counters .............................................................................................. Rx Counter Display............................................................................. Transmit Specification ....................................................................... A-5 A-5 A-5 A-5 A-5 NDIS Configuration Options ....................................................................... A-6 Setting the Interface........................................................................... A-6 Set Capture Buffer and Packet Slicing Size...................................... A-6 B Pre-Defined Filter Templates ....................................................... B-1 Filter Templates ........................................................................................... B-1 C Keyboard Shortcuts ...................................................................... C-1 Function Keys .............................................................................................. C-1 Standard and Navigational Keys.................................................................. C-2 D Parser Names ................................................................................ D-1 Recognized Parser Names ........................................................................... D-1 Glossary Index xiv List of Figures Figure 5-1. 5-2. 6-1. 6-2. 6-3. 6-4. 6-5. 6-6. 7-1. 7-2. 7-3. 7-4. 7-5. 7-6. 7-7. 7-8. 8-1. 8-2. 8-3. 9-1. 9-2. 9-3. 9-4. 9-5. 9-6. 9-7. 9-8. 9-9. Page Remote Host Connections ............................................................................... Host Properties Dialog Box for Establishing an Alias .................................... Histogram Display and Button Controls ......................................................... Histogram Display Showing Colors ................................................................ Histogram Display, Large Capture Example .................................................. Histogram Showing Mouse Control ................................................................ MAC Statistics View (Capture) ...................................................................... MAC Statistics View (Transmit) .................................................................... Filter Design Window ..................................................................................... Template Description Window Showing a Macro Filter ................................ Example Filter Actions Dialog Box ................................................................ Example Filter States Design Window ........................................................... Filter Design Window, Conversation Example .............................................. Filter Design Window, Template Combination Example ............................... Filter Design Window, Capture TCP Port Example ....................................... Advanced Filter, Filter States Design Window ............................................... Transmit Specification Dialog Box ................................................................. Transmit Specification Dialog Box, Packet Gaps ........................................... Transmit Specification Dialog Box, Bursts .................................................... Current Module Alarms .................................................................................. Alarm Editor .................................................................................................... Modify Alarms ................................................................................................ E-Mail Settings for THGs ............................................................................... SNMP Trap Settings for THGs ....................................................................... Alarm Example, Utilization ............................................................................ Alarm Example, MAC Errors ......................................................................... Alarm Example, Frame Size ........................................................................... Alarm Example, Call Jitter and Call Setup Time ............................................ xv 5-3 5-4 6-10 6-12 6-13 6-16 6-19 6-20 7-4 7-8 7-14 7-18 7-23 7-25 7-27 7-29 8-2 8-13 8-14 9-2 9-3 9-3 9-11 9-12 9-15 9-16 9-17 9-18 Surveyor User’s Guide 9-10. 10-1. 10-2. 10-3. 10-4. 10-5. 10-6. 11-1. 11-2. 11-3. 11-4. 11-5. 11-6. 11-7. 11-8. 11-9. 11-10. 11-11. 11-12. 11-13. 11-14. 13-1. Alarm Example, Expert and Application Response ........................................ Expert Overview Example ............................................................................... Expert Overview Detail Table Example .......................................................... Expert Application Layer Example ................................................................. Entities for the Transport Layer Example ........................................................ Expert Diagnosis Example ............................................................................... Expert Configuration Example ........................................................................ Multi-QoS Interface Overview ........................................................................ Multi-QoS Configuration ................................................................................. Multi-QoS All Calls Table ............................................................................... Multi-QoS Jitter Graph Example ..................................................................... Multi-QoS Configuration, Call Jitter Ranges .................................................. Multi-QoS Packets Dropped Graph Example .................................................. Multi-QoS Configuration, Packets Dropped ................................................... Multi-QoS R-factor Example ........................................................................... Multi-QoS Configuration, R-factor Ranges ..................................................... Multi-QoS Utilization Graph Example ............................................................ Example Call Details Window (H.323) ........................................................... Channel Table Example ................................................................................... Multi-QoS View Options Example .................................................................. Multi-QoS Channel Table View Options, SCCP Example ............................. Example Name Table Dialog Box ................................................................... xvi 9-19 10-3 10-5 10-7 10-12 10-15 10-16 11-4 11-6 11-9 11-11 11-12 11-13 11-14 11-17 11-18 11-19 11-20 11-25 11-30 11-31 13-3 List of Tables Table 1-1. 1-2. 1-3. 1-4. 1-5. 2-1. 2-2. 2-3. 3-1. 4-1. 4-2. 4-3. 4-4. 4-5. 4-6. 4-7. 4-8. 4-9. 4-10. 4-11. 4-12. 5-1. 5-2. 5-3. 6-1. 6-2. 6-3. 6-4. Page Surveyor Functions ......................................................................................... Surveyor Optional Software Modules and Their Functions ........................... Finisar Analyzer Devices ................................................................................ Protocols Supported in Surveyor .................................................................... Supported Multi-Media Protocols................................................................... System Requirements...................................................................................... Supported Analyzer Cards and Network Adapter Cards ................................ Hardware/Software Compatibility Matrix ...................................................... Default Account Names, Passwords and Privileges ....................................... Configurable Capture View Columns ............................................................. Histogram Color Defaults ............................................................................... Hardware Device Properties............................................................................ Default Module Settings ................................................................................. Remote Communications Tab Functions and Default Settings....................... Remote Polling Timers.................................................................................... Strip Chart Display Timers.............................................................................. Default Display Timer Settings....................................................................... History Log File Settings and Default Values................................................. Alarm Actions ................................................................................................. Default Names for Non-WKP TCP Ports ....................................................... Default Names for Non-WKP UDP Ports....................................................... Remote User Privileges................................................................................... Surveyor Resource Modes .............................................................................. Hardware Device Capabilities......................................................................... Surveyor’s Primary Windows for Viewing Information ................................. Data Views Provided Within Summary, Detail and Capture View ................. Module Window Tabs Within Summary View ............................................... Histogram Default Colors ............................................................................... xvii 1-2 1-3 1-4 1-5 1-7 2-1 2-2 2-9 3-2 4-3 4-4 4-7 4-8 4-11 4-13 4-13 4-13 4-15 4-16 4-25 4-25 5-5 5-6 5-7 6-1 6-2 6-3 6-13 Surveyor User’s Guide 6-5. 6-6. 6-7. 6-8. 6-9. 6-10. 6-11. 6-12. 6-13. 6-14. 6-15. 6-16. 6-17. 6-18. 6-19. 6-20. 7-1. 7-2. 7-3. 7-4. 7-5. 7-6. 7-7. 7-8. 8-1. 8-2. 8-3. 8-4. 8-5. 9-1. 9-2. 9-3. 9-4. 10-1. 10-2. 11-1. 11-2. 11-3. 11-4. 11-5. 11-6. Packet Editor Buttons ..................................................................................... Frame Size Distribution View, Frame Size Statistics ..................................... Protocol Distribution View, Chart Buttons - Protocols................................... Protocol Distribution View, Chart Buttons - Packets...................................... Protocol Distribution View, Graph Type Buttons ........................................... Protocol Distribution View, Table Column Descriptions ............................... Host Table View, Table Column Descriptions ................................................ Network Layer Host Table View, Table Column Descriptions....................... Application Layer Host Table View, Table Column Descriptions.................. Host Matrix View, Table Column Descriptions .............................................. Network Layer Matrix View, Table Column Descriptions ............................. Application Layer Matrix View, Table Column Descriptions ........................ VLAN View, Table Column Descriptions ...................................................... Address Map View, Table Column Descriptions ............................................ Duplicate Address View, Table Column Descriptions.................................... Application Response Time View, Column Descriptions............................... Defining Conversations .................................................................................. Defining Port Numbers ................................................................................... Operator Buttons for Template Combinations................................................ Capture Filter Actions..................................................................................... Display Filter Actions ..................................................................................... Capture Filter Global Values........................................................................... Capture and Display Frame Types/Size.......................................................... Logic Sequence for Capture and Display Filter Statements .......................... Stream Function Buttons................................................................................. Transmit Specification Control Buttons ......................................................... Methods to Repeat Frames ............................................................................. Stream Modes ................................................................................................. Packet Editor Buttons ..................................................................................... Alarm Editor ................................................................................................... Expert Alarms, Listed by Protocol Layer ....................................................... Alarms and Hardware Devices ....................................................................... Alarm Actions................................................................................................. Expert Symptoms and Analyses by Layer...................................................... Summary of Expert Features .......................................................................... All Calls Table Field Descriptions.................................................................. Defaults for Call Jitter and Call Setup Time Ranges (in milliseconds) .......... Defaults for Packets Dropped Ranges ............................................................ Call Range Summary Field Descriptions........................................................ Voice Quality, R-factors, and MOS Range ..................................................... Ranges for R-factors ....................................................................................... xviii 6-17 6-21 6-22 6-22 6-23 6-23 6-24 6-26 6-27 6-29 6-30 6-32 6-34 6-34 6-35 6-36 7-5 7-7 7-13 7-14 7-15 7-16 7-17 7-21 8-4 8-5 8-5 8-7 8-9 9-4 9-6 9-7 9-9 10-9 10-124 11-10 11-12 11-14 11-15 11-17 11-18 Tables (continued) 11-7. 11-8. 11-9. 11-10. 11-11. 11-12. 12-1. 12-2. 12-3. 12-4. 12-5. 13-1. 13-2. 13-3. A-1. A-2. A-3. A-4. A-5. A-6. B-1. B-2. B-3. B-4. B-5. B-6. B-7. B-8. C-1. C-2. C-3. C-4. C-5. C-6. D-1. D-2. D-3. D-4. D-5. D-6. D-7. SCCP Call Field Descriptions ........................................................................ H.323 Call Field Descriptions ........................................................................ SIP Call Field Descriptions ............................................................................ UNKNOWN Call Field Descriptions ............................................................. H.323, SIP, or UNKNOWN Channel Table Column Descriptions ................ SCCP Channel Table Column Descriptions ................................................... MAC Layer Counter Types ............................................................................ Alphabetical List and Descriptions of Ethernet Error Counters..................... Alphabetical List and Descriptions of Token Ring Error Counters................ Alphabetical List and Descriptions of Expert Counters ................................. Alphabetical List and Descriptions of Multi-QoS Counters .......................... Ethernet and Fast Ethernet Network Management Utilities ........................... Sniffer Translator Utility, Tool Menu Options ............................................... Internet Advisor Translator Utility, Tool Menu Options ................................ Buffer Types Used By Surveyor..................................................................... Resource Use of Buffers ................................................................................. Hardware Real-Time Functions...................................................................... Hardware Transmit Functions ........................................................................ Hardware Capture Functions .......................................................................... Hardware Connectivity................................................................................... Surveyor Filter Templates, Ethernet EV2....................................................... Surveyor Filter Templates, IP and IPX over Ethernet EV2............................ Surveyor Filter Templates, TCP/IP over Ethernet EV2.................................. Surveyor Filter Templates, UDP/IP over Ethernet EV2 ................................. Surveyor Filter Templates, Ethernet LLC/Novell .......................................... Surveyor Filter Templates, Ethernet SNAP.................................................... Surveyor Filter Templates, Ethernet ISL ........................................................ Standard Filter Templates, Token Ring .......................................................... Shortcut Keys from Summary and Detail View ............................................. Shortcut Keys from All Windows .................................................................. Shortcut Keys from Summary View............................................................... Shortcut Keys from Detail View..................................................................... Shortcut Keys from the Capture View Window ............................................. Shortcut Keys from the Capture Filter Window ............................................. Parser Names, DLC Suite ............................................................................... Parser Names, Applications and Others ......................................................... Parser Names, Apple Talk Suite ..................................................................... Parser Names, Banyan Suite........................................................................... Parser Names, Cisco Suite.............................................................................. Parser Names, DECnet Suite .......................................................................... Parser Names, Fujitsu Suite............................................................................ xix 11-21 11-22 11-23 11-24 11-26 11-28 12-1 12-2 12-4 12-5 12-9 13-1 13-6 13-6 A-1 A-2 A-3 A-3 A-4 A-4 B-2 B-3 B-5 B-7 B-9 B-10 B-11 B-14 C-1 C-2 C-2 C-2 C-2 C-3 D-1 D-1 D-2 D-2 D-3 D-3 D-3 Surveyor User’s Guide D-8. D-9. D-10. D-11. D-12. D-13. D-14. D-15. D-16. D-17. D-18. D-19. Parser Names, IBM Suite................................................................................ Parser Names, Internet Suite........................................................................... Parser Names, Internet Next Generation Suite ............................................... Parser Names, Netware Suite.......................................................................... Parser Names, PPP Suite ................................................................................ Parser Names, XNS Suite ............................................................................... Parser Names, H.323 Suite ............................................................................. Parser Names, ITU Codecs ............................................................................. Parser Names, Cisco IP Telephony Suite........................................................ Parser Names, Other Multimedia.................................................................... Parser Names, Intel Suite................................................................................ Parser Names, VPN Suite ............................................................................... xx D-4 D-4 D-6 D-6 D-7 D-7 D-8 D-8 D-9 D-9 D-9 D-9 Chapter 1 1 Introduction Finisar is the technology leader in providing LAN and SAN analysis tools. Finisar's fully distributed, full-line-rate performance network analysis products monitor, measure, analyze, and troubleshoot 10/100/1000 Ethernet and VoIP. These products deliver unrivaled scalability, performance, accuracy and value to customers worldwide. Finisar's Surveyor software is a Windows-based (2K, NT 4.x, XP) software analyzer-plus-monitor application for 10/100/1000 Ethernet networks. Surveyor provides users with the most robust, easy to use set of network analysis and monitoring tools in a single package. Surveyor's features include full 7-layer packet decode and analysis, real-time network statistics, advanced alarm setting and actions, packet edit and slicing, multi-layer filtering, and automatic name table updating. Optional software modules provide multi-layer expert analysis, traffic generation, and the ability to monitor remote segments. Finisar's Multi-QoS software plug-in monitors, measures, and analyzes QoS of VoIP (Voice Over IP) calls. Multi-QoS includes Telchemy’s VQMon VoIP call quality analysis engine. VQMon enables you to measure call quality from "ear-toear" using ITU standard passive test methods. This feature allows you to accurately predict MOS scores and confirm SLA performance. Multi-QoS reports over 20 QoS metrics (jitter, packet loss, delay, etc.) and provides Call and Channel table summaries similar to Call Detail Records (CDRs) for standard and custom VoIP protocols including H.323, SIP, and Cisco SSP and SCCP calls. Multi-QoS is one of the first products to provide both network analysis and VoIP measurement and verification for Cisco AVVID (Architecture for Voice, Video and Integrated Data). Features include call playback of G.711 codec data. Surveyor typically interfaces with one or more of Finisar's hardware analyzer tools. Surveyor can simultaneously capture, monitor, and analyze multiple devices and analyze captured data. Surveyor monitors local network segments, and the optional Remote plug-in allows Finisar software to communicate with Finisar hardware and access Finisar products on remote segments. 1-1 Surveyor User’s Guide Surveyor's user interface provides both a comprehensive view of the network as well as the ability to easily drill down to a specific network segment. Surveyor's main window provides a single, user-defined view for each of the segments being monitored. The user determines what information to view for each segment such as network utilization, protocol distribution, host table, etc. In this same window, the user can create alarms that monitor multiple segments simultaneously. An optional Expert plug-in includes expert features for automatic and very detailed problem diagnosis. Potential error conditions are automatically logged. Counters, addresses, protocols, and diagnostic information related to the detected network condition are displayed. You can also set alarms to be informed of any events detected by the Expert system. For test and development environments, an optional Packet Blaster plug-in software provides advanced traffic generation and intelligent packet and file editing capabilities. Surveyor Functions Surveyor provides tremendous flexibility in performing the tasks required to monitor and troubleshoot your network. As your Surveyor expertise grows you will find that the number of ways you can set up and apply the tool are virtually limitless. The basic functions of Surveyor are described in Table 1-1. Table 1-2 on the next page shows the additional functions available with the optional Surveyor software modules, called plug-ins. Table 1-1. Surveyor Functions 1-2 Function Description Capture Capture data from a network and place it in system memory space (buffer) on an analyzer device. Surveyor lets you create and save capture filters that direct analyzer devices to capture only the information you want to view and analyze. Capture View Look at the data in a way that is useful for network analysis and troubleshooting. Surveyor lets you create and save viewing filters to display only the information you want to analyze. The data can be viewed in numerous ways and from different perspectives. Display of the data can be either as graphical charts or row-and-column tables. Filter Surveyor lets you create and save capture/display filters to collect/display only the information you want to view and analyze. Save Move captured data from a capture buffer to a storage device on the Surveyor host PC. Surveyor enables you to store captured data onto your hard drive for later viewing, analysis, or transmission. Introduction Surveyor Functions 1 Table 1-1. Surveyor Functions (continued) Log Record counter information. Surveyor enables you to capture all byte, frame, and error counter values compiled during the capture or transmission of data. Monitor Real-time views for data seen on a network segment. The data can be viewed in numerous ways and from different perspectives. Display of the data can be either graphical charts or row-and-column tables. Settings Alarms Alarms can be set to flag network conditions. Actions can be performed when alarms are triggered. Table 1-2. Surveyor Optional Software Modules and Their Functions Function Description Remote Functions All data collection and data management functions described in Table 1-1 are available from other devices in a distributed network. (Remote plug-in) Transmit (Packet Blaster plug-in) Expert Analysis (Expert plug-in) Voice/Video over Ethernet Analysis (Multi-QoS plug-in) Send data to a network. Surveyor lets you see what happens to your network under precisely controlled conditions. You can play back streams of captured data or you can transmit edited data. You can edit a stream of captured data by changing the sequence of the packets, deleting or adding (inserting) packets, creating bad packets, eliminating all packets of a certain type (protocol) and so on. Surveyor also gives you complete control of when, how fast, how long, and how often it transmits the data you want to send over the network. Expert analysis starts with the automatic logging of possible problems. Expert data views display counters, addresses, protocols, and diagnostic information related to the detected network condition. Expert alarms can be set to flag network error conditions. Actions can be performed when alarms are triggered. Decode VoIP and other synchronous protocols in an Ethernet environment and present the data in tables. Multi-QoS data views display counters, call detail records showing QoS statistics, addresses, and protocol conditions related to conversations and channels within the H.323, SIP, or Cisco’s SCCP protocol. 1-3 Surveyor User’s Guide Analyzer Devices The full power of Surveyor is realized through optional hardware analyzer cards available from Finisar. Analyzer cards from Finisar are installed in a PC, a notebook PC, or in a separate analyzer device. The table below provides a brief summary of the Finisar analyzer devices used by Surveyor: Table 1-3. Finisar Analyzer Devices Finisar Device Description THGm (Ten/Hundred/ Gigabit module) PCI-bus hardware card that installs in a PC for analyzing 10/100 Ethernet or Gigabit Ethernet networks. THGs Analyzer device accessed remotely by Surveyor. THGs contains two synchronized THGm modules for analysis of full-duplex 10, 100, or Gigabit Ethernet traffic at full-line rate. THGsE Analyzer device accessed remotely by Surveyor. THGsE contains two synchronized THGm modules for analysis of full-duplex 10, 100, or Gigabit Ethernet traffic at full-line rate. THGsE also contains a 80MB hard disk for capture to disk. THGp Portable analyzer/PC device running Surveyor and other analyzer software. THGp contains one or more THGm modules for analysis of 10, 100, or Gigabit Ethernet traffic at full-line rate. THGnotebook Portable undercarriage unit with one or two THGm analyzer cards designed to operate with a high-performance notebook computer. Connection to the notebook PC is via PCI bus expansion. Full line rate THGm analyzer cards are made available from a notebook PC. Portable Surveyor 10/ 100 Ethernet Analyzer Card CardBus analyzer/adapter card that installs in a notebook PC for analyzing 10/100 Ethernet networks. See Chapter 5 for more detailed information on how Surveyor uses analyzer devices. Protocols Supported Table 1-4 on the following page lists the network and application protocols that Surveyor can decode. For a listing of protocol specifications and information, refer to Appendix C. Note that Finisar continually adds to the list of protocols it can decode. If you do not see a protocol on this list that you need, visit the Finisar web site, www.Finisar.com, or check with Customer Support for new additions. 1-4 Introduction Protocols Supported 1 Table 1-4. Protocols Supported in Surveyor MAC Layer TCP/IP Suite TCP/IP Suite (Cont.) TCP/IP Suite (Cont.) IEEE 802.2 (LLC) ARP Ident RPC IEEE 802.3 ASF-RMCP iFCP RTSP Ethernet II BGP (Version 4) IGMP SGCP IEEE 802.5 BOOTP IMAP SLP Loopback CharGen IMSP IP SMTP MAC Control Frame DHCP iSCSI SNMP (v1, v2, v3) IEEE SNAP Discard LDAP TCP IEEE 802.1X DNS MIME TELNET Echo Mobil_IP (A11) TFTP PPP Suite EGP MOUNT TPKT PPPCHAP Finger NetBIOS UDP PPPIPCP FTP NFS UNIX Remote Svcs PPPIPX GGP NIS (lpr, rcp, rexec, login, rsh) PPPLCP Gopher NNTP VRRP PPPNBFCP HTTP NTP WebNFS PPP over Ethernet HTTPS OSPF WhoIs ICMP PH XDR POP3 XDMCP Xwindows Cisco Suite CDP IPX/SPX Suite PORT MAPPER DISL Diagnostic RARP EIGRP Error RIP (Version 2) HSRP IPX IGRP IPX BCAST IP Multicast Error Protocol ISL IPX EIGRP DVMRP IDP RUDP IPX Ping MOSPF NetBOIS over SSP SSP, SCCP IPX RIP, IPX WAN PIM-DM PEP VTP NBCAST PIM-SM RIP NCP RSVP SSP XNS Echo Protocol NDS 1-5 Surveyor User’s Guide Oracle Suite IPX/SPX Suite (cont.) LOA Banyan Vines Suite TNS (TCP/IP only) NetBOIS LOA VARP SQLNET NLSP VICP AppleTalk Phase2 Packet Burst VIP AARP SAP VIPC ADSP Serialization Sybase Suite VRPC AEP SPX TDS (TCP/IP only) VRTP AFP SPX II ASP Watchdog Fujitsu Suite ATP DECnet Phase IV FNA AURP CTERM LNDFC DDP DAP DDP EIGRP DRP Applications FDC LAP FOUND cc:Mail FID2 NBP LAT Lotus Notes FM PAP LAVC Finisar RSP NC RTMP MOP XWIN XID ZIP NICE VSPP SNA Protocol Suite 3270 SC NSP IPV6 IpSec VPN Bridge Protocols DHCPng AH L2TP BDPU ICMPng ESP LDP IEEE 802.1D IDRPng ISAKMP PPPOEDS IEEE 802.1Q VLAN IPng KERBEROS PPPOESS GARP (802.1p) OSPFng RADIUS RIPng SOCKS Microsoft RSVPng SSH NMPI TACACS SMB TLS SMB+ (CIFS) GMRP WebNFS 1-6 GVRP Introduction Protocols Supported IBM ISO Intel MPLS NetBEUI CLNP MTP2 CR-LDP NetBIOS CONP MTP3 RSVP-TE ESIS RTSP ISIS TCAP 1 ISO Table 1-5. Supported Multi-Media Protocols Multi-Media ITU H.323 IETF Cisco Codec ASN.1 H.248 / Megaco RUDP CellB GK DISC MGCP SCCP G.711 H.225.0 RTCP SSP G.721 H.245 RTP G.722 H.323v4 RTSP G.723 H.450.1 SGCP G.728 Q.921 SIP G.729 Q.931 H.261 RAS H.263 T.120 JPEG T.38 MPEG (v1, v2) PCMU PCMA 1-7 Surveyor User’s Guide What's New in Release 5.0 A synopsis of what's new in Surveyor 5.0 is provided below. Capture to Disk and THGsE Analyzer Support Surveyor now supports streaming large amounts of data to disk. A new hardware analyzer, named THGsE, has been developed to make streaming of capture data to disk possible. The THGsE is the essentially the same hardware analyzer device as the THGs, with the addition of an internal disk. With THGsE, up to 80GB of disk space is available for capture. Like THGs, the THGsE comes with two THGm analyzer cards that can capture CAT5 Ethernet traffic at 10/100 Mbps or capture fiber optic Gigabit Ethernet at full line rate. A 10/100 Mbps management port, a local serial port for configuration, plus a serial port for connection to a single port tap or a multi-port switching tap are all included. The THGsE can be controlled and configured from Surveyor similar to the THGs; the device is seen as a remote analyzer that can be started and stopped from Surveyor. Note that capture to disk at full line rate is not supported for 100Mbps or Gigabit Ethernet speeds. Disk Caching Large capture segments, when opened, are now saved to a Cache location on the local hard drive. This is a useful performance enhancement since capture segments from a remote module are now handled locally. Capture segments no longer need to be downloaded again when decoding, filtering, editing, or saving actions are taken. You can set the cache size based on the availability of space on his local hard drive. Capture Management Several new features have been added to the Surveyor interface to support the analysis of very large capture files: • Histogram display to locate position and area of interest within a large capture file • Decode of captured data in manageable sections of approximately 10MB • Ability to merge capture files A master capture management file with extension .HST has been added to Surveyor. When the .HST capture file is opened or when a capture buffer is opened, a histogram will build and then the first segment of the capture will be decoded. All new captures are saved in .HST format. A histogram file can have many capture files (.CAP), each of which is a segment of the total capture data. 1-8 Introduction What's New in Release 5.0 1 Expanded Multi-QoS Support The Multi-QoS software has been expanded to recognize a broader range of VoIP calls.This includes call formats used by Avaya and Alcatel. Multi-QoS now has the capabilities to build the call table without signaling information. Such calls are listed with a protocol type of UNKNOWN. This can be useful to see calls where signaling packets are unsupported or for probing end points that do not see signaling packets. SMNP Extended Agent The SNMP agent for Surveyor has been expanded to include management fields other than alarms. The new Surveyor agent implementation uses SNMPv2. New and Enhanced Protocol Decodes The following protocol decodes are new or enhanced in version 5.0 of Surveyor: • ASF-RMCP, Alert Standard Format protocol 1-9 Surveyor User’s Guide 1-10 Chapter 2 2 Installation System Requirements The system requirements for installing and running the Surveyor software are shown in the table below. Table 2-1. System Requirements CPU Pentium @ 233Mhz for 10/100 Ethernet applications Pentium@ 1Ghz for Gigabit Ethernet applications (see processing memory below for type of processor required) Operating System Software Windows 2000, Windows NT 4.0 with Service Pack 3, 4, 5, and 6 plus administrative privileges, or Windows XP. System Memory for Opening Capture Files* Capture Buffer Size, Local or Remote 16MB 32MB 64MB 128MB 256MB Video Display 800x600 or higher resolution, 16-bit color CDROM CDROM drive is required to install Surveyor software. Disk Space 25MB of free disk space. Browser For THGs Web access, Internet Explorer version 5.5 or greater or Netscape version 4.0 or greater. Pentium Processor PII PII PIII PIII PIII RAM 64MB 128MB 256MB 512MB 1000MB Virtual Memory 64MB 500MB 600MB 700MB 1000MB *The amount of memory and processor speed required depends on the size of a capture file opened for viewing/analysis. Surveyor contains a utility to break up large capture files if you need to view large captures and have limited system resources. See the Readme file for the latest system requirements for Surveyor 5.0. 2-1 Surveyor User’s Guide Table 2-2. Supported Analyzer Cards and Network Adapter Cards Network Analyzer Cards Desktop PC: THGm (Ten/Hundred/Gigabit module) analyzer card THGm analyzer cards require an available PCI slot. Analyzer cards require processing memory based on the capture buffer memory available on the card. Network Adapters, Network Adapter/ Analyzer Cards Desktop PC: NDIS-compatible Ethernet adapter or NDIS-compatible 4/16 Token Ring adapter card. • 10/100 Ethernet Adapters require an NDIS enhanced 16/32 bit driver and must be in promiscuous mode. • 4/16 Token Ring Adapters require an NDIS enhanced 16/32 bit driver. Adapters accessible through NDIS drivers must be compatible with the NIC 2.0 standard. Not all Token Ring adapters are supported. Notebook PC: Portable Surveyor 10/100 Ethernet Analyzer Card or NDIS-compatible Ethernet adapter. • Portable Surveyor 10/100 Ethernet Analyzer Cards require a CardBus slot. • 10/100 Ethernet Adapters require an NDIS enhanced 16/32 bit driver and must be in promiscuous mode. See the Readme file for the latest information on supported analyzers and adapters for Surveyor 5.0. Upgrading Surveyor If you have a previous version of Surveyor, install version 5.0 into the same directory as the previous version. Do not save older versions of the software on your system. The format of the .ini file has changed. If you have customized the .ini file in a previous version, you will be required to re-enter your changes to the new .ini file once the software is installed. Other user-generated files such as filters (.cfd), capture files (.cap), and transmit specifications (.tsp) can be saved when you install Surveyor in the same directory as the previous version. Surveyor 5.0 has different table formats from previous versions. It is required that you upgrade all PCs and remote analyzer devices to the latest software version. Although remote communications may work without upgrading, you may see data that is out of order or missing in Surveyor tables. 2-2 Installation Installing Surveyor 2 Installing Surveyor Begin by installing any local hardware analyzer cards and/or adapter cards. Hardware analyzer cards are packaged separately from the Surveyor software. Multiple cards may be installed in a single PC. If you need information on PC card installation, see the following section in this chapter for hardware installation, setup, and connection instructions. Perform the following steps to install the Surveyor software: 1. Place the Surveyor CDROM in your CDROM drive. 2. On most Windows systems an install screen will be displayed after a few seconds. Select the install option. If this screen does not display automatically, double-click the My Computer icon on your desktop and select your CDROM drive. Double-click autorun.exe to bring up the install screen. 3. Follow the installation program instructions to install the software. Enter your serial number and software license key code when prompted. Approximately 20MB of free disk space is required to install the Surveyor software. 4. When you install over a previous version of Surveyor in the same directory, you are given the option to save existing files to a different location. You may want to save capture files, name tables, or filters you have created using a previous version. 5. The installation software creates a program group called Finisar Surveyor unless you choose to install in a different location. The program group contains the icon for launching Surveyor software. Connect any local analyzer cards or Ethernet adapters to the network. For THGm, you may need to force the link. See the Launching Surveyor section in Chapter 3 for instructions. If you are going to use Surveyor to access remote resources, make sure the Surveyor 5.0 software is installed at the remote host and the remote resources are connected to the network. 2-3 Surveyor User’s Guide Installing Analyzer Hardware The sections below provide installation information for the Finisar analyzer cards in different hardware and software environments. Installing Analyzer Hardware in a Desktop PC Finisar offers an analyzer card that can be installed in a desktop PC. For PCI bus expansion slots, Finisar offers the THGm analyzer card for 10/100/1000 Ethernets. Finisar analyzer cards or other NDIS-compatible adapters can be installed in the local PC before or after Surveyor software is installed. However, it is recommended that you install local adapters or analyzer cards before you launch Surveyor software for the first time. Finisar analyzer cards install in a PC like any other card. The THGm analyzer card can be installed as a Plug‘n’Play device for Windows 2000/XP. Refer to the instructions below. Installing the THGm, Windows NT 1. Power down your system. 2. Install the THGm card in your system. This requires opening the case of your computer, inserting the card in an available PCI slot, and closing the case of your computer. Refer to the THGm Hardware Installation Guide and your computer’s documentation for instructions. 3. Secure the network connectors to the THGm, RJ-45 for 10/100Mbps Ethernet or SC-type fiber optic for 1000Mbps Ethernet (optional – connection to the network may be performed after card installation is complete). 4. Power up your system. 5. Insert the Surveyor CD in the CDROM drive and install Surveyor software. All necessary Windows NT drivers for THGm are installed when Surveyor software is installed. 6. When prompted, reboot your system. 7. To verify installation, open the Surveyor software. The THGm analyzer card icon should appear under your local IP address. Installing THGm, Windows 2000/XP Use the procedures below for Windows 2000/XP. For Windows NT installation, see the procedures above. 1. Power down your system. 2-4 Installation Installing Analyzer Hardware 2 2. Install the THGm card in your system. This requires opening the case of your computer, inserting the card in an available PCI slot, and closing the case of your computer. Refer to the THGm Hardware Installation Guide and your computer’s documentation for instructions. 3. Secure the network connectors to the THGm, RJ-45 for 10/100Mbps Ethernet or SC-type fiber optic for 1000Mbps Ethernet (optional – connection to the network may be performed after card installation is complete). 4. Power up your system. Windows will detect the new card and display the “New Hardware Found” message. Windows will then prompt for configuration software with the Update Device Driver Wizard window. Click the Next button to continue. CAUTION If the “New Hardware Found” window does not display, then the hardware detection process was unable to find your adapter. The driver can only be installed for Plug'n'Play adapters when the hardware can be detected. Please consult your Windows manual for possible reasons for this occurrence before contacting Finisar Technical Support. 5. Insert the Surveyor CD in the CDROM drive. 6. Use the Browse... button to find the Ethernet Driver directory (<CDROM-drive-letter>\drivers) on the Surveyor CDROM. The name of the driver is ww_w2000.inf. 7. The Update Device Driver Wizard window will appear with the name of the driver. Click the Finish button. 8. The Finisar driver will be copied to the hard drive. Windows will request the Windows CDROM to install system files. Many of these system files can be found directly on the hard drive in the C:\windows\system and C:\windows directory without using the CDROM. 9. Install Surveyor software and reboot your system. 10. To verify installation, open the Surveyor software. The THGm analyzer card icon should appear under your local IP address. Installing Analyzer Hardware in a Notebook PC Finisar offers an Ethernet analyzer card that can be installed in a notebook PC, the Portable Surveyor 10/100 Ethernet Analyzer Card (CardBus interface). Surveyor software is used with at least one analyzer card from Finisar. Please read the following before starting card installation: 2-5 Surveyor User’s Guide • The Ethernet card uses a CardBus interface. • Separate installation instructions are provided for Windows NT. Installation of the Ethernet analyzer card in a notebook PC running Windows NT requires CardWizard V5.00.10. • Installation requires the Surveyor CDROM and may require the Windows CDROM. • It is recommended that Surveyor be installed into a dedicated notebook computer used exclusively for network analysis. • Surveyor has limited support for 3rd party Token Ring cards. Please remove all Token Ring network cards before using Surveyor unless you first contact Customer Support. Surveyor will work with 3rd party Ethernet cards. • The Portable Surveyor 10/100 Ethernet Analyzer Card is a Plug 'n' Play analyzer card. Although they are hot swappable, it is advised that the initial installation of the analyzer cards be performed with the power off to avoid any device conflicts. Installing Portable Surveyor 10/100 Ethernet Analyzer Card, Windows NT Use the procedures below for installing Finisar adapter cards in a notebook PC running Windows NT. 1. Install CardWizard V5.00.10 software to your notebook computer. Follow the installation instructions that come with the software. CardWizard is available from SystemSoft Corporation. If you have other card installation software on your system, you must uninstall this software before installing CardWizard. 2. Power down your system. 3. Insert the Portable Surveyor 10/100 Ethernet Analyzer Card into your system's CardBus slot. 4. Secure the cable assembly to the Portable Surveyor 10/100 Ethernet Analyzer Card and the RJ45 connector on the cable to the network (optional – connection to the network may be performed after card installation is complete). 5. Power up your system. Windows will detect the new card and display the Wizard window. Click the OK button. 6. The Network window displays. Click the Add button. 7. Form the Select Network Adapter window, click the Have Disk... button. The Insert Disk dialog box appears. 2-6 Installation Installing Analyzer Hardware 2 8. Insert the Surveyor CD in the CDROM drive. 9. Enter the path of the Ethernet Driver directory (<CDROM-drive-letter>\drivers) on the Surveyor CDROM and click OK. 10. The Select OEM Option window will appear. Select the “Finisar 10/100 Ethernet CardBus Adapter Plug & Play” driver. Click the OK button. 11. In the Settings window, all settings should remain as “CardWizard”. Click the OK button to begin copying driver software to your hard disk. The system starts copying driver software. During the copy process, you may receive a noncritical error message, “Cannot find file PSC1V1.hlp”. Press Ignore to continue installation and complete copying driver software to your hard disk. 12. To verify that the analyzer card is properly installed, open the System folder in the Control Panel and expand the Network icon. If no error marks exist through the Network icon, the installation is complete. If an error exists, highlight the problem adapter in the Network folder and press the Remove button. Reboot the notebook computer and attempt the installation again. If the problem persists, contact Technical Support. 13. Reboot your system. Installing the Portable Surveyor 10/100 Ethernet Analyzer Card, Windows 2000/XP The Portable Surveyor 10/100 Ethernet Analyzer Card is not recognized automatically by Windows 2000 at this time. You must update the driver manually for the card to function properly. 1. Power down your system. 2. Insert the Portable Surveyor 10/100 Ethernet Analyzer Card into your system's CardBus slot. 3. Secure the cable assembly to the Portable Surveyor 10/100 Ethernet Analyzer Card and the RJ45 connector on the cable to the network (optional – connection to the network may be performed after card installation is complete). 4. Power up your system. Windows 2000 will detect the new card and display the “New Hardware Found” message. Windows 2000 will recognize the Portable Surveyor 10/100 Ethernet Analyzer Card as a Racore card and use the Racore device driver. You must update the device driver for the card to function properly. 2-7 Surveyor User’s Guide 5. To update the device driver, click with the right mouse on My Network Places. Select Properties from the menu. 6. Double-click on Local Area Connection. The Racore device driver should appear in the Connect box. 7. Press Configure and then select the Device Driver tab. 8. Press Update Driver.... The Upgrade Device Driver Wizard displays. Click the Next button to continue. 9. Select the Display a list of the known device.... radio button and then click Next. 10. Click the Have Disk... button. The Install from Disk window appears. 11. Insert the Surveyor CD in the CDROM drive. 12. Use the Browse... button to find the Ethernet Driver (<CDROM-driveletter>\drivers) directory on the Surveyor CDROM and click OK. 13. The Update Device Driver window will appear. Select the “Finisar 10/100 Ethernet Analyzer Plug_Play” driver. Click the Next button. 14. Click the Next button again when the next window appears. The system will display the Digital Signature Not Found dialog box. Click Yes. (Note: You can safely ignore the warning message. The message appears because Windows 2000 does not recognize the card properly at this time.) 15. The Finisar driver will be copied to the hard drive. Windows 2000/XP may request the Windows CDROM to install system files. Many of these system files can be found directly on the hard drive in the C:\windows\system and C:\windows directory without using the CDROM. 16. To verify that the analyzer card is properly installed, open the System folder in the Control Panel. Go to the Hardware tab in the System Properties window. Select the Device Manager. If no error marks exist through the Network icon, the installation is complete. If an error exists, highlight the problem adapter and press the Remove button. Reboot the notebook computer and attempt the installation again. If the problem persists, contact Technical Support. 17. Reboot your system. Installing More Than One Analyzer Card in a Notebook PC If you are installing two Portable Surveyor 10/100 Ethernet Analyzer Cards, install one card, make sure it works within Surveyor, and then install the second card. 2-8 Installation Compatibility Matrix 2 Compatibility Matrix Table 2-3. Hardware/Software Compatibility Matrix Finisar THGm Portable Surveyor 10/ 100 Ethernet Analyzer Card Ethernet, NDIS (3rd party) Desktop, Win NT Yes --- Yes Desktop, Win 2000 Yes --- Yes Desktop, Win XP Yes --- Yes Notebook, Win NT --- Yes Yes Notebook, Win 2000 --- Yes Yes Notebook, Win XP --- Yes Yes 2-9 Surveyor User’s Guide 2-10 Chapter 3 3 Getting Started The Surveyor System A complete Surveyor system consists of Surveyor software and at least one Finisar distributed net QoS system, analyzer card, or NDIS-compatible Ethernet adapter. Multiple devices can be installed in the local host PC. With the Remote plug-in you have access to other PCs containing Finisar analyzer cards, NDIS adapters, or other devices such as Finisar’s THGs or tap device. All remote devices must be properly installed before they can be accessed by Surveyor. Launching Surveyor The base memory address is not required for portable analyzer cards or THGm cards when you launch Surveyor. Perform the following steps to set up your environment and launch the Surveyor software: 1. Launch the Surveyor program. Double-click on the icon in the Surveyor group or other group where you installed the Surveyor application. 2. The first time you launch Surveyor, you’ll be asked if you have any local analyzer or tap devices. If you do not have any local analyzer devices, do not check any boxes, click OK, and skip to step 3. If you have THGm analyzer cards installed in your local system or switching taps connected to your local system, select the appropriate box and click OK. Surveyor displays the System Settings dialog box. Use the Scanning Ports tab in the dialog box to tell Surveyor which ports to scan to access the analyzer cards you have installed on your system. Click the check box opposite the module number that corresponds to base memory address of 3-1 Surveyor User’s Guide each port on which you have installed a THGm analyzer card. Do not select ports for other devices. Click OK. Use the Local Ports for Switching Taps tab in the dialog box to tell Surveyor which local COM port is attached to the tap device. Click the check box opposite the correct port number. You can change the ports to be scanned or the local port for a tap device at any time. Select the System Settings... option of the Configuration menu to display the System Settings dialog box. 3. With Remote plug-in, you are asked for an account name and password in the Login dialog box. Surveyor provides two default accounts, guest and su. Table 3-1 shows the password and privileges associated with these accounts. Choose an account, complete the dialog box, and click OK. Table 3-1. Default Account Names, Passwords and Privileges Default Account Name Password Privileges guest public full su manager super-user Normally, you can use either account to access all remote resources. If a remote resource will not permit access with either of these accounts, then get the user name and password from the resource owner and establish an account on that resource. To access a remote resource, you must have an account and password set up on the remote system containing the resource or use the remote system’s guest account. You can also password-protect local resources. See the section called “Protecting Local Resources” in the “Resources and Modes” chapter. 4. Surveyor starts (arms) your local devices automatically the first time you start the software. For subsequent launches of Surveyor, local devices are not started automatically. From the Resource Browser, click on the button that corresponds to the analyzer card or adapter that you want to control with the Surveyor software. The resource can be local or remote. A monitor window appears for the analyzer adapter you select. 3-2 Getting Started Basic Navigation Tips 3 5. THGm analyzer cards have two interfaces, RJ45 for 10/100 copper wire and a G-BIC for 1000 Mbps fiber optic. If you selected a THGm, you may need to change the interface. From the Module menu, choose Interface. On Board RJ45 selects the bidirectional 10/100BASE-T port. The default is the G-BIC which selects the G-BIC send/receive port pair. 6. If you selected a THGm for 10/100BASE-T, you may need to set the Interface Mode. From the Module menu, choose Interface Mode. Auto Negotiate places the resource in auto-detection (10Mbps or 100Mbps) mode. The interface mode can also force the module to only one speed. 7. If you selected a THGm for Gigabit Ethernet, you may need to disable auto negotiation if you cannot establish a link. From the Module menu, choose Fiber Link and select the No Auto-Negotiation menu item. For more information on auto negotiation, see “Establishing Links for THGm” on page 20 of this chapter. Basic Navigation Tips There are three main windows in Surveyor: • Surveyor Main Window (Summary View) • Detail View Window • Capture View Window Summary View is used primarily for monitoring, as it shows a single view of many different resources. It also contains the docking windows for selecting resources (Resource Browser), setting alarms (Alarm Browser), and viewing system messages (Message window). Refer to the Surveyor Quick Start Guide for pictures of the main windows used in Surveyor. Detail View is primarily for analyzing data from a single resource. You can look at the data from Detail View in many different ways. To display a resource in Detail View, click on (highlight) the resource icon in the Resource Browser. Press the button to display Detail View for the resource. Once you have data to analyze, stop the module and press from Detail View to bring up Capture View. Capture View provides full decode of data in a capture buffer. Capture View opens as a window within Detail View. Capture View has its own toolbar so you can view captured data in many different ways. 3-3 Surveyor User’s Guide You can also access Capture View from Summary View to view a Capture file. From Summary View, click the button in the Surveyor toolbar. The contents of the Capture file are displayed in the Capture View window. You’ll notice that many of the same functions can be performed from the different windows. This design allows you to perform all the tasks you might expect to do from any one of the major windows without having to switch to a different window. Because of Surveyor’s flexibility, you can open many different windows and subwindows within the program. To avoid confusion, close windows you are not using. Be sure to browse the Hints and Tips sections in the on-line Help system. There is a “Hints and Tips” section for each major functional area within the product. Over time, you’ll find the ways that you like to use the product. We encourage you to contact us and let us know so we can include these tips in the help system and pass these tips on to other customers and to user groups. Here are some tips to help you use the Surveyor interface: 3-4 • Click on a resource in the Resource Browser to select that resource. • Press the button to bring up Detail View for a resource. You can also bring up Detail View by double-clicking with the left mouse button on the active monitor view displayed within Summary View. • Press the button from Detail View to bring up the Capture Filter window. Use this window to create/edit capture filters. • Press the button from Detail View to bring up the Display Filter window. Use this window to create/edit display filters. • Once a resource is stopped and you have captured data, press the button in Detail View to bring up Capture View for analyzing packets and full protocol decode. • Press the button from Summary View to open a previously saved capture file and bring up Capture View. • Use the buttons in the Data Views toolbar to open many views of the same resource within Detail View. • Double-click on an analyzer device in the Resource Browser to create alarms for that device. Getting Started Basic Navigation Tips • If you have the Expert plug-in, use the the expert views. • If you have the Multi-QoS plug-in, use the button in Detail View to bring up the charts and tables for Voice over IP and Multimedia protocols. • If you are running Packet Blaster plug-in, use the in Detail View to bring up the Transmit Specification dialog box to create data streams for transmit. 3 button in Detail View to bring up 3-5 Surveyor User’s Guide Buttons and Toolbars Surveyor Toolbar Open button Opens a file, typically a capture file (.CAP). A dialog box displays showing all files with extension.CAP in the current directory. From the Summary Viewer, selecting a capture file to open will bring up Capture View. Save button Saves the current contents of the capture buffer to a file. A dialog box displays to select the file name and directory. Print button Prints the contents of the current view. Name Table button Brings up the Name Table dialog box for editing the current name table, saving a name table to a file, or loading a name table from a file. Help button Displays the help contents. Module Toolbar (Summary View) Start button Starts a module. The module captures or transmits packets, depending on whether the mode is set to transmit or capture. If green, the module is not armed. Stop button Stops a module. The module ceases to capture packets or transmit packets. If red, the module is armed. 3-6 Getting Started Buttons and Toolbars 3 Capture Mode button Places the currently selected resource in capture mode. This button is gray if the resource is currently active (started). Monitor Mode button Activates the monitor functions for the currently selected resource. If the resource does not support monitoring functions, the resource is put into capture mode. This button is gray if the resource is currently active (started). Cap+Disk Mode button Places the currently selected resource in Cap+Disk mode. Captured data is automatically saved to disk. This button is gray if the resource is currently active (started). Transmit Mode button Places the currently selected resource in transmit mode. (Packet Blaster plug-in only) Detail View button Brings up Detail View for the currently active resource. Load Filter button Brings up a dialog box to select a saved capture filter (.CFD extension). If a capture filter is opened, that filter is applied to the currently selected resource. This button is gray if the resource is currently active (started). Unload Filter button If a filter is loaded for the currently selected module, pressing this button will unload it. This button has no function if the currently selected resource is in transmit or monitor only mode. This button is gray if the resource is currently active (started). Transmit button Brings up a dialog box to select a saved transmit specification (.TSP extension) or a capture file (.CAP extension) for transmit. This button has no function if the currently selected resource is in capture or monitor mode. This button is gray if the resource is currently active (started). (Packet Blaster plug-in only) 3-7 Surveyor User’s Guide Detail View Toolbar Save button Saves the current contents of the capture buffer to a file. A dialog box displays, allowing you to select the file name and directory. Print button Prints the contents of the current view. Start button Starts a module. The module captures or transmits packets, depending on the whether the mode is set to transmit or capture. Stop button Stops a module. The module ceases to capture packets or transmit packets. Capture Mode button Places the currently selected resource in capture mode. This button is gray if the resource is currently active (started). Monitor Mode button Activates the monitor functions for the currently selected resource. If the resource does not support monitoring functions, the resource is put into capture mode. This button is gray if the resource is currently active (started). Cap+Disk Mode button Places the currently selected resource in Cap+Disk mode. Captured data is automatically saved to disk. This button is gray if the resource is currently active (started). Transmit Mode button Places the currently selected resource in transmit mode. This button is gray if the resource is currently active (started). Capture View button Selects Capture View mode for viewing captured information. You can see protocol decodes in this view. Capture View has its own toolbar to allow you to select other view of captured information. 3-8 Getting Started Buttons and Toolbars 3 Capture Filter button Display the Capture Filter window. The window displays a previously opened filter or the default filter. Load Filter button Brings up a dialog box to select a saved capture filter (.CFD extension). If a capture filter is opened, that filter is applied to the currently selected resource. This button is gray if the resource is currently active (started). Unload Filter button If a filter is loaded for the currently selected module, pressing this button will unload it.This button has no function if the currently selected resource is in transmit or monitor only mode. This button is gray if the resource is currently active (started). Display Filter button Display the Display Filter window. The window displays a previously opened filter or the default filter. Unload Display Filter button Unloads the current display filter. All frames in the current capture will display. Transmit Specification button Brings up the Transmit Specification dialog box to define/load a transmit specification. (Packet Blaster plug-in only) Transmit from Buffer button Brings up a the dialog box to select a capture file and then load the capture file to the module for transmission. (Packet Blaster plug-in only) Name Table button Brings up the Name Table dialog box for editing the current name table or saving/loading a name table to/from a file. Alarm List and Log button Brings up a table showing all alarm groups assigned to this resource. It lists alarm groups by name and identifies the type of alarm group. Help button Displays the help contents. 3-9 Surveyor User’s Guide Data Views Toolbar (Expert and Multi-QoS buttons) Ring Statistics View button (Token Ring Only) Brings up tables showing information about the rings and the ring stations detected on the network. This button is available for Token Ring adapters only. MAC Statistics View button Brings up MAC Statistics View for graphically viewing packet and error counters. This view also contains module and capture buffer status information. The view displays appropriate error counters depending on the mode, capture or transmit. Frame Size Distribution View button Selects Frame Size Distribution View for viewing the distribution of frame sizes. Protocol Distribution View button Selects Protocol Distribution View for viewing a chart of the distribution of major protocols. Control buttons in this view allow you to customize the way you view the protocol distribution. Utilization/Error View button (Rx) Brings up a strip chart that plots utilization and number of errors over time. The table for this view contains packet counters and error counters for receive. Utilization/Error View button (Tx) Brings up a strip chart that plots utilization and number of errors over time. The table for this view contains packet counters and error counters for transmit. (Packet Blaster plug-in only) 3-10 Getting Started Buttons and Toolbars 3 Host Table View button Selects Host Table View for viewing information. You can see MAC stations and their associated traffic in this view. Network Layer Host Table View button Selects Network Layer Host Table View for viewing information. You can see network (IP/IPX) stations and their associated traffic in this view. Application Layer Host Table View button Selects Application Layer Host Table View for viewing information. You can see application stations and their associated traffic in this view. Host Matrix View button Selects Host Matrix View for viewing information. You can see all conversations between MAC stations in this view. Network Layer Matrix View button Selects Network Layer Matrix View for viewing information. You can see all network layer conversations and their associated traffic in this view. Application Layer Matrix View button Selects Application Layer Matrix View for viewing information. You can see all application conversations and their associated traffic in this view. VLAN View button Brings up VLAN view for viewing network traffic on virtual LANs. Cisco’s ISL protocol is the only VLAN currently recognized. Address Mapping View button Brings up Address Mapping View for viewing associations between MAC station names and addresses and network station names and addresses. 3-11 Surveyor User’s Guide Refresh button Update the information in all open views. Duplicate Address Button (Expert plug-in only) Brings up a table showing all duplicate IP and IPX addresses. The duplicate network and MAC addresses associated each duplicate are displayed. Expert View Button (Expert plug-in only) Brings up a table showing all expert symptoms detected. There are two views of the expert information. The Analysis tab shows all expert symptoms detected. The Overview tab shows the total number of expert symptoms detected in each expert category. Application Response Time Button (Expert plug-in only) Brings up a table showing the applications detected and their minimum, maximum, and average response times. The number of connections for each application is also displayed. Multi-QoS (Multi-QoS plug-in only) Brings up a table showing all VoIP calls. Multiple tables and views are available within the Multi-QoS interface. 3-12 Getting Started Buttons and Toolbars 3 Filter Design Toolbar Create Filter button Creates a new filter. The default window appears for the Filter Design window. Open Filter button Opens a filter. A dialog box displays to select the file. Capture filters are designated with an extension of .CFD files and display filters with an extension of .DFD. Save Filter button Saves the current contents of the filter to a file. A dialog box displays to specify the file name and directory. Capture filters are saved as .CFD files and display filters as .DFD files. Load Filter button Load the current filter to the currently active module. Disable Filter button Disable the current filter. Subsequent starting of the module will capture all packets (use default filter). Filter Window Toggle button Brings up the Filter States Design window. The Filter States Design window is used to create advanced filters with multi-state logic. Help button Displays a help topic on filters. Filter States Design Toolbar Create Filter button Creates a new filter. The default filter appears in the Filter States Design window. Open Filter button Opens a filter. A dialog box displays to select the file. Capture filters 3-13 Surveyor User’s Guide are designated with an extension of .CFD files and display filters with an extension of .DFD. Save Filter button Saves the current contents of the Filter States Design window to a file. A dialog box displays to specify the file name and directory. Capture filters are saved as .CFD files and display filters as .DFD files. Load Filter button Load the contents of the Filter States Design window to the currently active module. Disable Filter button Disable the current capture filter. For capture, subsequent starting of the module will capture all packets (use default filter). Filter Window Toggle button Brings up the Filter Design window for the current statement. The Filter Design window is used to edit the statement. Cut button Cut the selected State or ELSE IF statement. The button does not work if other types of statements are selected. Add button Adds a new level if an ELSE statement or ROOT statement is selected. Adds a new ELSE IF statement if a State or an IF statement is selected. Show/Hide Detail button Shows or hides the details of the current filter. Details are the number of filters used per state (maximum = 8) and the types of frames being captured for each IF or ELSE IF statement. Print button Prints the current contents of the Filter States Design window. Help button Displays a help topic on filters. 3-14 Getting Started Buttons and Toolbars 3 Capture View Toolbar Open File button Opens a capture file (.CAP). A dialog box will display showing the current directory with all files with extension .CAP. Save File button Saves the current contents of this view to a file. Search Box Use the box to specify an ASCII text string for which to search. Once the string is entered, press the search button to the right of the search box. Search button Start search of the capture file contents for an ASCII text string. Specify the string in the search box to the left. The first instance of the string is found starting from the current position in the capture file. Copy button Copies the current contents of the Summary pane for pasting into other documents. A window displays with the text converted to ASCII format. Use the window to select the text you want and copy it to the clip board. Print button Print the currently selected line in the Summary pane. Stop Load button Capture files are loaded to Capture View as a background process. Pressing this button stops the background process. Press the Resume Load button to the right to resume the process. 3-15 Surveyor User’s Guide Resume Load button Capture files are loaded to Capture View as a background process. Pressing this button resumes the background process. Go To Trigger button Pressing this button moves you to the line in the capture file that was set as the trigger position. If no trigger position is set, this button moves you to the first captured frame. Navigation buttons Navigation buttons move you through the capture file. There are keys to go to the beginning and the end of the file, page up, page down, previous line, and next line. Other buttons for views are the same as those in the Data Views toolbar. Frame Size Distribution View button Selects Frame Size Distribution View for viewing the distribution of frame sizes. Protocol Distribution View button Selects Protocol Distribution View for viewing a chart of the distribution of major protocols. Control buttons in this view allow you to customize the way you view the protocol distribution. Host Table View button Selects Host Table View for viewing captured information. You can see MAC stations and their traffic in this view. Network Layer Host Table View button Selects Network Layer Host Table View for viewing captured information. You can see network (IP/IPX) stations sorted according to the traffic variable you select in this view. Application Layer Host Table View button Selects Application Layer Table Host View for viewing captured information. You can see application stations sorted according to their names in this view. 3-16 Getting Started Buttons and Toolbars 3 Host Matrix View button Selects Host Matrix View for viewing captured information. You can see all conversations between MAC stations in this view. Network Layer Matrix View button Selects Network Layer Matrix View for viewing captured information. You can see all network conversations for IP and IPX traffic in this view. Application Layer Matrix View button Selects Application Layer Matrix View for viewing captured information. You can see all application conversations in this view. VLAN View button Brings up VLAN view for viewing network traffic on virtual LANs. Cisco’s ISL protocol is the only VLAN recognized. Address Mapping View button Brings up Address Mapping View for viewing associations between MAC station names and addresses and network station names and addresses. Duplicate Address Button (Expert plug-in only) Brings up a table showing all duplicate IP and IPX addresses. The duplicate network and MAC addresses associated each duplicate are displayed. Expert View Button (Expert plug-in only) Brings up a table showing all expert symptoms detected. There are two views of the expert information. The Analysis tab shows all expert symptoms detected. The Overview tab shows the total number of expert symptoms detected in each expert category. Application Response Time Button (Expert plug-in only) Brings up a table showing the applications detected and their minimum, maximum, and average response times. The number of connections for each application is also displayed. Multi-QoS (Multi-QoS plug-in only) Brings up a table showing all VoIP calls. Multiple tables and views are available within the Multi-QoS interface. 3-17 Surveyor User’s Guide File Formats The following file formats are supported in Surveyor: .HST Extension – Capture Files File extension for capture data files. The .HST file contains formatting information and a list of .CAP files that contain the actual capture data. All new captures made by Surveyor are saved as .HST files. The .HST file is a master capture management file that organizes large captures (>10M) into multiple capture (.CAP) files. When the .HST capture file is opened or when a capture buffer is opened, a histogram is displayed and the first segment of the capture (.CAP file) is decoded. The histogram is used to navigate through the multiple .CAP files as needed. .CAP Extension – Internal Capture Files File extension for capture data files used internally by Surveyor. Capture file format is compliant with RFC 1761, referred to as "Snoop" format. However, capture files include extensions that expand the information provided by snoop format. .CAP files are not viewed directly in this version of Surveyor, but are internal files used within .HST files. Older .CAP files opened in Surveyor are converted to the new format and are then available as .HST files. .NAM Extension – Name Table Files Name table files contain equivalencies between symbolic names and hexadecimal names. The name table file format is identical to .ini file format. The default hosts.nam file contains names associated with well-known hexadecimal representations. For example, BROADCAST=C000FFFFFFFF. .CFD Extension – Capture Filters Capture filter files contain a set of instructions internal to Surveyor that tells the software to save only a subset of the all the information on the network. .DFD Extension – Display Filters Display filters files contain a set of instructions internal to Surveyor that tells the software to display only a subset of previously captured data. View filters are essentially the same as capture filters, except that they use capture files (.CAP files) as input rather than data being captured from the network. .TSP Extension – Transmit Specifications Transmit specifications contain a set of instructions internal to Surveyor that will generate packets. You can create transmit specifications and generate traffic if you are running Packet Blaster plug-in. 3-18 Getting Started Providing a Name Table to Surveyor 3 Providing a Name Table to Surveyor A default name table file, hosts.nam, is included with the software. Surveyor boots using this default name table. If you wish to change the start up default name table, you must edit the surveyor.ini file by following these instructions: 1. Locate the surveyor.ini file in your Windows directory. 2. Open the surveyor.ini file with your text editor software. 3. Search for this variable, NameTable=<install-directory>\hosts.nam. 4. Delete the hosts.nam text on that line. 5. Replace text with your default name table file. It should have the .nam extension. 6. Save the surveyor.ini file, exit your editor and start Surveyor application. Address and symbolic name associations can be discovered by Surveyor. This table can be saved as a file with the .nam extension and used as the default name table. Refer to Chapter 13 for more information on the name table. Note The default name table can always be changed to another within the software. Click on the Name Table button and select Open. Find the name table file you want and click OK. 3-19 Surveyor User’s Guide Establishing Links for THGm The THGm is often connected to a device that cannot auto negotiate the connection, such as when monitoring/analyzing a connection through a tap device. The device will automatically go through a sequence of attempts to disable auto negotiation and establish a link with a device that cannot auto negotiate. However, if a link cannot be automatically established with a device, you can attempt to establish a link manually by disabling auto negotiation mode. The Fiber Link option from the Module menu allows you to disable auto negotiation and alert the module to begin listening for data. Make sure the No Auto Negotiation item is selected from the menu. Auto negotiation enabled is the default value. The Module menu also has a Fiber Link → Link Status option which provides information about a 1000 Mbps link. If the carrier wave is present, this option returns a “link OK” message. If there is a problem with the link, a message screen appears with diagnostic information that may help you troubleshoot the link. The “link OK” message is returned if the device can sense the carrier wave on its receive port. However, if a THGm has a proper physical connection to a device that cannot auto negotiate the connection, this option will report that the link is OK even though the devices do not recognize each other. The Link Status option is of limited use when connecting to devices such as taps where the problem is an auto negotiation failure. 3-20 Chapter 4 4 Configuring Surveyor Configuring the Interface In Surveyor, you can control the appearance of windows, the primary monitor view, the appearance of tables and charts, and the colors of decode displays. The following sections describe how to set up the interface to best meet your needs. Customizing Views and Windows The Surveyor graphical user interface is extremely flexible. It takes advantage of the features of Windows to allow you to customize your interface. Multiple windows can be opened within both Summary View and Detail View. These sub-windows can be minimized, maximized, expanded, reduced, and tiled within the area of the Summary or Detail View. You can open as many windows as you have resources in Summary View. You can have all available views of a single resource in Detail View. You can have one view per resource open within Summary View. Docking Windows Summary View opens when Surveyor is started. The Summary View window is composed of Summary View area and three docking windows. The docking windows are: • Alarm Browser • Resource Browser • Message View You can size the docking windows by moving (click the left mouse and hold) the borders separating the windows. You can move the borders all the way to the edge of the Summary View window, thus hiding the docking windows. You can also 4-1 Surveyor User’s Guide completely close a docking window. If you close a docking window, use the options from the View menu to get the window back. You can extract any docking window from the Summary View window and make it a stand-alone window. If you turn off docking using the right mouse functions, the window will not dock again when it is moved back over the Summary View window, allowing you to cascade windows. You can also “float” a docking window within the main window. In effect, you can create your own customized view of all the windows available within the Summary View window. Docking windows are a standard Windows feature. Refer to the Windows documentation for a complete description of docking windows. It is suggested that you do not undock windows. Capture View Display Options When using Capture View, you can control the display of data for packet decoding. You can view the time as absolute, as a delta, as elapsed, or any combination of the three. You can show/hide most fields in the decode display. You can also show/hide protocol information about packets and set the starting point for elapsed time Use the top part of the dialog box to select the columns you want to display in Capture View. Not all columns can display on the screen without having to scroll; limiting the number of columns can make it easier to see the exact information you want. Specific display fields include Absolute Time, Delta Time, Elapsed Time, Frame Size, Status, Network Address, Cumulative Byte Count and Throughput. See Table 4-1 for a description of these fields. 4-2 Configuring Surveyor Configuring the Interface 4 Table 4-1. Configurable Capture View Columns Capture View Column Description Abs Time The absolute time of arrival for each packet taken from the system clock when the capture was performed. format: hh:mm:ss.mmm.uuu.nnn where ss=seconds, mmm=milliseconds, uuu=microseconds, nnn=nanoseconds Delta Time The time between each packet (interpacket gap). format: s.mmm.uuu.nnn where s=seconds, mmm=milliseconds, uuu=microseconds, nnn=nanoseconds Elapsed Time The time stamp of each packet measured from a relative starting point. The starting point may be either the module arm time or the arrival time of a specific packet. See below for information on setting the elapsed time starting point. Size The frame size of the packet in bytes. Status The Status field indicates if the frame has errors. For good frames, the Status field is blank. Display Network Address The destination and source IP address. Cumulative Byte/ Throughput The Cumulative Byte Count is a sum of all bytes received to this point in time in a capture file. The Throughput is calculated by dividing the cumulative bytes by the elapsed time. The elapsed time is the difference is always measured between the module arm time and the time stamp of the current packet in the capture file. Use the middle portion of the dialog box to set up the display of the Summary column. The Summary column will always display. However, this field can just give a very limited synopsis of protocol activity or provide complete details about the protocols used in the packet. Check the Display Detail Protocol Summary box to view detail about all the protocols used in the packet. Leaving the Display Detail Protocol Summary box unselected gives a synopsis of all protocols in the packet. If you want to display protocol summary details, set the protocols you want to display from the pull-down menu. For example, if you want to display only the Transport layer and below, select Transport Layer. If you are not displaying protocol summary details, the protocol layer you select in the pull-down menu will not affect the display of the Summary. Select the Display Expert Symptoms check box if you wish to include expert symptom information in the Summary field. Packets that trigger an expert symptom and have expert symptom information will display in reverse video in Capture View. 4-3 Surveyor User’s Guide Use the bottom portion of the dialog box to set the point from which Surveyor will measure time when calculating and displaying the elapsed time stamp of each packet. Set “time-zero” for capture in the Elapsed Time Set Mark Option portion of the Display Options dialog box. The default option is Module Arm Time, which starts time zero at the time the module is started. Select Frame ID nnn's Arrival Time and set the frame ID number in the box to start time zero when a particular frame arrives. Setting this field only effects the display of the Elapsed Time field in the protocol decode. Histogram Options Histogram options set the color, zoom factor, and the download size for the hsitogram. Setting Histogram Colors You can change the default colors for the histogram display. To set new colors, select the Colors tab from the Configuration Æ Capture View Options Æ Histogram… menu. Press the graphic element you want to change and select a new color. The table below shows the graphic elements of the histogram display and the default colors for each. Table 4-2. Histogram Color Defaults 4-4 Graphic Element Description Default Color Line Color Color of the line graph showing frames/time in the histogram. Red Back Color Background color for the histogram. Sections that are not currently part of any other category are shown in this color. Black Current Section Color Color of the currently active section. Decodes for the active section appear in the Summary area. Magenta Past Section Color Color of sections that are not active but are available in the cache. Looking at these sections does not require another download from the device. Green Error/Lost Section Color Color of sections that are lost or not available for display. Red Removed Section Color Color of sections that were downloaded during this session, but have been removed from the cache. Review of these sections requires another download from the device. Yellow Incomplete Section Color Color of sections that are not a full 10MB of data, other than the first section. This is typically the last section in a large capture that does not ean on a 10MB boundary. Blue Configuring Surveyor Configuring the Interface 4 Table 4-2. Histogram Color Defaults (continued) Graphic Element Description Default Color Zoom Cursor Color Color of the zoom cursor. White Zoom Window Color Color of the area in the lower histogram that is currently being display in the upper histogram. Grey Setting Histogram Zoom Factor Set the Zoom Factor changes the number of data points that remain in the upper zoom window when pressing the zoom button. The range for the Zoom Factor is between 80 and 99, with a default of 80. Increasing the value for the Zoom Factor will narrow and widen the number of data points in the upper histogram more slowly. For the Zoom In function with the Zoom Factor set to 80, 80% of the previous data will main in the view, with 10% of the data on each end eliminated from the view. When the Zoom Factor set to 98%, only 1% of the data on each end is eliminated from the view. Zoom in and out using the Zoom In and Zoom Out buttons or the menu items from the Histogram menu. Setting the Histogram Download Size This control sets the number of 10MB sections that will be downloaded from the capture source each time a request is made for new capture data. The download size can be set between 1 and 50 10MB increments. The default is 6 or 60MB of data. Set this value high if you need to load and view large sections of data at one time. A greater download size will increase the time it takes to perform each download. Surveyor also has a setting for local disk cache size which will also affect the performance of downloads. Setting the Monitoring View for a Module One monitoring view is available for each module in Summary View. The first tab in the Summary View for a module displays the view selected. 1. In Summary View, choose Module from the Configuration menu. 2. Choose Monitor View Preferences. 3. Click the radio button in the Monitor View Preferences tab for the view you want. Only one view is allowed. 4. Click the OK button. 4-5 Surveyor User’s Guide Configuring Chart Views Protocol distribution view and frame size distribution view can be customized using buttons within the chart. The type of information in some chart views can be customized using the procedures below. Charts graph the “top ten” stations or conversations based on a byte count. The count is the absolute percentage of the number of bytes out for stations, or the absolute number of bytes passed between stations for conversations. The count therefore provides a view of the stations or conversations with the most traffic, which is what users typically want to view. You can, however, create a “top ten” chart for any field that Surveyor supports. You can also reverse the sort order to create a “bottom ten” chart for any field that Surveyor supports. 1. In Detail View, make sure the view you want to customize is the currently active window. 2. Choose Table from the tab at the bottom of the view. 3. The data view appears as a table. Click on the column you want to use to create a “top ten” list. Note that the information in the table sorts in descending order for the column you selected. If the column you want is not there, see “Customizing Table Views” for information on how to insert a column into the table. 4. Choose Chart from the tab at the bottom of the view to return to chart view. Table Views The type of information in some table views can be customized. You can add or subtract columns from the table. 1. In Detail View, make sure the view you want to customize is the currently active window. The Table view must be displayed. 2. Choose View Options… from the Monitor Views or Capture Views menu. If the View Options… selection is gray, no customization can be performed for this table. 3. Click the radio button for each column you want to display in the table. 4. Click the OK button. View options are not available for all tables. 4-6 Configuring Surveyor Module Settings (Properties) 4 Module Settings (Properties) Module settings configure options for the capture, monitor, and transmit functions of devices. To configure modules, select Module Settings... from the Configuration menu. Tabs appear that apply to the currently active device type; a tab will only appear if this option can be set for the current device type. Hardware devices can have properties set according to Table 4-3 below: Table 4-3. Hardware Device Properties Hardware Device Set Buffer Size Packet Slice Stop-andSave Capture Modes: Expert Mode Modes: NonWKP Modes: M-QoS Only MAC Control Frame THGm NO YES YES YES YES# YES YES THGs NO YES NO YES NO YES YES THGsE NO YES NO YES NO YES YES THGp NO YES YES YES NO YES YES Portable Surveyor 10/ 100 Ethernet Analyzer Card YES YES YES YES YES# YES# NO NDIS YES YES YES YES YES# YES# NO # This option affects the display of tables for local devices only for 10/100 networks. 4-7 Surveyor User’s Guide Module settings are described in the subsections below. Default values for Module Settings are shown in Table 4-4: Table 4-4. Default Module Settings Module Setting Default Values Buffer Size 512K Packet Slicing Size, Capture Full packet length Packet Slicing Size, Monitor Full packet length (for THGm), 128 bytes (for standard NDIS modules) Enable Full Buffer Auto Save Not selected Expert Symptoms All symptoms enabled except TCP checksum errors Modes: Expert Analysis Mode Selected (Expert plug-in only) Modes: Non-WKP Mode Not selected Modes: Multi-QoS Only Not selected (Multi-QoS plug-in only) Expert Threshold Each threshold has its own default value MAC Control Frame Selected for THGm, not supported by others Buffer Size Portable Surveyor 10/100 Ethernet Analyzer Card and NDIS cards require that a capture buffer size be set. The buffer size is the amount of system memory that will be used to save captured data. Buffer sizes can be set between 64KB and 16MB. THGm modules have a hardware buffer and do not require system memory for captured data. The default buffer size is 512KB. Packet Slice (Slicing Size) All devices support packet slicing. Packet slicing means that a subset of the entire packet is saved in the capture buffer. You can save the first 32 bytes (Mac layer), the first 64 bytes (Network layer), the first 112 or 128 bytes (Application layer), or the full length of the packet. Packet slicing can be set separately for monitor and capture except for THGm. For monitor, packet slicing can improve performance when monitoring the entire packet contents is not required. For capture, packet slicing can save space in the capture buffer for more packets when analysis of the entire contents of each packet is not required. 4-8 Configuring Surveyor Module Settings (Properties) 4 For THGm modules, the default is no packet slicing (full packet length). For THGm, the slicing size must be 64 bytes or greater and packet slicing of 128 bytes is not supported for 1Gbps Ethernet. For Portable Surveyor 10/100 Ethernet Analyzer Cards, and NDIS cards, the default setting is no packet slicing for capture, 128-byte packet slice for monitor. For NDIS modules, you cannot have both monitor and capture set to full packet size. Stop-and-Save Capture Buffer Only local devices support a stop-and-save-to-disk function for the capture buffer. Check the Enable Full Buffer Auto Save box to enable the save-to-disk feature. When using the save-to-disk feature, capture is stopped when the buffer is full and the contents are written to disk. Capture is restarted as soon as the data is written to the file. When the capture buffer fills again, the new contents are appended to the file. If you start a new capture, the file is overwritten. If capture is stopped before the capture buffer contents are full, the buffer contents are not automatically written to disk; you must manually save the capture buffer to disk. Modes Select the Modes tab from the Configuration → Module → Settings... to set the modes for a module. Expert Analysis Mode Expert Views and Alarms can be disabled. When disabled, no Expert Views or Alarms will display in Surveyor software. Uncheck the Enable Expert Analysis Mode box to disable Expert Views and Alarms. The default is to enable Expert Analysis. If you do not have the Expert plug-in, you cannot enable Expert Analysis Mode. Non-Well-Known-Ports Mode Non-well-known port (non-WKP) numbers in tables can be enabled or disabled for each module when monitoring with local devices. When disabled, most port numbers above 1023 display as TCP Other or UDP Other with no port number provided. It is recommended that you leave this feature disabled unless you are looking for specific port numbers greater than 1023, since non-WKP numbers can quickly fill Application Layer Tables. Surveyor always displays the port number if the number is less than or equal to 1023. Surveyor also displays some ports above 1023 since applications associated with them are widely accepted. Check the Monitor TCP/UDP non-well-known-ports individually box to enable the display of all non-WKP numbers. The default is to not display these port numbers. With the option enabled all TCP packets with non-WKP numbers (TCP or UDP) 4-9 Surveyor User’s Guide will be listed in the Application Tables as in the following example: UDP nonWKP:4620 This feature only affects the tables or charts that display TCP/UDP port numbers. The display is affected for monitor views only of local modules. If you want to display port numbers and name the ports in the display for remote devices, see “Assigning Names to Protocols (Monitor)” on page 21 of this chapter. Also refer to this section for more information on non-WKP numbers. Monitor M-QoS Only Mode By restricting monitor mode to multimedia tables only, you can improve the rate at which Surveyor is able to view multimedia protocols without dropping packets. The monitor Multi-QoS only mode is disabled by default; all view tables are built in monitor mode. Check the Monitor M-QoS Only box to limit monitor mode to building Multi-QoS tables only. All monitor table buttons are grayed out with the exception of MAC statistics. This mode can be applied to any local analyzer device. For remote devices, Monitor M-QoS Only mode can only be set for THGm/THGs/THGp devices. MAC Control Frame For Gigabit Ethernet a MAC Control Frame is sent to ensure that sending devices do not overflow receive buffers. For THGm devices, you can select to capture these frames or ignore them. The default is to capture MAC Control Frames. This setting applies only to THGm devices. System Settings System settings establish general timing, file, and port information for the Surveyor system. Configuring Ports to Scan Surveyor must search the ports on the local system to find an analyzer device installed in the local system. Sometimes this creates a problem with certain devices already on the system. Use this function to restrict the ports which are scanned. The dialog box for configuring ports to scan comes up on Surveyor start-up. The ports to scan are typically configured at start-up, but can be changed from Surveyor at any time. You can use Surveyor to set the ports on the PC to scan at any time. To set up or change port scanning, do the following 1. Choose System Settings… from the Configuration menu. Select the Scanning Ports tab. 4-10 Configuring Surveyor System Settings 4 2. A dialog box appears showing the ports within the local system. Check the box of only those ports you want Surveyor to scan for an analyzer card. 3. Click the OK button. Configuring Remote Communications The remote server protocol (RSP) is used to control the interface for connecting with remote systems. You configure the options that effect connection time outs, encryption of control packets, and auto-discovery of resources. To configure remote communications, select System Settings… from the Configuration menu. Select the Remote Communications tab. Table 4-5. Remote Communications Tab Functions and Default Settings Tab Selection Description Encrypt RSP Packets check box Select encryption if there is a need for security in the network when transferring packets between the remote resource and the local system. The default setting is Not Selected. No Autodiscovery check box Select this box to prevent auto-discovery of remote resources. If selected, you will only be able to access remote resources by manual discovery of resources using the Connect option from the Host menu. This box can be selected when working with only local resources to eliminate viewing all resources in the Resource Browser. The auto-discovery of resources may take some time, especially in a large network. The default setting is Not Selected RSP Time Out value Specifies, in seconds, how long the protocol waits before dropping a connection when the remote resource is not responding. The value must be between 1 and 30 seconds. The default setting is 10 seconds. 4-11 Surveyor User’s Guide Protocol Color Coding Surveyor provides a real-time protocol decode called Packet Summary View and protocol decodes in Capture View. To use these displays more effectively, you may want to set the colors used for packet display. For example, you might want to display all transport layer packets in red and all others in black if you are looking only for protocol decode information in the transport layer. To set up or change color coding for protocol decode, do the following: 1. Choose System Settings… from the Configuration menu. Select the Protocol Color Coding tab. 2. Click on a protocol layer. 3. Using the color buttons, set the foreground and background color display for the selected protocol. 4. Repeat as required for other protocol layers. 5. Make sure that the Use Color Coding box is checked. 6. Click the OK button. Use the Default All button to return all color settings to their default values. Use the Set Default button to reset the default to the colors currently displayed. Setting Update Timers Timers control how often counters, tables, and displays are updated. There are two types of timers, display timers and polling timers. Remote polling timers control how often data is updated from remote systems. Display timers control how often displays of data are updated in the Surveyor software. All timer values are in seconds. For local devices, the MAC Layer counters are updated every second, and other charts and tables for local devices are updated every 10 seconds. To configure the timers, select System Settings… from the Configuration menu. Select the Timers tab. The timers are listed and described in Table 4-6, Table 4-7, and Table 4-8. 4-12 Configuring Surveyor System Settings : 4 Table 4-6. Remote Polling Timers Polling Timers Description MAC Layer Counters Sets the interval for polling devices for MAC layer counters. Protocol Distribution Sets the interval for polling devices for the protocol distribution information. Host Table Sets the interval for polling devices for MAC layer host table information. Matrix Views Sets the interval for polling devices for information on MAC, network, and application layer conversations. Expert Data Sets the interval for polling devices for expert data. Remote Name Table Sets the polling interval for refreshing the local copy of the name table for a remote resource. Table 4-7. Strip Chart Display Timers Display Timers Description Strip Chart Display Timer, Local Sets the time between refreshing counters in strip charts for resources in the local PC. This display timer is available for strip charts only. Strip Chart Display Timer, Remote Sets the time between refreshing counters in strip charts for resources in remote hosts. This display timer is available for strip charts only. The values for polling timers must be between 1 and 214783647 seconds. The values for the display timers must be between 1 and 214783647 seconds. The strip chart display timers must be in multiples of the MAC Layer Counter timer. The default settings, in seconds, are shown in Table 4-8: Table 4-8. Default Display Timer Settings Display Timer Default Value MAC Layer Counters 3 Protocol Distribution 5 Host Table Views 7 Matrix Views 10 Expert Data View 15 Remote Name Table 300 Strip Chart, Local 1 Strip Chart, Remote 3 4-13 Surveyor User’s Guide Disk Options Surveyor supports saving and examining very large capture files. Two disk options are available to support large captures, Cache File Location and Disk Capture Location. Choose System Settings… from the Configuration menu and select the Disk Options tab to set either option. Cache File Location To support viewing very large captures (greater than 10MB), you can specify the size and location of a disk cache in the Cache File Location area. When decoding large captures, the entire capture typically resides on a remote analyzer device disk, such as in a THGsE. When using Surveyor to view capture contents, the entire capture is not downloaded at once to your local disk; only the parts you access are transferred. However, Surveyor retains the information you have downloaded in a local disk cache, providing faster retrieval of recently downloaded information. You specify the location and size of the cache based on the capacity and configuration of your local system. For example, if your disk drive D: has a capacity of 100GB and your drive C: has a 4GB capacity loaded with operating systems and applications, you could set up a 50GB cache directory on disk drive D:. Use the Browse button to specify a location for the cache directory and use the slider to specify its maximum size. Surveyor will not allow you to specify a size greater than the available free space on your disk drive. The minimum cache size is 40MB. The cache directory is cleared of files containing information related to a capture when you close the capture or exit the Surveyor application. Disk Capture Location To support local disk captures, you can specify the size limit and location in the Disk Capture Location area. Note that this governs the size of large captures created on your local disk but does not affect the size of captures stored on remote analyzer devices. This setting affects only large captures made from THGm cards within your local system. Specify the location of the capture directory based on the capacity and configuration of your local system. Use the Browse button to specify a location for the capture directory and use the slider to specify its maximum size. Surveyor will not allow you to specify a size greater than the available free space on your disk drive and the minimum size is 40MB. Surveyor uses this directory for all captures made with local cards when using Cap+Disk mode. This is not, however, "permanent" storage of the capture information. Capture information you want to save must be stored in a file using the Save option. The capture directory is cleared of files containing information related to this capture when you close Surveyor. 4-14 Configuring Surveyor Configuring Alarms 4 Configuring Counter Logging Counter log files contain snapshots of Surveyor counter information. All MAC layer statistics can be recorded in the log file. To configure counter logging, select Log File Settings… from the Configuration menu. To enable counter logging, check the Enable Logging field. Set the time interval for capturing counter information in the Time Interval field. Set the number of rows (line entries) in the log file in the Log File Maximum Rows field. For example, setting Log File Maximum Rows to 4,000 and Time Interval to 5 will record the counter information 4,000 times, once every 5 seconds. Keep the Keep History Log box selected to create history files of counter information. The history file is written when all lines in the log file are full. When a history file is created, the module log file is erased and new counter information is recorded starting with the first line of the file. History files are named by date and time. The format for the name of history files is: mmddhhmm.ss mm(month) dd(day) hh(hour) mm(minute) ss(second) The minimum time between creation of unique history files is one second. If you disable the creation of history files and the log file for the module is full, a new log entry causes the module log file to be erased. No history of counters is saved. The default settings are shown in Table 4-9 below: Table 4-9. History Log File Settings and Default Values Log Setting Default Value Enable Logging Not selected Time Interval 5 seconds Log File Maximum Rows 4,000 Keep History Log Selected Configuring Alarms Alarms can be configured to generate events such as e-mail messages, pages, or logging messages to a log file. E-mail recipients, pager recipients, and log file names are global parameters that you set. All alarms are automatically sent to one set of e-mail addresses and one log file. The alarm E-mail feature works only with Microsoft Mail Exchange. 4-15 Surveyor User’s Guide Using E-mail with Surveyor is turned off by default. If you want to use this feature, you must reset a parameter in the Surveyor.ini file. Set Enable MAPI=1 to enable the e-mail alarms feature through Microsoft Mail Exchange. To configure alarm actions, select Alarms from the Configuration menu and then select either E-Mail Settings, Pager Settings, or Log File Settings from the submenu. . Table 4-10. Alarm Actions Alarm Action Setting Description E-mail Settings The set of e-mail addresses that will receive mail if an alarm triggers an event with the alarm action set to e-mail. When you click on the Add Recipients button in the menu you can set up e-mail addresses using Microsoft Mail’s address book. Pager Settings The pager number that will receive a page if an alarm triggers an event with the alarm action set to pager. The other settings for the pager depend on the type of pager. For pager settings, you must set the delay to at least 3 seconds. Log File Settings The name of the log file that will have an entry if an alarm triggers an event with the alarm action set to log. Configuring a Multi-Port Tap or Switch A multi-port tap or switch can be attached to the local system or be available as a remote resource on the network. Typically a tap or switch will be used in the wiring closet with a remote analyzer device and accessed as a remote resource. However, taps and switches can be attached to the local system and accessed through a COM port on the PC. See “Setting the COM Port for Taps and Switches” for information on configuring these devices to talk to a local PC. Taps or switches are devices that work in conjunction with a Finisar analyzer to monitor multiple network segments. When connected properly, its icon will be visible in the resource browser. The port of the tap or switch currently being monitored will show under the resource. If you cannot see the tap or switch icon, refer to the analyzer or tap hardware documentation for more information on connecting these devices to the network. Although the taps and switches show as a resource to the Surveyor software, they do not directly perform monitoring and other analysis functions. They act as switching devices for analyzers, so one device can be used to view many different LAN segments, one-at-a-time. 4-16 Configuring Surveyor Configuring a Multi-Port Tap or Switch 4 The Surveyor software can be used to control which LAN segment is selected by the tap or switch. To set the LAN segment: 1. In the resource browser, click on the local or remote resource connected to the switch. The current port being monitored will display under the tap or switch resource. The example below shows a switch with the LAN Segment connected to port 5 selected. 2. Double-click on the tap or switch icon in the resource browser. 3. A list box appears showing the port-pairs on the tap or switch. You must know which LAN segments are connected to the port-pairs on the tap or switch. Use the radio buttons to select the LAN segment you wish to monitor. Only one LAN segment can be selected. 4-17 Surveyor User’s Guide 4. Use the Bypass check boxes to set any network segments that you want to restrict from being used with the analyzer. Any segment with the Bypass box checked cannot be set as the LAN segment. 5. Click the OK button. Information about the exact type of switch or tap is shown at the bottom of the dialog box. Setting the Local COM Port for Taps and Switches The tap or switch can be controlled from a PC running Surveyor software. The tap or switch can be directly connected to a COM port on the PC and controlled as a local resource from Surveyor. In this configuration, the COM port used to connect the tap or switch to the PC must be configured in Surveyor software. To configure the COM port for a local connection to a tap or switch, do the following: 1. Select System Settings… from the Configuration menu. 2. Select the Local COM Port for Tap Device tab to set the port for a Finisar multiport tap or switch. Select the Local COM Port for Switch Device tab to set the port for a switch. 3. Set the COM port value to the COM port (COM1 through COM4) where the tap or switch is connected to the PC. Only one port can be selected. The tap or switch is connected to the PC using a standard 9-pin serial cable. Only one tap or switch device can be connected to the PC. Connecting a Tap with THGs or THGsE Surveyor has an option that allows the THGs/THGsE device to scan for attached taps without resetting the device. Select Re-Scan for Tap from the Host menu to force the analyzer to scan for any newly attached tap devices. This option is only available from the host menu when the host is a THGs or THGsE. Settings for Analyzer Devices You can use Surveyor to control analyzer hardware devices such as THGs or THGsE. You must have “super-user” privileges to reset or update these devices. Resetting an Analyzer Device A remote analyzer device can be reset using Surveyor software. To reset a device do the following: 1. Login to Surveyor with “super-user” privileges. 4-18 Configuring Surveyor Settings for Analyzer Devices 4 2. Click on the icon for the remote analyzer device in the Resource Browser. 3. Choose Properties from the Host menu. 4. Click the Reset Host/Image Upgrade button. 5. Check the Warm Boot radio button under Reset Options. Leave all other fields blank or unmarked. 6. Click the OK button. When you reset a remote analyzer device, you will lose the connection. Use the Connect option from the Remote menu to reconnect. Updating an Analyzer Device You can update the software or change address information for a Finisar analyzer device from Surveyor. Before you can reset the device with a new image, you must place the new image on a server that runs TFTP protocol. Download the new software from the support web site, http://www.finisar.com. Go to the software updates section of the Web site to find the new analyzer image. Place the software on the server that runs the TFTP protocol. Before you can update the analyzer address information automatically, you must have a server that contains the new address information and runs the BOOTP protocol. Use the following procedure to update the analyzer image software. 1. Login to the remote analyzer device with “super-user” privileges. 2. Click on the icon for the analyzer device in the Resource Browser. 3. Choose Properties from the Host menu. 4. Set the new IP Address, IP Gateway Address, and Subnet Mask for the analyzer. If no address update is needed, or you are updating the address from a BOOTP server, skip this step. 5. Click the Reset Host/Image Upgrade button. 6. Check the Enable BOOTP box if you are updating addresses from a BOOTP server. 7. Check the Image Upgrade (TFTP) box if you are updating addresses from a TFTP server. 4-19 Surveyor User’s Guide 8. Enter the IP address of a server that runs BOOTP and/or TFTP protocols in the IP Boot Server field. 9. If you are updating the image, set the path name to the software image file in the Boot Image Filename field. 10. Check the Warm Boot radio button under Reset Options. 11. Click the OK button. ! Caution You must use the Warm Boot option to load the new image from the network. The Cold Boot option will not update the image. When you reset the device, you will lose the connection. Use the Connect option from the Remote menu to reconnect. When a device is restarted, the new software image is written to non-volatile memory and becomes the new executable image. Though not a part of the update procedure, you can use the Cold Boot option to force the device to run its self-tests. These tests will verify that the unit is operating properly. Advanced Configuration surveyor.ini File Surveyor uses configuration settings from a .ini file called surveyor.ini. If you want to run the product with different configurations, you can save different sets of configuration information in different .ini files. Surveyor always looks for the file named surveyor.ini in the directory where Surveyor is installed and will use that file for its configuration. If no surveyor.ini file is found in the directory, Surveyor will build another surveyor.ini file based on the factory default configuration settings. Different sets of configuration information can be especially useful for display timers and update timers. The first eight parameters of the surveyor.ini file are the configuration values for the various display timers. For information on other surveyor.ini settings, contact Customer Support. It is not recommended that you alter the surveyor.ini file directly. Customizing Expert Diagnostic Information The EXPERTMSG.INI file contains Surveyor’s diagnostic information. Surveyor always looks for the file named EXPERTMSG.INI in the Surveyor installation 4-20 Configuring Surveyor Advanced Configuration 4 directory and will use that file for its diagnostic information. If no EXPERTMSG.INI file is found in the directory, Surveyor will not provide diagnostic information. You can change the diagnostic information if you want. Changing the diagnostic information may be a useful way to customize Surveyor for your environment. For example, if you have a known problem area to check when certain conditions occur you can include this information directly in the diagnostic information. Assigning Names to Protocols (Monitor) Surveyor assigns names to protocols that have been detected, providing users with an easy way to view what protocols have been discovered on the network. In most cases, protocol names are well known; they are defined by the protocol’s creator, or defined by a standards organization. However, you may want explicit information about a protocol that does not have a well known name or is counted in Surveyor monitor screens as a “TCP OTHER” or “UDP OTHER” protocol. Surveyor includes a MONITOR.INI file to assign names to protocols. Entries in the MONITOR.INI file allow you to: • Rename the protocols that are currently being detected. For protocols that use TCP or UDP as their transport protocol, the protocol can be assigned a name to override it’s default name. • Extend the list of protocols that are monitored by Surveyor. You can extend the monitoring of protocols that use TCP or UDP as their transport protocol. See the section on How Surveyor Assigns Protocol Names to learn how Surveyor names protocols by default. Understanding how Surveyor assigns names to protocols by default is important for understanding how protocol names can be altered and how protocols can be added using MONITOR.INI. The assigning of protocol names does not effect protocol decodes. See Assigning TCP or UDP Ports to Protocol Parsers for information on assigning protocol parsers to specific ports. The MONITOR.INI file is located in your Surveyor installation directory. Examples of usage are included in the file. Settings in the MONITOR.INI file will override any other configuration settings you have made for the display of protocols. MONITOR.INI Format MONITOR.INI contains two sections, TCP and UPD. Each section may have zero or more entries beginning with the keyword “mapping”. Each “mapping” entry is followed by an equal sign and three variables: mapping= <port num>,<short name>,<long name> 4-21 Surveyor User’s Guide <port num> is a two-byte value that appears in a port fields of a TCP or UPD packet header. It identifies the protocol, by port number, to be included as a discrete protocol in Surveyor’s monitor views. <short name> is an alpha numeric string that is be between 1 and 12 characters This string is used as the name for the protocol in Surveyor’s monitor tables. <long name> is an alpha numeric string that should be between 1 and 50 characters. This string is used as the name of the protocol where Surveyor displays a long name. The structure of the MONITOR.INI file is: [TCP] mapping=<port num>,<short name>,<long name> . . . . . . mapping=<port num>,<short name>,<long name> [UDP] mapping=<port num>,<short name>,<long name> . . . . . . mapping=<port num>,<short name>,<long name> MONITOR.INI Examples Example 1 Assume that you wish to rename TCP port 80 from HTTP to WWW for World Wide Web. The following entry would be made to the MONITOR.INI file in the TCP section: [TCP] mapping=80,WWW,World Wide Web 4-22 Configuring Surveyor Advanced Configuration 4 Example 2 Assume that a company is using a proprietary protocol named “Company X Protocol” that uses UPD port 921. By default this protocol would appear with the generic name “UDP WKP 921” in the monitor tables. Making the following entry to the MONITOR.INI file UDP section would give the protocol a name with more meaning: [UDP] mapping=921,CXP,Company X Protocol Example 3 X Windows could use non-WKP TCP ports in the range 6000 to 6063. However, by default, Surveyor reports X Windows network traffic with a single entry in the Protocol Distribution table. For example, if 100 X Windows packets detected on port 6000 and 200 were detected on port 6029, the Protocol Distribution table would report that 300 hundred XWIN packets were detected. If the network manager wanted the Protocol Distribution table to report the number of packet seen on each of the 64 X Window ports, the MONITOR.INI would need the following 64 entries: [TCP] mapping=6000,XWIN6000,X Windows on port 6000 mapping=6001,XWIN6001,X Windows on port 6001 . . . . . . mapping=6063, XWIN6063,X Windows on port 6063 Example 4 Assume that a company installed an audio/video application on its network named Video Audio Network Communicator. Assume that the application uses TCP port 2900. By default, packets on this port are attributed to the “TCP OTHERS” entry in the Protocol Distribution table along with other TCP non-WKP packets. To count and display the TCP port 2900 reported individually, the following entry needs to be made to the MONITOR.INI file: [TCP] mapping=2900,VIDEO,Video Audio Network Communicator 4-23 Surveyor User’s Guide How Surveyor Assigns Protocol Names Surveyor explicitly monitors a predefined set of protocols/applications that use TCP or UDP as their transport layer. However, some of the TCP or UCP ports monitored are not given a well-known name. Also, some TCP and UDP ports are not explicitly monitored, and information about these remaining protocols are collected as though they were a single entity, one for TCP and one for UDP. Surveyor monitors two port ranges, which are called Well Known Ports (WKP) and non-Well Known Ports (non-WKP). In summary, there are four different ways TCP/ UDP ports are assigned names by Surveyor. They are: • WKP that have an assigned, default name (i.e. HTTP, DNS, FTP, …) • WKP that use a generic name (i.e. TCP WKP 29, UDP PORT 64, …) • Non-WKP that have been assigned a specific default name (i.e. NFS, LOTUS NOTES, RADIUS, …) • Non-WKP that have not been assigned a name (TCP OTHER or UDP OTHER) By changing the MONITOR.INI file, you can change names of generic names of WKPs and assign names to non-WKPs that are not assigned names by default. Monitoring Well-Known Ports Surveyor monitors all protocols that fall in the WKP (Well Known Port) range, ports with a value between 0 and 1023. If Surveyor detects a TCP or UDP with a port in the WKP range, information will be maintained on that port (total bytes, total packet, conversation, etc.). Some of the ports have been assigned a name that is typically associated with the port value. For example, TCP port 80 is assigned the name HTTP. This name is used to represent that port when information about the port is displayed in the monitor tables of Surveyor. Other WKPs are not assigned a default name. If these ports are detected, their name takes the generic form: “TCP WKP <port num>” or “UDP WKP: <port num>” where <port num> is the WKP value. For example, the TCP port 29 is not assigned a default name so if this port is detected the name used to represent the port would be: “TCP WKP 29”. 4-24 Configuring Surveyor Advanced Configuration 4 Monitoring Non Well-Known Ports Surveyor also collects information about a subset of ports that fall outside of the WKP range, port numbers greater than 1023. These ports are called non-WKP. Some of these ports are monitored by Surveyor since applications associated with them are widely accepted. The non-WKP ports that Surveyor monitors and their associated port values are listed in Table 4-11 and Table 4-12. Table 4-11. Default Names for Non-WKP TCP Ports Name TCP port values LOTUS NOTES 1352 TNS (Sybase) 1521 RSP 1704 TDS (Oracle) 2048 NFS 2049 CC:MAIL 3264 XWIN 6000-6063 Table 4-12. Default Names for Non-WKP UDP Ports Name UDP Port Value RADIUS 1645 RSP 1704 RADIUS 1812 HSRP 1985 NFS 2049 RTP 5004 RTCP 5005 Surveyor treats all other non-WKP as a single entity given a single generic name. The name for TCP non-WKP ports is “TCP OTHER”. The name for UDP nonWKP ports is “UDP OTHER”. For example, if 900 occurrences of the TCP port 11964 was detected and 200 occurrences of the TCP port 10564, there would be a single name to identify these 1100 occurrences of the TCP non-WKPs called “TCP OTHER”. 4-25 Surveyor User’s Guide Assigning TCP or UDP Ports to Protocol Parsers Use the ANALYSIS.INI file to assign any built-in Surveyor parser to a TCP or UDP port. This is useful when a network is running a protocol/application over a TCP or UDP port that is not using the default port. The assignment of a proper parser allows Surveyor to properly decode and analyze the packets associated with the TCP or UDP port. The assigning of parsers does not effect how the information is displayed in monitor views. See “Assigning Protocol Names” for information on assigning names for monitor views. The ANALYSIS.INI file is located in your Surveyor installation directory. Examples of usage are included in the file. ANALYSIS.INI Format The ANALYSIS.INI file has two sections, TCP and UDP. A section contains one or more entries with the following format: mapping=<port num>,<ip addr>,<parser name>,<name> <port num> is any valid 2 byte value that represents a TCP or UDP port value. It identifies the protocol, by port number, to be parsed in Surveyor’s decode views. <ip addr> is a valid IP address in dotted decimal notation. This field can have an asterisk (*) to represent all IP addresses. <parser name> is the name of a valid Surveyor built-in parser. See Parser Names for a list of parsers. <name> is a name that will used to identify the mapping. Example 1 Assume that the network administrator configured Oracle’s TNS protocol to use TCP port 1029. This port value is different from the default value for TNS, which is 1521. The entry in the ANALYSIS.INI would be: [TCP] mapping=1029,*,TNS,Oracle TNS “Oracle TNS” is the string that will be used in Surveyor’s displays to identify this decode. Example 2 Assume that the network administrator configured Sybase’s TDS protocol to use TCP port 11964. This value is different from the value for TDS which is 2048. Fur- 4-26 Configuring Surveyor Advanced Configuration 4 thermore suppose the network administrator only wants to decode TCP port 11964 when associated with IP address 192.168.1.98. The entry in the ANALYSIS.INI file would be: [TCP] mapping=11964,192.168.1.98,TDS,Sybase TDS Example 3 Assume that two real-time applications have been installed on a network that both use RTP (Real-Time Transport Protocol). Assume that one of the applications uses UDP port 10564 and the other uses 11964. Both of the UDP ports differ from the default port of 5004. The entries in the ANALYSIS.INI file would be: [UDP] mapping=10564,*,RTP,RTP APPLICATION 1 mapping=11964,*,RTP,RTP APPLICATION 2 Parser Names The tables in Appendix D contain the Parser Names that are built into Surveyor. Each parser is responsible for decoding a specific protocol. Parser Names are as similar as possible to protocol names. Parser Names must be entered exactly as shown in the tables to correctly reference the built-in parser. 4-27 Surveyor User’s Guide 4-28 Chapter 5 5 Resources and Modes Surveyor can gather statistical information and view network data from a variety of hardware sources. The types of information you receive from a resource depends on the hardware. Surveyor’s auto-discovery feature automatically scans the network for available resources, or you can enter the IP address of any host you can reach through a TCP/ IP connection. Surveyor remembers the name of the most recent connection made so you can quickly reconnect to the host. Resource Browser The Resource Browser is a single window through which you can access all local and remote resources available in the network. The Resource Browser window works much the same as Microsoft Windows Explorer, allowing you to see hosts and their associated resources in a hierarchical relationship. “Branches” can be expanded or collapsed via point and click, so you can quickly customize your view of available resources. Remote systems containing resources are listed by IP address unless there is a Surveyor name table on the system. If an entry exists in the name table for the IP address of a resource, the symbolic name in the name table is used to represent the resource. Resources within remote systems are listed by module type and module number. The module number is assigned by the software from the base address of the module, which is set by jumpers during hardware installation. For NDIS modules, the modules are numbered by the order in which they are discovered within the local or remote host. It is possible to have two different modules with the same name if they are within different hosts. The Resource Browser opens as a docking window when Surveyor is started and can be moved to its own window outside the main window. 5-1 Surveyor User’s Guide Double-click on a resource to display a default view of the resource in Summary View. If a remote resource is protected, you are asked for a user name and password. Drag and drop resources onto alarms in the Alarm Browser to activate an alarm for a resource. Local resources are those within the local PC running Surveyor. Remote Resources Remote resources are all resources that can be reached through a TCP/IP connection. When running Surveyor from the PC, you have complete access and privileges to any resource in the PC. You can access remote resources and establish accounts for your local resources if you are using Remote plug-in software available from Finisar. Both the local and the remote resource require Remote plug-in software for remote access to function. Access to remote resources are controlled from the PC that contains the resource. For example, if your PC contains two THGm modules, accounts, privileges, and passwords for the modules are established at your PC. Remote users must have access to a valid account to use the THGm modules in your PC. A remote resource can be located in any host which can be accessed via a TCP/IP connection. You’ll need to know the IP address of the remote host to log in to the remote resource. If the remote resource can be auto-discovered by Surveyor, the IP address or the name associated with the IP address of the host will display in the Resource Browser. Typically, resources on the same LAN segment can be autodiscovered. See Figure 5-1 for a diagram of how local and remote resources are accessed by Surveyor. 5-2 Resources and Modes Remote Resources Local LAN Segment 5 Local Host Surveyor Surveyor Software Software Storage Device Data Stream Local Monitor/ Transmit/Capture NDIS, Finisar Analyzer Card CMM orAdapter CMM2 or NDIS Board Remote Monitor/ Transmit/Capture TCP/IPTCP/IP Connection Connection (LAN, (LAN, modem, etc.) modem, etc.) Network Remote Host Surveyor Software Surveyor Software Remote LAN Segment TCP/IP Connection (LAN, modem, etc.) NDIS network adapter, Finisar Analyzer Card CMM orAdapter CMM2 or NDIS Board Data Stream Figure 5-1. Remote Host Connections 5-3 Surveyor User’s Guide Naming Remote IP Resources (Aliases) The Resource Browser initially displays all nodes on a subnet using the IP Address. Users can assign an alias (user defined name) to a node for easy identification. For example, you can assign a name like “Chicago Node One” to the node. In addition, you can add a descriptive comment for any node. There are two methods for bringing up the Host Properties dialog box to create an alias: • Single-click with the mouse on the node. Select Properties from the Host menu. This brings up the complete Host Properties dialog box. • Right-click with the mouse on a top-level node (IP Address/Alias Name) and select the Properties... option from the popup menu. This brings up the Host Properties dialog box for setting the alias. Within the Host Properties dialog box, set the alias name and any optional comment. An example of the Host Properties dialog box is shown below. Additional fields may be available in this dialog box depending on the type of node. Figure 5-2. Host Properties Dialog Box for Establishing an Alias All characters are allowed in alias names except $, #, <, and @. When an alias is established, Surveyor window title bars change to reflect the new alias name instead of the IP Address. For example, “//192.1.68.2/THGmModule(1)” might display as “//Chicago Node One/THGmModule(1)”. 5-4 Resources and Modes Remote Resources 5 Hovering the mouse over a top-level node which has an alias displays the name with the IP Address in parenthesis along with the optional comment. For example, “Chicago Node One (192.1.68.2). This is Mount Prospect node”. Resource Protection You are in control of local resources within a PC. Use the functions on the Host menu to add and delete users for a resource, change passwords and protections, or view the users currently logged in. There is a guest account for users with no account. The guest user can be given all privileges to effectively disable resource protection. Note that there is no password protection for starting Surveyor on the local system. If you can start Surveyor from a system, you automatically have complete access to all local resources (called super-user privileges). To access a remote resource, you must have an account and password set up on the remote system containing the resource or use the guest account. Privileges for remote users can be set to those described in Table 5-1 below: Table 5-1. Remote User Privileges Privilege Description Monitor Only Allows a remote user to use the local device to monitor network activity only. You can access real-time monitor views on an armed (started) module, but cannot start/stop a module or define/load a filter. Capture/Monitor Allows a remote user to use the local device to monitor activity or capture network data. You can perform all Monitor Only functions, capture data, and perform full seven-layer decode on the packets. You can start/stop a module, define/load a filter, and edit the contents of packets. Full Allows a remote user to use the local device to monitor activity, capture network data, or transmit network data. You can perform all Capture/Monitor functions plus all traffic generation capabilities available through Surveyor. Super User Allows a remote user the ability to transmit, capture, or monitor, plus set up, delete, and change accounts for the local PC. You have Full access plus the ability to configure a deployed THGs, change the access table, and unlock any locked module. Be careful when granting super-user privileges to remote users. This gives remote users complete control of your local resource. 5-5 Surveyor User’s Guide Modes Modes are applied to resources. Each resource can be in a different mode. The modes available with Surveyor depend on the underlying hardware resource as shown in Table 5-2 below: Table 5-2. Surveyor Resource Modes Mode Description Resource Type Monitor Provides real-time views and decodes of packets received by a device. All Capture Allows packets received by a device to be stored in a buffer for analysis. All Capture + Monitor Provides both real-time monitoring views and the ability to store packets for later analysis. Viewed/captured packets for THGm are identical. Cap + Disk Allows packets received by a device to be stored in a buffer for analysis and on hard disk. All, used primarily for THGsE devices. Transmit Allows the transmission of packets from a device. You must have the Packet Blaster plug-in from Finisar to use Transmit mode. All (Not recommended for NDIS or Portable Analyzer Cards) Capture + Transmit Allows simultaneous capture and transmit from the same module. All Multi-QoS Only Monitor-only mode that provides only the Multi-QoS real-time views. The Multi-QoS only mode is set using the Settings option from the Module menu. All Hardware Devices The monitor and capture functions look at the same bit stream being received by a device. The difference between monitor and capture modes is how the bit stream is stored, viewed, and displayed by Surveyor. Because each device has different capabilities for storing and viewing the bit stream, you must understand the capabilities of the device you are using to completely understand what is possible in each mode. The capabilities of each hardware device supported by Surveyor are described in Table 5-3. See Appendix A for more information on the implementation of Surveyor and a summary of all differences between hardware devices. 5-6 Resources and Modes Hardware Devices . 5 Table 5-3. Hardware Device Capabilities Device Hardware Device Capabilities THGm (Ten/Hundred/Thousand module) THGm is Finisar’s premier analyzer card for 10/100/1000 Ethernet networks. THGm supports all counters in Surveyor and supports all capture functions at full line rate. TheTHGm also supports monitor and transmit functions. Special views are supported for viewing the capture buffer when the device is stopped. For THGm, you do not have to stop the device to load/unload filters. The default mode for THGm is Capture + Monitor. THGm cards do not support Capture + Transmit mode. THGs or THGsE The THGs is a protocol analysis tool that contains its own processor and two THGm modules. The THGm modules in THGs support all counters in Surveyor. THGm supports all capture and transmit functions at full line rate. The THGm modules are synchronized so you can analyze a full-duplex network segment from a single view. When viewing a THGs resource in the Resource Browser, you will see three “devices”: one for the first THGm card, one for the second THGm card, and one for the two cards synchronized as a set. The default mode for modules in THGs is Capture + Monitor. THGm cards in THGs do not support Capture + Transmit mode. THGnotebook The THGnotebook is a portable PC analyzer system consisting of a Notebook PC running analyzer software and a portable undercarriage containing two THGm cards. The THGm modules in THGnotebook support all features and functions in Surveyor. THGm supports all capture functions at full line rate and has a monitoring capability. When two THGm modules are present, they are synchronized so you can analyze a full-duplex network segment from a single view. When viewing THGnotebook resources in the Resource Browser, you will see three “devices” for each pair of synchronized THGm cards in the device: one for the first THGm card, one for the second THGm card, and one for the two cards synchronized as a set. The default mode for modules in THGnotebook is Capture + Monitor. THGm cards in THGnotebook do not support Capture + Transmit mode. THGp The THGp is a portable PC system (Dolch PC) that contains up to four THGm modules. The THGm modules in THGp support all features and functions in Surveyor. THGm supports all capture functions at full line rate and has a monitoring capability. When two THGm modules are present, they are synchronized so you can analyze a full-duplex network segment from a single view. When viewing THGp resources in the Resource Browser, you will see three “devices” for each pair of synchronized THGm cards in the device: one for the first THGm card, one for the second THGm card, and one for the two cards synchronized as a set. The default mode for modules in THGp is Capture + Monitor. THGm cards in THGp do not support Capture + Transmit mode. 5-7 Surveyor User’s Guide Table 5-3. Hardware Device Capabilities (continued) Portable Surveyor 10/100 Ethernet Analyzer Card Portable Surveyor 10/100 Ethernet Analyzer Card is an adapter/analyzer card for 10/100 Ethernet networks in a notebook PC environment. Portable Surveyor 10/100 Ethernet Analyzer Card adapters can be used to capture, transmit, or monitor. When using an Portable Surveyor 10/100 Ethernet Analyzer Card adapter, all counters are supported. The default mode for Portable Surveyor 10/100 Ethernet Analyzer Card adapters is Capture + Monitor; the Capture+Transmit mode is not supported. All Surveyor real-time functions are available. The effective rates at which an Portable Surveyor 10/100 Ethernet Analyzer Card adapter can capture and monitor is limited because these functions are performed in software rather than hardware. Use Portable Surveyor 10/100 Ethernet Analyzer Card adapters in Monitor only or Capture only mode to improve performance. Capture rates can approach full-line rate for 10 Mbps networks if other PC functions are limited. NDIS Surveyor NDIS supports up to four adapters. The first adapter found during system initialization is seen by Surveyor software as module #1, the second as module #2, and so on. Standard Ethernet or Token Ring adapters can be used to capture, transmit, or monitor, but have severe performance constraints. The effective rate at which an NDIS module can capture or monitor is limited because it must perform these functions in software rather than hardware. An NDIS adapter is often used in Monitor only mode to improve performance, since NDIS adapters cannot capture at full line rate. When using an NDIS adapter, check the Information tab to see information about what counters are supported. Each manufacturer supports a different set of counters. The default mode for NDIS adapters is Capture + Monitor. Multi-port Taps Taps are fault-tolerant wiring devices that provide connections for analyzer devices. A Finisar multi-port tap shows as a “resource” to the Surveyor software, but is only used to select a LAN segment for monitoring and LAN analysis functions. Switches Switches are wiring devices that provide connections for analyzer devices. The switch shows as a “resource” to the Surveyor software, but is only used to select a LAN segment for monitoring and LAN analysis functions. 4, 6, or 8-port Datacom Switches for 10/100 or Gigabit Ethernet are supported. Synchronized Resources Synchronized resources are multiple hardware devices (two THGm) that have been connected so that they use the same clock timer. Synchronized devices display in the Resource Browser as a unique resource. For example, if the two THGm modules in a full-duplex THGs are synchronized, then the Resource Browser shows three resources available within the THGs; the first THGm, the second THGm, and the synchronized configuration of both THGm modules together. Synchronized 5-8 Resources and Modes Hints and Tips for Resources 5 resources are recognized by the synchronized resource icon in the Resource Browser. Synchronizing resources allows single actions to start a resource pair. All statistics and all data about stations and conversations will appear as one resource to Surveyor. This enables you to perform all capture or monitoring functions on a fullduplex network segment. Synchronized resources can also monitor two half-duplex segments. Resources cannot transmit frames when they are synchronized. Two THGm modules within the same PC can be synchronized. This requires a special cable between the two cards to synchronize their clocks. Call customer support for information on how to synchronize and use two analyzer cards with a PC. Synchronized modules within an analyzer device are typically used with a Finisar multi-port or single-port tap to provide a connection to full-duplex network segment(s). Multi-port taps provide a convenient, software-controlled means to switch between segments. Contact customer support for more information on Finisar tap products. Hints and Tips for Resources The following are a collection of hints and tips you may find useful when using resources or the Resource Browser: • When launching Surveyor, be sure to enter the password on the log-in screen so you can see remote devices. If you fail to enter a password, Surveyor will not allow you to see remote analyzer resources in your network. • To connect to a remote host, choose Connect... from the Remote menu and enter the host IP address, user name, and password. • To set up or change accounts, choose Access Privileges... from the Host menu. • To see remote users logged on to your local resources, choose Current Users... from the Host menu. • Use the Refresh button in dialog boxes to update the list of user accounts currently established. Remote users with super-user privileges may have created a new account since the dialog box was initially displayed. • To prevent others from using a local resource, use Lock from the Module menu. • Monitor mode can be set in addition to capture if the resource supports monitoring functions. If the resource does not support monitoring functions, the Monitor button is disabled. 5-9 Surveyor User’s Guide 5-10 • Use synchronized THGm modules for full-duplex capture. • For options to be displayed under the Host menu, you must select the local host name in the Resource Browser. Selecting a resource within the local host makes the options in the Host menu unavailable. • Use the Properties… option from the Host menu to find out information about the host. Information includes host type, IP address, and the Surveyor software version. The host name must be highlighted in the Resource Browser to get a description. • If you suspect that a remote resource is not responding, go to Summary View and look at the Resource Browser. If the host for the remote resource is not there, the connection has been lost with the remote host and the resource is not available. Red Xs appearing over a host in the Resource Browser indicate that the host is disconnected. • To see which capture filter or transmit specification is associated with a particular resource, choose Active TSP and Capture Filter from the Module menu. • Use aliases to more easily identify remote devices. Use the right mouse to select a host. Select Properties and enter an alias for the host. • Use the Resume Analysis on host with the following histogram file... option when connecting to a remote host (F5 key) to save time analyzing the histogram. If the connection is dropped and then reestablished you retain the sections of data you have already downloaded via the histogram. Chapter 6 6 Views There are numerous ways to view data from Surveyor. This section describes the primary windows you use to view data, and the actual data views you can see within each window. The primary windows for viewing information are shown in Table 6-1. Table 6-1. Surveyor’s Primary Windows for Viewing Information Primary GUI Window Description Summary View From Summary View you can see one view of many different resources. Viewing options include configurable charts and tables. Detail View From Detail View you can see many different views simultaneously of a single resource. Capture View From Capture View you can see many different views of previously captured data. Although the data is “static”, the presentation of the data is the same as for viewing real-time data. The data views that can be seen within each primary window are described independently. Although you may be viewing data for different purposes from each primary view, the way the information is presented in a data view is virtually identical no matter which primary view you are using. Table 6-2 shows which data views are supported from each primary window. 6-1 Surveyor User’s Guide Table 6-2. Data Views Provided Within Summary, Detail and Capture View Metric Summary View (Single View) Detail View (Multiple Views) Capture View (Static Data) MAC Statistics Y Y N Utilization/Errors Strip Chart Y Y N Frame Distribution Y Y Y Protocol Distribution Y Y Y Host Table Y Y Y Network Layer Host Table Y Y Y Application Layer Host Table Y Y Y Host Matrix Y Y Y Network Layer Matrix Y Y Y Application Layer Matrix Y Y Y VLANs Y Y Y Address Mapping Y Y Y Duplicate Address (Expert plug-in only) Y Y Y Expert (Expert plug-in only) Y Y Y Application Response Time (Expert plug-in only) Y Y Y Ring Statistics (Token Ring only) Y Y Y Capture View (protocol decode) N Y Y Multi-QoS Views (Multi-QoS plug-in only) N Y Y Y = Data View Supported N = Data View Not Supported This chapter contains information on data views with the exception of Expert Views and Multi-QoS Views. Refer to the Expert chapter for complete information on the Multi-QoS Views. Refer to the Multi-QoS chapter for complete information on the Multi-QoS views. 6-2 Views Summary View 6 Summary View Summary View is Surveyor’s global monitoring tool for network data. You can view real-time data from any local resource or any resource you can connect to on the network. You can filter the data before viewing by applying a capture filter. Each resource is viewed through its own window within Summary View. You can open windows for as many resources as you wish. Furthermore, each resource window can be displayed in six different views. There are six tabs available for each module window within Summary View: Table 6-3. Module Window Tabs Within Summary View Tab Description/Action Monitor Monitoring View. Refer to the list below for the choices. The selected view will show on the tab. Rx Receive counters. A list of MAC counters for receive and receive error counters. Tx Transmit counters. A list of MAC counters for transmit and transmit error Alarms Shows the alarm tables applied to this resource. Alarm Log Log of all real-time alarm events that have occurred for this resource. Description Provides a brief description of the board, board address, and supported counters. To change the Summary View for a resource, click the appropriate tab at the bottom of the resource window. Using the tabs, you can get a single monitoring view, see transmit or receive counters, view alarms set and alarms triggered for this resource, or get a description of the resource (counters supported, etc.). The first tab contains the monitoring view which can be configured to display any of the views listed on the following page. Multiple monitoring views are available from within Summary View. Each view can display as a table or a chart, with the exception of Address Map View or Expert Views. These two views only display as tables. Remember that in Summary View the view you set applies to all resources. The monitoring views are listed below. • Utilization/Error • Frame Size Distribution 6-3 Surveyor User’s Guide • Protocol Distribution • Host Table • Network Layer Host Table • Application Layer Host Table • Host Matrix • Network Layer Matrix • Application Layer Matrix • VLAN • Address Map • Packet Summary • MAC Statistics • Ring Statistics • Expert • Application Response Time • Duplicate Address You can change the monitoring view for Summary View by choosing Monitor View Preferences from the Module option in the Configuration menu. The view you select applies to what you see in the first tab. For each resource you can have only one monitoring view. The monitoring view can be different for each resource. In Summary View, you get one monitoring view of many different resources. Use Detail View to get many different views of a single resource or to perform detailed analysis functions on captured data. Double-click on the view for the resource or press the button to go to Detail View. Detail View Detail View is the tool for performing detailed analysis of network data. You can view real-time data from the resource for which you have opened Detail View or you can view and analyze data stored in the capture buffer. You can filter the data before viewing by applying a display filter. The Detail View allows multiple views for a single resource module and also allows the Capture View to be opened for that same module. By contrast, Surveyor’s Summary View allows one monitoring view for multiple resource modules and the Capture View cannot be opened. 6-4 Views Detail View 6 You can have as many windows with data views as are available in Detail View. The initial data view you get of a resource is the view set in the Configuration menu for Summary View. Many of the table or chart views within Detail View can be customized. Files or buffers, such as a capture file or capture buffer, are considered resources just like physical devices that are available from the Resource Browser. If you open a file from Summary View, a Detail View window will open for that resource. Viewing static resources such as files or buffers will change the options available from the toolbars and menus and the data views will appear somewhat different. Surveyor is designed so that you’ll only be able to perform the functions that make sense for that resource. For example, if you open the capture file, it automatically puts you into Capture View. Buttons for capture, transmit, and monitor are grayed out on the Detail View toolbar, since these functions make no sense for a file. If you select another view of the information in the file, it will appear in a table with a gray background indicating its a view of a static resource. Detail View can display multiple views of information. Press the button on the Data Views toolbar for the view you wish to be displayed in Detail View. Packet Summary View is available from the Monitor Views menu. MAC Statistics and Utilization/Error views show counter information. For these views, the displays depend on the mode of the resource, capture or transmit. The Data View buttons are as follows: Ring Statistics (Token Ring Only) MAC Statistics (Rx) MAC Statistics (Tx) Frame Size Distribution Protocol Distribution Utilization/Error View (Rx) Utilization/Error View (Tx) Host Table Network Layer Host Table 6-5 Surveyor User’s Guide Application Layer Host Table Host Matrix Network Layer Matrix Application Layer Matrix VLANs Address Map Duplicate Address (Expert plug-in only) Expert (Expert plug-in only) Application Response Time (Expert plug-in only) Multi-QoS (Multi-QoS only) Using Capture + Monitor Mode in Detail View In Detail View you can have both Monitor and Capture views of data. The use of these two modes together allows you to monitor traffic at the same time as you look at the contents of previously captured data. However, some of ways you can look at the capture or monitor data are the same. For example, you can view a host table for the monitor data and also view a host table for the contents of the capture buffer. Because the formatting of the data in both of these views is identical, Surveyor provides the following visual distinctions to help you distinguish between capture and monitor views: • For table information of the capture buffer data, all data in the table is grayed. • For monitor data, the column and row titles are gray, but the data in the table is white. • The title bar for a monitor view reads “Monitor View” and the title bar for a capture view reads “Capture View.” If you start a resource and then stop it, you can look at the capture buffer contents using the button to bring up Capture View. If you restart the resource (start a different capture operation), you will begin refilling the contents of the capture buffer and incrementing counters for monitor views. However, the previous views 6-6 Views Capture View 6 that you have of the capture buffer are still open windows within Detail View. In other words, the “view” and decode of previous information is still available, even though the capture buffer itself is refilling with new information. If you do not need this previous view of captured information, it is recommended that you close the Capture View window and all associated capture view windows. You can, of course, save this information to a file. Closing unused windows may avoid confusion when looking at similar monitor and capture views. This will also help you distinguish between what is happening real-time and what was saved from the previous capture operation. Capture View Capture View is the tool for detailed analysis and editing of packets. You can view the data in the capture buffer or view previously-captured information that has been saved to a file. You can filter the data before viewing by using a display filter. Capture View contains a Packet Editor for editing packets. button on the Detail View toolbar to access Capture View. Use the Click the green arrow buttons on the Capture View toolbar to move through the listed items. Capture View also opens automatically when you open a capture file (file with .CAP extension). If opening a large capture file or buffer, a window will display showing the progress of decoding packets. The initial Capture View display provides a protocol decode of all packets. Other views of captured information are available from the Capture View toolbar. Although similar to the Monitoring View toolbar buttons, the graphs and charts displayed by using the Capture View Toolbar Buttons display detail information about the packets decoded from the capture buffer only. Table data in these other views is grayed to indicate that it is a capture view, not a view of real-time data. Capture View Window The initial Capture View window is divided into four parts or “panes.” Capture View shows a synopsis of all captured packets, provides a breakdown of the elements of the packet by protocol, and shows the hex and ASCII values for all characters in the packet. The four panes of the window can be sized any way you like. Click and drag the bars separating the panes to resize them. Use the F11 function key to zoom in on any of the four panes. • Summary Pane The Summary Pane shows a summary of all packets. Each line in the summary pane is a summary of one packet. Clicking on a packet selects it and displays its detailed protocol breakdown (decode) and its hex values in the other panes of the window. 6-7 Surveyor User’s Guide • Detail Pane The Detail Pane shows the values of the protocol elements associated with each protocol. For example, for the Data Link Control the values for the source address, destination address, and packet length are shown. Single-clicking on a value highlights the value in both the Detail Pane and the Hex Pane. • Hex Pane The Hex Pane shows the hex and ASCII values for all the bytes in the packet. Single clicking on a value highlights the value in both the Detail Pane and the Hex Pane. • Histogram Pane The Histogram Pane shows a graphic representation of all the packets in the capture. The histogram pane only appears if the capture file size is greater than 10 MB. Use the histogram to select the portion of the decode you want to examine in detail. For large captures, 10 MB of the packet decode are available in the other three panes. Select a different part of the capture using the histogram. Creating Filters from Capture View From the detail pane of the Capture View window, you can copy the contents of any field to create a Capture or Display filter. Click the right mouse on the field you want to filter on. Selections for copy to a capture or display filter appear. Select the option, and the Create/Modify Filter window appears with the field values inserted in the display. See Chapter 7 for more complete information on creating filters. Exporting and Printing Decodes You can export packet decode information to another source. You can also print a range of frames in a capture file or in the capture buffer to a text file. Frames can be saved in a variety of formats. See “Export Utilities” in Chapter 12 for more information. Configuring the Capture View Display There are many options for setting up the display of decoded packets and setting up your views of histogram data. A brief summary of the options are provided below. Display Options You can customize the display of fields in the Capture View window. Select Display from the Configuration → Capture View Options menu. Choose the items you want displayed from the dialog box. See the “Capture View Display Options” section on page 4-2 for complete information on setting up capture view display options. A unique color can be used to display packets of each different protocol layer. Set color coding or change color associations from the Configuration menu. Choose the 6-8 Views Using the Histogram Control 6 Protocol Color Coding tab from the System Settings menu option. See “Appendix D” for a list of Surveyor’s default protocol color codes. If you have special decoding or display needs for non-standard protocols, see the “Advanced Configuration” section in Chapter 4 for information on assigning protocol parsers and assigning names to protocols. Histogram Options Select Capture View Options→Histogram… from the Configuration menu and select tabs at the top to set up the histogram display. For the histogram, you can set the colors for the display from the Colors tab. However, it is recommended that you maintain the default colors. You can also set the Zoom Factor from the Zoom Options tab. The Zoom Factor controls how fast you can zoom in and out the view of data. You can also the set the download size from the Sections tab. This controls how much data is downloaded from external capture devices when the data is requested by pressing the down load button in the histogram window. See “Histogram Options” on page 4-4 for complete information on setting up capture view histogram options. Other Options You can enable or disable Expert Analysis views from the Configuration→Capture View Options menu. You can also enable or disable the Packet Editor from the Configuration→Capture View Options menu. Selecting Expert Settings from the Configuration→Capture View Options menu brings up the dialog box to select expert settings for system. Using the Histogram Control The histogram control graphically represents the entire capture from start to end. It also allows you to expand and collapse the view of the histogram to look at a graphic display of a detailed portion of the capture. The Surveyor histogram has two graphs: • The upper part of the histogram shows a detail area of the capture. The purple/ magenta area in the Upper Histogram corresponds to the events shown in the Summary area (listing of decoded events). 6-9 Surveyor User’s Guide • The Lower Histogram represents the entire capture. The gray area on the histogram corresponds to the detail area. Figure 6-1. Histogram Display and Button Controls The vertical axis represents utilization in bytes per second. Data is loaded for viewing in 10 MB increments. The Upper Histogram and the amount of data selected for decode always spans an interval equal to a multiple of this 10MB minimum. You can use the buttons in the histogram display to locate more detailed areas of the capture. The left mouse button can also be used to perform navigation operations. Use the right mouse to select options that affect the display of the histogram graphs. Use the Download button to actually decode your selection and have the decodes appear in the Summary area of Capture View. Note: Capture files are now saved in a new file format with the extension of .HST. Capture files created with previous releases of Surveyor in .CAP format are automatically converted to the new format when you open and save them. Captures are now stored as one .HST file and a folder containing a series of .CAP files that are part of the .HST file format. Do not delete or remove the files within these folders, or portions of the capture file will be missing. Histogram Color Coding There are some key concepts to understanding the color scheme for the histogram. First, the Current Section(s) is the portion of the capture that is currently decoded. Second, the Selected Section(s) are those section(s) spanned by the Capture Selection Window in the Upper Histogram. This can be any region within the capture. Once you press the download button, this section(s) is decoded and becomes the Current Section. 6-10 Views Using the Histogram Control 6 For the Upper Histogram, the Selected Section is changed by sliding a movable “window” over a portion of the data. This window is called the Capture Selection Window. For the Lower Histogram, the data to display in the Upper Histogram is changed by sliding a movable “window” over a portion of the data. This window is called the Capture Detail Window. Downloaded sections are indicated in the histogram. For example, the last downloaded section is indicated by a shade of purple. When either the Capture Selection Window or the Capture Detail Window spans these sections they will appear in a darker shade of purple. When either window does not span the last downloaded section, this section will appear in a lighter purple (magenta). The example below shows a capture with seven sections. The first section is the Current Section. By using the mouse, the second section in the capture is now the Selected Section. Five of the total seven sections available in the capture are shown in the Upper Histogram. The sections that are not the Current Section or the Selected Section are available from the disk cache. The Lower Histogram always shows all sections in the capture. In the example, the green and purple sections indicate that five of the total seven sections are available in the Upper Histogram, including the Current Section. The remaining two sections 6-11 Surveyor User’s Guide of the capture that are not shown in the Upper Histogram are available from the disk cache. Figure 6-2. Histogram Display Showing Colors The example below shows a large capture with many sections. In the Upper Histogram, the first section shown in magenta is the Current Section. By using the mouse, the section(s) near the end of the Upper Histogram are now the Selected Section(s). The gray-colored Capture Selection Window defines the Selected Section(s). The sections that are not the Current Section are not available from the disk cache (black and gray colored sections). The Lower Histogram always shows all sections in the capture. In the example, the gray area indicates that the first part of the capture is displayed in the Upper Histogram. The gray-colored Capture Detail Window defines the portion of the capture displayed in the upper histogram. The remaining sections of the capture are 6-12 Views Using the Histogram Control 6 shown in black. The gray and black colors indicate that these sections are not downloaded. Figure 6-3. Histogram Display, Large Capture Example Once you press the download button, the colors will change and the decodes for the Selected Section in the Upper Histogram are loaded into the Summary area. Immediately after downloading, the histogram shows only the colors listed in the left hand column below, as the Selected Section and the Current Section will match. Colors listed in the table below are the default values. All colors can be changed. Table 6-4. Histogram Default Colors Color When Part of the Capture Selection or Capture Detail Window Color When NOT Part of the Capture Selection or Capture Detail Window Purple Magenta Currently decoded sections of the capture. These are the sections that are decoded within the Summary area. Green Bright Green Sections of the capture currently in the disk cache on your local system that are not currently decoded. Gold, Yucca Bright Yellow Sections no longer in the cache. These sections are highlighted in a unique color so you can see sections that you have looked at in the past. Maroon Bright Red Any sections of the capture that are unavailable or lost. Red sections could result from a lost connection during capture. Red sections could also result from missing files if you are looking at a capture you have saved to your local disk. Meaning of the Color in the Histogram Display 6-13 Surveyor User’s Guide Table 6-4. Histogram Default Colors (continued) Blue Bright Blue Any incomplete sections. These are sections for which a download was started and the user aborted the operation in the middle of the transfer. Gray Black Any sections not currently downloaded. Histogram Button Controls Histogram controls allow you to focus on a smaller area of the capture, change the appearance of the graph, and load sections of the capture to the decode area. These controls are also available form the Histogram… menu. Scroll Back, Scroll Forward Slow scroll forward and back. Scrolls through the data in the Upper Histogram one section at a time. Buttons are grayed when you reach the end of the data shown in the Upper Histogram. Use the CTRL + –> and CTRL + <– key combinations to perform the same scrolling actions as the Scroll Back and Scroll Forward buttons. Scroll to Beginning, Scroll to End Fast scroll forward and back. Scrolls to the beginning/end of the data in the Upper Histogram. Buttons are grayed when you reach the end of the data shown in the Upper Histogram. Zoom In Zooms in to show finer granularity of the capture. The amount of data viewed is reduced between 20% and 1%, depending on the setting for the Zoom Factor. Zooming ceases when the Upper Histogram contains 2 capture sections (20MB of data). Zoom Out Zooms out to show a larger scope of the capture. The amount of data viewed is increased between 20% and 1%, depending on the setting for the Zoom Factor. Zooming ceases when the Upper Histogram contains all capture sections within the window set by the extent marks within the Lower Histogram that define the contents of the Upper Histogram. Download Histogram Data 6-14 Views Using the Histogram Control 6 Downloads the data currently selected in the Upper Histogram to the capture view decode. Only the data within the selection area (gray shaded area) is downloaded. To decrease or increase the size of the download, go to the Sections tab in the Configuration→ Capture View Options → Histogram… menu or press the Set Options button. Set the number of sections to download. Minimum size is one section, which is 10MB of data. Set Options Brings up the configuration tabs for the histogram. Histogram Mouse Controls Sizing/Selecting Areas with the Mouse • Zoom Cursor (Click, Hold, and Drag with Mouse in Upper Histogram) When you select and hold the left mouse button over an area not part of the Selected Section, the Zoom Cursor appears. Drag the mouse to another location in the Upper Histogram. The portion of the data between the cursor points becomes the new Selected Section. • Double Click with Left Mouse Button When you double click on an area outside the Capture Selection Window, the new section becomes the Selected Section. In the Lower Histogram, when you double click on an area outside the Capture Detail Window, the new section becomes the contents of the Upper Histogram. • Double-Arrow Mouse Icon When you pass the mouse over the Capture Detail Window or the Capture Selection Window, the double-arrow mouse appears. Click and drag to change the position. • Left Arrow Mouse Icon in Lower Histogram When you pass the mouse over the left edge of the Capture Detail Window, the left arrow mouse appears. Click and drag to change the left extent of the detail area that will display in the Upper Histogram. • Right Arrow Mouse Icon in Lower Histogram When you pass the mouse over the right edge of the Capture Detail Window, the right arrow mouse appears. Click and drag to change the right extent of the detail area that will display in the Upper Histogram. When using mouse controls, the data area for the Capture Selection Window is controlled by the configuration settings and the 10 MB minimum block size for a section. For example, if the Sections option is set to 2, the minimum area is 20MB. 6-15 Surveyor User’s Guide If you attempt to select an area smaller than 20MB, the closest sections that form 20MB of data become the Capture Selection Window. The picture below shows double-arrow mouse icon in the Upper Histogram. The special mouse icons described above only appear when the mouse is over an area that will respond to cursor actions. Figure 6-4. Histogram Showing Mouse Control Right Mouse Options in the Histogram A right mouse brings up a menu of display options for both histograms. Depending on the data, changing the settings can give you a better visual display of transition points and high/low values. • Line Graph or Stair Step A line graph smooths out visual transitions for low to high and high to low. Stair Step is the default. • Linear Scale or Logarithmic Scale Linear scale can show larger visual differential between high and low values than the logarithmic scale. Linear Scale is the default. • Options Brings up the dialog box to set the configuration options for the histogram. See “Histogram Options” on page 4-4 for information on the histogram configuration options. Saving Portions of the Data You can save all or part of a capture using the histogram. Use the Save Current Selection... option from the File menu to save the Current Section of the histogram. The Current Section contains the packets that are currently decoded and displayed in the Summary area. You can also save a specific set of frames within the Current Section. Use the Save Histogram... option from the File menu to save the entire capture or a large range of the data. To save a range, select the Range of downloaded sections 6-16 Views Packet Editor 6 radio button and press the Range... button. Click, hold, and drag with the left mouse in the histogram to select the range you want to save. Resume Analysis You can set Surveyor to save the downloads you make from the THGsE or local disk when analyzing a histogram file. To retain the downloads of the histogram when working with the data on a remote THGsE, set the Resume Analysis on host with the following Histogram file... option in the Connect... menu for the THGsE and select the proper histogram file. To retain downloads of a capture you have saved during the previous analysis, set the Resume Capture Analysis option when you open the histogram file. Packet Editor The Packet Editor can be used to modify the contents of packets when in Capture View. The editor provides two views of packets, detail view and hex view. Edits can be made within either view. Double-click on a packet in the Summary Pane of Capture View to edit a packet. The editor must be enabled for use. To enable the Packet Editor, check Enable Packet Edit from the Configuration → Capture View Options menu. Table 6-5 shows the buttons that are available within the Packet Editor: Table 6-5. Packet Editor Buttons Button Description/Action Auto CRC Causes the 4-byte CRC error check value to be automatically calculated and written to the frame. With this option selected, creating frames with a bad CRC is not possible. Compute CRC Inserts the correct CRC error check value for the frame. You can use this option to create frames with or without correct CRC error check values. Set Size Sets the size of the packet. The current size of the packet is displayed for reference. Packet sizes from 8 to 1518 bytes are allowed. Decode Takes the values entered in the Hex View window of the Packet Editor, decodes the packet, and displays the resulting decode in the Decode View window. Undo Undo the last editing action. Only one level of undo is supported. OK Save edits. Cancel Leave the editor without saving changes. 6-17 Surveyor User’s Guide Use the Undo and Redo functions from the Edit menu to remove or reapply the last packet edit. Editing in Decode View Editing in decode view allows you to edit packets without remembering offsets. Click on a field. A dialog box pops up showing the current value for the field and asks for a new value. The dialog box for each field is slightly different. Most dialog boxes can display and allow you to enter hexadecimal or decimal values. Some contain a Use little-endian bit order check box if bit order swapping is required. Changes made in decode view are automatically reflected in hex view. Editing in Hex View Edits are made in hex view by placing the cursor at a location and overwriting the current values. You can also paste (Ctrl + V) the contents of the paste buffer into a location. Values are always overwritten starting at the current cursor location in hex view so offsets remain correct. Press the Decode button to display edits made in hex view in the decode view. Note that changes to the decode view are not automatic. This provides the option of creating error packets that can’t be decoded properly. Data Views Ring Statistics View (Token Ring Only) From Detail View, click on the button to open a window with Ring Statistics View. This view is available only if the Token Ring protocol is used by the resource. Ring Statistics View is not available from Summary View. Ring Statistics View is available as two different tables. Click on the tabs at the bottom of the window to switch the view. Ring Statistics View is not available as a chart. The Ring Stations tab shows all ring stations discovered in the local ring. Use this table to determine which stations are in the local ring, determine the ring station order, and discover which stations are Ring Error Monitors, Configuration Report Servers, or Ring Parameter Servers. The Rings tab shows all rings discovered in the network with the time stamp of the first time that traffic from the ring was encountered on the network. Rings are rediscovered and time stamps changed if the connection is lost and then reestablished between Surveyor and the local ring. Rings and ring stations are listed as they are discovered. Click on the Ring Order or the Ring Number columns to sort the rings in ascending or descending order. The 6-18 Views Data Views 6 tables are updated approximately every 7 seconds. MAC Statistics View (Rx) From Detail View, click on the button to open a window with MAC Statistics View for capture. From Summary View, set the view preferences to MAC Statistics (Rx) to see this view in the first tab. MAC Statistics View for capture shows module activity and counters during capture. It provides a visual reference for what a resource is doing. Counters are incremented as the resource captures packets. This view also provides general information about the resource. The MAC Statistics View in capture mode is shown in Figure 6-5. Figure 6-5. MAC Statistics View (Capture) 6-19 Surveyor User’s Guide MAC Statistics View (Tx) From Detail View, click on the button to open a window with MAC Statistics View for transmit. From Summary View, set the view preferences to MAC Statistics (Tx) to see this view in the first tab. MAC Statistics View also shows module activity during transmit. It provides a visual reference for module activity. The module identifier and the current mode are displayed in the window title bar. Counters are incremented as the module performs transmit functions. The MAC Statistics View in transmit mode is shown in Figure 6-6. Figure 6-6. MAC Statistics View (Transmit) Frame Size Distribution View From Detail View, click on the button to open a window with Frame Size Distribution View. From Summary View, set the view preferences to Frame Size Distribution to see this view in the first tab. 6-20 Views Data Views 6 Frame Size Distribution View is available as a chart or a table. For the chart, the Bar and Pie buttons toggle the type of graphic display. The Pause/Resume button allows you to pause or resume real-time update of the graph. For both the chart and the table, each range of frame sizes is expressed as a percentage of the total number of frames counted. When using an NDIS module, the byte count in Frame Size Distribution view includes the 4 bytes of the Frame Check Sequence; however, for other views, these 4 bytes are not counted for each packet. Therefore, the total-byte counters in other views will be different than total-byte counters in Frame Size Distribution view. Table 6-6. Frame Size Distribution View, Frame Size Statistics Frame Statistic Description Frame Size (Bytes) Size of captured frames, in bytes No. of Frames Number of captured frames that are of this frame size Percentage Percentage of all captured frames that are of this frame size Protocol Distribution View From Detail View, click on the button to open a window with Protocol Distribution View. From Summary View, set the view preferences to Protocol Distribution to see this view in the first tab. Protocol Distribution View is available as a chart or a table. Protocol Distribution View shows the distribution of major network protocol types. Chart Protocol Distribution as a chart can be viewed in many different ways, depending on the buttons selected in the view. There are three types of buttons: • Protocol Buttons select the types of protocol distribution you want to see. There are four protocol buttons that change the protocols you are viewing in the graph. • Frame/Byte Buttons select to view the distribution by byte count or frame count, or can be used to select distribution relative to network capacity. There are three buttons that control how the protocols are counted when displayed in the graph • Display Buttons control the display of information. There are three buttons that control the display only. The following tables list and describe these buttons. 6-21 Surveyor User’s Guide :. Table 6-7. Protocol Distribution View, Chart Buttons - Protocols Chart Button Description/Action NET Shows percentages of all packets by network layer protocol type, such as IP and IPX. IP Shows percentages of other protocols used within IP packets only. IPX Shows percentages of other protocols used within IPX packets only. All Shows percentages of all packets by application. Table 6-8. Protocol Distribution View, Chart Buttons - Packets Chart Button Description/Action Protocol Buttons Selects the types of protocol distribution you want to see. There are four protocol buttons that change the protocols you are viewing in the graph: Frame/Byte Buttons NET Shows percentages of all packets by network layer protocol type, such as IP and IPX. IP Shows percentages of other protocols used within IP packets only. IPX Shows percentages of other protocols used within IPX packets only. MoIP Shows percentages of multimedia protocols used. All Shows percentages of all packets by application. Selects to view the distribution by byte count or frame count, or can be used to select distribution relative to network capacity. There are three buttons that control how the protocols are counted when displayed in the graph: Frm Abs Bts Rel Bts Display Buttons Counts by frame and displays percentages relative to the total number of frames counted. Counts by byte and displays percentages compared to the total network capacity. Counts by byte and displays percentages relative to the total number of bytes counted. Controls the display of information. There are three buttons that control the display only: BAR PIE || Display distributions as a bar graph. Display distributions as a pie chart. Pause the display. When pressed again, counters resume real-time update. The NET and ALL buttons shows percentage breakdowns for all packets. The IP 6-22 Views Data Views 6 and IPX buttons show the percentages of only those packets that can be identified as containing IP or IPX information respectively. Table 6-9. Protocol Distribution View, Graph Type Buttons Display Button Description/Action BAR Display distributions as a bar graph. PIE Display distributions as a pie chart. II Pause the display. When pressed again, counters resume real-time update. Table Protocol Distribution View as a table shows frame and byte counts by protocol. . Table 6-10. Protocol Distribution View, Table Column Descriptions Table Column Description Protocol Name Name of a network protocol (i.e., ARP, IP, IPX, etc.) Total Frames Total number of captured frames that are associated with a particular protocol Rel % Frames Percentage of all frames captured that are associated with a particular protocol Total Bytes Total number of captured bytes that are associated with a particular protocol Rel % Bytes Percentage of all bytes captured that are associated with a protocol Abs % Bytes Percentage of network capacity (measured in bytes) that are associated with a protocol Utilization/Error View Utilization/Error View is a simple strip chart that plots points for network utilization over time. The scale for network utilization changes on-the-fly when a new peak percentage is reached. The time scale also scales automatically as the resource is monitored over time. The graph has an optional watermark showing the highest utilization point. The errors plotted on the graph are the total number of CRC and Alignment errors. From Summary View, set the view preferences to Utilization/Error to see this view in the first tab. From Detail View, click on the Capture button or the Transmit button to open a window with the Utilization strip chart. From Detail View, the Utilization/Error chart is presented with the tables of transmit or receive counters. 6-23 Surveyor User’s Guide Host Table View From Detail View, click on the button to open a window with Host Table View. From Summary View, set the view preferences to Host Table to see this view in the first tab. Host Table View is available as a chart showing the ten MAC stations with the most traffic or as a table showing all MAC stations. Click on the tab at the bottom of the window to select Table or Chart. The station address and name are provided in the table or chart. If a Surveyor name table exists with an address-to-name entry for this station, the Station Name field will be the station name in the name table. If no entry in a Surveyor name table exists, the name of the Station Name field will be the vendor identifier followed by the last 6 bytes of the station address. Chart Host Table View as a chart shows only ten MAC stations. The ten stations displayed are those transmitting the largest relative percentage of frames. The chart can be customized to show the “top ten” stations based on a different station information field. The Bar and Pie buttons toggle the type of graphic display. The Pause/Resume button allows you to pause or resume real-time update of the graph. Table Host Table View as a table shows network activity from the view of MAC stations. The table lists statistics for all stations found. The table can be customized to include other columns of information, or to delete columns you don’t want to see. Table columns listed in italics are the default Host Table View columns. Press the right mouse button on any table entry to create a filter using the selected MAC station. See Chapter 7 for information on filters. . 6-24 Table 6-11. Host Table View, Table Column Descriptions Table Column Description MAC Station Name Name of the MAC station MAC Station Address MAC station address Frames In Number of frames received by the MAC station Rel % Frames In Percentage of frames received by this MAC station relative to the total number of frames Frames Out Number of frames sent by the MAC station Views Data Views 6 Table 6-11. Host Table View, Table Column Descriptions (continued) Rel % Frames Out Percentage of frames sent by this MAC station relative to the total number of frames Bytes In Number of bytes received by the MAC station Rel % Bytes In Percentage of bytes received by this MAC station relative to the total number of bytes Abs % Bytes In Percentage of bytes received by this MAC station relative to the total network capacity (measured in bytes) Avg. Size In Average number of bytes contained within frames received by the MAC station Bytes Out Number of bytes sent by the MAC station Rel % Bytes Out Percentage of bytes sent by this MAC station relative to the total number of bytes Abs % Bytes Out Percentage of bytes sent by this MAC station relative to the total network capacity (measured in bytes) Errors Out Number of transmittal errors generated by the MAC station Broadcast Out Number of broadcast frames generated by the MAC station Multicast Out Number of multicast frames generated by the MAC station Network Layer Host Table View From Detail View, click on the button to open a window with Network Layer Host Table View. From Summary View, set the view preferences to Network Layer Host Table to see this view in the first tab. Network Layer Host Table View is available as a chart showing the ten network stations with the most traffic or as a table showing all network stations. Click on the tab at the bottom of the window to select Table or Chart. The station address and name are provided in the table or chart. The name and address will be the same if Surveyor does not have a name table with an address-toname correspondence for this station. Chart Network Layer Host Table View as a chart shows only ten network stations. The ten stations displayed are those transmitting the largest relative percentage of frames. The chart can be customized to show the “top ten” stations based on a different station information field. The Bar and Pie buttons toggle the type of graphic display. The Pause/Resume button allows you to pause or resume real-time update of the graph. 6-25 Surveyor User’s Guide Table Network Layer Host Table View as a table shows network activity from the view of network stations. The table lists statistics for all stations found. The table can be customized to include other columns of information. Table columns listed in italics are the default Network Layer Host Table View columns. Press the right mouse button on any table entry to create a filter using the selected network layer host. See Chapter 7 for information on filters. Table 6-12 describes the table columns within the Network Layer Host Table View. Table 6-12. Network Layer Host Table View, Table Column Descriptions 6-26 Table Column Description Network Station Name Name of the network station Network Station Address Network layer address VLAN Id Decimal number of the virtual LAN. Virtual LANs using Cisco’s ISL protocols are the only virtual LANs recognized at this time. Frames In Number of frames received by the network station Rel % Frames In Percentage of frames received by this network station relative to the total number of frames Frames Out Number of frames sent by the network station Rel % Frames Out Percentage of frames sent by this network station relative to the total number of frames Bytes In Number of bytes received by the network station Rel % Bytes In Percentage of bytes sent by this network station relative to the total number of bytes Abs % Bytes In Percentage of bytes received by this network station relative to the total network capacity (measured in bytes) Avg. Size In Average number of bytes contained within frames received by the network station Bytes Out Number of bytes sent by the network station Rel % Bytes Out Percentage of bytes sent by this network station relative to the total number of bytes Abs % Bytes Out Percentage of bytes sent by this network station relative to the total network capacity (measured in bytes) Avg. Size Out Average number of bytes in the frames sent by the network station Non-Unicast Out Number of non-unicast frames generated by the network station Views Data Views 6 Application Layer Host Table View From Detail View, click on the button to open a window with Application Layer Host Table View. From Summary View, set the view preferences to Application Layer Host Table to see this view in the first tab. Application Layer Host Table View is available as a chart showing the ten network stations with the most traffic or as a table showing all network stations. The network station address and name are provided in the table or chart. The name and address will be the same if Surveyor does not have a name table with an address-to-name correspondence for this station. Chart Application Layer Host Table View as a chart shows only ten applications over network stations. The ten stations displayed are those transmitting the largest relative percentage of frames. The chart can be customized to show the “top ten” stations based on a different station information field. The Bar and Pie buttons toggle the type of graphic display. The Pause/Resume button allows you to pause or resume real-time update of the graph. Table Application Layer Host Table View as a table shows network activity from the view of application protocols running on network stations. The table lists all application protocols found on each network station. Each network station may have many application protocols in use. The table lists statistics of all applications within the stations found. The table can be customized to include other columns of information. Table columns listed in italics are the default Application Layer Host Table View columns. Press the right mouse button on any table entry to create a filter using the selected application layer host. See Chapter 7 for information on filters. Table 6-13. Application Layer Host Table View, Table Column Descriptions Table Column Description Network Station Name Name of the network station Network Station Address Address of a network station in IP address format VLAN Id Decimal number of the virtual LAN. Virtual LANs using Cisco’s ISL protocols are the only virtual LANs recognized at this time. Application Name of the application protocol Frames In Number of frames received by the network station for this application 6-27 Surveyor User’s Guide Table 6-13. Application Layer Host Table View, Table Column Descriptions (continued) Rel % Frames In Percentage of frames received by this network station for this application relative to the total number of frames Frames Out Number of frames sent by the network station for this application Rel % Frames Out Percentage of frames sent by this network station for this application relative to the total number of frames Bytes In Number of bytes received by the network station for this application Rel % Bytes In Percentage of bytes received by this network station for this application relative to the total number of bytes Abs % Bytes In Percentage of bytes relative to the total network capacity (measured in bytes) received by this network station for this application Avg. Size In Average number of bytes contained within frames received by the network station for this application Bytes Out Number of bytes sent by the network station for this application Rel % Bytes Out Percentage of bytes sent by this network station for this application relative to the total number of bytes Abs % Bytes Out Percentage of bytes sent by this network station for this application relative to the total network capacity (measured in bytes) Average Size Out Average number of bytes contained in frames sent by the network station for this application Non-Unicast Out Number of non-unicast frames generated by the network station for this application Host Matrix View From Detail View, click on the button to open a window with Host Matrix View. From Summary View, set the view preferences to Host Matrix to see this view in the first tab. Host Matrix View is available as a chart showing the ten MAC conversations with the most traffic or as a table showing all MAC conversations. Click on the tab at the bottom of the window to select Table or Chart. The station addresses and names are provided in the table or chart. If a Surveyor name table exists with an address-to-name entry for this station, the Station Name field will be the station name in the name table. If no entry in a Surveyor name table exists, the name of the Station Name field will be the vendor name followed by the last 6 bytes of the station address. 6-28 Views Data Views 6 Chart Host Matrix View as a chart shows only ten MAC conversations. The ten conversations displayed are those transmitting the largest relative percentage of frames. The chart can be customized to show the “top ten” conversations based on a different information field. The Bar and Pie buttons toggle the type of graphic display. The Pause/Resume button allows you to pause or resume real-time update of the graph. Table Host Matrix View as a table shows network activity from the view of MAC station pairs. The table lists statistics for all pairs found. The table can be customized to include other columns of information. Table columns listed in italics are the default Host Matrix View columns. Press the right mouse button on any table entry to create a filter using the selected MAC layer conversation. See Chapter 7 for information on filters. Table 6-14. Host Matrix View, Table Column Descriptions Table Column Description MAC Station Name 1 Name of a MAC station MAC Station Address 1 MAC station address MAC Station Name 2 Name of a second MAC station MAC Station Address 2 Address of a second MAC station Frames 1—>2 Number of frames sent from MAC Station 1 to MAC Station 2 Frames 2—>1 Number of frames sent from MAC Station 2 to MAC Station 1 Frames 1<—>2 Number of frames sent in either direction between MAC Station 1 and MAC Station 2 Rel % Frames 1<—>2 Percentage of frames sent in either direction between MAC Station 1 and MAC Station 2 relative to the total number of frames Bytes 1—>2 Number of bytes sent from MAC Station 1 to MAC Station 2 Average size 1—>2 Average size of the frames sent from MAC Station 1 to MAC Station 2 Bytes 2—>1 Number of bytes sent from MAC Station 2 to MAC Station 1 Average Size 2—>1 Average size of the frames sent from MAC Station 2 to MAC Station 1 Bytes 1<—>2 Number of bytes sent in either direction between MAC Station 1 and MAC Station 2 Rel % Bytes 1<—>2 Percentage of bytes sent in either direction between MAC Station 1 and MAC Station 2 relative to the total number of bytes 6-29 Surveyor User’s Guide Table 6-14. Host Matrix View, Table Column Descriptions (continued) Abs % Bytes 1<—>2 Percentage of bytes sent in either direction between MAC Station 1 and MAC Station 2relative to the total MAC capacity (measured in bytes) Average Size 1<—>2 Average size of the frames sent in either direction between MAC Station 2 and MAC Station 1 Network Layer Matrix View From Detail View, click on the button to open a window with Network Layer Matrix View. From Summary View, set the view preferences to Network Layer Matrix to see this view in the first tab. Network Layer Matrix View is available as a chart showing the ten network conversations with the most traffic or as a table showing all network conversations. Click on the tab at the bottom of the window to select Table or Chart. The station addresses and names in the conversation are provided in the table or chart. The name and address are the same if Surveyor does not have a name table with address-to-name correspondences. Chart Network Layer Matrix View as a chart shows only ten network conversations. The ten conversations displayed are those transmitting the largest relative percentage of frames. The chart can be customized to show the “top ten” conversations based on a different information field.The Bar and Pie buttons toggle the type of graphic display. The Pause/Resume button allows you to pause or resume real-time update of the graph. Table Network Layer Matrix View as a table shows network activity from the view of network station pairs. The table lists statistics for all pairs found. The table can be customized to include other columns of information. Table columns listed in italics are the default Network Layer Matrix View columns. Press the right mouse button on any table entry to create a filter using the selected network layer conversation. See Chapter 7 for information on filters. Table 6-15. Network Layer Matrix View, Table Column Descriptions 6-30 Table Column Description Net Station Name 1 Name of a network station Net Station Address 1 Network layer address of a network station Views Data Views 6 Table 6-15. Network Layer Matrix View, Table Column Descriptions (continued) Net Station Name 2 Network layer address of a second network station Net Station Address 2 Address of a second network station in IP address format VLAN Id Decimal number of the virtual LAN. Virtual LANs using Cisco’s ISL protocols are the only virtual LANs recognized at this time. Frames 1—>2 Number of frames sent from Network Station 1 to Network Station 2 Frames 2—>1 Number of frames sent from Network Station 2 to Network Station 1 Frames 1<—>2 Number of frames sent in either direction between Network Station 1 and Network Station 2 Rel % Frames 1<—>2 Percentage of frames sent in either direction between Network Station 1 and Network Station 2 relative to the total number of frames Bytes 1—>2 Number of bytes sent from Network Station 1 to Network Station 2 Average size 1—>2 Average size of the frames sent from Network Station 1 to Network Station 2 Bytes 2—>1 Number of bytes sent from Network Station 2 to Network Station 1 Average Size 2—>1 Average size of the frames sent from Network Station 2 to Network Station 1 Bytes 1<—>2 Number of bytes sent in either direction between Network Station 1 and Network Station 2 Rel % Bytes 1<—>2 Percentage of bytes sent in either direction between Network Station 1 and Network Station 2 relative to the total number of bytes Abs % Bytes 1<—>2 Percentage of bytes sent in either direction between Network Station 1 and Network Station 2 relative to the total network capacity (measured in bytes) Average Size 1<—>2 Average size of the frames sent in either direction between Network Station 2 and Network Station 1 Application Layer Matrix View From Detail View, click on the button to open a window with Application Layer Matrix View. From Summary View, set the view preferences to Application Layer Matrix to see this view in the first tab. Application Layer Matrix View is available as a chart showing the top ten application conversations or as a table showing all application conversations. Click on the tab at the bottom of the window to select Table or Chart. 6-31 Surveyor User’s Guide The station addresses and names in the conversation are provided in the table or chart. The name and address are the same if Surveyor does not have a name table with address-to-name correspondences. Chart Application Layer Matrix View as a chart shows only ten applications over network conversations. The ten conversations displayed are those transmitting the largest relative percentage of frames. The chart can be customized to show the “top ten” conversations based on a different information field. The Bar and Pie buttons toggle the type of graphic display. The Pause/Resume button allows you to pause or resume real-time update of the graph. Table Application Layer Matrix View as a table shows network activity from the view of applications over network station pairs. The table lists statistics for applications within all station pairs found. The table can be customized to include other columns of information.Table columns listed in italics are the Application Layer Matrix View default columns. Press the right mouse button on any table entry to create a filter using the selected network layer conversation. See Chapter 7 for information on filters. Table 6-16. Application Layer Matrix View, Table Column Descriptions 6-32 Table Column Description Net Station Name 1 Name of a network station Net Station Address 1 Network layer address of a network station Net Station Name 2 Network layer address of a second network station Net Station Address 2 Address of a second network station in IP address format Application Name of the application running over the network station pair VLAN Id Decimal number of the virtual LAN. Virtual LANs using Cisco’s ISL protocols are the only virtual LANs recognized at this time. Click on the VLAN ID to see a network station or network conversation view for that VLAN. Frames 1—>2 Number of frames sent from Network Station 1 to Network Station 2 for this application Frames 2—>1 Number of frames sent from Network Station 2 to Network Station 1 for this application Frames 1<—>2 Number of frames sent in either direction between Network Station 1 and Network Station 2 for this application Views Data Views 6 Table 6-16. Application Layer Matrix View, Table Column Descriptions (continued) Rel % Frames 1<—>2 Percentage of frames sent in either direction between Network Station 1 and Network Station 2 for this application relative to the total number of frames Bytes 1—>2 Number of bytes sent from Network Station 1 to Network Station 2 for this application Average size 1—>2 Average size of the frames (in bytes) sent from Network Station 1 to Network Station 2 for this application Bytes 2—>1 Number of bytes sent from Network Station 2 to Network Station 1 for this application Average Size 2—>1 Average size of the frames (in bytes) sent from Network Station 2 to Network Station 1 for this application Bytes 1<—>2 Number of bytes sent in either direction between Network Station 1 and Network Station 2 for this application Rel % Bytes 1<—>2 Percentage of bytes sent in either direction between Network Station 1 and Network Station 2 for this application relative to the total number of bytes Abs % Bytes 1<—>2 Percentage of bytes sent in either direction between Network Station 1 and Network Station 2 for this application relative to the total network capacity (measured in bytes) Average Size 1<—>2 Average size (in bytes) of the frames sent in either direction between Network Station 1 and Network Station 2 for this application VLAN View From Detail View, click on the button to open a window with VLAN View. From Summary View, set the view preferences to VLAN to see this view in the first tab. VLAN View is available as a table showing statistics or as a chart showing the ten virtual LANs with the most traffic. Click on the tab at the bottom of the window to select Table or Chart. The only virtual LAN protocol recognized at this time is Cisco’s ISL protocol. Chart VLAN View as a chart shows only ten VLANs. The ten VLANs displayed are those transmitting the largest relative percentage of frames. The chart can be customized to show the “top ten” VLANs based on a different information field. The Bar and Pie buttons toggle the type of graphic display. The Pause/Resume button allows you to pause or resume real-time update of the graph. 6-33 Surveyor User’s Guide Table VLAN View as a table shows network activity from the view of virtual LAN traffic. The table lists statistics for all VLANs found. The table can be customized to include other columns of information. You can click on any VLAN ID and see a Network Layer Host Table View or a Network Conversation Matrix View for that VLAN. Table columns listed in italics are the default VLAN View columns. Table 6-17. VLAN View, Table Column Descriptions Table Column Description VLAN Id Number (in decimal) of the virtual LAN. Click on the VLAN ID to see network layer and application layer host and matrix tables of that VLAN. VLAN Type Indicates the VLAN type, IEEE 802.1Q or Cisco ISL Frames Total frames captured that are associated with a VLAN Rel % Frames Percentage of all frames captured that are associated with a VLAN Bytes Total bytes captured that are associated with a VLAN Rel % Bytes Percentage of all bytes captured that are associated with a VLAN Abs % Bytes Percentage of the total network capacity in bytes that are associated with a VLAN Total Bytes Total bytes captured Highest Priority Observed For any VLAN ID (a row in the table), all packets do not necessarily have the same priority number.The highest network priority observed is displayed in this field. Address Mapping View From Detail View, click on the button to open a window with Address Mapping View. From Summary View, set the view preferences to Address Map View to see this view in the first tab. Address Mapping View is available as a table showing all associations between MAC station names and addresses and network station names and addresses. Address Mapping View is not available as a chart. Use this table if you need to determine what MAC stations are associated with what network stations. Table 6-18. Address Map View, Table Column Descriptions 6-34 Table Column Description MAC Station Name Name of the MAC station Views Data Views 6 Table 6-18. Address Map View, Table Column Descriptions MAC Station Address MAC station address Network Station Name Name of the network station Network Station Address Network layer address of the network station Packet Summary View Packet Summary View shows a real-time protocol decode. Packets received are decoded and the result of the decode is displayed. The packets scroll up the screen as they are decoded. A unique color can be used to display packets of each different protocol layer. From Summary View, set the view preferences to Packet Summary to see this view in the first tab. From Detail View, select Packet Summary from the Monitor View menu to open a window with the Packet Summary View. Duplicate Address View (Expert plug-in only) From Detail View, click on the button to open a window with Duplicate Address View. You can also see this view from Summary View. To see Duplicate Address View, set the view preferences to Duplicate Address View to this view in the first tab. Duplicate Address View is available as a table showing all duplicate network addresses. MAC station names and addresses and network station names and addresses. Duplicate Address View is not available as a chart. Use this table if you need to determine what stations may have duplicate addresses. If you are monitoring a remote device, you must open one of the host tables for that remote device for new duplicate addresses to show in Duplicate Address View. Table 6-19. Duplicate Address View, Table Column Descriptions Table Column Description Network Station Name Name of the network station Network Station Address Network layer address of the network station (duplicate) MAC Station Name Name of the MAC station MAC Station Address Address of the MAC station VLAN ID Decimal number of the virtual LAN. Virtual LANs using Cisco’s ISL protocols are the only virtual LANs recognized at this time. Click on the VLAN ID to see a network station or network conversation view of that VLAN. 6-35 Surveyor User’s Guide Expert View (Expert plug-in only) From Detail View, click on the button to open a window with Expert View. From Summary View, set the view preferences to Expert View to see this view in the first tab. Multiple tables are available in Expert View. Select a layer on the left and tab on the bottom to create the view you want. Expert View is not available as a chart. Refer to the chapter on the Expert System for complete information on Expert Views. Application Response Time View (Expert plug-in only) From Detail View, click on the button to open a window with Application Response Time View. From Summary View, set the view preferences to Application Response Time View to see this view in the first tab. Application Response Time View is available as a table showing connection time and connection number information about application protocols. Application response time view is not available as a chart. Use this table if you want to find out which applications are responding very slowly in the network. Table 6-20. Application Response Time View, Column Descriptions Table Column Description Server Name Name or IP address of the transmitting server. Protocol Name of the application protocol discovered Minimum Time Shortest time taken for the application to make a connection Maximum Time Longest time taken for the application to make a connection Average Time Average time taken for the application to make a connection Connections Number of connections processed for this application To calculate application response time, Surveyor causes a stimulus packet to be transmitted so the application layer round trip time can be assessed. However, the packet cannot be sent if the analyzer device used by Surveyor is connected through a tap device.The application response time will only work if the transmit port of the analyzer is directly connected to a switch port or device. Multi-QoS View (Multi-QoS software only) From Detail View, click on the button to open a window with Multi-QoS views. Initially, the All Calls table displays. Multi-QoS views are not available from Summary View. 6-36 Views Hints and Tips for Using Views 6 Multiple tables are available in Multi-QoS View. You can view all calls, subsets of calls filtered by protocol or by a QoS metric, single call details, and channel details. Refer to the chapter on Multi-QoS for complete information on Multi-QoS Views. Hints and Tips for Using Views • When viewing a table, single click on columns to sort the table data. Click on a column header to list rows in descending order of the values for that column. Click again on a column header and rows will be sorted this time in ascending order. Click on another column header and rows will be sorted by the values in that column. • To get the “top ten” chart based on a different field, select the Table tab and click on the field to sort the data. Click on the Chart tab to see the new graph. • View the “bottom ten” for any field by reversing the sort order in a table. Every click on a column header toggles the sort between ascending and descending order for that column. The sort of data in ascending order is not available as a chart. • A Pause button is available on some charts and tables to freeze the display. Click the button again to resume display updating. • The fields shown in some tables can be customized. Choose View Options… from the View menu in Detail View to change the columns that display for a table. • There are many view windows you can open. Keep the number of open windows to a reasonable level to avoid confusion and conserve system resources. • The Summary View allows only one type of monitoring view per resource. Go to Detail View to see multiple views per resource simultaneously. • In charts, hold down both the right and left mouse button and move the mouse to rotate the 3D graphic view. • Double-click with the left mouse button on the view displayed within Summary View to bring up the Detail View for that resource. • Use Print from the File menu to print the graph or chart in the currently selected window. • Cells within a table or an entire table can be exported to an Excel™ spreadsheet. Go to the table view and select the Export option from the File menu to export the entire table. Information is saved in CSV format which can be opened from Excel. 6-37 Surveyor User’s Guide 6-38 • Double-click on the MAC Statistics View in Detail View to bring up Capture View. • Data in a chart will be sorted by the last sorted column in the corresponding table. • Click the right mouse button on a table entry in Host Table, Network Table, Application Table, Host Matrix, Network Matrix, or Application Matrix view to bring up a menu for creating a filter. You’ll get a choice of creating a capture or display filter. When you make a choice from the menu, the Create/Modify Filter window opens with the address(es) from the table entry in the address fields for creating a filter. • From the Detail View pane of the Capture View window, you can copy the contents of any field to create a Capture or Display filter. Select the field with the left mouse and then click the right mouse. Selections for copy to capture or display filter appear. Select the option, and the Create/Modify Filter window appears. • In Capture View, press the F11 key to zoom in on any of the three panes in the window. Press F11 again to restore the view to all three panes. • To see which capture filter or transmit specification is associated with a particular resource, choose Active TSP and Capture Filter from the Module menu. • Use the Resume Analysis on host with the following histogram file... option when connecting to a remote host (F5 key) to save time analyzing the histogram. If the connection is dropped and then reestablished you retain the sections of data you have already downloaded via the histogram. • Use the Resume Capture Analysis option in the Open dialog box when opening a histogram file to retain the downloads from a previous capture analysis. When opening an existing histogram, you the sections you have already downloaded with histogram are restored. Chapter 7 7 Capture and Display Filters For most data analysis operations, you’ll want to look at only a subset of all data. Filters allow you to select and count data in just about any way you can imagine. Capture filters allow you to capture a subset of the network data. Display filters allow you to view a subset of the data you have already captured. They can be used to refine your view of captured information. For example, you might choose to capture all packets sent/received by a specific IP network station. Later, you might decide you want to look at the data for specific types of packets that are flowing through the station. A display filter allows you to view this subset of captured data. Surveyor uses a layered approach to developing filters. If you want a simple filter, all filter options can be specified from a single window. However, if you need to create an advanced filter with multiple states and searches to refine exactly what you’re looking for, Surveyor supports a complete filtering language. Example filters are provided to give you an idea of the types of filters that can be created. This section describes both Capture and Display Filters; the minor differences are noted in the text. Getting Started with the Filter Interface For most users, filters can be created and applied from a single window. The overview below describes a simple way to get started with the interface. 1. Select the resource you want to filter from the Resource Browser. 2. Press the Detail View button. 3. Press the Create/Modify Capture Filter Filter Design window. button to bring up the 4. Click on a pre-defined filter template from the Available Filter Templates box. The data pattern for the filter template you have selected will display in the Current Filter Template Display area. Suggestion: Try HTTP to collect HTTP traffic only. 7-1 Surveyor User’s Guide 5. Enter an address in the Add Conversation to Filter Template area and select the Apply Conversation to Template check box. Enter addresses by selecting their corresponding names in the name table. Suggestion: Try selecting one MAC station from the name table. You will now capture only HTTP traffic for a single station. 6. Press the Save Custom Template button. The newly-created filter template appears in the Available Filter Templates box. 7. Press the Add button. The filter template appears in the Template Combination box. 8. Press the Load Filter button. Once you are familiar with the basic steps and can create a subset of data within the capture buffer, you can look at the more complex features of the interface such as display filters, logic combinations, incrementing counters, and multi-state logic. Creating Filters with Filter Templates Simple filters can be created using one interactive screen called the Filter Design window. The Filter Design window is essentially the same for capture or display filters. See one of the filter examples for a picture of this window and information about its parts. You can define a filter using a single filter template. There are two types of filter templates: • Pre-defined Filter Templates A pre-defined filter template looks for a specific data pattern or a collection of data patterns. The filter template is supplied by Surveyor and cannot be changed. • Custom Filter Templates A custom filter template also looks for a specific data pattern or a collection of data patterns. You can base a custom filter template on a pre-defined filter template or directly enter all data patterns. The most common custom template uses a pre-defined template and adds a conversation or port number. You can also directly enter values at packet offsets in hexadecimal, decimal, or ASCII. Once you have created and saved a custom template, you can always access it in the Available Filter Templates box. • Add Conversations to Custom Filter Templates A conversation is a data pattern specific to the source and destination addresses, including the protocol type and the direction of traffic. The Add 7-2 Capture and Display Filters Creating Filters with Filter Templates 7 Conversation to Filter Template area in the display provides a convenient means of adding addresses to a custom filter template. • Add Port Numbers to Custom Filter Templates A port is a data pattern specific to the source and destination port numbers, including the protocol type and the direction of traffic. The Add Port to Filter Template area in the display provides a convenient means of adding port numbers to a custom filter template. There are three key steps to apply a filter template to a hardware resource: 1. After creating custom template, you must save it using the Save Custom Template button. This step is not required if you are using a pre-defined template. 2. You must add the template to the Template Combination box. Select the template and click on the Add button; the name of the template will appear in the Template Combination box. button so the filter as defined in the FILTER 3. You must use the Load Filter CREATION area is loaded to the hardware device. Each Display or Capture filter applies only to the currently active resource. Once you have created and saved a unique filter template, you can access it from other resources. 7-3 Surveyor User’s Guide A sample Filter Design window is shown below. FILTER CREATION Area (left side of window) Template Add Button (add Filter Template Template Description Combination Box to Template Combination box) Filter Design Button Toolbar Delete Custom Template Combination (see below) Template Button Operator Buttons Available Filter Templates Box View Filter Button, Bring Up Filter States Design Window Set Filter Actions, Increment Custom Counters Packet Type, Packet Size Filtering Filter Template Area Edit/Create Custom Filter Add Conversation to Template Area Create Bit-Level Filter Add Port to Template Area Clear Template Button Save Custom Hex/Dec/ASCII Displays Template Button of Offsets/Lengths Figure 7-1. Filter Design Window Filter Design Toolbar Buttons (see Chapter 3 for complete descriptions) Creates a new filter (blank window) Loads filter to a device Opens a previously saved filter Disables filter Saves a filter to a file Filter window toggle (brings up Filter States Design window) Help button 7-4 Capture and Display Filters Creating Filters with Filter Templates 7 Creating and Applying a Conversation The Add Conversation to Template area of the Filter Design window provides a convenient way to add address byte patterns to a filter. The area consists of a protocol selection, frame type selection, two station addresses, a direction indicator, and an enable/disable check box. Refer to the table below for field definitions that comprise a conversation. Table 7-1. Defining Conversations Conversation Element Description Protocol MAC, IP, IPX, or Atalk (AppleTalk) Frame Type All, EV2 (Ethernet II), SNAP, 8022 (IEEE 802.2), 8023 (IEEE 802.3), ISL, Q+EV2 Frame type applies to network layer addresses only. Use Q+EV2 in conjunction with VLAN as the Frame Type for Ports to filter on 802.1Q packets. Station Address 1 Complete IP, IPX, MAC, or ATalk station address. Traffic Direction Indicator <-> Capture/Display all traffic between Station 1 and Station 2 -> Capture/Display only the traffic where Station 1 is the Source Address and Station 2 is the Destination Address <- Capture/Display only the traffic where Station 2 is the Source Address and Station 1 is the Destination Address Station Address 2 Complete IP, IPX, MAC, or ATalk station address. Apply Conversation to Template check box Enable (include) or Disable the conversation as part of the filter template. Protocol and Frame Type The protocol and the frame type are selected from pull-down boxes. Surveyor automatically restricts you from entering combinations that make no sense. Surveyor will automatically set up the correct protocol and frame type when you select a station address from the name table. Station Addresses button Station addresses can be entered directly or by clicking on the Name after either Station Address field. Clicking on either button brings up the current name table to select an address. The Name Table window shows all name and address associations, including the protocol and the frame type. The name and address associations displayed are those in the currently active name table. Doubleclicking on a name table entry will load that name into the currently-selected Station Address field. 7-5 Surveyor User’s Guide There are four station address types: • MAC address – 12 hexadecimal digits. For example, 34FD34AA0001. • IP dot notation address – 4 decimal numbers in the range of 0 to 255, separated by dots. For example, 12.235.96.2. • IPX address – 20 hexadecimal digits (without port number) or 22 hexadecimal digits (with port number). For example, 34FD34AA0001000000A1. • Atalk address - 2 decimal numbers separated by dots. The first can range from 0 to 65534 and the second from 0 to 255. For example 30234.123. Note: You will probably want to build a name table with the names and addresses of stations on your network. If you have a name table for your network, be sure to load the name table so names are available in the Name Table window. If no value is entered for a Station Address field, all stations are captured. For example, if you set an address for Station 1, no address for Station 2, and set the direction to -> all packets having Station 1 as the Source Address are captured, regardless of the Destination Address. Use wildcards when specifying addresses to capture data on more than one station. An X used as a character for an address string means that any value will be accepted for that position; for example, 343F4AXXXXXX. Traffic Direction Indicator The direction indicator allows you to select a direction between stations. You can filter for packets going from Station 1 to Station 2 (->), Station 2 to Station 1 (<-), or gather packets in either direction (<->). Apply Conversation to Template Check Box To apply the conversation to your filter, make sure that the Apply Conversation to Template check box is selected. Enabling the conversation will modify the data patterns used in the filter. A single conversation is defined. If you want to use additional conversations, you can create an advanced filter or use wildcards as described above. 7-6 Capture and Display Filters Creating Filters with Filter Templates 7 Creating and Applying a Port Number Surveyor provides a convenient way to add a port number to a filter. You specify port numbers for the filter by filling out the Add Port to Template area of the Filter Design window. This area consists of a protocol selection, frame type selection, a port number, a direction indicator, and an Apply Port to Template check box. Refer to the table below for field definitions that comprise a port number selection. Table 7-2. Defining Port Numbers Conversation Element Description Protocol IP/UDP, IP/TCP Frame Type EV2 (Ethernet II), SNAP, ISL, VLAN Frame type applies to network layer addresses only. Use VLAN in conjunction with Q+EV2 as the Conversation Frame Type to filter for 802.1Q packets. Port Number Decimal UDP or TCP port number. Traffic Direction Indicator <-> Capture/Display all traffic where the specified port is the source or the destination Apply Port to Template check box -> Capture/Display only the traffic where the specified port is the source <- Capture/Display only the traffic where the specified port is the destination Include or exclude the port specification as part of the filter template. Selecting Filter Templates A filter template contains the data patterns for creating the logical conditions that will be used as a test against incoming frames. To select a filter template, click on the template in the Available Filter Templates area and press the Add button, or double-click on the filter template. The filter template is added to the Template Combination box. Filter templates are always assigned a name and that name is referenced in the template combination. Pre-defined filter templates are provided that can be used as is, or you can define your own filter templates. See “Standard Filter Templates” in Appendix B for the filter templates supplied with Surveyor. You cannot alter the pre-defined filter templates. Most filter templates have a defined offset and pattern within a frame. However, one template has no specific offset and length (MatchAll). Some filter templates have predefined values, such as MAC_DA_Broadcast (FFFFFFFFFFFF). 7-7 Surveyor User’s Guide Multiple Byte Patterns in Filter Templates Filter templates can be “several templates in one.” For example, HTTP, TELNET, and SNMP are provided as single filter templates, but they consist of both source and destination ports. In other words, the template itself contains an OR condition, and will capture a packet whether it appears in the offset for the source port or the offset for the destination port. An example Template Description window is shown below. The HTTP port as the source or destination will be selected by the filter template. Two byte patterns are defined: First Pattern Offset Pattern 12 0800 23 06 34 0050 Second Pattern Offest Pattern 12 0800 23 06 36 0050 Figure 7-2. Template Description Window Showing a Macro Filter Creating Custom Filter Templates Custom filter templates are created from the Filter Design window. Custom filter templates display under Custom_Templates in the Available Filter Templates box of this window. Custom templates allow precise control over the information captured or displayed. Custom templates are created by modifying a pre-defined template or by directly entering values in the correct offsets in the Current Filter Template Display area. Custom Templates Based on Pre-Defined Templates Custom filter templates can be created by selecting a pre-defined template and adding conversations or port numbers. For example, assume you want to filter HTTP packets going to or coming from a station. You could select the HTTP filter template and enter the station you want to filter on in the Add Conversation to Template area. 7-8 Capture and Display Filters Creating Filters with Filter Templates 7 You then save the template. When you save a custom template, Surveyor asks for a custom template name. Surveyor will assign a default name such as Template1 if no name is provided. Once you create a filter template, its name will appear in the Custom_Templates section of the Available Filter Templates box. Custom templates can be reused again and again once added to the list of templates. You must use the Add button so the filter template name appears in the Template Combination box for the template to be used in the current filter. Custom Templates Based on Specification of Byte Patterns You can create custom templates by entering values in the offsets within the Current Filter Template Display area. The small fields in this area define the data patterns that comprise a filter template. The offset defines the position within the packet to start comparing the packet contents with the values in the pattern. If a match occurs, then this portion of the condition is satisfied. The pattern can be specified as a decimal, hexadecimal, or ASCII value. Use the Data Format pull-down box on the right to specify if the pattern is in decimal, hexadecimal, or ASCII. Use the Offset Format pull-down box to specify if the column and row headers display in decimal or hexadecimal. Note that although you can display the data in different formats, all formats use a byte boundary. Only byte quantities can be entered or displayed. Any specific value you create for filter templates can have “don't care” values. For example, assume you're only looking for FF34 in the first two bytes of the MAC destination address. You could specify the values in your filter as FF34XXXXXX, where X indicates you don't care about the values in the last three offsets. Note that for IP addresses using decimal values you can only use X characters for complete sub-addresses. For example, 128.XXX.2.2 is allowed, but 128.12X.2.2 is not allowed. The hex or decimal patterns display in black or magenta. The magenta color indicates the bytes are a macro pattern, such as the logical OR of two different patterns, or a conversation. Displays in magenta within the Current Filter Template Display area do not provide a complete view of the filter template. The Template Description… information box provides complete details about any macro pattern. Use the Template Description… button to see the exact offsets, patterns, and logical operators you have used to create the filter template. Many ASCII patterns have no corresponding display character. Use the Template Description button to see the exact offsets, patterns, and logical operators you have used to create the filter template. See Figure 7-2 for an example of this window. 7-9 Surveyor User’s Guide Entering Values that Cross Byte Boundaries Port values are generally understood as decimal numbers. For example, an NFS port is known as decimal 2049. Filter patterns are expressed as bytes and begin on byte boundaries. It takes two bytes to express a port number. Therefore, for port numbers you must convert the decimal number to a value that can be entered on a byte boundary. The example below shows how to enter NFS port 2049 in the filter window. 1. Take the port number (2049) and divide by 256. The result is 8 remainder 1. In IP “dot” notation, this could be expressed as “8.1”. 2. Set the Data format pull-down box in the filter window to Decimal. Values in the Data pattern area will be entered in decimal. 3. Enter 8 in offset 34 and enter 1 in offset 35. Enter 8 in offset 36 and 1 in offset 37. This sets the filter for both source and destination port. If a port number is a decimal value less than 256, then the value of the first byte of the port number is zero, and the second byte is the decimal port number. For example, for HTTP port 80, enter zero in offset 34 and 80 in offset 35. The byte-boundary restriction applies to any other decimal number, such as a number in a data pattern, that you want to filter on. You must first convert it so the value is expressed using byte boundaries. 7-10 Capture and Display Filters Creating Filters with Filter Templates 7 Bit-Level Filtering Surveyor can filter at the bit level. To set a bit pattern, place the cursor within a byte field in the Edit/Create Custom Filter Template area. Press the Set Bit Pattern button.The Bit-Level Pattern dialog box displays. The dialog box gives the number of the offset you are currently changing in its title bar. Enter any values for each bit that you want included in the filter. Leave values that you don’t care about marked with an X. An example Bit-Level Pattern dialog box is shown below: When you view bytes within the Edit/Create Custom Filter Template area, those which have bit-level filters applied appear with “BW” in the field. If you place the cursor in the byte field and press the Set Bit Pattern button, the Bit-Level Pattern dialog box pops up allowing you to view/change the current bit-level filter. A portion of the Filter Design window with the bit pattern indicator is shown below: To delete bit-level filtering for a byte, select the “BW” in the byte field and press Delete. If a filter with a bit pattern is loaded to a remote device that is not running Surveyor Release 4.0 or greater, the bit-level filter is ignored and all values for that byte are treated as “don’t care” values. 7-11 Surveyor User’s Guide Filter Creation The FILTER CREATION portion (left side) of the Filter Design window is the area that actually specifies what conditions are tested and what actions are taken for this filter statement. See Figure 7-1 for an example of the FILTER CREATION area. • Create Template Combinations A template combination is built up from various custom or pre-defined filter templates. Logical operators such as AND, OR, and NOT are used to create the logic sequence. Use the operator buttons below the Template Combination box to add operators and use the Add button to insert filter templates. • Set Filter Actions and Custom Counters Press the Set Filter Actions and Custom Counters button to set actions and increment counters. The Filter Actions dialog box allows you to perform actions that go beyond simple packet capture or display, such as incrementing counters, setting a trigger position, or changing the operational state of the filter. The default setting is to capture the packet (if the filter template conditions are true) and continue. • Add Counter Conditions A counter condition is a special condition for accepting/rejecting a packet based on a counter value. Logically, a counter condition functions like a filter template. The settings for counters are test values that can be compared to actual packet counts and thereby determine subsequent actions. • Filter Packet Types Four types of frames can be collected and displayed. Refine your selection criteria by selecting only a subset of all frame types. If all boxes are checked, all frame types will pass the filter unless rejected by the other filter criteria you have specified in the Template Combination box. Creating Filter Template Combinations A template combination provides a way to create a more refined search for specific data. The template combinations are built by selecting a combination of filter templates, operators, and custom counters. An example template combination is shown below: MAC_Source_Aaddress AND (SMTP OR FTP) The Template Combination box shows the syntax for the condition. Double-click on filters templates or single-click on operators (buttons) and they appear in the Template Combination field. Filter templates are the primary building blocks of a template combination. A filter template contains the patterns for creating the logical conditions that will be used as 7-12 Capture and Display Filters Filter Creation 7 a test against incoming frames. If the operation you try makes no sense in the context of creating a template combination, the operation is not allowed. For example, an OR operator makes no sense after an AND operator. As another example, inserting a filter template immediately after another filter template makes no sense and the operation is not allowed. The following table describes the buttons that are used as operators to create template combinations. Table 7-3. Operator Buttons for Template Combinations Button Description AND Insert logical AND operator. The AND operator has a higher priority than the OR operator (i.e., will be interpreted first). OR Insert logical OR operator. NOT Insert logical NOT operator. ( Insert Open Parentheses. Along with the closed parentheses, establishes the ordering and interpretation of the operands. For example, MAC_Source_Address AND SMTP OR FTP is interpreted differently from MAC_Source_Address AND (SMTP OR FTP). ) Insert Closed Parentheses. Along with the open parentheses, establishes ordering and interpretation of the operands. Clear All Clears the entire template combination box. CE Clears the Last Entry. Erases only the last operator or template added to the template combination. Add Counter Condition... Brings up a dialog box to create a counter condition. You specify a counter name and a value to test against. When you specify the counter condition and click the OK button, the counter condition will appear in the Template Combination box. See the section on Counter Conditions for more information on using counter conditions. Filter Actions The Filter Actions dialog box is accessed by pressing the Set Filter Actions and Custom Counters button from the Filter Design window. Actions do not need to be set for simple filters. The Filter Actions dialog box allows you to refine the exact contents of the capture buffer that go beyond the filtering specified in the Filter Design window. The default setting is to capture the current packet and continue. 7-13 Surveyor User’s Guide Actions for Capture Filters Table 7-4 shows actions available for capture filters: Table 7-4. Capture Filter Actions Action Description Capture Capture the frame. Trigger Capture the frame. Continue capture and fill the buffer to the percentage specified by the user in the After trigger, continue to capture packets until the buffer is: %% full field. Increment Custom Counter Increment the custom counter. For THGm, any combination of seven counters can be incremented. Change Filter Operation Go to a different filter state for processing the next incoming packet. The state can be the current state or any other state defined in the capture filter. An example Filter Actions dialog box for capture filters is shown below: Figure 7-3. Example Filter Actions Dialog Box The state number and the line number of the statement within the state are given in the title bar of the dialog box. 7-14 Capture and Display Filters Filter Creation 7 Actions for Display Filters Table 7-5 shows actions available for display filters: Table 7-5. Display Filter Actions Action Description Display Packet Display the resultant data. Change Filter Operation Go to a different filter state for processing the next incoming packet. The state can be the current state or any other state defined in the display filter. See Multi-State and Multi-Statement Filters for more information on actions in multi-state filters. Counter Conditions for Filters Press the Add Counter Condition… button to bring up a dialog box to create a counter condition. You specify a counter name and a value to test against. When you specify the counter condition and click the OK button, the counter condition appears in the Template Combination box. Counter conditions are only available with capture filters. A counter condition is a special condition for accepting/rejecting a packet based on a counter value. Logically, a counter condition functions like a filter template. The settings for counters are “conditional flags” for subsequent actions. For example, set the counter name to “Counter 1." Set the test value in the >= field to l00. When Counter 1 reaches 100, the filter will carry out the actions that you have chosen for subsequent packets. You can use a counter just like a filter template. For example, you could create the phrase FTP AND Counter 4 >= 20 in the Template Combination box. This would select FTP packets when Counter 4 reaches a value of 20. For THGm, one of seven custom counters can be used as the test counter. The counter “test values” set in this window are global values. For multi-statement filters, if you set a counter test value in one statement, if you try to change it in another statement you will receive a warning message. See Multi-State Filters for more information on actions in multi-state filters. Note that if you select the Add Counter Condition… box, choose a counter, but leave the “test value” set at 0, the result will be that the filter condition is always true and all actions will be taken immediately. 7-15 Surveyor User’s Guide Global Values that Affect Capture Filter Actions Table 7-6 describes the options and settings available that have a global setting. If you set the value in one statement, the value will apply to all other statements. The post trigger buffer position set in the After trigger, continue to capture packets until the buffer is: %% full field is a global value. For multi-statement filters, if you attempt to set this value after it has already been set in another statement, you will receive a warning message. Table 7-6. Capture Filter Global Values Capture Filter Global Description Post Trigger Buffer Position This defines the percentage of the buffer used to store frames once data capture is triggered. For example, assume the post trigger buffer position is set to 50% for a module with 32MB of memory. After the module is triggered, frames will be captured until 16MB of the module memory is full. Counter 1 through Counter 7 The value of a custom counter for testing conditions. For example, if the custom counter is set to 10, and the counter is used as part of a condition, the condition will be satisfied when the counter reaches 10. For THGm, seven counters are available. Frame Types Four types of frames can be collected and displayed. Refine your selection criteria by selecting only a subset of all frame types. If all boxes are checked, all frame types will be subjected to the other filter criteria you have specified in the Template Combination box. The frame type check boxes allow you to select the types of frames you want to capture. For example, if you want to capture only good frames, leave the Good Frames box checked and deselect all other frame types. If you want to capture only error frames, leave all frame types selected with the exception of the Good Frames box. For other hardware devices other than THGm, the values that define Undersize and Oversize packets are fixed. Fragments/Undersize packets are those with less than 64 bytes and Jabbers/Oversize are those over 1518 bytes. For THGm, the minimum and maximum packet size can be set as described below. 7-16 Capture and Display Filters Multi-State and Multi-Statement Filters 7 Frame types are shown in Table 7-7: Table 7-7. Capture and Display Frame Types/Size Frame Type/Size Description Good Frames Frames that have no errors. CRC Error Frames All frames that contain CRC or Alignment errors (default is packets of 64 to 1518 bytes). Fragment/Undersize All fragments and undersized frames (default is packets less than 64 bytes). Jabber/Oversize All jabbers and oversize frames (default is packets greater than 1518 bytes). Minimum Packet Size (THGm only) Sets the minimum packet size for all filtering activities based on frame size. Packet sizes less than this value are considered Fragments/ Undersize for THGm. Maximum Packet Size (THGm only) Sets the maximum packet size for all filtering activities based on frame size. Packet sizes larger than this value are considered Jabbers/Oversize for THGm. Multi-State and Multi-Statement Filters To create more complex filters, use Surveyor’s graphical scripting language. You’ll find it intuitive and easy to use if you have experience doing simple programming or experience working with “meta-languages.” After you become familiar with this graphical scripting language, you’ll have a powerful tool for getting exactly the data you want. It is recommended that you first have an understanding of filter templates and creating single filter statements before attempting to create advanced filters. 7-17 Surveyor User’s Guide Click on the State button in the Filter Design window to view the Filter States window for the filter. An example is shown below. Design Figure 7-4. Example Filter States Design Window From the Filter States Design window you view the entire structure of the filter. The window shows all the filter statements and the structure of the filter. Each statement is composed of conditions and actions to take if the condition is satisfied. Windows are used to create/modify each statement. Convenient buttons are available to save, create, open, load, and unload Capture and Display filters. You can also add/delete statements from the toolbar or from the menus. When you add or modify a statement, its associated window is displayed. All changes and additions to the filter are made from windows. Windows appear when you double-click on the statements shown in the Filter States Design window. Keystrokes and the right mouse button in the Filter States Design window are also context sensitive. For example, pressing the Insert key when the ROOT statement is selected inserts a new State; pressing the Insert key on a State inserts an IF statement. See Appendix C, “Keyboard Shortcuts” for a list of keystroke actions and their results. You can write and attach a description to a Capture or Display Filter. You can expand or collapse states of the filter from the menus if you need more room to view other states in the window. Collapsed states (also called branches) are surrounded by dashed lines. The currently selected statement is highlighted with a red border. 7-18 Capture and Display Filters Multi-State and Multi-Statement Filters 7 Filter Structure The capture or display filter consists of states, each with a unique label so it can be referenced. Each state contains an IF statement, an ELSE statement, and optional ELSE IF statements. Each IF or ELSE IF statement is comprised of a condition to match against packets and the actions to implement if the condition matches. The ELSE statement is a set of actions to take when the other statements are false. The actions result in the subset of data that is captured or displayed by Surveyor. The statements and labels have an order, structure, and syntax. You always start and stay in State0 until an action takes you to a different state. Capture and display filters have the following structure: ROOT statement (The root statement for capture filters contains settings for global variables. The root statement for display filters contains no variables.) STATE0 identifier ter (Label for GoTo Action to Change the Fil- Operation -- Initial Starting Point) IF statement (Specify conditions and actions) ELSE IF statement (optional - same structure as IF statement) other ELSE IF statements ELSE statement (if no conditions satisfied, take these actions) STATE1 identifier (Label for GoTo Action to Change the Filter Operation) IF statement (Specify conditions and actions) ELSE IF statement (optional - same structure as IF statement) other ELSE IF statements ELSE statement (if no conditions satisfied, take these actions) . ... . ... . .. STATE3 identifier (Label for GoTo Action to Change the Filter Operation) IF statement (Specify conditions and actions) ELSE IF statement (optional - same structure as IF statement) other ELSE IF statements ELSE statement (if no conditions satisfied, take these actions) 7-19 Surveyor User’s Guide Filter States States are used to group a set of statements. Since statement contain conditions and actions, states are a way to create a set of conditions and actions. You can specify up to 4 states with THGm. You always start and stay in State0 until an action takes you to a different state. The hardware device stays in a given state until a condition is met which results in an action that changes the filter operation. When a state change occurs, the next packet is evaluated by the conditions of the new state. A changed state will apply to the next packet received, not the current packet. In most instances, you will only need only one or two states in a filter. Here is an example filter showing three states: STATE0 IF (DA=Santosh) GoTo State1 ELSE IF (DA=Yancy) GoTo State2 ELSE GoTo CurrentState STATE1 IF (DA_IP_Filter1) Counter1; Capture; GoTo CurrentState ELSE GoTo State0 STATE2 IF (DA_IP_Filter2) Counter2; Capture; GoTo CurrentState ELSE GoTo State0 Changing States (Changing Filter Operation) When you select a state other than the current state, a “GoTo” phrase will display as part of the statement in the Filter States Design window, showing the next state; for example GoTo State1. To change the state based on the conditions in a statement, double-click on the statement in the Filter states Design window. For IF or ELSE IF statements, this brings up the Filter Design window. Use the Set Filter Actions and Custom Counters button in the Filter Design window to reach the Filter Actions dialog box. In the Filter Actions dialog box use the Change Filter Operation check box to select a state change. The Next packet go to state: pull-down box specifies the new state. CurrentState means stay in the state number that contains the statement. Double-click on an ELSE statement to bring up a dialog to specify just the actions to take when this statement is reached. The GoTo phrase always displays for the ELSE statement, even if it's the current state. The default setting for the ELSE statement is GoTo Current State. 7-20 Capture and Display Filters Multi-State and Multi-Statement Filters 7 Filter Statements To create statements, press the button from the Filter States Design window. Use the window that appears to create a condition and to specify actions to be taken if the condition is satisfied. Once a condition is true, the next condition is not examined. For the next frame you remain in the current state or go to a different state, depending on the GoTo action specified in the statement. If no condition is met, the actions in the ELSE statement are taken. For IF or ELSE IF statements, the conditions of the statement are created using the Filter Design window. If you are adding a statement, you cannot load the filter until you return to the Filter States Design window. The Load Filter and Unload Filter buttons on the Filter Design toolbar are disabled. The window for the ELSE statement specifies the actions when no conditions for previous statements are satisfied. You can only specify actions and the next state to execute. Table Table 7-8 shows a synopsis of the logic sequence for statements: Table 7-8. Logic Sequence for Capture and Display Filter Statements Logic Sequence Description IF statement IF (these conditions are satisfied) THEN (take these actions, go to State n) ELSE IF statement ELSE IF (these conditions are satisfied) THEN (take these actions, go to State n) ELSE IF statement ELSE IF (these conditions are satisfied) THEN (take these actions, go to State n) The ELSE IF statement can appear multiple times. ELSE statement ELSE (take these actions, go to State n) 7-21 Surveyor User’s Guide Capture and Display Filter Differences Display and capture filters are activated in different ways. Also, some options for capture filters are not used in display filters. Some options available in capture filters make no sense for display and are therefore not supported: • Display filters do not use custom counters. • The action “display” is available for display filters. The actions “capture” and “trigger” and “increment customer counter” are available with capture filters. • Display filters do not have global settings. Global settings for the capture filter include the test value you can set for each custom counter when they are used as counter conditions and a buffer trigger position. Activating Display Filters Activate (load) a display filter by pressing the Load Filter button on the Filter Design or Filter States Design toolbar. Deactivate (unload) a display filter by pressbutton on the Filter Design or Filter States Design toolbar ing the Unload Filter button on the Detail View toolbar. or the Unload Display Filter You can keep the display filter ON at all times; if you make changes, the next time you view data in Capture View the new filter will be used immediately. If you already have a Capture View window open for the capture file, select the Refresh... option from the File menu in Capture View to refresh the view using the new filter. You can also create and immediately activate a display filter from Multi-QoS tables using the right mouse button. Activating Capture Filters The capture filter must be loaded to the hardware module. It is not active until you press the Load Filter button on the Filter Design or Filter States Design toolbar. It remains active for that module until you unload the filter. Unload a capture filter by button on the Filter Design or Filter States pressing the press the Unload Filter Design toolbar. Since capture filters are associated with a hardware module, different capture filters can be loaded to different modules. For THGm devices, you can load a filter while capture is in progress. For other devices, you must stop the device before loading the filter. You can load a filter from Summary View (main window) using the button. You can also create and immediately activate a capture filter for the current resource from Multi-QoS tables using the right mouse button. 7-22 Capture and Display Filters Filter Examples 7 Filter Examples Filter examples are supplied with Surveyor. To see examples, open a capture filter file (.CFD extension) or a display filter file (.DFD extension) from the Filter window. From the Module menu, select Filter Description to access a description of any filter. To find more examples, look in the ...\examples\filter directory. Filter Example, Capture Conversation The Filter Design window in Figure 7-5 shows a template that captures all packets going to and coming from two IP stations. The conversation is specified by entering the two IP addresses, using the <-> indicator to capture packets in both directions. The Apply Conversation to Template check box is selected to apply the conversation to the filter template. The filter template is named Station_7and_8_Conversation. Note that the filter template must be applied to the filter by pressing the Add button. Filter templates must appear in the Template Combination box before they can be loaded to the hardware device. . Figure 7-5. Filter Design Window, Conversation Example 7-23 Surveyor User’s Guide The steps used to create the filter template and load it to a resource are shown below: 1. Press the Clear Template button. button for Station Address 1. Select the address from the 2. Press the Name name table and click OK. button for Station Address 2. Select the address from the 3. Press the Name name table and click OK. 4. Pull down the Direction box and set the indicator to bi-directional (<->). 5. Be sure the Apply Conversation to Template check box is selected in the Add Conversation to Filter Template area. 6. Press the Save Custom Template button. 7. Enter the name of the new filter template in the Add to Available Filter Templates dialog box. The name in the example is Station_7and_8_Conversation. The new filter template name appears in the Custom_Templates section of the Available Filter Templates box. 8. Press the Add button to apply the filter template. The filter template appears in the Template Combination box. 9. Press the Load Filter button to load the filter to the resource. 10. You are now ready to start capture. The capture buffer will contain only the packets that match the filter criteria. The filter criteria includes the templates shown in the Template Combination box and the packet types selected in the lower portion of the FILTER CREATION box. 7-24 Capture and Display Filters Filter Examples 7 Filter Example, Template Combination The Filter Design window in Figure 7-6 shows the capture filter with a logical combination built in the Template Combination box. This filter collects all traffic to and from a single station that make use of the HTTP or FTP protocols. The two templates are combined with an OR statement to collect both types of protocols. The two templates are named HTTP_Activity_Station2 for the user-defined HTTP template and FTP_Activity_Station2 for the user-defined FTP template. The conversation is specified without a second station and uses the -> indicator. Traffic is captured in the sending direction for a single station, regardless of the other station in the conversation. In the example, the station address has been defined as part of each custom filter template. Figure 7-6. Filter Design Window, Template Combination Example 7-25 Surveyor User’s Guide The following steps describe how to create two filter templates, logically combine them using an OR operator, and load the resulting Template Combination to a resource: 1. Select the HTTP pre-defined filter template from the Available Filter Templates box. button for Station Address 1. Select the address from the 2. Press the Name name table and click OK. 3. Pull down the Direction box and set the indicator to source address (->). 4. Be sure the Apply Conversation to Template check box is selected in the Add Conversation to Filter Template area. 5. Press the Save Custom Template button. 6. Enter the name (HTTP_Activity_Station2) of the new filter template in the Add to Available Filter Templates dialog box. The new filter template name will appear in the Custom_Templates available for other filtering operations. 7. Using the FTP pre-defined filter template as the starting point, repeat steps 1 through 6 to create a similar custom template for FTP. 8. Highlight the HTTP_Activity_Station2 template in the Custom_Templates section of the Available Filter Templates box. Press the Add button to apply the filter template. The filter template appears in the Template Combination box. 9. Press the OR operator button. The operator is appended to the filter template in the Template Combination box. 10. Highlight the FTP_Activity_Station2 template in the Custom_Templates section of the Available Filter Templates browser. Press the Add button to apply the filter template. The filter template appears in the Template Combination box. You now have two filter templates in the Template Combination box connected by an OR operator. 11. Press the Load Filter button to load the filter to the resource. 12. You are now ready to start capture. The capture buffer will contain only the packets sent from Station2 that have an FTP or HTTP port number. 7-26 Capture and Display Filters Filter Examples 7 Filter Example, Capture TCP Port Traffic The Filter Design window in Figure 7-7 shows the capture filter for a specific TCP Port. This filter collects all TCP/IP traffic that uses the BootPS port number. Figure 7-7. Filter Design Window, Capture TCP Port Example 7-27 Surveyor User’s Guide The following steps describe how to create the BootPS filter template and load in to a resource. 1. Press the Clear Template button. 2. In the Apply Port to Template area, enter the Protocol and Frame Type. For the BootPS port, use the IP/TCP protocol. In the example, the frame type is set to EV2. 3. Enter the port number in decimal in the Apply Port to Template area. The decimal port number for BootPS is 67. 4. Pull down the Direction box and set the indicator to bi-directional (<->). 5. Be sure the Apply Port to Template check box is selected in the Add Port to Filter Template area. Be sure the Apply Conversation to Template check box is NOT selected in the Add Conversation to Filter Template area. No specific stations are associated with the new filter template. 6. Press the Save Custom Template button. 7. Enter the name of the new filter template in the Add to Available Filter Templates dialog box. The name in the example is BootPS_Activity. The new filter template name appears in the Custom_Templates section of the filter browser. 8. Press the Add button to apply the filter template. The filter template appears in the Template Combination box. 9. Press the Load Filter button to load the filter to the resource. 10. You are now ready to start capture. The capture buffer will contain only the packets that contain either a source or destination BootPS port number. 7-28 Capture and Display Filters Filter Examples 7 Filter Example, Advanced Filter The Filter States Design window below shows the capture filter Example.CFD. The Filter States Design window shows the structure of the filter. In the example, the filter has multiple states and statements. From the Filter States Design window, shown in Figure 7-8, double-click on a statement to bring up its Filter Design window to see the details of how the statement is constructed. Figure 7-8. Advanced Filter, Filter States Design Window Packets are tested first by the IF statement in State0. If the packet matches the broadcast mask (FFFFFFFFFFFF in the first six bytes), the packet is captured, the buffer is triggered, and the next packet is filtered by State1. If the packet does not contain the Broadcast address, the packet is not captured and the next packet is filtered. State1 is executed after the first broadcast packet is encountered. The IF statement in State1 indicates that all packets should be captured. The flow for testing packets remains in State1 until the capture process is manually stopped or the buffer is filled to the percentage entered by the user. 7-29 Surveyor User’s Guide Rules of the Capture or Display Filter 7-30 • There must be at least one IF and one ELSE statement per state. ELSE IF statements are optional. • The Post Trigger Buffer Position must be greater than zero and less than 100. • There is always one and only one ROOT statement; you can’t delete the ROOT statement. • In the capture filter, setting trigger will always set capture. • For devices other than THGm, Custom Counter 1 is the only counter that can be used as a counter condition in a filter template. For THGm, all 7 custom counters can be used as a counter condition. • The maximum number of states allowed is four for THGm. • The number of filters allowed depends on the analyzer-card hardware. A maximum of 16 total hardware filters are allowed for THGm modules, which can be distributed across its four allowed states. Depending on the number of states, the micro filters, and the logic combinations used, it is possible to exceed the maximum number of hardware filters. Contact Finisar customer support if you are experiencing problems with writing complex filters that exceed the maximum number of hardware filters. Capture and Display Filters Hints and Tips for Using Filters 7 Hints and Tips for Using Filters • Remember to load the Capture filter on the module before you start capture. • If you want to look at captured data in many different ways, use display filters rather than capture filters. Capture large blocks of unfiltered data and look at different subsets of the data by using a variety of display filters. • Use the Template Description button to find out the exact mask and logical operations in a filter template. • Use conversations for capturing or displaying station-to-station or router-torouter activity. • Always attach a description to a filter you are saving with the Description menu. • To see which capture filter is associated with the current resource, choose Active TSP and Capture Filter from the Module menu. The capture filter name is also displayed in the status bar in Detail view. • In the Filter Design window, make sure that the templates you want in the filter are displayed in the Template Combination box. If a template is not displayed in the Template Combination box, it is not part of the filter to be applied. • Be sure to click the Apply Conversation to Template check box to include a conversation as part of your filter. • AND operations narrow the search results and are typically used between templates that define masks for different offsets and lengths. Using AND operations between filter templates that define masks for the same offsets and lengths will result in a pattern-conflict warning message. • OR operations expand the search results and are useful between filter templates that define masks for the same offsets and lengths. • To edit a statement in the Filter States Design window, double-click on the statement. • Use the right mouse button to learn about the options available for any statement in a filter. You can immediately see what options are possible depending on what type of statement is selected. • Use the dow. button to add states or statements to the Filter States Design win- 7-31 Surveyor User’s Guide • From the Detail View pane of the Capture View window, you can copy the contents of any field to create a Capture or Display filter. Select the field with the left mouse and then click the right mouse button. Selections for copy to capture or display filter appear. Select the option, and the Filter Design window appears. • Click the right mouse button on a table entry in Host Table, Network Table, Application Table, Host Matrix, Network Matrix, or Application Matrix view to bring up a menu for creating a filter. You’ll get a choice of creating a capture or display filter. When you make a choice from the menu, the Filter Design window opens with the address(es) from the table entry in the address fields for creating a filter. • You must use the Add button for a template to be used in the current filter. Make sure all templates display in the Template Combination box that you want to use in the filter. • You can create a new capture file by running an existing capture file through a filter. From the Tools menu, select Extract Frames From File Using Filter. Enter the path name of an existing capture file, apply a filter, and name the output file. Filtering Tips Unique to THG-class Devices • When applying a filter to the data buffer of a THGm/THGs/THGsE/THGp/ THGnotebook device, you do not need to stop the device before applying the filter. 7-32 • Filters applied to data buffers affect monitor and capture simultaneously. • button is In the Filter States Design window, when the Show/Hide Detail pressed, a line of information appears on the top of the page. This information can help you determine how many hardware filters are used in the filter. If you are running into the upper limit of hardware filters or would like more information on how hardware filters are calculated, contact customer support for information. Chapter 8 8 Transmit Specification Packet Blaster plug-in allows you to generate packets and send them onto a network. This can be used to force the network to respond to known or suspected problem conditions or loads. Transmitted data can answer “What If?” questions about the network or particular network resources. To transmit data, you first set up a Transmit Specification. After the Transmit Specification is loaded to a module, click on the Start button to begin transmit. You can also transmit a previously-captured data file (capture file). You can transmit the contents of a capture file. Data previously collected in the capture file can be loaded to a module and sent to the network. Using THGm, you can transmit packets at full network speed or faster. This allows you to set up high traffic conditions and see how the network performs. Surveyor can also transmit a variety of user-defined packet contents to see their effect on the network. With multiple modules, transmitted data can be captured by another analyzer card. You can use the capture and view features in the Surveyor software to analyze the results, all from the same PC. Although you can transmit using Portable Surveyor 10/100 Ethernet Analyzer Card or NDIS modules, these devices are not always accurate transmit devices. The actual rate of transmission for these devices is not predictable. Transmit Specifications An example Transmit Specification dialog box is shown in Figure 8-1 on page 8-2. For additional views of this dialog box, see the Transmit Specification examples at the end of this chapter. To bring up the Transmit Specification dialog box, press the button from the Detail View toolbar. 8-1 Surveyor User’s Guide Transmit Specification Dialog Box Transmit Specifications are defined in a dialog box. The Transmit Specification dialog box contains: • A Defined Streams list box (top) for viewing defined streams. • Radio buttons and fields for defining a stream (middle) • Buttons for adding, modifying, or deleting streams, editing data • Transmission status information • Buttons for loading the module, opening/saving the specifications, and adding streams using templates and Magic Packets™ Figure 8-1. Transmit Specification Dialog Box Defined Streams List Box A defined stream is a specification for transmitting frames from a module. Multiple streams can be defined for a Transmit Specification. Define a stream using the 8-2 Transmit Specification Transmit Specifications 8 options available from the dialog box and click on the Add button. You can also add a capture file as a defined stream using the Add File… button. The added stream appears in the Defined Streams list box. Streams are transmitted by the module in the order in which they are defined. A defined stream may be activated or deactivated by double-clicking on the stream. An activated stream has a check mark next to it in the Defined Streams list box and is highlighted with the Windows highlight color; a deactivated stream has no check mark and displays in the Windows inactive color. Only activated streams are loaded to the module when you click on the Load Module button. Before loading a module, make sure you have activated the streams you want. Figure 8-1 on page 8-2 shows a synopsis of all streams defined for the Transmit Specification. In the example, three streams are defined and only two are activated. The stream highlighted in the highlight color set for Windows is the currently selected stream. Streams highlighted in the inactive color set for Windows are inactive. The settings for the currently selected stream show in the fields of the dialog box below the Defined Streams list box. If you modify the values in the current stream and click on Add, a new stream is added as the stream after the currently selected stream in the Defined Streams list box. If you modify the values in the current stream and click on Modify, the definition of the current stream is changed. Radio Buttons and Fields for Defining a Stream Specify the contents and the size of the stream using the DA, SA, Packet Type, Packet Size, and Data fields. DA and SA values can be retrieved from the currently active name table using the Names… button. Random or sequential address generation is supported by selecting the appropriate radio buttons and using X values in the DA or SA field. Sequence numbers (Start Seq# and Stop Seq#) are used to number the packets; packet numbering may be useful at the receiving end. When viewing packets at the receiving end, the default location for the two-byte sequence number is 32H and 33H. This value can be set in the Seq# Offset field. Set the stream mode using the radio buttons and the Burst check box. The stream mode defines the rate at which packets are transmitted from a module and whether bursts of packets with a different rate will be transmitted within the stream. Set the Repeat Streams field to repeat the stream more than one time. This setting specifies the number of times to repeat one complete stream – not how many times to repeat transmission of the entire specification, nor the number of bursts within 8-3 Surveyor User’s Guide the stream. The Auto CRC check box specifies if a valid CRC will be automatically generated for the stream. Stream Buttons The Add, Add File..., Modify, Delete, and Edit Data... buttons perform functions for a single stream. Table 8-1. Stream Function Buttons Stream Button Stream Function Add Adds a new stream after the currently selected stream in the Defined Streams window. The values displayed in the fields of the Transmit Specification window are used as the values for the new stream. Add File… Adds a new stream defined by capture file (.CAP or .HST file) in the Defined Streams window. A dialog box appears asking for the name of the capture file. The first packet in the capture file is the defined stream. All subsequent packets in the capture file are ignored. Modify Changes the definition of the current stream. The values displayed in the fields of the Transmit Specification window overwrite the values of the currently selected stream. Delete Deletes the currently selected stream. Edit Data… Brings up the packet editor. You can use the packet editor to modify the currently selected stream. Transmission Mode and Status Controls The Transmission Mode radio buttons control how many times all streams are transmitted once they are loaded to the module. You can transmit the entire specification n times or continuously. The transmission mode is not part of the Transmit Specification when saving to a file and must be set each time you load the Transmit Specification. The Transmission Status section provides information about the number of activated streams, speed of transmission, and the amount of module memory used by active streams. Transmit Specification Control Buttons The Load Module, Open Specs, and Save Specs buttons perform functions on a complete Transmit Specification. Be sure to use the Load Module button to load the specification to the module before you begin transmission. The Template button allows you to use predefined data as a starting point for new stream. It also lets you create Magic Packets™. 8-4 Transmit Specification Transmit Specifications 8 Transmit Specification control buttons are described in Table 8-2: Table 8-2. Transmit Specification Control Buttons Control Button Transmit Specification Function Load Module Loads the current resource with the currently defined Transmit Specification. Be sure to use the Load Module button to load the specification to the resource before you begin transmission. Open Specs... Opens a previously saved Transmit Specification. A dialog box appears to specify the name and location of the Transmit Specification. Save Specs… Saves the currently defined Transmit Specification to a file. A dialog box appears to specify the name and location of the Transmit Specification. Template… Shows menus that list the currently defined templates for packets. Selecting a template places the values of the template in the fields of the Transmit Specification dialog box. You can then change the values of the fields in the Transmit Specification dialog box or use the Edit Data… button to create exactly the packet you wish. Cancel Exit the Transmit Specification dialog box. Make sure you have added/modified all streams, saved new Transmit Specifications, and loaded the resource before pressing Cancel. Repeating Frames There are three ways to repeat frames when transmitting: Table 8-3. Methods to Repeat Frames Repeat Frames Method Transmission Function Check the Bursts box Repeats frames of a stream with a specific timing set between the frames. The special timing is set in the Burst Gap field, the number of repetitions in the Burst Count field. Repeat Streams Repeats the stream n times. The gap between frames is set by the Stream Mode as a packet gap, frame rate, or traffic rate. Set the Transmission Mode You can set the module to loop through the entire Transmit Specification n number of times. Streams are repeated in the specification from first to last until you stop the module or all streams are transmitted n times. 8-5 Surveyor User’s Guide ! Caution Repeating frames using the transmission mode feature is a function implemented in software; there is a time gap of about 50ms between each transmission of the entire specification. Use Repeat Frames ‘n’ Times or Bursts where timing issues are critical when sending frames for these devices. Ways of repeating frames can be used together. For example, assume the following two streams are defined: Stream 1; packet gap=100msec, burst count=4, burst gap=4msec, repeat frame 2 times Stream 2; packet gap=200msec, no burst The example results in the following: Transmit Stream Wait 100msec Transmit Stream Wait 100msec Transmit Stream Wait 100msec Transmit Stream Wait 104msec Transmit Stream Wait 100msec Transmit Stream Wait 100msec Transmit Stream Wait 100msec Transmit Stream Wait 104msec Transmit Stream Wait 200msec 1 1 1 1 1 1 1 1 2 If the transmission mode is set to continuous, the entire sequence above is repeated until the module is stopped. The Repeat Stream field sets how many times to repeat the current stream. For example, if the Repeat Stream field is set to a value of 8, the current stream would be sent 8 times before the next stream in the Transmit Specification is sent. 8-6 Transmit Specification Transmit Specifications 8 Stream Modes An interpacket gap for a frame can be set in three different ways; Packet Gap, Frame Rate and Traffic Rate. The stream mode defines the rate at which packets are transmitted from a module. The modes are as shown in Table 8-4 below: Table 8-4. Stream Modes Stream Mode Rate Setting Packet Gap The rate is set as an interval of time between packets. The interval can be set in seconds, milliseconds, or microseconds. Frame Rate The rate is set in number of frames per second. Traffic Rate The rate is set as a percentage of the maximum speed (10Mbps, 100Mbps, or 1000Mbps) for the module. Bursts Bursts cause a stream to be transmitted again and again. Check the Bursts box to send a burst of packets with the stream. Set Burst Count to the number of times to send the frame. An interval (packet gap) can be set between bursts in the Burst Gap field. The following example shows how bursts and burst timing work. Assume three streams are defined as follows: Stream 1; Packet Gap=100msec., No burst Stream 2; Packet Gap=20msec, Burst Count=3, Burst Gap=4msec Stream 3; Packet Gap=5msec., No burst The example results in the following: Transmit Stream Wait 100msec Transmit Stream Wait 20msec Transmit Stream Wait 20msec Transmit Stream Wait 24msec Transmit Stream Wait 5msec 1 2 2 2 3 8-7 Surveyor User’s Guide Transmission Mode You can either transmit the specification continuously or transmit it n times. Select Transmit Continuously to transmit activated streams in a loop until the module is stopped. Select Transmit Spec (N frames) to transmit activated streams a specific number of times. The number of streams does not necessarily equate to the number of frames transmitted. ! Caution The transmission mode should always be set prior to loading the module. The transmission mode is not saved as part of the Transmit Specification. Unless you set the transmission mode, you may inadvertently flood the network with packets. The Transmission Status area of the dialog box provides status information about the transmission. The fields indicate the speed of the currently active module, the number of streams that are active, and the total memory in the buffer required to transmit the specification. The total memory increments as you add/change streams, giving you an instant reflection of how much data you are transmitting. A warning message is shown if you exceed the transmit buffer size. Specifying Transmit Data Data fields for the Transmit Specification can be modified in two ways: by using the Packet Editor or by changing the data fields shown in the Transmit Specification dialog box. If you are inserting a new stream, you can use a template as the starting point for packet data. The insertion of a new packet into the Defined Streams list box will appear below the currently highlighted packet stream. Packet Editor The packet editor can be used to modify the contents of a stream data. The editor provides two views of packets, a decoded view and a hex view. Edits can be made within either view. Select the Edit Data button to bring up the editor. 8-8 Transmit Specification Specifying Transmit Data 8 Table 8-5 shows the buttons that are available from within the packet editor: : Table 8-5. Packet Editor Buttons Packet Editor Button Editing Function Compute CRC Inserts the correct CRC error check value for the frame. You can use this option to create frames with or without correct CRC error check values. Decode Takes the values entered in the Hex View window of the packet editor, decodes the packet, and displays the resulting decode in the Decode View window. Undo Undo the last editing action. Only one level of undo is supported. OK Save edits. Cancel Leave the editor without saving changes. Editing in Decode View Editing in decode view allows you to edit packets without remembering offsets. Click on a field and a dialog box pops up which shows the current value for the field and asks for a new value. The dialog boxes for each field is slightly different. Most dialog boxes display and allow you enter values in hexadecimal or decimal. Some contain a Use little-endian bit order check box if bit order swapping is required. Changes made in decode view are automatically reflected in hex view. Editing in Hex View Edits are made in hex view by placing the cursor at a location and overwriting the current values. You can also paste (Ctrl + V) the contents of the paste buffer into a location. Values are always overwritten starting at the current cursor location in hex view so offsets remain correct. Press the Decode button to display edits made in hex view in the decode view. Note that changes to the decode view are not automatic. This provides the option of creating error packets that can’t be decoded properly. Note NDIS modules cannot transmit without a valid CRC. Changing Fields Directly in the Dialog Box The values of various fields in the currently selected stream are shown in the Transmit Specification fields below the Defined Stream list box. You can change the stream data by editing these fields directly. 8-9 Surveyor User’s Guide DA and SA Fields The DA and SA fields define the MAC layer destination address and MAC layer source address for the stream. Note that the MAC address values appear in the stream synopsis in the Defined Streams list box. Use an X in any offset of the DA or SA fields to indicate “wild card” addresses. Surveyor will generate packets with different values in that offset. For example, set the DA field to 432FFFFFXX. When transmitting packets, values will be generated either sequentially or randomly and sent for the last 2 positions of the DA. The values for the wild cards can be random or sequential, as defined by the Random Access Mode buttons below the DA and SA fields. Click on the Names button to see the currently active name table. You can set the DA or SA from the name table and they will appear in the DA or SA fields in the Transmit Specification window. The name appears to the right of the DA or SA address if the name table contains a symbolic name for the address. Packet Type Sets the packet type for the current stream. Use the pull-down box to see available options. In the example stream, the packet is an IP packet. This field can also be used to enter the packet length for IEEE802.2 or SNAP frames. Packet Size Sets the packet size. Use the pull-down box to view common sizes. The size must be from 8 to 15,000 bytes. Data Field Specifies the data to be sent as part of the packet. Use the pull-down box to see commonly used values. Any hexadecimal value can be entered in the Data field and sent with the packet. Up to the first 32 bytes of data can be specified in this field. The entire data within the packet can be edited using the Packet Editor. Sequence Numbers Sets a starting number and ending number for packets transmitted, and also sets the offset within the frame where the sequence number will be stored. You cannot store the sequence number in the first 12 offsets of the frame. Also, you should take care not to store the sequence number in any part of the packet that contains other information that will used by the network or by the receiving station. Auto CRC Check Box Setting the check box also affects the contents of the stream. If checked, a correct CRC value is automatically generated for the packet. If unchecked, bad CRC 8-10 Transmit Specification Specifying Transmit Data 8 packets can be generated using Finisar analyzer cards. NDIS modules cannot generate bad CRC packets. Using Templates If you are inserting a new stream, you can use a template as the starting point for packet data. To select a template, click on the Template… button at the bottom of the Transmit Specification dialog box. Nested menus to select a template will display. Templates insert the required values for commonly known packet types in the data for the stream. For example, if you select the template for IPX, the value 0x8137 is inserted in the Packet Type field. You can create and insert you own templates into the menus. You can also insert Magic Packets™ using the Template... menu. Creating Templates To create your own template: 1. Click on the button and open a capture file or use packets within the capture buffer that are displayed in Capture View. 2. Find the packet you want to add as a transmit template. You must make this packet the first packet in the capture file or capture buffer. Either delete all packets that come before the packet you want, or filter out all other packets using a display filter. 3. Select the first line (first packet) of the capture file. 4. If desired, edit this line using the packet editor. The values you enter in this first packet define the new template. 5. Save the new capture file (the template). Make sure you give a name you will recognize later. Place it in the ..\template directory or one of its subdirectories. 6. You must restart Surveyor to view the new packet template in the template menus. Templates display in the Template menu when using the Insert Packet option of the menu. The exact placement of the new template on the menu depends on the directory location within the ..\template directory. Edit 8-11 Surveyor User’s Guide Transmitting Capture Files You can transmit the contents of a capture file as one of the streams in the Transmit Specification. Place a capture file as a stream into the Defined Streams list box using the Add File… button. The entire contents of the capture file is transmitted with timestamps intact. As with any other stream, you can repeat transmission by using the Repeat Stream field. All other fields do not apply when the stream is defined by a capture file. Transmit Specification Examples Transmit Specification examples are supplied with Surveyor. Open a transmit specification file (..\transmit subdirectory, .TSP extension) from the Transmit Specification dialog box to see examples. Two Transmit Specification examples are shown in the following sections. • The Packet Gaps example shows a specification made up of several streams with different packet sizes that use packet gaps. • The Bursts example shows a stream that uses bursts. To find examples, look in the ..\examples\transmit directory. 8-12 Transmit Specification Transmit Specification Examples 8 Transmit Specification Example, Packet Gaps A Transmit Specification example in its dialog box is shown in Figure 8-2. The dialog box only shows the values for the currently highlighted stream. The current stream appears highlighted within the Defined Streams window. Multiple streams are defined in the specification. All activated streams (indicated by the check mark in the Defined Streams window) will be transmitted. Figure 8-2. Transmit Specification Dialog Box, Packet Gaps 8-13 Surveyor User’s Guide Transmit Specification Example, Bursts A Transmit Specification dialog box is shown in Figure 8-3. The dialog box only shows values for one stream, the stream that contains a burst. Multiple streams are defined in the specification. Since a burst of 100 is specified, 101 frames will be transmitted even though there are only two “streams” defined. Figure 8-3. Transmit Specification Dialog Box, Bursts 8-14 Transmit Specification Hints and Tips for a Transmit Specification 8 Hints and Tips for a Transmit Specification • Take care with what you transmit. Surveyor can transmit packets at more than 100% of network bandwidth. It is possible to flood the network and cripple performance. • Make sure to activate streams before loading the specification to the module. • Always set the transmission mode before loading the specification to a module. Unless you do, you may inadvertently flood the network with packets. The transmission mode is not saved as part of the specification, so it should be checked before each module load. • Transmitted packets can be sent to another module. Use sequence numbers to aid in analyzing the packets at the receiving end. • Using bursts is the easiest way to simulate high traffic conditions. • Always save your defined specification. The Transmit Specification can only be saved using the dialog box. • An NDIS module cannot transmit bad physical layer error packets, such as bad CRC packets, runt packets, oversized packets, packets with less than minimum packet size, and so on. Use Finisar analyzer cards to generate these error packets. • To see which transmit specification is associated with a particular resource, choose Active TSP and Capture Filter from the Module menu. • You can add your own transmit templates. Open a capture file and find the packet you want to add as a transmit template. Make this packet the first packet in the capture file, edit the packet if necessary, and save the new capture file. Make sure you give a name you will recognize later. Place it in the ..\template directory or one of its subdirectories. 8-15 Surveyor User’s Guide 8-16 Chapter 9 9 Alarms Surveyor’s alarms facility enables you to create alarms to automatically monitor network resources. Access to Surveyor’s alarms facility is through the Resource Browser docking window located in Surveyor’s main window. The Resource Browser window features a hierarchical directory comprising all hardware devices and hosts discovered. Right-click on a resource to bring up its alarms. A unique set of alarms exist for each analyzer device on the network. Alarms are created using an Alarm Editor. The Alarm Editor window contains tabs that group all possible alarms. Each alarm within the alarm table contains default threshold values, notification settings, a sampling interval value and an Enable/ Disable click box. Starting a resource automatically activates the alarms associated with that resource. You must have Monitor mode set for a resource to have alarms trigger and have alarm actions occur. Actions resulting from alarms are varied and flexible because they are assigned to each individual alarm. Whenever an alarm threshold is exceeded, an audible beep sounds on the host and an alarm message appears in the Message window. Individual alarms can also be configured to log alarms to a log file, contact individuals by e-mail, dial pager numbers, restart the resource, auto save data, stop the resource and save data, execute a program, or send an SNMP trap message to a management station. ! Note Alarms only apply to Surveyor 4.1 or later versions. You cannot create alarms if the remote software (THGs image file or Surveyor) is less than version 4.1. 9-1 Surveyor User’s Guide Current Module Alarms When you right-click on an analyzer device in the Resource Browser, a menu appears. Select Alarms... and the Current Module Alarms dialog box appears with a list of alarms set up for the resource. If you have no alarms set for the resource, no alarms will display. Alarms apply to each analyzer card. If the host contains two analyzer cards, a separate Current Module Alarms dialog box appears for each card. Figure 9-1. Current Module Alarms From the Current Module Alarms dialog box you can add, modify, or delete alarms for the resource. 9-2 Alarms Current Module Alarms 9 Press New Alarm to enable new alarms for a resource. The Alarm Editor dialog box appears. Multiple alarms of any type may be added. See the following section for more information on the Alarm Editor. Figure 9-2. Alarm Editor Highlight one or more alarms in the Current Module Alarm window. Press Modify Alarm to modify the highlighted alarms. From the Modify Alarms dialog box, change the characteristics for current alarms. The alarm variable name or alarm group name cannot be changed. Use the New Alarm option to add an alarm with a different variable. Figure 9-3. Modify Alarms To delete one or more alarms, select the alarm(s) and press Delete Alarm in the Current Module Alarms dialog box. The alarms are deleted only for the current resource. 9-3 Surveyor User’s Guide Alarm Editor There are six alarm groups that appear on the tabs in the Alarm Editor. The Expert tab and Application Response tab are only available if you have the Expert plug-in. The Multi-QoS tab only appears if you have the Multi-QoS software plug-in. Table 9-1 lists the alarm groups in the Alarm Editor. Table 9-1. Alarm Editor Alarm Editor Description MQOS Allows you to modify and enable any of the 7 Multi-QoS alarms. Alarms test for call jitter times, call setup times, dropped packets, and R-factors in VoIP calls. You can set alarms to test against specific codecs. Expert Allows you to modify and enable any of the 35 Expert alarms. Alarms test for discrete conditions at different protocol layers, such as NFS retransmissions at the application layer, overload utilization percentages at the MAC layer, or TCP/IP SYN packets at the transport layer. See the chapter on the Expert System for a description of the expert alarms. Application Response Allows you to modify and enable any of 8 application response time alarms. Alarms test for application response times related to application protocols such as SMTP, HTTP, or NFS. MAC (Ethernet MAC Layer) Allows you to modify and enable any of 21 MAC layer alarms. Alarms test for conditions related to Ethernet conditions such as utilization rate, packet size, errors, and frame types. Token Ring Alarm Allows you to modify and enable any of 29 Token Ring alarms. Alarms test for conditions related to Token Ring conditions such as utilization rate, packet size, errors, and frame types. Network Allows you to modify and enable any of the 65 Network alarms. Alarms test for conditions related to Network Layer conditions, such as IP/IPX/ARP packet or octet counts. Click on the appropriate tab to display the alarm table you want. Each alarm can be used with the default values provided by Surveyor, or you can modify them with the Alarms Editor to precisely meet your resource monitoring needs. The complete selection of alarms for that type is shown in each tab in the alarm editor. Each line in the table is called an alarm or alarm row. You can add as many alarms as you want in the table. If a threshold is exceeded for any enabled alarm, an alarm event occurs. The event is reported according to the value configured in the Action field for the alarm row. 9-4 Alarms Alarm Editor 9 Multi-QoS Alarms For Multi-QoS alarms, alarms can be created from the Multi-QoS Views interface as well as by double-clicking on the host. The Codecs field within the alarm editor allows you select a specific codec or to ignore the type of codec used. For example, to trigger the alarm only when a G.711 codec is used, set the Codecs field to G.711. To trigger the alarm without looking at the codec type, set the Codecs field to All Codecs. Multi-QoS uses a simple threshold value to trigger the alarm. When the threshold value is crossed, the alarm is triggered and the alarm action is taken. Most alarms trigger when the current value exceeds a threshold, such as for call jitter. However, the R-factor alarms trigger when the current value goes below the threshold value. The lower the R-factor, the lower the call quality, so alarms trigger when the Rfactor drops below a threshold. The alarm conditions are checked for each call; if threshold values are reached, alarms will trigger only once per call. 9-5 Surveyor User’s Guide Expert Alarms During transmit or receive, expert symptoms are logged as they occur. You can test for certain thresholds for these conditions by setting alarms using the Expert tab of the Alarm Editor. See the chapter on the Expert system for more information about the expert alarms listed below. Expert Alarms are only available if you are using Expert plug-in. Table 9-2 lists all Expert Alarms. Table 9-2. Expert Alarms, Listed by Protocol Layer Application Layer Network Layer ICMP All Errors HSRP Coup/Resign ICMP Destination Unreachable Duplicate Network Address ICMP Redirect Unstable MST Excessive BOOTP SAP Broadcasts Excessive ARP OSPF Broadcasts NFS Retransmissions RIP Broadcasts Total Router Broadcasts Transport Layer ISL Illegal VLAN ID TCP/IP SYN Attack ISL BPDU/CDP Packets TCP/IP RST Packets IP Time to Live Expiring TCP/IP Retransmissions Illegal Network Source Address TCP/IP Zero Window Data Link Layer, Ethernet Overload Utilization Percentage Overload Frame Rate Illegal MAC Source Address Total MAC Stations New MAC Stations Excessive Broadcasts Excessive Multicasts Excessive Collisions 9-6 Alarms Alarm Editor 9 Using Alarms with Different Devices Alarms can be used with the following hardware analyzer devices or adapters. For analyzer cards or adapters, the hardware device must reside in a host that is running a version of Surveyor 4.1 or greater. The software image for THGs analyzers must be at version 4.1 or greater. Table 9-3 shows the alarms that can be used with each Finisar analyzer device. Table 9-3. Alarms and Hardware Devices Ethernet Token Ring Network Application Response Expert MultiQoS THGm, THGs, THGsE, THGp, THGnotebook YES N/A YES YES YES YES Local NDIS Module YES YES YES YES YES YES Remote NDIS Module YES YES YES YES YES YES Local Portable Surveyor 10/100 Ethernet Analyzer Card YES N/A YES YES YES YES Remote Portable Surveyor 10/100 Ethernet Analyzer Card YES N/A YES YES YES YES 9-7 Surveyor User’s Guide Thresholds and Alarms Alarm thresholds are set by specifying the values in the Sample Type, Rising Value, Falling Value, and Interval fields for each alarm row in the alarm table. The numbers or percentages set for rising and falling values are referred to as thresholds. The key to creating a meaningful alarm is to specify these values so you get alerted to the exact network conditions you want to analyze. The sample type can be set to either Delta or Absolute. The setting for the Sample Type field determines how Surveyor will use the threshold values set in the Rising Value and Falling Value fields. An absolute sample means that if the Rising Value is exceeded an alarm event occurs. If a value is specified for the Falling Value, an alarm event occurs when the value drops below the threshold. A delta sample type means that if a difference between samples increases (rising) or decreases (falling) over time is more than the specified threshold, an alarm event occurs. The Interval field sets the time period between samples. Samples are actually taken at least twice as often as the interval. This allows the detection of threshold crossings that span the sample boundary. For example, if the delta sample is taken twice per interval, the sum of the latest two samples are compared to the threshold. For most cases, the default Sample Type of delta is more useful. One exception is the MAC Layer Alarm for Utilization. Because utilization is expressed in the Rising Value field as a percentage, the absolute sample type is more useful to catch utilization that exceeds a certain percentage from a baseline of zero network traffic. Multi-QoS alarms do not use the Sample Type, Rising Value, Falling Value, and fields. A simple threshold value is used to trigger the alarm when the threshold is exceeded. Interval 9-8 Alarms Alarm Actions 9 Alarm Actions Each line in an alarm table has a unique set of actions associated with it that will occur if the alarm is triggered. By default, two actions always occur when an alarm is triggered – an audible alarm and a message in the Message window. You can set one additional action to occur when you set the action to a type other than Message. For example, setting the alarm action to E-mail results in an audible alarm, a message, and an e-mail message when the alarm is triggered. You can have one of nine actions associated with the alarm. Possible actions appear in a menu when you select the Actions field. Not all actions are available for all device types. Use the scroll bar to see all available actions. Table 9-4 describes alarm actions and which host types are supported. Table 9-4. Alarm Actions Alarm Action Description Support by Host Type Message records the message in the Message window in the Surveyor main window and sounds the audible alarm. No other actions occur if this setting is selected. This is the default value for alarm actions. Surveyor, THGs/THGsE E-mail sends the message to pre-configured e-mail addresses. Your e-mail application does not need to be running for alarms to generate e-mail messages. Surveyor, THGs/THGsE Pager sends alarms to pre-configured pager numbers. Surveyor only Log records alarms in a pre-configured log file and saves the buffer to disk. Surveyor, THGs/THGsE Stop&Save stops the module when the alarm occurs. If the host is a PC running Surveyor, the buffer is saved to disk. The name automatically assigned to this file is based on the date and time of the alarm event. Surveyor Stop&Report stops the module when the alarm occurs. THGs only reports that the analyzer has stopped by sending a message. THGs/THGsE Restart resets all counters and begins capture from the point where the alarm occurred. All counters are set to zero and the resource begins capture. This allows you to collect data and count it after a particular event has occurred. Surveyor, THGs/THGsE Auto Save automatically saves data in the capture buffer at the time the event occurs. Surveyor 9-9 Surveyor User’s Guide Table 9-4. Alarm Actions (continued) SNMP Trap sends an SNMP trap to a specified management station(s). The trap destinations are configured as part of the host configuration for devices containing analyzer cards. Surveyor, THGs/THGsE The SNMP service must be installed and started for the trap to be sent. The Surveyor MIB or THGs MIB for the host will be available for the SNMP management station. Execute starts an executable file. Surveyor does not allow selection of a non-executable file. Executable files with extensions of .exe, .bat, or .cmd are allowed. When the Execute action is selected, a dialog box appears to specify the executable file. Local Surveyor only Only one file can be selected with each alarm condition. You can select but not configure the E-mail, Log File, Pager, or SNMP Trap action on a remote host running Surveyor. If the settings that support these actions have not been configured correctly at the remote host, the alarm action does not occur when the alarm is triggered. Setting an absolute value as the threshold for an alarm will trigger an action only once. Log File Settings There is one log file per host. All alarms on the local host go in one log file in Surveyor. To set the name of this file, select Host → Alarm Setting → Log File Settings. For the THGs, log information is stored at the THGs until requested by the user. THGs hosts can store about 500 alarm messages. If more than 500 alarms occur, the THGs writes over the log message with the earliest timestamp. When you want to view the file, go to Host → Alarm Setting → Log File Settings. Enter a file name, press Get Alarm Log File. The log information will be transferred to the named file in the ...\Surveyor\Log directory on the local host. Note that the dialog box for the log file name does not accept a complete path name for the THGs log file. E-Mail Settings Microsoft Exchange or message utilities must be installed and enabled before Email and pager actions can occur. When sending E-mail, multiple addresses can be configured from the Host → Alarm Setting → E-mail Settings... menu. Setting the addresses for alarm actions is a global setting for the host. All alarms reported by Surveyor will go to the same set of Email addresses. For example, you cannot send some alarms to one set of e-mail addresses and some alarms to another set of e-mail addresses. 9-10 Alarms Alarm Actions 9 E-mail settings for Surveyor hosts and THGs hosts are slightly different. For analyzer devices in Surveyor hosts, you set the list e-mail recipients for alarms from the Host → Alarm Setting → E-mail Settings... menu. All other e-mail configuration is performed from the local e-mail utility. For THGs, e-mail is completely configured from the Host → Alarm Setting → E-mail Settings... menu. You set the sender address, SMTP domain, and the SMTP mail server address as well as the list of e-mail recipients for alarms. An example dialog box for setting up e-mail for THGs hosts is shown below. Figure 9-4. E-Mail Settings for THGs Pager Settings The host must have a modem to use a pager. You must set an appropriate delay time when making a call to a pager. When making a call to a pager, a single number can be configured from the Host → Alarm Setting → Pager Settings... menu. Setting the pager number for alarm actions is a global setting for the host. All alarms reported for analyzer devices in the host will go to the same pager number. public SNMP Trap Settings SNMP traps containing alarms can be sent to specified management stations as one of the alarm actions. Each host has its own list of management stations to receive traps. A set of management stations identified by their IP addresses is called a community. Any alarm, when triggered, is sent to all IP addresses specified in all communities configured for the host. 9-11 Surveyor User’s Guide Trap Settings for THGs The stations to receive traps for a remote THGs can be established from the local host running Surveyor. To set up trap destinations for a remote THGs device, select the THGs device in the Resource Browser and from the menu bar select Host → Alarms Settings → SNMP Trap settings. The SNMP Traps dialog box appears. Use the Community Settings area to add or delete communities. List all IP addresses for the community in the Trap Destinations area. The community does not require read or write privileges to receive SNMP traps containing alarms. You can disable any community from receiving traps by setting the Disable radio button. When you click the Disable button for a community, all IP addresses set as Trap Destinations for the community are deleted. Figure 9-5 shows an example SNMP Trap Settings dialog box for a THGs host. Figure 9-5. SNMP Trap Settings for THGs 9-12 Alarms Alarm Actions 9 Multiple IP addresses may be set for each trap. A maximum of 15 trap destinations can be assigned to each community. All alarms will be sent to all specified trap destinations. The traps and MIB variables defined for THGs are defined in SNMPv2. Refer to the THGs User’s Guide for more information on SNMP management capabilities for THGs and MIB information. Trap Settings for Surveyor Hosts PCs running Surveyor 4.1 or greater that contain Finisar analyzer cards or NDIS cards can function as hosts for sending SNMP Traps. When an alarm occurs and the Actions type is SNMP Trap, an SNMP Trap is sent to all the Trap Destinations configured for the local host. For Surveyor to send SNMP traps, the SNMP service must be installed, configured, and started on the Surveyor host. The SNMP service must be installed, configured, and started locally. Surveyor cannot perform SNMP Trap Setting for a remote Surveyor host, only set alarms and alarm actions. Refer to Microsoft Windows documentation for information about how to install, run, and configure SNMP trap destinations on your Windows system. Surveyor has six different traps, one for each of the alarm groups. The number of alarm variable is the same except for Multi-QoS alarms, which contain some additional information. Each trap contains all the information (Severity, Threshold, etc.) as specified in the alarm interface for each alarm. Communities do not require read or read/write privileges to receive traps. Surveyor does not provide the full functionality of an SNMP extension agent. The Surveyor extension agent is only for sending traps. MIB variables are defined only to be sent along with the trap. Although MIB variables are defined as read-only, the SNMP management station cannot do a GET operation on those variables. The traps and MIB variables defined for Surveyor are defined in SNMPv1. Refer to the Surveyoralarms.mib file in your Surveyor directory for complete MIB details. 9-13 Surveyor User’s Guide Viewing the Alarm List and the Alarm Log There are several ways to access the list of alarms or a log of alarm events. From Detail View, click on the button to open a window from which you can see the Alarms List and Alarm Log tab. From Summary View, click on the Alarms or Alarm Log tab for the resource. Click on the Alarms List tab to view all alarms set for this resource. This is same view as the alarms listed in the Current Module Alarms dialog box. The alarm group name is listed for the alarm. Click on the Alarm Log tab to see a list of the alarms that have triggered for this resource. Alarms are numbered consecutively as they occur over time. Hints and Tips for Alarms 9-14 • Click, hold, and drag a column border to resize columns in the alarm table. • To set more than one alarm of the same type, click on the type you want to duplicate and press the Insert key. A new alarm row appears below the current row. Fill out the settings in the new row. • To set one alarm that has multiple actions, click on the alarm type you want to duplicate and press the Insert key. Change the Actions field of the new row to the additional action you want. For example, you could have one alarm of type Packets with the action set to E-mail and one alarm of type Packets with the alarm type set to Pager. Note that if the alarm rows are identical except for the action, you will get two messages in the message window for the alarm, since a message is always posted when any alarm is triggered. • You can copy values in one alarm row to another. Click on the Alarm Type in the alarm row you want to copy. The row highlights; press Crtl + C to copy. Click on the Alarm Type in the alarm row where you want to place the copied values and press Crtl + V. Alarms Alarm Examples 9 Alarm Examples The following are six examples for alarms and alarm groupings. Each provides a picture of the Current Module Alarms dialog box and a description of what will occur when for the alarms are triggered. Alarm Example, Utilization Figure 9-6. Alarm Example, Utilization This simple example shows an alarm group consisting of one MAC Layer alarm for Utilization. This alarm samples network traffic at five-second intervals. When the absolute, rising value of 50 (percent utilization) is exceeded, Surveyor issues an audible alarm and displays a message in Surveyor’s message window. 9-15 Surveyor User’s Guide Alarm Example, MAC Errors Figure 9-7. Alarm Example, MAC Errors This example shows an alarm group consisting of five MAC Layer alarms: Errors (two alarms), Oversize Frames, CRC/Alignment, and Fragments. Each of these alarm counters are checked at five-second intervals. When an alarm threshold for any of these five alarms is exceeded, Surveyor issues an audible alarm and displays a message in Surveyor’s message window. Assume that overall error rate is of particular interest in this example. The Severity setting instructs Surveyor to include a Warning message with all alarm messages when the error rate is greater than 250. The Actions setting instructs Surveyor to send an e-mail message whenever the rising value (threshold) for the overall error rate exceeds 250. 9-16 Alarms Alarm Examples 9 Alarm Example, Frame Size ” Figure 9-8. Alarm Example, Frame Size This example shows an alarm group consisting of four MAC Layer alarms: Oversize Frames, 256-511 Byte Frames, 512-1028 Byte Frames, and 1024-1518 Byte Frames. Each of these alarms samples network traffic at five-second intervals. When an alarm threshold for any of these four alarms is exceeded, Surveyor issues an audible alarm and displays a message in Surveyor’s Message window. In addition, the alarms will be logged to the Log file specified. For Oversize Frames, the notification is a warning message. 9-17 Surveyor User’s Guide Alarm Example, VoIP Calls ” Figure 9-9. Alarm Example, Call Jitter and Call Setup Time This example shows an alarm group consisting of four alarms: Call Setup Time, Call Jitter, severe Call Jitter, and User R-factor. When an alarm threshold for any of these four alarms is exceeded, Surveyor issues an audible alarm and displays a message in Surveyor’s Message window. The Severity setting instructs Surveyor to include Warning message when the call jitter exceeds 200ms. A Critical message is included with all alarm messages when the call jitter exceeds 500ms, plus instructions to Surveyor to stop and save frame contents to a capture file. For the R-factor alarm, the alarm triggers when the User R-factor value drops below the threshold value. Two alarms are set for the jitter alarm variable. You can use the same variable to create multiple alarms. Each alarm is defined by a single row in the table. 9-18 Alarms Alarm Examples 9 Alarm Example, Expert and Application Response Figure 9-10. Alarm Example, Expert and Application Response This example shows alarms consisting of three Application Response and one Expert alarm. All of these alarm counters are checked at five-second intervals. When an alarm threshold for any of these four alarms is exceeded, Surveyor issues an audible alarm and displays a warning message in Surveyor's message window. Two different alarm groups are represented, Expert and Application Response. 9-19 Surveyor User’s Guide 9-20 Chapter 10 10 Expert Features Automatic diagnostic analysis, expert data views, application response times, and expert alarms are referred to collectively as Surveyor Expert Features. The Expert Features are available only from Surveyor menus and toolbars if you have the Expert plug-in. Surveyor observes the traffic on network segments, learns their unique characteristics, and constructs a database of network entities from the traffic it sees. Surveyor uses protocol decoding to learn about the connections, network stations, routing nodes, and subnetworks related to the frames in the buffer or capture file. From this information, Surveyor can detect potential problems on the network. Problems detected by Surveyor are categorized as being either symptoms or analyses. When Surveyor detects an abnormal or unusual network event, it logs a symptom. A symptom indicates that a threshold has been exceeded and may indicate a problem on your network. Several symptoms analyzed together, high rates of recurrence of specific symptoms, or single instances of particular network events causes Surveyor to conclude that the network has a problem. These are logged as analyses. In addition to reporting significant problems, Surveyor provides helpful diagnostic information related to the symptom or analyses. No configuration is required to begin using the expert logic; however, some of the default thresholds for expert events may be changed. Configuration settings are organized as a tree structure within a single window to allow for efficient and easy configuration changes. In monitor mode, the expert system does not work with NDIS cards running in systems with Surveyor 3.2 or lower. Expert features will work on captures obtained from these devices. 10-1 Surveyor User’s Guide Expert System Views The expert views present expert information on capture files, a capture buffer, or in monitoring mode. The following Expert views are available from the Data Views or Capture View toolbar: Expert View Expert views are available from the Data Views or Capture View toolbars, if supported by the current resource. The Expert system presents a matrix of different views showing network symptoms, analyses, and entities by protocol layer. Also, an Expert Diagnostic Message showing the definition, possible causes, and suggested actions can be obtained for any symptom or analyses. Application Response Time View The Application Response Time view depicts performance information for specific applications. For each supported application the Application Response Time View will present the Application, Minimum Response Time (Min Time), Maximum Response Time (Max Time), Average Response Times (Avg Time), and the Number of Connections (Connections) processed to derive these times. Duplicate Network Address View The Duplicate Network Address view depicts each duplicate network (IP/ IPX) address detected and its associated MAC layer bindings. See Chapter 6, “Views” for more information on Expert Views. Getting Started with Expert View When Surveyor finds an event that could indicate a network problem, the event is logged in appropriate tables, and the appropriate counters are incremented in the overview tables. When you press the button to start Expert View, overview tables of symptoms are displayed. An example of the symptom overview tables is shown in Figure 10-1. You can access different expert views by clicking one of the layer buttons to the left of the tables, or by selecting one of the tabs at the bottom. One side of the matrix selects an overview or a breakdown by protocol layer. The tabs at the bottom form the other axis, allowing views of symptoms, analyses, or network entities. 10-2 Expert Features Getting Started with Expert View 10 Figure 10-1. Expert Overview Example 10-3 Surveyor User’s Guide Expert Overview Details Click on any counter in the display to view a table listing only the events for the selected symptom. The display has a summary area showing all symptoms and a detail area for the current selected symptom. The summary area contains a table showing frame ID (Capture View only), source address, destination address, VLAN ID, timestamp and other information for each event. Each table entry shows a summary in the Expert Summary field that provides more information about the symptom. The Expert Overview Detail table contains the last 2,000 symptoms for each protocol layer. An example of the overview detail tables, after clicking on the TCP Retransmissions counter, is shown in Figure 10-2. The summary area (top) lists all occurrences of the selected symptom. The detail area (bottom left) shows an object tree view of the symptom selected in the summary area. This provides information about the stations and ports that are associated with the selected symptom. The vital statistics for the symptom selected in the summary area is shown in the detail area to the right. The first table shows other symptoms discovered for this conversation. Detailed statistics for each entity in the conversation and statistics for the conversation itself are also included. The summary and detail areas are separated by large gray bars (one vertical and one horizontal) which can be used to size each area as needed. Click on a column header to sort the symptoms in the summary area by the values in the column. Clicking a column header a second time changes the sort order from descending to ascending. 10-4 Expert Features Getting Started with Expert View 10 Figure 10-2. Expert Overview Detail Table Example 10-5 Surveyor User’s Guide Expert Layers Surveyor categorizes network problems according to the network “layer” at which they occur. During capture or monitor, Surveyor decodes frames. The decode information embedded in each frame is used to categorize the problem. Layers are selected from the panel on the left of the Expert window. A display of symptoms can be refined by pressing one of the layer icons in the display. The categories used by the Expert system are shown below. The categories correspond roughly to the OSI protocol layer model for communications. Layer Description Application Surveyor checks for application problems. These are generally servers running protocols with a client-server relationship, such as HTTP or FTP. Session Surveyor checks for problems related to administration and security. Transport Surveyor checks for problems related to the efficiency of end-to-end communications and error recovery. This layer essentially logs connection-related problems. Network Surveyor checks for network addressing and routing problems. It also interprets traffic between subnets. Data Link Surveyor logs symptoms/problems with the actual transfer of data across the network. For example, it keeps track of the number of broadcast frames and the number of bytes transmitted during a predefined interval to detect network overload. Physical errors such as CRC errors and frames that are too short are also detected. The software does not perform diagnoses on the physical characteristics of the network such as electrical voltage and current. Figure 10-3 shows an example Expert Application Layer window for symptoms. The summary area (top) lists all symptoms for the selected layer. The detail area (bottom left) shows an object tree view of the symptom selected in the summary area. This provides information about the stations, ports, and their relationships that are associated with the selected symptom. The vital statistics for the symptom selected in the summary area are shown in the detail area to the right. The first table shows other symptoms discovered for this conversation. Detailed statistics for each entity in the conversation and statistics for the conversation itself are also included. The summary and detail areas are separated by large gray bars (one vertical and one horizontal) which can be used to size each area as needed. 10-6 Expert Features Expert Layers 10 Figure 10-3. Expert Application Layer Example 10-7 Surveyor User’s Guide The interface provides a matrix of expert information views. For each layer, the symptoms, analyses, and objects can be displayed by selecting a tab at the bottom of the window. Click on a column header to sort the symptoms in the summary area by the values in the column. Clicking a column header a second time changes the sort order from descending to ascending. Double-click the network address in Station 1 in the Application/Session Layer to jump to the first connection to that server in the Transport Layer. Double-click the network address in Station 2 in the Application/ Session Layer to jump to the first connection from the client to that server in the Transport Layer. Table 10-1 is a list of the general categories of symptoms and analyses discovered by Surveyor’s expert logic broken down by layer. 10-8 Expert Features Expert Layers 10 Table 10-1. Expert Symptoms and Analyses by Layer Layer Expert Symptoms Expert Analyses Application Excessive ARP Excessive BOOTP Excessive Mailslot Broadcasts FTP Login Attempts Missed Browser Announcement NCP File Retransmission NCP Read/Write Overlap NCP Request Denied NCP Request Loop NCP Server Busy NFS Retransmission Slow HTTP GET Response Slow HTTP POST Response Slow Server Connect Slow Server Response SMB Invalid Network Name SMB Invalid Password No Server Response No HTTP POST Response NCP Too Many Retransmissions NCP Too Many Requests Denied NCP Too Many Request Loops Session TNS Slow Server Connect TNS Slow Server Response No WINS Response Transport Idle Too Long TCP Checksum Errors TCP Fast Retransmission TCP Frozen Window TCP Long Ack TCP Repeat Ack TCP Retransmission TCP SYN Attack TCP Window Exceeded TCP Window Probe TCP Zero Window Non-Responsive Station Too Many Retransmissions Network HSRP Errors All ICMP Errors Illegal Network Source Address IP Checksum Errors IP Time To Live Expiring ISL Illegal VLAN ID Router Storm Same Network Addresses Unstable MST Zero Broadcast Address Duplicate Network Address Data Link Bad Frames Broadcast/Multicast Storms Illegal MAC Source Address Network Overload Physical Errors Same MAC Addresses None 10-9 Surveyor User’s Guide Expert Symptoms, Analyses, and Network Entities When you capture or monitor packets on a network segment, Surveyor immediately begins constructing a database of network entities from the traffic it sees. Surveyor uses protocol decoding to learn all about the connections, network stations, routing nodes, and subnetworks related to the frames in the capture buffer. From this information, Surveyor can detect potential problems on the network. These problems are categorized as symptoms or analyses. Alarms can be set to automatically alert you as these potential problems are discovered. When viewing expert symptoms or analyses in the Summary area, double-click on a Frame ID to jump to that frame in Capture View. Capture View shows the frame decode. Double-click on an address to jump to a table highlighting an entry describing the associated entity. Symptoms When the Expert detects an abnormal or unusual network event, it logs a symptom. A symptom indicates that a threshold has been exceeded and may indicate a problem on your network. Counters for symptoms can be used to trigger alarms. Press the Symptoms tab on the Expert window to view network events that may result in network problems. See Figure 10-1 and Figure 10-3 for examples of displays of symptoms. Tables in the Detail Area for Symptoms The first list displays which types of symptoms and how many of them are found in the connections between the two network stations. The second list displays the network traffic of the first network station. It shows how many packets and bytes of data are sent and received by the station. It shows how many broadcast packets the station sent and the MAC addresses associated to the station. The third list displays the network traffic of the second network station, if present. The fourth list displays the network traffic between the two network stations. It shows how many packets and bytes of data are sent from the first to the second and the second to the first. 10-10 Expert Features Expert Symptoms, Analyses, and Network Entities 10 Analyses High rates of recurrence of specific symptoms or single instances of particular network events cause the software to assert that the network has a real problem. These are logged as analyses. Analyses should be investigated immediately. Counters for analyses can be used to trigger alarms. Press the Analyses tab on the Expert window to view the diagnoses derived from the current packet analysis. Analyses display exactly like symptoms. See Figure 101 and Figure 10-3 for examples. Tables in the Detail Area for Analyses The first list displays which types of diagnoses and how many of them are found in the connections between the two network stations. The second list displays the network traffic of the first network station. It shows how many packets and bytes of data are sent and received by the station. It shows how many broadcast packets the station sent and the MAC addresses associated with the station. The third list displays the network traffic of the second network station, if present. The fourth list displays the network traffic between the two network stations. It shows how many packets and bytes of data are sent from the first to the second and the second to the first. Entities Surveyor extracts information from the data stream to form its network entity database. Entities can be DLC stations (physical and logical link layers), network stations (network layer), connections (transport layer), sessions (session layer), applications (presentation, and application layers), a subnetwork, a router, or other useful data entities. 10-11 Surveyor User’s Guide Press the Entities tab on the Expert View window to view network objects discovered from the current packet analysis.The example below shows the entities discovered for the Transport Layer. The detail area shows details for both the conversation and the individual stations in the conversation. Figure 10-4. Entities for the Transport Layer Example 10-12 Expert Features Expert Symptoms, Analyses, and Network Entities 10 Application/Session Lists for Entities The list displays the number of packets and bytes of application data that are sent and received by the server. The times when the first and last packets seen by this server are noted, and the duration is the difference between the times. The maximum and minimum response times of this server are shown. The average response time is the total response time divided by the number of responses. Transport Lists for Entities The first list displays the network traffic between the connection. It shows the number of packets and bytes of TCP data sent and received by the first station. The times when the first and last packet seen in this connection are noted, and the duration is the difference between the times. The second list displays statistics for the first station. It shows the maximum and minimum window sizes, number of retransmissions, and the number of zero window size events that occurred in this TCP connection. The number of diagnoses and symptoms found are also shown. The maximum and minimum acknowledge times are displayed if they are present. The average acknowledge time is the total acknowledge time divided by the number of acknowledgments. The third list displays the same statistics described above for the other station in the conversation. Network Lists for Entities The first list displays the network traffic of the network station. It shows how many packets and bytes of data are sent and received by the station. It also shows how many broadcast packets the station sent and the MAC addresses associated with the station. The second list displays the protocols this station used, the number of packets and bytes of data of that protocol sent and received by the station, and the first and last frames in which the protocol occurred. The third list displays the network traffic between this station and other network stations. It shows how many packets and bytes of data are passed between the two stations, how many packets and bytes of data are used on a certain protocol, and the first and last frames used. 10-13 Surveyor User’s Guide Data Link Lists for Entities The first list displays the network traffic of the physical station. It shows how many packets and bytes of data are sent and received by the station. It shows the network addresses associated to the station. The second list displays the protocols this station used, the number of packets and bytes of data of that protocol sent and received by the station, and the first and last frames in which the protocol occurred. The third list displays the network traffic between this station and other physical stations. It shows how many packets and bytes of data are passed between the two stations, and how many packets and bytes of data are used on a certain protocol, and the first and last frames used. 10-14 Expert Features Expert Diagnostic Messages 10 Expert Diagnostic Messages From any summary table you can double-click on any symptom or analysis to display an Expert Diagnostic Message. Contents of the Expert Diagnosis window include: • A summary of the symptom or analyses, including addresses and frame IDs • A description of the Expert symptom or analyses • Possible causes • Recommended actions Figure 10-5 shows an example of the Expert Diagnosis window. Figure 10-5. Expert Diagnosis Example 10-15 Surveyor User’s Guide Working with the Expert System Configuring the Expert System Use the Expert Configurations dialog box to change expert settings. With the Expert View visible, select Expert Settings from the Configuration menu to view configuration options. An example Expert Configurations dialog box is shown below. Figure 10-6. Expert Configuration Example Settings are organized in a tree structure, with different network layers as the main branches in the tree. Symptoms are displayed as items under the layers. There is a checkbox in front of each item that can be enabled/disabled. Disabling an entire branch in the tree, such as Data Link, disables all expert symptoms that can be disabled for that layer. Transport or application symptoms cannot be disabled completely, so there is no checkbox by these items. The entire expert system can be disabled by removing the top level check next to Expert. If the symptom has a threshold value, two items are displayed under it. The first shows what the threshold value means, the second is an edit control showing the current threshold value. The value is always a number. In the example above, the Idle Too Long symptom is expanded. The display shows the meaning (Idle Time, in seconds) and the current threshold (60) for triggering this event. 10-16 Expert Features Working with the Expert System 10 The tree can be expanded or collapsed by clicking on the plus or minus icon, double-clicking on the item, or using direction keys. The checkbox can be checked or unchecked by clicking on the checkbox or by selecting the symptom and pressing the Space bar. The edit control is activated by selecting the value and clicking on it or pressing the Space bar. When a setting is changed, the number is checked against minimum and maximum values. Clicking anywhere inside the dialog box besides the edit control or pressing Return key closes the edit control and enters the new configuration value. Pressing the Escape key restores the original value. Module Settings for the Expert System Turning the expert system on or off can be controlled on a per-device basis. Select Module → Settings... from the Configuration menu. From the Modes tab, turn on/off the expert system using the check box. Setting Expert Alarms Expert Alarms allows you to set thresholds related to Expert Symptoms. Alarms can be configured to perform an action such as a page or e-mail, as with all other Surveyor alarms. Alarms test for thresholds at different protocol layers, such as the number of NFS retransmissions at the application layer or a specific overload utilization percentage at the MAC layer. Some network problems are not single events, but are indicated by certain thresholds or counters being exceeded. To catch these type of problems, use Expert Alarms. Many event counters within the Expert Alarm Table that can be used to flag network conditions that are not single events, such as excessive multicast broadcasts. Customizing Expert Diagnostic Information Surveyor provides diagnostic information that is general to all networks. However, you can customize the diagnostic information to suit your environment. As you use any diagnostic system you may find that certain error events occur regularly and or that events have a unique meaning in your environment. Custom solutions may apply to fixing the problems that are indicated by expert symptoms. By customizing the diagnostic information, you build an “information base” that applies to your particular environment. When the same problems occur, the custom information displays as well as standard information, providing the diagnostician with the benefit of previous experience related to your particular network. 10-17 Surveyor User’s Guide The ExpertMsg.INI file contains Surveyor’s diagnostic information. This file can be changed using a text editor, thus giving you a way to add information. Rules for adding information to ExpertMsg.INI are included at the beginning of the file. Either possible causes or recommended actions can be added, or any other special technical note. Surveyor always looks for the file named ExpertMsg.INI in the Surveyor installation directory and will use that file for its diagnostic information. If no ExpertMsg.INI file is found in the directory, Surveyor will not provide diagnostic information. Exporting Expert Data You can export expert data to a comma delimited .csv file. With an Expert window active, select Export... from the File menu. The symptom list in the top panel is exported by default. From the Overiew tab, all counters are exported. If you want to export the Detail data in the bottom right panel of an Expert display, click on any field in any table in this panel and select Export... from the File menu. . Data for all tables in this panel are exported. Printing Expert Data You can print expert data. With an Expert window active, select Print from the File menu or press the print button on the Detail View toolbar. The symptom list in the top panel is printed by default. From the Overiew tab, all counters are printed. If you want to print the Detail data in the bottom right panel of an Expert display, click on any field in any table in this panel and select Print from the File menu. Data for all tables in this panel are printed. Working with Timestamps The number of symptoms reported may be different between monitor and capture. The capture feature performs at full line rate and captures all packets whereas the monitor may or may not include all packets. Timestamps, when viewing expert tables, contain the time and date when the information was captured. Frames are processed for inclusion in the expert table in batches of 100, so it is possible for two frames to have exactly the same timestamp in expert tables. The order in which symptoms or analyses are displayed is always the same order in which they were encountered in the capture file or buffer. The timestamps for analyzer devices increment from the time the device was last started. If Surveyor detects two symptoms in the same packet, Surveyor will display the symptom that it determines to be the most hazardous to network function. 10-18 Expert Features Application Response Time 10 Working with Analyzer Devices For THGm or NDIS resources, expert views present expert information on capture files, capture buffers, or in real-time monitor mode. An analyzer card with a hardware capture buffer is typically used for expert analysis. Use of an NDIS or Portable Surveyor 10/100 Ethernet Analyzer Card severely limits the number of packets that can be analyzed and the effectiveness of network diagnostics. Application Response Time The response time for various applications is measured in milliseconds (ms). A threshold can be set in the Application Response Time Alarms for all supported applications. Supported applications are: • DNS • FTP • Gopher • HTTP • NFS • NNTP • POP • SMTP • TELNET button to see applicaFrom Detail View, press the Application Response Time tion response times. See Chapter 6 on Views for more information on the Application Response Time table. To calculate application response time, Surveyor causes a stimulus packet to be trasmitted so the application layer round trip time can be assessed. However, the packet cannot be sent if the analyzer device used by Surveyor is connected through a tap device.The application response time will only work if the transmit port of the analyzer is directly connected to a switch port or device. 10-19 Surveyor User’s Guide Application Layer Excessive Mailslot Broadcasts Counter Excessive Mailslot Broadcasts is a counter of Mailslot Broadcasts packets per second that exceed a threshold. A count of all Excessive Mailslot Broadcasts events displays in the Overview counters of Expert View. Expert Analysis Excessive Mailslot Broadcasts events are automatically logged as expert symptoms. The Symptom Summary field provides the number of mailslot broadcasts measured in packets per second for the network segment. For example: Rate of change of SMB Mailslot Broadcasts=40 The threshold value for this symptom can be changed. The default threshold value is 6 mailslot broadcasts per second. Diagnostic Details __________________________________________________________________ Problem Description: The expert threshold for SMB Mailslot broadcasts has been exceeded for this segment, resulting in an Excessive Mailslot Broadcast symptom. __________________________________________________________________ Probable Cause(s): 1. Buggy software that puts too many broadcast messages onto the network. __________________________________________________________________ Recommended Action(s): 1. Re-evaluate/investigate the software in question. 10-20 Expert Features Application Layer 10 FTP Login Attempts Counter FTP Login Attempts is a counter of FTP login attempts that exceed a threshold. A count of all FTP Login Attempt events displays in the Overview counters of Expert View. Expert Symptom FTP Login Attempt events are automatically logged as expert symptoms. The Symptom Summary field provides the number of login attempts. For example: Login attempts=4 (> 3) The threshold value for this symptom can be changed. The default threshold value is greater than 3 login attempts. Diagnostic Details __________________________________________________________________ Problem Description: The expert threshold for the number of FTP login attempts has been exceeded. __________________________________________________________________ Probable Cause(s): 1. The client software specified an invalid user name or password. __________________________________________________________________ Recommended Action(s): 1. Make sure that the user name and/or password is valid. 10-21 Surveyor User’s Guide Missed Browser Announcement Counter Missed Browser Announcement is a counter of events where the time elapsed since the last browser announcement exceeds a threshold. A count of all Missed Browser Announcement events displays in the Overview counters of Expert View. Expert Symptom Missed Browser Announcement events are automatically logged as expert symptoms. The Symptom Summary field provides the time elapsed since the last browser announcement compared to a threshold value. For example: Time passed since last announcement=4000 ms (> 3000 ms) The threshold value for this symptom can be changed. The default threshold value is multiplier of 2. The time interval to use is read from the announcement packet. For example, assume that the time-out value read from an SMB packet is 480,000 ms. If the multiplier value is set to 2, then the symptom displays when there is no browser announcement for 960,000 ms (2 X 480,000 ms). Diagnostic Details __________________________________________________________________ Problem Description: No Browser announcement has been sent within the stated interval multiplied by the threshold value. __________________________________________________________________ Probable Cause(s): 1. The network is overloaded so that the packets are lost. 2. The station has been shutdown. __________________________________________________________________ Recommended Action(s): 1. Load balance your network. 10-22 Expert Features Application Layer 10 NCP File Retransmission Counter NCP File Retransmission is a counter of all times where a portion of a file is retransmitted. A count of all NCP File Retransmission events displays in the Overview counters of Expert View. Expert Symptom NCP File Retransmission events are automatically logged as expert symptoms. The Symptom Summary field provides the two addresses between which the retransmission occurred. For example: Between [00000010.0207012303E3] and [302A9950.000000000001] Diagnostic Details __________________________________________________________________ Problem Description: A part of a file has been retransmitted. __________________________________________________________________ Probable Cause(s): 1. There may be a problem with the NCP client application. __________________________________________________________________ Recommended Action(s): 1. Upgrade the NCP client application. 10-23 Surveyor User’s Guide NCP Read/Write Overlap Counter NCP Read/Write Overlap is a counter of all times where a portion of a file overlaps the transmission of other parts of the file. A count of all NCP Read/Write Overlap events displays in the Overview counters of Expert View. Expert Symptom NCP Read/Write Overlap events are automatically logged as expert symptoms. The Symptom Summary field provides the two addresses between which the overlap occurred. For example: Between [00000010.0207012303E3] and [302A9950.000000000001] Diagnostic Details __________________________________________________________________ Problem Description: A part of a transmitted file overlaps with the other parts. __________________________________________________________________ Probable Cause(s): 1. There may be a problem with the NCP client application. __________________________________________________________________ Recommended Action(s): 1. Upgrade the NCP client application. 10-24 Expert Features Application Layer 10 NCP Request Denied Counter NCP Request Denied is a counter of all times where the number of request denied replies exceed a threshold within an interval. A count of all NCP Request Denied events displays in the Overview counters of Expert View. Expert Symptom NCP Request Denied events are automatically logged as expert symptoms. The Symptom Summary field provides the number of requests denied within the 100 ms interval. For example: Requests denied within 100 ms=5 The number of request denied replies to look for can be changed. The default is 2 requests. The interval can be changed by setting the NCP Request Loop time value, which specifies the interval of time to look for repeating requests. The default is 100 ms. Diagnostic Details __________________________________________________________________ Problem Description: The expert threshold for the number of request denied replies within the request loop time has been exceeded. __________________________________________________________________ Probable Cause(s): 1. There may be a problem with the configuration of the application. 2. There may be a problem with the NCP client application. __________________________________________________________________ Recommended Action(s): 1. Upgrade the NCP client application. 2. Reconfigure the application. 10-25 Surveyor User’s Guide NCP Request Loop Counter NCP Request Loop is a counter of all times where the same request occurs within an interval. A count of all NCP Request Loop events displays in the Overview counters of Expert View. Expert Symptom NCP Request Loop events are automatically logged as expert symptoms. The Symptom Summary field provides the following information: Loops on same request in 100 ms The interval of time to look for repeating requests can be changed. The default is 100 ms. Diagnostic Details __________________________________________________________________ Problem Description: The same request has been sent repeatedly within the threshold value. __________________________________________________________________ Probable Cause(s): 1. Some reply packets may have been lost. 2. There may be a problem with the NCP client application. __________________________________________________________________ Recommended Action(s): 1. Upgrade the NCP client application. 10-26 Expert Features Application Layer 10 NCP Server Busy Counter NCP Server Busy is a counter of all NCP Server Busy responses that exceed a threshold for a single station. A count of all NCP Server Busy displays in the Overview counters of Expert View. Expert Symptom NCP Server Busy events are automatically logged as expert symptoms. The Symptom Summary field provides the number of busy responses measured in packets per second. For example: Rate of change of NCP Server Busy=[5] The threshold value for this symptom can be changed. The default value is 10 packets per second. Diagnostic Details __________________________________________________________________ Problem Description: The expert threshold for the number of NCP Server Busy responses has been exceeded for this station. __________________________________________________________________ Probable Cause(s): 1. The server was very busy. __________________________________________________________________ Recommended Action(s): 1. Reduce the number of connections to the server. 10-27 Surveyor User’s Guide NCP Too Many File Retransmissions Counter NCP Too Many File Retransmissions is a counter of events where the ratio of file retransmissions to file requests exceeds a threshold value for a single station. A count of all NCP Too Many File Retransmission events displays in the Overview counters of Expert View. Expert Analysis NCP Too Many File Retransmissions events are automatically logged as expert analyses. The Symptom Summary field provides the file retransmission ratio, showing the total number of retransmissions divided by the total number of file requests. For example: File retransmission ratio is (8 / 28) = 28% The threshold value for this symptom can be changed. The default value is a 20% retransmission ratio. Diagnostic Details __________________________________________________________________ Problem Description: The expert threshold for the ratio of file retransmissions over file requests sent has been exceeded. __________________________________________________________________ Probable Cause(s): 1. The server was very busy. 2. There may be a problem with the NCP server application. __________________________________________________________________ Recommended Action(s): 1. Upgrade the NCP server application. 10-28 Expert Features Application Layer 10 NCP Too Many Requests Denied Counter NCP Too Many Requests Denied is a counter of events where the ratio of file requests denied to file requests exceeds a threshold value for a single station. A count of all NCP Too Many Requests Denied events displays in the Overview counters of Expert View. Expert Analysis NCP Too Many Requests Denied events are automatically logged as expert analyses. The Symptom Summary field provides the file requests denied ratio, showing the total number of requests denied divided by the total number of file requests. For example: Requests denied ratio is (8 / 28) = 28% The threshold value for this symptom can be changed. The default value is a 20% requests denied ratio. Diagnostic Details __________________________________________________________________ Problem Description: The expert threshold for the ratio of requests denied over requests sent has been exceeded. __________________________________________________________________ Probable Cause(s): 1. There may be a problem with the configuration of the application. 2. There may be a problem with the NCP client application. __________________________________________________________________ Recommended Action(s): 1. Upgrade the NCP client application. 2. Reconfigure the application. 10-29 Surveyor User’s Guide NCP Too Many Request Loops Counter NCP Too Many Request Loops is a counter of events where the ratio of file request loops to file requests exceeds a threshold value for a single station. A count of all NCP Too Many Request Loops events displays in the Overview counters of Expert View. Expert Analysis NCP Too Many Request Loops events are automatically logged as expert analyses. The Symptom Summary field provides the request loops ratio, showing the total number of request loops divided by the total number of requests. For example: Requests loops ratio is (8 / 28) = 28% The threshold value for this symptom can be changed. The default value is a 20% request loops ratio. Diagnostic Details __________________________________________________________________ Problem Description: The expert threshold for the ratio of request loops over requests sent has been exceeded __________________________________________________________________ Probable Cause(s): 1. Some reply packets may have been lost. 2. There may be a problem with the NCP client application. __________________________________________________________________ Recommended Action(s): 1. Upgrade the NCP client application. 10-30 Expert Features Application Layer 10 NFS Retransmissions Counter NFS Retransmissions is a counter of all NFS Retransmissions over a period of time per segment. A count of all NFS Retransmissions displays in the Overview counters of Expert View. A threshold for this counter can be set in Expert Alarms. Expert Symptom NFS Retransmission events are automatically logged as expert symptoms. The Symptom Summary field provides information about the addresses of the client and server involved. For example: Client [206.250.228.69] retransmitting to Server [206.250.228.14] Diagnostic Details __________________________________________________________________ Problem Description: There is a retransmission of an NFS request packet. The RPC identifier for this connection has been reused. __________________________________________________________________ Probable Cause(s): 1. An NFS data may be transmitted over several fragmented IP packets. If any of the IP fragments is missing, it will result in a retransmission. 2. The network is overloaded. 3. The path to the receiving station has long delays. 4. There may be an overloaded switch or router. __________________________________________________________________ Recommended Action(s): 1. Check if there are any missing IP fragments. 2. If you see repeated delays and too many retransmissions, your router or switch may need upgrading. 10-31 Surveyor User’s Guide No HTTP POST Response Counter No HTTP POST Response is a counter of all POST requests to an HTTP server that never receive a response or exceed a time out value. A count of all No HTTP POST Responses displays in the Overview counters of Expert View. Expert Analysis No HTTP POST Response events are automatically logged as expert analyses. For example: HTTP POST request not responded Diagnostic Details __________________________________________________________________ Problem Description: There is no HTTP server response to a POST request, resulting in a connection reset. __________________________________________________________________ Probable Cause(s): 1. The server was very busy. 2. There may be a problem with the HTTP server application. __________________________________________________________________ Recommended Action(s): 1. Upgrade the HTTP server application. 10-32 Expert Features Application Layer 10 No Server Response Counter No Server Response is a counter of responses to server requests that never happen or exceed a time out value. A count of all No Server Responses displays in the Overview counters of Expert View. Expert Analysis No Server Response events are automatically logged as expert analyses. The Symptom Summary field provides information about the type of server involved. For example: SMTP server not responded This analysis applies to text-based application protocol servers such as FTP, SMTP, NNTP, and POP3. Diagnostic Details __________________________________________________________________ Problem Description: There is no server ready message for the server. __________________________________________________________________ Probable Cause(s): 1. The server was very busy. 2. There may be a problem with the server application. __________________________________________________________________ Recommended Action(s): 1. Upgrade the server application. 10-33 Surveyor User’s Guide Slow HTTP GET Response Counter Slow HTTP GET Response is a counter of all Slow HTTP GET Responses that exceed a threshold. A count of all Slow HTTP GET Responses displays in the Overview counters of Expert View. A threshold for this counter can be set in Expert Alarms. Expert Symptom Slow HTTP GET Response events are automatically logged as expert symptoms. The Symptom Summary field provides information about the time required for the response and the threshold value. For example: Slow HTTP GET response=3608 ms (> 2000 ms) The threshold value for this symptom can be changed. The default value is 2000 milliseconds. Diagnostic Details __________________________________________________________________ Problem Description: An HTTP server response to a GET request has taken longer than the threshold value to reach the sender. __________________________________________________________________ Probable Cause(s): 1. 2. 3. 4. The server was very busy. The server is overloaded. The path to the sender from the receiver has long delays. There may be an overloaded switch or router in the path. __________________________________________________________________ Recommended Action(s): 1. Upgrade the server’s CPU and /or memory. 2. Reduce the number of connections to the server. 3. Load balance your network. 10-34 Expert Features Application Layer 10 Slow HTTP POST Response Counter Slow HTTP POST Response is a counter of all HTTP POST responses that exceed a threshold. A count of all Slow HTTP POST Responses displays in the Overview counters of Expert View. A threshold for this counter can be set in Expert Alarms. Expert Symptom Slow HTTP POST Response events are automatically logged as expert symptoms. The Symptom Summary field provides information about the time required for the response and the threshold value. For example: Slow HTTP POST response=2918 ms (> 2000 ms) The threshold value for this symptom can be changed. The default value is 2000 milliseconds. Diagnostic Details __________________________________________________________________ Problem Description: An HTTP server response to a POST request has taken longer than the threshold value to reach the sender. __________________________________________________________________ Probable Cause(s): 1. 2. 3. 4. The server was very busy. The server is overloaded. The path to the sender from the receiver has long delays. There may be an overloaded switch or router in the path. __________________________________________________________________ Recommended Action(s): 1. Upgrade the server’s CPU and /or memory. 2. Reduce the number of connections to the server. 3. Load balance your network. 10-35 Surveyor User’s Guide Slow Server Connect Counter Slow Server Connect is a counter of all server connect responses that exceed a threshold. A count of all Slow Server Connects displays in the Overview counters of Expert View. Expert Symptom Slow Server Connect events are automatically logged as expert symptoms. The Symptom Summary field provides information about the type of application server, the time taken for the server to connect, and the threshold value. For example: Slow FTP server connect=298 ms (> 200 ms) The threshold value for this symptom can be changed. The default value is 200 milliseconds. This symptom applies to text-based application protocol servers such as FTP, SMTP, NNTP, and POP3. These servers send a ready message when a client first logs in. If the response time is too long (exceeds the threshold), the symptom is recorded. For slow responses other than the ready message, see the Slow Server Response symptom. Diagnostic Details __________________________________________________________________ Problem Description: The first server ready message has taken longer than the threshold value to reach the sender. __________________________________________________________________ Probable Cause(s): 1. 2. 3. 4. The server was very busy. The server is overloaded. The path to the sender from the receiver has long delays. There may be an overloaded switch or router in the path. __________________________________________________________________ Recommended Action(s): 1. Upgrade the server’s CPU and /or memory. 2. Reduce the number of connections to the server. 3. Load balance your network. 10-36 Expert Features Application Layer 10 Slow Server Response Counter Slow Server Response is a counter of server responses that exceed a threshold. A count of all Slow Server Responses displays in the Overview counters of Expert View. Expert Symptom Slow Server Response events are automatically logged as expert symptoms. The Symptom Summary field provides information about the type of application server, the time taken for the server to respond, and the threshold value. For example: Slow SMTP server response=1258 ms (> 1000 ms) The threshold value for this symptom can be changed. The default value is 200 milliseconds. This symptom applies to text-based application protocol servers such as FTP, SMTP, NNTP, and POP3. The symptom is recorded whenever the server response exceeds the threshold for a client request. For slow responses to initial log on (server ready message), see the Slow Connect Response symptom. Diagnostic Details __________________________________________________________________ Problem Description: A response from the server has taken longer than the threshold value to reach the sender. __________________________________________________________________ Probable Cause(s): 1. 2. 3. 4. The server was very busy. The server is overloaded. The path to the sender from the receiver has long delays. There may be an overloaded switch or router in the path. __________________________________________________________________ Recommended Action(s): 1. Upgrade the server’s CPU and /or memory. 2. Reduce the number of connections to the server. 3. Load balance your network. 10-37 Surveyor User’s Guide SMB Invalid Network Name Counter SMB Invalid Network Name is a counter of SMB sessions that could not be established because of invalid network names. A count of all SMB Invalid Network Name displays in the Overview counters of Expert View. Expert Analysis SMB Invalid Network Name events are automatically logged as expert symptoms. The Symptom Summary field provides the following information: Invalid network name in tree connect Diagnostic Details __________________________________________________________________ Problem Description: An SMB session could not be established because the requesting station had specified a network resource name that does not exist on the target station. __________________________________________________________________ Probable Cause(s): 1. The client software specified a network resource name that does not exist on the server. __________________________________________________________________ Recommended Action(s): 1. Make sure that the name is valid. 10-38 Expert Features Application Layer 10 SMB Invalid Password Counter SMB Invalid Password is a counter of SMB sessions that could not be established because of an invalid password. A count of all SMB Invalid Password displays in the Overview counters of Expert View. Expert Analysis SMB Invalid Password events are automatically logged as expert symptoms. The Symptom Summary field provides the following information: Invalid password Diagnostic Details __________________________________________________________________ Problem Description: An SMB session could not be established because the password was invalid. __________________________________________________________________ Probable Cause(s): 1. The client software specified an invalid user name or password. __________________________________________________________________ Recommended Action(s): 1. Make sure that the user name and/or password is valid. 10-39 Surveyor User’s Guide Session Layer No WINS Response Counter No WINS Response is a counter of responses to WINS server requests that never happen or exceed a time out value. A count of all No WINS Responses displays in the Overview counters of Expert View. Expert Analysis No WINS Response events are automatically logged as expert analyses. The Symptom Summary field provides the following information: WINS request not responded within 1000 ms The time out value for this symptom can be changed. The default value is 1000 ms. Diagnostic Details __________________________________________________________________ Problem Description: There is no response from the WINS server. __________________________________________________________________ Probable Cause(s): 1. The UDP packets have been lost. 2. The WINS server is disconnected. 3. The WINS client is misconfigured. __________________________________________________________________ Recommended Action(s): 1. Check the WINS server is up and running. 2. Reconfigure the WINS client. 10-40 Expert Features Session Layer 10 TNS Slow Server Connect Counter TNS Slow Server Connect is a counter of all TNS server connect responses that exceed a threshold. A count of all TNS Slow Server Connects displays in the Overview counters of Expert View. Expert Symptom TNS Slow Server Connect events are automatically logged as expert symptoms. The Symptom Summary field provides information about the time elapsed for the server connect and the threshold value. For example: Slow TNS server connect=298 ms (> 200 ms) The threshold value for this symptom can be changed. The default value is 100 milliseconds. This symptom applies to TNS servers only. If the response time is too long (exceeds the threshold), the symptom is recorded. For slow responses other than the ready message, see the TNS Slow Server Response symptom. Diagnostic Details __________________________________________________________________ Problem Description: The TNS server has taken longer than the threshold value to accept/refuse a connection. __________________________________________________________________ Probable Cause(s): 1. 2. 3. 4. The server was very busy. The network is overloaded. The path to the sender from the receiver has long delays. There may be an overloaded switch or router in the path. __________________________________________________________________ Recommended Action(s): 1. Upgrade the server's CPU and/or memory. 2. Reduce the number of connections to the server. 3. Load balance your network. 10-41 Surveyor User’s Guide TNS Slow Server Response Counter TNS Slow Server Response is a counter of TNS server responses that exceed a threshold. A count of all TNS Slow Server Responses displays in the Overview counters of Expert View. Expert Symptom TNS Slow Server Response events are automatically logged as expert symptoms. The Symptom Summary field provides information about the time elapsed for the server to respond and the threshold value. For example: Slow TNS server response=238 ms (> 200 ms) The threshold value for this symptom can be changed. The default value is 50 milliseconds. This symptom applies only to TNS servers. The symptom is recorded whenever the server response exceeds the threshold for a client request. For slow responses to initial log on, see the TNS Slow Connect Response symptom. Diagnostic Details __________________________________________________________________ Problem Description: A response from the TNS server has taken longer than the threshold value to reach the sender. __________________________________________________________________ Probable Cause(s): 1. 2. 3. 4. The server was very busy. The network is overloaded. The path to the sender from the receiver has long delays. There may be an overloaded switch or router in the path. __________________________________________________________________ Recommended Action(s): 1. Upgrade the server's CPU and/or memory. 2. Reduce the number of connections to the server. 3. Load balance your network. 10-42 Expert Features Transport Layer 10 Transport Layer Idle Too Long Counter The Idle Too Long counter increments when a connection is idle for greater than a threshold value, measured in seconds. A count of all Idle Too Long events displays in the Overview counters of Expert View. Expert Symptom Idle Too Long events are automatically logged as expert symptoms. The Symptom Summary field provides information about the duration of the idle connection. For example: Connection has been idle for 61 s Connection was idle for 128 s An idle connection is defined as no packet activity for the connection. The threshold for this symptom can be changed. The default threshold is an idle connection for 60 seconds. Diagnostic Details __________________________________________________________________ Problem Description: The connection has been idle for longer than the threshold value. __________________________________________________________________ Probable Cause(s): 1. One of the hosts may be disconnected. 2. The application on the connection is not running correctly. __________________________________________________________________ Recommended Action(s): 1. Check the hosts are up and running. 2. Check the application on the hosts is running correctly. 10-43 Surveyor User’s Guide Non Responsive Station Counter Non Responsive Station is a counter of all non-responsive stations over a period of time per segment. A non-responsive station is defined as successive TCP/IP retransmissions over the same connection that are greater than a threshold value. A count of all non-responsive stations displays in the Overview counters of Expert View. A threshold for the number of Non Responsive Station events can be set in Expert Alarms. Expert Analysis Non Responsive Station events are automatically logged as expert analyses. The Symptom Summary field provides the IP address of the non-responsive station. For example: Station [206.250.228.11] not responding The threshold value for the number of retransmissions can be changed. The default threshold is 3 successive retransmissions. Diagnostic Details __________________________________________________________________ Problem Description: The threshold set for consecutive retransmissions has been exceeded. This resulted in a Non Responsive Station symptom. __________________________________________________________________ Probable Cause(s): 1. 2. 3. 4. 5. An ACK sent by the receiver was lost. The network is overloaded. The path to the receiving station has long delays. There may be a problem with the receiver’s TCP/IP stack. There may be an overloaded switch or router. __________________________________________________________________ Recommended Action(s): 1. Load balance your network. 2. If you see repeated delays and too many retransmissions, your router or switch may need upgrading. 10-44 Expert Features Transport Layer 10 TCP Checksum Errors Counter TCP Checksum Errors is a counter of all incorrect TCP checksums over a period of time per segment. A count of all TCP Checksum Errors events displays in the Overview counters of Expert View. Expert Symptom TCP Checksum Errors events are automatically logged as expert symptoms. The Symptom Summary field provides the IP source and destination address for the checksum error. For example: SA=[206.250.228.69] DA=[206.250.228.11] Diagnostic Details __________________________________________________________________ Problem Description: A TCP/IP packet has a checksum value that is in error. The packet may be discarded. __________________________________________________________________ Probable Cause(s): 1. The station that sent this packet may have a faulty network stack. 2. The router that forwarded this packet may have a faulty stack. __________________________________________________________________ Recommended Action(s): 1. Identify the station that sent this packet (Source Addresses). 2. Verify the transport layer stack for this station. 3. The station may need to be reset. 10-45 Surveyor User’s Guide TCP Fast Retransmission Counter TCP Fast Retransmission is a counter of all TCP retransmissions that are less than a threshold value. A count of all TCP Fast Retransmissions displays in the Overview counters of Expert View. A threshold for this counter can be set in Expert Alarms. Expert Symptom TCP Fast Retransmission events are automatically logged as expert symptoms. The Symptom Summary field provides the IP addresses of the client and server involved. For example: In 5 ms (< 100 ms) between [206.250.228.69]/[TCP/IP WKP:1988] and [206.250.228.11]/[SMTP] Diagnostic Details __________________________________________________________________ Problem Description: A TCP/IP packet has been retransmitted. There was no ACK form the receiver, causing the sender to retransmit the packet. And the time from the last transmission is less than the threshold value. __________________________________________________________________ Probable Cause(s): 1. 2. 3. 4. 5. 6. An ACK sent by the receiver was lost. The network is overloaded. The path to the receiving station has long delays. There may be a problem with the receiver’s TCP/IP stack. There may be a problem with the sender’s TCP/IP stack. There may be an overloaded switch or router. __________________________________________________________________ Recommended Action(s): 1. Load balance your network. 2. If you see repeated delays and too many retransmissions, your router or switch may need upgrading. 10-46 Expert Features Transport Layer 10 TCP Frozen Window Counter The TCP Frozen Window counter increments when the TCP window is frozen for greater than a threshold value, measured in seconds. A count of all TCP Window Frozen events displays in the Overview counters of Expert View. A threshold for this counter can be set in Expert Alarms. Expert Symptom TCP Frozen Window events are automatically logged as expert symptoms. The Symptom Summary field provides information about the frozen window size, duration, and the well-known ports (WKP) involved, including the port number and the IP address. For example: Frozen at 29909 for [19 ms] between [206.250.228.69]/[TCP WKP:1988] and [206.250.228.11]/[SMTP] A frozen window event is defined as the TCP window size remaining the same for all packets over a threshold interval for one connection in one direction. If only one packet is detected over the threshold interval, it is logged as a TCP frozen window event. Events of this type can indicate when a problem with the TCP/IP connection or excessive network traffic. The threshold for this symptom can be changed. The default threshold is a frozen window of 5 seconds. Diagnostic Details __________________________________________________________________ Problem Description: A TCP/IP packet has the window size stuck for longer than the threshold interval. If the window size is less than the maximum, the flow of data is restricted. The sender will not exceed the receiver’s window size. __________________________________________________________________ Probable Cause(s): 1. 2. 3. 4. The receiver is overloaded. The receiver has run out of buffer space. There may be a problem with the receiver’s TCP/IP stack. There may too many connections to the receiver resulting in reduced buffer space. 10-47 Surveyor User’s Guide __________________________________________________________________ Recommended Action(s): 1. Upgrade the receiver’s CPU and/or Memory. 2. Reduce the number of connections to the receiver. 3. Increase the network bandwidth. 10-48 Expert Features Transport Layer 10 TCP Long Ack Counter The TCP Long Ack counter increments when the TCP acknowledgment for a connection is not seen for greater than a threshold value, measured in milliseconds. A count of all TCP Long Ack events displays in the Overview counters of Expert View. A threshold for this counter can be set in Expert Alarms. Expert Symptom TCP Long Acks are automatically logged as expert symptoms. The Symptom Summary field provides information about the acknowledgment time and the wellknown ports (WKP) involved, including the port number and the IP address. For example: Ack Time=[300 ms] between [206.250.228.69]/[TCP/IP WKP:1988] and [206.250.228.11]/[SMTP] The time required to acknowledge a TCP/IP packet is calculated for every packet. When a value exceeds a threshold value, the event is logged as an Expert Symptom. The threshold for this symptom can be changed. The default threshold is no acknowledgment for 200 milliseconds. Diagnostic Details __________________________________________________________________ Problem Description: A TCP/IP ACK (Acknowledgment) has taken longer than threshold value to reach the sender. __________________________________________________________________ Probable Cause(s): 1. 2. 3. 4. 5. The receiver which generated the ACK was very busy. The network is overloaded. The path to the sender from the receiver has long delays. There may be a problem with the receiver’s TCP/IP stack. There may be an overloaded switch or router in the path. __________________________________________________________________ Recommended Action(s): 1. Load balance your network. 2. If you see repeated delays and long acknowledgments, your receiver may need upgrading. 10-49 Surveyor User’s Guide TCP Repeat Ack Counter The TCP Repeat Ack counter increments when the TCP acknowledgment number is less than the immediately preceding acknowledgement. A count of all TCP Repeat Ack events displays in the Overview counters of Expert View. Expert Symptom TCP Repeat Acks are automatically logged as expert symptoms. The Symptom Summary field indicates that the acknowledgement numbers are out of sequence. For example: Acknowledgement number is less than the one before Diagnostic Details __________________________________________________________________ Problem Description: A TCP/IP acknowledgement number is less than the one before. __________________________________________________________________ Probable Cause(s): 1. The network is overloaded. 2. There may be a problem with the sender’s TCP/IP stack. __________________________________________________________________ Recommended Action(s): 1. Update the sender’s TCP/IP stack. 10-50 Expert Features Transport Layer 10 TCP Retransmissions Counter TCP Retransmissions is a counter of all TCP Retransmissions over a period of time per segment. This variable counts the number of retransmitted packets to measure excessive retransmission in TCP/IP. A count of all TCP Retransmissions displays in the Overview counters of Expert View. A threshold for this counter can be set in Expert Alarms. Retransmissions are determined by sweeping the capture data periodically to catch connections that retransmitted within an interval. Expert Symptom TCP Retransmissions are automatically logged as expert symptoms. The Symptom field provides information about the well-known ports (WKP) involved, including the port number and the IP address. For example: Summary Between [206.250.228.69]/[TCP/IP WKP:1988] and [206.250.228.11]/[TCP/IP WKP:197] Diagnostic Details __________________________________________________________________ Problem Description: A TCP/IP packet has been retransmitted. There was no ACK from the receiver, causing the sender to retransmit the packet. __________________________________________________________________ Probable Cause(s): 1. 2. 3. 4. 5. An ACK sent by the receiver was lost. The network is overloaded. The path to the receiving station has long delays. There may be a problem with the receiver’s TCP/IP stack. There may be an overloaded switch or router. __________________________________________________________________ Recommended Action(s): 1. Load balance your network. 2. If you see repeated delays and too many retransmissions, your router or switch may need upgrading. 10-51 Surveyor User’s Guide TCP RST Packets Counter TCP RST Packets is a counter of all TCP RST Packets over a period of time per segment. This variable counts the number of RST responses to monitor resets in TCP/IP. A count of all TCP RST packets displays in the Overview counters of Expert View. A threshold for this counter can be set in Expert Alarms. 10-52 Expert Features Transport Layer 10 TCP SYN Attack Counter The TCP SYN Attack counter increments when a change in the number of SYN requests per second exceeds a threshold. A count of all TCP SYN Attack events displays in the Overview counters of Expert View. A threshold for this counter can be set in Expert Alarms. Expert Symptom TCP SYN Attack events are automatically logged as expert symptoms. The Symptom Summary field provides information about the rate of change for SYN requests. For example: Rate of change of TCP SYN’s=150 The threshold value for the delta of SYN requests per second can be changed. The default is 100 SYN requests per second. Diagnostic Details __________________________________________________________________ Problem Description: The threshold for the number of SYN connections on the segment has been exceeded. There may be a SYN attack. __________________________________________________________________ Probable Cause(s): 1. 2. 3. 4. 5. An intruder is trying to break into your network. The network is heavily overloaded. Your Web server is under attack. There may be a problem with the receiver’s TCP/IP stack. There may be an overloaded switch or router. __________________________________________________________________ Recommended Action(s): 1. Load balance your network. 2. If you see all the SYNs going to the same station, you may be under attack. 3. If you see too many SYN requests coming from unknown IP addresses, you need to use a firewall or some other means of authentication. 10-53 Surveyor User’s Guide TCP Window Exceeded Count TCP Window Exceeded is a counter of all events where the data length of a TCP packet exceeds the current window size. A count of all TCP Window Exceeded events displays in the Overview counters of Expert View. Expert Symptom TCP Window Exceeded events are automatically logged as expert symptoms. The Symptom Summary field provides information about the length of the data length TCP packet and the current TCP window size on the receiving end. For example: Data length of 128 bytes exceeds last window size of 0 Diagnostic Details __________________________________________________________________ Problem Description: The TCP packet data size exceeds the TCP window of the receiving end. __________________________________________________________________ Probable Cause(s): 1. The network is overloaded so that the new window size is not acknowledged promptly. 2. There may be a problem with the sender's TCP/IP stack. __________________________________________________________________ Recommended Action(s): 1. Ignore this message if the connection was just reset. 2. Upgrade the sender's TCP/IP stack. 10-54 Expert Features Transport Layer 10 TCP Window Probe Counter TCP Window Probe is a counter of all TCP Window Probe events over a period of time per segment. A count of all TCP Window Probe events displays in the Overview counters of Expert View. A threshold for this counter can be set in Expert Alarms. Expert Symptom TCP Window Probe events are automatically logged as expert symptoms. The Symptom Summary field provides information about the well-known ports (WKP) involved, including the port number and the IP address. For example: Between [206.250.228.69]/[TCP/IP WKP:1988] and [206.250.228.11]/[SMTP] The TCP window size is examined for every packet to check for one-byte data packets. If a TCP/IP packet with one byte of data is encountered, the event is logged. One-byte data packets are sent periodically by the sender to see if the receiver’s window has reopened to allow the sender to resume transmitting. Diagnostic Details __________________________________________________________________ Problem Description: A TCP/IP packet with one byte of data has been sent to check whether the receiver’s window has been reopened. __________________________________________________________________ Probable Cause(s): 1. 2. 3. 4. 5. The receiver is overloaded. The receiver has run out of buffer space. The non-responsive receiver intends the sender to close the connection. There may be a problem with the receiver’s TCP/IP stack. There are too many connections to the receiver resulting in reduced buffer space. __________________________________________________________________ Recommended Action(s): 1. Upgrade the receiver’s CPU and/or Memory. 2. Reduce the number of connections to the receiver. 3. Increase the network bandwidth. 10-55 Surveyor User’s Guide TCP Zero Window Counter TCP Zero Window is a counter of all TCP Zero Window events over a period of time per segment. A count of all TCP Zero Window events displays in the Overview counters of Expert View. A threshold for this counter can be set in Expert Alarms. Expert Symptom TCP Zero Window events are automatically logged as expert symptoms. The Symptom Summary field provides information about the time, location, and the well-known ports (WKP) involved, including the port number and the IP address. For example: Stuck at 0 for [14 ms] between [206.250.228.69]/[TCP/IP WKP:1988] and [206.250.228.11]/[SMTP] The TCP window size is examined for every packet to check against a window size of zero. If the window size remains zero for a threshold interval for one connection in one direction, the event is logged. Events of this type indicate when a receiver’s buffer is full which can indicate problems with the network. Expert Diagnosis __________________________________________________________________ Problem Description: A TCP/IP packet indicates zero window size for longer than the threshold interval. The receiver is shutting down communication and will accept no more data from the other end. __________________________________________________________________ Probable Cause(s): 1. 2. 3. 4. 5. The receiver is overloaded. The receiver has run out of buffer space. The non-responsive receiver intends the sender to close the connection. There may be a problem with the receiver’s TCP/IP stack. There are too many connections to the receiver resulting in reduced buffer space. __________________________________________________________________ Recommended Action(s): 1. Upgrade the receiver’s CPU and/or Memory. 2. Reduce the number of connections to the receiver. 3. Increase the bandwidth of your network. 10-56 Expert Features Transport Layer 10 Too Many Retransmissions Counter Too Many Retransmissions is a counter of events where the ratio of retransmissions to packets sent exceeds a threshold value for a single station. A count of all Too Many Retransmissions events displays in the Overview counters of Expert View. Expert Analysis Too Many Retransmissions events are automatically logged as expert analyses. The Symptom Summary field provides the retransmission ratio, showing the total number of retransmissions divided by the total number of packets sent. For example: Retransmission ratio is (49 / 50) = 98% The threshold value for this analysis can be changed. The default value is a 20% retransmission ratio. Diagnostic Details __________________________________________________________________ Problem Description: The expert threshold for the ratio of retransmissions over packets sent has been exceeded. __________________________________________________________________ Probable Cause(s): 1. 2. 3. 4. The network is overloaded. The path to the receiving station has long delays. There may be a problem with the receiver's TCP/IP stack. There may be an overloaded switch or router. __________________________________________________________________ Recommended Action(s): 1. Load balance your network. 2. If you see repeated delays and too many retransmissions, your router or switch may need upgrading. 10-57 Surveyor User’s Guide Network Layer Duplicate Network Address A separate table showing duplicate network addresses is available. Press the button on the Data View or Capture View toolbar to see this table. Counter Duplicate Network Address is a counter of all duplicate network addresses over a period of time per segment. A count of all duplicate network addresses displays in the Overview counters of Expert View. A threshold for this counter can be set in Expert Alarms for all duplicate network addresses. IP address 0.0.0.0 is not counted as a duplicate address. Expert Symptom Duplicate network addresses are automatically logged as either “Duplicate IP Address” or “Duplicate IPX Address” expert symptoms. The Symptom Summary field provides information about the duplicate IP or IPX address. For example: Addr=[206.250.228.67] Diagnostic Details __________________________________________________________________ Problem Description: This network address has multiple MAC station address associations. This is a serious problem if the associated MAC stations are not routers. __________________________________________________________________ Probable Cause(s): 1. An existing network address has been assigned to a new machine without verification. 2. An old (discarded) machine using this address has been re-introduced into the network. __________________________________________________________________ Recommended Action(s): 1. Change the network address of one or more hosts so that there are no duplicates. 10-58 Expert Features Network Layer 10 HSRP Coup Counter HSRP Coup events are counted in the HSRP Errors counter, which displays in the Overview counters of Expert View. A Coup message indicates that the router wishes to become active. A threshold can be set in Expert Alarms for HSRP Coup/ Resign packets, which includes both Resign and Coup HSRP messages. Expert Symptom HSRP Coup events are automatically logged as expert symptoms. The Symptom Summary field provides the IP address of the router trying to become active. For example: SA=[206.250.226.11] DA=[206.250.228.69] Diagnostic Details __________________________________________________________________ Problem Description: A Router has generated an HSRP Coup message. __________________________________________________________________ Probable Cause(s): 1. A stand-by router has assumed the function of the active router. __________________________________________________________________ Recommended Action(s): 1. Make sure that the router coming up is a stand-by router. 2. Make sure there was a router Resign message (by the Master router) before the coup. 10-59 Surveyor User’s Guide HSRP Errors Counter Some Hot Standby Routing Protocol (HSRP) packets are counted in the HSRP Errors counter, which displays in the Overview counters of Expert View. Both Coup and Resign packets are counted. Coup/Resign packets in the HSRP are used to activate/deactivate routers. A threshold can be set in Expert Alarms for HSRP Coup/ Resign packets, which includes both Resign and Coup HSRP messages. 10-60 Expert Features Network Layer 10 HSRP Resign Counter HSRP Resign events are counted in the HSRP Errors counter, which displays in the Overview counters of Expert View. A Resign message indicates that the router is requesting to become inactive. A threshold can be set in Expert Alarms for HSRP Coup/Resign packets, which includes both Resign and Coup HSRP messages. Expert Symptom HSRP Resign events are automatically logged as expert symptoms. The Symptom Summary field provides the IP address of the router trying to become inactive. For example: SA=[206.250.226.11] DA=[206.250.228.69] Diagnostic Details __________________________________________________________________ Problem Description: A router has generated an HSRP Resign message. __________________________________________________________________ Probable Cause(s): 1. The stand-by router is returning routing functions to the active router. __________________________________________________________________ Recommended Action(s): 1. Make sure the router is going back to stand by mode. 2. Make sure you get a Coup message or Hello message from new router that has taken over. 10-61 Surveyor User’s Guide ICMP All Errors Counter ICMP All Errors is a counter of all ICMP symptoms. A count of all ICMP symptoms displays in the Overview counters of Expert View. This counter can also be set in Expert Alarms to set a threshold for all ICMP errors. The following types of ICMP errors are counted: • Destination Unreachable Network Unreachable, Host Unreachable, Protocol Unreachable, Port Unreachable, Fragmentation Needed [D/F Set], Source Route Failed, Destination Network Unknown, Destination Host Unknown, Destination Network Access Denied, Destination Host Access Denied, Network Unreachable for TOS, Host Unreachable for TOS, Destination Unreachable (catches all other Destination Unreachable Errors) • • Source Quench Redirect Network Redirect, Host Redirect, Network Redirect for TOS, Host Redirect for TOS, ICMP Redirect (catches all other Redirect errors) • Time Exceeded ICMP Time Exceeded, Time To Live Exceeded, Fragment Reassembly Time Exceeded • Parameter Problem Bad IP Header, Required IP Option Missing, ICMP Parameter Problem (catches all other Parameter errors) 10-62 Expert Features Network Layer 10 ICMP Bad IP Header Counter ICMP Bad IP Header events are counted in the ICMP All Errors counter. A count of all ICMP errors displays in the Overview counters of Expert View. A threshold can be set in Expert Alarms for all ICMP errors. Expert Symptom ICMP Bad IP Header events are automatically logged as expert symptoms. The Symptom Summary field provides information about the IP addresses involved. Examples are: Sent by Destination Host [206.250.228.69] to [206.250.228.11]. Bad Octet at 14. SA=[206.250.228.11] DA=[206.250.228.69] Sent by Gateway [206.250.228.61] to [206.250.228.11] when forwarding to Destination [206.250.228.69]. Bad Octet at 14. SA=[206.250.228.11] DA=[206.250.228.69] Diagnostic Details __________________________________________________________________ Problem Description: An ICMP Parameter Problem (IP header is bad) message has been sent. __________________________________________________________________ Probable Cause(s): 1. A host/router may send this message if the IP header parameters have problems that prevent it from processing the packet. 2. A host/router may have a bad network stack or a bad interface card. 3. There may be incorrect arguments in IP options. __________________________________________________________________ Recommended Action(s): 1. Check the ICMP Pointer field to see the octet in the IP header where the error was detected. 2. Verify that the source that sent this IP header has a good network interface card. 3. Verify that the network stack on the source that sent the bad IP header parameters is working properly. 10-63 Surveyor User’s Guide ICMP Destination Host Access Denied Counter ICMP Destination Host Access Denied events are counted in the ICMP All Errors and the ICMP Destination Unreachable counters. A count of all destination unreachable ICMP symptoms and a count of all ICMP errors displays in the Overview counters of Expert View. A threshold can be set in Expert Alarms for all destination unreachable ICMP errors or for all ICMP errors. Expert Symptom ICMP Destination Host Access Denied events are automatically logged as expert symptoms. The Symptom Summary field provides information about the IP addresses involved. For example: [206.250.228.69] cannot be reached by [206.250.228.11]. SA=[206.250.228.11] DA=[206.250.228.69] Diagnostic Details __________________________________________________________________ Problem Description: An ICMP Destination Host Administratively Prohibited message has been sent. __________________________________________________________________ Probable Cause(s): 1. If a router has a routing table problem, it may send this message. 2. A host may send this message if the destination host does not have proper access. 3. The source may have an incorrectly configured subnet mask. __________________________________________________________________ Recommended Action(s): 1. Check the routing tables of the router that this message was generated from. 2. Check the netmask configuration of the source and/or the router. 3. Ignore this message if the host is truly prohibited (no action required). 10-64 Expert Features Network Layer 10 ICMP Destination Host Unknown Counter ICMP Destination Host Unknown events are counted in the ICMP All Errors and the ICMP Destination Unreachable counters. A count of all destination unreachable ICMP symptoms and a count of all ICMP errors displays in the Overview counters of Expert View. A threshold can be set in Expert Alarms for all destination unreachable ICMP errors or for all ICMP errors. Expert Symptom ICMP Destination Host Unknown events are automatically logged as expert symptoms. The Symptom Summary field provides information about the IP addresses involved. For example: [206.250.228.69] cannot be reached by [206.250.228.11]. SA=[206.250.228.11] DA=[206.250.228.69] Diagnostic Details __________________________________________________________________ Problem Description: An ICMP Destination Host Unknown message has been sent. __________________________________________________________________ Probable Cause(s): 1. If a router has a routing table problem, it may send this message. 2. A router may send this message if it does not know the destination host. 3. The source may have an incorrectly configured subnet mask. __________________________________________________________________ Recommended Action(s): 1. Check the routing tables of the router that this message was generated from. 2. Check the netmask configuration of the source and/or the router. 3. Ignore this message if the host is truly unknown (no action required). 10-65 Surveyor User’s Guide ICMP Destination Network Access Denied Counter ICMP Destination Network Access Denied events are counted in the ICMP All Errors and the ICMP Destination Unreachable counters. A count of all destination unreachable ICMP symptoms and a count of all ICMP errors displays in the Overview counters of Expert View. A threshold can be set in Expert Alarms for all destination unreachable ICMP errors or for all ICMP errors. Expert Symptom ICMP Destination Network Access Denied events are automatically logged as expert symptoms. The Symptom Summary field provides information about the IP addresses involved. For example: [206.250.228.69] cannot be reached by [206.250.228.11]. SA=[206.250.228.11] DA=[206.250.228.69] Diagnostic Details __________________________________________________________________ Problem Description: An ICMP Destination Network Administratively Prohibited message has been sent. __________________________________________________________________ Probable Cause(s): 1. If a router has a routing table problem, it may send this message. 2. A host may send this message if the network does not have proper access. 3. The source may have an incorrectly configured subnet mask. __________________________________________________________________ Recommended Action(s): 1. Check the routing tables of the router that this message was generated from. 2. Check the netmask configuration of the source and/or the router. 3. Ignore this message if the network is truly prohibited (no action required). 10-66 Expert Features Network Layer 10 ICMP Destination Network Unknown Counter ICMP Destination Network Unknown events are counted in the ICMP All Errors and the ICMP Destination Unreachable counters. A count of all destination unreachable ICMP symptoms and a count of all ICMP errors displays in the Overview counters of Expert View. A threshold can be set in Expert Alarms for all destination unreachable ICMP errors or for all ICMP errors. Expert Symptom ICMP Destination Network Unknown events are automatically logged as expert symptoms. The Symptom Summary field provides information about the IP addresses involved. For example: [206.250.228.69] cannot be reached by [206.250.228.11]. SA=[206.250.228.11] DA=[206.250.228.69] Diagnostic Details __________________________________________________________________ Problem Description: An ICMP Destination Network Unknown message has been sent. __________________________________________________________________ Probable Cause(s): 1. If a router has a routing table problem, it may send this message. 2. A router may send this message if it does not know the destination network. 3. The source may have an incorrectly configured subnet mask. __________________________________________________________________ Recommended Action(s): 1. Check the routing tables of the router that this message was generated from. 2. Check the netmask configuration of the source and/or the router. 3. Ignore this message if the network is truly unknown (no action required). 10-67 Surveyor User’s Guide ICMP Destination Unreachable ICMP Destination Unreachable is a counter of all ICMP destination unreachable errors over a period of time per segment. A count of all destination unreachable ICMP symptoms displays in the Overview counters of Expert View. A threshold for this counter can be set in Expert Alarms for all destination unreachable ICMP errors. The following types of destination unreachable ICMP errors are counted: Network Unreachable, Host Unreachable, Protocol Unreachable, Port Unreachable, Fragmentation Needed [D/F Set], Source Route Failed, Destination Network Unknown, Destination Host Unknown, Destination Network Access Denied, Destination Host Access Denied, Network Unreachable for TOS, Host Unreachable for TOS, Destination Unreachable (catches all other Destination Unreachable Errors) Expert Symptom ICMP Destination Unreachable is also an expert symptom, and has its own Diagnostic Details. However, this expert symptom reflects only those destination unreachable conditions which cannot be assigned to one of the other destination unreachable symptoms defined above. ICMP Destination Unreachable events are automatically logged as expert symptoms. The Symptom Summary field provides information about the IP addresses involved. For example: [206.250.228.69] cannot be reached by [206.250.228.11]. SA=[206.250.228.11] DA=[206.250.228.69] Diagnostic Details __________________________________________________________________ Problem Description: An ICMP Destination Unreachable message has been sent. __________________________________________________________________ Probable Cause(s): 1. If a router has a routing table problem, it may send this message. 2. A host may send this message if a destination is unreachable. 3. If the packet needs to be fragmented and the “don’t fragment” flag is set the host/router will send this message. 4. The source may have an incorrectly configured subnet mask. 10-68 Expert Features Network Layer 10 __________________________________________________________________ Recommended Action(s): 1. Check the routing tables of the router that this message was generated from. 2. Check the netmask configuration of the source. 3. Ignore this message if the destination is truly unreachable (no action required). 10-69 Surveyor User’s Guide ICMP Fragment Reassembly Time Exceeded Counter ICMP Fragment Reassembly Time Exceeded events are counted in the All ICMP Errors counter. A count of all ICMP errors displays in the Overview counters of Expert View. A threshold can be set in Expert Alarms for all ICMP errors. Expert Symptom ICMP Fragment Reassembly Time Exceeded events are automatically logged as expert symptoms. The Symptom Summary field provides information about the IP addresses involved. For example: Sent by Destination Host [206.250.228.69] to [206.250.228.11]. SA=[206.250.228.11] DA=[206.250.228.69] Diagnostic Details __________________________________________________________________ Problem Description: An ICMP Fragment Reassembly Time Exceeded message has been sent. __________________________________________________________________ Probable Cause(s): 1. A host may send this message if it cannot reassemble the fragments (due to missing fragments) on time. 2. There may be a lot of missing IP fragments (possibly due to NFS traffic or network overload). 3. The routing tables may be incorrect on the source. __________________________________________________________________ Recommended Action(s): 1. 2. 3. 4. 10-70 Check the routing tables of the source. Check the netmask configuration of the source. Check for missing IP fragments. May need to upgrade the host that sent this message. Expert Features Network Layer 10 ICMP Fragmentation Needed [D/F set] Counter ICMP Fragmentation Needed [D/F set] events are counted in the ICMP All Errors and the ICMP Destination Unreachable counters. A count of all destination unreachable ICMP symptoms and a count of all ICMP errors displays in the Overview counters of Expert View. A threshold can be set in Expert Alarms for all destination unreachable ICMP errors or for all ICMP errors. Expert Symptom ICMP Fragmentation Needed [D/F] set events are automatically logged as expert symptoms. The Symptom Summary field provides information about the IP addresses involved. For example: MTU of next Hop=2 to reach [206.250.228.69]. Cannot be reached by [206.250.228.11] as D/F Set. SA=[206.250.228.11] DA=[206.250.228.69] Diagnostic Details __________________________________________________________________ Problem Description: An ICMP Destination (Fragmentation needed, but, D/F set) Unreachable message has been sent. __________________________________________________________________ Probable Cause(s): 1. If a router has a routing table problem, it may send this message. 2. If the packet needs to be fragmented and the “don’t fragment” flag is set the host/router will send this message. 3. The source may have an incorrectly configured subnet mask. __________________________________________________________________ Recommended Action(s): 1. Check the routing tables of the router that this message was generated from. 2. Check the netmask configuration of the source. 3. Ignore this message if the D/F is meant to be set (no action required). 10-71 Surveyor User’s Guide ICMP Host Redirect Counter ICMP Host Redirect events are counted in the ICMP Redirect Errors counter and the ICMP All Errors counter. A count of ICMP redirect errors and a count of all ICMP errors displays in the Overview counters of Expert View. A threshold can be set in Expert Alarms for all ICMP redirect errors or for all ICMP errors. Expert Symptom ICMP Host Redirect events are automatically logged as expert symptoms. The Symptom Summary field provides information about the IP addresses involved. For example: Use Gateway [206.250.54.61] to reach [206.250.228.69] from [206.250.228.11]. SA=[206.250.228.11] DA=[206.250.228.69] Diagnostic Details __________________________________________________________________ Problem Description: An ICMP Host Redirect message has been sent. __________________________________________________________________ Probable Cause(s): 1. If a router has a routing table problem, it may send this message. 2. A router may send this message if according to its (proper) routing tables it finds a shorter path via a different router. 3. The source may have an incorrectly configured subnet mask. 4. The host (source) may have an old routing table. __________________________________________________________________ Recommended Action(s): 1. Check the routing tables of the router that this message was generated from. 2. Check the netmask configuration of the source. 3. Ignore this message if the redirect message is valid (no action required). 10-72 Expert Features Network Layer 10 ICMP Host Redirect for TOS Counter ICMP Host Redirect for TOS events are counted in the ICMP Redirect Errors counter and the ICMP All Errors counter. A count of ICMP redirect errors and a count of all ICMP errors displays in the Overview counters of Expert View. A threshold can be set in Expert Alarms for all ICMP redirect errors or for all ICMP errors. Expert Symptom ICMP Host Redirect for TOS events are automatically logged as expert symptoms. The Symptom Summary field provides information about the IP addresses involved. For example: Use Gateway [206.250.54.61] to reach [206.250.228.69] and TOS 22 from [206.250.228.11]. SA=[206.250.228.11] DA=[206.250.228.69] Diagnostic Details __________________________________________________________________ Problem Description: An ICMP Redirect for TOS and Host message has been sent. __________________________________________________________________ Probable Cause(s): 1. If a router has a routing table problem, it may send this message. 2. A router may send this message if according to its (proper) routing tables it finds a shorter path via a different router. 3. The source may have an incorrectly configured subnet mask. 4. The host (source) may have an old routing table. __________________________________________________________________ Recommended Action(s): 1. Check the routing tables of the router that this message was generated from. 2. Check the netmask configuration of the source. 3. Ignore this message if the redirect message is valid (no action required). 10-73 Surveyor User’s Guide ICMP Host Unreachable Counter ICMP Host Unreachable events are counted in the ICMP All Errors and the ICMP Destination Unreachable counters. A count of all destination unreachable ICMP symptoms and a count of all ICMP errors displays in the Overview counters of Expert View. A threshold can be set in Expert Alarms for all destination unreachable ICMP errors or for all ICMP errors. Expert Symptom ICMP Host Unreachable events are automatically logged as expert symptoms. The Symptom Summary field provides information about the IP addresses involved. For example: [206.250.228.69] cannot be reached by [206.250.228.11]. SA=[206.250.228.11] DA=[206.250.228.69] Diagnostic Details __________________________________________________________________ Problem Description: An ICMP Destination Host Unreachable message has been sent. __________________________________________________________________ Probable Cause(s): 1. If a router has a routing table problem, it may send this message. 2. A host may send this message if a destination host is unreachable. 3. The source may have an incorrectly configured subnet mask. ________________________________________________________________ Recommended Action(s): 1. Check the routing tables of the router that this message was generated from. 2. Check the netmask configuration of the source. 3. Ignore this message if the host is truly unreachable (no action required). 10-74 Expert Features Network Layer 10 ICMP Host Unreachable for TOS Counter ICMP Host Unreachable for TOS events are counted in the ICMP All Errors and the ICMP Destination Unreachable counters. A count of all destination unreachable ICMP symptoms and a count of all ICMP errors displays in the Overview counters of Expert View. A threshold can be set in Expert Alarms for all destination unreachable ICMP errors or for all ICMP errors. Expert Symptom ICMP Host Unreachable for TOS events are automatically logged as expert symptoms. The Symptom Summary field provides information about the IP addresses involved. For example: TOS=22 service on [206.250.228.69] unavailable for [206.250.228.11]. SA=[206.250.228.11] DA=[206.250.228.69] Diagnostic Details __________________________________________________________________ Problem Description: An ICMP Destination Host is Unreachable for TOS message has been sent. __________________________________________________________________ Probable Cause(s): 1. If a router has a routing table problem, it may send this message. 2. A host may send this message if a destination host is unreachable for the type of service requested. 3. The source may have an incorrectly configured subnet mask. __________________________________________________________________ Recommended Action(s): 1. Check the routing tables of the router that this message was generated from. 2. Check the netmask configuration of the source. 3. Ignore this message if the host is truly unreachable for TOS (no action required). 10-75 Surveyor User’s Guide ICMP Inconsistent Subnet Mask Counter ICMP Inconsistent Subnet Mask events are counted in the ICMP All Errors counter. A count of all destination unreachable ICMP symptoms and a count of all ICMP errors displays in the Overview counters of Expert View. A threshold can be set in Expert Alarms for all ICMP errors. Expert Symptom IMCP Inconsistent Subnet Mask events are automatically logged as expert symptoms. The Symptom Summary field provides information about the IP addresses involved. For example: Addr=[206.250.228.69]. Subnet mask=[255.255.255.240] Diagnostic Details __________________________________________________________________ Problem Description: The subnet mask reply does not match the one used by the two stations. __________________________________________________________________ Probable Cause(s): 1. There may be a problem with the stations' configuration. __________________________________________________________________ Recommended Action(s): 1. Reconfigure the stations. 10-76 Expert Features Network Layer 10 ICMP Network Redirect Counter ICMP Network Redirect events are counted in the ICMP Redirect Errors counter and the ICMP All Errors counter. A count of ICMP redirect errors and a count of all ICMP errors displays in the Overview counters of Expert View. A threshold can be set in Expert Alarms for all ICMP redirect errors or for all ICMP errors. Expert Symptom ICMP Network Redirect events are automatically logged as expert symptoms. The Symptom Summary field provides information about the IP addresses involved. For example: Use Gateway [206.250.54.61] to reach [206.250.228.69] from [206.250.228.11]. SA=[206.250.228.11] DA=[206.250.228.69] Diagnostic Details __________________________________________________________________ Problem Description: An ICMP Network Redirect message has been sent. __________________________________________________________________ Probable Cause(s): 1. If a router has a routing table problem, it may send this message. 2. A router may send this message if according to its (proper) routing tables it finds a shorter path via a different router. 3. The source may have an incorrectly configured subnet mask. 4. The host (source) may have an old routing table. __________________________________________________________________ Recommended Action(s): 1. Check the routing tables of the router that this message was generated from. 2. Check the netmask configuration of the source. 3. Ignore this message if the redirect message is valid (no action required). 10-77 Surveyor User’s Guide ICMP Network Redirect for TOS Counter ICMP Network Redirect for TOS events are counted in the ICMP Redirect Errors counter and the ICMP All Errors counter. A count of ICMP redirect errors and a count of all ICMP errors displays in the Overview counters of Expert View. A threshold can be set in Expert Alarms for all ICMP redirect errors or for all ICMP errors. Expert Symptom ICMP Network Redirect for TOS events are automatically logged as expert symptoms. The Symptom Summary field provides information about the IP addresses involved. For example: Use Gateway [206.250.54.61] to reach [206.250.228.69] and TOS 22 from [206.250.228.11]. SA=[206.250.228.11] DA=[206.250.228.69] Diagnostic Details __________________________________________________________________ Problem Description: An ICMP Redirect for TOS and Network message has been sent. __________________________________________________________________ Probable Cause(s): 1. If a router has a routing table problem, it may send this message. 2. A router may send this message if according to its (proper) routing tables it finds a shorter path via a different router. 3. The source may have an incorrectly configured subnet mask. 4. The host (source) may have an old routing table. __________________________________________________________________ Recommended Action(s): 1. Check the routing tables of the router that this message was generated from. 2. Check the netmask configuration of the source. 3. Ignore this message if the redirect message is valid (no action required). 10-78 Expert Features Network Layer 10 ICMP Network Unreachable Counter ICMP Network Unreachable events are counted in the ICMP All Errors and the ICMP Destination Unreachable counters. A count of all destination unreachable ICMP symptoms and a count of all ICMP errors displays in the Overview counters of Expert View. A threshold can be set in Expert Alarms for all destination unreachable ICMP errors or for all ICMP errors. Expert Symptom ICMP Network Unreachable events are automatically logged as expert symptoms. The Symptom Summary field provides information about the IP addresses involved. For example: [206.250.228.69] cannot be reached by [206.250.228.11]. SA=[206.250.228.11] DA=[206.250.228.69] Diagnostic Details __________________________________________________________________ Problem Description: An ICMP Destination Network Unreachable message has been sent. __________________________________________________________________ Probable Cause(s): 1. If a router has a routing table problem, it may send this message. 2. A host may send this message if a network is unreachable. 3. The source may have an incorrectly configured subnet mask. __________________________________________________________________ Recommended Action(s): 1. Check the routing tables of the router that this message was generated from. 2. Check the netmask configuration of the source. 3. Ignore this message if the network is truly unreachable (no action required). 10-79 Surveyor User’s Guide ICMP Parameter Problem Counter ICMP Parameter Problem events are counted in the ICMP All Errors counter. A count of all ICMP errors displays in the Overview counters of Expert View. A threshold can be set in Expert Alarms for all ICMP errors. Expert Symptom ICMP Parameter Problem events are automatically logged as expert symptoms. The Symptom Summary field provides information about the IP addresses involved. For example: Bad IP Header sent from [206.250.228.11] to [206.250.228.69]. SA=[206.250.228.11] DA=[206.250.228.69] This Expert Symptom will be used to identify a parameter problem only if the problem cannot be identified as a Bad IP Header or as a Missing IP Option. Diagnostic Details __________________________________________________________________ Problem Description: An ICMP Parameter Problem message has been sent. __________________________________________________________________ Probable Cause(s): 1. A host/router may send this message if the IP header parameters have problems that prevent processing of the packet. 2. A host/router may have a bad network stack or a bad interface card. 3. There may be incorrect arguments in IP options. __________________________________________________________________ Recommended Action(s): 1. Check the ICMP Pointer field to see the octet in the IP header where the error was detected. 2. Verify that the source that sent this IP header has a good network interface card. 3. Verify that the network stack on the source that sent the bad IP header parameters is working properly. 10-80 Expert Features Network Layer 10 ICMP Port Unreachable Counter ICMP Port Unreachable events are counted in the ICMP All Errors and the ICMP Destination Unreachable counters. A count of all destination unreachable ICMP symptoms and a count of all ICMP errors displays in the Overview counters of Expert View. A threshold can be set in Expert Alarms for all destination unreachable ICMP errors or for all ICMP errors. Expert Symptom ICMP Port Unreachable events are automatically logged as expert symptoms. The Symptom Summary field provides information about the IP addresses involved. For example: Port=22 on [206.250.228.69] cannot be reached by [206.250.228.11]. SA=[206.250.228.11] DA=[206.250.228.69] Diagnostic Details __________________________________________________________________ Problem Description: An ICMP Destination Port Unreachable message has been sent. __________________________________________________________________ Probable Cause(s): 1. If a router has a routing table problem, it may send this message. 2. A host may send this message if a port is unreachable. 3. The source may have an incorrectly configured subnet mask. __________________________________________________________________ Recommended Action(s): 1. Check the routing tables of the router that this message was generated from. 2. Check the netmask configuration of the source. 3. Ignore this message if the port is truly unreachable (no action required) Ex: SNMP port connection requests. 10-81 Surveyor User’s Guide ICMP Protocol Unreachable Counter ICMP Protocol Unreachable events are counted in the ICMP All Errors and the ICMP Destination Unreachable counters. A count of all destination unreachable ICMP symptoms and a count of all ICMP errors displays in the Overview counters of Expert View. A threshold can be set in Expert Alarms for all destination unreachable ICMP errors or for all ICMP errors. Expert Symptom ICMP Protocol Unreachable events are automatically logged as expert symptoms. The Symptom Summary field provides information about the IP addresses involved. For example: Protocol=IP on [206.250.228.69] cannot be reached by [206.250.228.11]. SA=[206.250.228.11] DA=[206.250.228.69] Diagnostic Details __________________________________________________________________ Problem Description: An ICMP Destination Protocol Unreachable message has been sent. __________________________________________________________________ Probable Cause(s): 1. If a router has a routing table problem, it may send this message. 2. A host may send this message if a protocol is unreachable. 3. The source may have an incorrectly configured subnet mask. __________________________________________________________________ Recommended Actions: 1. Check the routing tables of the router that this message was generated from. 2. Check the netmask configuration of the source. 3. Ignore this message if the protocol is truly unreachable (no action required). 10-82 Expert Features Network Layer 10 ICMP Redirect Counter ICMP Redirect is a counter of all ICMP redirect errors over a period of time per segment. A count of all redirect ICMP symptoms displays in the Overview counters of Expert View. A threshold for this counter can be set in Expert Alarms. The following types of ICMP redirect errors are counted: Network Redirect, Host Redirect, Network Redirect for TOS, Host Redirect for TOS, ICMP Redirect (catches all other Redirect errors). Expert Symptom ICMP Redirect is also an expert symptom, and has its own Diagnostic Details. However, this expert symptom reflects only those redirect conditions which cannot be assigned to one of the other redirect symptoms defined above. ICMP Redirect events are automatically logged as expert symptoms. The Symptom Summary field provides information about the IP addresses involved. For example: Use Gateway [206.250.54.61] to reach [206.250.228.69] from [206.250.228.11]. SA=[206.250.228.11] DA=[206.250.228.69] Diagnostic Details __________________________________________________________________ Problem Description: An ICMP Redirect message has been sent. __________________________________________________________________ Probable Cause(s): 1. If a router has a routing table problem, it may send this message. 2. A router may send this message if according to its (proper) routing tables it finds a shorter path via a different router. 3. The source may have an incorrectly configured subnet mask. 4. The host (source) may have an old routing table. __________________________________________________________________ Recommended Action(s): 1. Check the routing tables of the router that this message was generated from. 2. Check the netmask configuration of the source. 3. Ignore this message if the redirect message is valid (no action required). 10-83 Surveyor User’s Guide ICMP Required IP Option Missing Counter ICMP Required IP Option Missing events are counted in the ICMP All Errors counter. A count of all ICMP errors displays in the Overview counters of Expert View. A threshold can be set in Expert Alarms for all ICMP errors. Expert Symptom ICMP Required IP Option Missing events are automatically logged as expert symptoms. The Symptom Summary field provides information about the IP addresses involved. For example: Bad IP Header sent from [206.250.228.11] to [206.250.228.69]. SA=[206.250.228.11] DA=[206.250.228.69] Diagnostic Details __________________________________________________________________ Problem Description: An ICMP Parameter Problem (IP Options required, but, missing) message has been sent. __________________________________________________________________ Probable Cause(s): 1. A host/router may send this message if the IP header parameters have problems that prevent processing of the packet. 2. A host/router may have a bad network stack or a bad interface card. 3. There may be incorrect arguments in IP options. __________________________________________________________________ Recommended Action(s): 1. Check the ICMP Pointer field to see the octet in the IP header where the error was detected. 2. Verify that the source that sent this IP header has a good network interface card. 3. Verify that the network stack on the source that sent the bad IP header parameters is working properly. 10-84 Expert Features Network Layer 10 ICMP Source Quench Counter ICMP Source Quench events are counted in the ICMP All Errors counter. A count of all ICMP errors displays in the Overview counters of Expert View. A threshold can be set in Expert Alarms for all ICMP errors. Expert Symptom ICMP Source Quench events are automatically logged as expert symptoms. The Symptom Summary field provides information about the IP addresses involved. Examples are: Sent by Destination Host [206.250.228.69] to [206.250.228.11]. SA=[206.250.228.11] DA=[206.250.228.69] Sent by Gateway Host [206.250.228.61] to [206.250.228.11] when forwarding to Destination [206.250.228.69]. SA=[206.250.228.11] DA=[206.250.228.69] Diagnostic Details __________________________________________________________________ Problem Description: An ICMP Source Quench message has been sent. __________________________________________________________________ Probable Cause(s): 1. If a router has a buffer space problem, it may send this message. 2. A host may send this message if it can’t keep up with processing of packets and is reaching its limits. 3. The network may be overloaded. __________________________________________________________________ Recommended Action(s): 1. Check the routing table buffer statistics and upgrade the router if problem persists. 2. If the message is from a host, you may need to upgrade its resources. 3. Increase the bandwidth of your network to reduce network overload. 4. If the message is infrequent, ignore it. The problem will rectify itself. 10-85 Surveyor User’s Guide ICMP Source Route Failed Counter ICMP Source Route Failed events are counted in the ICMP All Errors and the ICMP Destination Unreachable counters. A count of all destination unreachable ICMP symptoms and a count of all ICMP errors displays in the Overview counters of Expert View. A threshold can be set in Expert Alarms for all destination unreachable ICMP errors or for all ICMP errors. Expert Symptom ICMP Source Route Failed events are automatically logged as expert symptoms. The Symptom Summary field provides information about the IP addresses involved. For example: [206.250.228.69] cannot be reached by [206.250.228.11]. SA=[206.250.228.11] DA=[206.250.228.69] Diagnostic Details __________________________________________________________________ Problem Description: An ICMP Destination Unreachable (Source Route Failed) message has been sent. __________________________________________________________________ Probable Cause(s): 1. If a router has a routing table problem, it may send this message. 2. A router may send this message if it cannot route the packet. 3. The source may have an incorrectly configured subnet mask. __________________________________________________________________ Recommended Action(s): 1. Check the routing tables of the router that this message was generated from. 2. Check the netmask configuration of the source. 10-86 Expert Features Network Layer 10 ICMP Time Exceeded Counter ICMP Time Exceeded events are counted in the ICMP All Errors counter. A count of all ICMP errors displays in the Overview counters of Expert View. A threshold can be set in Expert Alarms for all ICMP errors. Expert Symptom ICMP Time Exceeded events are automatically logged as expert symptoms. The Symptom Summary field provides information about the IP addresses involved. For example: Sent by Gateway [206.250.228.61] to [206.250.228.11] when forwarding to Destination [206.250.228.69]. SA=[206.250.228.11] DA=[206.250.228.69] Diagnostic Details __________________________________________________________________ Problem Description: An ICMP Time Exceeded message has been sent. __________________________________________________________________ Probable Cause(s): 1. A router may send this message if it encounters an IP packet with a TTL value of 0. 2. The source may have an incorrectly configured subnet mask, causing longer hops. 3. The routing tables may be incorrect on the source. 4. A host may send this message if it cannot reassemble the fragments (due to missing fragments) on time. __________________________________________________________________ Recommended Action(s): 1. 2. 3. 4. Check the routing tables of the source. Check the netmask configuration of the source. Check for missing IP fragments. May need to upgrade your router or host. 10-87 Surveyor User’s Guide ICMP Time to Live Exceeded Counter ICMP Time to Live Exceeded events are counted in the ICMP All Errors counter. A count of all ICMP errors displays in the Overview counters of Expert View. A threshold can be set in Expert Alarms for all ICMP errors. Expert Symptom ICMP Time to Live Exceeded events are automatically logged as expert symptoms. The Symptom Summary field provides information about the IP addresses involved. For example: Sent by Gateway [206.250.228.61] to [206.250.228.11] when forwarding to Destination [206.250.228.69]. SA=[206.250.228.11] DA=[206.250.228.69] Diagnostic Details __________________________________________________________________ Problem Description: An ICMP Time To Live Exceeded message has been sent. __________________________________________________________________ Probable Cause(s): 1. A router may send this message if it encounters an IP packet with a TTL value of 0. 2. The source may have an incorrectly configured subnet mask, causing longer hops. 3. The routing tables may be incorrect on the source. __________________________________________________________________ Recommended Action(s): 1. Check the routing tables of the source. 2. Check the netmask configuration of the source. 10-88 Expert Features Network Layer 10 Illegal Network Source Address Counter Illegal Network Source Address is a counter of all illegal network source addresses over a period of time per segment. A count of all illegal MAC source addresses displays in the Overview counters of Expert View. A threshold for this counter can be set in Expert Alarms. Expert Symptom Illegal network source addresses are automatically logged as expert symptoms. The field provides the illegal address encountered. For example: Symptom Summary Addr=[255.255.255.255] This symptom can help catch malfunctioning routers or bad addresses generated due to collisions. Diagnostic Details __________________________________________________________________ Problem Description: A broadcast network address has appeared as a source address. This is a problem associated with a bad host. __________________________________________________________________ Probable Cause(s): 1. Someone is transmitting illegal frames using a traffic generator. 2. There may be a faulty adapter card/host. __________________________________________________________________ Recommended Action(s): 1. Filter on the MAC address to determine the faulty card and replace it. 10-89 Surveyor User’s Guide IP Checksum Errors Counter IP Checksum Errors is a counter of all incorrect IP checksums over a period of time per segment. A count of all IP Checksum Errors events displays in the Overview counters of Expert View. Expert Symptom IP Checksum Errors events are automatically logged as expert symptoms. The Symptom Summary field provides the IP source and destination address for the checksum error. For example: SA=[206.250.228.69] DA=[206.250.228.11] Diagnostic Details __________________________________________________________________ Problem Description: An IP packet has a checksum value that is in error. The packet may be discarded. __________________________________________________________________ Probable Cause(s): 1. The station that sent this packet may have a faulty network stack. 2. The router that forwarded this packet may have a faulty stack. __________________________________________________________________ Recommended Action(s): 1. Identify the station that sent this packet (Source Addresses). 2. Verify the network layer stack for this station. 3. The station may need to be reset. 10-90 Expert Features Network Layer 10 IP Time to Live Expiring Counter IP Time to Live Expiring is a counter of all expiring connections over a period of time per segment. A count of all IP Time to Live Expiring events displays in the Overview counters of Expert View. A threshold for this counter can be set in Expert Alarms to generate an alarm based on a specific number of expiring connections. Expert Symptom IP Time to Live Expiring events are automatically logged as expert symptoms. The Symptom Summary field provides information about the “time-to-live” (TTL) and the source and destination addresses. For example: TTL=1 SA=[206.250.228.69] and DA=[206.250.228.11] Diagnostic Details __________________________________________________________________ Problem Description: An IP packet has a time to live value that is going to expire. The packet may be discarded. __________________________________________________________________ Probable Cause(s): 1. The network is overloaded. 2. Router tables may be misconfigured. __________________________________________________________________ Recommended Action(s): 1. Increase the network bandwidth. 2. Check your router configuration. 10-91 Surveyor User’s Guide ISL BPDU/CDP Packets Counter ISL BPDU/CDP Packets is a counter of all Bridge Protocol Data Unit (BPDU) or Cisco Discovery Protocol (CDP) packets in an ISL frame over a period of time per segment. A count of BPDU/CDP packets displays in the Overview counters of Expert View. 10-92 Expert Features Network Layer 10 ISL Illegal VLAN ID Counter ISL Illegal VLAN ID is a counter of all ISL illegal VLAN IDs over a period of time per segment. A count of all ISL Illegal VLAN ID displays in the Overview counters of Expert View. A threshold for this counter can be set in Expert Alarms. Expert Symptom ISL Illegal VLAN IDs are automatically logged as expert symptoms. The Symptom Summary field provides the number of the illegal VLAN ID. For example: VLAN ID=[1036] Diagnostic Details __________________________________________________________________ Problem Description: The VLAN ID in the ISL protocol is illegal. The allowable range is from 1 to 1024. __________________________________________________________________ Probable Cause(s): 1. An error made in the VLAN configuration for the Switch may have introduced an illegal VLAN ID. 2. A faulty Switch. __________________________________________________________________ Recommended Action(s): 1. Reconfigure the VLAN configuration on the switch to use valid ID’s. 2. Replace the faulty Switch. 10-93 Surveyor User’s Guide OSPF Broadcasts Counter OSPF Broadcasts is a counter of all OSPF broadcasts over a period of time per segment. A count of all OSPF broadcasts displays in the Overview counters of Expert View. A threshold for this counter can be set in Expert Alarms. If OSPF broadcasts fall below a certain threshold, this may indicate that a OSPF router is not functioning properly. 10-94 Expert Features Network Layer 10 RIP Broadcasts Counter RIP Broadcasts is a counter of all RIP broadcasts over a period of time per segment. A count of all RIP broadcasts displays in the Overview counters of Expert View. A threshold for this counter can be set in Expert Alarms. If RIP broadcasts fall below a certain threshold, this may indicate that a RIP router is not functioning properly. 10-95 Surveyor User’s Guide Router Storm Counter Router Storm is a counter of all events where the router broadcasts exceed a threshold for a single router. A count of all Router Storm events displays in the Overview counters of Expert View. Expert Symptom Router Storm events are automatically logged as expert symptoms. The Symptom Summary field provides the number of router broadcasts measured in packets per second. For example: Rate of change of Router Broadcasts=[5] The threshold value for this symptom can be changed. Diagnostic Details __________________________________________________________________ Problem Description: The expert threshold for the number of router broadcast messages has been exceeded for this router. __________________________________________________________________ Probable Cause(s): 1. There may be a problem with the router’s configuration. __________________________________________________________________ Recommended Action(s): 1. Reconfigure the router. 10-96 Expert Features Network Layer 10 Same Network Addresses Counter Same Network Addresses is a counter of all events where the same source and destination network addresses are seen in the same packet. A count of all Same Network Address events displays in the Overview counters of Expert View. Expert Symptom Same Network Address events are automatically logged as expert symptoms. The Symptom Summary field provides the network address. For example: Addr=[255.23.252.6] Diagnostic Details __________________________________________________________________ Problem Description: A packet with the source and destination network addresses has been received. __________________________________________________________________ Probable Cause(s): 1. A protocol analyzer has been transmitting error packets. __________________________________________________________________ Recommended Action(s): 1. Find out the source device and fix the problem. 10-97 Surveyor User’s Guide SAP Broadcasts Counter SAP Broadcasts is a counter of all SAP broadcasts over a period of time per segment. A count of all SAP broadcasts displays in the Overview counters of Expert View. A threshold for this counter can be set in Expert Alarms. If SAP broadcasts fall below a certain threshold, this may indicate that a SAP router is not functioning properly. 10-98 Expert Features Network Layer 10 Total Router Broadcasts Counter Total Router Broadcasts is a counter of all total router broadcasts over a period of time per segment. A threshold for this counter can be set in Expert Alarms for total router broadcasts. If total router broadcasts go above a certain threshold, this may indicate that a router in the network is generating excessive broadcast messages. 10-99 Surveyor User’s Guide Unstable MST Counter The Unstable MST counter increments when a change in the number of MST topology changes per second exceeds a threshold. The default threshold is a delta of 5 topology changes per second; however, this value can be changed from the Expert Thresholds tab in the Configuration → Module → Settings... menu. A count of all Unstable MST events displays in the Overview counters of Expert View. A threshold for this counter can be set in Expert Alarms. MST topology changes are topology changes required to support IEEE 802.1d (Minimum Spanning Tree). Excessive topology changes infer that the Minimum Spanning Tree (MST) is unstable. Expert Symptom Unstable MST events are automatically logged as expert symptoms. The Symptom Summary field provides information about the rate of change for the MST topology. For example: Rate of change of Topology=10 Diagnostic Details __________________________________________________________________ Problem Description: The threshold for the number of IEEE 802.1D packets with topology change bit has been exceeded for this segment. The Spanning tree may be unstable. __________________________________________________________________ Probable Cause(s): 1. There may be too many configuration changes for the bridge/switch. 2. There may be a temporary loss of connectivity. __________________________________________________________________ Recommended Action(s): 1. Identify the device causing this message and fix it. 10-100 Expert Features Network Layer 10 Zero Broadcast Address Counter Zero Broadcast Address is a counter of all events where the destination network addresses is all zeros. A count of all Zero Broadcast Address events displays in the Overview counters of Expert View. Expert Symptom Zero Broadcast Address events are automatically logged as expert symptoms. The Symptom Summary field provides an indication that a zero network address has been discovered. For example: Addr=[0.0.0.0] Diagnostic Details __________________________________________________________________ Problem Description: A packet with a zero network address in its destination has been received. __________________________________________________________________ Probable Cause(s): 1. A protocol analyzer has been transmitting error packets. __________________________________________________________________ Recommended Action(s): 1. Find out the source device and fix the problem. 10-101 Surveyor User’s Guide MAC Layer Bad Frames Counter Bad Frames is a counter of all bad frames over a period of time per segment. A count of all bad frames displays in the Overview counters of Expert View. The Bad Frames counter is a total count of several MAC layer symptoms. The bad frames counter includes the following MAC layer events: 10-102 • CRC Frames -- Frames from 64 to 1518 bytes with a CRC error. • Fragment Frames -- Frames less than 64 bytes with a CRC error. • Jabber Frames -- Frames greater than 1518 bytes with a CRC error. • Oversize Frames -- Frames greater than 1518 bytes without a CRC error. • Runt Frames -- Frames less than 64 bytes without a CRC error. Expert Features MAC Layer 10 Broadcast/Multicast Storms Counter The Broadcast/Multicast Storms counter increments when a change in the number of total Broadcast/Multicast packets per second exceeds a threshold. Broadcast/ Multicast Storms can be used to monitor extreme peaks in the number of broadcast and/or multicast messages. A count of all instances where the threshold is reached displays in the Overview counters of Expert View. Expert Symptom Broadcast/Multicast Storm events are automatically logged as expert symptoms. The Symptom Summary field provides information about the rate of change for broadcast and multicast packets. For example: Rate of change of Bcast/Mcast Packets=500 The threshold value for this symptom can be changed. The default threshold is a delta of 400 broadcast/multicast events per second. Diagnostic Details __________________________________________________________________ Problem Description: The broadcast storm expert threshold has been exceeded for this segment, resulting in a MAC Broadcast Storm symptom. __________________________________________________________________ Probable Cause(s): 1. 2. 3. 4. The network is overloaded. Variations in application traffic patterns. Heavy Internet usage. Too many broadcast/multicast packets from the switch/bridge. __________________________________________________________________ Recommended Action(s): 1. Load balance your network. 2. If you see repeated storms, your router or switch may needed upgrading or reconfiguring. 10-103 Surveyor User’s Guide CRC Frame counter Counter The CRC Frame counter increments when a frame has a CRC error and is greater than 63 bytes in length. A count of all CRC Frames is included in the Bad Frames counter. The CRC Frame counter is used for Expert Alarms. Expert Symptom CRC Frame events are automatically logged as expert symptoms. The Symptom Summary field contains the following information: CRC error with more than 63 bytes Diagnostic Details __________________________________________________________________ Problem Description: A packet with more than 63 bytes of data and a CRC error has been received. __________________________________________________________________ Probable Cause(s): 1. 2. 3. 4. The network is overloaded, resulting in too many collisions. A faulty hub/switch/router device. An end station may have a faulty network interface card. A protocol analyzer has been transmitting error packets. __________________________________________________________________ Recommended Action(s): 1. Find out the source device and fix the problem. 10-104 Expert Features MAC Layer 10 Excessive ARP Counter The Excessive ARP counter increments when a change in the number of ARP requests per second exceeds a threshold. A count of all Excessive ARP events displays in the Overview counters of Expert View. A threshold for this counter can be set in Expert Alarms. Expert Symptom Excessive ARP events are automatically logged as expert symptoms. The Symptom Summary field provides information about the rate of change for ARP requests. For example: Rate of change of ARP Requests=20 This threshold value for this symptom can be changed. The default threshold is a delta of 10 ARP requests per second. Diagnostic Details __________________________________________________________________ Problem Description: The expert threshold for ARP Broadcasts has been exceeded for this segment, resulting in an Excessive ARP symptom. __________________________________________________________________ Probable Cause(s): 1. 2. 3. 4. The network is overloaded. Variations in application traffic patterns. Heavy Internet usage. Too many new TCP/IP connections. __________________________________________________________________ Recommended Action(s): 1. Load balance your network. 2. If you see repeated overloads and too many retransmissions, your router or switch may need upgrading. Your network may have just come up after a power down; if so, ignore this problem. 3. If there is a high level of Internet usage, then ignore this message. 10-105 Surveyor User’s Guide Excessive BOOTP Counter The Excessive BOOTP counter increments when a change in the number of BOOTP/DHCP requests per second exceeds a threshold. A count of all Excessive BOOTP events displays in the Overview counters of Expert View. A threshold for this counter can be set in Expert Alarms. Expert Symptom Excessive BOOTP events are automatically logged as expert symptoms. The Symptom Summary field provides information about the rate of change for BOOTP/ DHCP requests. For example: Rate of change of Bootp/Dhcp Requests=25 The threshold value for this symptom can be changed. The default threshold is a delta of 10 BOOTP/DHCP requests per second. Diagnostic Details __________________________________________________________________ Problem Description: The expert threshold for the number of BOOTP/DHCP requests has been exceeded for this segment. __________________________________________________________________ Probable Cause(s): 1. The network has many devices that are being reset. 2. The DHCP server has many requests from floating clients. __________________________________________________________________ Recommended Action(s): 1. Load balance your network. Add more DHCP servers. 2. Your network may have just come up after a power down. If so, ignore this problem. 10-106 Expert Features MAC Layer 10 Excessive Broadcasts Counter Excessive Broadcasts is a counter that can be used to monitor fluctuations in the number of broadcast messages over a period of time per segment. A delta threshold for this counter can be set in Expert Alarms to establish what is considered excessive broadcasts. An alarm event can also be generated based on an absolute number of broadcasts over time. The default is 400 broadcast packets per second on a 100MB network. 10-107 Surveyor User’s Guide Excessive Collisions Counter Excessive Collisions is a counter that can be used to monitor fluctuations in the number of collisions or the absolute number of collisions over a period of time per segment. A delta threshold for this counter can be set in Expert Alarms to establish what is considered excessive collisions. An alarm event can also be generated based on an absolute number of collisions over time. The Excessive Collision counter is incremented by counting runt packets and by counting packets with CRC errors. The Excessive Collisions counter only applies to Ethernet networks. 10-108 Expert Features MAC Layer 10 Excessive Multicasts Counter Excessive Multicasts is a counter that can be used to monitor fluctuations in the number of multicast messages over a period of time per segment. A delta threshold for this counter can be set in Expert Alarms to establish what is considered excessive multicasts. An alarm event can also be generated based on an absolute number of multicasts over time. The default is 400 multicast packets per second on a 100MB network. 10-109 Surveyor User’s Guide Fragment Frame Counter The Fragment Frame counter increments when a frame has a CRC error and is less than 64 bytes in length. The Fragment Frame counter is used for Expert Alarms. A count of all Fragment Frames is included in the Bad Frames counter that displays in the Overview counters of Expert View. Expert Symptom Fragment Frame events are automatically logged as expert symptoms. The Symptom Summary field contains the following information: CRC error with less than 64 bytes Diagnostic Details __________________________________________________________________ Problem Description: A packet with less than 64 bytes of data and a CRC error has been received. __________________________________________________________________ Probable Cause(s): 1. 2. 3. 4. The network is overloaded, resulting in too many collisions. A faulty hub/switch/router device. An end station may have a faulty network interface card. A protocol analyzer has been transmitting error packets. __________________________________________________________________ Recommended Action(s): 1. Find out the source device and fix the problem. 10-110 Expert Features MAC Layer 10 Illegal MAC Source Address Counter Illegal MAC Source Address is a counter of all illegal MAC station source addresses over a period of time per segment. A count of all illegal MAC source addresses displays in the Overview counters of Expert View. A threshold for this counter can be set in Expert Alarms. Expert Symptom Illegal MAC source addresses are automatically logged as expert symptoms. The Symptom Summary field provides the illegal address encountered. For example: Addr=[FFFFFF:FFFFFF] This symptom can help catch malfunctioning NICs or bad addresses generated due to collisions. Illegal MAC source addresses may be discovered on Ethernet or Token Ring networks. Diagnostic Details __________________________________________________________________ Problem Description: A broadcast Ethernet (or Token Ring) address has appeared as a source address. This is a problem associated with a bad adapter card. __________________________________________________________________ Probable Cause(s): 1. Someone is transmitting illegal frames using a traffic generator. 2. There may be a faulty adapter card. __________________________________________________________________ Recommended Action(s): 1. Filter on the Network address to determine which host has the faulty card and replace it. 10-111 Surveyor User’s Guide Jabber Frame Counter The Jabber Frame counter increments when a frame has a CRC error and is greater than 1518 bytes in length. A count of all Jabber Frames is included in the Bad Frames counter that displays in the Overview counters of Expert View. The Jabber counter is used for Expert Alarms. Expert Symptom Jabber Frame events are automatically logged as expert symptoms. The Symptom Summary field contains the following information: CRC error with more than 1518 bytes Diagnostic Details __________________________________________________________________ Problem Description: A packet with more than 1518 bytes of data and a CRC error has been received. __________________________________________________________________ Probable Cause(s): 1. 2. 3. 4. The network is overloaded, resulting in too many collisions. A faulty hub/switch/router device. An end station may have a faulty network interface card. A protocol analyzer has been transmitting error packets. __________________________________________________________________ Recommended Action(s): 1. Find out the source device and fix the problem. 10-112 Expert Features MAC Layer 10 Network Overload Counter Network Overload is a counter of instances where a threshold for the percentage change in network utilization is exceeded. Network utilization is compared to the utilization for the previous time segment. The default threshold is a 40% change in network utilization. A count of all instances where the threshold is reached displays in the Overview counters of Expert View. Expert Symptom Network Overload events are automatically logged as expert symptoms. The Symptom Summary field provides information about the change in utilization. For example: Utilization=42% Diagnostic Details __________________________________________________________________ Problem Description: The expert utilization threshold has been exceeded for this segment, resulting in a LAN Overload symptom. __________________________________________________________________ Probable Cause(s): 1. 2. 3. 4. The network is overloaded. Variations in application traffic patterns. Heavy Internet usage. Too many broadcast/multicast packets. __________________________________________________________________ Recommended Action(s): 1. Load balance your network. 2. If you see repeated overloads and too many retransmissions, your router or switch may needed upgrading. 10-113 Surveyor User’s Guide New MAC Stations Counter New MAC Stations is a counter of all the new MAC stations over a period of time per segment. A threshold for this counter can be set in Expert Alarms. The threshold for new MAC stations is typically set to 1 as an absolute value. The new MAC station counter detects new MAC stations (nodes) on a LAN segment. After a segment is stabilized with a specific number of stations, this counter can indicate possible intruder stations. 10-114 Expert Features MAC Layer 10 Oversized Frame Counter The Oversize Frame counter increments when a frame has a CRC error and is greater than 1518 bytes in length. A count of all Oversize Frames is included in the Bad Frames counter that displays in the Overview counters of Expert View. The Oversize Frame counter is used for Expert Alarms. Expert Symptom Oversized Frame events are automatically logged as expert symptoms. The Symptom Summary field contains the following information: Oversized frame has more than 1518 bytes Diagnostic Details __________________________________________________________________ Problem Description: A packet with more than 1518 bytes of data has been received. __________________________________________________________________ Probable Cause(s): 1. A faulty hub/switch/router device. 2. An end station may have a faulty network interface card. 3. A protocol analyzer has been transmitting error packets. __________________________________________________________________ Recommended Action(s): 1. Find out the source device and fix the problem. 10-115 Surveyor User’s Guide Overload Frame Rate Counter Overload Frame Rate counts frames over a one-second time period. A threshold for the number of frames per second can be set in Expert Alarms. Overload Frame Rate can help catch network overloads. Values for the threshold can range from 1 to 148,800 frames/sec for a 100 MB network. The default is 37,200 frames/sec. 10-116 Expert Features MAC Layer 10 Overload Utilization Percentage Counter Overload Utilization Percentage counts bits over time and compares this value to the maximum utilization possible (bandwidth). A threshold for this percentage value can be set in Expert Alarms. Overload utilization percentage can help catch network overloads. The default for a 100MB network is 25% of maximum utilization. 10-117 Surveyor User’s Guide Physical Errors Counter The Physical Errors counter increments when a change in the number of total MAC physical errors per second exceeds a threshold. Physical errors include CRC/ alignment errors, dropped events, collisions, jabbers, oversize packets, undersize packets, and fragments. A count of all instances where the threshold is reached displays in the Overview counters of Expert View. Expert Symptom Physical Error events are automatically logged as expert symptoms. The Symptom Summary field provides information about the rate of change for total MAC physical errors. For example: Rate of change of Errors=450 The threshold value for this symptom can be changed. The default threshold is a delta of 400 physical error packets per second. Diagnostic Details __________________________________________________________________ Problem Description: The error threshold has been exceeded for this segment, resulting in a MAC Physical Errors symptom. __________________________________________________________________ Probable Cause(s): 1. The network is overloaded. 2. A faulty hub/switch/router device. 3. A hub may have been incorrectly used. Ex:, an uplink port may have been used as a data port. 4. An end station may have a faulty network interface card. __________________________________________________________________ Recommended Action(s): 1. Restart the capture after setting up a filter to capture error packets only. 2. Based on the capture, isolate the device that is in error and fix the problem. 10-118 Expert Features MAC Layer 10 Runt Frame Counter The Runt Frame counter increments when a frame is less than 64 bytes in length. The Runt Frame counter is used for Expert Alarms. A count of all Runt Frames is included in the Bad Frames counter that displays in the Overview counters of Expert View. Expert Symptom Runt Frame events are automatically logged as expert symptoms. The Symptom Summary field contains the following information: Runt frame has less than 64 bytes Diagnostic Details __________________________________________________________________ Problem Description: A packet with less than 64 bytes of data has been received. __________________________________________________________________ Probable Cause(s): 1. A faulty hub/switch/router device. 2. An end station may have a faulty network interface card. 3. A protocol analyzer has been transmitting error packets. __________________________________________________________________ Recommended Action(s): 1. Find out the source device and fix the problem. 10-119 Surveyor User’s Guide Same MAC Addresses Counter Same MAC Addresses is a counter of all events where the same source and destination network addresses are seen in the same packet. A count of all Same MAC Address events displays in the Overview counters of Expert View. Expert Symptom Same MAC Address events are automatically logged as expert symptoms. The Symptom Summary field provides the MAC address. For example: Addr=[00800F:13A65B] Diagnostic Details __________________________________________________________________ Problem Description: A packet with the source and destination MAC addresses has been received. __________________________________________________________________ Probable Cause(s): 1. A protocol analyzer has been transmitting error packets. __________________________________________________________________ Recommended Action(s): 1. Find out the source device and fix the problem. 10-120 Expert Features MAC Layer 10 Total MAC Stations Counter Total MAC Stations is a counter of all the MAC stations over a period of time per segment. A count of all MAC stations displays in the Overview counters of Expert View. A threshold for this counter can be set in Expert Alarms. The MAC station counter helps detect excessive MAC stations (nodes) on a LAN segment. This helps indicate possible intruder stations as well as help the network manager limit and control the number of stations allowed on a segment. 10-121 Surveyor User’s Guide Hints and Tips for Expert Features 10-122 • Double-click any symptom in a table to view Diagnostic information. • When looking at Expert View in Monitor only mode, Frame IDs are displayed for information only and you cannot examine a frame related to a symptom. If you need to look at specific frames related to Expert Symptoms, look at the frame information in the capture buffer or in a capture file. • Expert Views can be disabled on a per module basis. Select Module → Settings… from the Configuration menu and choose the Modes Tab. Remove the check from the Expert Views box. • Click, hold, and drag a column border to resize columns in any Expert View Table. Increasing the size of the Symptom column gives you a view of the complete name of the symptom. • Click, hold, and drag a column border to remove columns in any Expert View Table. Double-click on the same column border to bring back the display of a column. • Duplicate addresses appear both in the Duplicate Network Address Table and as a symptom in Expert View. • Thresholds can be set for Expert Symptoms. Select Expert Settings… from the Configuration menu and find the symptom you want to change. Some threshold values for symptoms cannot be changed. • Expert Symptoms can be selectively disabled. Select Expert Settings… from the Configuration menu and find the symptom you want to disable from the tree structure. Remove the check from the symptom. Some symptoms cannot be disabled. • Expert Symptoms can be displayed in the Summary field of Capture View. From the Configuration menu, select Capture View Options → Display and select the Display Expert Symptom check box. Packets that trigger an expert symptom and have expert symptom information will display in reverse video. Expert Features Summary of Expert Counters and Symptoms 10 Summary of Expert Counters and Symptoms Table Table 10-2 on the following page provides a summary of expert features by symptom/counter/application name. The meanings of the column headings are listed below. Expert Symptom Logged as an Expert Event and appears in the expert tables. Expert Analysis Logged as an Expert Event and appears in the expert tables. Counter in Expert View Has an associated counter that displays in the Overview page of Expert View. The counter will display in the Symptoms tab if it is a symptom, and in the Analyses tab if it is an analysis. Expert Alarm Has an alarm you can set in the Expert Alarm editor. Application Response Time Alarm Has an alarm you can set in the Application Response Time Alarm editor. Expert Threshold A threshold can be set in the Expert dialog box. Configuration 10-123 Surveyor User’s Guide Table 10-2. Summary of Expert Features Counter, Symptom, or Application Expert Symptom Expert Analyses Counter in Expert View Expert Alarm Application Response Time Application Response Time Alarm Expert Threshold X (by application) Bad Frames X Broadcast/Multicast Storm X X CRC Frames X z X X DNS Response Time X Duplicate Network Address X X X (also displays as a separate view) Excessive ARP X X X X Excessive BOOTP X X X X Excessive Broadcasts X Excessive Collisions X Excessive Multicasts X Excessive Mailslot Broadcasts X X Fragment Frames X z FTP Login Attempts X X X X X FTP Response Time X Gopher Response Time X HSRP Coup X HSRP Errors HSRP Resign X z z X X z z X = present z = does not exist as a unique counter, but is counted in other categories 10-124 Expert Features Summary of Expert Counters and Symptoms 10 Table 10-2. Summary of Expert Features (continued) Counter, Symptom, or Application Expert Symptom Expert Analyses Counter in Expert View Expert Alarm HTTP Response Time Application Response Time Alarm Expert Threshold X ICMP All Errors X X ICMP Bad IP Header X z z ICMP Destination Host Access Denied X z z ICMP Destination Host Unknown X z z ICMP Destination Network Access Denied X z z ICMP Destination Network Unknown X z z ICMP Destination Unreachable X X X ICMP Fragment Reassembly Time Exceeded X z z ICMP Fragmentation Needed [D/F set] X z z ICMP Host Redirect X z z ICMP Host Redirect for TOS X z z ICMP Host Unreachable X z z ICMP Host Unreachable for TOS X z z ICMP Inconsistent Subnet Mask X z z X = present z = does not exist as a unique counter, but is counted in other categories 10-125 Surveyor User’s Guide Table 10-2. Summary of Expert Features (continued) Counter, Symptom, or Application Expert Symptom Expert Analysis Counter in Expert View Expert Alarm ICMP Network Redirect X z z ICMP Network Redirect for TOS X z z ICMP Network Unreachable for TOS X z z ICMP Parameter Problem X z z ICMP Port Unreachable X z z ICMP Protocol Unreachable X z z ICMP Redirect X X X ICMP Required IP Option Missing X z z ICMP Source Quench X z z ICMP Source Route Failed X z z ICMP Time Exceeded X z z ICMP Time to Live Exceeded X z z Idle Too Long X X Illegal MAC Source Address (Ethernet or Token Ring) X X X Illegal Network Source Address X X X IP Checksum Errors X X Expert Threshold X X = present z = does not exist as a unique counter, but is counted in other categories 10-126 Application Response Time Alarm Expert Features Summary of Expert Counters and Symptoms 10 Table 10-2. Summary of Expert Features (continued) Counter, Symptom, Analyses, or Application Expert Symptom Expert Analysis Counter in Expert View Expert Alarm X Application Response Time Alarm Expert Threshold IP Time to Live Expiring X X ISL BPDU/CDP Packets X X ISL Illegal VLAN ID X X X Jabber Frames X z X Missed Browser Announcement X X NCP File Retransmission X X NCP Read/Write Overlap X X NCP Request Denied X X X NCP Request Loop X X X NCP Server Busy X X X X NCP Too Many File Retransmissions X X X NCP Too Many Requests Denied X X X NCP Too Many Request Loops X X X New MAC Stations Network Overload X X X X NFS Response Time NFS Retransmissions X X X X NNTP Response Time X X = present z = does not exist as a unique counter, but is counted in other categories 10-127 Surveyor User’s Guide Table 10-2. Summary of Expert Features (continued) Counter, Symptom, or Application Expert Symptom Expert Analysis Counter in Expert View No HTTP POST Response X X No Server Response X X No WINS Response X X X Non Responsive Stations X X X OSPF Broadcasts X Expert Alarm X Overload Utilization Percentage X X z Physical Errors X X X X POP Response Time X RIP Broadcasts X Router Storm X X Runt Frames X z Same MAC Addresses X X Same Network Addresses X X SAP Broadcasts X X X X X Slow HTTP GET Response X X X Slow HTTP POST Response X X X Slow Server Connect X X X X = present z = does not exist as a unique counter, but is counted in other categories 10-128 Expert Threshold X Overload Frame Rate Oversize Frames Application Response Time Alarm Expert Features Summary of Expert Counters and Symptoms 10 Table 10-2. Summary of Expert Features (continued) Counter, Symptom, or Application Expert Symptom Expert Analysis Counter in Expert View Slow Server Response X X SMB Invalid Network Name X X SMB Invalid Password X X Expert Alarm Application Response Time Alarm Expert Threshold X SMTP Response Time X TCP Checksum Errors X X TCP Fast Retransmissions X X X TCP Long Ack X X X TCP Repeat Ack X X TCP Retransmissions X X X X X X TCP RST Packets TCP SYN Attack X X TCP Frozen Window X X TCP Window Exceeded X X TCP Window Probe X X TCP Zero Window X X X X TELNET Response Time TNS Slow Server Connect X X X X X X = present z = does not exist as a unique counter, but is counted in other categories 10-129 Surveyor User’s Guide Table 10-2. Summary of Expert Features (continued) Counter, Symptom, or Application Expert Symptom TNS Slow Server Response X Too Many Retransmissions Expert Analysis X Total MAC Stations Counter in Expert View Expert Alarm Expert Threshold X X X X X Total Router Broadcasts X X Unstable MST X X Zero Broadcast Address X X X X = present z = does not exist as a unique counter, but is counted in other categories 10-130 Application Response Time Alarm X Chapter 11 11 Multi-QoS Multi-QoS is a software plug-in to Surveyor that analyzes multimedia traffic over Ethernet-based networks. Multi-QoS validates Quality of Service (QoS) parameters presented by PSTN/IP Gateways, IP switches, and IPBXs. Multi-QoS provides a rich set of reported and calculated data to validate IP networks that carry the multimedia data. The transmission of voice and video over traditional “data-only” networks is one of the most active areas in today's telecommunications industry. Voice over IP (VoIP) refers to the transmission of voice that has been compressed and transmitted over an IP (Internet Protocol) network. H.323, SIP, SDP, MGCP, and SCCP are key industry standards that enable VoIP communication. These standards address call control, multimedia management, bandwidth management, and interfaces between LANs and other networks. Given the rapid acceptance of IP as the de facto protocol, QoS has become one of the biggest challenges for network administrators, especially for voice and video applications that require real-time performance. Policy-based systems, gateways, switches, and routers are often configured with a myriad of vendor and protocol combinations to work in unison to provide priority for the real-time demands of multimedia traffic. Multi-QoS provides full protocol decodes and important QoS metrics in an easy-toaccess graphical interface. Given the non-deterministic nature of IP, the measurement of the actual call traffic is an essential tool to ensuring network QoS. MultiQoS provides a distributed solution to measure the QoS of all the existing calls without having to generate a specific “test call”. Measuring real calls eliminates the need to add test traffic to the network, doesn't limit the solution to spot checks, and enables the solving of “real-world” call problems in a deployed environment. 11-1 Surveyor User’s Guide Full decode of multimedia protocols by Multi-QoS provides users with the ability to look at any captured packet and understand its contents. Multi-QoS validates that the network is performing as it has been configured and helps you troubleshoot problems. Multi-QoS provides graphic summaries of Call Jitter, Dropped Packets, and Call Set-up Time to view network performance at-a-glance. Point-and-click on graphs to see call tables. Click on any call to get complete call details. Multi-QoS features are only available from Surveyor menus and toolbars when you have the Multi-QoS plug-in module. Protocols Supported by Multi-QoS Multi-QoS recognizes and decodes all major VoIP protocols. Support includes the following: • H.323 (ITU) The H.323 suite of protocol specifications created by ITU, including Q.931, RAS, H.245, and T.120. • SIP (IETF) The suite of protocols created by IETF, including SIP, SDP, and others. • SCCP (Cisco) Skinny Client Control Protocol (SCCP). SCCP is the proprietary signalling and communications protocol in Cisco’s AVVID (Architecture for Voice, Video and Integrated Data). Multi-QoS also recognizes and decodes all major Codec protocols used for VoIP. Refer to Table 1-5 for a list of all protocols supported. Check the Finisar web site for updates on additional protocol support by Multi-QoS. Multi-QoS also organizes call information where the signaling protocol is not recognized into tables with the protocol type of UNKNOWN. Using Multi-QoS with Analyzer Hardware Multi-QoS works with the complete range of analyzer devices and analyzer cards available from Finisar, as well as NDIS-compatible NIC cards. However, it is highly recommended that Multi-QoS be used with the THGm/THGs generation of Finisar analyzers. These hardware tools provide the hardware buffer sizes, processor speeds, and connectivity demanded by real-world network QoS applications. 11-2 Multi-QoS Multi-QoS User Interface Overview 11 Multi-QoS User Interface Overview The Surveyor Multi-QoS interface can be used with capture files, a capture buffer, or in real-time monitoring mode. To view Multi-QoS graphs and tables, click on the Multi-QoS button on the Detail View toolbar or select Multi-QoS View from the Monitor or Capture menus. The Multi-QoS view consists of tabs for viewing graphs of VoIP call data and configuring the interface. Upon startup, the interface displays the Jitter tab, showing a percentage breakdown of calls based on Call Jitter values that are greater than a threshold value. Using the mouse, you can find more detailed information about VoIP calls and VoIP call data. The figure on the next page shows the flow of the interface from the highest level view to the most detailed view. The Multi-QoS views can also be accessed by pressing the Multi-QoS button on the Detail View toolbar or by pressing Control + Q. Multi-QoS Monitor and Capture views are nearly identical; however, some displays and fields only apply to one or the other. The Utilization tab only displays in Monitor mode. Alarms can only be configured when in Monitor mode. 11-3 Surveyor User’s Guide Monitor View Capture View Multi-QoS Multi-QoS Select Multi-QoS from Capture or Monitor View Summary Range Graphs Select Range in Graph to View Associated Calls All Calls User R-factor Network R-factor Jitter RTCP Jitter Dropped Packets RTCP Dropped... Setup Time Utilization Configuration Set Max Calls Select Tab to View a Range Breakdown Graph Set Alarms (Monitor) Call Summary Range Table Utilization Set Refresh Options Alarm Log (Monitor) Single Row Summarizes a Call.... Single Row Summarizes a Call.... Select Single Call to See Call Details Utilization Tab only appears in Monitor Mode View All Calls All Calls Table Call Detail Call Fields.... Call Fields.... Call Fields.... Call Fields.... Call Fields.... Call Fields.... Single Call Display Filter View Channel Details Buttons to Filter All Calls by Protocol or Call Status Channel View Table Figure 11-1. Multi-QoS Interface Overview 11-4 Multi-QoS Multi-QoS User Interface Overview • 11 Summary Range Graphs The Summary Range graphs provide a percentage breakdown of calls by key QoS metrics. Breakdowns are provided for Call Jitter, RTCP Jitter, Dropped Packets, RTCP Dropped Packets, Call Setup Time, Network R-factor, and User R-factor. Up to five ranges are allowed. The timing or packet-count ranges for each category can be configured by the user. • All Calls Table The All Calls table provides a summary table of all calls discovered. You can display only the calls that use a specific protocol. You can also display completed calls only or incomplete calls only. • Call Tables for a Specific Range Selecting any range in any of the Summary Range graphs brings up a Call Table that displays all the calls that fall within that range. • Call Details for a Single Call Selecting any call in a call table brings up an information box with the complete details for the call. • Channel Details for a Single Call Click on View Channel Details of the Single Call Detail View to display channel information for the selected call. The Channel Table provides detailed channel information in tabular format. Surveyor and RTCP Jitter Values Multi-QoS provides two different measurements (views) of call jitter and dropped packets, one calculated by Surveyor and one extracted from RTCP packets. RTCP (Real-Time Control Protocol) is a control protocol for the RTP (Real-Time Transport Protocol). RTP supports the transport of real-time data such as video and audio streams. RTCP packets are sent by participants in an RTP session to convey information on the quality of data delivery and session membership. Surveyor uses the formula specified in RFC 1889 for RTCP to calculate jitter, and the RTCP jitter Surveyor reads from RTCP packets should use the same formula. However, the values extracted from RTCP packets by Surveyor and the values calculated by Surveyor do not exactly match, and may differ greatly in some cases. It depends primarily on the point in the network where Surveyor is gathering jitter information. If Surveyor is viewing network traffic close to one end point, then the jitter values for the far end point may nearly match the RTCP-reported jitter. However, if Surveyor is viewing network traffic towards the mid-point between the end points, then the RTCP and Surveyor jitter may differ substantially. 11-5 Surveyor User’s Guide Also, the jitter calculation for Surveyor only measures network jitter. The application itself may implement a jitter buffer, which could make for further differences between the reported RTCP jitter and the jitter measured by Surveyor. The difference between the RTCP jitter and Surveyor-calculated jitter may provide some clues as to what is happening with calls where high jitter rates are disrupting network QoS. Configuring Multi-QoS Logic internal to Surveyor decodes the VoIP frames and organizes call information into easy-to-read graphs and tables. Configuration is not required to use the MultiQoS logic; however, the displays can be customized to view exactly the call information you want to see. Multi-QoS is primarily configured from the Configuration tab. However, there is some configuration for Multi-QoS that is done on a per-module basis. Module configuration sets up the monitoring of Multi-QoS only, effectively increasing Multi-QoS monitor performance. See the following subsection on performance optimization for a description. The Multi-QoS Configuration tab in Monitor mode shown below. Different options will be enabled/disabled in Monitor mode. Figure 11-2. Multi-QoS Configuration 11-6 Multi-QoS Configuring Multi-QoS 11 The configuration performed from the Configuration tab is described below: • Refresh Options (MQoS Window Management) By default, Multi-QoS tables are refreshed when you re-open any window containing a table. However, there may be instances where you want to compare data in the same table at different times. For this purpose, Multi-QoS provides an option to create a new window each time you view the data. To create new windows, click on the radio button on the right. To refresh table views when windows are selected, select the radio button on the left. This option applies to call summary tables, the call detail window showing a single call, and channel tables. • Set Maximum Number of Completed Calls The Maximum Number of Completed Calls section allows you to set the maximum number of completed calls that will be captured. When the number of completed calls reaches this number, the next completed call causes the earliest completed call to be deleted from all tables. Setting this value low reduces the system memory used for call analysis. A higher setting allows you to keep more call detail records. The minimum number of calls is 2,000. The default value is 2,000 calls. • Multi-QoS Alarms (Monitor Only) The Multi-QoS Alarms... alarm button on the Configuration tab applies to realtime functions and can only be set in monitor mode. The button brings up the Current Module Alarms dialog box for setting or viewing Multi-QoS alarms. Refer to Chapter 9 on Alarms for complete information on setting Multi-QoS alarms. • Alarm Log (Monitor Only) Press the Alarm Log button to view the log of all alarms. • Protocol Type Timeout Value This timeout value sets the time that Surveyor will spend trying to determine the protocol type (H.323, SCCP, or SIP) of the call. Surveyor has several algorithms to identify calls that may not conform exactly to one of the specific protocol types or may have incomplete call information, such as a call started or stopped outside the window of packets that Surveyor is decoding. If Surveyor has tried to recognize the protocol for the time specified in this value and not been able to classify the call, the call is listed in the All Calls table as UNKNOWN. 11-7 Surveyor User’s Guide Setting this value to a high number may help in identifying a wider range of calls, but may also decrease performance. The default settings is recommended unless you are trying to identify non-standard or partial calls as possible. Multi-QoS Performance Optimization Real-time monitoring of calls is supported, but the utilization of the network will greatly affect the calls that you see in the Multi-QoS tables. The monitor function can record all calls at 10 Mbps. For 100 or 1000 Mbps networks, high network usage will result in missed packets and therefore missed calls. Note that all traffic is captured in capture mode, regardless of the network utilization. You can increase the monitoring performance of Multi-QoS by disabling the monitoring of other statistics for a specific module. To enable this feature from Summary View, select Configuration → Module → Settings.... Select the Modes tab and enable the check box for Monitor MQoS Only. The Multi-QoS performance option can also be set in Detail View for a specific module. Select Configuration → Settings... and select the Modes tab. Call Filtering with Multi-QoS Multi-QoS has a feature for quickly creating a filter from tables. Click the right mouse button on any call in the table to see the filter options supported for this type of call. This feature only works in capture mode after the analyzer is stopped. For calls in Range Summary tables and the All Calls table, the menu has a Single option. You can create and apply a display for the selected call without having to go to the filter window. This saves several steps in the filter creation process. You can also create a single call display filter from the Call Details window by clicking on Single Call Display Filter. Call Display Filter Return to Capture View to see the subset of packets created by applying the display filter. The filter created through this process will filter all the internet traffic to and from the source and destination IP addresses for the selected call. The filter will collect all RAS, Q.931, and H.245 call set-up packets for this call. If the call includes a gatekeeper, these packets will be included as well. See “Filtering on Single Channels” on page 11-29 for information on filtering channels within calls. 11-8 Multi-QoS All Calls Table 11 All Calls Table The All Calls table provides a summary table of all calls discovered. An example of the All Calls table is shown below. The buttons to the left of the table allow you to filter the call data. You can display only the calls that use a specific protocol or those that use an unknown protocol. You can also display completed calls only and/or incomplete calls only. Figure 11-3. Multi-QoS All Calls Table Buttons in the All Calls Table are described below. Deselecting any button “filters out” that type from the table. Leave all buttons selected to view all calls. H323 Display H.323 calls. If this button is selected, H.323 calls will display. SCCP Display SCCP calls. If this button is selected, SCCP calls will display. SIP Display SIP calls. If this button is selected SIP, calls will display. Red Phone Display calls in progress (incomplete calls). Calls that have not ended in the current time window are displayed. Yellow Phone Display complete calls. Calls that end in the current time window are displayed. 11-9 Surveyor User’s Guide Field Descriptions for All Calls Table The following table provides brief descriptions of all fields in the All Calls table. Table 11-1. All Calls Table Field Descriptions 11-10 Table Column Description Protocol H.323, SCCP, SIP, or UNKNOWN. A protocol type of UNKNOWN means that Surveyor recognizes media packets but does not recognize related signaling packets for a call. For the UNKNOWN type, the monitoring point may not be able to see the signaling packets or the signaling protocols may not be supported by Multi-QoS. Frame ID Frame ID of the first frame from which the conversation was detected. This field is useful when doing post capture analysis. If there is a need for in-depth analysis of a specific call, the first frame associated with the call can be quickly determined. User R Factor Voice quality measure expressed as a numeric value between 0 and 94. The value is calculated by Surveyor. Surveyor uses a formula that includes packet loss, jitter, transmission delay, and recency to determine the User Rfactor. Network R Factor Voice quality measure expressed as a numeric value between 0 and 94. The value is calculated by Surveyor. Surveyor uses a formula that includes packet loss, jitter, and transmission delay to determine the Network R-factor. Jitter Maximum jitter, measured in milliseconds, for all channels within a call. The value is calculated by Surveyor. Surveyor uses the formula described in RFC 1889 to calculate jitter. Dropped Packets Maximum number of dropped packets for all channels within a single call. The value is calculated by Surveyor. RTCP Jitter Maximum jitter, measured in milliseconds, for all channels within a call. This is the jitter value reported in RTCP packets. RTCP Dropped Packets Maximum number of dropped packets for all channels within a single call. This is the number of dropped packets reported in RTCP packets. Status Status of the call. The Status is either “Active” or “Complete”. Source Address The IP source address of the initiator of the call. Dest Address The IP destination address of the receiver of the call. Start Time Time at which the call was started. Stop Time Time at which the call was complete. Call Setup TIme Time that was taken for the call to be setup (the time taken from the start of the call until the phone rings). Total Call Time Duration of the call from Start Time to Stop Time. Multi-QoS Call Range Graphs and Summaries 11 Call Range Graphs and Summaries Each tab in the interface except the utilization and configuration tabs brings up a range breakdown of calls using the selected metric. Call Jitter, Call RTCP Jitter, Call Setup Time Figure 11-4 shows an example of the Call Jitter tab in the Multi-QoS View window. Double-click on a section of the bar or pie graph to see a table of calls for the selected jitter range. Click on the “pencil” button to change the ranges for jitter in the graph. A Range dialog box appears which allows you to modify ranges for this chart type. Editor Call RTCP Jitter and Call Setup Time displays and configuration are identical to Call Jitter. Figure 11-4. Multi-QoS Jitter Graph Example The title of the graph indicates the minimum value for the selected metric. All calls that meet this minimum value are included in the graphic breakdown. Calls that do not meet this minimum are not included. In the example on the next page, all calls that have a Jitter value greater than 10ms are included. Note that this means the total number of calls in a capture will not necessarily match the total number of calls in the graphic breakdown. 11-11 Surveyor User’s Guide Ranges for the graph can be changed. An example configuration screen for setting Call Jitter ranges is shown below. All values are in milliseconds. Figure 11-5. Multi-QoS Configuration, Call Jitter Ranges The default ranges for Call Jitter, Call RTCP Jitter, and Call Setup Time are shown in the table below. Table 11-2. Defaults for Call Jitter and Call Setup Time Ranges (in milliseconds) 11-12 Range Call Jitter Call RTCP Jitter Call Setup Time Range 1 500 and up 500 and up 1000 and up Range 2 100 - <500 100 - <500 500 - <1000 Range 3 50 - <100 50 - <100 300 - <500 Range 4 30 - <50 30 - <50 200 - <300 Range 5 10 - <30 10 - <30 150 - <200 Multi-QoS Call Range Graphs and Summaries 11 Dropped Packets, RTCP Dropped Packets Figure 11-6 shows an example of the Dropped Packets tab in the Multi-QoS Properties window. Click on a section of the bar or pie graph to see a table of calls for the selected dropped packets range. Click on the “pencil” button to change the ranges for dropped packets in the graph. RTCP Dropped Packets displays and configuration are identical to those for Dropped Packets. Figure 11-6. Multi-QoS Packets Dropped Graph Example The title of the graph indicates the minimum value for the selected metric. All calls that meet this minimum value are included in the graphic breakdown. Calls that do not meet this minimum are not included. In the example on the next page, all calls that have one or more dropped packets are included. Note that this means the total number of calls in a capture will not necessarily match the total number of calls in the graphic breakdown. 11-13 Surveyor User’s Guide An example configuration screen for setting Dropped Packet ranges is shown below. Figure 11-7. Multi-QoS Configuration, Packets Dropped The default ranges for Packets Dropped, and RTCP Packets Dropped are shown in the table below. Table 11-3. Defaults for Packets Dropped Ranges 11-14 Range Dropped Packets RTCP Dropped Packets Range 1 500 and up 500 and up Range 2 100 - 499 100 - 499 Range 3 10 - 99 10 - 99 Range 4 5-9 5-9 Range 5 1-4 1-4 Multi-QoS Call Range Graphs and Summaries 11 Field Descriptions for Call Range Summaries The following tables provide brief descriptions of all table columns for call range summaries. Only the metric of interest will be displayed in the table. For example, if you are looking at calls in a specific range for Call Jitter, RTCP Jitter and other metrics will not be displayed. Table 11-4. Call Range Summary Field Descriptions Table Column Description Protocol H.323, SCCP, SIP, or Unknown. A protocol type of Unknown means that Surveyor recognizes packets that belong to a call, but because of incomplete or non-standard information in the packets, Surveyor cannot determine the protocol type. Frame ID Frame ID of the first frame from which the conversation was detected. This field is useful when doing post-capture analysis. If there is a need for in-depth analysis of a specific call the first frame associated with a call can be quickly determined. User R Factor Voice quality measure expressed as a numeric value between 0 and 94. The value is calculated by Surveyor. Surveyor uses a formula that includes packet loss, jitter, transmission delay, and recency to determine the User R-factor. Network R Factor Voice quality measure expressed as a numeric value between 0 and 94. The value is calculated by Surveyor. Surveyor uses a formula that includes packet loss, jitter, and transmission delay to determine the Network R-factor. Jitter * Maximum jitter, measured in milliseconds, for all channels within a call. The value is calculated by Surveyor. Surveyor uses the formula described in RFC 1889 to calculate jitter. Dropped Packets Maximum number of dropped packets for all channels within a single call. The value is calculated by Surveyor. RTCP Jitter Maximum jitter, measured in milliseconds, for all channels within a call. This is the jitter value reported in RTCP packets. RTCP Dropped Packets Maximum number of dropped packets for all channels within a single call. This is the number of dropped packets reported in RTCP packets. Status Status of the call. The Status is either “Active” or “Complete”. Source Address The IP source address of the initiator of the call. Dest Address The IP destination address of the receiver of the call. Start Time Time at which the call was started. Stop Time Time at which the call was completed. Call Setup TIme Time that was taken for the call to be setup (the time taken from the start of the call until the phone rings). Total Call Time Duration of the call from Start Time to Stop Time. 11-15 Surveyor User’s Guide VQMon Metrics There are a variety of objective factors that contribute to call quality. Some of these factors, such as packet loss or packet delay variation (jitter), are reported in other Multi-QoS graph summaries. However, these individual measurements do not tell a complete story and do not attempt to quantify user perceptions of voice quality. The VQmon metrics in Multi-QoS, called R-factors, use a formula to take into account both user perceptions and the cumulative effect of equipment impairments to arrive at a numeric expression of voice quality. Multi-QoS calculates two equipment impairment values to report as voice-quality metrics: the Network R-factor and the User R-factor. The Network R-factor is generated based on the physical equipment impairments. The User R-factor adds perceptual effects to the equipment impairment, such as recency and delay. The user R-factor attempts to add the “perceived” annoyance that a user may experience during a call based on a perceptual effect called recency. Recency is an auditory phenomenon where distracting events that have occurred more recently appear to have a greater impact on perceived quality. The User R-factor has been found to match well with users’ purely subjective ratings of voice quality. These metrics are calculated by a formula that balances all equipment impairments and perception factors. Each metric is reported as a single number on a per-call basis, typically in the range of 15 to 94. Lower numbers indicate greater equipment impairment or perceived poor voice quality. In Multi-QoS, calls are broken down into a set of ranges for the Network R-factor and User R-factor values calculated for each call. The actual R-factor numbers associated with a single call can be viewed in the Channel Details Table for the call. It takes some experience to map the exact meaning of the R-factor metrics to your particular network. In general, the R-factors should map well to a sliding scale of how voice quality is perceived. At the extremes, calls with values greater than 80 will have few quality problems and those with values less than 50 will have significant problems. The Network R-factor can be compared to the User R-factor to help determine which factors predominate in any voice quality degradation -equipment impairments such as packet loss, or, more subjective factors such as recency and delay. Table 11-5 shows ranges of voice quality for the R-factors. The R-factor is also converted to a Mean Opinion Score (MOS), which corresponds to purely subjective rating by users of speech quality on a numeric scale of 1 to 5. 11-16 Multi-QoS VQMon Metrics 11 Table 11-5. Voice Quality, R-factors, and MOS Range Desirability Scale R-factor Range MOS Range Desirable 94 - 80 4.4 - 4.0 Acceptable 80 - 70 4.0 - 3.6 Reach Connection 70 - 50 3.6 - 2.6 Not Recommended 50 - 0 2.6 - 1 If you would like more detailed information about how R-factors are calculated, please call Finisar customer support. The R-factors used in Multi-QoS extend the ITU standard E Model for estimating transmission quality. A sample display of call breakdown by Network R-factor is shown below. User Rfactor display is identical to Network R-factor. Figure 11-8. Multi-QoS R-factor Example The title of the graph indicates the maximum value (80) for the selected metric. All calls that meet this minimum value are included in the graphic breakdown. Calls that do not meet this minimum are not included. In the example on the next page, all calls that have an R-factor of less than 80 are included. Note that this means the total number of calls in a capture will not necessarily match the total number of calls in the graphic breakdown. Ranges for the graph can be changed. An example configuration screen for setting R-factor ranges is shown below. 11-17 Surveyor User’s Guide Figure 11-9. Multi-QoS Configuration, R-factor Ranges The default ranges for Network R-factor and User R-factor are shown in the table below. Table 11-6. Ranges for R-factors 11-18 Range Network R-factor User R-factor Range 5 <25 <25 Range 4 <50 -25 <50 -25 Range 3 <70 - 50 <70 - 50 Range 2 <80 - 70 <80 - 70 Range 1 94 - 80 94 - 80 Multi-QoS Utilization Graph 11 Utilization Graph When selected in Monitor mode, Multi-QoS displays the Utilization tab. The utilization graphs provides a view of total bandwidth utilization and Multi-QoS bandwidth utilization over time. The utilization for VoIP services is compared to total utilization and total bandwidth. An example utilization graph is shown below. Figure 11-10. Multi-QoS Utilization Graph Example The utilization is calculated after Surveyor has decoded packets. 11-19 Surveyor User’s Guide Field Descriptions for Call Details To view all details for any call, double-click on any call summary (row) in a call summary table. The Call Detail window appears showing all call fields for the selected call. An example Call Detail window for an H.323 call is shown below: Figure 11-11. Example Call Details Window (H.323) Click on View Channel Details to view channels for this call. Click on Single Call Display Filter to filter out all packets except the packets of this call. 11-20 Multi-QoS Field Descriptions for Call Details 11 The following tables provide brief descriptions of all fields in the Call Detail window for SCCP, H.323, or SIP calls. Table 11-7. SCCP Call Field Descriptions Table Column Description FID Frame ID of the first frame from which the conversation was detected. This field is useful when doing post capture analysis. If there is a need for in-depth analysis of a specific call, the first frame associated with the call can be quickly determined. Caller Name Caller’s name. Caller Port TCP port of the end point initiating the call. Caller Address IP Address of the end point initiating the call. Caller Number Phone number of the calling party. Start Time Time at which the call was started. Stop Time Time at which the call was completed. Setup Time (ms) Time that was taken for the call to be setup (the time taken from the start of the call until the phone rings). Callee Name Name of the receiver of the call. Callee Port TCP port of the end point receiving the call. Callee Address IP Address of the end point receiving the call. Callee Number Phone number of the called party. SCCP Version SCCP protocol Version used in this call. Call Status Status of the call. An active call has the status of “Setting up” or “set up complete”. A completed call has the status of “Set up failed”, “Aborted”, or “Complete”. 11-21 Surveyor User’s Guide Table 11-8. H.323 Call Field Descriptions 11-22 Field Name Description Frame ID Frame ID of the first frame from which the conversation was detected. This field is useful when doing post capture analysis. If there is a need for in-depth analysis of a specific call, the first frame associated with call can be quickly determined. Source Reference Value The Call Reference Value for the conversation used by H.225.0 on the source side. Source Address The IP address of the initiator of the call. Source Q.931 Port The Q.931 TCP port of the initiator of the call. Source H.245 Port The H.245 TCP port of the initiator of the call. Source Number Phone number of the initiator of the call. Source Alias An alias of the initiator of the call. Source H.323 Ver The version of H.323 being used by the initiator of the call. Source Product The product being used by the initiator of the call. Product Version The product version being used by the initiator of the call. Start Time Time at which the call was started. Stop Time Time at which the call was completed. Setup Time (ms) Time that was taken for the call to be setup (the time taken from the start of the call until the phone rings). Destination Reference Value The Call Reference Value for the conversation used by H.225.0 on the destination side. Destination Address The IP address of the receiver of the call. Destination Q.931 Port The Q.931 TCP port of the receiver of the call. This port has a default value of 1720. Destination H.245 Port The H.245 TCP port of the receiver of the call Destination Number Phone number of the receiver of the call. Destination Alias An alias of the receiver of the call. Destination H.323 Ver The version of H.323 being used by the receiver of the call. Destination Product The product being used by the receiver of the call. Product Version The product version being used by the receiver of the call. Fast Start Indicates whether or not Fast Start was used during call setup. Release Code Code indicating the status of the call when it was completed. Multi-QoS Field Descriptions for Call Details 11 Table 11-9. SIP Call Field Descriptions Field Name Description FID Frame ID of the first frame from which the conversation was detected. The the frame ID of the first INVITE message. Caller SIP URL or other URI of the caller. The addr-spec in the “From” parameter. Caller Name Display name of the caller. The display name in the “From” parameter, if it exists. Caller Tag The tag of “From”, if it exists. Caller Address The IP address of the initiator of the call. Start Time Time at which the call was started, i.e. the time of the first INVITE message of the call. Stop Time Time at which the call was complete. Setup Time (ms) Time that was taken for the call to be setup. This is the duration from “INVITE” to the 180 or 183 (ringing) response if available, or to the 200 response otherwise. If none of these responses are received, the field value is set to “Unknown”. Call-ID Globally unique ID to identify a SIP call. Callee SIP URL or other URI of the callee. The addr-spec in the “To” parameter. Callee Name Display name of the callee. The display name in the “To” parameter, if it exists. Callee Tag The tag of “To”, if it exists. Callee Address The IP address of the receiver of the call. SIP Version The version of SIP being used. Response Code The response code number from the callee. Call Status Status of the call. An active call has the status of “Setting up” or “Set up complete”, and a complete call has the status of “Set up failed”, “Aborted”, “Complete”. 11-23 Surveyor User’s Guide Table 11-10. UNKNOWN Call Field Descriptions Field Name Description FID Frame ID of the first frame from which the conversation was detected. The the frame ID of the first INVITE message. Caller Address The IP address of the initiator of the call. Callee Address The IP address of the receiver of the call. Start Time Time at which the call was started, i.e. the time of the first INVITE message of the call. Stop Time Time at which the call was complete. Channel Table Details You can look at channel information for any call. Single-click on the View Channel Details link in the Single Call Detail View box to display channel information. A table appears showing all channels within the call. If you have reached channel view from the graphic summaries, the channel that has the highest value for the metric associated with the graph is highlighted for easy identification. For example, if you select a jitter range and select a call within that range, the channel that has the highest jitter value for that call will be highlighted. R-factors are included for the audio channels of the call. Figure 11-12 shows an example channel table for a call. 11-24 Multi-QoS Channel Table Details 11 Figure 11-12. Channel Table Example Table 11-11 and Table 11-12 describe the columns in the table for each protocol. H.323, SIP, and UNKNOWN channel tables are the same. 11-25 Surveyor User’s Guide Table 11-11. H.323, SIP, or UNKNOWN Channel Table Column Descriptions 11-26 Table Column Description Channel Channel type, Audio, Video, or Data. Min User R Factor The lowest User R-factor calculated during a sampling interval for a call. User R Factor Voice quality measure expressed as a numeric value between 0 and 94. The value is calculated by Surveyor. Surveyor uses a formula that includes packet loss, jitter, transmission delay, and recency to determine the User R-factor. Max User R Factor The highest User R-factor calculated during a sampling interval for a call. Min Network R Factor The lowest Network R-factor calculated during a sampling interval for a call. Network R Factor Voice quality measure expressed as a numeric value between 0 and 94. The value is calculated by Surveyor. Surveyor uses a formula that includes packet loss, jitter, and transmission delay to determine the Network R-factor. Max Network R Factor The highest Network R-factor calculated during a sampling interval for a call. Estimated MOS A conversion of the combined R-factors to a Mean Opinion Score. The MOS maps to a purely subjective evaluation of call quality where users rate speech samples on a scale of 1 to 5. Dst Addr The destination IP address. Dst Port The destination UDP port. Src Addr The source IP address. Src Port The source UDP port. Sync Source Synchronization source. Internal number identifying the source. Packet Count Packet Count. The value is calculated by Surveyor. Byte Count Byte Count. The value is calculated by Surveyor. Dropped Packets Packets Dropped. The value is calculated by Surveyor. Codec Codec/Decoder type. (DataType in H.245) Jitter (ms) Jitter in milliseconds. The value is calculated by Surveyor. Surveyor uses the formula described in RFC 1889 to calculate jitter. Min Jitter (ms) Minimum Jitter in milliseconds. The value is calculated by Surveyor. Surveyor uses the formula described in RFC 1889 to calculate jitter. Multi-QoS Channel Table Details 11 Table 11-11. H.323, SIP, or UNKNOWN Channel Table Column Descriptions (continued) Max Jitter (ms) Maximum Jitter in milliseconds. The value is calculated by Surveyor. Surveyor uses the formula described in RFC 1889 to calculate jitter. Low Seq Num Lowest Sequence Number. Lowest RTP sequence number seen. High Seq Num Highest Sequence Number. Highest RTP sequence number seen. RTCP Packet Count Real-time Transport Control Protocol (RTCP) Packet Count. RTCP Byte Count RTCP Byte Count. RTCP RTP Packet Count RTCP reported RTP Packet Count. RTCP RTP Byte Count RTCP reported RTP Byte Count. RTCP Jitter (ms) RTCP reported jitter. Average reported RTCP interarrival jitter. RTCP Min Jitter (ms) RTCP reported minimum jitter. Minimum reported interarrival jitter. RTCP Max Jitter (ms) RTCP reported maximum jitter. Maximum reported interarrival jitter. RTCP High Seq Num High Sequence Number reported by RTCP. RTCP Sender Report Count Number of RTCP Sender Reports seen. RTCP Receiver Report Count Number of RTCP Receiver Reports seen. RTCP Source Description Count Number of RTCP Source Descriptions seen. RTCP Goodbye Count Number of RTCP Goodbyes seen. RTCP ApplicationDefined Count Number of RTCP Application Definitions seen. RTCP Unknown Report Count Count of all other RTCP reports seen. RTCP CName Canonical Name. (RTCP Source Description, CNAME field) RTCP Name User’s Name. (RTCP Source Description, NAME field) RTCP Email User’s electronic mail address. (RTCP Source Description, EMAIL field) RTCP Phone User’s phone number. (RTCP Source Description, PHONE field) RTCP Location User’s geographic location. (RTCP Source Description, LOCATION field) RTCP Tool Name of application or tool. (RTCP Source Description, TOOL field) RTCP Note Notice about the source. (RTCP Source Description, NOTE field) 11-27 Surveyor User’s Guide Table 11-12. SCCP Channel Table Column Descriptions 11-28 Table Column Description Channel Channel type, Audio, Video, or Data. Min User R Factor The lowest User R-factor calculated during a sampling interval for a call. User R Factor Voice quality measure expressed as a numeric value between 0 and 94. The value is calculated by Surveyor. Surveyor uses a formula that includes packet loss, jitter, transmission delay, and recency to determine the User R-factor. Max User R Factor The highest User R-factor calculated during a sampling interval for a call. Min Network R Factor The lowest Network R-factor calculated during a sampling interval for a call. Network R Factor Voice quality measure expressed as a numeric value between 0 and 94. The value is calculated by Surveyor. Surveyor uses a formula that includes packet loss, jitter, and transmission delay to determine the Network R-factor. Max Network R Factor The highest Network R-factor calculated during a sampling interval for a call. Estimated MOS A conversion of the combined R-factors to a Mean Opinion Score. The MOS maps to a purely subjective evaluation of call quality where users rate speech samples on a scale of 1 to 5. Src Addr IP address of the caller Src Port UDP port of the caller Dst Addr IP address of the callee Dst Port UDP port of the callee Sync Source Synchronization Source. Internal number identifying the source. Packet Count Packet Count. The value is calculated by Surveyor. Byte Count Byte Count. The value is calculated by Surveyor. Dropped Packets Packets Dropped. The value is calculated by Surveyor. Codec Codec/Decoder type. (DataType in H.245) Jitter (ms) Jitter in milliseconds. The value is calculated by Surveyor. Surveyor uses the formula described in RFC 1889 to calculate jitter. Min Jitter (ms) Minimum Jitter in milliseconds. The value is calculated by Surveyor. Surveyor uses the formula described in RFC 1889 to calculate jitter. Max Jitter (ms) Maximum Jitter in milliseconds. The value is calculated by Surveyor. Surveyor uses the formula described in RFC 1889 to calculate jitter. Multi-QoS Channel Table Details 11 Table 11-12. SCCP Channel Table Column Descriptions (continued) Low Seq Num Lowest Sequence Number. Lowest RTP sequence number seen. High Seq Num Highest Sequence Number. Highest RTP sequence number seen. Filtering on Single Channels You can filter on channels within a single call. For the Channel View table, the filter menu available with the right-mouse click depends on the channel you select. For Audio or Video channels, the menu has three filter options, Quick RTCP and RTP Channel Display Filter, Quick RTP Channel Display Filter, and Quick RTCP Channel Display Filter. You can create a display filter for the selected RTCP/RTP channel without having to first go to the filter window. For a data channel there is one filter option, Quick Data Channel Display Filter. Call Playback To get a subjective measure of call quality, you can listen to calls that contain RTP packets encapsulating PCMU or PCMA voice data (G.711 codec). The PCMU/ PCMA data is converted to wave file format and automatically played. To playback a call from Multi-QoS, perform these steps: 1. Double click on a completed or active phone call which has RTP packets containing PCMU or PCMA data. 2. Select View Channel Details from the Call Detail View window. 3. The Channel Table appears. Right click on an audio channel and select Playback PCMU/PCMA Data. 4. The Save As window prompts for the name of the file. The audio data is saved in a wave file format (.wav). After saving the file, the audio data is played. 5. A small dialog box appears while the audio data is playing. Press the Cancel button to stop playback. Once the wave file is saved, it can be played from other media players. Note that you will only hear one side of a complete audio communication. The complete conversation is composed of two channels and you are only listening to one of the channels. 11-29 Surveyor User’s Guide Customizing Multi-QoS Table Displays You can customize the display of table information for Multi-QoS to include or exclude Multi-QoS fields from the All Calls, Summary Range, or Channel table displays. To change the view options, the table type you want to change must be in the foreground. For example, to change the fields that display in the All Calls table, the All Calls table must display in the foreground. To set the columns for a table display, select View Options from the Views menu. The dialog box contains all possible display fields with a check box. Exclude fields from the table display by removing the check from the check box next to the field. The default is to display all fields. Customizing All Calls or Range Summary Tables Select Multi-QoS Views for the Monitor Views or Capture Views menu. With either the All Calls table or one of the Range Summary Tables displayed, select View Options... from the View menu. Check the boxes for all fields you want to include in the table display. The table modifications remain until the table window is closed. When the window is closed and reopened, the default fields in the table are restored. An example table options dialog box is shown below. Figure 11-13. Multi-QoS View Options Example 11-30 Multi-QoS Customizing Multi-QoS Table Displays 11 Customizing Channel Tables The channel table is different for each call type, H.323, SIP, or SCCP. The channel table fields for each call type can be customized. Select Multi-QoS Views for the Monitor Views or Capture Views menu. Select a single call, and from the Call Detail window select View Channel Details to bring up the Channel table. Select View Options... from the View menu. Check the boxes for all fields you want to include in the table display. The table modifications remain until the window is closed. When the window is closed and reopened, the default fields in the table are restored. An example dialog box for configuring SCCP channel table options is shown below. Figure 11-14. Multi-QoS Channel Table View Options, SCCP Example 11-31 Surveyor User’s Guide Exporting Multi-QoS Data You can export Multi-QoS tables to CSV format. Multi-QoS data in .csv format can be imported to many spreadsheet and database applications like Microsoft Excel or to your own application, allowing you to display or report data. CSV is a commadelimited text format used by many applications to import/export text data. The order of the fields in the exported files is essential to proper interpretation of the data. This section includes a table showing which Multi-QoS fields are exported and in what order. Exporting All Multi-QoS Data to CSV Format Perform these steps to export all Multi-QoS table data. 1. Make sure that one of the Multi-QoS views is open and is the currently selected view. 2. Choose Export Multi-QoS Data... from the File menu. 3. Enter the file name in the Save As... dialog box. All call data will automatically be saved in CSV format and the file is given an extension of .csv. 4. Click the Save button. The Multi-QoS export information is arranged by protocol, H.323, SCCP, SIP, and UNKNOWN. When viewed in a spread sheet application, a single row has the complete information for a single call, including all call detail fields and all channel fields for all channels within the call. Call detail fields are listed first, followed by all possible channels within the call. If a channel is not used for a call, the fields for that channel will be blank in the CSV export file. 11-32 Multi-QoS Exporting Multi-QoS Data 11 Exporting a Single Multi-QoS Table to CSV Format Perform these steps to export the current Multi-QoS table to CSV format. 1. Select the view you want to export. If you already have the desired view open, click the window to make it the currently selected view.The table can be a range summary table, the detail view fields for a single call, the channel table for a selected call, or the all calls table. 2. Choose Export... from the File menu. 3. Enter the file name in the Save As... dialog box. The data will automatically be saved in CSV format. The file is given an extension of .csv. 4. Click the Save button. Only the Multi-QoS information displayed in the current table is exported. For example, when exporting the All Calls table, only the fields within the All Calls table are exported. For the All Calls table, you can use the buttons to select a subset of calls before exporting. 11-33 Surveyor User’s Guide 11-34 Chapter 12 12 Counters Surveyor provides sophisticated counters to enable you to precisely monitor network activity. Surveyor features three types of counters at the MAC layer: Packet Counters, Custom Counters, and Error Counters. When the MAC Statistics window is in Capture mode, you can use all three types of counters. When the MAC Statistics window is in Transmit mode, custom counters are not relevant and do not appear in the MAC Statistics window. Surveyor provides three types of MAC layer counters: Table 12-1. MAC Layer Counter Types Counter Type Description Packet Counters Count the number and type of packets and bytes captured or transmitted by the Surveyor. Custom Counters User-defined counters used to control data capture activities while the Surveyor is in capture mode. Error Counters Count the number of errors that occur while the Surveyor is monitoring/capturing or transmitting data. Surveyor provides counters of expert events with the Expert plug-in. Surveyor also provides counters of H.323 with the Multi-QoS plug-in. Log files contain snapshots of Surveyor counter information. All byte, frame, and error counter values are recorded in the log file. Refer to the section on Logging for more information. Packet Counters Packet counters count the number of packets/bytes received or transmitted. Packet counters are viewed from the MAC Statistics window. 12-1 Surveyor User’s Guide The following packet counters are supported: • Total Frames • Broadcast Frames • Multicast Frames • Unicast Frames • Error Frames • Total Bytes Received • A breakdown of the total number of error frames is provided by the error counters. Custom Counters Custom counters are user-defined counters established in capture filters. When a certain condition in the filter is satisfied, counter 1, 2, or 3 can be incremented as a result of one of the actions taken by the capture filter. Custom counters are available in capture mode only. Custom counters are incremented in the MAC Statistics view as packets are captured. By setting counters, you can visually see in the MAC Statistics view how many frames of a certain type have been captured. Error Counters During receive, error events are counted as they occur. The MAC statistics view and the table associated with the Utilization/Errors chart displays the receive error counters. Table 12-2 contains an alphabetical list, with descriptions, of Surveyor’s Ethernet error counters. . 12-2 Table 12-2. Alphabetical List and Descriptions of Ethernet Error Counters Counter Type Description Collision Indication The sum of CRC/Align and Fragments error counters, as these conditions are usually caused by collisions. See the CRC/Align and Fragments counters described below. CRC/Align The total number of packets received that had a length between 64 and 1518 octets, inclusive, but had either a bad FCS with an integral number of octets (FCS/CRC Error) or a bad FCS with a non-integral number of octets (Alignment Error). Counters Error Counters 12 Table 12-2. Alphabetical List and Descriptions of Ethernet Error Counters (continued) Fragments The total number of packets received that were less than 64 octets and had either an FCS/CRC error or an Alignment Error. Jabbers The total number of packets that were received that were longer than 1518 octets and had either an FCS/CRC error or an Alignment Error. Oversize The total number of packets received that were longer than the 1518 octets and were otherwise well formed (good FCS). Packets Dropped The number of packets missed by Surveyor. For THGm cards, this value should be zero. Undersize The total number of packets received that were shorter than 64 octets and were otherwise well formed (good FCS). Total Tx Collision The total number of collisions that have occurred when attempting to transmit. Tx Attempt The number of transmission attempts that have failed. Tx Defer The number of times the transmitter had transmit data available and was ready to transmit but had to defer transmission due to sensing other traffic. Tx Excessive Collision The number of times packets collided 16 times without successful transmission. Tx Excessive Defer The number of times the transmitter had to defer for greater than 3,036 byte times. Tx Late Collision The number of collisions that occur greater than 512 bit times after a transmission has started. Undersize The total number of packets received that were less than 64 octets in length and were otherwise well-formed (good FCS). Very Long Event The number of times the transmitter is active for greater than a maximum event length. The maximum event length is 4ms to 7ms for 10Mbps network speeds and 0.4 to 0.75ms for 100Mbps network speeds. 12-3 Surveyor User’s Guide Table 12-3 contains an alphabetical list, with descriptions, of Surveyor’s Token Ring error counters. Table 12-3. Alphabetical List and Descriptions of Token Ring Error Counters 12-4 Token Ring Counter Description Abort Delimiter Records events where a reporting Ring Station encounters recoverable internal errors, forcing it to transmit an Abort Delimiter frame. AC Error Records events where the reporting Ring Station’s nearest active upstream neighbor could not set the address recognized bits or frame copied bits in the newly transmitted frame after copying the bits on the last frame received. Burst Error Records events where the reporting Ring Station encounters signal transition or signal error on the Token Ring physical medium Frame Copy Records when a reporting Ring Station copies a frame containing the Ring Station’s own (duplicate) address. Frequency Records events where the reporting Ring Station attempts to receive a frame containing an improper ring-clock frequency. Internal Error Records events where the reporting Ring Station encounters a recoverable internal error. Line Error Records events where the reporting Ring Station’s checksum process detects an error in a received data frame or token that the Ring Station transmitted. Lost Frame Records events where a reporting Ring Station generates a frame to a specific address and does not receive the returned frame. Token Error Records events where the Token Ring Active Monitor does not detect a ring token. Counters Expert Counters 12 Expert Counters Expert counters count the number of Export events discovered by Surveyor’s expert logic. Some counters are used in the Expert Alarm editor and some display in the Overview Table of Expert View. See the Expert Systems chapter for more information on expert counters. The following table contains an alphabetical list, with descriptions, of Surveyor’s expert counters. . Table 12-4. Alphabetical List and Descriptions of Expert Counters Counter Type Description Bad Frames The number of bad frames including CRC frames, jabber frames, runt frames, oversize frames, and fragment frames. Broadcast/Multicast Storms The number of Broadcast/Multicast Storm events. The event occurs when a change in the number of total Broadcast/Multicast packets per second exceeds a threshold. Duplicate Network Address The number of duplicate network addresses over a period of time per segment. Excessive ARP The number of Excessive ARP events. The event occurs when a change in the number of ARP requests per second exceeds a threshold. Excessive BOOTP The number of Excessive BOOTP events. The event occurs when a change in the number of BOOTP/DHCP requests per second exceeds a threshold over a period of time per segment. Excessive Broadcasts The number of broadcast messages over a period of time per segment. Excessive Collisions The absolute number of collisions over a period of time per segment. Excessive Mailslot Broadcasts The number of mailslot broadcast events over a period of time per segment. Excessive Multicasts The number of multicast messages over a period of time per segment. HSRP Errors The number of HSRP Coup and Resign messages over a period of time per segment. ICMP All Errors The number of ICMP symptoms. This includes all destination unreachable errors, redirect errors, source quench, time-out errors, and parameter problems. 12-5 Surveyor User’s Guide Table 12-4. Alphabetical List and Descriptions of Expert Counters (continued) 12-6 Counter Type Description ICMP Destination Unreachable The number of ICMP destination unreachable errors over a period of time per segment. Unreachable errors include Network Unreachable, Host Unreachable, Protocol Unreachable, Port Unreachable, Fragmentation Needed [D/F Set], Source Route Failed, Destination Network Unknown, Destination Host Unknown, Destination Network Access Denied, Destination Host Access Denied, Network Unreachable for TOS, and Host Unreachable for TOS. ICMP Redirect The number of ICMP redirect errors over a period of time per segment. Redirect errors include Network Redirect, Host Redirect, Network Redirect for TOS, and Host Redirect for TOS. Illegal MAC Station Address The number of illegal MAC station source addresses over a period of time per segment. Illegal Network Source Address The number of illegal network source addresses over a period of time per segment. IP Checksum Errors The number of incorrect IP checksums over a period of time per segment IP Time to Live Expiring The number of expiring connections over a period of time per segment. ISL BPDU/CDP Packets The number of Bridge Protocol Data Unit (BPDU) or Cisco Discovery Protocol (CDP) packets over a period of time per segment. ISL Illegal VLAN ID The number of ISL illegal VLAN IDs over a period of time per segment. NCP Server Busy The number of NCP Server Busy events a period of time per segment. Network Overload The number of instances where a threshold for the percentage change in network utilization is exceeded. New MAC Stations The number of the new MAC stations over a period of time per segment. NFS Retransmissions The number of NFS Retransmissions over a period of time per segment. Non Responsive Stations The number of Non Responsive Station events. A non-responsive station is defined as successive TCP/IP retransmissions over the same connection that are greater than a threshold value. OSPF Broadcasts The number of OSPF broadcasts over a period of time per segment. Overload Frame Rate The number of frames over a one-second time period. Counters Expert Counters 12 Table 12-4. Alphabetical List and Descriptions of Expert Counters (continued) Counter Type Description Overload Utilization Percentage Counts bits over time and compares this value to the maximum utilization possible (bandwidth). No HTTP POST Response The number of no HTTP POST responses over a period of time per segment. No Server Response The number of no server responses over a period of time per segment. Physical Errors The number of Physical Error events. The event occurs when a change in the number of total MAC physical errors per second exceeds a threshold. RIP Broadcasts The number of RIP broadcasts over a period of time per segment. Router Storm The number of router storm events over a period of time per segment. Same MAC Addresses The number of same network addresses over a period of time per segment. Same Network Addresses The number of same MAC addresses over a period of time per segment. SAP Broadcasts The number of SAP broadcasts over a period of time per segment. Slow HTTP GET Response The number of slow HTTP GET responses over a period of time per segment. Slow HTTP POST Response The number of slow HTTP POST responses over a period of time per segment. Slow Server Connect The number of slow server responses over a period of time per segment. Slow Server Response The number of slow server responses over a period of time per segment. SMB Invalid Network Name The number of SMB invalid network names over a period of time per segment. TCP Checksum Errors The number of incorrect TCP checksums over a period of time per segment. This counter is turned OFF by default and must be turned ON by the user. TCP/IP Frozen Window The number of TCP/IP Frozen Window events over a period of time per segment. TCP/IP Long Acks The number of TCP/IP Long Ack events over a period of time per segment. 12-7 Surveyor User’s Guide Table 12-4. Alphabetical List and Descriptions of Expert Counters (continued) 12-8 Counter Type Description TCP/IP Repeat Ack The number of TCP/IP Repeat Ack events over a period of time per segment. TCP/IP Retransmissions The number of TCP/IP Retransmissions over a period of time per segment. TCP/IP RST Packets The number of TCP/IP RST Packets over a period of time per segment. TCP/IP SYN Attack The number of TCP/IP SYN Attack events. The event occurs when a change in the number of SYN requests per second exceeds a threshold. TCP/IP Window Probe The number of TCP/IP Window Probe events over a period of time per segment. TCP/IP Zero Window The number of TCP/IP Zero Window events over a period of time per segment. Total MAC Stations The number of the new MAC stations over a period of time per segment. Total Router Broadcasts The number of total router broadcasts over a period of time per segment. Unstable MST The number of excessive MST topology events. The event occurs when a change in the number of MST topology changes per second exceeds a threshold. Counters Multi-QoS Counters 12 Multi-QoS Counters Multi-QoS counters count the number of packet events discovered by Surveyor’s Multi-QoS plug-in. The following table contains an alphabetical list, with descriptions, of the counters used in the Multi-QoS plug-in. . Table 12-5. Alphabetical List and Descriptions of Multi-QoS Counters Counter Type Description Byte Count (BC) The number of bytes associated with a Multi-QoS channel. Packet Count (PC) The number of packets associated with a Multi-QoS channel. Packets Dropped (PD) The number of packets dropped associated with a Multi-QoS channel. Counter Log File Overview Counter log files contain snapshots of Surveyor counter information. All byte, frame, and error counter values are recorded in the log file. The time interval for capturing snapshots, the number of snapshots in the log file, and the creation of history files are set in the System Settings option of the Configuration menu. For Surveyor, log files are maintained by module. A log file and a set of history files are created in a unique directory for each Century Media Module and each Ethernet Adapter. The directory for the module log is named ...\log\local\module_n. The module log file is named module_n.csv where n is the number of the module. The log directory structure starts from the installation directory for Surveyor. For Surveyor in NDIS mode, log files are maintained by the Ethernet adapter (NDIS) running the Surveyor software. The directory for the NDIS log is named ...\log\local\NDIS_n and the NDIS log file is named NDIS_n.csv where n is the number of the adapter the NDIS driver detected. The log files are text files in CSV format, a format easily imported into spreadsheet applications such as Microsoft Excel. Each line entry in the log file will create a separate row in the spreadsheet. Column titles for all counters are provided in the CSV text file. A template file for viewing counter information as graphs is provided. The template file works with Microsoft Excel™ Version 5.0 or greater. See “Configuring Counter Logging” in the “Customizing Surveyor” chapter. 12-9 Surveyor User’s Guide Log Directory Structure The following is the directory structure for log files. The root directory is the installation directory for Surveyor. (root)\log\local\module_1 (directory for module 1) module_1.csv (log file for module 1) \history (history directory for module 1) mmddhhmm.ss (first history file for module 1) mmddhhmm.ss (second history file for module 1) mmddhhmm.ss (third history file for module 1) (root)\log\local\module_2 (directory for module 1) module_2.csv (log file for module 2) \history (history directory for module 2) mmddhhmm.ss (first history file for module 2) mmddhhmm.ss (second history file for module 2) mmddhhmm.ss (third history file for module 2) (root)\log\local\module_n (directory for module n) module_n.csv (log file for module n) \history (history directory for module n) mmddhhmm.ss (first history file for module n) mmddhhmm.ss (second history file for module n) mmddhhmm.ss (third history file for module n) (root)\log\local\NDIS_1 (directory for Ethernet Adaptor 1) NDIS_1.csv (log file for NDIS adapter) \history (history directory for NDIS adapter) mmddhhmm.ss (first history file) mmddhhmm.ss (second history file) mmddhhmm.ss (third history file) (root)\log\local\NDIS_n (directory for Ethernet Adaptor ‘n’) NDIS_n.csv (log file for NDIS adapter) \history (history directory for NDIS adapter) mmddhhmm.ss (first history file) mmddhhmm.ss (second history file) mmddhhmm.ss (third history file) 12-10 Chapter 13 13 Utilities Surveyor includes the following utilities to enhance your ability to manage your Ethernet, Token Ring, or Fast Ethernet network. The utilities are briefly described in the table below: Table 13-1. Ethernet and Fast Ethernet Network Management Utilities Utility Description Name Table Provides associations between symbolic names and network addresses. NIS-to-Name-Table Converts an NIS name table on a UNIX system to Surveyor format. Sniffer Translator Enables Surveyor and Sniffer systems to exchange captured data. Internet Advisor Translator Enables Surveyor and Internet Advisor systems to exchange captured data. Get Version Information Provides information about analyzer devices or adapters installed in your PC. Identify-a-Module Verifies that the correct module is connected to the correct network or network segment. Merge Histogram Files Merge two historgram files into one file. Convert Capture Files to Histogram Files Converts capture files in the older .cap format to historgram (.hst) format. Extract Frames to File Using Filter Extracts frames from an existing capture file using a filter and saves the new capture file to disk. Logging Utilities Provides logging of counter, expert, and alarm information. Export Utilities Provides various means to export Surveyor data to different formats. 13-1 Surveyor User’s Guide Name Table Utility A name table provides associations between easy-to-remember symbolic names (Mickey) and hard-to-remember network addresses (0x78AB00004235). Surveyor and Finisar analyzer devices learn names automatically by viewing the network portion of DNS, SAP, and NetBIOS packets. A default name table is supplied by Surveyor containing well-known name-to-address associations. You can change the default name table. A conversion utility (NIS-to-Name-Table utility) is available to convert existing name tables into the name table format used by Surveyor. Figure 13-1 on page 13-3 shows the Name Table dialog box. The name table contains three columns: Protocol, Name, Address. The 1st column contains the name of the Protocol that the address is associated with. The 2nd contains a name in the form of a character string that represents the address. The 3rd column contains the numeric address. Names can be associated with MAC, IP, IPX, or SNA addresses in a name table. Name table data is presented as a table which can be sorted by clicking the column headers. Click and drag on column dividers to size columns. The Name Table dialog box initially displays the default name table. You can manually add, modify, or delete name table entries. You can also change the active name table so that Surveyor will use a different name table file. You can create many name tables, but only one table is active at a time. You can also let Surveyor learn names and addresses automatically from the network for MAC, IP, IPX, or SNA protocols. You can have Surveyor record all new addresses in the name table, or only those that have a corresponding symbolic name. Surveyor can capture name-address associations in real-time monitoring mode as well as capture mode. New names are added to the name table in monitor mode as they are discovered in the data stream. You must save any changes to the currently active name table in a name table file or changes will be lost when you exit Surveyor. 13-2 Utilities Name Table Utility 13 Figure 13-1. Example Name Table Dialog Box There are several options you can set for the display and recording of name table entries. Options are set by pressing the Settings… button to bring up the Name Table Settings dialog box To learn all addresses, select the Learn Addresses check box in the Name Table Settings dialog box. Surveyor will enter all new addresses. If no symbolic name is associated with an address, the address is repeated in the name column for that entry in the name table. To learn only addresses that have corresponding symbolic names, make sure the Learn Names check box is selected and the Learn Address check box is NOT selected in the Name Table Settings dialog box. Surveyor will only add an item to the name table when it discovers a character string associated with an address from a DNS, SAP, or NetBIOS packet. You can display the ASCII characters for well-known vendor names in the MAC address. Check Display Vendor Names in the Name Table Settings dialog box to display vendor names. Vendor names will be displayed in the monitoring and capture views as well as in the name table. 13-3 Surveyor User’s Guide Name tables are limited to 5,000 entries. The Maximum Number of Entries field in the Name Table Settings dialog box must be at least 100 and no more than 5,000. For remote resources, Surveyor uses names learned from remote as well as local resources when displaying capture or monitor views. A local copy of the remote name table is updated at a specified time interval. The time interval for refreshing the remote name table is set in the Configuration menu of Surveyor. If there are duplicate names between remote and local resources, local names take precedence and the name table will display the local name only. The active name table can be loaded from a file. Loading the name table from a file will overwrite all existing entries in memory. Keep this in mind when using the network to learn names; until names are saved to a file, they can be lost if you exit Surveyor or overwrite the name table contents. Entries in the currently active name table appear in a Name Table area that is within the dialog boxes for appropriate filter statements. The Name Table window shows all name and address associations, including the protocol and the frame type. Before starting to write a capture or display filter, make sure the name table you want is the currently active name table (loaded into memory). This ensures that the proper symbolic names are available. To use the same name table information for all systems running Surveyor, you can set up a common default name table. All Surveyor users can configure the path and name of the default name table, which can be the same file stored on a server. See “Providing a Name Table to Surveyor” in Chapter 3 for more information. Building a Name Table From the Network The following provides a general outline of how to build a name table for the names in your network. 1. Run Surveyor in monitor mode. Do not use any filters. The Learn Names check box must be selected in the Name Table Settings dialog box; if you also select the Learn Address option, Surveyor places any addresses it sees on the network into the name table as they are discovered in the data stream. 2. If you have names you want to associate with addresses learned from the network, edit the name table using the Name Table dialog box. This step can also be performed after the name table is saved. 3. Save the name table to a file. You must save the name table before you exit Surveyor or new name table data will be lost. If you save the name table data to the default name table, hosts.nam, the new name table data will be loaded automatically whenever you restart Surveyor. If you save the name table to a new file, use the .nam file extension for easy reference. 13-4 Utilities NIS-to-Name Table Conversion Utility 13 NIS-to-Name Table Conversion Utility The NIS2NAM.SH utility converts an NIS name table on a UNIX system to the name table format used by Surveyor. It provides a method of creating a Surveyor name table with addresses and associated symbolic names without having to reenter information. NIS2NAM.SH is installed in the ...\scripts directory. It is a UNIX shell script, designed to run under a Bourne shell. To use the conversion utility, copy the NIS2NAM.SH file to a UNIX system as a text file. The UNIX system must have NIS running for the utility to produce the new name table for use with Surveyor. To execute the command on the UNIX system, type: NIS2NAM <output-name-table> <output-name-table> is the name you select for the new Surveyor name table. The UNIX system is searched for the NIS name table. If no NIS name table exists, the utility returns an error message. Once the new name table is created, copy it as a text file to the directory where Surveyor is installed on your Windows system. Note The name table automatically loaded by Surveyor is hosts.nam. If you use another name for your converted name table, you will need to load the name table before performing other Surveyor functions. The default name table loaded by Surveyor may be changed. Change the Name Table= parameter in the surveyor.ini file to set a new default name table file. 13-5 Surveyor User’s Guide Sniffer™ Translator Utility Translators convert captured data back and forth between Surveyor capture file format (.cap files) and Sniffer uncompressed trace format (.enc or .trc files). Capture files are stored in ‘Snoop’ format, compliant with RFC 1761. Capture files include extensions that provide additional information fields not found in RFC 1761. Start a translator by selecting one of the following options from the Tools menu. Table 13-2. Sniffer Translator Utility, Tool Menu Options Tool Menu Option Description Snoop to Sniffer™ Converts Surveyor capture files to uncompressed trace files that can be viewed with the Sniffer. Sniffer™ to Snoop Converts uncompressed trace files (.enc or .trc format) to Surveyor capture files. Internet Advisor™ Translator Utility Translators convert captured data back and forth between Surveyor capture file format (.cap files) and Internet Advisor capture format (.dat files). Capture files are stored in 'Snoop' format, compliant with RFC 1761. Capture files include extensions that provide additional information fields not found in RFC 1761. Start a translator by selecting one of the following from the Tools menu. Table 13-3. Internet Advisor Translator Utility, Tool Menu Options Tool Menu Option Description Snoop to Internet Advisor™ Converts Surveyor capture files to uncompressed trace files that can be viewed with the Internet Advisor. Internet Advisor™ to Snoop Converts capture files (.dat format) to Surveyor capture files. Get Version Information Utility From Summary View, click on the Description tab for a resource. The following information displays: 13-6 • Base address for the module • Revision level • Module type • Serial number for the module board Utilities Convert Capture Files to Histogram Files • Capture memory size • Error counters supported • MAC address • Module type • Buffer size • Vendor name • Error counters supported 13 Convert Capture Files to Histogram Files The convert capture files utility allows you to convert capture files to histogram files. Files must be in histogram format to be viewed with the histogram. All new captures made by Surveyor are automatically created as histogram files. To convert capture files, do the following: 1. Select Convert Capture Files to Histogram Files… from the Tools menu. 2. In the dialog box, specify the name of capture file (.cap format). 3. Press Open. The file extension is changed to .hst and a subdirectory with the name of the capture is created containing the partitions of the new histogram file. Note that the .hst file does not contain the actual data of the capture. The capture data is within the .cap files that reside in the new subdirectory created for the histogram file. The .hst file is a list of all the .cap files for this histogram file. Removing, renaming, or deleting the subdirectory, its contents, or the .hst file using the Windows interface may make the histogram inaccessible from Surveyor. Merge Histogram Files Two histogram files can be merged into one. The packets are sorted by elased time from the beginning of the capture. 1. From the Tools menu, choose Merge Histogram Files. 2. Enter the name of the first histogram file in the Input File 1 box. Use the Browse... button to find the file. 3. Enter the name of the second histogram file in the Input File 2 box. Use the Browse... button to find the file. 4. Enter the name of the merged histogram file in the Output File box. Use the Browse... button to find the location in which you want to store the file. 13-7 Surveyor User’s Guide Extract Frames From a File Using a Filter This utility allows you to extract frames from existing capture files, using a filter to select the frames you want. To extract frames from capture files, do the following: 1. After capture is complete and the capture buffer is saved to a file, select Extract Frames From File Using Filter… from the Tools menu. 2. In the dialog box, specify the name of capture file to extract from in the Input File field. 3. Press the Load/Change Filter button. The Filter Design window displays, allowing you to create and load a display filter or load an existing display filter. 4. Press the button to load the filter. The Extract Frames From File Using Filter... dialog box reappears. 5. Specify the name of the new capture file. Logging Utilities Surveyor creates log files of counter, expert, and alarm information. Log file size, log file name, and disabling or enabling log files can be configured in Surveyor. To configure log files, see the “Configuring Surveyor” chapter. To access counter log files, see the section called “Counter Log File Overview” in the “Counters” chapter. For information on exporting counter log file information to an Excel spreadsheet, see the section called “Export Counter Log Files to Excel” in the following section. Export Utilities Data from Surveyor can be exported to other formats. Use the procedures below to export packet information, counter data, graphs, and tables to other formats. Packet decodes can be exported to a text format. Tables or counter log files can be exported to CSV format. Graphics can be exported as bitmaps. Exporting Packets You can export packet decode information to another source. However, this cannot be done directly from the Capture View window. You must copy the data to an intermediate window. 13-8 Utilities Export Utilities 13 To export packet decode information, do the following: 1. Set the Summary Pane of the Capture View window to display the protocol decode information you want to export. For example, packets numbered -0004 through 0013. 2. Select a packet within the window. 3. Press the button. A window displays containing the protocol decode data that was visible in the summary pane of the Capture View window. 4. Select the data you want from the window and press Ctrl + C. 5. Switch to the application where you want to store the packet information. 6. Press Ctrl + V. 7. Click on a Surveyor window to return to Surveyor. If you select a portion of the current packet within the detail decode of the packet, the entire decode for this single packet is moved to the copy window for export. Exporting Tables to CSV Format or Graphs to a Bitmap You can export tables to CSV format (Excel) or charts to BMP format (bit mapped graphic). When saving a chart to a bitmap, it is recommended that the display settings for your monitor be greater than 256 colors to create an image with accurate colors. 1. Select the view you want to export. Press one of view buttons on the Data Views or the Capture View toolbar. If you already have the desired view window open, click the window to make it the currently selected view. 2. Click the Table tab to export to CSV format or click the Chart tab to export to a bitmap. 3. Choose Export… from the File menu. 4. Enter the file name in the Save As... dialog box. Table views will automatically be saved in CSV format and the file is given an extension of .csv. Chart views will automatically be saved in BMP format and the file is given an extension of .bmp. 5. Click the Save button. Exporting to Optimal CSV Format Optimal Performance, from Optimal Networks Inc., is a tool for planning, deploying, and troubleshooting distributed applications on large enterprise 13-9 Surveyor User’s Guide networks. Surveyor exports data into a special .csv file format that can be easily read by the Optimal Performance product. Perform the following steps to export data to Optimal Performance format: 1. Select Application Layer Matrix from the Monitor View or Capture View menus. 2. Select the Table tab to view the data in tabular format. 3. Choose View Options from the View menu. Using the check boxes, select six additional columns to display: Station Address 1 Station Address 2 Frames 2 --> 1 Frames 1--> 2 Bytes 1 --> 2 Bytes 2 --> 1 4. Choose Export to Optimal Performance from the File menu. 5. Enter the file name in the Save As dialog box. Table views will automatically be saved in Optimal CSV format and the file is given an extension of .csv. 6. Click the Save button. Surveyor logs both a start and stop time to the .csv file. The start time is the time the table/chart window is first opened and the stop time is the last time the file is exported or saved to disk. Exporting Counter Log Files to Excel Use these steps to view the counter data in the log files as Excel™ 5.0 graphics. The Excel template, charts.xlt, is located in the ...\examples directory. 1. Start Excel 5.0 and open charts.xlt. You should see an empty worksheet called “Data Sheet”. Worksheets are named using tabs at the bottom of the Excel rows and columns. 2. Open the log file. Remember to set the Files of Type field in the Open dialog box, to .csv or to All Files (*.*) so you can see the log file. 3. Select the entire worksheet. Move the mouse to the small button at the top left corner of the worksheet. Click the button to highlight everything on the worksheet. 4. Use Copy from the Edit menu or Ctrl + C to copy the contents of the worksheet into the Windows clipboard. 13-10 Utilities Export Utilities 13 5. Switch to the previously opened Charts window. To change windows, pull down the Windows menu and click on Charts. 6. Click cell A1 of Data Sheet in the Charts window, the cell in the top-left corner of the worksheet. 7. Use Paste from the Edit menu or Ctrl + V to paste the data into the worksheet named Data Sheet. 8. Select one of the names on the bottom tabs to see a graph. Twelve graphs and one spreadsheet showing computed data are available. Select a graph by clicking on one of the tabs at the bottom of the spreadsheet. The rows of counter data displayed in a graph are the most current rows. For example, when displaying 500 rows of counter information, only the 500 most recently captured sets of counter information are used in the graph. Three types of graphs are available, each with four different row counts. • Network Utilization (500, 1,000, 2,000, or 4,000 rows) • Bytes (500, 1,000, 2,000, or 4,000 rows) • Packets (500, 1,000, 2,000, or 4,000 rows) • Refer to Excel documentation for more information on using templates in Microsoft Excel. 13-11 Surveyor User’s Guide 13-12 Appendix A A Implementation Profile Buffers Three types of buffers are essential to the execution of Surveyor’s features: Table A-1. Buffer Types Used By Surveyor Buffer Type Description Real-Time (Monitor) Buffer A real-time buffer provides the transient data storage area for on-thefly frame analysis which, in conjunction with MAC statistics and error counters, produces real-time LAN analysis and monitoring information. Data captured from the network is copied to this area after filtering. The data is immediately available for evaluation, and for streaming copy to disk, after which it is discarded from the buffer. Capture Buffer A capture buffer provides a durable data store of LAN traffic filtered and captured in real-time, which is kept for later analysis or saved to disk. The capture buffer is a “wrap-around” buffer; once filled, it begins filling again from the beginning and older data is lost unless saved to disk. Transmit Buffer A transmit buffer is used as storage for packets to be transmitted when performing network or LAN component testing. The transmit buffer stores traffic which can be transmitted on the network. How Resources Use Buffers Surveyor supports THGm, Portable Surveyor 10/100 Ethernet Analyzer Card, and NDIS (10/100 Ethernet) LAN interfaces. Buffering is implemented with these interfaces as described in Table A-2. A-1 Surveyor User’s Guide Table A-2. Resource Use of Buffers Resource Buffer Usage THGm (Ten/Hundred/ Gigabit module) THGm is a high speed network analyzer card with a single on-board buffer. THGm supports full line-speed capture or for RJ45 10/100 Mbps Ethernet or Gigabit Ethernet. Filtering and all other Surveyor features are supported on THGm modules. The entire THGm buffer can be allocated for capture, monitor, or transmit functions. There is little demand for system resources, regardless of the number of cards being controlled. Real-time functions introduce some system resource dependency: the need to copy periodic real-time monitor, analysis, and/or protocol decode updates to Surveyor, and optionally to copy the real-time buffer to disk. Portable Surveyor 10/ 100 Ethernet Analyzer Card With the Portable Surveyor 10/100 Ethernet Analyzer Card, both buffers are implemented in software, thus requiring system resources. To the extent that a system can keep up with traffic captured by an NDIS card, all LAN traffic will be copied to Surveyor and filtered, sliced if necessary, then routed to the capture buffer, real-time buffer, or both if desired. System resource demands increase with the complexity of analysis and monitoring tasks, and very much with the number of interfaces Surveyor is controlling. All Surveyor real-time functions are available. Simultaneous capture and transmit is not supported. NDIS A-2 When Surveyor uses standard Ethernet adapter cards, both buffers are implemented in software, thus requiring system resources. To the extent that a system can keep up with traffic captured by an NDIS card, all LAN traffic will be copied to Surveyor and filtered, sliced if necessary, then routed to the capture buffer, real-time buffer, or both if desired. System resource demands increase with the complexity of analysis and monitoring configured, and very much by the number of NDIS interfaces Surveyor is controlling. All Surveyor real-time functions will be available, excluding any MAC error counters which are not implemented on the card. Implementation Profile Hardware Dependencies A Hardware Dependencies The tables that follow in this section list functions supported by Surveyor that have hardware dependencies. Table A-3. Hardware Real-Time Functions Real-Time Monitoring Functions NDIS Portable Surveyor 10/100 Ethernet Analyzer Card Buffer Size 64KB 128MB 64KB Network Statistics All but error rate All All but error rate Packet Decode Summary Yes Yes Yes Alarm Thresholds All except errors not passed by NDIS All All Sync View, Full-Duplex No Yes No Packet Slicing Yes Yes Yes Monitor Filter Yes Yes Yes THGm Table A-4. Hardware Transmit Functions Transmit Functions NDIS THGm Portable Surveyor 10/100 Ethernet Analyzer Card Transmit Buffer 64K-16M* 128MB 64K-16M* Intelligent Frame Edit Yes Yes Yes Transmit Frame Size 64 -1518 (valid sizes only) 16 - 15,000 Bytes 64 -1518 (valid sizes only) Transmit Captured Files & UserGenerated Frames Yes Yes Yes Transmit Error Frames No Yes No Simultaneous Transmit and Receive No Yes No A-3 Surveyor User’s Guide Table A-5. Hardware Capture Functions Capture Functions NDIS Card THGm Portable Surveyor 10/100 Ethernet Analyzer Card Capture Buffer Size 64KB-16MB* 128MB 64KB-16MB* Performance 10Mbps: 5-10Mbps 100Mbps: 5-15Mbps Full Line Rate, 10/100/1000 Mbps 10Mbps: 5-10Mbps 100Mbps: 5-20Mbps 7-Layer Decode Yes Yes Yes Sync View, Full-Duplex No Yes No Filter Yes Yes Yes Error Frame Capture No Yes Yes Post Capture Views Yes Yes Yes Frame Error Counter depends on adapter Yes Yes Packet Slicing Yes Yes Yes . *Limited by available PC system memory. Smaller when running Windows NT Table A-6. Hardware Connectivity A-4 Portable Surveyor 10/100 Ethernet Analyzer Card Connectivity NDIS Card THGm Media 10/100 Ethernet, 4/16 TR 10/100 Ethernet 10/100 Ethernet, RJ45 for Copper CardBus or Gigabit Ethernet for Fiber Swappable G-BIC, Single mode or Multimode Fiber Max Interfaces/ System 4 15 4 On-Board Transceivers No Yes No Portability Laptop THGs, THGp Laptop Remote Management Yes Yes Yes Implementation Profile About NDIS Mode A About NDIS Mode Surveyor in NDIS mode uses an NDIS driver and interfaces to a variety of network adapters. All basic capture, transmit, and monitor functions are the same in NDIS mode. However, it is not recommended that an NDIS module be used to transmit packets; the transmit rate is likely to fall below the specified transmission rate and transmission of error packets is not supported. The unique capabilities in the software interface due to using an NDIS driver are described below: Captured Packets Since the NDIS interface filters out frames with errors, only “good” Ethernet frames are captured. In addition, Surveyor in NDIS mode captures both frames received by the Ethernet adapter as well as frames transmitted by the Ethernet adapter. Capture Rate / Transmit Speed Capture/transmit rates depend on the network adapter and the CPU. Typically, the rate will fall below the full line-rate of the network. Counters The error counters supported through the NDIS interface are those counters supported by the network adapter. Some vendors do not support any error counters. Only supported error counters are incremented and shown within data views. Rx Counter Display Counters not supported by the NDIS module will display with an “N/A” next to the counter. Transmit Specification Transmission of error packets is not supported. The minimum and maximum values for the Packet Size field are 64 and 1518 bytes. The radio button for setting the packet gap in microseconds is grayed. Packet gaps in microseconds are not supported. Entering a zero in the Packet Gap field forces the shortest gap possible. A-5 Surveyor User’s Guide NDIS Configuration Options Setting the Interface The Interface and Interface Mode options are grayed on the Module menu when an NDIS module is the currently selected module. The Identify option on the Module menu is grayed and does not function when the current module is an NDIS module. Set Capture Buffer and Packet Slicing Size The capture buffer memory size can be set in increments that double from 64K to 16MB. To set the buffer size, select the Buffer Size tab from the Configuration -> Module Settings menu and click the radio button corresponding to the buffer size. Since the buffer uses virtual memory, the system is not required to have more physical memory than the buffer size (e.g., you can set the buffer size to 16MB on a machine with 8MB of memory). A-6 Appendix B B Pre-Defined Filter Templates Filter Templates All filter templates supplied with Surveyor are described below. Templates are defined by an offset(s) and a value(s). These templates can be used in a capture or display filter to capture or display common protocol packets. An OR in the Offset column indicates that the associated value will cause the frame to be captured/displayed if the value is found in either offset. An OR in the Value column indicates that any of the ORed values found in the associated offset will cause the frame to be captured/displayed. HEX indicates hexadecimal format and DEC indicates decimal format in the Value column. Filter values are interpreted on byte boundaries. Therefore, port numbers expressed in decimal are shown in the table in “dot” notation. For example, port 1719 (H.323_GD) is shown as “6.183” in decimal; the “6” displays in offset 34 and “183” displays in offset 35. For more information on converting decimal numbers to byte values, see “Entering Values that Cross Byte Boundaries” on page 10 in Chapter 4. For devices other than THGm, the No. of Filters Used column indicates the number of hardware filters used by the template. Each device has maximum number of filters and this value can be useful in making sure you do not exceed this value. B-1 Surveyor User’s Guide Table B-1. Surveyor Filter Templates, Ethernet EV2 B-2 Filter Template Description Offset Value No. of Filters Used AppleTalk Collect all AppleTalk packet types embedded in Ethernet Version II frames. 12 HEX 809B 1 ARP Collect all ARP packet types embedded in Ethernet Version II frames. 12 HEX 0806 1 DECNET Phase IV Collect all DECNET packet types embedded in Ethernet Version II frames. 12 HEX 6003 1 MAC_Destination _Address Template for setting a destination address. Filters for addresses at the MAC level. 0 Brings up a dialog box for entering the 12-character address. 1 MAC_DA_BROADCAST Collect all broadcast frames. 0 HEX FFFFFFFFFFF 1 MAC_DA_MULTICAST Collect all multicast frames. 0 HEX 01005E 1 MAC_Source_Address Template for setting a source address. 6 Brings up a dialog box for entering the 12-character address. 1 Packet_Type Template for setting the packet type. 12 Brings up a dialog box for entering the 4-character address. 1 Packet_Type_ Novell8023 Filter template for collecting Novell 802.3 packet types. 12 Brings up a dialog box for entering the 8-character address. 1 VLAN Template for collecting VLAN packet types. 12 HEX 8100 1 Pre-Defined Filter Templates Filter Templates B Table B-2. Surveyor Filter Templates, IP and IPX over Ethernet EV2 Filter Template Description Offset Value No. of Filters Used EIGRP Collect all frames where EIGRP is embedded in Ethernet II frames. 12 23 HEX 0800 DEC 88 1 ICMP Filter template for collecting all PING 12 23 HEX 0800 HEX 01 1 activity. IGMP Filter template for collecting all IGMP activity. 12 23 HEX 0800 DEC 2 1 IP Filter template for collecting IP packet types embedded in Ethernet Version II frames. 12 HEX 0800 1 IP_Destination_Address Template for setting the IP destination address when IP is embedded in Ethernet Version II frames. 12 30 Brings up a dialog box for entering the IP address. 1 IP_Source_Address Template for setting the IP source address when IP is embedded in Ethernet Version II frames. 12 26 Brings up a dialog box for entering the IP address. 1 IPX Collect all IPX packet types embedded in Ethernet Version II frames. 12 HEX 8137 1 NetBIOS Collect all frames with a NetBIOS port in IPX packet types embedded in Ethernet II frames. 12 30 OR 42 HEX 8137 HEX 0455 HEX 0455 2 OSPF Collect all frames where OSFP is embedded in Ethernet II frames. 12 23 HEX 0800 DEC 89 1 B-3 Surveyor User’s Guide Table B-2. Surveyor Filter Templates, IP and IPX over Ethernet EV2 (continued) B-4 Filter Template Description Offset Value No. of Filters Used RIP (IPX) Collect all frames with a RIP port in IPX packet types embedded in Ethernet II frames. 12 30 OR 42 HEX 8137 HEX 0453 HEX 0453 2 RSVP Collect all frames where RSVP is embedded in Ethernet II frames. 12 23 HEX 0800 DEC 46 1 SAP (IPX) Collect all frames with a SAP port in IPX packet types embedded in Ethernet II frames. 12 30 OR 42 HEX 8137 HEX 0452 HEX 0452 2 Pre-Defined Filter Templates Filter Templates B Table B-3. Surveyor Filter Templates, TCP/IP over Ethernet EV2 Filter Template Description Offset Value No. of Filters Used DNS (TCP) Collect all frames with a DNS port when TCP is embedded in an Ethernet II frame. 12 23 34 OR 36 HEX 0800 HEX 06 DEC 0.53 DEC 0.53 2 FTP Collect all frames with an FTP port when TCP is embedded in an Ethernet II frame. 12 23 34 OR 36 HEX 0800 HEX 06 DEC 0.21 DEC 0.21 2 HTTP Collect all frames with a HTTP port when TCP is embedded in Ethernet II frames. 12 23 34 2 OR 36 HEX 0800 HEX 06 DEC 0.80 DEC 0.80 IMAP Collect all frames with an IMAP port when TCP is embedded in an Ethernet II frame. 12 23 34 OR 36 HEX 0800 HEX 06 DEC 0.143 DEC 0.143 2 LDAP Collect all frames with an LDAP port when TCP is embedded in Ethernet II frames. 12 23 34 OR 36 HEX 0800 HEX 06 DEC 1.133 (389) DEC 1.133 (389) 2 MGCP (TCP) Collect all frames with a MGCP port when TCP is embedded in Ethernet II frames. 12 23 34 OR 36 HEX 0800 HEX 06 DEC 9.123 (2427) DEC 9.123 (2427) 2 NB-SESSION Collect all frames with an NB-SESSION port when TCP is embedded in Ethernet II frames. 12 23 34 OR 36 HEX 0800 HEX 06 DEC 0.139 (008B) DEC 0.139 (008B) 2 NNTP Collect all frames with an NNTP port when TCP is embedded in Ethernet II frames. 12 23 34 OR 36 HEX 0800 HEX 06 DEC 0.119 DEC 0.119 2 POP Collect all frames with a POP port when TCP is embedded in Ethernet II frames. 12 23 34 OR 36 HEX 0800 HEX 06 DEC 0.110 DEC 0.110 2 B-5 Surveyor User’s Guide Table B-3. Surveyor Filter Templates, TCP/IP over Ethernet EV2 (continued) B-6 Filter Template Description Offset Value No. of Filters Used Q.931 Collect all frames with a Q.931 port when TCP is embedded in Ethernet II frames. 12 23 34 OR 36 HEX 0800 HEX 06 DEC 6.184 (1720) DEC 6.184 (1720) 2 SCCP Collect all frames with an SCCP port when TCP is embedded in an Ethernet II frame. 12 23 34 OR 36 HEX 0800 HEX 06 HEX 07D0 HEX 07D0 2 SMTP Collect all frames with an SMTP port when TCP is embedded in an Ethernet II frame. 12 23 34 OR 36 HEX 0800 HEX 06 DEC 0.25 DEC 0.25 2 T.120 Collect all frames with a T.120 port when TCP is embedded in Ethernet II frames. 12 23 34 OR 36 HEX 0800 HEX 06 DEC 5.223 (1503) DEC 5.223 (1503) 2 TCP Collect all frames where TCP is embedded in Ethernet II frames. 12 23 HEX 0800 HEX 06 1 TELNET Collect all frames with a TELNET port when TCP is embedded in Ethernet II frames. 12 23 34 OR 36 HEX 0800 HEX 06 DEC 0.23 DEC 0.23 2 XWIN Collect all frames with a XWIN port when TCP is embedded in Ethernet II frames. 12 23 34 OR 36 HEX 0800 HEX 06 DEC 23.112 (6000) DEC 23.112 (6000) 2 Pre-Defined Filter Templates Filter Templates B Table B-4. Surveyor Filter Templates, UDP/IP over Ethernet EV2 Filter Template Description Offset Value DHCP Collect all frames with a DHCP port when UDP is embedded in an Ethernet II frame. 12 23 34 OR 34 HEX 0800 HEX 11 HEX00440043 HEX00430044 2 DNS (UDP) Collect all frames with a DNS port when UDP is embedded in an Ethernet II frame. 12 23 34 OR 36 HEX 0800 HEX 11 DEC 0.53 DEC 0.53 2 H.323-GD Collect all frames with an H.323_GD port when UDP is embedded in Ethernet II frames. 12 23 34 OR 36 HEX 0800 HEX 11 DEC 6.182 (1718) DEC 6.182 (1718) 2 H.323-RAS Collect all frames with an H.323_RAS port when UDP is embedded in Ethernet II frames. 12 23 34 OR 36 HEX 0800 HEX 11 DEC 6.183 (1719) DEC 6.183 (1719) 2 HSRP Collect all frames with an HSRP port when UDP is embedded in Ethernet II frames. HEX 0800 HEX 11 HEX 07C107C1 2 MGCP (UDP) Collect all frames with a MGCP port when UDP is embedded in Ethernet II frames. 12 23 34 OR 36 HEX 0800 HEX 11 DEC 9.123 (2427) DEC 9.123 (2427) 2 NB-DATAGRAM Collect all frames with an NB-DATAGRAM port when UDP is embedded in Ethernet II frames. 12 23 34 OR 36 HEX 0800 HEX 11 HEX 008A HEX 008A 2 NB-NAME Collect all frames with an NB-NAME port when UDP is embedded in Ethernet II frames. 12 23 34 OR 36 HEX 0800 HEX 11 HEX 0089 HEX 0089 2 NFS Collect all frames with an NFS port when UDP is embedded in Ethernet II frames. 12 23 34 OR 36 HEX 0800 HEX 11 DEC 8.1 (2049) DEC 8.1 (2049) 2 12 23 34 No. of Filters Used B-7 Surveyor User’s Guide Table B-4. Surveyor Filter Templates, UDP/IP over Ethernet EV2 (continued) B-8 Filter Template Description Offset NTP Collect all frames with an NTP port when UDP is embedded in Ethernet II frames. 12 23 34 RIP (UDP) Collect all frames with a RIP port when UDP is embedded in Ethernet II frames. 12 23 34 OR 36 RTCP Collect all frames with an RTCP port when UDP is embedded in Ethernet II frames. SIP Collect all frames with an SNMP port when UDP is embedded in an Ethernet II frame. SNMP UDP Value No. of Filters Used HEX 0800 HEX 11 HEX 007B007B 2 HEX 0800 HEX 11 DEC 2.8 (520) DEC 2.8 (520) 2 HEX 0800 HEX 11 DEC 200 OR DEC 201 OR DEC 202 OR DEC 203 OR DEC 204 OR DEC 205 2 12 23 34 OR 36 HEX 0800 HEX 11 HEX 13C4 HEX 13C4 2 Collect all frames with an SNMP port when UDP is embedded in an Ethernet II frame. 12 23 34 OR 36 HEX 0800 HEX 11 DEC 0.161 DEC 0.161 2 Collect all frames where UDP is embedded in Ethernet II frames. 12 23 HEX 0800 HEX 11 1 12 23 43 Pre-Defined Filter Templates Filter Templates B Table B-5. Surveyor Filter Templates, Ethernet LLC/Novell Filter Template Description Offset DSAP Template for setting the LLC destination address point. 14 HEX XX 1 IEEE_802.1D Template for collecting IEEE-802.1D packets. 14 HEX 4242 2 NetBEUI Template for collecting NetBEUI packets. 14 HEX F0F0 2 Novell Collect Novell frames. 14 HEX E0E0 1 NMPI Collect packets with NMPI ports embedded in Novell frames. 14 33 OR 45 HEX E0E0 HEX 0553 HEX 0553 2 RIP (LLC) Collect packets with RIP ports embedded in Novell frames. 14 33 OR 45 HEX E0E0 HEX 0453 HEX 0453 2 SAP (LLC) Collect packets with SAP ports embedded in Novell frames. 14 33 OR 45 HEX E0E0 HEX 0452 HEX 0452 2 SSAP Template for setting the LLC source address. HEX XX 1 15 Value No. of Filters Used B-9 Surveyor User’s Guide Table B-6. Surveyor Filter Templates, Ethernet SNAP B-10 Filter Template Description Offset Value No. of Filters Used SNAP Collect SNAP frames. 14 HEX AAAA03 1 SNAP_AppleTalk Filter template for collecting AppleTalk packet types embedded in Ethernet SNAP frames. 14 20 HEX AAAA03 HEX 809B 1 SNAP_ARP Filter template for collecting ARP packet types embedded in Ethernet SNAP frames. 14 20 HEX AAAA03 HEX 0806 1 SNAP_CDP Filter template for collecting CDP packet types embedded in Ethernet SNAP frames. 14 20 HEX AAAA03 HEX 2000 1 SNAP_IP Filter template for collecting IP packet types embedded in Ethernet SNAP frames. 14 20 HEX AAAA03 HEX 0800 1 SNAP_IP_Destination _Address Template for setting the IP destination address, when IP is embedded in an Ethernet SNAP frame. 14 38 Brings up a dialog box for entering the IP address. 1 SNAP_IP_Source _Address Template for setting the IP source address, when IP is embedded in an Ethernet SNAP frame. 14 34 Brings up a dialog box for entering the IP address. 1 SNAP_IPX Filter template for collecting IPX packet types embedded in Ethernet SNAP frames. 14 20 HEX AAAA03 HEX 8137 1 Pre-Defined Filter Templates Filter Templates B Table B-7. Surveyor Filter Templates, Ethernet ISL Filter Template Description Offset ISL_ARP Filter template for collecting ARP packet types embedded in ISL frames. 38 HEX 0806 1 ISL_DNS (TCP) Collect all frames with DNS ports when TCP is embedded in ISL frames. 38 49 60 OR 62 HEX 0800 DEC 06 DEC 0.53 DEC 0.53 2 ISL_EIGRP Collect all frames where EIGRP is embedded in ISL frames. 38 49 HEX 0800 DEC 88 1 ISL_FTP Collect all frames with FTP ports when TCP is embedded in ISL frames. 38 49 60 OR 62 HEX 0800 DEC 06 DEC 0.21 DEC 0.21 2 ISL_HTTP Collect all frames with HTTP ports when TCP is embedded in ISL frames. 38 49 60 OR 62 HEX 0800 DEC 06 DEC 0.80 DEC 0.80 2 ISL_ICMP Collect all frames where ICMP is embedded in ISL frames. 38 49 HEX 0800 DEC 01 1 ISL_IGMP Collect all frames where IGMP is embedded in ISL frames. 38 49 HEX 0800 DEC 02 1 ISL_IMAP Collect all frames with IMAP ports when TCP is embedded in ISL frames. HEX 0800 DEC 06 DEC 0.143 DEC 0.143 2 ISL_IP Collect IP packet types embedded in ISL frames. HEX 0800 1 38 49 60 OR 62 38 Value No. of Filters Used B-11 Surveyor User’s Guide Table B-7. Surveyor Filter Templates, Ethernet ISL (continued) B-12 Filter Template Description Offset Value ISL_LDAP Collect all frames with LDAP ports when TCP is embedded in ISL frames. 38 49 60 OR 62 HEX 0800 DEC 06 DEC 1.133 (389) DEC 1.133 (389) 2 ISL_MAC_DA_Broadcast Collect all broadcast frames in ISL packets. 26 HEX FFFFFFFFFFFF 1 ISL_MAC_DA_Multicast Collect all multicast frames in ISL packets. 26 HEX 01005EFFFFFF 1 ISL_MGCP (TCP) Collect all frames with MGCP ports when TCP is embedded in ISL frames. 38 49 60 OR 62 HEX 0800 DEC 06 DEC 9.123 (2427) DEC 9.123 (2427) 2 ISL_NB-SESSION Collect all frames with NB-SESSION ports when TCP is embedded in ISL frames. 38 49 60 OR 62 HEX 0800 DEC 06 DEC 0.139 DEC 0.139 2 ISL_NNTP Collect all frames with NNTP ports when TCP is embedded in ISL frames. 38 49 60 OR 62 HEX 0800 DEC 06 DEC 0.119 DEC 0.119 2 ISL_OSPF Collect all frames where OSPF is embedded in ISL frames. 38 49 HEX 0800 DEC 89 1 ISL_POP Collect all frames with POP ports when TCP is embedded in ISL frames. 38 49 60 OR 62 HEX 0800 DEC 06 DEC 0.110 DEC 0.110 2 ISL_Q.931 Collect all frames with Q.931 ports when TCP is embedded in ISL frames. 38 49 60 OR 62 HEX 0800 DEC 06 DEC 6.184 (1720) DEC 6.184 (1720) 2 ISL_RSVP Collect all frames where RSVP is embedded in ISL frames. HEX 0800 DEC 46 1 38 49 No. of Filters Used Pre-Defined Filter Templates Filter Templates B Table B-7. Surveyor Filter Templates, Ethernet ISL (continued) Filter Template Description Offset Value No. of Filters Used ISL_SMTP Collect all frames with SMTP ports when TCP is embedded in ISL frames. 38 49 60 OR 62 HEX 0800 DEC 06 DEC 0.25 DEC 0.25 2 ISL_SSP Collect all frames with SSP ports when TCP is embedded in ISL frames. 38 49 60 OR 62 HEX 0800 DEC 06 DEC 7.208 (2000) DEC 7.208 (2000) 2 ISL_T.120 Collect all frames with DNS ports when TCP is embedded in ISL frames. 38 49 60 OR 62 HEX 0800 DEC 06 DEC 5.223 (1503) DEC 5.223 (1503) 2 ISL_TCP Collect all where TCP is embedded in ISL frames. 38 49 HEX 0800 DEC 06 1 ISL_TELNET Collect all frames with TELNET ports when TCP is embedded in ISL frames. 38 49 60 OR 62 HEX 0800 DEC 06 DEC 0.23 DEC 0.23 2 ISL_XWIN Collect all frames with XWIN ports when TCP is embedded in ISL frames. 38 49 60 OR 62 HEX 0800 DEC 06 DEC 23.112 (6000) DEC 23.112 (6000) 2 B-13 Surveyor User’s Guide Table B-8. Standard Filter Templates, Token Ring B-14 Filter Template Description Offset Value No. of Filters Used MAC_Active_Monitor_Present Collect all Active Monitor Token Ring MAC frames. 1 17 HEX 05 HEX 05 1 MAC_Beacon Collect all Beacon Token Ring MAC frames. 1 17 HEX 02 HEX 02 1 MAC_Change_Parameters Collect all Change Parameters Token Ring MAC frames. 17 HEX 0C 1 MAC_Claim_Token Collect all “Claim Token” Token Ring MAC frames. 1 17 HEX 03 HEX 03 1 MAC_Duplicate_Address Collect all Duplicate Address Token Ring MAC frames. 17 HEX 07 1 MAC_Initialize_Ring_Station Collect all Initialize Ring Station Token Ring MAC frames. 17 HEX 0D 1 MAC_Lobe_Test Collect all Lobe Test Token Ring MAC frames. 17 HEX 08 1 MAC_Poll_Error Collect all Poll Error Token Ring MAC frames. 17 HEX 27 1 MAC_Remove_Ring_Station Collect all Remove Ring Station Token Ring MAC frames. 17 HEX 0B 1 MAC_Report_Error Collect all Report Error Token Ring MAC frames. 17 HEX 29 1 MAC_Report_Monitor_Error Collect all Report Monitor Error Token Ring MAC frames. 17 HEX 28 1 Pre-Defined Filter Templates Filter Templates B Table B-8. Standard Filter Templates, Token Ring (continued) Filter Template Description Offset Value No. of Filters Used MAC_Report_NAUM_Change Collect all Report NAUM Change Token Ring MAC frames. 17 HEX 26 1 MAC_Report_New_Active_Monitor Collect all Report New Active Monitor Token Ring MAC frames. 17 HEX 25 1 MAC_Report_Ring_Station_Addre ss Collect all Report Ring Station Address Token Ring MAC frames. 17 HEX 22 1 MAC_Report_Ring_Station _Attachments Collect all Report Ring Station Attachments Token Ring MAC frames. 17 HEX 24 1 MAC_Report_Ring_Station_State Collect all Report Ring Station State Token Ring MAC frames. 17 HEX 23 1 MAC_Report_Transmit_Forward Collect all Report Transmit Forward Token Ring MAC frames. 17 HEX 2A 1 MAC_Request_Initialization Collect all Request Initialization Token Ring MAC frames. 17 HEX 20 1 MAC_Request_Ring_Station_Addr ess Collect all Request Ring Station Address Token Ring MAC frames. 17 HEX 0E 1 MAC_Request_Ring_Station _Attachments Collect all Request Ring Station Attachments Token Ring MAC frames. 17 HEX 10 1 MAC_Request_Ring_Station_State Collect all Request Ring Station State Token Ring MAC frames. 17 HEX 0F 1 MAC_Response Collect all Response Token Ring MAC frames. 17 HEX 00 1 B-15 Surveyor User’s Guide Table B-8. Standard Filter Templates, Token Ring (continued) B-16 Filter Template Description Offset Value No. of Filters Used MAC_Ring_Purge Collect all Ring Purge Token Ring MAC frames. 1 17 HEX 04 MAC_Standby_Monitor_Present Collect all Standby Monitor Present Token Ring MAC frames. 1 17 HEX 06 HEX 06 1 MAC_Transmit_Forward Collect all Transmit Forward Token Ring MAC frames. 17 HEX 09 1 NON_MAC Collect all non-MAC Token Ring frames. 1 HEX 40 1 1 HEX 04 Appendix C C Keyboard Shortcuts Function Keys Function keys perform different operations depending on the window from which they are used. A table of the function keyboard shortcuts is provided below: Table C-1. Shortcut Keys from Summary and Detail View Key Summary View Detail View F1 Help Help F2 System Settings Capture View Display Options F3 Module Settings Module Settings F4 Module Monitor View Preferences Create Display Filter F5 Connect to Remote Create Capture Filter F6 Load Capture Filter Load Capture Filter F7 Open Capture File Expert Summary View F8 Save Capture Save Capture F9 Go to Detail View Capture View F10 Start/Stop Start/Stop C-1 Surveyor User’s Guide Standard and Navigational Keys Function keys perform different operations depending on the window from which they are used. Tables of standard and navigational keyboard shortcuts are provided below: Table C-2. Shortcut Keys from All Windows Key(s) Action Alt + F4 Close Window Ctrl + O Open Ctrl + S Save Table C-3. Shortcut Keys from Summary View Key(s) Action Ctrl + T Start Module Ctrl + P Stop Module Ctrl + R Go to Detail View Table C-4. Shortcut Keys from Detail View Key(s) Action Ctrl + T Start Module Ctrl + P Stop Module Table C-5. Shortcut Keys from the Capture View Window C-2 Key(s) Action F11 Toggle display, show/hide current packet details Home Select the first line End Select the last line Page up Scroll up one page Page down Scroll down one page Up arrow Select the preceding line Down arrow Select the next line Right arrow Move data in Summary Pane one character to the right Left arrow Move data in Summary Pane one character to the left Keyboard Shortcuts Standard and Navigational Keys C Table C-6. Shortcut Keys from the Capture Filter Window Key(s) Action Ctrl + N Bring up new default capture filter Ctrl + P Print capture filter Home Select the first statement End Select the last statement Page up Scroll up one page Page down Scroll down one page Up arrow Select the preceding statement Down arrow Select the next statement Tab Select next state Shift + Tab Select previous state Plus Expand state (Numeric pad only) Asterisk (*) Expand branch (Numeric pad only) Minus (-) Collapse branch (Numeric pad only) Ctrl + Asterisk Expand all branches (Numeric pad only) Space Bring up dialog box to edit statement Double-click Bring up dialog box to edit statement Right mouse List possible actions Insert Add a statement or add a state. If a ROOT or ELSE statement is selected, add a state. If an IF statement is selected, add an ELSE the ELSE statement. If an ELSE IF selected, add an ELSE rently selected statement. IF statement before IF statement after the cur- If a state is selected, add an IF statement; if an IF statement already exists for the state, add an ELSE IF statement. Delete Delete statement or state. If an ELSE IF selected, remove the statement. If a state is selected, remove the entire state. If any other statement is selected, Delete performs no action. C-3 Surveyor User’s Guide C-4 Appendix D D Parser Names Recognized Parser Names The Parser Names recognized by Surveyor are organized by protocol suite in the following tables. Parser Names must be spelled exactly as shown when used in the ANALYSIS.INI file. See “Advanced Configuration” in the “Customizing Surveyor” chapter for information on using Parser Names. Table D-1. Parser Names, DLC Suite Parser Name Protocol ETHERNETV2 Ethernet Version 2 IEEE8023 IEEE 802.3 (RAW) IEEE8022 IEEE 802.2 (LLC - Logical Link Control IEEESNAP IEEE Sub-Network Access Protocol IEEE8025 IEEE 802.5 Token Ring LOOPBACK IEEE 802.1d IEEE8021P IEEE 802.1p - Generic Attribute Registration Protocol (GARP) IEEE8021Q IEEE 802.1q - Virtual Bridged Local Area Networks Protocol Table D-2. Parser Names, Applications and Others Parser Name Protocol CCMAIL CC:Mail NOTES Lotus Notes TDS Sybase Tabular Data Stream TNS Oracle's Transparent Network Substrate Protocol SMB Server Message Block D-1 Surveyor User’s Guide Table D-3. Parser Names, Apple Talk Suite Parser Name Protocol Name AARP AppleTalk Address Resolution Protocol ADSP AppleTalk Data Stream Protocol AEP AppleTalk Echo Protocol AFP AppleTalk Filing Protocol ASP AppleTalk Session Protocol ATP AppleTalk Transaction Protocol AURP AppleTalk Update-based Routing Protocol DDP Datagram Delivery Protocol LAP Link Access Protocol NBP Name Binding Protocol PAP Printer Access Protocol RTMP Routing Table Maintenance Protocol ZIP Zone Information Protocol Table D-4. Parser Names, Banyan Suite D-2 Parser Name Protocol Name VARP Vines Address Resolution Protocol VFRP Vines Fragmentation Protocol VICP Vines Internet Control Protocol VIP Vines Internet Protocol VIPC Vines Interprocess Communication Protocol VNETRPC Vines Network Remote Procedure Call VRTP Vines Routing Update Protocol VSSP Vines Sequenced Packet Protocol Parser Names Recognized Parser Names D Table D-5. Parser Names, Cisco Suite Parser Name Protocol Name CDP Cisco Discovery Protocol DISL Dynamic Inter-Switch Protocol EIGRP Enhanced Interior Gateway Routing Protocol (see Internet Protocol suite) HSRP Hot Standby Router Protocol IGRP Interior Gateway Routing Protocol (see Internet Protocol suite) iSCSI Internet Small Computer System Interface ISL Inter-Switch Link Protocol VTPADVT VLan Trunk Protocol - Advertisement VTPSTAT VLan Trunk Protocol - Status Table D-6. Parser Names, DECnet Suite Parser Name Protocol Name CTERM Network Command Terminal DAP Data Access Protocol DRP DECnet Routing Protocol FOUND Foundation Services LAT Local Area Transport MOP Maintenance Operation Protocol NICE Network Information and Command Exchange Protocol NSP Network Service Protocol Table D-7. Parser Names, Fujitsu Suite Parser Name Protocol Name FNA Fujitsu network Architecture DAP Local Network Flow Control D-3 Surveyor User’s Guide Table D-8. Parser Names, IBM Suite Parser Name Protocol Name 3270 3270 Terminal NETBEUI NetBIOS Extended User Interface SNA Server Network Architecture XID XID Table D-9. Parser Names, Internet Suite D-4 Parser Name Protocol Name ARP Address Resolution Protocol ASF-RMCP Alert Standard Format Protocol DVMRP Distance Vector Multicast Routing Protocol EGP Exterior Gateway Protocol EIGRP Enhanced Interior Gateway Routing Protocol GGP Gateway to Gateway Protocol ICMP Internet Control Message Protocol iFCP Internet Fibre Channel Storage Networking Protocol IGMP Internet Group Management Protocol IGRP Interior Gateway Routing Protocol IP Internet Protocol MOSPF Enhanced Interior Gateway Routing Protocol OSPF Open Shortest Path First PIM Protocol Independent Multicast RARP Reverse Address Resolution Protocol RSVP Resource Reservation Protocol RTCP Real Time Transport Control Protocol RTP Real Time Transport Protocol SLP Service Location Protocol TCP Transmission Control Protocol UDP User Datagram Protocol BGP Boarder Gateway Protocol Parser Names Recognized Parser Names D Table D-9. Parser Names, Internet Suite (continued) Parser Name Protocol Name BOOTP Bootstrap Protocol DHCP Dynamic Host Configuration Protocol DNS Domain Name Server FTP File Transfer Protocol GOPHER Gopher HTTP Hyper Text Transfer Protocol HTTPS Secure Hyper Text Transfer Protocol IMAP Internet Message Access Protocol LDAP Lightweight Directory Access Protocol LPR Printer MIME Multipurpose Internet Mail Extensions Mobile_IP (A11) Mobile IP Protocol MOUNT NFS Mount NBNAME NetBIOS Name Service over IP NBDATAGRAM NetBIOS Datagram Service over IP NBSESSION NetBIOS Session Service over IP NETCP NetScout Control Protocol NFS Network File Server NIS Network Information Services NNTP Network News Transfer Protocol NTP Network Time Protocol POP Post Office Protocol PORTMAP Port Mapper RADIUS Remote Authentication Dial In User Service REXEC Remote Program Execution RIP Routing Information Protocol RLOGIN Remote Login RSHELL Remote Shell RTSP Real-Time Streaming Protocol D-5 Surveyor User’s Guide Table D-9. Parser Names, Internet Suite (continued) Parser Name Protocol Name SGCP Simple Gateway Control Protocol SMTP Simple Mail Transfer Protocol SNMP Simple Network Management Protocol (versions 1, 2, and 3) SNMPTRAP Simple Network Management Protocol Trap SUNRPC Sun’s Remote Procedure Call TELNET Remote Terminal Protocol TFTP Trivial File Transfer Protocol TPKT ISO Transport service over TCP XDMCP X Display Manager Control Protocol XWIN X Windows Table D-10. Parser Names, Internet Next Generation Suite Parser Name Protocol Name DNCPNG Dynamic Host Configuration Protocol over IPng ICMPNG Internet Control Message Protocol over IPng IDRPNG Interdomain Routing Protocol over IPng IPNG Internet Protocol (Version 6) Next Generation OSPFNG Open Shortest Path First over IPng RIPNG Routing Information Protocol over IPng RSVPNG Resource Reservation Protocol over IPng Table D-11. Parser Names, Netware Suite D-6 Parser Name Protocol Name IPX Internet Packet Exchange IPXBURST IPX Packet Burst Mode IPXDIAG IPX Diagnostic Protocol IPXNB NetBIOS over IPX IPXRIP Routing Information Protocol over IPX IPXWAN Wide Area Network Protocol over IPX Parser Names Recognized Parser Names D Table D-11. Parser Names, Netware Suite (continued) Parser Name Protocol Name NBCAST Netware Broadcast Message Protocol NCP Netware Core Protocol NDS Netware Directory Services NLSP Netware Link State Protocol NMPI Name Management Protocol SAP Service Advertising Protocol SERIAL Serialization Protocol SPX Sequenced Packet Exchanged SPX2 Sequenced Packet Exchanged Version 2 (use SPX) WDOG Netware Watch Dog Protocol Table D-12. Parser Names, PPP Suite Parser Name Protocol Name PPPCHAP Challenge Handshake Authentication Protocol PPPIPCP IP Control Protocol PPPIPXCP IPX Control Protocol PPPLCP Link Control Protocol PPPNBFCP NetBIOS Control Protocol PPPoE PPP over Ethernet Table D-13. Parser Names, XNS Suite Parser Name Protocol Name IDP Internetwork Datagram Protocol PEP Packet Exchange Protocol SSP Sequence Packet Protocol XECHO XNS Echo Protocol XERROR XNS Error Protocol XRIP XNS Routing Information Protocol D-7 Surveyor User’s Guide Table D-14. Parser Names, H.323 Suite Parser Name Protocol Name ASN.1 Abstract Syntax Notation 1 H323GD H.323 - Gatekeeper Discovery H.225.0 H.225.0 - Call Signaling Protocols H245 H.245 - Control Protocol For Multimedia Communication H4501 H.450.1 - Supplementary Services for Multimedia Q921 Q.921 - Call Signaling Protocol Q931 Q.931 - Call Signaling Protocol H323RAS H.323 - Gatekeeper Registration/Administration/Status T120 T.120 - Data Protocols for Multimedia Conferencing T.38 T.120 / Fax over IP Table D-15. Parser Names, ITU Codecs D-8 Parser Name Protocol Name CELLB Sun’s CellB video coding G711 G.711 Audio Codec G721 G.721 Audio Codec G722 G.722 Audio Codec G723 G.723 Speech Decoders (5.3/6.3 kbs) G728 G.728 Coding for Speech at 16kbs using Low-Delay Code Excited Linear Prediction G729 G.729 Coding of Speech at 8kbs using Conjugate-Structure Algebraic-Code-Excited Linear-Prediction (AS-ACELP) H261 H261 Video Codec for Audiovisual Services at p x 64kbits H263 G.711 Video Codec for Low Bit Rate Communication JPEG Video Coding for Joint Photographic Experts Group MPEG Moving Pictures Expert Group - Video Parser Names Recognized Parser Names D Table D-16. Parser Names, Cisco IP Telephony Suite Parser Name Protocol Name SSP Skinny Station Protocol SCCP Skinny Client Control Protocol RUDP Reliable UDP Table D-17. Parser Names, Other Multimedia Parser Name Protocol Name MGCP Multimedia Gateway Control Protocol (over TCP) RTCP Real-Time Transport Control Protocol RTP Real-Time Transport Protocol SIP Session initiation Protocol Table D-18. Parser Names, Intel Suite Parser Name Protocol Name H.248/Megaco H.248 / Megaco Protocol MGCP Multimedia Gateway Control Protocol (over TCP) MTP2 Multicasting Transport Protocol 2 MTP3 Multicasting Transport Protocol 3 RTSP Real-Time Stream Control Protocol SCCP Skinny Client Control Protocol SIP Session Initiation Protocol TCAP Transaction Capabilities Procedures Table D-19. Parser Names, VPN Suite Parser Name Protocol Name L2TP Layer 2 Tunneling Protocol LDP Label Distribution Protocol PPPOEDS PPP over Ethernet - Discovery Stage PPPOESS PPP over Ethernet - Session Stage D-9 Surveyor User’s Guide D-10 Glossary .CAP extension File extension for all capture files. .CFD extension File extension for all capture filters. .DFD extension File extension for all view filters. .NAM extension File extension for all name tables. .TSP extension File extension for all transmit specifications. Abort Delimiter A counter that records events where a reporting Ring Station encounters recoverable internal errors, forcing it to transmit an Abort Delimiter frame. AC Error A counter that records events where the reporting Ring Station’s nearest active upstream neighbor could not set the address recognized bits or frame copied bits in the newly transmitted frame after copying the bits on the last frame received. Actions Events that occur as the result of testing conditions within statements in a filter. Activated Stream A defined packet or set of packets that is included in a transmit specification. Activated streams are loaded to a module for transmission. Address A character or group of characters that identifies some other data source or destination. Alarm A message posted to Surveyor indicating a certain condition has occurred or a threshold has been reached. Glossary-1 Surveyor User’s Guide Alarm Browser A window used to list, select, and set alarms. Alarm Falling Threshold Falling threshold value to be compared to counter data. If the counter value or its delta value over time falls below the threshold, an alarm event is triggered. Alarm Generation Type Is this a rising, falling or “rising or falling” type of alarm. Used at the time of comparing the sampled value against a corresponding rising or falling threshold. Alarm Interval The interval, in seconds, over which data is sampled and compared. Alarm Log A list of all alarms triggered by incoming data to Surveyor. Alarm Rising Threshold Rising threshold value to be compared to counter data. If the counter value or its delta value over time raises above the threshold, an alarm event is triggered. Alarm Sample Type The type of the alarm, Delta or Absolute. Delta alarm types measure increases or decreases over time; absolute alarm types measure only the absolute value of a counter. Alarm Setting A set of conditions that when satisfied will cause Surveyor to record an entry in the alarm log. Alarm Severity Type of notification to be posted to the Message window upon alarm trigger. Valid types are informational, warning, and serious. Alarm Value The Alarm variable value from the last sample period. Analysis Table Table in Surveyor’s Expert system that lists all expert symptoms discovered over time. Glossary-2 Glossary (continued) Application Response Time The time required to establish a session with an application protocol, measured in milliseconds. Surveyor tracks average time, the shortest time, and the longest time required for connections to a protocol over the monitored network segment. AVVID Architecture for Voice, Video and Integrated Data. Cisco’s architecture for supporting integrated multimedia communications. Burst For transmission from Surveyor, a flood of frames sent at the maximum speed of the network. Burst Error A counter that records events where the reporting Ring Station encounters signal transition or signal error on the Token Ring physical medium. Burst Gap For transmission from Surveyor, a pause between a set of packets sent at the maximum network speed and another set of packets sent at the maximum network speed. Capture The processing of receiving frames from the network and storing them in the Surveyor capture buffer. Capture Buffer The DRAM memory in analyzer cards (or system memory on an NDIS host) that stores packets captured from the network. Capture File File used to store frames captured from the network. A capture file must be given a name with an extension of .cap. Captured frames are not automatically stored in a file - the contents of the capture buffer must be saved using the Save or Save As options. Capture Filter A set of conditions that determine the frames to be captured and how the captured frames are counted. The capture filter consists of programming-like statements that set variables and specify conditions and actions for the capture of frames. Capture Filter Window A window for defining capture filters. Glossary-3 Surveyor User’s Guide Capture Mode The mode in which Surveyor receives network data and stores it in the Capture Buffer. Capture View A window for viewing and decoding network packets saved to a file or in the capture buffer. Captured Frames Frames stored within Surveyor’s capture buffer. Century 12-Tap A fault-tolerant wiring device, available from Finisar, that can be inserted into twelve, full-duplex or half-duplex, 10 or 100 Mbps Ethernet links. Century 12-Tap provides the ability to view up to twelve full-duplex segments from a single Surveyor installation. Collision A counter that shows the best estimate of the total number of collisions (packets arriving at exactly the same time) on this Ethernet segment. Transmit collisions are not counted. CRC/Align Error A counter that shows the total number of packets received that had a length between 64 and 1518 octets, inclusive, but had either a bad FCS with an integral number of octets (FCS/CRC Error) or a bad FCS with a non-integral number of octets (Alignment Error). CRC Errors Cyclical Redundancy Check (CRC) errors. DA Destination address. MAC level station address of where a frame is sent. Deactivated Stream A defined packet or set of packets defined in a transmit specification but not currently active. Deactivated streams are NOT loaded to a module for transmission. Defined Stream In transmission mode, a sequence of bytes you specify for transmission on the network. Multiple streams can be defined for transmission. Detail Pane See Packet Detail Pane. Glossary-4 Glossary (continued) Detail View The primary monitoring view for a single network resource. Multiple views of each resource can display in the Detail View. Device A single hardware device that provides data to Surveyor. Display Filter Window A window for defining display filters. DRAM Direct Random Access Memory. Drop Events A counter that shows the total number of events in which packets were dropped by the probe due to lack of resources. Note that this number is not necessarily the number of packets dropped; it is just the number of times this condition was detected. Duplicate Network Address An IP or IPX address that is discovered in packets that contain the same MAC address. ELSE statement The last statement for a level in a capture filter. If no combination of conditions in other statements for this level are met, the actions in the ELSE statement are taken. ELSE IF statement Statement in a capture or display filter. Always comes between an IF statement and an ELSE statement. Provides for the specification of additional conditions and actions for a state. Expert Alarms Messages posted to Surveyor indicating a certain condition has occurred or a threshold has been reached. Expert alarms are based on a set of counters related to Expert Symptoms or to other conditions that can signal a network problem. Expert Diagnosis Discussion of probable causes and possible solutions for Expert Symptoms detected by Surveyor. Expert Symptom A network condition that may indicate a network problem. Expert symptoms are detected by Surveyor’s expert logic and logged in the Expert Analysis table. Glossary-5 Surveyor User’s Guide Expert View Surveyor data view showing expert symptoms and expert counters for a time period. Fragments A counter showing the total number of packets received that were less than 64 octets and had either an FCS/CRC error or an Alignment Error. Fast Ethernet EEE 802.3 compliant MII (Media Independent Interface) network. Capable of speeds up to 100 Mbps. Frame Sequence of contiguous bits bracketed by and including beginning and ending flag sequences. A recognizable sequence of bits within a data stream. Frame Copy A counter that records when a reporting Ring Station copies a frame containing the Ring Station’s own (duplicate) address. Frame Rate The speed at which frames are received/transmitted on the network. Frequency A counter that records events where the reporting Ring Station attempts to receive a frame containing an improper ring-clock frequency. Frozen Window Condition where the TCP/IP window size remains the same for all packets over a time period. Good Frames Frames that pass all alignment and CRC checks are counted as good frames. GoTo In the Filter window, “GoTo” shows jumps to levels within the capture filter. Selecting a level other than the current level in the action portion of a statement dialog box creates a GoTo phrase in the Filter window. The object of the GoTo phrase is always a state in the filter. Hex Pane Portion of the Capture View window that displays the hex values of a packet stored in a capture file or capture buffer. Glossary-6 Glossary (continued) Host A computer upon which a particular program or resource is located. In the context of Surveyor, the host is the computer upon which the Surveyor program is running. IF Statement First statement for a level in a filter. Specifies conditions and actions. Use the IF statement dialog box to create a condition filter comprised of filter elements and operators specify the actions to take if the condition filter is satisfied. Internal Error A counter that records events where the reporting Ring Station encounters a recoverable internal error. Jabbers A counter that shows the total number of packets that were received that were longer than 1518 octets and had either an FCS/CRC error or an Alignment Error. Line Error A counter that records events where the reporting Ring Station’s checksum process detects an error in a received data frame or token that the Ring Station transmitted. Link Speed The maximum rate at which a device can transmit/receive data on the network, typically described in bits/second. Local Host A networked computer that is running the program or resource being described. In the context of Surveyor, a local host is the computer that is(1) running the Surveyor program under discussion and (2) located on a network where at least one other computer (remote host) is also running a copy of the Surveyor program. Log Files Files containing snapshots of Surveyor counter information. Lost Frame A counter that records events where a reporting Ring Station generates a frame to a specific address and does not receive the returned frame. Message Window A window that displays all alarm, log, and error messages received by Surveyor. Glossary-7 Surveyor User’s Guide Mode of Operation Defines the current relationship between Surveyor and a resource. Surveyor can transmit data from a resource (transmit), receive data from a resource (capture), view a resource (monitor), or view and receive data from a resource simultaneously (monitor + capture) Module A hardware device attached to the network that can be used by Surveyor software to perform LAN analysis and monitoring functions. Surveyor can use NDIS-compatible network interface cards and THGm cards as modules. Module Speed The rate at which Surveyor will capture/transmit packets on the network. The speed is either 10 or 100 Mbps. Module Status Indicates whether or not the module is actively capturing/transmitting frames. “Arm” indicates that the module is capturing/transmitting. Monitor View activity on the network in real time. Monitor and Capture Mode Allows Surveyor to view and receive data from a resource simultaneously. Monitor Mode Allows Surveyor to view in real time the data coming to a resource. Multi-QoS Plug-in module available with Surveyor that decodes multi-media protocols (add specs) and provides information in tables about calls and channels. Name Table Table containing name and address associations for stations on the network. The address can be in the format of the MAC, IP, or IPX protocol. NDIS Network Driver Interface Specification. Network An interconnected group of nodes. Network Adapter Hardware board for connecting a station or node to an Ethernet LAN. Glossary-8 Glossary (continued) NIS Name Information Service. Oversize A counter showing the total number of packets received that were longer than the 1518 octets and were otherwise well formed (good FCS). Overview Table Table in Surveyor’s Expert system that lists all counters for expert events discovered over time. Packet A sequence of digits including data and control signals that is switched as a composite whole. Data, control signals, and error control information are arranged in a specific format. For Surveyor, packet and frame are used interchangeably. Packet Detail Pane A portion of the Capture View window that displays the detailed breakdown of a packet that is stored in a capture file or capture buffer. Packets are broken down by protocol and field value within the protocol. Packet Drop A counter that shows the number of dropped packets when running in NDIS mode. This counter is always zero when using a THGs and capturing packets at line rate. Packet Editor A dialog box available from Capture View for changing or creating packets. Packet Gap Time interval between packets. A packet gap can be specified when transmitting packets. Packet Size The size of a packet sent during transmission mode. Any packet size up to 15,000 bytes can be transmitted. Packet Summary Pane In Capture View, the top portion of the window that provides a summary view of all the captured packets. Packet Summary View Real-time protocol decode summary. Glossary-9 Surveyor User’s Guide Packet Type The type of packet sent in transmission mode. Packet types are IP, IPX, ARP, and AARP, or any other type specified by the user. It can also be the packet length field for 802.2 and SNAP frames. Pause Stop the continuous update of the data when viewing any resource. Portable Surveyor 10/100 Ethernet Analyzer Card Portable Surveyor 10/100 Ethernet Analyzer Card is an adapter/analyzer card for 10/100 Ethernet networks in a portable PC environment. Post Trigger Buffer Position Percentage of the capture buffer used to store frames after the module is triggered. Protocol Set of rules, format, and timing governing the operation of functional units of a communications system. Real-Time Buffer Buffer used in analyzer cards to store data received from the network. This circular buffer is continuously updated and overwritten as information is received. The RealTime buffer supports monitoring functions. Remote Host A remote, networked computer that is running the particular program or resource. Surveyor can serve as a Remote Host, but cannot access Remote Hosts unless you have the Remote plug-in. Remote Server Protocol (RSP) Remote Server Protocol is the protocol based on TCP/IP to transfer data or commands for Surveyor between the local station and the remote host. You can encrypt packets passed back and forth between the local station and the remote host when using RSP to transfer data and commands. Resource Any source that provides data to Surveyor. This can be an analyzer card, an Ethernet Adapter, multiple devices synchronized to provide a single data stream, or a data file. Resource Browser The resource browser is a single window through which you can access all local and remote resources available in the network. Glossary-10 Glossary (continued) Root Statement The first statement in all capture filters. Specifies global variables and global values. SA Source address MAC level station address of where a frame is coming from. SCCP Skinny Client Control Protocol. The Skinny Client messaging system provides a means of establishing, controlling, and clearing information between a device that resembles a PBX digital telephone and H.323 clients. It provides a relatively low cost means to construct an IP phone. SCCP is the unique signaling and communications protocol of Cisco’s AVVID (Architecture for Voice, Video and Integrated Data). Start Sequence Number A number assigned in the transmit specification that indicates where the transmission sequence starts. The number can be used at the receiving end to note the start of a sequence. State A symbolic label used as an address for a set of statements in a filter. Stop Sequence Number A number assigned in the transmit specification that indicates where the transmission sequence stops. The number can be used at the receiving end to note the end of a sequence. Stream A continuous sequence of data elements transmitted in a defined format. Summary Pane In Capture View, the top portion of the window that provides a summary of all the captured packets. Summary View The primary monitoring view for all network devices. One view of every device can display in the Summary View. This window has three docking windows; the Resource Browser window, the Alarm Browser window, the Summary View window, and the Message window. Synchronized Resource Multiple hardware devices logically joined to provide a single data source to Surveyor. Glossary-11 Surveyor User’s Guide THGm (Ten/Hundred/Gigabit module) A hardware device available from Finisar that allows the capture/transmit of network data at full line rate and supports real-time monitoring functions for 10/100/ 1000 Ethernets. The THGm card is for use with 1000BASE-SX, 1000BASE-LX, and potentially other types of gigabit networks. The 1000Mbps network interface for THGm is a removable G-BIC interface connector. THGm also supports 10/100 copper-wire networks. The 10/100 copper-wire network interface is an RJ45 connector. THGnotebook (Ten/Hundred/Gigabit notebook) Portable undercarriage unit with one or two THGm analyzer cards designed to operate with a high-performance notebook computer. Connection to the notebook PC is via PCI bus expansion. THGm devices in a THGnotebook can by accessed locally or remotely by Surveyor software which provides the tools to diagnose, troubleshoot, and monitor any full or half-duplex 10/100 Ethernet copper or Gigabit Ethernet fiber-optic network. THGp is often used in environments where a robust portable analyzer is needed. THGp (Ten/Hundred/Gigabit portable) A Dolch PC-based portable network analyzing, troubleshooting, and monitoring system available from Finisar. THGm devices in a THGp can by accessed locally or remotely by Surveyor software which provides the tools to diagnose, troubleshoot, and monitor any full or half-duplex 10/100 Ethernet copper or Gigabit Ethernet fiber-optic network. THGp is often used in environments where a robust portable analyzer is needed to analyze protocols such as IP, IPX, or iSCSI. THGs (Ten/Hundred/Gigabit system) A network analyzing, troubleshooting, and monitoring system available from Finisar. THGs can by accessed locally or remotely by Surveyor software and provides tools to diagnose, troubleshoot, and monitor any full or half-duplex 10/100 Ethernet copper or Gigabit Ethernet fiber-optic network. Token Error A counter that records events where the Token Ring Active Monitor does not detect a token. Total Tx Collision Counter A counter showing the total number of collisions that have occurred when attempting to transmit. Traffic Transmitted and received frames or packets. Glossary-12 Glossary (continued) Traffic Rate When transmitting from Surveyor, a percentage of the maximum capacity of the network to carry packets. Transmit Mode One of the modes for using Surveyor. In transmit mode, data streams loaded are transmitted on the network when the resource is started. Transmit Specification A definition of packets to be transmitted on the network by Surveyor. Tx Attempt Counter A counter of the number of transmission attempts that have failed. Tx Defer Counter A counter that shows the number of times the transmitter had transmit data available and was ready to transmit but had to defer transmission due to sensing other traffic. Tx Excessive Collision Counter A counter that shows the number of times packets collided 16 times without successful transmission. Tx Excessive Defer Counter A counter that shows the number of times the transmitter had to defer for greater than 3,036 byte times. Tx Late Collision Counter A counter that shows the number of collisions that occur greater than 512 bit times after a transmission has started. Undersize A counter showing the total number of packets received that were shorter than the 64 octets and were otherwise well formed (good FCS). View Any one of many displays of network data provided by Surveyor. Very Long Event Counter A counter that shows the number of times the transmitter is active for greater than a maximum event length. The maximum event length is 4ms to 7ms for 10Mbps network speeds and 0.4 to 0.75ms for 100Mbps network speeds. Glossary-13 Surveyor User’s Guide Voice over IP (VoIP) Industry term for the carrying of voice traffic over the Internet Protocol. This term is sometimes used more broadly to indicate VoIP/Multi-Media communications via the H.323 or SCCP protocols. WKP Abbreviation for well known port, a known port address on the network. Zero Window Condition where the TCP/IP window size remains zero for all packets over a time period. Glossary-14 Index Symbols .CAP File Extension 3-18 .CFD File Extension 3-18 .DFD File Extension 3-18 .HST File Extension 3-18 .NAM File Extension 3-18 .TSP File Extension 3-18 Numerics 12-Tap setting the COM port 4-18 –A– Abort Delimiter Counter 12-4 Absolute Time 4-2 AC Error Counter 12-4 Access privileges 3-2 super-user 3-2 Accessing remote resources 2-3 Actions in Filters 7-13 Activating Capture Filters 7-22 Activating display filters 7-22 Add Counter Condition 7-15 Address Mapping View 6-34 Advanced Filters 7-16 Alarm editors 9-4 Alarm List 9-14 Alarm Log 9-14, 11-7 alarm of the same type 9-14 Alarms 9-4 absolute sample type 9-8 actions 9-10, 9-11 alarm actions 4-15 e-mail settings 4-16 log file settings 4-16 pager settings 4-16 alarm actions overview 9-9 alarm editor 9-4 alarm thresholds 9-8 Delta Sample Type 9-8 examples 9-15 Frame Size 9-17 MAC Errors 9-16 Utilization 9-15 Falling Value field 9-8 hints and tips 9-14 Interval field 9-8 log file settings 4-16 overview 9-1 Packet Size example 9-15 pager settings 4-16 Rising Value field 9-8 Sample Type field 9-8 Alignment/CRC Counter 12-2 All Calls table 11-9 Analyses 10-11 analyses, general categories 10-8 Analyzer cards 1-4, 5-6 Analyzer Devices and the expert system 10-19 Application Layer Host Table View 6-26, 6-27 Application Layer Matrix View 6-29, 6-30, 631 Application Layer window, expert system 10-6 Application Response Time Alarms 10-19 Application Response Time View 6-36, 10-2 Applying a Conversation 7-5 Auto 9-9 Auto CRC check box 8-4, 8-10 Auto Save 9-9 Auto Save, alarm action 9-9 Auto-discovery 4-11 default accounts 3-2 remote resources 4-11, 5-2 Automatic diagnosis 10-1 AVVID 11-2 Index-1 Surveyor User’s Guide –B– Bad Frames 12-5 bitmaps, exporting 13-9 Bridge Protocol Data Unit (BPDU) 10-92 Broadcast/Multicast Storms 10-103, 12-5 Buffer size 4-8 Buffer Usage A-2 Buffers A-2 Burst Error Counter 12-4 Burst timing 8-7 Bursts 8-7 bursts example 8-7 example 8-7 byte boundaries 7-10 Byte Count, Multi-QoS 12-9 –C– Cache File Location 4-14 calculating jitter 11-5 Call Detail window 11-20 Call Jitter 11-11 Call Jitter ranges 11-12 Call Playback 11-29 Call Properties H.323 11-6, 11-9, 11-12, 11-18 call quality, subjective 11-29 Call Range Summary Field Descriptions 11-15 Call Setup Time 11-11 Canonical Name 11-27 Cap+Disk mode 4-14 Capture + Monitor mode 5-6 Capture + Transmit mode 5-6 Capture buffer 4-9 Enable Full Buffer Auto Save box 4-9 Save-to-Disk function 4-9 Capture files transmitting 8-12 capture files to histogram files 13-7 Capture filter rules 7-30 Capture filters 7-1 Capture mode 5-6 capture name-address associations 13-2 Capture View 6-7 data views supported 6-2 detail pane 6-8 hex pane 6-8 options 6-8 Index-2 protocol decode color coding 4-12 summary pane 6-7 toolbar 6-7 Capture View toolbar 3-15 Capture View window 6-7 Capture/Transmit Buffer A-1 Change Filter Operation 7-14 Channel Details 11-24 Channel Display Filter 11-29 Chart views 4-6 configuring 4-6 creating a "Bottom Ten" chart 4-6 creating a "Top Ten" chart 4-6 Cisco Discovery Protocol (CDP) 10-92 Codec 11-26, 11-28 Codec type 11-26, 11-28 Collision Counter 12-2 Color coding protocols 4-12 community 9-12 Configuration, expert system 10-16 Configuration, Multi-QoS 11-6 Configuring alarm actions 4-15 counter logging 4-14 ports to scan 4-10 table views 4-6 configuring the interface 4-1 connection time, applications 6-36 Connectivity A-4 Conversation 7-2, 7-5 convert capture files 13-7 Counter Conditions 7-15 Counter log files 4-15 Counter logging 4-15 create history files 4-15 enabling 4-15 example 4-15 Counters ARP Broadcasts 10-105 Bad Frames 10-102 Broadcast/Multicast Storms 10-103 counter log file overview 12-4 CRC/Collisions 10-104 Destination Unreachable 10-68 Duplicate Network Address 10-58 error counters Ethernet, list of 12-2 Index (continued) Token Ring, list of 12-4 Excessive BOOTP 10-106 Excessive Broadcasts 10-107 Excessive Collisions 10-108 Excessive Mailslot Broadcasts 10-20, 10-21 Excessive Multicasts 10-109 expert counters, list of 12-5 export Counter log file to Excel 13-10 Fragment 10-110 history files 12-9 HSRP Errors 10-59, 10-60 ICMP All Errors 10-62 ICMP Redirect 10-83 Idle Too Long 10-43 Illegal MAC Source Address 10-111 Illegal Network Source Address 10-89 IP Checksum Errors 10-90 IP Time to Live Expiring 10-91 ISL BPDU/CDP Packets 10-92 ISL Illegal VLAN ID 10-93 Jabber 10-112 MAC layer counters 12-1 Custom Counters 12-1 Error Counters 12-1 Packet Counters 12-1 Missed Browser Announcement 10-22 Multi-QoS counters, list of 12-9 NCP File Retransmission 10-23 NCP Read/Write Overlap 10-24 NCP Request Denied 10-25 NCP Server Busy 10-27 NCP Too Many File Retransmissions 10-28 NCP Too Many Request Loops 10-30 NCP Too Many Requests Denied 10-29 Network Overhead 10-113 Network Overload 10-113 NFS Retransmission 10-31, 10-120 No HTTP POST Responses 10-32 No Server Response 10-33 No WINS Response 10-40 Non Responsive Stations 10-44, 10-46 OSPF Broadcasts 10-94 Overload Frame Rate 10-116 Overload Utilization Percentage 10-117 Oversize 10-115 Physical Errors 10-118 RIP Broadcasts 10-95 Router Storm 10-96 Runt 10-119 Same Network Addresses 10-97 SAP Broadcasts 10-98 Slow HTTP GET Response 10-34 Slow HTTP POST Response 10-35 Slow Server Connect 10-36 Slow Server Response 10-37 SMB Invalid Network Name 10-38 SMB Invalid Password 10-39 TCP Checksum Errors 10-45 TCP Long Ack 10-49 TCP Repeat Ack 10-50 TCP Retransmissions 10-51 TCP RST Packets 10-52 TCP SYN Attack 10-53 TCP Window Exceeded 10-54 TCP Window Frozen 10-47 TCP Window Probe 10-55 TCP Zero Window 10-56 TNS Slow Server Connect 10-41 TNS Slow Server Response 10-42 Too Many Retransmissions 10-57 Total MAC stations 10-121 Total Router Broadcasts 10-99 Unstable MST 10-100 Zero Broadcast Address 10-101 Counters for conditions 7-16 Counts, expert symptoms 10-4 Coup, HSRP 10-59 CPU 2-1 CRC Error Frames, in filters 7-17 CRC Frames 10-104 Create/Modify Filter window 7-4 Creating Templates 8-11 CSV format, exporting 11-32, 13-9 csv ordering, Multi-QoS tables 11-32 Cumulative Byte 4-3 Current Module Alarms 9-2 Custom counters 12-2 Customer Support iv Customizing chart views 4-6 views and windows 4-1 Customizing Expert Diagnostic Information 10-17 –D– Events Index-3 Surveyor User’s Guide ICMP Fragmentation Needed 10-71 DA and SA fields 8-10 DA field 8-3 Data field 8-3 Data views 6-1, 6-18 Address Map View 6-34 Application Layer Host Table View 6-27 Application Layer Matrix View 6-31 Application Response Time View 6-36 Duplicate Address View 6-35 Expert View 6-36 Frame Size Distribution View 6-20 Host Matrix View 6-28 Host Table View 6-24 MAC Statistics View (Rx) 6-19 MAC Statistics View (Tx) 6-20 Network Layer Host Table View 6-25 Network Layer Matrix View 6-30 Packet Summary View 6-35 Protocol Distribution View 6-21 Ring Statistics View 6-18 Utilization/Error view 6-23 VLAN View 6-33 Data Views toolbar 3-10 default module settings 4-8 Defined Stream list box 8-9 changing fields 8-9 Defined streams 8-2 buttons and fields 8-3 defining a stream 8-3 Using Templates 8-11 Defined Streams list box 8-2, 8-3 Delete Alarm 9-3 Delta Time 4-3 Detail View 3-3, 6-4 buttons 6-5 data views supported 6-2 Monitor + Capture mode 6-6 Detail View toolbar 3-8 Devices 1-4 devices and alarms 9-7 Dhcp 10-106 diagnostic information, customizing 10-17 Diagnostic Messages 10-15 Direction Indicator 7-5, 7-7 Disk Capture Location 4-14 Disk Options 4-14 Disk space 2-1 Index-4 display filter 7-1 display filter, activating 7-22 Display timers allowable values 4-13 Monitoring View, local 4-13 Display timers Monitoring View, remote 4-13 display vendor names 13-3 Distributed plug-in 3-1 downloads, saving 6-17 Dropped Packets 11-13 Duplicate Address View 6-35 Duplicate Network Address 12-5 Duplicate Network Address view 10-2 duplicate network addresses 10-58 –E– Edit packets 8-8 Decode View 6-18, 8-9 Hex View 6-18, 8-9 Editing packets 6-17 Elapsed Time 4-3 Elements B-2, B-3, B-5, B-7, B-9, B-10, B11 ELSE Condition 7-21 ELSE IF statement 7-21 ELSE statement 7-21 E-mail settings 4-16 E-mail alarms 9-9 E-Mail settings, alarms 9-10 Encryption 4-11 Encrypt RSP Packets check box 4-11 Entities 10-11 equipment impairment 11-16 Error counters 12-2, 12-9 example, State window 7-29 Excessive ARP 10-105, 12-5 Excessive BOOTP 10-106, 12-5 Excessive Broadcasts 10-103, 10-104, 10-107, 10-110, 10-112, 10-115, 10-119, 12-5 Excessive Collisions 10-108, 12-5 Excessive Mailslot Broadcasts 10-20 Excessive Multicasts 10-109, 12-5 Executable actions for alarms 9-10 Expert Alarm Table 10-17 Expert Alarms 9-6, 10-17 Expert Events Broadcast/Multicast Storm 10-103 Index (continued) CRC Frame 10-104 Duplicate Network Address 10-58 Excessive ARP 10-105 Excessive BOOTP 10-106 Excessive Mailslot Broadcasts 10-20 Fragment Frame 10-110 FTP Login Attempt 10-21 HSRP Coup 10-59 HSRP Resign 10-61 ICMP Bad IP Header 10-63 ICMP Destination Host Access Denied 1064 ICMP Destination Host Unknown 10-65 ICMP Destination Network Access Denied 10-66 ICMP Destination Network Unknown 10-67 ICMP Fragment Reassembly Time Exceeded 10-70 ICMP Host Redirect 10-72 ICMP Host Redirect for TOS 10-73 ICMP Host Unreachable 10-74, 10-75 ICMP Inconsistent Subnet Mask 10-76 ICMP Network Redirect 10-77 ICMP Network Redirect for TOS 10-78 ICMP Network Unreachable 10-79 ICMP Parameter Problem 10-80 ICMP Port Unreachable 10-81 ICMP Protocol Unreachable 10-82 ICMP Redirect 10-83 ICMP Required IP Option Missing 10-84 ICMP Source Quench 10-85 ICMP Source Route Failed 10-86 ICMP Time Exceeded 10-87 ICMP Time to Live Exceeded 10-88 Idle Too Long 10-43 Illegal MAC source addresses 10-111 Illegal network source addresses 10-89 IMCP Destination Unreachable 10-68 IP Checksum Errors 10-90 IP Time to Live Expiring 10-91 ISL Illegal VLAN IDs 10-93 Jabber Frame 10-112 Missed Broadcast Announcement 10-22 NCP File Retransmission 10-23 NCP Read/Write Overlap 10-24 NCP Request Denied 10-25 NCP Server Busy 10-27 NCP Too Many File Retransmissions 10-28 NCP Too Many Request Loops 10-30 NCP Too Many Requests Denied 10-29 Network Overload 10-113 No HTTP POST Response 10-32 No Server Response 10-33 No WINS Response 10-40 Non Responsive Station 10-44, 10-46 Oversized Frame 10-115 Physical Error 10-118 Router Storm 10-96 Same Network Address 10-97 Slow HTTP GET Response 10-34 Slow HTTP POST Response 10-35 Slow Server Connect 10-36 Slow Server Response 10-37 SMB Invalid Network Name 10-38 SMB Invalid Password 10-39 TCP Checksum Errors 10-45 TCP Long Ack 10-49 TCP Repeat Ack 10-50 TCP Retransmissions 10-51 TCP SYN Attack 10-53 TCP Window Exceeded 10-54 TCP Window Frozen 10-47 TCP Window Probe 10-55 TCP Zero Window 10-56 TNS Slow Server Connect 10-41 TNS Slow Server Response 10-42 Too Many Retransmissions 10-57 Unstable MST 10-100 Zero Broadcast Address 10-101 Expert Overview 10-2 Expert Overview Table 10-123 Expert overview window 10-2 Expert Summary 10-4 Expert View 6-36 expert views 10-2 EXPERTMSG.INI file 10-18 Export counter log files to excel 13-10 Export utilities 13-8 Exporting Graphs 13-9 Exporting Multi-QoS Data 11-32 Exporting packets 13-8 Exporting tables 13-9 Exporting to Optimal CSV Format 13-9 Extract frames to file 13-8 Index-5 Surveyor User’s Guide –F– Filter Actions 7-13 Capture 7-14 Counter 7-14 display 7-15 Filter Example, Advanced Filter 7-29 Filter Example, Capture Conversation 7-23 Filter Example, Capture TCP Port Traffic 7-27 Filter Example, Logical Combination 7-25 Filter templates 7-2, 7-7, 7-12 Filter, extracting frames from a capture file 138 Filtering with Multi-QoS 11-8 Filters creating 7-17 creating templates 7-8 custom templates 7-8 examples 7-23 frame types 7-16 hints and tips 7-31 overview 7-1 pre-defined templates 7-7, B-1 rules 7-30 statements 7-21 structure described 7-19 Force link 3-3 Fragment 10-110 Fragments Counter 12-3 Fragments/Undersize, in filters 7-17 Frame Copy Counter 12-4 Frame Size Distribution View 6-20 frame types in conversations 7-5, 7-7, 7-16 Frequency Counter 12-4 FTP Login Attempts 10-21 Function keys C-1 functions, Surveyor 1-2 –G– Get Version Information Utility 13-6 Global Values for filters 7-16 Good Frames, in filters 7-17 Goodbye Count 11-27 –H– H.323 11-1 Hardware Dependencies A-3 Index-6 hardware devices 5-6 Help System (on line) iv Hints and Tips 10-122 Hints and Tips, filters 7-31 History files 4-15 Host Information, from Expert View 10-6 Host Matrix View 6-27, 6-28 Host Table View 6-24 HSRP Coup 10-59 HSRP Errors 12-5 HSRP Resign 10-61 –I– ICMP All Errors 12-5 ICMP Destination Unreachable 12-6 ICMP Redirect 12-6 ICMP Redirect Errors Types of, 10-83 Idle Too Long 10-43 IF statement 7-21 Illegal MAC Source Addresses 10-111 Illegal MAC Station Address 12-6 Illegal Network Source Address 10-89, 12-6 IMCP Inconsistent Subnet Mask 10-76 Inconsistent Subnet Mask 10-76 Installation 2-1 interarrival jitter 11-27 Interface Mode 3-3 Interface Overview, Multi-QoS 11-3 Internal Error Counter 12-4 Internet Advisor to Snoop translation 13-6 Internet Advisor Translator Utility 13-6 IP Checksum Errors 10-90, 12-6 IP Time to Live Expiring 12-6 iSCSI Glossary-12 ISL BPDU/CDP Packets 12-6 ISL Illegal VLAN ID 12-6 ISL Illegal VLAN IDs 10-93 –J– Jabber 10-112 Jabbers Counter 12-3 Jabbers/Oversize, in filters 7-17 Jitter 11-27 Jitter Values 11-5 Index (continued) –K– Keyboard shortcuts C-2 –L– Launching 3-1 layers, expert system 10-6 learn addresses 13-3 learn names 13-2 remote resources 13-4 Line Error Counter 12-4 Link 3-3 Local resources 5-2 Log file 4-16 directory structure 12-10 Log File Settings, alarms 9-10 Log files in alarms 9-9 Logging Utility 13-8 logical operators 7-13 Login accounts 3-2 Login dialog box 3-2 Lost Frame Counter 12-4 –M– MAC Statistics View (Rx) 6-19 MAC Statistics View (Tx) 6-20 Macro Filters 7-8 masks in filters 7-8 Maximum Number of Completed Calls 11-7 Maximum Packet Size, in filters 7-17 Mean Opinion Score 11-16 Merge Histogram Files 13-7 MIB Variables 9-13 MIB variables 9-13 Microsoft Exchange 9-10 MII Auto Negotiate 3-3 Minimum Packet Size, in filters 7-17 Missed Browser Announcement 10-22 Modes 5-6 stream 8-3 stream mode 8-7 Transmission 8-4 transmission 8-8 status controls 8-4 Modify Alarms 9-3 Module buffer size 4-8 Detail View 6-4 forcing link 3-3 NDIS 5-8 default mode 5-8 numbering 5-1 supported counters 5-8 NDIS module numbering 5-8 setting the monitoring view 4-5 settings 4-7 set-up 2-3 Module menu 3-3 Module number 3-1 Module settings 4-7 Module toolbar (Summary View) 3-6 Monitor + Capture mode 6-6 Monitor mode 5-6 Monitor views (see, data views) 6-18 monitoring performance, Multi-QoS 11-8 MOS 11-16 MQoS Window Management 11-7 MST topology changes 10-100 Multi-port taps 5-8 Multi-QoS alarms 9-5 Multi-QoS counters 12-9 Multi-QoS Monitor Only Mode 4-10 Multi-QoS Performance Optimization 11-8 Multi-QoS Tables, list of 11-5 Multi-QoS Tables, ordering in csv export 1133 Multi-QoS views 11-2 multi-state logic 7-17 –N– Name Table change default name table 3-19 Name table 5-1 building from the network 13-4 default 13-4 remote resources 13-4 symbolic name vs. IP address 5-1 Name Table Utility 13-2 Name Table window 7-5 name-to-address associations 13-2 Navigation tips 3-3 NCP File Retransmission 10-23 NCP Read/Write Overlap 10-24 NCP Request Denied 10-25 Index-7 Surveyor User’s Guide NCP Server Busy 12-6 NCP Too Many File Retransmissions 10-28 NCP Too Many Request Loops 10-30 NCP Too Many Requests Denied 10-29 NDIS 5-8, A-2 NDIS, configuring 4-7 Network adapters 2-2 Network Layer Host Table View 6-25 station address 6-25 Network Layer Matrix View 6-30 Network Overload 12-6 Network R-factor 11-16 Network security (See, Encryption) 4-11 New Alarm 9-3 New MAC Stations 12-6 New MAC stations 10-114 NFS Retransmissions 12-6 NIS-to-Name-Table Conversion Utility 13-5 No HTTP POST Response 10-32, 12-7 No Server Response 10-33, 12-7 No WINS Response 10-40 Non Responsive Stations 10-44, 10-46, 12-6 Non-well-known port 4-9 –O– operator 7-13 Optimal CSV Format 13-9 options, for modules 4-7 OSPF Broadcasts 10-94, 12-6 Overload Frame Rate 10-116, 12-6 Overload Utilization Percentage 10-117, 12-7 Oversize 10-115 Oversize Counter 12-3 Overview Detail table, expert 10-4 –P– Packet Count, Multi-QoS 12-9 Packet counters 12-1 Packet Editor 6-17 Auto CRC 6-17 Compute CRC 6-17 Decode 6-17 editing in Decode view 6-18 editing in Hex View 6-18 Set Size 6-17 Undo 6-17 Packet editor 8-8 Index-8 Compute CRC button 8-9 Decode button 8-9 editing in Decode view 8-9 editing in Hex view 8-9 Undo button 8-9 Packet Size field 8-3, 8-10 Packet slicing 4-8 Packet Summary View 6-34, 6-35, 6-36 color coding 4-12 Packet Type 8-10 Packet Type field 8-3, 8-11 Packets editing 6-17 Packets Dropped counter 12-3 Packets Dropped ranges 11-14 Packets Dropped, Multi-QoS 12-9 Pager settings 4-16 Pager alarms 9-9 Pager Settings, alarms 9-11 PCMU/PCMA 11-29 perception factors, Voice quality 11-16 Performance Optimization, Multi-QoS 11-8 Physical Errors 12-7 Physical errors 10-118 Playback, voice 11-29 Polling timers 4-13 allowable values 4-13 Conversation Matrix 4-13 Host Table 4-13 MAC layer counters 4-13 Network layer counters 4-13 port numbers, display of 4-9 port numbers, filters 7-10 Portable Surveyor 10/100 Ethernet Analyzer Card 1-4, 2-2, 5-8, A-2 Portable Surveyor 10/100 Ethernet Analyzer Card, configuring 4-7 Ports 4-10 scanning 4-10 Scanning Ports tab 4-10 Post Trigger Buffer Position 7-16 Properties 4-7 Properties, VoIP Channels 11-24 Protocol Distribution View 6-21 Protocols color coding 4-12 Default All button 4-12 Index (continued) Set Default button 4-12 protocols in conversations 7-5, 7-7 protocols supported 1-4 Quality of Service 11-1 Time Out value 4-11 RST Responses 10-52 RTCP 11-27 RTCP Dropped Packets 11-13 RTCP Jitter 11-11 Runt 10-119 Runt Frame 10-119 –R– –S– RAM 2-1 Range Editor, Dropped Packets 11-14 Real-Time Buffer A-1 Refresh Options, Multi-QoS 11-7 Remote communications configuring 4-11 Remote resources auto-discovery 4-11, 5-2 Remote Server Protocol (see RSP) 4-11 Repeat Streams field 8-3 Report Count 11-27 Resign, HSRP 10-61 Resource Browser 5-1 Resources 5-1 auto-discovery 4-11, 5-2 defined 6-5 disabling resource protection 5-5 privileges Capture/Monitor 5-5 Full 5-5 Monitor Only 5-5 Super User 5-5 protecting 5-5 remote vs. local 5-2 synchronization 5-8 resources and alarms 9-2 Restart, alarm action 9-9 Resume Analysis 6-17 R-factor 11-16 R-factor calculation 11-17 R-factor default ranges 11-18 Ring Order 6-18 Ring Stations 6-18 Ring Statistics View 6-18 RIP Broadcasts 10-95, 12-7 Router Broadcasts 10-99 Router Storm 10-96, 12-7 RSP 4-11 SA field 8-3 Same MAC Addresses 12-7 Same Network Address 10-97 Same Network Addresses 12-7 SAP Broadcasts 10-98, 12-7 Scanning Ports tab 4-10 SCCP 11-2 select a filter template 7-7 Sequence Number 11-27, 11-29 Sequence numbers 8-3 Sequence Numbers field 8-10 setting Buffer Size 4-8 Setting update timers 4-12 Short Rx Event Counter 12-3 Simple filters 7-2 Single Call Display Filter 11-8 Slow HTTP GET Response 10-34, 12-7 Slow HTTP POST Response 10-35, 12-7 Slow Server Connect 10-36, 12-7 Slow Server Response 10-37, 12-7 SMB Invalid Network Name 10-38, 12-7 SMB Invalid Password 10-39 Sniffer to Snoop translation 13-6 Sniffer Translator Utility 13-6 SNMP extension agent 9-13 SNMP Trap Settings, alarms 9-11 SNMP Trap, alarm action 9-10 Snoop to Internet Advisor translation 13-6 Snoop-to-Sniffer translation 13-6 Specifying transmit data 8-8 Starting 3-1 State window 7-18 Statements 7-21 States 7-20 Station Address in conversations 7-5 Stop&Save, alarm actions 9-9 Stream buttons 8-4 Add 8-4 Add File 8-4 –Q– Index-9 Surveyor User’s Guide Delete 8-4 Edit Data 8-4 Modify 8-4 Stream contents 8-3 Stream modes 8-7 Frame Rate 8-7 Packet Gap 8-7 Traffic Rate 8-7 Stream size 8-3 Streams modes 8-7 modifying data 8-8 stream mode 8-3 Summary View 6-3 Alarm Log tab 6-3 Alarms tab 6-3 changing views 6-3 data views supported 6-2 Description tab 6-3 getting one view of multiple resources 6-4 Monitor tab 6-3 monitoring views 6-3 Rx tab 6-3 selecting the monitoring view 6-4 setting the monitoring view 4-5 Supported Applications Layer Applications List of, 10-19 Surveyor functions overview 1-2 launching 3-1 starting 3-1 tips for using the interface 3-4 surveyor.ini file 3-19 switch 4-16 Switches 5-8 Symptoms 10-10 symptoms, general categories 10-8 Synchronized resources 5-8 System Requirements 2-1, 2-2 System requirements 2-1 System Settings 4-10 System Settings dialog box 3-1 ports to scan 3-1 System software 2-1 –T– Table views 4-6 TCP Checksum Errors 10-45, 12-7 Index-10 TCP Long Ack 10-49 TCP Repeat Ack 10-50 TCP Retransmissions 10-51 TCP SYN Attack 10-53 TCP Window Exceeded 10-54 TCP Window Frozen 10-47 TCP Window Probe 10-55 TCP Zero Window 10-56 TCP/IP Frozen Window 12-7 TCP/IP Long Acks 12-7 TCP/IP Retransmissions 12-8 TCP/IP RST Packets 12-8 TCP/IP SYN Packets 12-8 TCP/IP Window Probe 12-8 TCP/IP Zero Window 12-8 Template combinations 7-12 Templates B-1 THGm 1-4, 2-2, 5-7, A-2 THGm, configuring 4-7, 4-10 THGnotebook 1-4 THGp 1-4, 5-7 THGp, configuring 4-7 THGs 1-4, 4-18 Boot options 4-20 THGs System 5-7 THGs, configuring 4-7, 4-18 THGs, updating 4-19 THGsE 1-4, 5-7 THGsE, configuring 4-7 Throughput 4-3 Timestamps, expert system 10-18 TNS Slow Server Connect 10-41 TNS Slow Server Response 10-42 Token Error Counter 12-4 Too Many Retransmissions 10-57 Toolbars Capture Filter toolbar Add button 3-14 Create Filter button 3-13 Cut button 3-14 Disable Filter button 3-13, 3-14 Help button 3-13, 3-14 Load Filter button 3-13, 3-14 Open Filter button 3-13 Print button 3-14 Save Filter button 3-14 Show/Hide Detail button 3-14 Index (continued) Capture View toolbar 3-15 Address Map View button 3-17 Application Layer Host Table View button 3-16 Application Layer Matrix View button 317 Copy button 3-15 Frame Size Distribution View button 316 Go To Trigger button 3-16 Host Matrix View button 3-17 Host Table View button 3-16 navigation buttons 3-16 Network Layer Host Table View button 3-16 Network Layer Matrix View button 3-17 Open File button 3-15 Print button 3-15 Protocol Distribution View button 3-16 Resume Load button 3-16 Ring Statistics View button 3-10 Save File button 3-15 Search Box 3-15 Search button 3-15 Stop Load button 3-15 VLAN View button 3-17 Data View toolbar Address Map View button 3-11 Application Layer Host Table View button 3-11 Application Layer Matrix View button 311 Frame Size Distribution View button 310 Host Matrix View button 3-11 Host Table View Table button 3-11 MAC Statistics View button 3-10 Network Layer Host Table View button 3-11 Network Layer Matrix View button 3-11 Protocol Distribution View button 3-10 Refresh button 3-12 Utilization/Error View button (Rx) 3-10 Utilization/Error View button (Tx) 3-10 VLAN View button 3-11 Data Views toolbar 3-10 described 3-6 Detail toolbar Save button 3-8 Detail View toolbar 3-8 Alarm List and Log button 3-9 Capture Filter button 3-9 Capture Mode button 3-8 Capture View button 3-8 Display Filter button 3-9 Help button 3-9 Load Filter button 3-9 Monitor Mode button 3-8 Name Table button 3-9 Print button 3-8 Start button 3-8 Stop button 3-8 Transmit from Buffer button 3-9 Transmit Mode button 3-8 Transmit Specification button 3-9 Unload Display Filter button 3-9 Unload Filter button 3-9 Display Filter toolbar Add button 3-13 Create Filter button 3-13 Open Filter button 3-13 Save Filter button 3-13 Module toolbar Capture Mode button 3-7 Detail View button 3-7 Load Filter button 3-7 Monitor Mode button 3-7, 3-8 Start button 3-6 Stop button 3-6 Transmit button 3-7 Transmit Mode button 3-7 Unload Filter button 3-7 Surveyor Toolbar Help button 3-6 Name Table button 3-6 Open File button 3-6 Print button 3-6 Save button 3-6 Total MAC Stations 12-8 Index-11 Surveyor User’s Guide Total MAC stations 10-121 Total Router Broadcasts 12-8 Total Tx Collision Counter 12-3 Traffic direction indicator 7-5, 7-7 Transmission status 8-4, 8-8 transmitting capture files 8-12 Transmission mode status controls 8-4 Transmission modes 8-4, 8-8 Transmit Continuously 8-8 Transmit Spec (N frames) 8-8 Transmission status 8-8 Transmit repeat frames 8-5 Bursts 8-5 example 8-6 Repeat Streams 8-5 Transmission Mode 8-5 Transmit mode 5-6 Transmit Specification 8-1 control buttons 8-4 Cancel 8-5 Load Module 8-5 Open Specs 8-5 Save Specs 8-5 Template 8-5 dialog box 8-2 dialog box example 8-2 examples 8-12 Bursts 8-14 Packet Gaps 8-13 Hints and Tips 8-15 sequence numbers 8-3 Transmit Specification dialog box Auto CRC Check Box 8-10 DA and SA fields 8-10 Data field 8-10 Packet Size 8-10 Packet Type 8-10 Sequence Numbers 8-10 specifying transmit data 8-8 transmission status 8-8 Transmitting capture files 8-12 trap destinations 9-12 Trap Settings for Surveyor Hosts 9-13 Trap Settings for THGs 9-12 Index-12 Trigger action 7-14 Tx 6-3 Tx Attempt Counter 12-3 Tx Defer Counter 12-3 Tx Excessive Collision Counter 12-3 Tx Excessive Defer Counter 12-3 Tx Late Collision Counter 12-3 –U– Undersize Counter 12-3 Unstable MST 10-100, 12-8 Update timers polling and display 4-12 setting 4-12 Upgrading Surveyor 2-2 User privileges 5-5 Capture/Monitor 5-5 Full 5-5 Monitor Only 5-5 Super User 5-5 User R-factor 11-16 User-defined templates 7-8 Utilities list of 13-1 Utilization graph, Multi-QoS 11-19 –V– vendor names 13-3 Very Long Event Counter 12-3 Video display 2-1 Views 6-1, 6-7 configuring table views 4-6 customizing 4-1 Hints and Tips 6-37 Multi-QoS 11-2 VLAN View 6-33 Voice over IP 11-1 VoIP 11-1 VQMon 11-16 –W– wave file format 11-29 Windows customizing 4-1 docking 4-1 extracting docking windows 4-2 Index (continued) resizing docking windows 4-1 –X– X offsets (wildcard) 8-10 –Z– Zero Broadcast Address 10-101 Index-13 Surveyor User’s Guide Index-14