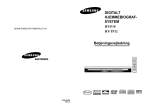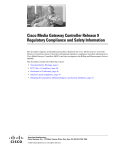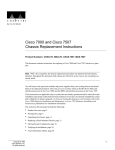Download FIELD CONTROLS Hardware platform 10 User's Manual
Transcript
Installation Guide Hardware Platform 10 FChwp10 Safety Information The following are warnings or safety guidelines. A warning means danger. You are in a situation that could cause bodily injury. Before you work on any equipment, be aware of the hazards involved with electrical circuitry and be familiar with standard practices for preventing accidents. Qualified Personnel Warning Only trained and qualified personnel should install or replace the device. Waarschuwing Installatie en reparaties mogen uitsluitend door getraind en bevoegd personeel uitgevoerd worden. Varoitus Ainoastaan koulutettu ja pätevä henkilökunta saa asentaa tai vaihtaa tämän laitteen. Avertissement L'installation ou le remplacement de cet appareil doit être réalisé par du personel qualifié et compétent. Achtung Gerät nur von geschultem, qualifiziertem Personal installieren oder auswechseln lassen. Avvertenza Solo personale addestrato e qualificato deve essere autorizzato ad installare o sostituire questo apparecchio. Advarsel Kun kvalifisert personell med riktig opplæring bør montere eller bytte ut dette utstyret. Aviso Este equipamento deverá ser instalado ou substituído apenas por pessoal devidamente treinado e qualificado. ¡¡Atencióón! Estos equipos deben ser instalados y reemplazados exclusivamente por personal téécnico adecuadamente preparado y capacitado. Varning! Denna utrustning ska endast installeras och bytas ut av utbildad och kvalificerad personal. Installation Warning Read the installation instructions before you connect the device to a power source. Waarschuwing Raadpleeg de installatie-aanwijzingen voordat u het systeem met de voeding verbindt. Varoitus Lue asennusohjeet ennen järjestelmän yhdistämistä virtalähteeseen. Attention Avant d'alimenter cet appareil, veuillez consulter le manuel d'installation. Warnung Lesen Sie die Installationsanweisungen, bevor Sie das System an die Stromquelle anschließen. Avvertenza Consultare le istruzioni di installazione prima di collegare il sistema all'alimentatore. Advarsel Les installasjonsinstruksjonene før systemet kobles til strømkilden. Aviso Leia as instruções de instalação antes de ligar o sistema à sua fonte de energia. ¡¡Atencióón! Ver las instrucciones de instalación antes de conectar el sistema a la red de alimentación. Varning! Läs installationsanvisningarna innan du kopplar systemet till dess strömförsörjningsenhet. Restricted Access Area Warning The device is intended for installation in restricted access areas. A restricted access area is an area to which access can be gained only by service personnel through the use of a special tool, lock and key, or other means of security, and that is controlled by the authority responsible for the location. Waarschuwing Dit toestel is bedoeld voor installatie op plaatsen met beperkte toegang. Een plaats met beperkte toegang is een plaats waar toegang slechts door servicepersoneel verkregen kan worden door middel van een speciaal instrument, een slot en sleutel, of een ander veiligheidsmiddel, en welke beheerd wordt door de overheidsinstantie die verantwoordelijk is voor de locatie. Varoitus Tämä laite on tarkoitettu asennettavaksi paikkaan, johon pääsy on rajoitettua. Paikka, johon pääsy on rajoitettua, tarkoittaa paikkaa, johon vain huoltohenkilöstö pääsee jonkin erikoistyökalun, lukkoon sopivan avaimen tai jonkin muun turvalaitteen avulla ja joka on paikasta vastuussa olevien toimivaltaisten henkilöiden valvoma. Attention Cet appareil est à installer dans des zones d'accès réservées où seul le personel de service peut y accéder soit en déverrouillant un cadenas soit en désactivant un autre moyen de sécurité. L'accès aux zones de sécurité est sous la responsabilité de l'établissement. Warnung Diese Einheit ist zur Installation in Bereichen mit beschränktem Zutritt vorgesehen. Ein Bereich mit beschränktem Zutritt ist ein Bereich, zu dem nur Wartungspersonal mit einem Spezialwerkzeugs, Schloß und Schlüüssel oder anderer Sicherheitsvorkehrungen Zugang hat, und der von dem füür die Anlage zuständigen Gremium kontrolliert wird. Avvertenza Questa unità deve essere installata in un'area ad accesso limitato. Un'area ad accesso limitato è un'area accessibile solo a personale di assistenza tramite un'attrezzo speciale, lucchetto, o altri dispositivi di sicurezza, ed è controllata dall'autorità responsabile della zona. Advarsel Denne enheten er laget for installasjon i områder med begrenset adgang. Et område med begrenset adgang gir kun adgang til servicepersonale som bruker et spesielt verktøy, lås og nøkkel, eller en annen sikkerhetsanordning, og det kontrolleres av den autoriteten som er ansvarlig for området. Aviso Esta unidade foi concebida para instalação em áreas de acesso restrito. Uma área de acesso restrito é uma área à qual apenas tem acesso o pessoal de serviço autorizado, que possua uma ferramenta, chave e fechadura especial, ou qualquer outra forma de segurança. Esta área é controlada pela autoridade responsável pelo local. Advertencia! Esta unidad ha sido diseñada para instalarse en áreas de acceso restringido. Área de acceso restringido significa un área a la que solamente tiene acceso el personal de servicio mediante la utilización de una herramienta especial, cerradura con llave, o algún otro medio de seguridad, y que está bajo el control de la autoridad responsable del local. Varning! Denna enhet är avsedd för installation i områden med begränsat tillträde. Ett område med begränsat tillträde får endast tillträdas av servicepersonal med ett speciellt verktyg, lås och nyckel, eller annan säkerhetsanordning, och kontrolleras av den auktoritet som ansvarar för området. Disclaimer The information in this manual has been carefully checked and is believed to be accurate. CER assumes no responsibility for any infringements or patents or other rights of third parties that may result from its use. CER assumes no responsibility for any inaccuracies that may be contained in this document. CER makes no commitment to update or keep current the information in this manual. CER reserves the right to make improvements to this document and/or products at any time and without notice. Software License Terms (End User License Agreement) This device contains software. The software is licensed ! Read the software licensen terms and check the User’s Guide for detailed info. Power Supply Disconnection Warning Before working on the device or near power supplies, disconnect the power. Waarschuwing Voordat u aan een frame of in de nabijheid van voedingen werkt, dient u bij wisselstroom toestellen de stekker van het netsnoer uit het stopcontact te halen; voor gelijkstroom toestellen dient u de stroom uit te schakelen bij de stroomverbreker. Varoitus Kytke irti vaihtovirtalaitteiden virtajohto ja katkaise tasavirtalaitteiden virta suojakytkimellä, ennen kuin teet mitään asennuspohjalle tai työskentelet virtalähteiden läheisyydessä. Attention Avant de travailler sur cet appareil, veuillez couper les alimentations à courant alternatif et continu de celui-ci. Warnung Bevor Sie an einem Chassis oder in der Nähe von Netzgeräten arbeiten, ziehen Sie bei Wechselstromeinheiten das Netzkabel ab bzw. schalten Sie bei Gleichstromeinheiten den Strom am Unterbrecher ab. Avvertenza Prima di lavorare su un telaio o intorno ad alimentatori, scollegare il cavo di alimentazione sulle unità CA; scollegare l'alimentazione all'interruttore automatico sulle unità CC. Advarsel Før det utføres arbeid på kabinettet eller det arbeides i nærheten av str¿mforsyningsenheter, skal str¿mledningen trekkes ut p vekselstrømsenheter og strømmen kobles fra ved strømbryteren på likestrømsenheter. Aviso Antes de trabalhar num chassis, ou antes de trabalhar perto de unidades de fornecimento de energia, desligue o cabo de alimentação nas unidades de corrente alternada; desligue a corrente no disjuntor nas unidades de corrente contínua. ¡¡Advertencia! Antes de manipular el chasis de un equipo o trabajar cerca de una fuente de alimentación, desenchufar el cable de alimentación en los equipos de corriente alterna (CA); cortar la alimentación desde el interruptor automático en los equipos de corriente continua (CC). Varning! Innan du arbetar med ett chassi eller nära strömförsörjningsenheter skall du för växelströmsenheter dra ur nätsladden och för likströmsenheter bryta strömmen vid överspänningsskyddet. Device handling Anti-Static handling The device contains CMOS devices that could be damaged in the venet of static electricity discharged through them. At all times use anti static precautions when handling the device. Battery This device contains a non-rechargebale battery. Do not short-cut the battery. Please ensure that if the battery is replaced that the new part conforms to the same specifications. Electromagnetic Compatibility (EMC) The EWS1700 is classified as a component with regards to the European Community EMC regulations and it is the users responsibility to ensure that systems using this device are compliant with the appropiate EMC standards. Packaging Please ensure that if a device should be returned to CER, it is adequately packed, preferable in the original packing material. Hardware Platform 10 Installation Guide Table of Contents Safety Information . . . . . . . . . . . . . . . . . . . . . . . . . . . . . . . . . . . . . . . . Qualified Personnel Warning . . . . . . . . . . . . . . . . . . . . . . . . . . . . . . Installation Warning . . . . . . . . . . . . . . . . . . . . . . . . . . . . . . . . . . . . . Restricted Access Area Warning . . . . . . . . . . . . . . . . . . . . . . . . . . . . . . . . . . . . . . . . . . . . . . . . . . . . .. .. .. .. 3 3 3 4 About this manual . . . . . . . . . . . . . . . . . . . . . . . . . . . . . . . . . . . . . . . . . . . . . . . . 7 Installation . . . . . . . . . . . . . . . . . . . . . . . . . . . . . . . . . . . . . . . . . . . . . . System requirements . . . . . . . . . . . . . . . . . . . . . . . . . . . . . . . . . . . . Getting familiar . . . . . . . . . . . . . . . . . . . . . . . . . . . . . . . . . . . . . . . . Front . . . . . . . . . . . . . . . . . . . . . . . . . . . . . . . . . . . . . . . . Back . . . . . . . . . . . . . . . . . . . . . . . . . . . . . . . . . . . . . . . . Bottom . . . . . . . . . . . . . . . . . . . . . . . . . . . . . . . . . . . . . . . Hardware installation . . . . . . . . . . . . . . . . . . . . . . . . . . . . . . . . . . . . Physical installation . . . . . . . . . . . . . . . . . . . . . . . . . . . . . . Connecting power . . . . . . . . . . . . . . . . . . . . . . . . . . . . . . . Connecting to the network . . . . . . . . . . . . . . . . . . . . . . . . . . . . . . . . . . . . . . . . . . . . . . . . . . . . . . . . . . . . . . . . . . . . . . . . . . . ... 8 ... 8 ... 8 ... 8 ... 9 . . 10 . . 11 . . 11 . . 11 . . 13 IP configuration . . . . . . . . . . . . . . . . . . . . . . . . . . . . . . . . . . . . . . . . . . Addressing basics . . . . . . . . . . . . . . . . . . . . . . . . . . . . . . . . . . . . . . Assigning an IP address on a FieldCommander . . . . . . . . . . . . . . . . . . Configure IP address with browser . . . . . . . . . . . . . . . . . . . Force new IP address using ARP+PING . . . . . . . . . . . . . . . . Assigning an IP address on an ELS controller . . . . . . . . . . . . . . . . . . . Assigning an IP address on an EWS controller . . . . . . . . . . . . . . . . . . . Testing the Ethernet connection . . . . . . . . . . . . . . . . . . . . . . . . . . . . The ping test . . . . . . . . . . . . . . . . . . . . . . . . . . . . . . . . . . . The browser test . . . . . . . . . . . . . . . . . . . . . . . . . . . . . . . . . . . . . . . . . . . . . . . . . . . . . . . . . . . . . . . . . . . . . . . . . . . . . . . . . . . . . . . . . . . . . . . . . . . . . . 15 15 16 16 19 20 21 22 22 22 Serial interface . . . . . . . . . . . . . . . . . . . . . . . . . . . . . . . . . . . . . . . . . . . RS-232 . . . . . . . . . . . . . . . . . . . . . . . . . . . . . . . . . . . . . . . . . . . . . . The RS-232c standard . . . . . . . . . . . . . . . . . . . . . . . . . . . . The connections . . . . . . . . . . . . . . . . . . . . . . . . . . . . . . . . The RS-232c pin-out . . . . . . . . . . . . . . . . . . . . . . . . . . . . . RS-485 (option only) . . . . . . . . . . . . . . . . . . . . . . . . . . . . . . . . . . . . The RS-485 standard . . . . . . . . . . . . . . . . . . . . . . . . . . . . . The connections . . . . . . . . . . . . . . . . . . . . . . . . . . . . . . . . The RS-485 pin-out . . . . . . . . . . . . . . . . . . . . . . . . . . . . . . Ports on your controller . . . . . . . . . . . . . . . . . . . . . . . . . . . . . . . . . . . . . . . . . . . . . . . . . . . . . . . . . . . . . . . . . . . . . . . . . . . . . . . . . . . . . . . . . . . . . . . . . . . . . . . . 23 23 23 23 23 24 24 24 26 27 Pin Assignments . . . . . . . . . . . . . . . . . . . . . . . . . . . . . . . . . . . . . . . . . . . . . . . . . 28 Technical Specifications . . . . . . . . . . . . . . . . . . . . . . . . . . . . . . . . . . . . . . . . . . . 31 Physical Dimensions . . . . . . . . . . . . . . . . . . . . . . . . . . . . . . . . . . . . . . . . . . . . . . 33 Notice to the user . . . . . . . . . . . . . . . . . . . . . . . . . . . . . . . . . . . . . . . . . Regulatory . . . . . . . . . . . . . . . . . . . . . . . . . . . . . . . . . . . . . . . . . . . Trademarks . . . . . . . . . . . . . . . . . . . . . . . . . . . . . . . . . . . . . . . . . . . Copyrights . . . . . . . . . . . . . . . . . . . . . . . . . . . . . . . . . . . . . . . . . . . 6 . . . . . . . . . . . . . . . . . . . . . . . . . . . . 34 34 35 35 About this manual About this manual This document is intended for users of the FieldCommander, ELS- or EWS controllers that are based on the HWP10-platform and explains the steps to install and setup the system in your environment. This guide contains information to install and configure the unit in your networking environment, as well as a basic overview of the serial communication hardware and IPaddressing. It provides all knowledge needed to connect the device in a way that the CER controller is accessible and ready for further use. Organisation of the documentation Installation Installation Guide Hardware Platform 10 (FCHWP10IG) Bundles information related to the hardware, such as the installation of the device, IP networking, serial interface details and technical specifications. For ELS controllers: Employment Software User's Guide (ELSSWUG) Explains the configuration of the ELS controller. For EWS controllers: Employment Software User's Guide (EWSSWUG) Explains the configuration of the EWS controller. For FieldCommander controllers: Employment Software User's Guide (FCSWUG) Explains how FieldCommander is used in your application development, and documents all its features, including the configuration. Programming FCscript Programmer's Guide (FCSCRPG) Function reference of FieldCommander's scripting language, used to create control applications. FCphp Programmer's Guide (FCPHPPG) Function descriptions of the FieldCommander specific PHP interface, used to build dynamic user interfaces on top of the control application. Software options Modbus Software Option (FCOPT010) Galaxy Software Option ( FCOPT020) The "option" modules have their own documentation to explain the features, installation, configuration and programming interfaces. References Javascript Reference Manual (FCJSREF) Extensive documentation of the Javascript (ECMAscript) core language used by FieldCommander for application programming. PHP Language Manual Complete documentation of the PHP language and functions. CER International bv 7 Hardware Platform 10 Installation Guide Installation This chapter explains the installation in detail and along the way it introduces you to some of the concepts important to understand the operation of your controller unit. System requirements In order to connect to the controller, you need a valid TCP/IP network connection and a browser. To be complete, it requires: • • • 10Mbit (10base-T) or 100Mbit (100base-T) network connection with RJ-45 socket operating system with TCP/IP protocol stack Internet browser CER International releases firmware updates regularly with enhancements, changes and fixes. Updates may feature new functionality, so it is a good idea to occasionally check the website at http://www.cer.com for new firmware releases. Getting familiar In this chapter we describe the connectors of your controller. Depending on the product model all controls are located on the front of the unit, or controls are on both sides: Front Ethernet Power RS232 Serial port The 9-pin port is used to connect your controller to your serial equipment. The chapter called "Serial Interface" uncovers the details of serial communication and pin-out of the connector. Ethernet connector The CER controller is equipped with an Ethernet LAN controller that is fully compliant with IEEE 802.3 10/100Base-T CSMA/CD standards. The Ethernet port provides a standard RJ-45 jack on board. After completion of the startup process, two LED indicators provide information about the status of the network connection. The Green LED (right) indicates that there is a physical connection (link) to the network. The Green LED (left) indicates network activity. It flashes when there is any data on the line; it's not necessarily addressed to the controller. This connector implements a passive power over Ethernet scheme, using the two unused pairs. More about this can be found in the section ‘Power over Ethernet’ in the next chapter. 8 Installation LED indicator Next to the Power Connector there is a green LED on the front panel for indicating system status. This LED is lit when power is supplied to the unit. Power connector Power to the controller is accommodated by a DC jack “J9” or by passive power over ethernet connector. The DC jack is attached to a 18V external DC power supply. Power supplied to the unit must be within the specifications listed in this manual. Back (FC2700/FC3700 only) USB (FC372x only) RS232/RS485 USB (FC373x only) RS232/RS485 CER International bv RS232 USB 9 Hardware Platform 10 Installation Guide (ELS1700 or EWS1700 only) VGA Audio USB Audio USB (ELS172x only) To be defined !! VGA Serial port The 9-pin port is used to connect your controller to your serial equipment. The chapter called "Serial Interface" uncovers the details of serial communication and pin-out of the connector. USB connectors The back panel features two USB connectors. Bottom Serial Number The affixed label on the back of the unit states the products serial number which is identical to its MAC address. 10 Installation Hardware installation You communicate with the controller over the Ethernet network. In this part of the chapter, you'll learn about the unit itself and how and where to connect it. There are no configurable parts inside. Everything is controlled and configured by the software. Physical installation You can use the controller in several places, depending on your needs: • freely (unfixed) on your desktop with the included adhesive plastic bumpers. • fixed to a DIN-rail using the supplied DIN-rail clips. These can be inserted into the holes in the case. Be sure to position the rebated joints at the outside of the Controller for easy removal of the case from the DIN-rail in the future. • if outdoor option: fixed to a wall or 1" mast using the waterproof NEMA-67 outdoor case Connecting power The controller requires power of a single 7-18VDC. The power consumption is rated at 12VDC/0.25ATYP and 12VDC/0.4AMAX. This can be applied using a Power adaptor or Power Over Ethernet. Power adaptor Warning! Always disconnect the power cord from the controller when you are (dis)mounting devices, interfaces or sensors. Do not (dis)connect while the power is on. A sudden rush of power can damage sensitive electronic components. Follow these steps to connect the controller to your power supply: 1. Make sure the power supply is unplugged 2. Connect the DC jack to your controller Now you can safely plug in your power supply. Notice that the PWR indicator lights up. Warning! The controller has very low ESR input capacitors. To avoid arcing, please plug in the DC jack to the controller first, then plug the AC adapter into mains. CER International bv 11 Hardware Platform 10 Installation Guide Power Over Ethernet In your controller a passive power over Ethernet (PoE) scheme is implemented (see below), using the unused pairs of the LAN port for power. Power can be injected using passive POE splitter which can be ordered seperately. LAN POE POE Splitter FieldCommander Power 12 Installation Connecting to the network Before connecting the controller to the network, you might want to consult your network administrator. You can employ the controller at various points in your ethernet network as shown below. Make sure the IP addressing scheme of your controller does not interfere with your existing network configuration. The chapter "IP configuration" takes the myths out of it. Three ways to connect your controller to Ethernet: Local LAN LAN Remote WAN gateway/ router Internet Point-to-Point Local LAN: The controller is part of the local Ethernet network by connecting it to the hub or switch using a straight cable, just like your own workstation. Remote WAN: When you co-locate the controller, you can connect to it through a public network like the Internet. In this case, the controller is connected to the network through your Internet gateway/router with Port Forwarding support using the supplied straight cable. The gateway/router establishes the connection between your ISP and the controller. Point-to-Point: You can connect the controller to your workstation directly using a crossed ethernet cable (not supplied). Use this setup where you don't have a Ethernet LAN available or when you don't want to use it for the controller. Decide first where you want to connect the CER controller as it affects some of the steps in the installation, most importantly cabling requirements and IP configuration. CER International bv 13 Hardware Platform 10 Installation Guide To connect the CER controller to your 10/100base-T network, you can use any standard Category 5 (CAT5). A suitable cable is supplied. Attach one side to the RJ-45 socket marked "Ethernet" on the front panel of the unit and the other to your ethernet hub or switch. Take note of the serial number of your CER controller for future reference during installation. You find the number on the label on the back of the unit. 14 IP configuration IP configuration Your CER controller uses the common TCP/IP protocols to provide the connection to the client machine over Ethernet. Like any server or device, it needs a 'unique' IP number to be addressed. This chapter shows the basic concepts necessary to install and operate the controller, it does not intend to be a TCP/IP networking guide. Addressing basics Unique address Every device attached to a TCP/IP network is identified by a unique IP address which is a 32-bit number. To make it easier to memorize such addresses, they are usually expressed as four 8-bit numbers between 0 and 255, seperated by dots, e.g.: 192.168.4.1. There are restrictions on using 0 and 255 so avoid those in an address. Although an IP address is a single value, it consists of two parts: the network ID and the host ID of your computer. The network ID identifies the systems located on the same physical network. The host ID identifies a workstation, server, router, or other TCP/IP device within the network. Even if a network is not connected to the Internet, it has become custom to choose an address in a range reserved for private networks. That makes it possible to connect your private network to the Internet later without having to reconfigure. The following ranges are reserved for local use (taken from RFC 1597): 10.0.0.0 172.16.0.0 192.168.0.0 to 10.255.255.255 to 172.31.255.255 to 192.168.255.255 Classes and subnets After receiving a network ID from your system administrator, you must pick a unique ID for your CER controller. Three classes are defined to accommodate networks of varying sizes. The address class can be identified by the first octet of the address or network ID. The examples in the table below use w.x.y.z to designate the bytes of the IP address. Class w values Network ID Host ID Subnet mask A 1-126 w x.y.z 255.0.0.0 B 128-191 w.x y.z 255.255.0.0 C 192-223 w.x.y z 255.255.255.0 Subnet masks are 32-bit values that allow the recipient of IP packets to distinguish the network ID portion from the host ID. Subnet masks are created by assigning 1's to network ID bits and 0's to host ID bits. The 32-bit value is then converted to dotted-decimal notation, as shown in the table. For example, when the IP address is 192.168.4.1 and the subnet mask is 255.255.0.0, the network ID is 192.168 and the host ID is 4.1. To prevent addressing and routing problems, all computers on a logical network must use the same subnet mask and network ID. CER International bv 15 Hardware Platform 10 Installation Guide For FieldCommander controllers: Assigning an IP address on a FieldCommander The factory default IP address of the controller is: 10.0.0.1 with netmask 255.0.0.0. This address will suffice when you have a point-to-point connection with the controller or when the local network ID is "10". In this case the host ID of the controller already fits in in the range from 10.0.0.0 to 10.255.255.255. In any other case you'll have to assign your controller a new IP address. Configure IP address with browser The normal way is to change the IP address, netmask and/or default gateway is from a web browser. For this to work, the computer with the browser must be on the same subnet. When this is not the case you can force the controller to accept a new IP address by way of ARP and PING commands, see later this chapter. To open the configuration pages of FieldCommander, start your web browser and enter FieldCommander's IP address in the location/address field: http://10.0.0.1/admin/ The Login page should now appear: When the above page does not appear, test the connection with PING (see next chapter). 16 IP configuration In case you forgot the address of FieldCommander, you can force it to accept a new IP address by way of ARP and PING commands, see later this chapter. Now you should identify yourself before you can access any of the actual configuration pages. Log in with the preconfigured "admin" account: User name: Password: admin admin Note that both fields are case sensitive. Note: For security reasons, it is strongly recommended to change this password. See the User's Guide for instructions. After logging in, the "General" page shows the following information: Status: Host name: IP address: Product model: Software version: Serial number: Logged in as: indicates whether or not a script is running network name of the unit IP network address assigned to this unit (currently: 10.0.0.1) the product type identification of the unit currently installed firmware version unique serial identification also printed on the unit name of the user currently logged in (currently: admin) The configuration system is split into several tabs. The User's Guide explains the web user interface in detail, here we only discuss the system's IP settings Click the "System" tab to go to the System page. CER International bv 17 Hardware Platform 10 Installation Guide The "System IP" page shows the following information: IP: DHCP: Bootp: ARP: Internet Protocol Dynamic Host Configuration Protocol Bootstrap Protocol Address Resolution Protocol These fields control the IP settings of FieldCommander: Enable ARP+PING In situations where you don't have access to your FieldCommander unit or you have lost its address, ARP+PING provides a solution to change it from your workstation, see next chapter. When you uncheck the box, this feature is disabled which may lock you out of FieldCommander so do not uncheck this box unless you know what you are doing. Manual IP settings Fill out the new IP address, subnet mask and default gateway/router address here. Set the default gateway to 127.0.0.1 when you are not using a gateway or router or you don't know what it is. For details about the addressing, see chapter "IP configuration". DHCP/bootp server Instead of manually configuring the IP addresses, they can be assigned automatically using DHCP and bootp. Consult your network administrator if there is a DHCP or bootp server present. Don't use this setting unless you know exactly what your are doing. Caution: Be aware that, when your FieldCommander is assigned a dynamic address, you may not know which address to enter in order to access it. Use this setting with care. You have to restart the system in order for the new settings to take effect. Note that you have to point your browser to the new address and log in again when you've changed IP settings. 18 IP configuration Force new IP address using ARP+PING When FieldCommander is outside of your subnet or or you don't recall it's current address, you cannot open the configuration web pages to change the IP settings. To solve this, you can force FieldCommander to accept a new IP address by way of ARP and PING commands. Windows 95/98/ME/NT/2000/XP To force a new IP address into FieldCommander, start a command prompt and type the following commands: arp -s <new IP address> <serial number> ping <new IP address> Example: arp -s 192.168.4.1 00-d0-c9-48-29-77 ping 192.168.4.1 The response will be something similar to the following: Request timed out. Reply from 192.168.4.1: bytes=32 time=1ms TTL=128 Reply from 192.168.4.1: bytes=32 time<10ms TTL=128 Reply from 192.168.4.1: bytes=32 time<10ms TTL=128 The new address takes effect immediately and you can access FieldCommander with that IP address through your browser right away. You will now have to use the web browser to make permanent changes to the IP configuration. Unix, Linux and OS/2 "arp" is part of the net-tools package in Unix and Linux so you might need to install this first. To force a new IP address into FieldCommander, type the following commands: arp -s <new IP address> <serial number> temp ping <new IP address> Example: arp -s 192.168.4.1 00-d0-c9-48-29-77 ping 192.168.4.1 temp You will see a response similar to this: 64 bytes from 192.168.4.1: icmp_seq=1 ttl=255 time=50 usec 64 bytes from 192.168.4.1: icmp_seq=2 ttl=255 time=53 usec The new address takes effect immediately and you can access FieldCommander with that IP address through your browser right away. You will now have to use the web browser to make permanent changes to the IP configuration. CER International bv 19 Hardware Platform 10 Installation Guide For ELS controllers: Assigning an IP address on an ELS controller The IP address on an ELS controller is defined in a configuration file and set to 10.0.0.1 by default. To change this IP address, connect to the ELS using an USB keyboard, SSH or the serial console. Then log in using username / password (default els / elsroot) and edit the file /etc/network/interfaces DHCP: auto eth* iface eth* inet dhcp Fixed IP (10.0.0.1): auto eth* iface eth* inet static address 10.0.0.1 gateway 127.0.0.1 netmask 255.0.0.0 network 10.0.0.0 broadcast 10.0.0.255 The ELS must be rebooted for the changes to take affect. 20 IP configuration For EWS controllers: Assigning an IP address on an EWS controller The IP address on an EWS controller is defined in a configuration file and set to 10.0.0.1 by default. To change this IP address, connect to the ELS using an USB keyboard, SSH or the serial console. Then log in using username / password (default els / elsroot) and edit the file /etc/network/interfaces DHCP: auto eth* iface eth* inet dhcp Fixed IP (10.0.0.1): auto eth* iface eth* inet static address 10.0.0.1 gateway 127.0.0.1 netmask 255.0.0.0 network 10.0.0.0 broadcast 10.0.0.255 The EWS must be rebooted for the changes to take affect. CER International bv 21 Hardware Platform 10 Installation Guide Testing the Ethernet connection The ping test The most basic way to test the network connection is to do a so-called 'ping' test. When the connection is working, the CER controller will answer with an 'echo' or 'pong'. Start a command prompt on your local machine and type the following command: ping <IP address> Example: ping 10.0.0.1 The response will be something similar to the following: Reply from 10.0.0.1: bytes=32 time=1ms TTL=128 Reply from 10.0.0.1: bytes=32 time=1ms TTL=128 ... This means the Ethernet connection is working and the IP settings are correct. You should be able to open the web page with your browser, see next text. However, if PING displays something like: Request timed out. Request timed out. ... It appears that your system did not receive a response back. Maybe the unit is configured to a different address, or you have a hardware problem. You can try to ping another machine to test if the cabling and network configuration is correct. When it fails, check the cabling and network setup. In case you see a response like: Destination host unreachable. This indicates that the address you try to ping is outside of your subnet and you did not define a correct gateway/router address on the machine. Fix the IP settings of your machine and try pinging again. Note that you might have to restart your machine first. The browser test When the ping test has passed, start a web browser on your local machine and enter the current IP address of your CER controller in the location/address field: http://10.0.0.1/admin/ The Login page should now appear (see page 16). In case the page does not load, check the proxy settings of your browser. When the CER controller is on the local network or connected directly with a cross cable, no proxy server should be used for its IP address. 22 Serial interfaces Serial interface In this part of the installation manual, you will learn some basics of serial communication, the hardware involved and how the CER controller connects to your RS232 device. RS-232 The RS-232c standard The RS-232 standard (RS stands for recommended standards) was published first in 1969 by the EIA (Electronic Industries Association). It was originally drawn up to specify the connections between terminals and modems. It specifies the electrical characteristics of circuits between the devices and gives names and numbers to the wires. RS-232-C is the third - and most common - version of the standard so it is often simply referred to as RS-232 (without the 'c'). The combination of ITU-T's (formerly CCITT) V.24 and V.28 standards are equivalent to EIA-RS-232-C. In short: V.24+V.28 RS-232. The characteristics of the RS-232c protocol are as follows: S point-to-point communication (full duplex) S maximum line length between sender and receiver 15 meters (50 feet). The connections In serial communication, you'll encounter many references to the rather cryptic terms DTE (Data Terminal Equipment) and DCE (Data Communication Equipment). The word terminal indicates the end of the line, as in bus terminal. In the phrase data terminal equipment it means the extreme ends of the data communications circuit. The data communications equipment, modems for example, provide the communication between the two DTEs. Computer Terminal Modem Modem RS-232c RS-232c TELEPH ONE NETWORK DCE DTE DCE DTE The RS-232c pin-out The 9-pin RS-232c connector is described in the EIA/TIA-574 standard. See the chapter “Pin Assignments” for Hardware platform specific information about the pin-out. CER International bv 23 Hardware Platform 10 Installation Guide RS-485 (option only) The RS-485 standard The RS-485 communication protocol is the industry's most widely used bidirectional, balanced transmission line standard. It is specifically designed for industrial multi-drop systems that should be able to transmit and receive data at high rates or over long distances. RS-485 (RS stands for recommended standards) is accepted as a standard in 1983 by the EIA (Electronic Industries Association). The full name of the latest revision is TIA/EIA RS485-A, published March 3, 1998 which is equivalent to the ISO 8482 standard. The S S S characteristics of the RS-485 protocol are as follows: bi-directional master-slave communication over a single twisted-pair (half-duplex) up to 32 nodes per segment maximum line length per segment of 1200 meters (4000 feet). By using repeaters, multiple networks (segments) can be chained together to accommodate virtually an unlimited number of nodes. As with the implementation of many standards, there is a difference between theory and practice. Though the RS-485 standard mentions a maximum of 32 nodes and a line lenght of 1200 meters, in practice it depends on the used transceivers, cable quality and network topology. For a deeper understanding of RS-485 in real-world applications, check the list of recommended literature at the end of this manual. The connections RS-485 is not difficult, though some care has to be taken when adding a controller as a new device on the bus. This chapter explains some of the basic terms and wiring strategy though it does not intend to go into to much detail. To learn more about the practical use of RS-485 please refer to many excellent resources on this subject. Find a list of recommended literature at the end of this installation manual. Masters and Slaves RS-485 is used for multi-point communications: more devices may be connected to a single signal cable. Most RS-485 systems use the Master/Slave architecture, where each slave unit has its unique address and responds only to packets addressed to this unit. These packets are generated by the master (e.g. PC), which periodically polls all connected slave units. In Master/Slave systems, slaves never start the communications. In Multi-Master systems, each node can initiate its own transmission creating the potential for data collisions. This type of system requires a more sophisticated method of error detection, including methods such as line contention detection, acknowledgment of transmission and a system for resending corrupted data. This is not specified in the RS-485 standard. 24 Serial interfaces Network topology and wiring Multi-drop RS-485 implies that there are two main wires in a segment labeled DATA+ and DATA– or simple A and B. The wiring comes as a twisted pair. To reduce electrical noise, it should be twisted as tightly as possible. It is advisable to follow the standard colors used for the communication lines: Yellow for DATA+ (A), Green for DATA– (B). For safe operation, a signal ground line should also be connected in the system. All connected devices tap from these two lines with so called drop cables. The connections are parallel so connecting or disconnecting of a node does not affect the network as a whole. The network configuration isn't defined in the RS-485 specification. The designer can use a configuration that best fits the physical requirements of the system. In existing systems one should obey the rules of that network, of course. A: Backbone with stubs (workable) C: Star network (avoid) B: Daisy chain (best) D: Mixed, backbone & star (avoid) If the traffic on the network is slow and the cable lengths are short, topology is not an issue. But as soon as transmission speeds are higher or distances longer, you should be aware of the physical network layout. The daisy chain configuration is the best choice. The backbone and star networks are not impossible but it is hard to control reflections and harmful transmission-line effects. Line termination Termination resistors are used to match impedance of a node to the impedance of the transmission line being used. When impedances are mismatched, the transmitted signal is not completely absorbed by the load and a portion is reflected back into the transmission line. If the source, transmission line and load impedances are equal, these reflections are eliminated. Commonly used RS-485 cabling, such as Category 5 (CAT5) cable, has an impedance of 100 Ohm. When cables run longer than about 10 meters, termination resistors of 100 Ohm should be installed at the both ends of the cable. CER International bv 25 Hardware Platform 10 Installation Guide Automatic Data Flow Control Function for RS-485 The CER controller automatically senses the direction of incoming data and switches its transmission direction accordingly. Therefore no handshaking signal (e.g. RTS signal) is necessary. This feature lets you simply and quickly build an RS-485 network with just two wires. More importantly, application software previously written for half duplex RS-232 environments can be maintained without need for modification. The RS-485 pin-out See the chapter “Pin Assignments” for Hardware platform specific information about the pin-out. Caution! Be sure to conform to the pin-out of Hardware platform RS-485 ports when making direct connections to this port. You may cause damage to your devices and/or controller when incorrect cable layouts are beeing used. 26 Serial interfaces Ports on your controller Hardware Platform 10 has different versions, depending on the model you choose: Model USB* Port 1** Port 2 Port 3 Port 4 ELS1700 2xUSB2.0 RS-232 - - - ELS1722 2xUSB2.0 RS-232 RS-232 - - ELS1724 2xUSB2.0 RS-232 RS-485 - - EWS1700 2xUSB2.0 RS-232 - - - EWS1722 2xUSB2.0 RS-232 RS-232 - - EWS1724 2xUSB2.0 RS-232 RS-485 - - FC2700 2xUSB2.0 RS-232 - - - FC3700 2xUSB2.0 RS-232 - - - FC3722 2xUSB2.0 RS-232 RS-232 - - FC3724 2xUSB2.0 RS-232 RS-485 - - FC3732 2xUSB2.0 RS-232 RS-232 RS-232 - FC3734 2xUSB2.0 RS-232 RS-485 RS-232 - * Available as option. ** No handshake signals are available on port 1 (When available, Port 2, 3 and 4 are equipped with full handshake signals) CER International bv 27 Hardware Platform 10 Installation Guide Pin Assignments RS-232 and RS-485 Serial Ports RS-232 RS-232 full RS-485 Port 1 Port 2/3 (Option only) Port 2 (Option only) 1 - DCD DATA– (B) inverting 2 RxD RxD DATA+ (A) non-inverting 3 TxD TxD - 4 - DTR - 5 GND GND GND 6 - DSR - 7 - RTS - 8 - CTS - 9 - RI - Pin Power Connector - + Pin diameter: 2.1mm Outer diameter: 5.5mm Pin Signal Name inner +7-18 V DC outer GND 28 Pin Assignments Ethernet pin Color pair function 1 Orange/White 2 TX+ 2 Orange 2 TX- 3 Green/White 3 RX+ 4 Blue 1 POE: VCC in (DC 7-20V) 5 Blue/White 1 POE: VCC in (DC 7-20V) 6 Green 3 RX- 7 Brown/White 4 POE: GND (power return) 8 Brown 4 POE: GND (power return) USB Ports Pin Signal 1 +5V DC 2 D– 3 D+ 4 GND CER International bv 29 Hardware Platform 10 Installation Guide VGA Note: In the ELS an Award BIOS is used. The combination of Award BIOS and Linux kernel will detect a VGA monitor at boottime, and won’t boot when no monitor is connected. Pin Signal 1 VGARed 2 VGAGreen 3 VGABlue 4 nc 5 GND 6 GND 7 GND 8 GND 9 KBVCC +5V 10 GND 11 ncc 12 DDC data 13 HS Hor.Sync 14 VS Vert.Sync 14 DDC Clock Audio In & Out Pin Signal Pin Signal 1 Audio line In 1 Audio line Out 2 GND 2 GND 30 Technical Specifications Technical Specifications Hardware CPU (type A) 433MHz AMD Geode LX700 (type B/C) 500MHz AMD Geode LX800 Memory (type A) 128 MB SDRAM (type B/C) 256 MB SDRAM Storage (type A/B) 1GB GB Flash drive (256MB reserved for system) (type C) 4GB GB Flash drive (256MB reserved for system) Indicators Power LED Power supply voltage 7-18V DC on power adapter plug Power consumption 0.25-0.4A max at 12V DC (excl. USB devices) Operating temperature 0 ~ 50°C (32 ~ 122°F) Case Indoor: Mechanical Dimensions (WxDxH) Aluminum casing, desktop use or DIN-rail mount 16.3 x 11.25 x 3.0 cm (6.42 x 4.43 x 1.18 inch) Outdoor version: Mechanical Dimension (WxDxH) Die-Cast Aluminium NEMA-67 casing, wall or 1" mast mount 21 x 15 x 6 cm (8.3 x 5.9 x 2.4 inch) without bracket RS-232 Interface Interface one RS-232 serial port (EIA/TIA-232-C) Connector D-sub 9 pins (EIA/TIA-574) Distance 15.2 meter max (50 feet) Data bits 5, 6, 7 or 8 Stop bits 1, 1½ or 2 Parity Even, Odd, Mark, Space, None Flow control (Port 1) XON/XOFF, None (Port 2/3 Optional) XON/XOFF, CTS/RTS, DTR/DSR, None Signals (Port 1) TxD, RxD, GND (Port 2/3 Optional) TxD, RxD, RTS, CTS, DSR, DTR, CD, RI, GND CER International bv 31 Hardware Platform 10 Installation Guide RS-485 Interface (option only) Interface one RS-485 serial port (EIA/TIA-485-A, ISO 8482) Connector D-sub 9 pins Distance 1220 meter max (4000 feet) Data bits 5, 6, 7 or 8 Stop bits 1, 1½ or 2 Parity Even, Odd, Mark, Space, None Flow control Automatic Signals DATA+ (A), DATA– (B), GND Network Interface Interface 10/100Base-T ethernet Connector RJ-45 Indicators Link and status LEDs Extra Power over Ethernet USB Interface (option only) Interface two USB serial ports, Rev 2.0 compliant Connector USB type A Video Interface (model C only) Interface VGA Connector VGA 15 pin Audio Interface (model C only) 32 Interface Audio-In: Connector jack 3,5mm Audio-Out: Physical Dimensions Physical Dimensions All sizes in millimeters CER International bv 33 Hardware Platform 10 Installation Guide Notice to the user Regulatory FCC Notice This device complies with Part 15 of the FCC Rules. Operation is subject to the following two conditions: (1) This device may not cause harmful interference, and (2) this device must accept any interference received, including interference that may cause undesired operation. NOTE: This equipment has been tested and found to comply with the limits for a Class A digital device, pursuant to Part 15 of the FCC Rules. These limits are designed to provide reasonable protection against harmful interference when the equipment is operated in a commercial environment. This equipment generates, uses, and can radiate radio frequency energy and, if not installed and used accordance with the instruction manual, may cause harmful interference to radio communications. Operation of this equipment in a residential area is likely to cause harmful interference in which case the user will be required to correct the interference at his own expense. WARNING: Properly shielded and grounded cables and connectors must be used in order to meet FCC emission limits. Neither the provider nor the manufacturer are responsible for any radio or television interference caused by using other than recommended cables and connectors or by unauthorized changes or modifications to this equipment. Changes or modifications made to this device which are not expressly approved by the party responsible for compliance could void the user's authority to operate the equipment. CE Notice This product has been tested and found to comply with the limits for Class A Information Technology Equipment according to CISPR 22/European Standard EN 55022. The limits for Class A equipment were derived for commercial and industrial environments to provide reasonable protection against interference with licensed communication equipment. Attention: This is a Class A product. In a domestic environment this product may cause radio interference in which case the user may be required to take adequate measures. Industry Canada Notice This Class A digital apparatus complies with Canadian ICES-003. This digital apparatus does not exceed the Class A limits for radio noise emissions from digital apparatus set out in the Radio Interference Regulations of the Canadian Department of Communications. Cet appareil numérique de la classe A est conforme à la norme NMB-003 du Canada. Le présent appareil numérique n'émet pas de bruits radioélectriques dépassant les limites applicables aux appareils numériques de la classe A prescrites dans le Règlement sur le brouillage radioélectrique édicté par le ministère des Communications du Canada. 34 Notice to the user Declaration of Confority Declaration of Conformity according to ISO Guide 22 and EN 45014 Manufacturer's name: Manufacturer's address: CER International bv Postbus 258 4700 AG Roosendaal The Netherlands declares that the product: Product Name: Model Number: Product Options: FieldCommander ELS1700/ELS1722/EWS1700/EWS1722/ FC2700/FC3700/FC3733/FC3724 all conforms to the following Product Specifications: EMC Directive: 89/336/EEC for CE Marking EN 55022: 1998 (Class A) EN 61000-3-2: 2000 EN 61000-3-3: 1995 EN 55024: 1998 (IEC 61000-4-2:1995, IEC 61000-4-3:1995, IEC 61000-4-4:1995, IEC 61000-4-5:1995, IEC 61000-4-6:1996, IEC 61000-4-8:1993, IEC 61000-4-11:1994) Supplemental Information: The product herewith complies with the requirements of the EMC Directive 89/336/EEC and carries the -marking accordingly. A. van den Broek General Manager Trademarks CER and FieldCommander are registered trademarks of CER International bv. All other product names and services identified throughout this book are trademarks or registered trademarks of their respective companies. They are used throughout this manual in editorial fashion only and for the benefit of such companies. No such uses, or the use of any trade name, is intended to convey endorsement or other affiliation with this manual. Copyrights Copyright © 2008 CER International bv. All rights reserved. No part of this publication may be reproduced in any form, or stored in a database or retrieval system, or transmitted or distributed in any form by any means, electronic, mechanical photocopying, recording, or otherwise, without the prior written permission of CER International bv, except as permitted by the Copyright Act of 1976 and except that program listings may be entered, stored and executed in a computer system. THE INFORMATION AND MATERIAL CONTAINED IN THIS MANUAL ARE PROVIDED "AS IS," WITHOUT WARRANTY OF ANY KIND, EXPRESS OR IMPLIED, INCLUDING WITHOUT LIMITATION ANY WARRANTY CONCERNING THE ACCURACY, ADEQUACY, OR COMPLETENESS OF SUCH INFORMATION OR MATERIAL OR THE RESULT TO BE OBTAINED FROM USING SUCH INFORMATION OR MATERIAL, NEITHER CER INTERNATIONAL BV NOR THE AUTHORS SHALL BE RESPONSIBLE FOR ANY CLAIMS ATTRIBUTABLE TO ERRORS, OMISSIONS, OR OTHER INACCURACIES IN THE INFORMATION OR MATERIAL CONTAINED IN THIS MANUAL, AND IN NO EVENT SHALL CER INTERNATIONAL BV OR THE AUTHORS BE LIABLE FOR DIRECT, INDIRECT, SPECIAL, INCIDENTAL, OR CONSEQUENTIAL DAMAGES ARISING OUT OF THE USE OF SUCH INFORMATION OR MATERIAL. CER International bv 35 The latest documentation is available from http://www.cer.com FieldCommander is a product of: CER International bv Postbus 258 NL 4700 AG Roosendaal The Netherlands TEL: +31 (0)165 557417 FAX: +31 (0)165 562151 http://www.cer.com Part no. FCHWP10IG, revision 3.5.34