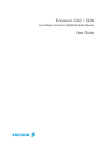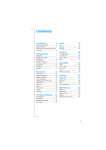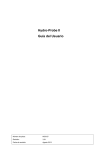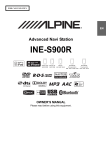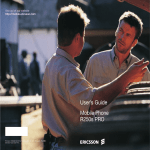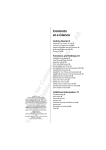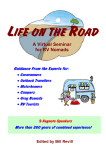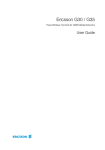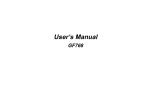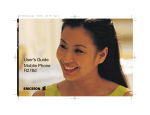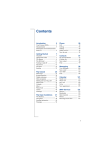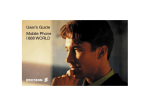Download Ericsson SATELLITE R290 User's Manual
Transcript
Ericsson R290 Satellite Mobile Phone for the Globalstar/GSM Network 8VHU·V*XLGH EN/LZT 123 4717 PA4 This manual describes Ericsson R290 Satellite Fourth draft (September 1999) This manual is published by Ericsson Mobile Communications (UK) Limited , without any warranty. Improvements and changes to this manual necessitated by typographical errors, inaccuracies of current information, or improvements to programs and/ or equipment, may be made by Ericsson Mobile Communications (UK) Limited at any time and without notice. Such changes will, however, be incorporated into new editions of this manual. All rights reserved. © Ericsson Mobile Communications (UK) Limited, 1999. Publication number: EN/ LZT 123 4717 PA4 Printed in Sweden INNOVATRON PATENTS R290 User’s Guide Safety Instructions Product Care and Maintenance Your mobile phone is a highly sophisticated electronic device. To get the most out of your mobile phone read this text about product care, safe and efficient use. Product care • Keep your mobile phone dry. • Avoid exposing your mobile phone to extreme hot or cold temperatures. • Avoid placing your mobile phone close to lit candles, cigarettes, naked flames or any heat source. • As with all sophisticated electronic devices rough treatment could damage your mobile phone. • Only use a soft damp cloth to clean your mobile phone. • Do not paint your mobile phone as the paint could obstruct the earphone, microphone or any moveable parts and prevent normal use. • Do not attempt to disassemble your mobile phone, a broken warranty seal will void the warranty. The phone does not contain consumer serviceable components. Service should only be performed by Certified Service Partners. • Only use Ericsson original accessories. Failure to do so may result in loss of performance, damage to the phone, fire, electric shock or injury, and will void the warranty. • Treat your mobile phone with care, keep it in a clean and dust free place. Antenna Care • To avoid impaired performance please ensure your mobile phone’s antenna is not bent or damaged. • Do not remove the antenna yourself. If your phone’s antenna is damaged please take it to a Certified Service Partner. • Unauthorised antenna modifications, or attachments could damage the phone and may violate the appropriate regulations causing loss of performance and radio frequency (RF) energy above the recommended limits. Efficient Phone Operation To enjoy optimum performance with minimum power consumption please: • Hold the phone as you would any other telephone. While speaking directly into the mouthpiece, angle the antenna in a direction up and over your shoulder. If the Globalstar antenna is deployed, it should be vertical during a call. • Do not hold the antenna when the phone is in use. Holding the antenna affects call quality, may cause the phone to operate at a higher power level than needed and shorten talk and standby times. Guidelines for Safe and Efficient Use General Your mobile phone is a radio transmitter and receiver. When the phone is turned on, it receives and transmits radio frequency (RF) energy. Depending on the type of mobile phone you possess, it operates on different frequency ranges and employs commonly used modulation techniques. The system that handles your call when you are using your phone controls the power level at which your phone transmits. Exposure to Radio Frequency (RF) Energy The International Commission on Non-Ionising Radiation Protection (ICNIRP), supported by the World Health Organisation (WHO), published during 1996 a statement and in 1998 guidelines which set i R290 User’s Guide recommended limits for exposure to RF fields from handheld mobile telephones. According to ICNIRP statement, which is based on the available body of research, there is no evidence that mobile terminals meeting the recommended limits can cause any adverse health effects. All Ericsson telephones conform to the ICNIRP guidelines and other international exposure standards, such as: Electronic Devices • CENELEC European Pre-standard ENV50166-2:1995 (Europe) • ANSI/IEEE C95.1-1992 (USA, Asia-Pacific) • AS2772.1 – 1990/NZS 6609.1:1990, Amdt. No.1 (Australia, New Zealand) Do not use your mobile phone near medical equipment without requesting permission. Driving Check the laws and regulations on the use of mobile phones in the areas where you drive. If you are going to use your phone while driving, please: • Give full attention to driving. • Use an Ericsson Vehicle Handsfree Solution, if available. Law in many countries requires vehicle Handsfree Solution. Read the installation instructions carefully before installing a vehicle Handsfree Solution. • Pull off the road and park before making or answering a call if driving conditions so require. RF energy may affect some electronic systems in motor vehicles such as car stereo, safety equipment etc. In addition, some vehicle manufacturers do not allow use of mobile phones, unless the installation is supported by a handsfree kit with an external antenna, in their vehicles. Check with your vehicle manufacturer's representative to be sure that your mobile phone will not affect the electronic systems in your vehicle. Vehicles Equipped with an Air Bag An air bag inflates with great force. Do not place objects, including either installed or portable wireless equipment, in the area over the air bag or in ii the air bag deployment area. If in-vehicle wireless equipment is improperly installed and the air bag inflates, serious injury could result. Most modern electronic equipment, for example equipment in hospitals and cars, is shielded from RF energy. However, certain electronic equipment is not, therefore: Mobile phones may affect the operation of some implanted cardiac pacemakers and other medically implanted equipment. Pacemaker patients should be aware that the use of a mobile phone very close to a pacemaker might cause the device to malfunction. Avoid placing the phone over the pacemaker, i.e. in your breast pocket. When using the phone, place it at your ear opposite the pacemaker. If a minimum distance of 15 cm is kept between the phone and the pacemaker, the risk of interference is limited. If you have any reason to suspect that interference is taking place, immediately turn off your phone. Contact your cardiologist for more information. Some hearing aids might be disturbed by mobile phones. In the event of such disturbance, you may want to consult your service provider, or call the customer service line to discuss alternatives. Aircraft • Turn off your mobile phone before boarding any aircraft. • Do not use it on the ground without crew permission. To prevent interference with communication systems, you must not use your mobile phone while the plane is in the air. Blasting Areas Turn off your mobile phone when in a blasting area or in areas posted “turn off two-way radio” to avoid interfering with blasting operations. R290 User’s Guide Construction crews often use remote control RF devices to set off explosives. Emergency Calls Potentially Explosive Atmospheres This phone, like any mobile phone, operates using radio signals, cellular, satellite and landline networks as well as user-programmed functions, which cannot guarantee connection under all conditions. Therefore you should never rely solely upon any mobile phone for essential communications (e.g. medical emergencies). Turn off your mobile phone when in any area with a potentially explosive atmosphere. It is rare, but your phone or its accessories could generate sparks. Sparks in such areas could cause an explosion or fire resulting in bodily injury or even death. Areas with a potentially explosive atmosphere are often, but not always, clearly marked. They include fuelling areas, such as petrol stations, below deck on boats, fuel or chemical transfer or storage facilities, and areas where the air contains chemicals or particles, such as grain, dust, or metal powders. IMPORTANT! Remember, in order to make or receive calls the phone must be switched on and in a service area with adequate signal strength. Emergency calls may not be possible on the satellite or on all cellular phone networks, or when certain network services and/or phone features are in use. Check with your local service provider. Do not transport or store flammable gas, liquid, or explosives in the compartment of your vehicle, which contains your mobile phone and accessories. Battery Information Power Supply The battery supplied with your phone is not fully charged. • Connect AC (Power supply) only to designated power sources as marked on the product. • To reduce risk of damage to the electric cord, remove it from the outlet by holding onto the AC adapter rather than the cord. • Make sure the cord is positioned so that it will not be stepped on, tripped over or otherwise subjected to damage or stress. • To reduce risk of electric shock, unplug the unit from any power source before attempting to clean it. • The charger must not be used outdoors or in damp areas. Children Do not allow children to play with your mobile phone since it contains small parts that could become detached and create a choking hazard. New Batteries Battery Use and Care A rechargeable battery has a long service life if treated properly. A new battery, or one that has not been used for a long period of time could have reduced capacity the first few times it is being used. • The talk and standby times depend on the actual transmission conditions when using the phone. • Use only Ericcson original batteries and the AC/DC adapter supplied with your battery charger. Using non original Ericsson accessories could be dangerous and will void your phone warranty. • Do not expose your battery to extreme temperatures, never above + 140 degrees F (+60 degrees C). For maximum battery capacity use your battery at room temperature. If the battery is used in cold temepatures the battery capacity will be reduced. iii R290 User’s Guide • The battery can only be charged when the temperature is between 41 degrees F (+5 degrees C) and + 113 degrees F (+ 45 degrees C). • Turn off your phone before removing the battery. • Do not attempt to take a battery apart. • Do not let the metal contacts on the battery touch another metal object. This could short-circuit and damage the battery. • Do not expose a battery to open flames. This could cause the battery to explode. • Do not expose a battery to liquid. • Do not use the battery pack if it shows signs of rust, overheating, leakage or changes in colour or shape. • Do not puncture the battery pack or expose it to strong shock. • Do only use the battery for the intended purpose. • Do not allow the battery to be placed into the mouth. Battery electrolytes may be toxic if swallowed. Please note! Some of the services mentioned in this manual are not supported by all networks or by all service agreements. This also applies to the International Emergency Number 112. Please contact your network operator or service provider if you are in doubt whether you can use a particular service or not. Recycling Your Battery Your phone manufacturer is a member of the Rechargeable Battery Recycling Corporation (RBRC), a non-profit public service organization designed to assist in the recycling of rechargeable batteries. Many areas require recycling of rechargeable batteries. In the U.S., call 1-800-8228837 to find out how to recycle your battery. Outside the U.S., contact your local retailer for recycling instructions. The symbol on our products signifies that they have been certified according to the EMC directive 89/ 336/ EEC, the Telecommunications directive 91/ 263/ EEC, and the Low Voltage directive 73/ 23/ EEC when applicable. The products fulfil the requirements according to the following standards: Cellular Phones and Accessories in Combination: • ETS 300 342- 1 EMC for European digital cellular telecommunications. Accessories Without Direct Connection to a Cellular Phone: • EN 50081 Electromagnetic compatibility, Generic Emission Standard, and EN 50082 Electromagnetic compatibility, Generic Immunity Standard. iv R290 User’s Guide Contents Introduction ............................................................................ 1 About Your Phone .................................................................. 2 Globalstar/GSM 900 ......................................................................2 Operators & Subscriptions .............................................................2 SIM Card ........................................................................................2 Your PIN ........................................................................................2 The Phone ......................................................................................3 Preparing Your Phone for Use .............................................. 4 The SIM Card ................................................................................4 The Battery .....................................................................................5 Charging the Battery ......................................................................5 The Antenna ...................................................................................7 Turning On the Phone ....................................................................8 Navigating the Menu System ................................................. 9 Indicators in the Display ...................................................... 10 Initial Phone Settings ........................................................... 11 Set Clock ......................................................................................11 Keypad Lock ................................................................................11 Set Language ................................................................................11 Network Settings ..........................................................................11 Mode Switch ................................................................................11 Making and Receiving Calls ................................................ 14 Making a Call ...............................................................................14 Holding the Phone ........................................................................14 Ending a Call ................................................................................14 Making an International Call .......................................................14 Making an Emergency Call .........................................................14 Redial Function ............................................................................14 Receiving a Call ...........................................................................15 Answering a Call ......................................................................... 15 Rejecting a Call ........................................................................... 15 Unanswered Calls ........................................................................ 15 Putting a Call on Hold ................................................................. 15 Calling Line Identification (CLI) ................................................ 15 Showing Your Phone Number .................................................... 15 Handling Two Calls .................................................................... 16 Useful Information while Talking ....................................... 17 Changing Volume while Talking ................................................ 17 To “Mute” or “Unmute” the Microphone ................................... 17 Using Phone as Scratch Pad ........................................................ 17 Sending Tone Signals .................................................................. 17 Checking Time or Cost of Calls .................................................. 17 To Change the Ring Volume ....................................................... 18 To Change Key Tone Volume ..................................................... 18 To Redial the Last Dialled Number ............................................ 18 Missed Calls ................................................................................ 19 Making/Answering a Call with Call Bar Active ......................... 19 Notification that a Call has been Diverted .................................. 19 Using the Phone Book .......................................................... 20 About the Phone Book ................................................................ 20 International Numbers ................................................................. 20 Speed Dialling ............................................................................. 20 To Store a Name and a Number into a Selected Memory Store ............................................................................. 21 To Store Your Own Telephone Number ..................................... 23 To Read and Recall a Telephone Number from the Phone Book Store ....................................................................... 23 To Edit a Number from Memory Store ....................................... 23 To Display your Own Telephone Number .................................. 24 Last Number Stores ..................................................................... 24 Last Number Redial .................................................................... 25 v R290 User’s Guide Pause Dialling ..............................................................................25 Sending DTMF Tones During a Call ...........................................26 One-Touch Dialling .....................................................................26 Call Duration and Cost .................................................................26 Personalizing Your Phone ...................................................30 Busy Numbers ..............................................................................30 Ring Tone .....................................................................................31 Ring Volume ................................................................................31 Escalating Ring Volume ..............................................................32 Caller ID .......................................................................................32 Connect ID ...................................................................................32 Automatic Display of Call Time ..................................................33 Auto Answer ................................................................................33 Greetings ......................................................................................33 Clock ............................................................................................33 Language ......................................................................................35 Power Save ...................................................................................36 Handsfree Automatic Shutdown Timer .......................................37 Fixed Dialled Number Store ........................................................37 Voice Mail ...................................................................................37 Protecting Your Phone ......................................................... 38 About Locks .................................................................................38 Keypad Lock ................................................................................38 Phone Lock (PIN) ........................................................................39 Unblocking with Personal Unblocking Key (PUK) .....................40 Card Lock (SIM PIN) ..................................................................41 Controlling Your Calls ......................................................... 42 Call Divert ....................................................................................42 Call Waiting .................................................................................44 Call Waiting In-Call Menu ..........................................................46 Dealing with Multiple Calls .........................................................46 Conference Calls ..........................................................................47 vi Call Barring ................................................................................. 50 Sending And Receiving Text Messages .............................. 54 Receiving a Message ................................................................... 54 To Read a Message ...................................................................... 55 Deleting a Message ..................................................................... 55 To Select Message Tones ............................................................ 56 Clearing Messages Automatically ............................................... 56 Displaying Priority Messages Immediately ................................ 57 Sending a Message ...................................................................... 57 Warranty ............................................................................... 62 R290 User’s Guide Introduction Thank you for choosing the R290 satellite/cellular phone, the revolutionary mobile phone that helps you keep in touch with the rest of the world. Read this handbook thoroughly to use your phone safely and correctly. The R290 hand-held satellite/cellular phone, hereafter throughout this manual referred to as “your phone”, literally puts the world at your fingertips. Yet, the technology built into the phone allows you to receive and send phone calls from remote areas of the world where there are no landline telephone systems or cellular services. When you make a call your phone transmits a signal to a constellation of 48 satellites, in orbit 1414 kilometers (900 miles) above Earth. Call signals are sent back to earth through regional gateways and enter landlines to your service provider who forwards the signal to the number you dialled. This simple method of reflecting signals to and from the Globalstar satellites ensures that Globalstar offers a seamless, dependable network with consistent high-quality phone transmission worldwide. • GSM mode - providing reliable, less expensive cellular service when available. Your mobile phone sets a new standard for others to follow while meeting the highest standards for durability, service and sound. It comes packed with features that help you stay in touch with the world. This guide introduces you to your phone and shows you how to get the most out of it. NOTE: Some features and menus are operator dependent Your phone is designed to roam remote areas of the world with you, whether you are travelling for international business, for pleasure, or in an emergency situation. Your phone will be a valuable communication tool whether you are a vacationer on holiday, a world business traveller, or a member of a geological survey, disaster relief, or search and rescue team. Whether you are a scientist, an explorer, or a retired person living out your dream of travelling around the world, you are no longer limited by ordinary telecommunication systems which may be inconvenient or out of reach. Your phone operates in two modes: • Globalstar mode - allowing you to place satellite calls from remote areas. 1 R290 User’s Guide About Your Phone Globalstar/GSM 900 The R290 phone operates in either Globalstar satellite or GSM 900 cellular mode. Operators & Subscriptions Before you can use your phone you must obtain a dual-mode subscription to a network. The services included in your dual mode subscription depend on your choice of operator and/or subscription. Therefore, some of the services and functions described in this manual may not be accessible to you. For a complete list of the services included in your subscription, please contact your service provider. SIM Card You will receive a Subscriber Identity Module (SIM) card with your subscription. The SIM card must be a dual mode SIM card in order for your phone to operate in both GSM and Satellite modes. The SIM card contains a computer chip that keeps track of your phone number, the services you ordered from your service provider and your Phone Book information, among other things. NOTE: If a single mode SIM is inserted the phone will not work unless it is set to operate in that mode, i.e. GSM only or Satellite only, see “Mode Switch” on page 11. 2 Your PIN Your operator will provide you with a security code or Personal Identity Number (PIN) when you receive your SIM card. This number allows you to access the network. The first time you turn on your phone you are prompted to enter your PIN (if the PIN is activated.) Your PIN may also be required when you change settings in your phone. Some services require a second PIN, the PIN2. Enter your PIN carefully. If you enter your PIN incorrectly three times in succession, the SIM card will be blocked. If this happens you can unlock it by using a Personal Unblocking Key (PUK) code. Contact your operator to obtain this code. See “Unblocking with Personal Unblocking Key (PUK)” on page 40. Store your PIN in a safe place. It is your protection against unauthorized use of your phone. Do not write it on your phone or place it where someone might see it. R290 User’s Guide The Phone 3 R290 User’s Guide Preparing Your Phone for Use 2. Slide the SIM card into the holder as shown (1). Before you can use your phone for the first time you must install the SIM card (if it is not already installed), install and charge the battery, and set default parameters for the phone and networks. The SIM Card When you register as a subscriber with a network service, you receive a dual-mode SIM card. The SIM card stores information about your phone number and your subscription, among other things. If you purchased your phone from your service provider your SIM card may already be installed. If not, you must install it before you can use your phone. SIM cards come in two sizes. One is the size of a credit card, and the other is about the size of a postage stamp. The R290 uses the smaller card. Many networks provide a credit card size card with a small SIM card that you can remove. 3. Gently press down on the SIM card and slide under the lugs until the top edge of the card clicks into place (2). Operating Without a SIM Card When operating in GSM mode, you can make emergency calls on your R290 phone without a SIM card by dialling 112 or an alternate emergency number, see “Making an Emergency Call” on page 14. This service is not supported by all network operators. You cannot access satellite mode related services without a SIM card. Inserting the SIM Card To insert the SIM card, remove the battery (if attached) then: 1. Hold the SIM card with the angled corner at the top left position. 4. Refit the battery. To remove the SIM card insert your finger nail into the curved cutout at the end of the SIM holder and slide the SIM back until it is free. 4 R290 User’s Guide Operating with a GSM Standard SIM Card Your phone will operate in GSM mode with a standard GSM SIM card. You can change parameters to override the default satellite parameters. This allows you to set your personal preferences for use in GSM networks. 2. Press the battery forward and press down on the rear of battery until you hear a click. Enhanced SIM Your phone will operate with an enhanced SIM but many of the addition features of the SIM will not be available. The Battery Your mobile phone comes with a Lithium Ion (Li-ion) battery. The battery is not fully charged when purchased, but there may be enough power to turn on the phone. Removing the Battery Attaching the Battery to the Phone: Make sure that the phone is turned off before removing the battery, then: 1. Place the battery on the back of the phone as shown. 1. Press the battery release button. 2. Lift the battery up and away from the phone. Low battery indication When the battery is running low, the message Battery Low will flash on the display and the LOW BATTERY WARNING TONE will be played. When the battery is nearly empty, the phone will shut down. Charging the Battery Follow these steps to connect the charger to the power socket and to the phone; 5 R290 User’s Guide 1. Assemble the mains plug, charger and lead. The box may contain more than one mains plug. In this case use the one that fits the wall socket. 2. Connect the charger to the power outlet. A green indicator on the charger lights up. If it does not, disconnect the charger and try attaching it again. 3. Connect the other end of the charger cable to the phone. The flash symbol on the plug must face up. If a charger is attached but the 6 phone is turned off the message ‘Charging Battery Only’ is displayed. The battery starts charging as soon as you attach the charger. Charging is indicated by the following; 1. The battery meter in the display is continuously filled and emptied. 2. The indicator on top of the phone shows a steady red light if the phone is off, green if the phone is on. R290 User’s Guide When the battery is fully charged, the battery meter in the display shows full and the indicator on top of the phone show a steady green light. It is possible to use the phone while the battery is being charged; however, the charging time is increased. Disconnecting the Charger 1. Disconnect the charger from the electrical socket. 2. Press the button under the charger plug connected to the phone and pull the plug out. When to Charge the Battery The Antenna Your phone is equipped with two antennas, a satellite communication antenna folded on the left side and an internal GSM antenna. Deploying the Antenna When the phone is used for Satellite communication the antenna must be rotated to the appropriate position for either right or left hand operation, as shown below. A third position is provided for operation on a flat surface with a ‘hands free kit’. Ensure the antenna clicks into position, is vertical at all times and has a clear view of the sky when in use. The Lithium Ion (Li-ion) battery that comes with your phone can be charged as often or as long as you wish without losing performance. This is not the case with the nickel cadmium type batteries, often sold as accessories from other suppliers. Important! For optimal talk and stand-by time, we recommend that you use only Lithium Ion (Li-ion) batteries with your phone. When the battery needs charging the following happens: • an alarm signal (a long beep) sounds and the message ‘Battery low’ appears for ten seconds in the display. • the indicator light on top of the phone starts blinking red. Low Battery Alarm When the battery has discharged, the low battery alarm sounds several times, before the phone automatically shuts off. You might be able to turn the phone on again, but you will not be able to make or receive any calls until the battery is being charged or replaced with a charged one. You do not need to deploy the antenna to make a GSM call. The GSM antenna is internally mounted. Do not hold either antenna when the phone is IN USE. Holding the antenna affects call quality, may cause the phone to operate at a higher power level than needed and shorten talk and standby times. 7 R290 User’s Guide Use with Portable Hands Free (Globalstar Mode) Connect the Portable Hands Free unit to the phone. Rotate the antenna to the 90 degrees position. Place the phone on a flat level surface with the antenna vertical as shown below. to operate at a higher power level than needed and shorten talk and standby times. Turning On the Phone 1. Press and hold down the PWR key until the display turns on. 2. Enter your SIM PIN (4 to 8 digits). 3. Press YES. If you entered your PIN correctly, you will receive a welcome message. The display will illuminate and the POWER ON TONE will be played. A greeting message will appear on the screen. This message can be personalised see “Greetings” on page 33. The phone may be held in the hand if required but the antenna must always be vertical when used in Globalstar mode. Do not hold the antenna when the phone is IN USE. Holding the antenna affects call quality, may cause the phone to operate at a higher power level than needed and shorten talk and stand-by times. Use with Mobile Office (Globalstar Mode) Connect the Mobile Office data cable to the phone. Rotate the antenna to the 90 degrees position. Place the phone on a flat level surface with the antenna vertical as shown above. Do not hold the antenna when the phone is IN USE. Holding the antenna affects call quality, may cause the phone 8 NOTE: The first time you turn on your phone you will need to enter the PIN (SIM lock code) given to you by your service provider. You may change your PIN or turn the SIM lock off. See “Card Lock (SIM PIN)” on page 41 for instructions. The digits appear as stars (*) in the display. If you make a mistake while entering your PIN, erase the digit by pressing the CLR key. In order to guard against unauthorised use of both the phone and the SIM, we strongly recommend that you enable both the phone PIN and the SIM PIN. If these are enabled, they will be verified before the phone starts to search for a network. Turning Off the Phone To turn off your phone press and hold the PWR key until the display is turned off. R290 User’s Guide Navigating the Menu System If you do not press any key for 60 seconds, the phone will return to standby. The menus are arranged in a continuous loop that you move through with the YES, NO, CLR and Navigation keys. Key Name and Function du Navigation Keys (Soft Left & Soft Right): Press right or left to activate menu mode and scroll through menus. YES key: Answers a call, selects a menu or function, or sends a call when digits are displayed. NO key: Ends a call, backs up one level and/or leaves a setting unchanged, clears the display if pressed while digits are displayed. CLR - Clear key: Takes you back to the stand-by menu. If CLR pressed during an incoming call or call pending, it mutes the ringer. PWR - Power key: Powers the phone ON or OFF when held for a second. MEM - Memory key: Used to recall a phone number by name or stored number. Arrow keys: Left or right arrow keys for editing and menu functions. ) ( c p M <> Display Text and Symbols When you navigate the menus, the following indications apply: 1. Uppercase letters indicate the menu or function selected. 2. Text within brackets indicates the current setting for function. 3. The up (s) and down (t) arrows indicate you can scroll through more options with the SOFT LEFT and SOFT RIGHT keys. 4. Pressing the number on the keypad will take you to that function in the menu. Terms Used To select a menu or make a setting: Scroll: 1. 2. 3. 4. Select: Enter: Press the navigation keys up/down until you reach the desired menu. Press YES to enter the menu or to select the function. Press the navigation keys to find the desired submenu. Press YES to enter the submenu or to confirm the setting. Pressing the SOFT LEFT or SOFT RIGHT key to move between menus. Scroll to a menu and then press YES. Key in the numbers from the keypad to go straight to function. 9 R290 User’s Guide Indicators in the Display No. Icon 1 Phone is in satellite mode. When not illuminated, the phone is in GSM mode. Flashes for incoming call, steady when call in progress. 2 3 Flashes for unread message, steady when message read. 4 Voice mail in box. 5 Phone is ‘Roaming’. 6 Keylock is active. 7 Battery strength indicator; four bars = full battery, no bars = low battery. 8 Scroll arrows, indicate function of SOFT LEFT/SOFT RIGHT keys. 9 10 10 Function 1 Indicates menu function available from keypad. Signal strength indicator. Four bars = high signal strength. No bars = low or no signal. R290 User’s Guide Initial Phone Settings You will need to set certain parameters before using your phone for the first time. You will need to set other parameters before using some of the features. You can also personalize your phone by changing settings such as the ring tone or melody, ring level, or display light. See “Personalizing Your Phone” on page 30. Mode Switch To switch network mode from satellite to cellular or vice versa press SOFT LEFT, then press 4. NOTE: • If the user is in satellite only mode selecting this option displays the following screen for 4 seconds and then returns to GSM standby. Set Clock Your phone displays the time when in stand-by mode. During a call, it displays the time elapsed since the call began. You can also set other clock-related functions such as date, time and date format and the alarm. See “Clock” on page 33. • If the user is in cellular only mode selecting this option displays the following screen for 4 seconds and then returns to satellite standby. Keypad Lock Use the menu to lock the keypad on your phone so keys cannot be accidentally pressed when you are transporting it. See “Keypad Lock” on page 38 for instructions on locking/unlocking the keys. Set Language Mode Menu Access the Service Setup Mode Menu to select the mode of operation. Press SOFT LEFT, 6, 3 and 1. The display will show: English is the default language in your phones display. In phones with more than one language available you may change the language, see “Language” on page 35. Network Settings You will need to set defaults for the networks you will use before you use your phone for the first time, see “Selecting a Network” on page 12. The asterisk indicates the mode currently in operation. In this case, the mode is Satellite only. 11 R290 User’s Guide The Mode Menu allows you to configure the phone to cellular only mode, satellite only mode or to set the preferential mode of operation to cellular preferred or satellite preferred. • The phone will only attempt to register on a cellular network when it is in cellular only mode. • If the phone is in satellite only mode, it attempts to register on the Globalstar network but a cellular network search may also be performed without leaving this mode. • Selecting the cellular or satellite preferred option will allow that mode to be specified as the preferred mode of operation for the phone. Selecting a preferred option means that when the phone is next powered up, or when there is a loss of service and a network search is performed, this mode of operation will be used. After selecting the cellular or satellite only modes, the message ‘Please Wait’ will be displayed. If the mode change request is not successful, the message ‘Request Rejected’ will be shown, otherwise the display will show either ‘Cellular Only Mode Selection Enabled’ or ‘Satellite Only Mode Selection Enabled’. displayed message will be ‘No Networks Available’. If the current network signal strength drops too low, the displayed message will be ‘No Service’. Selecting a Network Using manual selection, you can control how the phone selects which operating mode to use and to explicitly select a network to use from a list of those available. Press SOFT LEFT then 6, to display the Service Menu. The display will depend on which mode the phone is currently in. For cellular mode, the display will be: For satellite mode, the display will be: Selecting either of the preferred modes gives an acknowledgment followed by ‘Selection Effective Only After Power Up’. Switch the phone OFF then ON to activate the mode. Searching for a Network The message on the screen will be ‘Searching For Networks’. This search can take place manually or automatically, but will be automatic the first time that you power the phone on. (A one-shot network search may also be performed). The phone determines which networks are available and selects the last used network, the home network (the network to which you are subscribed) or another network. If no networks are available, the 12 Choose option 1 or 2 as required. The network search will then start and the message ‘Searching For Networks’ will be displayed. The RADIO PATH ACKNOWLEDGEMENT TONE will be played when the search R290 User’s Guide is complete and a network will be displayed for selection. An example of the display for GSM mode will be: the screen. The network name will also be removed if the network connection is lost, whereby the message ‘No Service’ will be displayed. If there is more than one network, up/down arrow symbols will appear at the bottom of the screen and the SOFT KEYS can be used to view them. When the desired network is displayed, press YES to select it. The phone will then register with the network. The stand-by display Once a network has been selected, the stand-by display will appear. This contains the signal strength indicator, the battery level indicator, and the network details (i.e. the country code and network code for the selected network). If the country and network codes are recognised by the phone, they are converted to names to help you identify the network. An example of the stand-by display is shown: You may now make a call, answer a call, or access any of the advanced features available with the phone. If normal calls cannot be supported, or registration fails, or if roaming occurs when there is no roaming agreement, emergency calls may be made (if allowed), but the network name will not be shown on the top of 13 R290 User’s Guide Making and Receiving Calls This chapter describes how to make and receive calls, in both Globalstar and GSM mode, how to make international and emergency calls, how to show or hide your phone number when calling, and how to handle two calls simultaneously. Making a Call 1. Enter the area code and phone number. The phone number is shown in the display. If there are more than 12 digits entered, the number will wrap around to the line above. If more than 24 digits, the 1st digit onwards will be represented by a diamond symbol at the left of the screen. To erase a digit, press CLR. To erase the entire phone number, press and hold down CLR for a couple of seconds. 2. Press YES to make the call. The display shows ‘Calling’, followed by ‘Connected’ and the phone icon is lit. It is not necessary to deploy the antenna when making a GSM call. The GSM antenna is located inside the phone. Ending a Call Press NO to end a call. Making an International Call 1. Press and hold the zero key until the international + prefix is displayed. 2. Enter the country code, area code (without any leading zero) and the phone number. 3. Press YES to make the call. Making an Emergency Call Enter 112 (The international emergency number) and press YES. The 112 emergency number can be used in most countries with or without a SIM Card, provided a cellular network is within range. In Globalstar mode a SIM must be fitted. Redial Function Holding the Phone Put the earpiece to your ear for optimum speech and reception quality. If the phone is operating in satellite mode, the satellite antenna must be deployed in the correct position for making a call, see “Deploying the Antenna” on page 7. Ensure the satellite antenna is kept vertical when in use. It is adjustable for left or right handed operation, and has a third position for use on a flat surface outdoors. This position is for use with a hands free kit or mobile office. 14 If the call connection fails, press SOFT RIGHT to redial the number. Press NO to end the call. See “To Redial the Last Dialled Number” on page 18 and “Busy Numbers” on page 30 for more details on this option. R290 User’s Guide Receiving a Call Calling Line Identification (CLI) When you receive a call, the phone rings and the indicator light on the top of the phone blinks green rapidly. The display appears similar to: The Calling Line Identification service (sometimes known as Caller ID) shows the caller’s phone number when you receive a call (you have to order this service). If the caller’s name is stored in your phone book, the name is displayed instead of the number. Answering a Call Press YES to answer the call. When the call is finished, press NO. Showing Your Phone Number Rejecting a Call If you subscribe to normally withhold your number when calling, you can show the number on a particular call. Press NO when the phone rings. If the caller’s network supports it, the caller will hear a busy tone. 1. Press SOFT LEFT, 1, 1, 4 to enter Connect ID menu. Unanswered Calls If you have been unable to answer, the number of unanswered calls will be shown in the display, for example ‘Calls: 2’, until you press CLR. To answer the calls, see “To dial the last 10 numbers dialled, received or missed” on page 19. 2. Press YES to enable Connect ID. 3. Enter the number you wish to call. Putting a Call on Hold If you are engaged in a call, you can put it on hold by pressing YES. This mutes the microphone so that you can have a private conversion without the person at the other end hearing. To take the call off hold, press YES again. If you subscribe to normally show your number when calling, you can hide your number on a particular call. 1. Enter the number you wish to call. 2. Press SOFT LEFT, 1, 1, 4. 3. Press 2 to Disable Connect ID. 15 R290 User’s Guide Handling Two Calls Your phone can handle two calls simultaneously. This allows you to hold one call and make or receive another, then you can switch between the two calls. To be able to receive a second call, you must activate the Call Wait function, see “Personalizing Your Phone” on page 30. Receiving a Second Call While a Call is in Progress When you receive a second call, you will hear a tone in the earpiece and the display shows ‘Call Wait’. Press YES answer the second call. The current call is put on hold. The display shows ‘On Hold’. To reject the second call, press 0 followed by YES. Switching between Two Calls Press YES to switch between the two calls. Ending the Current Call and Return to the Held Call 1. Press NO to end the current call. The display shows ‘Retrieve?’ and you hear two beeps. 2. Press YES within three seconds to return to the held call. If you do not press YES within three seconds, the held call is automatically ended. Making a Second Call while a Call Is in Progress Enter the second phone number and press YES. The first call is put on hold and the display shows a message ‘1 On Hold’. Receiving a Third Call If you are engaged in one call and have a second one on hold, you may receive a third call. You will hear a tone in the ear piece and ‘Call Wait’ is shown in the display. 16 You can only have one call on hold at a time, so you need to end the first or second call before you answer the call. You can do one of the following: • Press 0 followed by YES to reject the third call. • End the first call, retrieve the held call, and answer the incoming call. • End both calls. The phone rings and the question ‘Answer?’ appears in the display. Press YES to answer the call. R290 User’s Guide Useful Information while Talking During a call, you can: change the volume of the ear piece; mute the microphone; use the display as a scratch pad; send DTMF tones; check the duration of the current call. To “Mute” or “Unmute” the Microphone Press the SOFT RIGHT key during the call to ‘mute’ or ‘unmute’ the microphone. When muting is on, the earpiece and alerter is still active together with the In-call Menu, stores and scratch-pad. Changing Volume while Talking During a call, you can use the volume keys to increase or decrease the ear piece volume. Press the up or down button on the side of the phone while a call is in progress. An earpiece volume screen is displayed indicating the current volume level. The display will be similar to: Using Phone as Scratch Pad 1. Enter a phone number on the keypad while talking. When you end the call, the number remains in the display. 2. Press YES to call the number shown in the display. Sending Tone Signals The volume level will be indicated by the number of squares shown. During a call you can press keys 0 – 9, * and # to send DTMF tones, (for example, to perform banking by phone or to control an answering machine). Checking Time or Cost of Calls When you start a call (incoming or outgoing), the airtime is counted in minutes and seconds. If you want the phone to keep track of the cost, first check if your service provider supports that service. If the service is available for your subscription, see “Call Duration and Cost” on page 26. 17 R290 User’s Guide For the call duration and cost, the display will show: To Change Key Tone Volume To increase or decrease the key tone volume from stand-by, press the up or down key on the side of the phone when no calls are in progress. The volume level will be indicated by the number of squares shown on the display. For the total call duration and cost, the display will show: To Redial the Last Dialled Number The bottom line shows the call cost, and the duration is shown above it. To Change the Ring Volume Press the up or down key on the side of the phone while the phone is ringing before accepting an incoming call. The volume level will be indicated by the amount of squares shown on the display. You can also change the ring volume from the Ring Tone Menu; refer to “Personalizing Your Phone” on page 30. With the phone in the stand-by state and no number displayed, press SOFT RIGHT to display and dial the last number called. Press NO to finish the call. Using Auto-Redial If auto-redial is enabled from the Call Set-Up, Busy Numbers Menu and your attempt to make a call was unsuccessful because the receiver was busy or unobtainable, the message ‘Auto Redial’ will be displayed and the number will be automatically re-dialled unless the party is not available for a long term reason. Re-dialling will continue until the number has been connected or the maximum number of 9 retries has been exceeded. When the auto-redial attempt is activated, the auto-redial warning tone will be played, the backlight switched on, and the message ‘Connecting’ will be displayed with the dialled number. See “Busy Numbers” on page 30 for details on enabling and disabling Auto-Redial. You can enter menu mode, store and recall numbers etc. as normal, between auto-redial attempts, but re-dialling will not continue until you 18 R290 User’s Guide return to stand-by. If a supplementary service request is made, including call hold and call wait, auto-redialling will be terminated. If you reject an incoming call by pressing NO, the auto-redial will not be terminated. It will be terminated only if the call is connected or the maximum number of retries is exceeded, whereby the number will be blacklisted so that auto-redial attempts to it are prevented. The blacklist is reset after power off/on or when the auto-redial function has been turned off/on. When there are no digits on the screen, pressing NO will terminate auto-redial. To dial the last 10 numbers dialled, received or missed Every time you dial a number, it will be stored in the Last Number Dialled (LND) store if it does not already exist in the store. Also, every time you receive an incoming call, if it contains a Calling Line Identification Presentation (CLIP) number, it will be stored in the Last Number Received (LNR) store. Every time you receive a call with CLIP and do not answer it the number is stored in the Last Number Missed (LNM) store. To access the last number stores, press the SOFT RIGHT key in standby. Use discrete presses of SOFT RIGHT in stand-by to scroll through the currently active store. Each store holds up to ten numbers. If the selected store is empty, the message ‘Store Empty’ will be displayed before returning to stand-by. When a number is being displayed, you can use it to initiate a call by pressing YES. Refer to “Last Number Stores” on page 24 for a detailed explanation of the Dialled, Received and Missed stores. Missed Calls If you do not answer a call, the phone indicates a missed call by displaying a ‘Called’, ‘Called-Data’ or ‘Called-Fax’ message until a key is pressed. Making/Answering a Call with Call Bar Active If either incoming or outgoing call barring is active and you make or answer a call. The network may send you a reminder (for possible messages, see “Call Barring” on page 50, to review outgoing call restrictions and to review incoming call restrictions). Notification that a Call has been Diverted When a call is being diverted, the network may inform all of the parties concerned, using different messages, depending on the options set on the phones and who is receiving the message. The original caller may receive the message ‘Outgo’g Call Diverted’ and will hear the RADIO PATH ACKNOWLEDGEMENT TONE in the earpiece. The original called party (who has set one of the options in the call divert Menu) will be given a message notifying them of the current call state: If the ‘Incom’g Call Diverted’ message is displayed, the caller’s phone number may also be displayed if it is available (this depends on the settings of the phone). You will also hear the RADIO PATH ACKNOWLEDGEMENT TONE. 19 R290 User’s Guide The phone to which the call is diverted will display the message Diverted Incom’g Call (and the caller’s phone number if the CLIP information is present). Making a Call with Call Divert Set If you have set a call divert option and you make a call, the message Call Divert Active may be displayed briefly while the call is being placed. The telephone number will then be redisplayed. Using the Phone Book This chapter describes how you can store phone numbers both on your SIM Card and in your phone’s own memory. About the Phone Book You can store phone numbers both on your SIM Card and in your phone’s own memory. The difference between the two is you can remove the SIM Card and use all those telephone numbers in other phones, while the phone’s memory always stays the same no matter which SIM Card is inserted. You can store up to 99 phone numbers in the phone memory. The number of phone numbers you can store on your SIM Card is SIM Card dependent. International Numbers If you intend to use your phone book both at home and abroad, you should store all phone numbers as international phone numbers, i.e. with the international prefix “+” and the country code before the area code (without any leading zero) and the number. To enter the “+” prefix, press and hold the zero until you see “+” in the display. Speed Dialling The phone numbers that you store in positions 1– 9 on the SIM Card can be called by entering the position number and then pressing YES. You should, save positions 1– 9 for important numbers. 20 R290 User’s Guide To Store a Name and a Number into a Selected Memory Store NOTE: If the selected memory store already contains a number or the memory is full, the display will show: 1. Press and hold MEM for at least half a second. The display will be: 2. Enter the first letter of the name by pressing the appropriate numeric key as many times as required (see Tables for all characters). To change the character set to lower case press the SOFT RIGHT key. NOTE: Pressing the SOFT RIGHT key will cycle the character sets through Upper case, Lower case, Numeric, Greek and back to Upper case. The current mode is shown in the bottom right corner of the screen with the characters ‘ABC’ corresponding to Upper Case, ‘abc’ for Lower Case, etc. 3. Enter the next letter when the cursor has moved to the next letter position. The Name may be up to twelve characters depending on the type of SIM you are using. 4. Press SOFT LEFT to move to the next line. 5. Enter the telephone number. If you enter more than eleven digits in the telephone number, the remainder will not be displayed and a diamond character will be shown to the left of the display. 6. Press SOFT LEFT to move to the next line. 7. Enter the store number you want (for example 003) and press YES. To store your number on the SIM card enter a number between 1 and 100. To store your number in the phone enter a number between 101 and 200. To overwrite the existing entry, press YES. To select another memory store, enter the new store number and press YES. The following tables shows the available characters and the number of key presses required to display them: Table 1: Upper Case Mode Key 1 2 3 4 5 6 7 8 9 0 1 A D G J M P T W 2 . B E H K N Q U X 3 , C F I L O R V Y Number of Key presses 4 5 6 7 ? ! ‘ Ä Å Æ Ç É Ñ S Ü Z Ö 8 ( 9 ) 10 @ Ø For example, to enter the name Ericsson, press the following keys: E (33), SOFT RIGHT, r (777), i (444), c (222), s (7777), s (7777), o (666) AND n (66). 21 R290 User’s Guide Table 4: Greek Mode Table 2: Lower Case Mode Key 1 2 3 4 5 6 7 8 9 0 1 a d g j m p t w 2 . b e h k n q u x 3 , c f i l o r v y Number of Key presses 4 5 6 7 ? ! ‘ ä å à æ é è ì ñ s ü z ö ß ù ø 8 ( 9 ) 10 @ ò Table 3: Numeric Mode Key 1 2 3 4 5 6 7 8 9 0 22 1 1 2 3 4 5 6 7 8 9 0 2 3 Number of Key presses 4 5 6 7 Key 1 2 3 4 5 6 7 8 9 0 1 y m l q p 2 . | } o ~ 3 , t Number of Key presses 4 5 6 7 ? ! ‘ - 8 ( 9 ) 10 @ n § The display will show: 8 9 10 To move through the name, hold the <* and #> keys down for at least half a second. To delete the character to the left of the insertion point, press CLR. You can enter another character in the normal manner. Holding the CLR key will delete the whole line. + R290 User’s Guide To Store Your Own Telephone Number The phone can store up to 5 of your own numbers. Normally only 1 is required, which is the number used to make speech calls with the phone. However, you may also have different numbers for other services such as data and fax. The five available stores are accessed as sub-stores to memory store 0. To recall by the name associated with the desired number, enter the name, or part of it, in the ‘Name?’ line and press either MEM or YES. To recall by the store number, move to the ‘Store?’ line and enter the one or two digit number followed by MEM or YES. Alternatively, precede the number with one or two zeros to make a 3 digit number and the contents will be recalled automatically. An example of the display is: 1. Press and hold MEM for at least half a second. Enter details and Scroll down to ‘Store?’. 2. Enter 0 and press YES. The display will show: 3. Enter a digit from 1 to 5 and press YES to store your own number. 4. To clear a memory store, Press and hold MEM, scroll down to ‘Store?’, enter the store number followed by YES. To Read and Recall a Telephone Number from the Phone Book Store To recall a number store in any of your memory stores, press MEM for less than half a second. The following screen will be displayed: If there are up and down arrows on the screen, you can scroll through the telephone stores, by using the SOFT LEFT/RIGHT keys, or hold down the soft keys for at least half a second for automatic scrolling. If you have used a name to recall the stores, they will be scrolled through alphabetically. If a store number has been used, scrolling will be carried out numerically. If the telephone number is more than 12 digits long, only 11 digits will be shown on the screen. Use the <* and #> keys to view the rest of the number. To dial the selected number, press YES. To Edit a Number from Memory Store This feature allows you to quickly select an existing telephone number, change it into one that is similar and then dial it. Recall the memory store by the name or store number. Only the telephone number may be edited and any changes that are made will not be automatically saved in the memory store. 23 R290 User’s Guide To return to stand-by and retain and recall the number for dialling or editing, press NO. To leave the number recall screen and enter a new number, enter the numeric digits. The number can be scrolled through in order to clear or insert digits. Press <* or #> for at least half a second to scroll automatically through each digit. Pressing CLR quickly will delete the digit at the position of the cursor. Holding the CLR key down for at least half a second will delete the whole number. Press YES to initiate the call. To Display your Own Telephone Number You can view your own telephone number from stand-by by pressing MEM, SOFT LEFT, 0, MEM. An example of what the display will be is: one time. To change the store, hold down SOFT RIGHT for at least half a second. The display will be: To select the Dialled store, press either 1 or move the cursor to this option and press YES. To select the Received store, press either 2 or move the cursor to this option and press YES. For the Missed store, press either 3 or move the cursor to this option and press YES. You can scroll through the numbers in the store that is currently active by pressing SOFT RIGHT in stand-by. If the selected store is empty, the message ‘Store Empty’ will be displayed before returning to stand-by. When a number is on the display (no matter which store it is from), you can use it to initiate a call by pressing YES. The SIM used to enter the telephone number must be in place, otherwise the message ‘Store Empty’ is displayed. If you have subscribed to additional services, you can scroll numerically through all of the other Own Numbers by pressing the SOFT KEYS. The contents of each memory store will be displayed in turn. Last Number Stores The three stores Dialled, Received and Missed can be accessed using the SOFT RIGHT key in stand-by. Only one store may be accessed at any 24 If you receive an incoming call whilst viewing a number from a number store, the display will leave the store and display the appropriate call indication. The Dialled Store The Last Number Dialled store holds up to ten numbers which may include any supplementary service request sequences that you have made. When the store is full, the oldest number is deleted to insert a new number. R290 User’s Guide When the Dialled store is active, the last number can be recalled by pressing SOFT RIGHT in stand-by. The display will be: Discrete presses of SOFT RIGHT will scroll through the list of received numbers. The Missed Store The Last Number Missed store holds up to ten numbers. When the Missed store is active, the last number can be recalled by pressing SOFT RIGHT. The display will be: If there is a name associated with this number, this will be recalled from the phone book stores. Press SOFT RIGHT to scroll through the list of dialled numbers. If a Phase 2 SIM is used, the number of Dialled numbers copied to the SIM from the phone’s memory or vice versa will be dependant on how many Dialled numbers the SIM supports. Using another SIM will mean that any numbers will not be displayed and any calls made with the new SIM will overwrite the Dialled memory locations. The Received Store Discrete presses of SOFT RIGHT will scroll through the list of missed numbers. Last Number Redial If you press the SOFT RIGHT key in stand-by when no number is on the display, the last number dialled will be recalled and dialled. The call is treated in the same as when dialling a normal number. The Last Number Received store holds up to ten numbers. When the Received store is active, the last number can be recalled by pressing SOFT RIGHT. The display will be: Pause Dialling To enter a PAUSE character in a dialled number from stand-by, type in a normal telephone number. Enter a PAUSE character by pressing and holding the 0 key for 1 second and the ‘PAUSE’ symbol will appear as a 25 R290 User’s Guide character space. The digits that you add after the PAUSE will be transmitted as DTMF tones across the network. For example: If the DTMF tones have been disabled and you need to send DTMF tones during a call, you can enable them using the In-call Menu. When enabled, any numerical key press, including <* and #>, will cause DTMF tones to be signalled across the network. One-Touch Dialling You can send the number in the usual manner, or store, dial or edit it, or clear the number from the display. You can also recall the number from the phone book stores. If you dial the number, when the DTMF tones are signalled over the network they are echoed through the earpiece so that you can hear what is happening. You can terminate the call as normal. You may enter any number of PAUSES into a number. The number must not exceed 61 characters including the international prefix. You can use the one-touch dialling function by pressing and holding the digit keys 1 to 9 for at least half a second. The number contained in the phone book store is recalled and is dialled automatically. Call Duration and Cost The Call Time Menu sets the phone to record approximate call time and cost. Last Call 1. Press SOFT LEFT, 2, to enter the Call Time Menu. Sending DTMF Tones During a Call You can generate DTMF tones manually while a call is in progress. This facility can be enabled/disabled from the Call Set-up Menu by selecting 5 followed by YES. The display will be: 2. Press 1 or YES to display the duration and cost of the last call made. The time is displayed in hours, minutes and seconds. The cost is displayed in the chosen currency. To enable the DTMF tones press 1 or YES. To disable them, press 2. A confirmation message will be displayed before the phone returns to the Call Setup Menu. 26 NOTE: The cost is only displayed if the call rate charges (unit cost) have been entered into the phone, see “Call Cost Setup” on page 27. If you have set the call charging parameters to zero, only the duration of the call will be displayed. R290 User’s Guide All Calls 1. Press SOFT LEFT, 2, to enter the Call Time Menu. 2. Press 2 to display the duration and cost of all calls made. The time is displayed in hours, minutes and seconds. The cost is displayed in the chosen currency. To Reset the Call Time/Cost Counters If you are using a Phase 2 SIM, you may be required to enter the Super PIN. When you have entered this, press YES. A confirmation message of ‘Request Accepted’ will be displayed on the screen before returning to stand-by. If the Super PIN is entered incorrectly, an error message will be given and a request to re-enter it. If it is entered incorrectly three times, the message Super PIN Blocked will be given and you will not be able to reset the counters or access any other SUPER PIN protected functions until the PIN has been unblocked. Call Cost Setup 1. Press SOFT LEFT, 2, to enter the Call Time Menu. 1. Press SOFT LEFT, 2, to enter the Call Time Menu. 2. Press 4 to display the Cost Setup menu. 2. Press 3 to reset the call time/cost counters. NOTE: If you are using a Phase 1 SIM, you will be required to enter the phone PIN and press YES. The time and cost counters will then be reset to zero and a confirmation message of ‘Request Accepted’ will be displayed before returning to stand-by. 3. Press 1 to display the Unit Cost screen. If the phone PIN is entered incorrectly, an error message will be given and a request to re-enter it. If it is entered incorrectly three times, you will not be able to reset the time and cost counters. The message ‘Timer Reset Disabled’ will be given and you will not be able to reset the counters until the phone PIN has been entered correctly. 27 R290 User’s Guide 4. Enter the unit cost. An example of how this should be entered is 2, 5, 0, 0 for the unit charge of £2.50. If the maximum number of units has been reached (the Accumulative Call Meter Maximum), you will be unable to make chargeable calls. If you are currently in an outgoing chargeable call, this will be shut down. If the unit cost has not been set up, the total number of call units will still be stored so that the unit cost may be added later in order to calculate the costing information. 5. Press SOFT LEFT to move the cursor to the Currency field and select a currency using the <* or #> key. If you do not change the default currency, the phone will use that indicated by the current SIM. 6. Once the cost and currency information has been entered, press YES. You may be prompted for the SUPER PIN if you are using a Phase 2 SIM, or the PHONE PIN if you are using a Phase 1 SIM. If the unit cost is replaced, the cost of all units will be re-calculated. Call meters may be reset, but if a Phase 1 SIM is being used, they are Phone PIN protected, or if a Phase 2 SIM is being used, they will be Super PIN protected. To Setup the Unit Time for Calls 1. Press SOFT LEFT, then 2, to enter the Call Time Menu. NOTE: If the SUPER PIN is entered incorrectly three times, the message ‘Super PIN Blocked’ will be given and all SUPER PIN protected features will become inaccessible. If the PHONE PIN is entered incorrectly three times, the message ‘Call Rate Change Disabled’ will be given. After the requested PIN has been entered correctly, the confirmation message ‘Request Accepted’ will be given before returning to stand-by. Once the PIN has been accepted, the message Request Accepted will be given before the phone returns to the stand-by display. If the unit time and cost have been set up and if Advice of Charge has been subscribed to, it will be used in preference. If you are only subscribed to Advice of Charge Charging (AOCC) but the network you are using does not support it you will not be able to make chargeable calls. 28 2. Press 4 to display the Cost Setup menu. R290 User’s Guide 3. Press 2 to display the Unit Time screen. You will now only be able to make emergency calls and receive nonchargeable calls (some incoming calls are chargeable) until the cost limit is reset. This can be performed as long as the SIM supports Advice Of Charge fields. 1. Press SOFT LEFT, 2, to enter the Call Time Menu. 4. Enter the unit time in minutes and seconds. Press YES to enter the values that you have typed in. The time will be checked to determine whether it is valid; if it is not, the display will show Unit Time Invalid, before reverting back to the Unit Time display. 5. Before the changes that you have made are accepted, you will be required to enter the phone PIN. NOTE: If the phone PIN is entered incorrectly more than three times, the message ‘Call Rate Change Disabled’ will be shown before returning to stand-by and you will not be able to change the unit time until it has been entered correctly. 2. Press 4 to display the Call Cost menu. 3. Press 3 to display the Maximum Cost screen. To set the maximum cost If you have set a maximum cost, when the total number of call units is equal to this value, you will be prevented from making outgoing calls and receiving chargeable incoming calls. If you are in a call, 30 seconds before this limit is reached, you will be warned that you have approximately 30 seconds of talk time left by the RADIO PATH NOT AVAILABLE TONE being given and the message ‘Cost Limit Approaching’ being displayed. When the maximum cost limit is reached, the message ‘Cost Limit Reached’ will be displayed and the call terminated. The message ‘Cost Limit Reached’ or ‘Chargeable Incoming Call’ will then be displayed on the screen if another call is received. 4. Enter the maximum number of call units you want the phone to have available for chargeable calls. 5. Press YES to enter this information. If it is a Phase 2 SIM, you may be required to enter the SUPER PIN. When the PIN has been confirmed, the message ‘Request Accepted’ will be displayed before returning to stand-by. 29 R290 User’s Guide If using a Phase 1 SIM, any attempt to access the Cost results in the message ‘Request Rejected’ being displayed. If you enter the SUPER PIN incorrectly three times, the SUPER PIN will be blocked and you will be unable to use the SUPER PIN protected features. NOTE: The call charge indications provided by the phone are only an approximation of the true cost of your calls as determined by your service provider. These will be accurate if you have subscribed to Advice of Charge, as the phone will calculate call charges using the cost entered and time units supplied by the Advice of Charge Information (AOCI) and/or Advice of Charge Charging (AOCC). Personalizing Your Phone Busy Numbers This menu allows you to select the action the phone will take if you dial a number that is busy or unobtainable. The auto-redial feature permits a telephone number to be redialled if the call does not connect at the first attempt. If your subscription supports the GSM Completion of Calls to Busy Subscribers (CCBS) service a network request can be sent. 1. Press SOFT LEFT, 1, 1 to enter Call Setup menu. 2. Press 1 or YES to show Busy Numbers menu. 3. Select required function: • To enable the auto redial, press 1. • To enable the CCBS, press 2. • To disable both the auto-redial and CCBS, press 3. A confirmation message will be displayed for 2 seconds. 30 R290 User’s Guide NOTE: If the network indicates to the phone that CCBS is possible then the following screen will appear. If the number matches a number stored in the phonebook then the name is displayed on line 2. If you do not press a key for 15 seconds then the display returns to standby and cancels the CCBS request. Ring Tone To access the Ring Tone menu. 1. Press SOFT LEFT, 1, 1 to enter Call Setup menu. 2. Press 2 to show Ring Tone menu. 3. Press 1 for Ring Type. Press YES to make a CCBS request for this call. There is usually a delay while the network responds so the phone will display ‘Please Wait’: The network may respond with a confirmation that the request has been made successfully or that the request has been rejected. Press NO to return to stand-by without making a CCBS request. If you do not press a key for 15 seconds then the display returns to standby without making a CCBS request. You can make up to 5 CCBS requests (this is network dependent). 4. Select required function: • To enable Standard Tone, press 1. • To enable Dual Tone, press 2. • To enable Long Tone, press 3. The phone will then return to the Call Setup menu. To Complete a CCBS Call When the phone receives a CCBS recall the number is displayed on screen similar to below. If the user was in a menu then the menu is exited. Ring Volume To access the Ring Volume menu. 1. Press SOFT LEFT, 1, 1 to enter Call Setup menu. 2. Press 2 to show Ring Tone menu. Press YES to complete the CCBS call. Press NO to return to stand-by and cancel the CCBS request. 31 R290 User’s Guide 3. Press 2 for Ring Volume. Caller ID To access the Caller ID menu. 1. Press SOFT LEFT, 1, 1 to enter Call Setup menu. 2. Press 3 to show Caller ID menu. 4. Adjust the volume level by using the up and down volume keys or the SOFT keys. The squares that are filled in indicate the volume level currently set. When the volume level is at its lowest, i.e. silent, none of the squares will be filled in. Each time you adjust the volume level, the current ALERTING TONE will be played at that volume level. Press YES to confirm selection of the required ringing volume. The phone will then return to the Call Setup Menu. Escalating Ring Volume 3. To enable Caller ID, press 1 or YES. To disable it, press 2. NOTE: If the calling number matches a number in the phone book stores, the associated alphanumeric name will also be shown on the display. This display will remain until the call is answered or rejected. To access the Escalating Ring Volume menu. Connect ID 1. Press SOFT LEFT, 1, 1 to enter Call Setup menu. 2. Press 2 to show Ring Tone menu. 3. Press 3 for Escalating Ring Volume. To access the Connect ID menu. 4. To enable the escalating ring volume, press 1 or YES. To disable it, press 2. A confirmation message will be displayed before returning to the Call Setup menu. 32 1. Press SOFT LEFT, 1, 1 to enter Call Setup menu. 2. Press 4 to show Connect ID menu. 3. To enable Connect ID, press 1 or YES. To disable it, press 2. A confirmation message will be displayed before the phone returns to the Call Setup menu. R290 User’s Guide Automatic Display of Call Time Greetings To access the Auto Time menu. A greetings text appears after you enter your PIN when you first turn on the phone. You can change the text as follows: 1. Press SOFT LEFT, 1, 1 to enter Call Setup menu. 2. Press 6 to show Auto Time menu. 3. To enable Auto Time, press 1 or YES. To disable it, press 2. A confirmation message will be displayed before the phone returns to the ‘Call Setup’ menu. Auto Answer Allows you to enable or disable the handsfree auto-answering function. When enabled, the phone will automatically answer an incoming call when the phone is attached to the handsfree car kit. 1. 2. 3. 4. Press SOFT LEFT, 1, 3 to enter Greetings Menu. Press CLR to clear message. Press YES to confirm. Enter the first letter of the greeting (up to four lines) by pressing the appropriate numeric key as many times as required. To change the character set to lower case press the SOFT RIGHT key, see Table “Lower Case Mode” on page 22. NOTE: Pressing the SOFT RIGHT key will cycle the character sets through Upper case, Lower case, Numeric, Greek and back to Upper case. The current mode is shown in the bottom right corner of the screen with the characters ‘ABC’ corresponding to Upper Case, ‘abc’ for Lower Case, etc. For example, to enter the text: ‘World’, press the following keys: W (9), SOFT RIGHT, o (6666), r (777), l (555), d (3). The display will show: To access the Auto Answer menu. 1. Press SOFT LEFT, 1, 1 to enter Call Setup menu. 2. Press 7 to show Auto Answer menu. Press YES to confirm. A confirmation message ‘Request Accepted’ will be displayed before the phone returns to the Call Setup menu. 3. To enable Auto Time, press 1 or YES. To disable it, press 2. A confirmation message will be displayed before the phone returns to the Call Setup menu. Clock The clock can be set for 12 or 24 hr mode and various date modes. 33 R290 User’s Guide Set Time 1. Press SOFT LEFT, 1, 4 to enter the Clock Menu. 3. Enter two digits for current year and press YES. 4. Enter two digits for current month and press YES. 5. Enter two digits for current day and press YES. A confirmation message ‘Date updated’ will be displayed before the phone returns to the Call Setup menu. Clock Mode 1. Press SOFT LEFT, 1, 4 to enter the Clock menu. 2. Press 1 or YES to set clock, current time is shown in brackets. 2. Press 3 to set Clock Mode, current mode is shown with asterix. 3. Enter digits for new time and press YES. Use * key to toggle am/pm. A confirmation message ‘Clock updated’ will be displayed before the phone returns to the Call Setup menu. Set Date 1. Press SOFT LEFT, 1, 4 to enter the Clock Menu. 3. Press 1 to select AM/PM mode or press 2 for 24 hour mode. A confirmation message ‘Clock Mode enabled’ will be displayed before the phone returns to the Call Setup menu. Date Mode 1. Press SOFT LEFT, 1, 4 to enter the Clock menu. 2. Press 2 to set date, current date is shown in brackets. 34 R290 User’s Guide 2. Press 4 to set Date Mode, current mode is shown with asterix. Language The phone supports 12 languages for all display messages. The user has the option to select any one of these languages as desired. 3. The current date is presented in the currently selected date mode. Press SOFT LEFT and SOFT RIGHT to toggle round the options. The possible options are: Day-Month–Year e.g. 19-05-99 Month/Day/Year e.g. 05/19/99 YearMonthDay e.g. 990519 Day-Month-Year e.g. 19-May-99 Off 4. Press YES to select an option. The current date is displayed in the appropriate confirmation mode for 4 seconds before returning to the Clock menu. Satellite Synchronisation Mode 1. Press SOFT LEFT, 1, 4 to enter the Clock menu. 2. Press 5 to set Satellite Synchronisation Mode. 3. The following display will appear: When the phone is first used following factory initialisation, language selection is set to automatic. Consequently, the language will be selected automatically according to the SIM. Language Mode To access the Language Mode menu. 1. Press SOFT LEFT, then 1 to enter Setup menu. 2. Press 5 to show Language menu. 3. To enable Automatic Language Selection, press 1 or YES. To enable manual selection, press 2. A confirmation message will be displayed before the phone returns to the Call Setup menu. To Choose a Language 1. 2. 3. 4. 4. Press SOFT LEFT or SOFT RIGHT to change displayed offset, the time increments in 15 minutes steps to a maximum of 13 hours. When required figure is seen press YES. A confirmation message ‘Clock Synchronised’ will be displayed. Press SOFT LEFT, then 1 to enter Setup menu. Press 5 to show Language menu. Press 2 to choose a new language manually. Press SOFT LEFT or SOFT RIGHT to scroll through the available languages. Pressing and holding the keys for at least ½ second will automatically scroll through the available languages, pausing for ½ second on each. 35 R290 User’s Guide The following languages (in their native form) shall be displayed as the user scrolls through the options:English Deutsch Francais Español Italiano Nederlands Portugues Dansk Norsk Svenska Polski Èeština Press YES to select the chosen language. 3. Press 1 to select the backlight operation. 4. Press 1 to permanently switch on the backlight. Press 2 to switch it off. Press 3 to switch off the backlight automatically after a period of inactivity. NOTE: If you select automatic backlighting, you will be prompted to enter the required period of inactivity (no incoming messages or calls, key presses etc.) before the backlighting is switched-off, in seconds. The display will show: The unit will then return to the Setup display with all message prompts in the new language. Power Save The phone has a power saving features that allow you to enable or disable the visual indicator and Keypad backlighting. Backlight Operation 1. Press SOFT LEFT, 1 to enter Setup menu. 2. Press 6 to show Power Save menu. 36 Enter the time required in seconds and press YES. A confirmation message will be displayed on the screen. Visual Indicator Usage 1. Press SOFT LEFT, 1 to enter Setup menu. R290 User’s Guide 2. Press 6 to show Power Save menu. Fixed Dialled Number Store This feature allows you to restrict the telephone numbers that can be dialled using the phone. It is only available if you are using a Phase 2 SIM card which supports fixed dialling. 1. Press SOFT LEFT, then 1, then 7 to enter Fixed Numbers menu. 3. Press 2 to select the Indicator operation. 4. Press 1 to enable the Visual Indicators, press 2 to disable them. Handsfree Automatic Shutdown Timer Allows you to specify a time period (in minutes) when the phone will stay on after the vehicle ignition is switched off. 1. Press SOFT LEFT, 1, 8 to enter Timer menu. 2. Press 1 or YES to enable the Fixed Dial Stores, or 2 to disable it. You may be prompted to enter the SUPER PIN. Enter it (if you do not have this, you can get it from your service provider). If this is entered incorrectly three times, the phone will give the message Super PIN Blocked before returning to stand-by. If the SUPER PIN has been entered correctly, a confirmation message of Fixed Number Dialling Enabled or Fixed Number Dialling Disabled will be given before the display returns to the Setup Menu. Voice Mail 1. Press SOFT LEFT, 1, 9 to enter Voice Mail setup. 2. Enter a 1 to 3 digit number and press YES to save. A confirmation message ‘Request Accepted’ will be displayed on the screen. 2. Enter the number supplied by the service provider that the phone will use to extinguish the Voice Mail icon and press YES. 37 R290 User’s Guide New voice mail causes the alert tone to be played and the voice mail icon will flash until you call the voice mail centre. NOTE: Once you call the voice mail centre to retrieve mail, the flashing icon is extinguished, even if you have not heard all the messages. Protecting Your Phone This chapter describes the different locks that you can use to protect your phone. These are the only ways of protecting your phone in case of theft. About Locks Your phone has three types of locks: • Keypad lock (does not protect in case of theft). • Phone lock. • Card lock (SIM). The card and phone locks are found in the Security menu and you find the keypad lock in the Keylock menu. Keypad Lock You can lock the keypad so that unintentional key actions have no effect if the phone is turned on when you are carrying it in a handbag or pocket. The keypad remains locked until you: • Answer or reject a call. • Unlock the keypad yourself. NOTE: You can always make the international emergency call 112 when the keypad is locked. Setting the Keypad Lock To prevent accidental key actions, you can lock the phone’s keypad. 38 R290 User’s Guide 1. Press SOFT LEFT, 7. The display will show: Phone Lock (PIN) The phone lock protects the phone against unauthorized use of the phone if there is a theft. The phone lock is not activated when you buy the phone. Upon purchase the phone Personal Identification Number (PIN) will be set to 0000. While the keypad lock is on, emergency calls can be made by pressing 1, 1, 2. If an incoming call is received, the backlight operation will be enabled and the YES, NO and 0 keys will become operational. You can answer the call using YES or reject it using NO, or 0 and YES for User Determined User Busy (which allows the diversion of an incoming call to be forced to the number that has been registered with the network for call forwarding if busy). NOTE: The keypad lock takes precedence over Short Messages. Therefore, you will need to disable the Key Lock first before you can read any of the messages. To unlock the keypad If the phone PIN is enabled, when you switch on the phone, the message ‘Phone PIN Enabled’ will be displayed. It is strongly recommended that you enable the Phone PIN. If you do not like the original number we recommend that you change it to one you find easy to remember. It is important that you remember the phone PIN. Please make a note of it somewhere safe, not on the SIM or the phone. The phone PIN can only be changed when the MASTER SIM is inserted, (the SIM fitted when the phone PIN was first enabled). If a different SIM is used, the message ‘Request Rejected’ will be given. To Enable the Phone PIN 1. Press SOFT LEFT, 1 to enter Setup menu. 2. Press 2 for Security menu, then press 1. When the keypad lock is enabled, pressing SOFT LEFT will only allow the user to select the option to Unlock the keypad. The display will show: Press 7 or YES to unlock the keypad. 39 R290 User’s Guide 3. Press 2 to select Enable. To Change the Phone PIN You can only change the Phone PIN when it has been enabled. 4. Enter the 4 digit phone PIN and press YES. The message ‘Phone PIN Enabled’ will be shown on the screen and the phone will return to the Setup menu. To Disable the Phone PIN 1. Enter the PHONE PIN Options Menu and press 3. If the PIN has already been disabled, you will not be prompted to enter the PIN, otherwise the display will be: Enter the 4 digit phone PIN and press YES. The message ‘Phone PIN Disabled’ will be shown on the screen and the phone will return to the Setup menu. NOTE: If you enter the PIN incorrectly, you will be notified of this and asked to re-enter it. If you enter it incorrectly three times, the phone will be disabled for all foreign SIMs and the message ‘Phone Disabled’ will be shown on the display. If you try to disable the PHONE PIN when it is enabled and you are using a foreign SIM, you will be given the message ‘Phone PIN Disable Not Allowed’. 40 1. Select Phone PIN Menu, press 1. 2. Enter the old PIN digits and press YES. The display will now show ‘Enter New Phone PIN’. 3. Enter the new PIN digits and press YES. The PIN must be 4 digits long. 4. Enter the new PIN digits again to confirm and press YES. The display will show ‘New Phone PIN Accepted’ before returning to the Setup Menu. NOTE: • If you enter the old PIN incorrectly, the message ‘Phone PIN Error’ will be shown. If it is entered incorrectly three times, the phone will become disabled. • If you make a mistake when confirming the PIN, the message ‘Phone PIN Confirmation Error’ will be shown and you will be asked to reenter the new PIN again. • When the PIN has been successfully confirmed, the phone will return to the Setup Menu. • If the Master SIM (the SIM fitted when the phone PIN was first enabled) is not used when attempting to change the phone PIN, the message ‘Request Rejected’ will be given. If you cannot find the Master PIN, contact your service provider. Unblocking with Personal Unblocking Key (PUK) When you buy your SIM Card, you obtain a 4- to 8- digit Personal Identification Number (PIN) and a Personal Unblocking Key (PUK). The PIN is the code that you enter to get access to and activate your subscription. PIN 2 is used with special functions, such as price. The PUK R290 User’s Guide (and PUK 2) is a code that helps you unlock your phone when you have forgotten the PIN (PIN 2). 3. Press 2 to select Enable. If you have entered the PIN incorrectly three times in a row enter the following from stand-by: <* <* 0 5 <* SIM PIN1 Unblocking Key Then enter the new number. <* New SIM PIN1 Enter the new number again to confirm. <* New SIM PIN1 #> Card Lock (SIM PIN) The card lock protects your SIM Card. When the card lock is active, you will always be prompted to enter your PIN at start-up. To Enable the SIM PIN Lock 1. Press SOFT LEFT, 1 to enter Setup menu. 2. Press 2 for Security menu, then press 2. 4. Enter the 4 digit phone PIN and press YES. The message ‘SIM PIN Enabled’ will be shown on the screen and the phone will return to the Setup menu. To change the SIM PIN You can only change the SIM PIN when it is enabled. 1. Press YES from the Phone PIN Options Menu to enter a new PIN. The display will show the message Enter Old SIM PIN. 2. Enter the old PIN digits and press YES. The display will show Enter New SIM PIN. 3. Enter the new PIN digits and press YES. You may enter between 4 and 8 digits. The display will then show the message Confirm New SIM PIN. 4. Enter the new PIN digits again and press YES. The display will show New SIM PIN Accepted before returning to the Setup Menu. If you make a mistake when confirming the PIN, the message SIM PIN Confirmation Error will be shown and you will be asked to re-enter the new PIN again. When the PIN has been successfully confirmed, the phone will return to the Setup Menu. NOTE: If you enter the old PIN incorrectly, the message SIM PIN Error will be shown. If it is entered incorrectly three times, you will be notified that the PIN has become blocked. 41 R290 User’s Guide To Disable the SIM PIN Lock 1. Press SOFT LEFT, 1, 2 and press 3. If the SIM PIN has already been disabled, you will not be prompted to enter the SIM PIN, otherwise the display will be: Controlling Your Calls This section deals with controlling your calls by diverting, placing in call wait or barring. Call Divert 2. Enter the 4 digit phone PIN and press YES. The message ‘SIM PIN Disabled’ will be shown on the screen and the phone will return to the Setup menu. NOTE: If you enter the SIM PIN incorrectly, you will be notified of this and asked to re-enter it. If you enter it incorrectly three times, the SIM will be disabled and the message ‘SIM PIN Disabled’ will be shown on the display. If you try to disable the SIM PIN when it is enabled and you are using a foreign SIM, you will be given the message ‘SIM PIN Disable Not Allowed’. If call barring is already set, you may be unable to divert calls using the call divert feature. The network may send a request rejected message if you try to use this feature when call barring is set. To Review the Call Divert Status 1. Press SOFT LEFT, 5 to enter Advanced menu. 2. Press 1 for Divert menu. 3. Press 1 for Status. The message ‘Please Wait’ will be shown, before one of the following messages appears with the diverted number: Either Call Divert Not Activated is shown or Voice Call Divert On No Reply To Data Call Divert On No Reply To Fax Call Divert On No Reply To Voice Call Divert Not Reachable To Data Call Divert Not Reachable To Fax Call Divert Not Reachable To Voice Call Divert If Busy To 42 R290 User’s Guide Data Call Divert If Busy To Fax Call Divert If Busy To Divert All Voice Calls To Divert All Data Calls To Divert All Fax Calls To Divert All Calls To The network may respond with a notification message for an unsupported service. If more than one response message is available, you can scroll through them using the SOFT keys. If the divert number is longer than twelve characters, the other portion of the number will be substituted on the screen by a diamond character, to view the rest of the number, hold down the <* and #> keys for at least half a second. The network’s response will be accompanied by the RADIO PATH ACKNOWLEDGEMENT TONE being given in the earpiece. Press NO to return to the stand-by display. (The display will not change until NO is pressed). To Setup Call Divert 3. Press 2 for Set. 4. Press 1 or YES to divert all calls, 2 to divert a call when the phone is engaged, 3 to divert incoming calls if you are not available, 4 to divert incoming calls when the phone is switched off. 5. Select the basic service group for which the call diversion is to be set. The display will show: 6. Press 1 for All Calls, 2 for Voice Only, 3 for Data Only or 4 for Fax Only. The display will show: 1. Press SOFT LEFT, 5 to enter Advanced menu. 2. Press 1 for Divert menu. 7. Enter the number to which the calls are to be diverted. The number may be recalled from the memory store by pressing MEM, or from the Dialled, Received or Missed stores by pressing SOFT RIGHT. Press YES to set up the diversion. The message ‘Please Wait’ will be shown on the display. When the network has responded, the message ‘Request accepted’ will be shown, 43 R290 User’s Guide accompanied by the RADIO PATH ACKNOWLEDGEMENT TONE in the earpiece. 5. Select the basic service group for which the call diversion is to be cancelled. The display will show: The phone will then return to the stand-by display. It is possible to have more than one call diversion option set at any one time, i.e. each option can be set and cancelled individually (including Divert All Calls). Notification that a Call has been Diverted The network may inform the relevant parties when a call has been diverted and the RADIO PATH ACKNOWLEDGEMENT TONE will be played. If the incoming call information includes a Calling Line Identification Presentation (CLIP) number, this will be displayed before the notification that a call has been diverted. 6. Press 1 for All Calls, 2 for Voice Only, 3 for Data Only or 4 for Fax Only. 7. The display will show the message ‘Please Wait’ and then ‘Request Accepted’ will be displayed. The RADIO ACKNOWLEDGEMENT TONE will be played through the earpiece. The phone will then return to the stand-by display. A notification message may also be sent if call diversion is active when an outgoing call is made. The display will show: Call Waiting Call Wait is a network subscription option which allows an incoming call to be held waiting when you are already in a call. If this option is not available or not activated, new calls trying to reach you when you are busy will be rejected and there will be no notification that you were being called. To Remove Call Diversion 1. 2. 3. 4. 44 Press SOFT LEFT, 5 to enter Advanced menu. Press 1 for Divert menu. Press 3 for Cancel. Press 1 or YES to cancel divert all calls, 2 to cancel divert a call when the phone is engaged, 3 to cancel divert incoming calls if you are not available, 4 to cancel divert incoming calls when the phone is switched off. Call Hold is a network subscription option that allows a call to be placed on hold when accepting a waiting call, or to start a new outgoing call. If the network allows, the party being placed on hold may be sent notification that their call is being put on hold. The notifications may be an audible announcement and the message On hold will be displayed on the screen. The calling party may also be sent notification when the call becomes active again. You can retrieve a call from hold if the active call has ended or the active and held calls are switched. R290 User’s Guide Only a voice call or voice calls may be placed on hold. 3. Press 2 for Set. To Check the Call Wait Status 1. Press SOFT LEFT, 5 to enter Advanced menu. 2. Press 2 for Call Wait menu. 3. Press 1 for Status. One of the following messages will appear: 4. Press 1 or YES to call wait all calls, 2 to call wait a call when the phone is engaged, 3 to call wait incoming calls if you are not available, 4 to call wait incoming calls when the phone is switched off. 5. Select the basic service group for which the Call Wait is to be set. The display will show: All Call Wait Services Activated Data Call Wait Activated All Call Wait Services Inactive Data Call Wait Not Activated Voice Call Wait Activated Fax Call Wait Activated Voice Call Wait Not Activated Fax Call Wait Not Activated There may be a short delay before the network responds to the status request, this will be indicated by the message ‘Please Wait’ being shown on the display. 6. Press 1 for All Calls, 2 for Voice Only, 3 for Data Only or 4 for Fax Only. The message ‘Please Wait’ will be shown on the display. When the network has responded, the message ‘Request accepted’ will be shown, accompanied by the RADIO PATH ACKNOWLEDGEMENT TONE in the earpiece. Each response is shown for 4 seconds then the phone returns to stand-by. The phone will then return to the stand-by display. To Set Call Waiting To Cancel Call Waiting 1. Press SOFT LEFT, 5 to enter Advanced menu. 2. Press 2 for Call Wait menu. 1. 2. 3. 4. Press SOFT LEFT, 5 to enter Advanced menu. Press 2 for Call Wait menu. Press 3 for Cancel. Press 1 or YES to cancel call wait all calls, 2 to cancel call wait a call when the phone is engaged, 3 to cancel call wait incoming calls if 45 R290 User’s Guide you are not available, 4 to cancel call wait incoming calls when the phone is switched off. 5. Select the basic service group for which the call wait is to be cancelled. The display will show: 3. Press 3 to reject the waiting call and continue with the active call. If you do not wish to accept the waiting call but you have not explicitly rejected it, it will time-out and go away. Dealing with Multiple Calls Placing a Second Call and holding the Current Call If you are engaged in a call and wish to make or accept a second call without losing the original call, enter the number you wish to dial and press YES at any time. If the network accepts the request, The number which you entered will be dialled and the current call will be put on hold. The phone will display the message ‘Call On Hold’, to remind you that your original call is still held. 6. Press 1 for All Calls, 2 for Voice Only, 3 for Data Only or 4 for Fax Only. The message ‘Please Wait’ being shown on the display. When the network has acknowledged the request, a message ‘Request Accepted’ will appear in the display to confirm that the call waiting option has been cancelled. The phone will then return to stand-by. To terminate both the active and held calls, press NO. Any waiting call will not be affected Call Waiting In-Call Menu Receiving/placing a Third Call When you are in a call, you may select the Call Waiting In-Call Menu to deal with the waiting call by pressing SOFT LEFT. The display will be: If you already have a call on hold and you receive a third call, you will be notified of this call in the same manner as before. You are able to accept or reject it from the Call Waiting In-Call Menu. You will not be able to select ‘Hld+Accept’ from the menu. If you attempt to select this option, the message ‘Call Already On Hold’ will be given before reverting to the in-call display. If you wish to accept the new call, you will need to end the current call first. 1. Press either 1 or YES to end the active call and accept the waiting call. 2. Press 2 to place the active call on hold and accept the waiting call (if you are subscribed to this option and you do not have a call on hold). If you already have a call on hold this will bring up the message ‘Call Already on Hold’ before reverting to the in-call display. 46 If you want to make an outgoing call when you are currently involved in two calls, you must first end one of the current calls. Switching between Active Call and Call on Hold When you are dealing with two calls, one active and another on hold, you can switch between them or end either one by using the Call Hold In-Call Menu. R290 User’s Guide 1. Press SOFT LEFT from within the current call and the Call Hold InCall Menu will appear: Conference Calls Call conferencing is a network subscription option that allows you to merge an active and a held call to form a single multi-connection call containing up to five remote parties. Once a conference call has been established remote parties can be added, disconnected and extracted as required. You can only control one conference call at a time. 2. Press 2 to Switch calls. NOTE: This service is a subscription based option which also requires subscription to the call hold service. NOTE: The network always gives privacy between held and active calls. Only voice calls may be included in a conference call. Placing a Call when the Called Party is Engaged Another call can be made by putting the conference call on hold, by entering the new number and press YES at any time. If you make an outgoing call to a party that does not have call waiting activated and is already engaged in a call, your call will be cleared down. If the party does have call waiting activated, you may have the option of waiting for a period determined by the network until the called party becomes free. If the time period expires, your call attempt will be rejected or diverted. The network will alert you that call waiting has been invoked and the RINGING TONE will continue. The message ‘Waiting’ will be displayed until the call is answered, cleared, rejected or diverted. To Create a Conference Call To create a conference call you must first have one active call and one call on hold. Once you have established this situation, from within the current call. 1. Press SOFT LEFT and 7 to enter the Conference Menu. The display will be: Call Termination by Calling Party with another Call Held If the active call was terminated by the calling party and there is a call on hold, this will be retrieved and become active. The RADIO PATH NOT AVAILABLE TONE will be played and the display will replace the message ‘Call On Hold’ with ‘Connected’. 2. Press YES to join the active and held calls into a single, active conference call. If the join request is not successful, a warning message and warning tone will be given. 47 R290 User’s Guide The network will notify you that the conference call has been created and the phone will return to the In-Call display, with the message. You can repeat the procedure described above to add up to a total of five remote parties to the conference call. Once a conference call has been established you can treat it as a normal call. For example, if you need to make another call you can place the conference call on hold and make another call in the normal way. To Review the Participants in a Conference Call • If the conference call is the only call enter the Normal In-Call Menu. Press SOFT LEFT and 4 to display the Call List. • If there is a conference call and a call on hold, press SOFT LEFT, 7, 4 to display the Call List. The display will show the first entry in the call list, for example: The first line of the display shows the call number allocated to the remote party, this will be in the range of 1 to 5. If available, the call identifier (name) and telephone number will also be displayed. If these are unavailable (which is only possible with incoming calls), a message identifying the direction of the call will be displayed such as ‘Incoming’. 48 The bottom line of the display shows the state of the call, this is either ‘Connected’, ‘On Hold’, ‘Call Held’ or ‘Hung Up’. If ‘On Hold’ is displayed, the remote party has placed the call on hold. If ‘Call Held’ is displayed, you have placed the conference call on hold. If ‘Hung Up’ is displayed, the remote party has hung up and the network has not terminated the call but suspended it instead. You can scroll through the call list using the SOFT keys, and review the details for each participant in turn. If you hold a SOFT key down for at least half a second, you will automatically scroll through the list. To Extract a Participant in a Conference Call for a Private Conversation To enter the Conference Menu, if the conference call is the only call and there are no held calls. 1. Press SOFT LEFT, 7, 2. The display will show the call list. 2. Scroll the call list using the SOFT keys. When the call you wish to extract is displayed. Press SOFT LEFT. An example of what the display will be is: 3. Press YES and the call will be extracted for a private conversation. The display will return to the Normal In-Call display. Alternatively, press SOFT RIGHT to abort the extraction at any stage. 4. To abort the extraction operation, press NO. The phone will return to the Call list. If the conference call has been put on hold, you will not be able to extract a call from it. The message ‘Conference On Hold’ will be displayed before returning to the Normal In-Call display. R290 User’s Guide The extraction operation also cannot be performed if a call has already been put on hold, the message ‘Call Already On Hold’ will be displayed before returning to the Normal In-Call display. If you have extracted a call from a conference call, it can be added to the conference call again by selecting 1 or YES from the Conference Menu. To Disconnect a Remote Party from a Conference Call 1. Press SOFT LEFT, 7, 3. The display will be: 2. Press the SOFT keys to scroll to the call you wish to disconnect, then press YES. The display will show: List, accessed by using option 4 in the Conference Menu, to identify which remote party has put their call on hold. If, while reviewing the Call List, a remote party places their call on hold, the message ‘Conference Member Placed Call On Hold’ will be displayed for four seconds before the display returns to the updated Call List. If a remote party terminates their call, you will hear the normal call ending tone and the call ending message will be displayed in the normal way. The message ‘Call X Ended’ will then be displayed, where X is the call number (1 - 5) of the remote party that terminated their call. The call will then be deleted from the Call List. If a remote party terminates their call while you are reviewing the Call List, this message will be displayed and you will be returned to the updated Call List. If no parties remain when the remote party is disconnected, the conference call will end. Remote Party Notification When a remote party joins a conference, the network may send notification that they are part of a conference call, by giving the message ‘Conferencing’. When further remote parties are added to the conference call, the remote parties may be notified of this. 3. To disconnect the call, press YES to abort the operation and return to the Call List. If no remote parties remain when the call is disconnected, the conference call will end. Call Hold and Call Termination by a Remote Party Call Control Public MMI Commands Summary When you are in a call, the call control commands can be accomplished without going into the menu by keying in one of the following GSM commands: 0 YES If, during a conference call, one of the remote parties either puts their call on hold or terminates it, the phone will inform you of these actions. If a remote party places their call on hold, the message displayed will alternate between ‘Conference’ and ‘On Hold’. You can use the Call 1 YES 1X YES This will release all held calls or activate User Determined User Busy for a waiting call to force an incoming call to be diverted to the number registered for call forwarding. This will accept the waiting call and end all active calls. This ends the active call X (used in conference calls). 49 R290 User’s Guide 2 YES This accepts the waiting call and puts the active call on hold. 2X YES This puts all active calls on hold except call X with which communication shall be supported (used in conference calls). 3 YES Adds a held call to the conversation (i.e. merges the active and held calls to form or add to a conference call). 4 YES This merges the active and held calls to perform a call transfer. 5 YES Activate a CCBS request for the last dialled number. This must be done before 15s have elapsed after the end of the call. NO This ends all active and held calls, but not those that are waiting. Tel No. YES This places the active call on hold and sets up a new call to the telephone number dialled. Call Barring The call barring service lets you control which kind of calls can be made to or from your phone. This feature is convenient if you lend your phone to somebody else. This feature is service dependent. To Check the Call Bar Status 1. Press SOFT LEFT, 5 to enter Advanced menu. 2. Press 3 for Call Bar menu. 3. Press 1 for Status. 4. Press 1 to review the Outgoing Call Bar Status. The network will respond with one of the following messages: No Outgoing Call Restrictions All Services Barred Emergency Calls Only Voice Calls Barred Emergency Calls Only Messages Barred Data Calls Barred Fax Calls Barred Internat’l Services Barred Internat’l Voice Calls Barred Internat’l Messages Barred Internat’l Data Calls Barred Internat’l Fax Calls Barred Internat’l Services Barred Except (Home Country) Internat’l Voice Calls Barred Except (Home Country) Internat’l Messages Barred Except (Home Country) Internat’l Data Calls Barred Except (Home Country) Internat’l Fax Calls Barred Except (Home Country) If more than one restriction is set, you can scroll through the messages one by one using the SOFT keys. Alternatively, the network may respond with a notification message for an unsupported service. 5. If you had pressed 2 the following messages would display: No Incoming Call Restrictions All Incoming Services Barred All Incoming Services Barred When Roaming 50 R290 User’s Guide Incoming Voice Calls Barred Incoming Voice Calls Barred When Roaming Incoming Messages Barred Incoming Messages Barred When Roaming Incoming Data Calls Barred Incoming Data Calls Barred When Roaming Incoming Fax Calls Barred Incoming Fax Calls Barred When Roaming The message(s) will remain on the screen until you press NO. 5. Press a number to select the Call Bar option required. The display will show: To Set Outgoing Call Barring 1. Press SOFT LEFT, 5 to enter Advanced menu. 2. Press 3 for Call Bar menu. 3. Press 2 for Set. 4. Press 1 or YES to set Outgoing Call Bar, the display will show the options. 6. Press 1 for All Calls, 2 for Voice Only, 3 for Data Only, 4 for Fax Only or 5 for Messages. 7. Enter network password and press YES. If you do not have the password, contact your service provider for it. The display will show the message ‘Request Accepted’, before returning to stand-by. If the password is entered incorrectly, the message ‘Password Error’ will be displayed on the screen. To Set Incoming Call Barring 1. Press SOFT LEFT, then 5 to enter Advanced menu. 2. Press 3 for Call Bar menu. 3. Press 2 for Set. 51 R290 User’s Guide 4. Press 2 to set Incoming Call Bar, the display will show the options. 3. Press 3 for Cancel, the display will show the options. 5. Press a number to select the Call Bar option required. The display will show: 4. Press 1 or YES to Cancel Outgoing Call Bar. The display will show: 6. Press 1 for All Calls, 2 for Voice Only, 3 for Data Only, 4 for Fax Only or 5 for Messages. 7. Enter network password and press YES. If you do not have the password, contact your service provider for it. The display will show the message ‘Request Accepted’, before returning to stand-by. If the password is entered incorrectly, the message ‘Password Error’ will be displayed on the screen. To Cancel Outgoing Call Barring 1. Press SOFT LEFT, 5 to enter Advanced menu. 2. Press 3 for Call Bar menu. 52 5. Press 1 for All Calls, 2 for Voice Only, 3 for Data Only, 4 for Fax Only or 5 for Messages. 6. Enter network password and press YES. If you do not have the password, contact your service provider for it. The display will show the message ‘Request Accepted’, before returning to stand-by. If the password is entered incorrectly, the message ‘Password Error’ will be displayed on the screen. To Cancel Incoming Call Barring 1. Press SOFT LEFT, 5 to enter Advanced menu. 2. Press 3 for Call Bar menu. R290 User’s Guide 3. Press 3 for Cancel, the display will show the options. 2. Press 3 for Call Bar menu. 4. Press 2 to Cancel Incoming Call Bar. The display will show: 3. Press 4 for Password, the display will show: 5. Press 1 for All Calls, 2 for Voice Only, 3 for Data Only, 4 for Fax Only or 5 for Messages. 6. Enter network password and press YES. If you do not have the password, contact your service provider for it. The display will show the message ‘Request Accepted’, before returning to stand-by. If the password is entered incorrectly, the message ‘Password Error’ will be displayed on the screen. 4. Enter the old network password and press YES. 5. Enter the new network password and press YES. 6. Enter the new network password again to confirm and press YES. If the new password and its confirmation do not match, the message ‘Password Confirmation Error’ will be given and you will be asked to confirm the new password again. If your old password is entered incorrectly the message ‘Password Error’ will be displayed. Once a positive network response has been received, ‘New Password Accepted’ will be displayed before the phone returns to stand-by. To Change the Network Password (for Call Barring) 1. Press SOFT LEFT, 5 to enter Advanced menu. 53 R290 User’s Guide Sending And Receiving Text Messages The Short Message Service (SMS) function allows you to send and receive text messages that contain up to 160 characters. Text messages can be received when the phone is in stand-by mode, when you are engaged in a call, or when incoming calls are diverted to another phone number. Also, if you have had your phone turned off for a while the network will keep track of the message and send it to your phone as soon as it is turned on. After a message is received, it is left in the phone’s memory, which works similar to a computer’s working memory. The message remains in the phone’s memory until you read it. You can even turn off the phone and the message will remain intact. If you, on the other hand, change SIM Card, you will lose the unread message. This is because messages should be personal. NOTE: You need to set the service centre number before you can send any messages. If you only want to receive messages, you do not need to do anything. Checking Subscription Call your service provider to see which services your subscription supports, or check the service provider’s manual. Receiving a Message When a message is received, provided that your GSM phone is switched on, the message is automatically stored on your SIM. The announcement 54 Message and flashing icon appear on the display and the phone’s alerter emits the message alert tone. If you are engaged in a call, the message alert tone is heard in the earpiece and the Message Icon will be displayed. If your phone is switched off, the network will store the message until your phone is next switched on. If your SIM is full, your phone will display the message ‘Store Full’. It is advisable to delete any unwanted messages at this stage. The alerting tones produced by the alerter can be set to occur once only or to repeat once every minute until the message is read or the NO key is pressed. In a call, the tones are produced once only to avoid disrupting the call. Quick access to unread messages You can quickly access your unread messages with your phone in standby mode or even during a call. When Message is on the display and the Message Icon is flashing, press SOFT LEFT to view the earliest unread message. NOTE: Normal menu access function is overridden until you have viewed all of your unread messages. You can scroll through this message, and all other messages, in the normal way. Press NO to return to stand-by or back to the call. R290 User’s Guide To Read a Message 1. Press SOFT LEFT, 3 to enter Messages menu. 2. Press 1 or YES to read messages. The display will show a chronological list of all stored messages, for example: NOTE: When you reach the end of the message, you can display the sender’s telephone number by pressing SOFT LEFT. Pressing SOFT LEFT one more time will display the service centre’s telephone number. If you have these numbers stored in memory, the associated “name” will also be displayed. A further press of SOFT LEFT will display the message type, for example ‘Repeated Message’. If you wish to read the next or previous message, press #> or <*. The display will jump to the top of the relevant message. To exit the message and return to the stand-by display, press and hold NO. Saving and Dialling a Number Received in a Message The * indicates any unread messages. Use the SOFT keys to select the message you wish to read and press YES. The beginning of the message is displayed: The first line of the message indicates the number of the current message and the total number of messages stored. The second line of the message indicates the time and date at which the message was received by the service centre. Each message is displayed in groups of four lines or “pages”. Use the SOFT keys to scroll though the message line by line. 1. Scroll through the message until the telephone number is displayed. 2. Press and hold MEM to store the number. If more than one number is shown on the display, your phone will recognise the first one contained completely within the current 4 line display. You can save this number in memory in the normal way or you can dial it directly from within the message. 3. Store the number in memory, the telephone number is automatically entered into the Number? field of the memory store, all you have to do is assign a “name” and memory store number to it. When you complete the store operation your phone will return you to the message you were viewing. 4. To call the number, press YES. When you end the call, your phone will return to the stand-by display. Deleting a Message As the memory space allocated to storing messages is limited, you will have to periodically delete old messages. You can delete messages while you are viewing the received messages directory and also while you are within a message. 55 R290 User’s Guide Scroll to the message you wish to delete using the SOFT keys and press long CLR. ‘Delete Message?’ is displayed. Press YES to delete this message and your phone will return to the store. If you delete the last message, your phone will display ‘No Messages’ before returning to the Message Menu display. Clearing Messages Automatically If you wish to delete a message while you are reading it, press long CLR from within the message. ‘Delete Message?’ is displayed. Press YES to delete this message and your phone will jump to the top of the next message. The memory space allocated for messages is limited, and you may not wish to spend time periodically deleting old messages. You can set automatic message clearing to delete old messages that you have already read to make room for new ones. Press NO to exit either of the two delete operations without clearing the message. NOTE: The messages you have read will only be deleted when the message store is full and a new message is received. Unread messages will never be deleted, the display will show Store Full when there are only unread messages in the memory store. To Select Message Tones The message alerting tone can be set to occur once only or to repeat once every minute until the message is read, the key is pressed, or the phone is switched off. NOTE: When the message alerter tones are suppressed, the tones heard through the earpiece during a call will not be affected. 1. Press SOFT LEFT, 3 to enter Messages menu. 2. Press 4, to display the Auto Clear Menu. The display will show: 1. Press SOFT LEFT, 3 to enter Messages menu. 2. Press 3 to display the Tones menu. 3. Press 1, 2 or 3 to set the message announcement tones to single play, repeating (once a minute) or to disabled. A confirmation message is displayed before your phone returns to the stand-by display. In a call, the tones are produced once only to avoid disrupting the call. Press NO to exit without changing the current setting. 56 3. Press 1 to enable or 2 to disable automatic message clearing. A confirmation message is displayed and your phone returns to the stand-by display. Press NO to exit without changing the current setting. R290 User’s Guide Displaying Priority Messages Immediately 2. Press 2 to show the Originate menu. Your Service Provider or Network Operator can send priority messages directly to your phone’s display rather than to be stored on your SIM. This Immediate Message Display feature can be disabled so the priority message is treated as a normal message and is stored on your SIM. If your phone is busy, a priority message will be stored in the same way as any ordinary message you may receive. 1. Press SOFT LEFT, 3 to enter Messages menu. 2. Press 5 to show the Display menu. 3. Press 1 or YES to display the Create Message Menu. 3. Press 1 to enable or 2 to disable the immediate display of priority messages as they arrive. A confirmation message will be displayed before your phone returns to the stand-by display. Press NO to exit without changing the current setting. 4. Select an option or press NO to return to the beginning of the Originate Message Menu. 5. To create a new message, press 1 to display a blank Message. The display will show: Sending a Message You can create a message by editing a copy of an existing message, by entering a completely new message, by selecting one of five “Built-in” messages, or by replying to or forwarding a received message. To Originate a New Message 1. Press SOFT LEFT, 3 to enter Messages menu. 57 R290 User’s Guide NOTE: You can now enter up to 160 alphanumeric characters (or spaces) to create a message. Additional characters will result in a warning tone and the message ‘Message too long’ being produced. To delete a character, press CLR. If you want to delete all of the text (but not the destination, service centre, validity or type information), press and hold CLR. ‘Delete Message?’ is displayed. Press YES to delete the text. Press NO to return to the message text. To move through the text, hold the <* #> keys down for at least half a second. You can recall a phone number from memory by pressing MEM to gain access to the abbreviated dialled number stores in memory, locate the required number in the normal way and then press YES to insert it in the message. To Enter Message Text Enter the first letter of the name by pressing the appropriate numeric key as many times as required. To change the character set to lower case press the SOFT RIGHT key, see Table “Lower Case Mode” on page 22. NOTE: Pressing the SOFT RIGHT key will cycle the character sets through Upper case, Lower case, Numeric, Greek and back to Upper case. The current mode is shown in the bottom right corner of the screen with the characters ‘ABC’ corresponding to Upper Case, ‘abc’ for Lower Case, etc. For example, to enter the text: ‘Meeting on 20.2.99’, press the following keys: M (6), SOFT RIGHT, e (33), wait for a second, e (33), t (8), i (444), n (66), g (4), space (1), o (6666), wait for a second, n (66), space (1), SOFT RIGHT, 2 (2), 0 (0), SOFT RIGHT, SOFT RIGHT, . (11), SOFT RIGHT, SOFT RIGHT, 2 (2), SOFT RIGHT, SOFT RIGHT, . (11), SOFT RIGHT, SOFT RIGHT, 9 (9), 9 (9). The display will show: When you have entered the message text, press SOFT LEFT to move to the destination address screen. Further presses of SOFT LEFT move to the Service Centre Address, Validity period, and Message Type screens. These must be completed before a message can be successfully sent. On a Phase 2 SIM the destination address, service centre number and message type may be preset by your Service Provider. A useful feature provided by the phone allows the destination address, service centre number, validity period and message type to be preset via the defaults menu. To Enter the Destination Address If you have not entered a destination address (recipients phone number) via the default menu an ‘No Destination Address’ prompt will be displayed on the destination address screen. This prompt will disappear when you enter the first digit or recall a number from memory using MEM. To Enter the Service Centre Number Spaces can be inserted in the message by pressing the 1 key once when not in the numeric mode. 58 If you have not entered a service centre number (provided by your service provider) via the default menu an ‘Enter Number’ prompt will be displayed on the service centre address screen. This prompt will disappear when you enter the first digit. R290 User’s Guide To Enter the Validity Period 3. Press 1 or YES to display the Create Message Menu. You can enter a period of time which tells the service centre how long to retain the message and keep trying to send it when the destination cannot be reached. To help you when you first use this function, we have preset the validity period to 2 days. To Select the Message Type You can choose how the message will be transmitted from the service centre to the final destination. To help you when you first use this function the default is normal GSM text. Press SOFT LEFT, 3 to enter Messages menu. Press 2 to show the Originate menu. Press 6 to display the Defaults Menu. Press 4 to display Type. Use the <* and #> keys to scroll through the message types stored in memory (Text, Fax, Voice, ERMES, Paging and E-mail). 6. Press YES to select the one you wish to use. 1. 2. 3. 4. 5. To Review Your Newly Created Message The SOFT keys now allow you to scroll through the message (including the parameter information) if you want to check it. You can now save the message, or send it, or modify it as required. To Create a Message from an Existing Message 1. Press SOFT LEFT, 3 to enter Messages menu. 2. Press 2 to show the Originate menu. 4. Press 2 to display the first three lines of an old message that you originated and stored in memory. Use the <* and #> keys to scroll through the other messages stored in memory. Use the SOFT keys to scroll through the current message’s contents. 5. Press YES to select the one you wish to use. 6. A copy of the message is created which you can edit if necessary (remembering to check the destination, service centre, validity and type). To Create a Message Based on a Provided Message Press SOFT LEFT, 3 to enter Messages menu. Press 2 to show the Originate menu. Press 1 or YES to display the Create Message Menu Press 3 to display the first three lines of the first message that is provided by the phone. Use the <* and #> keys to scroll through all five of these “built-in” messages. These messages are: PLEASE CALL PLEASE RETURN MY CALL ON I WILL BE DELAYED UNTIL I WILL MEET YOU AT PLEASE RESCHEDULE MY APPOINTMENT WITH 5. Press YES to select the one you wish to use. 6. A copy of the message is created which you can edit if necessary (remembering to check the destination, service centre, validity and type). 1. 2. 3. 4. 59 R290 User’s Guide To Send the Completed Message 1. Press YES to send message. 2. You will now be asked to confirm the destination address of your message. If you are not happy with it, then you can edit the number. Otherwise press YES again to confirm the destination address. 3. You will then be asked if you require a delivery report for the message. Note that some Network Operators or Service Providers may charge for the service. 4. Press YES to request a delivery report, or NO to reject the request. The message will then be sent to the network. To Save a Message 1. If you wish to save your message during entry, press and hold MEM. 3. Press 2 to display the interrupted message in the state you left it. You can now continue editing the message as before. To Delete a Message 1. Press SOFT LEFT, 3 to enter Messages menu. 2. Press 2 to show the Originate menu. 3. Press 3, to display the first three lines of the first message that you stored in memory. 4. Use the <* and #> keys to scroll through the other messages stored in memory. You can use the SOFT keys to scroll through the current message’s contents. 5. Press YES to select the one you wish to delete. ‘Delete Message?’ is displayed. 6. Press YES to delete this message, and your phone will jump to the top of the next message. If you delete all the messages, your phone will display ‘No Messages’ and then return to the Originate menu. To Reply to a Received Message 2. Press 1 to save the message in the SIM Memory or 2 to save it in the Phone Memory. If the memory is full, the message ‘Store Full’ will be displayed, otherwise a confirmation message will briefly appear. You can then continue to enter text, or press YES to send the message, or press NO to return to the message display. 3. Press NO to exit at any time without saving the message. To Return to the Current Message (and complete it) If you have had to leave a partially completed message to perform another function, for example answering a call, you can return to it as follows. 1. Press SOFT LEFT, 3 to enter Messages menu. 2. Press 2 to show the Originate menu. 60 Press SOFT LEFT, 3 to enter Messages menu. Press 2 to show the Originate menu. Press 4, to display the Received Messages. Use the SOFT keys to choose a message and press YES to select it. The first three lines of the message are displayed. 5. Use the <* and #> keys to scroll through the other messages and the SOFT keys to scroll through the message text. 6. You can edit the text if required and send the completed message as a reply (remember to check the destination address and service centre address before sending the message). 1. 2. 3. 4. To Forward a Received Message to a Third Party 1. Press SOFT LEFT, 3 to enter Messages menu. 2. Press 2 to show the Originate menu. 3. Press 5, to display the Received Messages. R290 User’s Guide 4. Use the SOFT keys to choose a message and press YES to select it. The first three lines of the message are displayed. 5. You can use the <* and #> keys to scroll through the other messages and the SOFT keys to scroll through the message text. 6. Press YES and a copy of the message text is created but without the message parameters. You then add the destination, service centre, validity period and type to the copy and send the completed message to a third party. To Set the Message Parameter Defaults 1. Press SOFT LEFT, 3 to enter Messages menu. 2. Press 2 to show the Originate menu. 3. Press 6 to display the Defaults Menu. The display will show: 4. Select an option or press NO to return to the Originate Message Menu. 5. Enter values for the default destination address, service centre address, validity period and message type. When each value is entered to your satisfaction, press YES to set it as a default. To Check on the Status of the Last Message Sent At the Originate Message Menu, press 7 and the phone will return with either ‘No Messages Sent’ or after a short delay the service centre will send a priority message containing a status report. This feature is network dependent. 61 R290 User’s Guide Warranty Thank you for purchasing this Ericsson Product. To get maximum use of the features of your new product we recommend that you follow a few simple steps: • Read the Guidelines for safe and efficient use. • Read all the terms and conditions of your Ericsson Warranty. • Save your original receipt. You will need it for warranty repair claims. Should your Ericsson Product need warranty service, you should return it to the dealer from whom it was purchased or contact your local Ericsson helpdesk to get further information. 2. 3. Our Warranty Ericsson warrants this Product to be free from defects in material and workmanship at the time of its original purchase by a consumer, and for a subsequent period of one (1) year. All accessories for the Product are covered by a warranty for a period of one (1) year from the date of its original purchase by a consumer. 4. 5. What We Will Do If, during the warranty period, this Product fails to operate under normal use and service, due to improper materials or workmanship, Ericsson subsidiaries, authorised distributors or authorised service partners will, at its option, either repair or replace the Product in accordance with the terms and conditions stipulated herein. Conditions 1. The warranty is valid only if the original receipt issued to the original purchaser by the dealer, specifying the date of purchase and serial number, is presented with the product to be repaired or replaced. Ericsson reserves the right to refuse warranty service if this 62 6. 7. information has been removed or changed after the original purchase of the product from the dealer. If Ericsson repairs or replaces the Product, the repaired or replaced Product shall be warranted for the remaining time of the original warranty period or for ninety (90) days from the date of repair, whichever is longer. Repair or replacement may be via functionally equivalent reconditioned units. Replaced faulty parts or components will become the property of Ericsson. This warranty does not cover any failure of the Product due to normal wear and tear, misuse, including but not limited to use in other than the normal and customary manner, in accordance with Ericsson´s instructions for use and maintenance of the Product, accident, modification or adjustment, acts of God, improper ventilation and damages resulting from liquid. This warranty does not cover product failures due to repair installations, modifications or improper service performed by a nonEricsson authorised service workshop, opening of the product by non-Ericsson authorised persons, or use of non-Ericsson original accessories. Batteries are warranted only if battery capacity falls below 80% of rated capacity. This warranty becomes void if the batteries are charged by non-Ericsson original battery chargers. Tampering with any of the seals on the products will void the warranty. THERE ARE NO OTHER EXPRESS WARRANTIES, WHETHER WRITTEN OR ORAL, OTHER THAN THIS PRINTED LIMITED WARRANTY. ALL IMPLIED WARRANTIES, INCLUDING WITHOUT LIMITATION THE IMPLIED WARRANTIES OR MERCHANTABILITY OR FITNESS FOR A PARTICULAR PURPOSE, ARE LIMITED TO THE DURATION OF THIS LIMITED WARRANTY. IN NO EVENT SHALL ERICSSON BE LIABLE FOR INCIDENTAL OR CONSEQUENTIAL DAMAGES OF ANY NATURE WHATSOEVER, INCLUDING BUT NOT R290 User’s Guide LIMITED TO LOST PROFITS OR COMMERCIAL LOSS. TO THE FULL EXTENT THOSE DAMAGES CAN BE DISCLAIMED BY LAW. Some countries do not allow the exclusion or limitation of incidental or consequential damage, or limitation of the duration of implied warranties, so the preceding limitations or exclusions may not apply to you. This warranty gives you specific legal rights, and you may also have other rights which may vary from country to country. Patents This product is manufactured under licence to one or more patents of QUALCOMM Incorporated, other patents pending. 4,901,307 5,056,109 5,099,204 5,101,501 5,103,459 5,107,225 5,109,390 5,228,054 5,257,283 5,265,119 5,267,261 5,267,262 5,283,536 5,289,527 5,307,405 5,309,474 5,339,046 5,341,456 5,373,259 5,383,219 5,392,287 5,396,516 5,408,697 5,414,796 5,416,797 5,426,392 5,442,627 5,452,473 5,461,639 5,469,115 5,475,870 5,479,475 5,485,486 5,487,175 5,490,165 5,497,395 5,499,280 5,504,773 5,506,865 5,509,015 5,511,067 5,511,073 5,528,593 5,544,196 5,546,459 5,561,618 5,566,000 5,566,206 5,566,357 5,568,483 5,572,172 5,574,773 5,576,662 5,577,022 5,577,025 5,581,575 5,588,043 5,590,069 5,590,406 5,590,408 5,592,481 5,592,548 5,594,718 5,596,570 5,600,754 5,602,833 5,603,096 5,604,730 5,617,060 5,621,784 5,621,853 5,625,876 5,627,857 5,629,955 5,629,975 5,633,881 5,638,412 5,640,414 5,642,398 5,644,591 5,644,596 5,646,991 5,652,599 5,654,979 5,655,220 5,657,420 5,666,122 5,673,259 5,675,644 5,687,229 5,689,557 5,691,974 5,692,006 Use of this product for data messaging and position determination services for fleet management (motor vehicles, rail cars and/or vessels) and systems which provide data communication, monitoring and control 63 R290 User’s Guide between remote fixed sites and a central point are not authorized under the manufacturer’s license agreement and are prohibited. The Ericsson Policy is one of continuous development and consequently the information contained within this publication may vary in detail. All specifications and accessories are subject to change without prior notice. Some operational features described may not be available with early software releases. 64 R290 User’s Guide Index Deleting a Message ........................................................... 55 Deploying ............................................................................ 7 E A Edit a Number ................................................................... 23 Emergency Call ................................................................ 14 Ending a Call .................................................................... 14 Enter ................................................................................... 9 Enter Message Text ........................................................... 58 Alarm .................................................................................. 7 Antenna ............................................................................... 7 Auto ................................................................................... 18 Auto Answer ...................................................................... 33 B F Backlight ........................................................................... 36 Battery ................................................................................. 5 Busy Numbers ...................................................................30 C Call Barring ...................................................................... 50 Call Cost ........................................................................... 27 Call Divert ........................................................................42 Call Duration ....................................................................26 Call Waiting ...................................................................... 44 Caller ID ........................................................................... 32 Calling ..............................................................................15 Card Lock (SIM) ............................................................... 41 Charging ............................................................................. 5 Checking Time .................................................................. 17 Clearing Messages ............................................................ 56 Clock ................................................................................. 33 Clock Mode ................................................................. 34, 35 Clock Offset ....................................................................... 35 CLR ..................................................................................... 9 Conference ........................................................................47 Connect ID ........................................................................32 Cost of Calls ...................................................................... 17 Create a Message ..............................................................59 D Delete a Message ..............................................................60 Forward a Received Message ........................................... 60 G Greetings ........................................................................... 33 H Handling Two Calls .......................................................... 16 Holding the Phone ............................................................ 14 I Incoming Call Barring ...................................................... 51 Indicators .......................................................................... 10 Inserting .............................................................................. 4 International Call ............................................................. 14 K Key Tone Volume .............................................................. 18 Keypad Lock ..................................................................... 38 L Language .......................................................................... 35 Last Number Stores ........................................................... 24 Lock ................................................................................... 38 M Making Calls ..................................................................... 14 Maximum Cost .................................................................. 29 MEM ................................................................................... 9 Menu ................................................................................... 9 Message Tones .................................................................. 56 a R290 User’s Guide Mode ................................................................................. 11 Multiple Calls ...................................................................46 Mute .................................................................................. 17 Searching .......................................................................... 12 Select ................................................................................... 9 Select the Message Type ................................................... 59 Selecting ............................................................................ 12 Sending a Message ........................................................... 57 Sending DTMF Tones ....................................................... 26 Set Date ............................................................................. 34 Set Time ............................................................................ 34 Short Message Service ...................................................... 54 SIM ................................................................................ 2, 41 Soft ...................................................................................... 9 Speed Dialling .................................................................. 20 Store a Name and a Number ............................................. 21 Subscriptions ....................................................................... 2 Super PIN .................................................................... 27, 37 N Network ............................................................................. 11 NO ....................................................................................... 9 O One-Touch Dialling .......................................................... 26 Outgoing Call Barring ...................................................... 51 P Patents ..............................................................................63 Pause Dialling .................................................................. 25 Personalizing Your Phone ................................................ 30 Phone Book ....................................................................... 20 Phone Lock (PIN) .............................................................39 PIN ...................................................................................... 2 Power Save ....................................................................... 36 Priority Messages .............................................................57 Protecting Your Phone ...................................................... 38 PUK .................................................................................. 40 PWR .................................................................................... 9 R Read a Message ................................................................ 55 Recall a Telephone Number .............................................. 23 Receiving a Call ................................................................ 15 Receiving a Message ......................................................... 54 Redial ................................................................................ 18 Rejecting a Call ................................................................ 15 Reply to a Received Message ............................................60 Ring Tone .......................................................................... 31 Ring Volume ................................................................ 18, 31 S Scratch Pad ....................................................................... 17 Scroll ................................................................................... 9 b T Text Messages ................................................................... 54 Tone Signals ...................................................................... 17 V Voice Mail ......................................................................... 37 Volume .............................................................................. 17 W Warranty ........................................................................... 62 Y YES ...................................................................................... 9