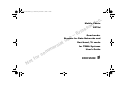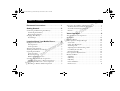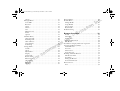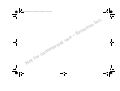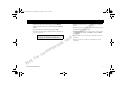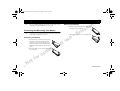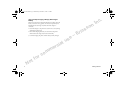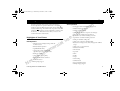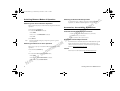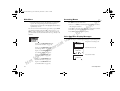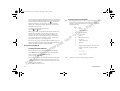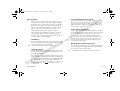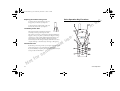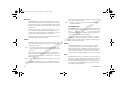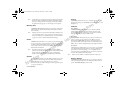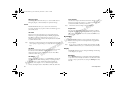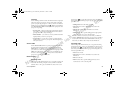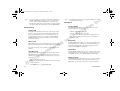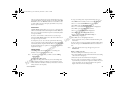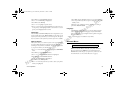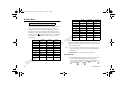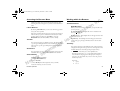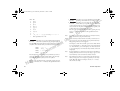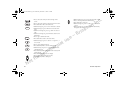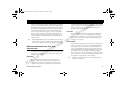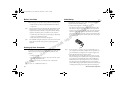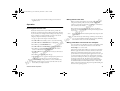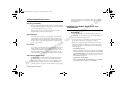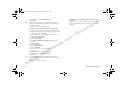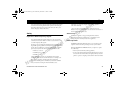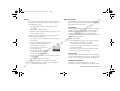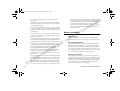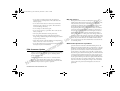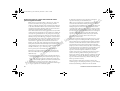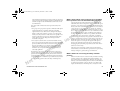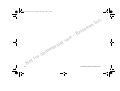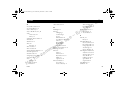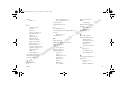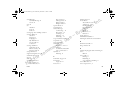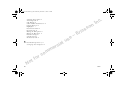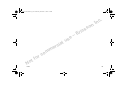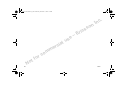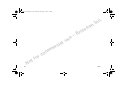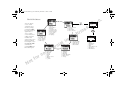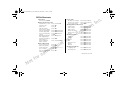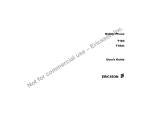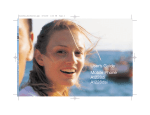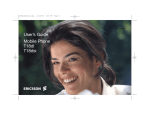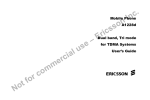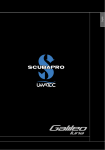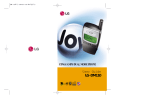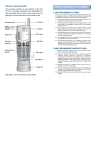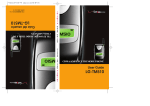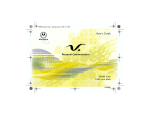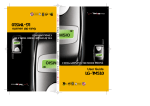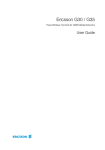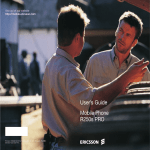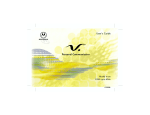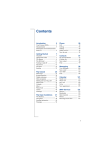Download Ericsson R278d User`s guide
Transcript
R278dUGcover.qxp
8/16/00
2:41 PM
User’s Guide
Mobile Phone
R278d
Page 2
.
c
n
I
n
o
s
s
ic
e
s
u
r
E
–
l
a
i
c
o
f
t
o
N
r
e
m
m
o
rc
!"
#$%
!"#$$"%&'"(&&)
n
o
s
s
c
i
r
E
–
.
c
In
*+
+
,
10/00
e
s
u
This manual is published by Ericsson Inc., without any warranty. Improvements and changes to this manual due to typographical
errors, inaccuracies of current information, or improvements to programs and/or equipment, may be made by Ericsson Inc. at any
time and without notice. Such changes will, however, be incorporated into new editions of this manual.
l
a
i
c
” and “ERICSSON ORIGINAL ACCESSORIES” are each
“Ericsson”, “Ericsson registered U.S. Trademarks owned by Telefonaktiebolaget L M Ericsson of Sweden.
r
e
m
m
o
rc
“Microsoft”, “Windows” and the design plus words “Microsoft Windows” are each either registered
and/or pending U.S. Trademarks owned by Microsoft Corporation of Redmond, Washington, U.S.A.
“Tegic” and “T9” are each registered U.S. Trademarks owned by Tegic Communications, Inc. of Seattle,
Washington, U.S.A. The T9® text input product is provided under license from Tegic Communications Inc.
and is covered by U.S. Pat. 5,818,437, U.S. Pat. 5,953,541, U.S. Pat. 6,011,554 and other patents pending.
©Ericsson Inc., 2000. All rights reserved
o
f
t
o
N
Publication number: AE/LZT 123 6061 R1
Printed in USA
Connecting and Removing Your Battery . . . . . . . . . . . . . .2
Connecting Your Battery . . . . . . . . . . . . . . . . . . . . . . . .2
Removing Your Battery . . . . . . . . . . . . . . . . . . . . . . . . .2
Charging Your Battery . . . . . . . . . . . . . . . . . . . . . . . . . . . .3
Your Charger . . . . . . . . . . . . . . . . . . . . . . . . . . . . . . . . .3
l
a
i
c
Highlights of Your Phone . . . . . . . . . . . . . . . . . . . . . . . . .5
Data Operation . . . . . . . . . . . . . . . . . . . . . . . . . . . . . . .5
Voice Operation . . . . . . . . . . . . . . . . . . . . . . . . . . . . . . .5
The Parts of Your Phone . . . . . . . . . . . . . . . . . . . . . . . . . .6
Turning Your Phone On and Off . . . . . . . . . . . . . . . . . . .6
Operating Your Phone . . . . . . . . . . . . . . . . . . . . . . . . . . . .6
Voice Operation . . . . . . . . . . . . . . . . . . . . . . . . . . . . . . .6
Browser Operation . . . . . . . . . . . . . . . . . . . . . . . . . . . . .7
Wireless Modem Operation . . . . . . . . . . . . . . . . . . . . . .7
Switching Between Modes of Operation . . . . . . . . . . . . . .8
Switching From Voice to Browser Operation . . . . . . . . .8
Switching from Browser to Voice Operation . . . . . . . . .8
Switching to Wireless Modem Operation . . . . . . . . . . . .8
o
f
t
o
N
r
e
m
m
o
rc
on
.
c
In
Accessories, Accessibility, and Internet . . . . . . . . . . . . . . .
Technical Assistance/Ordering Accessories . . . . . . . . . .
Accessible Solutions/Special Needs . . . . . . . . . . . . . . . .
Internet . . . . . . . . . . . . . . . . . . . . . . . . . . . . . . . . . . . . .
s
s
ic
r
E
–
8
8
8
8
!" #
Your Display in Voice Operation . . . . . . . . . . . . . . . . . . . 9
Main Menu . . . . . . . . . . . . . . . . . . . . . . . . . . . . . . . . . . 10
Accessing Menus . . . . . . . . . . . . . . . . . . . . . . . . . . . . . . 10
Voice Operation Display Messages . . . . . . . . . . . . . . . . 10
Voice Calls . . . . . . . . . . . . . . . . . . . . . . . . . . . . . . . . . 11
Using Your Phonebook . . . . . . . . . . . . . . . . . . . . . . . . 12
Answering Calls . . . . . . . . . . . . . . . . . . . . . . . . . . . . . 13
Adjusting Ear Volume During a Call . . . . . . . . . . . . . 14
Low Battery Power Alert . . . . . . . . . . . . . . . . . . . . . . . 14
International Calls . . . . . . . . . . . . . . . . . . . . . . . . . . . 14
Voice Operation Key Functions . . . . . . . . . . . . . . . . . . . 14
Phonebook Menu . . . . . . . . . . . . . . . . . . . . . . . . . . . . . 16
Add Entry . . . . . . . . . . . . . . . . . . . . . . . . . . . . . . . . . . 16
Call Entry . . . . . . . . . . . . . . . . . . . . . . . . . . . . . . . . . . 16
Edit Entry . . . . . . . . . . . . . . . . . . . . . . . . . . . . . . . . . . 16
Delete All Entries . . . . . . . . . . . . . . . . . . . . . . . . . . . . 16
Entries Used . . . . . . . . . . . . . . . . . . . . . . . . . . . . . . . . 16
e
s
u
Groups . . . . . . . . . . . . . . . . . . . . . . . . . . . . . . . . . . . . . 16
Messages Menu . . . . . . . . . . . . . . . . . . . . . . . . . . . . . . . . 17
Voice Mail . . . . . . . . . . . . . . . . . . . . . . . . . . . . . . . . . . 17
Received . . . . . . . . . . . . . . . . . . . . . . . . . . . . . . . . . . . 18
Create . . . . . . . . . . . . . . . . . . . . . . . . . . . . . . . . . . . . . 18
Unsent . . . . . . . . . . . . . . . . . . . . . . . . . . . . . . . . . . . . . 18
Sent . . . . . . . . . . . . . . . . . . . . . . . . . . . . . . . . . . . . . . . 18
Memory Used . . . . . . . . . . . . . . . . . . . . . . . . . . . . . . . 19
Delete . . . . . . . . . . . . . . . . . . . . . . . . . . . . . . . . . . . . . 19
Options . . . . . . . . . . . . . . . . . . . . . . . . . . . . . . . . . . . . 19
Call Info Menu . . . . . . . . . . . . . . . . . . . . . . . . . . . . . . . . 20
Outgoing Calls . . . . . . . . . . . . . . . . . . . . . . . . . . . . . . 20
Incoming Calls . . . . . . . . . . . . . . . . . . . . . . . . . . . . . . 20
Clear Call Lists . . . . . . . . . . . . . . . . . . . . . . . . . . . . . . 20
Usage Tracker . . . . . . . . . . . . . . . . . . . . . . . . . . . . . . . 20
Total Usage . . . . . . . . . . . . . . . . . . . . . . . . . . . . . . . . . 21
Settings Menu . . . . . . . . . . . . . . . . . . . . . . . . . . . . . . . . . 21
Sounds . . . . . . . . . . . . . . . . . . . . . . . . . . . . . . . . . . . . . 21
Clock . . . . . . . . . . . . . . . . . . . . . . . . . . . . . . . . . . . . . . 22
My Number . . . . . . . . . . . . . . . . . . . . . . . . . . . . . . . . . 22
Display . . . . . . . . . . . . . . . . . . . . . . . . . . . . . . . . . . . . 22
Screen Calls . . . . . . . . . . . . . . . . . . . . . . . . . . . . . . . . . 23
Restrict Calls . . . . . . . . . . . . . . . . . . . . . . . . . . . . . . . . 23
Phone Security . . . . . . . . . . . . . . . . . . . . . . . . . . . . . . . 24
Call Options . . . . . . . . . . . . . . . . . . . . . . . . . . . . . . . . 24
Networks . . . . . . . . . . . . . . . . . . . . . . . . . . . . . . . . . . . 26
Language . . . . . . . . . . . . . . . . . . . . . . . . . . . . . . . . . . . 27
l
a
i
c
o
f
t
o
N
r
e
m
m
o
rc
.
c
In
Browser Menu . . . . . . . . . . . . . . . . . . . . . . . . . . . . . . . . . 27
Profiles Menu . . . . . . . . . . . . . . . . . . . . . . . . . . . . . . . . . 28
Change Profile . . . . . . . . . . . . . . . . . . . . . . . . . . . . . . . 28
Setup Wizard . . . . . . . . . . . . . . . . . . . . . . . . . . . . . . . . 29
Auto Activate . . . . . . . . . . . . . . . . . . . . . . . . . . . . . . . . 29
Reset Profile . . . . . . . . . . . . . . . . . . . . . . . . . . . . . . . . . 29
Problem Solving . . . . . . . . . . . . . . . . . . . . . . . . . . . . . . . 29
n
o
s
s
c
i
r
E
–
$%!" &'
E-mail . . . . . . . . . . . . . . . . . . . . . . . . . . . . . . . . . . . . . 30
Calendar . . . . . . . . . . . . . . . . . . . . . . . . . . . . . . . . . . . . 30
Contact List . . . . . . . . . . . . . . . . . . . . . . . . . . . . . . . . . 30
Using the Phonebook . . . . . . . . . . . . . . . . . . . . . . . . . . 30
The World . . . . . . . . . . . . . . . . . . . . . . . . . . . . . . . . . . 30
Your Phone’s Display in Browser Operation . . . . . . . . . . 30
Accessing the Browser Menu . . . . . . . . . . . . . . . . . . . . . . 31
Launch Browser . . . . . . . . . . . . . . . . . . . . . . . . . . . . . . 31
Text Size . . . . . . . . . . . . . . . . . . . . . . . . . . . . . . . . . . . 31
Alert Sound . . . . . . . . . . . . . . . . . . . . . . . . . . . . . . . . . 31
Active Gateway . . . . . . . . . . . . . . . . . . . . . . . . . . . . . . 31
Working within the Browser . . . . . . . . . . . . . . . . . . . . . . 31
The Browser Alert . . . . . . . . . . . . . . . . . . . . . . . . . . . . 31
Text Entry . . . . . . . . . . . . . . . . . . . . . . . . . . . . . . . . . . 31
Exiting the Browser . . . . . . . . . . . . . . . . . . . . . . . . . . . 33
Tools in the Browser . . . . . . . . . . . . . . . . . . . . . . . . . . 33
Browser Status . . . . . . . . . . . . . . . . . . . . . . . . . . . . . . . . . 34
Text . . . . . . . . . . . . . . . . . . . . . . . . . . . . . . . . . . . . . . . 34
e
s
u
Soft Keys . . . . . . . . . . . . . . . . . . . . . . . . . . . . . . . . . . .34
Browser Operation Key Functions . . . . . . . . . . . . . . . . . .35
(!" &)
Differences Between Data, Fax, and
Internet Calls . . . . . . . . . . . . . . . . . . . . . . . . . . . . . . . . . .37
Data Calls . . . . . . . . . . . . . . . . . . . . . . . . . . . . . . . . . . .37
Fax Calls . . . . . . . . . . . . . . . . . . . . . . . . . . . . . . . . . . . .37
Internet Calls . . . . . . . . . . . . . . . . . . . . . . . . . . . . . . . .37
Before You Start . . . . . . . . . . . . . . . . . . . . . . . . . . . . . . .38
Setting Up Your Computer . . . . . . . . . . . . . . . . . . . . . . .38
Initial Setup . . . . . . . . . . . . . . . . . . . . . . . . . . . . . . . . . . .38
Operation . . . . . . . . . . . . . . . . . . . . . . . . . . . . . . . . . . . .39
Receiving Data and Fax Calls . . . . . . . . . . . . . . . . . . . .39
Making Data and Fax Calls . . . . . . . . . . . . . . . . . . . . .39
Making Calls When Connected to Your Computer . . .39
Disconnecting . . . . . . . . . . . . . . . . . . . . . . . . . . . . . . .40
Use With Other Ericsson Accessories . . . . . . . . . . . . . .40
Achieving Best Performance . . . . . . . . . . . . . . . . . . . . . .41
Charging your Battery . . . . . . . . . . . . . . . . . . . . . . . . .41
Signal Strength . . . . . . . . . . . . . . . . . . . . . . . . . . . . . . .41
In a Vehicle . . . . . . . . . . . . . . . . . . . . . . . . . . . . . . . . .41
Transmission Disturbances . . . . . . . . . . . . . . . . . . . . . .41
Installing Your Modem Driver From Your Compact Disc 41
Manual Installation of Your Modem Driver or Voice Call
Dialer . . . . . . . . . . . . . . . . . . . . . . . . . . . . . . . . . . . . . . .42
Troubleshooting . . . . . . . . . . . . . . . . . . . . . . . . . . . . . . .43
l
a
i
c
o
f
t
o
N
r
e
m
m
o
rc
.
c
In
**+**, -
Safety . . . . . . . . . . . . . . . . . . . . . . . . . . . . . . . . . . . . . . .
Exposure to Radio Frequency Signals . . . . . . . . . . . . .
Antenna Care . . . . . . . . . . . . . . . . . . . . . . . . . . . . . . .
Phone Operation . . . . . . . . . . . . . . . . . . . . . . . . . . . .
Driving . . . . . . . . . . . . . . . . . . . . . . . . . . . . . . . . . . . .
Electronic Devices . . . . . . . . . . . . . . . . . . . . . . . . . . . .
Aircraft . . . . . . . . . . . . . . . . . . . . . . . . . . . . . . . . . . . .
Blasting Areas . . . . . . . . . . . . . . . . . . . . . . . . . . . . . . .
Potentially Explosive Atmospheres . . . . . . . . . . . . . . .
For Vehicles Equipped with an Air Bag . . . . . . . . . . . .
Product Care and Operation . . . . . . . . . . . . . . . . . . . . .
Battery Information . . . . . . . . . . . . . . . . . . . . . . . . . . . .
FDA Consumer Update . . . . . . . . . . . . . . . . . . . . . . . . .
n
o
s
e
s
u
s
c
i
r
E
–
45
45
45
45
46
46
47
47
47
47
47
48
49
./ n
o
s
l
a
i
c
o
f
t
o
N
r
e
m
m
o
rc
e
s
u
s
c
i
r
E
–
.
c
In
• Menu names are shown in the following typeface: MENUS.
• Submenu names are shown in the following typeface: Submenu
Names.
• Key names are shown in the following typeface: .
• Text that is seen in the phone’s display is shown in the following
typeface: displays.
The quick access shortcuts to your phone's menu
and settings are identified by this shaded box.
l
a
i
c
o
f
t
o
N
n
o
s
.
c
In
• When this guide instructs you to press a key, press and release
the key.
• When this guide instructs you to press and hold a key, press and
hold the key for one to two seconds.
s
c
i
r
E
–
• When this guide instructs you to press two keys, press one then
press the other. For example, press means press then press .
• Press the down arrow for at least one second when you see this
symbol ( ).
e
s
u
• Press the up arrow for at least one second when you see this
symbol ( ).
r
e
m
m
o
rc
Note!
Prior to assembling and using your phone, you may want to read
“Guidelines for Safe and Efficient Use” on page 45.
1 Remove the battery by pushing in on the tab of
the battery with your thumb.
0$1
Note!
You can find your phone’s model number by removing the battery
and looking on the back of the phone.
$1
1 Place the battery over the back of the phone.
The label on the battery should face down.
Insert the top portion of the battery into the
phone. The tab on the bottom of the battery
should be pointing toward the bottom of the
phone.
l
a
i
c
n
o
s
0$1
.
c
In
s
c
i
r
E
–
2 Lift the battery up and out of the battery cavity.
e
s
u
r
e
m
m
o
rc
2 Press down until you hear a click. The battery is
now connected.
o
f
t
o
N
$1
Your phone was packaged with either a
rapid or travel charger. It is important that
you fully charge your battery before you
use your phone. Both chargers supply
power to charge your battery while the
battery is attached to your phone. If your
phone is On, it can receive calls while using
either charger.
Note!
n
o
s
UDSLG
rapid
travel
WUDYHO
NEVER attach the charger to a phone
that does not have a battery installed.
l
a
i
c
1 If you have a rapid charger, plug the
charger into a standard wall electrical
outlet. If you have a travel charger, connect the appropriate AC
power cord and phone charging cord to the travel charger.
r
e
m
m
o
rc
Note!
6 Continue charging the phone until the battery is fully charged.
7 To disconnect the charger, lift the plug connected to the phone
upwards and pull it out.
If your phone is off, attaching the charger will cause the phone to
activate in charge-only mode. When this mode is activated, the
message Charging Only appears in the display. Your phone is
now fast (rapid) charging the battery. When your phone is fully
charged, Battery Charged appears in the display.
3 Hold the small plug on the charger cord so the lightning bolt
symbol ( ) is up.
o
f
t
o
N
5 Press the plug into the connector until the plug “snaps” into place.
The
icon is alternated with the
icon when the phone is
powered on and the phone is charging.
s
c
i
r
E
–
Do not twist while inserting or removing the small plug on the
charger cord!
e
s
u
2 Hold the phone with the display and keypad facing up.
4 Align the small plug on the charger cord with the connector on
the bottom of your phone. The connector on the phone is above
the lightning bolt symbol ( ).
.
c
In
Note!
You cannot make or receive calls when your phone is in chargeonly mode.
The battery could become deeply discharged (for example, when the
battery is stored for a long period). As a result, the phone may not
immediately activate charge-only mode when the charger is
connected.
n
o
s
1 Attach the charger to the phone for several hours to slowly charge
(trickle charge) the battery.
2 After trickle charging the battery for several hours the phone
should activate the charge-only mode automatically.
3 Continue charging the phone until the battery is fully charged.
l
a
i
c
o
f
t
o
N
e
s
u
.
c
In
s
c
i
r
E
–
r
e
m
m
o
rc
!
Your Ericsson mobile phone features quad-mode technology.
For Voice Operation, it operates in three modes – two Digital ( )
modes (800 and 1900 MHz frequency bands) and one Analog ( )
mode (800 MHz range). The fourth mode of operation is data. The
Globe Icon ( ) means that you have established a connection with
the data network. The built-in browser allows you access to the
world of information on the Internet.
u
l
a
i
c
r
e
m
m
o
rc
• Tegic® T9® Text Entry
• Server-based Contacts and Calendar
(dependent upon your service provider)
s
c
i
r
E
–
• Editable musical ring melodies
• Caller ID (last 40 numbers)
• Quick call-back feature to respond to text messages
• Storage for 400 numbers in the phonebook
se
• Super dial for 9 numbers including voice mail
!"
• Wireless Modem Operation
• 27 ring types (with musical melody ring options)
• Speed dial for 99 numbers including voice mail
2*
• Microbrowser for sending/receiving e-mail and
for Internet access
• Dialing for 2 different calling cards
• Quick access to the last 40 numbers dialed
• Receives short message service (SMS) messages with 16KB of
storage
• Quick access to voice mail service
• Call duration reminder
• Time and date
• Stopwatch
• WAP page capability
• Alarm
• Secure HDML page capability
• Profiles
• Support for Phonebook download
• Groups
o
f
t
o
N
• Bookmark creation
• Bitmap image support
!
n
o
s
!"
.
c
In
• Call Screening
• Call Restrictions
• User-customizable greeting
• Multiple language support
"
!
3*
3!!**
The following is a list of the terms used in this user’s guide to
describe your Ericsson mobile phone:
1 Antenna
2 Upper Side Key
3 Lower Side Key
4 Earpiece
5 Display
6 key (left softkey)
7 key (right softkey)
8 Back () key
9 Up Arrow ( )
10 Menu () Key
11 Down Arrow ( )
12 Battery
13 Keypad
14 Microphone
15 Accessory
Connectors
You can use your Ericsson mobile phone in Voice, Browser, and
Wireless Modem Operation.
l
a
i
c
5
7
9
10
11
12
r
e
m
m
o
rc
8
BACK
MENU
13
a|A
,?!
14
15
n
o
s
s
c
i
r
E
–
!"
2
3
4
o
f
t
o
N
#
Turn your phone Off by pressing and holding until your phone
turns off. Turn your phone On by pressing and holding until
your phone turns on.
1
6
.
c
In
e
s
u
Voice Operation offers you all of the benefits of a traditional mobile
telephone, including placing and answering calls, and receiving voice
and text messages.
Browser Operation allows you to browse the Internet and view web
content on your Ericsson mobile phone.
Wireless Modem Operation allows you to use your phone as a
modem with your laptop or desktop computer to browse the
Internet, displaying web content on your computer screen.
!"
When you see a screen similar to the one shown below, your phone is
ready to make and receive voice calls.
7
7
Home
Dec31
12:12pm
!
For more information about Voice Operation, see “Voice Operation”
on page 9.
$%!"
Your phone includes a built-in browser that allows you to access
Internet content designed especially for mobile phones. This content
typically includes E-mail, Calendar, and Contacts.
While in Browser Operation, your phone displays information (content)
retrieved from the Internet via the digital network. The content
available to your phone is determined by your content provider.
Sites
1 News
2 Weather
.......................
Menu
l
a
i
c
Inbox
E-mail
r
e
m
m
o
rc
Your content provider can enable e-mail as an application for use
with your browser. If this feature is enabled, you can send and receive
e-mail to anyone with an Internet e-mail address.
Calendar
The World
.
c
In
You have access to the world from your Ericsson mobile phone in
Browser Operation. This includes maps, games, stock quotes,
weather, and a host of other applications.
n
o
s
For more information on Browser Operation, see “Browser
Operation” on page 30.
s
c
i
r
E
–
(!"
You can use your phone in Wireless Modem Operation when it is
powered on with the proper cable attached from your phone to your
computer. An Ericsson accessory kit may be required to use your
phone in Wireless Modem Operation. Your phone is in Wireless
Modem Operation when you see the following standby screen.
e
s
u
Modem Mode
21 KB
Dec31
12:12pm
For more information about Wireless Modem Operation, see
“Wireless Modem Operation” on page 37.
Your content provider can enable the calendar application for use
with your browser. If this feature is enabled, you can set meeting
reminders as Alerts and also set future appointments.
o
f
t
o
N
Contact List
Your content provider can enable the contact list for use with your
browser. If this feature is enabled, you can look up addresses to call,
view, or e-mail.
!
$
"
%$%*!"
%(!"
%4 $%!"
There are three easy ways to switch from Voice Operation to Browser
Operation:
n
o
s
515.
1 Press and hold the key.
• Press .
• North America 1-800-ERICSSON (1-800-374-2776)
• Press or until BROWSER is selected.
• Latin America 1-305-755-6789
• Press .
e
s
u
• Other countries, call 1-919-472-7908
3 Press.
The factory default setting for your phone’s power-on option is
Voice Operation.
%*$% !"
r
e
m
m
o
rc
l
a
i
c
There are two easy ways to switch from Browser Operation to Voice
Operation:
1 Press and hold the key.
or
s
c
i
r
E
–
36!
2 To select the BROWSER menu tab:
Note!
.
c
In
To switch from Voice or Browser Operation to Wireless Modem
Operation, see “Wireless Modem Operation” on page 37.
6"7
For information on Accessible Solutions for individuals with Special
Needs, call the Ericsson Special Needs Center at 877-878-1996
(TTY) or 877-207-2056 (voice), or visit the Ericsson Special Needs
Center at http://www.ericsson-snc.com.
.
Visit Ericsson on the internet at http://mobile.ericsson.com.
2 To select Voice Mode from the TOOLS menu:
• Press .
o
f
t
o
N
• Press or until VOICE MODE is selected.
• Press to select VOICE MODE.
%
!
#
&'(
In Voice Operation, you can make and receive telephone calls; work
with your voice mail and messages; change your phone’s voice
settings; add, edit, or delete entries from your phonebook; and make
credit card calls.
4 Active Profile Icon indicates the currently-selected profile.
Possible profile icons include Normal (no icon), Discreet ( ),
Leisure ( ), Work ( ), Travel (
), Handsfree (
), and
My Profile
,
, and
.
s
c
i
r
E
–
5 Current Time is displayed.
6 Battery Icon ( ) shows the relative strength of your battery.
A full icon indicates a fully-charged battery. If the phone is connected
to external power and the battery is charging, the display alternates
between the battery icon and the charging icon (
).
"1 !"
1
2
7
7
3
4
l
a
i
c
Home
13
Dec31
12:12pm
5
r
e
m
m
o
rc
12 11
10
9 7/8
6
1 New Voice Mail Icon (
) indicates the number of voice mail
messages that have not been heard.
2 New Text Mail Icon (
that have not been read.
o
f
t
o
N
) indicates the number of text messages
3 Keypad Lock Icon (
) indicates that pressing the keys has no
effect. The keypad is locked to prevent inadvertent key presses.
Press to toggle Keypad Lock on and off.
&'(
n
o
s
.
c
In
e
s
u
7 Ringer Off Icon (
ring sounds.
) indicates that your phone will not make
8 Phone Silent Icon (
) indicates that your phone will not make
any keypad or ring sounds. Press to access Phone Silent.
9 Alarm Icon (
) appears if the alarm is set.
10 Standby Screen indicates that the phone is in standby mode and
is ready for use. The text label for your current network is displayed.
11 Analog/Digital Channel Indicator shows whether the phone is
operating in analog ( ) or digital ( ) mode.
12 Signal Strength Icon (
) shows the relative signal strength
from the wireless system. More bars indicate a stronger signal.
13 Current Date is displayed.
)
• The main menu has six icons that display the top-level menu
options. The corresponding title of the selected option is
displayed below the menu tabs when highlighted. Each menu is
represented by an icon.
You can use one of the menu tabs that appear when you press once from the Standby screen. Press to select or press , , or
to scroll to the menu item you want to choose. You can also
press the number associated with the menu item to go directly to the
submenu.
Press to access the main menu:
n
o
s
.
c
In
1 Press , , or to scroll through menu, functions in menus,
and settings in a function.
s
c
i
r
E
–
2 Press to choose the menu, function, or setting that is selected.
3 Press to go back one level in the menu structure.
4 Press to exit the menus completely.
!""1
e
s
u
The following are common display messages on your mobile phone:
Option 1 is the PHONEBOOK menu
(see “Phonebook Menu” on page 16).
r
e
m
m
o
rc
Option 2 is the MESSAGES menu
(see “Messages Menu” on page 17).
Option 3 is the CALL INFO menu
(see “Call Info Menu” on page 20).
Option 4 is the SETTINGS menu
(see “Settings Menu” on page 21).
o
f
t
o
N
l
a
i
c
Option 5 is the BROWSER menu
(see “Browser Menu” on page 27).
7
7
Your phone is receiving a call.
Incoming Call
Dec31
12:12pm
472-5573
Ongoing Call
5:06:25
You have an active call.
Your call has ended.
Call ended.
5:06:25
Option 6 is the PROFILES menu
(see “Profiles Menu” on page 28).
*
&'(
The phone is searching for the
optimal wireless system.
Dec31
12:12pm
Home
Dec31
The keypad is locked to
prevent inadvertent key presses.
Set Alarm
You can set the alarm on your
phone.
12:45 am
Stopwatch
00:00:00
You can use the stopwatch on
your phone.
l
a
i
c
Start?
Note!
r
e
m
m
o
rc
Icons appearing on your phone’s display differ in Voice, Browser,
and Wireless Modem Operation.
1 Press the numeric keys to enter the phone number you want to
call. The number is shown in the display.
o
f
t
o
N
Note!
You can press to erase one or more digits in the display, or
press and hold to erase all digits.
&'(
n
o
s
3 When the call is connected, Ongoing Call, along with your call
timer, is shown in your display. The phone number that you
dialed will remain on your screen after you end the call.
s
c
i
r
E
–
4 To end the call, press .
12:12pm
.
c
In
2 Press . Calling, along with the number you are dialing, or
the corresponding Phonebook name, is shown in the display while
your phone accesses the wireless network.
!"#$!
Your telephone temporarily stores numbers you have previously called.
To view these numbers, press from the Standby screen when no
other digits are in the display. The last number you called is shown in the
display. Press or to scroll through other stored numbers. You can
place a call to a number shown in the display by pressing to display
the number. Then you can change or add digits if appropriate. Press
again to dial the number. You can delete a number from the
Outgoing Calls by pressing . You can save a phone number from
the Outgoing Calls List or Incoming Calls List by pressing and
holding while the number is highlighted in the list and by pressing
again to confirm the addition of the number to your phonebook.
e
s
u
!
Stop and pause dialing lets you enter groups of numbers with stops
and pauses between each group of numbers. This feature is useful when
you need to dial a phone number and then another number, such as
an access number for an answering machine or voice mail system.
A stop causes the phone to stop transmitting numbers until you
press any key except . You can enter a stop in a series of digits by
pressing and holding until
is shown in the display.
A pause temporarily suspends transmitting numbers for approximately
two seconds before sending the next series. You can enter a pause in a
series of digits by pressing and holding until
is shown in the
display. For example, if your office has a voice mail system that
requires you to dial a phone number, followed by your extension,
followed by an access code.
%"#
Note!
For example, you could enter the following:
555-1111 2222 33333.
When you press , your phone dials the number and then stops
transmitting tones. When your voice mail system asks for your
extension you would press any key except to transmit your
extension. The access code is sent after the pause. If the timing in
your voice mail system does not allow for pauses, you can enter a
stop instead of the pause, or use multiple pauses.
l
a
i
c
You can also store groups of numbers which can include stops and
pauses in a phonebook location. You can then dial the numbers by
entering the phonebook location and pressing .
r
e
m
m
o
rc
,8
e
s
u
Press...
1
2
3
4
5
6
7
8
9
0
*
#
1 Press from the Standby screen to access the main menu.
2 Press 1 to display the PHONEBOOK menu.
n
o
s
For...
Space 1
ABC2ÀÁÂÃÇ
DEF3ÈÉÊË
GHI4ÍÎÏ
JKL5
MNO6ÑÓÔÕ
PQRS7
TUV8ÙÚÛÜ
WXYZ9
0
Toggles between uppercase, lowercase, and
autocase (automatic capitalization after a
period).
.,:_;?!¿¡
"’‘«»()[]
+-=/*<>%$
#&|~^{}@
s
c
i
r
E
–
#%
You can add entries to your phonebook by doing the following:
.
c
In
Press the appropriate key, 0–9, , or repeatedly until the desired
letter, character, or digit appears in the display. For example, to
enter an A, press the numeric key 2 once. To enter a B, press the
numeric key 2 twice.
3 Press 1 to select Add Entry.
o
f
t
o
N
4 Press or to scroll to the name and number line. Your phone
will automatically select the next unused position to store your
new phonebook entry. See the next section to learn how to enter
names in your phonebook.
Note!
Character sets vary according to language selection.
5 Press to store the new entry.
&'(
"
!
%
Answer the phone by pressing . For information on adjusting
your answering preferences, see “Answer Option” on page 24.
Incoming Call is replaced by the call timer display once the call
is answered. End the call by pressing .
&
l
a
i
c
If you have call waiting service from your service provider, press to answer a call when you receive the call waiting signal. You can
switch between the two calls by pressing .
Note!
r
e
m
m
o
rc
Do not press until you are ready to end both calls.
n
o
s
s
c
i
r
E
–
!"#()
If your service provider has Caller Number Identification (Caller ID)
service, your phone shows the phone number of an incoming call in
the display. If the number is one that you have stored in your
phonebook with a name, the name and phone book position is
shown when your phone rings. If the Caller ID information is not
available, the message NO ID is shown in the display. The word
Anonymous may be shown if the Caller ID is restricted by the
service provider or by the caller.
e
s
u
!!
To mute the microphone during a call, press and hold the key.
Mic Muted appears in the display when the call is muted. Repeat
this procedure to unmute the microphone.
'
Your Incoming Calls shows the number of calls you have received
but did not answer. Press from the Missed Calls Indicator screen
to access Incoming Calls.
.
c
In
To temporarily mute the ring tone without answering the call, press
or the up or down side volume keys. Incoming Call is still
shown in the display, and you can still answer the call by pressing
. For information on adjusting your answering preferences, see
“Answer Option” on page 24.
When your phone receives a call, the ringer sounds, Incoming
Call appears in the display, and the display and keypad backlight
illuminate. You can temporarily silence the ringer by pressing or
the upper or lower side keys, and still answer the call by pressing
. If you have Caller Number Identification (Caller ID) service
from your service provider, the caller's phone number, or the
corresponding Phonebook name, is shown in the display.
Note!
You cannot mute the microphone during an emergency call.
You can clear the number of missed calls from the display by pressing
any key except . If Caller Number Identification is available from
your carrier, unanswered calls will be stored in the Incoming Calls
of the CALL INFO menu. Press from the Missed Calls
Indicator screen to access the Incoming Call Log, or access the log in
the CALL INFO menu. The
icon indicates a missed or
unanswered call.
o
f
t
o
N
&'(
!":14
9+ To increase the ear volume during a call, press
the upper key on the side of your phone.
n
o
s
To decrease the ear volume during a call, press
the lower key on the side of your phone.
%$1%
The low battery alert sounds when your battery
is reaching its lowest operational power level.
The words Low Battery! will appear in the display. When this
happens, connect your phone to your Ericsson charger to recharge
your battery or replace it with a fully charged battery. If leave your
phone turned on, the phone discharges the battery and then
automatically turns off. Charge the battery within 24 hours after a
complete discharge so that the battery can charge to full capacity.
.
r
e
m
m
o
rc
l
a
i
c
e
s
u
.
c
In
s
c
i
r
E
–
BACK
MENU
BACK
MENU
If allowed by your service provider, you can place international calls
with your phone just as you would from any other phone.
If you have difficulty completing international calls, check with your
service provider for information.
o
f
t
o
N
*
a|A
a|A
,?!
#
,?!
&'(
BACK
•
•
•
•
Press to answer a call.
Press to access last dialed number from the Standby screen.
Press to send a call after entering a phone number.
Press to store menu settings.
•
•
•
•
•
Press and hold to turn your phone On or Off.
Press to end a call.
Press to exit a menu.
Press to temporarily mute the ringer when receiving a call.
Press to clear the current display text.
•
•
•
•
•
•
Press to return to the Standby screen.
Press to erase the last digit entered on the display.
Press and hold to delete all digits or letters you entered.
Press and hold to delete numbers in the Phone Book.
Press and hold during a call to mute the microphone.
Press to delete a text message.
o
f
t
o
N
&'(
r
e
m
m
o
rc
u
l
a
i
c
.
c
In
• Press and hold to access profile activation.
• Press to move through menus and menu setting
selections.
• Press to scroll through stored numbers when recalling
from your phonebook.
• Press to scroll through text messages one line at a time.
• Press and hold to scroll through one text message
screen. Repeat to scroll through the next screen.
• Press either key to temporarily mute the ringer when
receiving a call.
• Press to change the earpiece volume during a call.
• Press to illuminate the backlight.
n
o
s
MENU
se
s
c
i
r
E
–
• Press to go to the main menu.
• Press from the main menu to tab right through the menus.
• Press and hold to switch to Browser Operation.
• Press and hold for quick access to voice mail
(if enabled).
• Press keys 1–9 for digit entry (if enabled).
• Press and hold keys 1–9 for Super dial (if enabled).
*
a|A
• Press and hold for a Pause ( ) character in a dial string
• Press to select or deselect items (group members,
am/pm, message alert options).
• Press for Keypad Lock.
,?!
• Press and hold for a Stop ( ) character in a dial string.
• Press to select or deselect group members.
• Press for Silent Mode.
"
!
8
"
The PHONEBOOK menu contains the following choices for
storing, organizing, recalling phone lists and group information.
+1
The Add Entry submenu allows you to store a phone number and
an accompanying name in your phonebook.
The Call Entry submenu allows you to dial a phone number by the
name stored with the phone number or by the phonebook position
number.
r
e
m
m
o
rc
l
a
i
c
The Edit Entry submenu allows you to change your phonebook
entries.
+
The Delete All Entries submenu allows you to erase every
phonebook entry. You will be prompted to enter your phone security
PIN (see “Phone Security” on page 24) before the deletion is complete.
o
f
t
o
N
+,
The Entries Used submenu is used to display the number of
phonebook positions that are occupied and the number of
phonebook positions that are available.
#
n
o
s
s
c
i
r
E
–
*+!$!+!
You can assign a specific Group Ring to each of your phone groups
by doing the following:
+1
++1
.
c
In
The Groups submenu in the PHONEBOOK menu allows you to
organize the members of your phonebook into categories. Each category
can then have a distinctive ring sound associated with it and can be
used for call screening if your network supports Caller ID. Refer to the
Screened Calls section later in this chapter for more information
about call screening. The 10 options for Groups are Personal,
Family, Friends, Business, Work, Team, School, Group A, Group B,
and Group C.
e
s
u
1 Press from the Standby screen to access the main menu.
2 Press . The PHONEBOOK menu is shown in the display.
3 Press or until the Groups submenu is highlighted.
4 Press to select the Groups submenu. The list of Groups
appears in the display.
5 Press or until the Group that you want to select is highlighted.
6 Press to select the Group to which you want to assign group
options.
7 Press or until Ring Sound is highlighted.
8 Press to select Ring Sound.
9 Press or to scroll through the 27 user-selectable ring types
(including your custom editable ring melody). The active ring
type will be indicated by a filled radio button ( ).
&'(
10 Press to select the Ring Sound that you want to assign to your
Phone Group. The selected ring type will ring when you receive a
call from one of the group members. The same Ring Sound can
also be used for another group.
Note!
Your service provider must support Caller ID for this feature to
work properly.
11 Press to return to the previous screen.
12 Press to return to the Standby screen.
%$!+!
You can edit phone groups that you have already created by doing
the following:
1 Press from the Standby screen to access the main menu.
l
a
i
c
2 Press . The PHONEBOOK menu is shown in the display.
3 Press or until the Groups submenu is highlighted.
4 Press to select the Groups submenu. The list of Groups
appears in the display.
r
e
m
m
o
rc
5 Press or until the Group that you want to select is highlighted.
6 Press to select the Group to which you want to assign group
options.
7 Press or until Members is highlighted.
8 Press to select Members.
o
f
t
o
N
9 Press or to scroll through your list of phonebook entries.
Select a new member by highlighting the desired member and
&'(
.
c
In
pressing the or key. The selected entry is indicated by a filled
checkbox ( ).
Note!
Members that belong to another group are grayed out, but they
can be added to the current group by pressing the or key.
Unchecking the members returns them to their original group.
Note!
You can use the numeric keys to jump alphabetically through your
phone group names. For example, press once to see all entries
that begin with G . If there are no entries that begin with G, the
next letter in the alphabet that contains phone group names will
be displayed. Press again to see all entries that begin with H.
Press again to see all entries that begin with I. Press again to
return to the entries beginning with 4.
n
o
s
s
c
i
r
E
–
e
s
u
The MESSAGES menu contains choices for specifying and
accessing message services that may be available from your service
provider (for example, text messages and voice mail).
The Voice Mail submenu allows you to enter and access your voice
mail access number, if you have voice mail service from your service
provider. A number and the voice message icon (
) appear in the
Standby screen to indicate the number of new unread voice messages.
The two options for the Voice Mail submenu are Call and Configure.
$
"
0
The Received submenu allows you to display the list of read and
unread text messages you have received. The subject line or the first
few words of each message, is displayed. Press to view the message.
From this list, the user can choose to read a message, or return to the
previous menu.
Note!
l
a
i
c
The Create submenu is used to enter and send a new text message.
To enter letters and symbols in your message, see “Entering Letters
and Symbols” on page 12.
Note!
r
e
m
m
o
rc
o
f
t
o
N
Note!
The maximum message length varies according to service provider.
Once you have entered the text you want included in your SMS,
press . You will be prompted with Send Now? to confirm that
%
n
o
s
s
c
i
r
E
–
Canned Message allows you to use the 10 editable templates instead
of creating an original message. For example, a canned message is “I
will be <____> late for <____> on <____>.” You can edit the canned
message text by scrolling to the blanks in the message using the or
key to quickly fill in the necessary information.
e
s
u
Once you have entered the text you want included in your SMS,
press . You will be prompted with Send Now? to confirm that
you are ready to send the message. Press to send the message or
to save the message as a draft.
,
The Unsent submenu allows you to display a list of saved draft
messages and messages that were not successfully sent. They are
displayed with the subject, if available, or the first few words of text
in the order in which they were created. You can scroll through the
list of messages by using the or key. The three options for a
selected message in the Unsent submenu are Send, Edit, and Delete.
If your message approaches the maximum message length, you
will see a character countdown indicator in the upper left corner of
the screen.
When you forward a message, you will also forward the original
body of the message. However, when you reply to a message, you can
choose to include the original, use a canned message, or start with a
blank message.
To send a message, you must enter a 10-digit number (unless
Auto Prefix is enabled).
You can scroll through the list of messages by using the or key.
Once a message is read, press to see the five options for the
selected message: Reply, Forward, Delete, Callback List, and Lock/
Unlock. Temporarily unavailable options are grayed out.
Lock/Unlock toggles message auto deletion off and on. Unsent and
unread messages are automatically locked.
.
c
In
you are ready to send the message. Press to send the message or
to save the message as a draft.
The Sent submenu allows you to display a list of sent messages. The
message list is displayed with the subject, if available, or the first few
words of the messages in the order they were sent. You can scroll
through the list of messages by using the or key. The five options
for a selected message in the Sent submenu are Resend, Forward,
Delete, Update, and Lock/Unlock.
&'(
#
Note!
Update allows you to replace a previously sent message if the recipient
has not yet read the original message and has a phone that supports
this option. If the previously sent message was already read, then
the updated message appears as a new message to the recipient.
1,
#
The Memory Used submenu displays the percentage of the phone’s
memory that is locked and the percentage of the phone’s memory
that is deletable.
Note!
Messages that are not locked will automatically be deleted if more
room is needed in order to create space for an incoming message,
newly created message, or modified message. See “Auto Deletion”
on page 20 for how to enable and disable the warnings.
l
a
i
c
The Delete submenu allows you to erase all of your text messages by
group. You can select a group of messages to delete by pressing or to check or uncheck the checkbox next to the group of messages you
want to delete. The four options for the Delete submenu are Sent,
Read, Unsent, and Unread.
Note!
r
e
m
m
o
rc
o
f
t
o
N
Use the Options submenu to specify delivery preferences to be used
every time you send a message. You can override these defaults by
pressing when you are prompted with Use default
options? before you send a message. You will be given the option
to alter your preferences.
&'(
n
o
s
s
c
i
r
E
–
Enter Number
The Enter Number submenu allows you to include a callback
number in your message. This means that the recipient of the
message does not have to remember or write down the number,
they can simply select it and press to dial it.
Enter Name
The Enter Name submenu allows you to input your name as you
want it to appear on your recipient’s screen. When you set the
Presentation to Show Name, receivers of the message will not see
your phone number, instead they will see your name and can press
to call you, without actually knowing your telephone number.
e
s
u
Presentation
The Presentation submenu allows you to choose how you would like
your callback information displayed. You can select which form of
presentation you prefer by pressing or to highlight an item.
Select the item by pressing . The three options for presentation
are None, Show Number, and Show Name.
You will be prompted to enter your PIN to enter the Delete
submenu. See the “Phone Security” section of this manual for PIN
settings. The Sent and Read message groups are checked by
default. Locked messages will also be deleted from the folder.
!"
.
c
In
The Priority submenu allows you to set delivery priority for your
message. The three options for Priority are Normal, Urgent (+), and
Emergency (!).
Note!
When you select None, no callback information will be sent.
,
The Delivery Receipt submenu allows you to receive notification
when your message is delivered to the destination address. The two
options for Delivery Receipt are On or Off.
)
*!
!
When you begin to run low on memory, your phone will attempt to
delete sent and read messages to create additional memory space to
send or receive new messages when there are three or fewer memory
locations available. The two options for Auto Deletion are on
(default) and off. If your mailbox is filled with unread or unsent
messages and Auto Deletion is on (default), you will receive a
warning before read and sent messages (beginning with the oldest
unlocked) are deleted to allocate memory. When Auto Deletion is
off, the phone will only warn you when it is low on memory and all
unlocked messages have already been deleted.
*
!
The Alert Sounds submenu allows you to set the audible alert for
the notification of new, sent, failed, or acknowledged messages. The
two options for Alert Sounds are on and off.
.*
r
e
m
m
o
rc
l
a
i
c
The CALL INFO menu allows you to view information and
establish dialing and answering preferences for your phone (some
selections available in this menu are dependent on your service
provider). It also enables you to view and edit system options and
call statistics.
o
f
t
o
N
*
.
c
In
The Outgoing Calls submenu allows you to view and edit the last
40 phone numbers that you have called. To dial the phone number
shown in the display, press twice. To edit the phone number,
press once, then press the or key to move the cursor left or
right to the digit(s) that you would like to change. Dial the new
phone number by pressing . You can also access the Outgoing
Calls by pressing from the Standby screen.
n
o
s
s
c
i
r
E
–
.
The Incoming Calls submenu allows you to list the last 40 calls
received (if you have Caller ID service from your service provider).
The latest call appears first. Use the or keys to scroll through the
last 40 received calls.
e
s
u
If the received number is stored in the phonebook with a name, the
name is also shown in the display. To dial the phone number shown
in the display, press twice. To edit the phone number, press once, then press the or key to move the cursor left or right to the
digit(s) that you would like to change. Dial the new phone number
by pressing .
The Clear Call Lists submenu allows you to erase all of your phone
lists. You will be prompted to confirm that you want to delete every
entry before the deletion is complete.
,38
The Usage Tracker submenu shows you the total hours and minutes
that you have used since you last reset your phone. To reset the
Usage Tracker, press and Reset Usage Tracker? appears
&'(
%-
!"
in the display. Press again to confirm reset. Usage Tracker
has been reset! appears in the display.
Note!
The actual time your service provider invoices may vary,
depending on items including network features and rounding off
for billing.
3,
The Edit Melodies submenu allows you to create a ring melody
using each key on your keypad as a note in your melody (1=C, 2=D,
3=E, 4=F, 5=G, 6=A, 7=B, 8=+C, 9=+D, 0=+, =pause, =). Press to make the previous note sharp or flat.
se
Note!
u
l
a
i
c
Note!
The profile icon ( ) refers to menu items that are profiledependent. Profile-dependent menu items indicate settings that
may be customized for every profile to suit a particular
environment. For more information about Profiles, see the
“Profiles Menu” section at the end of this chapter.
r
e
m
m
o
rc
-
!"
The Ring Volume submenu allows you to set the level of the ring
volume from Phone Silent to Increasing. The Increasing volume
setting rises in steps from the lowest to the highest level as the phone
continues to ring. You can make your selection by pressing or .
Then press to confirm your selection.
o
f
t
o
N
Note!
You can access Phone Silent by pressing .
&'(
n
o
s
s
c
i
r
E
–
%
The Total Usage submenu shows you the total number of calls and
the total hours and minutes that have been used.
.
c
In
The Ear Volume submenu allows you to adjust the volume of the
earpiece using the menu setting. You can also adjust the volume
during a call by using the side volume keys. There are five volume
levels. You can make your selection by pressing or . Then press
to confirm your selection.
The + sign indicates an octave higher.
To clear your melody, press the key to select the location you want
to clear. Press to delete the location. Press and hold to
delete the entire melody.
The two options for Edit Melodies are My Melody 1 and My
Melody 2.
Note!
Volume is the same as your current Ring Volume.
.!
The Key Sound submenu allows you to choose the sound made
when you press keys. The four options for Key Sound are Click,
Continuous, Burst, or Silent.
!
The Ring Sound submenu allows you to choose the type of sound
or melody for the ringer. Each sound or melody is demonstrated as
you scroll through the selections. There are 27 ring sounds.
"/"
The Message Alert submenu allows you to set the audible alert for
Emergency, Urgent, or Normal delivery for a particular message.
Switch between am/pm and 24-hour time format. Change to time
format on your phone by pressing or until the format you want
is selected. Press to confirm your selection.
8
The Clock submenu allows you to set the time, time format,
stopwatch, and alarm on your phone. The clock will then appear on
your Standby screen.
Note!
Enter the correct time using the keys on your keypad. Press any
number key to toggle am/pm while am/pm is blinking (if applicable).
Press to confirm the current time. You can press or to
advance through the hours, minutes, and am/pm selection.Press to confirm the current time.
l
a
i
c
Removing your phone’s battery for an extended period of time will
cause a prompt to appear asking you to verify the current time and
date.
r
e
m
m
o
rc
Enter the correct date using the keys on your keypad. Keep in mind
that the date format is MM-DD-YY. You can press or to
advance through the month, day, and year selection.Press to
confirm the current date.
o
f
t
o
N
*
"
Activate your alarm by pressing or until Activate is selected and
press . Enter the alarm time using the keys on your keypad. Press
any number key to toggle am/pm while am/pm is blinking (if
applicable). You can press or to advance through the hours,
minutes, and am/pm selection.Press to confirm the alarm time.
n
o
s
Time format varies according to language selection.
s
c
i
r
E
–
You can use the Stopwatch on your phone much like an ordinary
Stopwatch. Press to start the Stopwatch when prompted. Press
to Pause the Stopwatch once it has started. Press to reset
the Stopwatch.
"
Note!
.
c
In
*
e
s
u
17
The My Number submenu is used to display the wireless phone
numbers that correspond to the subscriptions that are programmed
into your phone.
Note!
If your service provider allows multiple phone numbers, the My
Number submenu allows you to switch between phone numbers.
"1
The Display submenu is used to change the Backlight and Greeting
on the display of your phone.
Use the Backlight submenu to set the display and keypad backlighting
to stay Off or to automatically turn On for 20 seconds when a call is
received or a key is pressed. The two settings for Backlight are Auto
and Off.
&'(
+
n
o
s
• Calling Card restricts all calling card calls.
• Unstored restricts calls to all numbers not stored in the
Phonebook.
• Usage Tracker – you can choose to have your Usage Tracker
displayed when you turn on your phone. The time displayed is
since your last reset.
l
a
i
c
r
e
m
m
o
rc
Use the Screen Calls submenu to specify groups of callers that will
be restricted from ringing through on the phone. In the Screen
Calls submenu, you will see a list of your phonebook groups and
you can choose to silence the ringer for each of the ten groups or All
Others not in Phonebook. Press or to put a checkmark into the
box next to the desired group ( ). Once you have selected all the
groups to be screened, press to exit.
0
o
f
t
o
N
!
The Outgoing Calls submenu allows you to set specific outgoing call
restrictions. You will be prompted to enter your PIN to enter this
submenu. Press or to put a checkmark into the box next to the
&'(
s
c
i
r
E
–
• Phonebook restricts calls to all numbers stored in the
Phonebook.
• Greeting Text – edit the greeting that is displayed by selecting
Text (using or ) and by pressing . You can now edit the
greeting. Press to save your changes.
• Phone Number – you can choose to have your Phone Number
displayed when you turn on your phone.
.
c
In
desired group ( ) to set the call restriction for that particular item.
Once you have selected all the groups of outgoing calls to be restricted,
press to exit.
Use the Greeting submenu to alter the information that is displayed
when your phone is powered on. You can select which of the three
options you prefer by pressing the or key to check or uncheck the
checkbox next to the highlighted item ( ). When you are finished,
press . If Greeting Text is checked, you will be prompted to edit
your power on greeting.
• Prefix restricts calls to specific dialing prefixes (eight prefixes
can be restricted). Use or to edit the prefix.
Note!
To make a call that is restricted, you must enter your PIN. For
example, if Phonebook is restricted, you must enter your PIN to
access any Phonebook functions. If Unstored is restricted, you
must enter your PIN to add an entry into the Phonebook.
e
s
u
("
The Incoming Calls submenu allows you to set specific incoming
call restrictions. Press or to put a checkmark into the box next to
the desired group ( ) to set the call restriction for that particular
item. Once you have selected all the groups of incoming calls to be
restricted, press to exit.
• None allows all calls.
• Unstored restricts calls to all numbers not stored in the
Phonebook.
• All restricts all calls.
• Prefix restricts calls to specific dialing prefixes (8 can be
restricted). Use or to edit the prefix.
Note!
To receive a call that is restricted, you must enter your PIN. For
example, if Unstored is restricted, you must enter your PIN to
receive a call from a phone number that is not stored in your
Phonebook. If Caller ID is not supported by your service provider,
the only incoming call restrictions you can set are All and None.
1
(
l
a
i
c
Phone Lock restricts you from making calls, except emergency calls,
each time you turn the phone on. To unlock the phone, enter your PIN.
r
e
m
m
o
rc
You will be prompted to enter your PIN to enter the Phone Lock
submenu.
The Auto Key Lock submenu restricts you from using the keypad.
Auto Key Lock activates after 25 seconds of inactivity from the
Standby screen. The keypad remains locked until you do one of the
following:
o
f
t
o
N
• Remove and replace the battery.
• Receive a call (after the call is completed, the keypad is returned
to the locked state).
• Press then to toggle Auto Key Lock.
.
c
In
The Keypad Lock feature allows emergency number access (911)
even if the keypad is locked.
!"
n
o
s
*
The Answer Option submenu allows you to select one of the
following methods for answering calls:
Your phone has a PIN that you must enter to gain access to certain
functions, such as call restrictions and calling card numbers. The
factory-programmed code is 0000. You can change this code to
provide maximum security for your phone by using the Phone
Security submenu. If you forget your PIN, contact your service
provider for assistance.
*!.
Note!
s
c
i
r
E
–
• key – Press to answer calls.
• Any key – Press any key to answer calls.
• Auto Answer – Calls will be answered automatically after one
ring while in handsfree profile (this option is only visible in
handsfree profile).
e
s
u
!
The Super Dial submenu allows you to dial a phone number stored
in phonebook positions 1 through 9 by pressing and holding the
numeric key corresponding to the phonebook position. The two
options for Super Dial are On and Off.
The Speed Dial submenu allows you to dial a phone number stored
in a phonebook position by entering the 1- or 2-digit position and
pressing . The two options for Speed Dial are On and Off.
**
The Add Area Code submenu allows you to store an area code that
will be automatically added to the 7-digit phone number you are
dialing. Enter the area code, then select On to activate the feature.
&'(
The two settings for this function are On and Off. The area code is
automatically added to the phone number you are calling when Add
Area Code is set to On. Add Area code does not add the area code
to phone numbers shown in the display by Caller ID, but you may
edit those phone numbers.
1 Press from the Standby screen to access the main menu.
2 Press or until the SETTINGS menu is highlighted.
n
o
s
3 Press to select the SETTINGS menu.
4 Press or until the Call Options submenu is highlighted.
*!)0
In order to send a number to office extensions, store the 3-digit
prefix in the Auto Prefix submenu. You only need to dial the last 4
or 5 digits of the phone number.
u
l
a
i
c
For example, if you save 123 as the auto prefix and the function is
On, you can call 123-7654 by simply dialing 7654. The prefix 123 is
automatically added to the phone number after you press to dial
the phone number. The auto prefix is not added for phone numbers
longer than five digits.
r
e
m
m
o
rc
The Calling Cards submenu allows you to store calling card
numbers to use for making long distance calls.
You will be prompted to enter your PIN to enter the Calling
Cards submenu.
o
f
t
o
N
Setting Up Your Calling Cards
To set up your calling cards, make sure you have the Calling Card
Access Numbers (numbers provided by your long distance carrier)
and the Verification Numbers (numbers you must enter to allow the
calling card call to be completed).
&'(
s
c
i
r
E
–
5 Press to open the Call Options submenu.
The Auto Prefix submenu allows you to store a 1- to 12-digit prefix,
which is automatically added to the dialed phone number. When you
dial a 4- or 5-digit phone number, the prefix is automatically added
to the phone number.
Note!
.
c
In
To set up your calling cards, complete the following steps.
6 Press or until Calling Cards is highlighted
7 Press to open the Calling Cards submenu.
8 Press or until Default Card, Card 1 Setup, or
Card 2 Setup is highlighted.
se
9 Press to choose the highlighted selection.
You are prompted to enter your PIN and additional calling card
information.
To choose a card to be used as the default card when making calling
card calls, navigate to the Default Card submenu and select that
card.
Note!
Only cards that have been set up will appear as options for
Default Card.
Making a Calling Card Call
1 Enter or recall the phone number you want to call.
2 Press and hold . The calling card number and the active calling
card are shown in the display.
3 Release the key after the number has been displayed.
4 If you are using stops between numbers, you must press or
any number key to send the next sequence of numbers. If you use
pauses, the numbers are sent automatically after the specified
length of time chosen for the dialing delay.
"
!
7%8
.
c
In
programmed into your phone. Once the search is complete, you will
be provided with a list of available and unavailable systems. If you
want to switch to another system, do the following:
The Networks submenu allows you to prioritize and manually select
the systems from which you can obtain service. This can include
your public home system as well as private and residential systems.
This function is particularly useful if you have access to more than
one mobile system. Only systems that are currently available can be
selected. This varies depending on your geographic location. The
following submenus are used to customize your Networks options.
n
o
s
1 Press the key from the Standby screen until the SETTINGS
menu is highlighted.
2 Press to open the SETTINGS menu.
s
c
i
r
E
–
3 Press or until the Select Network submenu is highlighted.
4 Press to open the Select Network submenu.
,
5 Press or until Search is highlighted.
New Private allows you to search for private systems that are not
programmed into your phone. Once the search is complete, you will
be provided with a list of systems.
1 Press the key from the Standby screen until the SETTINGS
menu is highlighted.
l
a
i
c
2 Press to open the SETTINGS menu.
3 Press or until the Networks submenu is highlighted.
r
e
m
m
o
rc
4 Press to open the Networks submenu.
5 Press to open the New Private submenu.
6 Your phone will automatically search for new private systems.
7 Once the search is complete, you will be provided with a list of
systems. Press or to highlight a new private system. Press to select a new private system.
o
f
t
o
N
8 Select None to search for additional systems.
Select Network allows you to manually switch to another system.
Your phone will begin to search for all systems that have been
#
6 Press to select Search.
e
s
u
7 Press or until a specific system is highlighted. Options that are
grayed out are not selectable.
8 Press to select the highlighted system.
Note!
You can press at any time while the Search is in progress to stop
the Search and return to the Networks submenu.
Priority allows you to change the priority of the system types for
which your phone searches. Your default priority is (1) Public, (2)
Private, and (3) Residential. This means that your phone will look
for service on a public system first, followed by a private system,
followed by a residential system.
To reset your Priority options, do the following:
1 Press or from the Standby screen to highlight the SETTINGS
menu.
2 Press to open the SETTINGS menu.
3 Press or until the Networks submenu is highlighted.
&'(
.
c
In
4 Press to open the Networks submenu.
8 Press to add the highlighted system to your phone’s memory.
5 Press or until Priority is highlighted.
9 You can press at any time to stop the search and return to the
Standby screen.
6 Press to select Priority.
8 Press to set the priority of the highlighted item to first. Press to
set the priority of the highlighted item to second. Press to set the
priority of the highlighted item to third.
r
e
m
m
o
rc
1 Press or from the Standby screen to highlight the SETTINGS
menu.
2 Press to open the SETTINGS menu.
3 Press or until the Networks submenu is highlighted.
se
Note!
u
l
a
i
c
Add Systems allows you to add new systems to the programmed list
of systems. When this feature is selected, the phone will begin
searching for all system that are available. To add one of the systems
to your phone’s memory, do the following:
s
c
i
r
E
–
The Language submenu allows you to select the display language
used in the phone display. The languages vary between markets.
Your mobile phone supports English, French, Spanish, Portuguese,
Russian, and Hebrew.
1"
The availability of the Home Only menu item is dependent on your
service provider’s phone setup. Home Only allows your phone to look
only for your home system when you turn on the phone. The phone
does not search for other systems if your home system is not available.
n
o
s
This feature is not available in all areas. You must be roaming to
perform the Network Search.
7 Press or to highlight a specific service.
Not all languages are available in every market.
$%
When you select the Browser menu tab, your phone switches to
Browser Operation. Press from your Home Page for the
TOOLS menu, which will give you options for your browser. For
more information, see “Tools in the Browser” on page 33.
4 Press to open the Networks submenu.
o
f
t
o
N
5 Press or Add Systems is highlighted.
6 Press to select Add Systems.
7 Press or until the system that you want to add to your phone’s
memory is highlighted.
&'(
$
"
*
Your Ericsson mobile phone has nine user-customizable profiles that
allow you to adapt to several different operating environments
throughout the day. Your phone has been designed to allow you to
easily switch into and out of each profile. Many features located
throughout your menu are profile settings. These settings are indicated
by the profile icon ( ). Each profile feature can be set to a different
value for every profile. The following tables outline your default
profile settings:
Normal
Key Sound
Tone
Ring Volume 50%
Ring Sound Ericsson
Message Alert All on
Screen Calls None
Auto Area
Off
Auto Prefix Off
Backlight
Auto
Auto Activate N/A
key
Answer
Option
o
f
t
o
N
%
Discreet
Off
Silent
Ericsson
All off
None
Off
Off
Auto
N/A
key
Leisure
Tone
75%
Ericsson
All on
None
Off
Off
Auto
N/A
key
r
e
m
m
o
rc
l
a
i
c
e
s
u
Key Sound
Ring Volume
Ring Sound
Message Alert
Screen Calls
Auto Area
Auto Prefix
Backlight
Auto Activate
Answer
Option
Work
Tone
50%
Ericsson
All on
None
Off
Off
Auto
N/A
key
Handsfree
Tone
75%
Ericsson
All on
None
Off
Off
Auto
On
Auto Answer
n
o
s
s
c
i
r
E
–
.
c
In
Travel
Tone
50%
Ericsson
All on
None
Off
Off
Auto
N/A
key
In Normal profile, for example, you can program your phone’s Ring
Volume, Ear Volume, and Key Sound volume to a moderate level.
When you attend a meeting, you can quickly change from Normal
profile to Meeting profile.
Note!
Your current profile is indicated by the icon in the upper right
corner of the Standby screen. Your normal (default) profile does
not have an icon.
The PROFILES menu contains the following submenus.
*
1 Use the Change Profile submenu to select an operating profile
for your mobile phone. Active Profile Icon indicates the
currently-selected profile. Possible profile icons include Discreet
( ), Leisure (
), Work ( ), Travel (
), Handsfree (
),
and My Profile
,
, and
.
&'(
#
2 When you use your Ericsson handsfree or mobile car kit, the
handsfree profile (
) is automatically activated (see “Auto
Activate” below).
Note!
You can also press and hold or to change your profile.
"(;
Check for Ringer Off ( ) or Silent Mode
(
) icons on the Standby screen.
My battery does not
charge to full capacity.
Your battery is fully charged when the
power indicator shows the power icon
(
) continuously. If you still experience
problems, condition your battery by fully
discharging and charging it three times.
Or, if your phone came with a desktop
charger, use the conditioning function on
the desktop charger to condition the battery.
The Setup Wizard submenu allows you to quickly set up your
profile options according to preset specifications including Ring
Volume, Ring Sound, Key Sound, Message Alert, Screened Calls,
Answer Option, Add Area Code, Auto Prefix, Backlight, and Auto
Activate.
0*
l
a
i
c
r
e
m
m
o
rc
Use the Reset Profile submenu to quickly return the currently active
profile to its original factory settings for every profile feature
throughout the menus. Press to return the phone to its factory
settings. Your PIN is not reset.
o
f
t
o
N
My phone does not
turn On.
&'(
e
s
u
n
o
s
s
c
i
r
E
–
My signal strength
varies.
The Auto Activate submenu allows you to enable a profile
automatically. The two settings for Auto Activate are On and Off.
This setting is used for the Handsfree profile. You must be in
Handsfree profile to change selections.
.
c
In
My phone does not
ring when a call is
received.
Cannot place call
Low Battery
This is a common occurrence. Transmitters
are set in geographic areas, and coverage is
not 100% all of the time. Signal strength
varies as you travel between cells.
The signal is too weak to make a call. Try
again when the signal strength is one bar
or stronger.
The battery power is low. When the phone
shuts itself off, replace the battery with a
fully charged one, or use an alternate
power source, such as a travel charger.
Your phone is out of range of service.
Recharge or replace the battery.
)
+,'(
Your phone includes a built-in browser that allows you to access
Internet content designed especially for mobile phones. This content
typically includes E-mail, Calendar, and Contacts.
While in Browser Operation, your phone displays information (content)
retrieved from the Internet via the digital network. The content
available to your phone is determined by your content provider.
1 News
2 Weather
.......................
Inbox
l
a
i
c
+<
r
e
m
m
o
rc
Your content provider can enable e-mail as an application for use
with your browser. If this feature is enabled, you can send to and
receive e-mail from anyone with an Internet e-mail address.
Your content provider can enable the calendar application for use
with your browser. If this feature is enabled, you can set meeting
reminders as Alerts and also set future appointments.
o
f
t
o
N
You can download a phonebook using the browser and store it in
your phone. If you download a phonebook using the browser, it will
overwrite your existing phonebook entries.
3(
s
c
i
r
E
–
You have access to the world from your Ericsson mobile phone in
Browser Operation. This includes maps, games, stock quotes,
weather, and a host of other applications.
Sites
Menu
n
o
s
,8
.
c
In
e
s
u
="1$%!"
The display in Browser Operation is separated into two areas, the
content window and the status row. The content window is the area
of the screen above the dotted line and the status row is the area
below the dotted line.
Content
-
,
Window
.......................
Status
.,
Row
Your content provider can enable the contact list for use with your
browser. If this feature is enabled, you can look up addresses to call,
view, or e-mail.
*
+,'(
$%
(8%$%
The Browser Menu can be accessed through the menu key. The
following submenus will appear once you have entered the Browser
menu.
$%
By selecting Launch Browser, you can access the home page that is
set by your service provider.
Each time you launch the browser, the last accessed page will appear.
The next time you power on and launch the browser, your service
provider’s home page will appear. Press to access the
BROWSER menu, then choose Exit to return to standby.
3/;
l
a
i
c
You can choose between two different text sizes. The Normal Size
(7-point type) will display five lines of text, including the status rows.
The Large Size (8-point type) will display four lines, including the
status row.
r
e
m
m
o
rc
You can specify if you want sound associated with your browser alert
mechanism. The two options for Alert Sound are On and Off.
%1
o
f
t
o
N
Selecting an Active Gateway
1
2
3
4
Select the BROWSER menu.
Choose Network.
Choose Modify. You will be required to enter your PIN.
Select the Gateway you want to activate.
+,'(
3$%
n
o
s
&
.
c
In
When you have new content in your inbox, your phone will notify
you of its priority.
s
c
i
r
E
–
No and Low Priority – Backlight will come on and the browser
alert icon will appear.
Medium Priority – The backlight and icon will appear, and an alert
will sound (if set to on).
e
s
u
High Priority – The backlight and icon will appear, an alert will
sound, and a pop-up message will indicate that an alert has been
received.
3/+1
You can enter characters in four different modes. The active format
is displayed in the right soft key position. You can change the format
in which characters are entered by pressing the right soft key.
1
a...z mode allows you to enter alphabetic text.
Press the appropriate key, 0-9, or # repeatedly until the desired
letter, character, or digit appears in the display. For example, to
enter an a, press the numeric key 2 once. To enter a b, press the
numeric key 2 twice.
Press For
1 (space)
2 abc2
Press
3
4
5
6
7
8
9
0
#
*
For
def3
ghi4
jkl5
mno6
pqrs7
tuv8
wxyz9
0
.,@_?!/-‘“‘;:()[]{}$#%&|<>+-*/=~^
Turn capitalization on or off
n
o
s
SYM mode allows you to select symbols and punctuation
from a list. You can switch to symbol entry by pressing the right soft
key until SYM is in the right soft key position. There are four screens
of symbols. Press the left soft key to switch between each screen.
l
a
i
c
r
e
m
m
o
rc
SYM 1
SYM 2
SYM 3
SYM 4
.?!,;:‘’"
.@\/|_~$^
+-*/<>=%#
{}[]()<>&
Press the digit key corresponding to the symbol that you want to
enter. Your phone automatically switches back to the previouslyused method of text entry after you enter one symbol.
o
f
t
o
N
You can toggle capitalization lock on and off by pressing the key
twice. A “+” in front of a...z indicates that capitalization lock is
enabled.
s
c
i
r
E
–
You can toggle capitalization lock on and off by pressing the key
twice. A “+” in front of T9 indicates that capitalization lock is
enabled.
Note!
T9 will not recognize names, slang terms, or acronyms. You may
wish to add them to your phone’s dictionary.
e
s
u
Note!
2
.
c
In
0...9 mode allows you to enter numbers by pressing the
digit key corresponding to the number that you want to enter.
T9
4
mode allows you to use Tegic T9 text input. Tegic
T9 text entry software allows you to quickly and easily enter words
or entire sentences with just one key press per letter. Tegic T9 text
entry software uses the phone’s internal dictionary to quickly scan
possible variations to determine the correct word.
3
If you enter all your letters and the word that you want does not
appear, press to view other matches in your phone’s dictionary.
Keep pressing until your word appears.
For example, to enter the word “ball”, press , , , . After the first
2, your screen displays “c”. After the second 2, your screen displays
“ca”. After the first 5, your screen displays “cal”. After the second
5, your screen displays “call”. Press the key until the word “ball”
is displayed.
Note!
It may be helpful not to look at the screen until you are finished
entering the characters of the word you are trying to type as a new
word match may occur with each new character entered.
Note!
You will know that there is no word match in the T9 dictionary
when your key presses are no longer recognized by T9 text entry
mode. When this happens, backspace, switch to a...z mode,
and continue text entry.
+,'(
If your word does not appear, you can add it into your phone’s
dictionary by doing the following:
• Type the text that you want to enter into your phone’s
dictionary by using any of the non-T9 text entry modes.
• With the cursor to the right of the last character (without
pressing a space) reselect T9 mode by pressing the right soft key
until T9 appears in the right soft key position.
• Press to enter a space. Your word is added to your phone’s
dictionary when your phone is properly powered down.
+/$%
Note!
You can also access the Phone’s menu directly from the browser by
pressing, and briefly holding, . From this menu, press to return to standby.
l
a
i
c
If there are no pages in cache, the browser will exit and return to
standby when you press from your content provider’s
homepage.
r
e
m
m
o
rc
3$%
Once you have launched the browser, you can press MENU to see
the following submenus:
o
f
t
o
N
Select Reload to refresh or reload a page.
1"
Selecting Home will return you to your homepage.
+,'(
.
c
In
The Bookmarks submenu will show you the list of bookmarks that
you have set.
n
o
s
Use the Mark Site submenu to set your bookmarks.
s
c
i
r
E
–
1
Use Help to display the current page’s help (if available).
*#!2"
Press , then select Exit from the BROWSER menu.
Note!
"
The About Phone.com submenu will display version information
about Phone.com
e
s
u
*,222
Show URL – Displays the URL address of the current page.
Homepage – Gives you the option to change your homepage.
Offline Services – Allows access to WAP content that is stored in
the cache, but not subject to the normal cache reclaiming mechanism.
Outbox – Allows standard WAP transaction requests (such as fetch
new mail, send an instant message, add an appointment) to be
queued and handled as one batch when service is available.
Restart Browser – Clears the cache and restarts the browser.
Encryption – A security code computed by your browser for
authentication. You can verify your encryption with the Verify Key
submenu. You can also select a new encryption key by selecting New
Key. You should contact your content provider prior to making any
encryption changes.
%0
*:1
Select Exit Browser to return to Voice Operation.
n
o
s
$%
The bottom row on the browser screen displays animation indicating
what is currently happening between the phone and the network.
The following are texts that could possibly appear and their
explanations:
• Connecting means that your phone is trying to make a
connection with your content provider.
l
a
i
c
• Sending means that information is being transmitted from your
handheld browser to your content provider.
• Receiving means that you are receiving information from your
content provider.
r
e
m
m
o
rc
• Working means the browser is performing a processor-intensive
operation.
o
f
t
o
N
s
c
i
r
E
–
.......................
3/
• Waiting means the browser is loading.
.
c
In
You can use soft keys for action on the current page. They are
displayed in reverse video on the status bar of your display.
To use the soft key functions, press the left () or right () key
that is under the text label on the screen. The soft keys on your
phone’s screen override the key names. For example, press to
select Menu or press to select the Inbox.
Note!
When using the soft keys, be sure to press and release the and
keys. Pressing and holding sets a bookmark.
e
s
u
(
Critical icons are alternated in the center of the soft keys. Other
icons can be viewed by pressing and holding .
.......................
• Signal Strength icon (
) shows the relative signal strength
from the wireless system. More bars indicate a stronger signal.
• The Globe icon (
) indicates that you have established a
connection with the WAP network. The Secure Connection
icon ( ) will replace the globe when a secure connection is
established.
+,'(
• The Browser Alert icon (
) indicates that there is new
content in your Inbox (for example, e-mail or stock quotes).
$%!":14
• Ringer Off icon ( ) indicates that your phone will not
sound an alert. The Ringer Off icon will be replaced by the
Silent Mode icon (
) when Silent Mode has been activated.
n
o
s
• The Battery Strength icon (
) appears, partially full,
between the soft keys when your battery is low. The icon will
always appear when you press and hold . If the phone is
connected to external power and the battery is charging, the
display alternates between the battery icon and the charging
icon (
).
• The SMS icon (
) appears when you receive a text mail
message (alternates with the globe icon).
• The Voice Mail icon (
) appears when you receive a voice
mail message (alternates with the globe icon).
l
a
i
c
o
f
t
o
N
+,'(
r
e
m
m
o
rc
e
s
u
.
c
In
s
c
i
r
E
–
BACK
MENU
BACK
*
a|A
a|A
MENU
,?!
#
,?!
"
!
WPress to select the soft key in the lower left of the screen.
WPress and hold to add to the favorites list.
BACK
MENU
WWhen entering text, press to erase 1 character to the left.
WWhen entering text, press and hold to erase the entire
entry.
WWhen not entering text, press to go back one card at a
time.
WWhen not entering text, press and hold to return to the
Home Page.
WPress to go to the Browser menu.
WPress and hold to switch to the Voice menu.
WWhen entering text, press to add a 1 or a space in a...z
or T9 mode.
,?!
a|A
WPress to enter symbol characters.
WPress and briefly hold to view the time and date.
l
a
i
c
.
c
In
WWhen entering text, press to move the cursor left or right.
WPress to move up and down within menus.
WPress and hold to autorepeat.
WWhen entering text, press to add a space to the end of
a word.
WWhen entering text, press to scroll non-destructively
through the text entered.
WPress to select the soft key in the lower right of the
screen.
n
o
s
e
s
u
s
c
i
r
E
–
r
e
m
m
o
rc
WWhen entering text, press to toggle capitalization and
capitalization lock.
WPress and briefly hold to show icons such as battery and
signal strength.
WPress and briefly hold to see icon display.
WPress to scroll one screen/page at a time.
WPress and briefly hold to autorepeat.
o
f
t
o
N
#
+,'(
-'(
Your Ericsson mobile phone contains a modem similar to the modems
you use to connect your computer to your home or office telephone
service. Rather than connecting to standard telephone lines, however,
the modem in your mobile phone allows you to connect your computer
to the mobile telephone system. In places where mobile network
operators provide the necessary support, you can use your mobile
phone to send or receive faxes, upload or download data files, or
access the Internet. This chapter will assist you with setting up your
computer and phone to handle data, fax, and Internet calls on the
mobile network.
Note!
If digital data/fax/Internet service is not available, you can purchase an
analog modem card that is compatible with your Ericsson mobile
phone and use data/fax functions on the available analog system.
l
a
i
c
r
e
m
m
o
rc
**$%54/5
.
n
o
s
connection will remain in place until it is closed by one of the computers
involved. To make or receive data calls with your Ericsson mobile
phone, you must have a properly configured communications
program running on your computer.
4/
o
f
t
o
N
Data calls are placed to exchange computer files between two
computers. While the data connection is in place, files can be
transferred between the connected computers, according to the
capabilities of the software in use. When a data call is made, the
-'(
s
c
i
r
E
–
Fax calls are placed to send fax messages. When a fax message has
been sent, your fax software or the originating fax machine will
terminate the call. To make or receive fax calls with your Ericsson
mobile phone, you must have a properly configured fax program
running on your computer.
e
s
u
.
Internet calls are placed to Internet Service Providers (ISP) when you
want to use e-mail or access websites on the World Wide Web. To
make Internet calls, you must have an account with an ISP and a
properly configured Internet access program (browser) running on
your computer. When your software is installed and set up to dial
your ISP, calls can be made using the normal dialing procedure.
Once a connection to your ISP is established, it will remain in place
until you disconnect or until it is automatically disconnected due to
the degradation of signal quality or due to inactivity.
Your Ericsson mobile phone can handle data, fax, and Internet calls,
but each type of call requires corresponding software that must be
running on your computer.
.
c
In
Note!
Throughout this chapter, references to data/fax/internet will be
referred to as simply data.
$
"
$*
."
Before setting up your phone for data operation, do the following:
Successful first-time setup of your phone and computer for data
operation involves the following steps:
n
o
s
• Make sure that you have the required hardware and software
components.
Note!
• Verify that you have the necessary subscription.
Note!
The availability of digital mobile voice service does not necessarily
imply that your mobile service operator supports digital data
operation.
l
a
i
c
r
e
m
m
o
rc
,"
"
To operate properly with the modem in your Ericsson mobile phone,
make sure that your computer has the following hardware and
software:
• A functional serial port
o
f
t
o
N
• An operating system that supports data access software, such as
Windows 95 or Windows 98
• Appropriate fax (class 2.0), Internet access, or file transfer
software
Note!
%
1 Connect Your Computer to Your Phone
Your Ericsson Connectivity Kit contains a serial interface cable.
The cable has a plug on one end that matches the receptacle on
the bottom of your Ericsson mobile phone. The other end of the
cable has a 9-pin female connector that matches the standard 9pin serial interface port connector. Connect one end of the cable
to your Ericsson mobile phone and the other end to the serial port
on your computer.
You must have an Ericsson Connectivity Kit, which includes a serial
interface cable, to connect your Ericsson mobile phone to your
computer. The kit also includes a compact disc with the software
required to install your phone as a modem on your computer.
• Confirm that your mobile service provider supports digital data
services in your planned usage area.
Class “2.0” is different from Class “2”.
.
c
In
e
s
u
Note!
s
c
i
r
E
–
If you are trying to connect to a 25-pin serial interface port on
your computer, you will need an adapter. You can purchase a 25pin serial interface port adapter at most computer supply stores.
2 Install Your Modem Control Software (driver)
The modem control software (driver) that you need to use your
Ericsson mobile phone is available on the compact disc included
in your Ericsson Connectivity Kit. Refer to the Installing Your
Modem Driver From Your Compact Disc section at the end of
this chapter for help with installing drivers for some operating
systems. When the appropriate driver is loaded, refer to the sections
on making and receiving data and fax calls later in this chapter.
-'(
#
3 Set up your data access software according to the instructions
supplied with it.
84/
n
o
s
!"
Review the instructions from your mobile service provider that
describe the procedures and rules for making and receiving data calls
in your area. If you are having trouble receiving a data call, you may
need to configure your phone manually to receive a data call. To
configure your phone manually, do the following:
3 Press Ñ or Ô until the PROFILES menu is highlighted.
4 Press to open the PROFILES menu.
r
e
m
m
o
rc
5 Press Ñ or Ô until the NextCallType submenu is highlighted.
6 Press to open the NextCallType submenu. The current
selection is indicated by a filled radio button.
7 Press Ñ or Ô until the call type for the next call you will receive is
highlighted.
8 Press to select the highlighted call type.
o
f
t
o
N
9 Selection stored! appears in the display. Your phone is now
configured to a specific type for your next incoming call.
Note!
The NextCallType setting will be reset to Voice call after every
incoming call. If you plan to receive several data calls, reset the
feature after you complete each call.
-'(
Note!
Your phone will remain in Data/Fax profile until your phone cable
is disconnected.
se
Note!
u
l
a
i
c
2 Press Ñ or Ô from the Standby screen to access the main menu.
s
c
i
r
E
–
Review the instructions from your mobile service provider that
describe the procedures and rules for making and receiving data calls
in your area.
04/
1 Set up your phone and computer as described above.
.
c
In
When your phone and computer are properly set up, your phone
will go into Data/Fax profile as soon as your fax or file transfer
software is started. You are then ready to send a fax, or initiate data
calls, as with any other modem.
To avoid unnecessary airtime charges, terminate your data calls as
soon as you have finished transferring files by pressing the key.
Some software can be set to do this automatically.
8
(
"
You can originate voice calls while your phone is in Data/Fax profile
and you are not on a data call. You can receive voice calls if the
NextCallType is set to Voice Call.
Your Ericsson mobile phone enables you to initiate voice calls from
Windows applications when connected to the Ericsson Voice Call
Dialer. This is particularly useful if you have contact cards with
phone numbers in a contact management application. You can open
a contact card, click on the phone icon, and originate a call using
your Ericsson mobile phone. Then you simply pick up your mobile
phone and continue the call. The Ericsson Voice Call Dialer is
compatible with most contact manager software packages. Refer to
the “Manual Installation of Your Modem Driver” or “Voice Call
Dialer” section at the end of this chapter for help with installing this
driver for some operating systems.
)
Disconnect your Ericsson mobile phone from your computer by
disconnecting the cable from your phone and the serial port from
your computer. You can also disconnect by pressing and releasing the
key. When your fax program is stopped or when your interface
cable is disconnected, your phone will exit Data/Fax profile and
return to the previously selected profile.
n
o
s
,(!+
,
To charge your phone’s battery with an Ericsson rapid or travel
charger during data operation, do the following:
1 Plug one end of the data cable into your phone.
l
a
i
c
2 Plug the other end of the data cable into the serial port on your
computer.
e
s
u
4 Plug the charger cable into the wall outlet.
o
f
t
o
N
*
s
c
i
r
E
–
To charge your phone’s battery with an Ericsson desktop charger
during data operation, do the following:
1 Plug one end of the data cable into the back of your desktop
charger.
3 Plug the charger cable into the bottom of the connector from your
data cable.
r
e
m
m
o
rc
.
c
In
2 Plug the other end of the data cable into the serial port on your
computer.
3 Plug the charger cable into the bottom of the data cable connector.
4 Plug your charger cable into the wall outlet.
5 Insert the phone into the front compartment of your desktop
charger.
Note!
When you remove your phone from your desktop charger, your
phone will exit Data/Fax profile and return to the previously
selected profile. To return your phone to Data/Fax profile, place
your phone in your desktop charger and restart your data access
software.
-'(
$*
1$1
Both your Ericsson mobile phone and your laptop computer batteries
should be well-charged before starting data operation. This will help
you avoid interruptions due to loss of power.
s
c
i
r
E
–
&34
Complete the following steps to install the appropriate modem
driver (INF file) on your computer if you are running Windows 95:
It is important to maintain a good signal path between the phone
and the mobile telephone system when making data calls. Signals
will generally be stronger when the phone is in an upright position.
If you are indoors, your signal will generally be stronger when the
phone is near a window.
r
e
m
m
o
rc
u
l
a
i
c
It is possible to receive data calls from your vehicle. Operation from a
moving vehicle may not be satisfactory because data may be lost
when your call is transferred from one mobile base station to another.
Be sure to give full attention to driving and pull off the road and
park before making or receiving calls, if driving conditions so require.
3
o
f
t
o
N
n
o
s
.4
"
You may charge your phone’s battery with an Ericsson charger
during data/fax operation as mentioned above.
. .
c
In
nearby, especially in areas of low signal strength. You can use the
signal strength indicator on your phone to verify that you have a
good signal path.
Brief interruptions of mobile telephone signals that would not be
bothersome during a voice call may cause problems during data
operation, depending upon the error correction capabilities of the
software being used. Such interruptions are uncommon during
stationary operation, but can be caused by vehicles or people passing
-'(
se
1 Turn On your Ericsson mobile phone.
2 Connect one end of your serial cable to your Ericsson mobile
phone and the other end to your computer’s serial port.
3 Restart your computer. Windows will autodetect your Ericsson
mobile phone. When your desktop returns, insert the compact
disc from your Ericsson Connectivity Kit. One of the following
screens will appear:
• New Hardware Found
When the New Hardware Found screen appears, choose Driver
from disk provided by your hardware manufacturer and click OK.
At the Install from Disk screen, type D:\ in the box then click
OK (if your CD-ROM drive is not drive D, type the correct
CD-ROM drive designation).
• Update Device Driver Wizard
When the Update Device Driver Wizard appears, click Next.
Once Windows has found the driver, click Finish.
Note!
If neither the New Hardware Found nor the Update Device
Driver Wizard screens appear, refer to the Manual Installation
Instructions at the end of this chapter.
4 When your desktop returns, verify that your modem is properly
installed. From the Start menu on your Windows desktop, click
on Settings, then Control Panel. Double-click the Modems icon.
5 When the Modem Properties screen appears, click on the
description of your modem and click the Diagnostics tab. Note
the COM port to which your modem is assigned.
6 Click OK to proceed.
.
c
In
7 When Windows is now ready to install the best driver for this
device appears, click Next.
8 When Windows has finished installing the software that your
new hardware device requires appears, click Finish.
n
o
s
9 When your desktop returns, verify that your modem is properly
installed. From the Start menu on your Windows desktop, click
on Settings, then Control Panel. Double-click the Modems icon.
s
c
i
r
E
–
10 When the Modem Properties screen appears, click on the
description of your modem and click the Diagnostics tab. Note
the COM port to which your modem is assigned.
11 Click OK to proceed.
&35
Complete the following steps to install the INF file on your
computer if you are running Windows 98:
l
a
i
c
1 Turn On your Ericsson mobile phone.
2 Connect one end of your serial cable to your Ericsson mobile
phone and the other end to your computer’s serial port.
Complete the following steps to manually install the INF file on
your computer if you are running Windows 95/98.
3 Restart your computer. Windows will autodetect your Ericsson
mobile phone. When your desktop returns, insert the compact
disc from your Ericsson Connectivity Kit.
1 Turn On your Ericsson mobile phone.
r
e
m
m
o
rc
4 When the Add New Hardware Wizard screen appears, click
Next.
Note!
If the Add New Hardware Wizard screen does not appear, refer
to the Manual Installation Instructions at the end of this chapter.
o
f
t
o
N
5 Select Search for the best driver for your device
(recommended) and click Next.
6 Select the appropriate CD-ROM drive and click Next.
e
s
u
.*
2 Connect one end of your serial cable to your Ericsson mobile
phone and the other end to your computer’s serial port.
3 From the Start menu on your Windows desktop, click on
Settings, then Control Panel. Double-click the Modems icon.
4 Click Add.
5 At the Install New Modem screen, select Other. Click Next.
6 At the next Install New Modem screen, select Don’t run
Hardware Installation Wizard then click Next.
-'(
8 At the next Install New Modem screen, click on Have Disk.
n
o
s
9 At the Install from Disk screen, select D:\ at Copy from
Manufacturer’s Disk (if your CD-ROM drive is not drive D, type
the correct CD-ROM drive designation).
10 At the Install New Modem screen, select Ericsson Voice Call
Dialer, then click Next.
11 Select the COM port to which your Ericsson mobile phone is
connected and click Next.
12 When Your modem has been set up successfully appears, click
Finish.
13 When your desktop returns, verify that your modem is properly
installed. From the Start menu, click on Settings, then Control
Panel. Double-click the Modems icon.
l
a
i
c
14 When the Modem Properties screen appears, click on the
description of your modem and click the Diagnostics tab. Note
the COM port to which your modem is assigned.
r
e
m
m
o
rc
15 Click OK to proceed.
3
1 You cannot set up or maintain a data/fax session.
This will occur if you are inadvertently originating a voice call
when attempting a data/fax call or if the data/fax profile icon does
not appear on your phone’s display after you attempt to dial or
answer a data/fax call. To correct the problem, do the following:
a From the Start menu on your Windows desktop, click on
Settings, then Control Panel.
o
f
t
o
N
-'(
.
c
In
b Double-click the Modems icon.
c Select the General tab.
d Select Ericsson TDMA Data/Fax Modem from the pulldown list.
e Click Properties.
f Click General. Make sure that the maximum speed is set to
19200.
g Select the Connection tab.
h Click Advanced.
i In the Extra settings box, type the following:
+COS=4,1,2,0; +ES=1,0,1; +DS=0,0,512,6;
j Click OK to return to the Connection tab.
k Click OK to return to Modem Properties.
l Click Close.
7 At the next Install New Modem screen, select Don’t detect my
modem, I will select it from a list then click Next.
e
s
u
Note!
s
c
i
r
E
–
If you are using an application that supplies its own box for
entering extra settings, then type the following command string
into that box as well:
+COS=4,1,2,0; +ES=1,0,1; +DS=0,0,512,6;
2 You cannot originate a voice call.
a From the Start menu on your Windows desktop, click on
Settings, then Control Panel.
b Double-click the Modems icon.
c Select the General tab.
d Select Ericsson Voice Call Dialer from the pull-down list.
e Click Properties.
f Select the Connection tab.
g Click Advanced.
h Type the following in the Extra Settings box of the the
Advanced Connection Settings window:
*ERVNOK=1
i Click OK to return to the Connection tab.
j Click OK to return to Modem Properties.
k Click Close.
Note!
If you are using an application that supplies its own box for
entering extra settings, then type the following command string
into that box as well:
+COS=4,1,2,0; +ES=1,0,1; +DS=0,0,512,6;
3 You cannot enable over-the-air Privacy for data/fax calls.
To enable over-the-air Privacy for data/fax calls, do the following:
a Verify that your cellular service provider supports the over-theair Privacy service for data/fax calls.
b From the Start menu on your Windows desktop, click on
Settings, then Control Panel.
c Double-click the Modems icon.
d Select the General tab.
e Select Ericsson TDMA Data/Fax Modem from the pulldown list.
f Click Properties.
g Select the General tab.
h Select the Connection tab.
i Click on Advanced.
j In the Extra settings box, type the following:
+COS=4,1,2,1;
k Click OK to return to the Connection tab.
l Click OK to return to Modem Properties.
mClick Close.
l
a
i
c
Note!
n
o
s
e
s
u
s
c
i
r
E
–
r
e
m
m
o
rc
If you are using an application that supplies its own box for
entering extra settings, then type the following command string
into that box as well:
+COS=4,1,2,1; into that box as well.
o
f
t
o
N
.
c
In
4 You are having trouble initiating data/fax calls from your
computer.
Check to see if your COM ports are occupied. If so, you must
temporarily disable the software applications that are using the
COM ports.
-'(
/
0
Since its introduction in the mid 1980s the mobile phone has been
one of the most exciting and innovative products ever developed.
Your phone can help you to stay in touch with your office, your
home, emergency services and others.
*1
n
o
s
.
c
In
The design of your phone complies with the FCC guidelines
(and those standards).
s
c
i
r
E
–
* American National Standards Institute: National Council on
Radiation Protection and Measurements; International Commission on
Non-Ionizing Radiation Protection.
+/"04>1
Your wireless handheld portable telephone is a low power radio
transmitter and receiver. When it is ON, it receives and also sends
out radio frequency (RF) signals.
l
a
i
c
In August, 1996, the Federal Communications Commission (FCC)
adopted RF exposure guidelines with safety levels for handheld wireless
phones. Those guidelines are consistent with the safety standards
previously set by both US and international standards bodies:
r
e
m
m
o
rc
Use only the supplied or an approved replacement antenna.
Unauthorized antennas, modifications, or attachments could
damage the phone and may violate FCC regulations.
e
s
u
!"
NORMAL POSITION: Hold the phone as you would any other
telephone with the antenna pointed up and over your shoulder.
TIPS ON EFFICIENT OPERATION: For your phone to operate
most efficiently:
• ANSI C95.1 (1992)*
• Extend your antenna fully (where applicable).
• NCRP Report 86 (1986)*
• Do not touch the antenna unnecessarily when the phone is in use.
Contact with the antenna affects call quality and may cause the
phone to operate at a higher power level than otherwise needed.
• ICNIRP (1996)*
o
f
t
o
N
Those standards were based on comprehensive and periodic
evaluations of the relevant scientific literature. For example, over
120 scientists, engineers, and physicians from universities,
government health agencies, and industry reviewed the available
body of research to develop the ANSI Standard (C95.1).
/
0
"
!
+
Check the laws and regulations on the use of wireless telephones in
the areas where you drive. Always obey them. Also, if using your
phone while driving, please:
• Give full attention to driving – driving safely is your first
responsibility.
• Pull off the road and park before making or answering a call if
driving conditions so require.
In addition, Ericsson suggests the following safe driving tips if you
are using your phone while driving:
• Get to know your wireless phone and its features such as speed
dial and redial.
l
a
i
c
• Position your wireless phone within easy reach.
• Suspend conversations during hazardous
driving conditions or situations.
r
e
m
m
o
rc
• Do not take notes or look up phone
numbers while driving.
• Dial sensibly and assess the traffic; if
possible, place calls when you are not
moving or before pulling into traffic.
• Do not engage in stressful or emotional conversations that may
be distracting.
o
f
t
o
N
• Use your wireless phone to call for help.
• Use your wireless phone to help others in emergencies.
• Call roadside assistance or a special wireless non-emergency
assistance number when necessary.
#
n
o
s
"
• Use handsfree operation, if available.
.
c
In
Most modern electronic equipment is shielded from RF signals.
However, certain electronic equipment may not be shielded against
RF signals from your wireless phone.
s
c
i
r
E
–
The Health Industry Manufacturers Association recommends that a
minimum separation of six (6”) inches be maintained between a
handheld wireless phone and a pacemaker to avoid potential
interference with the pacemaker. These recommendations are
consistent with the independent research by and recommendations
of Wireless Technology Research.
e
s
u
Persons with pacemakers:
• Should ALWAYS keep the phone more than six inches from
their pacemaker when the phone is turned ON.
• Should not carry the phone in a breast pocket.
• Should use the ear opposite the pacemaker to minimize the
potential for interference.
• If you have any reason to suspect that interference is taking
place, turn your phone OFF immediately.
1*
Some digital wireless phones may interfere with some hearing aids.
In the event of such interference, you may want to consult your service
provider (or call the customer service line to discuss alternatives).
,
If you use any other personal medical device, consult the
manufacturer of your device to determine if it is adequately shielded
/
0
from external RF energy. Your physician may be able to assist you in
obtaining this information.
Turn your phone OFF in health care facilities when any regulations
posted in these areas instruct you to do so. Hospitals or health care
facilities may be using equipment that could be sensitive to external
RF energy.
RF signals may affect improperly installed or inadequately shielded
electronic systems in motor vehicles. Check with the manufacturer
or its representative regarding your vehicle. You should also consult
the manufacturer of any equipment that has been added to your vehicle.
/
Turn your phone OFF in any facility where posted notices so require.
l
a
i
c
*
r
e
m
m
o
rc
FCC regulations prohibit using your phone while in the air. Switch
OFF your phone before boarding an aircraft.
To avoid interfering with blasting operations, turn your phone OFF
when in a “blasting area” or in areas posted: “Turn off two-way
radio.” Obey all signs and instructions.
1+/""
o
f
t
o
N
n
o
s
s
c
i
r
E
–
4 +>""%$
-
$
.
c
In
Areas with a potentially explosive atmosphere are often but not
always clearly marked. They include fueling areas such as gasoline
stations; below deck on boats; fuel or chemical transfer or storage
facilities; vehicles using liquefied petroleum gas (such as propane or
butane); areas where the air contains chemicals or particles, such as
grain, dust, or metal powders; and any other area where you would
normally be advised to turn off your vehicle engine.
Turn your phone OFF when in any area with a potentially explosive
atmosphere and obey all signs and instructions. Sparks in such areas
could cause an explosion or fire resulting in bodily injury or even death.
/
0
An air bag inflates with great force. DO NOT place objects,
including both installed or portable wireless equipment, in the area
over the air bag or in the air bag deployment area. If in-vehicle wireless
equipment is improperly installed and the air bag inflates, serious
bodily injury could result.
e
s
u
!"
This device complies with Part 15 of the FCC Rules. Operation is
subject to the following two conditions: 1) This device may not
cause harmful interference, and 2) This device must accept any
interference received, including interference that may cause
undesired operation.
Ericsson suggests you read and observe the following for safe care
and operation of your phone:
• Do not allow children to play with your phone. They could
hurt themselves or others, or could accidentally damage the
phone. Your phone may contain small parts that could be
detached and create a choking hazard.
$
"
• Do not expose your mobile phone to moisture or extreme
temperatures.
• Only Ericsson original accessories are recommended. Failure to
use them may result in loss of performance or product damage,
and will void the warranty.
• Do not attempt to disassemble the product. Doing so will void
warranty. This product does not contain consumer serviceable
components. Service should only be performed by Authorized
Service Centers.
• Do not allow objects to fall on, or liquids to spill on products.
• Connect AC (power supply) only to designated power sources as
marked on the product.
• To reduce risk of damage, remove the electrical cord from the
outlet by pulling the AC adapter at the outlet rather than the cord.
l
a
i
c
• Make sure the electric cord is located so that it will not be stepped
on, tripped over, or otherwise subjected to damage or stress.
• To reduce risk of electric shock, unplug the unit from the power
source before attempting any cleaning. Once unplugged, use a
soft cloth lightly dampened with water for cleaning.
r
e
m
m
o
rc
• DANGER – Never alter the AC cord or plug. If the plug will
not fit into the outlet, have a proper outlet installed by a
qualified electrician. Improper connection can result in risk of
electric shock.
• Don’t twist the antenna. Excess twisting will damage the antenna.
o
f
t
o
N
• Before a phone model is available for sale to the public, it must
be tested and certified to the FCC that it does not exceed the
limit established by the government-adopted requirement for
safe exposure. The tests are performed in positions and locations
(i.e., at the ear and worn on the body) as required by the FCC
%
.
c
In
for each model. Body worn measurements are made while the
phone is in use and worn on the body with an Ericsson accessory.
The design and composition of an accessory can affect the body
worn Specific Absorption Rate (SAR) levels for the phone.
Ericsson has not measured, and makes no representation about
the body worn SAR levels when the phone is used with nonEricsson accessories.
n
o
s
s
c
i
r
E
–
$1.*
e
s
u
The battery packaged with your phone is not fully charged. For
maximum battery capacity, use your charger to condition the battery.
$!
Your phone manufacturer is a member of the Rechargeable Battery
Recycling Corporation (RBRC), a non-profit service organization
designed to assist in the recycling of rechargeable batteries. Many
areas require the recycling of rechargeable batteries. In the U.S., call
1-800-822-8837 to find out how to recycle your battery. Outside the
U.S., contact your local retailer for recycling instructions.
'
A rechargeable battery has a long service life if treated properly. A
new battery, or one that has not been used for a long period of time,
should be conditioned before using your phone. Avoid recharging a
fully-charged or almost fully-charged battery. If your phone shuts off
due to low battery power, you should charge the battery within
24 hours for the battery to reach full capacity.
/
0
#
• Do not leave your battery where it may be subjected to
extremely hot or cold temperatures. This could reduce the
battery’s capacity.
• Do not let the metal contacts on the battery touch another
metal object such as keys in your pocket. This could shortcircuit and damage the battery.
• Do not attempt to take a battery apart.
• Do not expose a battery to open flame. This could cause the
battery to explode.
• Turn your phone OFF before removing the battery.
• Use only the AC/DC adapter supplied with your battery
charger. Using a different adapter could be dangerous and will
void your phone warranty.
• Never charge a battery when the ambient room temperature is
below 50°F (10°C) or above 105°F (40°C).
l
a
i
c
• Do not allow the battery to be placed into the mouth. Battery
electrolytes may be toxic if swallowed.
r
e
m
m
o
rc
4
,"
The U.S Food and Drug Administration (FDA) has been receiving
inquiries about the safety of mobile phones, including cellular
phones and PCS phones.
o
f
t
o
N
The following summarizes what is known – and what remains
unknown – about whether these products can pose a hazard to
health, and what can be done to minimize any potential risk. This
information may be used to respond to questions.
/
0
(1?
.
c
In
Mobile phones emit low levels of radiofrequency energy (i.e.,
radiofrequency radiation) in the microwave range while being used.
They also emit very low levels of radiofrequency energy (RF),
considered non-significant, when in the stand-by mode. It is well
known that high levels of RF can produce biological damage
through heating effects (this is how your microwave oven is able to
cook food). However, it is not known whether, to what extent, or
through what mechanism, lower levels of RF might cause adverse
health effects as well. Although some research has been done to
address these questions, no clear picture of the biological effects of
this type of radiation has emerged to date. Thus, the available science
does not allow us to conclude that mobile phones are absolutely safe,
or that they are unsafe. However, the available scientific evidence
does not demonstrate any adverse health effects associated with the
use of mobile phones.
n
o
s
e
s
u
s
c
i
r
E
–
(8*">?
Questions have been raised about hand-held mobile phones, the
kind that have a built-in antenna that is positioned close to the user’s
head during normal telephone conversation. These types of mobile
phones are of concern because of the short distance between the
phone’s antenna – the primary source of the RF – and the person’s
head. The exposure to RF from mobile phones in which the antenna
is located at greater distances from the user (on the outside of a car,
for example) is drastically lower than that from hand-held phones,
because a person’s RF exposure decreases rapidly with distance from
the source. The safety of so-called “cordless phones,” which have a
base unit connected to the telephone wiring in a house and which
operate at far lower power levels and frequencies, has not been
questioned.
)
2%<
"*?
Briefly, there is not enough evidence to know for sure, either way;
however, research efforts are on-going. The existing scientific
evidence is conflicting and many of the studies that have been done
to date have suffered from flaws in their research methods. Animal
experiments investigating the effects of RF exposures characteristic
of mobile phones have yielded conflicting results.
A few animal studies, however, have suggested that low levels of RF
could accelerate the development of cancer in laboratory animals. In
one study, mice genetically altered to be predisposed to developing
one type of cancer developed more than twice as many such cancers
when they were exposed to RF energy compared to controls. There is
much uncertainty among scientists about whether results obtained
from animal studies apply to the use of mobile phones. First, it is
uncertain how to apply the results obtained in rats and mice to
humans. Second, many of the studies that showed increased tumor
development used animals that had already been treated with cancercausing chemicals, and other studies exposed the animals to the RF
virtually continuously – up to 22 hours per day.
l
a
i
c
r
e
m
m
o
rc
For the past five years in the United States, the mobile phone
industry has supported research into the safety of mobile phones.
This research has resulted in two findings in particular that merit
additional study:
1 In a hospital-based, case-control study, researchers looked for an
association between mobile phone use and either glioma (a type of
brain cancer) or acoustic neuroma (a benign tumor of the nerve
sheath). No statistically significant association was found between
mobile phone use and acoustic neuroma. There was also no
association between mobile phone use and gliomas when all types
of types of gliomas were considered together.
o
f
t
o
N
"*
.
c
In
It should be noted that the average length of mobile phone
exposure in this study was less than three years.
When 20 types of glioma were considered separately, however, an
association was found between mobile phone use and one rare
type of glioma, neuroepithelliomatous tumors. It is possible with
multiple comparisons of the same sample that this association
occurred by chance. Moreover, the risk did not increase with how
often the mobile phone was used, or the length of the calls. In fact,
the risk actually decreased with cumulative hours of mobile phone
use. Most cancer causing agents increase risk with increased
exposure. An ongoing study of brain cancers by the National
Cancer Institute is expected to bear on the accuracy and
repeatability of these results.1
n
o
s
e
s
u
s
c
i
r
E
–
2 Researchers conducted a large battery of laboratory tests to assess
the effects of exposure to mobile phone RF on genetic material.
These included tests for several kinds of abnormalities, including
mutations, chromosomal aberrations, DNA strand breaks, and
structural changes in the genetic material of blood cells called
lymphocytes. None of the tests showed any effect of the RF except
for the micronucleus assay, which detects structural effects on the
genetic material. The cells in this assay showed changes after
exposure to simulated cell phone radiation, but only after
24 hours of exposure. It is possible that exposing the test cells to
radiation for this long resulted in heating. Since this assay is
known to be sensitive to heating, heat alone could have caused the
abnormalities to occur. The data already in the literature on the
response of the micronucleus assay to RF are conflicting. Thus,
follow-up research is necessary.2
FDA is currently working with government, industry, and
academic groups to ensure the proper follow-up to these industryfunded research findings. Collaboration with the Cellular
/
0
Telecommunications Industry Association (CTIA) in particular is
expected to lead to FDA providing research recommendations and
scientific oversight of new CTIA-funded research based on such
recommendations.
Two other studies of interest have been reported recently in the
literature:
1 Two groups of 18 people were exposed to simulated mobile phone
signals under laboratory conditions while they performed
cognitive function tests. There were no changes in the subjects’
ability to recall words, numbers, or pictures, or in their spatial
memory, but they were able to make choices more quickly in one
visual test when they were exposed to simulated mobile phone
signals. This was the only change noted among more than
20 variables compared.3
l
a
i
c
2 In a study of 209 brain tumor cases and 425 matched controls,
there was no increased risk of brain tumors associated with mobile
phone use. When tumors did exist in certain locations, however,
they were more likely to be on the side of the head where the
mobile phone was used. Because this occurred in only a small
number of cases, the increased likelihood was too small to be
statistically significant.4
r
e
m
m
o
rc
In summary, we do not have enough information at this point to
assure the public that there are, or are not, any low incident health
problems associated with use of mobile phones. FDA continues to
work with all parties, including other federal agencies and industry,
to assure that research is undertaken to provide the necessary answers
to the outstanding questions about the safety of mobile phones.
o
f
t
o
N
/
0
.
c
In
(8%*
"*<"?
Some people who have used mobile phones have been diagnosed
with brain cancer. But it is important to understand that this type of
cancer also occurs among people who have not used mobile phones.
In fact, brain cancer occurs in the U.S. population at a rate of about
6 new cases per 100,000 people each year. At that rate, assuming
80 million users of mobile phones (a number increasing at a rate of
about 1 million per month), about 4800 cases of brain cancer would
be expected each year among those 80 million people, whether or
not they used their phones. Thus it is not possible to tell whether
any individual’s cancer arose because of the phone, or whether it
would have happened anyway. A key question is whether the risk of
getting a particular form of cancer is greater among people who use
mobile phones than among the rest of the population. One way to
answer that question is to compare the usage of mobile phones
among people with brain cancer with the use of mobile phones
among appropriately matched people without brain cancer. This is
called a case-control study.
n
o
s
e
s
u
s
c
i
r
E
–
The current case-control study of brain cancers by the National
Cancer Institute, as well as the follow-up research to be sponsored by
industry, will begin to generate this type of information.
(4=*1*
"?
Under the law, FDA does not review the safety of radiation-emitting
consumer products such as mobile phones before marketing, as it
does with new drugs or medical devices. However, the agency has
authority to take action if mobile phones are shown to emit radiation
at a level that is hazardous to the user. In such a case, FDA could
require the manufacturers of mobile phones to notify users of the
"
health hazard and to repair, replace or recall the phones so that the
hazard no longer exists.
Although the existing scientific data do not justify FDA regulatory
actions at this time, FDA has urged the mobile phone industry to
take a number of steps to assure public safety. The agency has
recommended that the industry:
• support needed research into possible biological effects of RF of
the type emitted by mobile phones;
• design mobile phones in a way that minimizes any RF exposure
to the user that is not necessary for device function; and
• cooperate in providing mobile phone users with the best
possible information on what is known about possible effects of
mobile phone use on human health.
l
a
i
c
At the same time, FDA belongs to an interagency working group of
the federal agencies that have responsibility for different aspects of
mobile phone safety to ensure a coordinated effort at the federal
level. These agencies are:
r
e
m
m
o
rc
• National Institute for Occupational Safety and Health
• Environmental Protection Agency
• Federal Communications Commission
• Occupational Health and Safety Administration
• National Telecommunications and Information Administration
The National Institutes of Health also participates in this group.
o
f
t
o
N
"
.
c
In
.**1
"85%?
If there is a risk from these products – and at this point we do not
know that there is – it is probably very small. But if people are
concerned about avoiding even potential risks, there are simple steps
they can take to do so. For example, time is a key factor in how
much exposure a person receives. Those persons who spend long
periods of time on their hand-held mobile phones could consider
holding lengthy conversations on conventional phones and reserving
the hand-held models for shorter conversations or for situations
when other types of phones are not available.
n
o
s
s
c
i
r
E
–
People who must conduct extended conversations in their cars every
day could switch to a type of mobile phone that places more distance
between their bodies and the source of the RF, since the exposure
level drops off dramatically with distance. For example, they could
switch to:
e
s
u
• a mobile phone in which the antenna is located outside the vehicle,
• a hand-held phone with a built-in antenna connected to a
different antenna mounted on the outside of the car or built
into a separate package, or
• a headset with a remote antenna to a mobile phone carried at
the waist.
Again, the scientific data do not demonstrate that mobile phones are
harmful. But if people are concerned about the radiofrequency
energy from these products, taking the simple precautions outlined
above can reduce any possible risk.
/
0
(.**?
4
For additional information, see the following websites:
• Federal Communications Commission (FCC) RF Safety
Program (select “Information on Human Exposure to RF Fields
from Cellular and PCS Radio Transmitters”)
http://www.fcc.gov/oet/rfsafety
• World Health Organization (WHO) International
Commission on Non-Ionizing Radiation Protection
(select Qs & As)
http://www.who.int/emf
• United Kingdom, National Radiological Protection Board
http://www.nrpb.org.uk
• Cellular Telecommunications Industry Association (CTIA)
http://www.wow-com.com
l
a
i
c
• U.S. Food and Drug Administration (FDA) Center for Devices
and Radiological Health
http://www.fda.gov/cdrh/consumer/
o
f
t
o
N
.
c
In
1 Muscat et al. Epidemiological Study of Cellular Telephone Use
and Malignant Brain Tumors. In: State of the Science
Symposium;1999 June 20; Long Beach, California.
n
o
s
2 Tice et al. Tests of mobile phone signals for activity in genotoxicity
and other laboratory assays. In: Annual Meeting of the
Environmental Mutagen Society; March 29, 1999, Washington,
D.C.; and personal communication, unpublished results.
s
c
i
r
E
–
3 Preece, AW, Iwi, G, Davies-Smith, A, Wesnes, K, Butler, S, Lim,
E, and Varey, A. Effect of a 915-MHz simulated mobile phone signal
on cognitive function in man. Int. J. Radiat. Biol., April 8, 1999.
4 Hardell, L, Nasman, A, Pahlson, A, Hallquist, A and Mild, KH.
Use of cellular telephones and the risk for brain tumors:
a case-control study. Int. J. Oncol., 15: 113–116, 1999.
e
s
u
r
e
m
m
o
rc
/
0
"
n
o
s
l
a
i
c
o
f
t
o
N
"
e
s
u
.
c
In
s
c
i
r
E
–
r
e
m
m
o
rc
/
0
1
2
Accessible Solutions "
Accessing Menus Active Gateway Active Profile Icon # "
Add
Area Code Entry !
Adjusting Ear Volume Aircraft Alarm Icon #
Alert Browser Alert Sound Alert Sounds Analog/Digital Indicator #
Answer Option Antenna Care Assigning Group Rings !
Assistance #
Auto
Activate #
Key Lock Prefix o
f
t
o
N
1
2
Auto Deletion $
Backlight Battery
Charging Connecting Icon #
Information Low Battery Alert New Recycling "
Removing Use and Care "
Battery Strength Icon Blasting Areas Browser
Alert Alert Icon Key Functions Menu Operation Browser Menu Accessing Active Gateway r
e
m
m
o
rc
l
a
i
c
e
s
u
n
o
s
Alert Sound Launch Browser Text Size Browser Operation Text Entry Tools Menu .
c
In
s
c
i
r
E
–
Call Entry !
Call Info Menu Clear Call Lists Incoming Calls Outgoing Calls Total Usage Usage Tracker Call Options Submenu
Add Area Code Answer Option Auto Prefix Calling Cards Speed Dial Super Dial Call Waiting Callback #
""
!
Enter Name #
Enter Number #
Caller Number Identification Calling Cards Setting Up Your Calling Cards Canned Message "
Change
PIN Profile "
Charging Battery Charge-Only Mode Slow Charging Clock Submenu Set Alarm Set Date Set Time Stopwatch Time Format "#
l
a
i
c
r
e
m
m
o
rc
Data Calls Data Operation
Highlights Data/Fax/Internet Calls
Achieving Best Performance Disturbances In Vehicles o
f
t
o
N
Initial Setup "
Making #
Operation #
Preparing For "
Receiving #
Delete #
All Entries !
Delivery Receipt #
Differences Between Data, Fax, and
Internet Calls Display
Browser Operation Voice Operation #
Display Messages
Voice Operation Display Submenu
Backlight Greeting Document Conventions Driving !
+
Ear Volume Adjusting Edit
Entry !
Melodies Phone Groups e
s
u
.
c
In
Electronic Devices !
Hearing Aids !
Other Medical Devices !
Pacemakers !
Posted Facilities Vehicles !
Enter #
Enter Name #
Enter Number #
Entering
Letters and Symbols Entries Used !
Exposure to Radio Frequency
Signals n
o
s
s
c
i
r
E
–
4
Fax Calls FDA Consumer Update #
Greeting Group Rings !
Groups !
2
Highlights
Data Operation Voice Operation 1
2
Browser Operation Voice Operation Key Sound Keypad Lock Icon #
Home
Only .
Icon
Active Profile #
Alarm #
Battery #
Battery Strength Browser Alert Globe Keypad Lock #
Missed Call New Text Mail #
New Voice Mail #
Phone Silent # Ringer Off # Secure Connection Signal Strength # Silent Mode SMS Voice Mail Incoming Calls International Calls Internet Calls o
f
t
o
N
:
Key Functions
1
2
Launch Browser
Learning About Your Mobile Phone Letters
Entering Low Battery e
s
u
Main Menu Making Calling Card Calls Memory Used #
Menus
Accessing Message Alert
Messages Menu Create "
Delete #
Memory Used #
Options #
Received "
Sent "
Unsent "
Voice Mail r
e
m
m
o
rc
l
a
i
c
Missed Call Icon Mode
Switching "
Modem Drivers Muting
Microphone Ring Tone My Number n
o
s
.
c
In
s
c
i
r
E
–
7
Network Search Networks Submenu !
Home Only Network Search New Private !
Priority !
Select Network !
New
Private !
Text Mail Icon #
Voice Mail Icon #
!
Operating Your Phone !
Operation
Browser Voice !
Wireless Modem "$
"
Options #
Alert Sounds Auto Deletion Callback #
Delivery Receipt #
Priority #
Outgoing Calls Parts of Your Phone !
Phone Lock Operation ! Parts !
Silent #
Turning On and Off !
Phone Groups
Editing Group Rings !
Phone Security Submenu
Auto Key Lock Change PIN Phone Lock Phonebook Creating Phonebook Entries Entering Letters and Symbols Using Phonebook Menu ! !
o
f
t
o
N
"%
Add Entry !
Call Entry !
Delete All Entries !
Edit Entry !
Entries Used !
Groups !
Potentially Explosive Atmospheres Priority # !
Problem
Battery Will Not Charge #
Low Battery Power #
No Service #
Out Of Range #
Phone Does Not Ring #
Phone Does Not Turn On #
Signal Strength Varies #
Solving #
Weak Signal #
Product Care and Operation
Profiles Menu "
Auto Activate #
Change Profile "
Reset Profile #
Setup Wizard #
l
a
i
c
r
e
m
m
o
rc
e
s
u
0
Received "
Recycling Your Battery"
Redialing the Last Number Reset Profile #
Restrict Calls Submenu Incoming Calls Outgoing Calls Ring Sound Ringer Off #
Ringer Off Icon n
o
s
.
c
In
s
c
i
r
E
–
Safety Aircraft Antenna Care Blasting Areas Driving !
Explosive Atmospheres Exposure to Radio Frequency
Signals FDA Consumer Update #
Phone Operation Product Care and Operation Vehicles Equipped with an
Air Bag Screen Calls Search
Network Secure Connection Icon Select Network !
1
2
#
Send Message
Canned Message "
Create "
Sent "
Set
Alarm Date Time Setting Up Your Calling Cards Settings Menu Clock Display Language My Number Screen Calls Sounds Settings Submenu
Call Options Phone Security Restrict Calls Setup Wizard #
Signal Strength Icon # Silent Mode Icon Slow SMS Icon Sounds Submenu Ear Volume Edit Melodies o
f
t
o
N
1
2
Key Sound Message Alert Ring Sound Ring Volume Special Needs "
Speed Dial Status Messages
Connecting... Receiving... Sending... Waiting... Working... Stop and Pause Dialing Stopwatch Super Dial Switching
Browser to Voice "
Modes "
To Wireless Modem "
Voice to Browser "
Symbols Entering l
a
i
c
r
e
m
m
o
rc
e
s
u
3
Technical Support #
Text Entry
Tegic T9 Text Size .
c
In
Time Format Tools Menu
About Phone.com Advanced... Bookmarks Exit Browser Help Home Mark Site Reload Total Usage TTY Phone Number "
Turning Your Phone On and Off !
n
o
s
s
c
i
r
E
–
,
Unanswered Calls Usage Tracker Vehicles Equipped with an Air Bag Voice
Mail Voice Calls Placing Redialing Stop and Pause Dialing Voice Mail Icon Voice Operation ! #
")
!
Adjusting Ear Volume Answering Calls Call Waiting Caller Number Identification Display Messages Highlights International Calls Key Functions Muting the Microphone Muting the Ring Tone Problem Solving #
Standby Screen #
Unanswered Calls (
Wireless Modem Operation Setting Up Your Computer "
o
f
t
o
N
#*
n
o
s
l
a
i
c
e
s
u
.
c
In
s
c
i
r
E
–
r
e
m
m
o
rc
1
2
!
n
o
s
l
a
i
c
o
f
t
o
N
1
2
e
s
u
.
c
In
s
c
i
r
E
–
r
e
m
m
o
rc
#
!
n
o
s
l
a
i
c
o
f
t
o
N
#
e
s
u
.
c
In
s
c
i
r
E
–
r
e
m
m
o
rc
1
2
!
n
o
s
l
a
i
c
o
f
t
o
N
1
2
e
s
u
.
c
In
s
c
i
r
E
–
r
e
m
m
o
rc
#
!
n
o
s
l
a
i
c
o
f
t
o
N
#
e
s
u
.
c
In
s
c
i
r
E
–
r
e
m
m
o
rc
1
2
! n
o
s
l
a
i
c
o
f
t
o
N
1
2
e
s
u
.
c
In
s
c
i
r
E
–
r
e
m
m
o
rc
#"
!!
n
o
s
l
a
i
c
o
f
t
o
N
##
e
s
u
.
c
In
s
c
i
r
E
–
r
e
m
m
o
rc
1
2
!
The R278d Menu
Sites
Press
You can quickly
access several
commonly used
menus by simply
pressing the key. The menus are
organized in a
circle. Quickly
access menus and
settings using the
numbers that
appear next to each
menu and setting.
For example, access
the Outgoing Calls
submenu by
pressing and
then entering 3 1.
1 News
2 Weather
on
.
c
In
.......................
1. Sounds
2. Clock
3. My Number
4. Display
5. Screened Calls
6. Restricted Calls
7. Phone Security
8. Call Options
9. Networks
0. Language
1. Outgoing Calls
2. Incoming Calls
3. Clear Call Lists
4. Usage Tracker
5. Total Usage
1. Launch Browser
2. Text Size
3. Alert Sound
4. Active Gateway
o
f
t
o
N
u
l
a
i
c
r
e
m
m
o
rc
1. Voice Mail
2. Received
3. Create
4. Unsent
5. Sent
6. Memory Used
7. Delete
8. Options
se
1. Add Entry
2. Call Entry
3. Edit Entry
4. Delete All Entries
5. Entries Used
6. Groups
r
E
–
s
s
ic
1. Change Profile
2. Setup Wizard
3. Auto Activate
4. Reset Profile
Inbox
Menu
Press
MENU
Tools
1 Home Page
2 Voice Mode
.......................
Select
Back
1. Reload
2. Home
3. Bookmarks
4. Mark Site
5. Help
6. About Phone.com
7. Advanced...
8. Exit Browser
!
0)@
Switch Modes
Press and hold Making and Answering Calls
Turn Phone On/Off
Press and hold Answer a Call
Press End a Call
Press Call the number
Press shown in the display
Activate Speed Dial
Press then 4 8 3
Activate Super Dial
Press then 4 8 2
Access the outgoing
Press then 3 1
call log
or Dial selected number Press (twice)
from outgoing log
Erase the last digit or Press letter entered
Erase all digits or
Press and hold letters entered
While in Menu Mode
Go back one level
Press Return to Standby
Press Scroll menu tabs
Press or or Save a setting
Press Select a highlighted
Press menu setting
l
a
i
c
o
f
t
o
N
r
e
m
m
o
rc
During Calls
Decrease ear volume Press lower side key
Increase ear volume
Press upper side key
Access main menu
Press Working With Your Phonebook
Add an entry
Press then 1 1
Call an entry
Press then 1 2
Edit an entry
Press then 1 3
Delete all entries
Press then 1 4
Entries used
Press then 1 6
Groups
Press then 1 7
Working with SMS
Received
Press then 2 2
Create
Press then 2 3
Unsent
Press then 2 4
Sent
Press then 2 5
Memory Used
Press then 2 6
Delete
Press then 2 7
Default
Press then 2 8
Working with Call Info
Outgoing calls
Press then 3 1
Incoming calls
Press then 3 2
e
s
u
s
c
i
r
E
–
n
o
s
AE/LZT 123 6061 R1
.
c
In
!
Clear call lists
Usage Tracker
Total Usage
Working With Settings
Sounds
Clock
My Number
Display
Screened Calls
Restricted Calls
Phone Security
Call Options
Networks
Language
Working With Browser
Home Page
Voice Mode
Add Favorite
Press
Press
Press
Press
Press
Press
Press
Press
Press
Press
then 3 3
then 3 4
then 3 5
then
then
then
then
then
then
then
then
then
then
41
42
43
44
45
46
47
48
49
40
l
a
i
c
Press then 1 or
press and hold Press then 2
Press then 3 or
press and hold Press then 4
Press then 5
Press then 6
r
e
m
m
o
rc
Display
Show URL
Page Help
o
f
t
o
N
Press
Press
Press
Reset Cache
Version Info
Local Settings
Working With Profiles
Change Profile
Press
Press
Press
then 7
then 8
then 9
n
o
s
Press then 6 1 or
press and hold or Setup Wizard
Press then 6 2
Auto Activate
Press then 6 3
(handsfree only)
Reset Profile
Press then 6 4
Making Calling Card Calls
Enter the phone number. Press and hold to use calling card.
Making Emergency Calls
You can dial 911 (or your emergency number)
at any time, regardless of any call restrictions
you have set.
e
s
u
s
c
i
r
E
–
Keypad Lock
Silent Mode
Visit us on the web at http://mobile.ericsson.com
.
c
In
R278dUGcover.qxp
8/16/00
2:49 PM
Page 1
Visit us on our website
http: // mobile.ericsson.com
AE/LZT 123 6061 R1