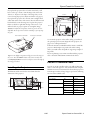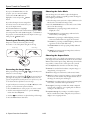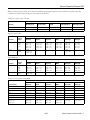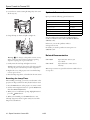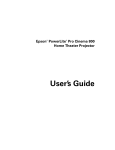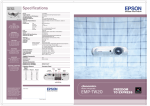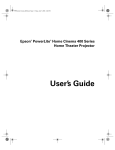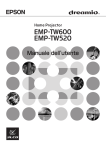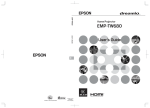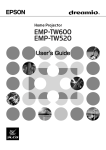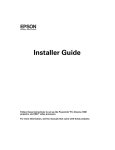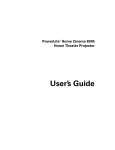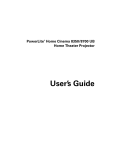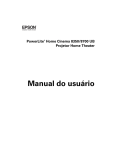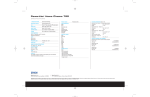Download Epson PowerLite Cinema 550 Product Information Guide
Transcript
Epson PowerLite Cinema 550 Projector Parts Projector Specifications General Horizontal lens shift dial Control panel Vertical lens shift dial Zoom ring Focus ring Ventilation slots Adjustable foot Infrared receiver Lens cover Type of display Poly-silicon Thin Film Transistor (TFT) active matrix Size of LCD panels Wide: 0.7 inches (18 mm) Lens F=2.1 to 2.8, f=21.4 to 31.7 mm Zoom ratio 1:1.5 Resolution 1280 × 720 pixels (720p) Brightness 1400 ANSI lumens max. Dynamic contrast ratio 3000:1 Image size 30 to 300 inches (0.76 to 7.6 m) Projection distance 2.9 to 44.8 feet (0.9 to 13.7 m) 16:9 3.5 to 54.8 feet (1.1 to 16.7 m) 4:3 Optical aspect ratio 16:9 or 4:3 HDMI Input A port (component) TM Keystone correction ± 15° vertical angle port Input B port (RGB) D4 port (used mainly in Japan) Noise level Video port Lamp Infrared receiver Trigger out port 32 dB (Dynamic color mode); 26 dB (Theater Black color mode) Type UHE (Ultra High Efficiency), E-TORL Power consumption 170 W S-Video port Kensington® lock port Power switch AC power inlet Control (RS-232C) port Lamp life 1700 to 3000 hours, depending on usage Part number V13H010L35 Remote Control Menu button (displays on-screen menu) Power light Source button (switches input source) Range 30 feet (10 meters) Battery AA × 2 Dimensions Esc button (exits current menu item) Power button Height 4.9 inches (124 mm) Width 16 inches (406 mm) Depth 12.2 inches (309 mm) Weight 11.5 lb (5.2 kg) Warning light Aspect button (switches aspect ratio) Keystone correction buttons Select button (correct shape of non-rectangular images) (selects menu options) 11/05 Epson PowerLite Cinema 550 - 1 Epson PowerLite Cinema 550 Electrical Image Size and Projection Distance Rated frequency 50/60 Hz Power supply 100 to 120 V: 2.7 A 200 to 240 V: 1.2 A The maximum size of the image is determined by the distance from the projector’s lens to the screen. Depending on how you use the Zoom and other settings, the actual size may be smaller. Power consumption Operating: 245 W max. Standby: 4 W 16:9 Aspect ratio Environmental Projection distance (wide to tele) Maximum diagonal image size 2.9 to 4.4 feet 30 inches (26 × 15 inches) 3.9 to 5.9 feet 40 inches (35 × 20 inches) Temperature (non-condensing) Operating: 41 to 95 °F (5 to 35 °C) Storage: 14 to 140 °F (–10 to 60 °C) Humidity Operating: 20 to 80% RH, non-condensing Storage: 10 to 90% RH, non-condensing 5.9 to 8.9 feet 60 inches (51 × 28 inches) 7.9 to 11.8 feet 80 inches (71 × 39 inches) 7500 feet (2280 meters) 9.9 to 14.8 feet 100 inches (87 × 47 inches) 20 to 29.8 feet 200 inches (173 × 98 inches) 30.1 to 44.8 feet 300 inches (260 × 146 inches) Operating altitude Safety United States FCC Part 15B Class B (DoC) UL60950 Third Edition Canada ICES-003 Class B CSA C22.2 No. 60950 ) 4:3 Aspect ratio Positioning the Projector You can install the projector for these viewing setups: Center Side Projection distance (wide to tele) Maximum diagonal image size 3.5 to 5.3 feet 30 inches (26 × 14 inches) 4.8 to 7.2 feet 40 inches (34 × 19 inches) 7.2 to 10.8 feet 60 inches (52 × 29 inches) 9.7 to 14.5 feet 80 inches (69 × 39 inches) 12.1 to 18.2 feet 100 inches (87 × 49 inches) 24.5 to 36.5 feet 200 inches (174 × 98 inches) 36.8 to 54.8 feet 300 inches (261 × 147 inches) To determine the exact image size when you know the projection distance (or the exact projection distance when you know the desired image size), you can use the Projection Distance Calculator. You can download this program from the Epson website at http://support.epson.com. Projecting a Square Image Ceiling For best image quality, place the projector at a height where its lens is between the top and bottom of the screen. This lets you keep the projector level and use the vertical lens shift dial to position the image. When projecting from an overhead position, reorient the image by selecting the Front/Ceiling Projection option. 2 - Epson PowerLite Cinema 550 11/05 If you place the projector above or below screen level, you’ll have to tilt it up or down to aim the image at the screen; this distorts (or “keystones”) the shape of the image, but you can correct it using the projector’s Keystone function (see page 6). 11.81 in. If you place the projector off to the side, aim it straight ahead (rather than at the center of the screen), then use the horizontal lens shift dial to center the image. Do not place the projector farther to the left or right than the edge of the screen, or you will not be able to project a square (or rectangular) image. 2.08 in. Epson PowerLite Cinema 550 3 in. 6.3 in. 12.17 in. Caution: To adjust the lens position, make sure you use the lens shift dials. Do not try to move the lens manually, or you may strip the gears. Horizontal lens shift dial Vertical lens shift dial To mount the projector on the wall or ceiling, you will need the optional projector mount designed for the projector. See page 11 for ordering information. Follow the instructions included with the mount to install the projector, which weighs 11.5 pounds. The wall or ceiling where you install it must be capable of supporting a weight of 58 pounds. Tip: You can display a test pattern to help you center the image on the screen. Press the Pattern button on the remote control, then select Display Position. You can use the feet to correct the angle of the image if it’s tilted. Installing the Projector The illustrations below and in the next column show the dimensions of the projector: If you are planning to use an AV controller with the projector, refer to the table of ESC/VP21 command codes below. ESC/VP21 Command Codes You can use an AV controller with a 9-pin null modem serial cable to control the projector. You can download the complete ESC/VP 21 Communication Manual for home theater projectors from the Epson website at http://support.epson.com. Following are some of the available codes: Item 5.18 in. 5.63 in. Power ON/OFF 0.45 in. 2.32 in. 4.33 in. 15.98 in. A/V Mute ON/OFF 0.75 in. A/V Mute selection 11/05 Command ON PWR ON OFF PWR OFF ON MUTE ON OFF MUTE OFF Black MSEL 00 Blue MSEL 01 User’s Logo MSEL 02 Epson PowerLite Cinema 550 - 3 Epson PowerLite Cinema 550 Item Source change Terminal Input A Input B Aspect ratio Cable Connections You can connect up to five pieces of video equipment to the projector, using the ports listed below (cables are not included): Signal name Input A SOURCE 10 YCbCr SOURCE 14 YPbPr SOURCE 15 Auto SOURCE 1F Input B SOURCE 20 RGB SOURCE 21 Input 3 (HDMI) HDMI SOURCE 30 Video Cycles within SOURCE 4X SOURCE 40 Input 5 Color Mode Command Video (RCA) SOURCE 41 S-Video SOURCE 42 D4 SOURCE C0 YCbCr SOURCE C4 YPbPr SOURCE C5 Auto SOURCE CF sRGB CMODE 01 Theatre CMODE 05 Living Room CMODE 06 Natural CMODE 07 Dynamic CMODE 08 Theatre Black 1 CMODE 09 Theatre Black 2 CMODE 0A Auto ASPECT 00 Normal ASPECT 20 Squeeze ASPECT 21 Zoom ASPECT 22 Through ASPECT 23 Squeeze Through ASPECT 24 Wide ASPECT 25 4 - Epson PowerLite Cinema 550 Port Required Cable Supported video formats Video RCA video cable Analog TV (NTSC, PAL, SECAM) S-Video S-video cable Analog TV (NTSC, PAL, SECAM) Input A Use a 3-connector component video cable. Select YCbCr (NTSC) or YPbPr (HDTV) as the Input Signal setting (see page 6) Digital TV (SDTV and HDTV) Analog TV (NTSC, PAL, SECAM) Input B Mini D-sub, 15-pin monitor cable RGB HDMI HDMI cable Digital TV (SDTV and HDTV) For best results, connect your video equipment to the HDMI (High-Definition Multimedia Interface) port. If your equipment doesn’t support HDMI, connect it to one of the following ports (highest quality listed first): Input A (for component video), S-Video, or Video (composite video). Making Other Connections Depending on how you plan to use the projector, you may need to connect these additional cables: ❏ Control (RS-232C) Connect a computer or AV controller to this port. ❏ Trigger out port This port outputs a 12-volt DC signal when the projector is turned on, and can be used to raise or lower a projection screen automatically. ❏ Connect a 3.5-mm mini jack to the port, as shown. 11/05 Epson PowerLite Cinema 550 Turning Off the Projector Compatible Video Formats 1. Turn off any equipment connected to the projector. The projector supports NTSC, PAL, and SECAM, as well as the digital video formats listed below. 2. Press the Off button on the remote control (or press the P Power button on the projector twice). 3. Let the projector cool for about 30 seconds. Digital video formats Format Signal name Resolution Aspect ratio SDTV 480i 480p 576i 576p 960 × 720 960 × 720 960 × 720 960 × 720 4:3 4:3 4:3 4:3 HDTV 720p 1080i 1280 × 720 1280 × 720 16:9 16:9 Turning the Projector On and Off 1. Connect the power cord to the projector and a grounded electrical outlet. 4. Once the light stops flashing and stays on, turn off the power switch on the back. Caution: Turn the projector off when not in use. Continuous 24-hour-a-day use may reduce its overall life. Never unplug the projector without pressing the Off button and letting it cool, or you could damage it and reduce lamp life. Locking the Projector You can lock the projector to prevent the image from being accidentally changed once it’s adjusted, and to keep children from using the projector without adult supervision. 1. Press the Menu button on the projector or remote control. 2. Use the menu navigation buttons to open the Setting menu, then open the Operation menu. 3. Choose from these options: ❏ Child Lock to disable the P Power button on the projector’s control panel unless it is pressed for about 3 seconds. ❏ Operation Lock to disable all the buttons on the projector’s control panel. To operate the projector, you have to use the remote control. 2. Remove the lens cap. 3. Turn on any connected equipment you plan to use. 4. Turn on the power switch on the back of the projector. 4. Press Menu to exit the menu system. Turn off the projector to activate the Child Lock. Basic Image Adjustments Power switch 5. Press the On button on the remote control, or press the P Power button on the projector. The projector takes about 10 seconds to warm up. If you don’t see an image, you may need to select the image source (see the next column).[] Once the projector is turned on, use these functions to adjust the image. Selecting the Image Source If you don’t see the image you want, press the Source button on the projector or the button on the remote control that corresponds to the port to which your video equipment is connected. 11/05 Epson PowerLite Cinema 550 - 5 Epson PowerLite Cinema 550 Choosing the Color Mode If you press the Source button on the projector, you see a menu of available sources. Press the u or d button to highlight a source and press the Select button. You can change the Color Mode to adjust the brightness, contrast, and color, letting you quickly optimize the image for various lighting environments. 1. Select the image source you want to adjust (a different Color Mode can be saved with each image source). If you select the Input A source using either the remote control or the menu above, you may see the Input A menu: 2. Press the Color Mode button on the remote control. Then choose from these settings: ❏ Dynamic for projecting images with vivid color in brightly lit rooms. Press the u or d button to highlight YCbCr (for component video with an NTSC signal) or YPbPr (for component video with an HDTV signal), or select Auto so the projector can automatically detect the Input A source type. Then press the Select button. ❏ Living Room for projecting images with vivid color under ordinary room lighting. ❏ Natural for projecting in subdued lighting; increases contrast and makes flesh tones appear more natural. Focusing and Zooming the Image ❏ Theatre for projecting in subdued lighting; enhances the appearance of movies with dark scenes. Sharpen or reduce the focus using the focus ring. Zoom into or out of the picture using the zoom ring. Focus ring ❏ Theatre Black 1 or 2 for projecting in fully darkened rooms. Zoom ring ❏ sRGB for projecting computer images that conform to the sRGB color standard. Wide Tele Choosing the Aspect Ratio Depending on the port to which your equipment is connected, your image can be automatically sized to fit on the screen when Auto is selected as the Aspect setting. If the image doesn’t fit the way you like, you may need to set the aspect ratio yourself. Press the Aspect button, then choose from these settings: ❏ Normal for standard TV broadcasts, computer images, or images having a 4:3 aspect ratio. Correcting the Image Shape If the projected image looks like function to correct its shape. or , use the Keystone ❏ Zoom for images recorded in 16:9 (wide-screen) format. ❏ Wide if you want to expand a 4:3 image to 16:9 so it fills the whole screen. This stretches only the right and left sides of the image; the central part is unchanged. Note: If the image is shaped like or , the projector has been placed off to the side of the screen and angled toward it. Face the projector straight ahead (instead of at the center of the screen), then use the horizontal lens shift dial to center the image. ❏ Squeeze for recordings made in a compressed (anamorphic) 16:9 format, sometimes called “Squeeze Mode.” To perform keystone correction, press the u or d button on the projector, or access the menu system as follows: ❏ Through if your image is smaller than 1280 × 720 pixels and you want to display it at its original pixel size without resizing it to fit on the screen. 1. Press the Menu button on the projector or remote control. 2. Use the menu navigation buttons to open the Settings menu, then select Keystone. 3. Use the arrow buttons to adjust the shape of the image. ❏ Squeeze Through if your image is recorded in Squeeze Mode, is smaller than 1280 × 720 pixels, and you want to display it at its original pixel size. 4. Press the Menu button when done. 6 - Epson PowerLite Cinema 550 11/05 Epson PowerLite Cinema 550 When you select an Aspect setting, the resolution at which the image displays depends on the currently active picture source. The resolutions for all video formats and aspect ratio settings are listed below. Analog TV, composite video, or S-video Aspect setting Format Normal (4:3) Zoom (16:9) Squeeze/Wide (16:9) Through (4:3) Squeeze Through (16:9) NTSC 960 × 720 1280 × 720 1280 × 720 596 × 446 794 × 446 PAL or SECAM 960 × 720 1280 × 720 1280 × 720 708 × 528 944 × 528 Digital component video Aspect setting Signal name Format Normal Zoom Squeeze Wide Through Squeeze Through (16:9) 1280 × 760 1280 × 760 1280 × 760 1280 × 760 (4:3) 596 × 446 596 × 446 708 × 528 708 × 528 (16:9) 794 × 446 794 × 446 944 × 528 944 × 528 (16:9) 1176 × 664 — — — SDTV 480i 480p 576i 576p (4:3) 960 × 720 960 × 720 960 × 720 960 × 720 (16:9) 1280 × 720 1280 × 720 1280 × 720 1280 × 720 (16:9) 1280 × 720 1280 × 720 1280 × 720 1280 × 720 HDTV 720p 1080i (16:9) 1280 × 720 1280 × 720 — — — — Digital RGB video Aspect setting Signal name Normal Zoom Squeeze Wide Through Squeeze Through SDTV 480i 480p 576i 576p 960 × 720 960 × 720 960 × 720 960 × 720 1280 × 720 1280 × 720 1280 × 720 1280 × 720 1280 × 720 1280 × 720 1280 × 720 1280 × 720 1280 × 720 1280 × 720 1280 × 720 1280 × 720 640 × 480 640 × 480 768 × 576 768 × 576 853 × 480 853 × 480 1024 × 576 1024 × 576 HDTV 720p 1080i 1280 × 720 1280 × 720 — — — — — — 1280 × 720 — — — Format Computer monitor formats (analog RGB) Aspect setting Format (4:3) Normal Zoom Squeeze Wide Through Squeeze Through VGA 960 × 720 1280 × 720 1280 × 720 1280 × 720 640 × 480 853 × 480 VESA 960 × 720 1280 × 720 1280 × 720 1280 × 720 640 × 480 853 × 480 SVGA 960 × 720 1280 × 720 1280 × 720 1280 × 720 800 × 600 1066 × 600 XGA 960 × 720 1280 × 720 1280 × 720 1280 × 720 — — SXGA 960 × 720 1280 × 720 1280 × 720 1280 × 720 — — WXGA 1280 × 720 1280 × 720 1280 × 720 — — — MAC13 inch MAC16 inch MAC19 inch 960 × 720 960 × 720 960 × 720 1280 × 720 1280 × 720 1280 × 720 1280 × 720 1280 × 720 1280 × 720 1280 × 720 1280 × 720 1280 × 720 640 × 480 832 × 624 — 853 × 480 1109 × 624 — 11/05 Epson PowerLite Cinema 550 - 7 Epson PowerLite Cinema 550 Projector Status Lights Remote Control and IR Codes If your projector isn’t working correctly, first turn it off, wait for the warning light to turn a steady orange, turn off the power switch on the back, and unplug it. Then plug the power cord back in and turn on the projector. If this doesn’t solve the problem, check the lights on top of the projector. They alert you to possible problems. Following is an illustration of the remote control, along with the IR codes that correspond to the remote control buttons: Power light Warning light Function Hex code Power on 90h Power off 91h Memory 8Bh Color Mode 8Fh Menu 9Ah Aspect 8Ah Up B0h Down B2h Light Status Action Left B3h P off Make sure the power switch on the back of the projector is turned on and the power cable is connected securely at both ends. Right B1h Enter 85h P orange The projector is in standby mode. You can turn off the power switch on the back to turn off the projector or press the P Power button to turn it on. Esc 84h HDMI 73h D4/scart 7Eh Input A 71h Input B 9Dh S-Video 9Ch Video 70h High-speed cooling is in progress. If the projector gets too hot again, projection stops automatically. Make sure there is plenty of space around and under the projector and nothing is blocking the air filter. If it continues to overheat, clean the air filter; see instructions at right. Contrast 2Ch Color Temp. 2Dh Skin Tone 2Ah Pattern 96h red The projector is too hot and the lamp has turned off. Wait 5 minutes, then turn it back on. Make sure there is plenty of space around and under the projector and nothing is blocking the air filter. Clean or replace the air filter if necessary. If you are using the projector at an altitude above 4900 feet, turn on High Altitude Mode. Blank 93h flashing red (half-second intervals) The lamp needs to be replaced. Make sure you have a spare lamp handy. flashing red at 1-second intervals There is an internal problem. Turn off the power switch on the back of the projector and unplug it. Then conatct Epson for assistance. P flashing green The projector is warming up. Wait about 30 seconds for a picture to appear. P green The projector is operating normally. P flashing orange You’ve turned off the projector and it’s cooling down. Wait until the light stops flashing, then turn off the power switch in back (or press the P Power button to turn it back on). flashing orange 8 - Epson PowerLite Cinema 550 11/05 Epson PowerLite Cinema 550 Cleaning and Replacing the Air Filter Replacing the Lamp Clean the air filter on the bottom of the projector once every three months, or more often in dusty environments. If it’s not cleaned periodically, it can become clogged, preventing proper ventilation. This can cause overheating and damage the projector. The projection lamp lasts from 1700 to 3000 hours, depending on usage. You can use the Info menu to check how long it’s been in use. It’s time to replace the lamp when: 1. Press the P Power button and wait for the P power light to stop flashing. 2. Turn off the projector using the power switch on the back. 3. Unplug the power cord and disconnect any cables. 4. Turn the projector over. 5. Then use a small vacuum cleaner designed for computers and other office equipment to clean the filter. If you don’t have one, gently clean the filter using a very soft brush, such as an artist’s paintbrush. ❏ The projected image gets darker or starts to deteriorate. ❏ The projector’s warning light flashes red at half-second intervals. ❏ The message Replace the lamp appears on the screen when you start projecting. Note: Lamp life results will vary depending on the selected mode, environmental conditions, and usage. Purchase lamp part number V13H010L35 from an authorized Epson reseller. Warning: Let the lamp cool fully (about an hour) before replacing it. In the unlikely event that the lamp has broken, small glass fragments may be present and should be removed carefully to avoid injury. Caution: Never touch the lamp with your bare hands; the invisible residue left by the oil on your hands may shorten the lamp life. Use a cloth or glove to handle the new lamp. Follow these steps to replace the lamp: If the dirt is difficult to remove or the filter is broken, replace it. Purchase part number V13H134A09 from an authorized Epson reseller. 6. If you need to replace the filter, release the tab and lift up the cover. 1. Press the P Power button and wait for the light to stop flashing. 2. Turn off the power switch on the back of the projector and unplug the power cord and any cables. 3. If the projector has been on, let it cool for about an hour. 4. Press in the latches securing the lamp cover and lift off the cover. 7. Remove the old filter and replace it with a new one. 8. To replace the cover, insert the tabs and press down until the cover clicks into place. 11/05 Epson PowerLite Cinema 550 - 9 Epson PowerLite Cinema 550 5. Loosen the two screws securing the lamp (they don’t come all the way out). Optional Accessories Epson provides the following optional accessories: 6. Grasp the lamp as shown and pull it straight out. Product Part number Replacement lamp (ELPLP35) V13H010L35 Air filter replacement (ELPAF09) V13H134A09 Projector mount ELPHB550 Kensington security lock ELPSL01 S-video cable ELPSV01 Component video cable ELPKC19 You can purchase accessories from an authorized Epson reseller. To find the nearest reseller, call 800-GO-EPSON (800-463-7766). In the U.S., you can also purchase online at www.epsonstore.com. In Canada, you can also purchase at www.epson.ca or (800) 807-7766. Warning: The lamp(s) in this product contain mercury. Please consult your state and local regulations regarding disposal or recycling. Do not put in the trash. 7. Gently insert the new lamp and tighten its screws. Caution: Don’t touch the glass portion of the lamp assembly. Touching the glass could result in premature lamp failure. 8. Replace the cover. (The projector won’t work if the lamp cover is open or loose.) Related Documentation CPD-20566 Epson PowerLite Cinema 550 User’s Guide CPD- 20246 Epson Extra Care Home Service warranty Note: Setup instructions are provided in the User’s Guide. There is no setup sheet. 9. Reset the lamp usage timer, as described in the next section. Resetting the Lamp Timer After installing a new lamp, you need to reset the timer so the projector can keep track of how many hours it has been used. 1. Press the Menu button on the projector or remote control. 2. Use the menu navigation buttons to open the Reset menu, then select Reset Lamp Hours. 3. When you see a confirmation prompt, highlight Yes and press the Select button. 4. When you’re finished, press the Menu button to exit. The lamp usage timer doesn’t register until you’ve used the lamp for at least 10 hours. 10 - Epson PowerLite Cinema 550 SM 11/05