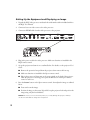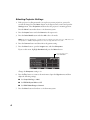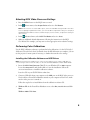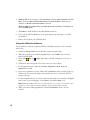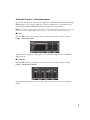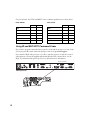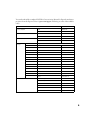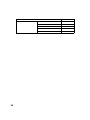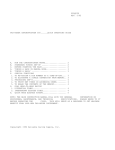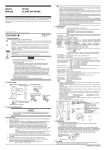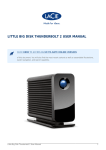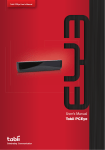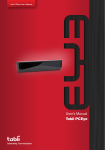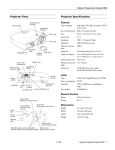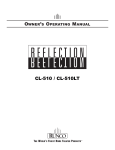Download Epson PowerLite Pro Cinema 1080 HQV HQV video processor User manual
Transcript
Installer Guide Follow these instructions to set up the PowerLite® Pro Cinema 1080 projector and HQV® video processor. For more information, see the manuals that came with these products. Setting Up the Equipment and Displaying an Image 1. Unpack the HQV video processor and attach the serial number sticker included with it to the HQV User Manual. 2. Connect at least one video source to the video processor. 3. Connect an HDMI cable from the video processor to the projector. Video processor HDMI OUT Projector 4. Plug in the power cord for the video processor. Make sure batteries are installed in the HQV remote control. 5. Set up the projector and turn it on as outlined below. For details, see the projector User’s Guide. ■ Remove the protective lens pad from the projector, then remove the lens cap. ■ Make sure batteries are installed in the Epson remote control. ■ Plug in the power cord, then turn on the power switch on the back of the projector. Once the projector is receiving power, press the On button on the Epson remote control to turn it on. 6. Press the Pattern button on the Epson remote control, then adjust the image as outlined below. ■ Focus and zoom the image. ■ Position the image on the screen. If possible, keep the projector level and position the image using only the lens shift dials. Caution: Do not try to move the lens by hand, or you may damage the projector. Always use the lens shift dials to change the lens position. 2 When done, press the Pattern button to clear the displayed pattern. Note: If the projector is ceiling-mounted or set up for rear-screen projection, you’ll use the projector’s menu system to reorient the image (see step 1 on page 4). For best image quality, avoid tilting the projector or angling it toward the screen. 7. Press the HDMI button on the remote control to select HDMI as the input source. HDMI button 8. Turn on the power switch on the back of the HQV video processor (above the AC power inlet). It may take several seconds for the video processor to come on. 9. Press the ON/SETUP button on the HQV remote control to place the video processor in Setup mode. (You see SetUp Mode on the display.) Note: If the HQV video processor doesn’t respond to the remote control, check the remote control’s batteries. If the batteries are good, turn off the HQV video processor and then turn it back on using the power switch above the AC power inlet. Press the MENU button. Then use the u and d buttons to select the output resolution setting (“Output = xxx”). Use the l and r buttons to change the setting to Output = 1080p 60Hz. Press the ON/SETUP button on the remote control to exit Setup mode. 10. Make sure the projector is displaying an image. If not, turn on a connected video source and select it by pressing the appropriate source button on the HQV remote control. 3 Selecting Projector Settings 1. If the projector is ceiling-mounted or set up for rear-screen projection, you need to reorient the image. Press the Menu button on the Epson remote control and open the Settings menu. Select Projection and then select the projector’s mounting position. Press the Menu button when done to exit the menu system. 2. Press the Aspect button and select Normal as the aspect ratio. 3. Press the Color Mode button and select HD as the color mode. Note: This sets the brightness, contrast, and color settings to 0, Skin Tone to 3, Absolute Color Temperature to 7500K, lamp Brightness Control to High, and Auto Iris to Off. 4. Press the Gamma button and select 2.2 as the gamma setting. 5. Press the Menu button, open the Image menu, and select Sharpness. If you see this screen, highlight Standard and press the Select button: If you see this screen, select Standard Change the Sharpness setting to -3. 6. Press the ESC button to return to the main menu. Open the Signal menu and then adjust the following settings: ■ Set Output Scaling to 100%. ■ Set EPSON Super White to Off. ■ Set HDMI Video Range to Normal. 7. Press the Menu button when done to exit the menu system. 4 Selecting HQV Video Processor Settings 1. Press the MENU button on the HQV remote control. 2. In the Picture menu, select Aspect Ratio and set it to Full Screen. Note: If Full Screen is not a selectable option, select the Standard setting instead. If the video source is playing a high-definition video, you won’t be able to adjust this setting. You can play a starndard-definition DVD or switch to a different input, such as S-video, to adjust this setting for other sources. 3. In the Advanced menu, select HQV Film Mode and set it to Auto. 4. Make any additional desired adjustments, following the instructions in the HQV User Manual. For example, you may want to select appropriate noise reduction settings. Performing Color Calibrations Use the HQV calibration software to perform final color calibrations. See the ISF Certified Calibration Controls Dealer Guide for details. Once the ISF calibrations are complete, you can use the projector’s menu system, if necessary, to further fine-tune the color settings. Installing the Calibration Software and USB Drivers Note: These instructions explain how to connect to the HQV processor using a USB cable. To connect using a serial or network cable, see the ISF Certified Calibration Controls Dealer Guide. 1. Insert the HQV Video Processor TX3 CD in your Windows XP or 2000 computer. Locate the setup.exe file and double-click it to start the installation. Follow the on-screen instructions to install the calibration software. Leave the CD in your CD/DVD drive when done. 2. Connect a USB cable from your computer to the USB port on the HQV video processor. You should see a Found New Hardware wizard on your computer screen. If not, make sure the video processor is turned on. Follow the steps below to install drivers from the calibration software CD. 3. Windows XP: At the Found New Hardware screen, select No, not this time and click Next. Windows 2000: Click Next. 5 4. Windows XP: At the next page, select Install from a list or specific location and click Next. Then select Search for the best drivers in these locations. Make sure the checkbox for Search removable media is selected. Windows 2000: Select Search for a suitable driver for my device. Click Next, then select CD-ROM drives. 5. Click Next to install the driver, then click Finish when done. 6. You see the Found New Hardware screen again. Repeat steps 3 through 5 to install a second driver. 7. Remove the CD from your CD/DVD drive. Using the Calibration Software Use the calibration software to adjust the ISF Day and Night settings for each connected video source. 1. Launch the Config Tool located in the Silicon Optix program folder. 2. When the program opens, click the Connect button, select USB as the connection method, and click OK. 3. Select either adjust. Day or Night, depending on the ISF configuration you want to 4. Click the tab that corresponds to the video source you want to adjust. 5. For the Input Parameters, adjust the Contrast, Brightness, Color, Hue, and Sharpness as needed. 6. If you want to eliminate overscan, reduce all four Overscan settings to 0 (left, right, top, and bottom). If you want the image overscanned by about 2.5 to 3 percent, leave the settings as they are. 7. For the Output Parameters, you need to make sure the Luma is set correctly for all digital video sources to prevent clipping. Set the Peak to 235 and the Base to 16. Note: RGB Peak and Base parameters should be adjusted, if necessary, only with photometric equipment. See the HQV ISF Certified Calibration Controls Dealer Guide for details. 8. When you’re done making adjustments, click the Disconnect button to exit the software. 6 Using the Projector’s Color Adjustments If you notice that the peak of the red color channel is low after calibrating the component and HDMI inputs, or if you need to make any other color adjustments, you can fine-tune the color using the RGB and RGBCMY screens in the projector’s menu system. Note: These adjustments should be made only by a trained technician with a reference meter such as the Photo Research PR-650 SpectraColorimeter or Konica Minolta CS-200 Chroma Meter. TM ■ RGB Press the Menu button on the Epson remote control and access this screen by selecting Image > Advanced > RGB. Adjust the offset and gain for each signal color. Use Offset to adjust the base and Gain to adjust the peak. ■ RGBCMY Press the Menu button on the Epson remote control and access this screen by selecting Image > Advanced > RGBCMY. Adjust the hue and saturation for each color component (red, green, blue, cyan, magenta, yellow). 7 For your reference, the NTSC and HDTV color coordinate specifications are shown below. NTSC (SMPTE) HDTV (ATSC) X Y X Y Red 0.630 0.340 Red 0.640 0.330 Green 0.310 0.595 Green 0.300 0.600 Blue 0.155 0.070 Blue 0.150 0.060 Cyan 0.231 0.326 Cyan 0.225 0.329 Magenta 0.314 0.161 Magenta 0.321 0.154 Yellow 0.421 0.507 Yellow 0.419 0.505 Using IR and ESC/VP21 Command Codes If you want to program a universal remote control to work with the projector, you can obtain a list of projector IR control codes from the Epson web site at epson.com/support. If you want the HQV video processor to be able to turn the projector on and off or control other functions, connect the supplied null-modem RS-232 cable as shown below. See the HQV User Manual and Programming and Service Manual for more information. RS-232 (SLAVE) Video processor Projector 8 You can download the complete ESC/VP21 Communication Manual for Epson home theater projectors from the Epson web site at epson.com/support. Following are some of the available codes: Item Command Power ON/OFF A/V Mute ON/OFF A/V Mute selection Source change PWR ON OFF PWR OFF ON MUTE ON OFF MUTE OFF Black MSEL 00 Blue MSEL 01 Terminal Signal name Component Component video SOURCE 10 YCbCr SOURCE 14 YPbPr SOURCE 15 Auto SOURCE 1F PC HDB15 SOURCE 20 RGB SOURCE 21 Input 3 (HDMI) HDMI SOURCE 30 Video Video/S-Video SOURCE 40 Video (RCA) SOURCE 41 S-Video SOURCE 42 Digital video SOURCE C0 YCbCr SOURCE C4 YPbPr SOURCE C5 Input 5 Color Mode ON Auto SOURCE CF Cinema Night CMODE 05 Cinema Day CMODE 06 Natural CMODE 07 Vivid CMODE 08 HD CMODE 09 Silver Screen CMODE 0A 9 Item Aspect ratio 10 Command Auto ASPECT 00 Normal ASPECT 20 Full ASPECT 21 Zoom ASPECT 22 Wide ASPECT 25 11 Copyright Notice All rights reserved. No part of this document may be reproduced, stored in a retrieval system, or transmitted in any form or by any means, electronic, mechanical, photocopying, recording, or otherwise, without the prior written permission of Epson America, Inc. This publication and the features described herein are subject to change without notice. Trademarks Epson is a registered trademark and Exceed Your Vision is a trademark of Seiko Epson Corporation. PowerLite is a registered trademark of Epson America, Inc. General Notice: Other product names used herein are for identification purposes only and may be trademarks of their respective owners. Epson disclaims any and all rights in those marks. © 2007 Epson America, Inc. 1/07 12 CPD-23385