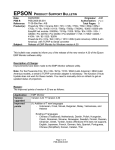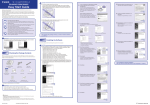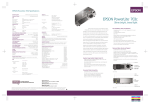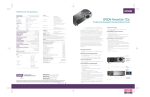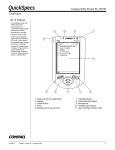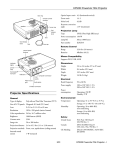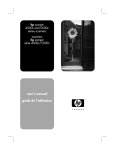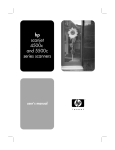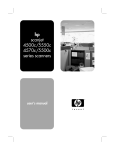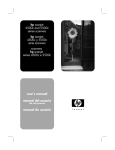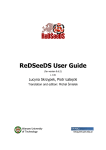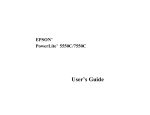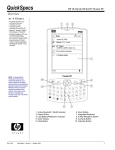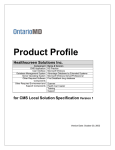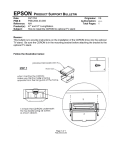Download Epson PowerLite 7200 Multimedia Projector Product Support Bulletin
Transcript
EPSON Date: PSB #: Reference: Product(s): Subject: PRODUCT SUPPORT BULLETIN 06/30/2000 Originator: ESC PSB.2000.07.001 Authorization: N/A Total Pages: 2 Multimedia Projectors Multimedia Projector Accessories – Ceiling Mounts and Suspension Adapters This bulletin provides specification and warranty information on Ceiling Mounts and Suspension Adapters for EPSON Multimedia Projectors: CEILING MOUNTS: Part Number: Compatibility: Dimension: ELPMB31 PowerLite 5300, 5350, 7200, 7250, 7300, 7350, 8000i, 8000NL, 9000i and 9000NL 11.6” x 10.8” x 1.5” Part Number: Compatibility: Dimension: ELPMB32 PowerLite 500C, 700C and 710C 7.2” x 9” x 1.5” Part Number: Compatibility: Dimension: ELPMB33 PowerLite 5500C, 5550C, 7500C, and 7550C 10.7” x 9.6” x 1.8” Warranty: Description: 30-days whole unit exchange Epson’s ceiling mounts provide the added flexibility of mounting a PowerLite projector on the ceiling. They are designed to be installed easily and include a quick release feature for removal of the projector so it’s easy to change the lamp, or remove the projector for portable use. The ceiling mounts can also be used for rear projection applications. Each ceiling mount is custom designed for use with a specific Epson projector. Page 1 of 2 SUSPENSION ADAPTERS: Part Number: Compatibility: Dimension: ELPMBAST ELPMB31, ELPMB32 and ELPMB33 1 l/2” Pipe Part Number: Compatibility: Dimensions: ELPMBAPS ELPMB32 and ELPMB33 1” Pipe Warranty: Description: 30-days whole unit exchange Adjustable tubing extensions to increase the distance from the ceiling to the projector—adjustable from 12” to 46”. Page 2 of 2 EPSON Date: PSB #: Reference: Product(s): Subject: PRODUCT SUPPORT BULLETIN 06/02/2000 PSB.2000.06.001 N/A Multimedia Projectors Projector Compatibility with iMac’s Originator: ESC Authorization: Total Pages: 1 This bulletin provides useful information on how to connect EPSON Multimedia Projectors to iMac models that have no external video port and have Mac OS 8.1, 8.5 or 8.6 factory installed. Problem: The earlier versions of the iMac’s do not have an external video port to connect an EPSON projector. It is possible to output video signal from the iMacs by using a third party external video adapter. Resolution: The current line of EPSON's multimedia projectors do support the iMacs, using the recommended third party external video adapter from PowerR, at the supported video resolution 1024 x 768 with refresh rate of 75Hz. The iPresenter video adapter is a compact device that installs into an Apple iMac computer. iPresenter RGB Video Adapter for iMac Model: iP-10 Power R Inc. 756 Aloha Street Seattle, WA. 98109 (800) 729-6970 www.powerr.com Supports iMac version: Versions A,B,C,D – no video out Supported Video Resolution 1024 x 768, 75Hz Page 1 of 1 EPSON Date: PSB #: Reference: Product(s): Subject: PRODUCT SUPPORT BULLETIN 05/18/2000 Originator: AP PSB.2000.05.001 Authorization: N/A Total Pages: 1 Multimedia Projectors Multi-Monitor Support Function of Newer Macintosh Notebook Computers This bulletin provides configuration procedures for the newer Macintosh notebook computers with the EPSON Multimedia Projectors. Problem description: When the projector is connected to an Apple notebook, part of the Mac OS desktop may not display on either the LCD panel or the projector. Often, only the desktop wallpaper is visible on one screen, with the other containing the complete video output. Reason: Newer Macintosh notebook computers are often configured for extended desktop video output instead of video mirroring. This results in partial information being sent to either the LCD panel or the projector. This feature has been observed on Powerbook and G3 Powerbook models running Mac OS 8.x and later, but it is possible the issue has been experienced by other Macintosh users. Resolution: 1. Click the Apple Menu to select the Control Panels, Monitors and Sound option. When the projector is powered on while connected to the computer, there will be an “Arrange” icon in the Monitors and Sound control panel. 2. Click the “Arrange” icon to access that control. In the “Arrange” control view window, there should be icons for two monitors. 3. Click one of the monitor icons and drag it on top of the other monitor icon. Release that icon on the other icon. This enables dual display support where both screens receive and display all video information. Page 1 of 1