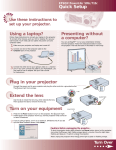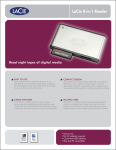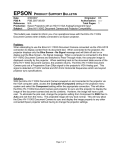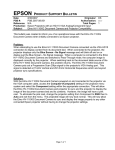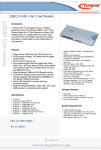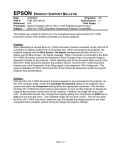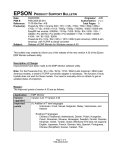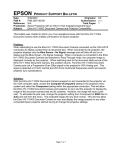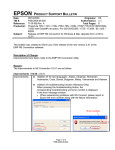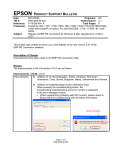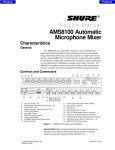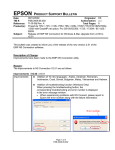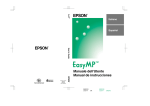Download Epson 715c Product Support Bulletin
Transcript
EPSON Date: PSB #: Reference: Product(s): Subject: PRODUCT SUPPORT BULLETIN 8/30/2007 Originator: DS PSB.2007.08.001 Authorization: N/A Total Pages: 1 Epson Projectors with an HD-15 VGA Analog/Component Input Elmo HV-110XG Document Camera and Projector Compatibility This bulletin was created to inform you of an operational issue with the Elmo HV-110XG Document Camera when initially connected to an Epson projector. Problem: When attempting to use the Elmo HV-110XG Document Camera connected via the VGA HD15 connection to display content from its document bed. When connected to the projector, the projector displays only the Blue Screen - No Signal message and will blink off and on or display just the Blue Screen - No Signal message. When a computer is connected to the Elmo HV-110XG Document Camera and switched to Pass-Through mode, the computer image is displayed correctly by the projector. When switching back to the document table source of the Elmo HV-110XG Document Camera, the problem returns. The Elmo HV-110XG Document Camera puts out a Progressive Scan 20fps signal to the projector's VGA Analog port. This signal is detected at 15 kHz Vertical and 291.8 kHz Horizontal frequencies which are beyond projector sync specifications. Solution: With the Elmo HV-110XG Document Camera powered on and connected to the projector via the VGA computer cable, access the Computer1/Computer2 setting in the projector menu system and select the Component setting within the appropriate connection. This will allow the Elmo HV-110XG Document Camera and projector to sync and the projector to display the image of the document camera bed and its contents. However, the image will have a pink cast. To eliminate the pink cast, change the projector setting from Component to RGB then to Auto and exit from the menu. The projected image will now look normal. This will now allow the Elmo HV-110XG Document Camera to sync and display the image properly to any other connected Epson projector without having to change the projector settings. Page 1 of 1 EPSON Date: PSB #: Reference: Product(s): Subject: PRODUCT SUPPORT BULLETIN 04/02/2002 PSB.2002.04.007 TI01-12e PowerLite 505c / 715c Compact Flash Card and Adapter Support Originator: JAM Authorization: Total Pages: 3 This bulletin was created to inform you of Compact Flash Support for the PowerLite 505c and PowerLite 715c projectors. Cards tested: The following Compact Flash cards and adapters have been tested and added to the Extended Card Support Listing. Compact Card Make/Size Epson 8MB Flash Card Lexar 32MB Flash Card Lexar 48MB Flash Card Lexar 64MB Flash Card SimpleTechnology 128MB Card Memorex 256MB Card SanDisk 512MB Card Epson CF Adapter Supported Supported Supported Supported Supported Partially supported *1, *5 Partially supported *1, *6 SimpleTechnology Adapter Supported Supported Supported Supported Supported Partially supported *1, *5 Partially supported *1, *6 Extended Card Support Listing: Manufacturer Micro drive IBM Memory stick SONY SONY SONY Smartmedia Hagiwara Syscom FUJIFILM MELCO FUJIFILM Name of product 340MB microdrive MEMORY STICK 4MB MEMORY STICK 32MB MEMORY STICK 64MB SmartMedia 2MB SmartMedia 16MB BUFFALO 32MB SmartMedia-ID 64MB Vol. 340MB 4MB 32MB 64MB 2MB 16MB 32MB 64MB Model number Adapter manufacturer Adapter model name Supporting status DMDM-10340 IBM PC Card Adapter for IBM microdrives Supported MSA-4A SONY MSAC-PC1 Supported MSA-32A MSA-64A SMFV002 MG-16S SMFDV032 MG-64SW SONY MSAC-PC2 Supported I-O DATA PCMS-ADP Supported SONY MSAC-PC1 Supported SONY MSAC-PC2 Supported I-O DATA PCMS-ADP Supported SONY MSAC-PC1 Supported SONY MSAC-PC2 Supported I-O DATA PCMS-ADP Supported Problem and Remarks countermeasure *4 *4 *4 Hagiwara Syscom HPC-SV03A Partially supported *1 MELCO RFD-A2 Partially supported *1 I-O DATA PCFDCⅣ-ADP Supported OLYMPUS MA-2 Supported FUJIFILM PC-AD3 Supported Hagiwara Syscom HPC-SV03A Partially supported *1 MELCO RFD-A2 Partially supported *1 I-O DATA PCFDCⅣ-ADP Supported OLYMPUS MA-2 Supported FUJIFILM PC-AD3 Supported Hagiwara Syscom HPC-SV03A Partially supported *1 MELCO RFD-A2 Partially supported *1 I-O DATA PCFDCⅣ-ADP Supported OLYMPUS MA-2 Supported FUJIFILM PC-AD3 Supported Hagiwara Syscom HPC-SV03A Partially supported *1&*2 With ID MELCO Partially supported *1&*2 With ID RFD-A2 I-O DATA PCFDCⅣ-ADP Partially supported *2 With ID OLYMPUS MA-2 Partially supported *2 With ID FUJIFILM PC-AD3 Partially supported *2 With ID Card type Compact flash Manufacturer Name of product Vol. Model number Adapter manufacturer Supporting status EPSON CompactFlash Card 8MB 8MB 60045390 EPSON 60045400 Supported EPSON CompactFlash Card 8MB 8MB ECFA-08A EPSON 60045400 Supported EPSON CompactFlash Card 8MB 8MB ECFB-08 EPSON 60045400 Supported EPSON CompactFlash Card 16MB 16MB 60046790 EPSON 60045400 Supported EPSON CompactFlash Card 16MB 16MB ECFA-16 EPSON 60045400 Supported EPSON CompactFlash Card 16MB 16MB ECFD-16 EPSON 60045400 Partially supported LEXAR MEDIA Compact Flash Card 32MB 32MB LEXAR MEDIA Compact Flash Card 48MB 48MB LEXAR MEDIA Compact Flash Card 64MB 64MB MITSUBISHI CompactFlash 15MB 15MB MEMOREX Compact Flash Card 256MB 256MB SANDISK Compact Flash Card 512MB 512MB SIMPLE Compact Flash Card 128MB TECHNOLOGY I-O DATA PCCF-40M 128MB 40MB EPSON/Simple Technology EPSON/Simple Technology Problem and Remarks countermeasure EasyMP Ver1.10 or upper version Supported Supported Supported MF0015M03BA01 PCCF-40M EPSON EPSON/Simple Technology EPSON/Simple Technology EPSON/Simple Technology EPSON I-O DATA Flash ATA Adapter model name EPSON 60045400 Supported Partially Supported *1 & *5 Partially Supported *1 & *6 Supported 60045400 Supported CompactFlash Platform Adapter 60045400 Supported Supported MELCO RCF-C 48MB RCF-C MELCO RCF-A Supported EPSON Flash Packer 40MB 40MB FP40 - - Supported TDK Flash Memory 96MB 96MB SFD096H - - Supported Modem Not supported LAN Not supported IDE interface Not supported *1 When Capture/Scenario is created with overwrite protection mode, files can become inaccessible (both read or write) and a warning message, "there is no file" is displayed. When the card is removed and re-inserted, the card recovers. *2 When capture is made with overwrite protection mode, in some cases the message "under overwrite protection" or "capture failed" can appear. *3 It can take five to ten seconds until the card slot access LED is activated. *4 This adapter (MSAC-PCA) needs more time for formatting compared to other card adapters. (Ordinarily 1 sec. or less is normal but it takes about 2 sec. for this one.) *5 More than one format may be required before total card size is displayed. *6 More than one format may be required to use card. *3 For external CD-ROM EPSON Date: PSB #: Reference: Product(s): Subject: PRODUCT SUPPORT BULLETIN 03/27/2002 PSB.2002.03.004A TI01-35e, Rev. A PowerLite 715c and PowerLite 505c EasyMP SlideMaker update to Version 1.20 Originator: JAM Authorization: Total Pages: 1 This bulletin was created to inform you of a software update for EasyMP SlideMaker Program. Reasons: The update is now compatible with the full version or new installation of Microsoft Office XP. Versions 1.02 and 1.10 of SlideMaker would fail to transfer slide presentations with the full version. However upgrades from Office ’97 or Office 2000 to Office XP would function properly with the previous versions of SlideMaker. Recommendation: Please verify the version of EasyMP installed on your system before downloading or installing the update. Open EMP SlideMaker, click on Help and click on “About EMP SlideMaker”. If you should see the following screen image, you have an older version of SlideMaker. Compatibility: SlideMaker scenario files made from the previous version can be converted to the new update, however version 1.20 files cannot be opened or viewed by version 1.02 SlideMaker. File location: The file update is posted on Epson’s WEB site with this bulletin. Updating the software: The update utility Epson10316.exe is self-extracting program. extract all the update files to the following folder: Double-clicking the utility will C:\EPSON\epson10316 The setup utility will automatically launch after the files have extracted. Follow the onscreen instructions during the installation process. Page 1 of 2 Reboot the system after the update is complete in order for the changes to take effect. Page 2 of 2 EPSON Date: PSB #: Reference: Product(s): Subject: PRODUCT SUPPORT BULLETIN 06/26/2001 PSB.2001.06.006 None PowerLite 715c and PowerLite 505c Removing the Projector USB files and devices Originator: JAM Authorization: Total Pages: 4 This bulletin was created to inform you how to remove the files and devices associated with the USB projector(s). Also listed below are example screen shots to assist you. Reasons: 1. You wish to remove all of the projector’s USB support “Files” and “Devices” from a system, on which they are no longer being used. 2. The projector would not install properly and you wish to re-install it from a clean condition. 3. You are experiencing USB conflicts and need to make sure the projector is not the source of the conflicts by removing it. Files: There are only 2 files associated with the projector that should be removed. The two files are located in the following Windows folder: C:\WINDOWS\INF\OTHER. These are the file names: EPSONeasympstusb.inf EPSONeasympstvxd.inf (The prefix EPSON in the filename may or may not be listed) (The prefix EPSON in the filename may or may not be listed) 1.) To remove click on START, Programs, Windows Explorer. 2.) From the pull-down menus, go to View, Folder Options, folder tab View, Hidden files folder and click in the circle ‘Show all files’ so that it has a bullet, then click on the ‘APPLY’ button, then click on the ‘OK’ button. 3.) Click on the C: drive button so the folders expand down. 4.) Locate and click on the WINDOWS folder so the folders expand down. 5.) Locate and click on the INF folder so the folder expands down. 6.) Locate and click on the OTHER folder so the folder opens. On the right side of the screen, locate and click on one of the file names listed above. Refer to Image # 1 below. 7.) From the pull-down menus, go to File, Delete, on the ‘Confirm File Delete’ screen, click on Yes. 8.) Locate the second file and delete it also. Devices: There are 4 devices that should be removed and their name and locations are: EPSON ELP/EMP-715 USB Human Interface Device ELP/EMP-Series wdm Storage Generic USB Hub (located under Disk drives from Device Manager) (located under Human Interface Devices from Device Manager) (located under Universal Serial Bus controllers from Device Manager) (located under Universal Serial Bus controllers from Device Manager) Page 1 of 4 1.) To remove the devices click on START, Settings, Control Panel, double click on the SYSTEM icon. 2.) On the System Properties screen, click on the tab Device Manager. Double click on the DISK DRIVES icon. Refer to Image # 2 below. 3.) Click on the EPSON ELP/EMP-715 icon. Click on the REMOVE button on the bottom of current screen. On the ‘Confirm Device Removal’ screen, click on the OK button. 4.) On the System Properties screen, click on the tab Device Manager. Double click on the Human Interface Devices icon. Refer to Image # 3 below. 5.) Click on the USB Human Interface Device icon. Click on the REMOVE button on the bottom of current screen. On the ‘Confirm Device Removal’ screen, click on the OK button. 6.) On the System Properties screen, click on the tab Device Manager. Double click on the Universal Serial Bus Controllers icon. Refer to Image # 4 below. 7.) Click on the ELP/EMP-Series wdm Storage icon. Click on the REMOVE button on the bottom of current screen. On the ‘Confirm Device Removal’ screen, click on the OK button. 8.) Click on the Generic USB HUB icon. Click on the REMOVE button on the bottom of current screen. On the ‘Confirm Device Removal’ screen, click on the OK button. 9.) After doing so, restart the system and USB projector support will be completely removed from the system. Screen Shots: Image # 1 - Windows Explorer screen shot of... C:\WINDOWS\INF\OTHER folder Highlight and delete the “easympstusb.inf” and “easmpstvxd.inf” files. Page 2 of 4 Image # 2 - Screen shot of... Device Manager/Disk drives Highlight and remove the “EPSON ELP/EMP-715 device”. Image # 3 - Screen shot of... Device Manager/Human Interface Devices Highlight and remove the “USB Human Interface Device”. Page 3 of 4 Image #4 - Screen shot of... Device Manager/Universal Serial Bus controllers Highlight and remove the “ELP/EMP-Series wdm Storage” and “Generic USB Hub”. Page 4 of 4 EPSON Date: PSB #: Reference: Product(s): Subject: PRODUCT SUPPORT BULLETIN 05/18/2001 PSB.2001.05.002 None PowerLite 715c and PowerLite 505c USB driver won't install on Windows 98 Originator: JAM Authorization: Total Pages: 1 This bulletin was created to inform you of a work-around for an error encountered when installing the USB drivers for the PowerLite 715c and PowerLite 505c projectors. Note: You will need to have the Windows 98 CD to extract a “Windows-USB” driver or know the location of the Windows 98 “Source Files” on your hard disk. These files are sometimes installed by the manufacturer of the computer system. Error encountered: The system displays the following warning message: "Windows was unable to locate a driver for this device. If you do not want to install a driver now, click Next. To search again, click Back." To proceed, click Next and then click Finish. Work-Around: The installation script for the USB driver does not indicate the location of the file accurately, however the driver can be installed manually. A warning message appears on the installation splash screen when trying to install the third of three driver files. The driver file in question is: EPSONeasympstvxd.inf 1.) The first driver to successfully install is: USB Human Interface Device. This is the driver required from the Windows 98 CD mentioned above. This file installs automatically. 2.) The second driver to successfully install is: ELP\EMP-Series wdm storage. This driver automatically installs during the process from the provided Easy MP Software CD. 3.) The third driver that fails to install is: EPSON ELP/EMP-Series_wdm_storage. At the warning message, click Next and on the following screen click Finish to exit the process. 3.) Use Windows Explorer and browse to the following sub-directory on the installation CD: drive letter:\USB-Driver\Win98\Eng\Disk1 4.) Copy the file (EPSONeasympstvxd.inf) to the following sub-directory on the hard disk drive: C:\Windows\Inf\Other Once the file is copied, re-boot the computer and re-start the projector. The USB port and Compact Flash card will now be available and functional for use. Page 1 of 1