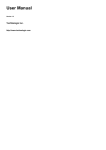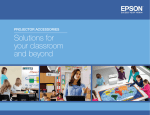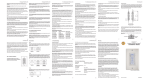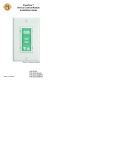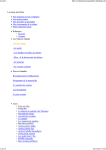Download Epson PixiePlus Control System for Projectors Installation Supplement
Transcript
PixiePlusTM ELPSP10 Supplement for the Epson® Projector Controller Contents 1. Installation of the Epson Projector Controller with the Epson AP-60 Configuration 1 – Projector Volume Control Configuration 2 – AP-60 IR Volume Control 2. Using the Programming Wand (PXE-PGM-TOOL) to Reprogram the PixiePlus 3. Using the Programming Wand to Set Schedule Events 4. Restoring the PixiePlus to its Default Preconfiguration 1. Installation of the Epson Projector Controller with the Epson AP-60 The PixiePlus may be easily set up to work with the Epson AP-60 Audio System in two basic configurations. Configuration 1 – Projector Volume Control In this configuration, route the audio for the various display devices in your room through your Epson projector. The PixiePlus will control the audio switching and volume level on the projector with its preconfigured RS-232 codes. Connect the audio output from the projector to the audio input on the AP-60. A. Connect the audio outputs from your display devices to your projector as shown in the projector documentation. B. Connect the 3.5mm jack labeled Audio Out on your projector to the AP-60 jack labeled Line 1 LCP. Once this cable is connected the projector speakers will be inactive. C. If you wish to control the power On/Off of the AP-60 connect the IR emitter output from PixiePlus Ceiling Plate to the IR receiver of AP-60 to enable power control of AP-60 when the PixiePlus Audio button is pressed. The IR codes for AP-60 are preconfigured in the PixiePlus. 1 Configuration 2 – AP-60 IR Volume Control In this configuration the PixiePlus will control the volume level of the AP-60 directly with IR codes. If you have multiple audio sources, you should consider how to handle audio switching before implementing this configuration. Connect audio devices to the AP-60 as shown in the AP-60 Installation Guide. Note: This configuration requires reprogramming the PixiePlus volume buttons with IR volume commands for the AP-60. For complete instructions on reprogramming PixiePlus buttons, see the PixiePlus Installation Guide, pages 8 and following. A. Wire the IR output from the PixiePlus Ceiling Plate to the IR receiver window on the AP-60 (see the PixiePlus Installation Guide, pages 6-7). B. To reprogram the PixiePlus volume buttons with IR volume commands, insert a paper clip into the small opening on the lower-right of the PixiePlus labeled Insert paper clip here to enter learning mode. The learning mode indicator LED on the PixiePlus will begin flashing red. If it does not, be sure the PixiePlus is powered. C. Press the Volume Down button on the PixiePlus a single time. It will beep once, indicating that it is armed for learning an IR code. Hold the AP-60 remote control perpendicular to the PixiePlus about 2-3 inches from the IR receiver labeled aim remote here to be learned in the upper-right of the frame. Press the Volume - button on the remote control for about a second, then release it. The PixiePlus will beep three times to indicate that the code has been learned correctly. If you do not hear the confirmation beeps, repeat these steps. D. Press the Volume + button on the PixiePlus to arm it for learning. Repeat the process described in step 3, except pressing the Volume + button on the AP-60 remote control. E. When the volume buttons are successfully reprogrammed, remove the paper clip to return the PixiePlus to normal operation. Note: Reprogramming any button erases the code that is already in place. F. To restore the PixiePlus to its factory default preconfiguration. Simply place the PixiePlus in learning mode by inserting the paper clip, then press and hold any two buttons on the PixiePlus for 5 to 10 seconds. When the unit beeps three times, it will be restored to its factory default configuration. 2 2. Using the Programming Wand (PXE-PGM-TOOL) to Reprogram the PixiePlus The Programming Wand (PXE-PGM-TOOL, not included) may be used to reprogram the PixiePlus with alternative controls for Epson projectors to provide commands such as switching to the USB input. The Programming Wand is preloaded with configuration options, and advanced users may also create new codes as needed. To use the wand, you must have Java installed on your computer. Verify that your Java version is up to date at http://java.com A. Connect Wand: Connect the wand to a USB port on your PC. Windows will report that a new USB Mass Storage device has been found. It will be listed in My Computer as a Removable Disk and automatically assigned a drive letter (D:, E:, etc.). Open My Computer and then double-click the new drive to open it. Tip: If you open My Computer and do not see a new drive, Windows may not have properly assigned a drive letter. To fix this, right-click My Computer and select Manage, then Storage/Disk Management. Look for a disk that has a capacity of 4MB and rightclick it. Select change drive letter or path and assign any unused drive letter. Then close the Computer Management box. B. Launch Configuration Utility: Once you have opened the Programming Wand, doubleclick the PixiePlus Configuration Utility JAR file to launch it. C. Open Configuration File: Configuration Templates are files with the extension PXECFG and are stored on the wand. To open an Epson configuration file, select File > Open in the Configuration Utility and choose the desired configuration template. D. Edit if necessary (advanced): You may review the configured codes by clicking through the Command Key tabs on the lower half of the Configuration Utility. For advanced information on adding, removing, or changing RS-232 codes, see the Programming Wand manual. Instructions for configuring schedule events are provided in section 3 below. E. Load Configuration into wand: Once you have loaded the desired configuration, select the Send to Wand button to load the configuration into the wand's programming memory. The Send to Wand button will gray out when the information in the wand's memory is the same as the information loaded in the Configuration Utility. F. Set Programming Wand to Write Codes (if necessary): Press the Write/on button to turn on the wand and verify that it is configured to program the PixiePlus with new codes. All five LEDs along the top (labeled Codes, Schedule, etc.) should be lit. If one or more LEDs are dark, press the Set Mode button and press the Write/on button five times to set each configuration mode on. Now the wand should resume its normal on state. 3 G. Program PixiePlus: Place the wand so that it is lined up against the top of the PixiePlus bezel as shown. Be sure the plastic window of the Wand which faces toward the PixiePlus is lined up with the two small circular openings on either side of the bezel, the one labeled “aim remote to be learned here” on the right and the matching opening on the left side. Press and hold the Write/on button until the Programming Wand illuminates. Then press the Write/on button again to set it to programming mode. The wand will begin beeping about once a second. It will begin chirping quickly, indicating that it is communicating with the PixiePlus. If it beeps slowly but does not communicate with the PixiePlus, try adjusting the angle of the wand slightly. Programming the PixiePlus with a new configuration usually takes 15-30 seconds. When the programming session is complete, you will hear confirmation: either "da - da -^daaa" (three tones with the last one ascending) indicating success, or "^Da -da" (two tones with the second one descending) indicating failure. If the session fails or times out, try programming the PixiePlus again by repeating step 7. TIP: If the Wand does not begin rapidly chirping when you hold it against the PixiePlus, it is probably not establishing contact with the PixiePlus. In that case it will beep slowly for five to ten seconds until it times out. If this occurs, try adjusting the angle of the Wand. Keep the plastic window lined up with the top of the bezel as described above, but bring the bottom of the wand up an inch or two and move it around slightly until you find the “sweet spot.” 3. Using the Programming Wand to Set Schedule Events The Programming Wand is used to set time on the PixiePlus Real Time Clock Module (PXE-DCM-RTC, included) and to schedule behaviors such as sending Power Off commands or locking the interface at specified times. Events may be scheduled for certain days of the week, date ranges, or for any combination of the two. Important: If you wish to wish to configure PixiePlus schedule events without erasing the preconfigured Epson codes, you must use the Set Mode feature to deactivate the Programming Wand's Code programming functions. See step E below for more information. If desired codes are accidentally changed or deleted, they may be restored to the default preconfiguration by following the procedure described in section above. 4 A. Connect the Programming Wand to your PC and launch the Configuration Utility as described in section 2, steps A-B above. B. Select the Wand Time tab and verify that the clock is set to the correct time. If the wand time is not correctly set, verify that your computer's clock is correct and select the Set to Current System Time button. C. To set schedule events, select the Schedule tab and verify that the Scheduled Events Active checkbox at the top of the Configuration Utility is selected. Click the green plus sign to add a schedule event and select the appropriate time. The values in the Hours field are in 24-hour time; e.g., 5 PM is represented by 17. If necessary, specify the date range and/or days of the week for which the event should be active. D. Select the Send to Wand button to send the schedule configuration to the wand's programming memory. E. Use the Set Mode feature to configure the Programming Wand so it will set schedule and time settings without changing the preconfigured codes. Turn on the wand by pressing and holding the Write/on button. By factory default all five LEDs along the top light up. This indicates the wand is configured to send all five types of data to the PixiePlus during configuration. You must disable the Codes configuration setting. Press the Set Mode button. The Codes LED will begin to blink, indicating you may set the Codes programming mode to on or off. Press the Read/off button to disable Code configuration. Now the Schedule LED will blink. Press the Write/on button to leave Schedule Configuration active. Press the Write/on button three more times to leave the Time, Firmware, and UI configurations active. The wand will resume normal operation. F. Program the PixiePlus by following the instructions in section 2, step G above. G. Verify Configuration: When you first apply power to the PixiePlus, it will emit one short pulse if it is correctly configured with a schedule and a working clock. If you hear no pulse, no RTC is connected. Two pulses mean there is a clock present but no active schedule configuration. Three or four pulses indicate something is wrong with the RTC. Contact technical support for more information. 4. Restoring the PixiePlus to its Default Preconfiguration If the PixiePlus is misconfigured it may easily be restored to its factory default Epson preconfiguration. Set the PixiePlus to learning mode by inserting the paper clip. Then press and hold any two buttons while the device is in learning mode. The whole keypad will blink, first slowly, then quickly. Then the PixiePlus will beep four times, indicating that it has been restored to its default configuration. 5